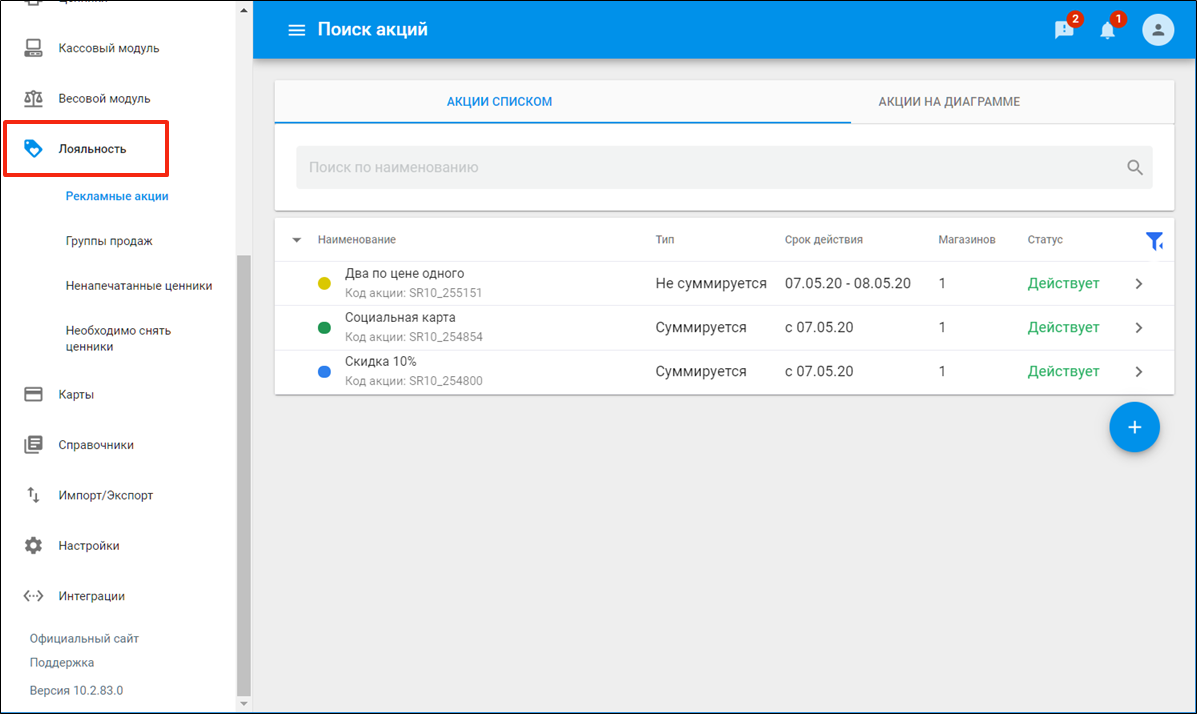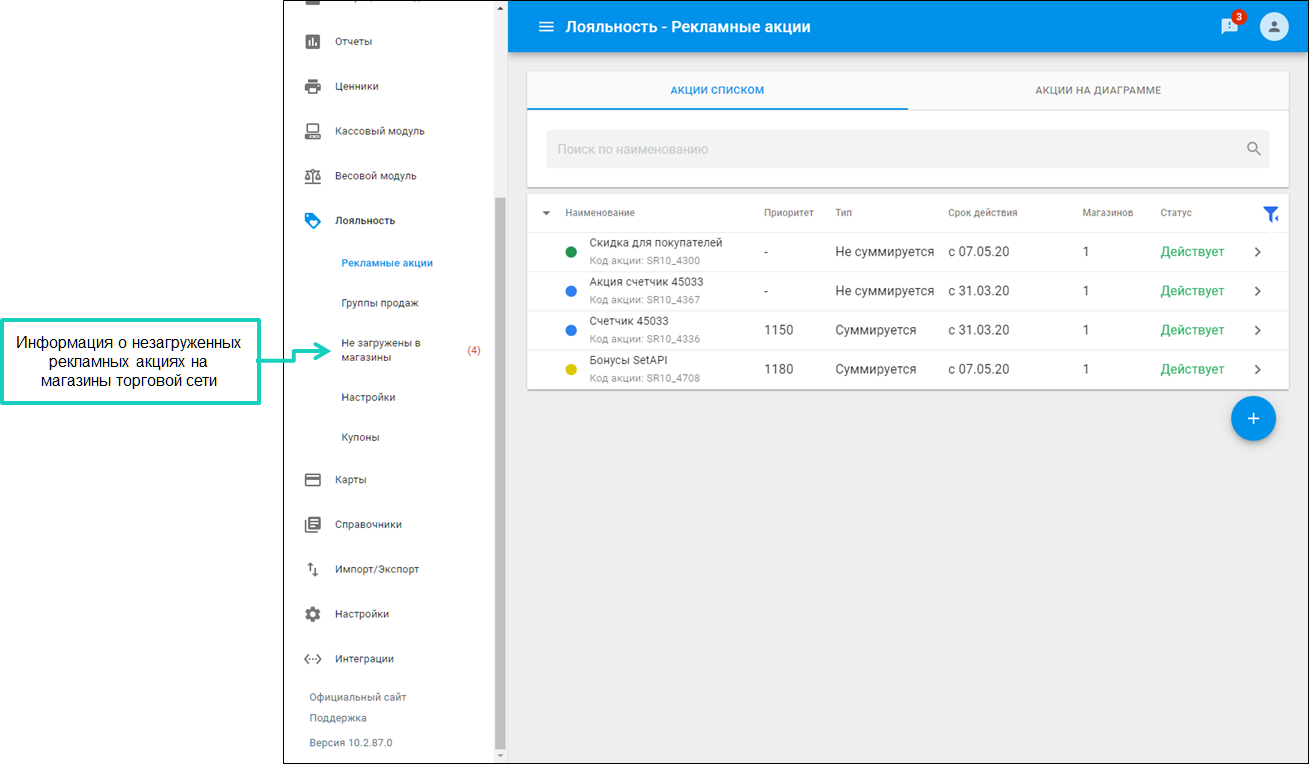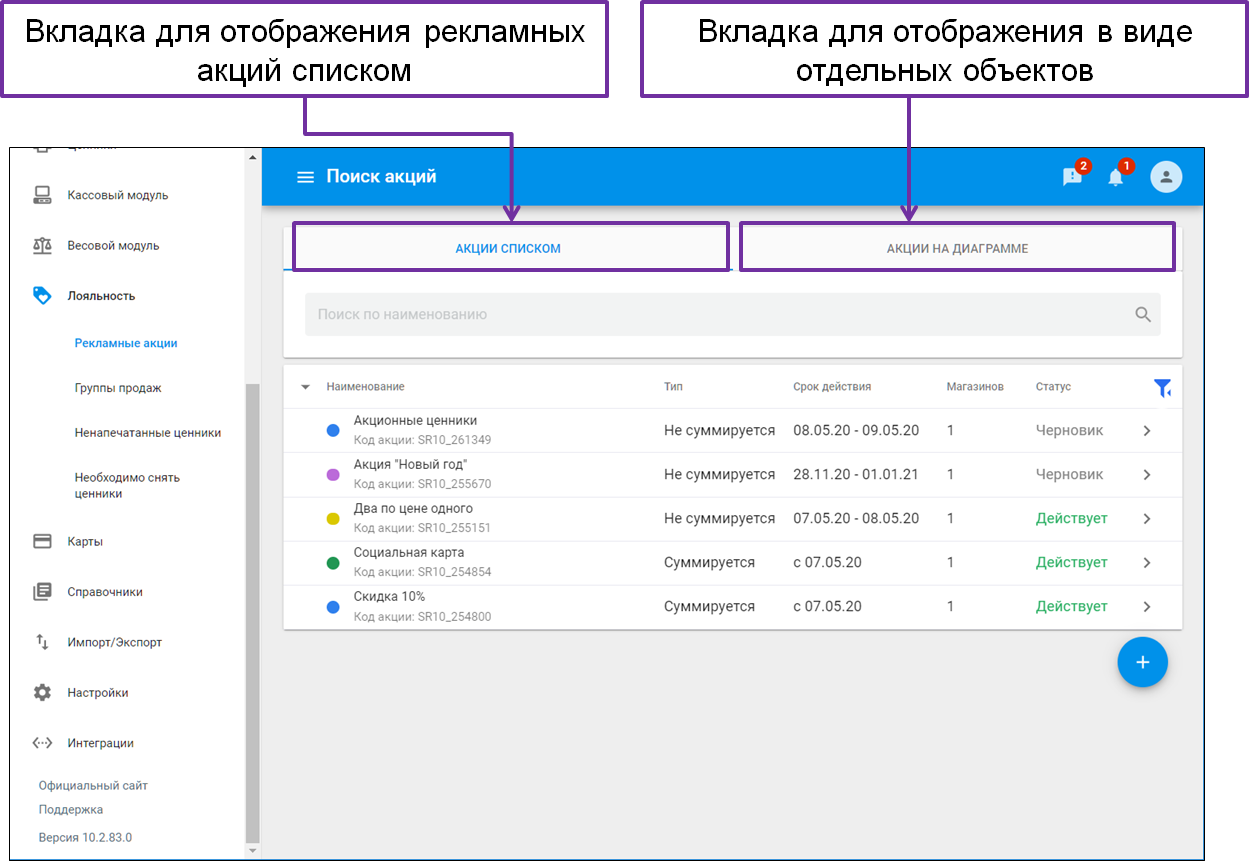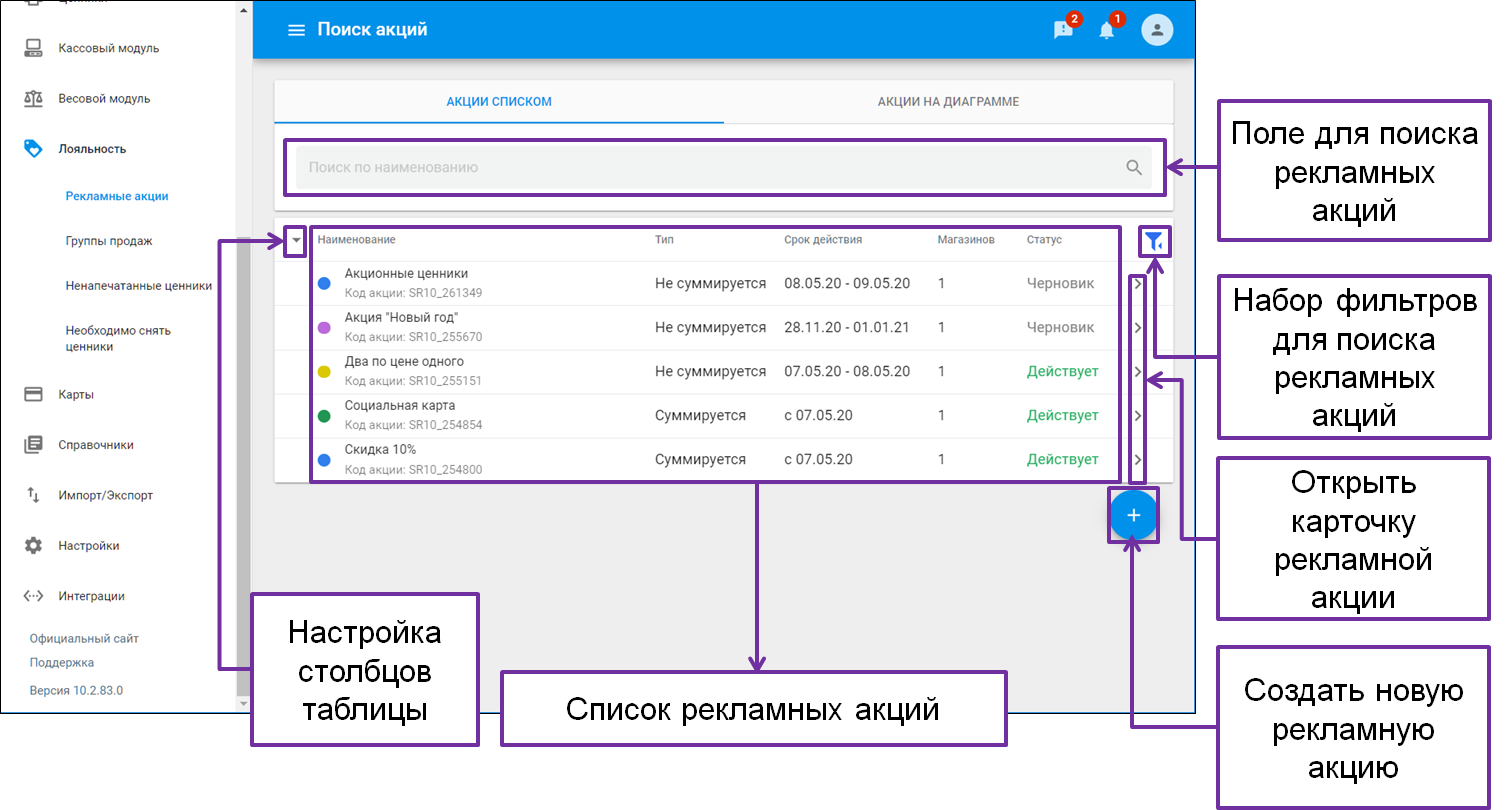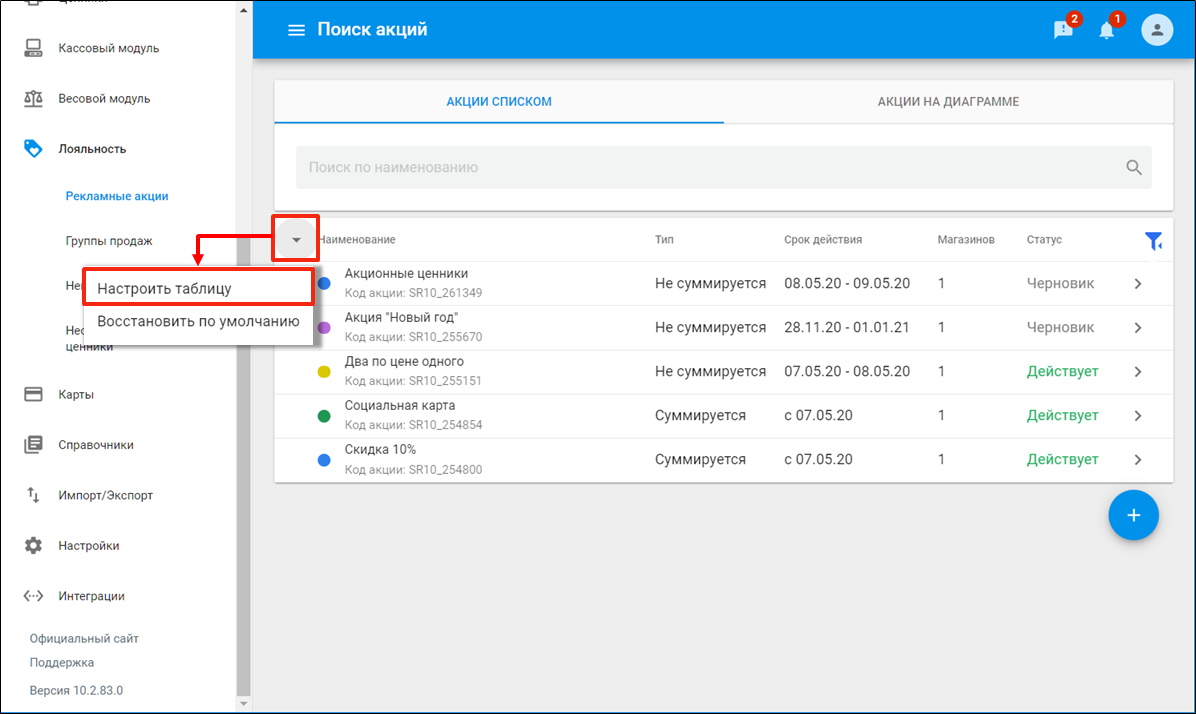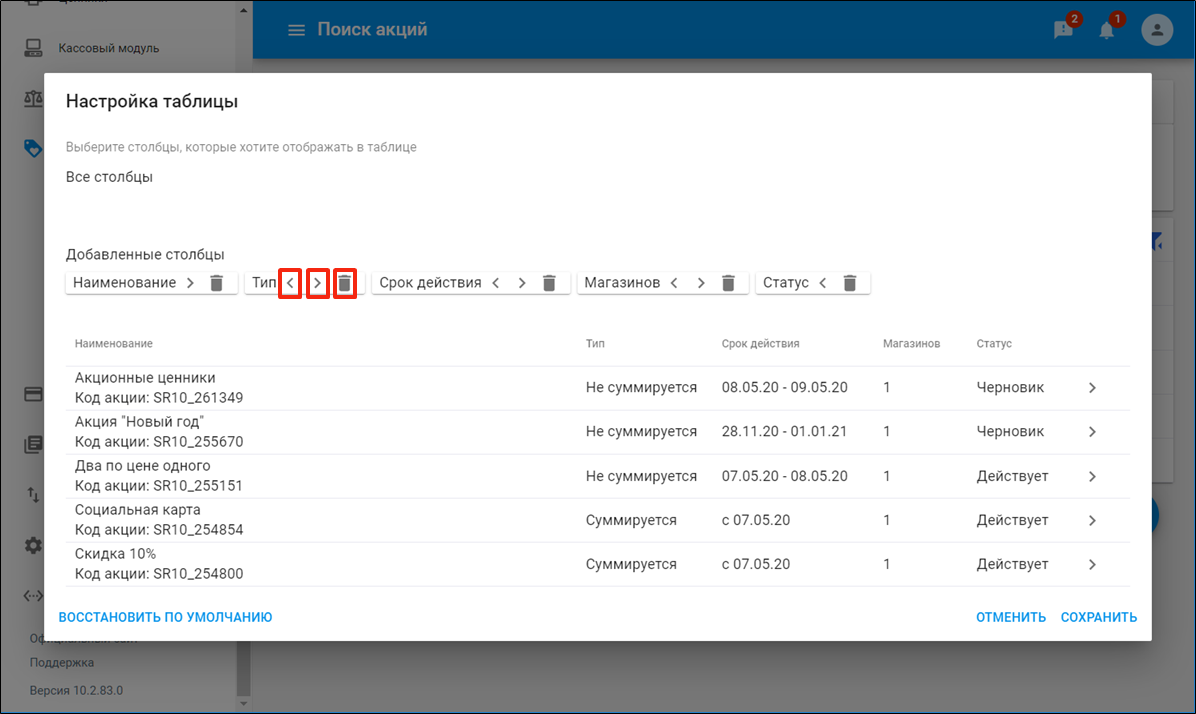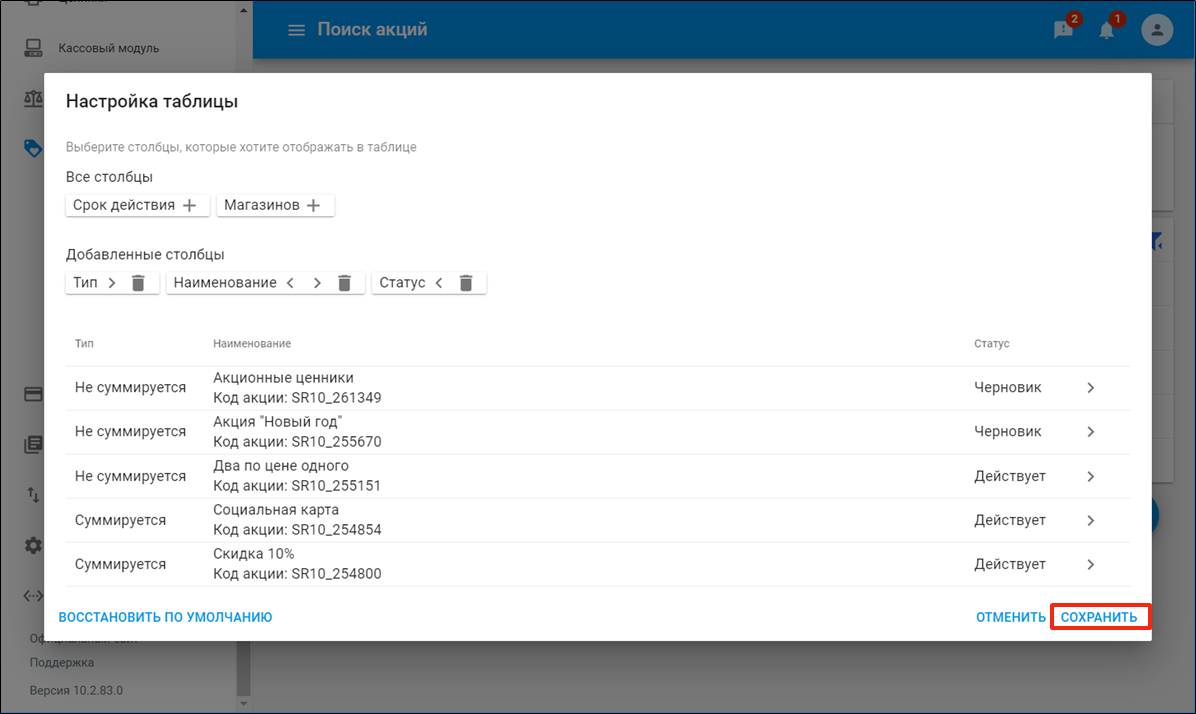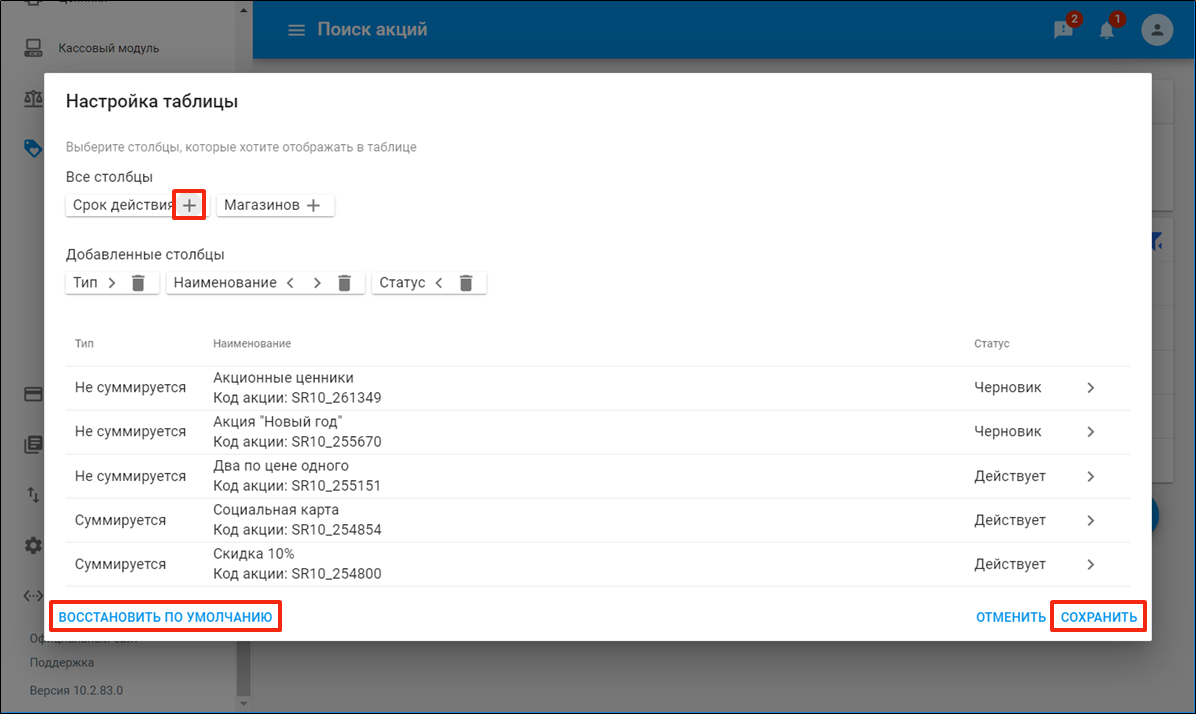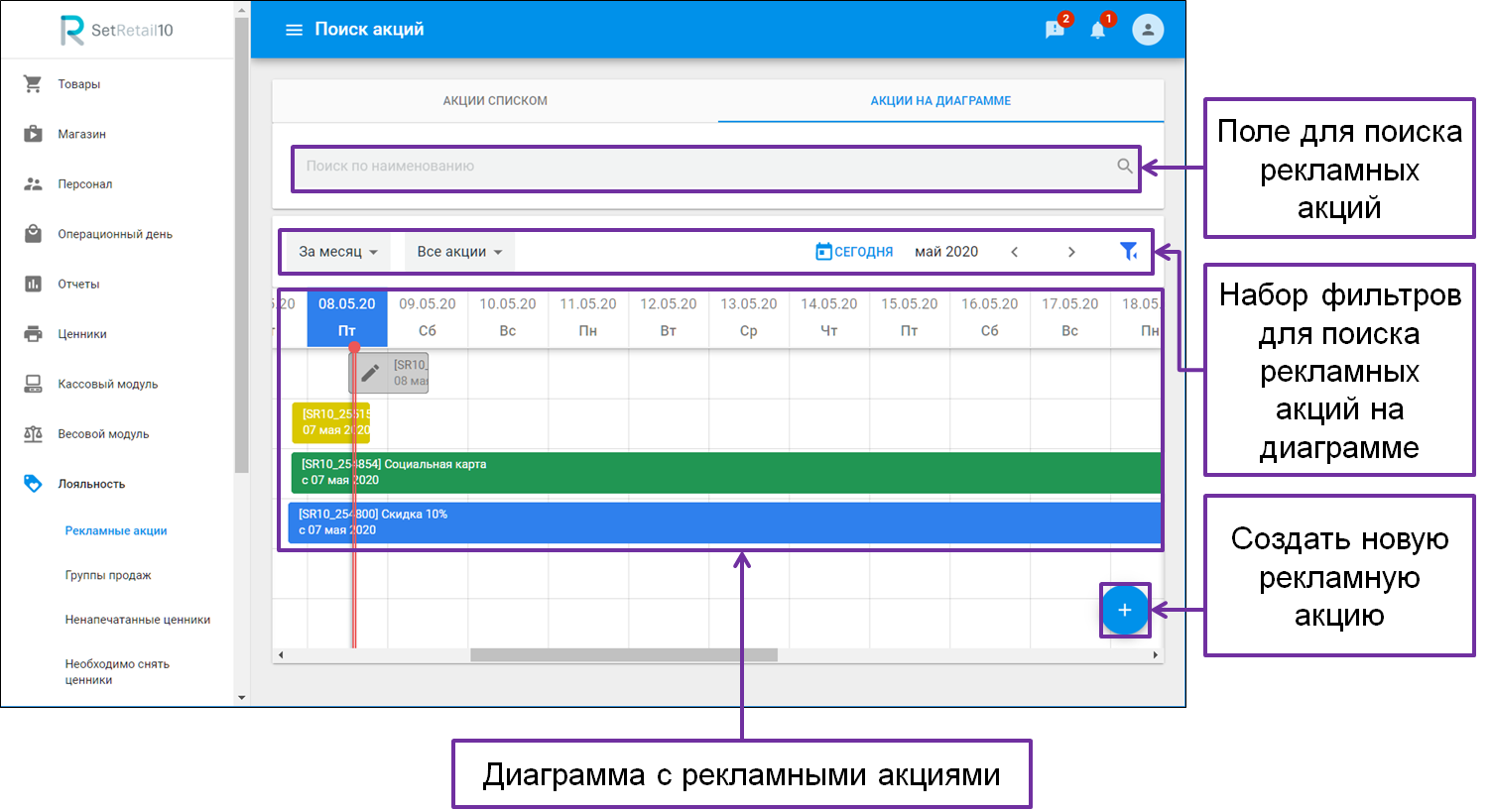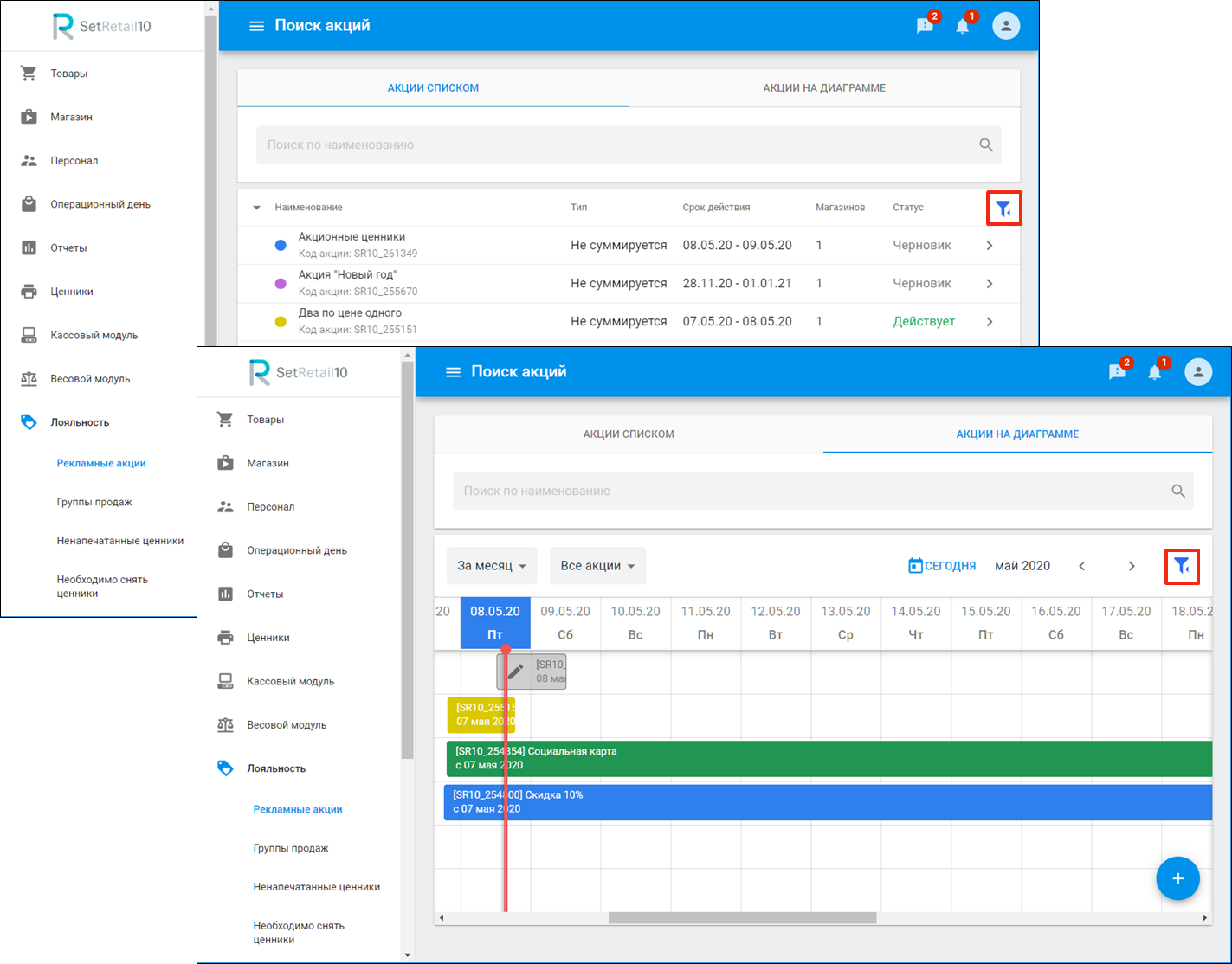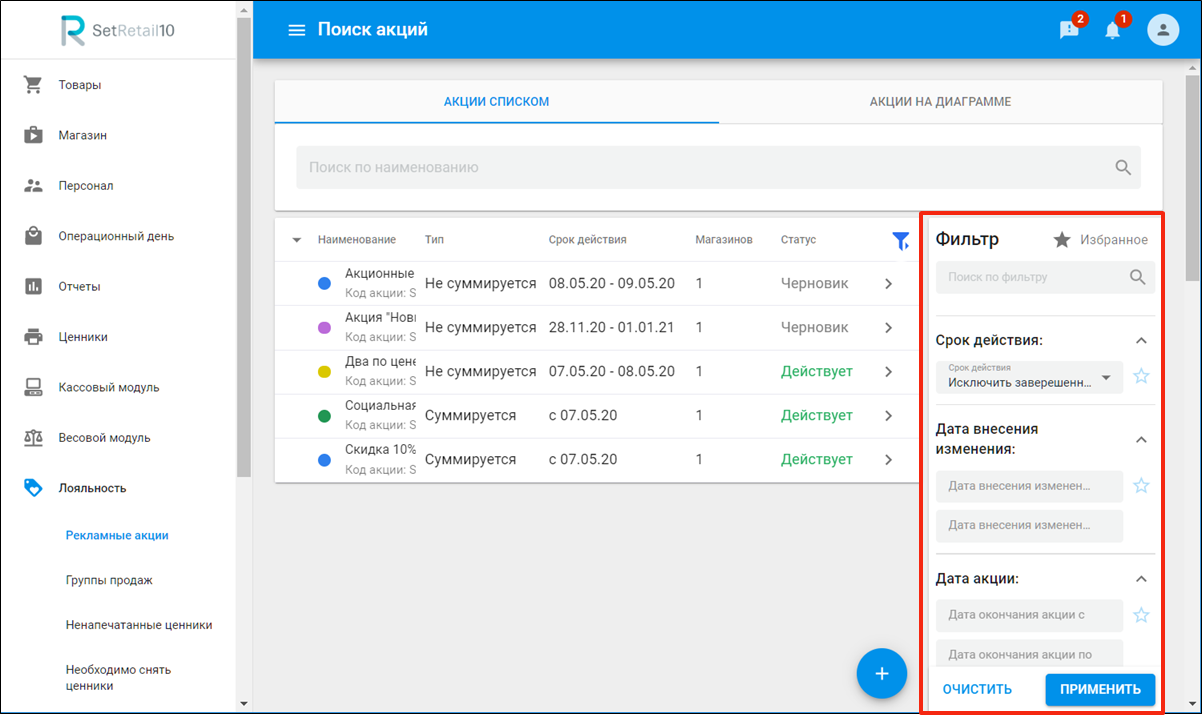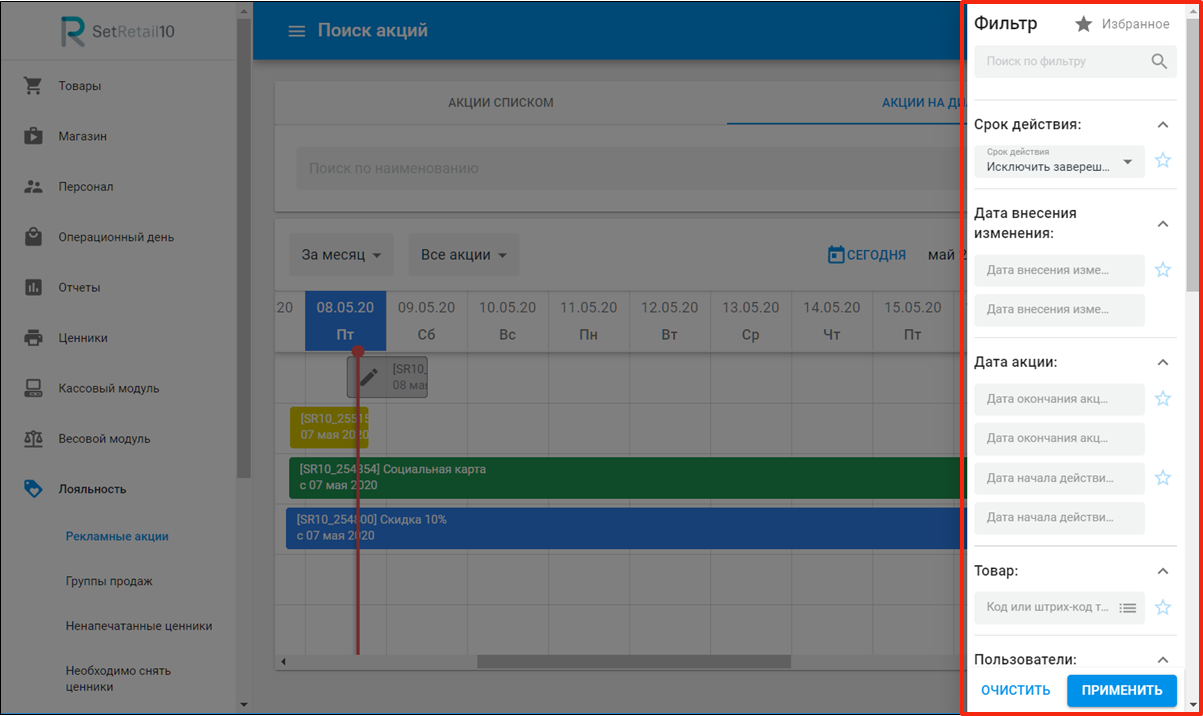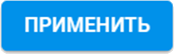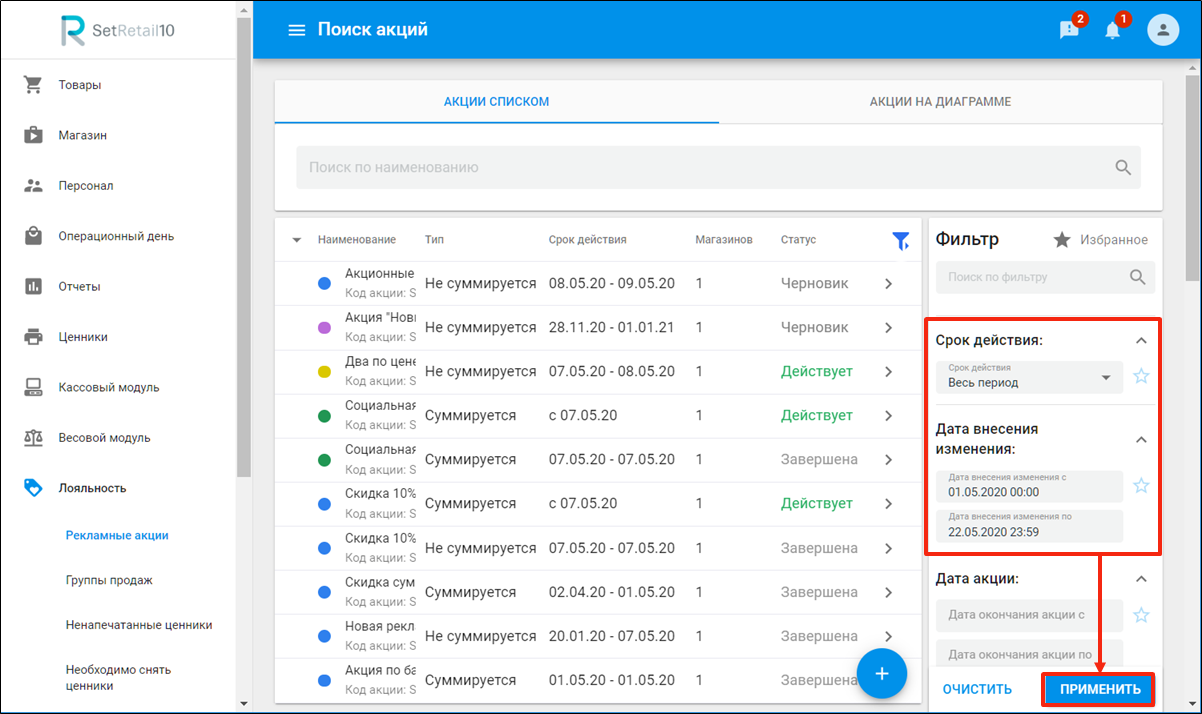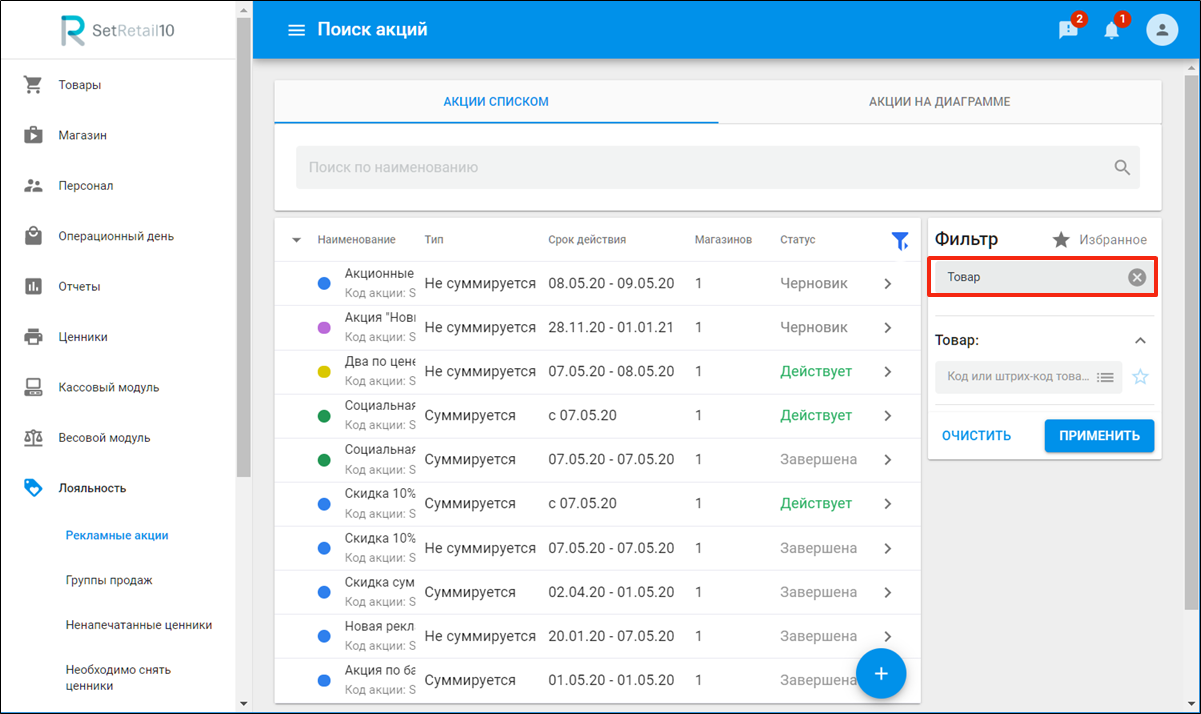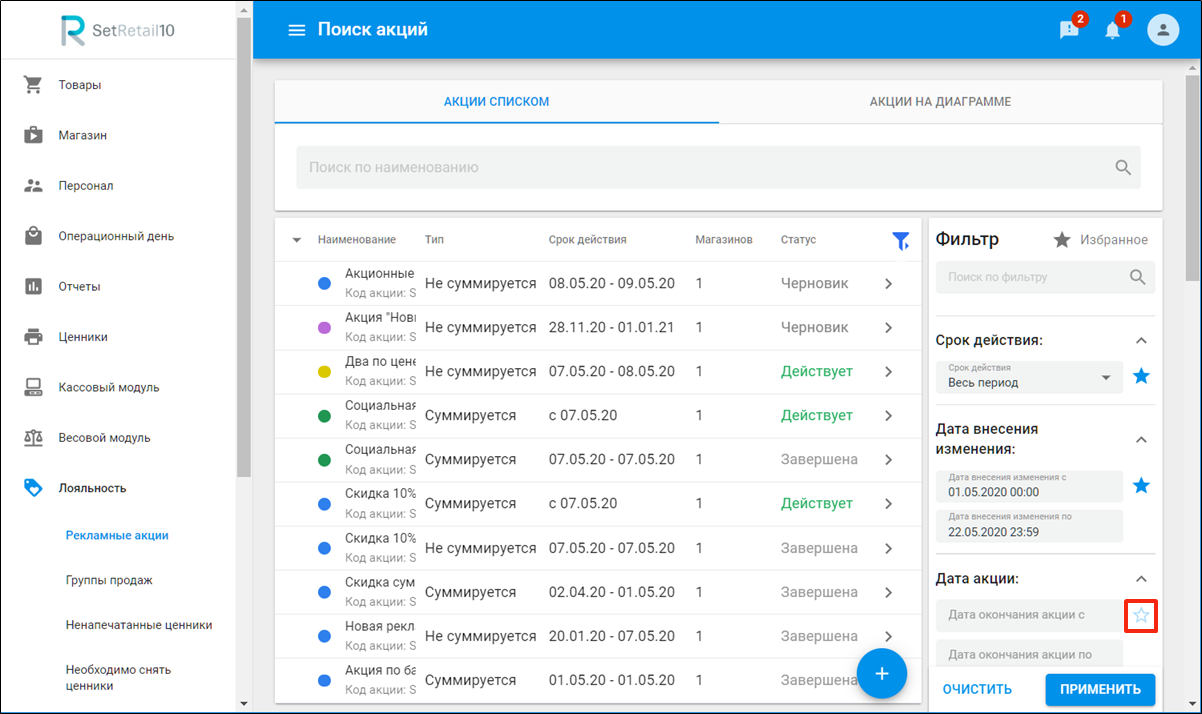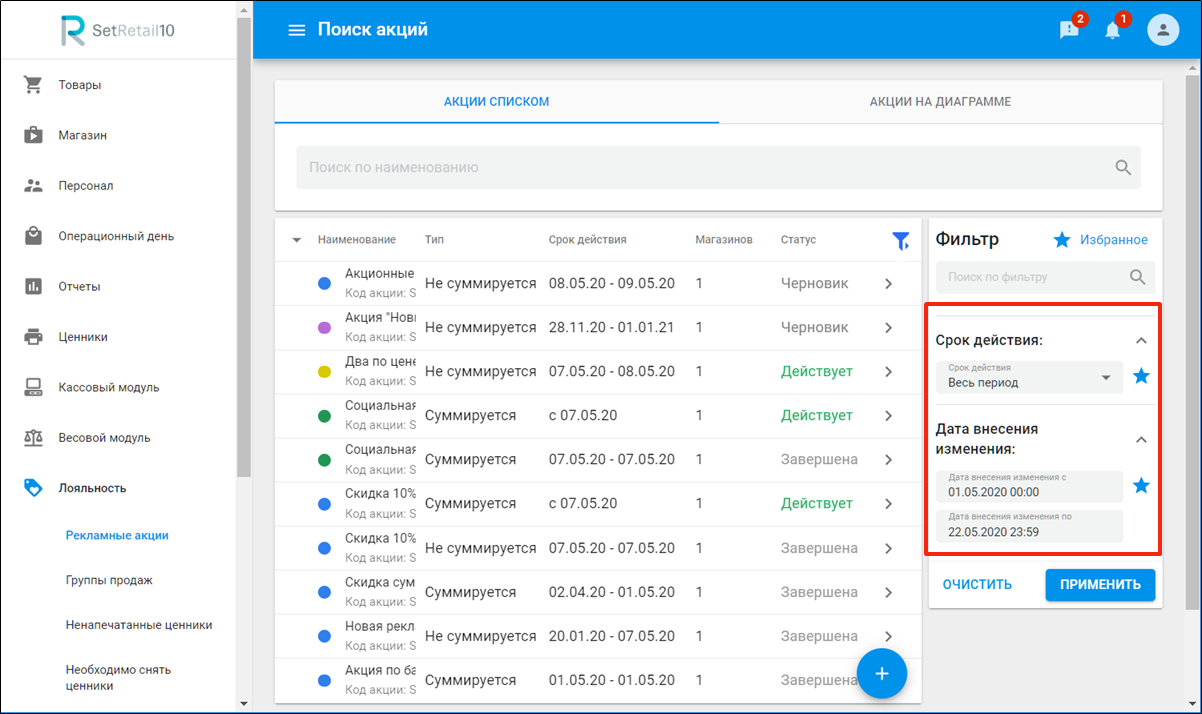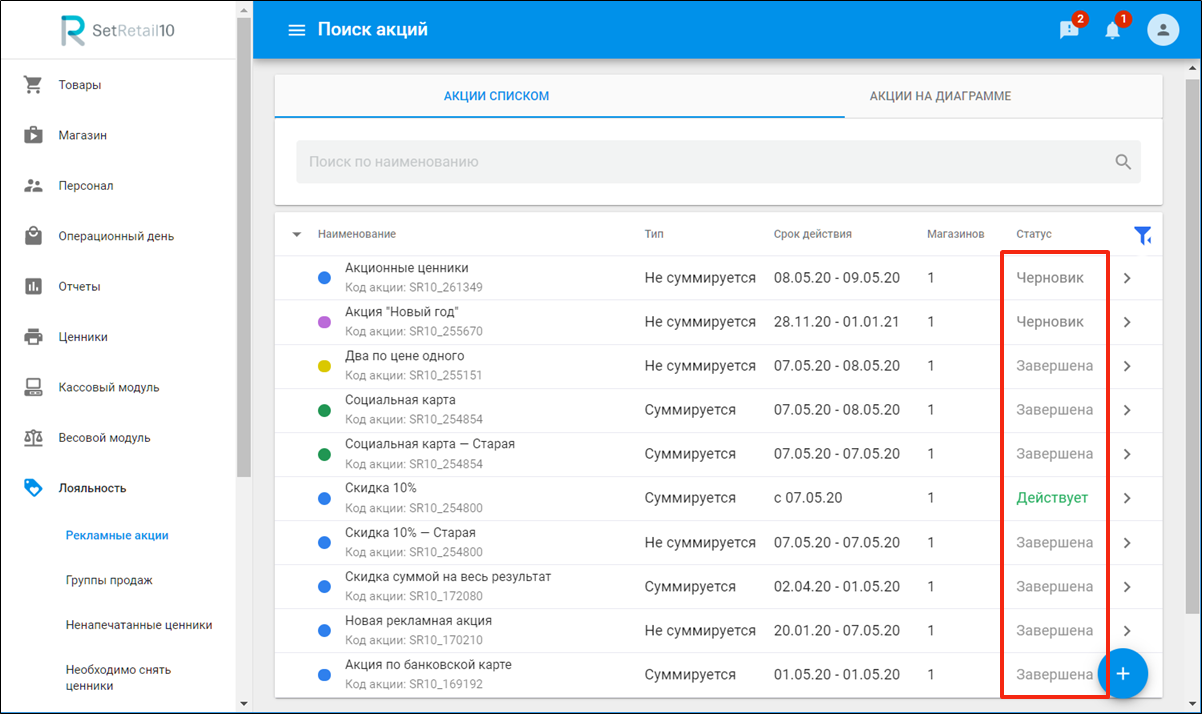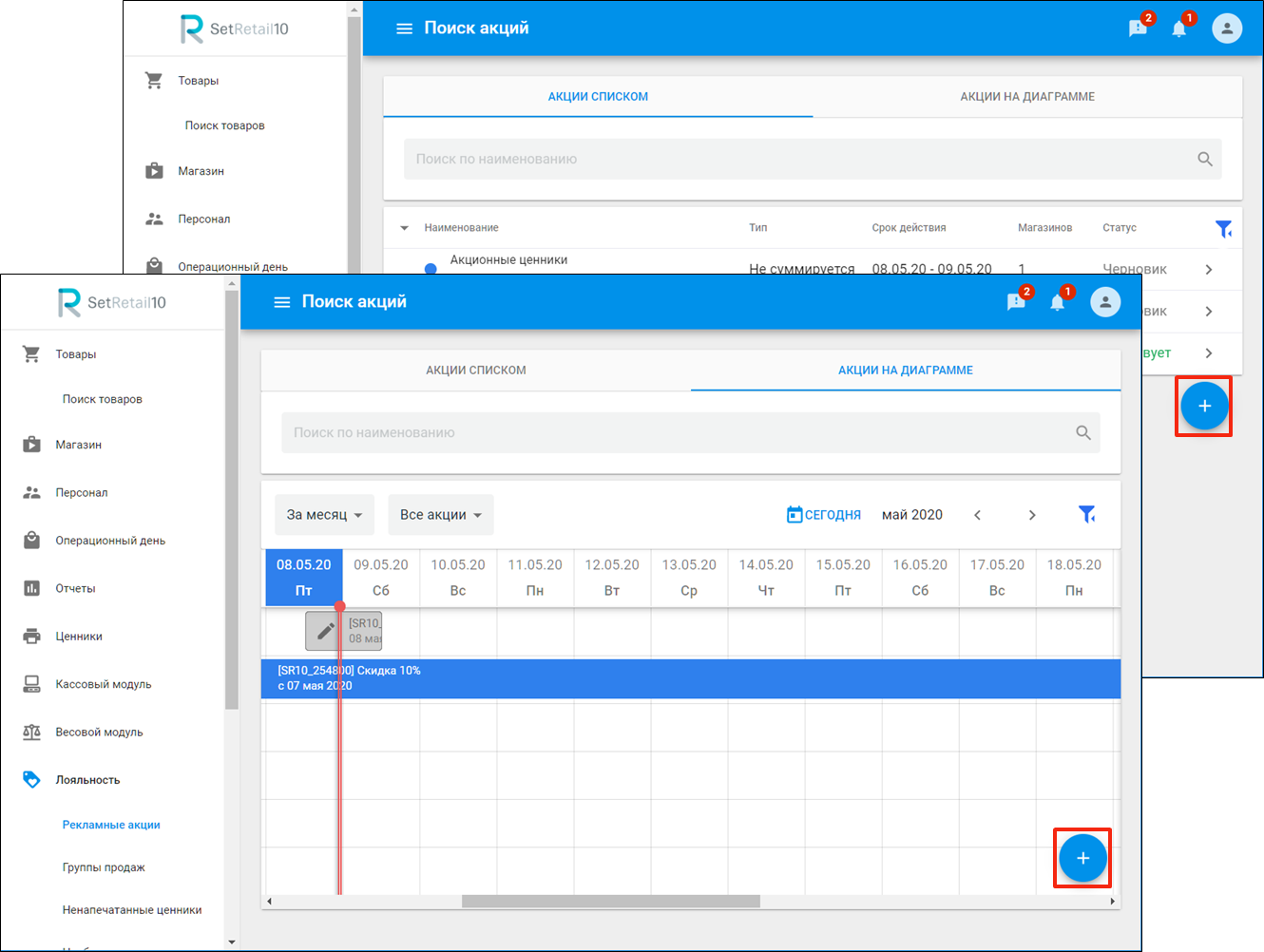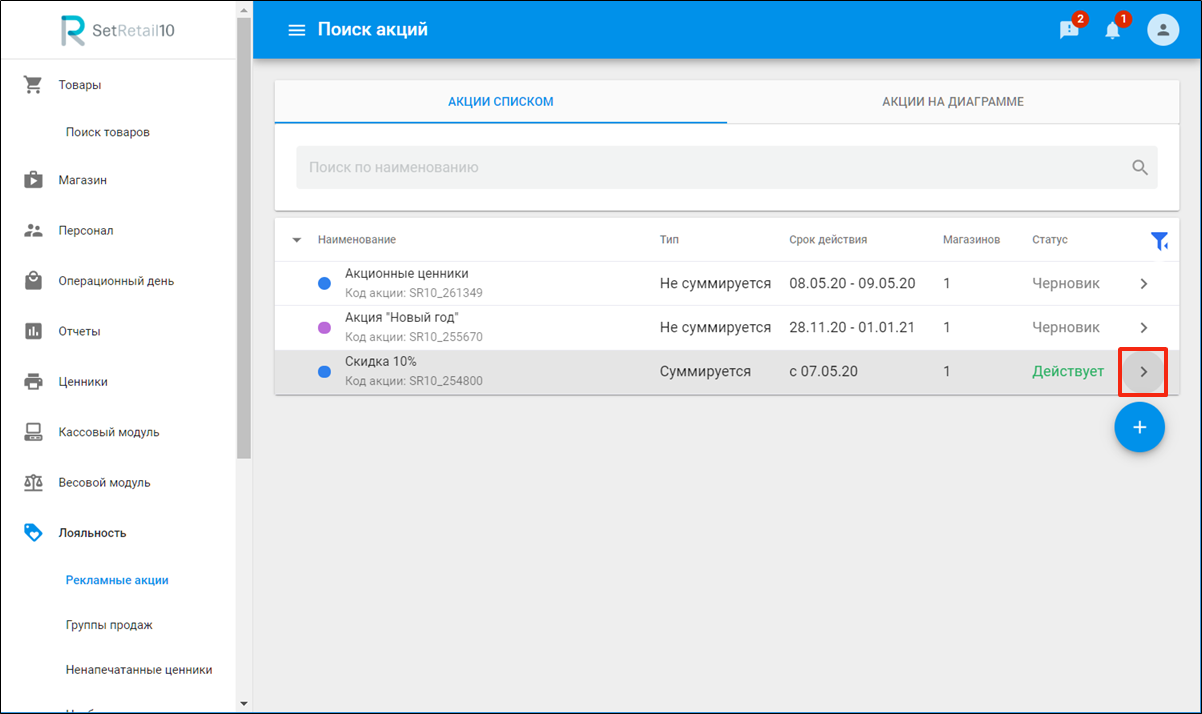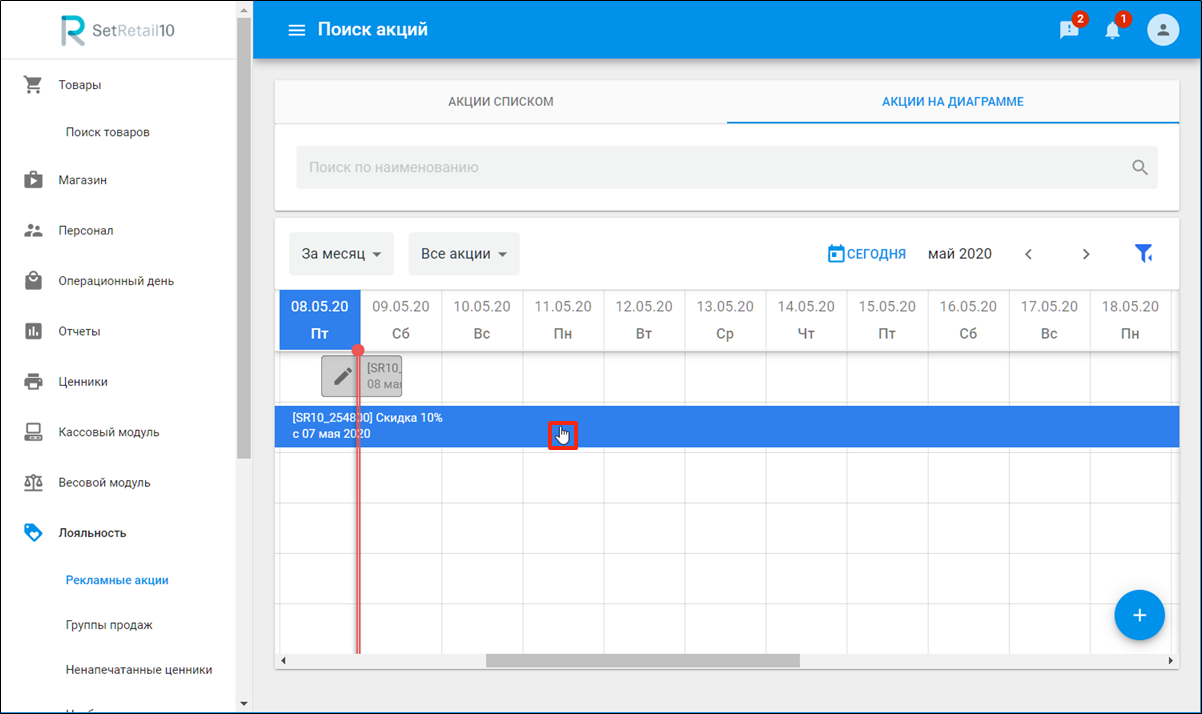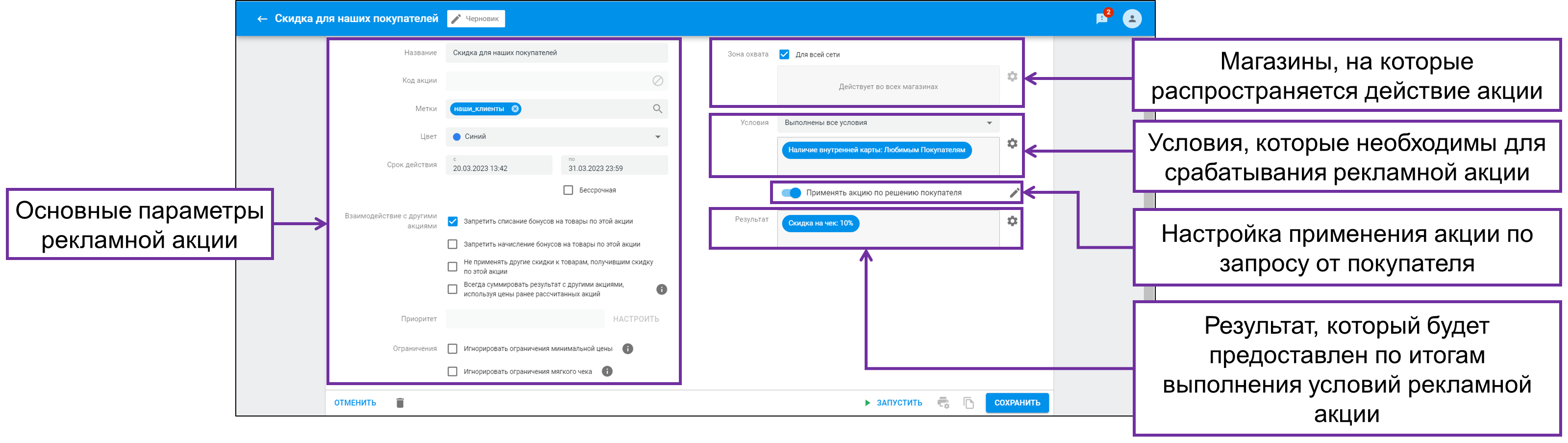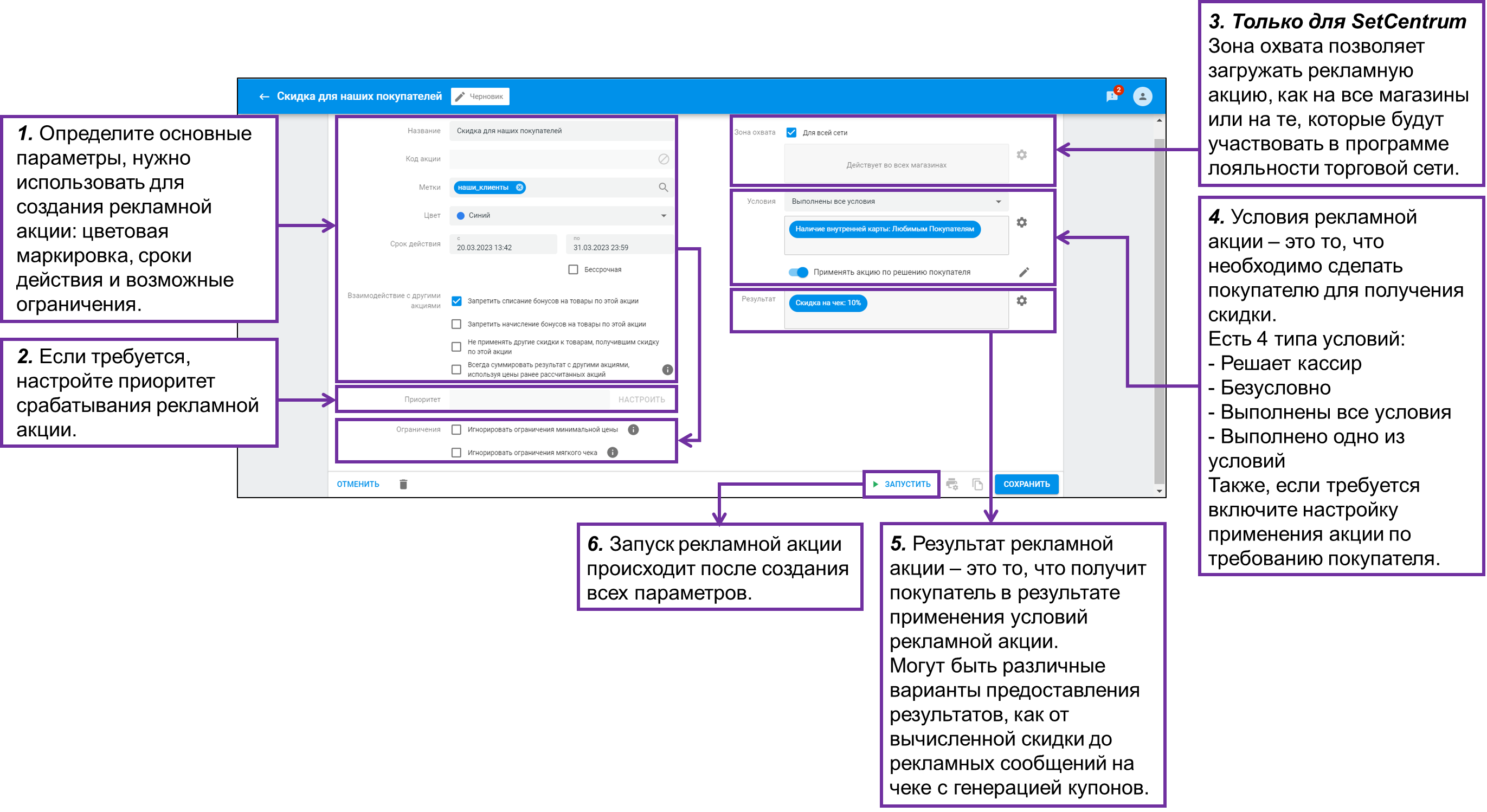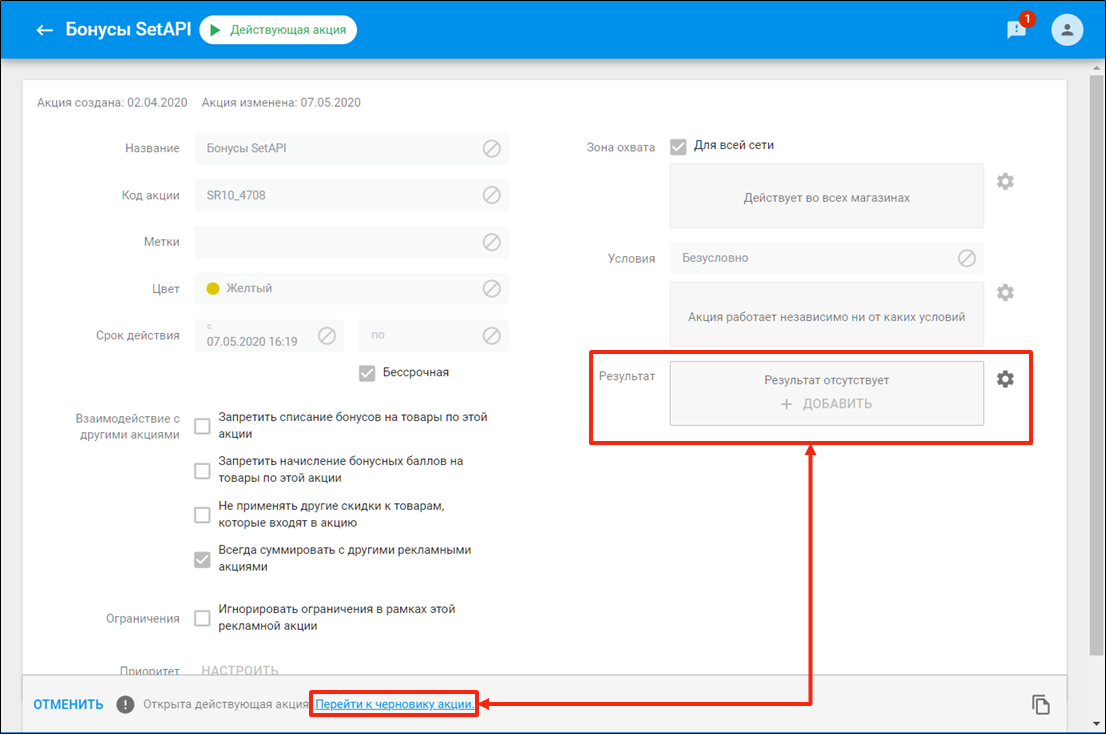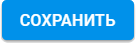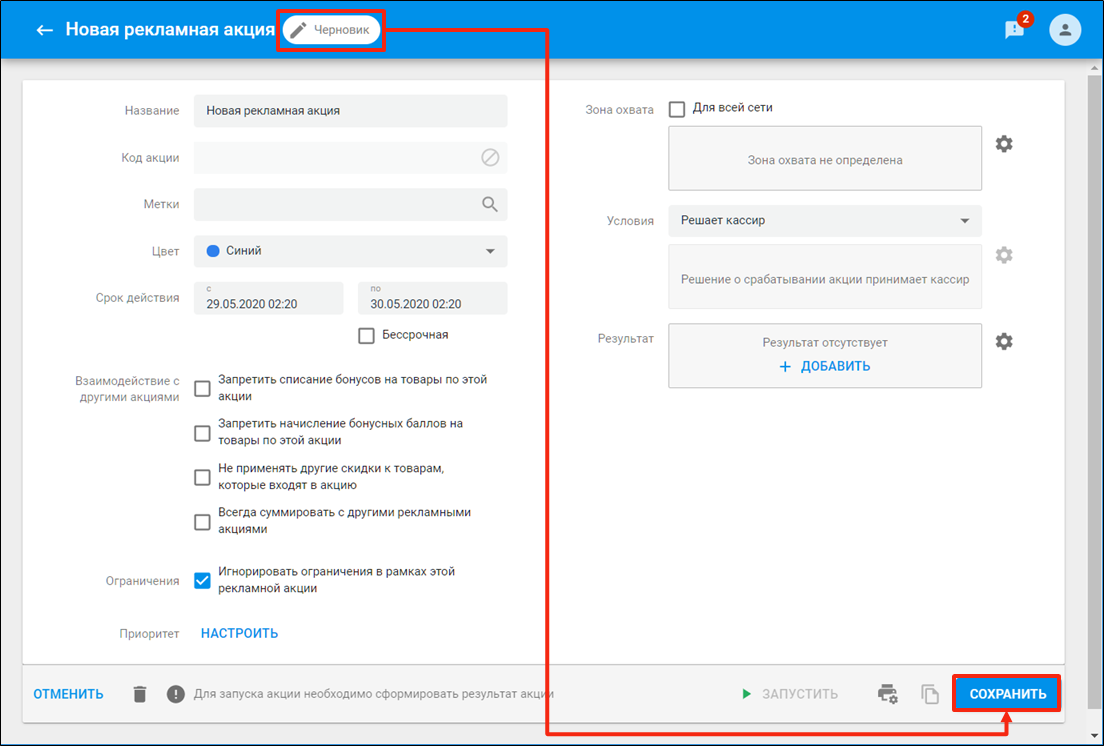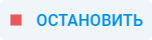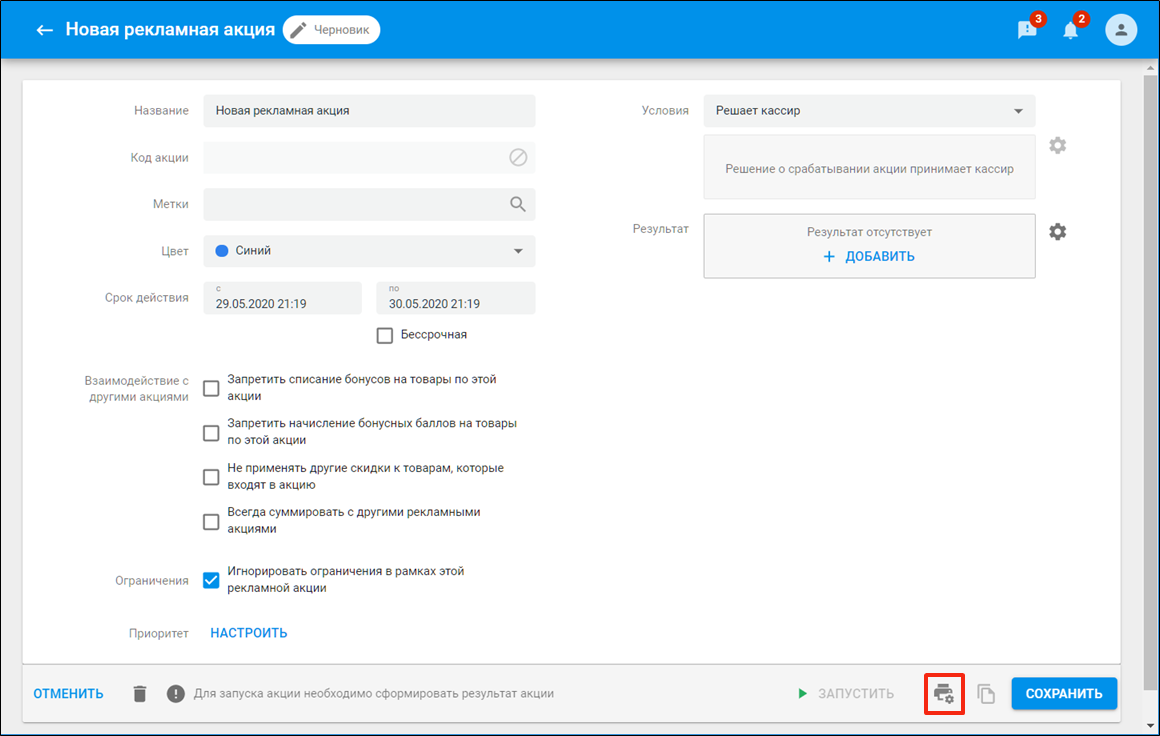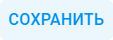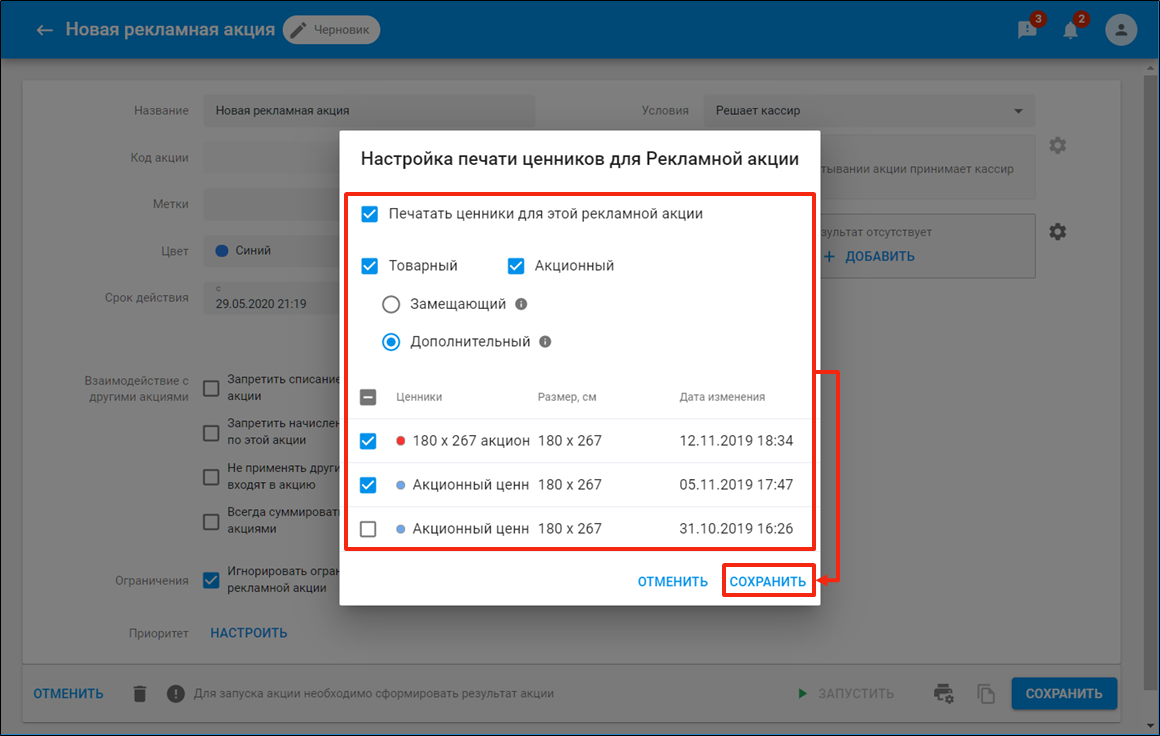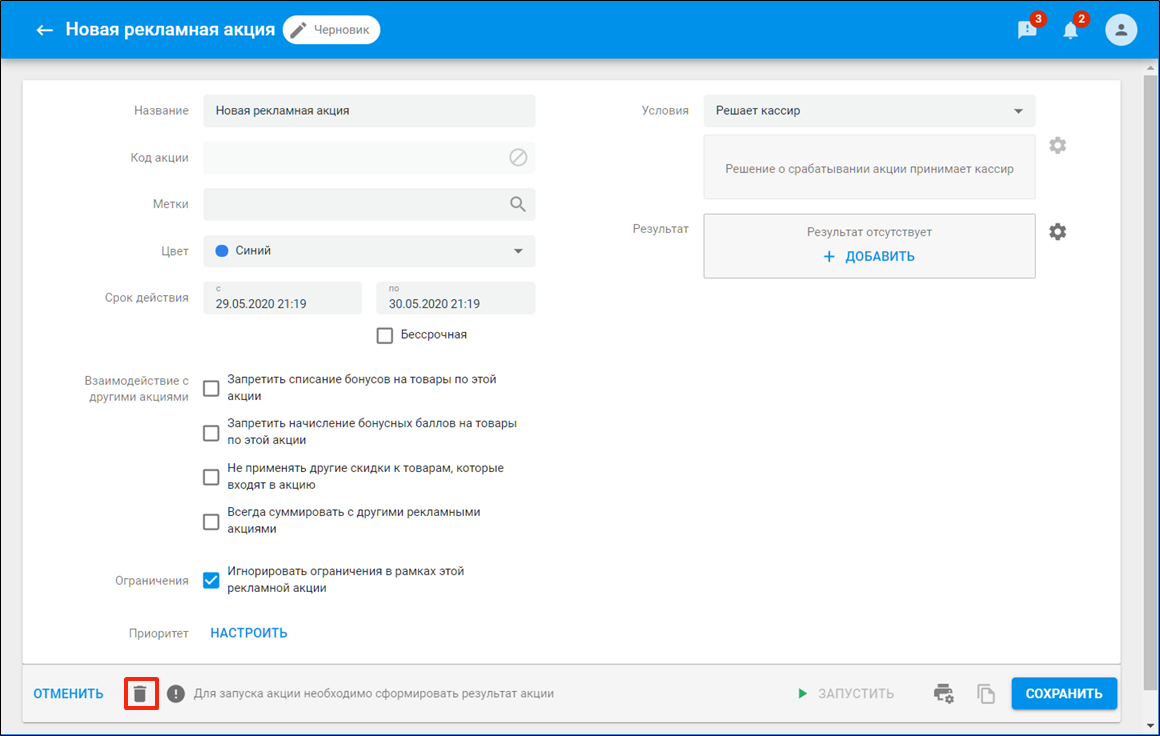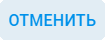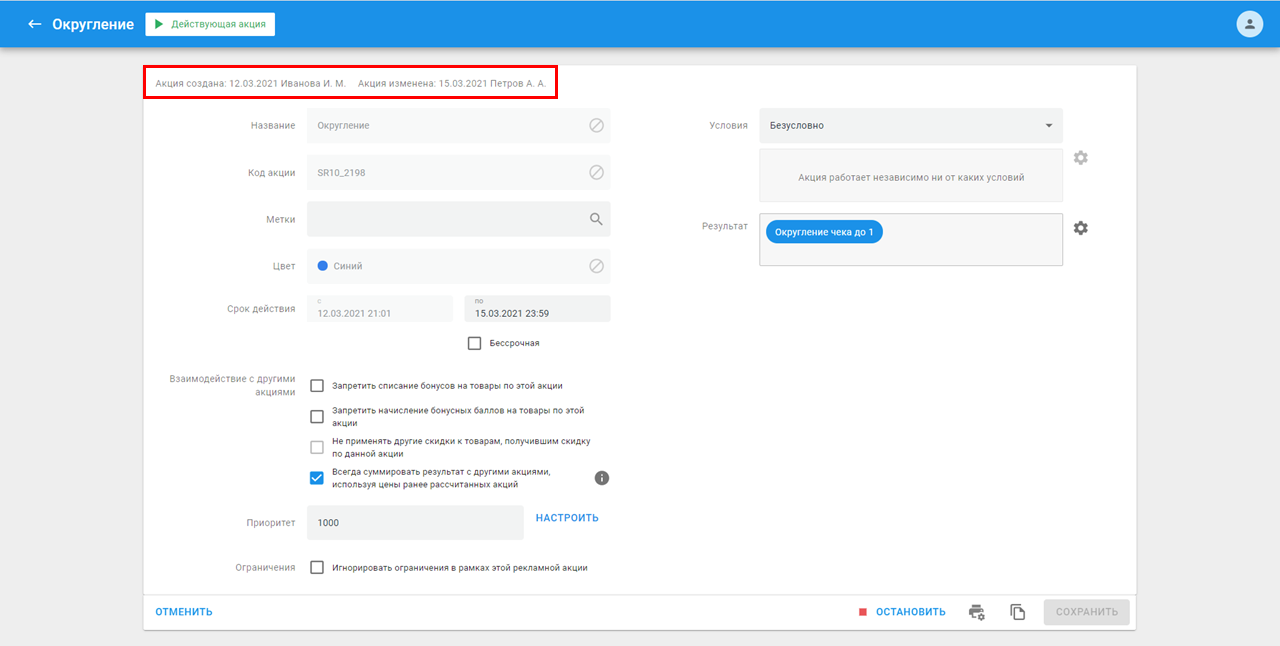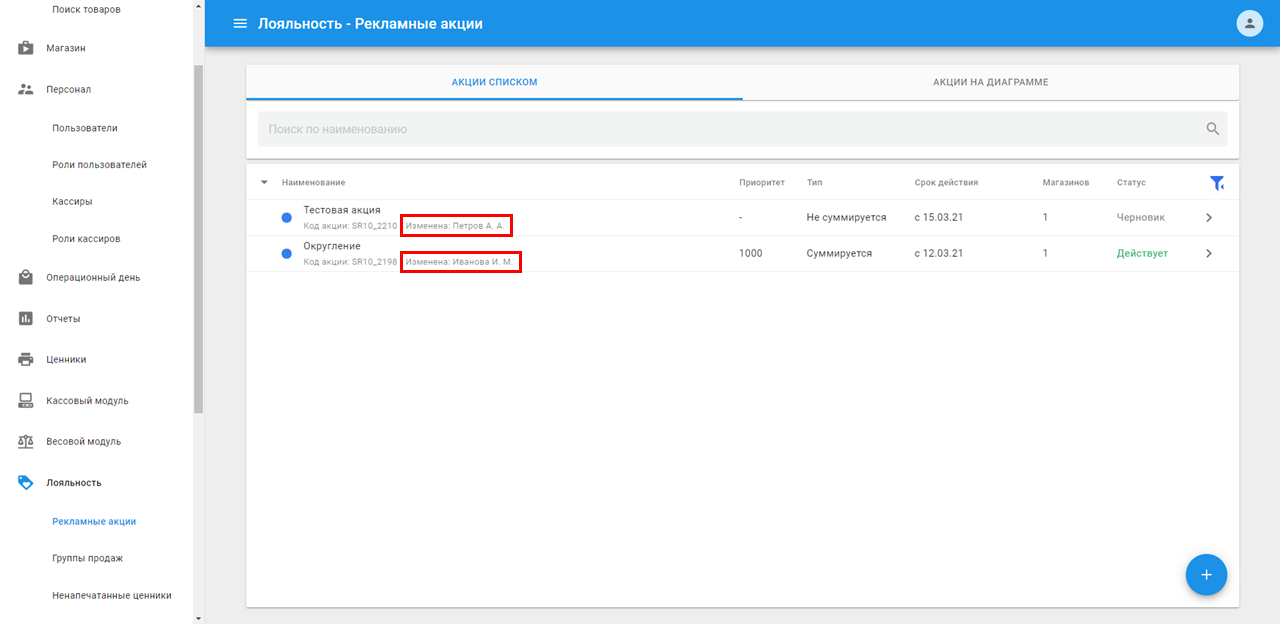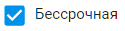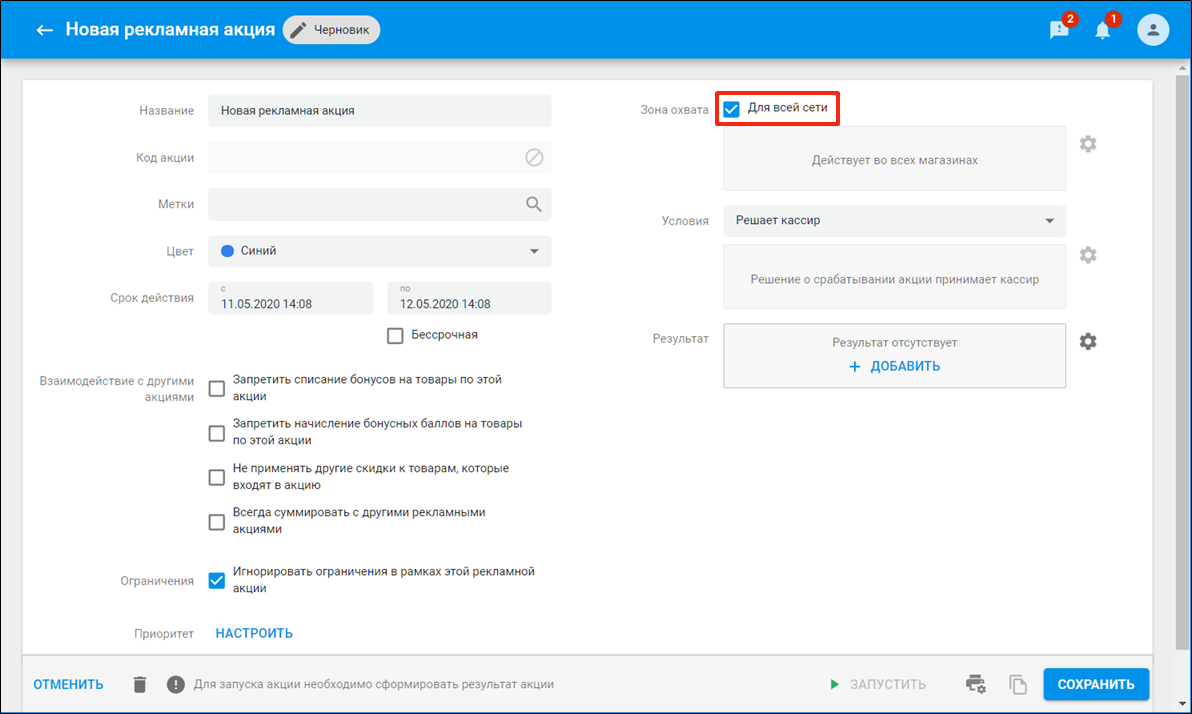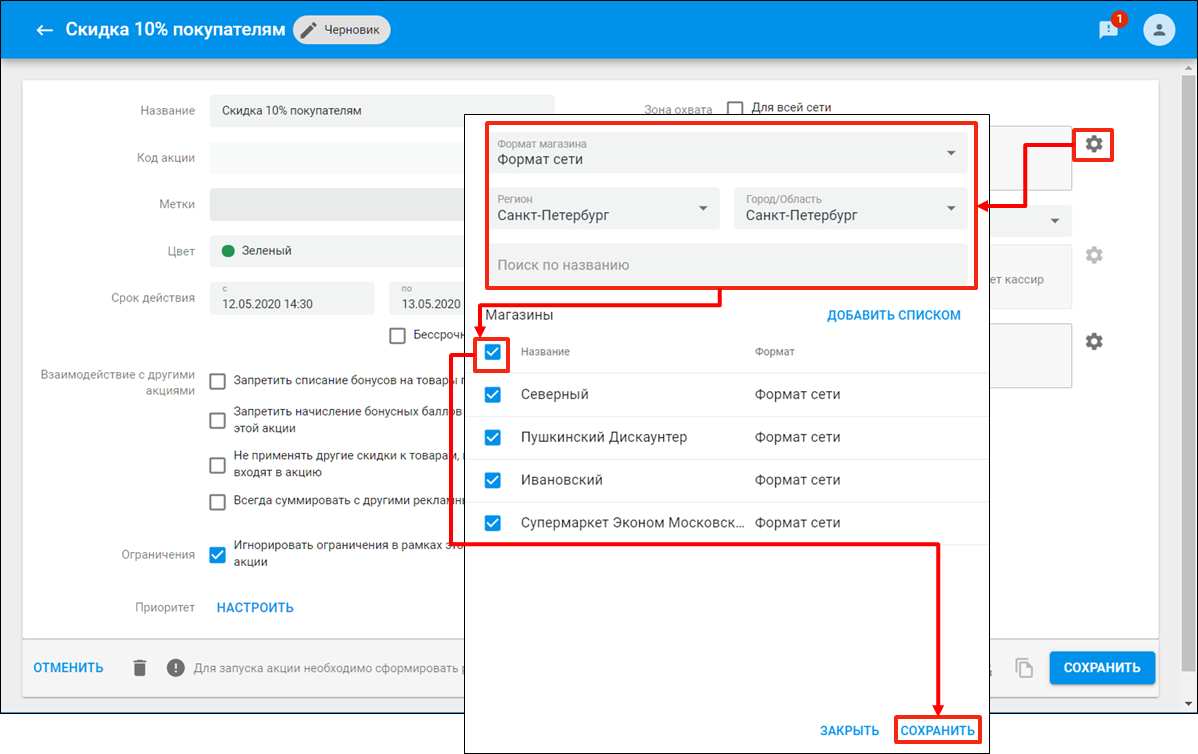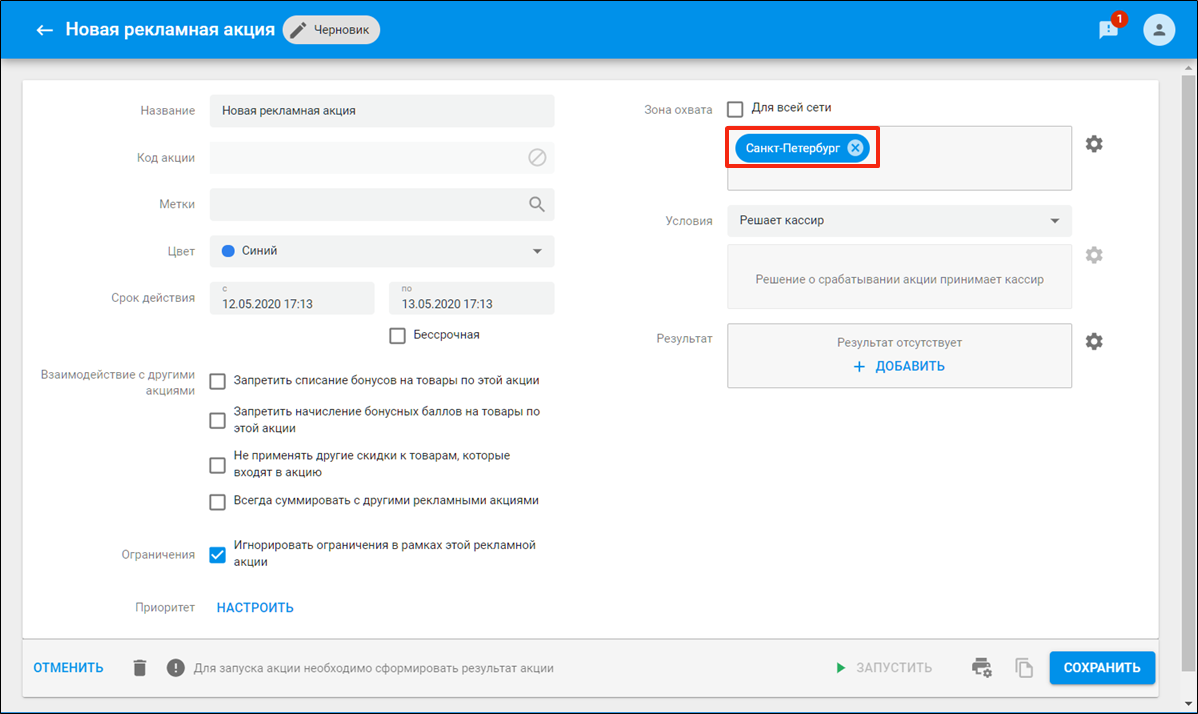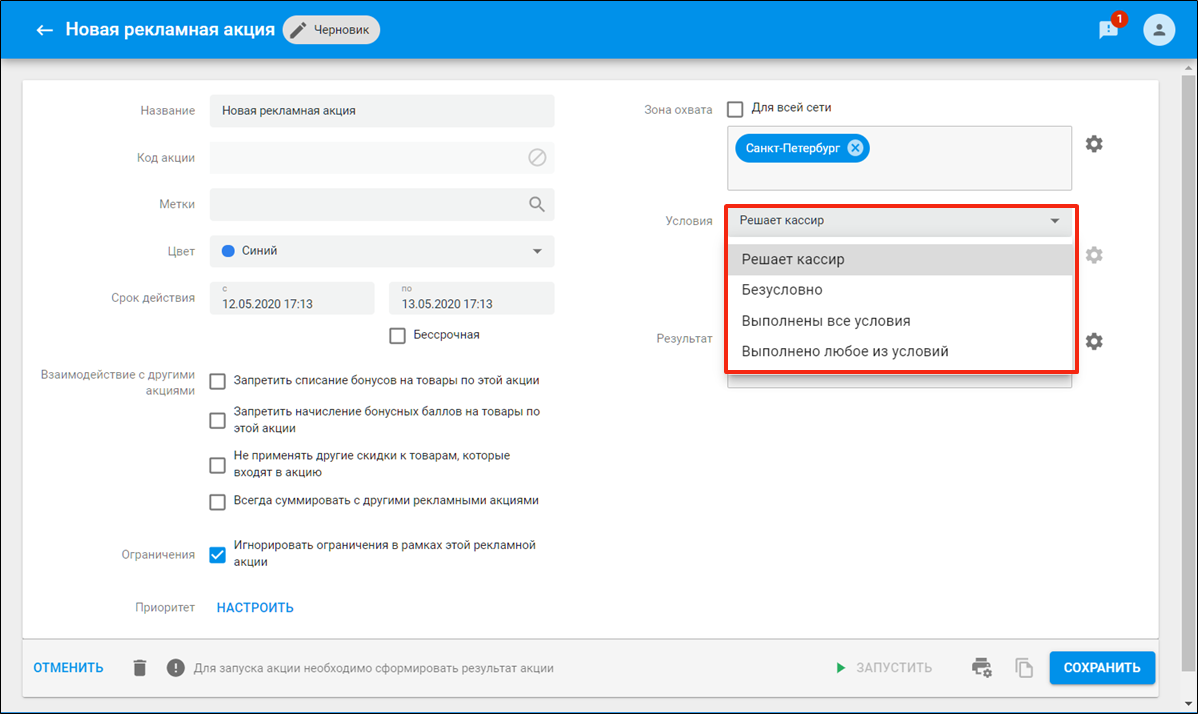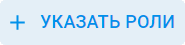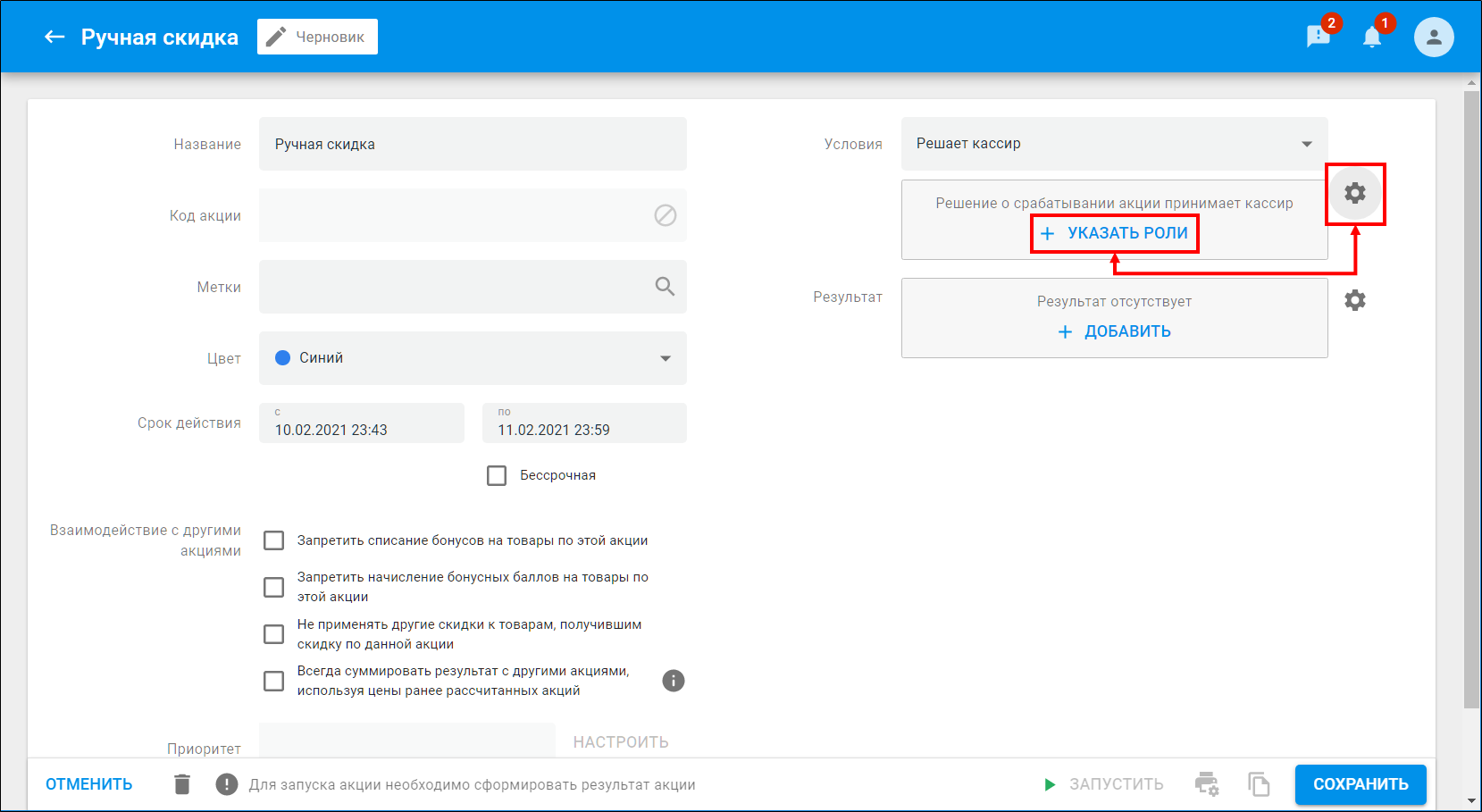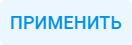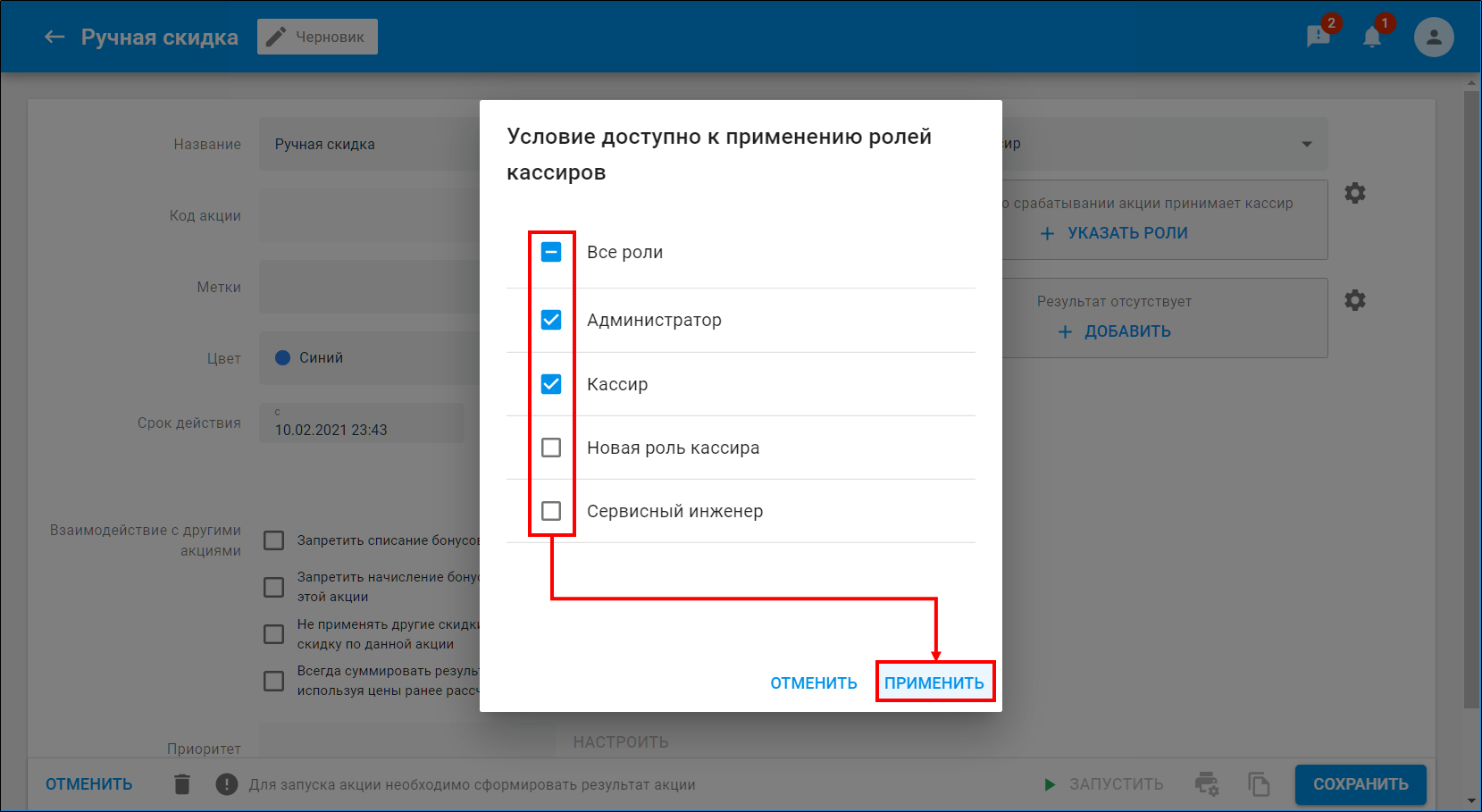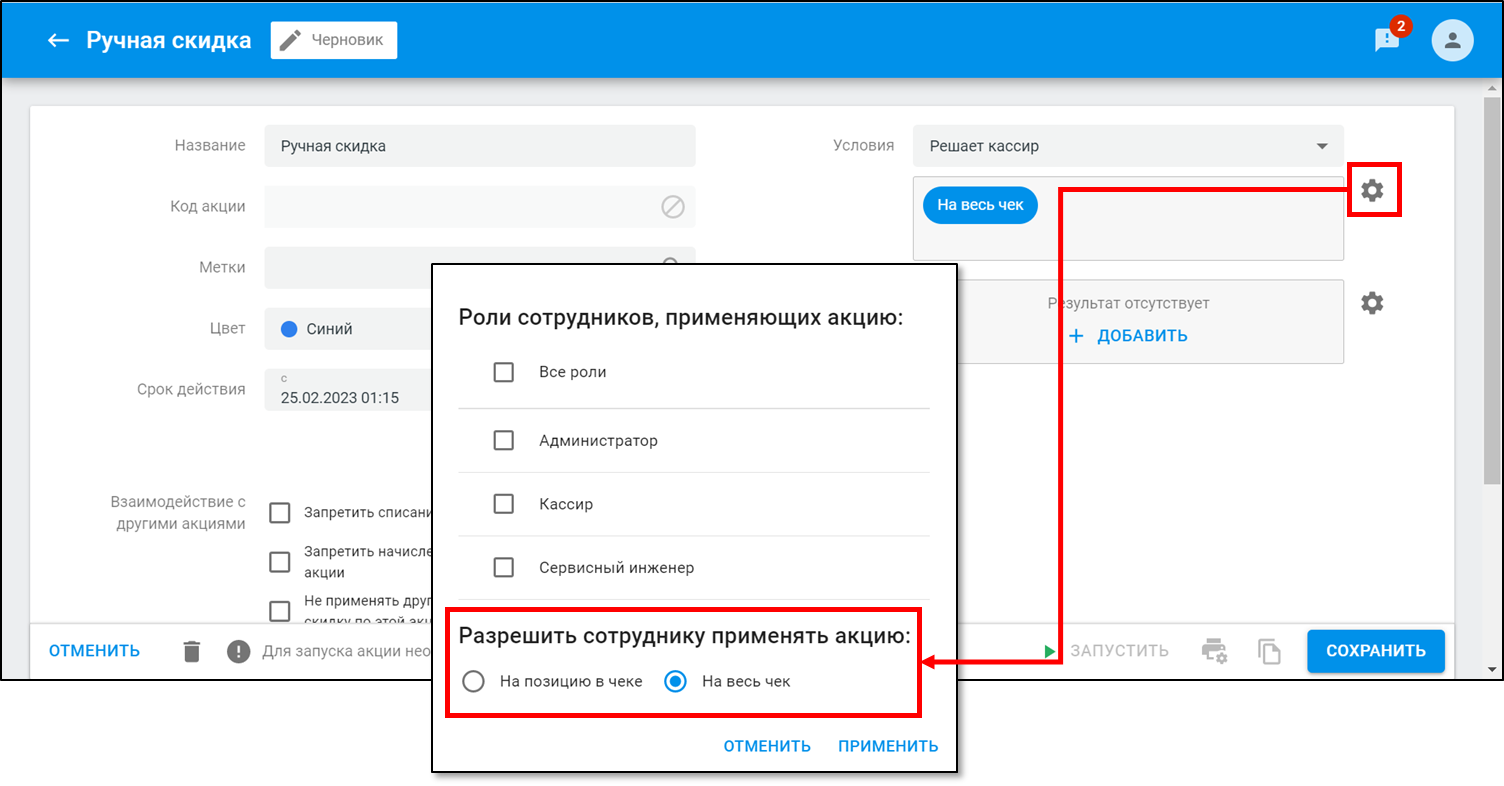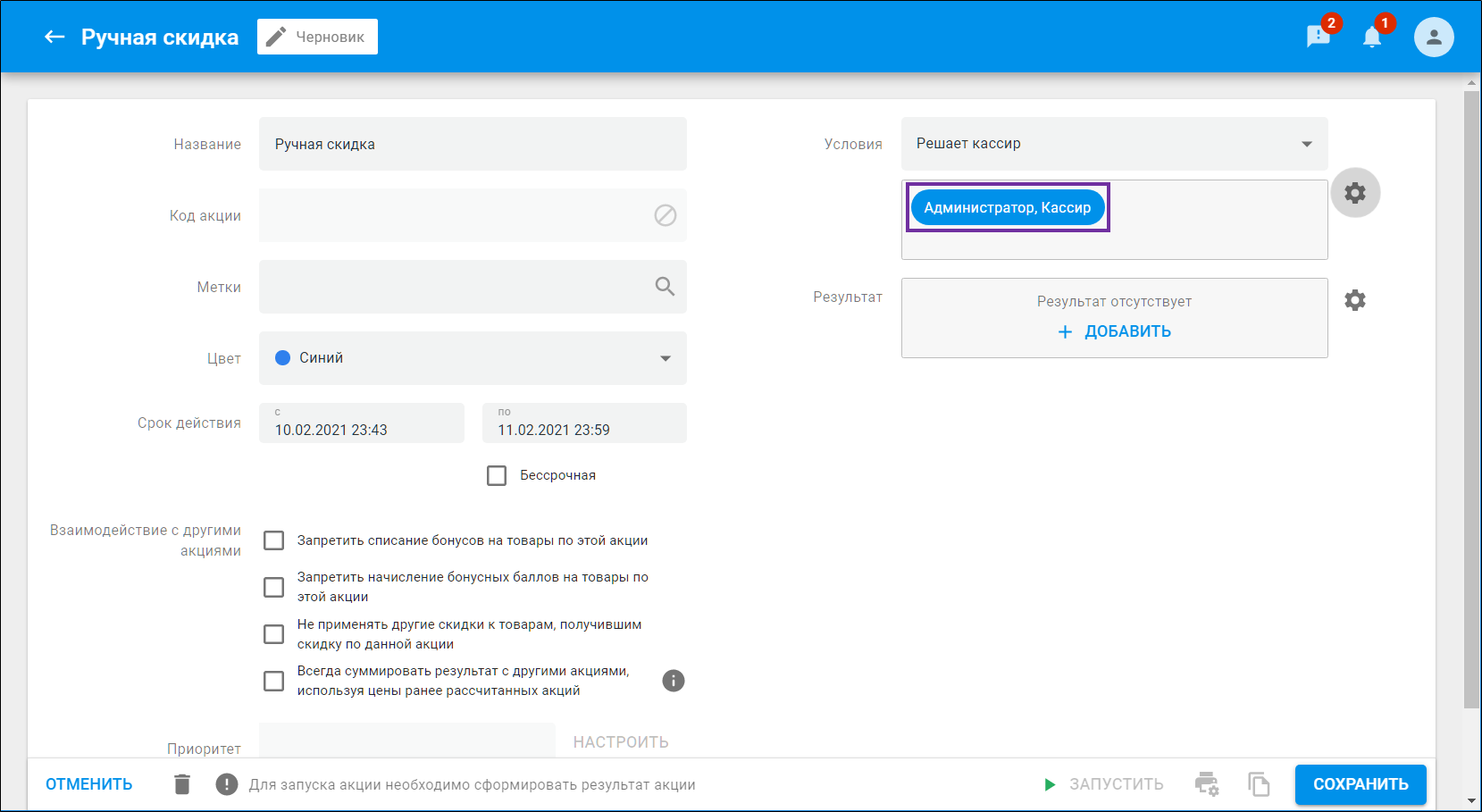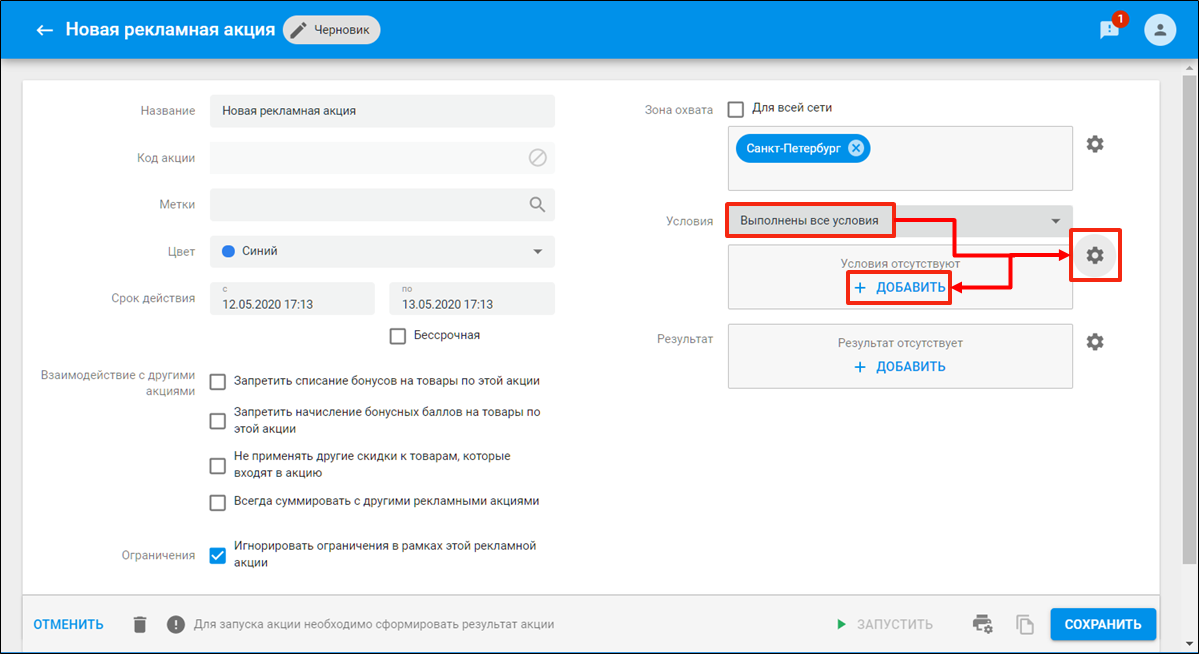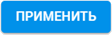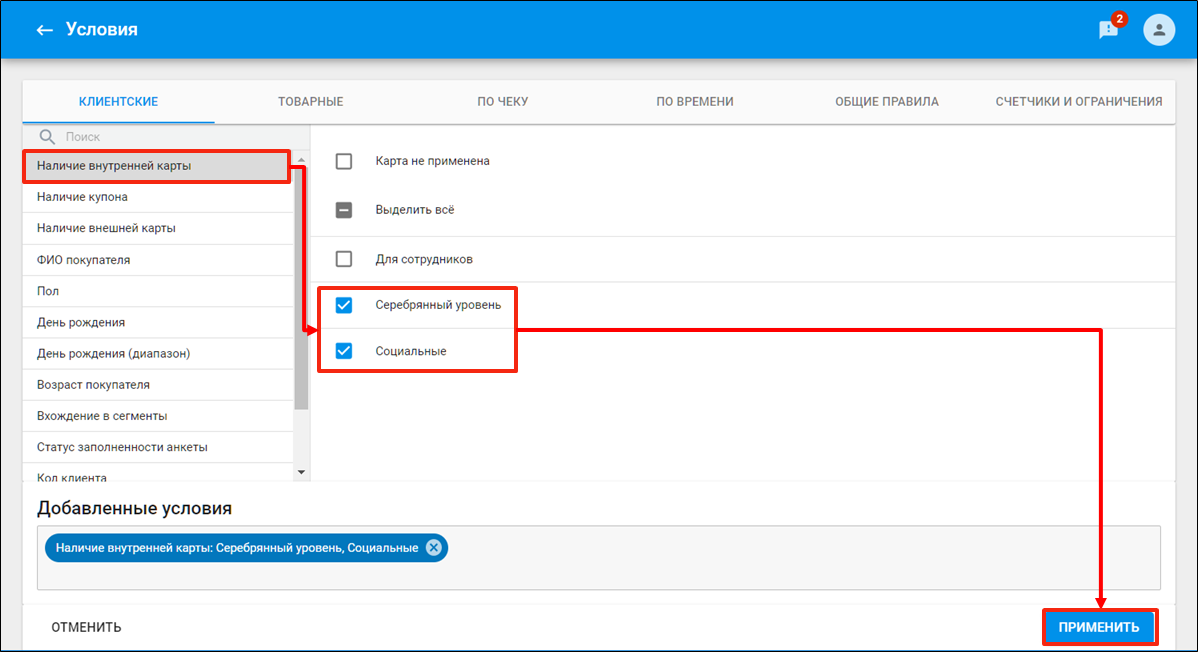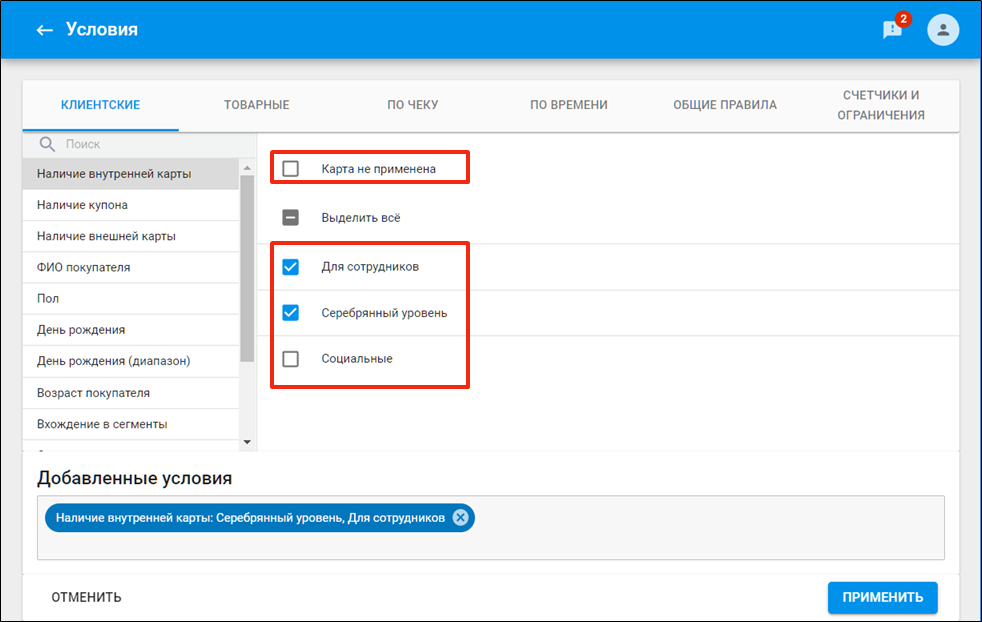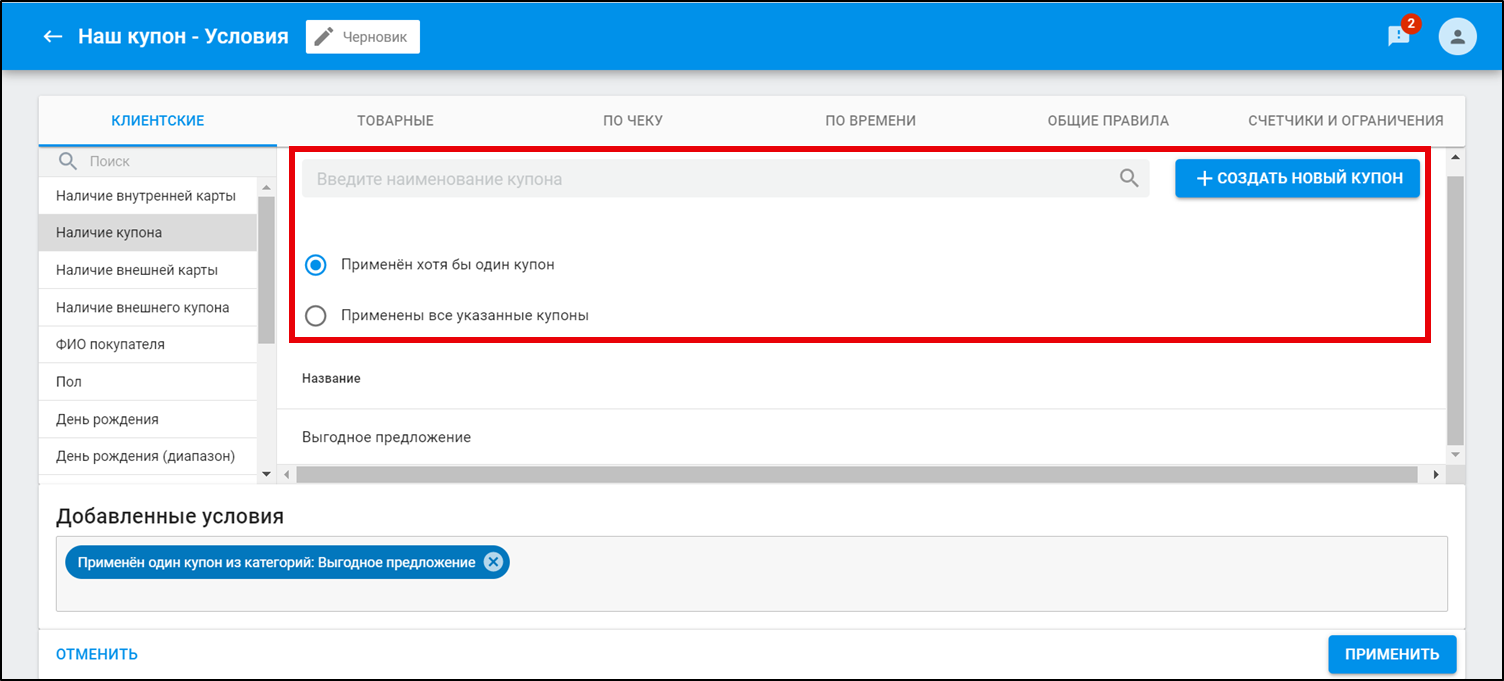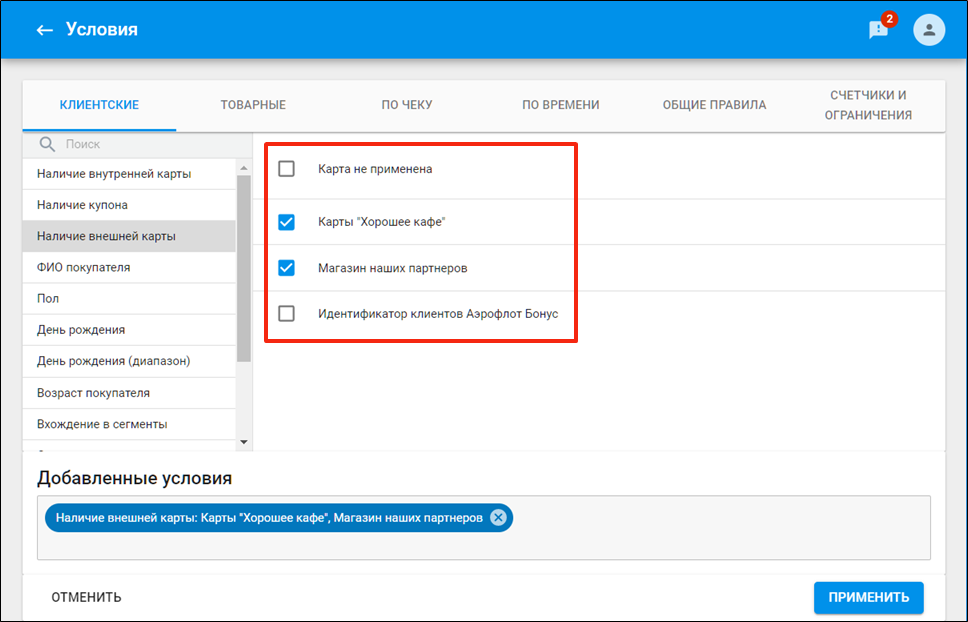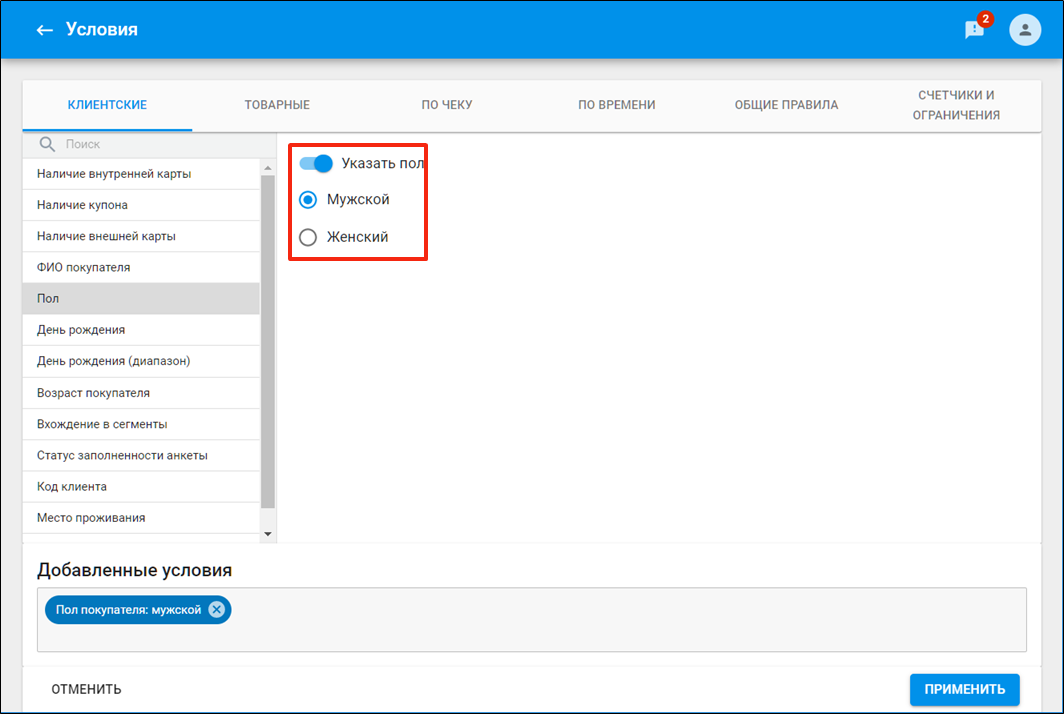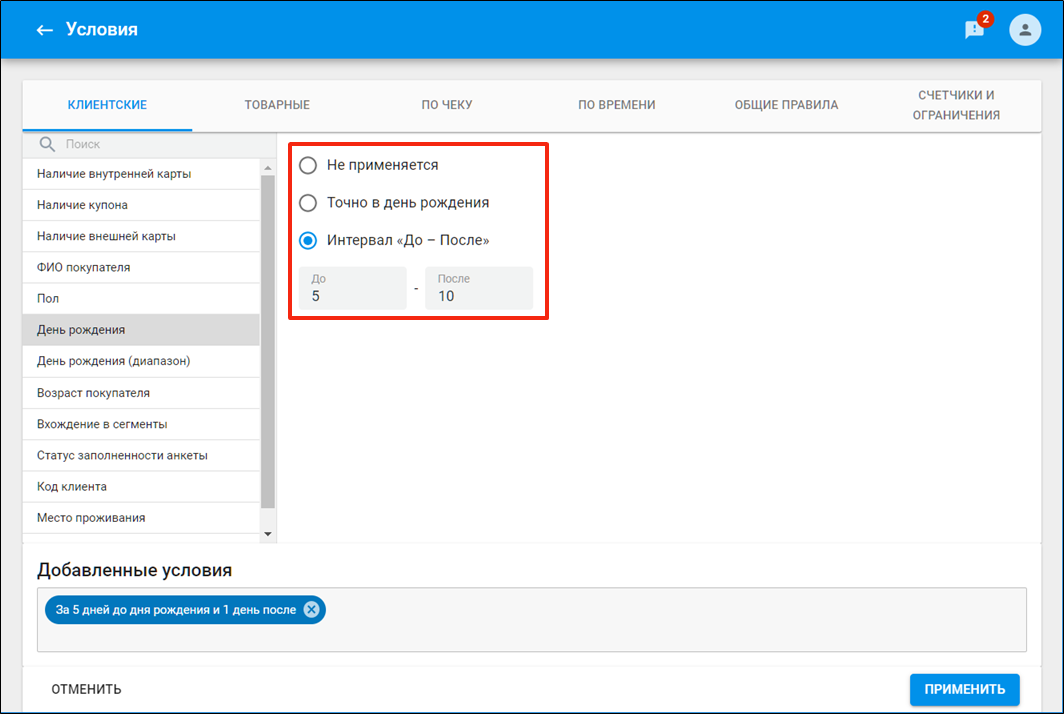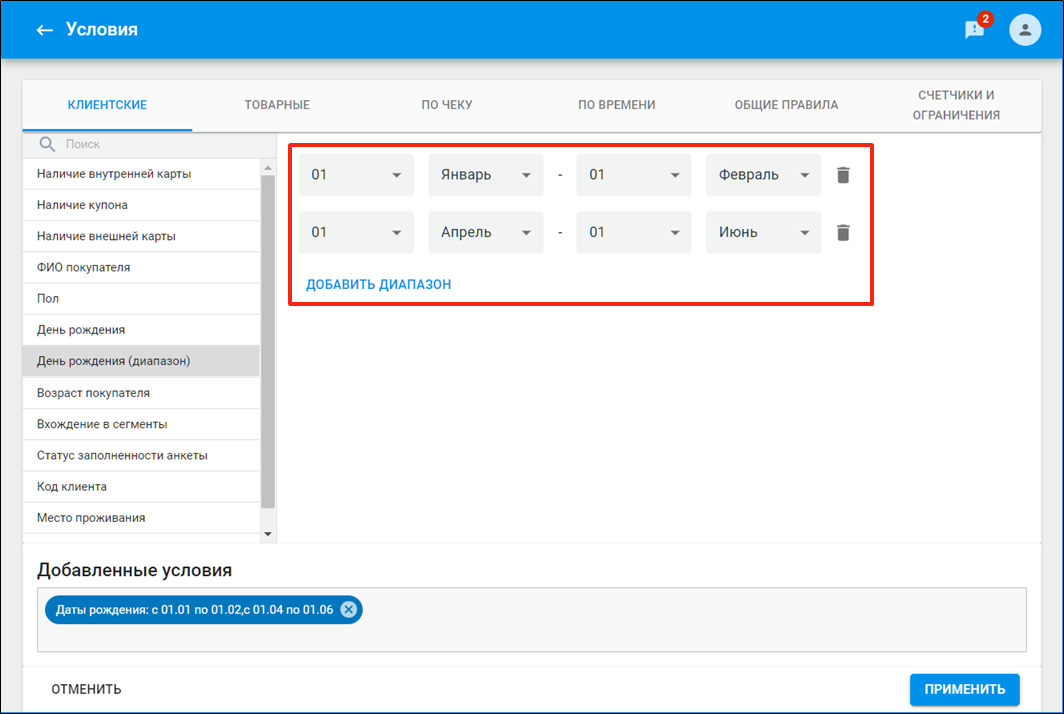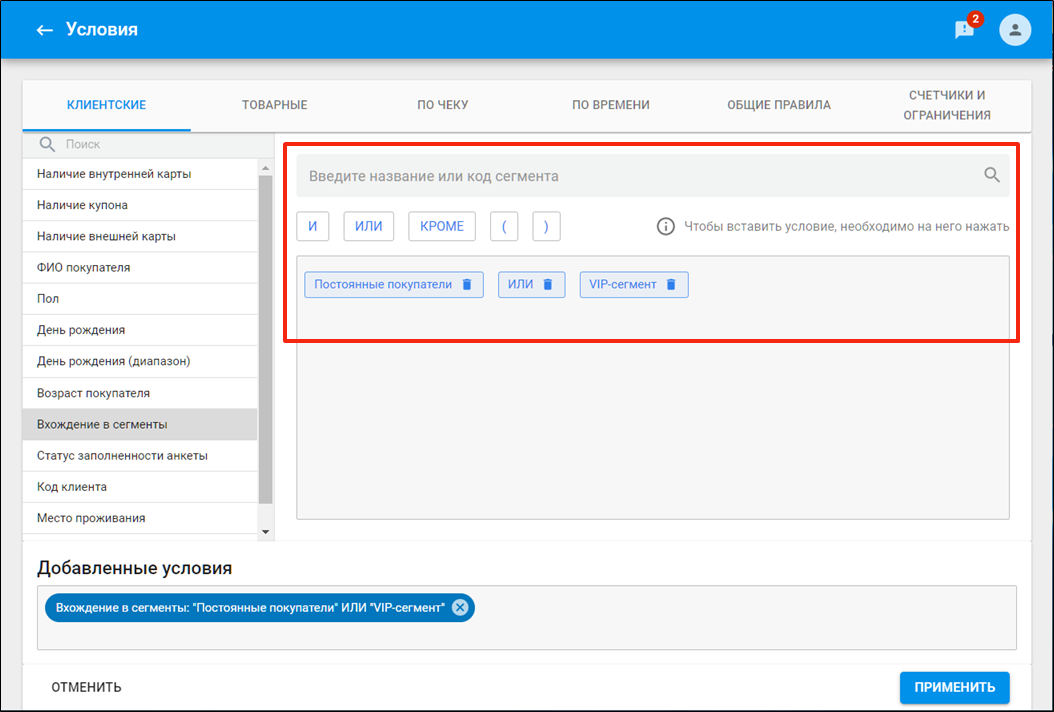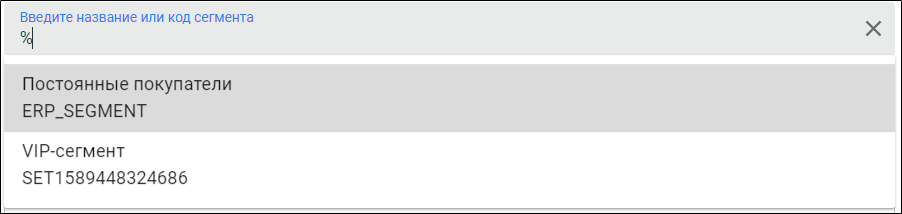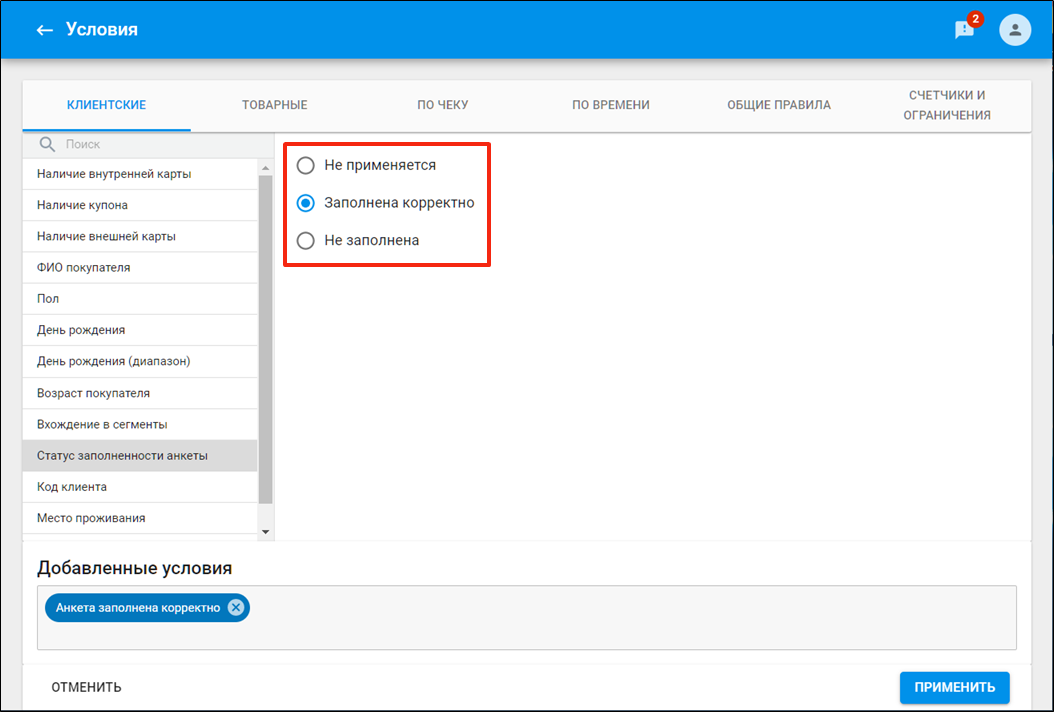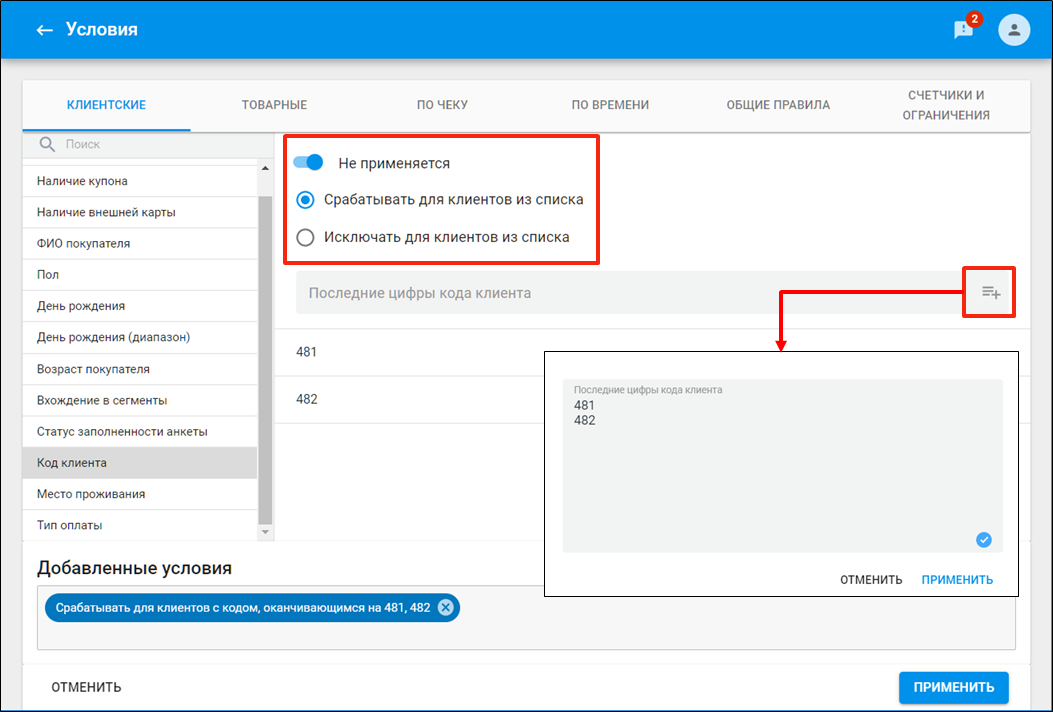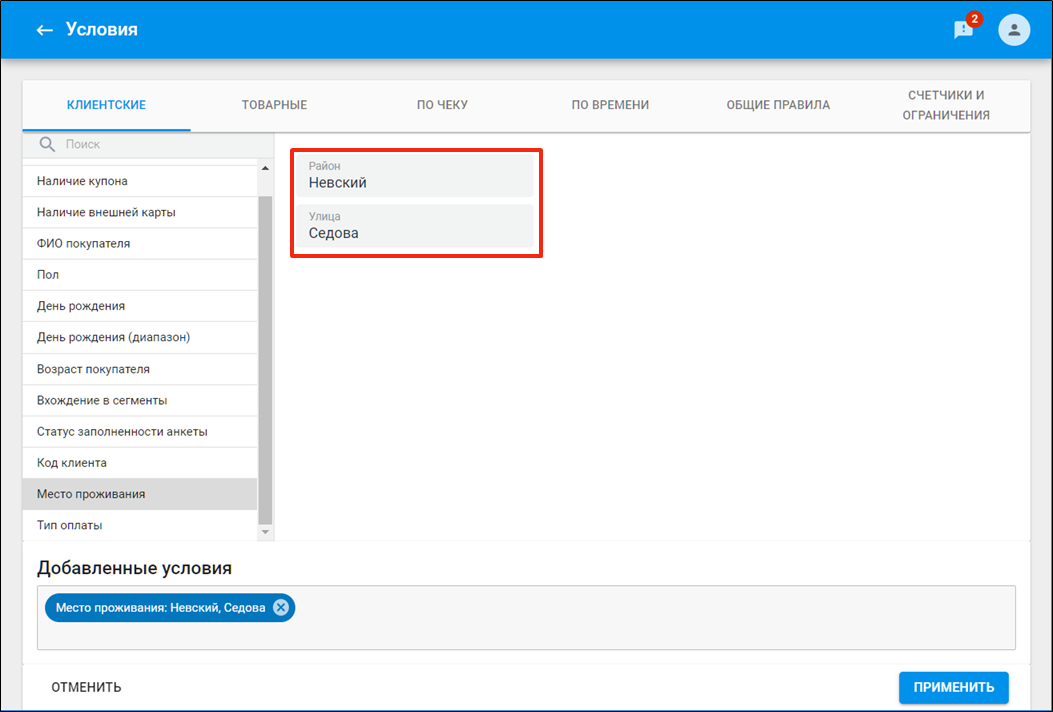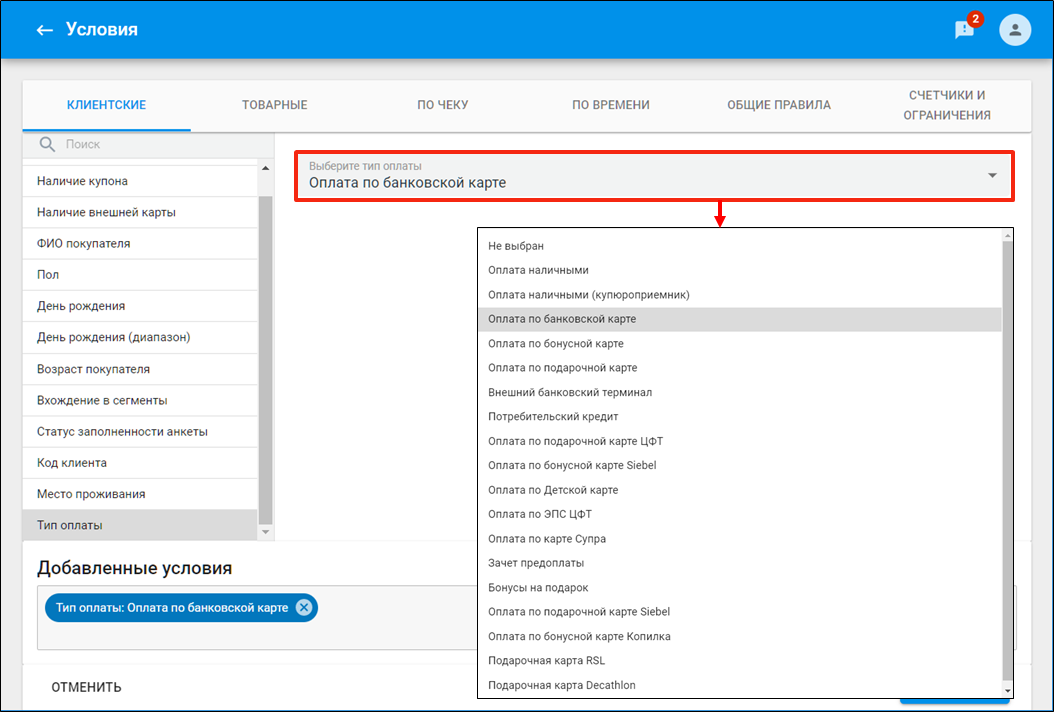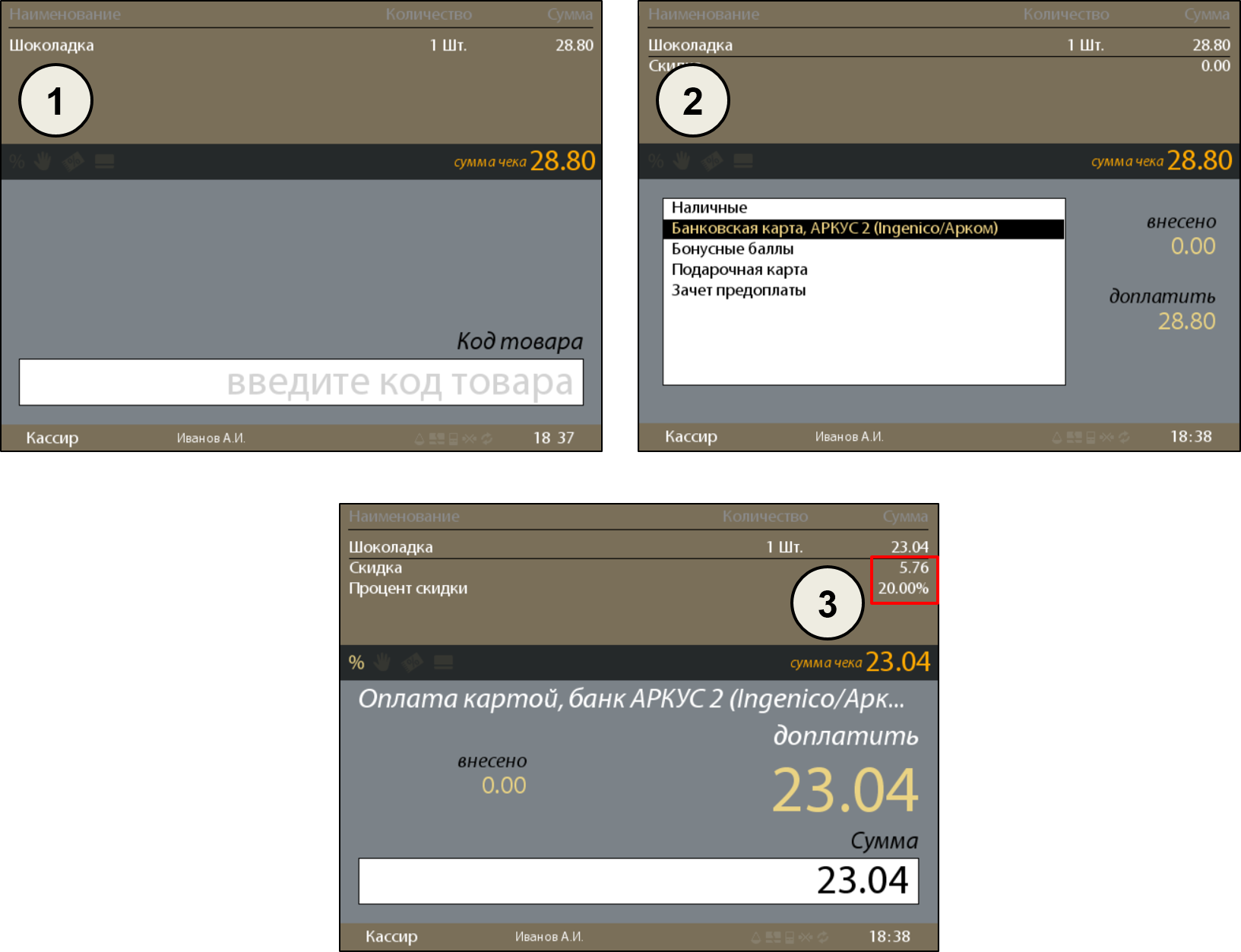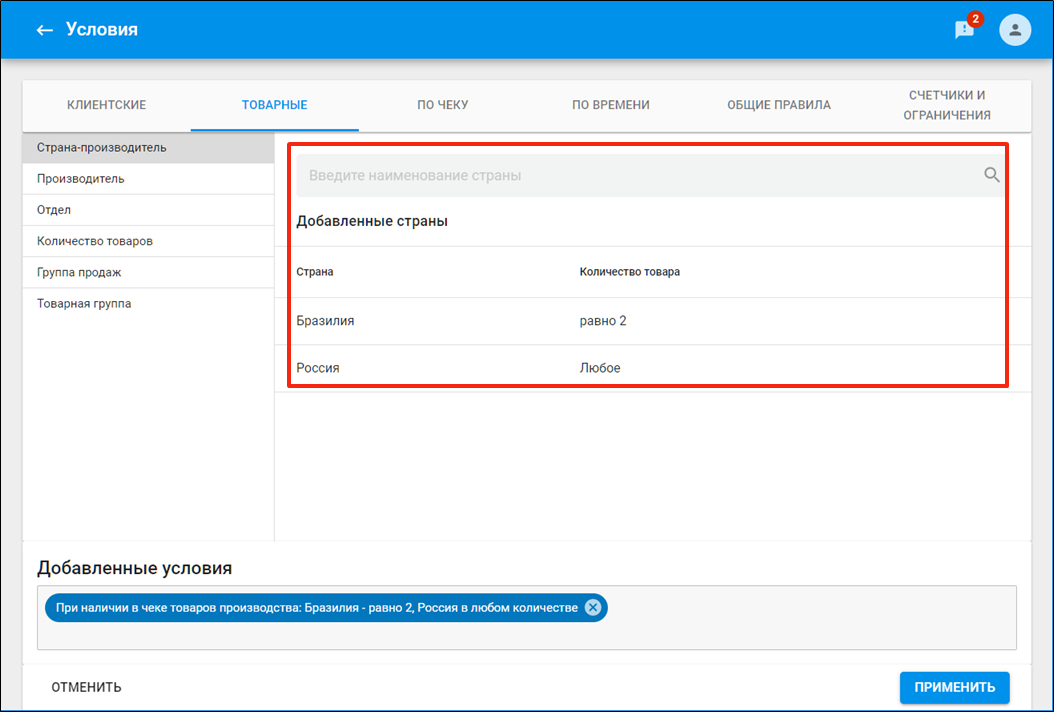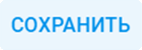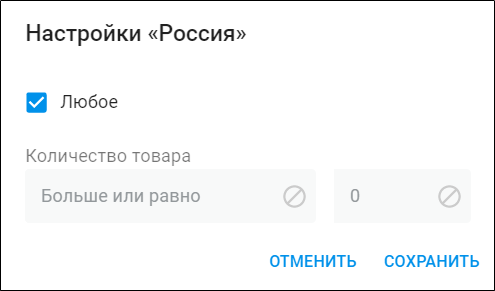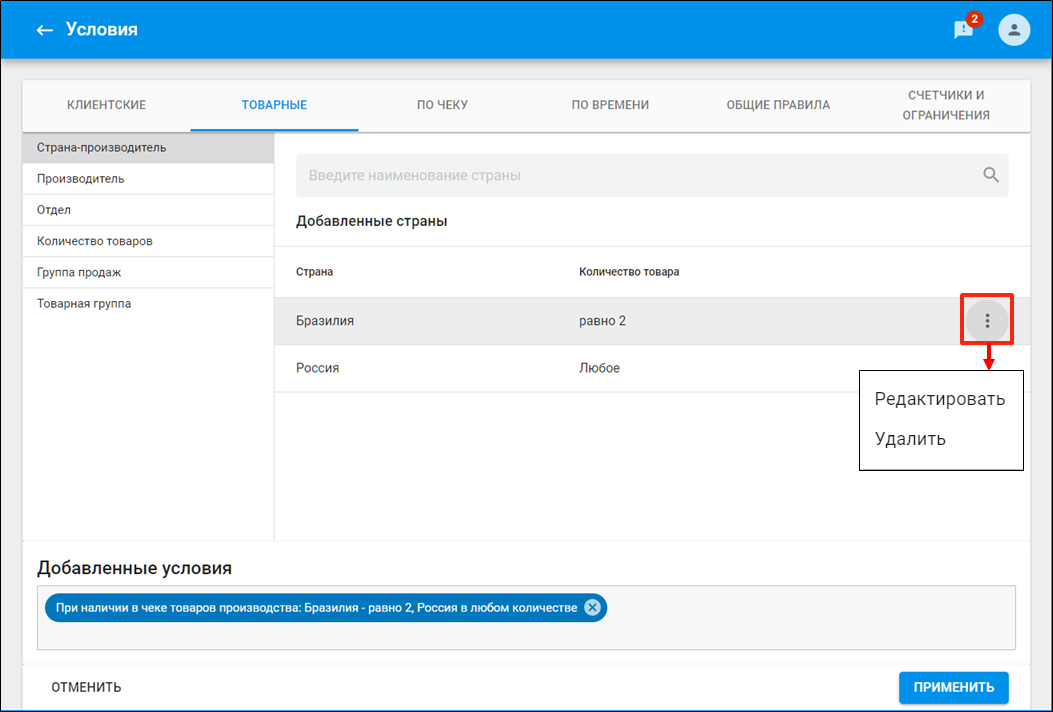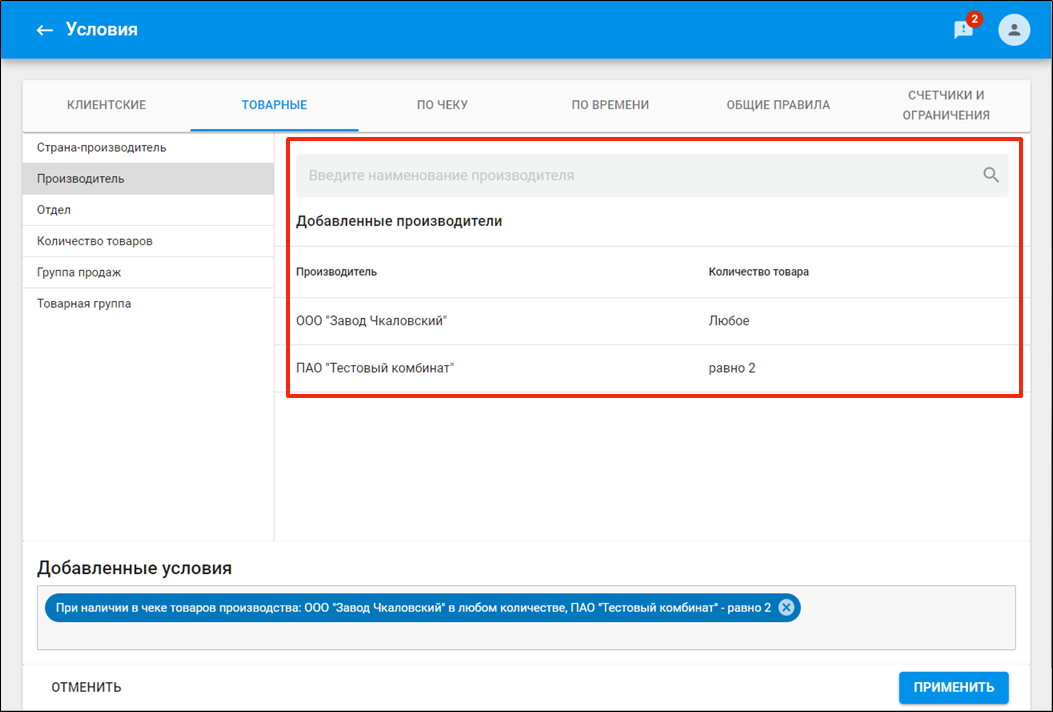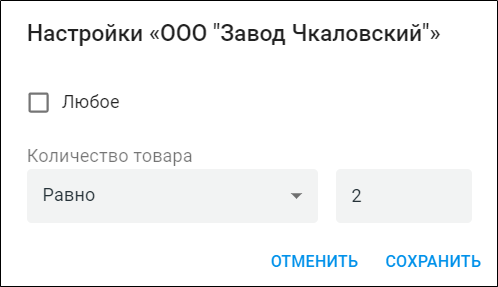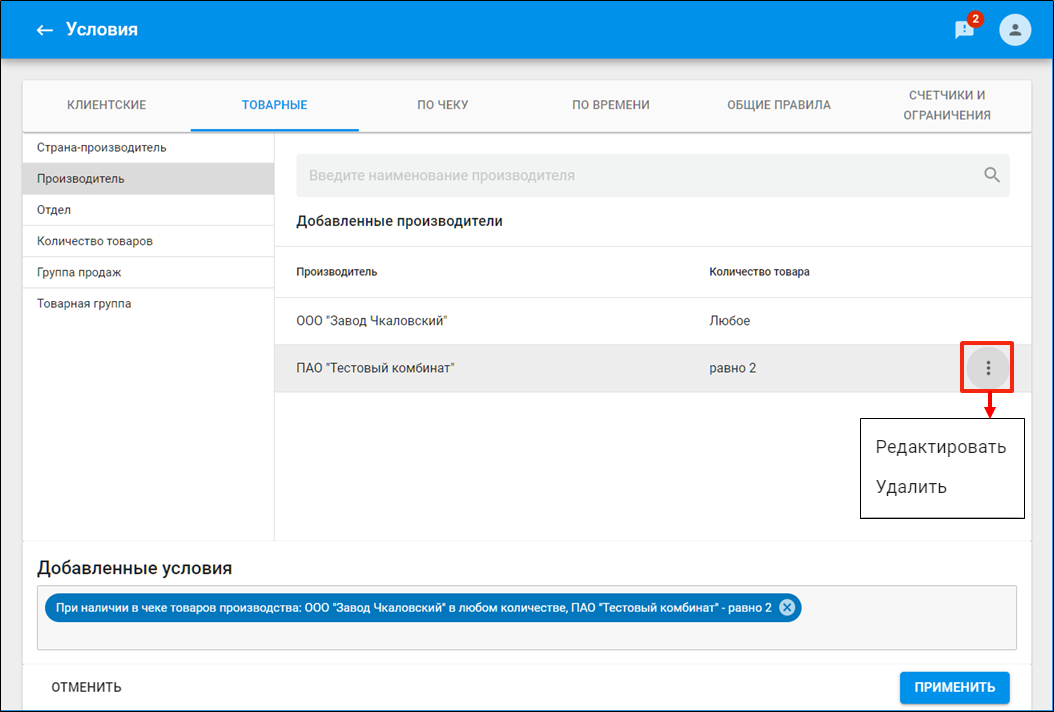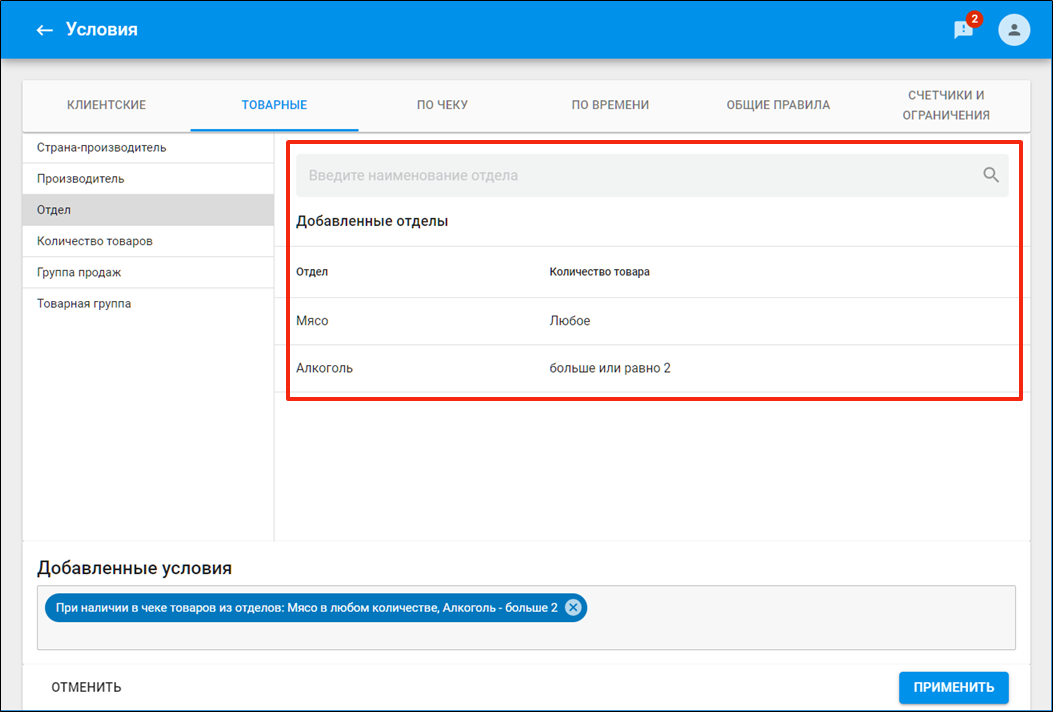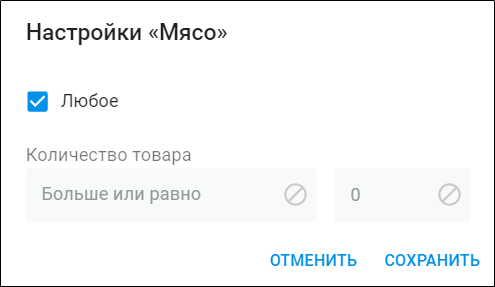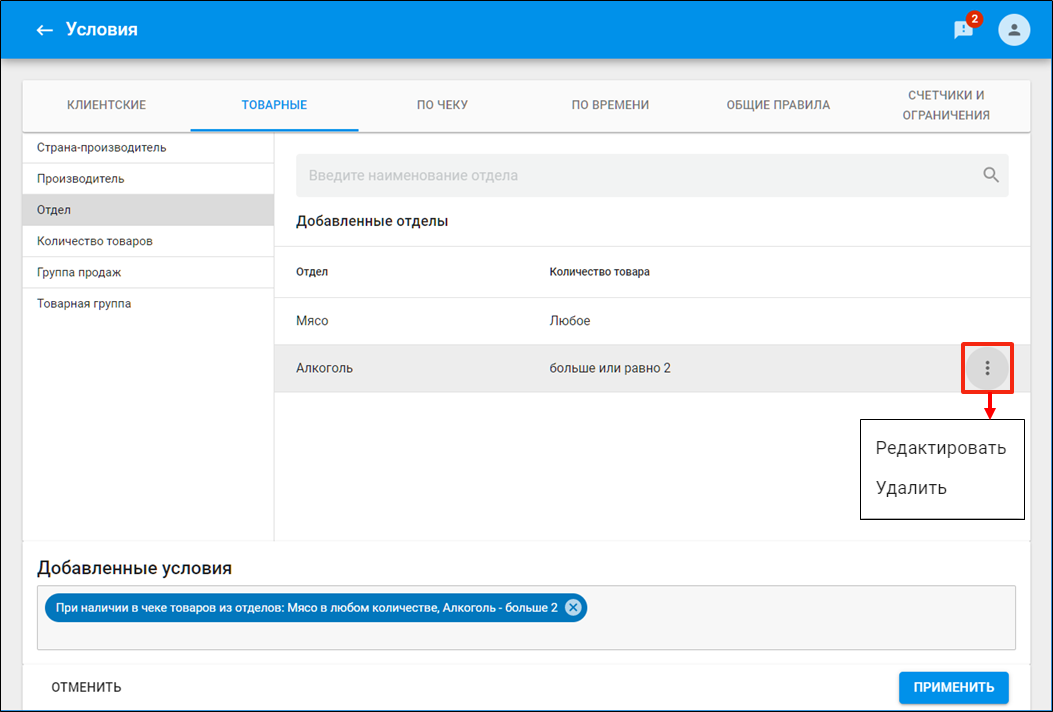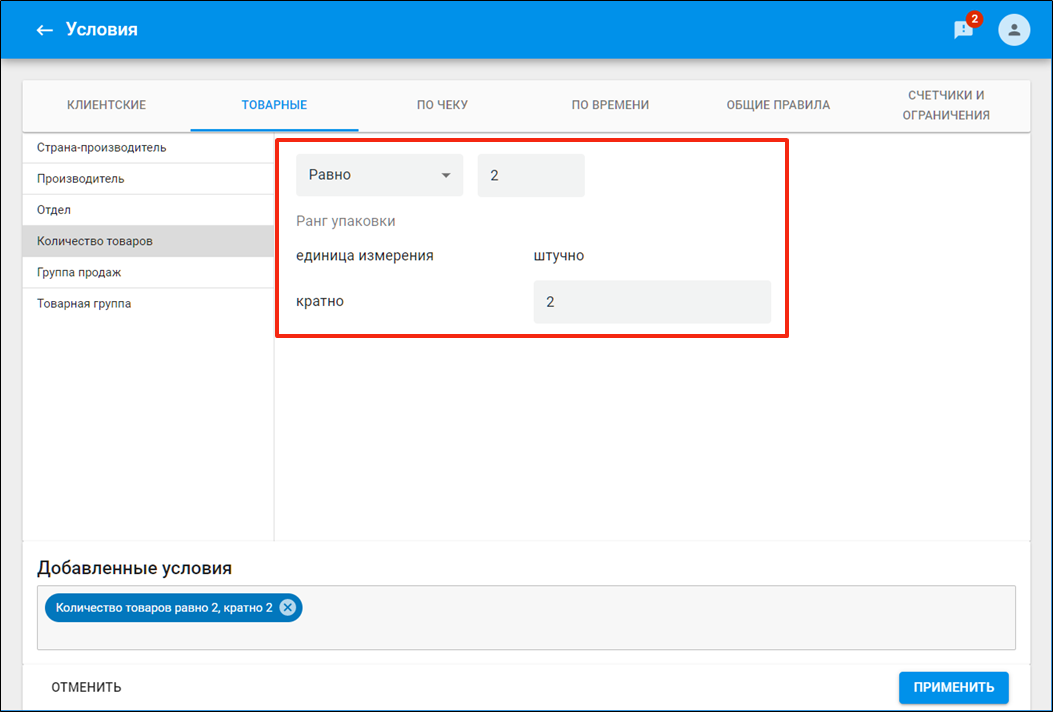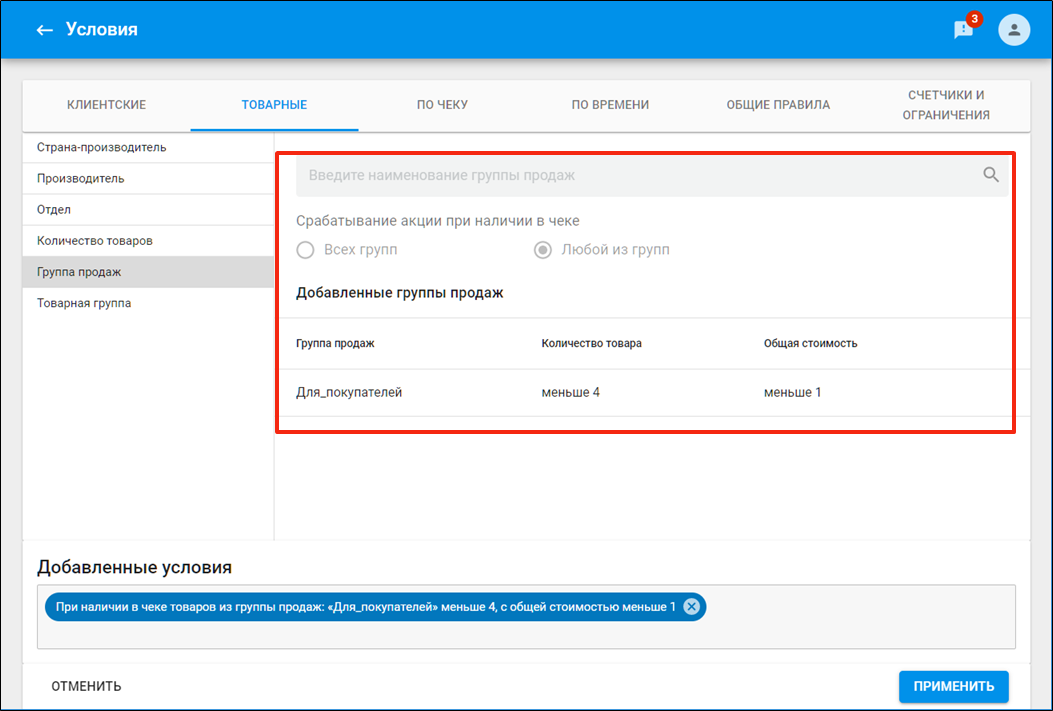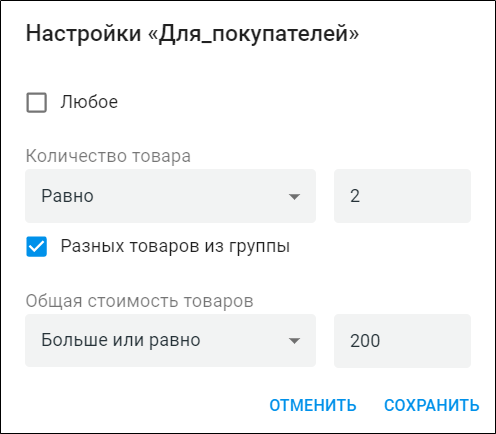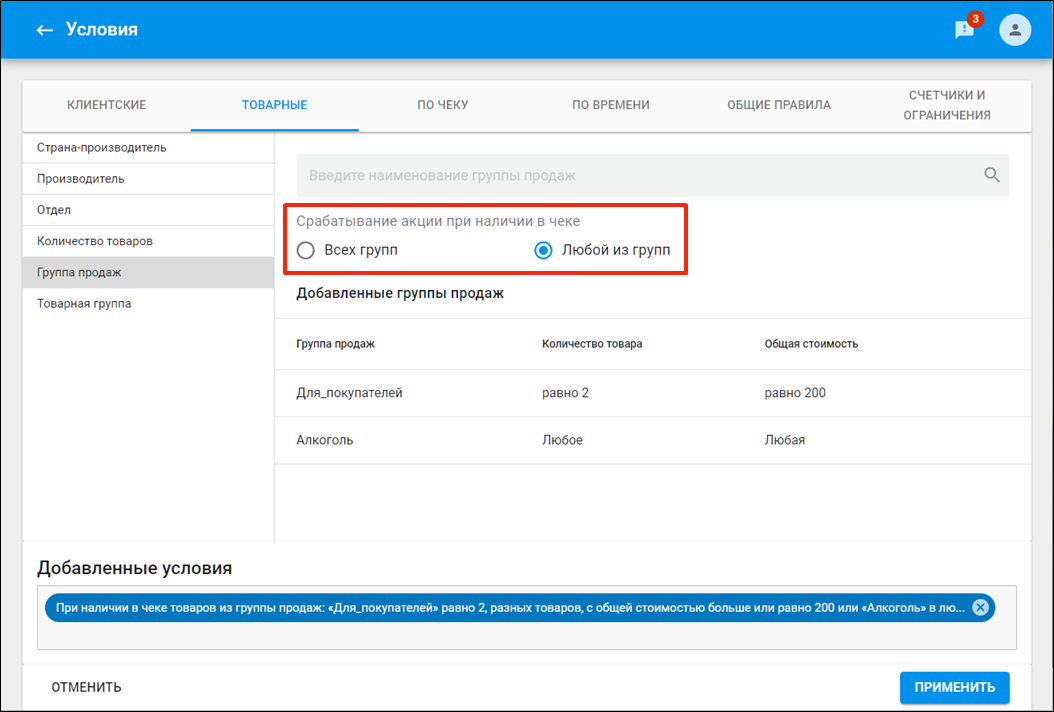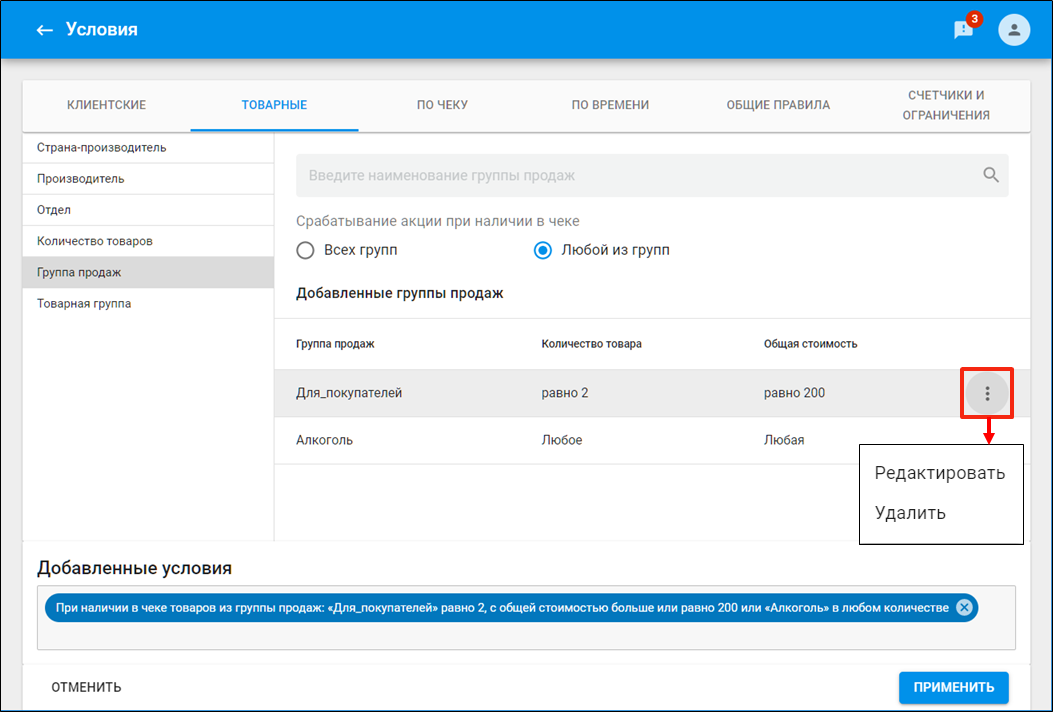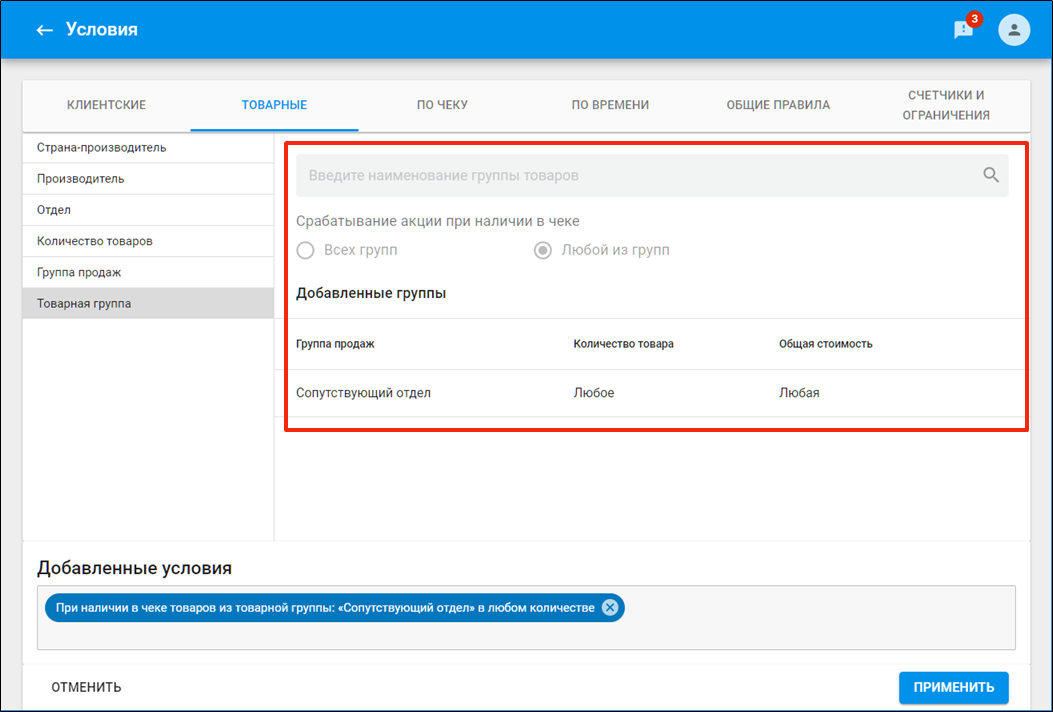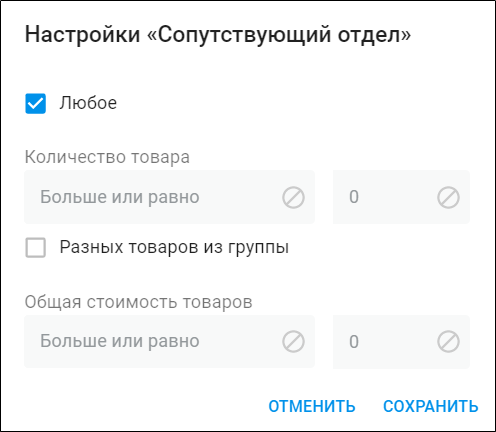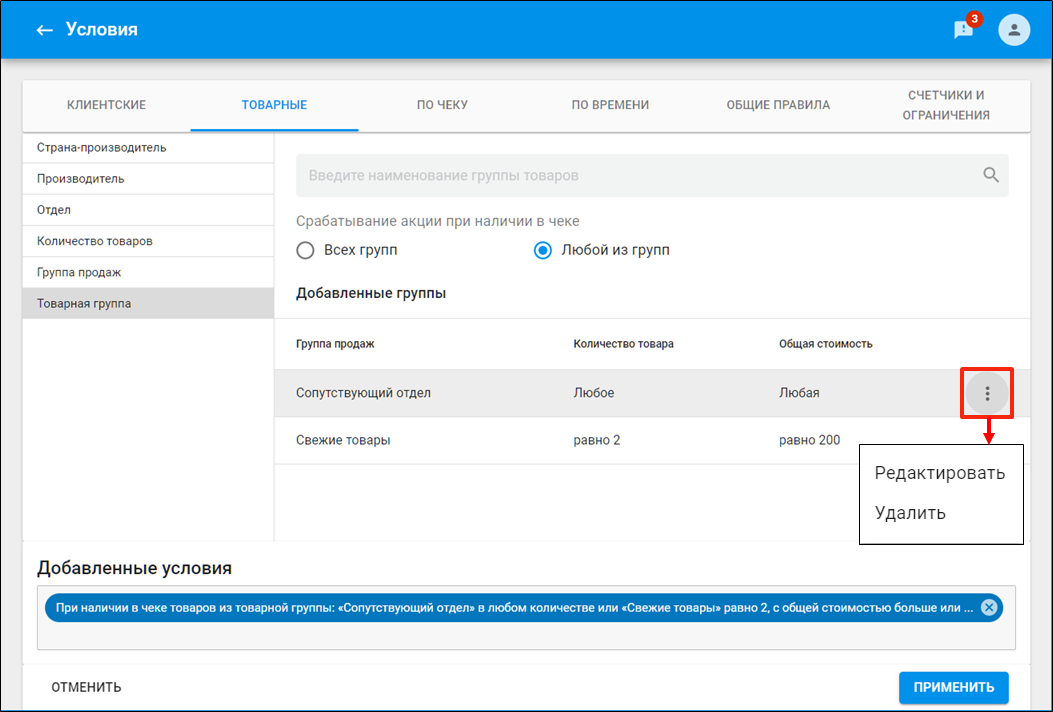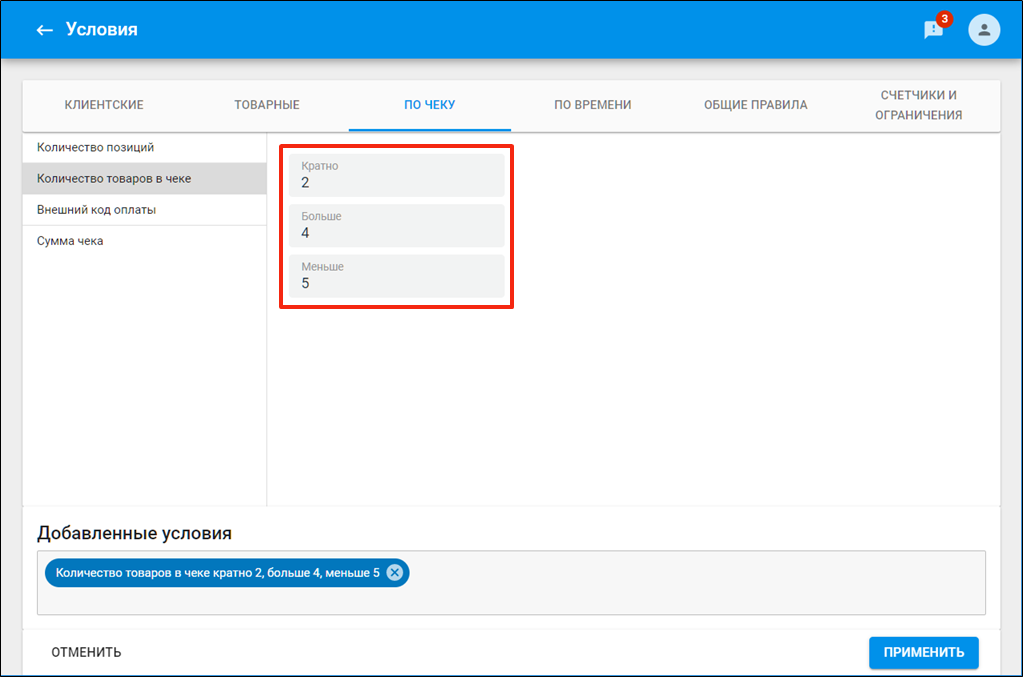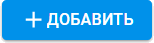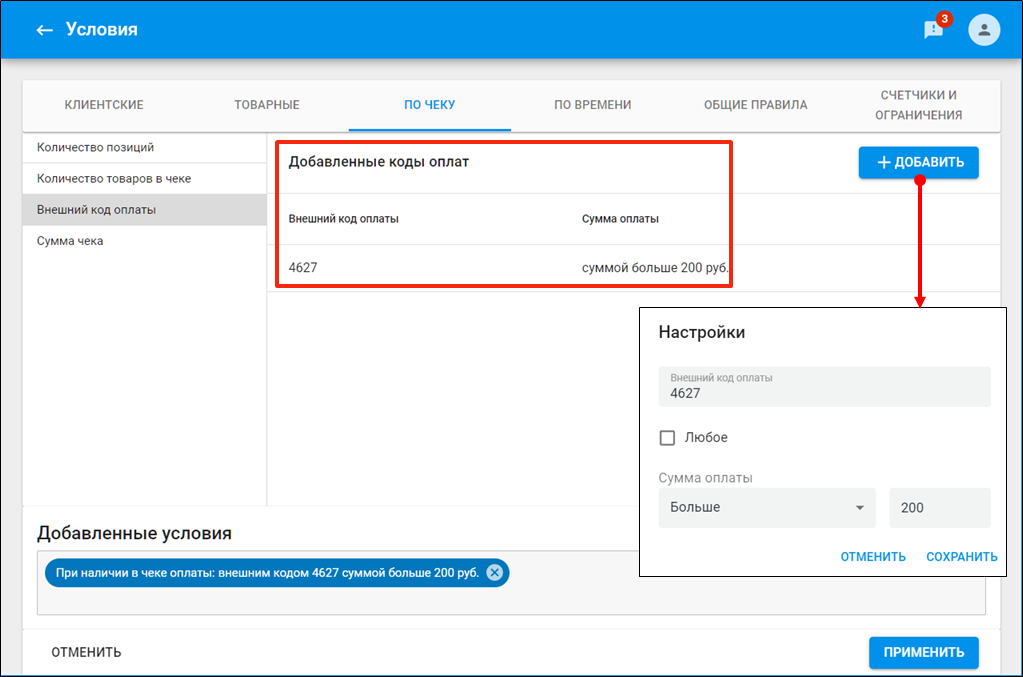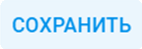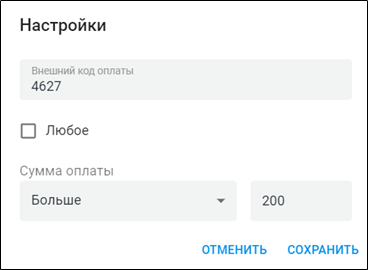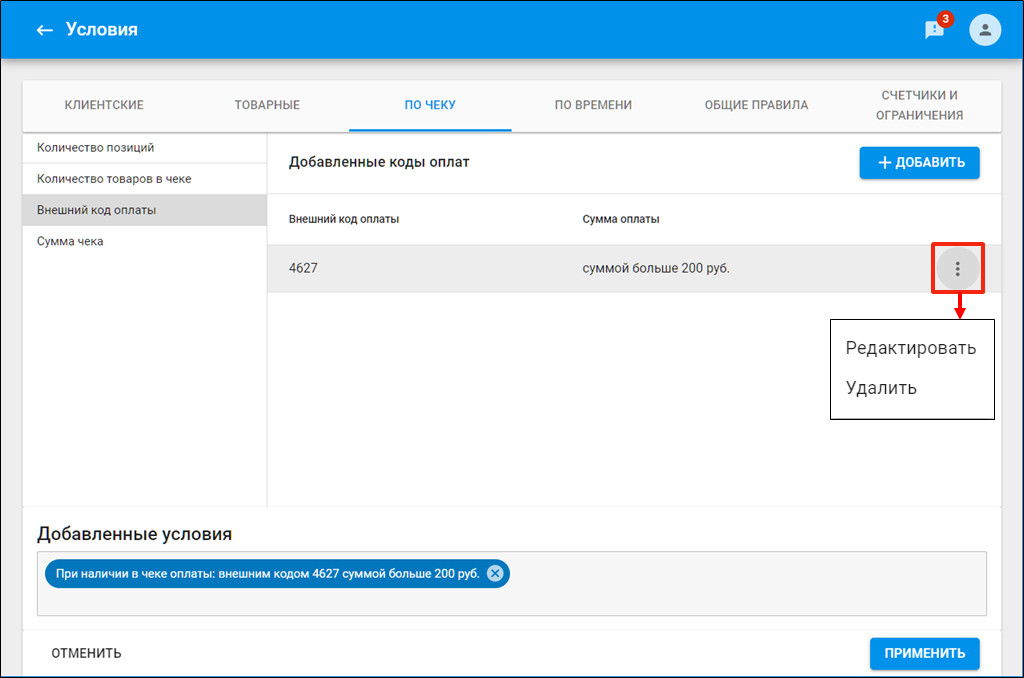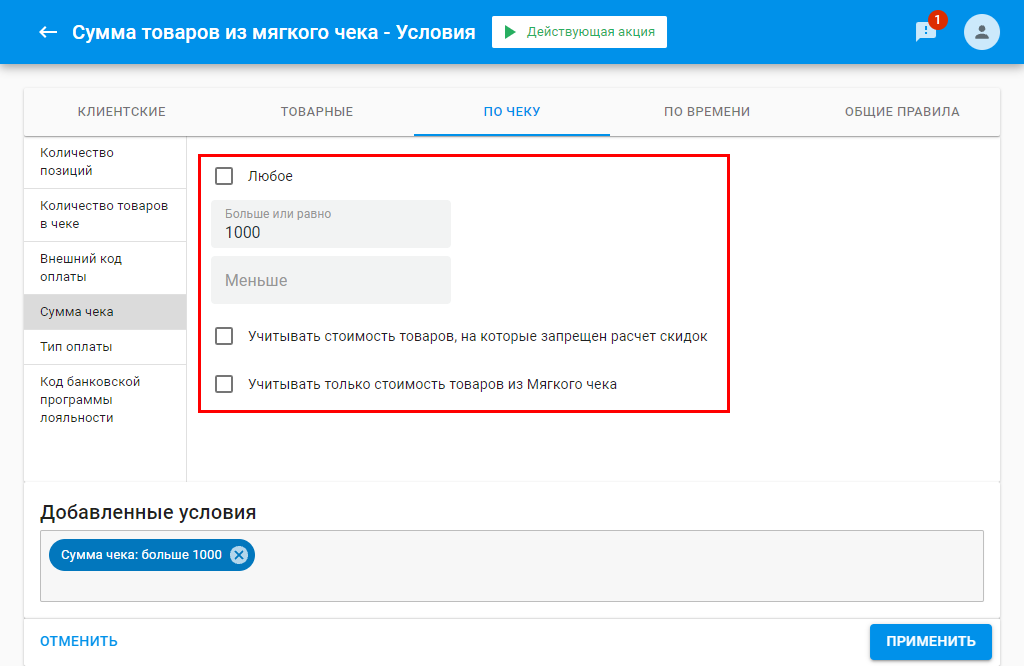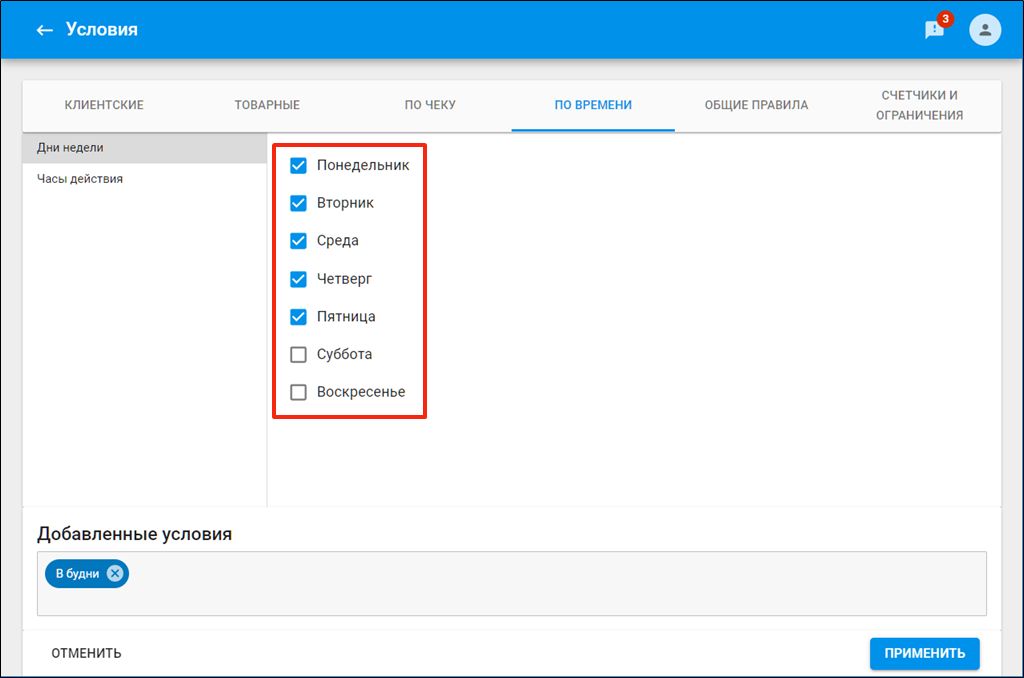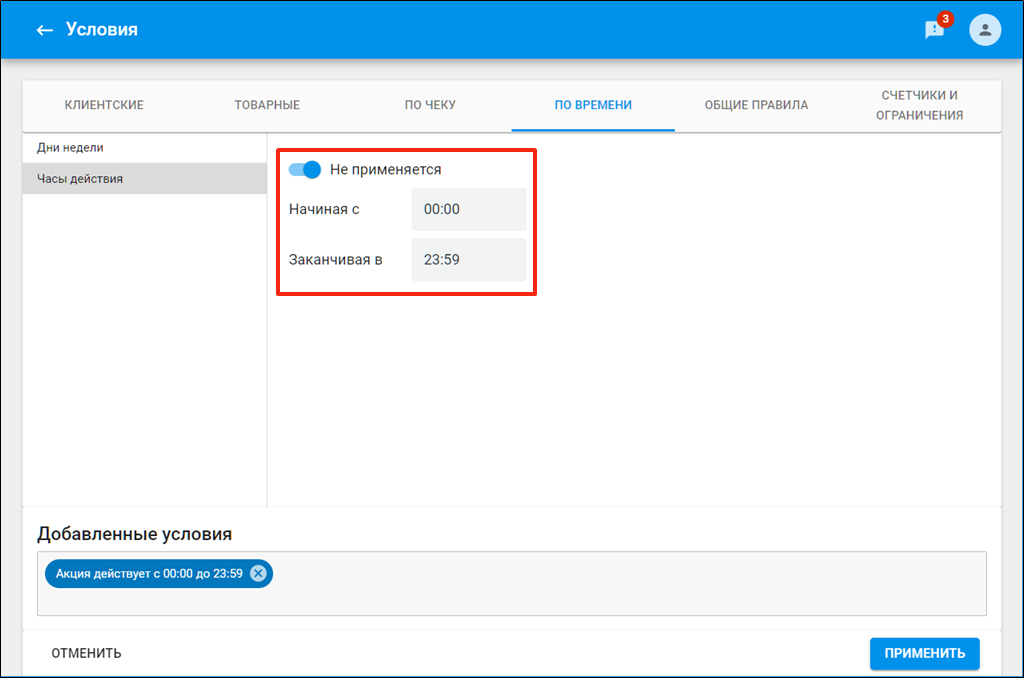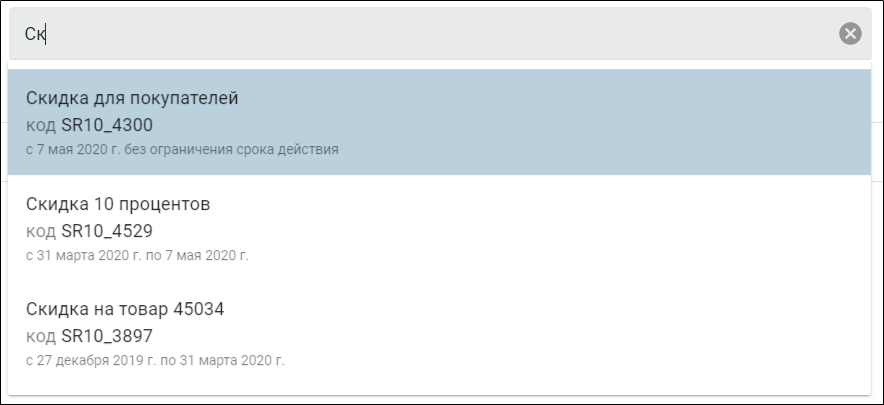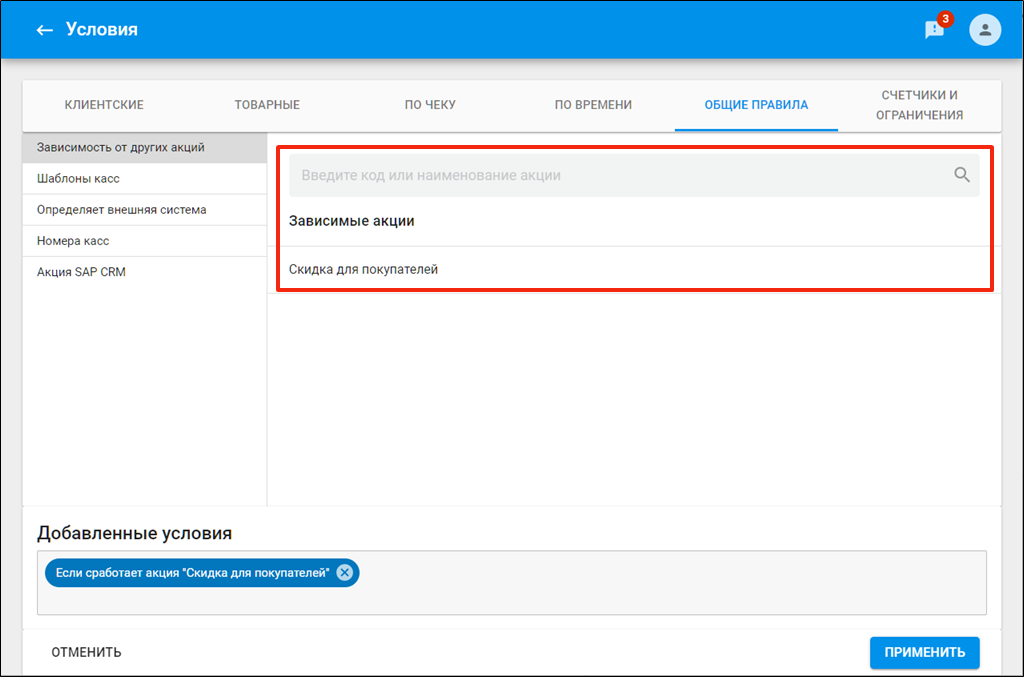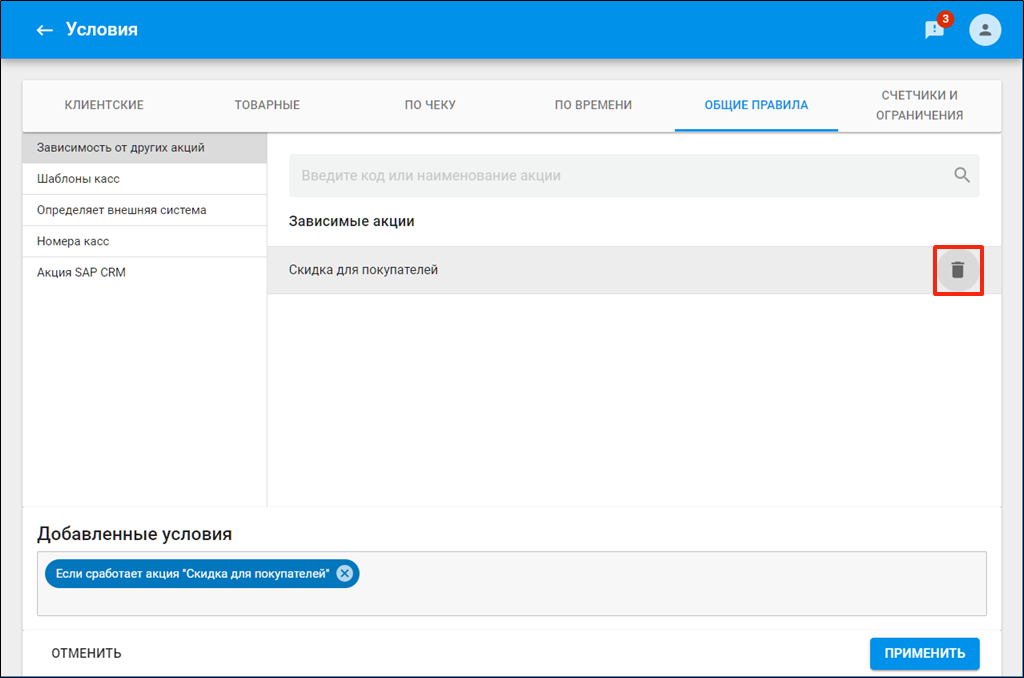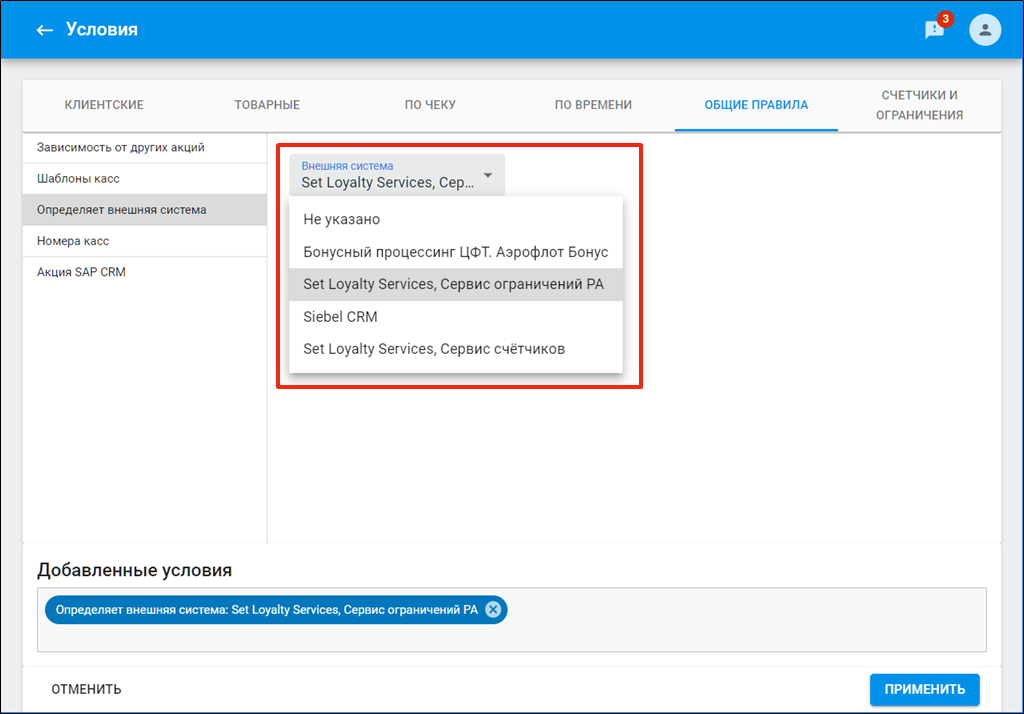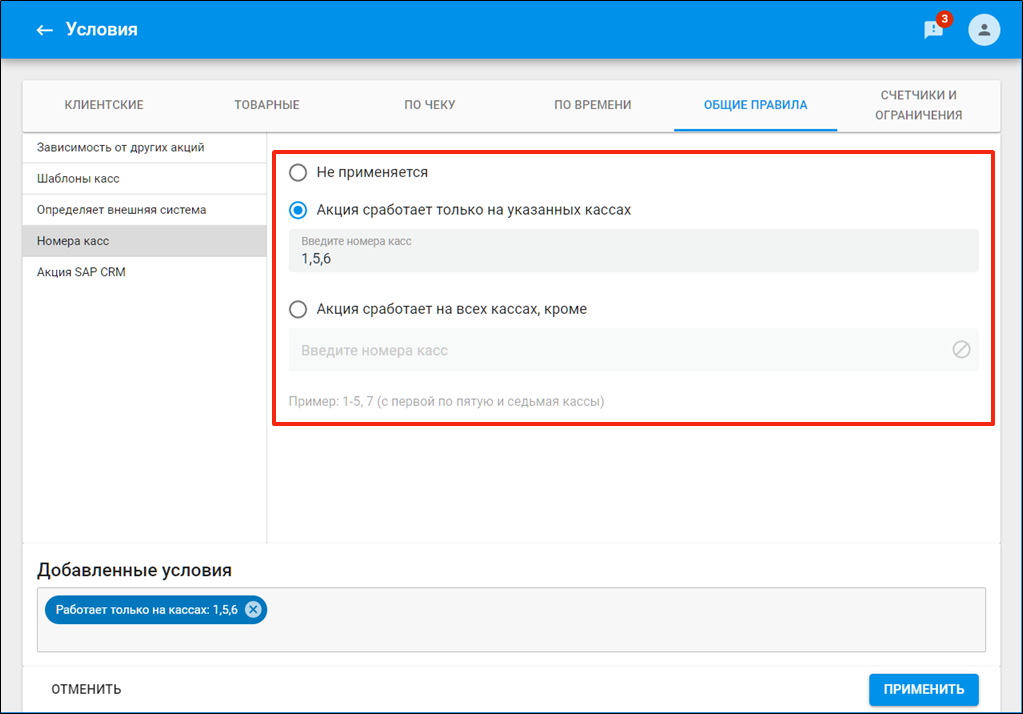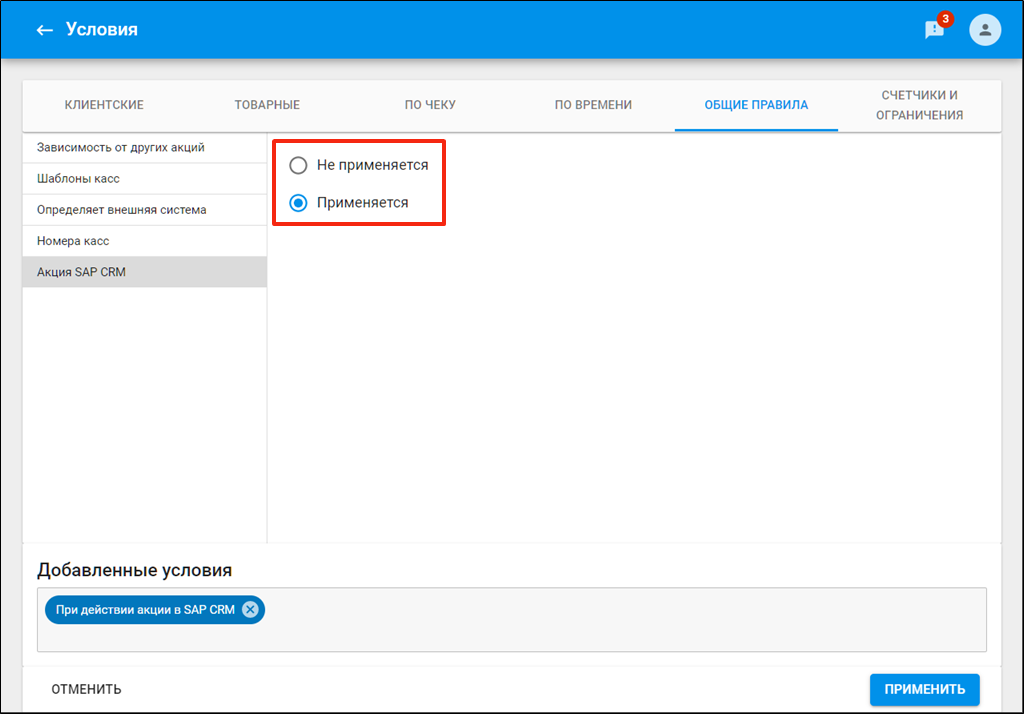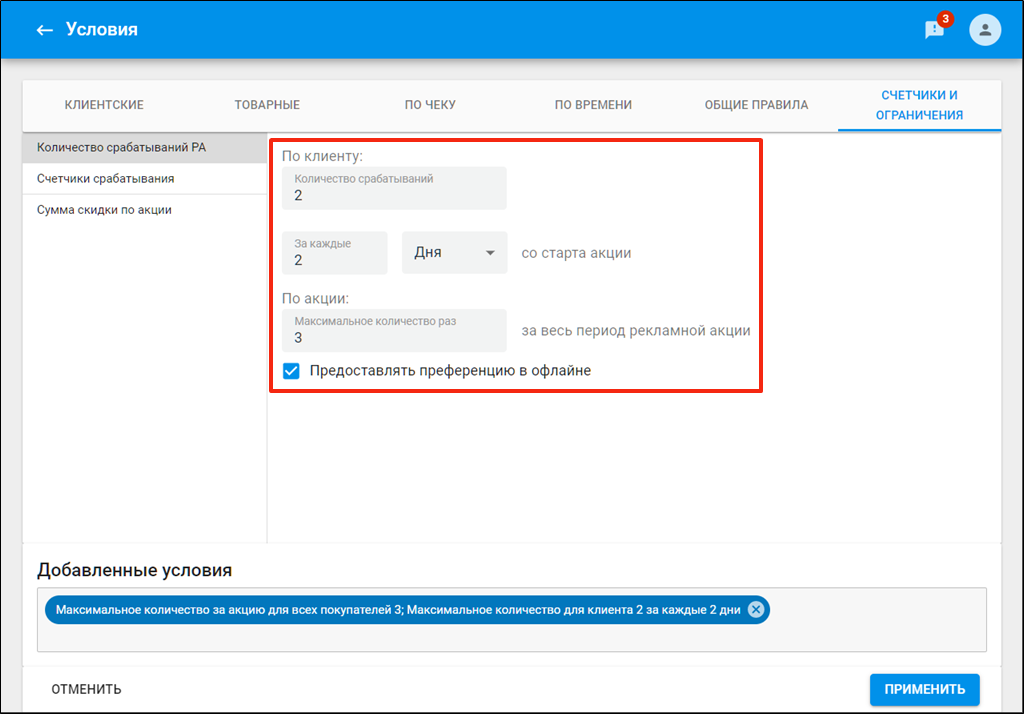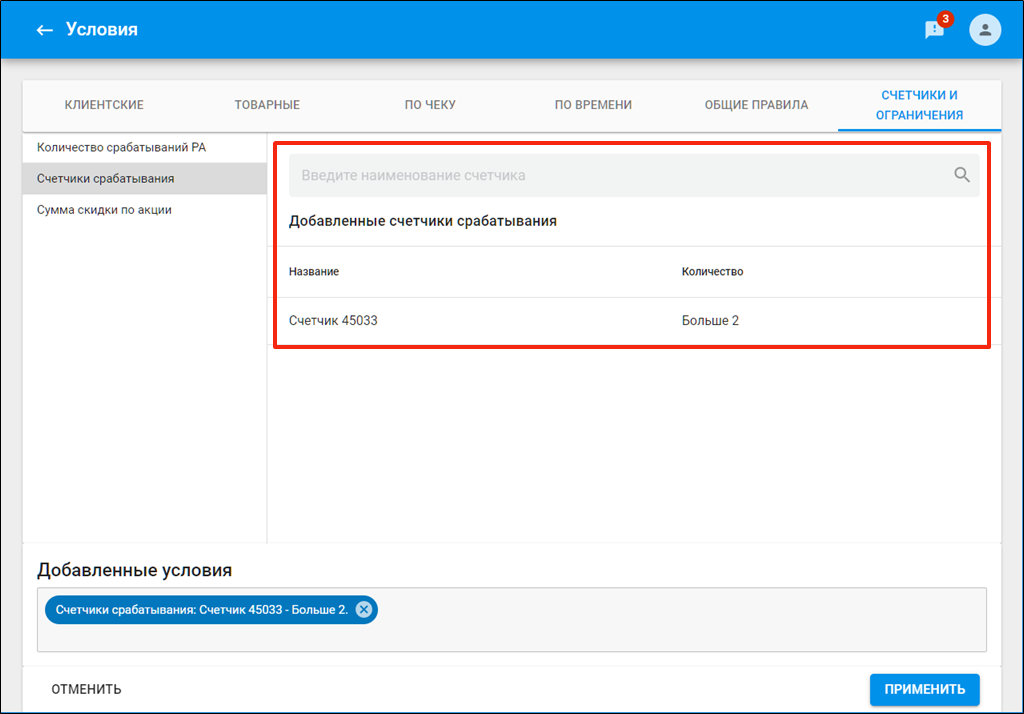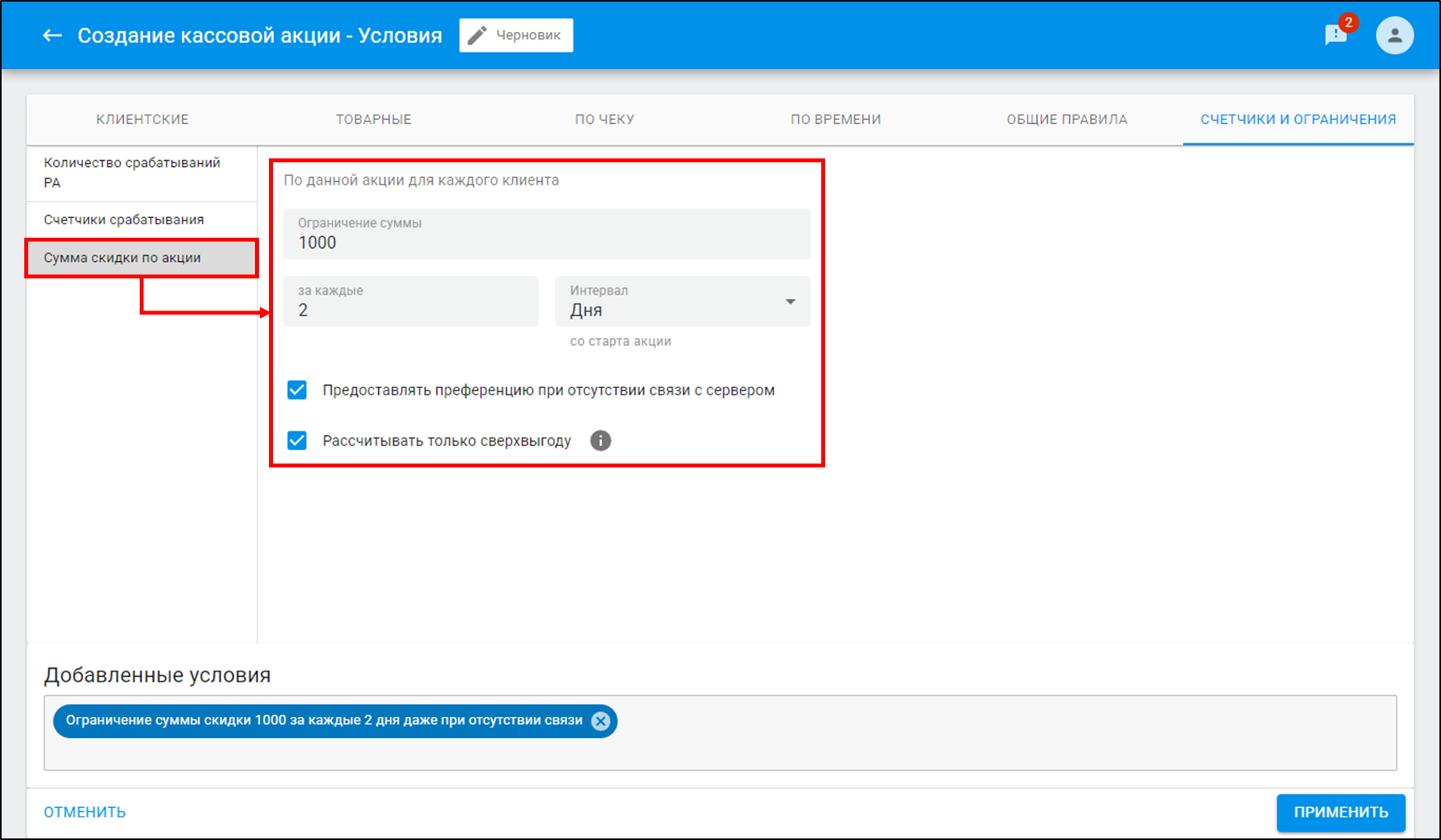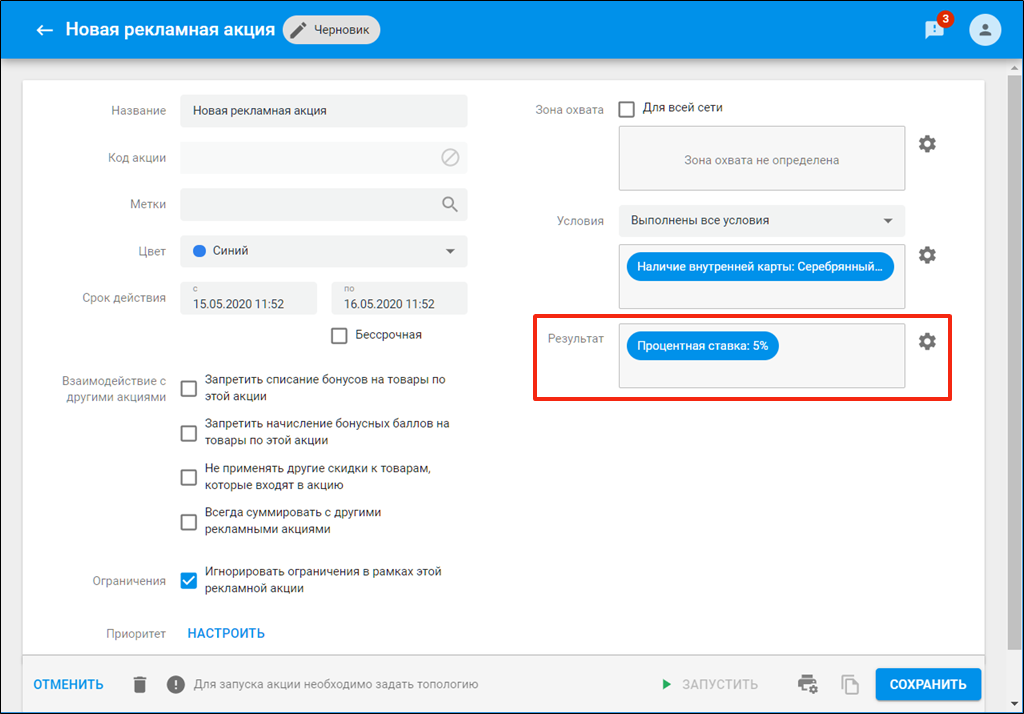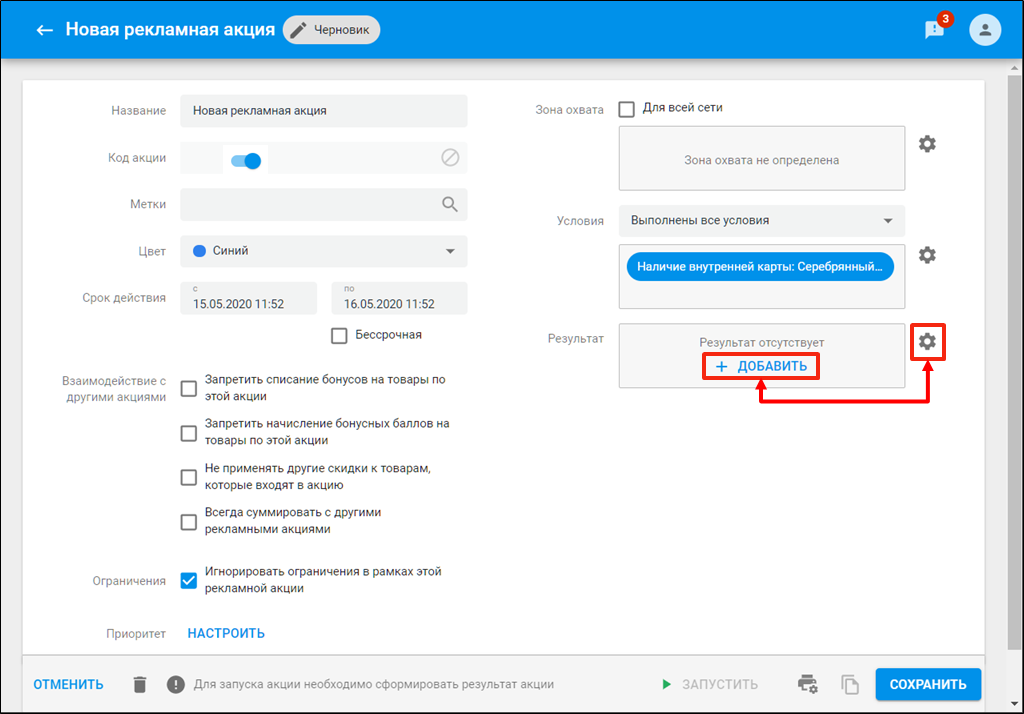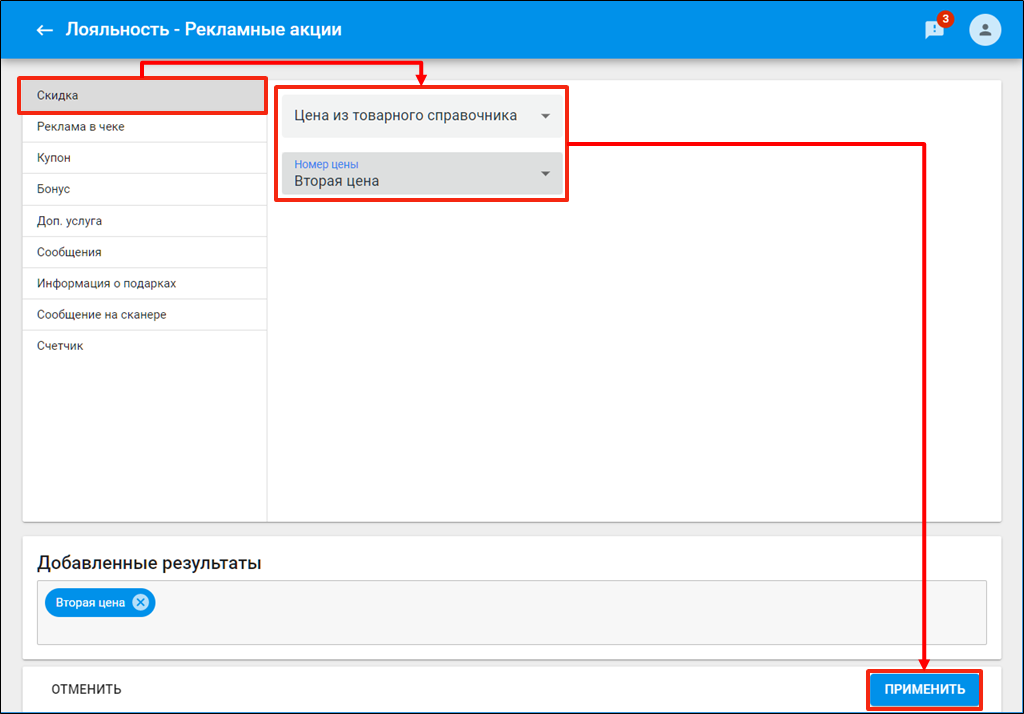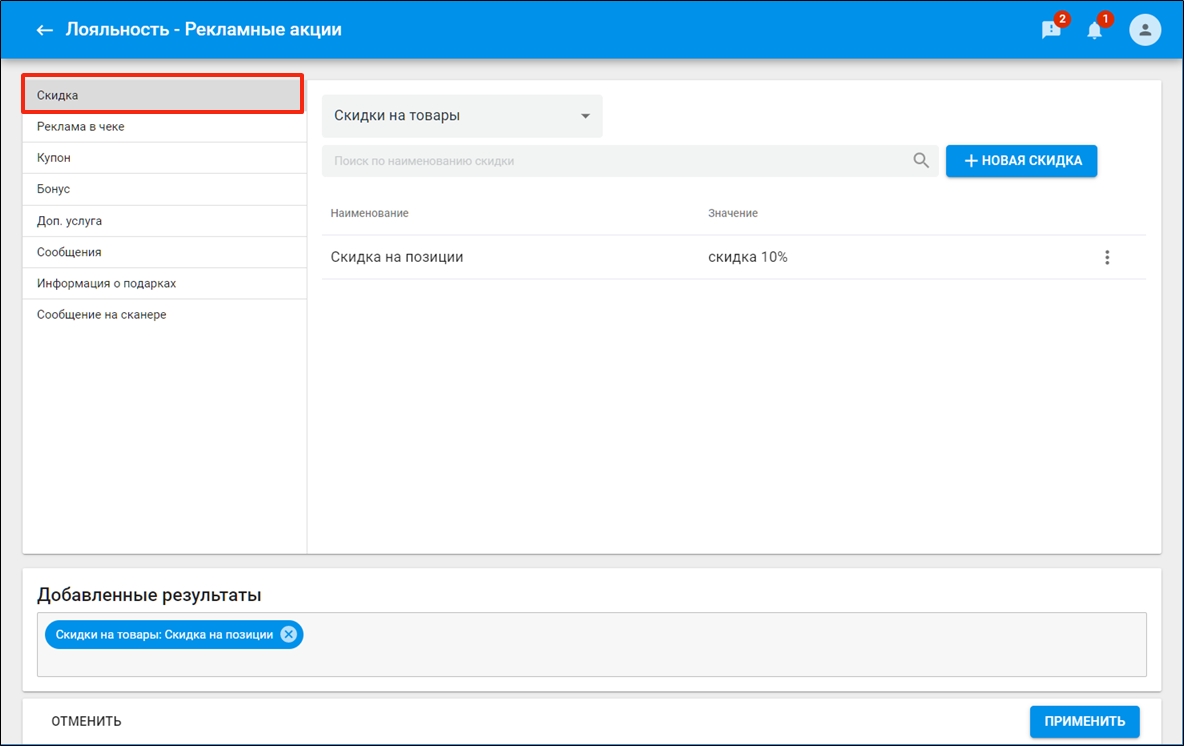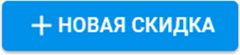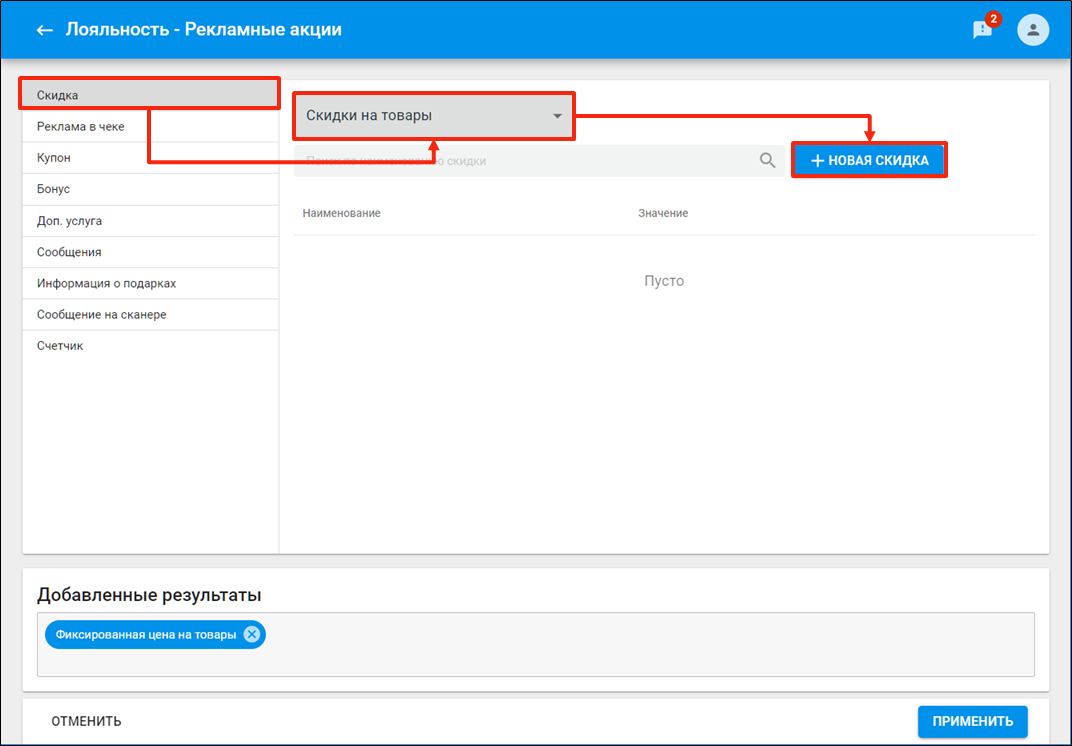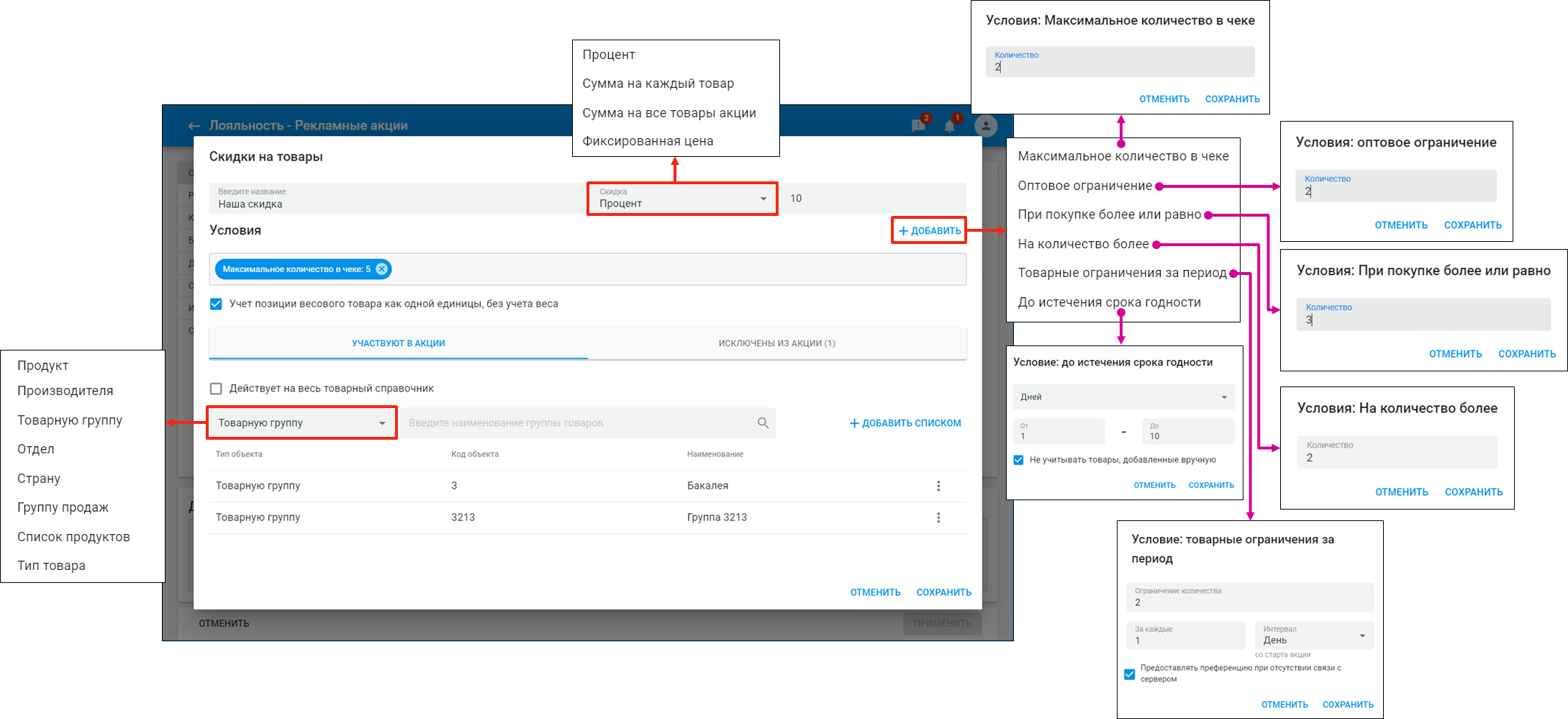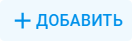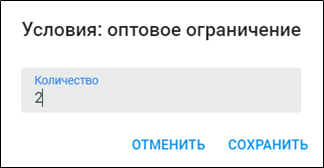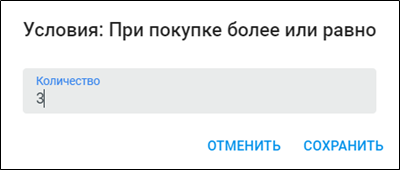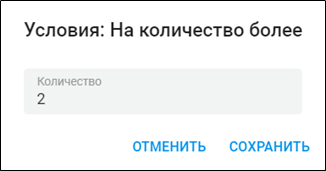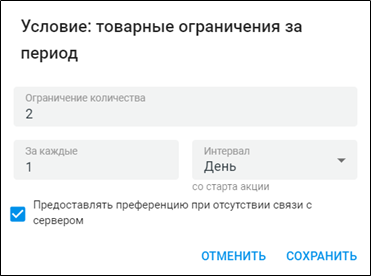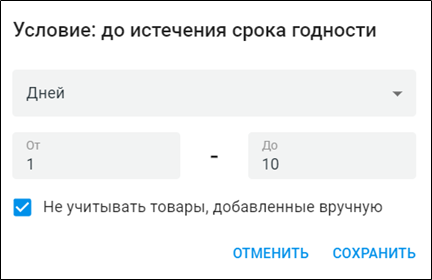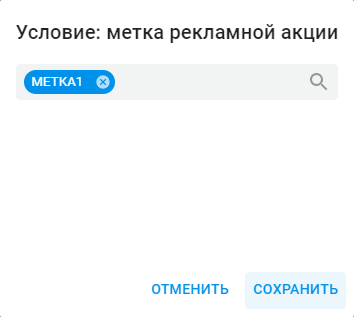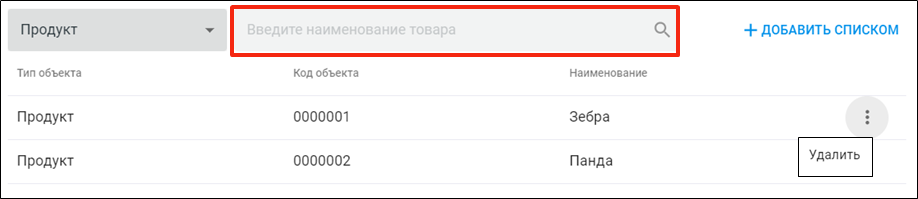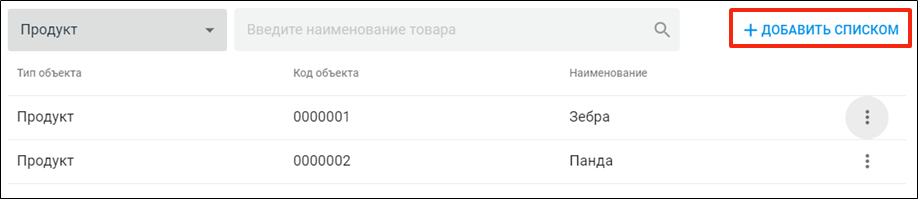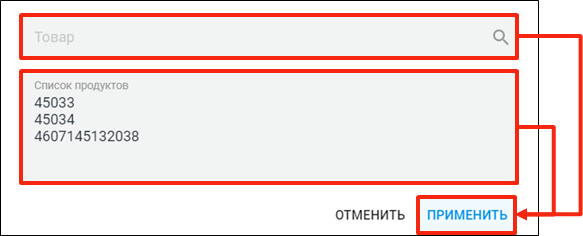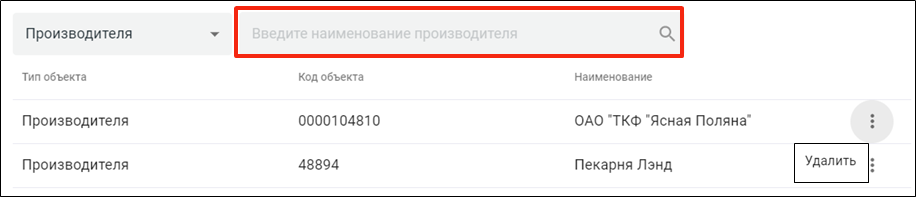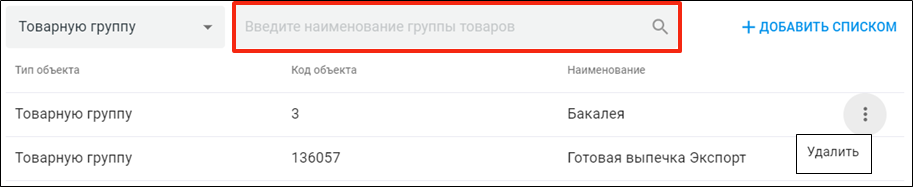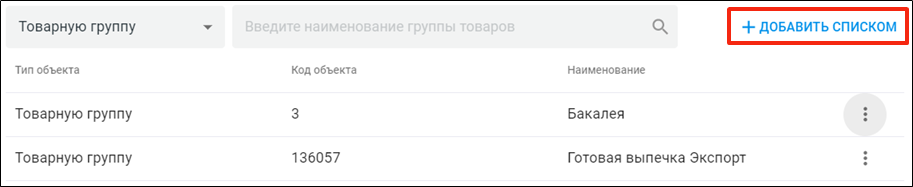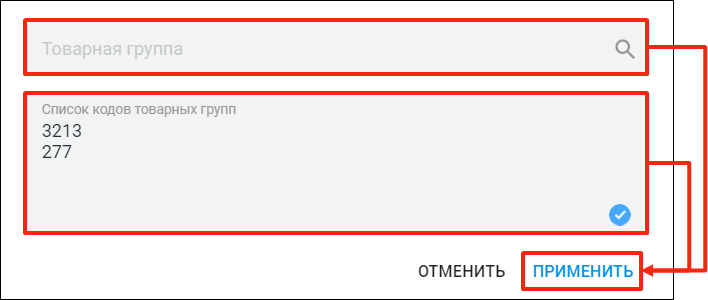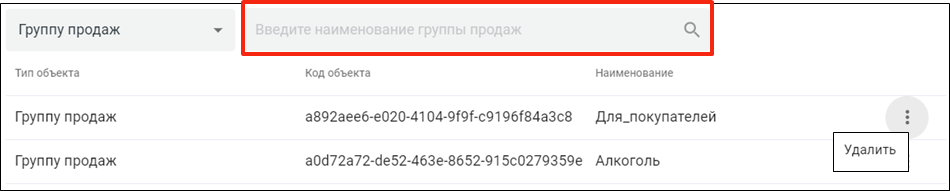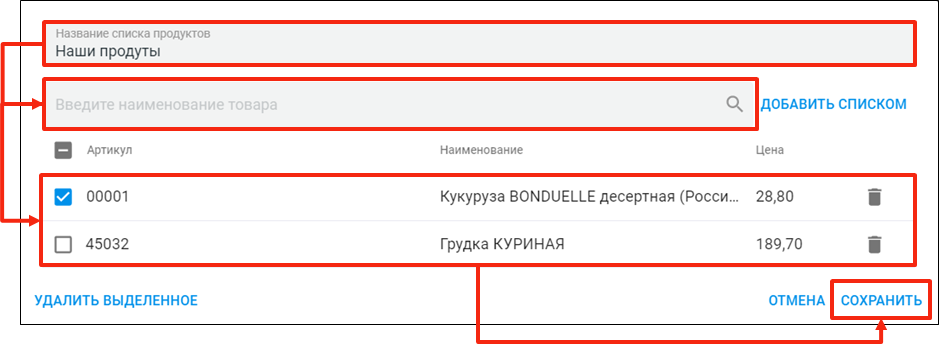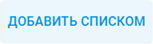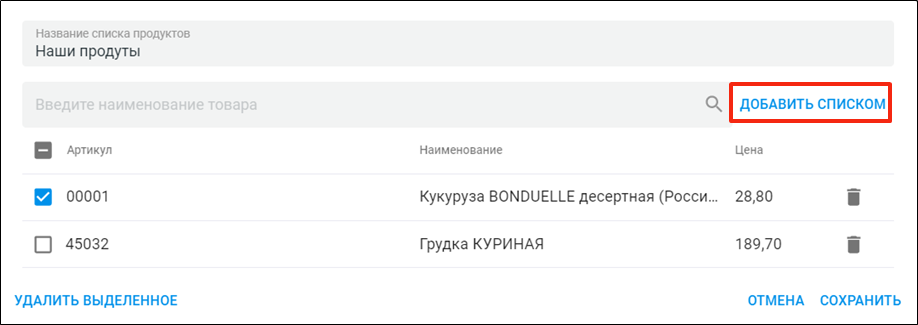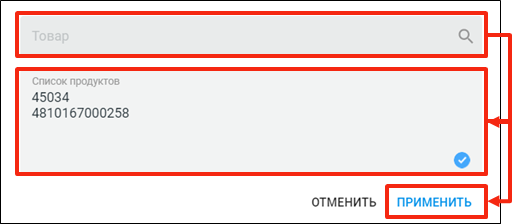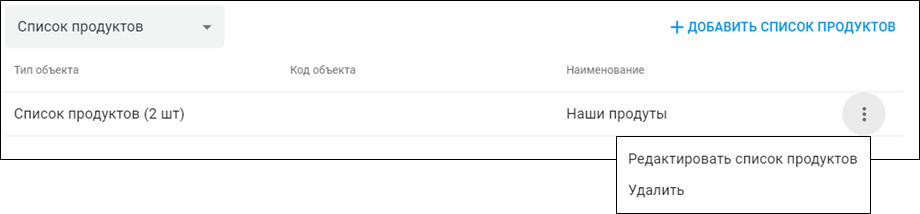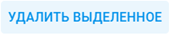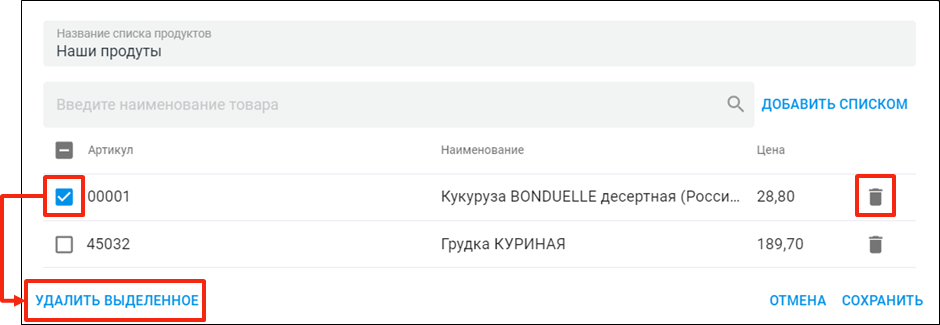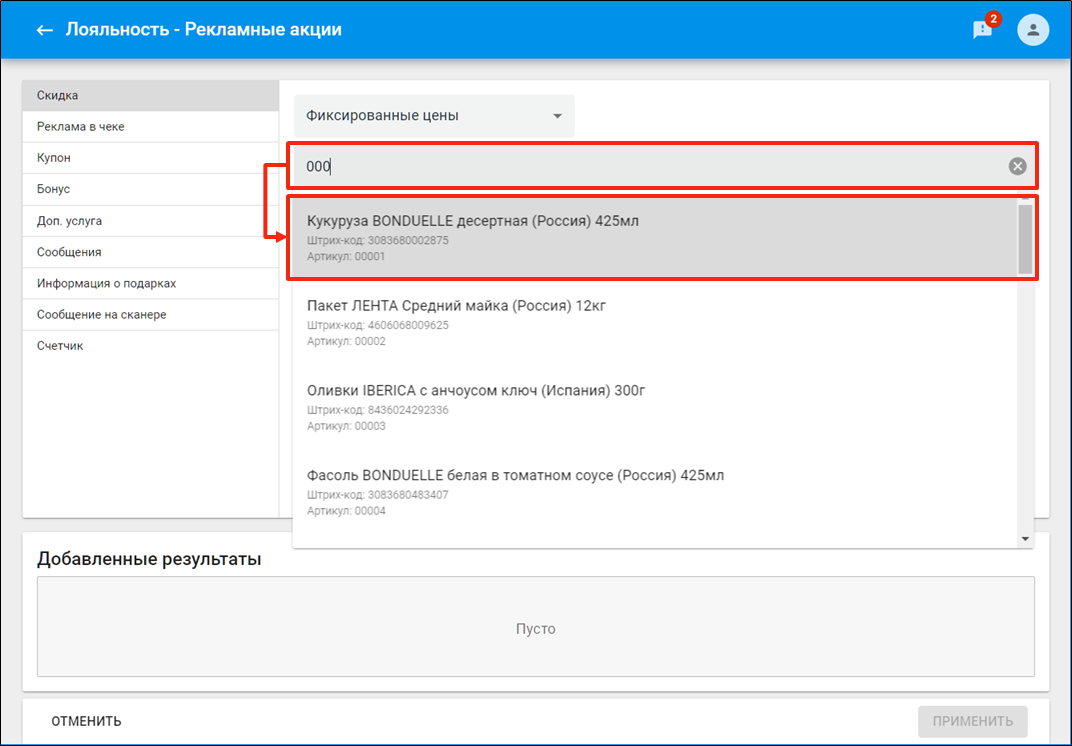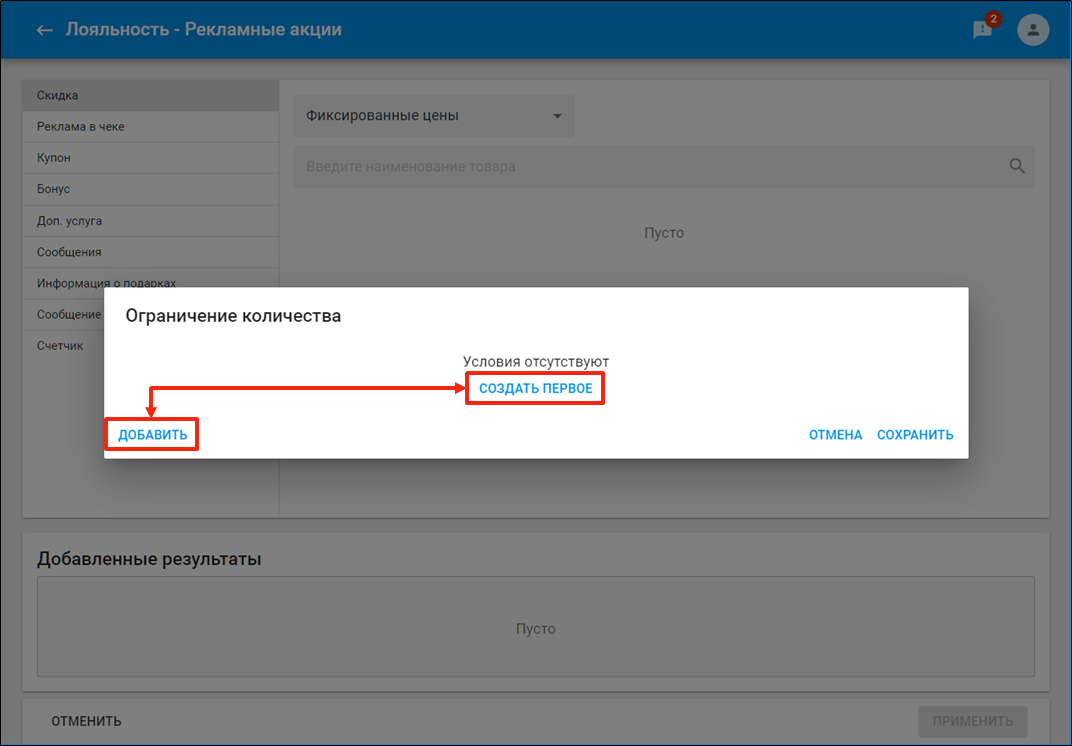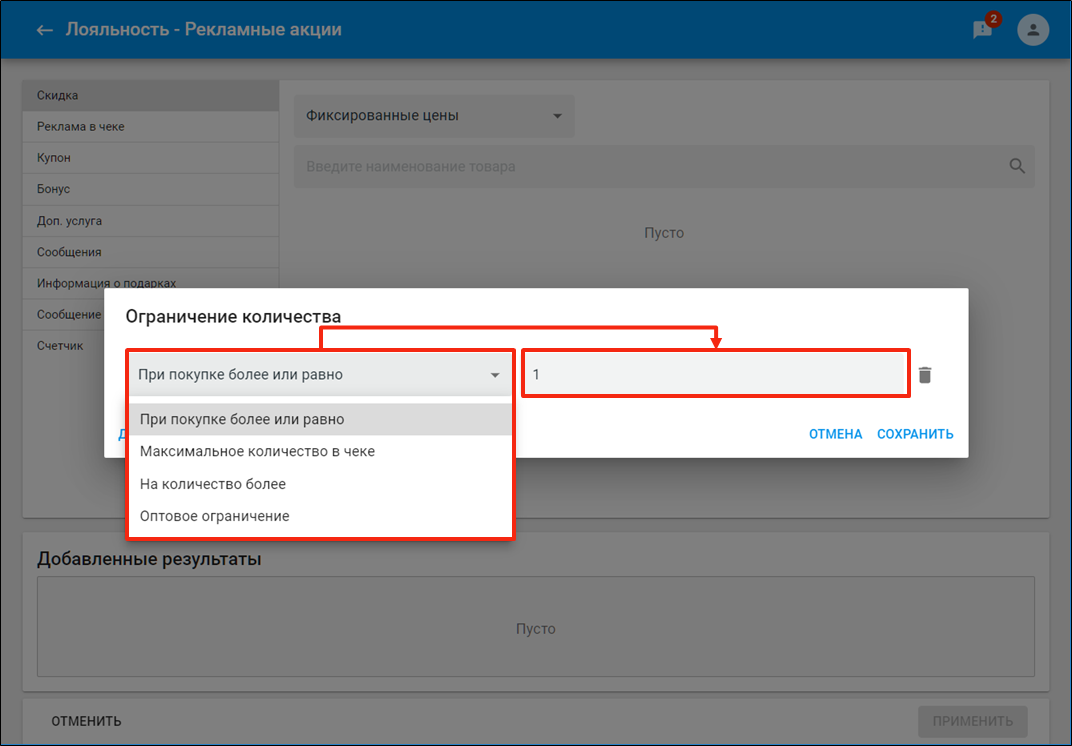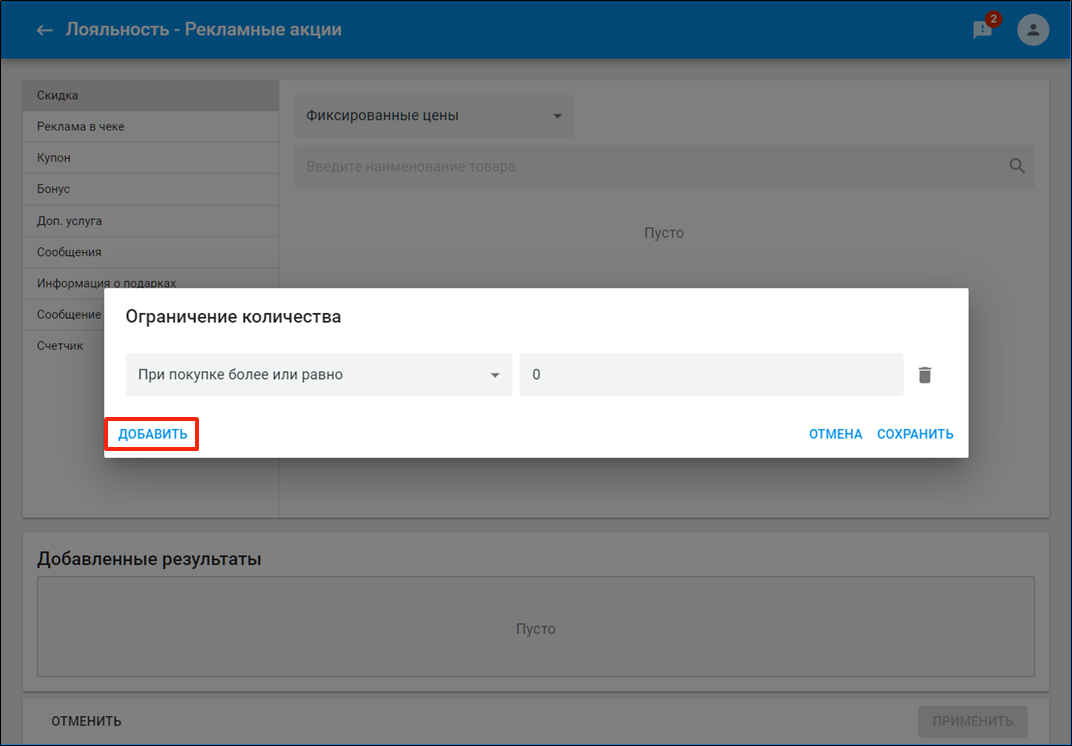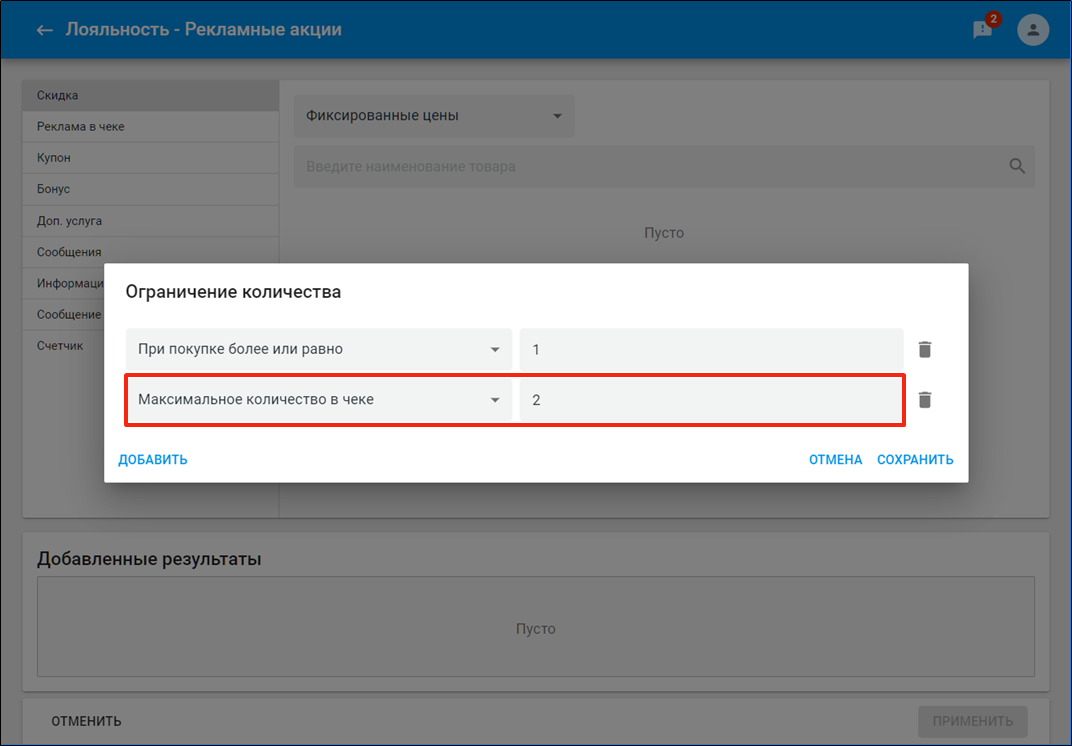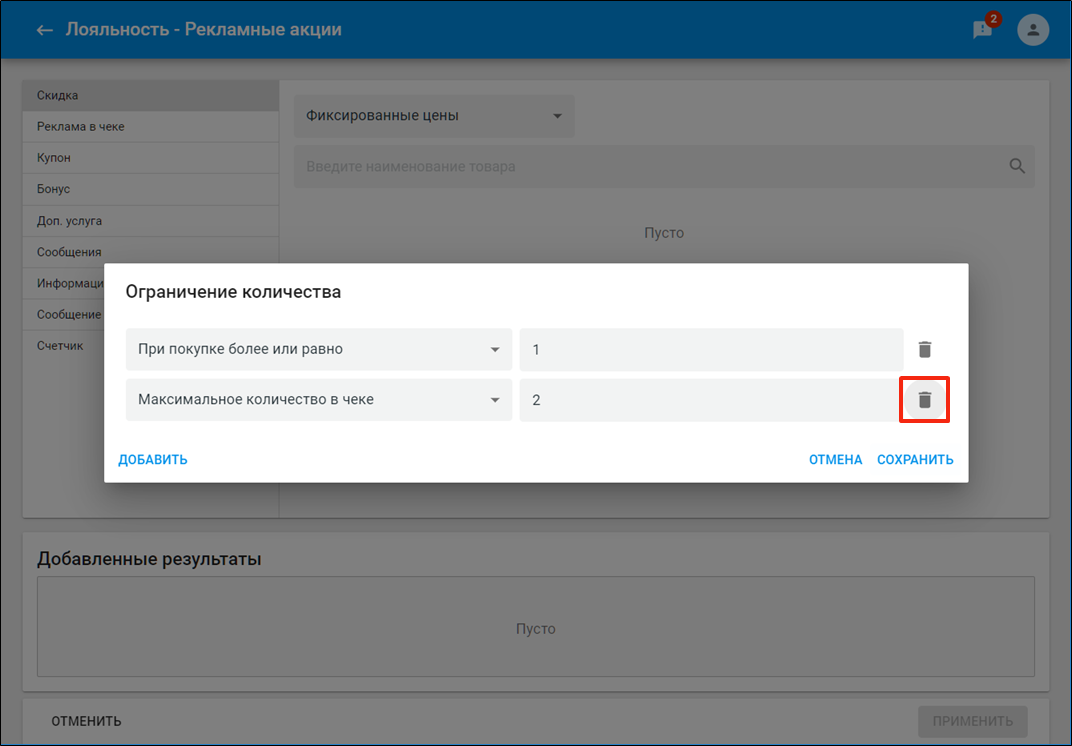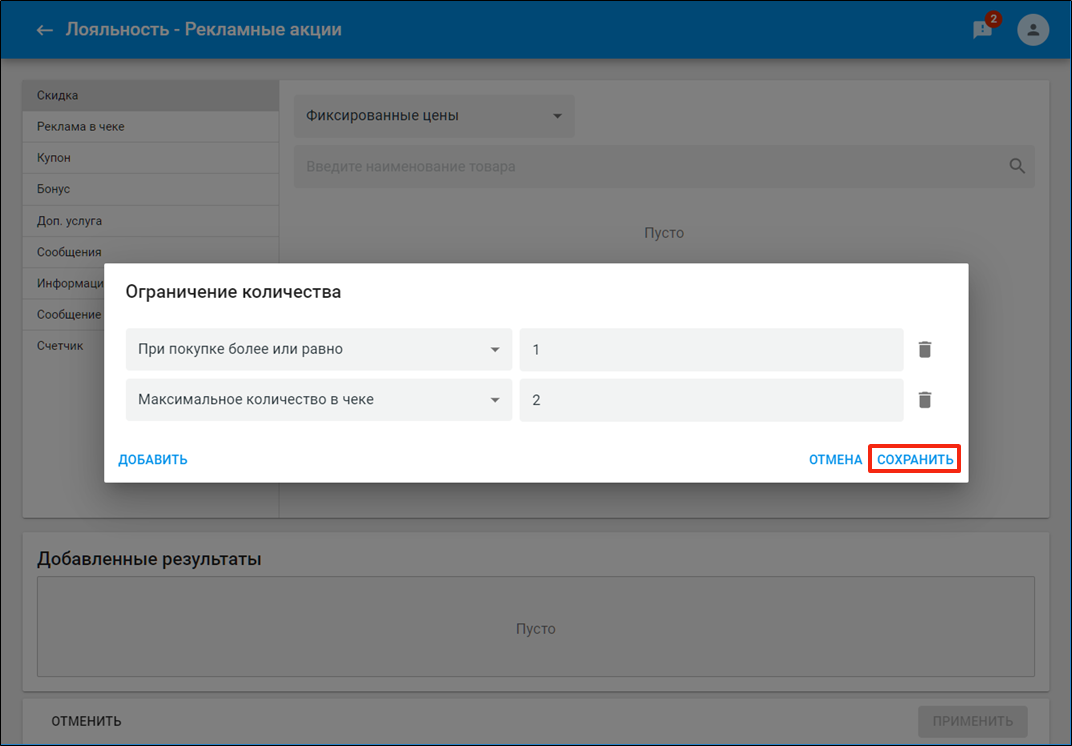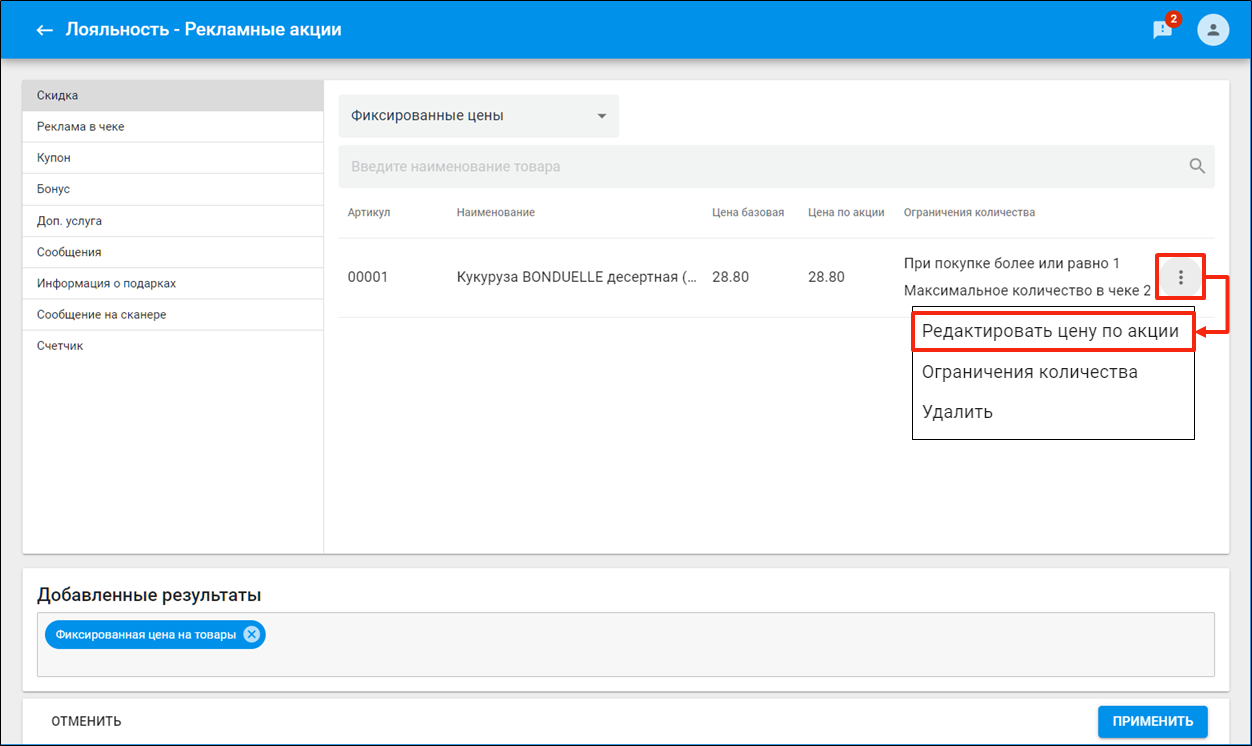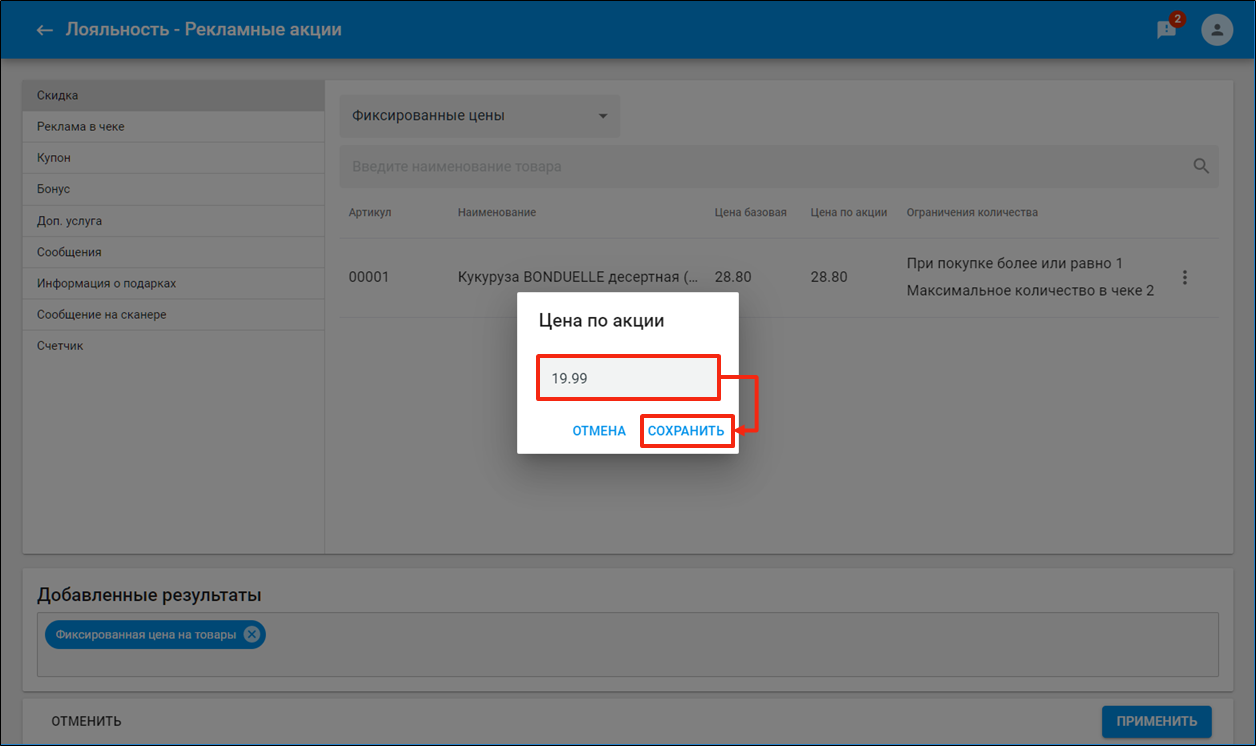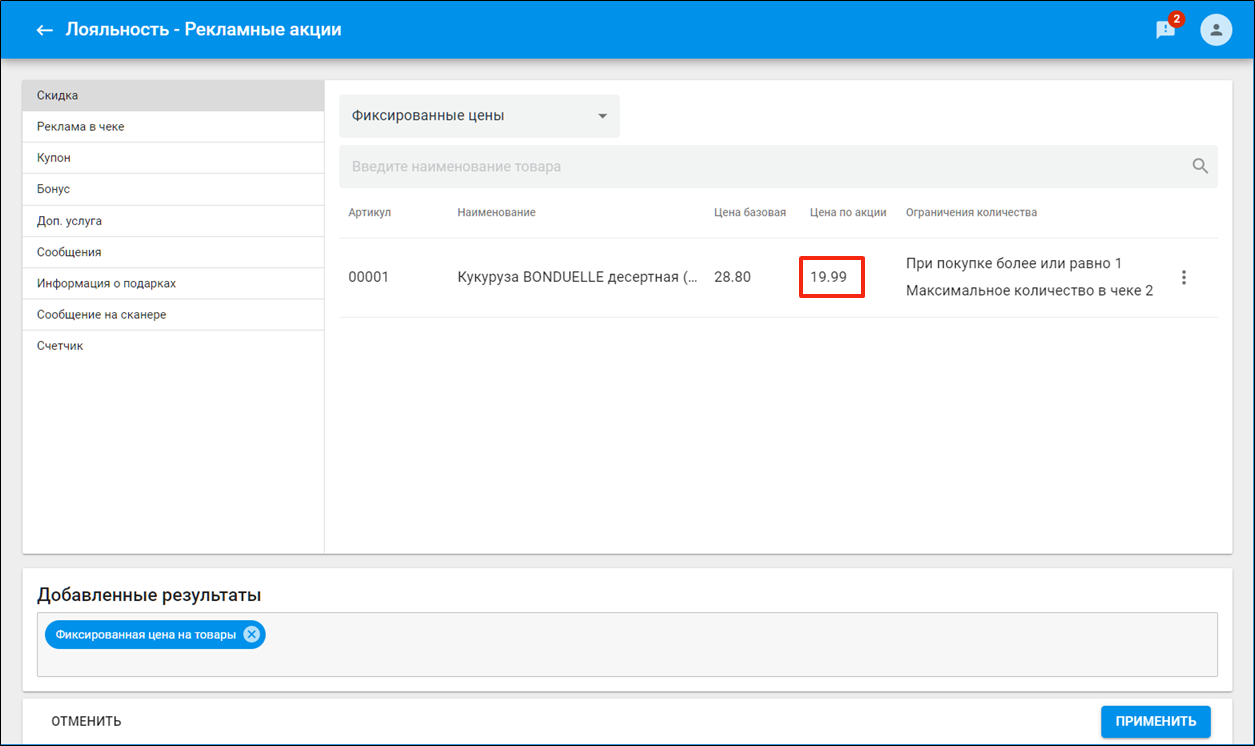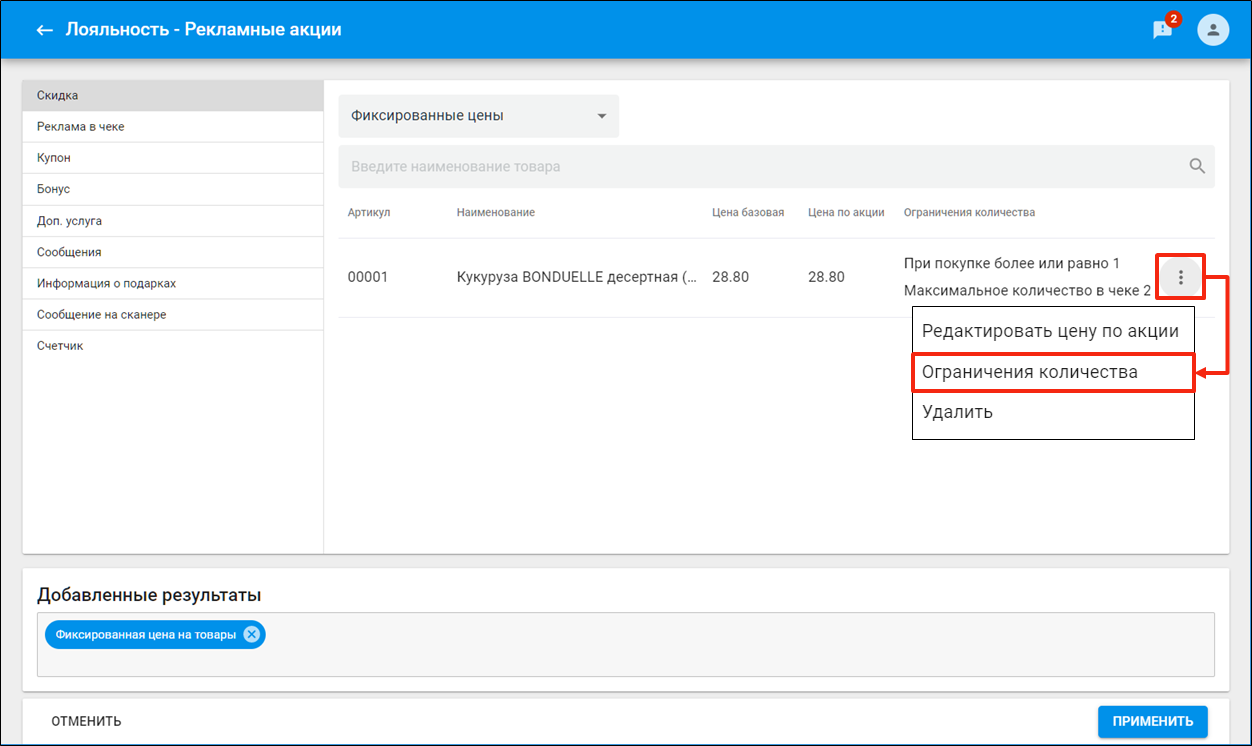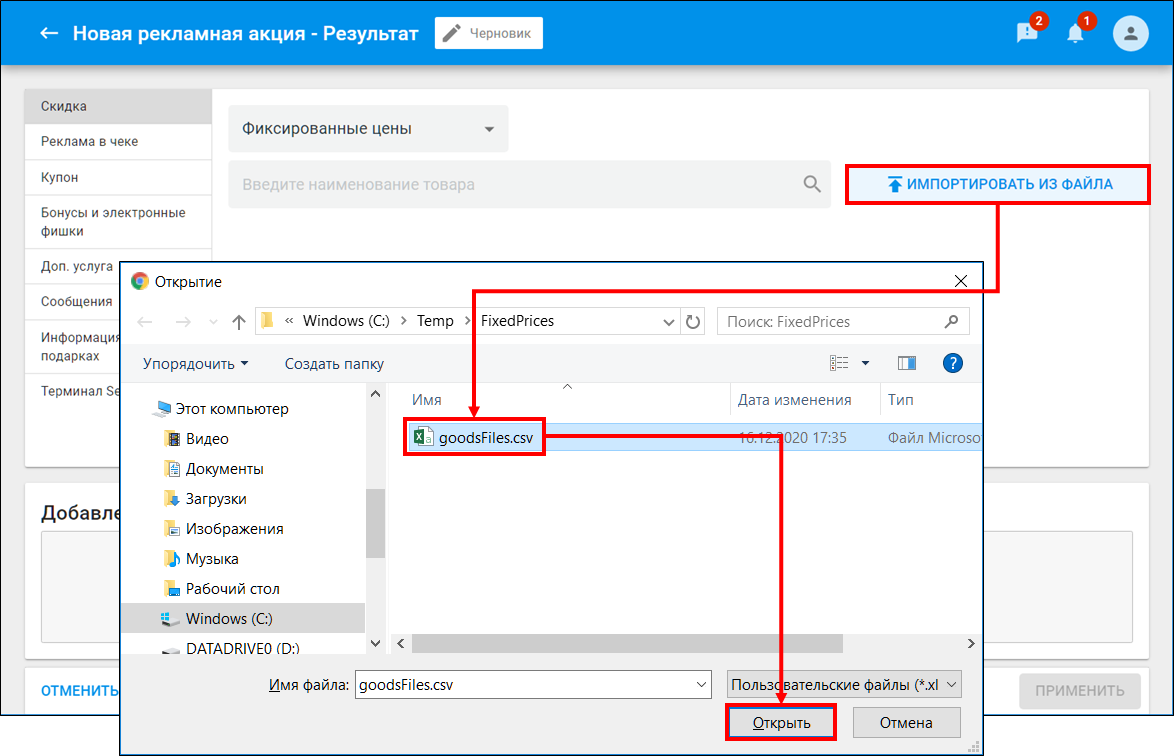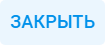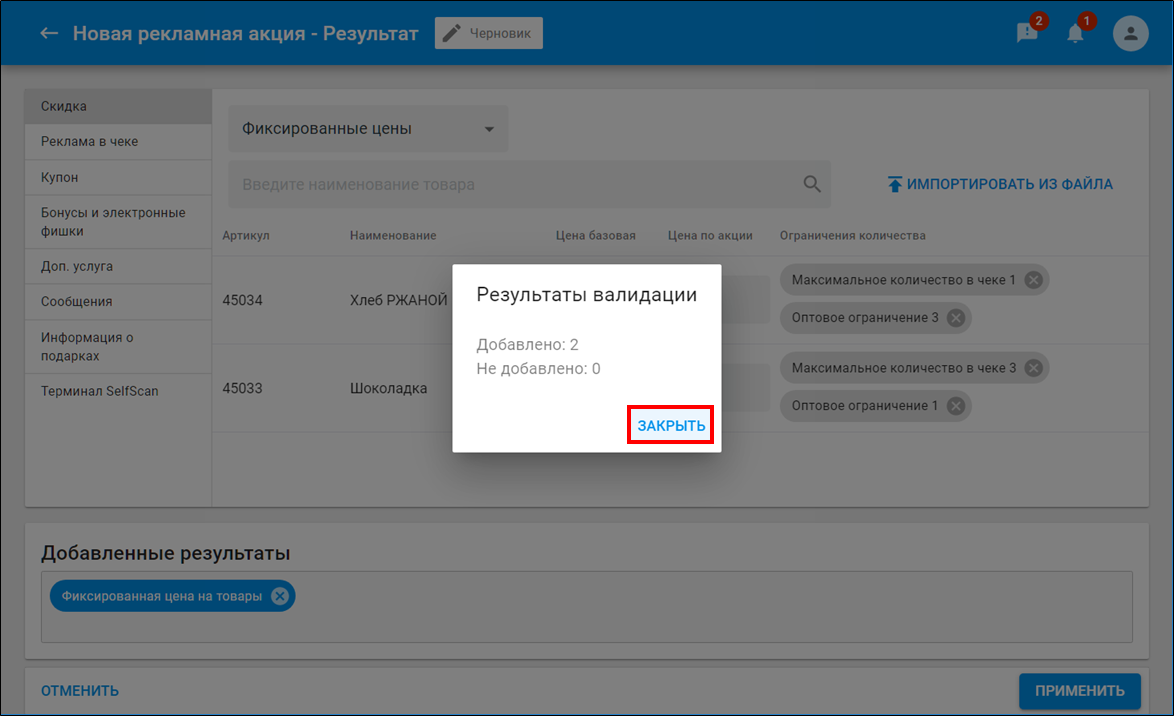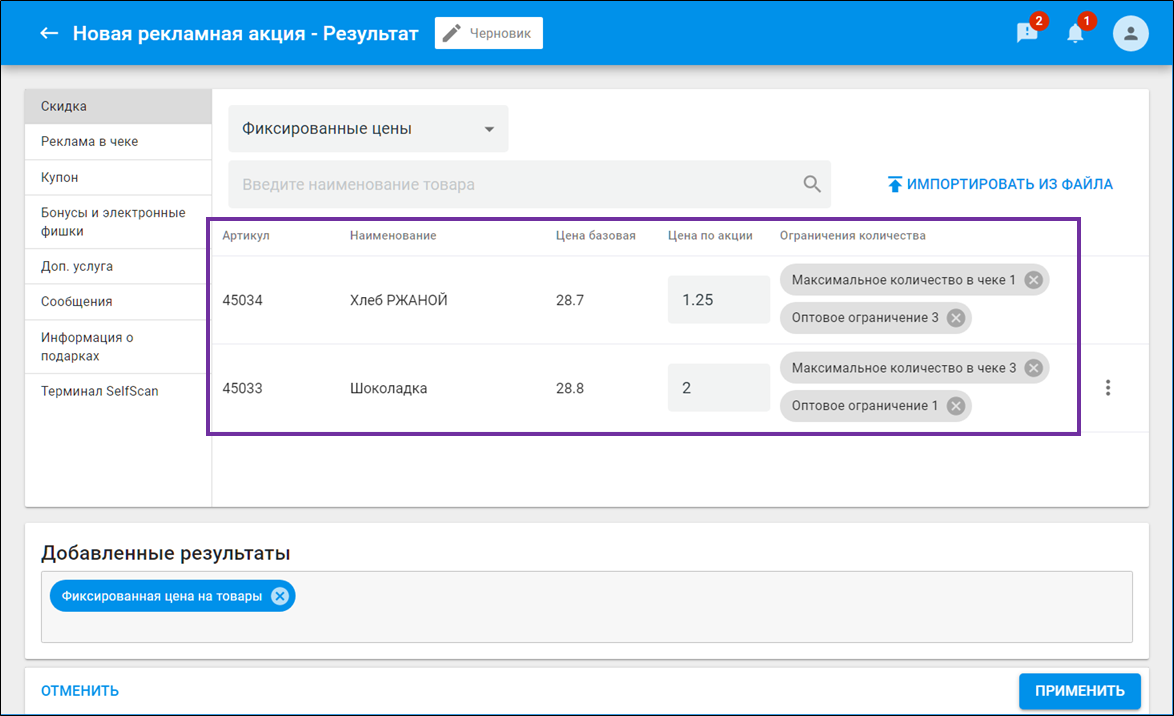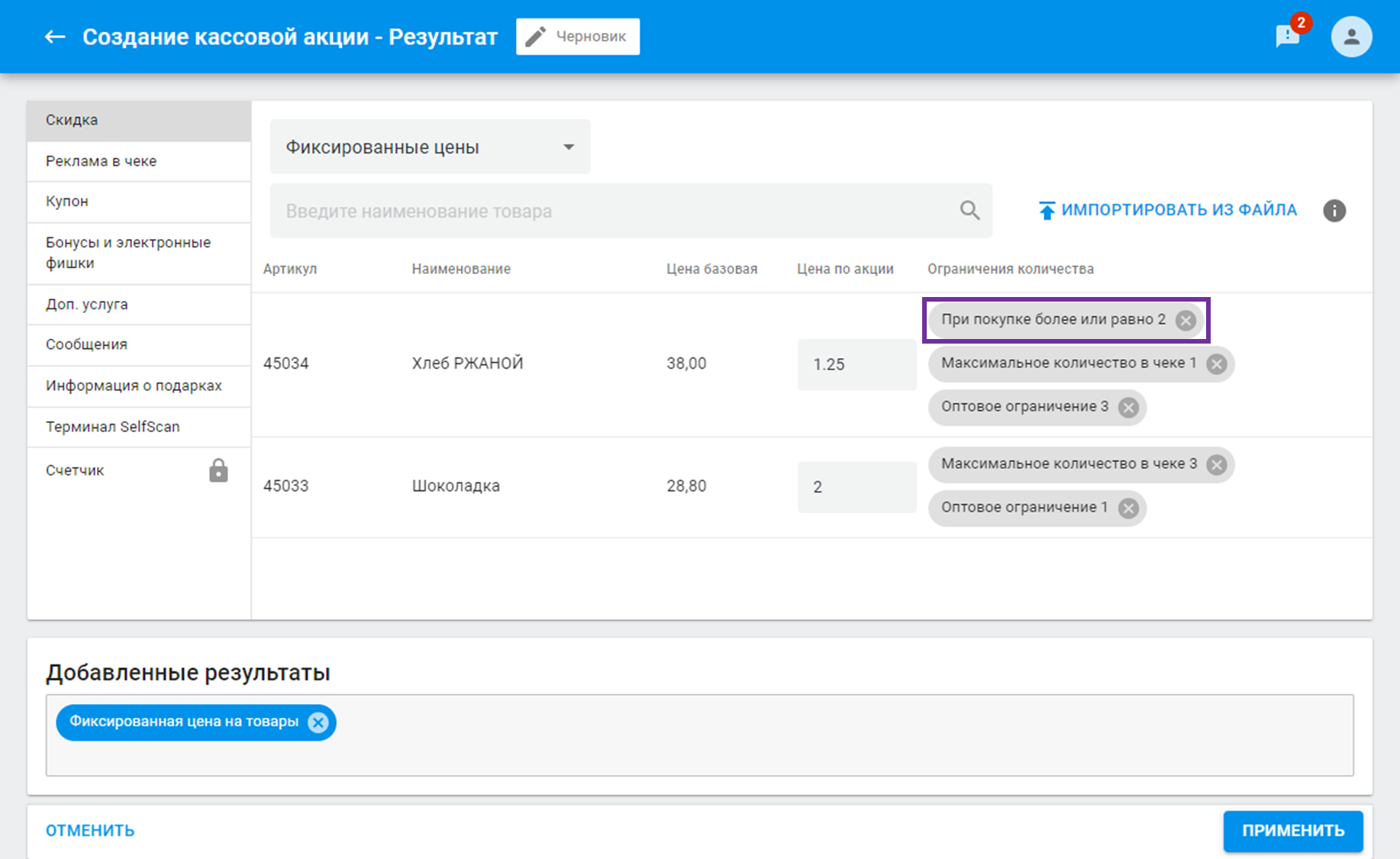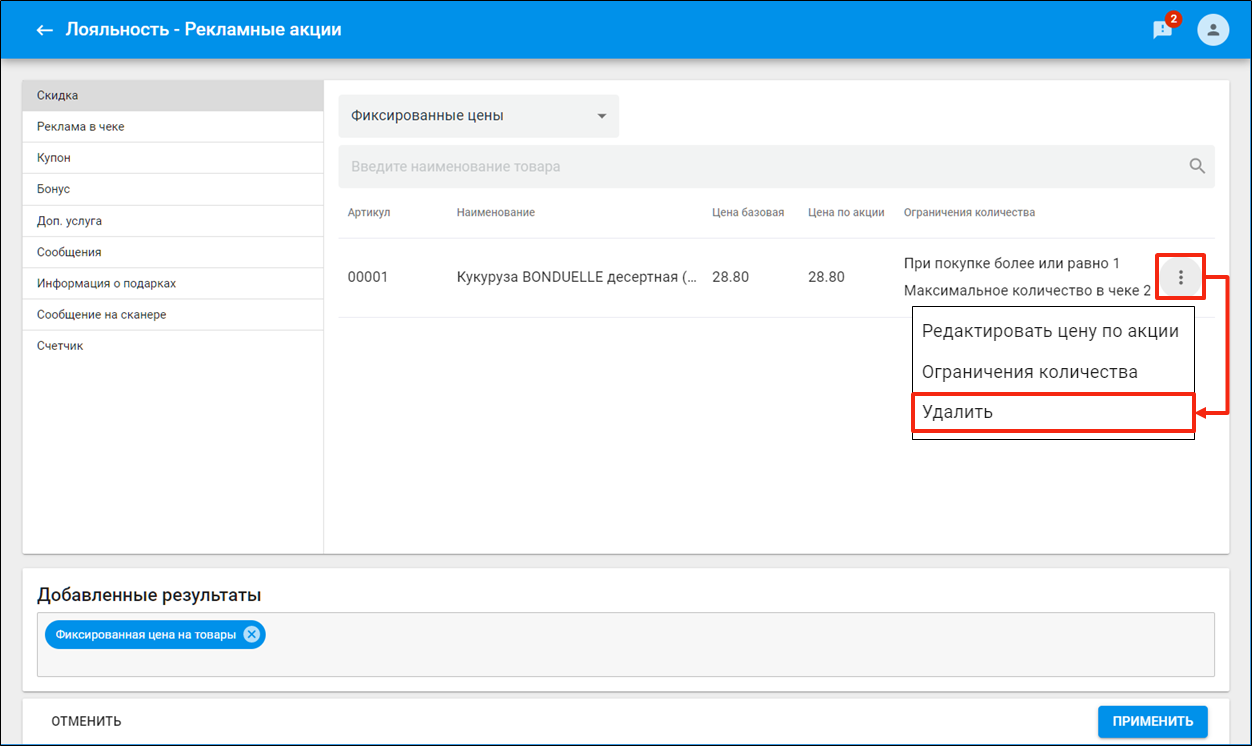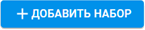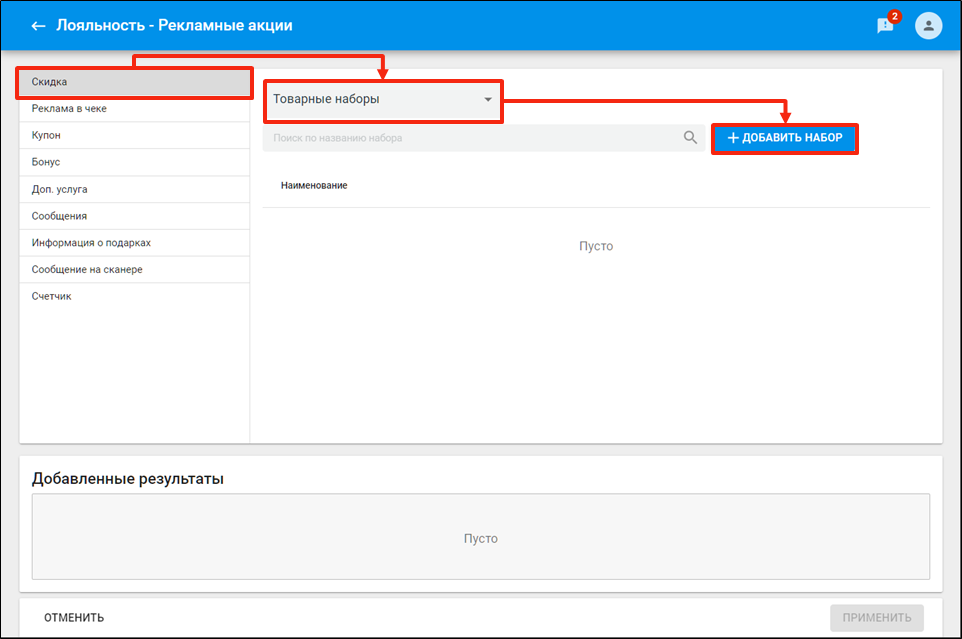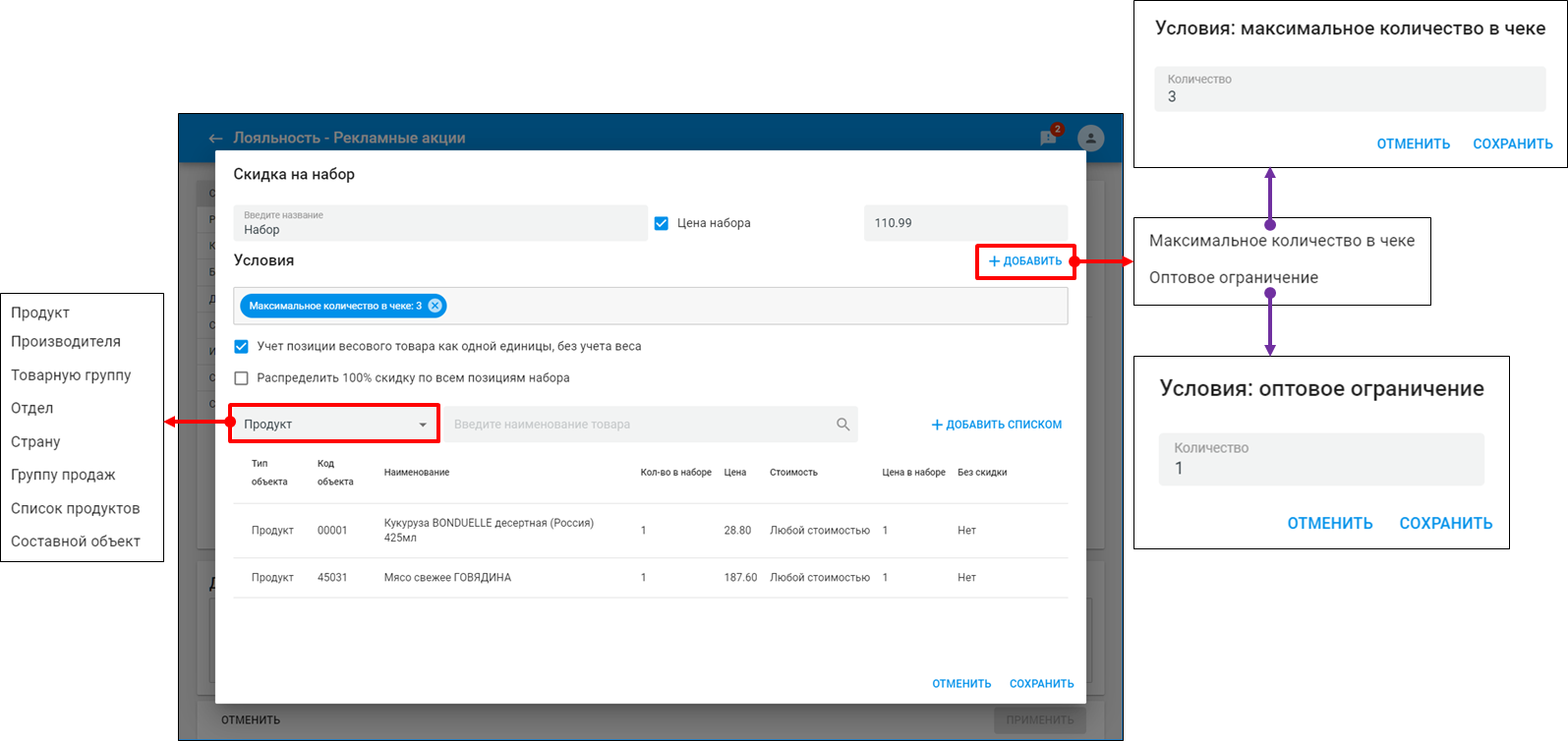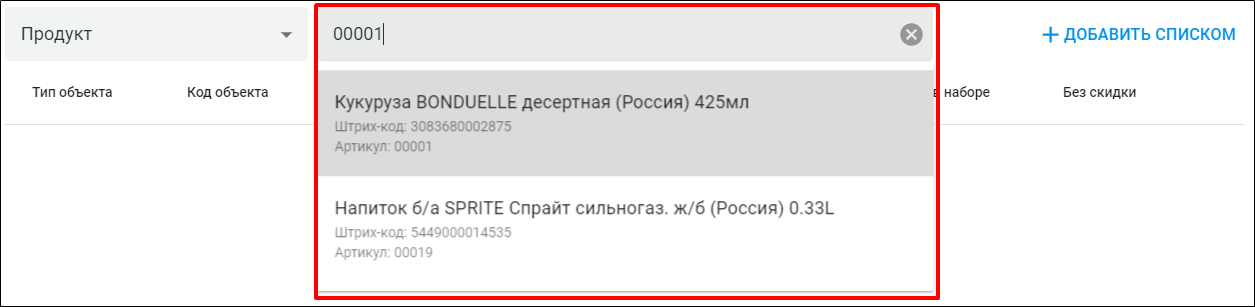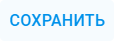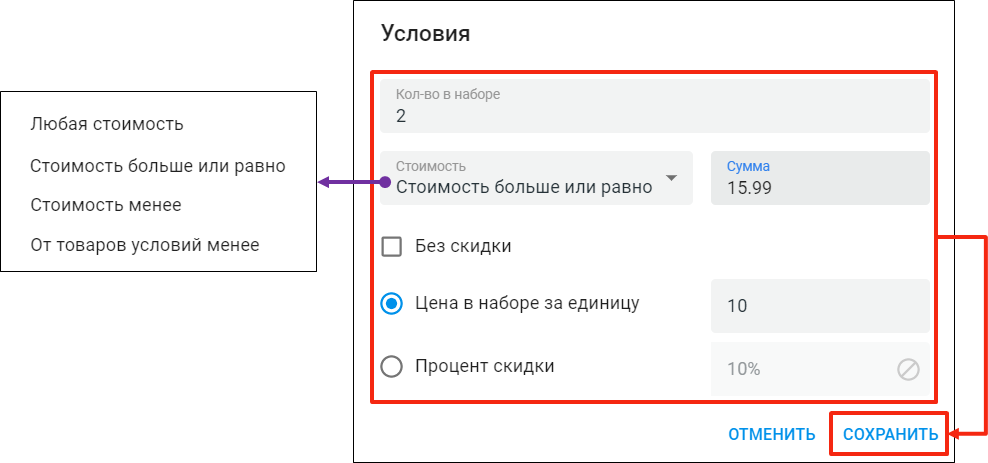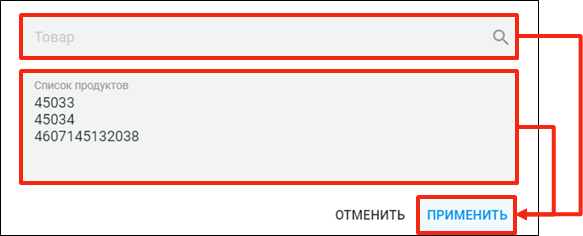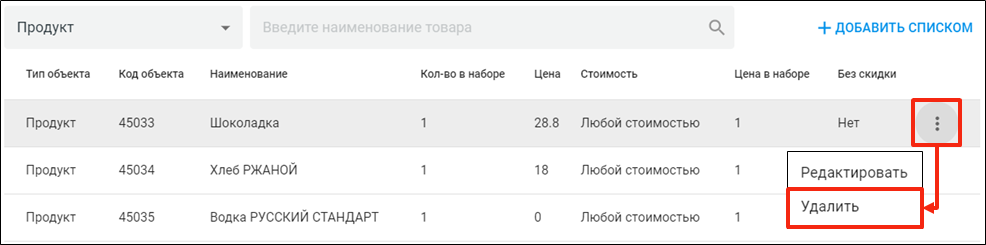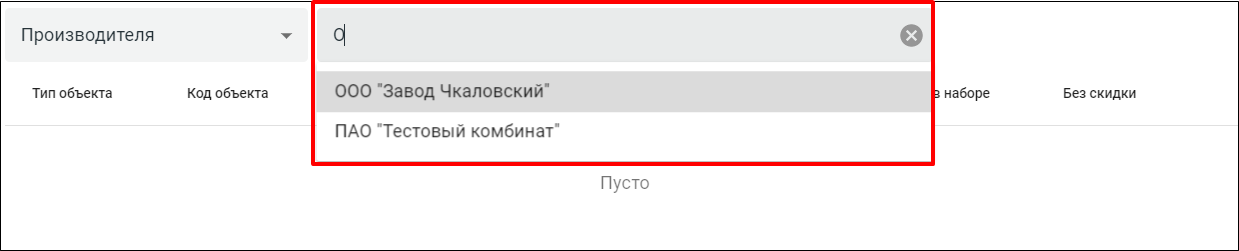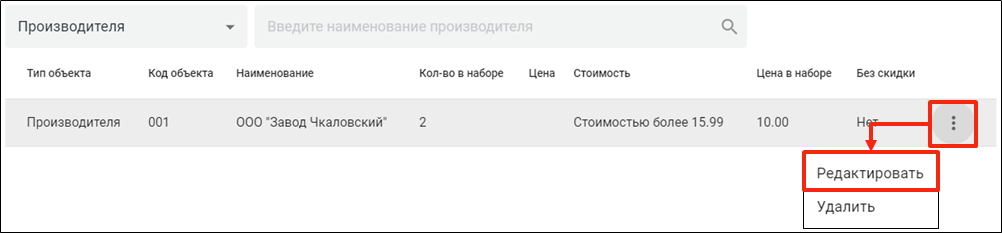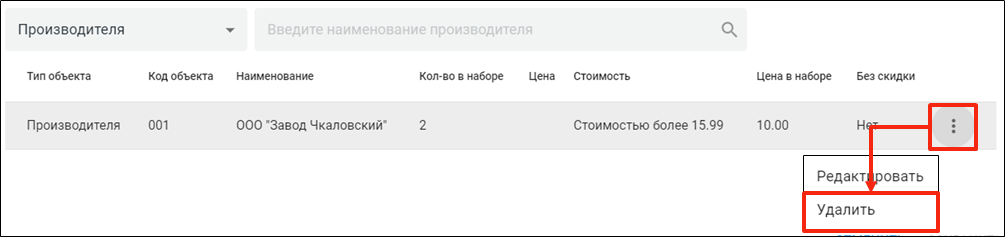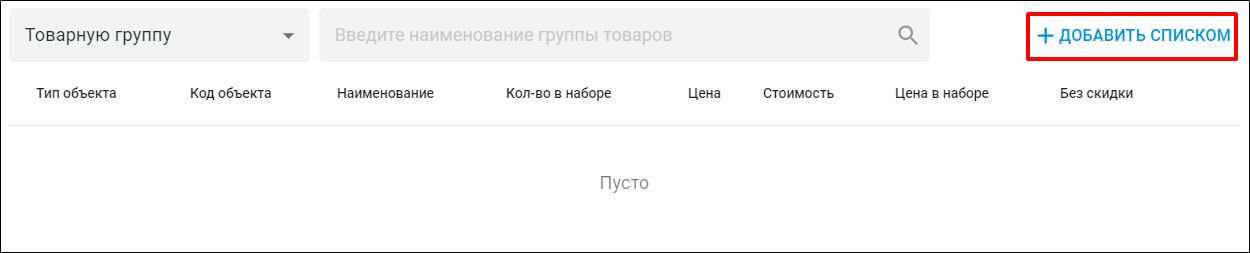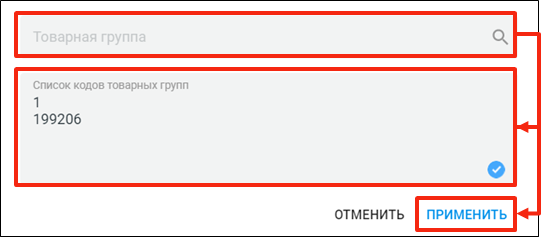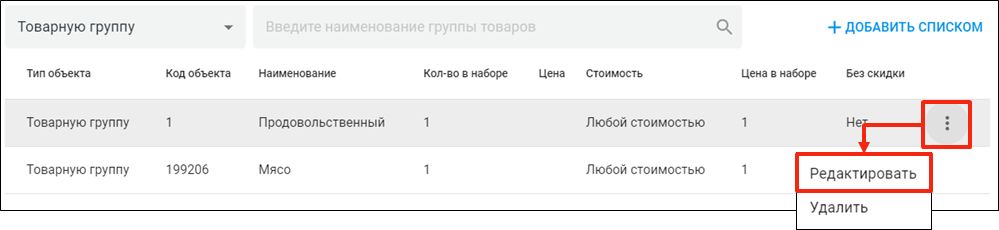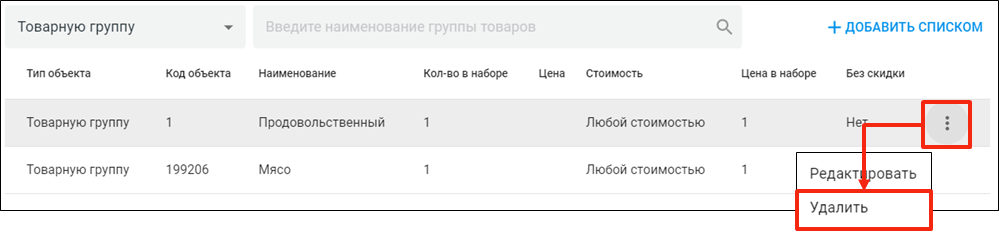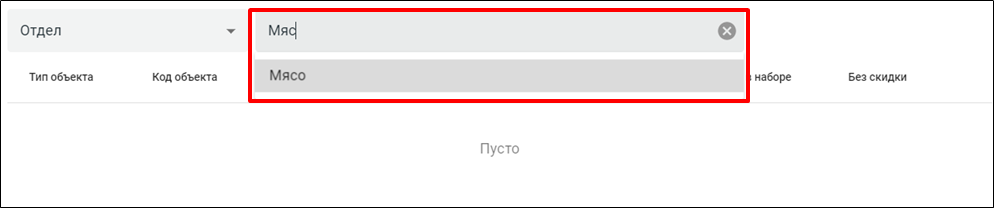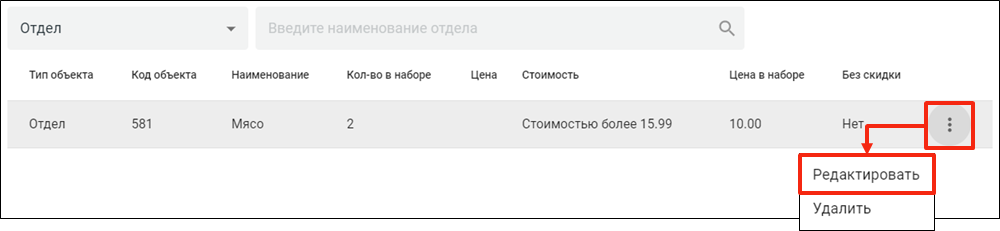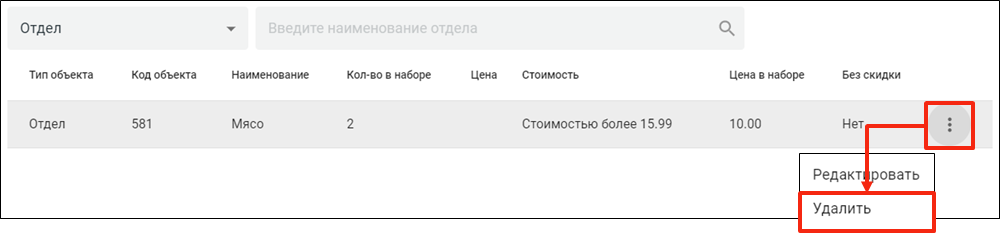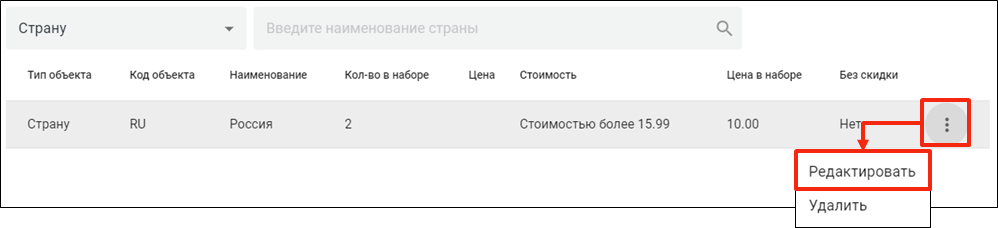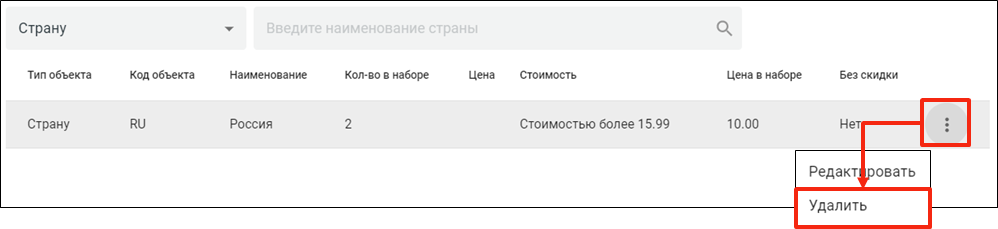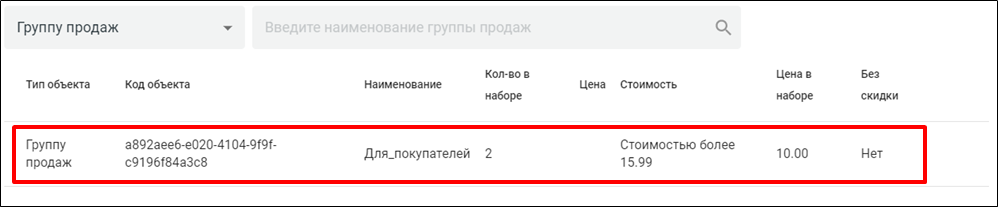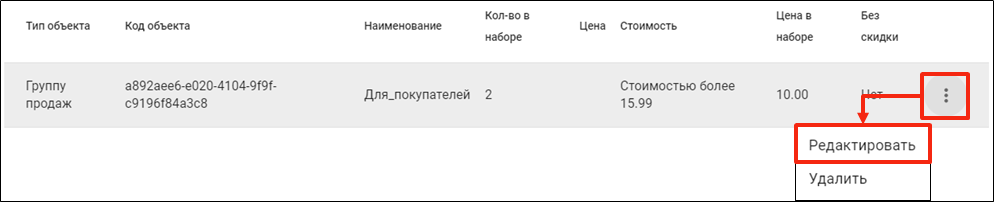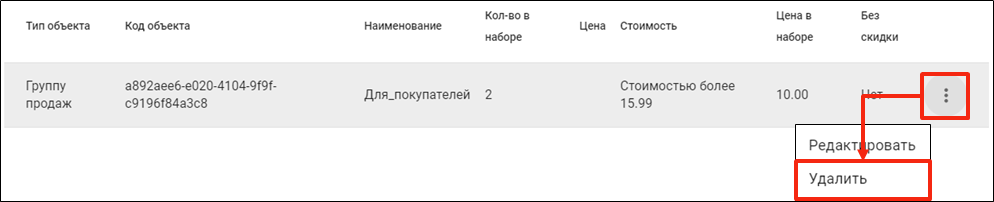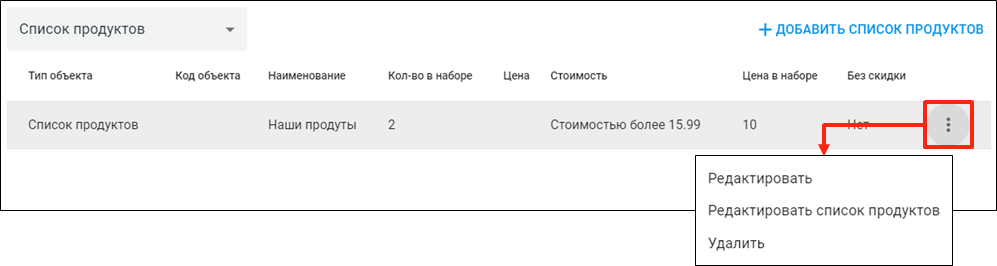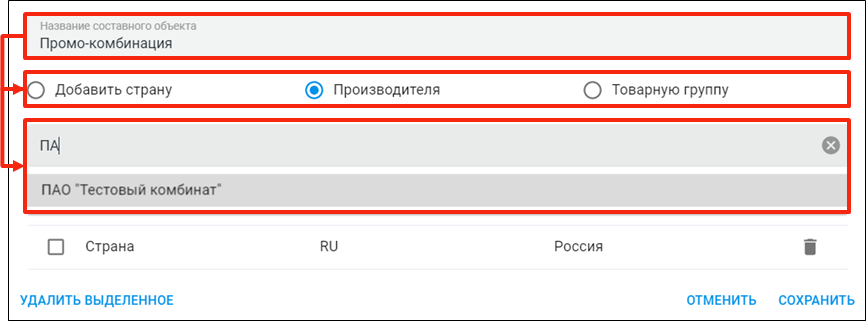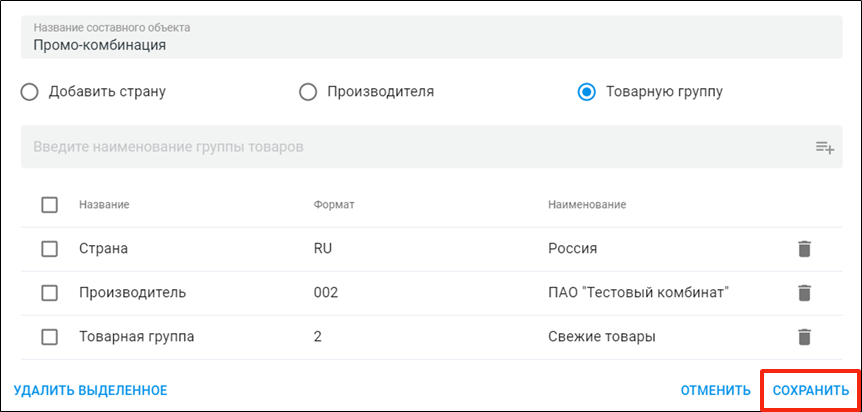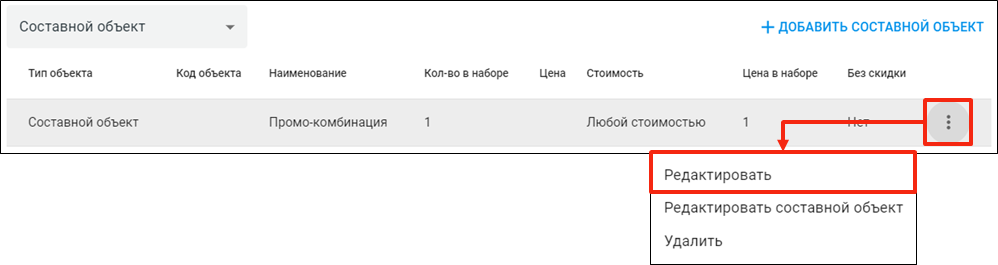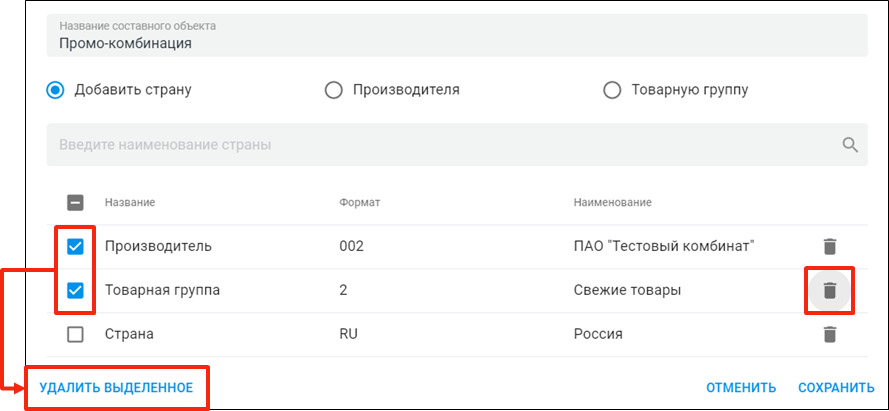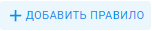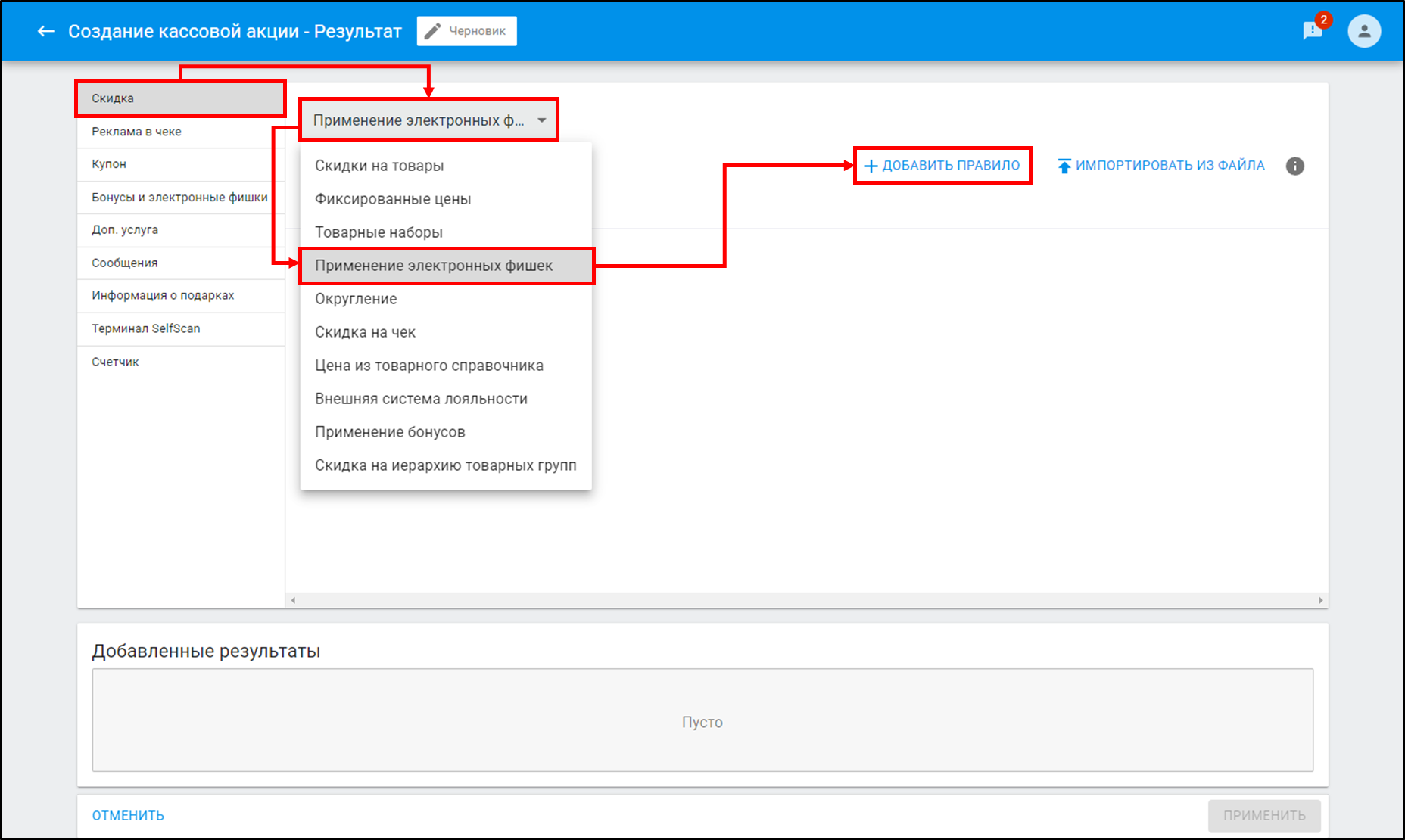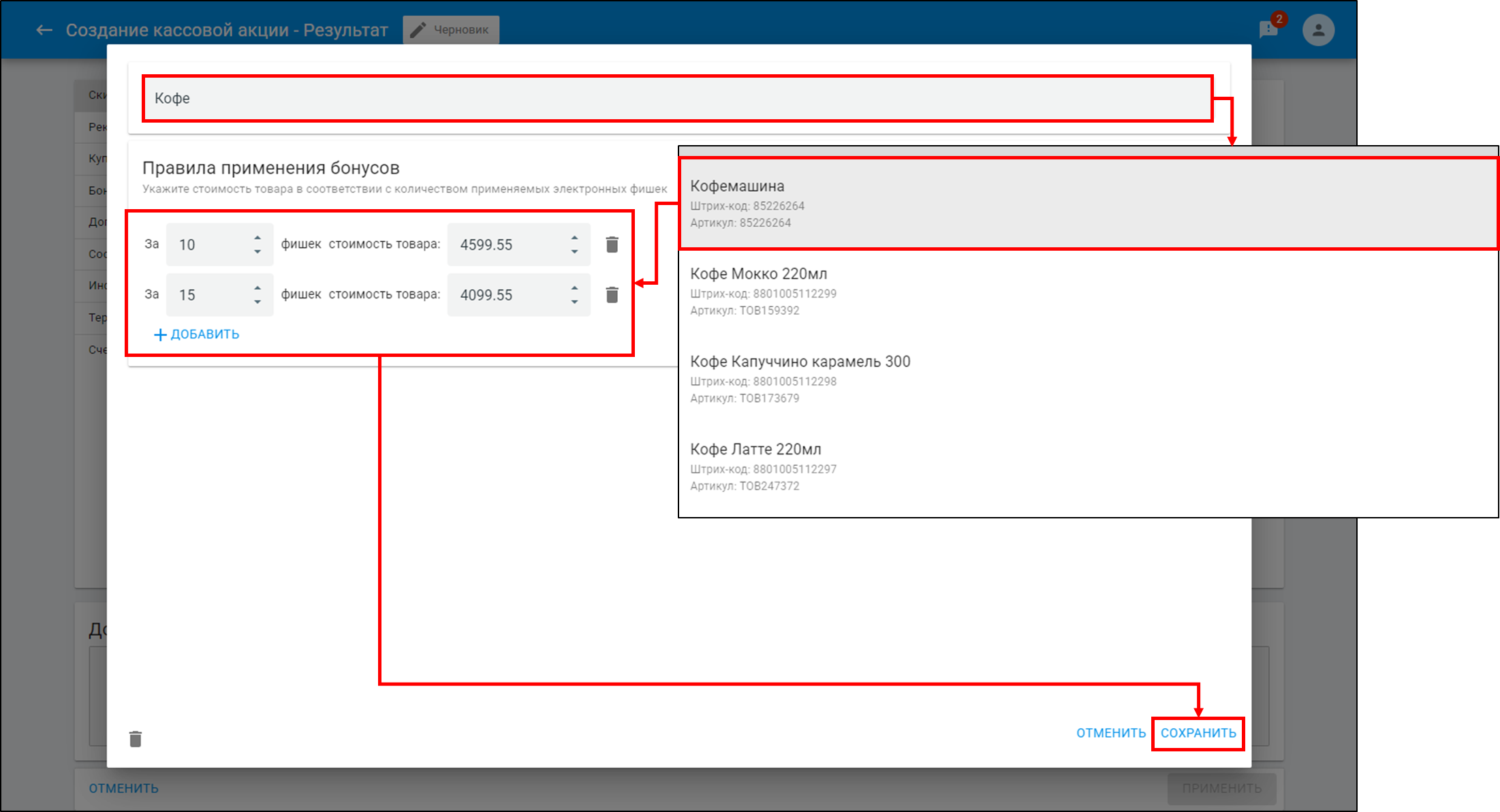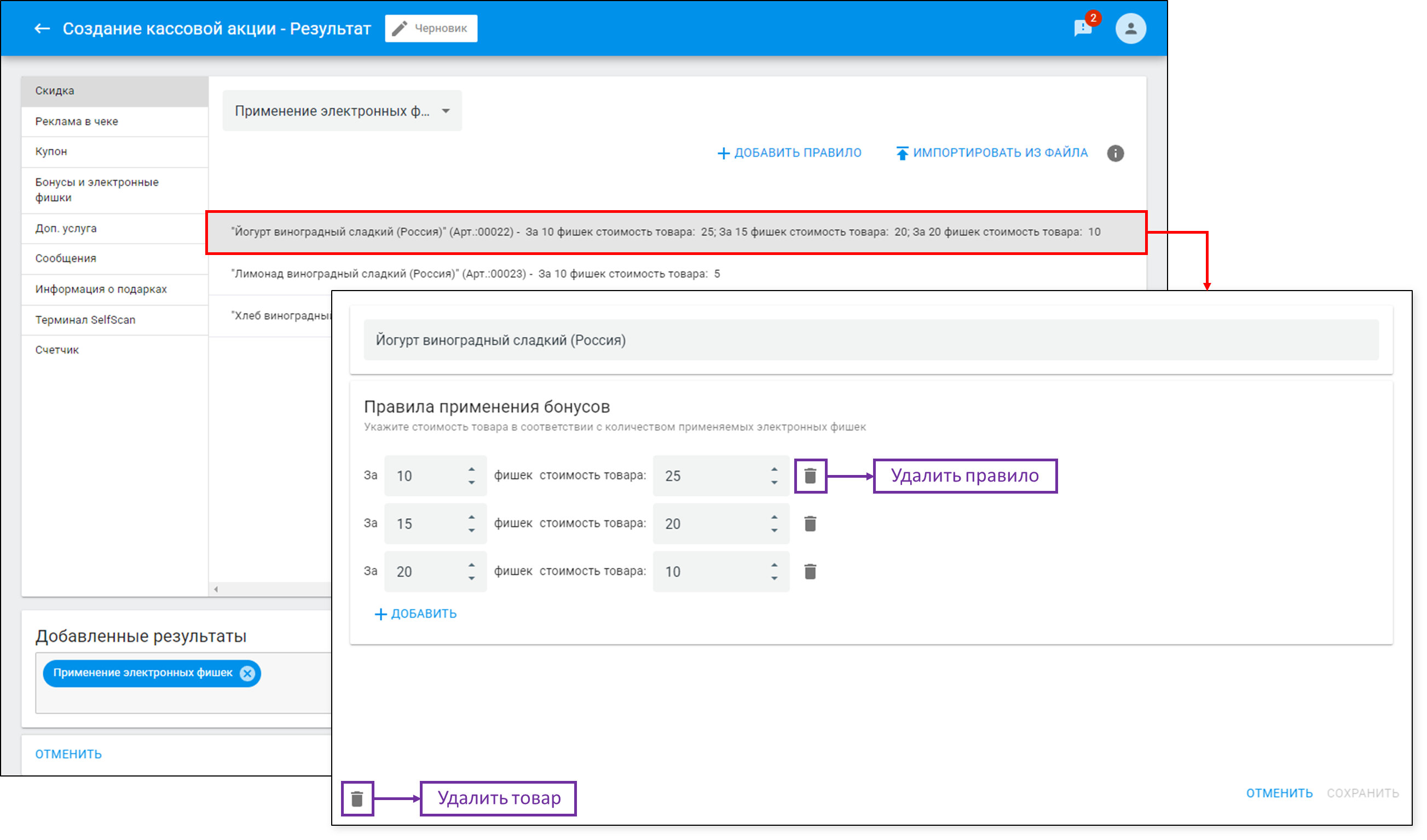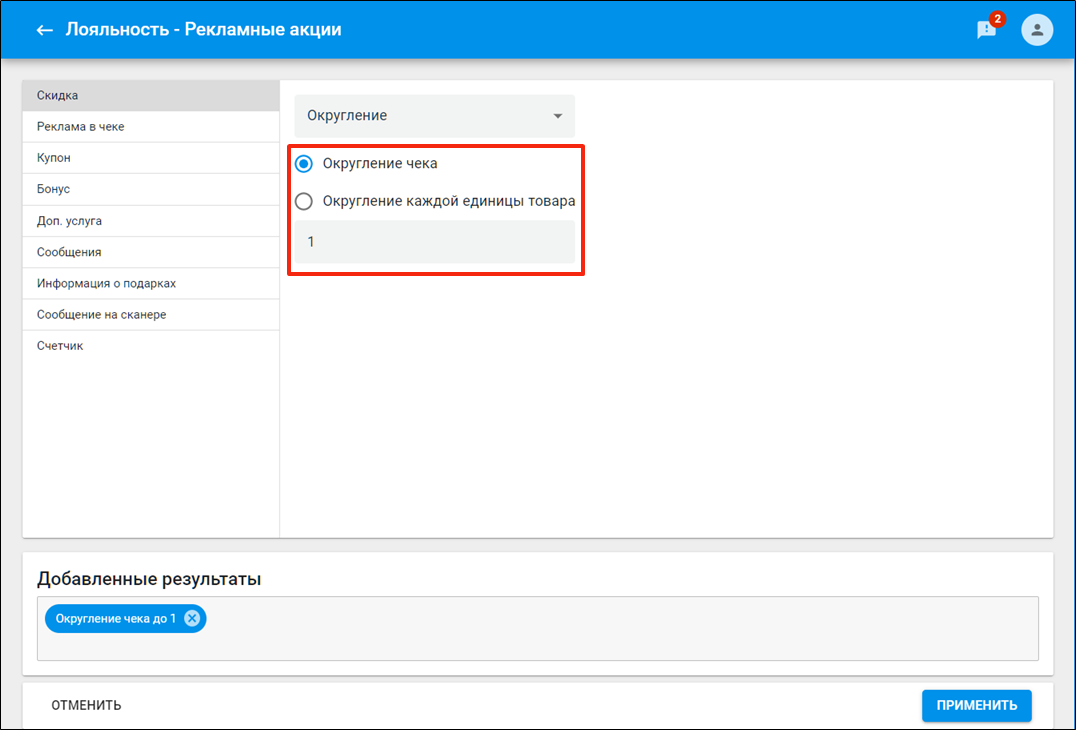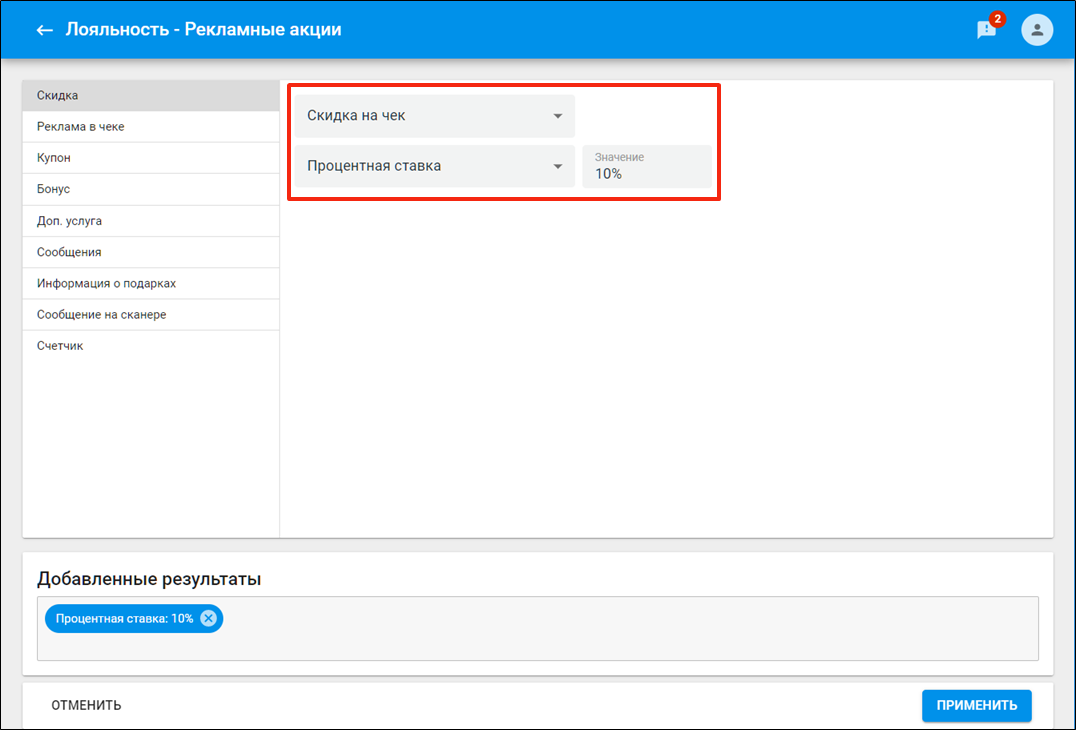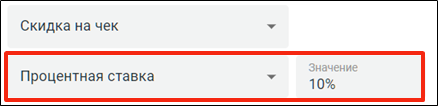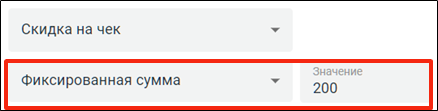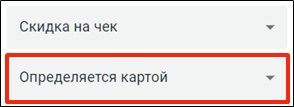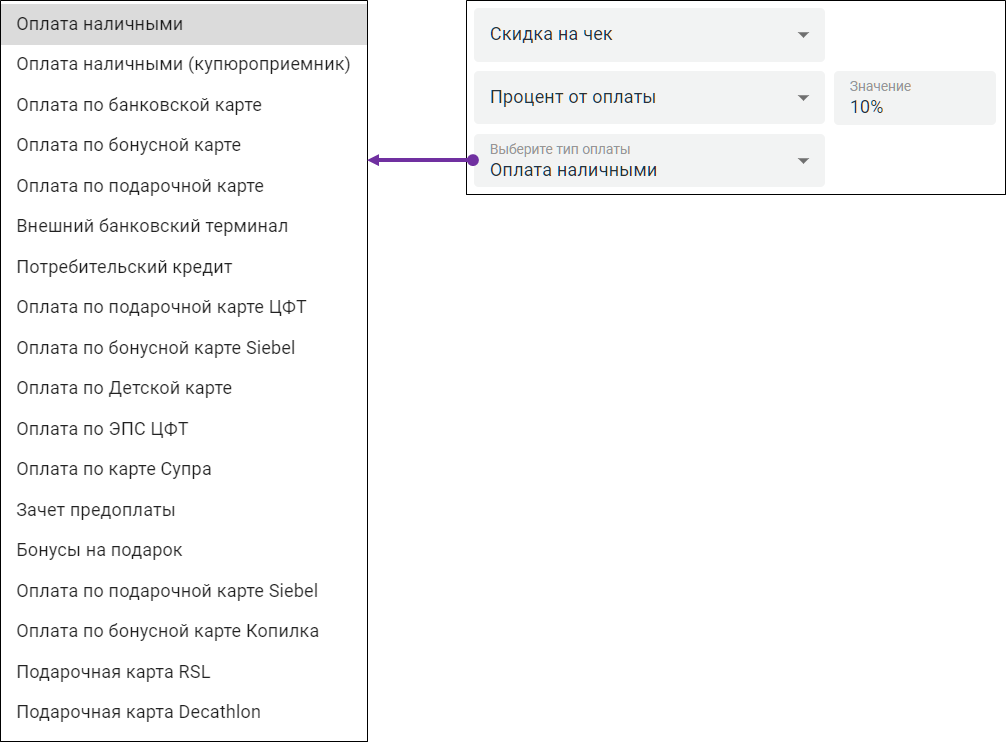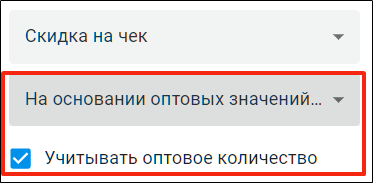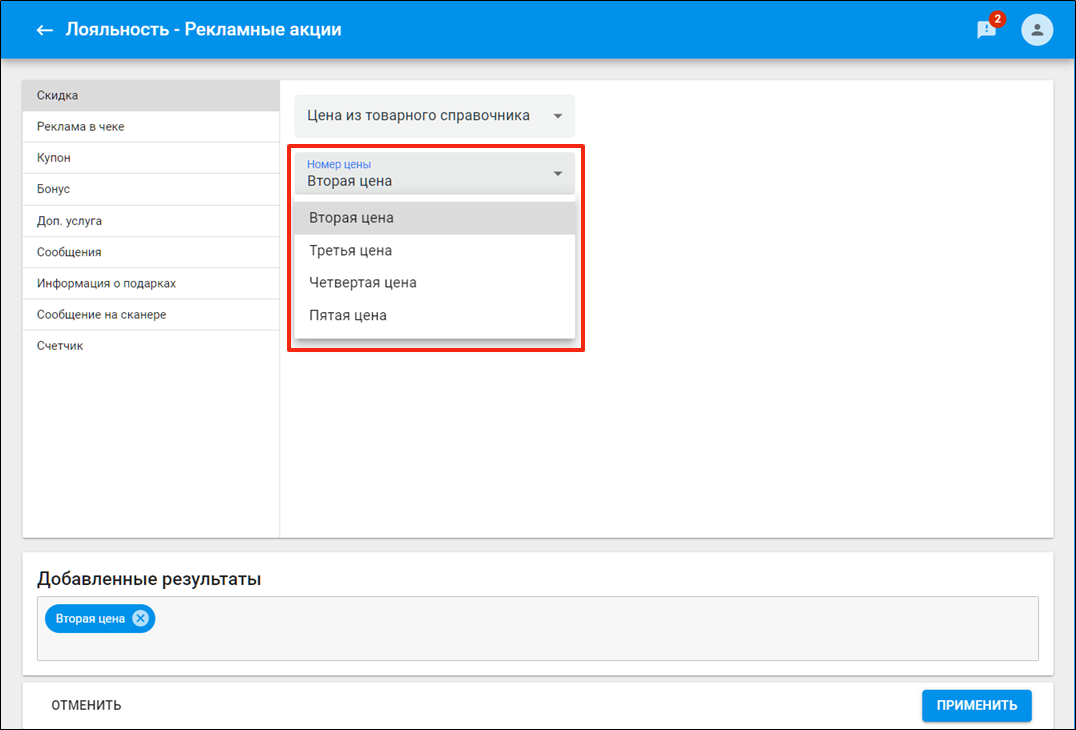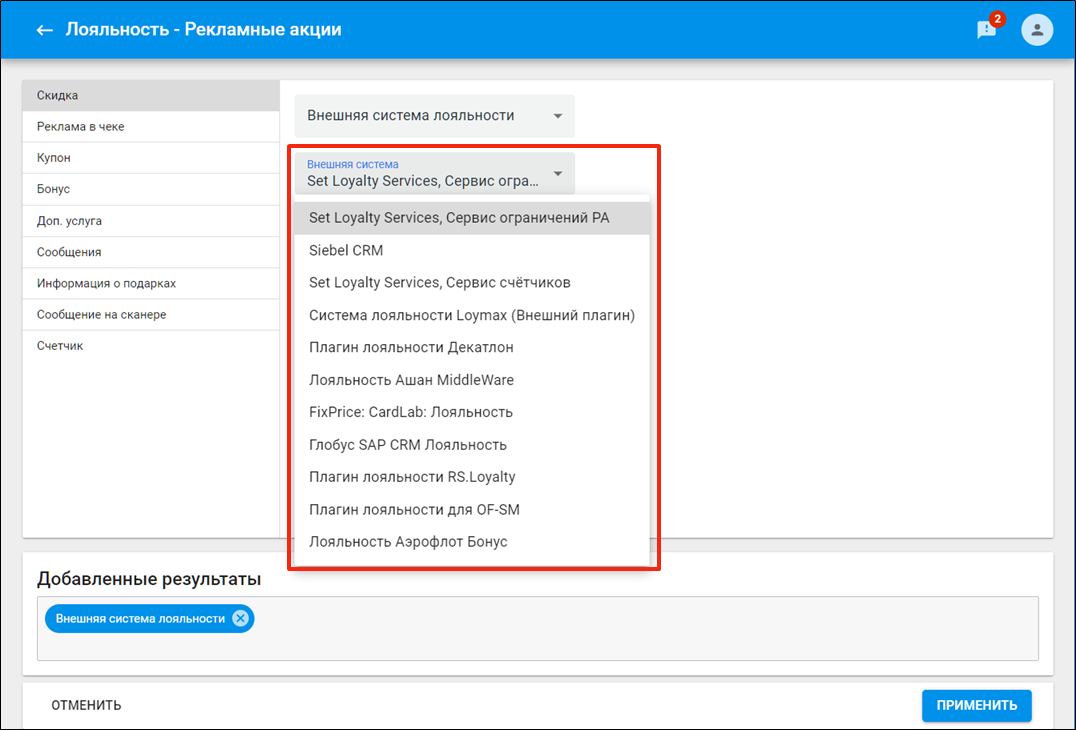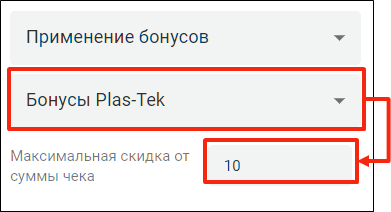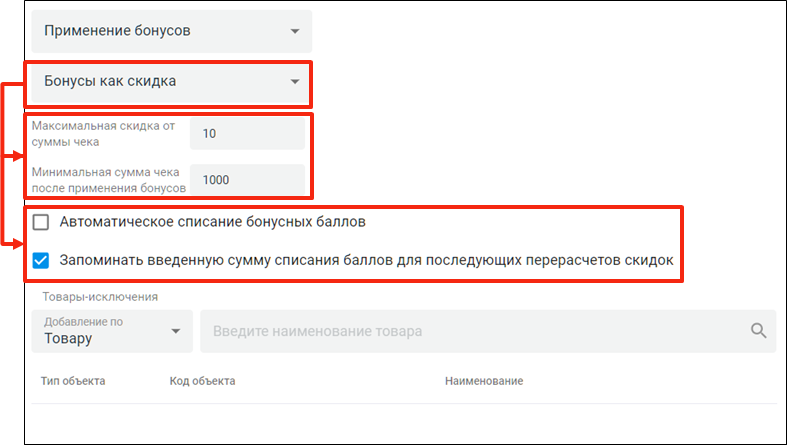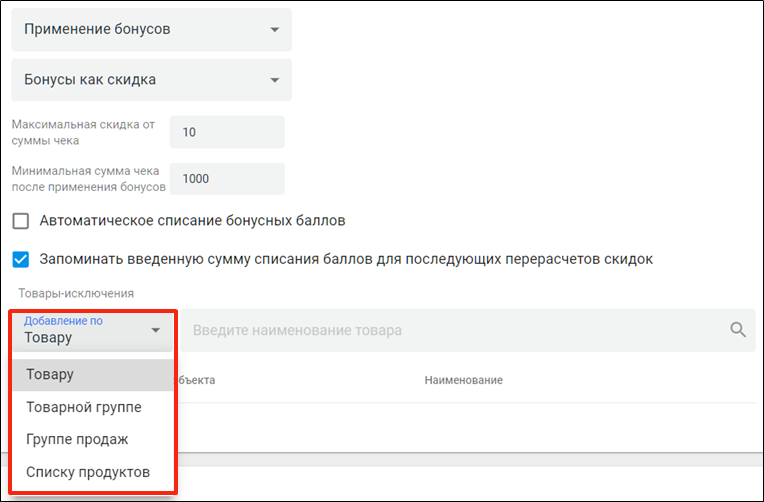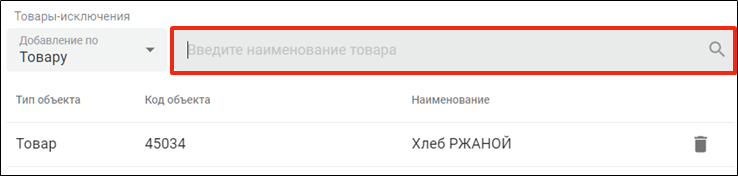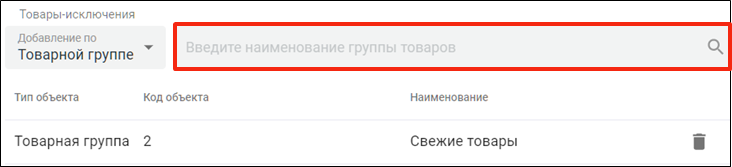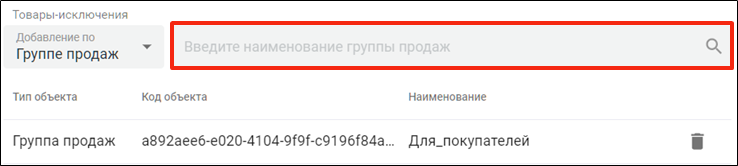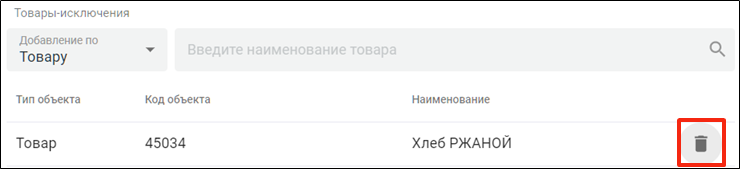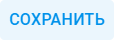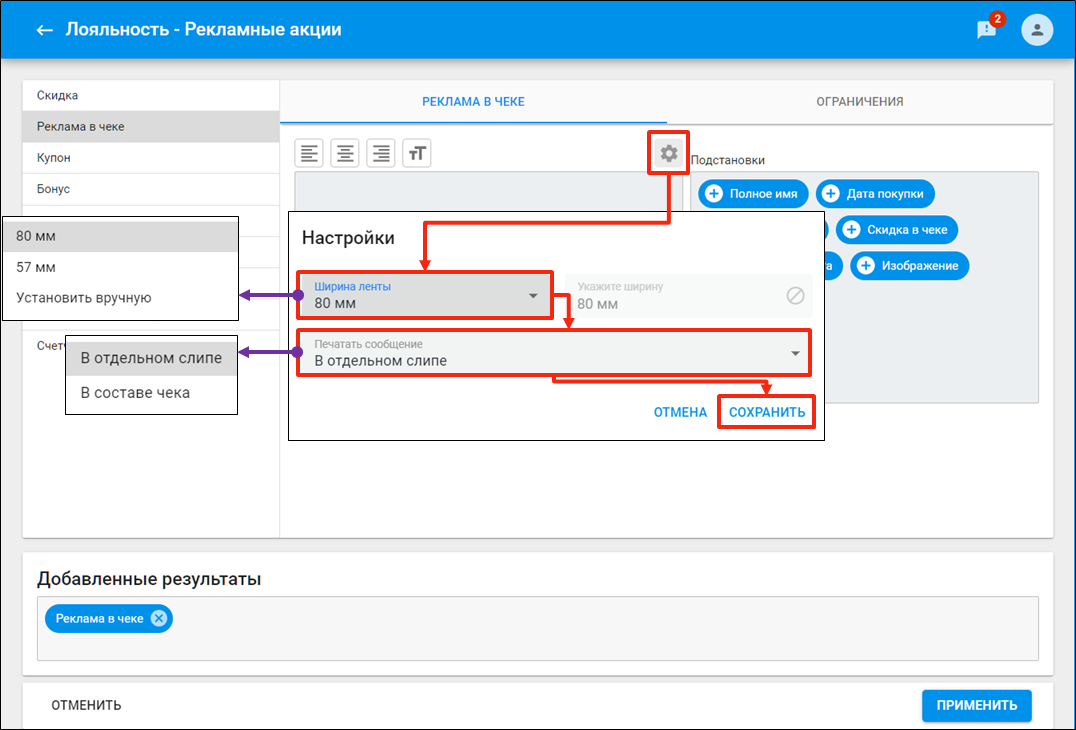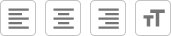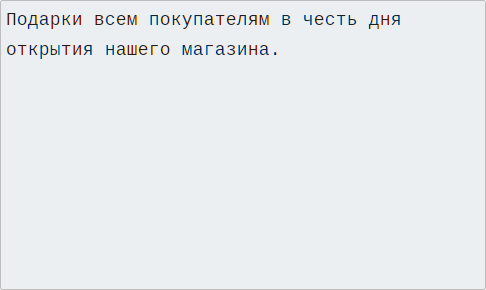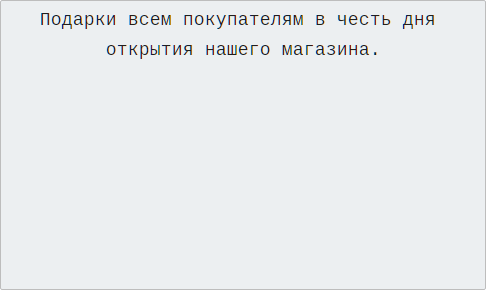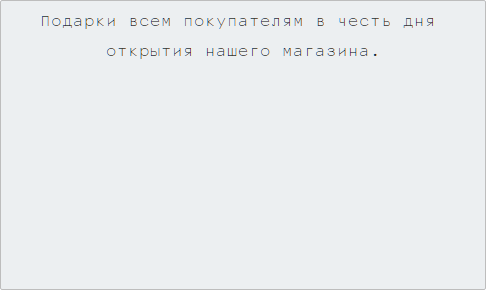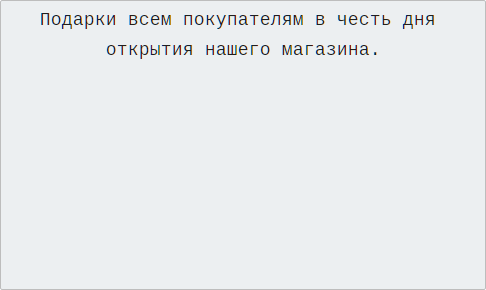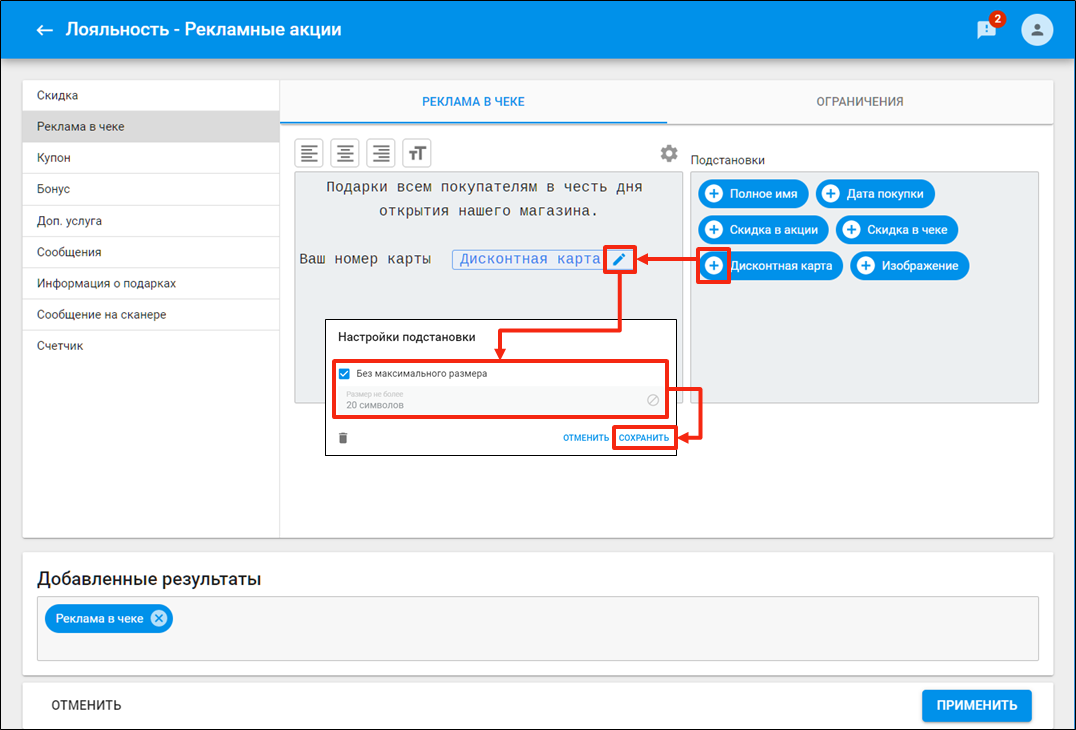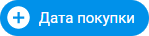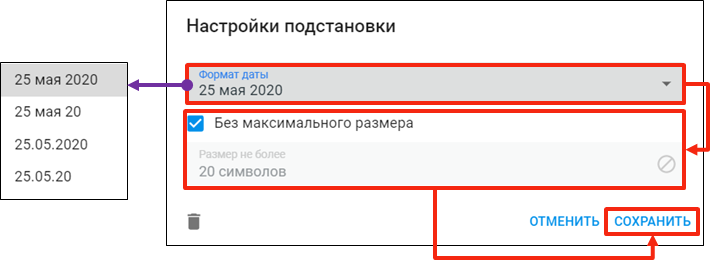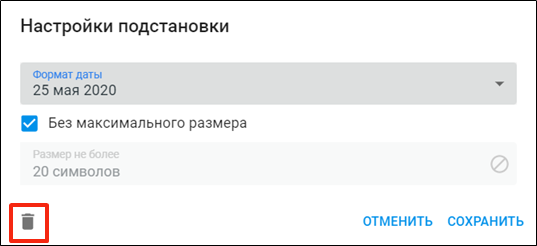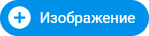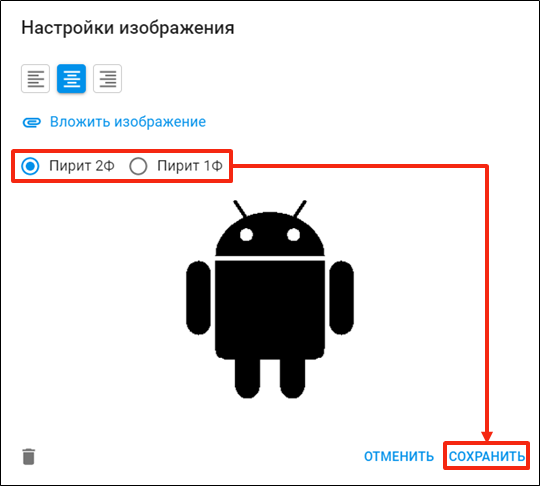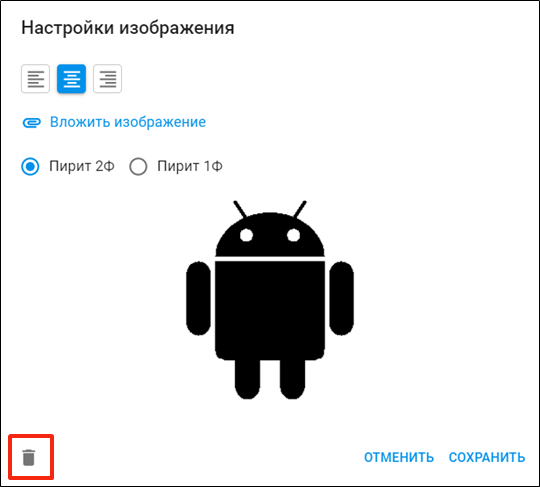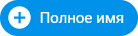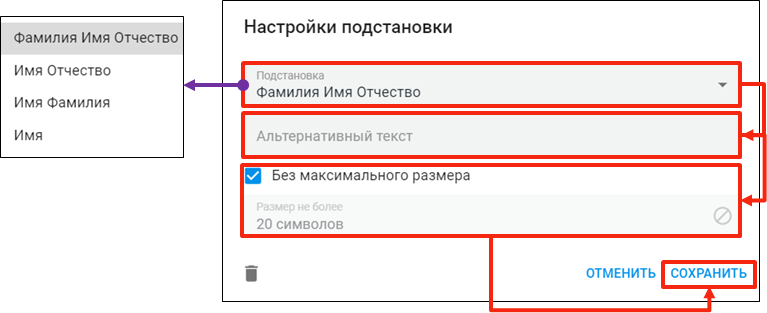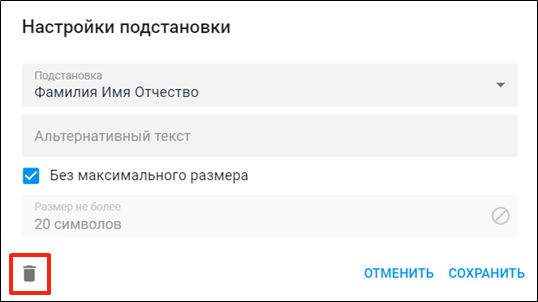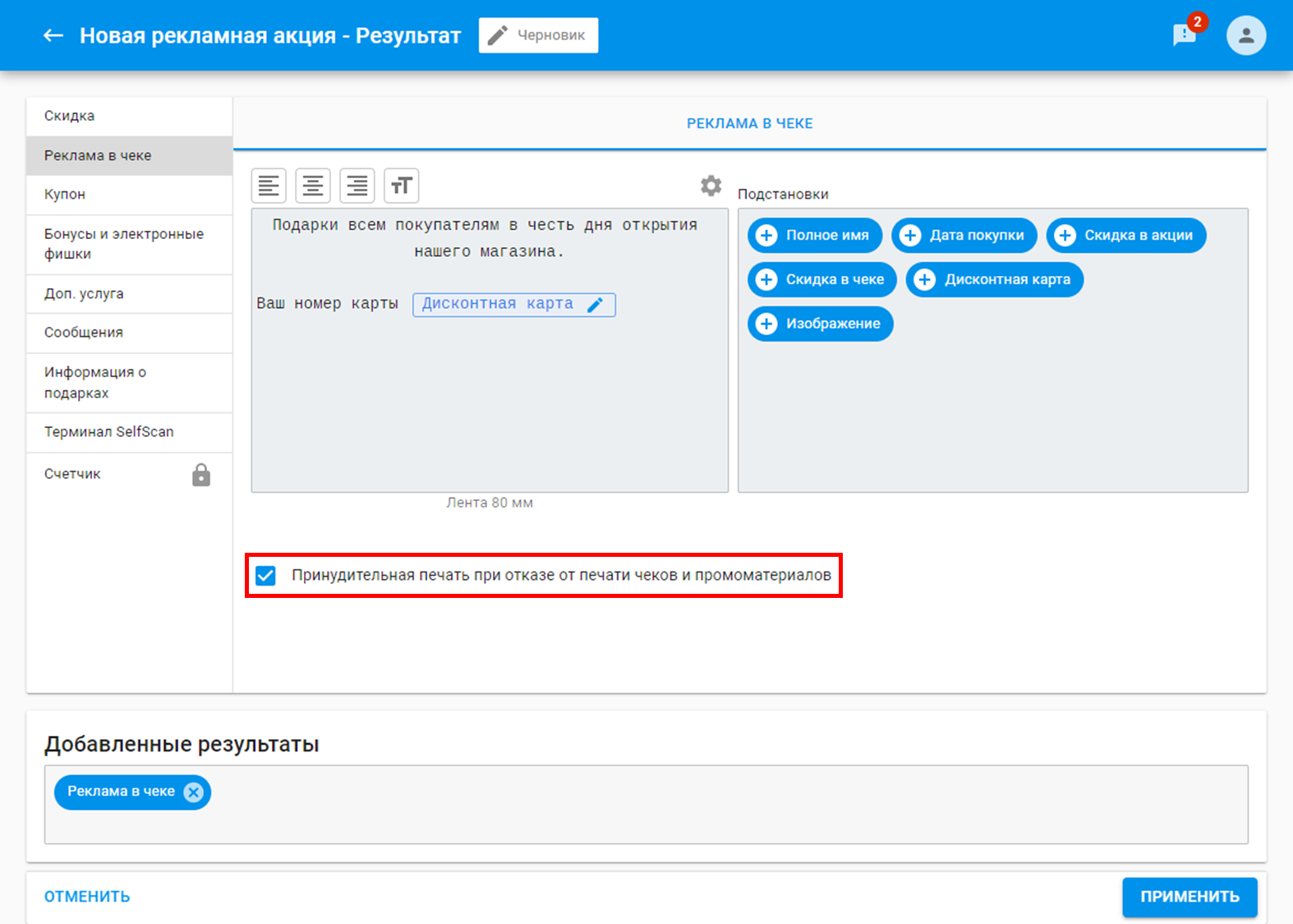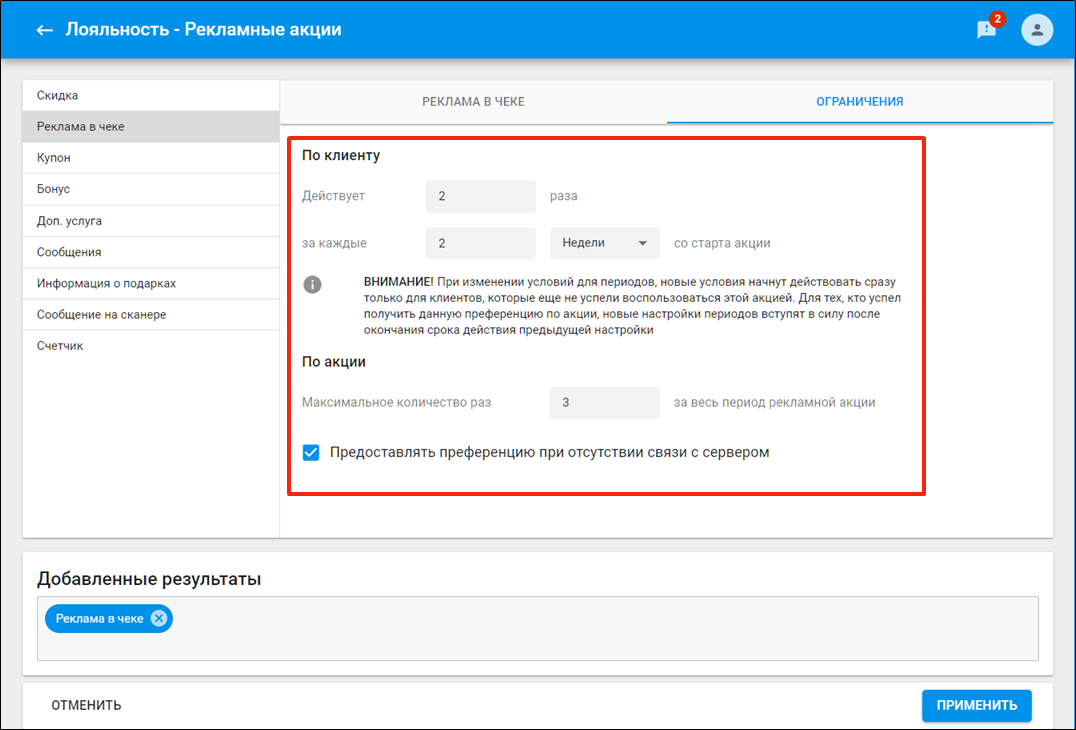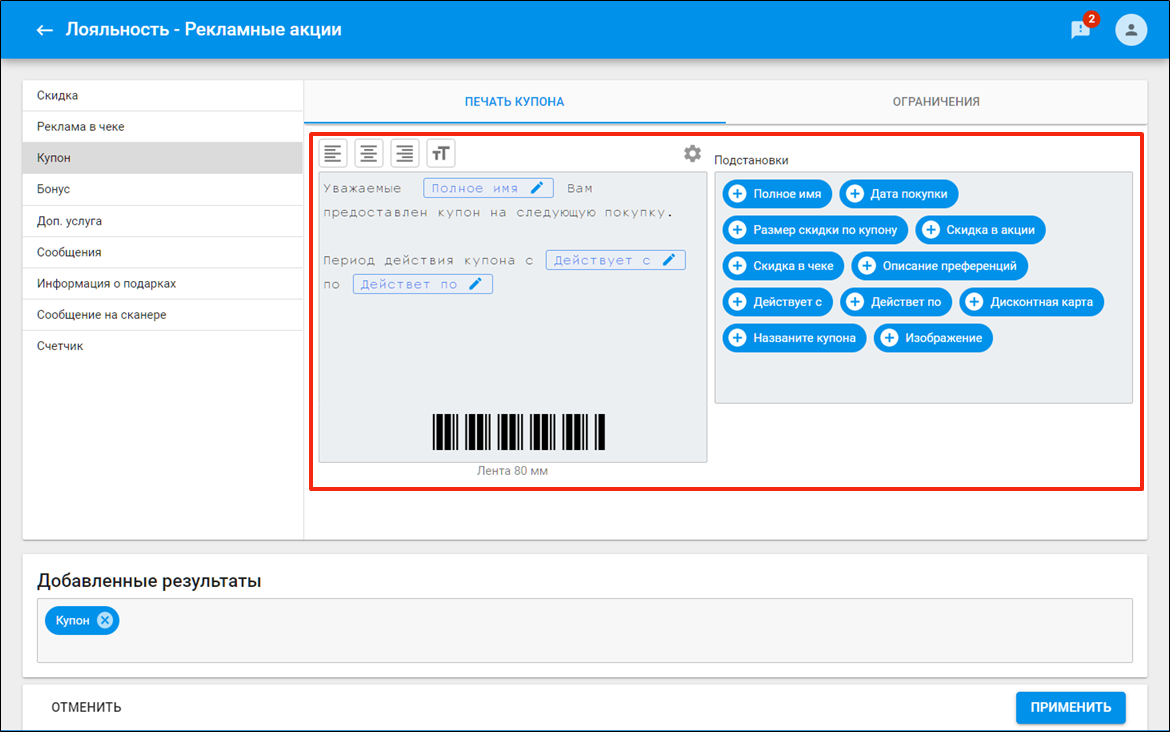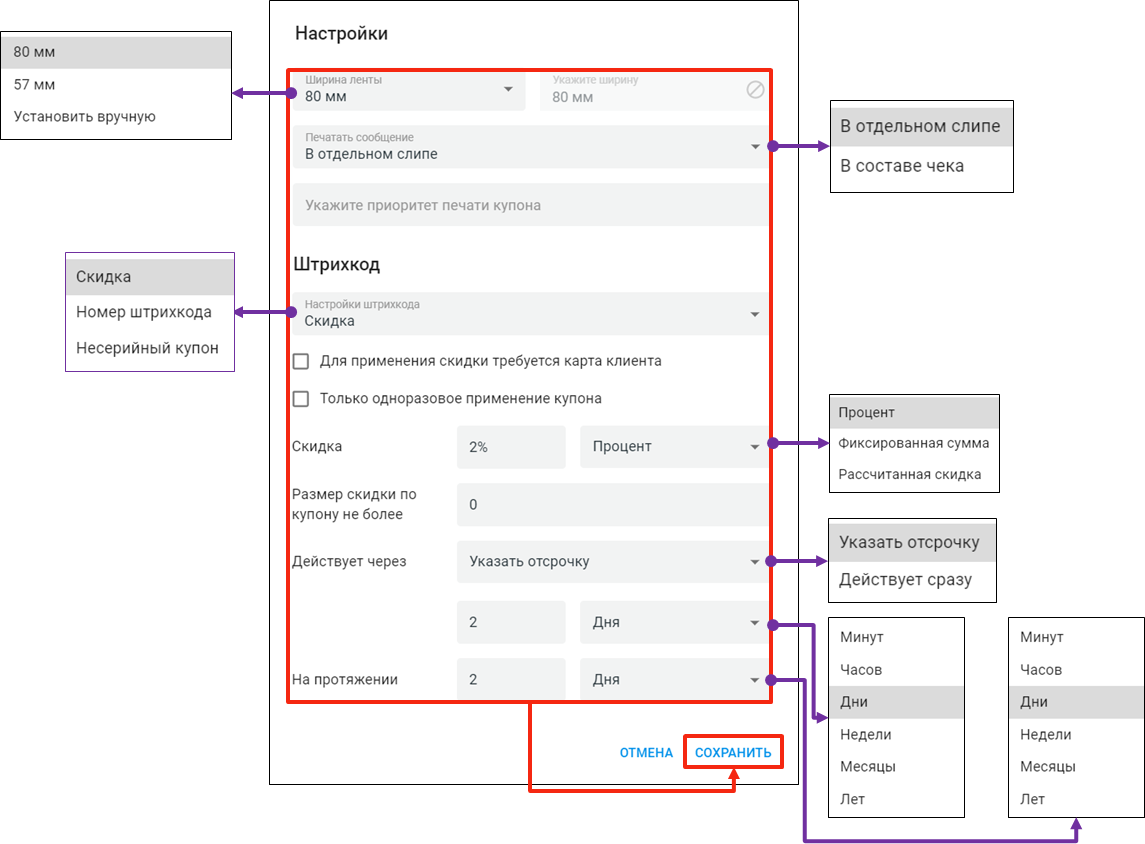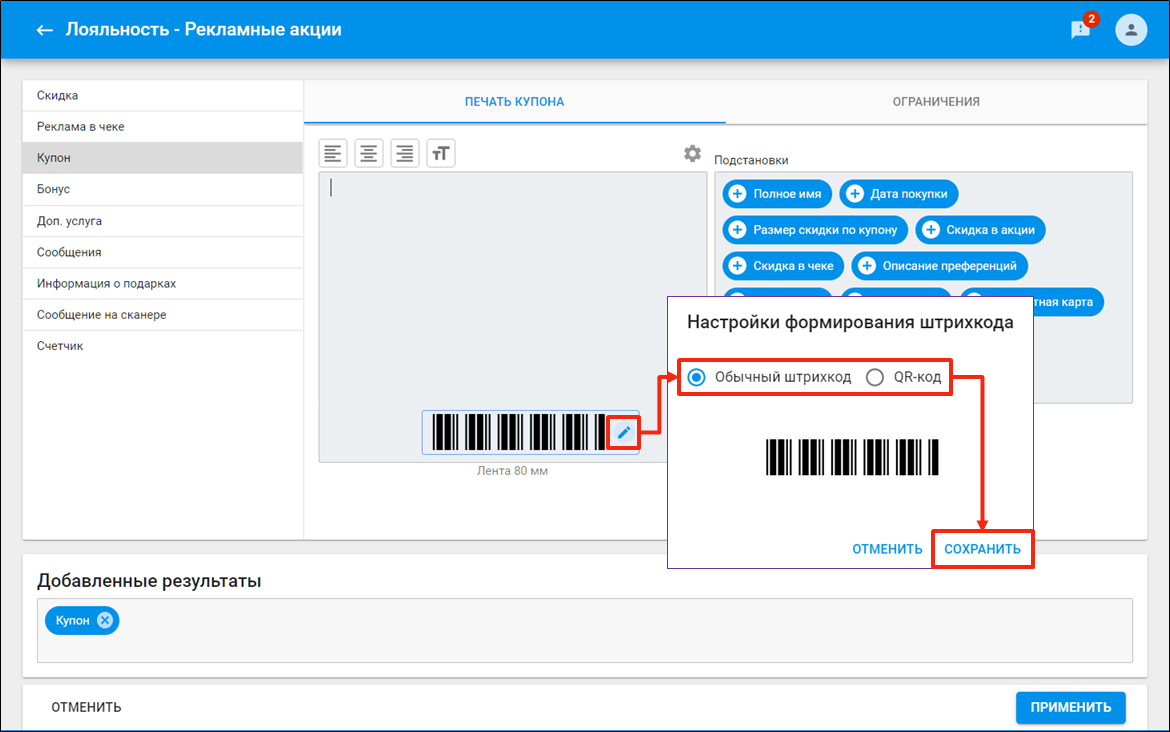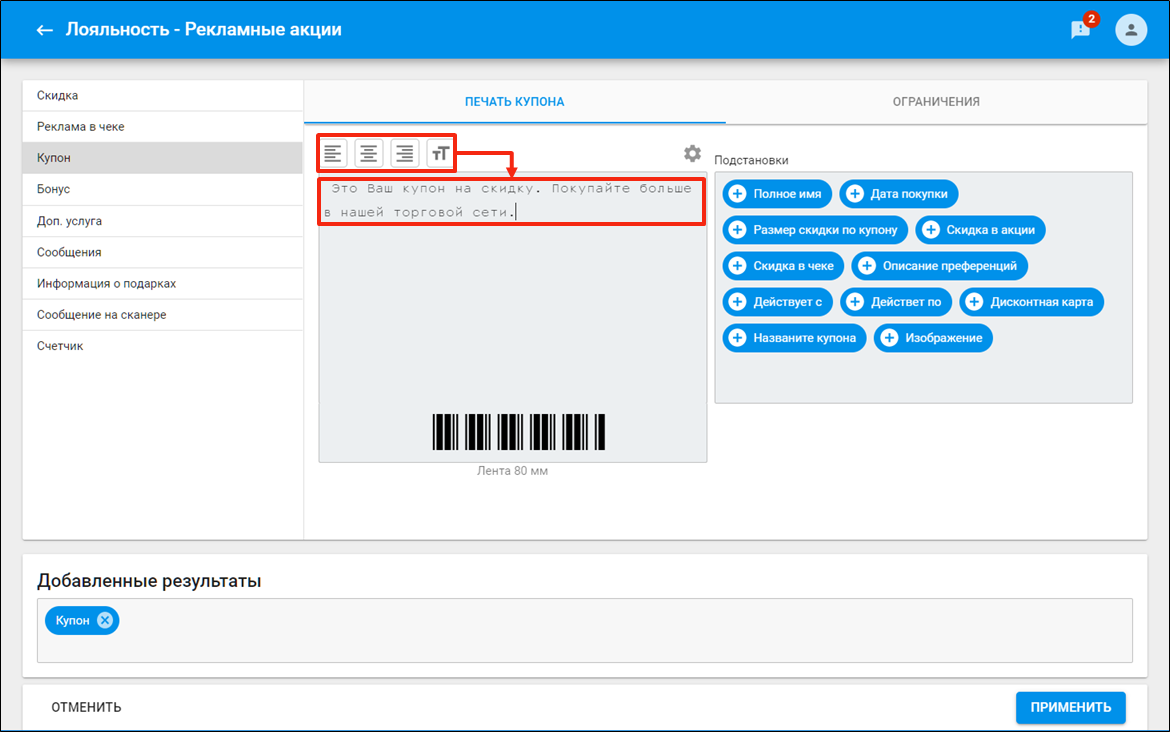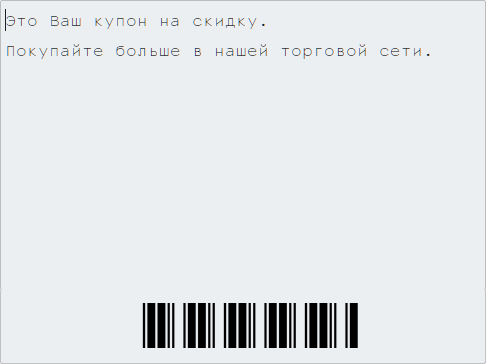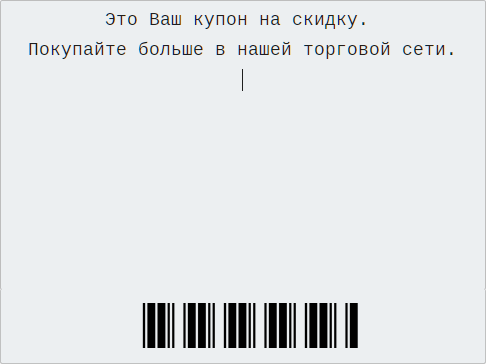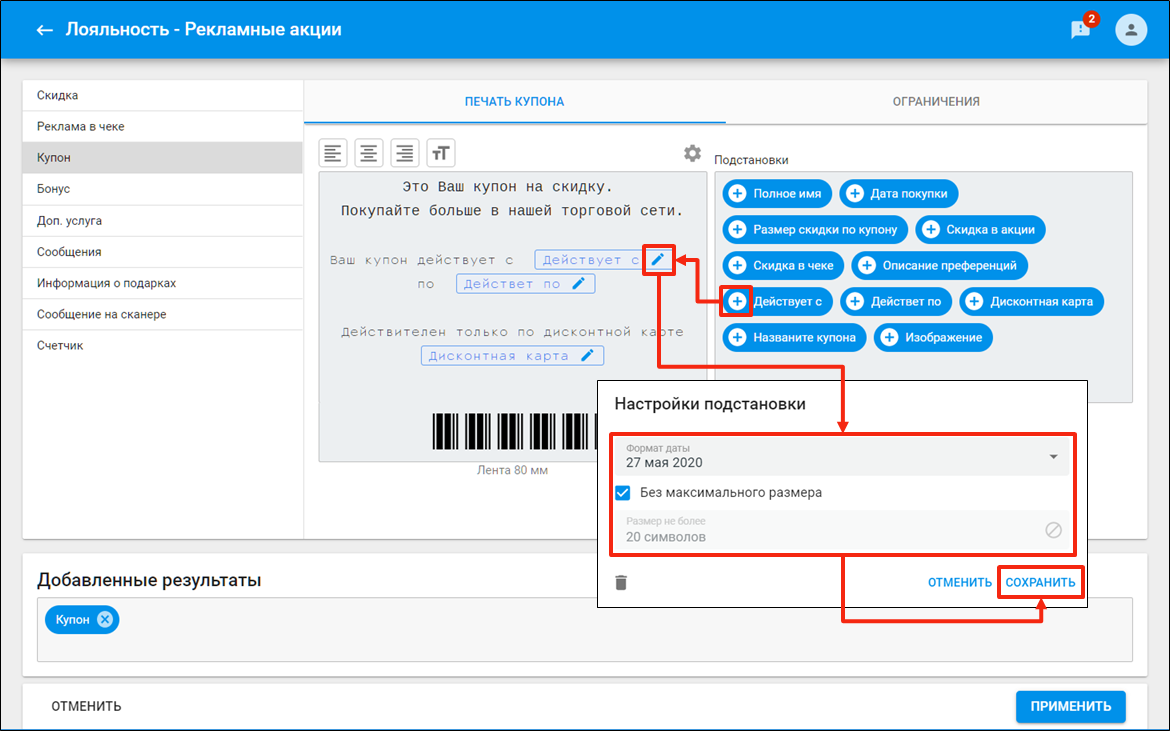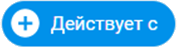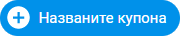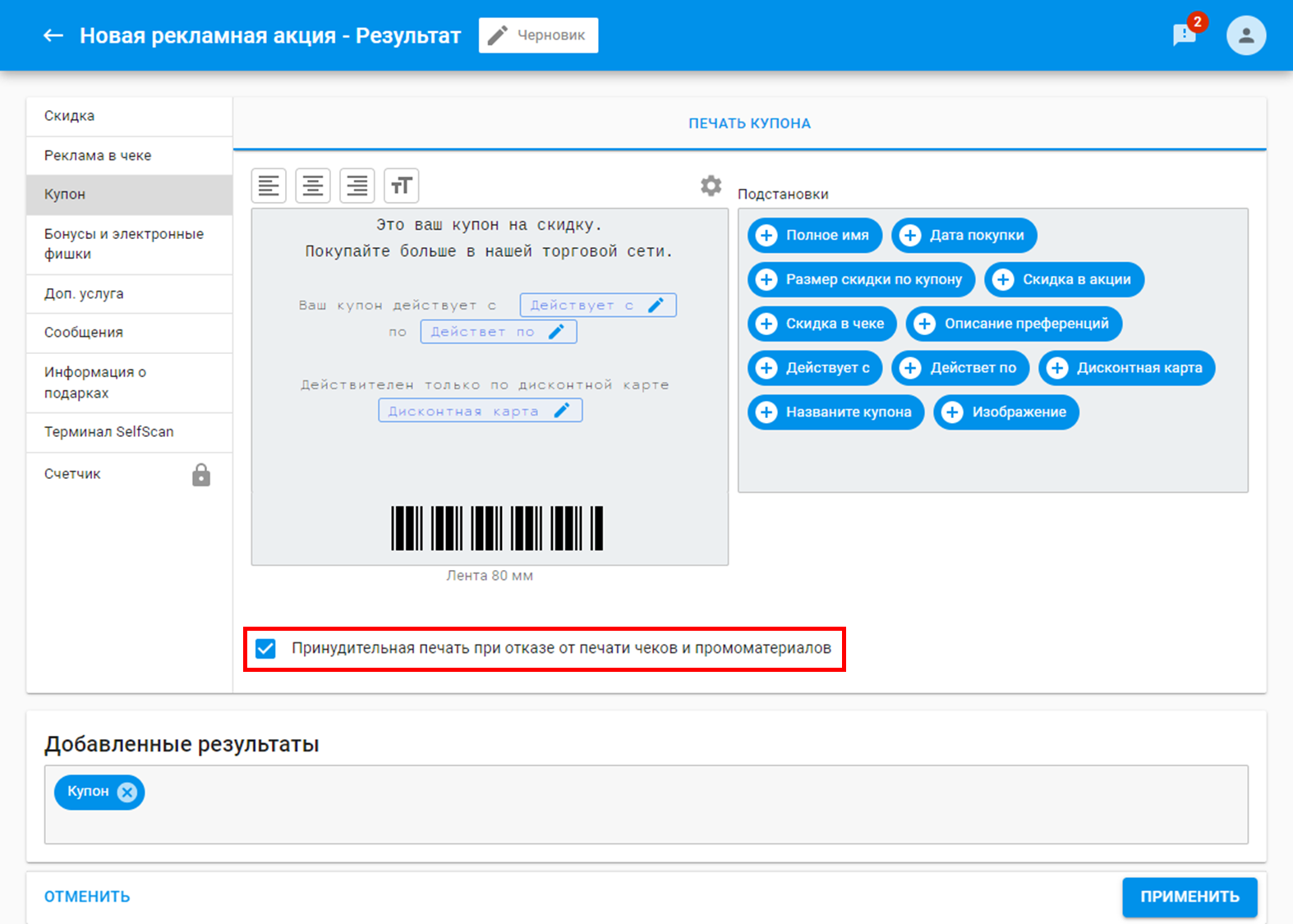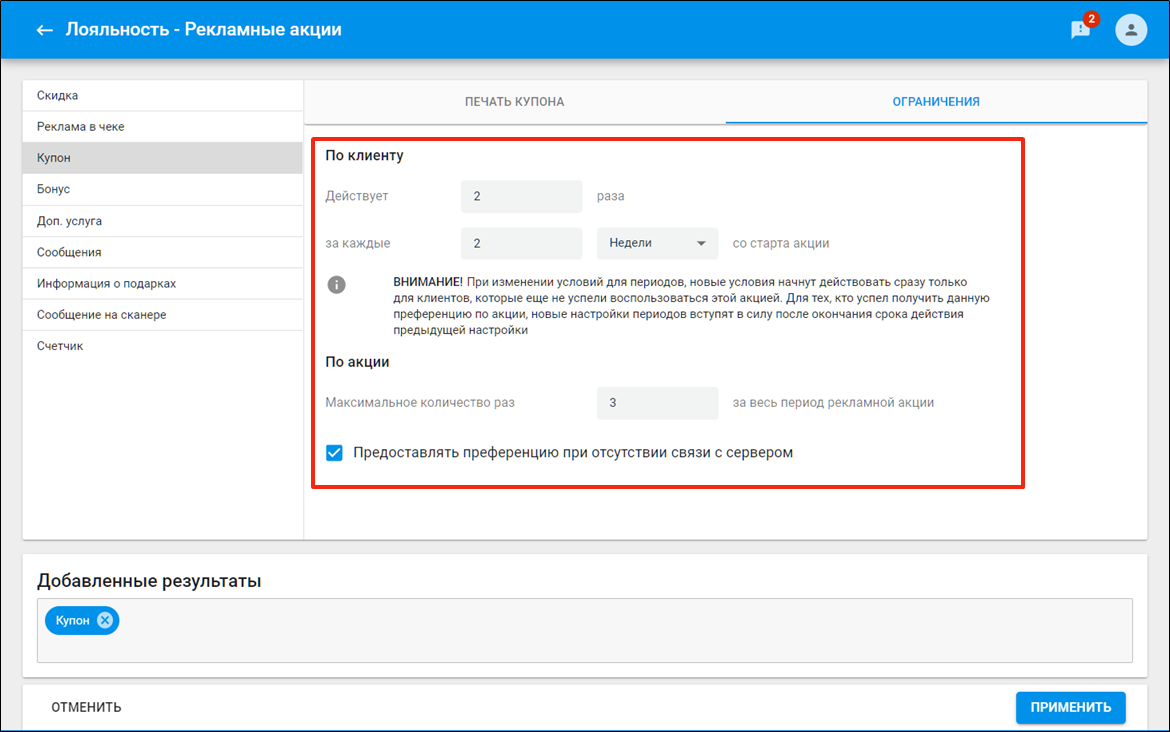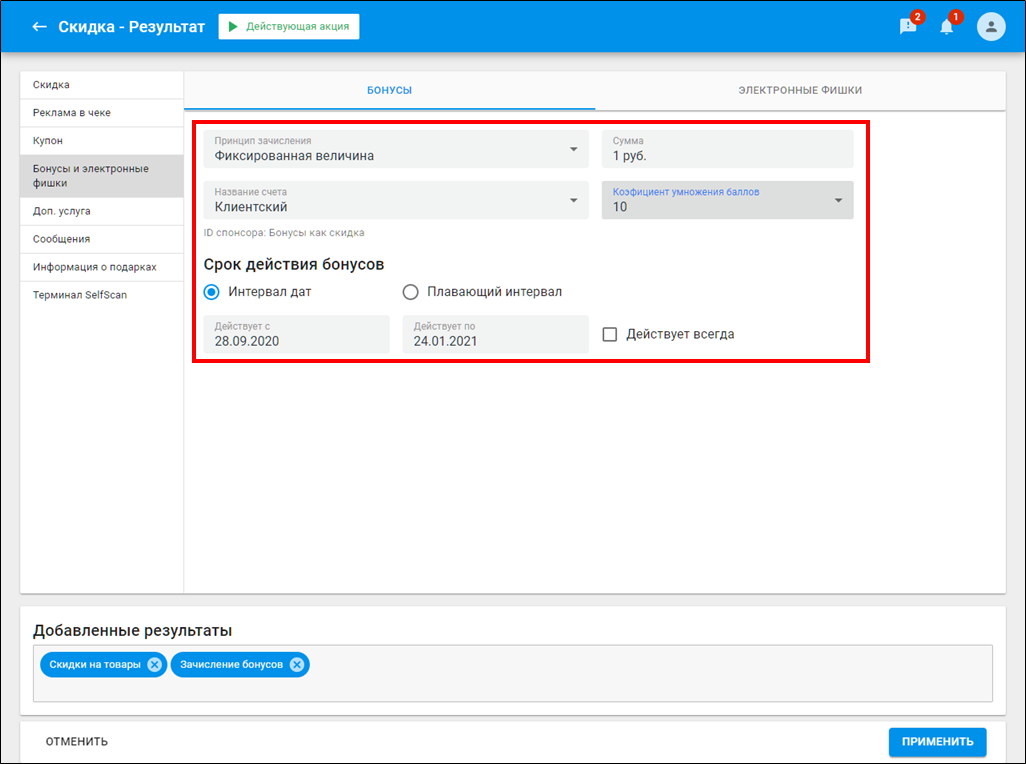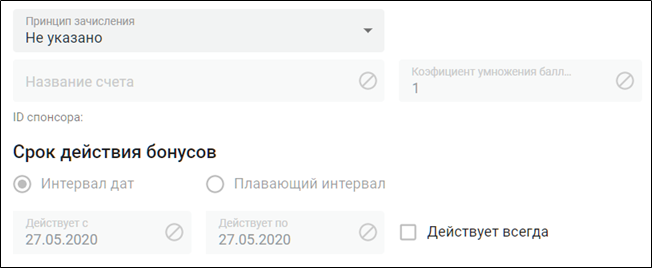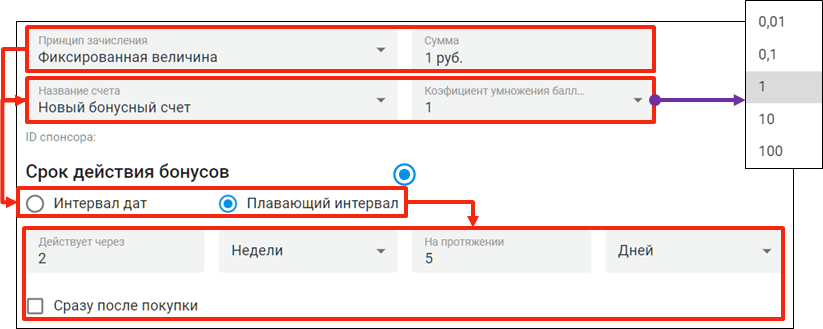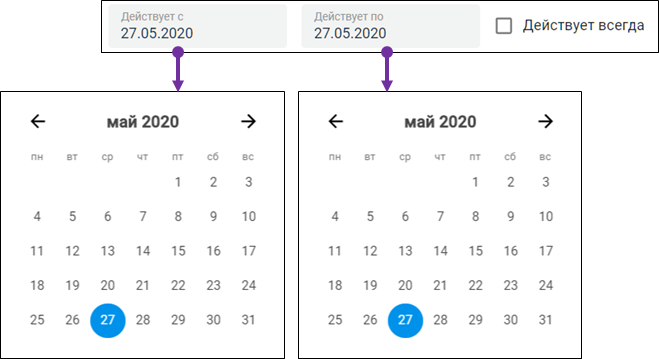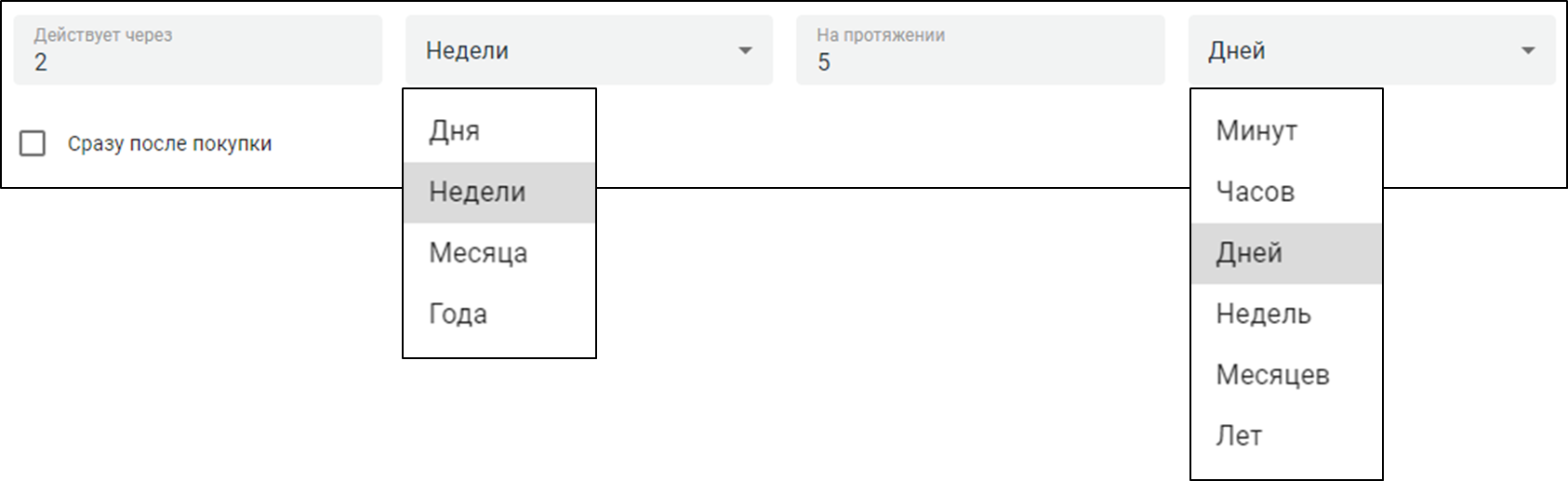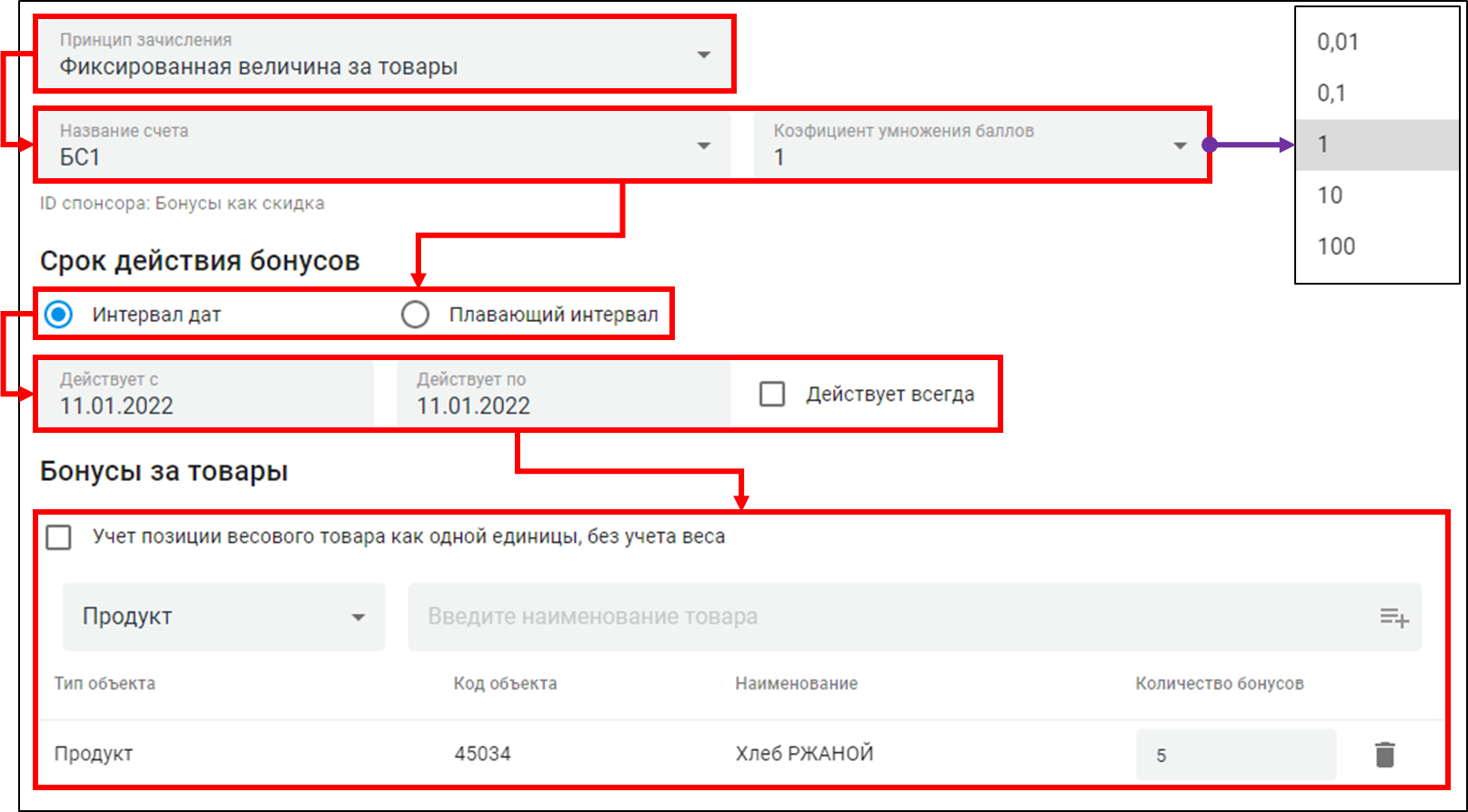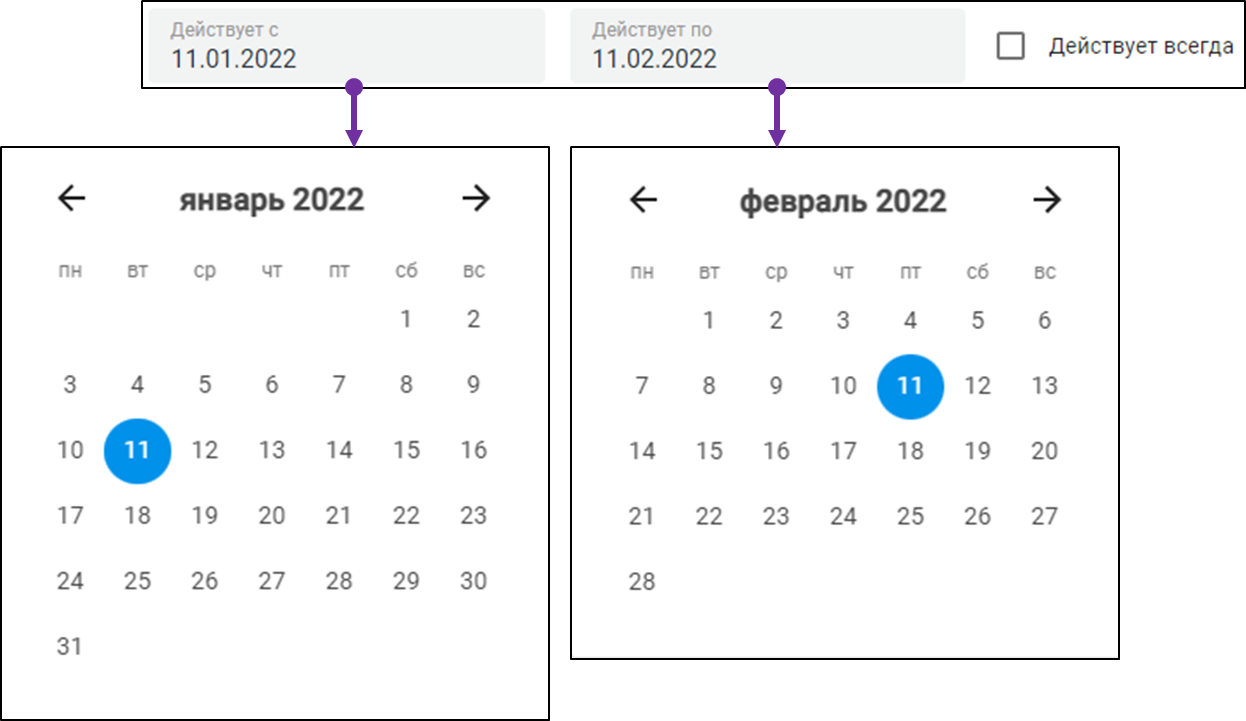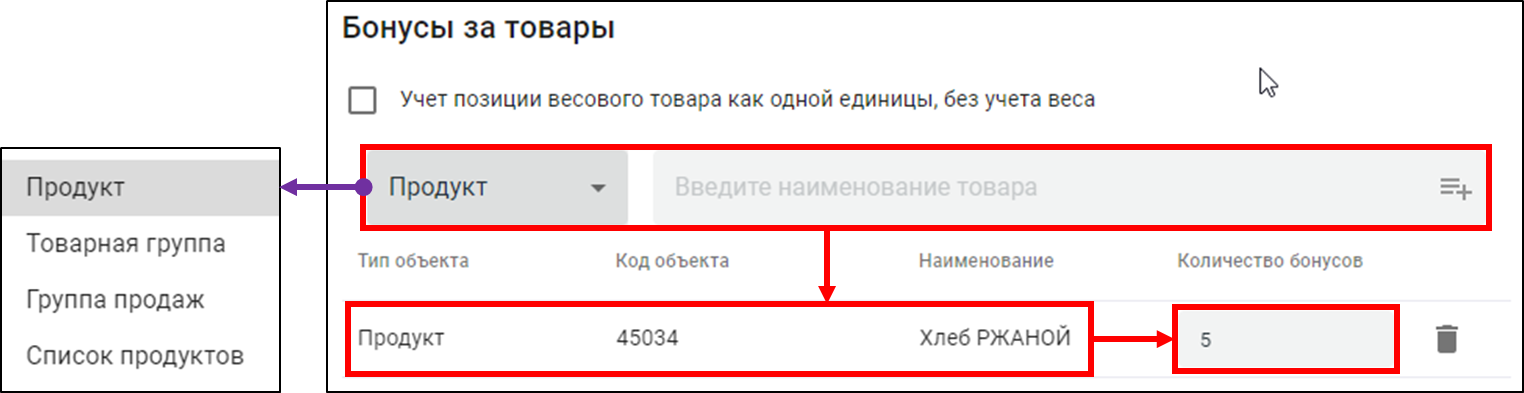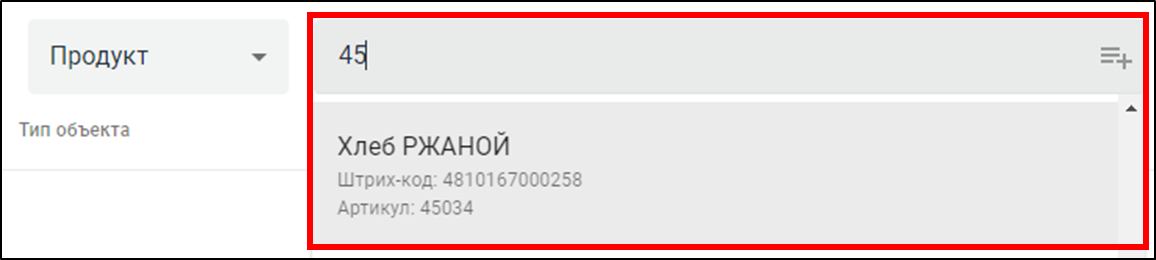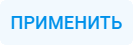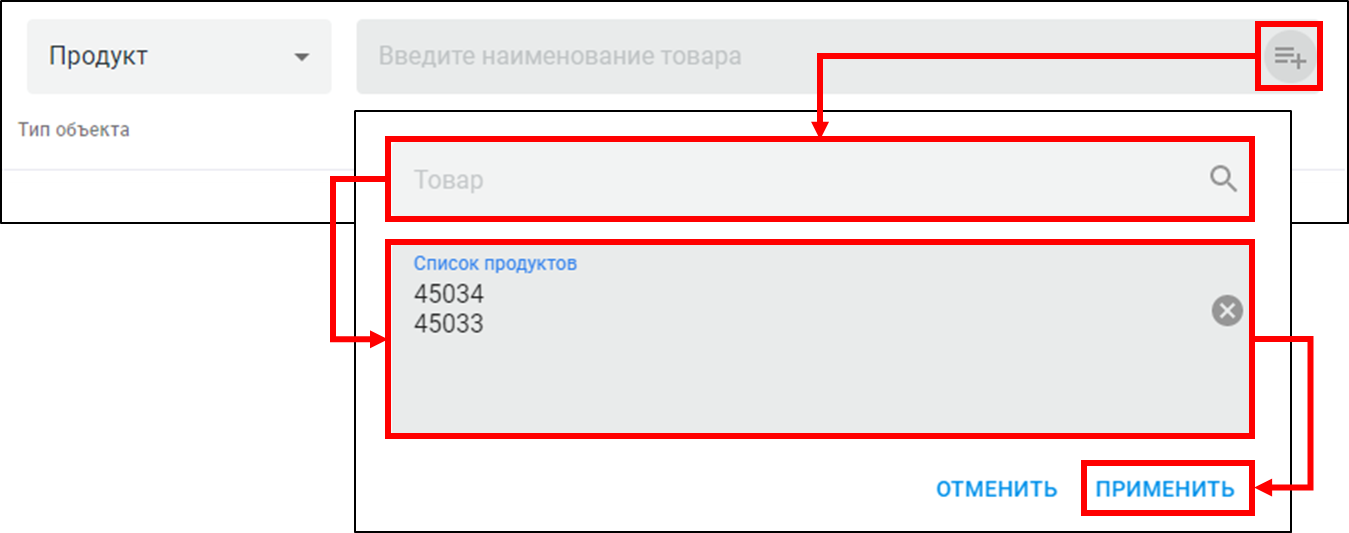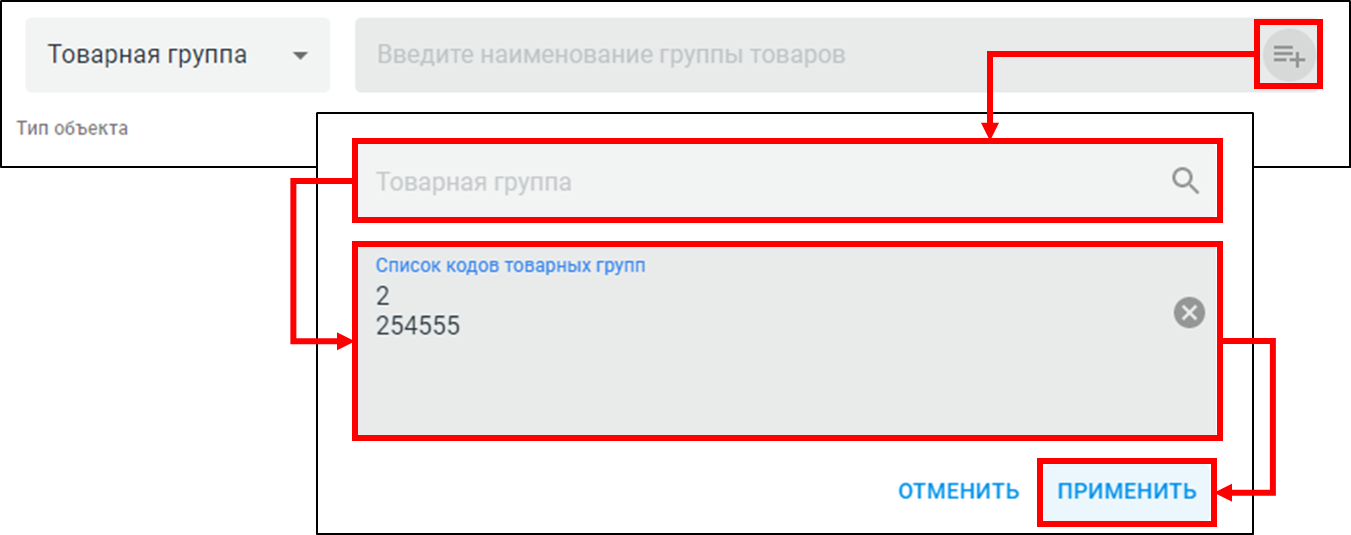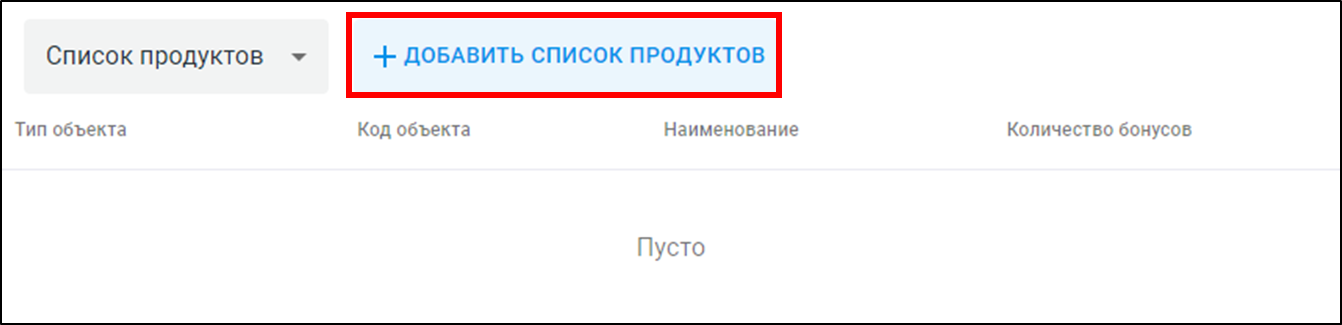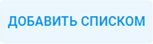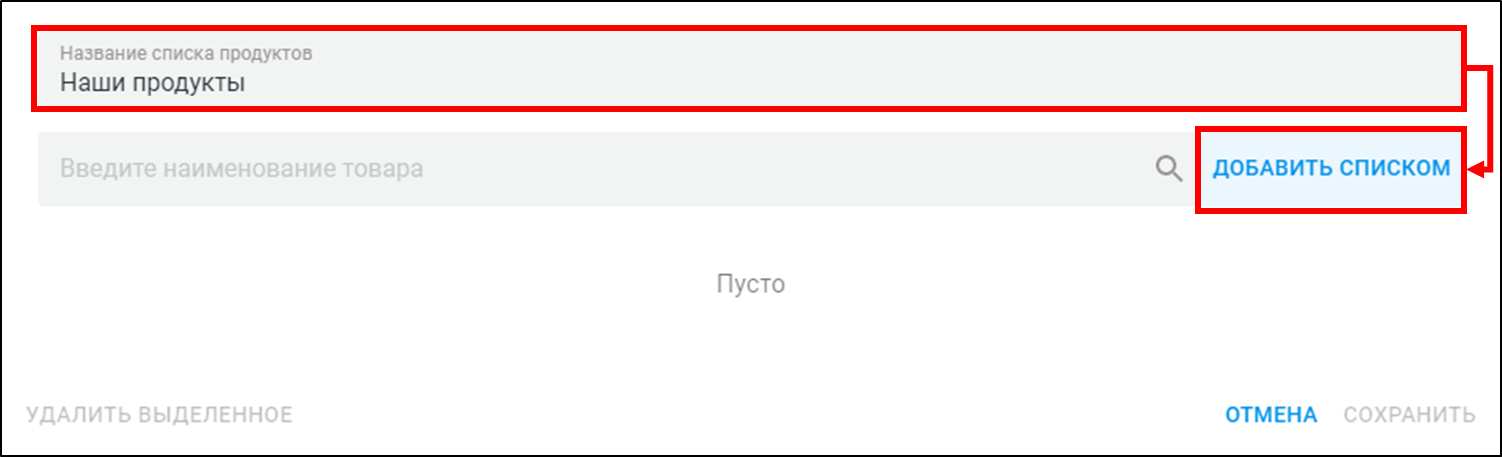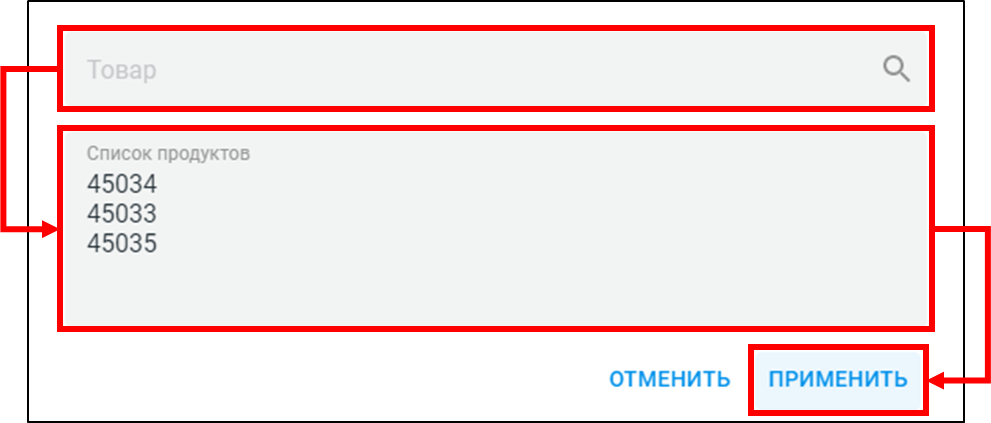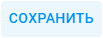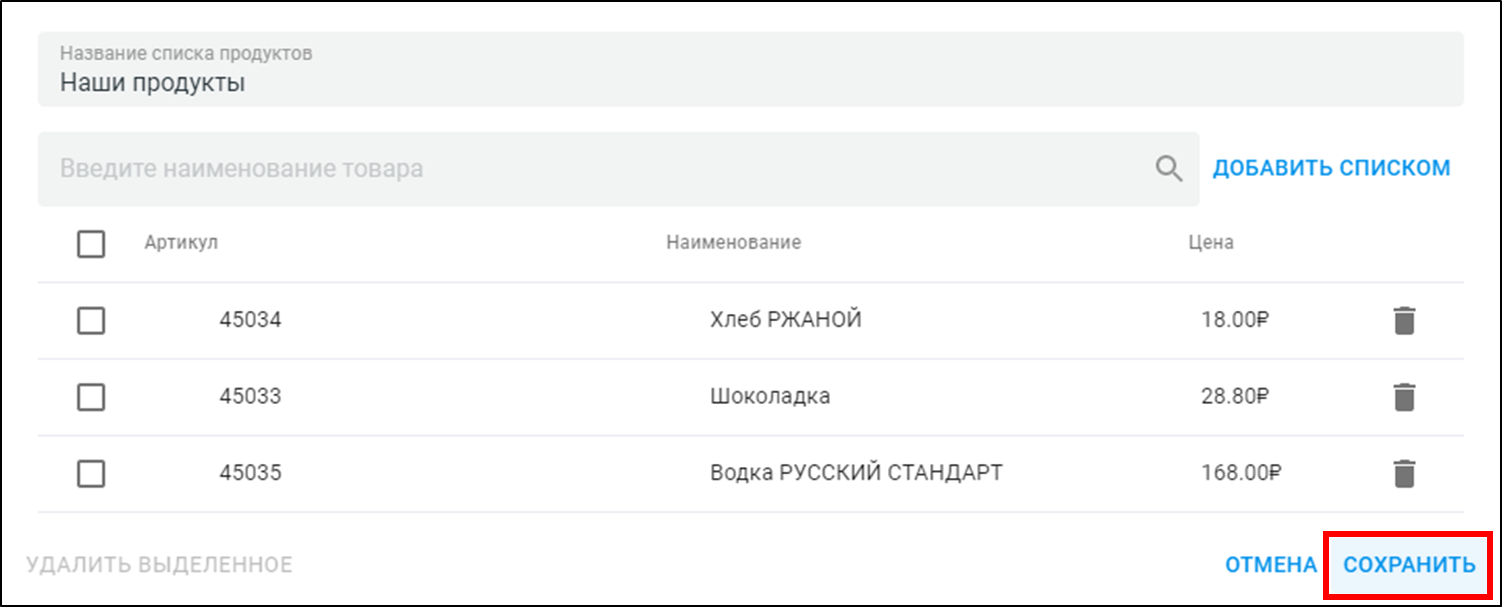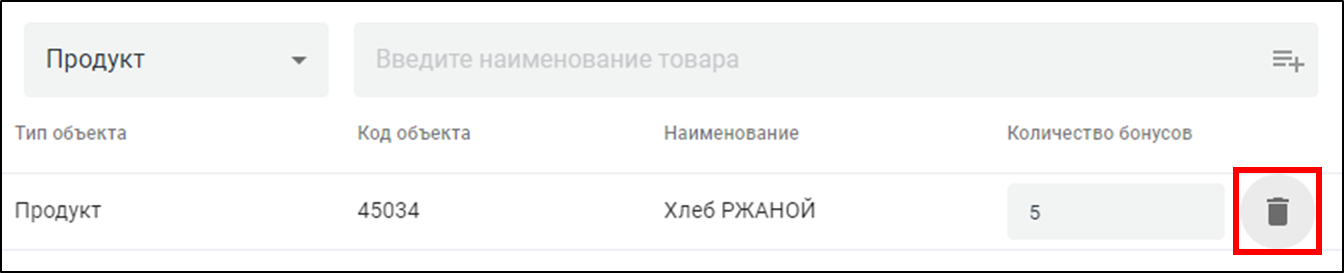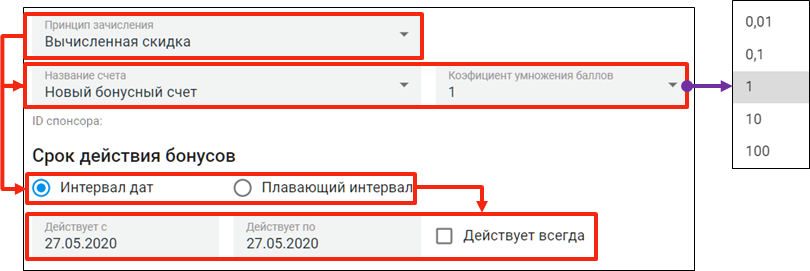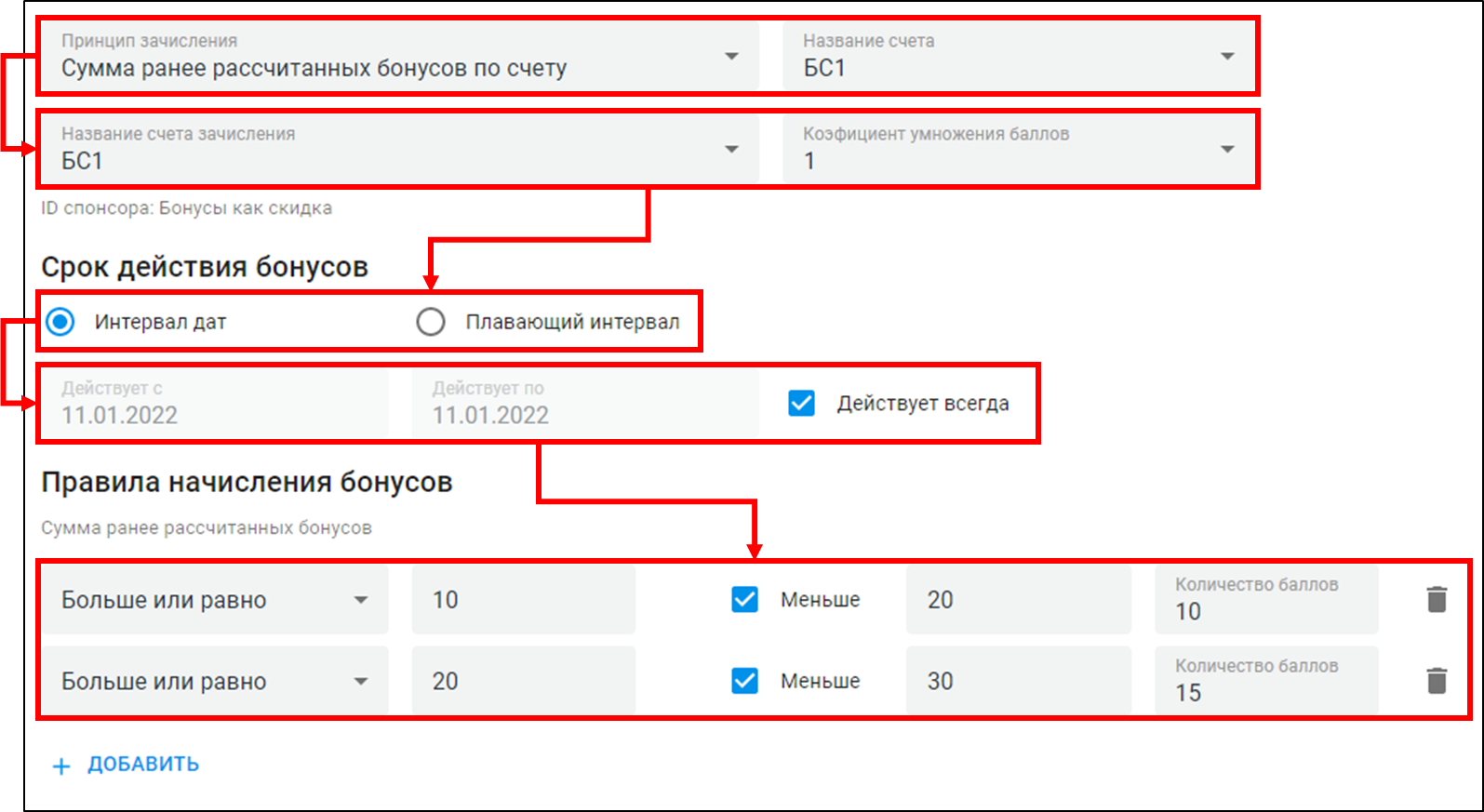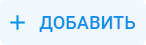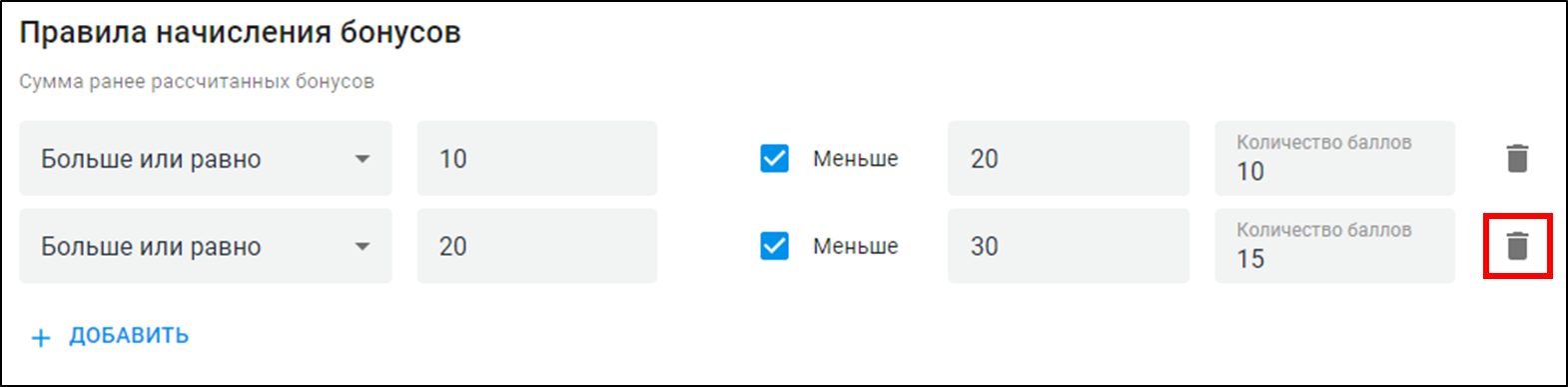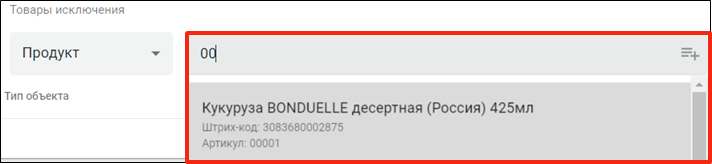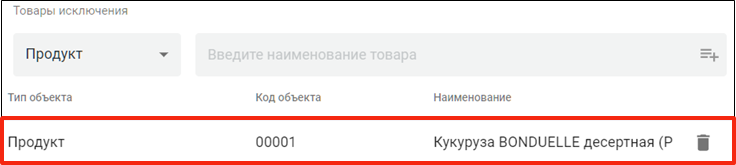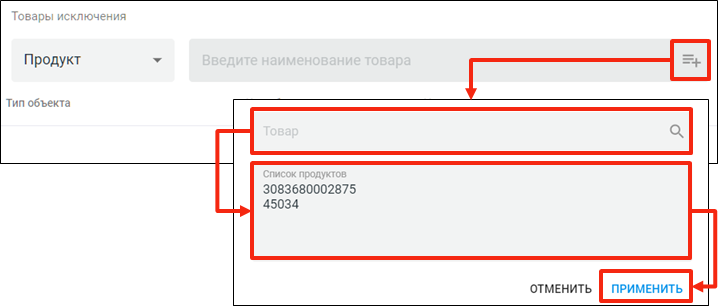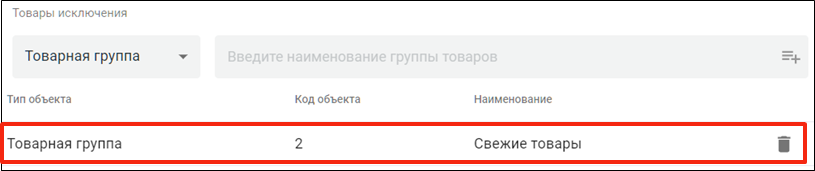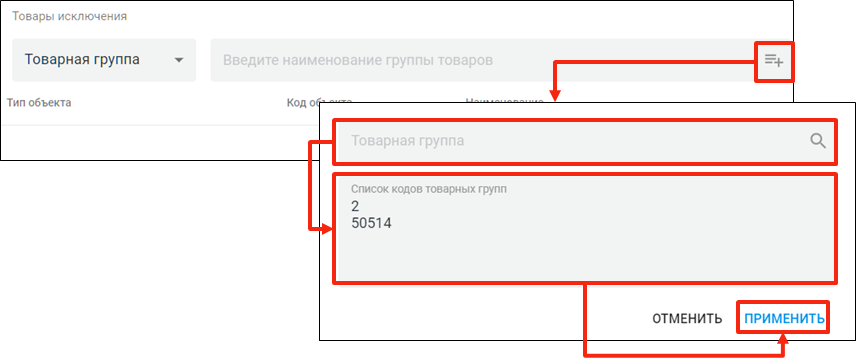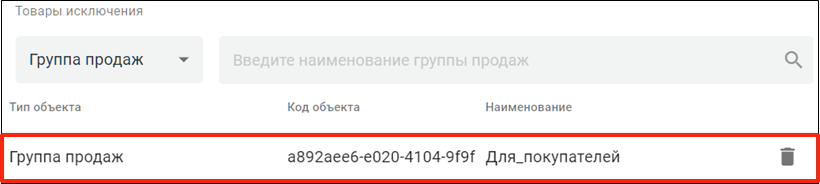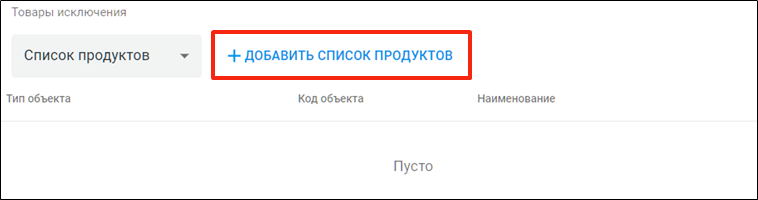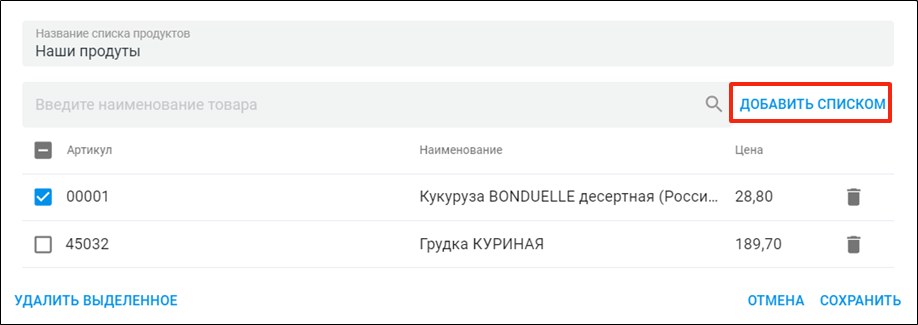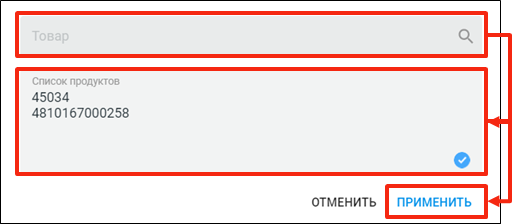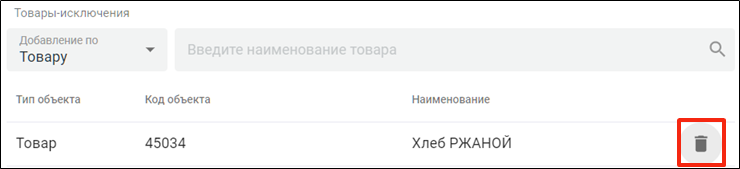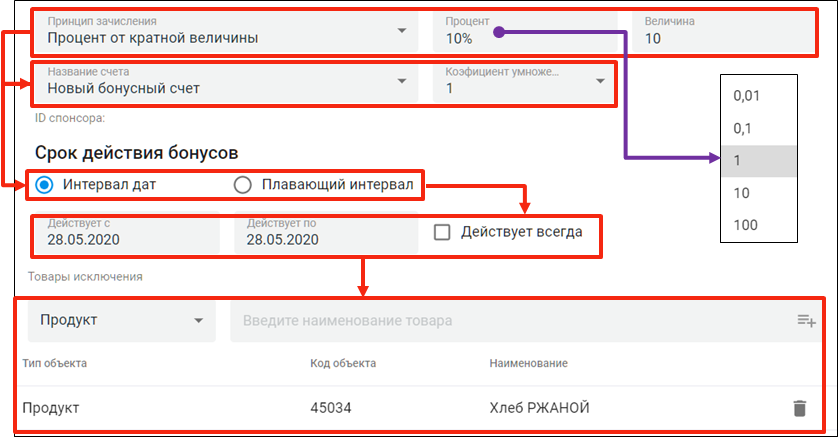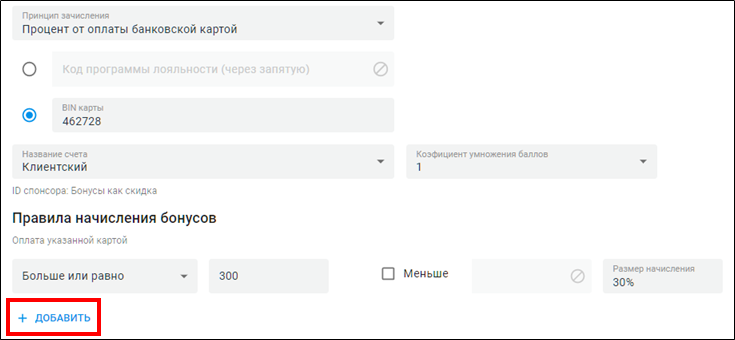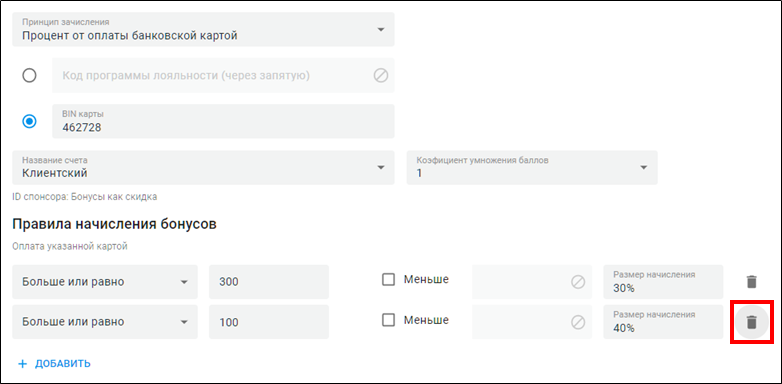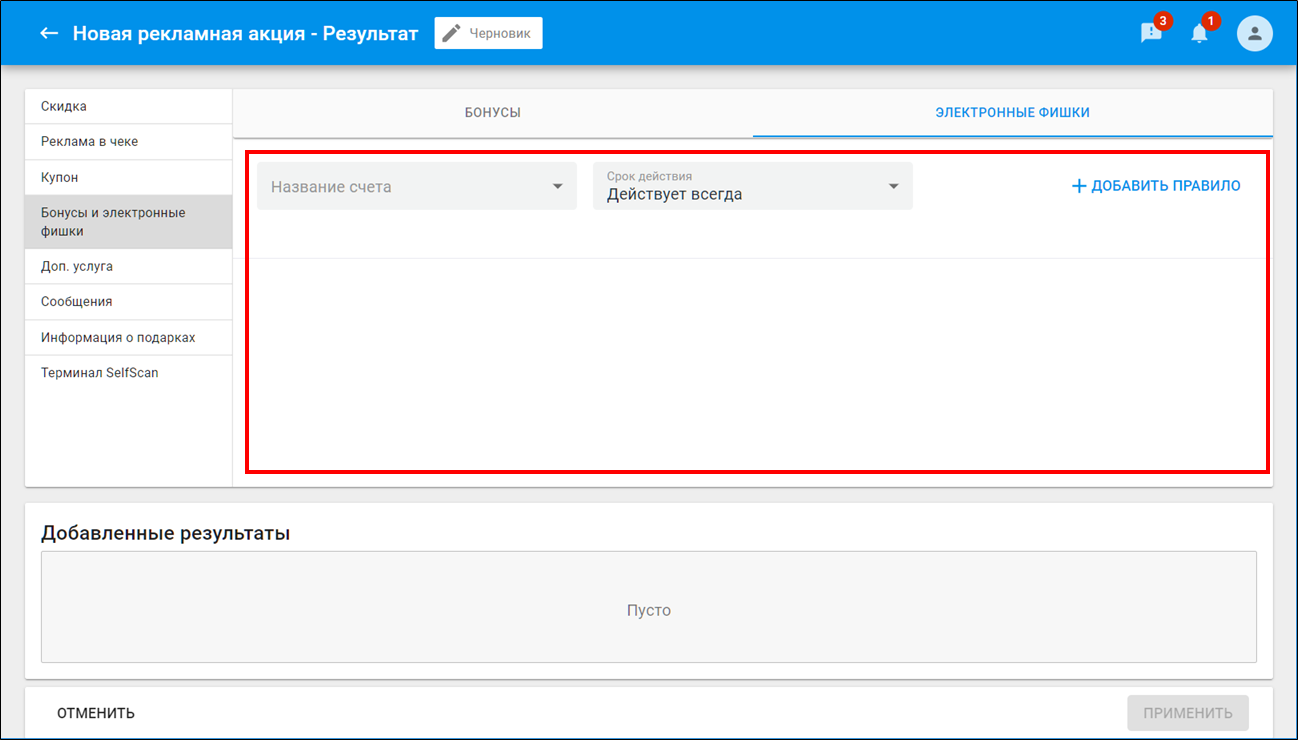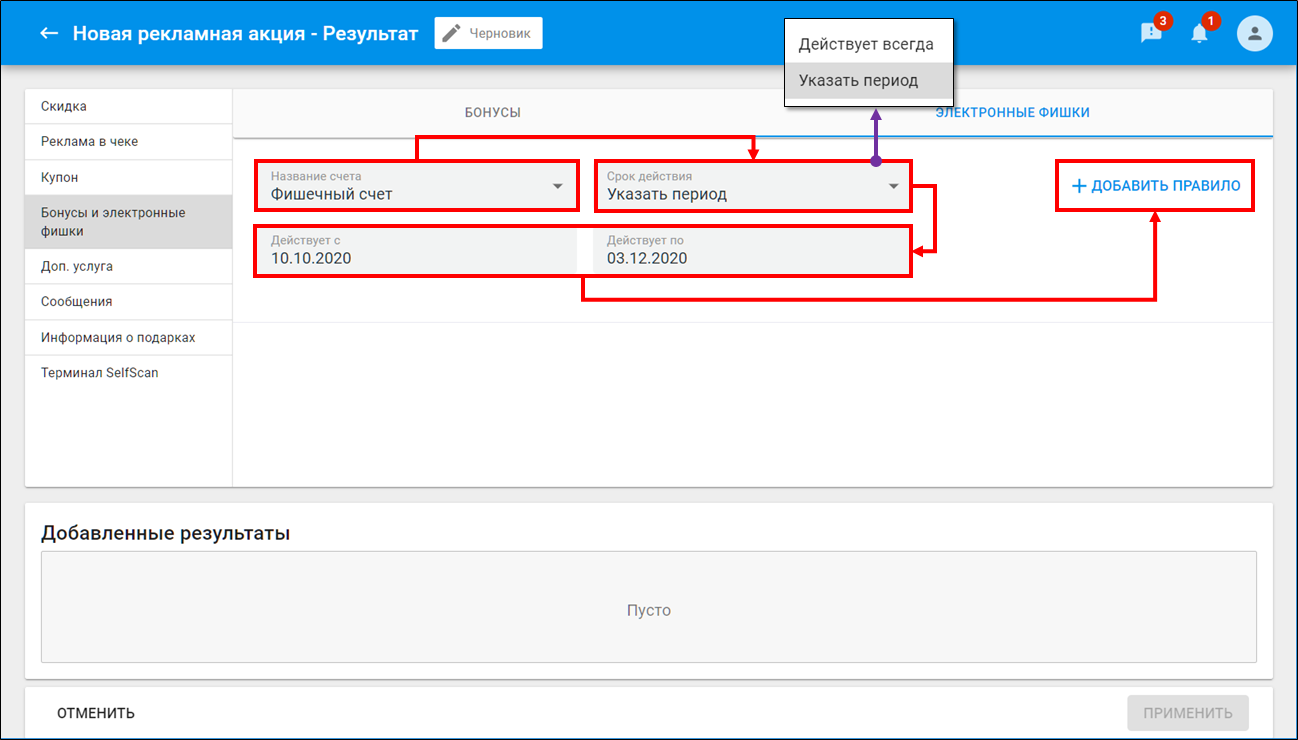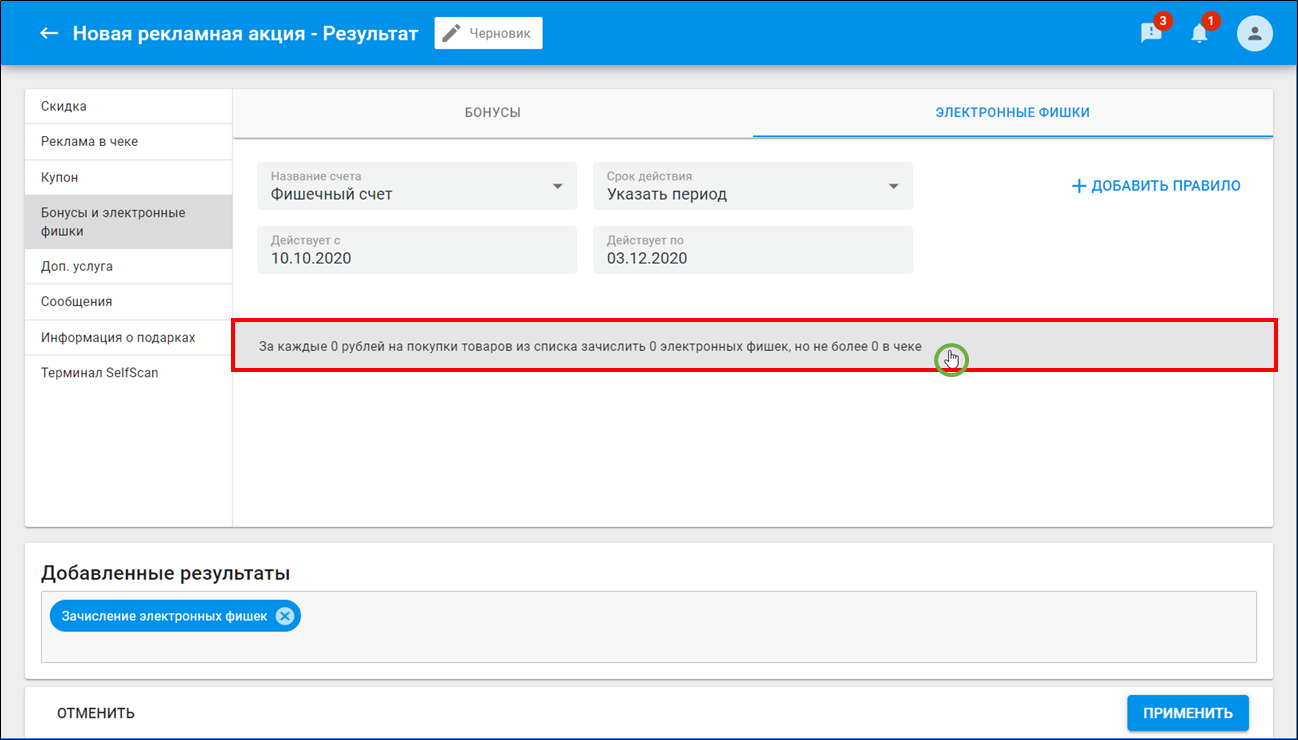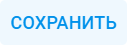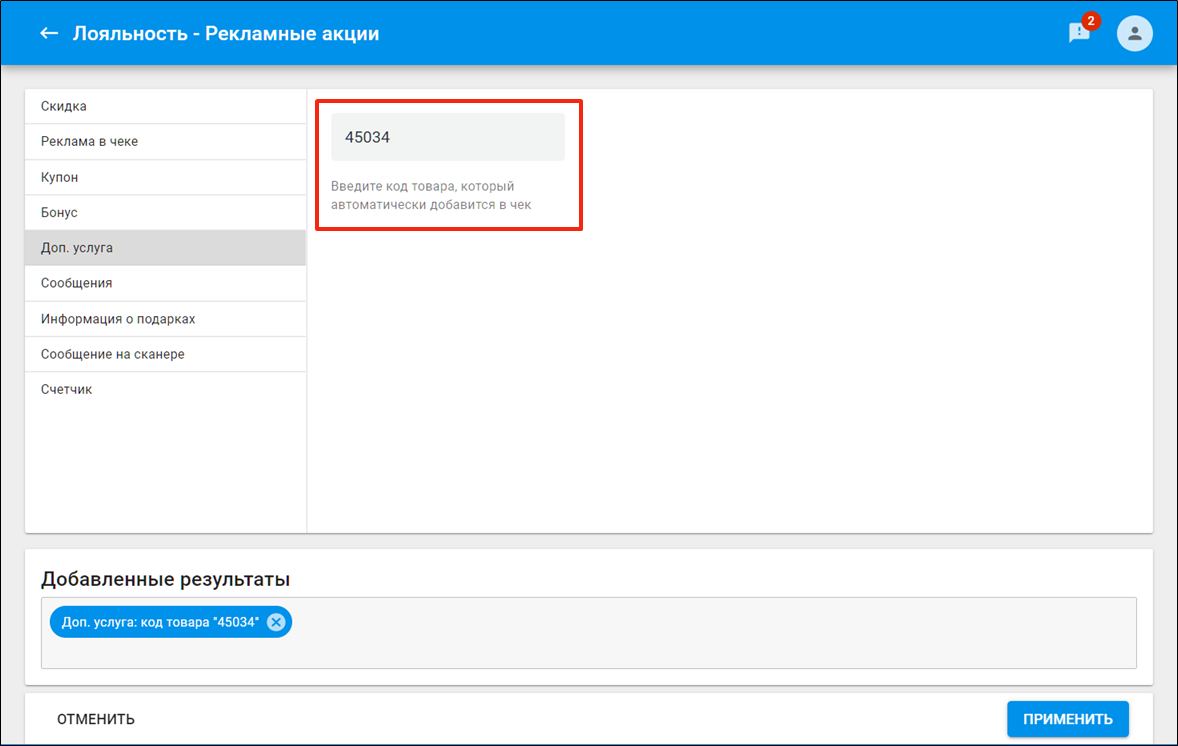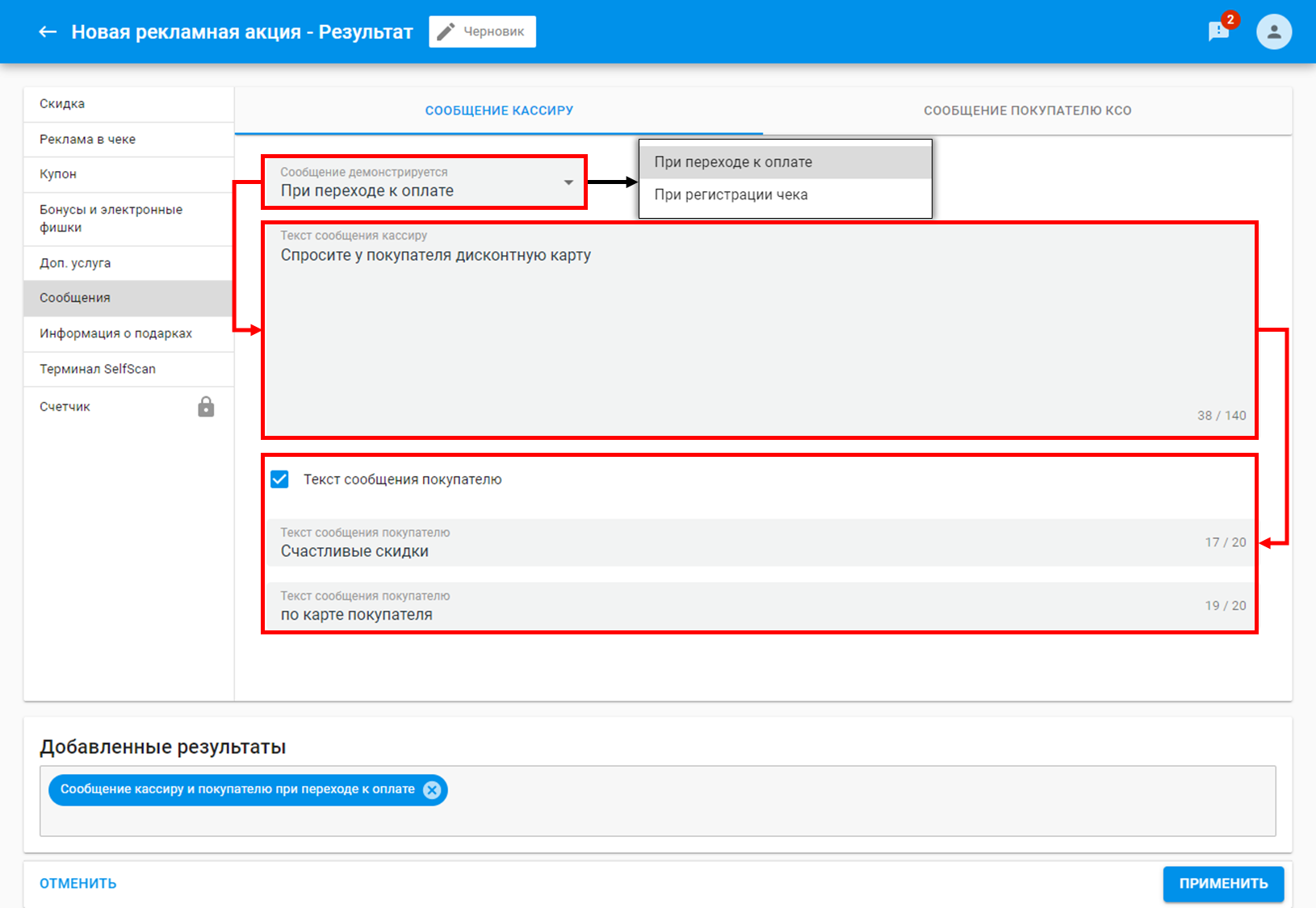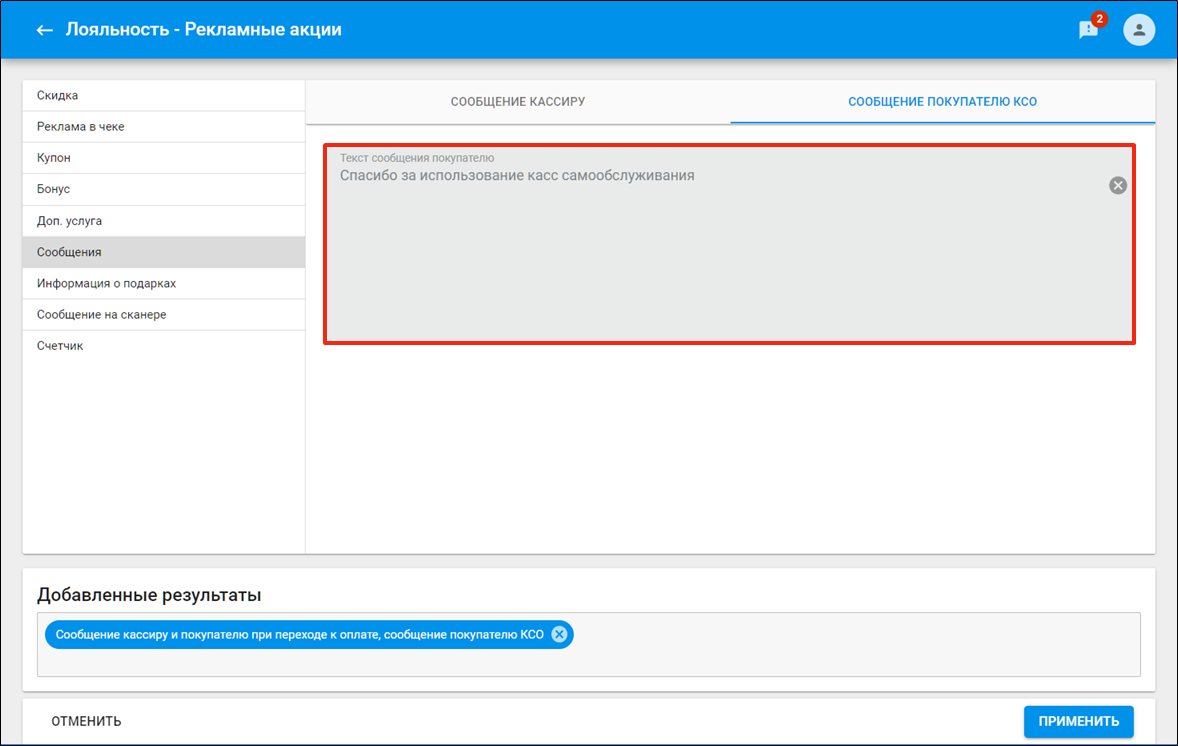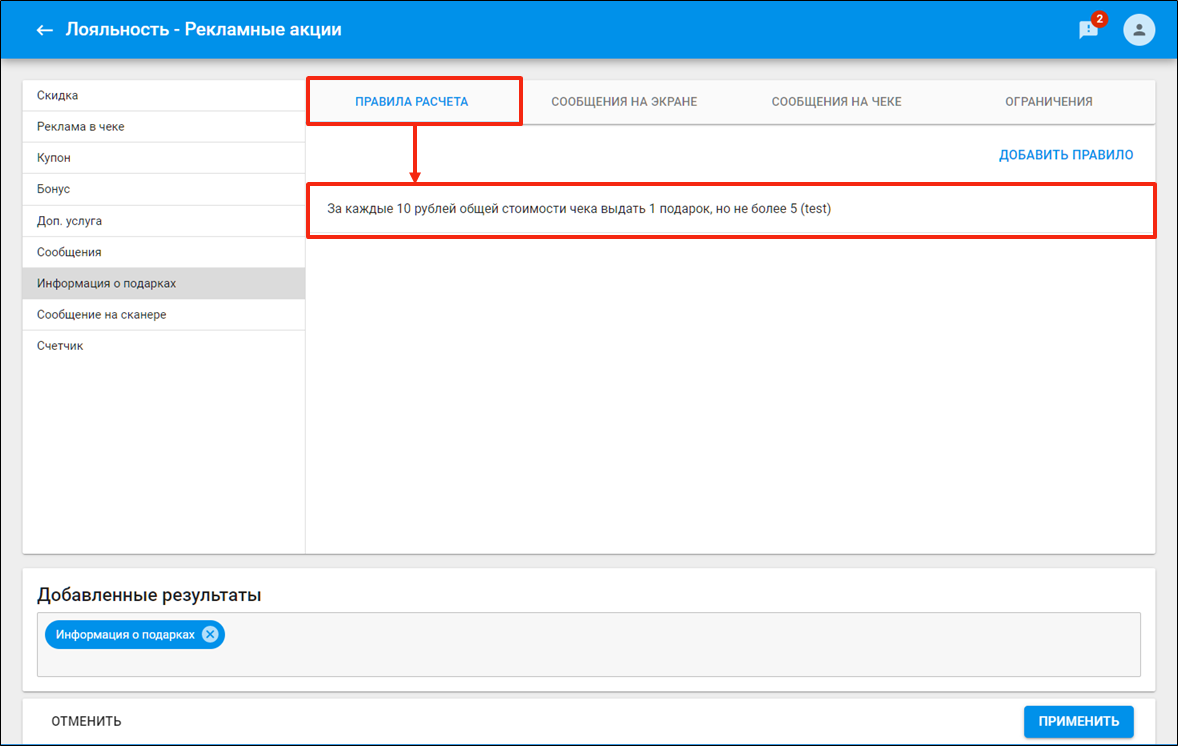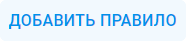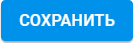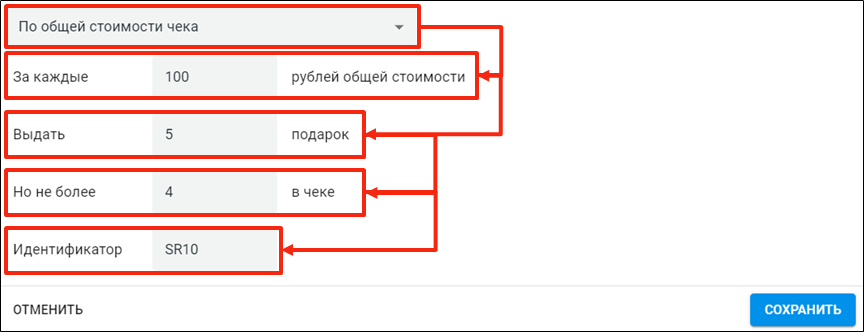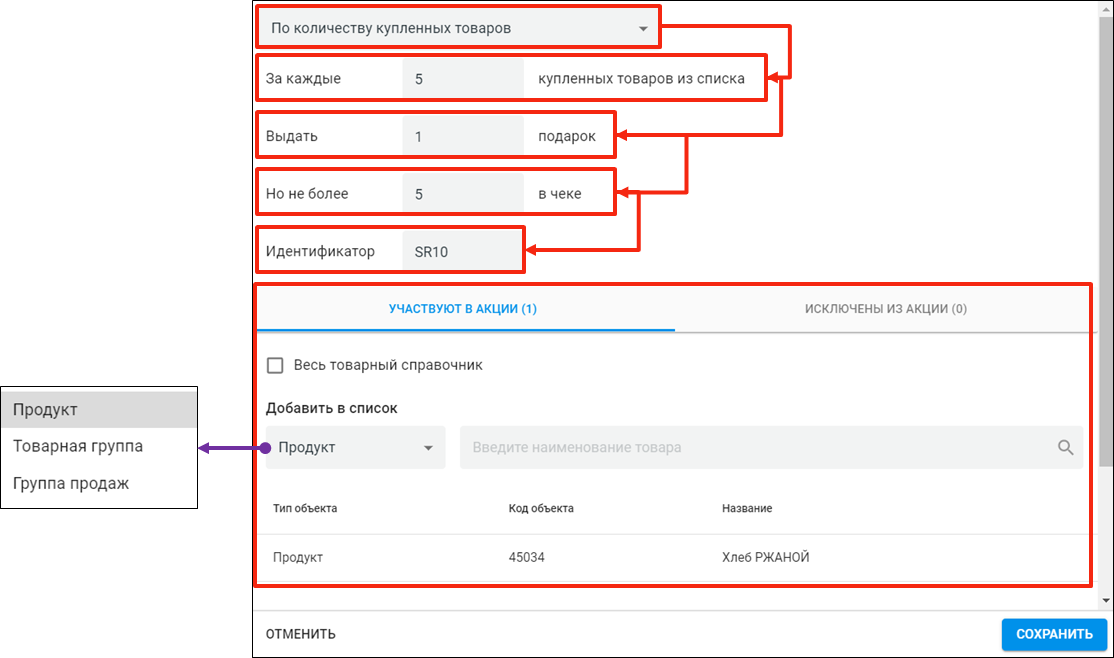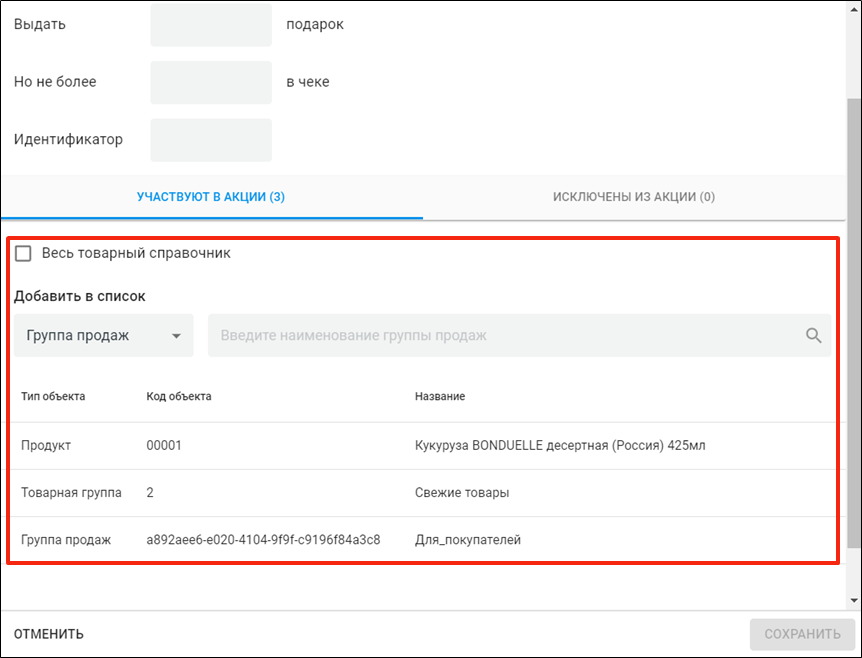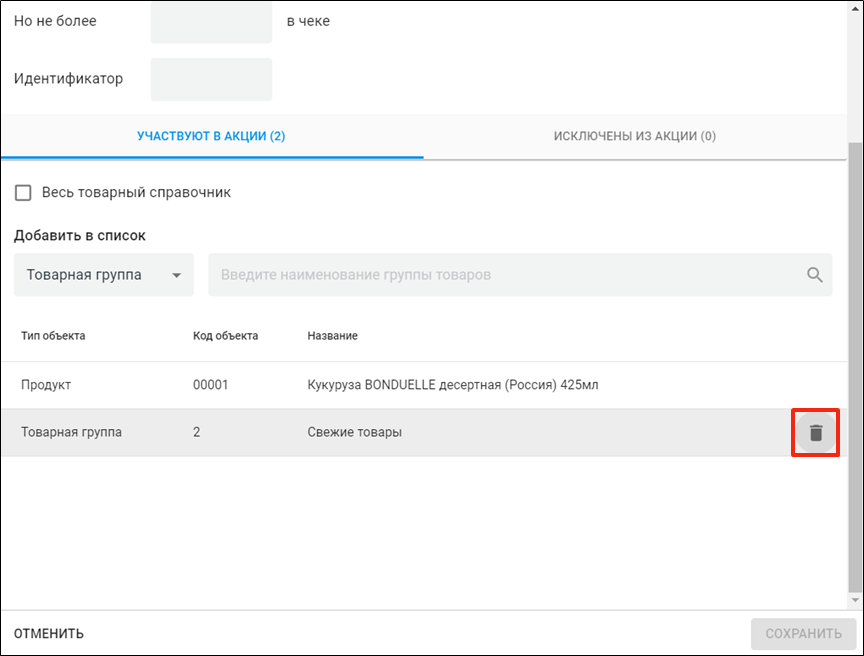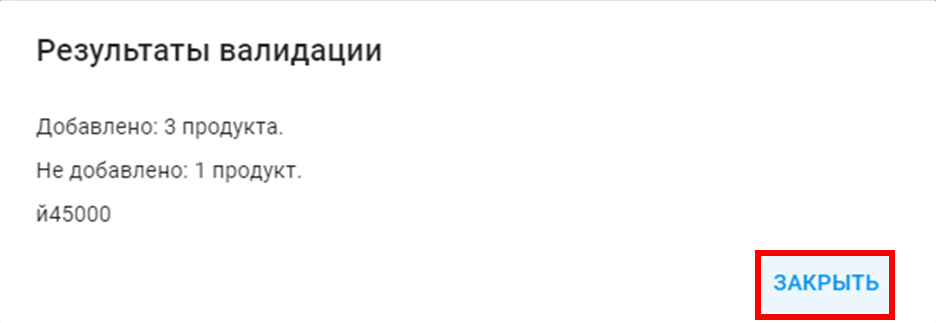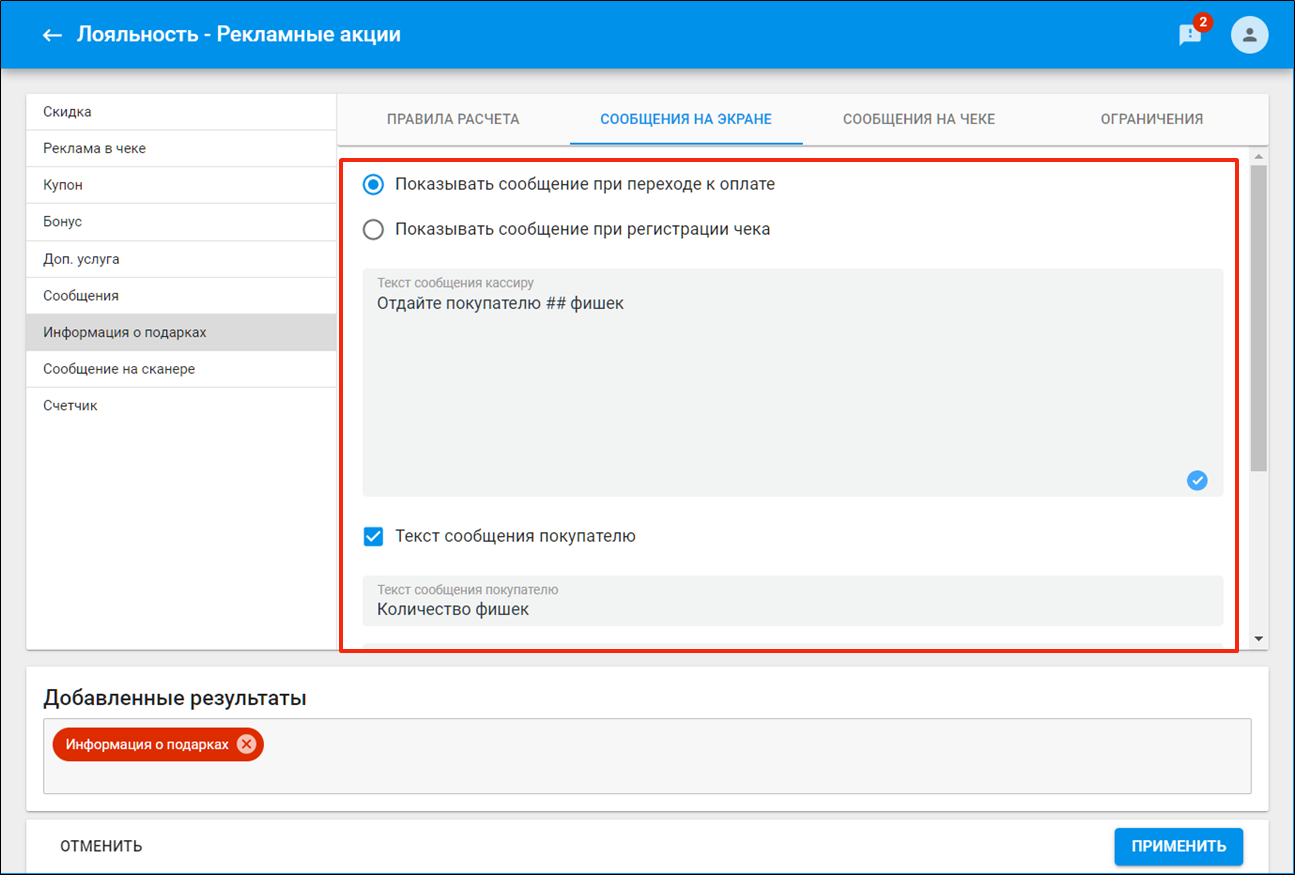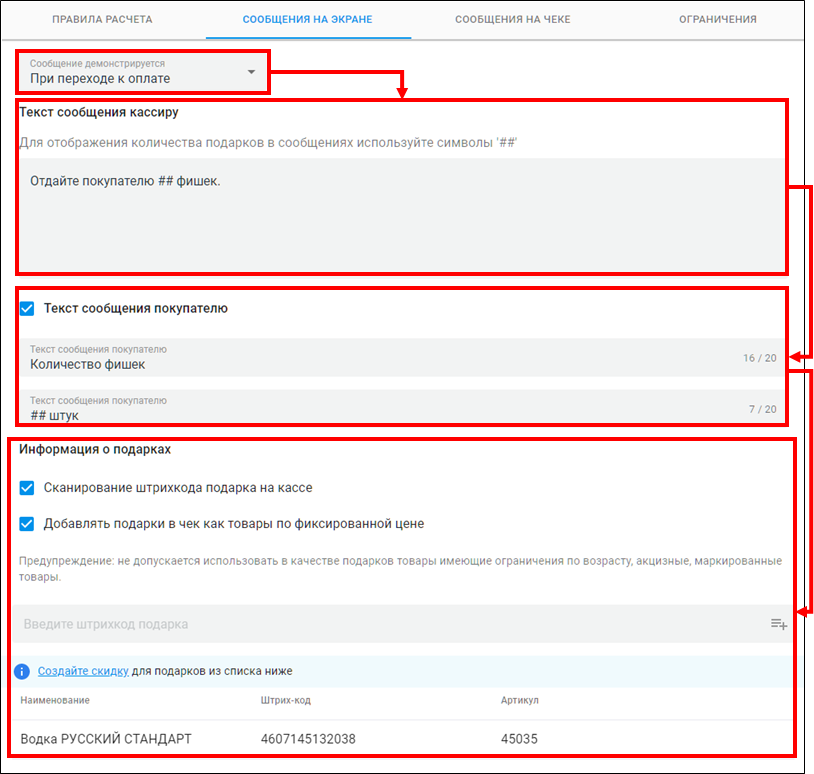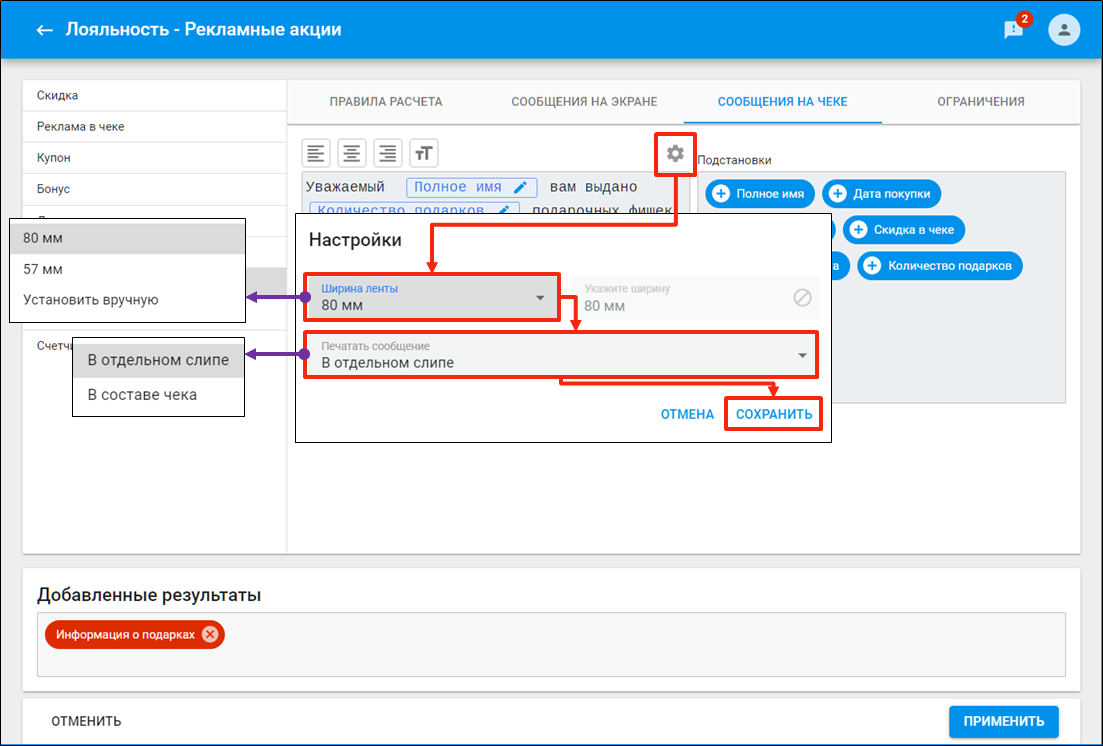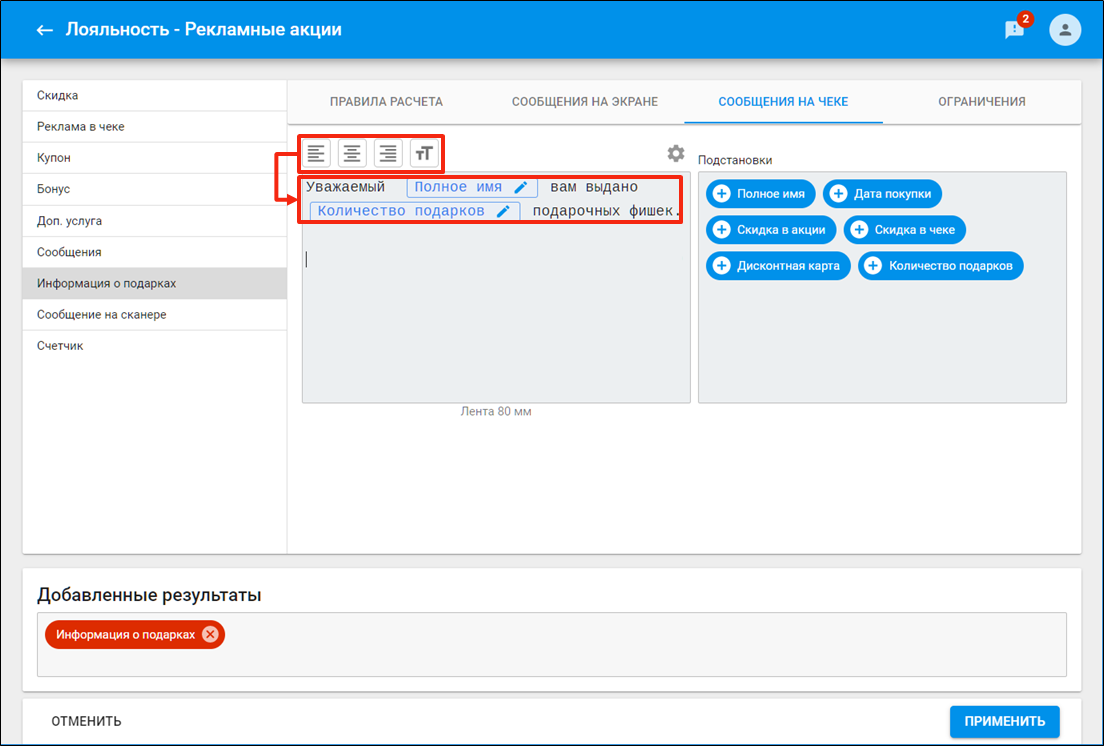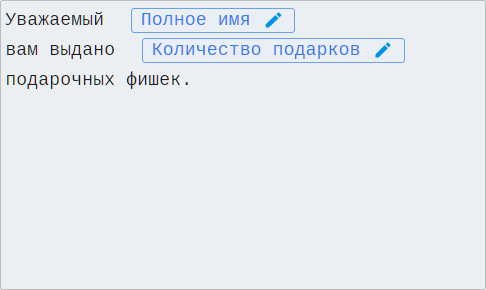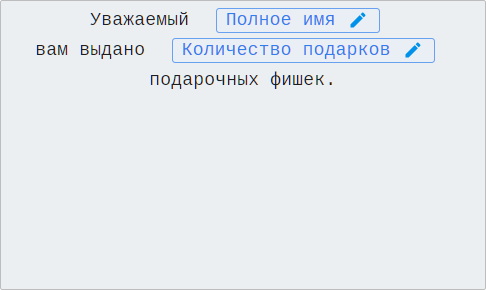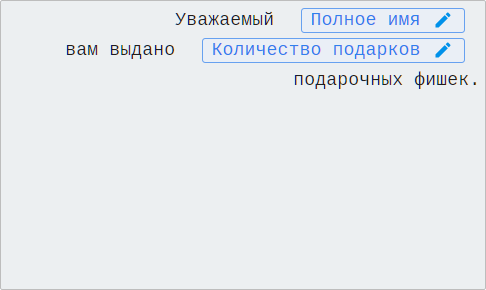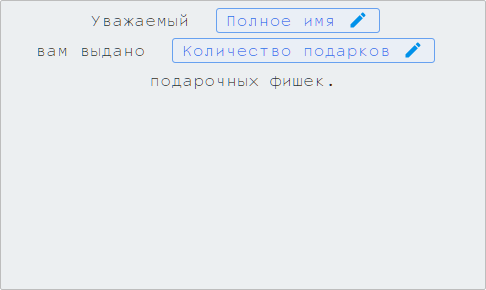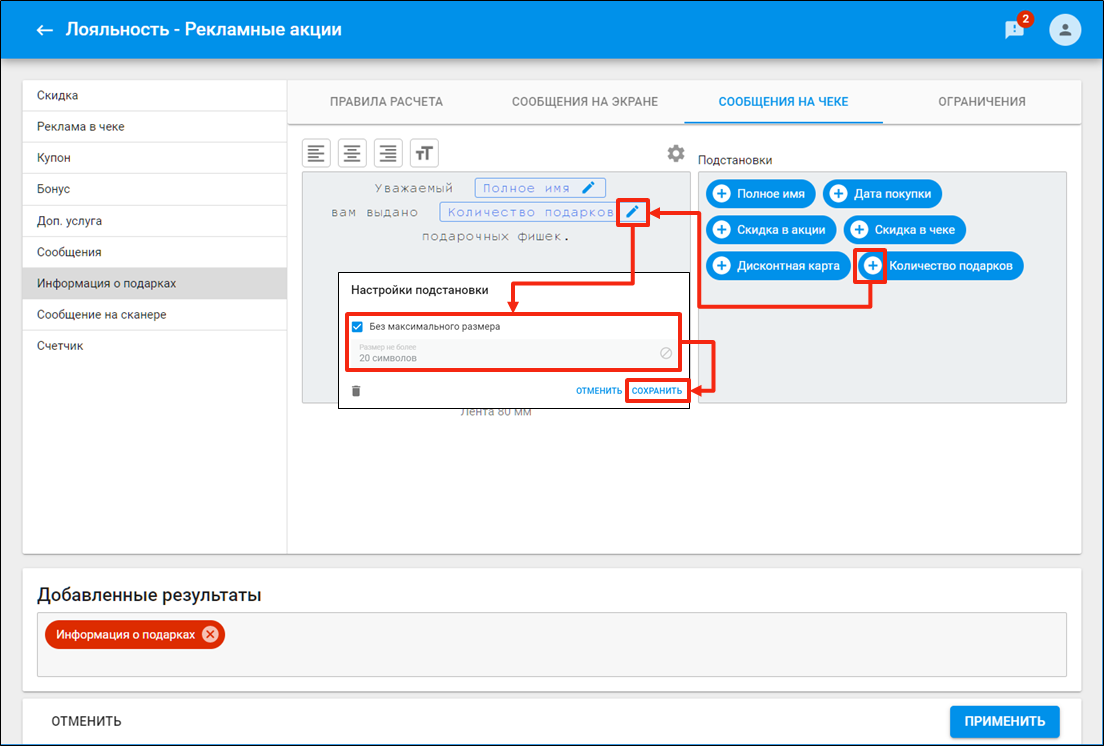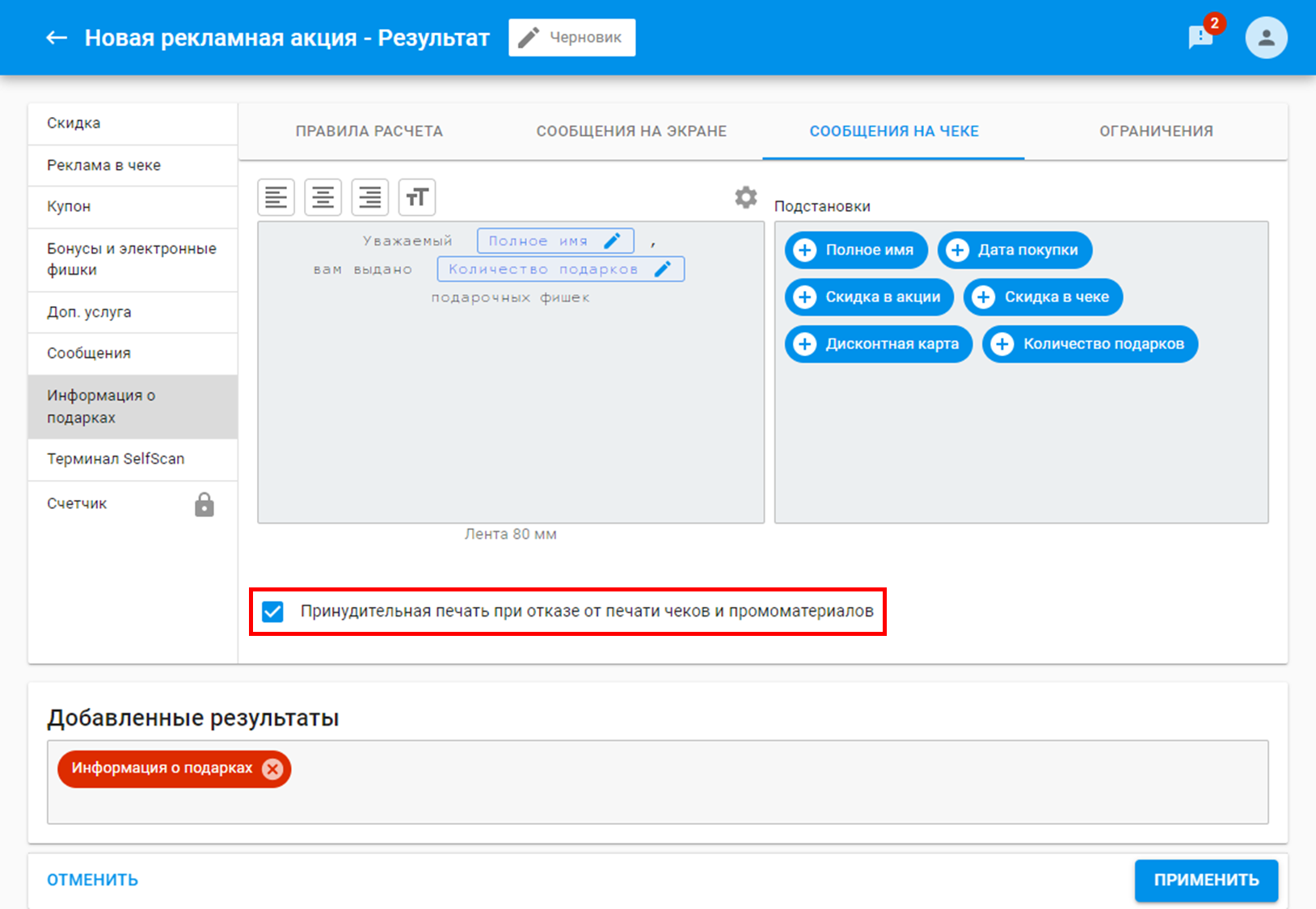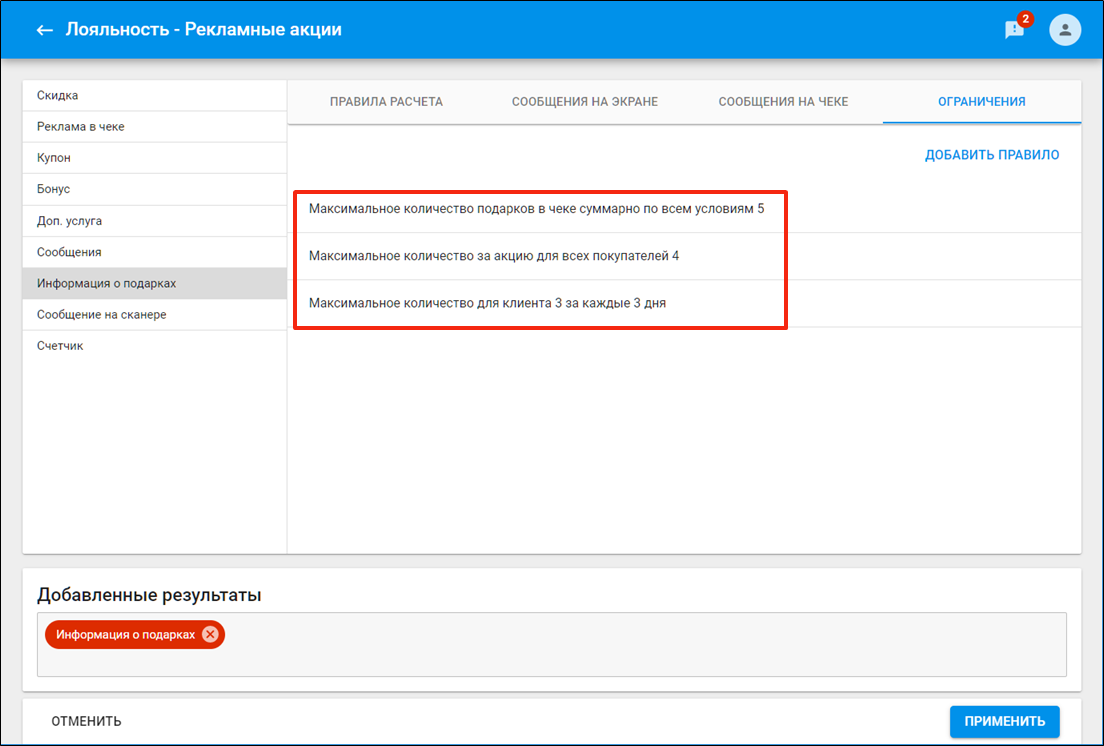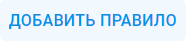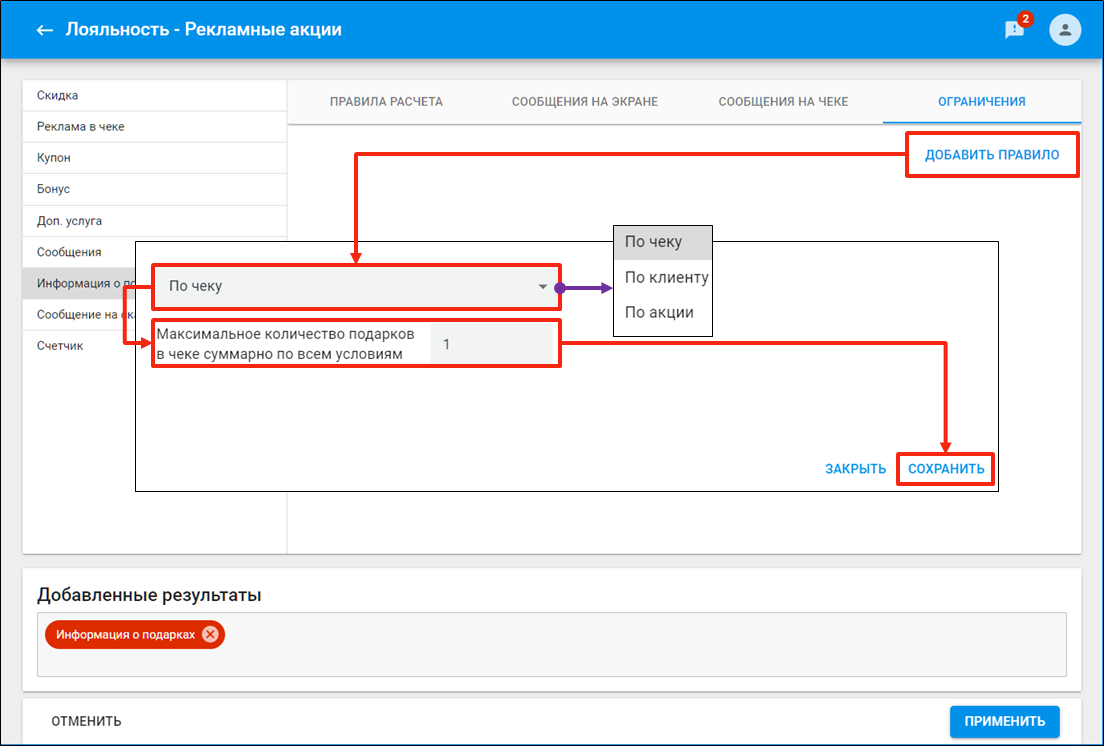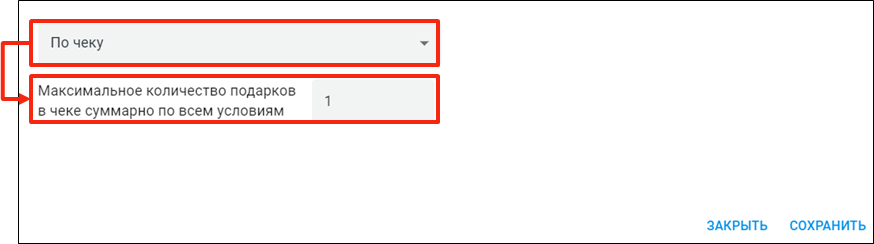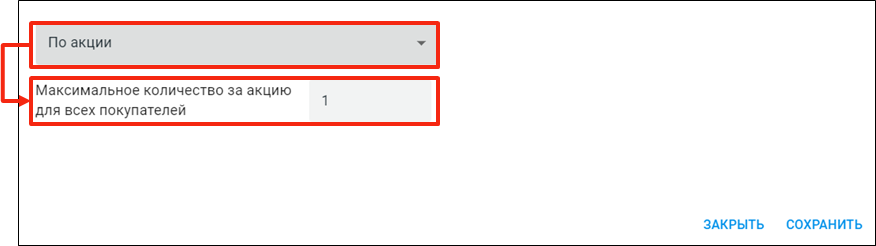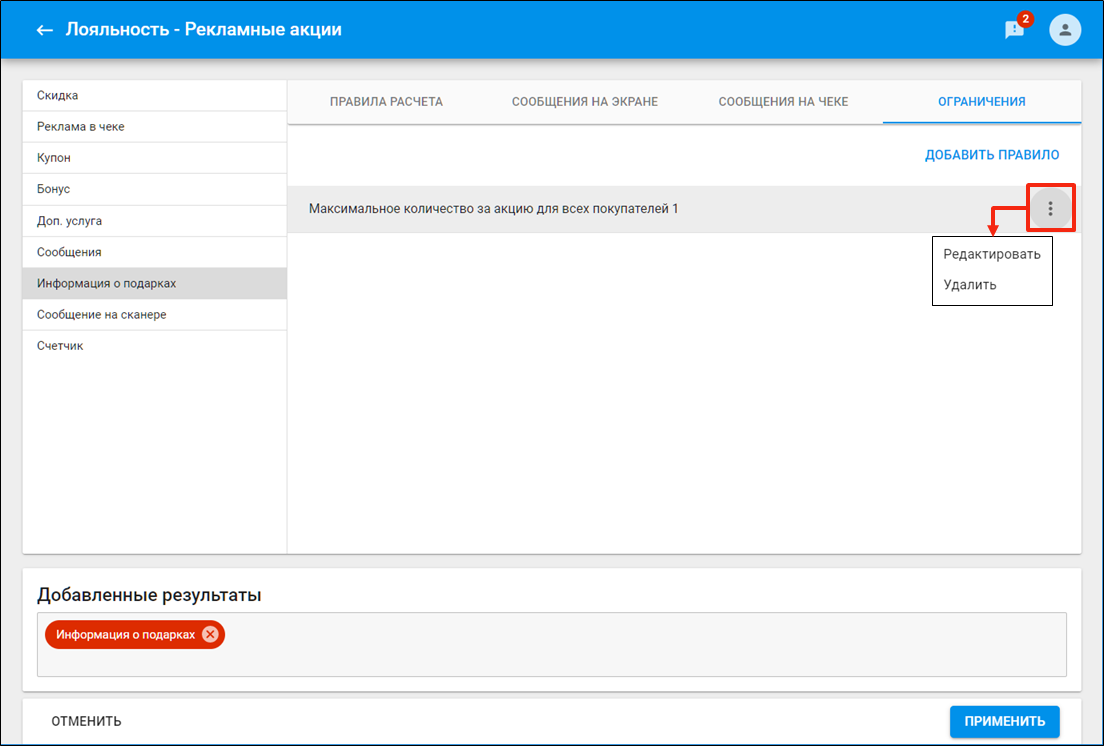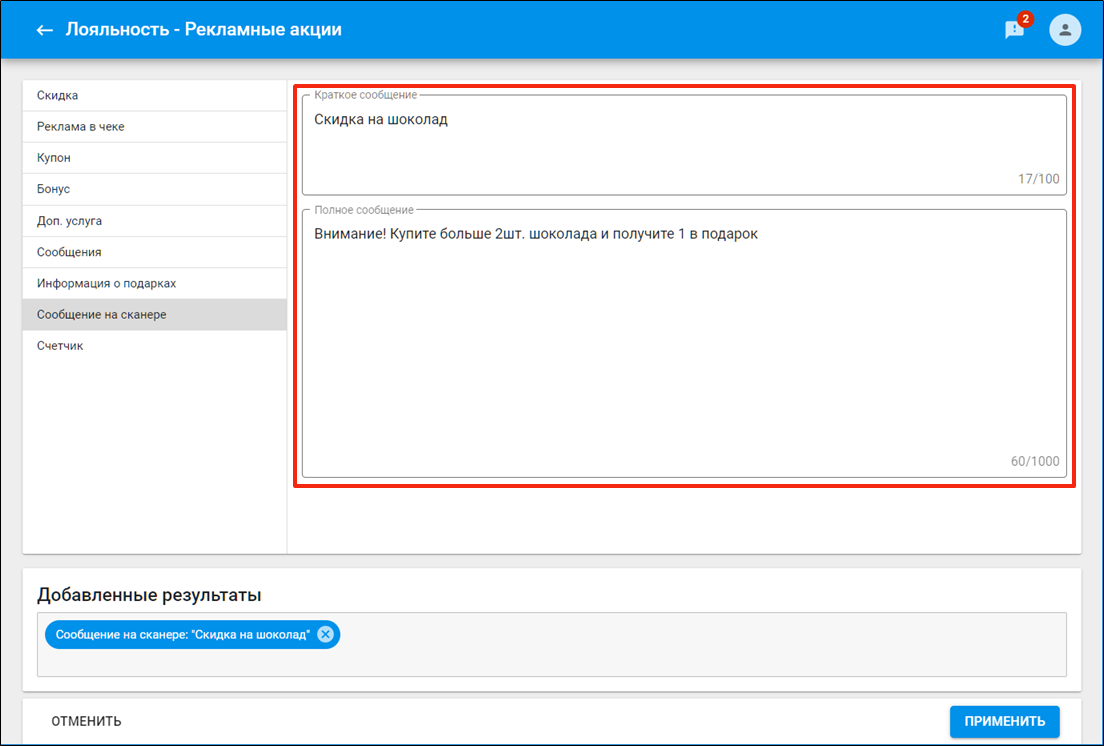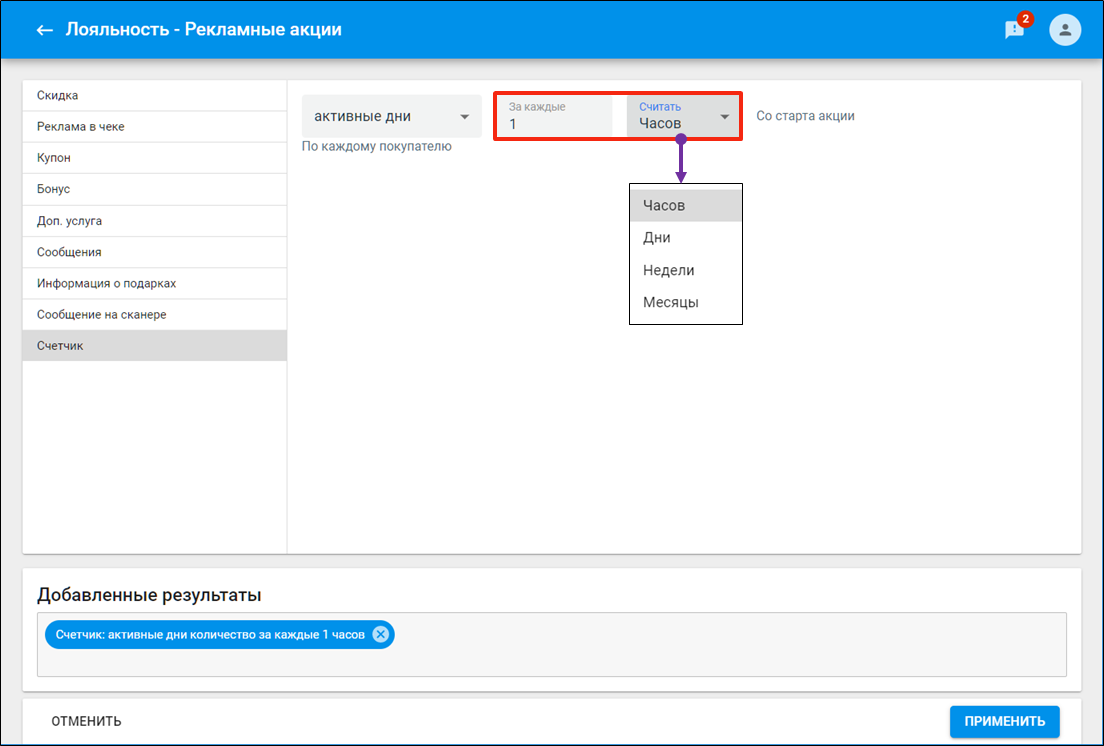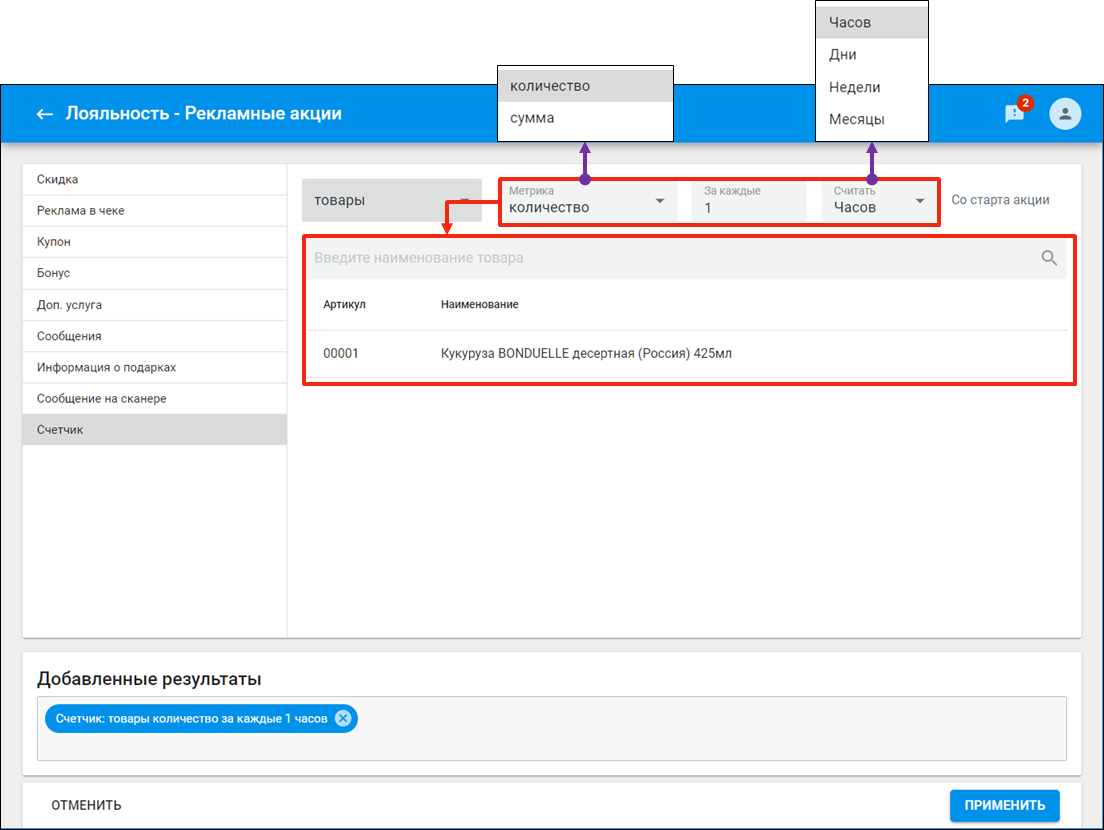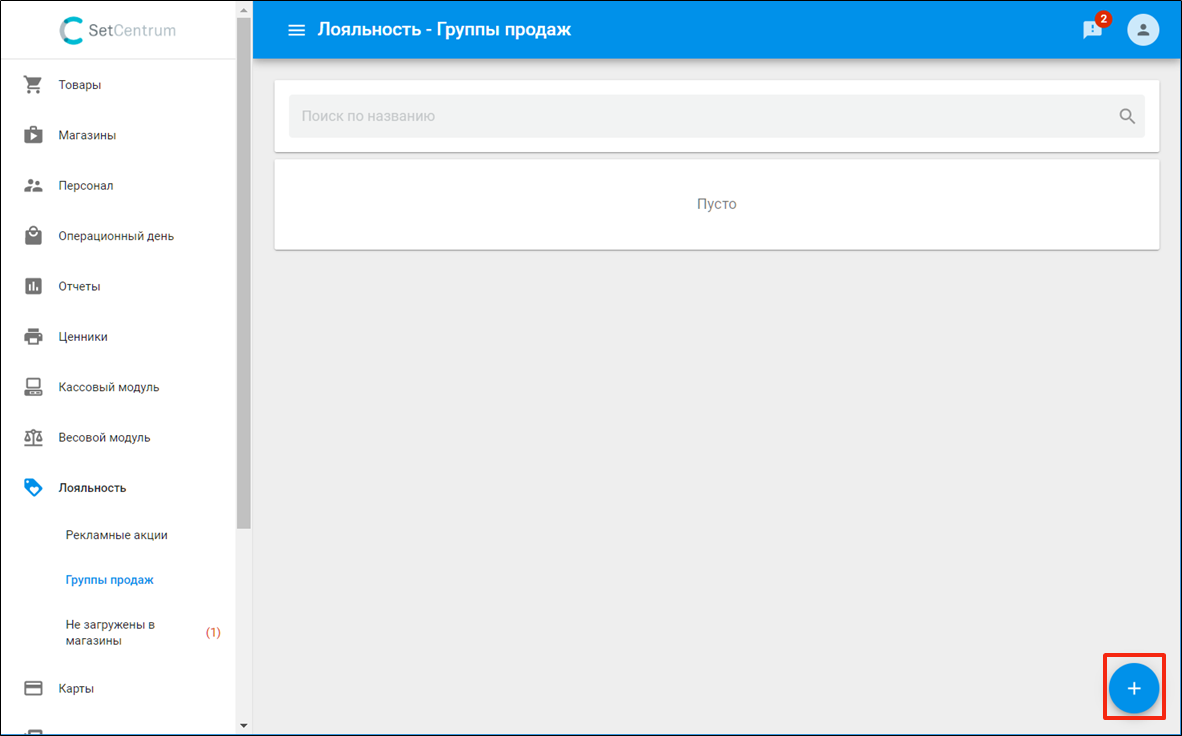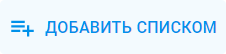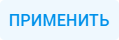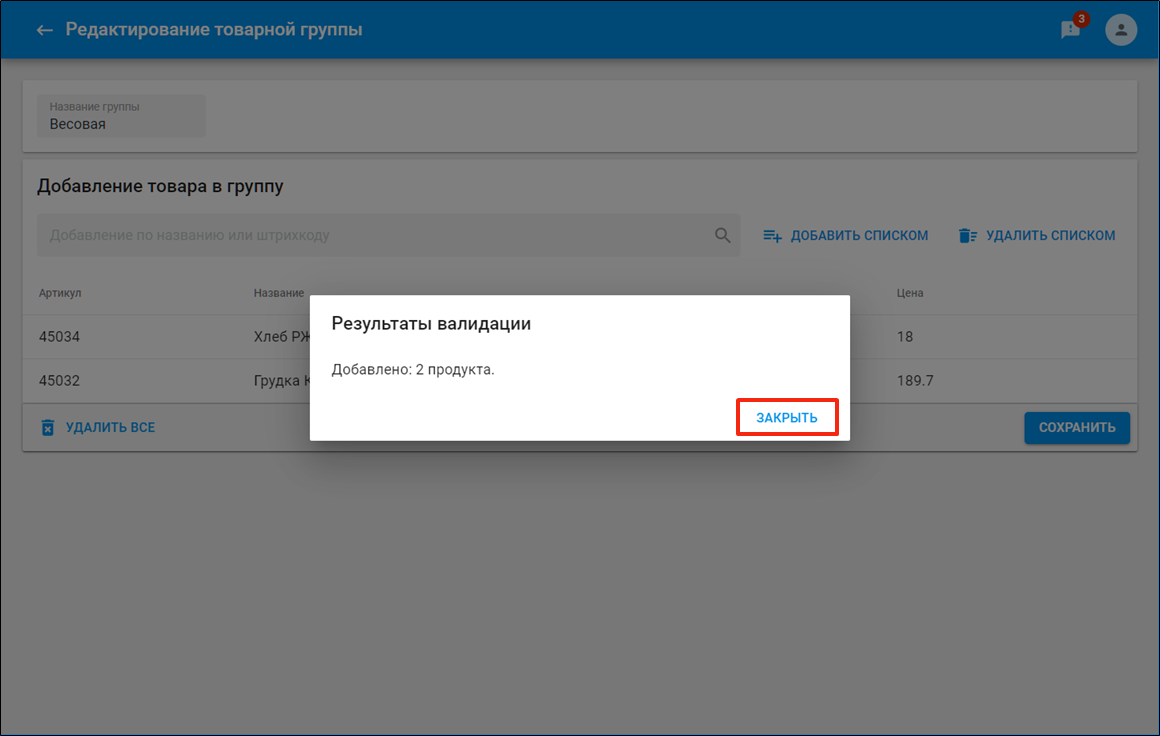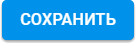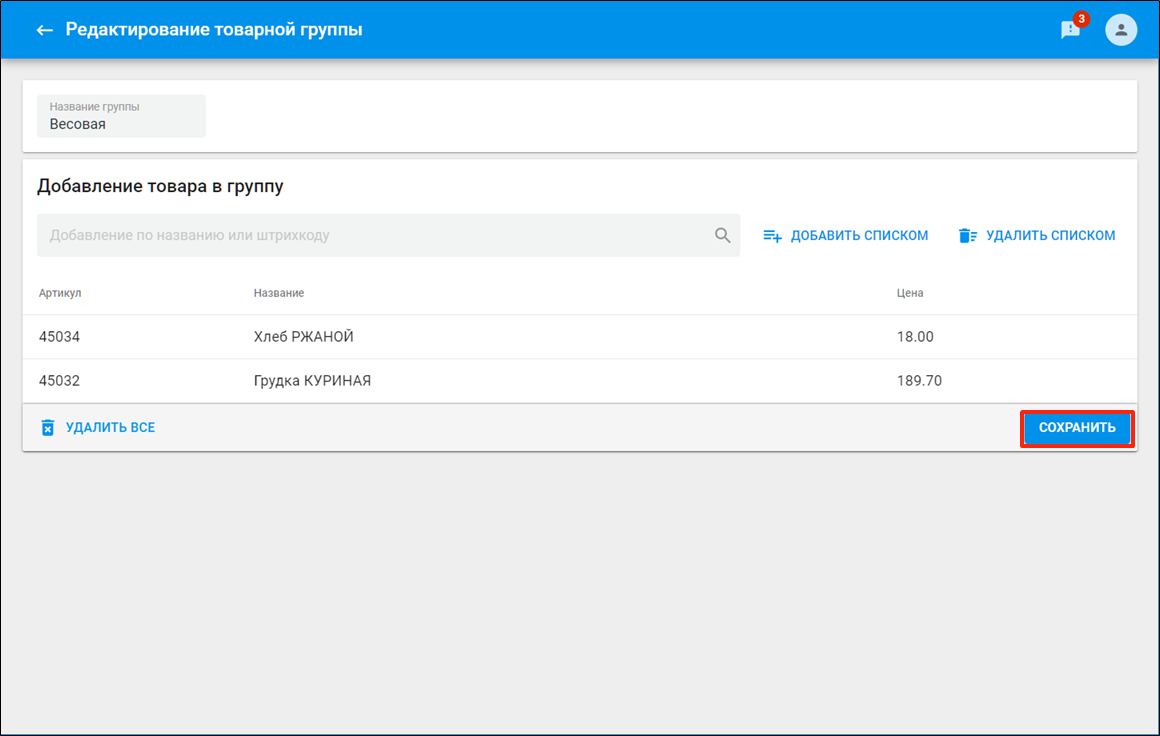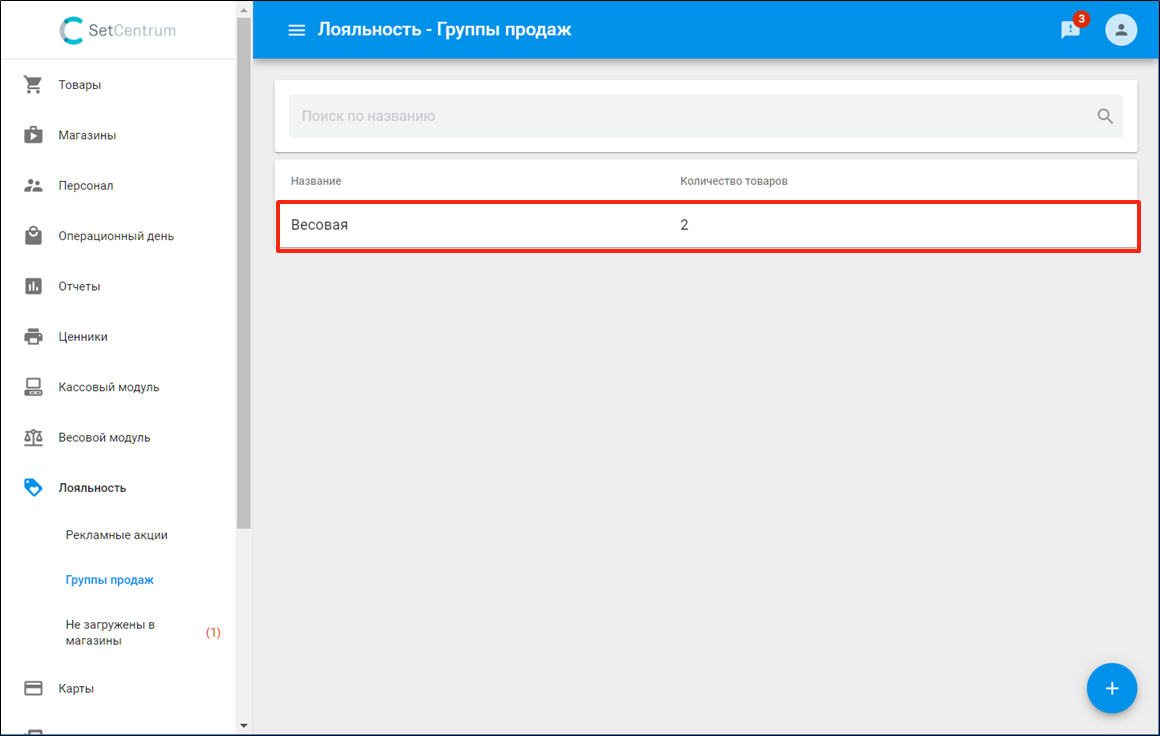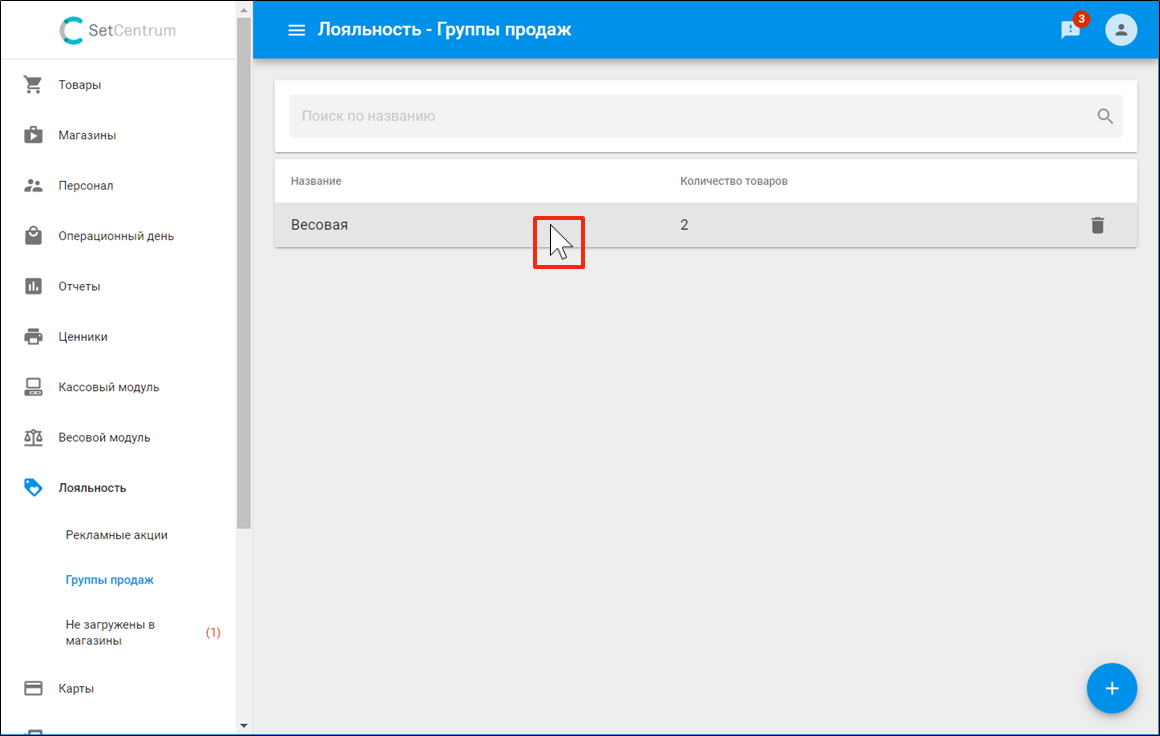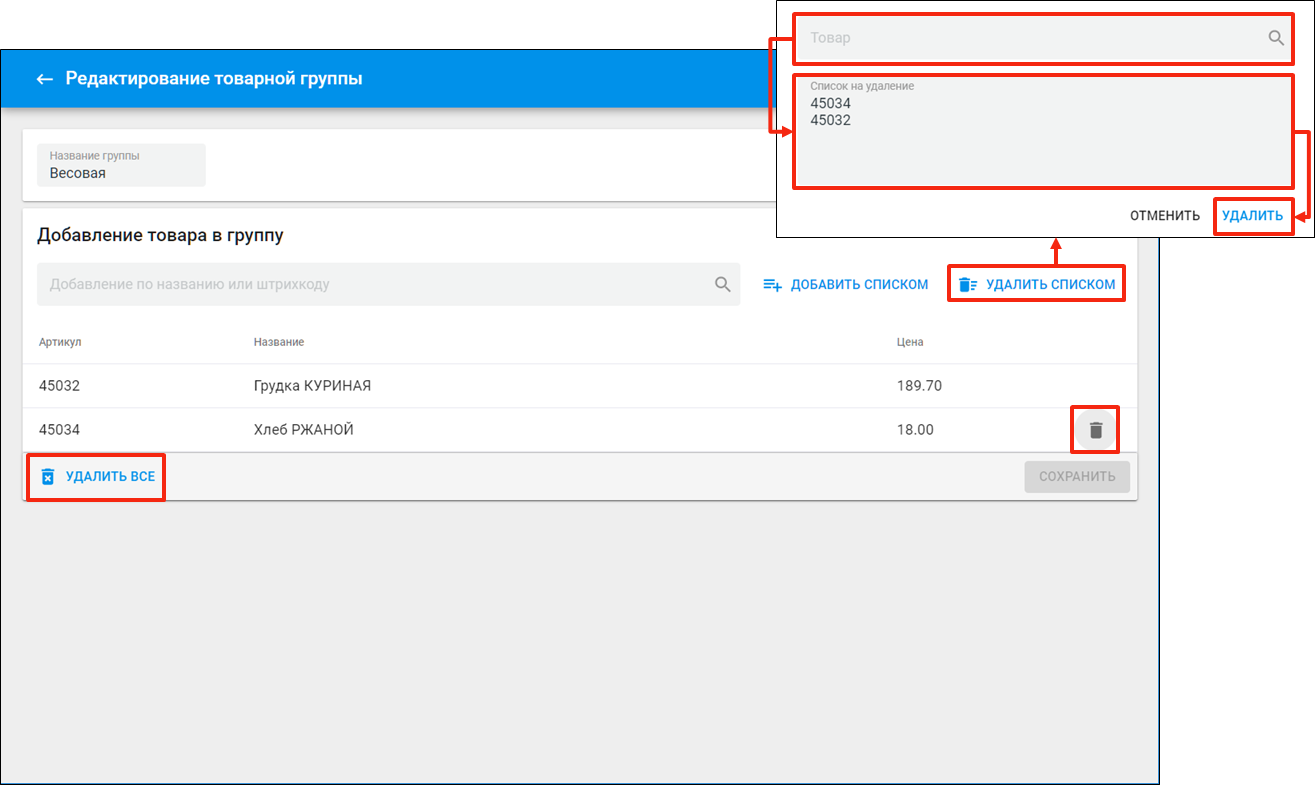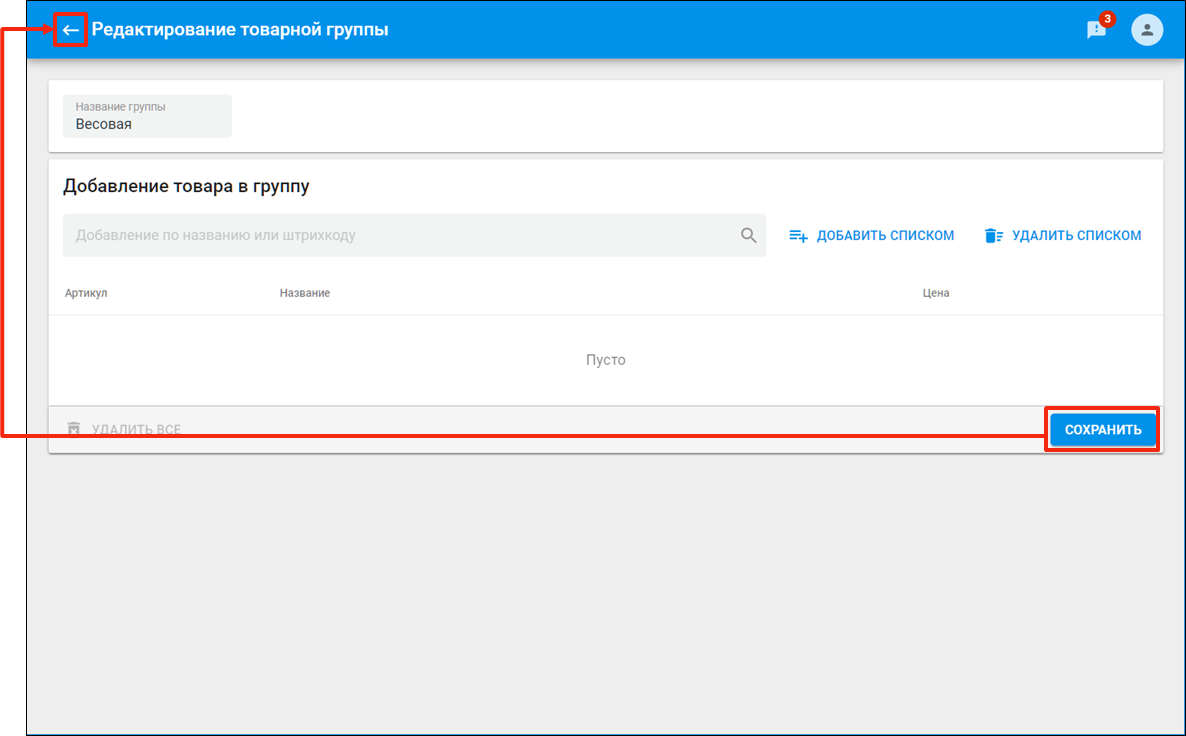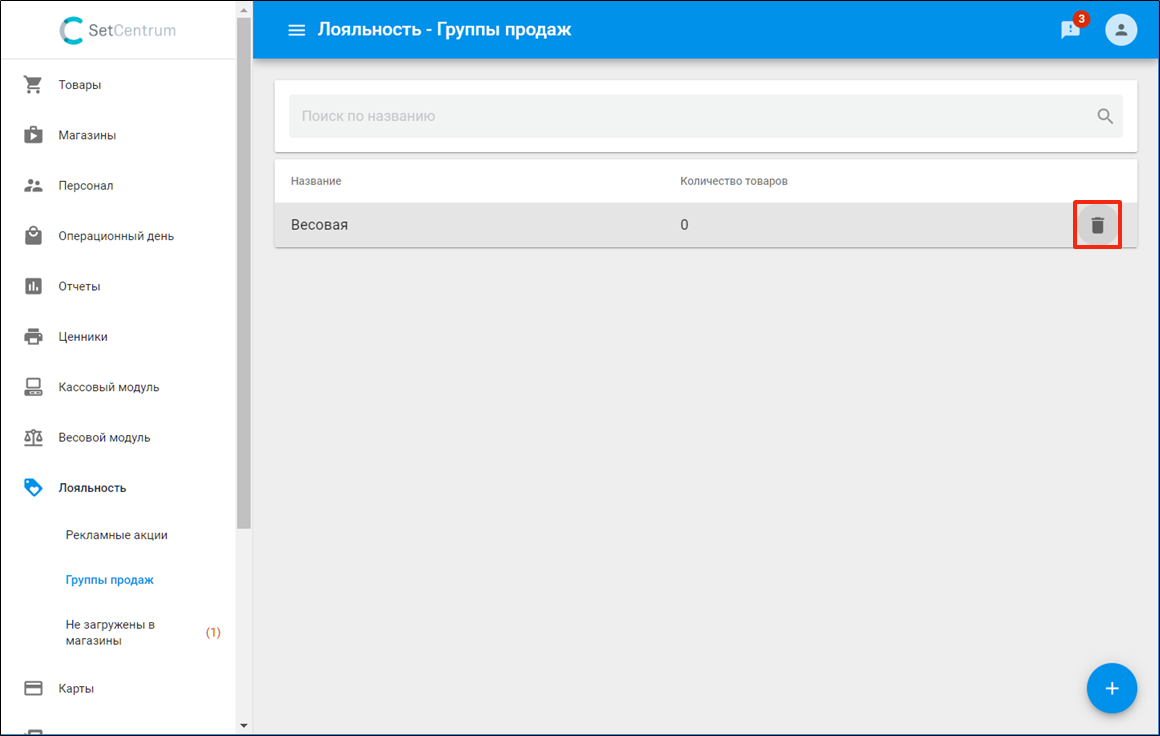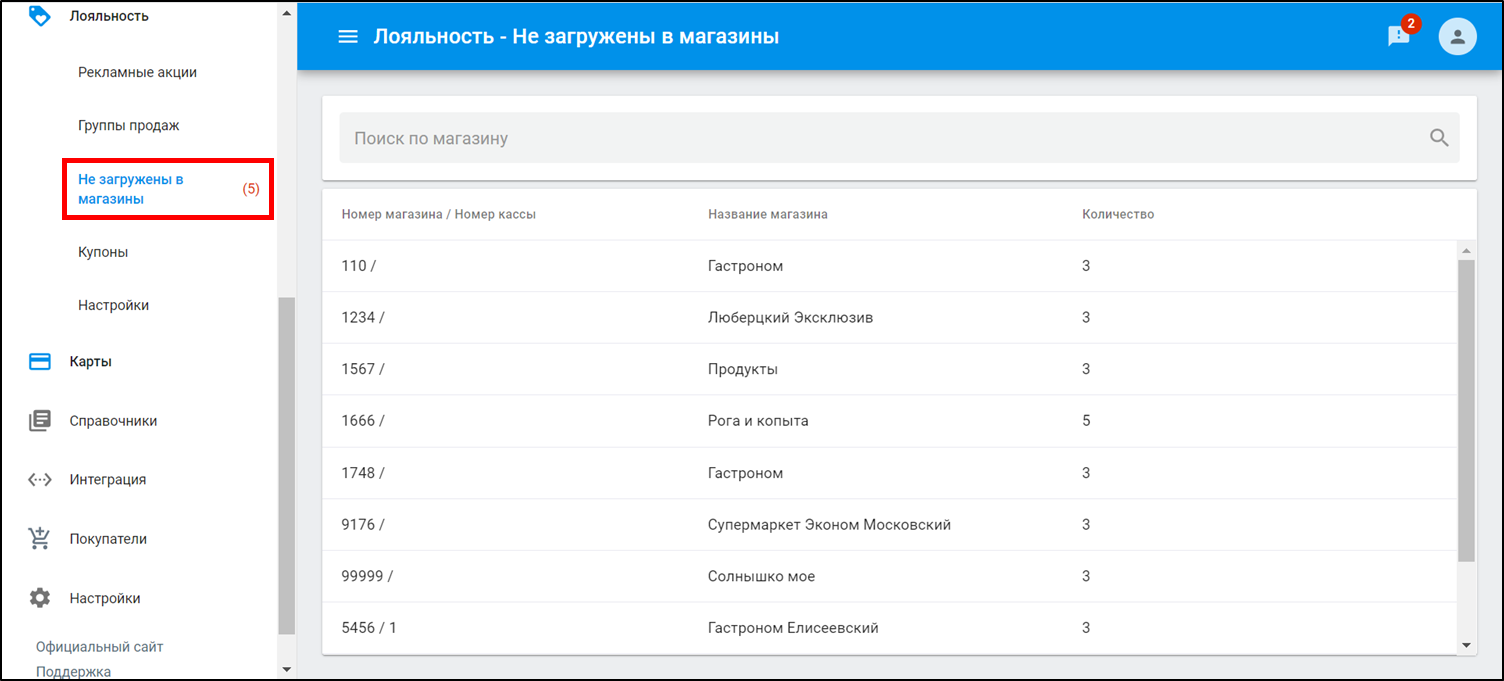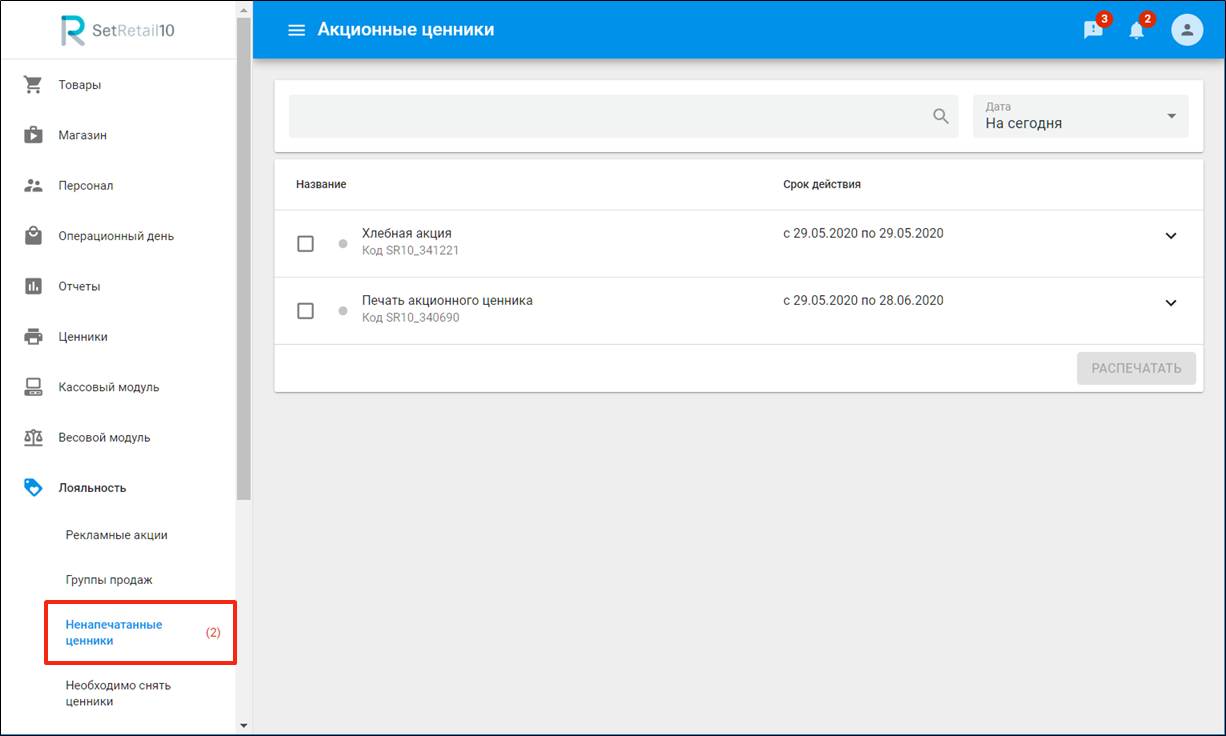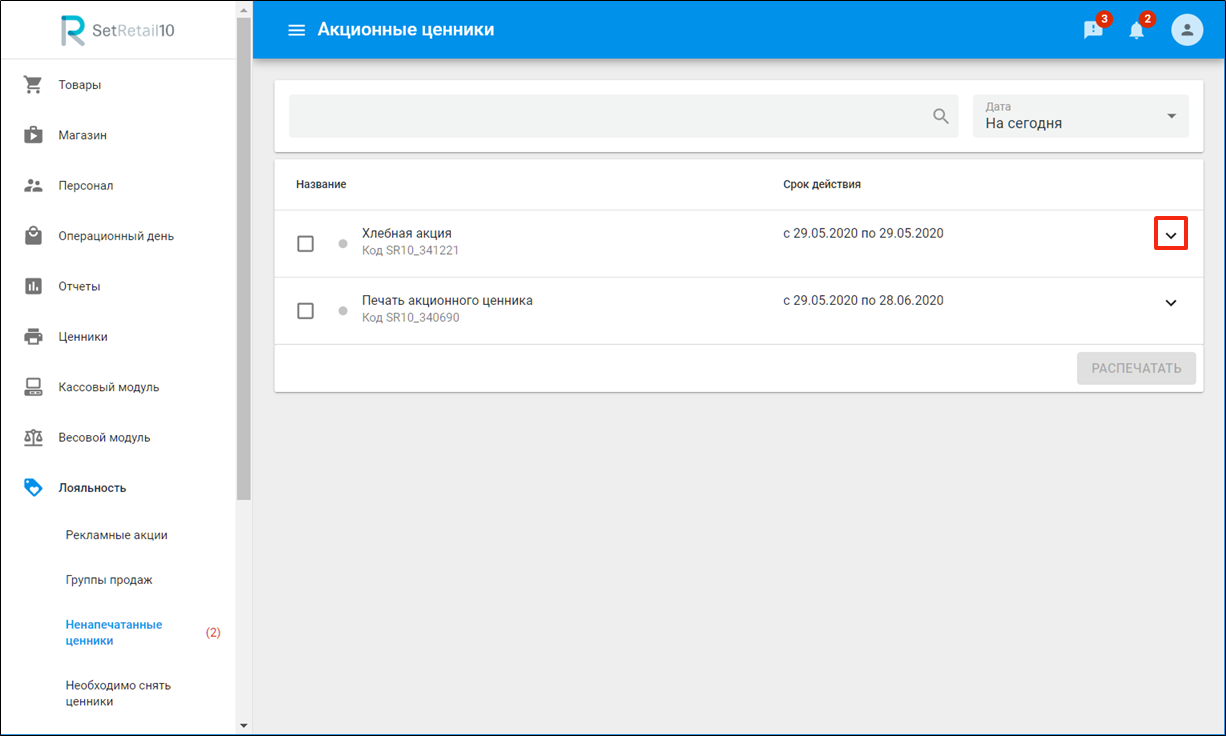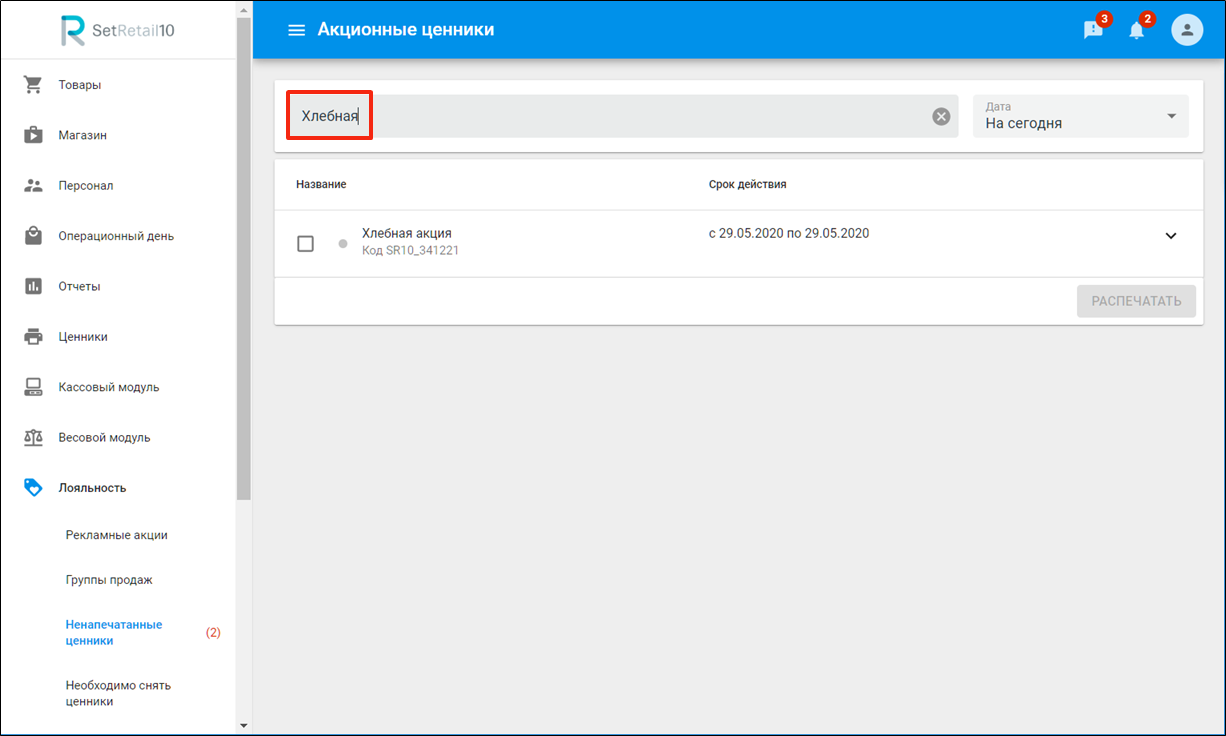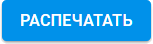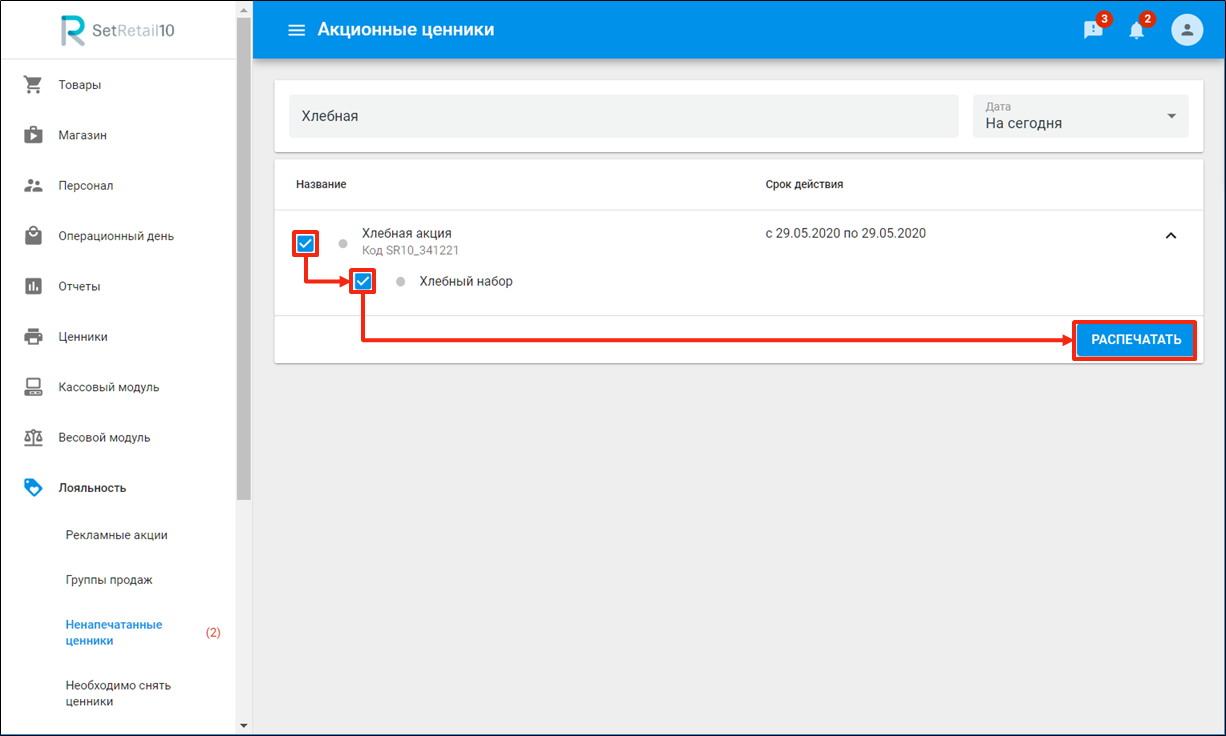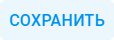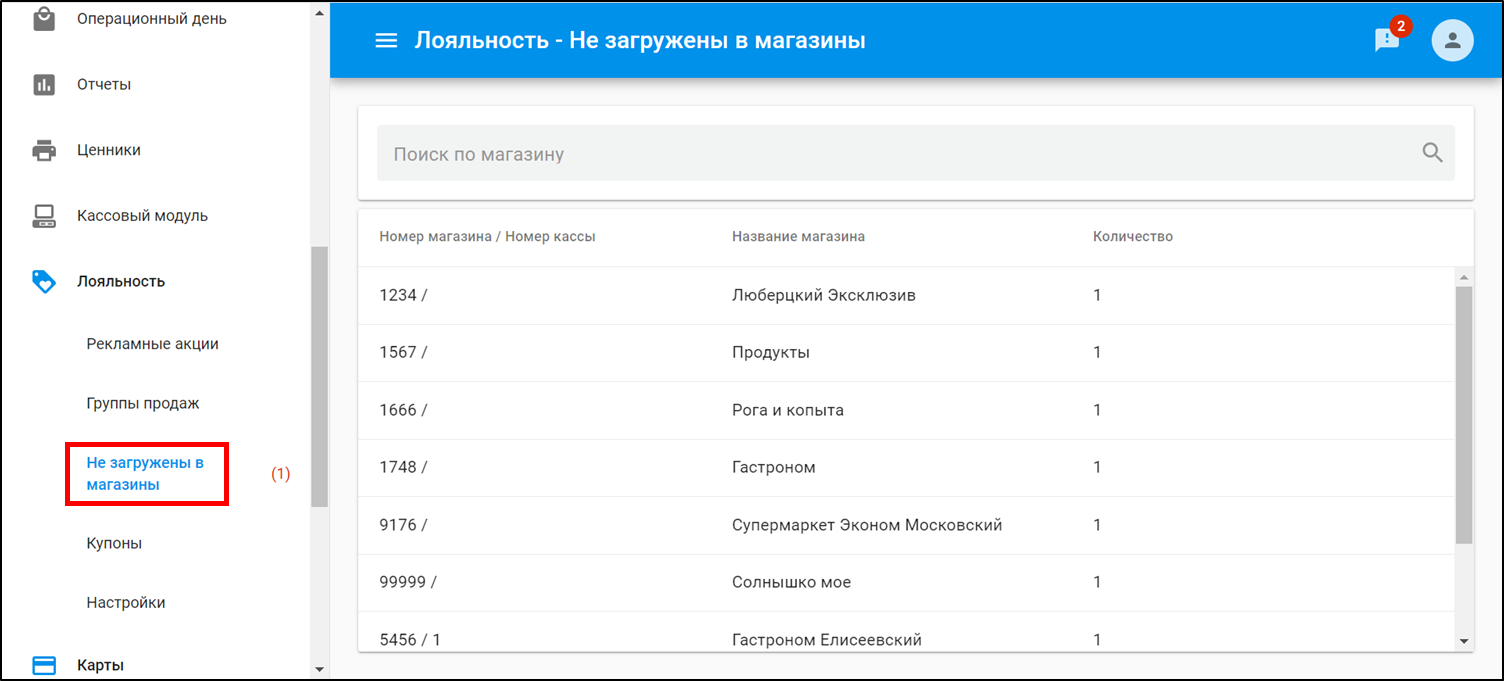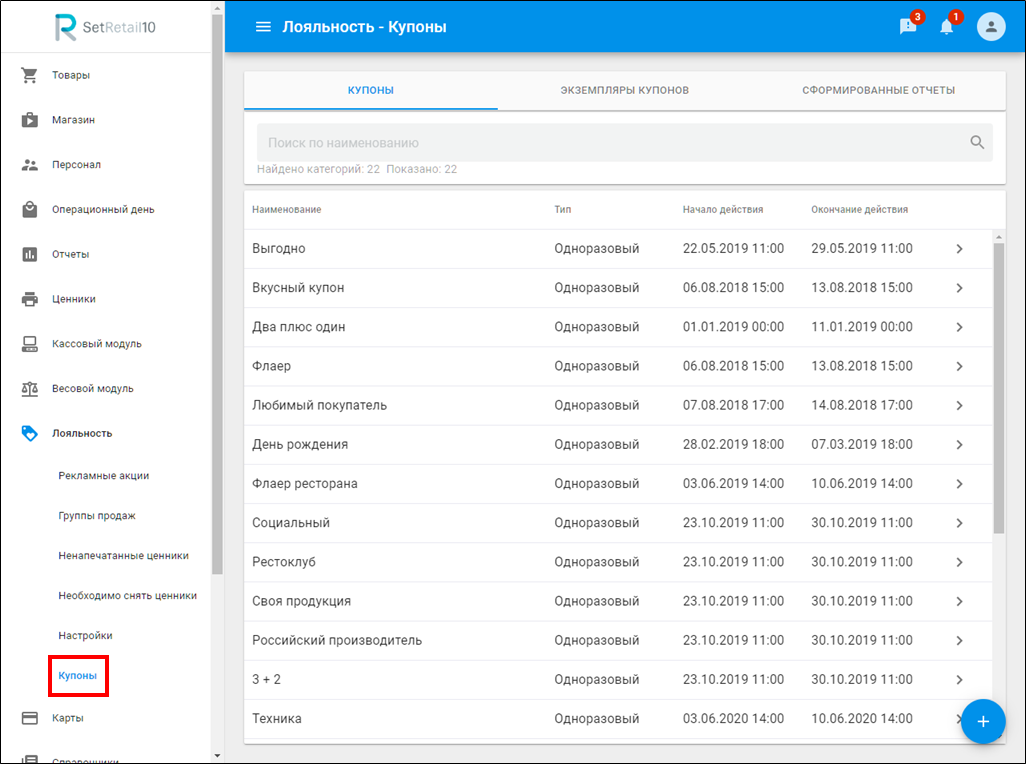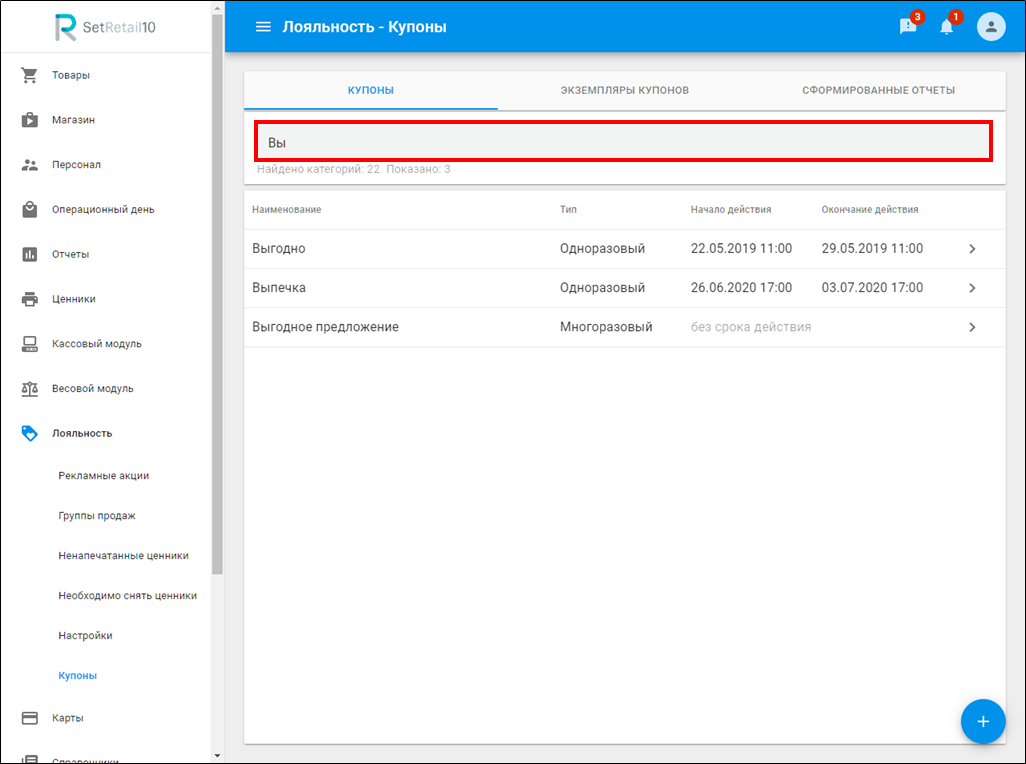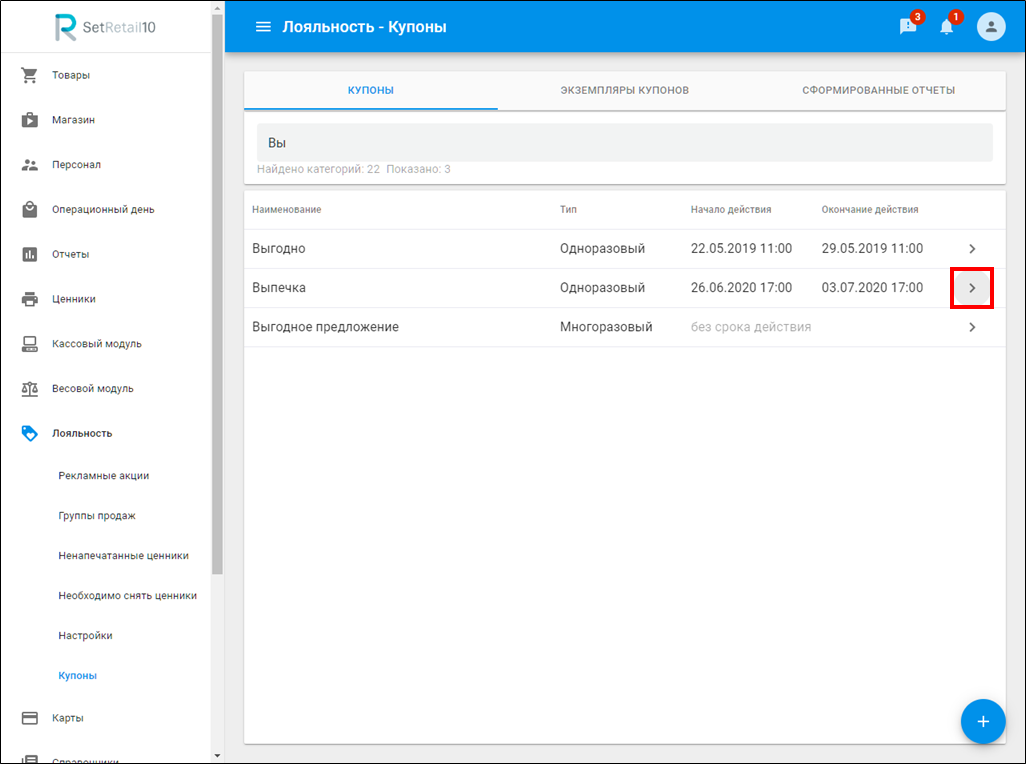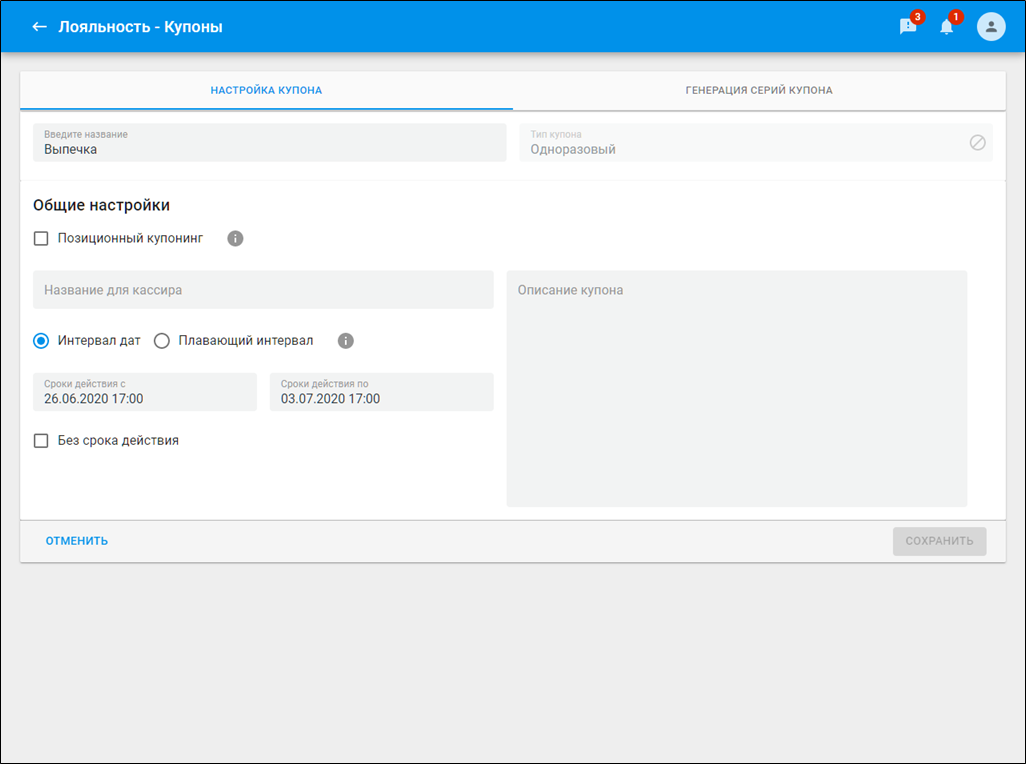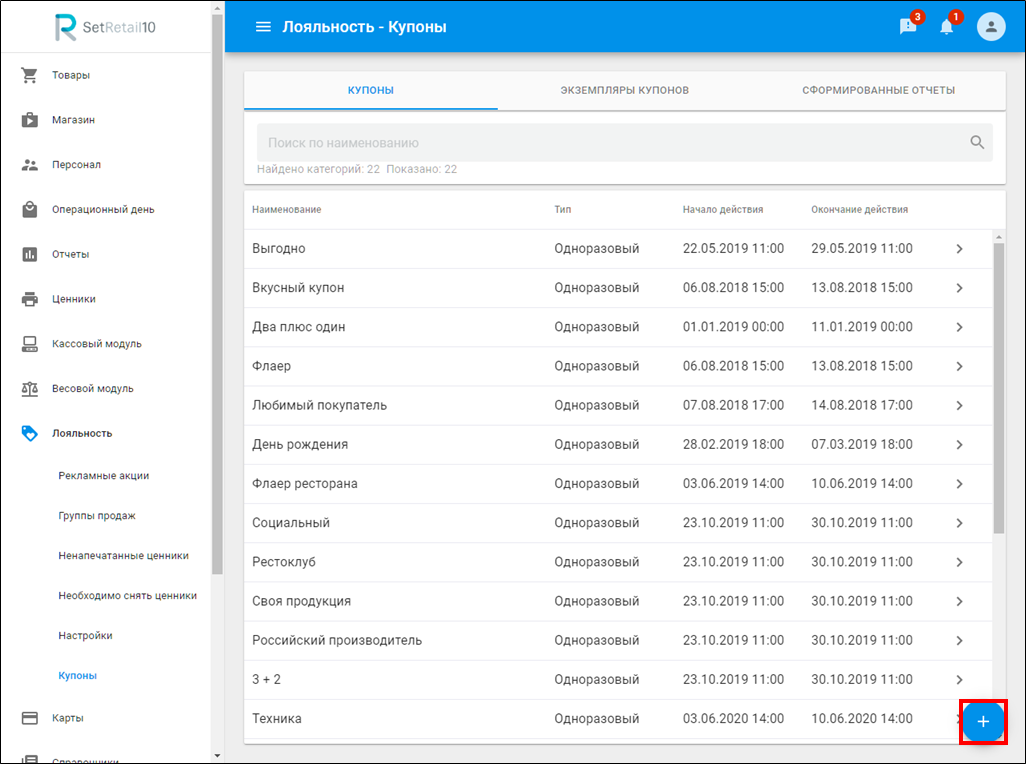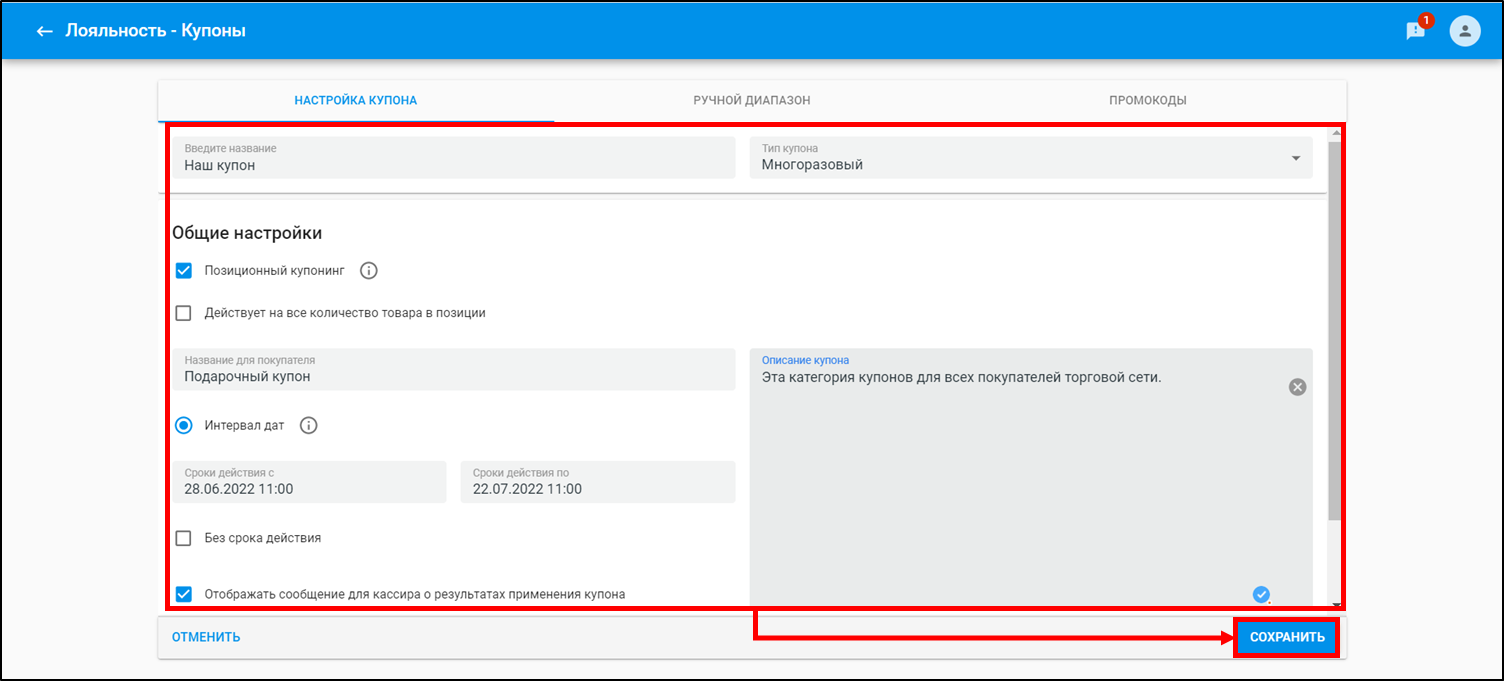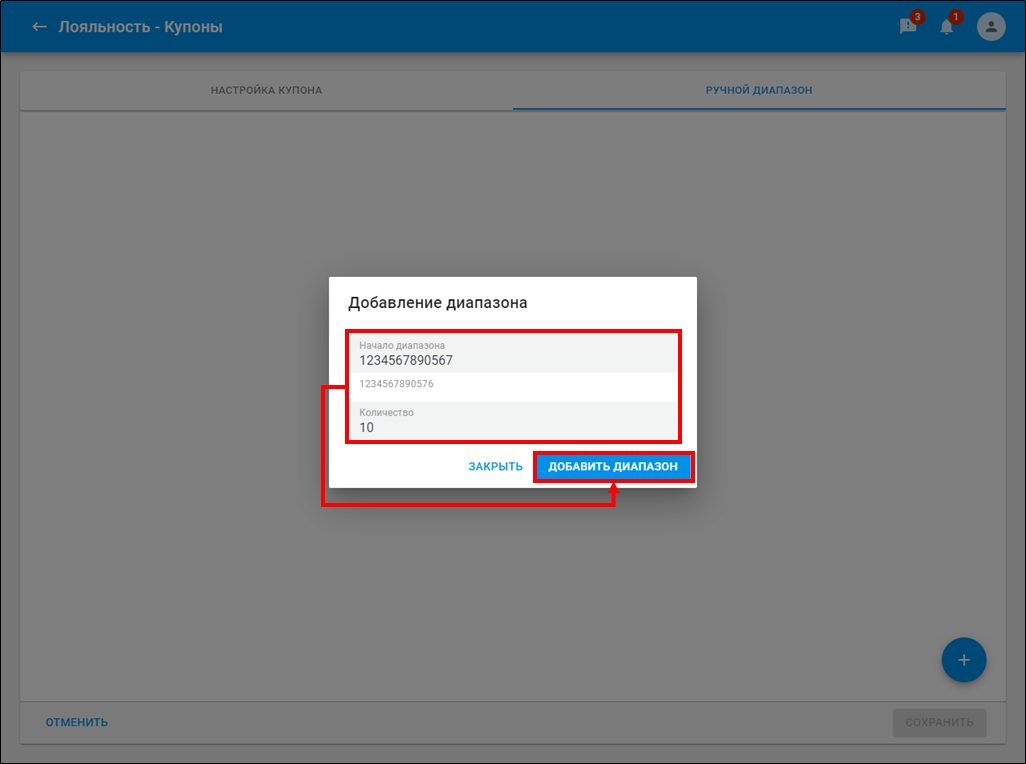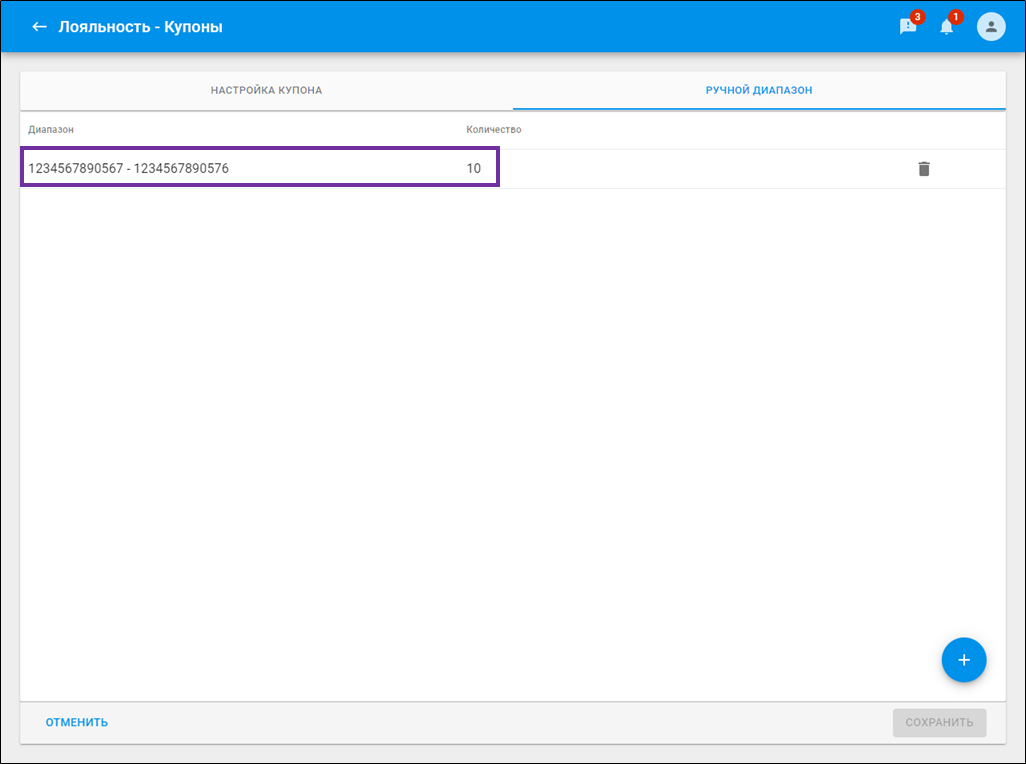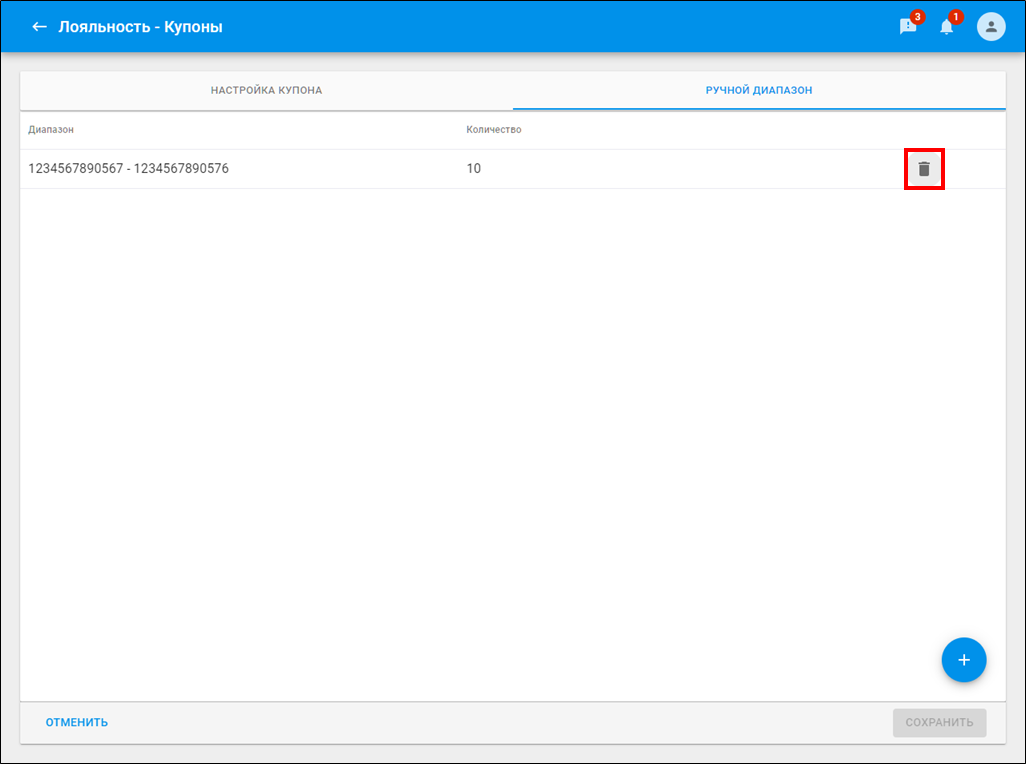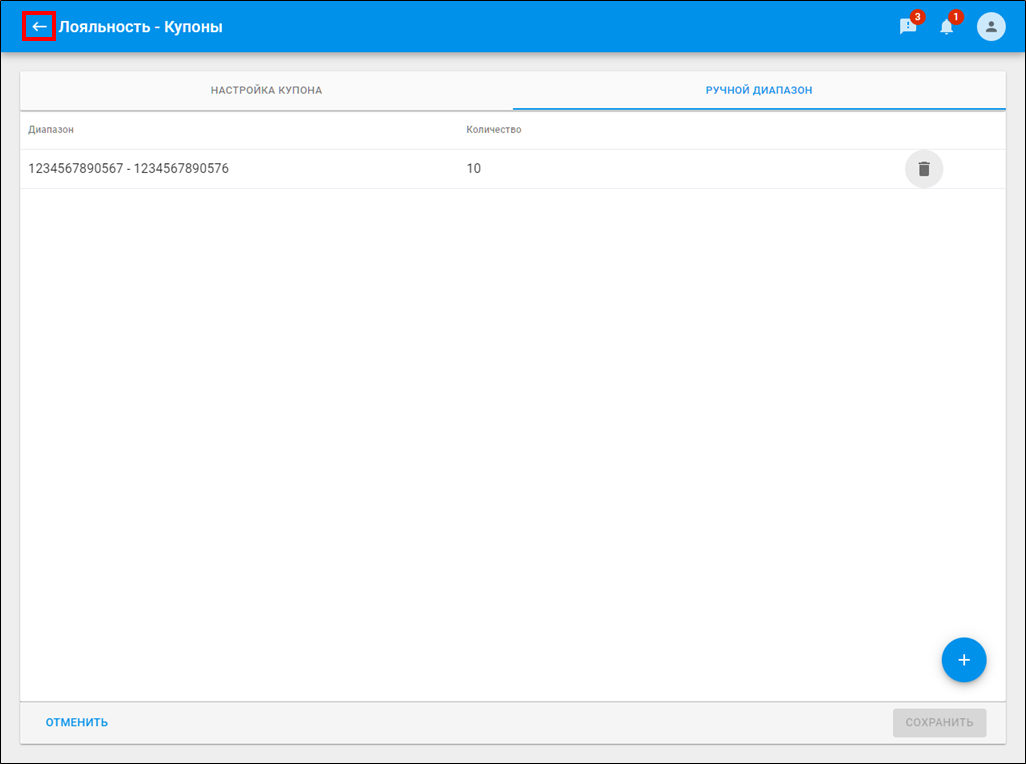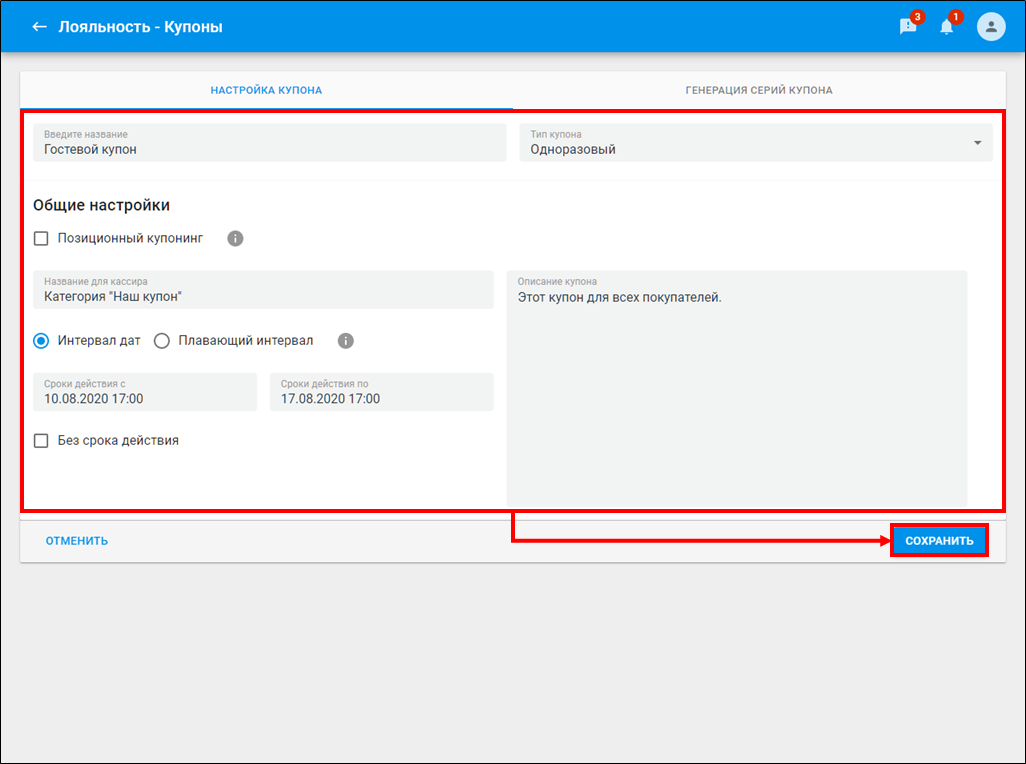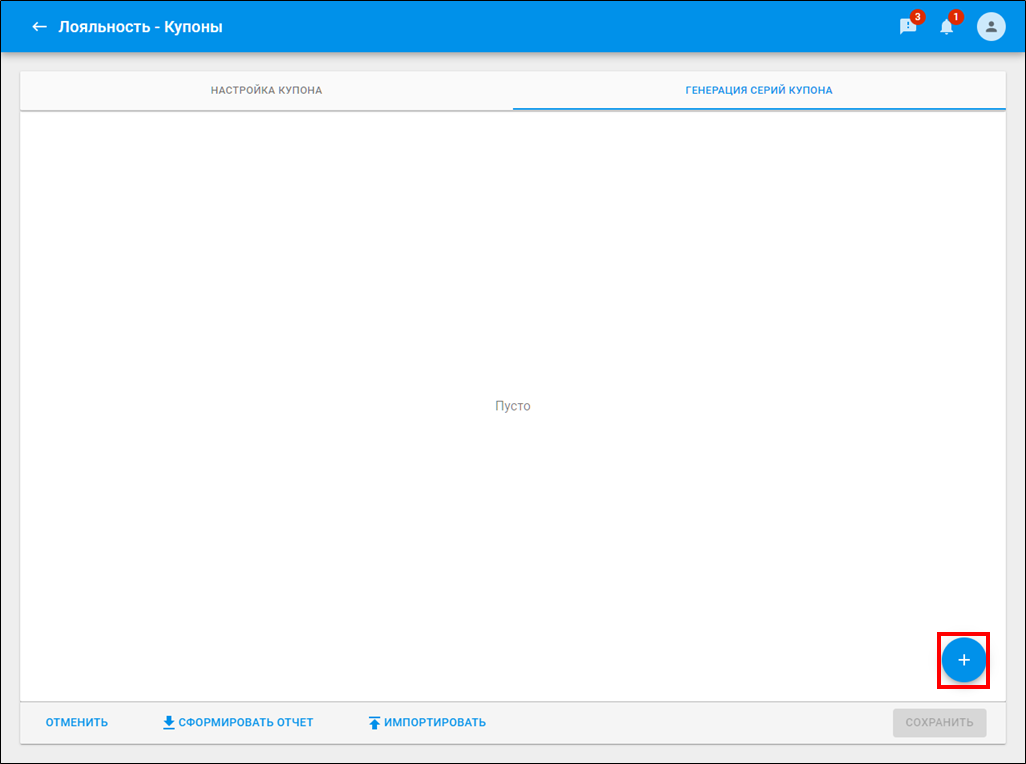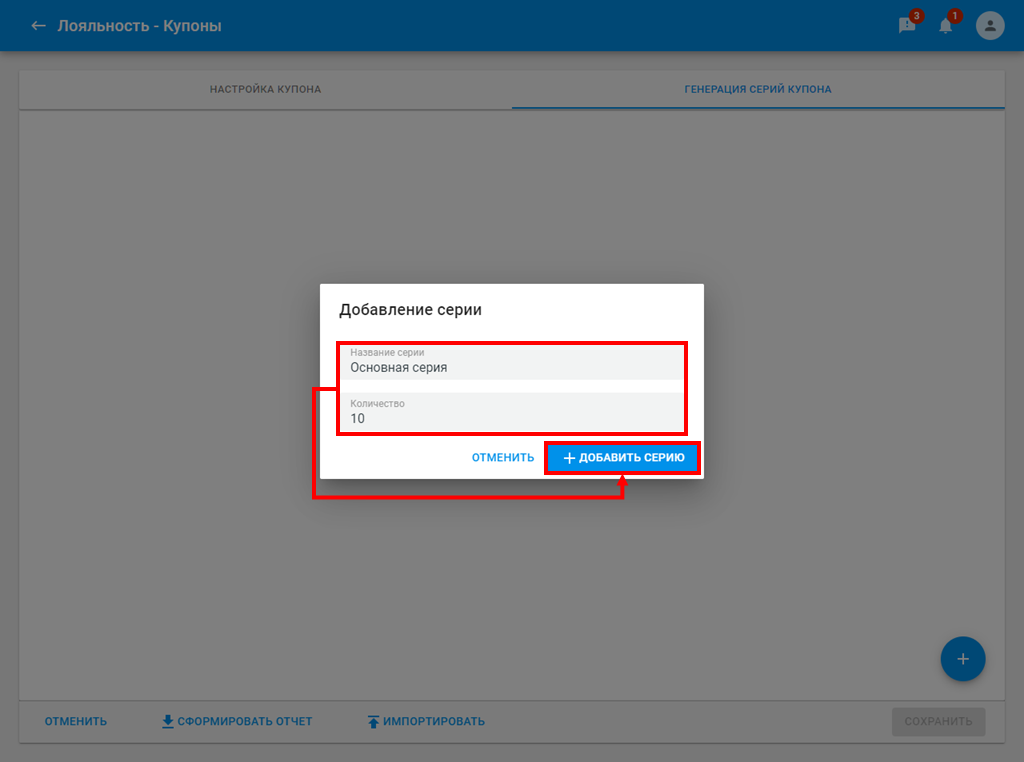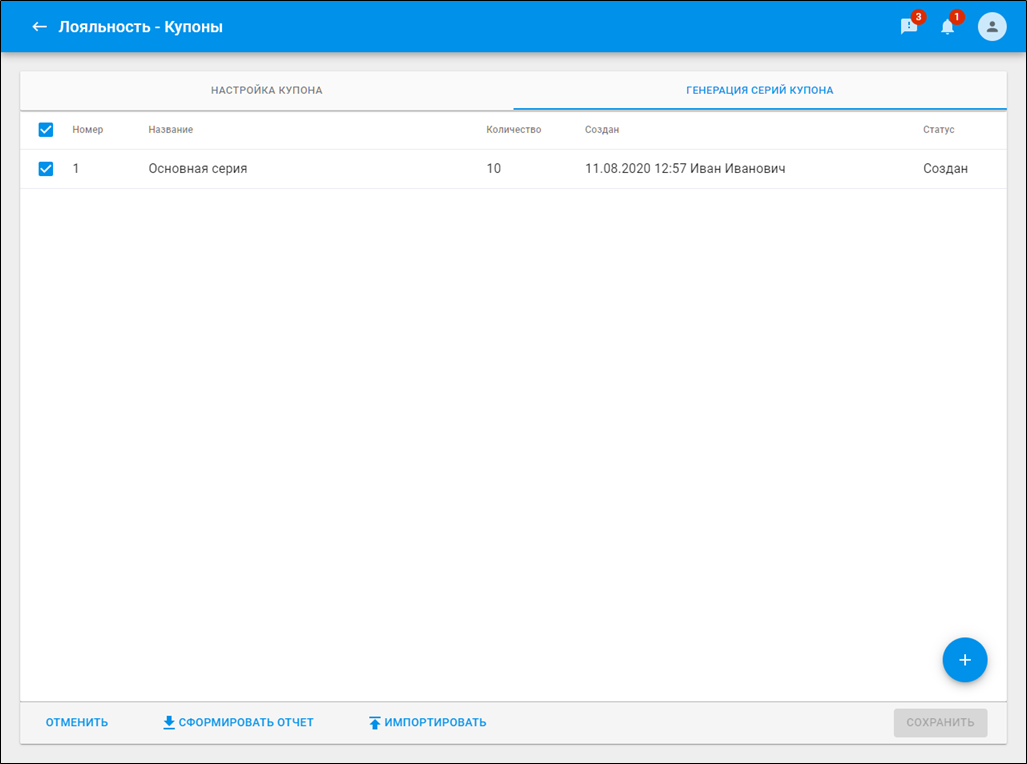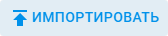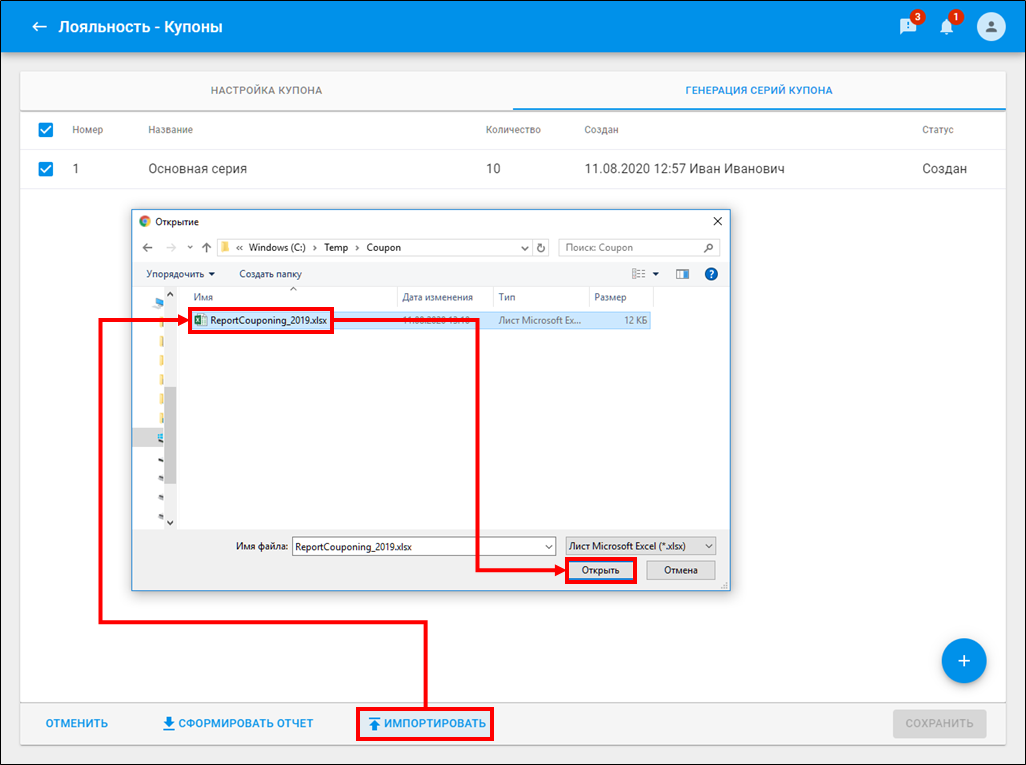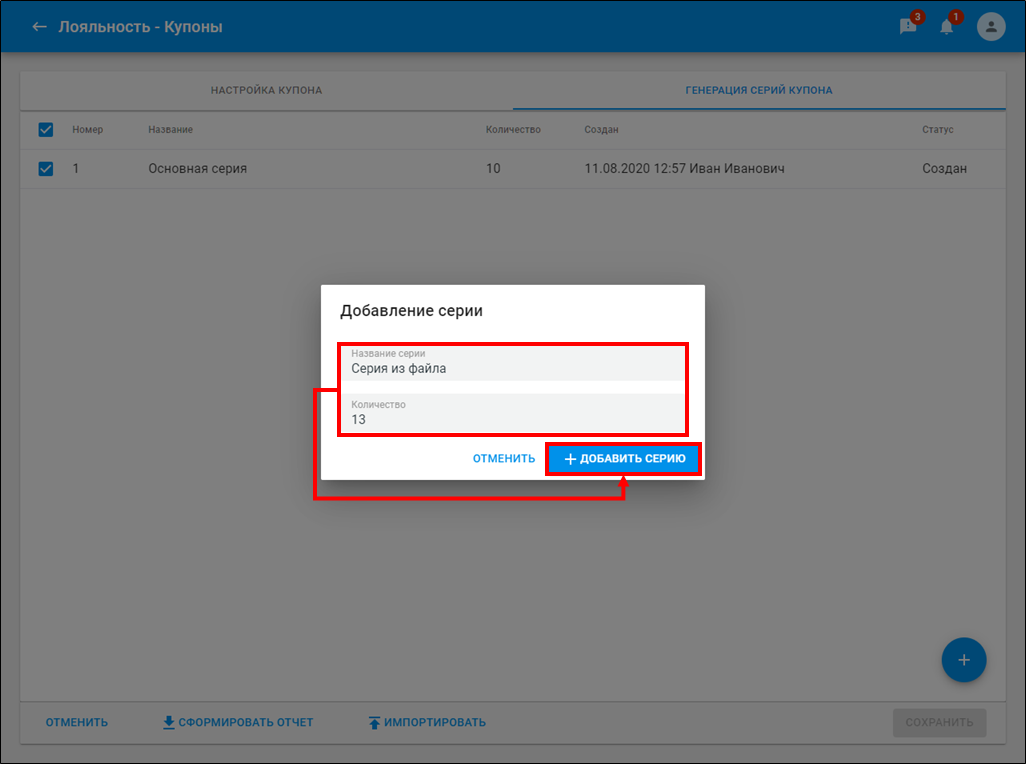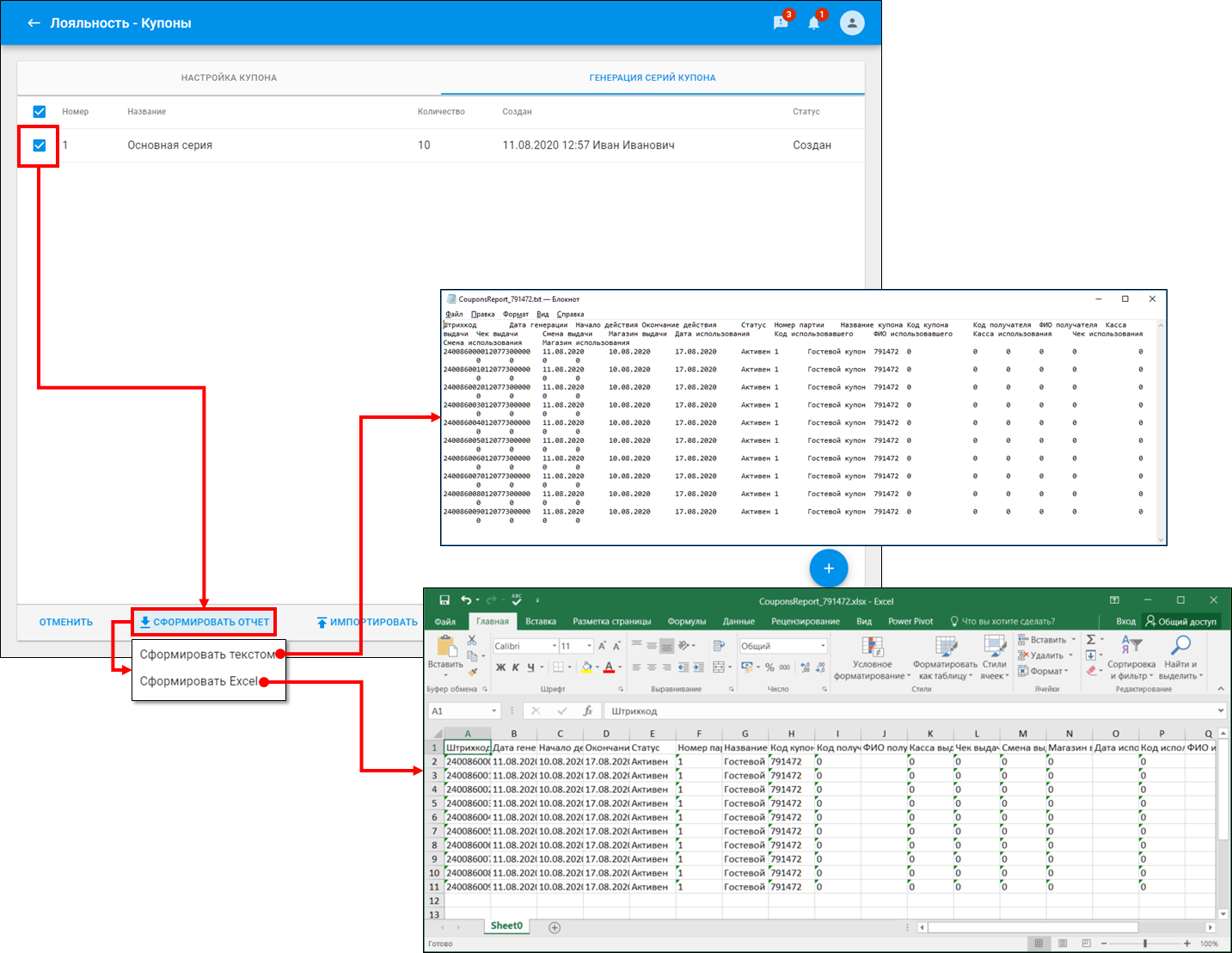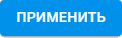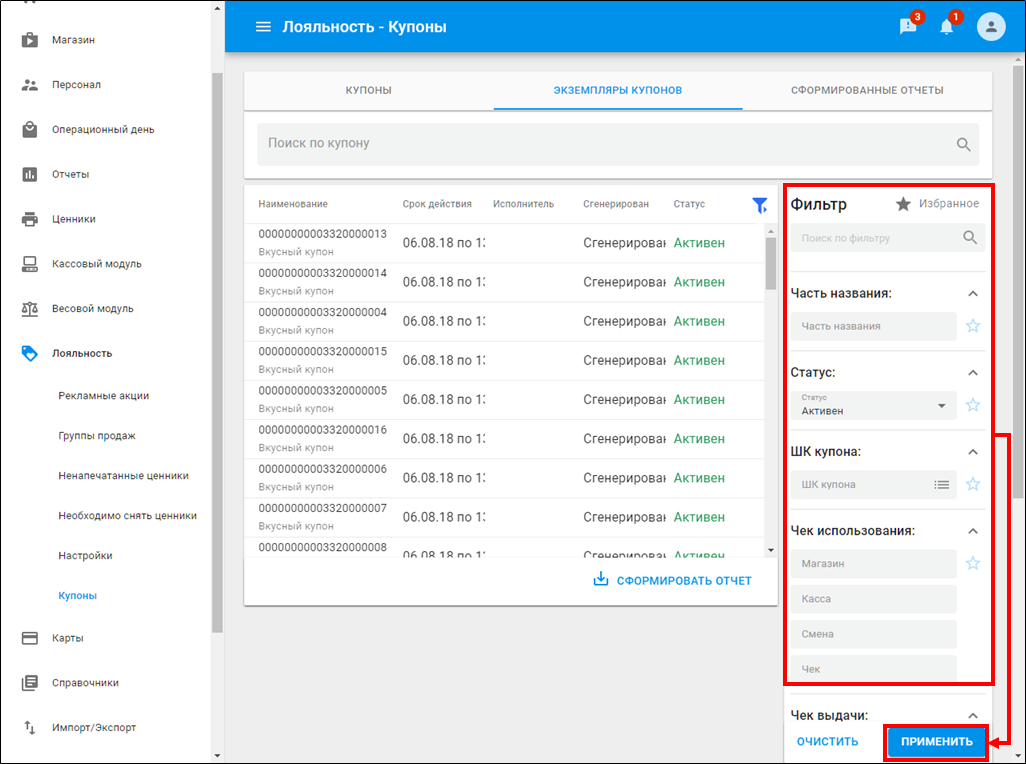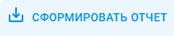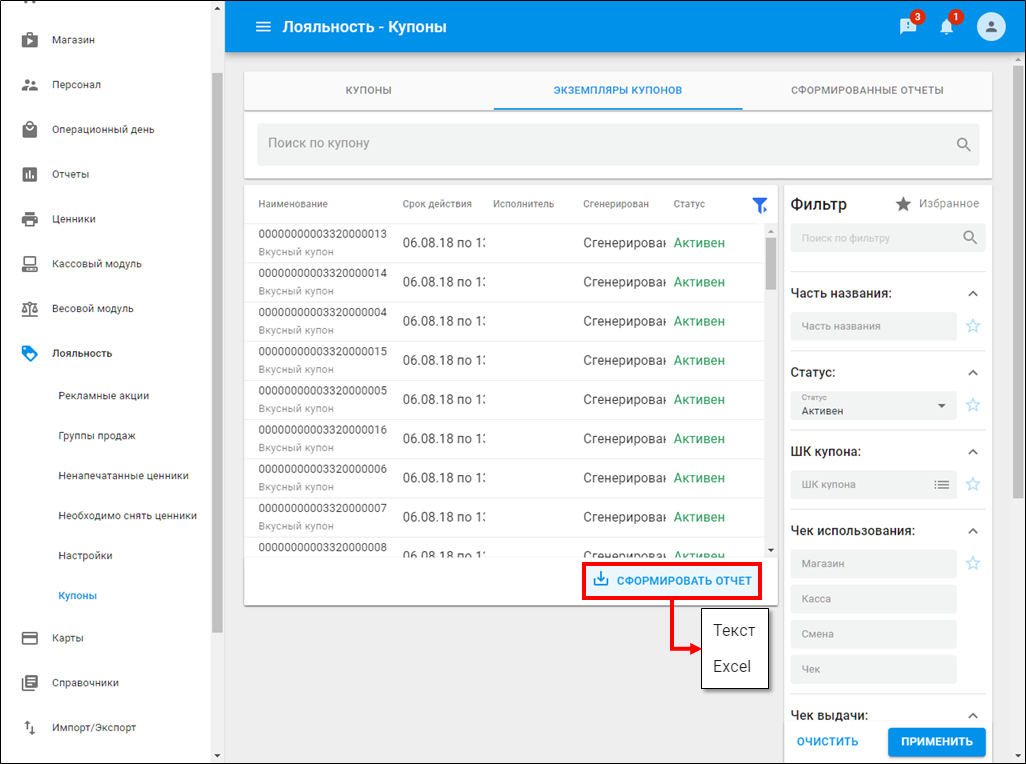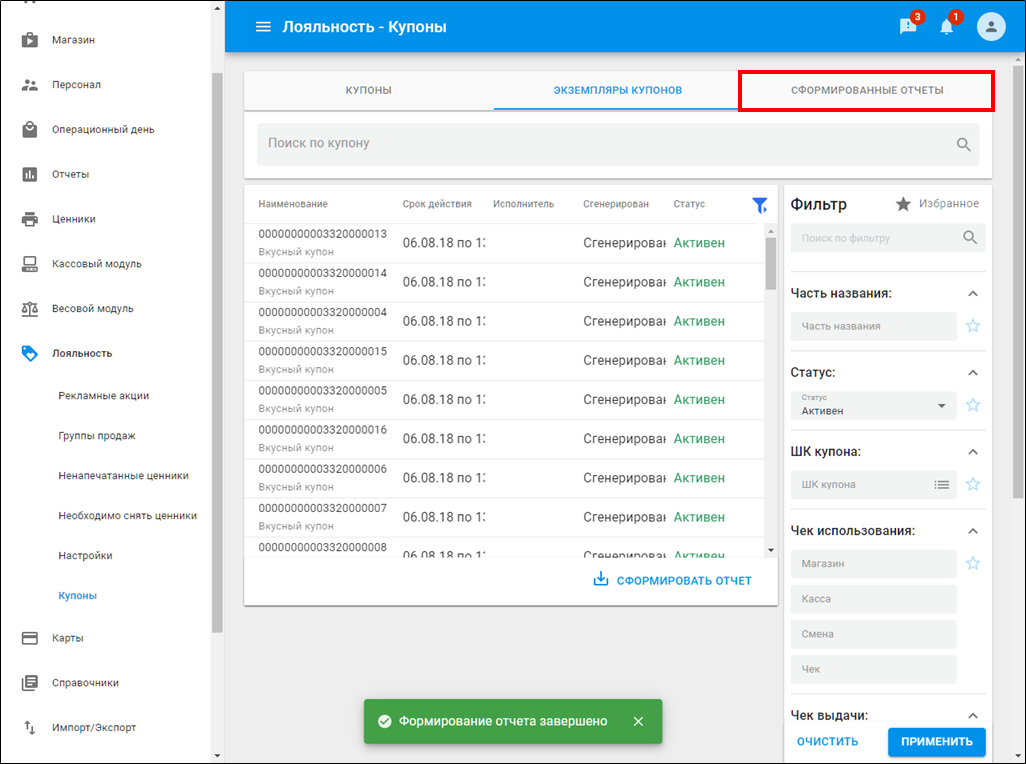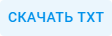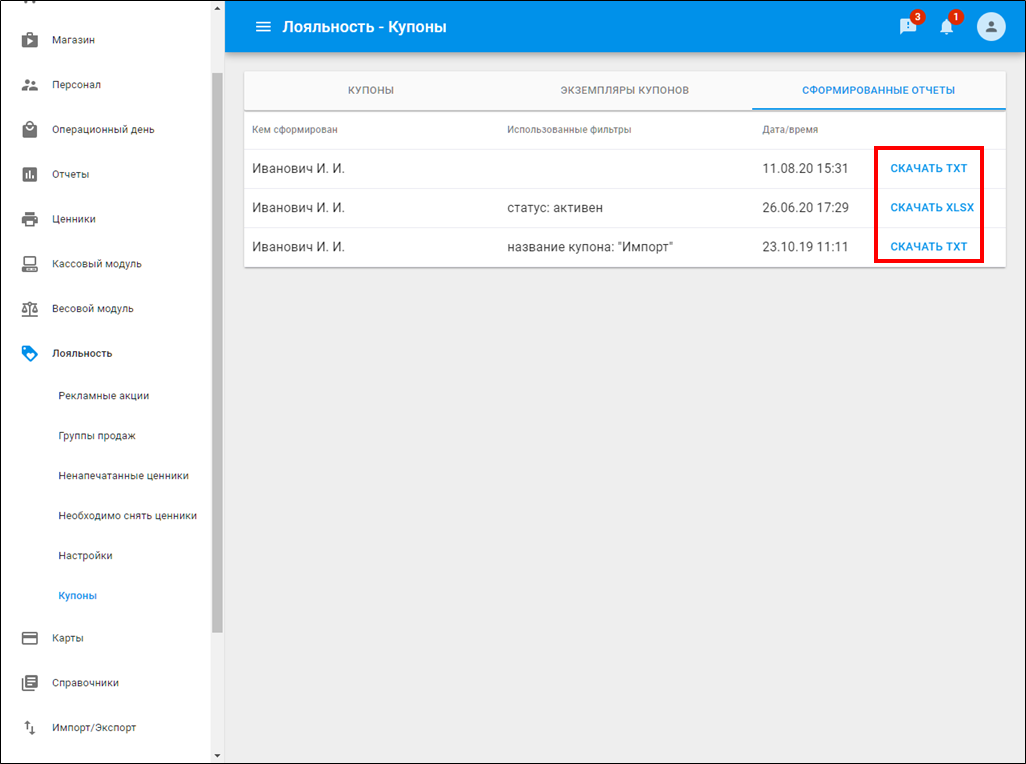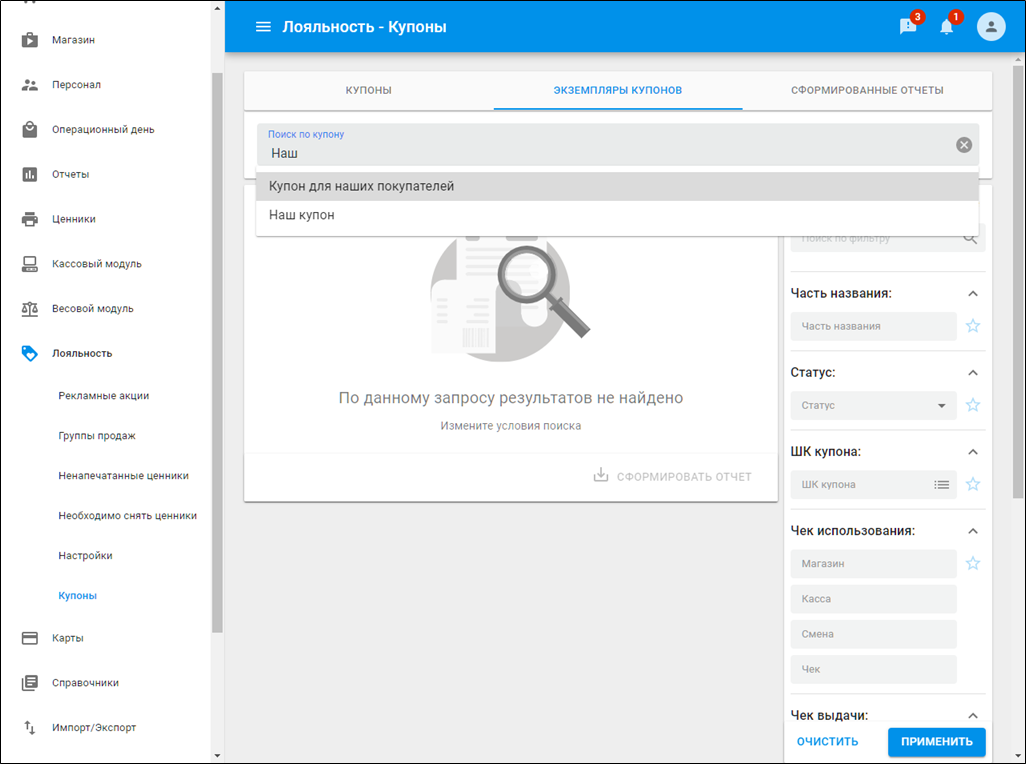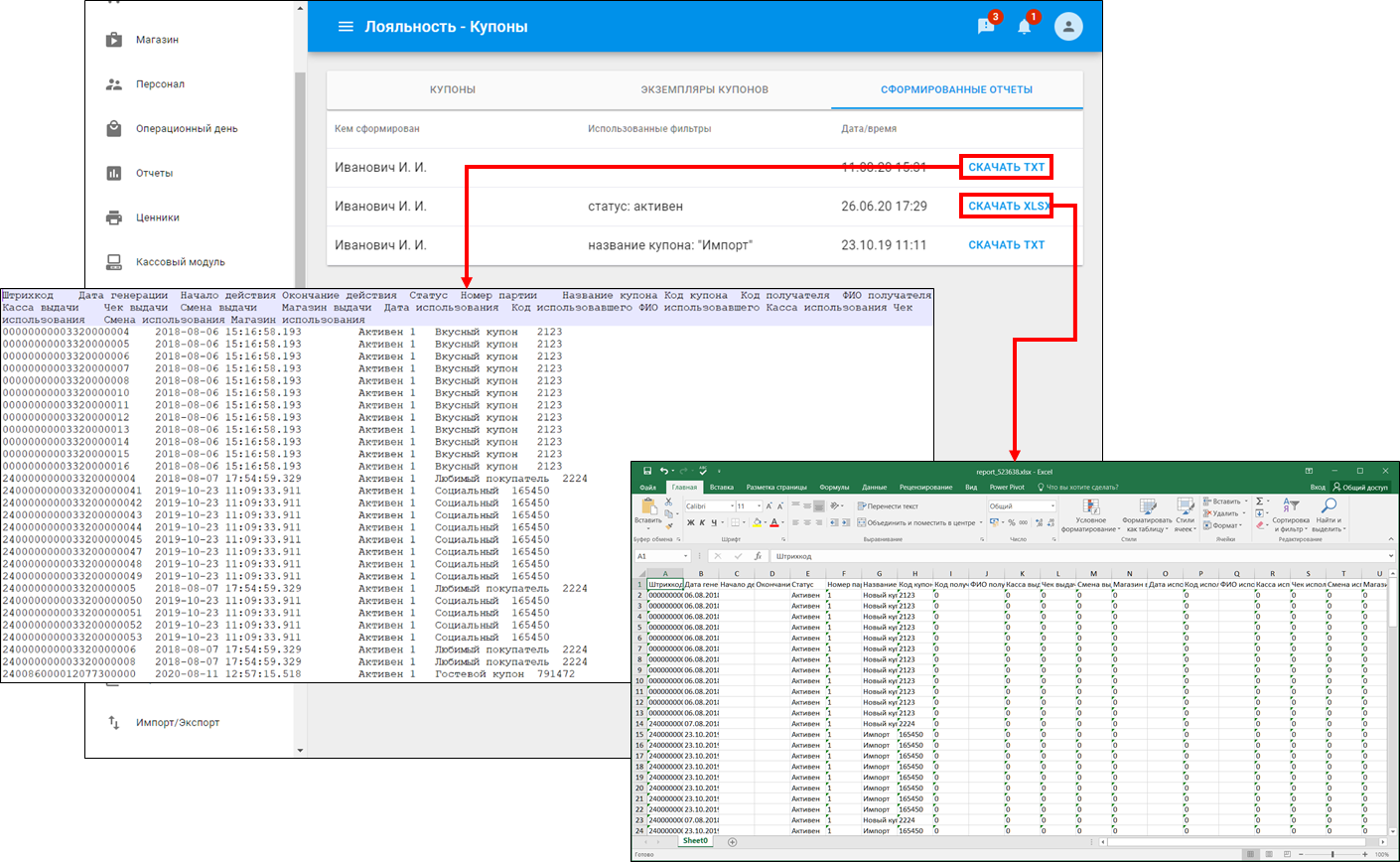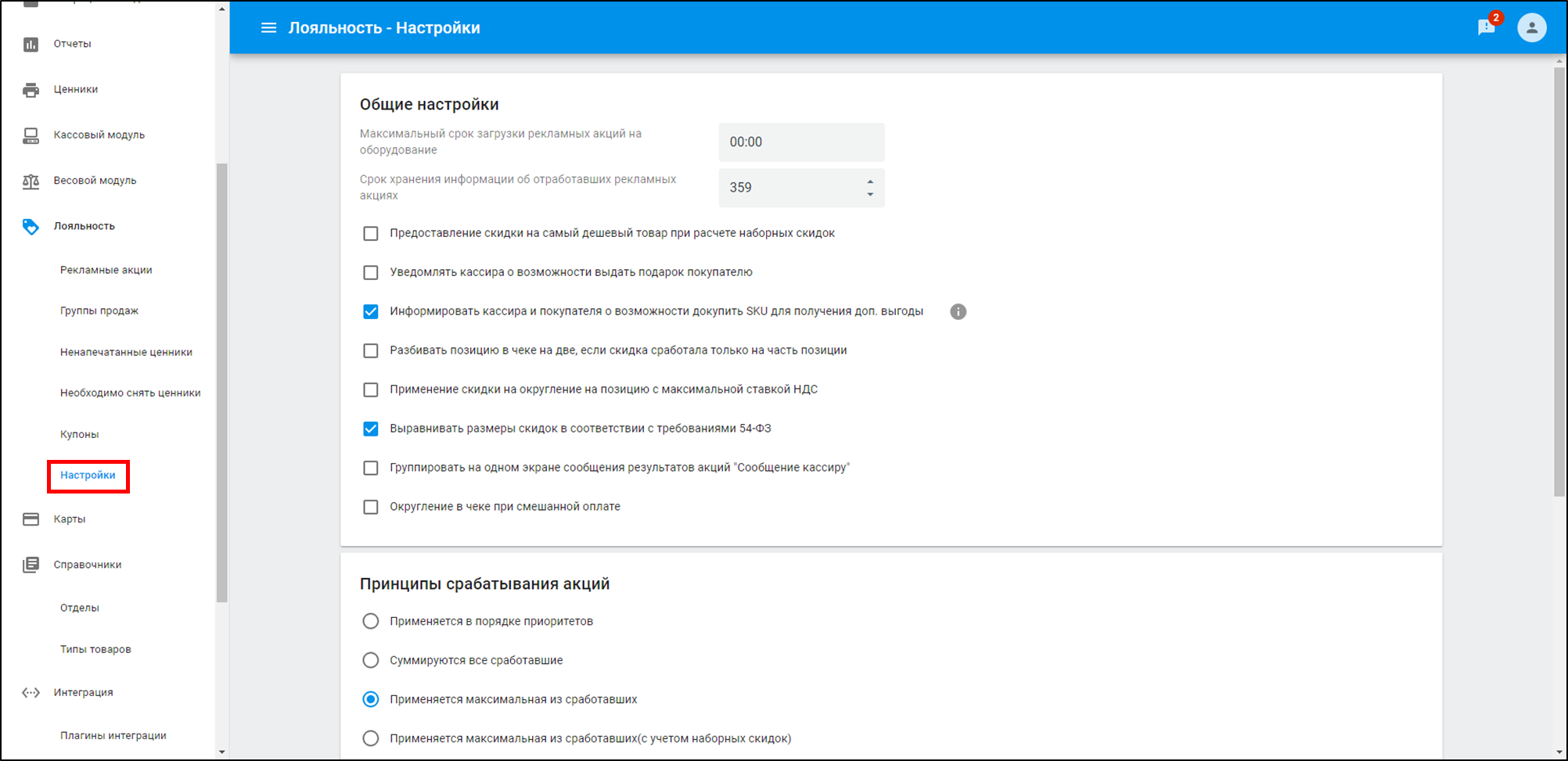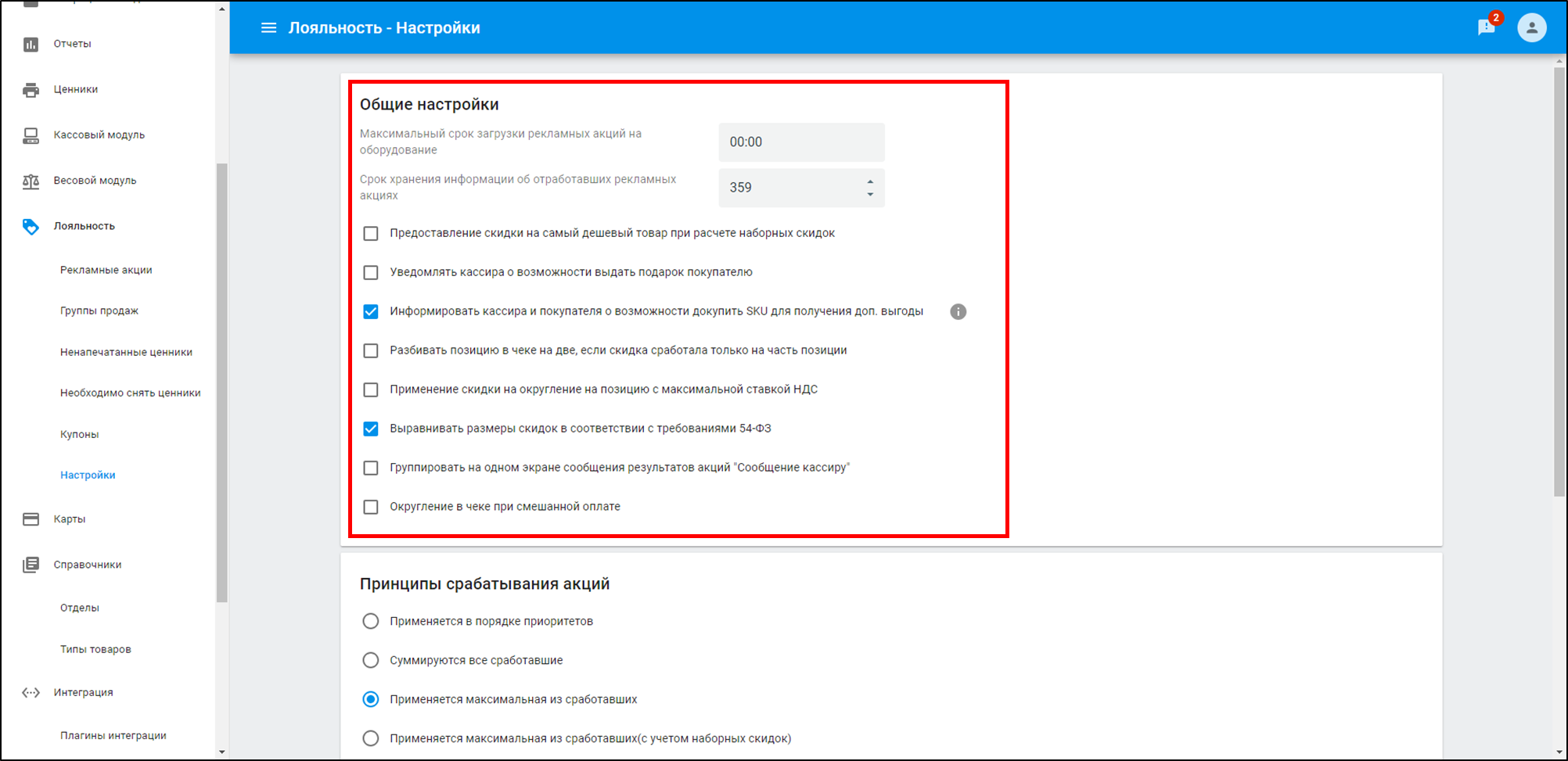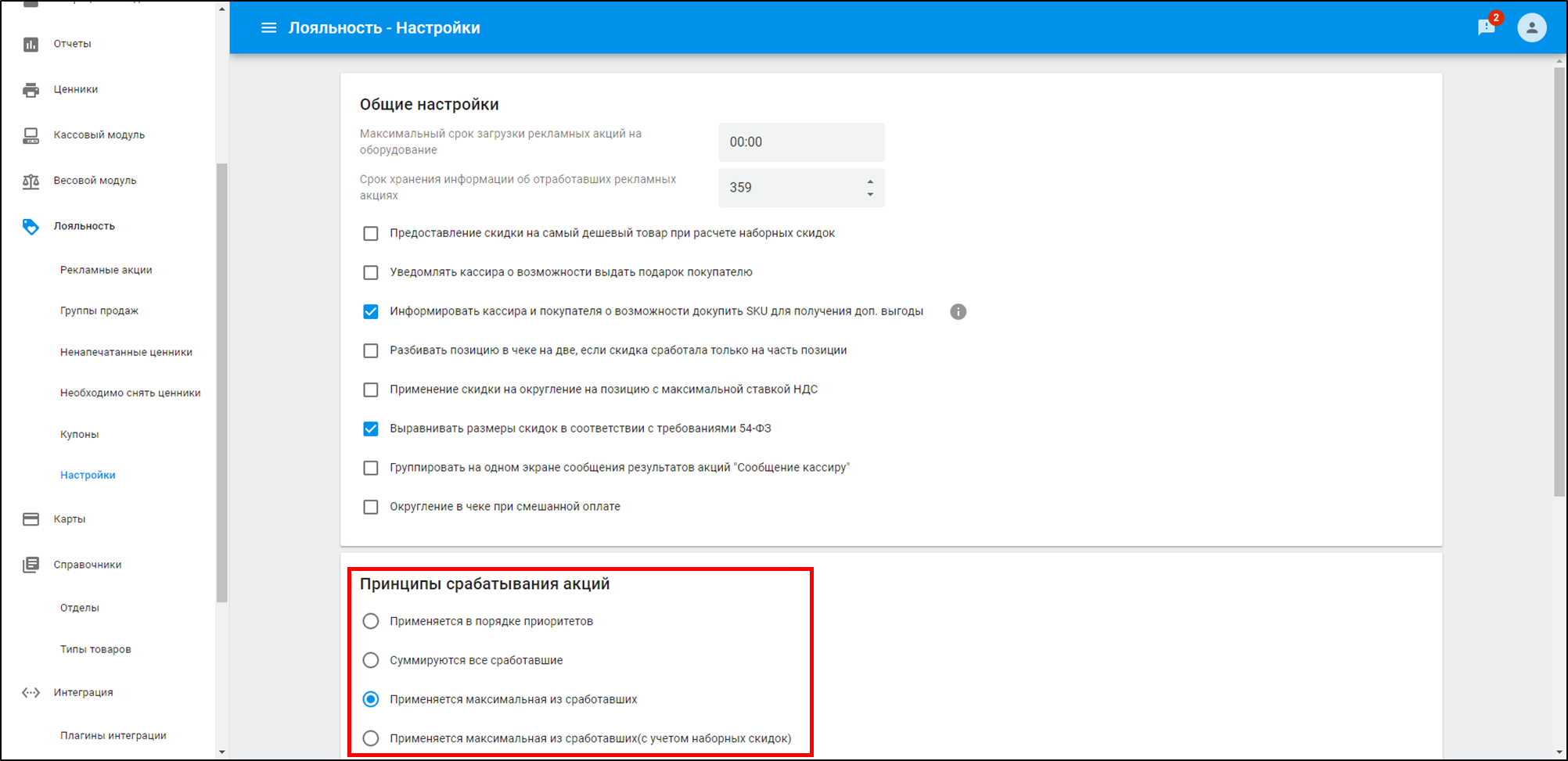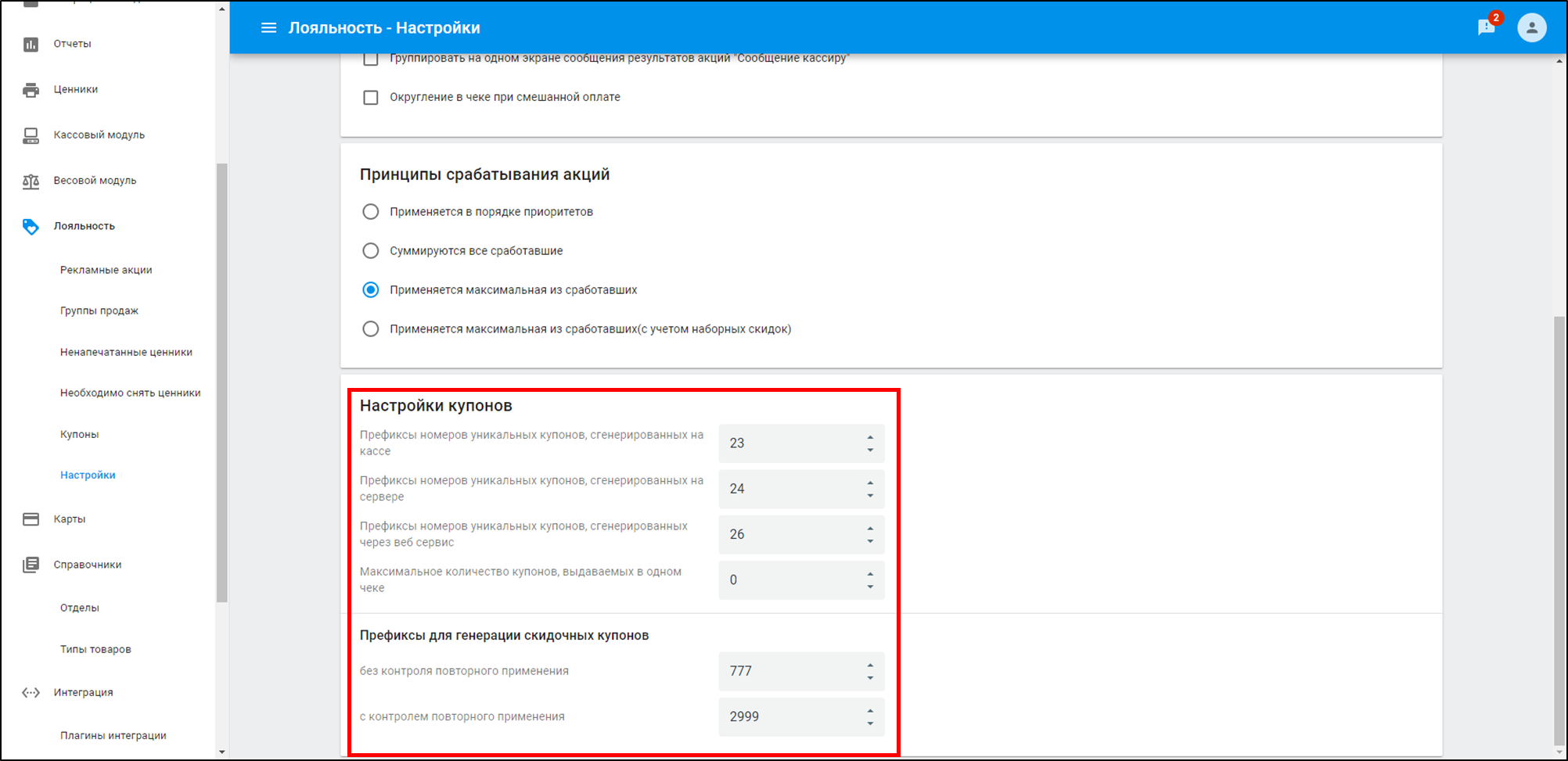Публичное пространство
SetRetail10 ◾️ Лояльность
Описание
Модуль лояльности осуществляет централизованное управление рекламными акциями, купонными и бонусными программами, а также дополнительными каналами информирования покупателями. Конструктор рекламных акций позволяет реализовать большинство скидочных механик, которые можно создать в модуле лояльности.
Начало работы
Для того, чтобы воспользоваться функциональностью для управления лояльностью магазина или торговой сети раскройте раздел Лояльность.
Структура меню
SetRetail
SetCentrum
На сервере SetCentrum доступно только 4 пункта меню в разделе Лояльность.
Раздел Не загружены в магазины отображается только на SetCentrum.
Раздел "Рекламные акции"
Вкладка "АКЦИИ СПИСКОМ"
На вкладке "АКЦИИ СПИСКОМ" можно произвести поиск рекламных акций в соответствующей строке, а также произвести их просмотр в табличном виде.
Настройка столбцов таблицы со списком рекламных акций
Для настройки отображения столбцов кликните → выберите пункт Настроить таблицу.
Если поля уже были настроены ранее и требуется восстановить начальный вид → выберите пункт Восстановить по умолчанию.
Для изменения отображения столбцов наведите курсор мыши на управляющие кнопки и используйте их для редактирования или удаления вида колонки:
- - переместить столбец.
- - удалить столбец.
После изменения вида таблицы кликните .
Для того, чтобы вернуть удаленные поля нажмите на или все колонки → нажмите .
Вкладка "АКЦИИ НА ДИАГРАММЕ"
На вкладке "АКЦИИ НА ДИАГРАММЕ" можно произвести поиск рекламных акций, а также произвести просмотр рекламных акций в виде отдельных элементов на диаграмме.
Используйте поле для поиска рекламных акцпо их названию, или набор фильтров для их отображения на диаграмме, или полосы прокрутки.
Фильтры для поиска рекламных акций
Набор фильтров доступен на обеих вкладках АКЦИИ СПИСКОМ и АКЦИИ НА ДИАГРАММЕ,
Для отображения панели с фильтрами нажмите на одной из вкладок .
Справа отобразится панель с фильтрами.
- Всегда отображаются только действующие рекламные акции.
- По умолчанию в фильтре Срок действия: Исключить завершенные.
Выберите требуемые значения в фильтрах → нажмите .
Для поиска нужного фильтра введите его наименование в поле Поиск по фильтру.
Избранные фильтры
Для сохранения избранных фильтров, которые предполагаются к постоянному использованию, кликните рядом с ним значок .
- - фильтр не добавлен в Избранное.
- - фильтр добавлен в Избранное.
Для отображения избранных фильтров кликните .
Отобразятся сохраненные фильтры.
Статусы рекламных акций
Статусы рекламных акций отображаются в столбце Статус на вкладке АКЦИИ СПИСКОМ.
| Статус рекламной акции | Описание |
|---|---|
| Черновик | Рекламная акция создана в режиме черновика для последующего редактирования и не отправлена на магазины/кассы. |
| Действует | Действующая рекламная акция на магазинах с помощью которой осуществляется применение программ лояльности и печати скидочных ценников. |
| Завершена | Рекламная акция не действует на магазинах/кассах. Программы лояльности не применяются. |
| Запланиров | Акция запланирована к загрузке на магазины и кассы торговой сети. |
Создание/редактирование рекламной акции
Для создания рекламной акции на одной из двух вкладок нажмите кнопку .
Для входа в режим редактирования или просмотра действующей рекламной акции на вкладке АКЦИИ СПИСКОМ кликните напротив требуемой .
На вкладке АКЦИИ НА ДИАГРАММЕ для редактирования рекламной акции кликните по ней два раза.
Карточка рекламной акции
Действия с рекламной акцией
Создание условий и результатов
Копирование
Копирование рекламной акции позволяет создавать её, изменяя данные.
Откройте любую действующую акцию → нажмите Скопировать рекламную акцию.
Режим редактирования действующей акции
Если в процессе просмотра действующей акции требуется произвести изменения её условий или результатов, то после их изменений будет создан черновик с новой акцией, так как предыдущая остается действовать.
Например:
- При изменении условий рекламной акции, создастся её новый черновик, который нужно запустить.
- Можно перейти сразу к созданию черновика действующей акции, чтобы внести изменения во все параметры.
Создание черновика
После входа в карточку создания рекламной акции она принимает статус черновика.
Во время процесса ввода данных по рекламной акции, она является черновиком, пока не нажата кнопка . Данный инструмент позволяет планировать время запуска рекламной акции.
Для создания черновка без запуска рекамной акции нажмите .
Рекламная акция в статусе черновика всегда отображается серым цветом.
Остановка рекламной акции
- Если рекламная акция остановлена на SetCentrum, то будут остановлены все рекламные акции на магазинах и кассах торновой сети, указанные в зоне охвата для неё.
- Рекламные акции остановленные на сервере SetRetail будут остановлены только на кассах конкретного магазина и не прекратят своё действие на других, а также на SetCentrum.
Для остановки рекламной акции откройте действующую и нажмите .
Привязка к печати акцинных ценников ценников
С помощью кнопки осуществите привязку печати акционных ценников лдя рекламной акции.
Подробнее Печать акционных/скидочных ценников
Установите необходимые параметры для привязки акционных ценников → нажмите .
- Печатать ценники для этой рекламной акции - акция участвует в процессе печати ценников.
- Товарный - ценники по рекламной акции могут формироваться на основании любого типа результата скидки на товар, и будут отправляться на полки ненапечатанных ценников, и меню произвольной печати вкладки Скидочные ценники.
- Замещающий - ценник помечается на полке печати статусом ЗАМ.
- Дополнительный - ценник помечается на полке печати статусом ДОП.
- Акционный - ценник для массовой печати акционных ценников только для рекламных акция с результатом "Товарный набор" в через полку ненапечатанных ценников раздела Лояльность.
- [Список ценников] - привязка шаблонов ценников доступна только при установленном флажке Товарный.
Удаление рекламной акции
Для полного удаления рекламной акции нажмите .
Отмена создания рекламной акции
Если в процессе создания рекламной акции, нужно от этого отказаться, нажмите .
Отображение информации о создании и редактировании акции
10.2.96.0
SR-4614 - Получение подробных данных проблемы… СТАТУС
Начиная с версии 10.2.96.0 в карточке рекламной акции отображается следующая информация:
- Дата создания рекламной акции.
- Фамилия и инициалы пользователя, создавшего акцию.
- Дата изменения акции.
- Фамилия и инициалы пользователя, редактировавшего рекламную акцию.
Если в карточке пользователя не заполнены поля Фамилия и Имя - тогда в карточке акции будет отображаться логин авторизации пользователя.
Также данные о последнем редактировании акции отображаются в общем списке рекламных акций.
Основные параметры рекламной акции
| Параметр | Описание |
|---|---|
| Название | Название рекламной акции для её идентификации в SetRetail. Это наименование будет отображаться во всех отчетах, а также на экране кассира при условии "Ручная скидка" и в чековом документе "Отчет по скидкам" |
| Код акции | Уникальный код рекламной акции, который позволяет отличать акции, созданные в SetRetail10 от загруженных из ERP. Акции, созданные в SetRetail10 всегда будут иметь префикс SR10_ Акции, загруженные из ERP будут иметь свой отличный идентификатор. |
| Метки в рекламных акциях позволяют создать пользовательский идентификатор, который позволит осуществлять её поиск. | |
| Цвет | Цветовая маркировка предназначена для установки отличительного признака рекламной акции. Доступны следующие цветовые маркировки:
|
| Срок действия | Срок действия рекламной акции. Возможны два типа периодов:
|
| Запретить списание бонусов по этой рекламной акции | Функциональность позволяет запретить предоставление скидок на товары, купленные по акциям, при срабатывании которых, коммерческая служба решила не предоставлять скидку списания бонусов |
| Запретить начисление бонусных баллов на товары по этой акции | Возможность запрещать начисление бонусных баллов на товары, на которые срабатывает скидка (то есть в рамках рекламной акции) |
| Не применять другие скидки к товарам, которые входят в акцию | Если есть скидки к товарам, которые участвуют в этой акции и на них есть уже другие сидки, тогда в этой акции механика лояльности не будет к ним применена. |
Всегда суммировать с другими рекламными акциями | При любых случаях суммировать эту акцию с другими. Начиная с версии 10.2.87.1 опция Всегда суммировать с другими рекламными акциями переименована в Всегда суммировать результат с другими акциями, используя цены ранее рассчитанных акций. SFM-1699 - Получение подробных данных проблемы… СТАТУС 10.2.87.1 |
| Игнорировать ограничения в рамках этой рекламной акции | Если на товары загружены ограничения в виде минимальной цены или максимальной скидки, то при установке данного параметра эти ограничения будут проигнорированы. |
| Приоритет | Устанавливается приоритет рекламной акции. Для срабатывания рекламной акции в порядке приоритетов, установите необходимый принцип срабатывания. Настройки → Настройки модулей → вкладка Системы лояльности → настройка Принцип срабатывания акций = Применяется в порядке приоритетов. |
Зона охвата (SetCentrum)
Зона охвата предназначена для привязки магазинов, которые будут участвовать в рекламной кампании.
Настройка отображается только на сервере SetCentrum.
На сервере SetRetail для запуска рекламной акции установите флажок . Рекламная акция будет загружена на все кассы магазина, если она создана на сервере SetRetail.
При создании рекламной акции на SetCentrum. Выберите с помощью фильтров те магазины, для которых требуется создать эту акцию.
Нажмите → с помощью фильтров найдите требуемые магазины → установите флажок → нажмите .
После этого в поле зоны охвата отобразится наименование региона.
Условия
Условия представляют собой набор комбинаций, при которых будет срабатывать рекламная акция на предоставление скидки или иного результата по ней.
Для выбора условий используйте поле со списком Условия:
Условие "Решает кассир"
Данная акция будет применена:
- По решению кассира
- Кассир выбирает наименование с данной рекламной акцией на своём экране
- Выбрать применение такой акции на кассе можно только на одну позицию до добавления её в чек.
- Применение данной рекламной акции возможно, в зависимости от роли кассира.
При выборе типа условия Решает кассир, начиная с версии 10.2.95 доступна опция привязки роли кассового пользователя, который сможет выполнить применение ручной скидки на кассе.
SR-4389 - Получение подробных данных проблемы… СТАТУС
CR-3772 - Получение подробных данных проблемы… СТАТУС
Для привязки роли кассир кликните или .
Установите флажки напротив требуемых ролей → кликните .
Начиная с версии 10.3.20.0 можно выбирать распространение действия ручной скидки:
Привязанные роли отобразятся в секции.
Условие "Безусловно"
Результат рекламной акции будет предоставляться всегда,
Условия "Выполнены все условия" и "Выполнено любое из условий"
При выборе одного из данного типа условий становится активной кнопка настройки .
- Выполнены все условия - результат по акции будет предоставлен, тогда, когда будут выполнены только все условия.
- Выполнено любое из условий - результат по акции будет предоставлен, тогда, когда будет выполнено одно любое условие.
Для настройки дополнительных параметров условий выберите из поля со списком один из пунктов Выполнены все условия или Выполнено любое из условий → нажмите кнопку или .
Настройки условий рекламной акции
Для добавления условий рекламной акции выберите любое из требуемых - введите данные или установите их → нажмите .
Клиентские
Наличие внутренней карты
Устанавливается действие на категории дисконтных карт.
Параметры:
- Карта не применена - если условие добавлено, тогда акция будет срабатывать только, если покупатель не применил дисконтную карту.
- [Название категории карт] - отметьте ту категорию дисконтных карт при предъявлении которых будет срабатывать рекламная акция.
Наличие купона
Подробно про работу купонинга.
Условие определяет наличие у покупателя серийного или несерийного купона.
Если требуемая категория купона не создана, тогда нажмите кнопку .
Введите в строку поиска требуемую категорию → кликните на категорию → категория привяжется к условию рекламной акции.
SR-5925 - Получение подробных данных проблемы… СТАТУС
SR-5923 - Получение подробных данных проблемы… СТАТУС
CR-8944 - Получение подробных данных проблемы… СТАТУС
10.3.20.0
Начиная с версии 10.3.20.0 появилась возможность указывать условия применения купона:
- Применён хотя бы один купон - достаточно предъявить хотя бы один купон, для срабатывания акции.
- Применены все указанные купоны - для срабатывания условий акции должна использоваться новая логика. При такой условии для применения рекламной акции должны быть добавлены купоны их всех перечисленных купонов.
Наличие внешней карты
Привязываются категории карт из раздела Внешние карты модуля Карты. Например в это условие добавить внешние категории карт партнеров торговой сети.
Доступны следующие параметры:
- Карта не применена - если условие добавлено, тогда акция будет срабатывать только, если покупатель не применил дисконтную карту из внешних категорий.
- [Название категории карт] - отметьте ту категорию внешних дисконтных карт при предъявлении которых будет срабатывать рекламная акция.
- Идентификатор клиентов Аэрофлот Бонус - если у клиента есть карта программы лояльности Аэрофлот Бонус, тогда акция будет срабатывать при обнаружении специального идентификатора таких карт и при подключении к процессингу.
ФИО покупателя
По данному условию можно предоставить результат действия рекламной акции по одному из реквизитов заполненных полей анкеты покупателя: Фамилия Имя Отчество.
Добавьте соответствующие реквизиты в поля.
Для создания дополнительных условий с реквизитами анкеты покупателя по фамилии, имени или отчеству нажмите .
Удалите строку, используя рядом с полями.
Возможные комбинации:
- Использование букв русского и латинского алфавитов.
- Возможно использование дополнительных символов: дефис, пробел, апостроф.
Дополнительные условия:
- * - любое совпадение символов. Например: в пол Фамилия Ива* = все фамили, начинающиеся с Ива...
- ? - любой символ. Например: в поле Имя присутствует двойное имя через пробел: Иван Алекс, тогда условие = Ива*?
- ~ - экранирование. Исключить символы из отбора. Например: исключить двойные имена. В поле Имя присутствует двойное имя Иван Алекс 2, тогда условие = Ива*~2
Пол
Условия для срабатывания акции по заполненному полу клиента.
Например это может быть акция в международный женский день всем покупательницам, у которых в анкете клиента установлен пол = женский.
Включите → выберите пол:
- Мужской
- Женский
День рождения
Указываются условия для срабатывания результатов рекламной акции по заполненной дате дня рождения покупателя в анкете клиента.
Установите одно из условий:
- Не применяется - не применять условие День рождения.
- Точно в день рождения - предоставлять результат по акции только в день рождения покупателя, заполненный в анкете клиента.
- Интервал "До - После" - установить сроки предоставления результата рекламной акции за определенное количество дней до фактической даты дня рождения и после определенного количества дней фактической даты дня рождения. Результат на основе данных заполненного поля даты рождения в анкете клиента.
День рождения (диапазон)
Устанавливает диапазон, в течение которого покупатели с заполненной датой рождения в анкете клиента смогут воспользоваться результатом скидки.
Нажмите для создания диапазона. Можно создавать несколько диапазонов.
Для удаления диапазона нажмите рядом с ним .
Возраст покупателя
Предоставить скидку покупателям, в зависимости от возраста на основе данных дня рождения из анкеты клиента.
Включите → введите диапазон возрастов покупателя.
Вхождение в сегменты
Условия для предоставления скидки покупателям, входящих в определенные сегменты.
1. Введите код или наименование сегмента.
2. Установите условия, кликнув требуемые .
Если условие для сегмента не требуется кликните рядом с наименование значок .
Статус заполненности анкеты
Определяет наличие статуса заполненной анкеты. Анкета считается заполненной, когда нажали кнопку подтверждения о создании клиента.
- Не применяется - не применять условие по заполнению анкеты.
- Заполнена корректно - если анкета создана для покупателя, то она считается заполненной с двумя обязательными полями Фамилия Имя.
- Не заполнена - применять результат скидки только к незаполненным анкетам клиента.
Код клиента
Указываются последние цифры из уникального идентификатора клиента (GUID) загруженного из ERP-системы для предоставления результатов скидки покупателям.
Включите для добавления условий.
- Срабатывать для клиентов из списка - результат рекламной акции будет предоставлен только по уникальным идентификаторам клиентов GUID из списка.
- Исключать для клиентов из списка - результат рекламной акции не будет предоставлен по уникальным идентификаторам клиентов GUID из списка. Такие клиенты будут исключены из результата срабатывания акции.
Место проживания
Предоставлять результат рекламной акции на основе заполненности полей анкеты клиента Район и Улица.
Тип оплаты
10.2.37.0
SR-1477 - Получение подробных данных проблемы… СТАТУС
Предоставление скидки по типам оплат. Например можно предоставить покупателю скидку при оплате банковской картой. Данное условие будет побуждать покупателя совершать покупки безналичным типом оплаты, а ритейлера и кассира избавит, например, избавит от частого процесса загрузки кассового ящика разменным фондом.
Предоставлять результат рекламной акции в зависимости от типа оплаты. Например: такое условие может мотивировать покупателей совершать оплаты банковской картой для предоставления выгодных скидок.
Кассир на кассе должен выбрать тип оплаты.
Выберите из списка один из доступных типов оплат:
- Оплата наличными
- Оплата наличными (купюроприемник)
- /wiki/spaces/SR10SUPPORT/pages/442106169
- Оплата по бонусной карте
- Внешний банковский терминал
- Потребительский кредит
- Оплата по подарочной карте ЦФТ
- Оплата по бонусной карте Siebel
- Оплата по Детской карте
- Оплата по ЭПС ЦФТ
- Оплата по карте Супра
- Зачет предоплаты
- Бонусы на подарок
- Оплата по подарочной карте Siebel
- Оплата по бонусной карте Копилка
- Подарочная карта RSL
- Подарочная карта Decathlon
Логика работы:
- Пересчет скидок, осуществляется при выборе или изменении типа оплаты на кассе
- При использовании смешанной оплаты, скидка рассчитывается на основе первой внесенной оплаты.
- В рекламной акции возможно выбрать только один тип оплаты для срабатывания скидки.
- В рекламной акции исключён полный перерасчет скидок (отмена списания бонусов как скидки) при изменении типа оплаты, без следующей причины:
- Если не заведены рекламные акции с условием по типу оплаты, какого либо пересчета скидок при изменении типа оплаты не требуется
- Если при изменении типа оплаты применяется или отменяется рекламная акция, дающая скидку на чек или товар, происходит полный пересчёт скидки на чек.
Пример работы:
Товарные
Страна производитель
Предоставлять результат по рекламной акции исходя из наличия данных о стране-производителя товара.
1. Введите наименование страны поле для поиска:
2. Установите одну из опций условия:
- Любое - срабатывание условие при любом количестве товара наличия из данной страны-производителя.
- Количество товара:
- Больше или равно - срабатывать при количестве товаров из страны больше или равно. Например: Товары из страны Бразилия = 2 и более => предоставить результат рекламной акции.
- Меньше - срабатывать при меньшем количестве товаров из одной страны. Например: Товары из страны Бразилия меньше 3 => при количестве 2-х товаров из этой страны предоставить результат рекламной акции.
- Равно - срабатывать только при точном количестве товаров из одной страны. Например: Товары из страны Бразилия = 3шт. => предоставить результат рекламной акции.
После установки установки дополнительных параметров нажмите .
Для удаления/редактирования строки со страной производителем нажмите → выберите нужный пункт контекстного меню.
Производитель
Предоставлять результат по рекламной акции исходя из наличия данных о производителе (изготовителе) товара.
1. Введите наименование производителя поле для поиска:
2. Установите одну из опций условия:
- Любое - срабатывание условия при любом количестве товара для данного производителя.
- Количество товара:
- Больше или равно - срабатывать при количестве товаров для производителя больше или равно. Например: Производитель ООО "Тест" = 2 и более => предоставить результат рекламной акции.
- Меньше - срабатывать при меньшем количестве товаров для одного производителя. Например: Производитель ООО "Тест" меньше 3 => при количестве 2-х товаров для этого производителя предоставить результат рекламной акции.
- Равно - срабатывать только при точном количестве товаров для производителя. Например: Производитель ООО "Тест" = 3шт. => предоставить результат рекламной акции.
После установки установки дополнительных параметров нажмите .
Для удаления/редактирования строки с производителем нажмите → выберите нужный пункт контекстного меню.
Отдел
Предоставлять результат по рекламной акции исходя из количества товарных позиций из указанного отдела.
1. Введите наименование производителя поле для поиска:
2. Установите одну из опций условия:
- Любое - срабатывание условие при любом количестве товара для указанного отдела.
- Количество товара:
- Больше или равно - срабатывать при количестве товаров для отдела больше или равно. Например: Товаров из отдела "Продовольственный" = 2 и более => предоставить результат рекламной акции.
- Меньше - срабатывать при меньшем количестве товаров для отдела. Например: Товаров из отдела "Продовольственный" меньше 3 => при количестве 2-х товаров для этого отдела предоставить результат рекламной акции.
- Равно - срабатывать только при точном количестве товаров для отдела. Например: Товаров из отдела "Продовольственный" = 3шт. => предоставить результат рекламной акции.
После установки установки дополнительных параметров нажмите
Для удаления/редактирования строки с отделом нажмите → выберите нужный пункт контекстного меню.
Количество товаров
Устанавливается условие по наличию количества товара в позиции:
- Больше или равно - если количество товара равно или больше определенного значения, тогда предоставить результат скидки.
- Меньше - если количество товара меньше заданного количества, тогда предоставить расчет скидки.
- Равно - если количество товара равно заданному количества, тогда предоставить расчет скидки.
- Ранг упаковки:
- кратно - указывается число, которое будет кратно количеству товаров, то есть, если добавлено 4 товара, то предоставление скидки будет считаться как за 2.
Группа продаж
Предоставить результат рекламной акции, если в чеке присутствует любой товар из группы продаж (данная группа создается в ручном режим на сервере SetCentrum или SetRetail: Лояльность → Группа продаж)
1. Введите наименование группы продаж.
2. Установите условия предоставления результата рекламной акции → нажмите .
- Любое - срабатывание условия при любом количестве товара для группы продаж.
- Количество товара:
- Больше или равно - срабатывать при количестве товаров для группы продаж больше или равно. Например: Товаров из группы продаж = 2 и более => предоставить результат рекламной акции.
- Меньше - срабатывать при меньшем количестве товаров для группы продаж. Например: Товаров из группы продаж меньше 3 => при количестве 2-х товаров для этой группы продаж предоставить результат рекламной акции.
- Равно - срабатывать только при точном количестве товаров для группы продаж. Например: Товаров из группы продаж = 3шт. => предоставить результат рекламной акции.
- Разных товаров из группы - срабатывание условия при, когда присутствуют любые товары из группы.
- Общая стоимость товаров:
- Больше или равно - срабатывать при количестве товаров для группы продаж больше или равно суммы товаров в чеке.
- Меньше - срабатывать при меньшем количестве товаров для группы продаж меньше суммы товаров в чеке.
3. Если добавлено 2 и более групп, тогда установите переключатель Срабатывание акции при наличии в чеке в одно из следующих положений:
- Всех групп - результат рекламной акции будет предоставлен, если добавленный товар присутствует в чеке из любой привязанной группы.
- Любой из групп - результат рекламной акции будет предоставлен, если в чеке присутствует товар хотя бы из одной привязанной группы.
Для удаления/редактирования строки с группой продаж нажмите → выберите нужный пункт контекстного меню.
Товарная группа
Предоставить результат рекламной акции, если в чеке присутствует любой товар из группы продаж.
1. Введите наименование группы продаж.
2. Установите условия предоставления результата рекламной акции → нажмите .
- Любое - срабатывание условия при любом количестве товара из товарной группы.
- Количество товара:
- Больше или равно - срабатывать при количестве товаров из товарной группы больше или равно. Например: Товаров из товарной группы = 2 и более => предоставить результат рекламной акции.
- Меньше - срабатывать при меньшем количестве товаров из товарной группы. Например: Товаров из товарной группы меньше 3 => при количестве 2-х товаров из товарной группы предоставить результат рекламной акции.
- Равно - срабатывать только при точном количестве товаров из товарной группы. Например: Товаров из товарной группы = 3шт. => предоставить результат рекламной акции.
- Разных товаров из товарной группы - срабатывание условия при, когда присутствуют любые товары из товарной группы.
- Общая стоимость товаров:
- Больше или равно - срабатывать при количестве товаров из товарной группы больше или равно суммы товаров в чеке.
- Меньше - срабатывать при меньшем количестве товаров из товарной группы меньше суммы товаров в чеке.
Для удаления/редактирования строки с товарной группой нажмите → выберите нужный пункт контекстного меню.
По чеку
Количество позиций
Определяется условие, за какое общее количество позиций (строк) в чеке будет предоставлен результат скидки.
Установите необходимые условия:
- Больше или равно - предоставить результат рекламной акции, если количество позиций (строк) в чеке, например 2 и больше.
- Меньше - предоставить результат рекламной акции, если количество (строк) в чеке, например 2 и меньше.
- Равно - предоставить результат рекламной акции, если количество (строк) в чеке, только 2шт.
Количество товаров в чеке
Предоставить результат рекламной акции по количеству товаров (не позиций(строк)) в чеке.
Пример:
- Товар 1 = 3шт.
- Товар 2 = 2шт.
- Итого: 5шт.
Установите условия по наличию количества товаров в чеке:
- Кратно - указывается число, которое будет кратно количеству товаров, то есть, если в чеке 4 товара, то предоставление скидки будет считаться как за 2.
- Больше - если количество товаров в чеке больше определенного значения, тогда предоставить результат скидки.
- Меньше - если количество товаров в чеке меньше заданного количества, тогда предоставить расчет скидки
Внешний код оплаты
Позволяет предоставить скидку, используя внешний код оплаты, например сторонней системы оплаты или SetOMNI.
Нажмите кнопку для создания условий.
Установите условия → нажмите .
Список условий:
- Внешний код оплаты - вводится префикс идентификатора код оплаты внешнего процессинга.
- Любое - предоставлять результат рекламной акции при любой сумме оплаты при использовании внешнего процессинга оплаты.
- Сумма оплаты:
- Больше - предоставлять результат рекламной акции, если сумма оплаты больше установленного значения при использовании внешнего процессинга оплаты.
- Меньше - предоставлять результат рекламной акции, если сумма оплаты меньше установленного значения при использовании внешнего процессинга оплаты.
Для удаления/редактирования строки с внешним кодом оплаты нажмите → выберите нужный пункт контекстного меню.
Сумма чека
Предоставлять результат рекламной акции по сумме чека.
Список условий:
- Любое - предоставлять результат рекламной акции при любой сумме чека.
- Больше или равно - предоставлять результат рекламной акции, если сумма чека больше введенного значения.
- Меньше - предоставлять результат рекламной акции, если сумма чека меньше введенного значения.
- Учитывать стоимость товаров, на которые запрещен расчет скидок - не предоставлять скидку, если на товар установлено ограничение на расчет скидок. Определяется учитывать или нет стоимость товаров, у которых может стоять запрет расчета скидок (например: подарочные карты, табак, дисконтные карты).
- Дополнительная информация:
- До версии 10.2.87.0:
- По умолчанию флажок установлен.
- Флажок установлен = СКИДОЧНЫЕ цены С учетом стоимости табака.
- СКИДОЧНЫЕ цены = стоимость товаров с учетом скидок, предоставленных до начала расчета этой рекламной акции.
- Флажок не установлен = БАЗОВЫЕ цены БЕЗ учета стоимости табака.
- Начиная с версии 10.2.87.0:
- SR-4074 - Получение подробных данных проблемы… СТАТУС
- По умолчанию флажок снят.
Стоимости товаров для расчета “суммы чека” зависят только от значения атрибута рекламной акции Всегда суммировать с другими рекламными акциями и её приоритета:
Конкурирующая акция = базовые цены товаров.
Суммирующаяся акция = стоимости товаров с учетом скидок, предоставленных ДО начала расчета результатов этой рекламной акции.
Флажок установлен = в величине “суммы чека” НЕ учитываются товары, в типе которых установлен запрет расчета скидок (как правило это: табачные изделия, подарочные карты, карты лояльности и другие)
Флажок не установлен = в величине “суммы чека” УЧИТЫВАЮТСЯ товары, в типе которых установлен запрет расчета скидок (как правило это: табачные изделия, подарочные карты, карты лояльности и другие).
- До версии 10.2.87.0:
- Дополнительная информация:
- Учитывать только стоимость товаров из Мягкого чека - предоставлять скидку при условии наличия в чеке товаров из мягкого чека.
- 10.3.4.0
- SR-5162 - Получение подробных данных проблемы… СТАТУС
По времени
Дни недели
Предоставлять результат рекламной акции только в определенные дни недели.
Установите флажки напротив тех дней, когда должна срабатывать рекламная акция:
- Понедельник
- Вторник
- Среда
- Четверг
- Пятница
- Суббота
- Воскресенье
Часы действия
Устанавливается период предоставления акции в определенное время.
Для включения условия нажмите .
Общие правила
Зависимость от других акций
Предоставлять результат рекламной акции только в том случае, если сработает другая рекламная акция.
Произведите поиск рекламных акций в строке.
Для удаления рекламной акции нажмите рядом с ней .
Шаблоны касс
10.2.69.0
SR-2981 - Получение подробных данных проблемы… СТАТУС
Предоставлять скидку только кассам из определенных шаблонов.
Например, исключить работу акций из касс, осуществляющих продажу алкогольных или табачных изделий. Если количество касс в магазине или торговой сети большое количество, то указание их номеров вызовет большие трудозатраты.
Установите напротив требуемого шаблона.
Определяет внешняя система
SR-3104 - Получение подробных данных проблемы… СТАТУС
10.2.71.0
При добавлении в акцию, решение о предоставлении результата рекламной акции принимает плагин SetAPI или внешняя система лояльности на основе данных акции (guid, externalCode, метки) и чека.
Выберите из списка внешний процессинг для добавления его как условие рекламной акции.
Номера касс
Предоставление результата рекламной акции на установленных номерах кассах для всех шаблонов, если не установлено условие Шаблоны касс.
Условия:
- Не применяется - условие не применяется для предоставления результата рекламной акции.
- Акция сработает только на указанных кассах - результат предоставления скидки будет предоставлен только на указанных кассах.
- Акция сработает на всех кассах, кроме - результат предоставления не будет предоставлен на указанных кассах.
Акция SAP CRM
Рекламная акция срабатывает только с условиями, установленным в SAP CRM.
- Не применяется - условие не применяется для предоставления результата рекламной акции.
- Применяется - условие применяется для предоставления результата рекламной акции из SAP CRM.
Счетчики и ограничения (SetCentrum + SLS)
Вкладка доступна только при соединении с сервисом лояльности SLS.
Количество срабатываний РА (SetCentrum + SLS)
Предоставление результата рекламной акции на основе ограничения количества раз её срабатывания на основе сервиса SLS.
Установите требуемые параметры:
Счетчики срабатывания (SetCentrum + SLS)
Условие позволяет считать количество и суммы по купленным товарам в разрезе клиентов, за указанный период, чтобы использовать эту информацию в маркетинговых акциях.
- Пример создания счетчика на количество товара
- Пример создания акции на срабатывание счетчика по количеству товара
- Акция с учетом текущей покупки (проверка срабатывания счетчика)
Сумма скидки по акции (SetCentrum + SLS)
Условие позволяет устанавливать ограничение на общую сумму скидки по акции для каждого покупателя (в рамках всех покупок в течение указанного срока), например: сумма скидки по акции не может составлять более 1000 рублей за каждые 2 дня.
Дополнительные настройки:
- Предоставлять преференцию при отсутствии связи с сервером - при условии отсутствия связи с сервером скидка также будет предоставляться.
- Рассчитывать только сверхвыгоду - при расчёте устанавливаемого ограничения суммой скидки будет считаться разница между предоставленной скидкой и скидкой, которая была бы предоставлена без этой акции.
Пример. Применение акции с ограничением на сумму скидки при включенной настройке "Рассчитывать только сверхвыгоду"
Исходные данные
- Цена товаров Товар А, Товар Б, Товар В: 100 рублей
- В SetCentrum настроена конкурирующая (т. е. не суммирующаяся с другими акциями) Акция 1 со следующими параметрами:
- Условия акции:
- Срабатывание только при применении карты лояльности.
- Ограничение "Cумма скидки по акции": 500 рублей за каждые два дня с включенной настройкой "Рассчитывать только сверхвыгоду”.
- Результат:
- Скидка на товар: 10 % на Товар А, Товар Б, Товар В.
- Условия акции:
- Также в SetCentrum настроены конкурирующие акции со скидкой на отдельные товары:
- Акция 3 со скидкой 3% на Товар А;
- Акция 4 со скидкой 5% на Товар Б;
- Акция 5 со скидкой 15% на Товар В.
Сценарий срабатывания акции
- Кассир добавляет в чек товары: Товар А, Товар Б, Товар В.
- Кассир сканирует карту покупателя.
- Кассир переходит к расчету.
Сработали акции, предоставляющие наибольшую выгоду для покупателя:
- на Товар А сработала скидка по Акции 1 в размере 10%;
- на Товар Б сработала скидка по Акции 1 в размере 10%;
- на Товар В сработала скидка по Акции 5 в размере 15%.
Счётчик суммы скидки по Акции 1 для данного покупателя увеличился на 12 рублей (полученная сверхвыгода), из них:
- 7 рублей за Товар А ({скидка по Акции 1} – {скидка по Акции 3});
- 5 рублей за Товар Б ({скидка по Акции 1} – {скидка по Акции 4}).
Типы результатов рекламной акции
Результат рекламной акции представляют собой набор преференций и других типов привилегий, которые будут предоставлены покупателя по итогам срабатывания условий.
Для создания рекламной акции нажмите кнопку или .
Выберите тип результата рекламной акции → установите параметры результата → нажмите нажмите .
Результаты рекламной акции
Скидка
Предоставляет скидку покупателям на приобретаемые товары, как в виде установленной суммы, так и в виде процентной.
Скидки на товары
Позволяет распределять одну общую скидку на все товары или на выбранные.
Одна скидка распределяется на каждую позицию в чеке.
Кликните Скидка → выберите из списка Скидка на товары → нажмите .
Условия для скидок на товары:
1. Заполните данные в следующие поля условий:
- Введите название - наименование набора с данными товаров или групп для скидки.
- Скидка - вариант предоставления:
- Процент - процент скидки будет разделен на все товары по акции.
- Сумма на каждый товар - сумма будет понижена для каждого товара по акции.
- Сумма на все товары по акции - сумма будет распределена на все товары по акции.
- Фиксированная цена - скидка на определенную группу товаров, для которой требуется установить фиксированную цену, например устроить распродажу.
- Число/Процент - значение для расчета
2. Для создания дополнительных условий результата → нажмите :
Выберите один из пунктов:
| Условие | Описание | Форма ввода |
|---|---|---|
| Максимальное количество в чеке | Применять скидку не более чем на указанное количество товаров в рамках одного чека. | Введите значение в поле Количество числовое значение → нажмите . |
| Оптовое ограничение | Когда в магазине при проведении каких-либо рекламных кампаний с наборами товаров требуется ограничить злоупотребление покупателями при приобретении товарных наборов или оптовиками закупок в течение одного дня, а также сделать так, чтобы больше определенного количества в товаров в наборе, покупатель не смог приобрести. | Введите значение в поле Количество числовое значение → нажмите . |
| При покупке более или равно | Применять скидку, когда количество товара равно или больше установленного значения. | Введите значение в поле Количество числовое значение → нажмите . |
| На количество более | Применять скидку, когда количество товара достигло выше установленного значения. | Введите числовое значение в поле Количество → нажмите . |
| Товарные ограничения за период | Только для Сервисов SLS Контроль количества товаров, на которые может быть предоставлена скидка по акции за период (лимит по количеству товаров) | 1. Введите количество товаров для ограничения в поле Ограничение количества. 2. В поле За каждые установите значение за какое количество товаров будет предоставляться скидка. Например: за каждые 2 товара. 3. Выберите в поле Интервал тип периода:
4. Нажмите . |
| До истечения срока годности | Предоставление скидки на товары, у которых истекает срок годности, для того, чтобы продавать товары близкие к просрочке и сокращать затраты на утилизацию просроченных. | 1. Выберите тип диапазона:
2. Введите период в поля От - До. 3. Если требуется не учитывать товары, которые кассир добавил с помощью ручного ввода штрих-кода или кода товара, тогда установите флажок Не учитывать товары, добавленные вручную. 4. Нажмите . |
| Исключить, если применена акция с меткой | Исключить акционные товары из срабатываемой рекламной акции, чтобы избежать двойного применения скидок по товарам, уже участвующим в рекламной акции. | 1. Введите наименование метки исключаемой рекламной акции. 2. Нажмите . |
| Товар из Мягкого чека | Применение на кассе скидки только к тем товарам в чеке, которые были подняты из мягкого чека. | Дополнительные параметры отсутствуют. |
3. Установите, если требуется:
Учет позиции весового товара как одной единицы, без учета веса - учитывать все весовые товары прямым количественным учетом, то есть 1 штука (позиция) весового товара = 1 единица. Позиция весового товара будет учитываться как 1 единица товара, вне зависимости от ее веса.
4. Добавьте типы объектов в одну из вкладок или установите флажок:
- УЧАСТВУЮТ В АКЦИИ - устанавливаются товары с помощью условий выборки для участия в рекламной акции
- Действует на весь товарный справочник - акция будет срабатывать на все товары.
- ИСКЛЮЧЕНЫ ИЗ АКЦИИ - указываются товары-исключения, на которые не будет распространяться скидка.
Типы объектов:
| Объект | Описание | Форма добавления |
|---|---|---|
| Продукт | Добавляется товар из справочника по коду или наименованию | В зависимости от того, что требуется включить объект в список выберите вкладку:
Для добавления товара в список введите его код, штрих-код или наименование. Для удаления товара из списка нажмите → кликните Удалить. Добавление списком: 1. Нажмите . 2. В поле Товар для добавления в список введите код товара, штрих-код или наименование. В поле Список продуктов можно скопировать из буфера обмена список, состоящий из кодов товаров или штрих-кодов → после добавления нажмите . 3. Появится сообщения о добавлении товаров в список → нажмите . |
| Производителя | Добавляется производитель на основе товарного справочника. Скидка будет предоставлена только на товары производителя. | Для добавления производителя в список введите наименование. Для удаления производителя из списка нажмите → кликните Удалить. |
| Товарную группу | Добавляется товарная группа из справочника. Скидка будет предоставлена только на товары из данной группы. | Для добавления товарной группы в список введите её код или наименование. Для удаления товарной группы из списка нажмите → кликните Удалить. Добавление списком: 1. Нажмите . 2. В поле Товарная группа для добавления в список введите её код или наименование. В поле Список кодов товарных групп можно скопировать из буфера обмена список, состоящий из кодов товарных групп → после добавления нажмите . 3. Появится сообщения о добавлении товарных групп в список → наэмите . |
| Отдел | Добавляются отделы из справочника. Скидка будет предоставлена только на товары из данных отделов. | Для добавления отдела в список введите его наименование. Для удаления производителя из списка нажмите → кликните Удалить. |
| Страну | Добавляются страны из справочника. Скидка будет предоставлена только на товары из выбранных стран. | Для добавления страны в список введите её наименование. Для удаления страны из списка нажмите → кликните Удалить. |
| Группу продаж | Создается группа продаж с определенными товарами. Скидка будет предоставлена только на товары из группы продаж. | Для добавления группы продаж в список введите её наименование. Для удаления группы продаж из списка нажмите → кликните Удалить. |
| Список продуктов | Создается произвольный список товаров для этой скидки. Скидка будет предоставлена только для этого списка товаров из этой рекламной акции. Для такого типа объекта не требуется формирование специальной товарной группы из ERP. | Создание списка продуктов 1. Нажмите . 2. В поле Название списка продуктов наименование списка → c помощью поля поиска найдите товар по коду, наименованию или штрих-коду → товары будут добавлены в список автоматически → нажмите . Добавление большого количества товаров списком 1. Для добавления списка товаров, из буфера обмена через текстовый файл нажмите . 2. В поле Товар для добавления в списка введите его, код, штрих-код или наименование. В поле Список кодов продуктов можно скопировать из буфера обмена список, состоящий из кодов (артикулов) или штрих-кодов товаров → после добавления нажмите . 5. Появится сообщения о добавлении товаров в список → нажмите . Удаление/редактирование списков продуктов Для удаления или редактирования списка нажмите → выберите требуемый пункт. Удаление товаров из списка Для удаления товаров из списка воспользуйтесь одним из способов:
|
| Тип товара | Создается скидка для её предоставления по типу загруженных товаров в справочник. | Для добавления типа товара в список введите его наименование. Для удаления типа товара из списка нажмите → кликните Удалить. |
Фиксированные цены
Позволяет создавать скидки только на конкретные товарные позиции.
Пример:
- Позиция 1 = условие скидки
- Позиция 2 = условие скидки
Скидка не применяется комплексно на все позиции.
Создание результата
1. Произведите поиск товара по артикулу (коду товара), штрих-коду или наименованию → кликните по товару.
2. Нажмите или .
3. Выберите из списка условие для ограничения количества → введите в поле количество для ограничения.
| Ограничение | Описание |
|---|---|
| При покупке более или равно | Применять скидку, когда количество товара равно или больше установленного значения. |
| Максимальное количество в чеке | Применять, когда максимальное количество товаров достигло устанавливаемого значения. |
| На количество более | Применять скидку, когда количество товара достигло выше установленного значения. |
| Оптовое ограничение | Когда в магазине при проведении каких-либо рекламных кампаний с наборами товаров требуется ограничить злоупотребление покупателями при приобретении товарных наборов или оптовиками закупок в течение одного дня, а также сделать так, чтобы больше определенного количества в товаров в наборе, покупатель не смог приобрести. |
4. Для добавления еще условий нажмите .
5. Выберите из списка требуемое ограничение.
Если требуется удалить условие, нажмите .
6. После создания условий нажмите .
7. Нажмите для изменения значения в столбце Цена по акции → выберите Редактировать цену по акции.
8. Введите в поле акционную цену → .
9. Будет установлена акционная цена на товар.
Редактирование ограничения количества
Нажмите для изменения ограничения количества → выберите Ограничение количества.
Импорт списка товаров из файла
SR-4230 - Получение подробных данных проблемы… СТАТУС
CR-3348 - Получение подробных данных проблемы… СТАТУС
10.2.93.0
Начиная с версии 10.2.93.0 можно загружать список товаров из файла формата CSV.
Нажмите → выберите файл формата CSV → нажмите .
Появится сообщение о результатах загрузки → нажмите .
Товары будут отображены в списке для результатов фиксированных цен.
LENTAL-11 - Получение подробных данных проблемы… СТАТУС
CR-10303 - Получение подробных данных проблемы… СТАТУС
10.3.31.0
В версии 10.3.31.0 обновлен шаблон файла: добавлено поле для загрузки ограничения При покупке более или равно.
Удаление товара
Нажмите для удаления строки товара → выберите Удалить.
Товарные наборы
Данный тип рекламной акции предназначен для создания различных комбинаций из наборов товаров, например, когда в магазине проводятся различные акции для привлечения покупательского спроса с помощью товаров одного типа, но приобретая их за две штуки, покупатель платит за один или, за 3 по цене 2-х.
Кликните Скидка → выберите из списка Товарные наборы → нажмите .
Условия для товарных наборов:
1. Заполните данные в следующие поля условий:
- Введите название - наименование набора с данными товаров или групп для скидки.
- Цена набора - устанавливается общая цена набора на все объекты
- Поле для ввода цены набора (активно, если установлен флажок Цена набора) - введите цену набора.
2. Для создания дополнительных условий результата → нажмите :
Выберите один из пунктов:
| Условие | Описание | Форма ввода |
|---|---|---|
| Максимальное количество в чеке | Применять, когда максимальное количество товаров в наборе достигло устанавливаемого значения. | Введите значение в поле Количество числовое значение → нажмите . |
| Оптовое ограничние | Когда в магазине при проведении каких-либо рекламных кампаний с наборами товаров требуется ограничить злоупотребление покупателями при приобретении товарных наборов или оптовиками закупок в течение одного дня, а также сделать так, чтобы больше определенного количества в товаров в наборе, покупатель не смог приобрести. | Введите значение в поле Количество числовое значение → нажмите . |
3. Установите, если требуется:
- Учет позиции весового товара как одной единицы, без учета веса - учитывать все весовые товары прямым количественным учетом, то есть 1 штука (позиция) весового товара = 1 единица. Позиция весового товара будет учитывалаться как 1 единица товара, вне зависимости от ее веса.
- SetRetail10 ◾️ Распределение стоимости товаров-подарков в наборах - возможность распределять скидку от товаров-подарков по самым дорогим товарам в покупках, чтобы избежать дополнительной налоговой нагрузки и сложностей при возврате товаров с нулевой стоимостью и в тоже время не терять прибыль.
4. Добавьте типы объектов к набору:
| Объект | Описание | Форма добавления |
|---|---|---|
| Продукт | Добавляется товар из справочника по коду или наименованию | 1. Для добавления товара в список введите его код, штрих-код или наименование. 2. Введите в появившемся окне значения для условий → нажмите .
3. Создастся строка с товаром в наборе: Добавление товаров спиком. 1. Нажмите . 2. В поле Товар для добавления в список введите код товара, штрих-код или наименование. В поле Список продуктов можно скопиировать из буфера обмена список, состоящий из кодов товаровм или штрих-кодов → после добавления нажмите . 3. Появится сообщения о добавлении товаров в список → нажмите . 4. После добавления для изменения каждого из условий наборного товара нажмите рядом с каждым → выберите Редактировать. Удаление строки с товаром. Для удаления товара из списка нажмите → кликните Удалить. |
| Производителя | Добавляется производитель на основе товарного справочника. Скидка будет предоставлена только на товары производителя. | 1. Для добавления производителя в список введите его наименование. 2. Введите в появившемся окне значения для условий → нажмите .
3. Создасться строка производителя в наборе: Редактирование. Для редактирования строки с условиями производителя в наборной акции нажмите → кликните Редактировать. Удаление. Для удаления производителя из списка нажмите → кликните Удалить. |
| Товарную группу | Добавляется товарная группа из справочника. Скидка будет предоставлена только на товары из данной группы. | 1. Для добавления товарной группы в список введите её наименование. 2. Введите в появившемся окне значения для условий → нажмите .
3. Создасться строка с товарной группой в наборе: Добавление товарной группы списком. 1. Нажмите . 2. В поле Товарная группа для добавления в список введите код товарной группы или её наименование. В поле Список кодов товарных групп можно скопировать из буфера обмена список, состоящий из кодов товарных групп → после добавления нажмите . 3. Появится сообщения о добавлении товаров в список → нажмите . 4. После добавления для изменения каждого из условий наборного товара нажмите рядом с каждым → выберите Редактировать. Удаление. Для удаления товарной группы из списка нажмите → кликните Удалить. |
| Отдел | Добавляются отделы из справочника. Скидка будет предоставлена только на товары из данных отделов. | 1. Для добавления отдела в список введите его наименование. 2. Введите в появившемся окне значения для условий → нажмите .
3. Создастся строка отдела в наборе: Редактирование. Для редактирования строки с условиями отдела в наборной акции нажмите → кликните Редактировать. Удаление строки с отделом. Для удаления товара из списка нажмите → кликните Удалить. |
| Страну | Добавляются страны из справочника. Скидка будет предоставлена только на товары из выбранных стран. | 1. Для добавления страны в список введите его наименование. 2. Введите в появившемся окне значения для условий → нажмите .
3. Создастся строка отдела в наборе: Редактирование. Для редактирования строки с условиями страны в наборной акции нажмите → кликните Редактировать. Удаление строки. Для удаления страны из списка нажмите → кликните Удалить. |
| Группу продаж | Создается группа продаж с определенными товарами. Скидка будет предоставлена только на товары из группы продаж. | 1. Для добавления группы продаж в список введите её наименование. 2. Введите в появившемся окне значения для условий → нажмите .
3. Создастся строка отдела в наборе: Редактирование. Для редактирования строки с условиями группы продаж в наборной акции нажмите → кликните Редактировать. Удаление строки. Для удаления группы продаж из списка нажмите → кликните Удалить. |
| Список продуктов | Создается произвольный список товаров для этой скидки. Скидка будет предоставлена только для этого списка товаров из этой рекламной акции. Для такого типа объекта не требуется формирование специальной товарной группы из ERP. | Создание списка продуктов 1. Нажмите . 2. В поле Название списка продуктов наименование списка → c помощью поля поиска найдите товар по коду, наименованию или штрих-коду → товары будут добавлены в список автоматически → нажмите . Добавление большого количества товаров списком 1. Для добавления списка товаров, из буфера обмена через текстовый файл нажмите . 2. В поле Товар для добавления в списка введите его, код, штрих-код или наименование. В поле Список кодов продуктов можно скопировать из буфера обмена список, состоящий из кодов (артикулов) или штрих-кодов товаров → после добавления нажмите . 5. Появится сообщения о добавлении товаров в список → наэмите . Удаление/редактирование списков продуктов Для удаления или редактирования списка нажмите → выберите требуемый пункт Редактировать. Введите в появившемся окне значения для условий → нажмите .
Редактировать список продуктов - изменить состав списка товаров. Удаление - удалить строку из списка набора. Удаление товаров из списка. Для удаления товаров из списка воспользуйтесь одним из способов:
|
| Составной объект | Составные критерии для строк наборов, чтобы запускать акции на ограниченные категории товаров определенных производителей без затратного формирования групп продаж. Функциональность составного объекта в наборах позволяют задавать для строк набора многокритериальные условия с использованием следующих свойств товара
Товар попадает в набор, если удовлетворяет сразу всем указанным пользователям в акции критериям. В составной объект можно добавить сразу несколько однотипных критериев (например, сразу несколько групп товаров). При формировании таких наборов на кассе однотипные критерии оцениваются по ИЛИ, разнотипные по И. | 1. Нажмите . 2. Установите требуемые значения из объектов → нажмите . Список значений:
3. Нажмите . 4. Составной объект появится в списке: 5. Для назначения условий скидки нажмите → выберите Редактировать. 6. Ведите в появившемся окне значения для условий → нажмите .
Редактировать список продуктов - изменить состав списка. Удаление - удалить строку из списка. Удаление объектов из списка. Для удаления объектов из списка воспользуйтесь одним из способов:
|
Применение электронных фишек
Устанавливается фиксированная цена на товар в зависимости от количества применяемых электронных фишек.
Добавьте товары и правила применения фишек:
- вручную по одному товару с помощью кнопки ;
- через импорт товаров из файла по кнопке .
Добавление товара вручную
1. Установите тип результата Скидка → Применение электронных фишек и нажмите .
2. Введите в поисковую строку название или артикул товара → выберите из выпадающего списка нужный товар → установите правила применения фишек (добавить дополнительное правило можно по кнопке ) → нажмите .
Пример правил применения фишек на товар:
- За 10 фишек стоимость товара: 4599.55
- За 15 фишек стоимость товара: 4099.55
Импорт списка товаров из файла
LENTAL-40 - Получение подробных данных проблемы… СТАТУС
CR-10304 - Получение подробных данных проблемы… СТАТУС
10.4.1.0
1. Подготовьте файл со списком товаров и соответствующих им правил применения фишек в формате CSV:
| Пример содержания файла | Описание | Комментарий |
|---|---|---|
| Артикул товара;Правило применения 00022;10:25,15:20,20:10 | Для товара с артикулом 00022 действует правило:
| Правило применения задается в формате {количество фишек}:{цена} |
2. Нажмите кнопку → загрузите файл.
3. После проверки файла система выведет уведомление об успешном добавлении товаров.
4. На странице будет отображаться список добавленных товаров с указанием их артикулов и правил применения фишек.
При необходимости можно удалить ненужные товары из списка или изменить правила применения фишек. Для перехода к редактированию кликните по строке с выбранным товаром:
Округление
Предоставляется результат в виде округления суммы всего чека или по каждой позиции.
В рамках одной рекламной акции можно выбрать один из вариантов:
В зависимости от требуемых условий выберите вариант → установите значение:
- Округление чека - округление всей суммы чека, но не товарных позиций.
- Округление каждой единицы товара - округление только сумм стоимости позиций, но не суммы чека.
- Значения - устанавливается значение для округление суммы до целых чисел или десятых:
- 0.1 - Сумма 10.99 = 10.90
- 1 - Сумма 10.99 = 10.00
Скидка на чек
Устанавливается результат, который будет применяться ко всей сумме чека.
Выберите из поля со списком соответствующий результат предоставления скидки на чек.
Доступные типы результатов расчета скидок на весь чек.
| Тип расчета | Результат |
|---|---|
| Процентная ставка | Предоставляется скидка в виде установленного размера процента на всю сумму чека. |
| Фиксированная сумма | Предоставляется скидка на весь чек в виде фиксированной суммы на всю сумму чека. |
| Определяется картой | Скидка будет предоставлена в размере процента установленного в категории дисконтных карт. Если в категории дисконтных карт установлен размер процента, тогда именно этот размер скидки будет предоставлен на весь чек при использовании дисконтной карты покупателя. |
| Определяется купоном | Предоставляется скидка только при условии применении серийного, несерийного или чекового (возвратного) купона. |
| Процент от оплаты | Предоставление скидки в размере от суммы оплаты определенным типом. |
| На основании оптовых значений порогов | Предоставление скидки только на основании значений оптовых порогов. |
На основании налога с продажи (НСП) CR-4589 - Получение подробных данных проблемы… СТАТУС SR-4533 - Получение подробных данных проблемы… СТАТУС SR-4534 - Получение подробных данных проблемы… СТАТУС SR-4535 - Получение подробных данных проблемы… СТАТУС SR-4536 - Получение подробных данных проблемы… СТАТУС 10.2.95.0 | Предоставление скидки на товары с признаком налога с продаж в отдельных странах. Подробнее в /wiki/spaces/SR10SUPPORT/pages/2420080878. |
Цена из товарного справочника
Скидка на товары будет предоставлена на основе данных товарного справочника, которые загружены из ERP для второй, третьей, четвертой и пятой цен.
Можно выбрать только одну цену из справочника.
Внешняя система лояльности
Результат скидки определяется только правилами внешней системы лояльности, расчет по которой производится также с помощью API Set10.
Применение бонусов
Будет предоставлен тип списания баллов: бонусы как скидка будут предоставлены в виде списания и скидки на чек по правилам процессинга лояльности.
Выберите из списка процессинг и установите правила списания бонусов.
| Процессинг | Правила списания |
|---|---|
| SAP CRM | Выберите тип процессинга → установите максимальную скидку от всей суммы чека. Списание бонусов произойдет согласно правилам внешнего процессинга. |
Спасибо от Сбербанка | |
| Бонусы Plas-Tek | |
| Бонусы ЦФТ | |
| Бонусы Loymax | |
| Бонусы Аэрофлот | |
| Siebel CRM | |
| Бонусы как скидка | При выборе типа процессинга Бонусы как скидка или Бонусы SetAPI (плагины внешних систем лояльности) установите дополнительные условия: 1. Выберите тип бонусного процессинга. 2. Установите значение полей:
3. Установите флажки:
4. Выберите один из типов товарных объектов для исключения из результата списания добавления по: Для добавления товара, произведите его поиска по коду, штрих-коду или наименованию. Для добавления товарной группы, прозведите её поиск по коду или наименованию. Для добавления группы продаж, произведите её поиск по коду или наименованию. Создание списка продуктов 1. Нажмите . 2. В поле Название списка продуктов наименование списка → c помощью поля поиска найдите товар по коду, наименованию или штрих-коду → товары будут добавлены в список автоматически → нажмите . Добавление большого количества товаров списком 1. Для добавления списка товаров, из буфера обмена через текстовый файл нажмите . 2. В поле Товар для добавления в списка введите его, код, штрих-код или наименование. В поле Список кодов продуктов можно скопировать из буфера обмена список, состоящий из кодов (артикулов) или штрих-кодов товаров → после добавления нажмите . 3. Появится сообщения о добавлении товаров в список → нажмите . Удаление/редактирование Для удаления объектов нажмите . |
| Бонусы SetAPI |
Скидка на ирерархию товарных групп
Подробнее SetRetail10 ◾️ Скидка на иерархию товарных групп.
Реклама в чеке
Позволяет создавать результат, в виде печати рекламного текста для привлечения покупателей как в отдельном слипе так и в составе чека с разным набором подстановок из базы данных сервера SetCentrum, SetRetail.
Начиная с версии 10.2.99.0 при вводе символов встроен валидатор.
CR-5300 - Получение подробных данных проблемы… СТАТУС
SR-4861 - Получение подробных данных проблемы… СТАТУС
SR-4942 - Получение подробных данных проблемы… СТАТУС
^A-Za-zА-ЯЁа-яё0-9._~(){}[]'"/%<>=№#$&^!*:@,;+?-|\nĞğŇňÖöÜüČ芚ŜŝÇçƏəŞşŪūÄäÑñIıİi
Вкладка "РЕКЛАМА НА ЧЕКЕ"
Произведите основные настройки печати данных для результата рекламной акции.
Настройте принципы печати рекламного слипа:
1. Нажмите → выберите из списка размер чековой формы → выберите из списка форму печати рекламной информации → нажмите .
Ширина ленты:
- 80 мм
- 57 мм
- Установить вручную - устанавливается пользовательский размер ширины чековой ленты.
- Становится доступным поле ввода .
Печатать сообщение:
- В отдельном слипе - рекламный текст будет распечатан на отдельном чеке (слипе).
- В составе чека - рекламный текст будет распечатан на одном чеке, после необходимых реквизитов, отрезка на дополнительный чек не произойдет.
2. Введите рекламный текст в область редактирования, используя элементы выравнивания и кнопку форматирования размера текста .
Функциональность | Назначение | Пример |
|---|---|---|
| Выравнивание текста по левому краю | ||
| Выравнивание текста по центру | ||
| Выравнивание текста по правому краю | ||
Установить кегль (шрифта) Доступно 2 размера:
| Маленький: Большой: |
3. Нажмите на требуемой подстановке → нажмите для установки дополнительных подстановки → установите дополнительные параметры → нажмите .
| Подстановка | Результат вывода на чековой форме | Параметры |
|---|---|---|
Распечатается дата совершения покупки. |
Для удаления подстановки нажмите . | |
Распечатается номер дисконтной карты клиента. В зависимости от установки в Шаблоне касс настройки Маскировать номера внутренних карт. |
Для удаления подстановки нажмите . | |
Печать изображения на чековой форме.
| 1. Выберите выравнивание изображения при печати на чековой форме:
2. Нажмите → выберите любое изображение, размер которого подходит для печати на логотип → нажмите Открыть/Open. 3. Выберите модель чекового принтера → нажмите . Для удаления подстановки нажмите . | |
| Распечатается размер предоставленной скидки предоставленной в рамках рекламной акции в результате которой напечатан рекламный текст и предоставлена скидка. |
Для удаления подстановки нажмите . | |
| Распечатается размер предоставленной скидки на весь чек по всем примененным рекламным акциям. |
Для удаления подстановки нажмите . | |
| Распечатается полное имя покупателя на основе анкетных данных и при использовании дисконтной карты в формате: Фамилия Имя Отчество |
Для удаления подстановки нажмите . |
4. Установите флажок Принудительная печать при отказе от печати чеков и промоматериалов, если необходимо печатать слип при отключенной печати чеков.
Если печать рекламного слипа настроена с опцией “Печатать в составе чека”, но установлен признак отказа от печати чека, то и слип не будет распечатан.
Для корректной работы флага “Принудительная печать при отказе от печати чеков и промоматериалов” требуется в настройках РА выбирать печать сообщения “В отдельном слипе”
Чтобы слип печатался только на КСО, требуется заводить отдельную РА с выбранным условием “Общие условия - Шаблоны касс - КСО”.
SR-5523 - Получение подробных данных проблемы… СТАТУС
10.3.13.0
Вкладка "ОГРАНИЧЕНИЯ"
Данная вкладка работает только при подключении к /wiki/spaces/SR10SUPPORT/pages/1238990931.
Устанавливаются ограничения, которые будут действовать в рамках предоставления результата по этой рекламной акции. При каких условиях печать рекламного слипа будет возможна.
Условия ограничения печати рекламы на чеке:
По клиенту - условие применяется к каждому клиенту при авторизации дисконтной карты покупателя.
- Действует [количество раз] раз/а - сколько всего рекламных чеков будет распечатано для покупателя.
- за каждые [количество раз] [День/Неделя/Месяц] - указывается периодичность печати рекламного чека для покупателя.
По акции - общее условие для печати рекламного слипа для всех покупателей в рамках срабатывания результата.
- Максимальное количество раз [количество раз] за весь период рекламной акции - указывается общее количество раз печати рекламного чека для всех покупателей в независимости от применения дисконтной карты
- Предоставлять преференцию при отсутствии связи с сервером - если связь с сервером отсутствует, тогда по данному результату покупателю будет предоставлен наиболее выгодный вариант.
Купон
В качестве результата произойдет печать чекового купона (возвратного) в составе чека или в отдельном слипе с штрих-кодом или QR-кодом в соответствии с настройками работы купонинга.
Вкладка "Печать купона"
Работа подстановок реализована только для несерийных купонов (т. е. при установленном значении Настройки штрихкода → Несерийный купон).
Произведите основные настройки печати данных для результата рекламной акции.
Настройте принципы печати чекового купона:
1. Нажмите → установите настройки печати чекового купона → нажмите .
Ширина ленты:
- 80 мм
- 57 мм
- Установить вручную - устанавливается пользовательский размер ширины чековой ленты.
- Становится доступным поле ввода .
Печатать сообщение:
- В отдельном слипе - рекламный текст будет распечатан на отдельном чеке (слипе).
- В составе чек - рекламный текст будет распечатан на одном чеке, после необходимых реквизитов, отрезка на дополнительный чек не произойдет.
Укажите приоритет печати купона - указывается в каком порядке будет распечатан этот купон в рамах этой акции.
Штрихкод:
- Настройки штрихкода - устанавливаются данные, которые будут "зашиты" в штрихкод.
- Скидка - в штрихкоде будет "зашит" значение процента скидки.
- Номер штрихкода - в штрихкоде будет "зашит" номер штрихкода чекового купона.
- Несерийный купон - в штрихкоде будет "зашит" номер штрихкода несерийного купона.
- Для применения скидки требуется карта клиента - для применения купона потребуется применение карты постоянного покупателя.
- Только одноразовое применение купона - настройка устанавливает возможно ли многократное применение купона.
- Скидка - скидка, которая будет предоставляться по предъявлению напечатанного купона.
- [Размер скидки в процентах] - указывается размер скидки предоставляемой по купону в результате рекламной акции.
- [Тип скидки] - какой тип рассчитанной скидки будет предоставлен при предъявлении напечатанного купона.
- Процент - предоставленная скидка по напечатанному купону будет рассчитываться в процентах.
- Фиксированная сумма - предоставленная скидка по напечатанному купону будет рассчитываться в пределах установленной суммы.
- Рассчитанная скидка - предоставленная скидка по напечатанному купону будет рассчитываться от скидки предоставленной в рамках результата этой акции.
- Размер скидки по купону не более - устанавливается максимальное значение скидки, которое может быть предоставлено после применения напечатанного купона.
- Действует через - настройка определяет, когда покупатель сможет воспользоваться напечатанным купоном.
- Указать отсрочку - возможность указать период, по истечению которого чековый купон начнет действовать:
- Минут
- Часов
- Дни
- Недели
- Месяцы
- Лет
- На протяжении - срок действия купона.
- Минут
- Часов
- Дни
- Недели
- Месяцы
- Лет
- Указать отсрочку - возможность указать период, по истечению которого чековый купон начнет действовать:
2. Нажмите для установки настроек печати штрихкода или QR-кода. → выберите тип формирования кода Обычный штрихкод и QR-код → .
3. Введите рекламный текст для купона в область редактирования, используя элементы выравнивания и кнопку форматирования размера текста .
Начиная с версии 10.2.99.0 при вводе символов встроен валидатор.
CR-5300 - Получение подробных данных проблемы… СТАТУС
SR-4861 - Получение подробных данных проблемы… СТАТУС
SR-4942 - Получение подробных данных проблемы… СТАТУС
^A-Za-zА-ЯЁа-яё0-9._~(){}[]'"/%<>=№#$&^!*:@,;+?-|\nĞğŇňÖöÜüČ芚ŜŝÇçƏəŞşŪūÄäÑñIıİi
Функциональность | Назначение | Пример |
|---|---|---|
| Выравнивание текста по левому краю | ||
| Выравнивание текста по центру | ||
| Выравнивание текста по правому краю | ||
Установить кегль (шрифта) Доступно 2 размера:
| Маленький: Большой: |
2. Нажмите на требуемой подстановке → нажмите для установки дополнительных подстановки → установите дополнительные параметры → нажмите .
Подстановка | Результат вывода на чековой форме | Параметры |
|---|---|---|
Распечатается дата совершения покупки в результате которой распечатался чековый купон. |
Для удаления подстановки нажмите . | |
| Печатается дата начала срока действия чекового купона. |
Для удаления подстановки нажмите . | |
| Печатается дата окончания срока действия чекового купона. |
Для удаления подстановки нажмите . | |
Распечатается номер дисконтной карты клиента, по которой можно применить купон на следующий чек. В зависимости от установки в Шаблоне касс настройки Маскировать номера внутренних карт. |
Для удаления подстановки нажмите . | |
Печать изображения на чековой форме купона.
| 1. Выберите выравнивание изображения при печати на чековой форме купона:
2. Нажмите → выберите любое изображение, размер которого подходит для печати на логотип → нажмите Открыть/Open. 3. Выберите модель чекового принтера → нажмите . Для удаления подстановки нажмите . | |
| Распечатается размер предоставленной скидки предоставленной в рамках рекламной акции в результате которой напечатан рекламный текст и предоставлена скидка. |
Для удаления подстановки нажмите . | |
| Распечатается название серийной или несерийной категории купона. |
Для удаления подстановки нажмите . | |
| Печать информации об условиях скидки по купону. |
Для удаления подстановки нажмите . | |
| Распечатается размер предоставленной скидки на весь чек по всем примененным рекламным акциям. |
Для удаления подстановки нажмите . | |
| Распечатается полное имя покупателя на основе анкетных данных и при использовании дисконтной карты в формате: Фамилия Имя Отчество |
Для удаления подстановки нажмите . | |
| Распечатается размер скидки, который будет применен, когда купон будет использован при следующей покупке. |
Для удаления подстановки нажмите . |
4. Установите флажок Принудительная печать при отказе от печати чеков и промоматериалов, если необходимо печатать слип при отключенной печати чеков.
Если печать рекламного слипа настроена с опцией “Печатать в составе чека”, но установлен признак отказа от печати чека, то и слип не будет распечатан.
Для корректной работы флага “Принудительная печать при отказе от печати чеков и промоматериалов” требуется в настройках РА выбирать печать сообщения “В отдельном слипе”.
Чтобы слип печатался только на КСО, требуется заводить отдельную РА с выбранным условием “Общие условия - Шаблоны касс - КСО”.
SR-5523 - Получение подробных данных проблемы… СТАТУС
10.3.13.0
Вкладка "Ограничения"
Работает только при наличии подключения к специальным /wiki/spaces/SR10SUPPORT/pages/1238663273.
Устанавливаются ограничения, которые будут действовать в рамках предоставления результата по этой рекламной акции. При каких условиях печать рекламного слипа будет возможна.
Условия ограничения печати рекламы на чеке:
По клиенту - условие применяется к каждому клиенту при авторизации дисконтной карты покупателя.
- Действует [количество раз] раз/а - сколько всего рекламных чеков будет распечатано для покупателя.
- за каждые [количество раз] [День/Неделя/Месяц] - указывается периодичность печати рекламного чека для покупателя.
По акции - общее условие для печати рекламного слипа для всех покупателей в рамках срабатывания результата.
- Максимальное количество раз [количество раз] за весь период рекламной акции - указывается общее количество раз печати рекламного чека для всех покупателей в независимости от применения дисконтной карты
- Предоставлять преференцию при отсутствии связи с сервером - если связь с сервером отсутствует, тогда по данному результату покупателю будет предоставлен наиболее выгодный вариант.
Бонусы и электронные фишки
Устанавливаются настройки для срабатывания алгоритмов по начислению бонусных баллов и работе электронных фишек.
Вкладка "Бонусы"
Настраивается правила зачисления баллов.
Установите следующие правила для начисления бонусных баллов:
| Принцип зачисления | Назначение | Настройки |
|---|---|---|
Не указано | Зачисление бонусных баллов происходит по правилам бонусного счета. | Выберите из поля со списком Принцип зачисления = Не указано. Дополнительные поля настроек заблокированы. |
Фиксированная величина | Устанавливается фиксированная величина бонусных баллов для зачисления. | 1. Выберите из поля со списком Принцип зачисления = Фиксированная величина → установите сумму покупки, на которую будет ориентироваться значение из поля Коэффициент умножения баллов. 2. Выберите из поля со списком Название счета тот счет, на который будет производиться зачисление бонусных баллов → установите из поля со списком Коэффициент умножения баллов значение коэффициента, из которого будет рассчитываться финальная сумма бонусных баллов для зачисления. Коэффициент умножения баллов:
3. Установите Срок действия бонусов: Интервал дат - период действия от начальной до конечной даты. Выберите диапазон дат срока действия начисленных баллов. Если у начисленных баллов неограниченный срок сгорания → установите Действует всегда Плавающий интервал - период сгорания начисленных бонусных баллов для более точной настройки:
Сразу после покупки - если флажок установлен - баллы будут действительны сразу после зачисления на бонусный счет. |
Фиксированная величина за товары | Устанавливается фиксированная величина бонусных баллов за определенные товары для зачисления. | 1. Выберите из поля со списком Принцип зачисления = Фиксированная величина за товары. 2. Выберите из поля со списком Название счета тот счет, на который будет производиться зачисление бонусных баллов → установите из поля со списком Коэффициент умножения баллов значение коэффициента, из которого будет рассчитываться финальная сумма бонусных баллов для зачисления. Коэффициент умножения баллов:
3. Установите Срок действия бонусов: Интервал дат - период действия от начальной до конечной даты. Выберите диапазон дат срока действия начисленных баллов. Если у начисленных баллов неограниченный срок сгорания → установите Действует всегда. Плавающий интервал - период сгорания начисленных бонусных баллов для более точной настройки:
Сразу после покупки - если флажок установлен - баллы будут действительны сразу после зачисления на бонусный счет. 4. Добавьте в секцию Бонусы за товары те объекты, на которые будут начисляться бонусные баллы. Выберите из поля со списком тип объекта → в зависимости от объекта произведите его поиск → введите количество бонусов, которое будет начислено за данный продукт. Для весовых товаров баллы начисляются за 1 кг (по умолчанию) или за весовой товар, как за единицу, если установлен флажок Учет позиции весового товара как одной единицы, без учета веса. Продукт. Найдите продукт по его коду, штрих-коду или наименованию. Продукт добавится в список товаров → введите количество бонусов для зачисления за данный товар. Для добавления списка продуктов нажмите → в поле Товар для добавления в списка введите его код, штрих-код или наименование. В поле Список продуктов можно скопировать из буфера обмена список, состоящий из кодов (артикулов) или штрих-кодов товаров → нажмите . Товарная группа. Найдите товарную группу по коду или наименованию. Товарная группа добавится в список → введите количество бонусов для зачисления за товары из данной группы. Для добавления списка товарных групп нажмите → в поле Товарная группа для добавления в список введите код группы или ее наименование. В поле Список кодов товарных групп можно скопировать из буфера обмена список, состоящий из кодов товарных групп → нажмите . Группа продаж. Найдите группу продаж по коду или наименованию. Группа продаж добавится в список → введите количество бонусов для зачисления за товары из данной группы. Список продуктов. Нажмите . 1. Введите название списка → для добавления списка товаров из буфера обмена через текстовый файл нажмите . 2. В поле Товар для добавления в списка введите его, код, штрих-код или наименование. В поле Список продуктов можно скопировать из буфера обмена список, состоящий из кодов (артикулов) или штрих-кодов товаров → после добавления нажмите . 3. Появится сообщение о добавлении товаров в список → нажмите . Удаление/редактирование Для удаления объектов нажмите . |
Вычисленная скидка | Результат начисления бонусных баллов будет предоставлен исходя из вычисленной суммы чека в результате срабатывания результатов рекламных акций. | 1. Выберите из поля со списком Принцип зачисления = Вычисленная скидка. 2. Выберите из поля со списком Название счета, тот счет на который будет производиться зачисление бонусных баллов → установите из поля со списком Коэффициент умножения баллов из которого будет рассчитываться финальная сумма бонусных баллов для зачисления. Коэффициент умножения баллов:
3. Установите Срок действия бонусов: Интервал дат - период действия от начальной до конечной даты. Выберите диапазон дат срока действия начисленных баллов. Если у начисленных баллов неограниченный срок сгорания → установите Действует всегда Плавающий интервал - период сгорания начисленных бонусных баллов для более точной настройки:
Сразу после покупки - если флажок установлен - баллы будут действительны сразу после зачисления на бонусный счет. |
Сумма ранее рассчитанных бонусов по счету | Зачисление дополнительных бонусных баллов в зависимости от суммы ранее рассчитанных баллов в чеке | 1. Выберите из поля со списком Принцип зачисления = Сумма ранее рассчитанных бонусов по счету → выберите из поля со списком Название счета тот счет, по которому будет считаться сумма бонусных баллов для последующего анализа. 2. Выберите из поля со списком Название счета тот счет, на который будет производиться зачисление бонусных баллов → установите из поля со списком Коэффициент умножения баллов значение коэффициента, из которого будет рассчитываться финальная сумма бонусных баллов для зачисления. Коэффициент умножения баллов:
3. Установите Срок действия бонусов: Интервал дат - период действия от начальной до конечной даты. Выберите диапазон дат срока действия начисленных баллов. Если у начисленных баллов неограниченный срок сгорания → установите Действует всегда Плавающий интервал - период сгорания начисленных бонусных баллов для более точной настройки:
Сразу после покупки - если флажок установлен - баллы будут действительны сразу после зачисления на бонусный счет. 4. Установите Правила начисления бонусов: Размер ранее рассчитанных бонусов:
Для добавления дополнительных строчек с условиями нажмите . Для удаления результатов условий нажмите . |
Процент от суммы | Размер бонусных баллов будет определяться в зависимости от установленного процента от суммы чека. | 1. Выберите из поля со списком Принцип зачисления = Процент от суммы → введите значение в поле Процент. 2. Выберите из поля со списком Название счета, тот счет на который будет производиться зачисление бонусных баллов → установите из поля со списком Коэффициент умножения баллов значение коэффициента, из которого будет рассчитываться финальная сумма бонусных баллов для зачисления. Коэффициент умножения баллов:
3. Установите Срок действия бонусов: Интервал дат - период действия от начальной до конечной даты. Выберите диапазон дат срока действия начисленных баллов. Если у начисленных баллов неограниченный срок сгорания → установите Действует всегда. Плавающий интервал - период сгорания начисленных бонусных баллов для более точной настройки:
Сразу после покупки - если флажок установлен - баллы будут действительны сразу после зачисления на бонусный счет. 4. Добавьте в секцию списка Товары исключения те объекты, скидка от которых не будет принимать участие в начислении бонусных баллов. Выберите из поля со списком тип объекта → в зависимости от объекта произведите его поиск. Продукт. Найдите продукт по его коду, штрих-коду или наименованию. Продукт добавится в список исключений. Для добавления списка продуктов нажмите → в поле Товар → нажмите . Товарная группа. Найдите товарную группу по коду или наименованию. Товарная группа добавится в список исключений. Для добавления списка товарных групп нажмите → в поле Товарной группы → нажмите . Группа продаж. Найдите группу продаж по коду или наименованию. Группа продаж добавится в список исключений. Список продуктов. Нажмите . 1. Для добавления списка товаров, из буфера обмена через текстовый файл нажмите . 2. В поле Товар для добавления в списка введите его код, штрих-код или наименование. В поле Список кодов продуктов можно скопировать из буфера обмена список, состоящий из кодов (артикулов) или штрих-кодов товаров → после добавления нажмите . 3. Появится сообщения о добавлении товаров в список → нажмите . Удаление/редактирование Для удаления объектов нажмите . |
Процент от кратной величины | Из итоговой суммы чека рассчитывается значение, кратное заданному, затем происходит расчет начисления бонусных баллов, исходя из результата | 1. Выберите из поля со списком Принцип зачисления = Процент от кратной величины → введите значение в поле Процент → в поле Величина введите число кратности. 2. Выберите из поля со списком Название счета, тот счет на который будет производиться зачисление бонусных баллов → установите из поля со списком Коэффициент умножения баллов значение коэффициента, из которого будет рассчитываться финальная сумма бонусных баллов для зачисления. Коэффициент умножения баллов:
3. Установите Срок действия бонусов: Интервал дат - период действия от начальной до конечной даты. Выберите диапазон дат срока действия начисленных баллов. Если у начисленных баллов неограниченный срок сгорания → установите Действует всегда. Плавающий интервал - период сгорания начисленных бонусных баллов для более точной настройки:
Сразу после покупки - если флажок установлен - баллы будут действительны сразу после зачисления на бонусный счет. 4. Добавьте в секцию списка Товары исключения те объекты, скидка от которых не будет принимать участие в начислении бонусных баллов. Выберите из поля со списком тип объекта → в зависимости от объекта произведите его поиск. Продукт. Найдите продукт по его коду, штрих-коду или наименованию. Продукт добавится в список исключений. Для добавления списка продуктов нажмите → в поле Товар → нажмите . Товарная группа. Найдите товарную группу по коду или наименованию. Товарная группа добавится в список исключений. Для добавления списка товарных групп нажмите → в поле Товарной группы → нажмите . Группа продаж. Найдите группу продаж по коду или наименованию. Группа продаж добавится в список исключений. Список продуктов. Нажмите . 1. Для добавления списка товаров, из буфера обмена через текстовый файл нажмите . 2. В поле Товар для добавления в список введите его код, штрих-код или наименование. В поле Список продуктов можно скопировать из буфера обмена список, состоящий из кодов (артикулов) или штрих-кодов товаров → после добавления нажмите . 3. Появится сообщения о добавлении товаров в список → нажмите . Удаление/редактирование Для удаления объектов нажмите . |
Процент от оплаты банковской картой | Бонусные баллы начисляются в процентах от суммы, оплаченной банковской картой. | 1. Выберите из поля со списком Принцип зачисления = Процент от оплаты банковской картой → выберите один из двух пунктов:
2. Выберите из поля со списком Название счета тот счет, на который будет производиться зачисление бонусных баллов → установите из поля со списком Коэффициент умножения баллов значение коэффициента, из которого будет рассчитываться финальная сумма бонусных баллов для зачисления. Коэффициент умножения баллов:
3. Установите Правила начисления бонусов: Оплата указанной картой:
Для добавления дополнительных строчек с условиями нажмите . Для удаления результатов условий нажмите . |
Вкладка "Электронные фишки"
Настраивается правила зачисления электронных фишек.
Электронные фишки являеются специальными бонусами сервисов лояльности SLS и используется только c этим модулем.
На вкладке ЭЛЕКТРОННЫЕ ФИШКИ настройте правила зачисления этого типа бонусных счетов.
Выберите счет зачисления электронных фишек → укажите срок действия. В случае срока действия Указать период установите даты. → нажмите .
Появится строка правила → кликните по ней мышкой.
Установите правила зачисления электронных фишек → нажмите .
- Правило расчета:
- По стоимости купленных товаров - производить зачисления фишек на основе только суммы стоимости товаров из указанного списка.
- По количеству купленных товаров - производить зачисления фишек только на основе количества товаров добавленных в чек из списка условий.
- За какждые:
- [...] рублей на покупки товаров из списка - при условии выбора правила расчета По стоимости товаров из списка начислять фишки за указанную сумму чека.
- [...] купленных товаров из списка - при условии выбора правила расчета По количеству купленных товаров начислять фишки в зависимости от указанного типа товаров.
- зачислить [...] электронную фишку/и - какое количество фишек зачислять на бонусный счет.
- но не более [...] в чеке - максимальное количество фишек для зачисления в рамках одного чека.
- Вкладка "УЧАСТВУЮТ В АКЦИИ" - указываются товарные объекты, при добавлении которых, будут начисляться электронные фишки.
- Весь товарный справочник - если флажок установлен, тогда начисление электронных фишек будет производиться при добавлении любого товара из справочника.
- Тип объекта - если флажок Весь товарный справочник не установлен, тогда добавьте товарные объекты, как условие для начисления электронных фишек:
- Продукт - товар из справочника.
- Товарная группа - зачислять электронные фишки, если товар был добавлен в чек из товарной группы.
- Группа продаж - зачислять электронные фишки если товар был добавлен в чек из группы продаж.
- Вкладка "ИСКЛЮЧЕНЫ ИЗ АКЦИИ" - указываются товарные объекты, при добавлении которых, будут начисляться электронные фишки.
- Исключить товары с запретом применения скидок - если флажок установлен, тогда в акции также будут участвовать товары, на которые установлен запрет применения скидок.
- Продукт - при добавлении товара из справочника не учитывать его при начислении фишек.
- Товарная группа - не зачислять электронные фишки, если товар был добавлен в чек из товарной группы.
- Группа продаж - не зачислять электронные фишки, если товар был добавлен в чек из группы продаж.
Доп. услуга
Указывается код товара, который будет добавляться ко всем товарам в чек в результате выполнения условий срабатывания рекламной акции.
Сообщения
Создание результата рекламной акции для информирования покупателя и кассира.
Сообщение кассиру
Устанавливаются правила и содержание сообщений для кассира и покупателя на клавиатурной кассе и SetTouch.
1. Выберите в поле со списком тип события для отображения сообщений:
- При переходе к оплате - сообщение будет отображаться на дисплеях после нажатия кнопки РАСЧЕТ.
- При регистрации чека - сообщение будет отображаться на дисплеях только после печати чека.
2. Введите в поле Текст сообщения кассиру, ту информацию, которую он должен видеть при взаимодействии с покупателем.
Начиная с версии 10.2.99.0 при вводе символов встроен валидатор.
CR-5300 - Получение подробных данных проблемы… СТАТУС
SR-4861 - Получение подробных данных проблемы… СТАТУС
SR-4942 - Получение подробных данных проблемы… СТАТУС
^A-Za-zА-ЯЁа-яё0-9._~(){}[]'"/%<>=№#$&^!*:@,;+?-|\nĞğŇňÖöÜüČ芚ŜŝÇçƏəŞşŪūÄäÑñIıİi
3. Текст сообщения покупателю - если флажок установлен тогда введите в нижние два поля Текст сообщения покупателю (максимальная длина 20 символов) для информирования его через дисплей покупателя.
Сообщение покупателю КСО
Устанавливается рекламное сообщения на дисплей для касс самообслуживания в результате применения акции.
Введите текст для покупателя в поле Текст сообщения покупателю.
Начиная с версии 10.2.99.0 при вводе символов встроен валидатор.
CR-5300 - Получение подробных данных проблемы… СТАТУС
SR-4861 - Получение подробных данных проблемы… СТАТУС
SR-4942 - Получение подробных данных проблемы… СТАТУС
^A-Za-zА-ЯЁа-яё0-9._~(){}[]'"/%<>=№#$&^!*:@,;+?-|\nĞğŇňÖöÜüČ芚ŜŝÇçƏəŞşŪūÄäÑñIıİi
Информация о подарках
Данный тип результата рекламной акции предназначен для выдачи подарков или наклеек, которые нужно собирать для получения более ценных призов, всегда популярны среди покупателей.
В SetRetail10 есть возможность запуска таких программ полностью автоматизирована в SetRetail10.
Касса:
- рассчитает количество подарков в зависимости от суммы покупки.
- уведомит кассира о количестве подарков, которые нужно передать покупателю.
Вкладка "Правила расчета"
Устанавливаются правила расчета результата для выдачи подарков.
1. Нажмите → установите значения для условий правила выдачи подарков → нажмите .
Список правил расчета
| Правило | Назначение | Настройка |
|---|---|---|
| По общей стоимости чека | Выдача подарков осуществляется на основе суммы чека | Выберите из поля со списком пункт По общей стоимости чека → введите значения в следующие поля:
|
| По количеству купленных товаров | Выдача подарков по количеству товаров в чеке (не позиций) | Выберите из поля со списком пункт По общей стоимости чека → введите значения в следующие поля:
В зависимости от того, что требуется включить в список, выберите вкладку:
Если акция действует на все объекты, тогда установите флажок Весь товарный справочник. Для удаления строк нажмите . Добавление списком: SR-6179 - Получение подробных данных проблемы… СТАТУС CR-9425 - Получение подробных данных проблемы… СТАТУС 10.3.24.0 Начиная с версии 10.3.24.0 товары, добавленные или исключенные из акции, могут быть добавлены списком. 1. Нажмите . 2. В поле Товар для добавления в список введите код товара, штрих-код или наименование. В поле Список продуктов можно скопировать из буфера обмена список, состоящий из кодов товаров или штрих-кодов → после добавления нажмите . 3. Появится сообщение о добавлении товаров в список → нажмите . |
| По стоимости купленных товаров | Выдача подарков на основе стоимости каждого из товаров. |
Вкладка "Сообщение на экране"
Устанавливается информирование о количестве выданных подарков кассиру и покупателю.
Начиная с версии 10.2.99.0 при вводе символов встроен валидатор.
CR-5300 - Получение подробных данных проблемы… СТАТУС
SR-4861 - Получение подробных данных проблемы… СТАТУС
SR-4942 - Получение подробных данных проблемы… СТАТУС
^A-Za-zА-ЯЁа-яё0-9._~(){}[]'"/%<>=№#$&^!*:@,;+?-|\nĞğŇňÖöÜüČ芚ŜŝÇçƏəŞşŪūÄäÑñIıİi
Начиная с версии 10.2.91.0, если создано несколько рекламных акций с типом вывода сообщений кассиру, то при наличии приоритетов, сообщения будут отображаться последовательно по убыванию каждой из акции.
Например:
- Акция 1. - 1-ое сообщение.
- Акция 4. - 2-ое сообщение.
- Акция 3. - 3-ое сообщение.
- Акция 2. - 4-ое сообщение.
SR-4216 - Получение подробных данных проблемы… СТАТУС
10.2.91.0
Для установки информирования выполните следующее:
Устанавливаются правила и содержание сообщений для кассира и покупателя на клавиатурной кассе и SetTouch.
1. Выберите тип события для отображения сообщений:
- Показывать сообщение при переходе к оплате - сообщение будет отображаться на дисплеях после нажатия кнопки РАСЧЕТ.
- Показывать сообщение при регистрации чека - сообщение будет отображаться на дисплеях только после печати чека.
2. Введите в поле Текст сообщения кассиру, ту информацию, которую он должен видеть при взаимодействии с покупателем.
Для отображения количества о подарках введите ## символы для текста кассира и покупателя.
3. Текст сообщения покупателю - если флажок установлен тогда введите нижние два поля Текст сообщения покупателю (максимальная длина 20 символов) для информирования его через дисплей покупателя.
4. Сканирование штрихкода подарка на кассе - если флажок установлен, тогда добавьте штрихкод выдаваемых подарков (фишек), которые нужно отсканировать для выдачи. Касса выдаст запрос на сканирование.
5. Добавлять подарки в чек как товары по фиксированной цене - если флажок установлена, тогда на кассе будет включена возможность выбирать подарки из товарного справочника и управлять ценой подарка, с которой они будут добавлены в чек в случае выполнения условий акции, для того чтобы вести количественный учет рекламных материалов и исключить возможность воровства со стороны кассиров. (10.2.89.0 SR-4019 - Получение подробных данных проблемы… СТАТУС )
6. Запоминать добавленные в чек подарки для последующих перерасчетов скидок - для рекламных акций с выдачей подарков, сработавших на кассе, сохраняеть информацию о добавленных подарках в рамках каждой из сработавших акций (10.3.11.0 SR-5421 - Получение подробных данных проблемы… СТАТУС ).
Сообщения на чеке
Произведите основные настройки печати данных о подарке в отдельном слипе или в составе чека.
Настройте принципы печати рекламного слипа с сообщением о подарках:
1. Нажмите → выберите из списка размер чековой формы → выберите из списка форму печати рекламной информации → нажмите .
Ширина ленты:
- 80 мм
- 57 мм
- Установить вручную - устанавливается пользовательский размер ширины чековой ленты.
- Становится доступным поле ввода .
Печатать сообщение:
- В отдельном слипе - рекламный текст с информацией о подарках будет распечатан на отдельном чеке (слипе).
- В составе чека - рекламный текст с информацией о подарках будет распечатан на одном чеке, после необходимых реквизитов, отрезка на дополнительный чек не произойдет.
2. Введите рекламный текст в область редактирования, используя элементы выравнивания и кнопку форматирования размера текста .
Функциональность | Назначение | Пример |
|---|---|---|
| Выравнивание текста по левому краю | ||
| Выравнивание текста по центру | ||
| Выравнивание текста по правому краю | ||
Установить кегль (шрифта) Доступно 2 размера:
| Маленький: Большой: |
3. Нажмите на требуемой подстановке → нажмите для установки дополнительных параметров подстановки → установите дополнительные параметры → нажмите .
| Подстановка | Результат вывода на чековой форме | Параметры |
|---|---|---|
Распечатается дата совершения покупки. |
Для удаления подстановки нажмите . | |
Распечатается номер дисконтной карты клиента. В зависимости от установки в Шаблоне касс настройки Маскировать номера внутренних карт. |
Для удаления подстановки нажмите . | |
| Распечатается количество выданных подарков в результате срабатывания условий рекламной акции. |
Для удаления подстановки нажмите . | |
| Распечатается размер предоставленной скидки предоставленной в рамках рекламной акции в результате которой напечатан рекламный текст и предоставлена скидка. |
Для удаления подстановки нажмите . | |
| Распечатается размер предоставленной скидки на весь чек по всем примененным рекламным акциям. |
Для удаления подстановки нажмите . | |
| Распечатается полное имя покупателя на основе анкетных данных и при использовании дисконтной карты в формате: Фамилия Имя Отчество |
Для удаления подстановки нажмите . |
4. Установите флажок Принудительная печать при отказе от печати чеков и промоматериалов, если необходимо печатать слип при отключенной печати чеков.
Если печать рекламного слипа настроена с опцией “Печатать в составе чека”, но установлен признак отказа от печати чека, то и слип не будет распечатан.
Для корректной работы флага “Принудительная печать при отказе от печати чеков и промоматериалов” требуется в настройках РА выбирать печать сообщения “В отдельном слипе”
Чтобы слип печатался только на КСО, требуется заводить отдельную РА с выбранным условием “Общие условия - Шаблоны касс - КСО”.
SR-5523 - Получение подробных данных проблемы… СТАТУС
10.3.13.0
Ограничения
Устанавливаются общие ограничения на всю рекламную акцию по выдаче подарков.
Для создания условий нажмите → выберите из списка тип ограничения → установите значение → нажмите .
| Тип ограничения | Назначение | Условие |
|---|---|---|
| По чеку | Ограничение на выдачу подарков по всему чеку. | Выберите из поля со списком тип ограничения По чеку → установите значение в поле. Максимальное количество подарков суммарно по всем условиям. |
| По клиенту | Устанавливается ограничение на выдачу подарков по определенному клиенту, в зависимости от примененной дисконтной карты | Выберите из поля со списком тип ограничения По чеку → установите значения в поля.
|
По акции | Устанавливается максимальное количество в целом на выдачу подарков в рамках этой рекламной акции. | Выберите из поля со списком тип ограничения По акции → установите значение в поле. Максимальное количество за акцию для всех покупателей. |
Для удаления или редактирования условий выберите соответствующий пункт в контекстном меню.
Сообщение на сканере (для терминалов самообслуживания SelfScan)
Устанавливается сообщения для вывода покупателю на терминалах самостоятельных покупок, когда покупатель сам, с помощью терминала сканирует товары и видит состав чека и сообщения в результате акции на экране устройства.
Введите текст следующие поля:
- Краткое сообщение - вводится заголовок сообщения, который будет отображаться для перехода по кнопке с подробным описанием.
- Полное сообщение - вводится полный текст сообщения, который будет отображаться после перехода по кнопке с подробным описанием к просмотру подробной информации о действии рекламной акции.
Счетчик (SetCentrum + SLS)
Вкладка доступна только при подключении Сервисам SLS.
Создание экземпляров условий для сервиса SLS. После ввода данных и создания результата для счетчика их экземпляры будут созданы в сервисе SLS.
Чеки
Устанавливается создание счетчика чеков, который будет измерять их количество для установки ограничения или результата рекламной акции по счетчику.
1. Выберите тип из поля со списков Метрика:
- количество - создание счетчика на количество чеков
- сумма - создание счетчика на количество покупок по чеку
2. Установите в поле За каждые число или сумму.
3. Выберите тип подсчета счетчика из поля со списком Считать:
- Часов
- Дни
- Недели
- Месяцы
Активные дни
Устанавливается создание счетчика активных дней посещения магазина покупателем, на основе использования его дисконтной карты.
1. Установите в поле За каждые число.
2. Выберите тип подсчета счетчика из поля со списком Считать:
- Часов
- Дни
- Недели
- Месяцы
Товары
Создание счетчика на отслеживание предоставления скидок на товары.
Устанавливается создание счетчика чеков, который будет измерять их количество для установки ограничения или результата рекламной акции по счетчику.
1. Выберите тип из поля со списков Метрика:
- количество - создание счетчика на количество чеков
- сумма - создание счетчика на количество покупок по чеку
2. Установите в поле За каждые число или сумму.
3. Выберите тип подсчета счетчика из поля со списком Считать:
- Часов
- Дни
- Недели
- Месяцы
Раздел "Группы продаж"
Группа продаж используется для двух сценариев работы в SetRetail10
- Созданный список товаров модно привязывать к результату предоставления скидки по фиксированным ценам и товарным наборам.
- Группа продаж с товарами будет отображаться в разделе меню клавиатурной кассы: Товары → Группа продаж.
Создание группы продаж
Добавление товаров
1. Для создания группы продаж нажмите .
2. Введите в поле Название группы её наименование → произведите поиск товара по коду, штрих-коду или наименованию → товары будут добавлены в список → нажмите .
Добавление товаров в группу продаж списком
1. Нажмите .
2. Найдите нужный товар по названию, коду или штрих коду или вставьте список товаров, состоящий из артикулов или штрих-кодов → нажмите
3. Появится сообщение о добавлении товаров в список → нажмите .
Завершение создания группы продаж
После добавления товаров в группу продаж → нажмите .
Нажмите для возврата в список групп продаж.
Группа продаж появится в списке и будет загружена на серверы и кассы торговой сети.
Удаление группы продаж и товаров внутри неё
Внимание!
Невозможно удалить группу продаж, если в ней есть привязанные товары.
Для удаления группы продаж и товаров из неё выполните следующее:
1. Кликните два раза по группе продаж.
2. Произведите удаление товаров одним из следующих способов:
- Нажмите для удаления всех товаров из списка.
- Нажмите напротив каждого товара для удаления построчно.
- Нажмите для удаления товаров списком. (В списке найдите товары по наименованию, коду или штрих коду, или вставьте списком из буфера обмена → нажмите .)
3. После удаления товаров в группы продаж нажмите → нажмите для возврата в список групп продаж.
4. Нажмите для удаления группы продаж.
Раздел "Не загружены на магазины" (SetCentrum)
Для отображения незагруженных рекламных акций на магазины торговой сети кликните Не загружены в магазины. Рядом будет отображаться количество рекламных акций не загруженных на каждый магазин торговой сети.
Отобразится список магазинов, на которые не загружены рекламные акции.
Раздел "Ненапечатанные ценники" (SetRetail)
Раздел позволяет управлять печатью акционных ценников.
Подробнее о процессе Печать акционных/скидочных ценников
Рядом с названием раздела будет отображаться количество ненапечатанных акционных ценников.
Для просмотра списка привязанных товарных наборов нажмите рядом с наименованием рекламной акции.
Отобразятся наборы, привязанные к рекламной акции.
Для поиска рекламной акции введите её наименование в строку поиска:
Для печати ценников по рекламным акциям установите флажок для рекламной акции, а также отдельные товарные наборы → нажмите .
Для печати ценников установите напротив тех шаблонов, которые требуется распечатать для рекламной акции → введите количество ценников в поле Количество → нажмите .
Если требуется изменить название вывода имени набора на печать, нажмите → введите новое наименование набора → нажмите .
Раздел "Не загружены на магазины" (SetCentrum)
Для отображения незагруженных рекламных акций на магазины торговой сети кликните Не загружены в магазины. Рядом будет отображаться количество рекламных акций не загруженных на каждый магазин торговой сети.
Отобразится список магазинов, на которые не загружены рекламные акции.
Раздел "Купоны"
10.2.87.0
В разделе "Купоны" осуществляется создание категорий купонов при предъявлении которых покупателям будут предоставляться результаты скидок рекламных акций.
Вкладка "Купоны"
На вкладке "Купоны" отображаются созданные категории серийных и несерийных купонов.
Поиск и просмотр категорий купонов
Для поиска категорий купонов введите часть или полное её наименование.
Для просмотра карточки купона нажмите .
Откроется карточка просмотра купона с возможностью редактирования.
Создание или редактировании категории купона
Для создания категории купона нажмите .
Многоразовый купон (серийный)
Многоразовый купон - подразумевает, что каждый из Штриховых кодов, выпущенных в рамках этого купона, не уникален и может быть применен неограниченное количество раз в рамках торговой сети. Штриховые коды многоразового купона создаются следующим способом.
Многоразовое применение работает только для непозиционных серийных купонов.
В карточке купона заполните необходимые поля → нажмите .
- В поле введите наименование категории купона.
- Выберите из поля со списком тип купона = Многоразовый.
- Позиционный купонинг - применение купона только на конкретный товар, а не на весь чек.
- Действует на всё количество товара в позиции - возможность на кассе применять скидку по позиционному купону ко всему количеству товаров в позиции.
- - отображение название категории купона на экране кассира.
- Интервал дат - устанавливается срок действия купона.
- Если срок действия не ограничен, тогда установите флажок Без срока действия
- Отображать сообщение для кассира о результатах применения купона - отображать на экране кассира, какой результат получился в результате срабатывания купона: скидка, печать купона и.т.п.
- Уведомлять кассира о необходимости забрать купон - показывать сообщение, сообщающие кассиру о том, что купон у покупателя необходимо забрать. Важный момент обеспечения эффективности работы кассира. При установке этого свойства, касса после сканирования купона будет сообщать кассиру, нужно ли забрать купон у покупателя или вернуть его (в случае, если купон не предоставил покупателю никакой пользы в чеке, так как не соблюдены условия применения купона. Например, не достигнута нужная сумма покупки, в чеке нет товара, на который действует купон и пр.).
- Многократное применение купона в чеке - устанавливается признак неоднократного использования купона в одном чеке.
- Многоразовое применение работает только для непозиционных серийных купонов.
- - информационное поле для заполнения дополнительной информации о категории купона.
Перейдите на вкладку РУЧНОЙ ДИАПАЗОН → нажмите.
Заполните поля → нажмите .
- - вводится первый номер серии купонов. Серия может быть сгенерирована в ERP или в любой другой системе.
- - вводится общее количество купонов в данной серии штрих-кода.
Будет создана серия купонов для данной категории с диапазоном штрих-кодов.
Для удаления серии из штрих-кодов нажмите .
По завершению создания категории кликните .
Одноразовый купон (несерийный)
Одноразовый купон - подразумевает, что каждый из Штриховых кодов, выпущенных в рамках этого купона, уникален и может быть применен ограниченное количество раз в рамках торговой сети. Штриховые коды многоразового купона создаются следующим способом.
В карточке купона заполните необходимые поля → нажмите .
- В поле введите наименование категории купона.
- Выберите из поля со списком тип купона = Одноразовый.
- Позиционный купонинг - применение купона только на конкретный товар, а не на весь чек.
- - отображение название категории купона на экране кассира.
- Интервал дат - устанавливается срок действия купона.
- Если срок действия не ограничен, тогда установите флажок Без срока действия
- Плавающий интервал - настройка применяется только при подключении дополнительного модуля Сервиса SLS. Возможность устанавливать плавающий интервал срока действия несерийного купона, чтобы предоставлять покупателям возможность получить преференцию в более длительный период действия.
- Отображать сообщение для кассира о результатах применения купона - отображать на экране кассира, какой результат получился в результате срабатывания купона: скидка, печать купона и т.п.
- Уведомлять кассира о необходимости забрать купон - показывать сообщение, сообщающие кассиру о том, что купон у покупателя необходимо забрать. Важный момент обеспечения эффективности работы кассира. При установке этого свойства, касса после сканирования купона будет сообщать кассиру, нужно ли забрать купон у покупателя или вернуть его (в случае, если купон не предоставил покупателю никакой пользы в чеке, так как не соблюдены условия применения купона. Например, не достигнута нужная сумма покупки, в чеке нет товара, на который действует купон и пр.).
- - информационное поле для заполнения дополнительной информации о категории купона.
Перейдите на вкладку ГЕНЕРАЦИЯ СЕРИЙ КУПОНА → нажмите .
Заполните поля → нажмите .
- - вводится первый номер серии купонов. Серия может быть сгенерирована в ERP или в любой другой системе.
- - вводится общее количество купонов в данной серии штрих-кода.
Будет создана серия купонов для данной категории с диапазоном несерийных штрих-кодов.
Также создание купонов можно осуществить с помощью импорта из внешнего файла → нажмите кнопку выберите файл импорта списка купонов → нажмите .
Заполните поля → нажмите .
- - вводится первый номер серии купонов. Серия может быть сгенерирована в ERP или в любой другой системе.
- - вводится общее количество купонов в данной серии штрих-кода.
Формирование отчета по одноразовым купонам из карточки категории
Для формирования отчета установите флажок рядом с требуемой категорией → нажмите .→ в зависимости от типа вывода отчета выберите Сформировать текстом или Сформировать Excel.
Вкладка "Экземпляры купонов"
На вкладке "Экземпляры купонов" можно производить поиск купонов для уточнения статуса.
Установите критерии поиска → нажмите .
После формирования списка купонов можно сформировать отчет → нажмите .
Появится сообщение о том, что отчет сформирован → для загрузки отчета перейдите на вкладку СФОРМИРОВАННЫЕ ОТЧЕТЫ.
Скачайте сформированный отчет в требуемом формате, нажав на кнопку или .
Также поиск можно осуществить и по наименованию категории купона. Введите номер купона в поле для поиска.
Вкладка "Сформированные отчеты"
На вкладке "Сформированные отчеты" сохраняются все результаты выгрузки отчетов по купонам.
После формирования отчета нажмите кнопку на кнопку или для сохранения файла отчета.
Раздел "Настройки"
В разделе "Настройки" осуществляются настройки модуля лояльности.
Общие настройки
- Максимальный срок загрузки рекламных акций на оборудование - настройка отвечают за отправку рекламных акций на кассы. Пример: После того, как в карточке рекламной акции будет произведен клик по ссылке "Запустить", акция будет загружена на кассы сразу при значении 00:00, а если, например, установлено значение 00:30, то акция после её запуска, будет загружена на кассы через 30 минут.
- Срок хранения информации об отработавших рекламных акциях - срок хранения информации об отработавших рекламных акциях - настройка регулирует срок хранения в днях об отработавших рекламных акциях в базе данных set_loyal.
- Предоставление скидки на самый дешевый товар при расчете наборных скидок - возможность предоставления скидок на товары с наименьшей стоимостью в наборных акциях.
- Скидка на самые дешевые товары в общем списке
- Скидка на самые дешевые товары в каждом из наборов
- Уведомлять кассира о возможности выдать подарок покупателю - отображение сообщений кассиру, когда покупателю будут предоставлен подарок.
- Информировать кассира и покупателя о возможности докупить SKU для получения доп. выгоды - информирование покупателя о получении потенциальной скидки.
- Разбивать позицию в чеке на две, если скидка сработала только на часть позиции - разделение в чеке одной позиции на несколько, если скидка применена только на часть товара в позиции, чтобы повысить информативность чека для покупателей и устранить злоупотребления при возврате.
- SRL-246 - Получение подробных данных проблемы… СТАТУС
- Применение скидки на округление на позицию с максимальной ставкой НДС - скидка на округление распределяется на позицию с максимальной ставкой НДС.
- Выравнивать размеры скидок в соответствии с требованиями 54-ФЗ - все весовые позиции в чеке приводятся в соответствие требованию в 54-ФЗ, перед расчетом скидки округления.
- Группировать на одном экране сообщения результатов акций "Сообщения кассиру" - выводить несколько сообщений типа результата рекламных акций "Сообщения кассиру" на одном экране.
- Округление в чеке при смешанной оплате - применение скидки на округление при оплате банковской картой и наличными.
Принципы срабатывания акций
Определяется принцип работы всей лояльности при срабатывании рекламных акции в торговой сети.
Применяется в порядке приоритетов - акции будут применяться (рассчитываться последовательно).
Суммируются все сработавшие - все акции будут просуммированы.
Применяется максимальная из сработавших - будет отработана скидка, которая наиболее выгодна, то есть путём математических операций система рассчитает, в результате, какой из акций будет наиболее высокая скидка.
Применяется максимальная из сработавших (с учетом наборных скидок) - будет отработана скидка, которая наиболее выгодна, то есть путём математических операций система также рассчитает, в результате, какой из акций будет наиболее высокая скидка, но с учетом товарного набора.
Настройки купонов
Настройка принципа генерации префиксов купонов.
- Префиксы номеров уникальных купонов, сгенерированных на кассе - префикс номера купона печатается в виде штрих-кода на чековом документе.
- Префиксы номеров уникальных купонов, сгенерированных на сервере - префикс номера несерийного купона.
- Префиксы номеров уникальных купонов, сгенерированных через веб-сервис - прификс номеров купонов, сгенерированных с помощью веб-сервиса и запроса на создание номеров купонов из ERP.
- Максимальное количество купонов, выдаваемых в одном чеке - максимальное количество купонов, которое может быть выдано в одном чеке.
- Префиксы для генерации скидочных купонов:
- без контроля повторного применения - купоны с таким префиксом можно применить неограниченное количество раз.
- с контролем повторного применения - купон можно применить только однократно.
Подробнее SetRetail10 ◾️ Примеры использования купонов
Примеры рекламных акций
- SetRetail10 ◾️ Информирование покупателя о процентах скидки по позициям
- SetRetail10 ◾️ Выдача подарков на кассе
- SetRetail10 ◾️ Исключение товаров для расчета бонусных баллов к начислению
- SetRetail10 ◾️ Запрет применения выгодной цены от акций с признаком "всегда суммировать с другими рекламными акциями"
- SetRetail10 ◾️ Округление. Простая безусловная акция
- SetRetail10 ◾️ Оптовые ограничения
- SetRetail10 ◾️ Результат рекламной акции - позиционные скидки
- SetRetail10 ◾️ Предоставление скидки покупателю в честь именин
- SetRetail10 ◾️ Привлечение покупателей выбранной возрастной категории
- SetRetail10 ◾️ Продажа товара упаковками (мелкий опт)
- SetRetail10 ◾️ Простые наборы (2 по цене 1, 3 по цене 2х)
- SetRetail10 ◾️ Распределение стоимости товаров-подарков в наборах
- SetRetail10 ◾️ Скидка на N-товар
- SetRetail10 ◾️ Скидка на товары всего товарного справочника
- SetRetail10 ◾️ Скидка на товары с наименьшей стоимостью в наборных акциях
- SetRetail10 ◾️ Информирование о выдаче подарков или наклеек
- SetRetail10 ◾️ Скидка по карте постоянного покупателя (дисконтной карте)
- SetRetail10 ◾️ Счастливые часы
- SetRetail10 ◾️ Учёт весовых товаров в скидках по количеству позиций
- SetRetail10 ◾️ Скидка на товары из групп продаж, товарных групп или отделов по фиксированным ценам
- SetRetail10 ◾️ Предоставление скидки округления на товары с максимальной ставкой НДС
- SetRetail10 ◾️ Сообщения покупателю и кассиру на кассе
- SetRetail10 ◾️ Реклама на чеке
- SetRetail10 ◾️ Алкогольные промо-наборы
- SetRetail10 ◾️ Указание товаров исключения для рекламной акции типа "Скидка на товары"
- SetRetail10 ◾️ Фиксированный размер скидки, распределенный на товары из результата "скидка на товары"
- SetRetail10 ◾️ Рекламная акция. Цена из справочника, как процент от первой цены
- SetRetail10 ◾️ Отображение скидки товара после добавления в чек ("пред-расчет")
- SetRetail10 ◾️ Группировка нескольких сообщений кассиру в рекламной акции с типом результата "Сообщение кассиру"
- SetRetail10 ◾️ Применение ручных скидок (на позицию или чек) для разных ролей кассиров
- SetRetail10 ◾️ Скидка по типу банковского продукта
- SetRetail10 ◾️ Округление чека для оплаты наличными при смешанной оплате
- SetRetail10 ◾️ Исключение акционных товаров из срабатываемой рекламной акции
- SetRetail10 ◾️ Использование цифро-буквенных номеров многоразовых купонов
- SetRetail10 ◾️ Предоставление скидки на товары из мягкого чека
- SetRetail10 ◾️ Рекламная акция по сумме в чеке товаров из мягкого чека
- SetRetail10 ◾️ Зачисление фиксированного количества бонусов за определенный товар
- SetRetail10 ◾️ Зачисление дополнительных бонусных баллов
- SetRetail10 ◾️ Исключения из запрета других скидок после срабатывания акции
- SetRetail10 ◾️ Применение акции по решению покупателя
- SetRetail10 ◾️ Скидка на иерархию товарных групп
© 1994-2023, ООО «Кристалл Сервис Интеграция».
Все права защищены..