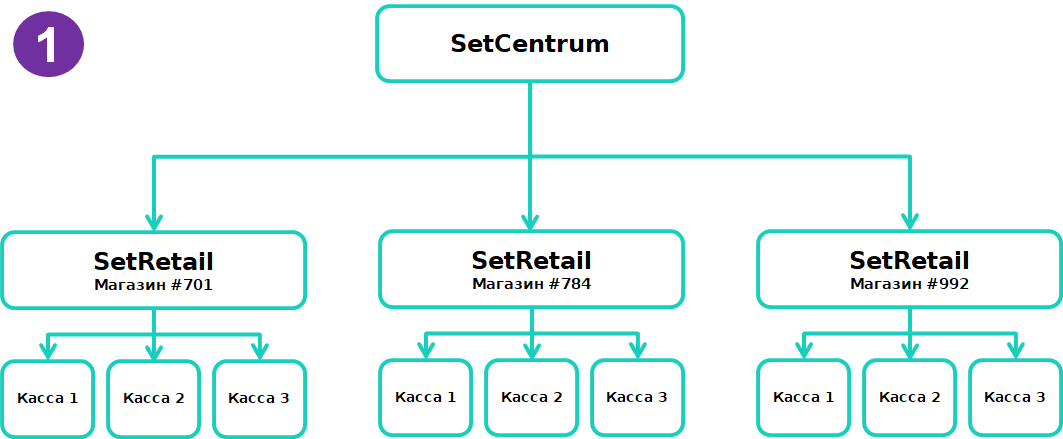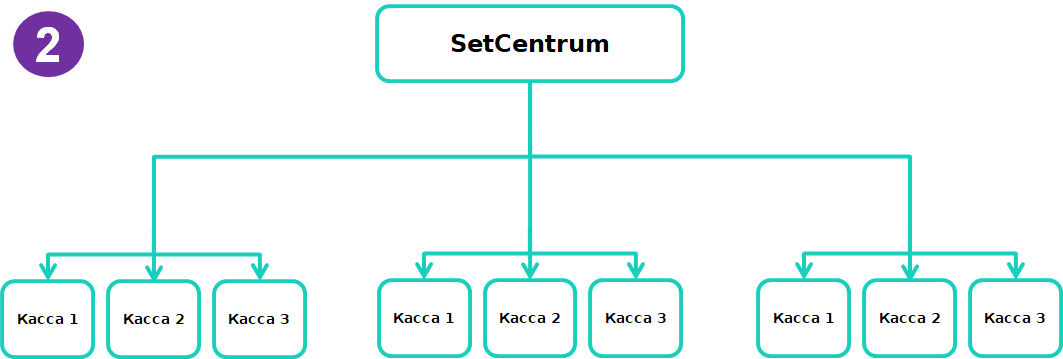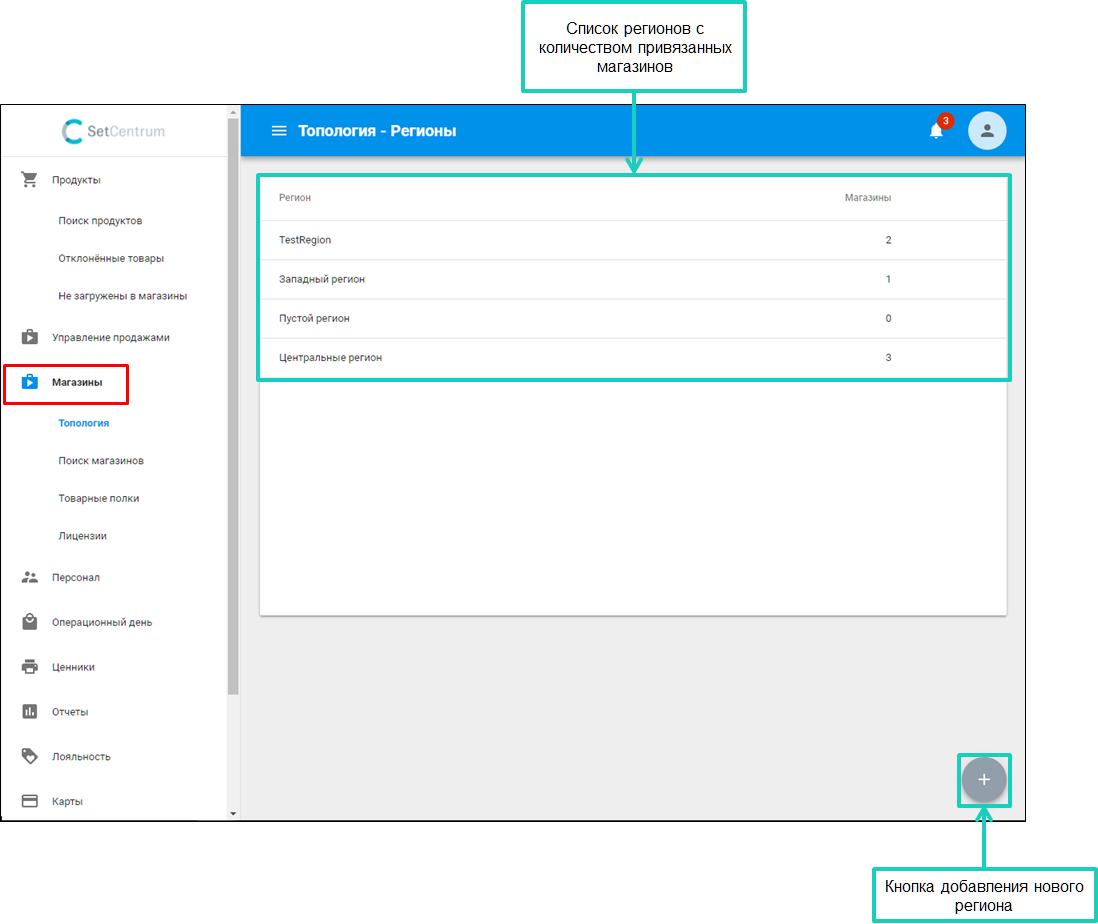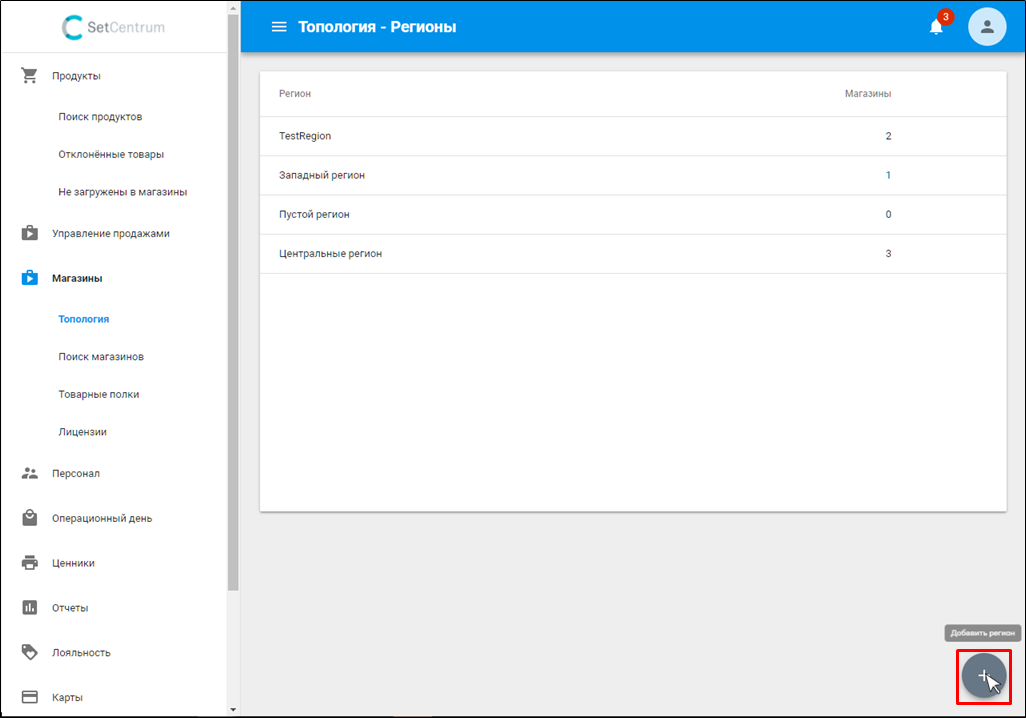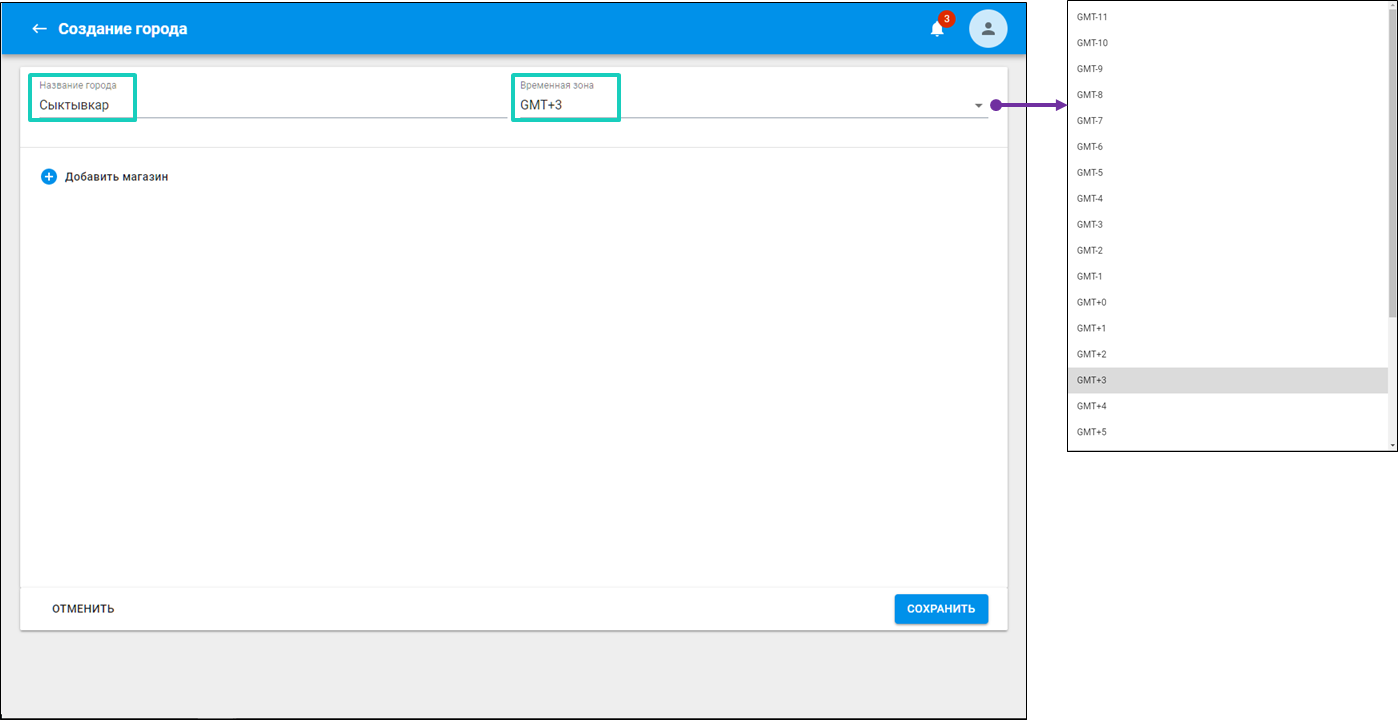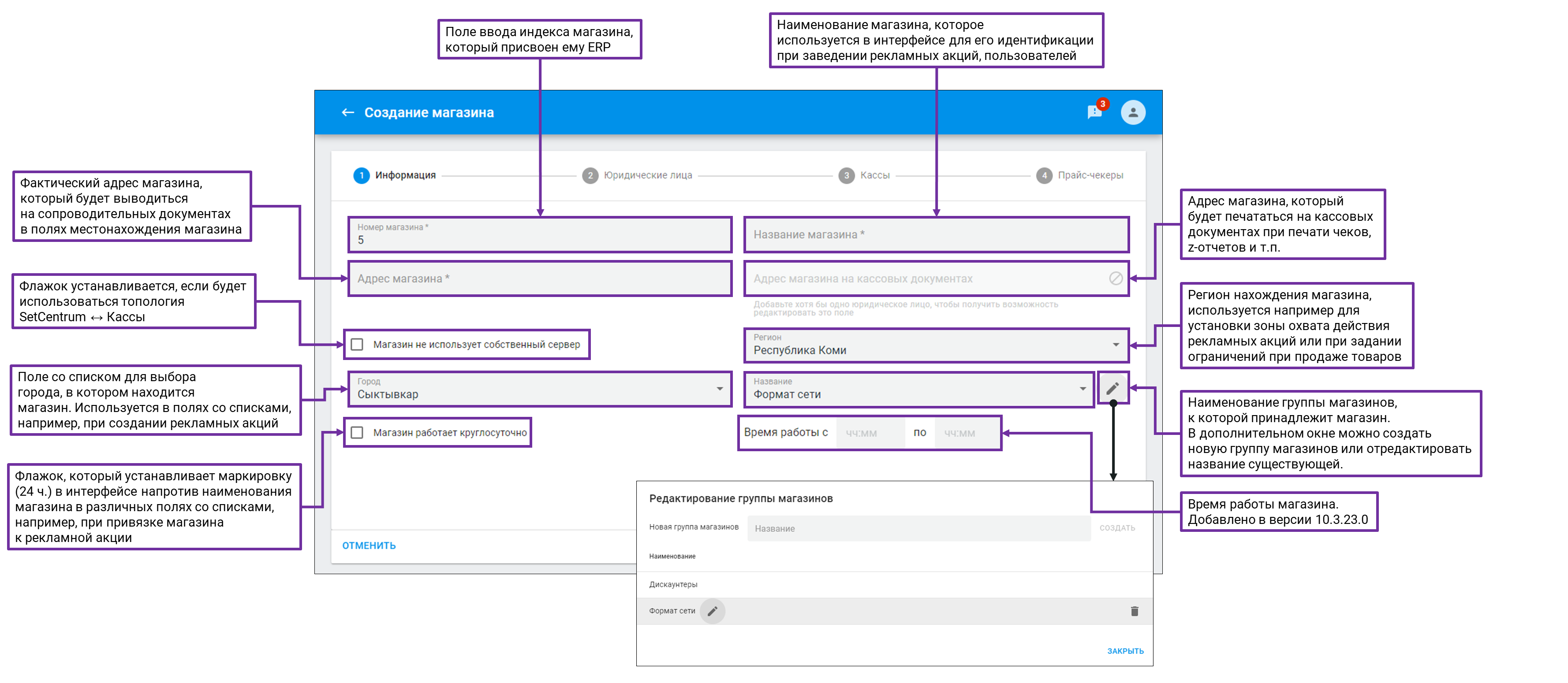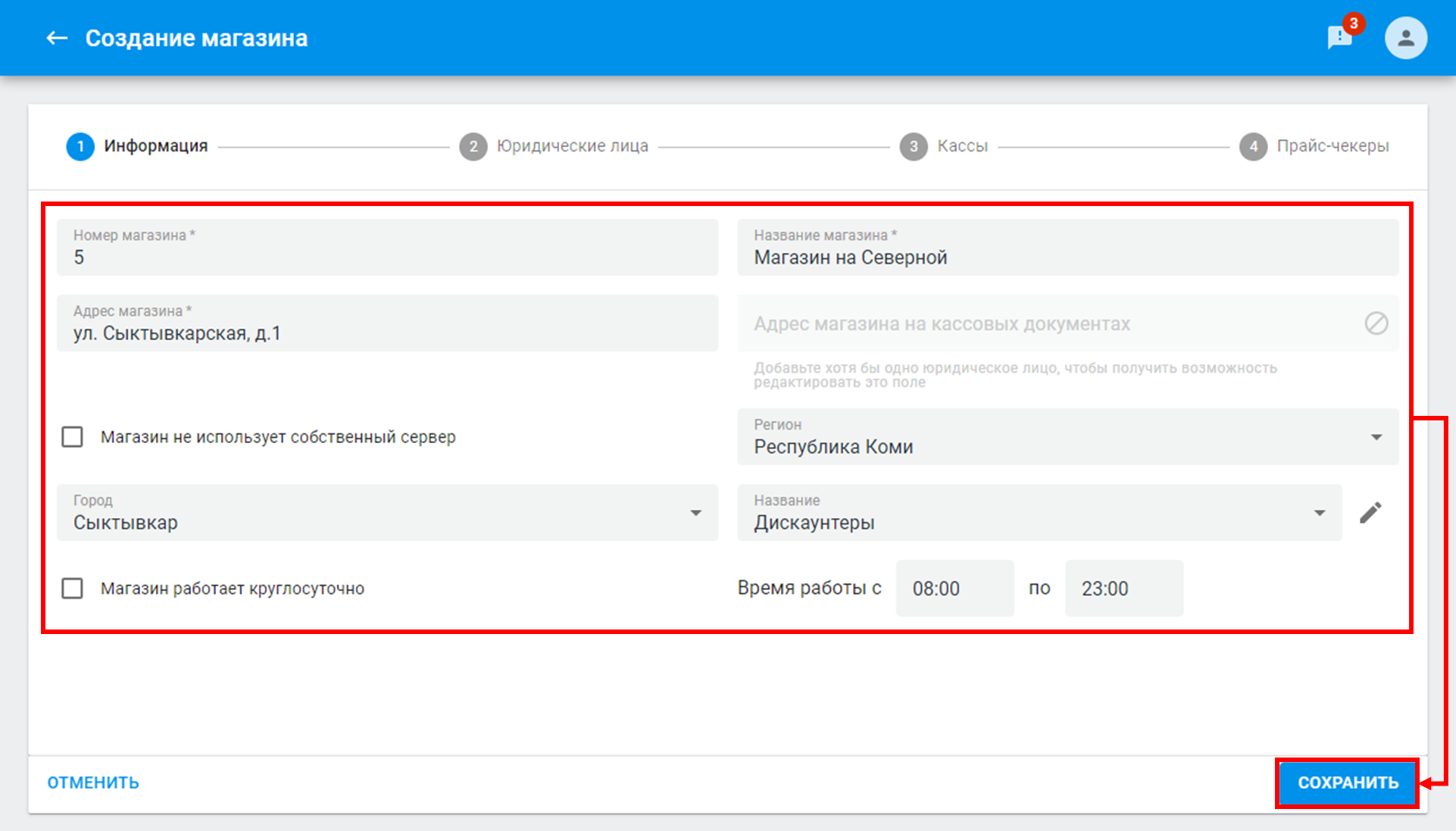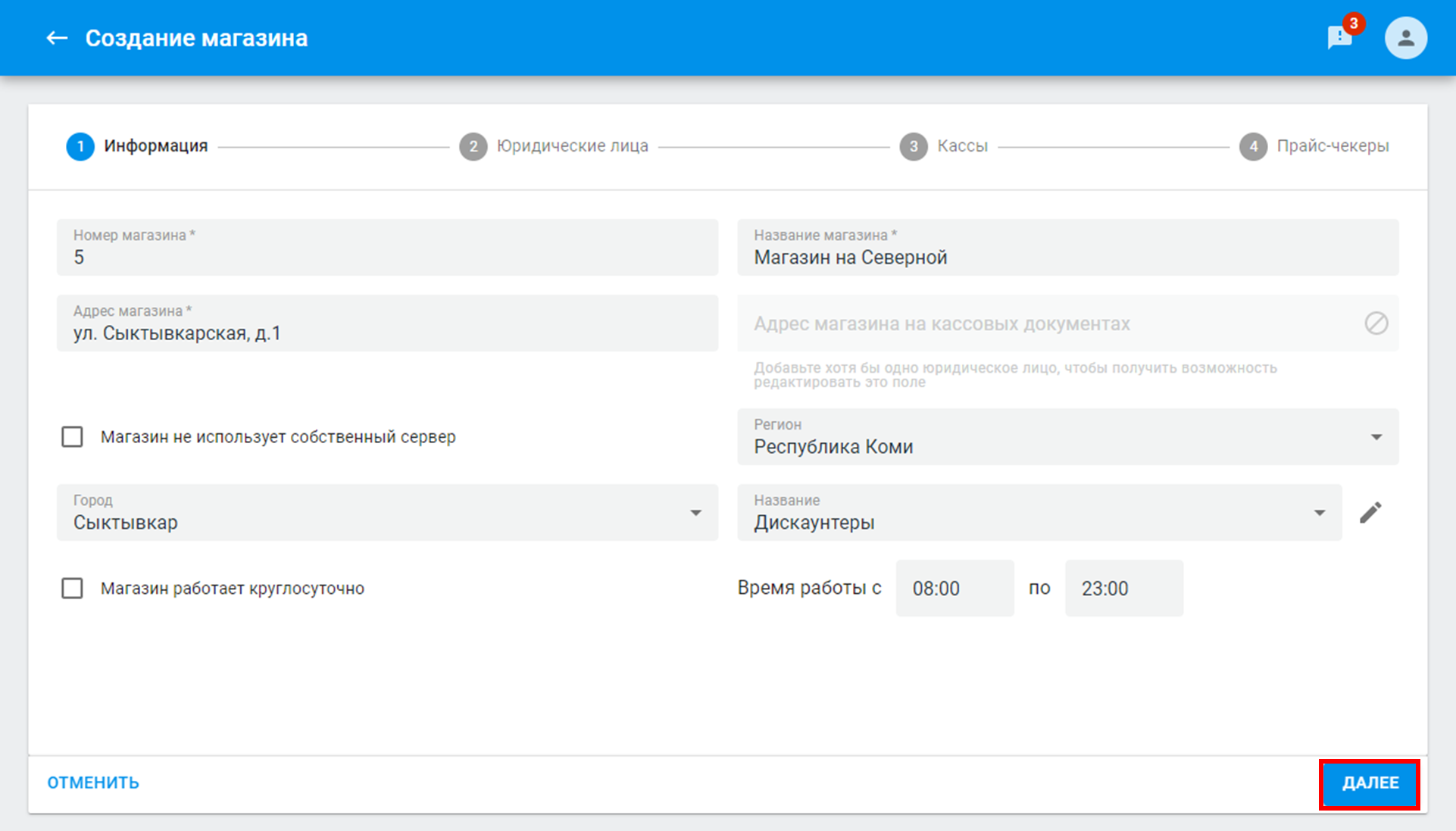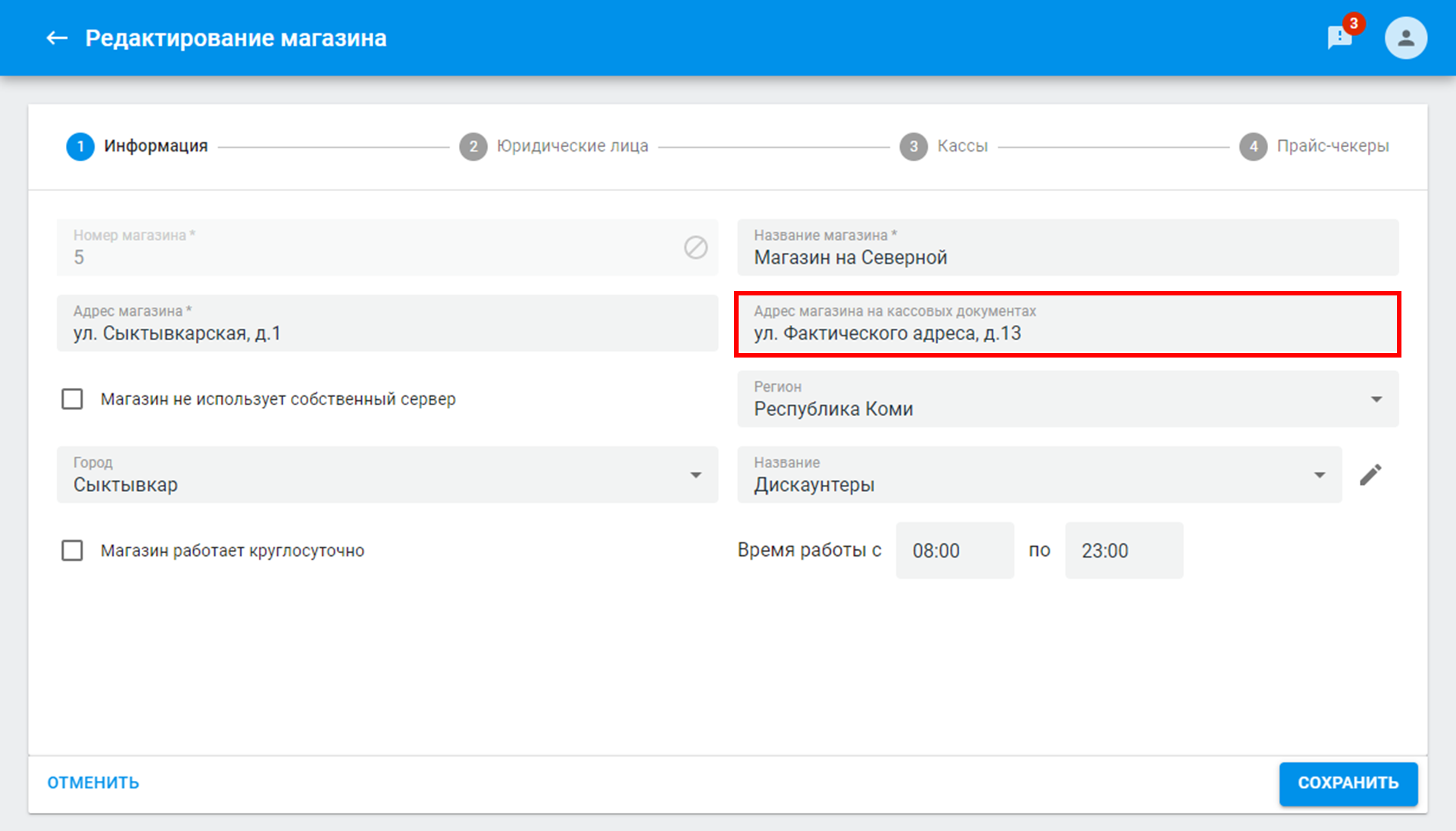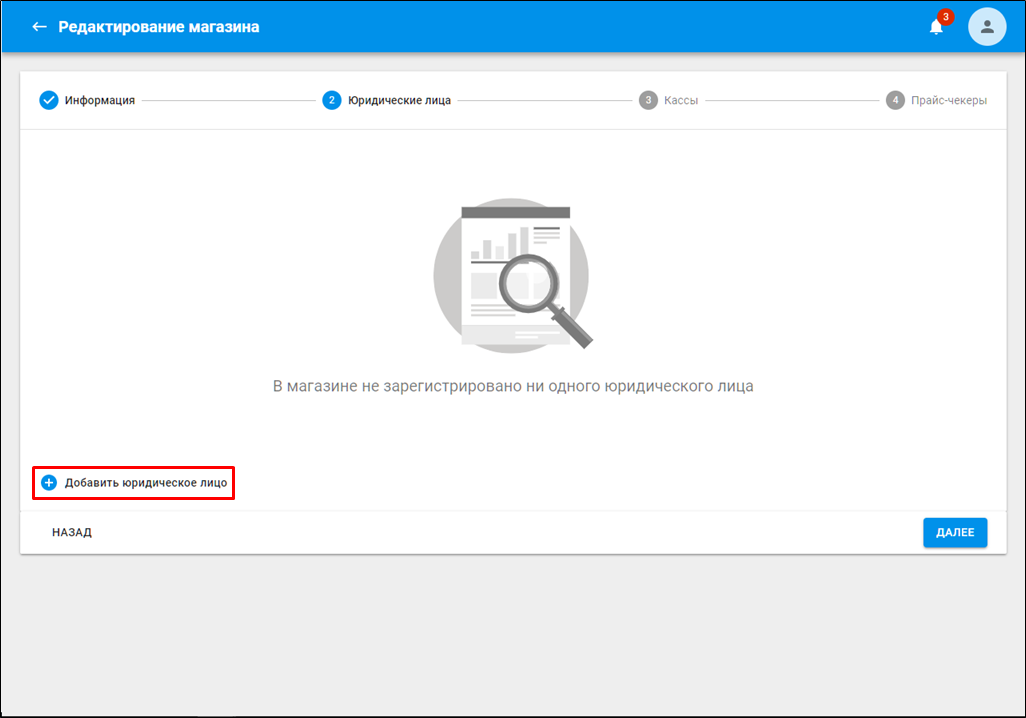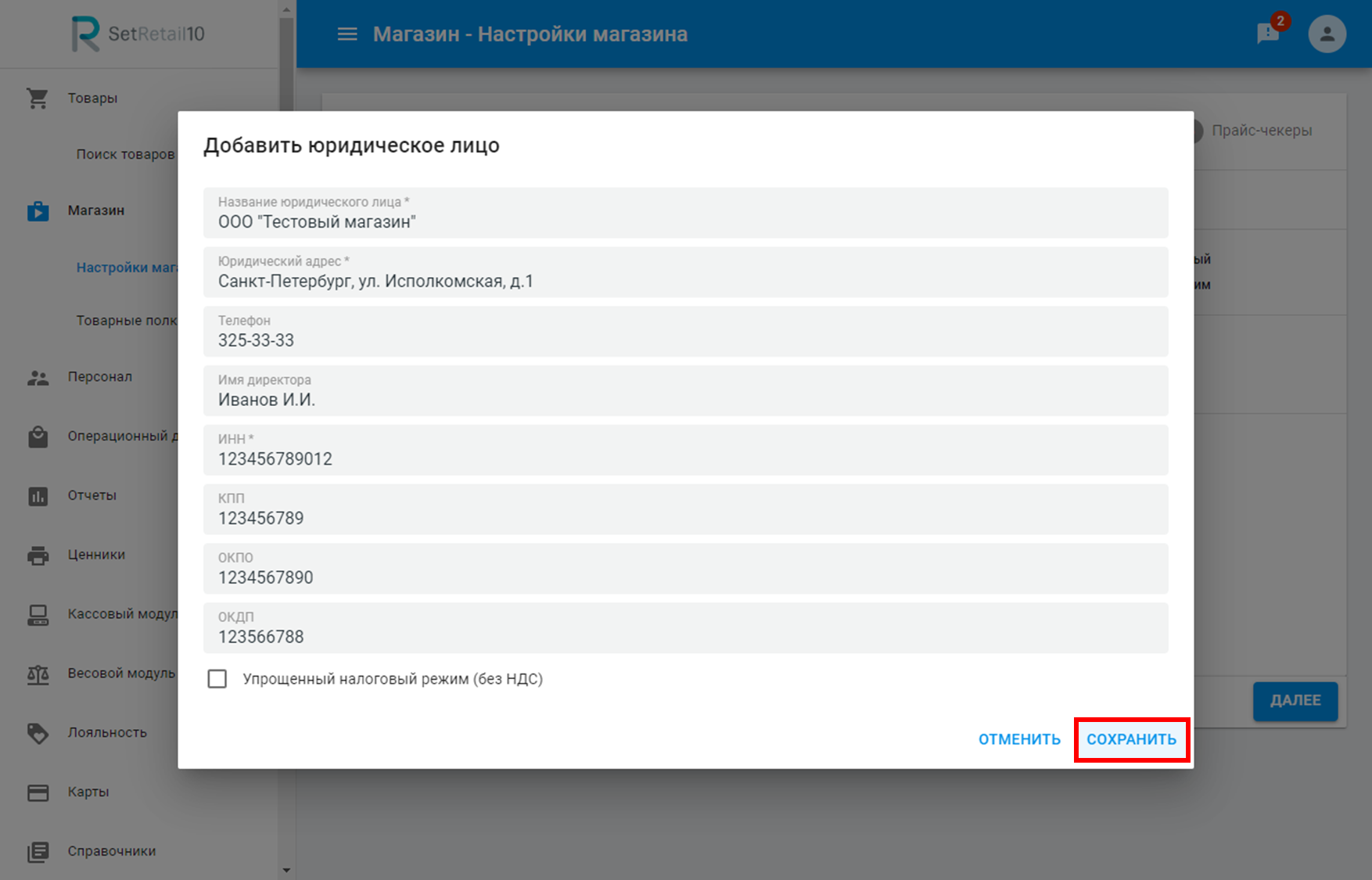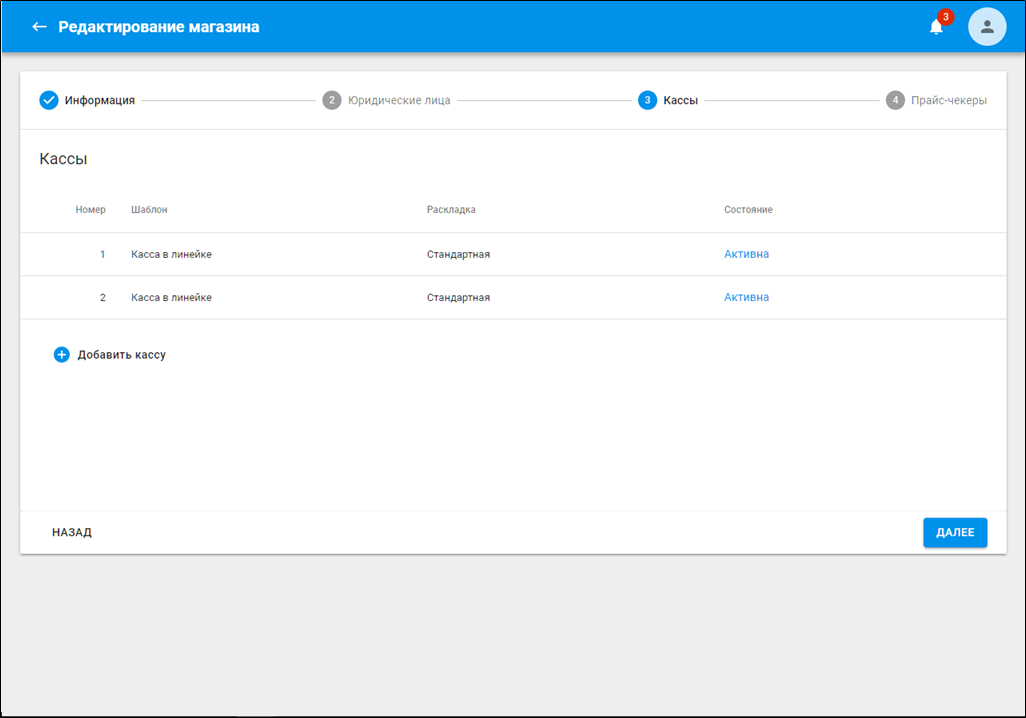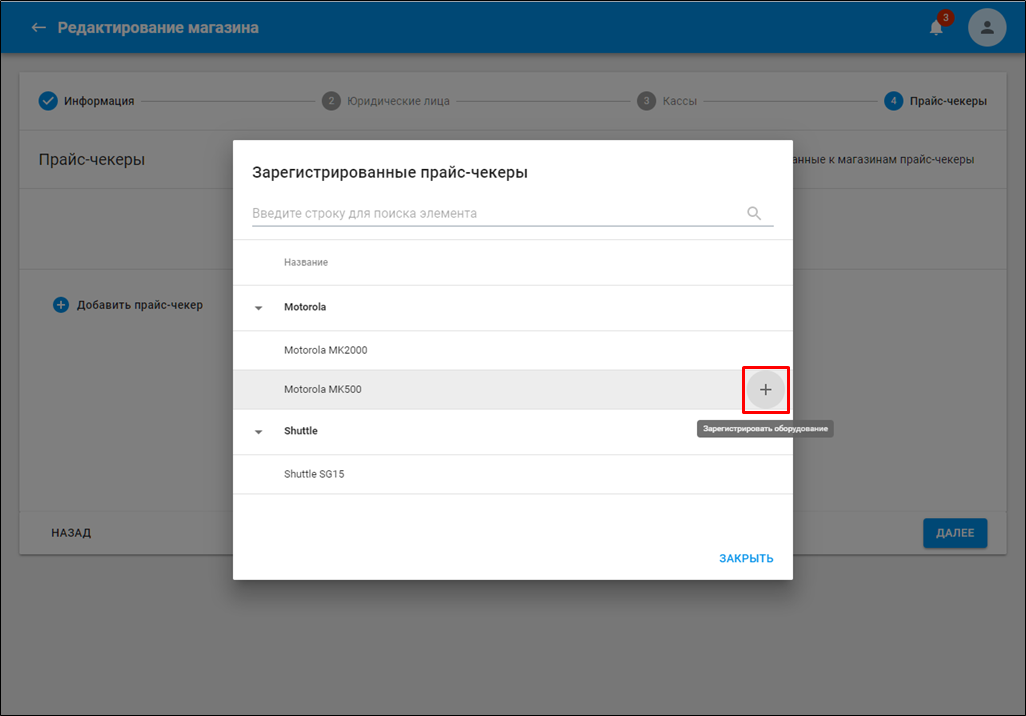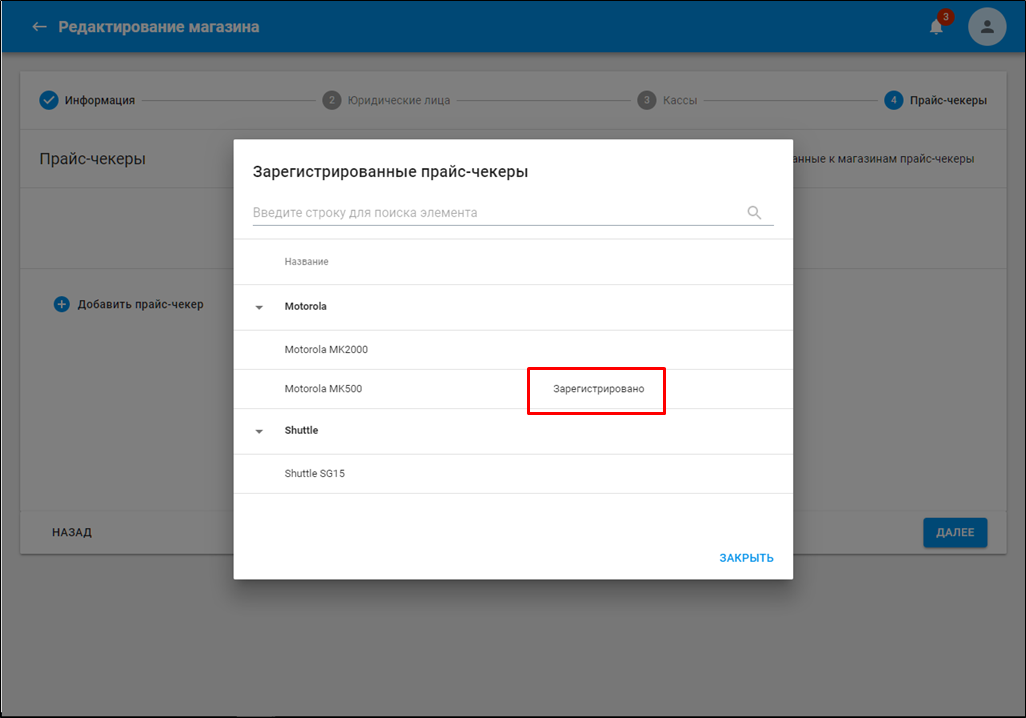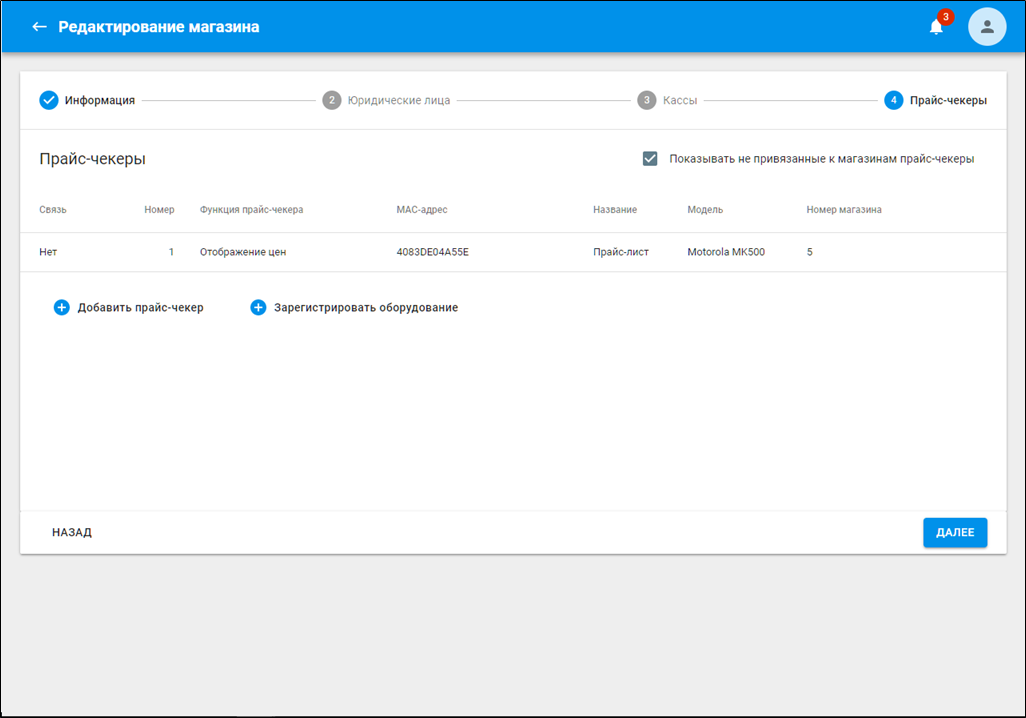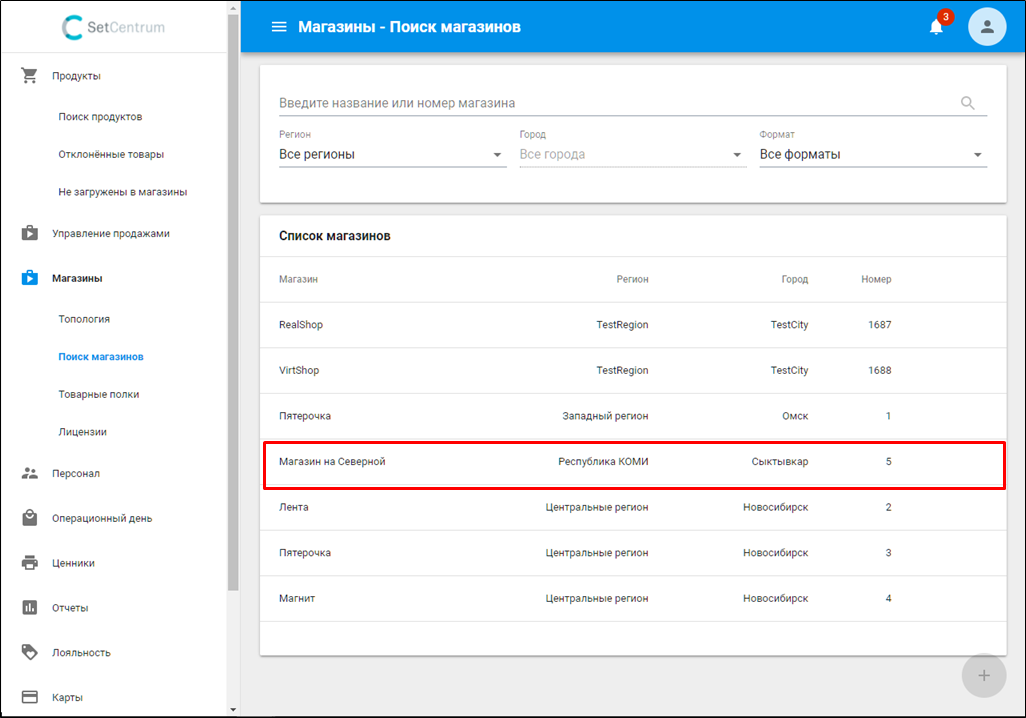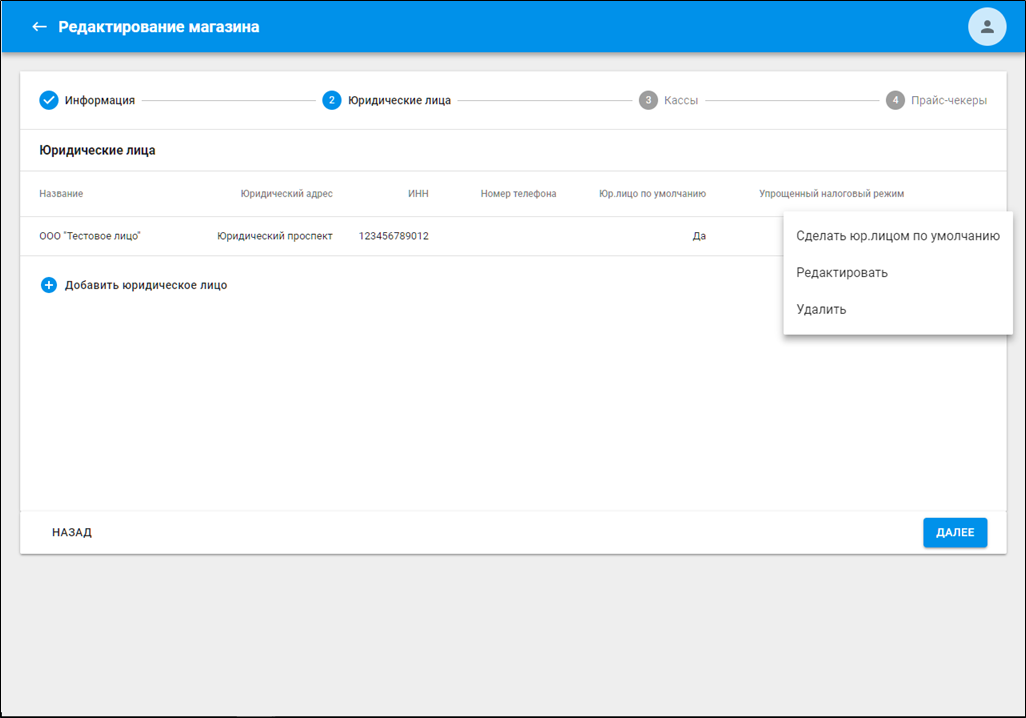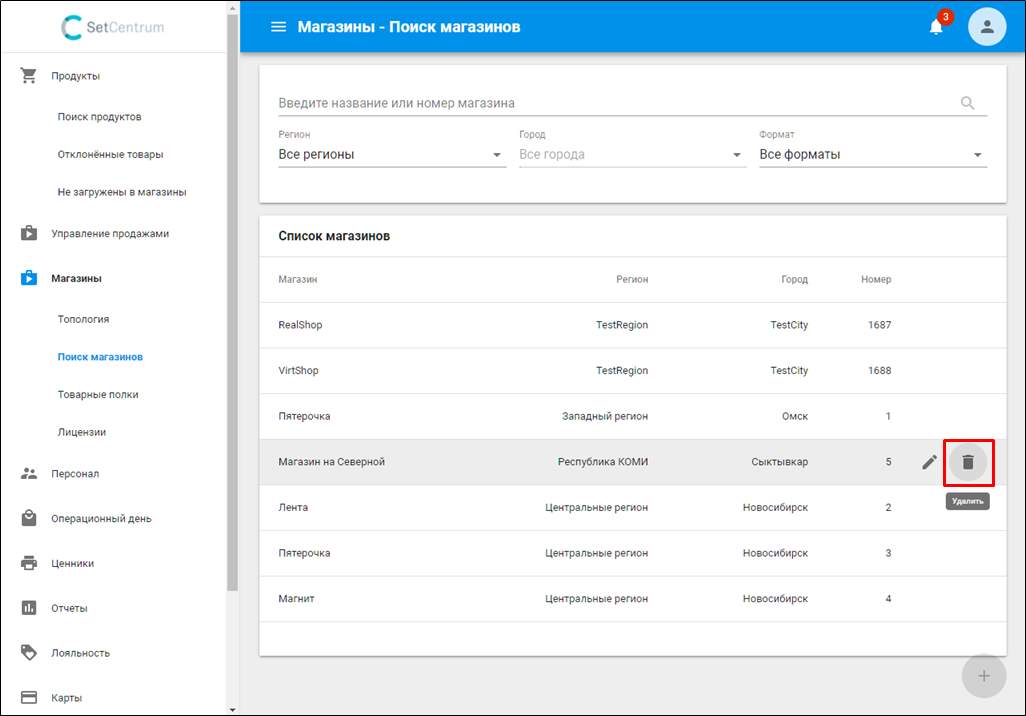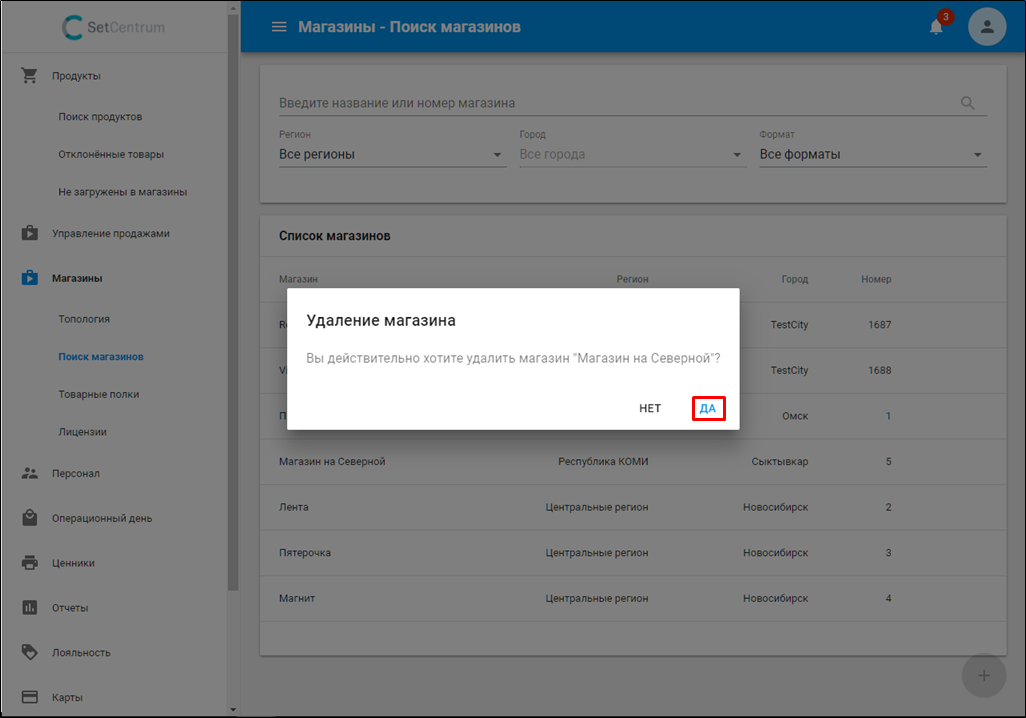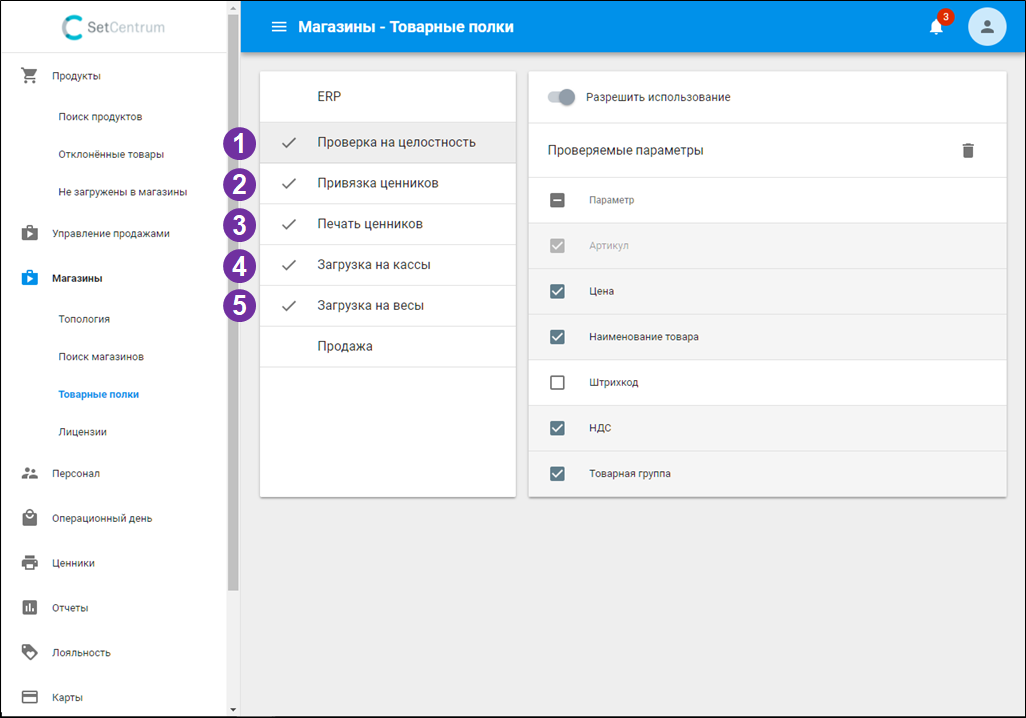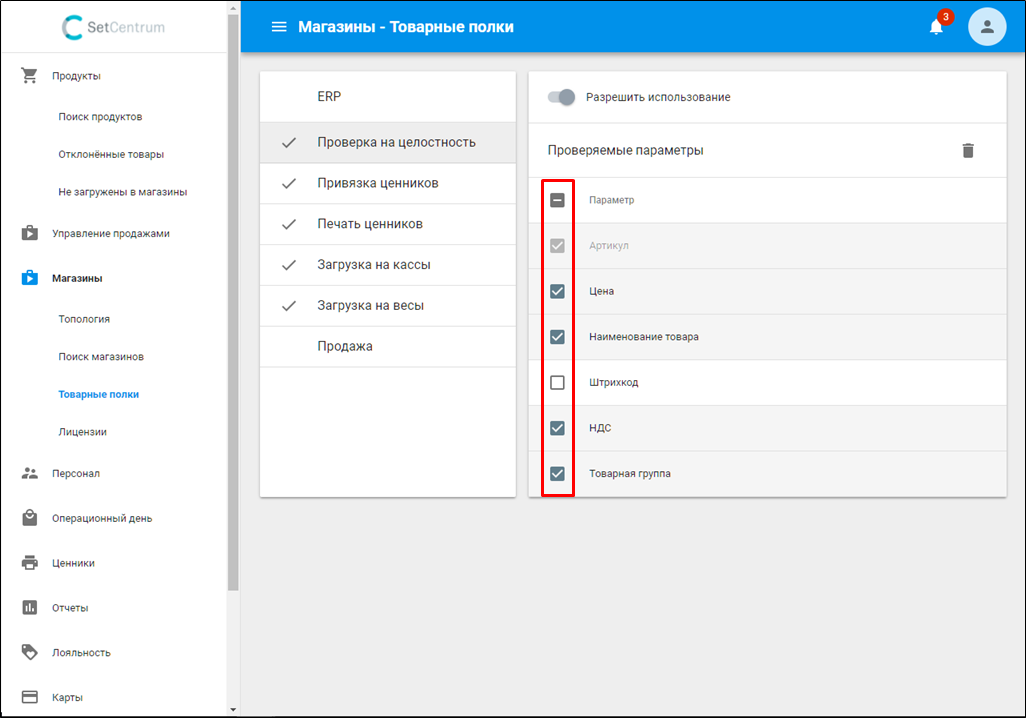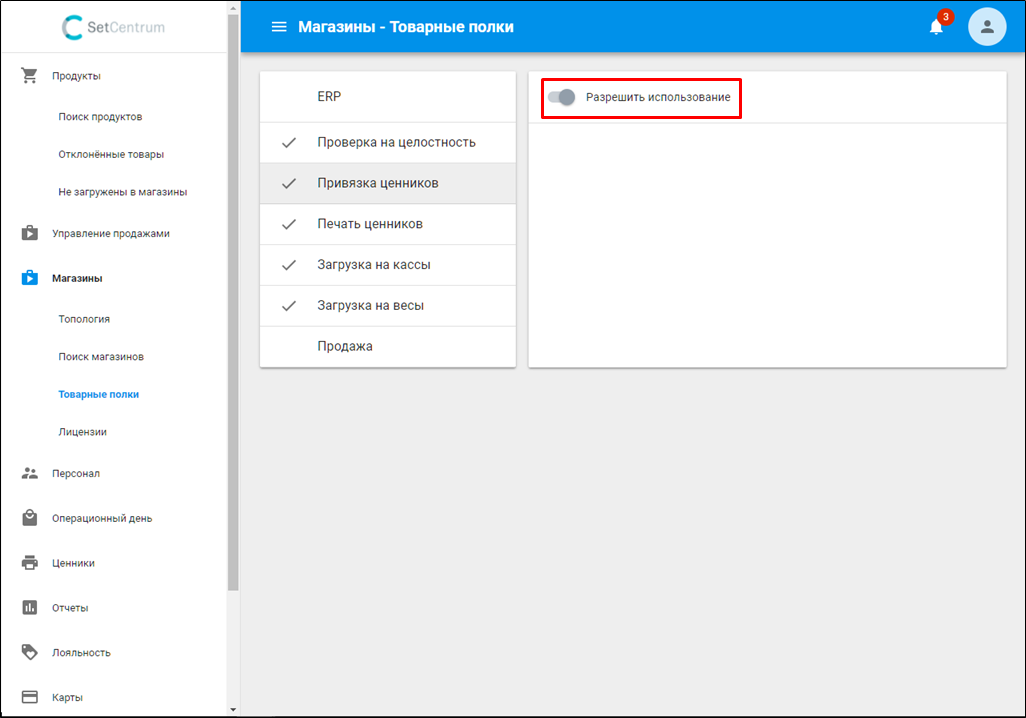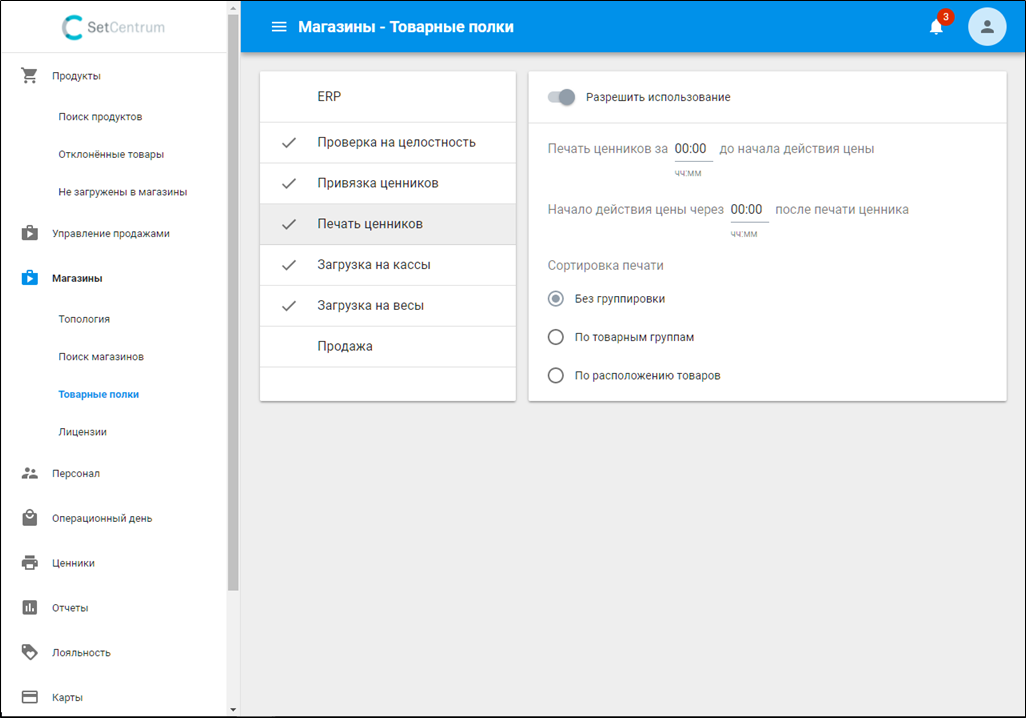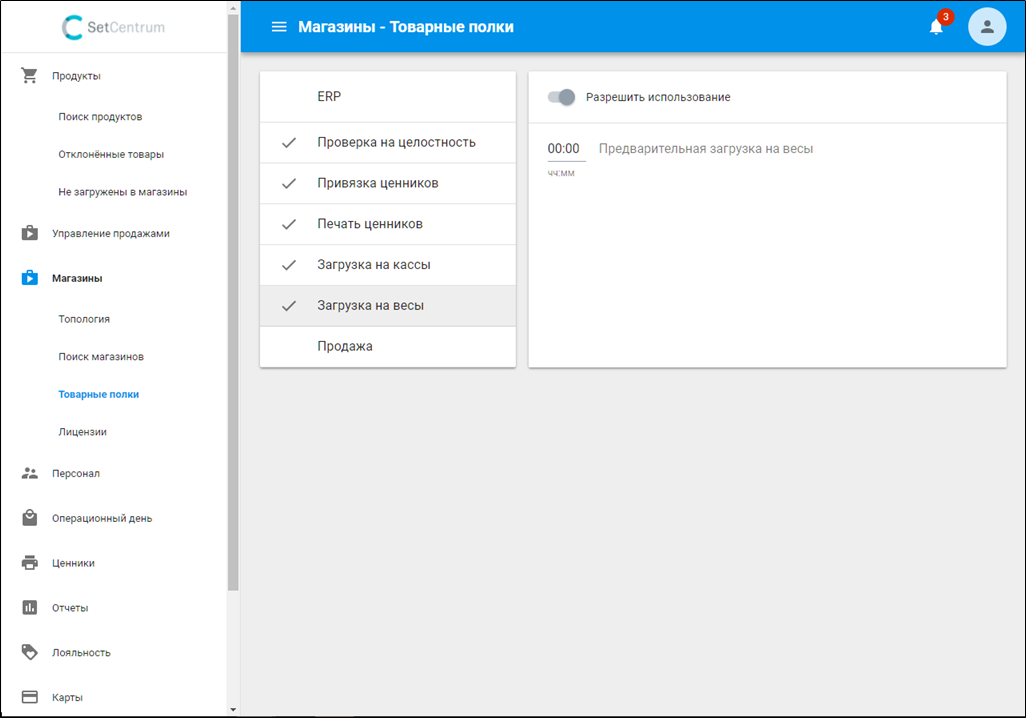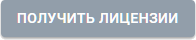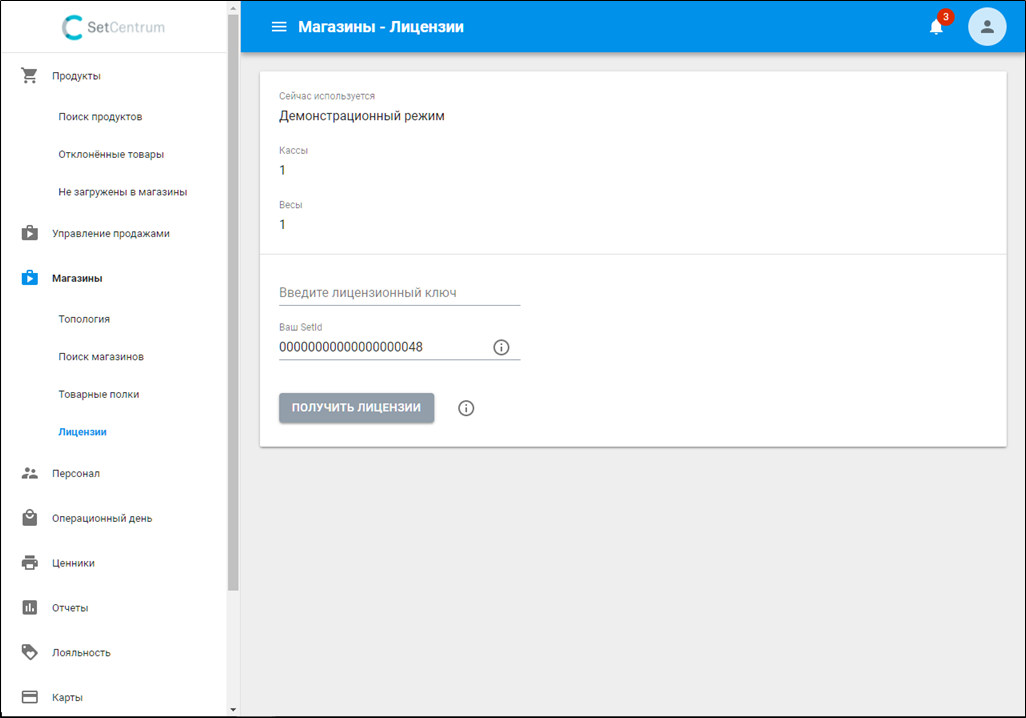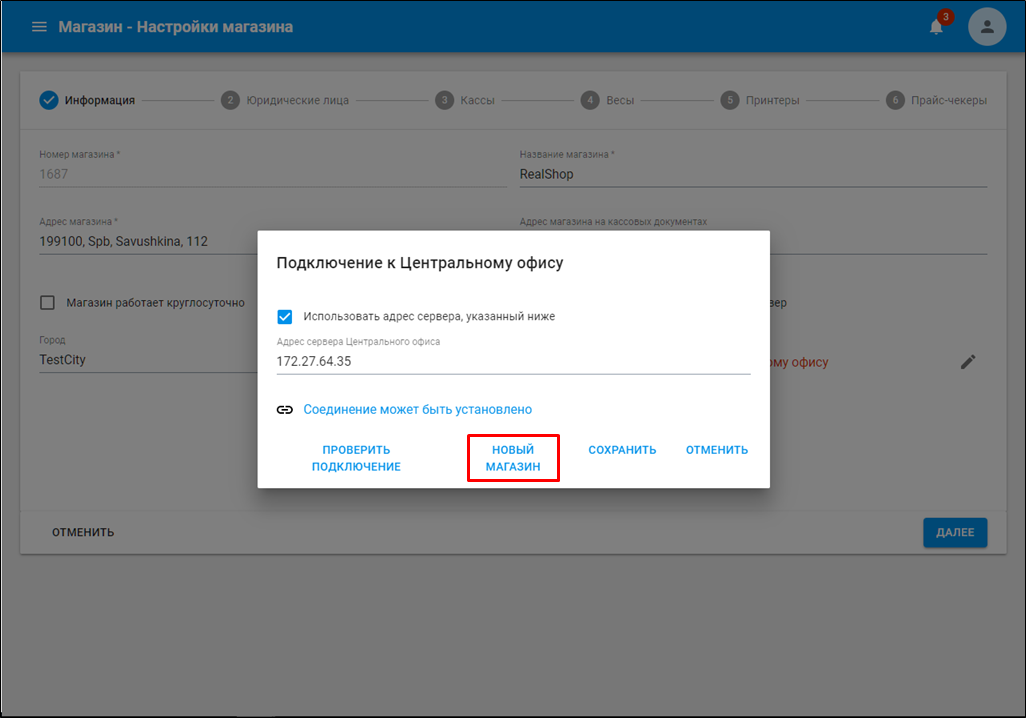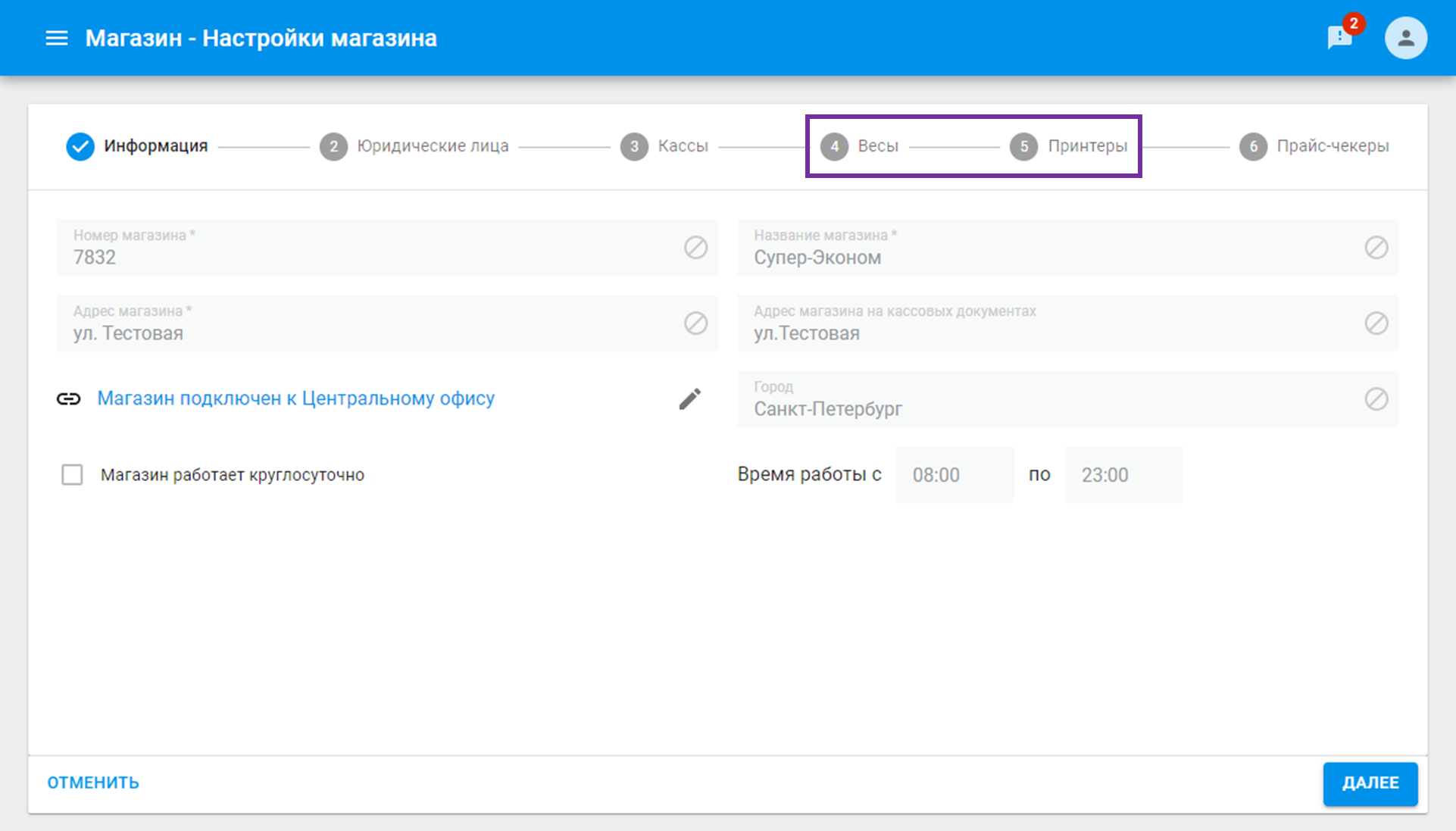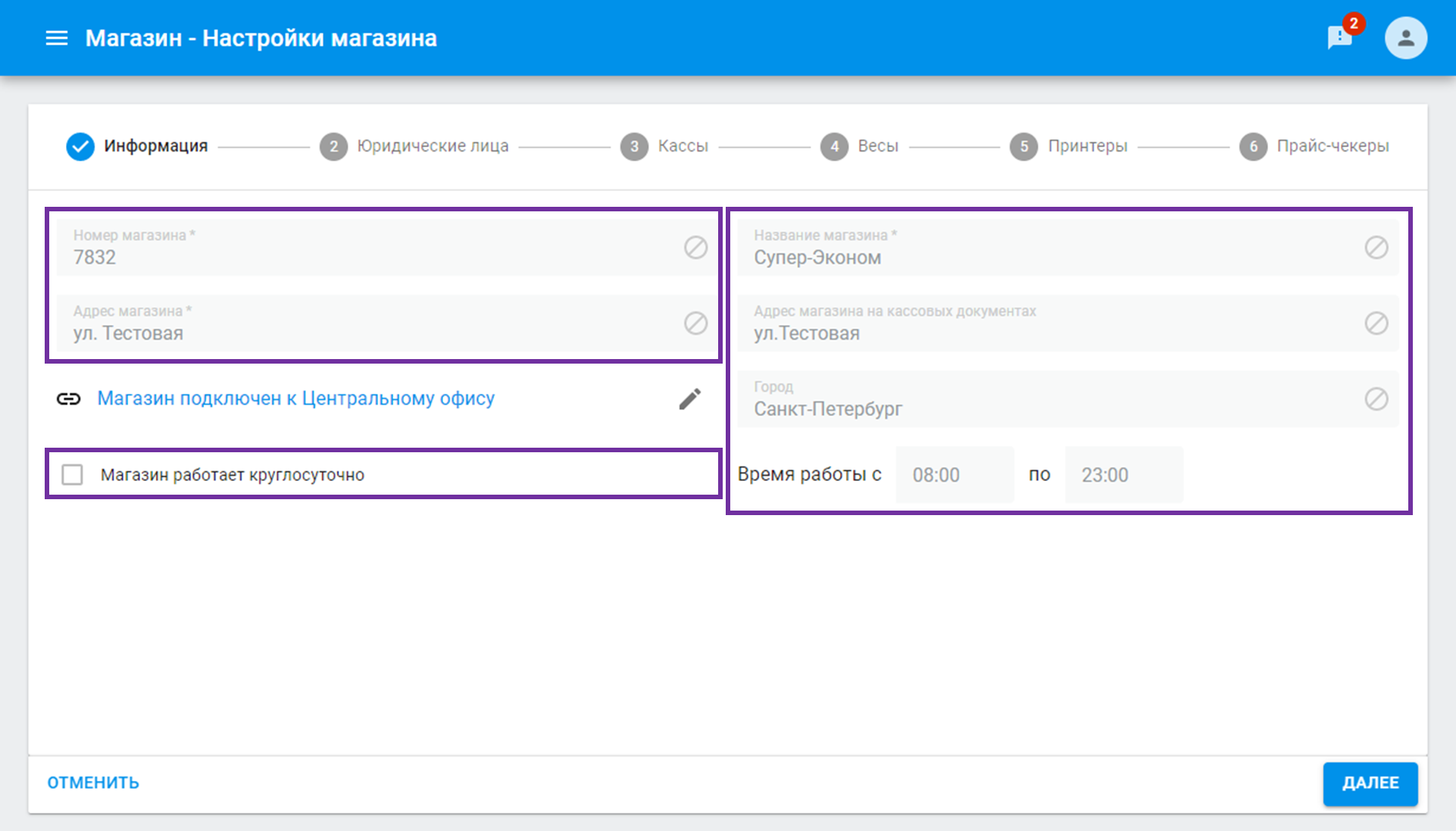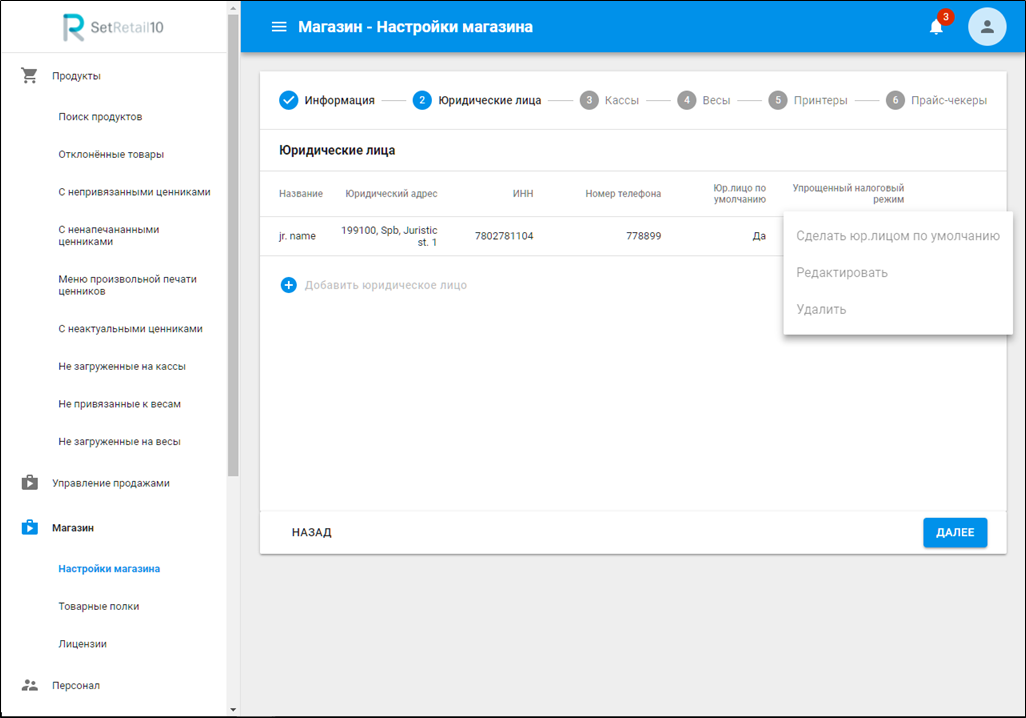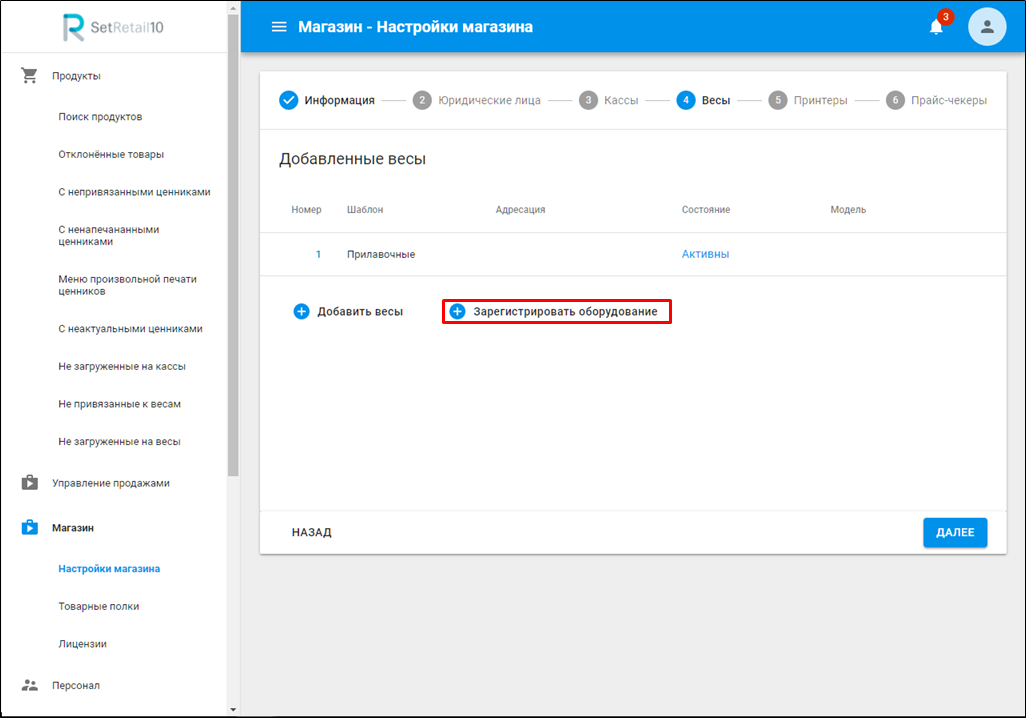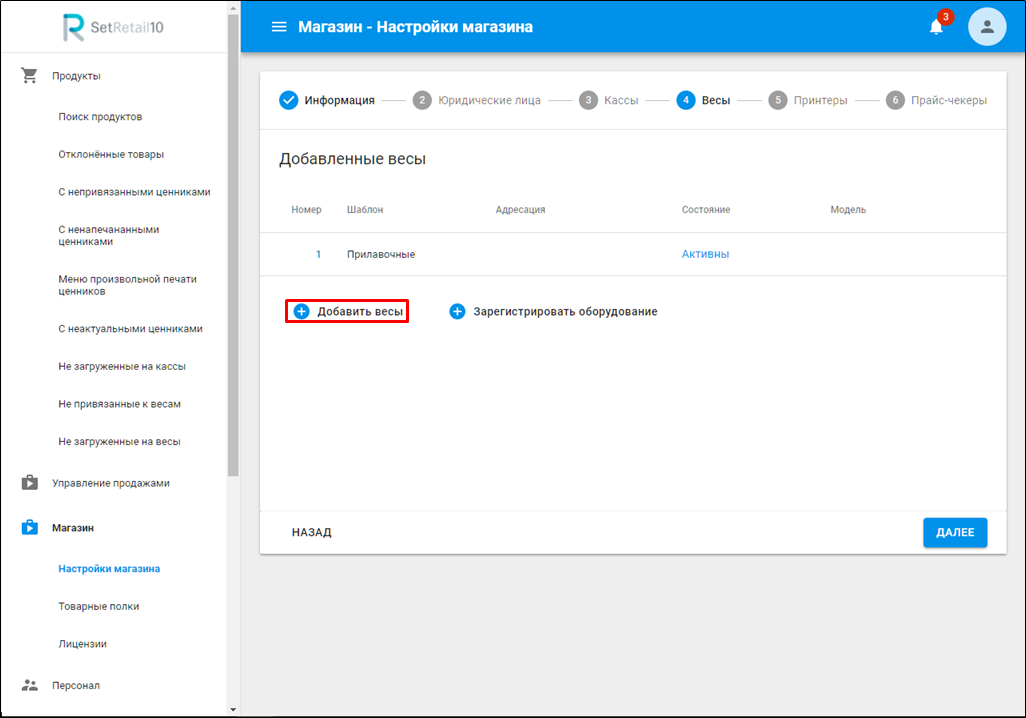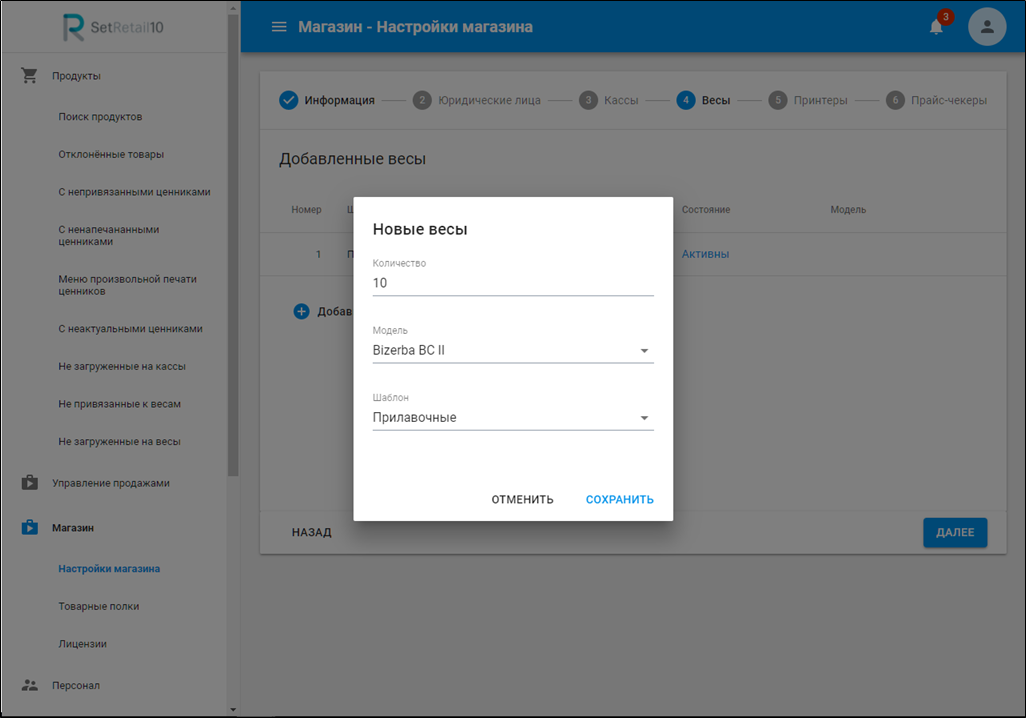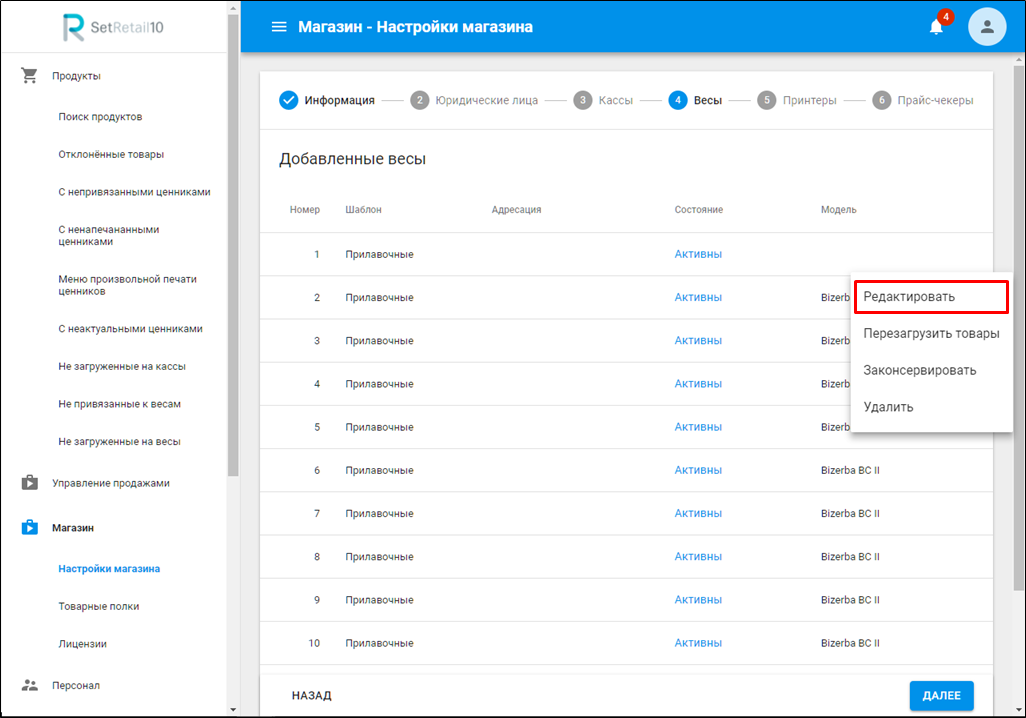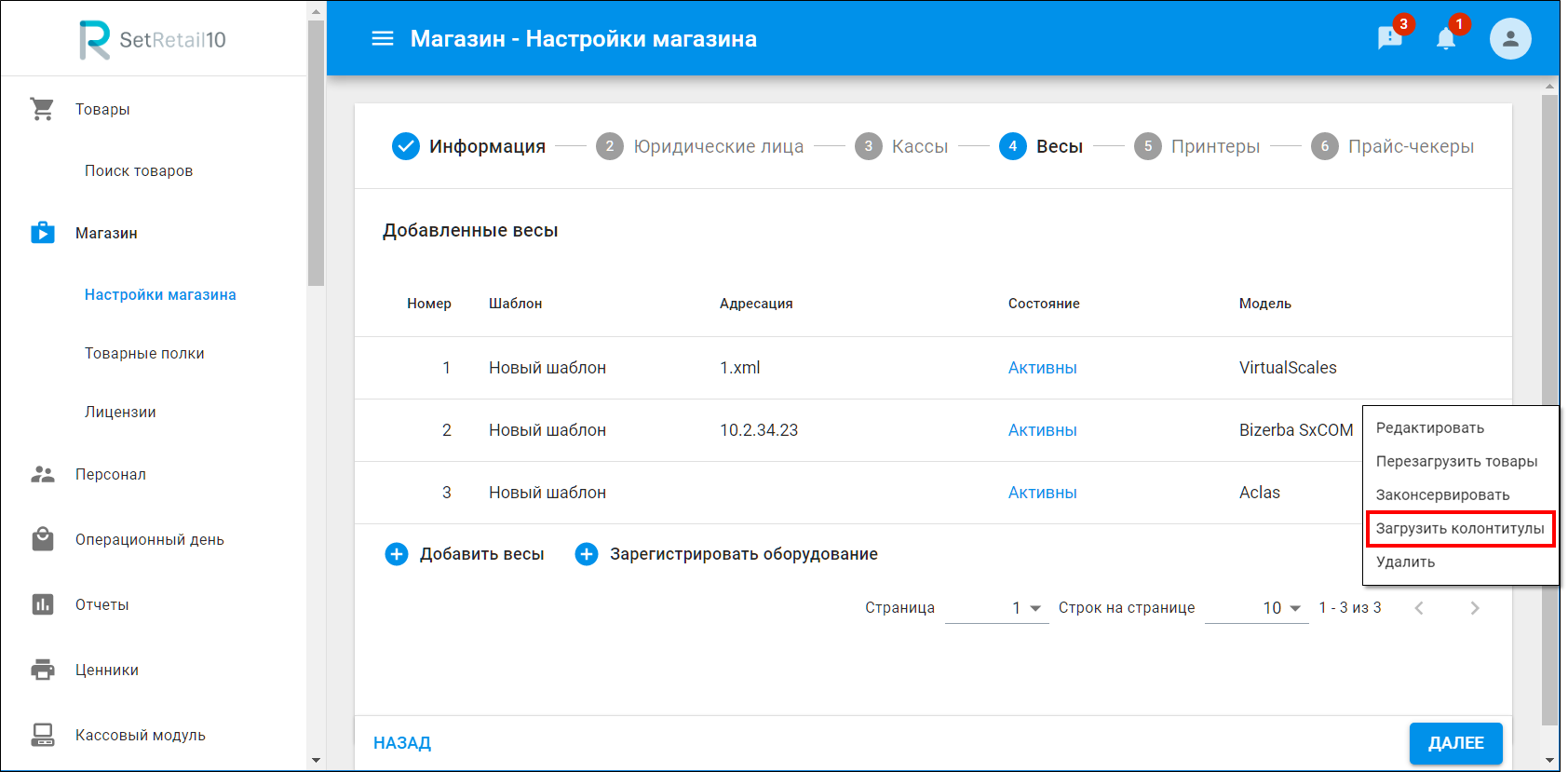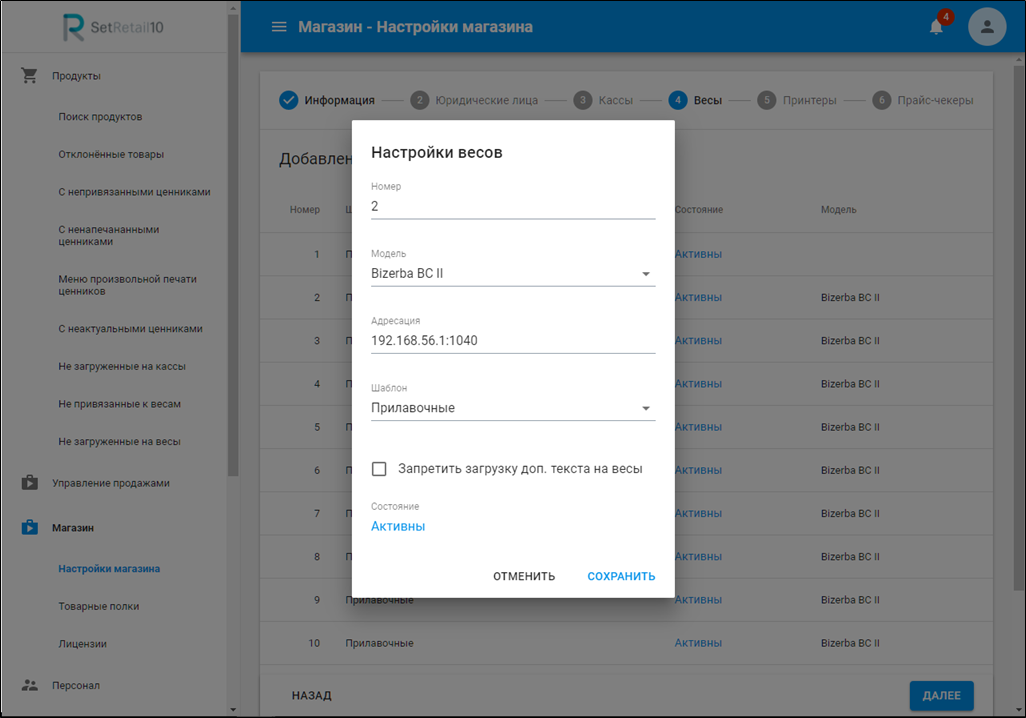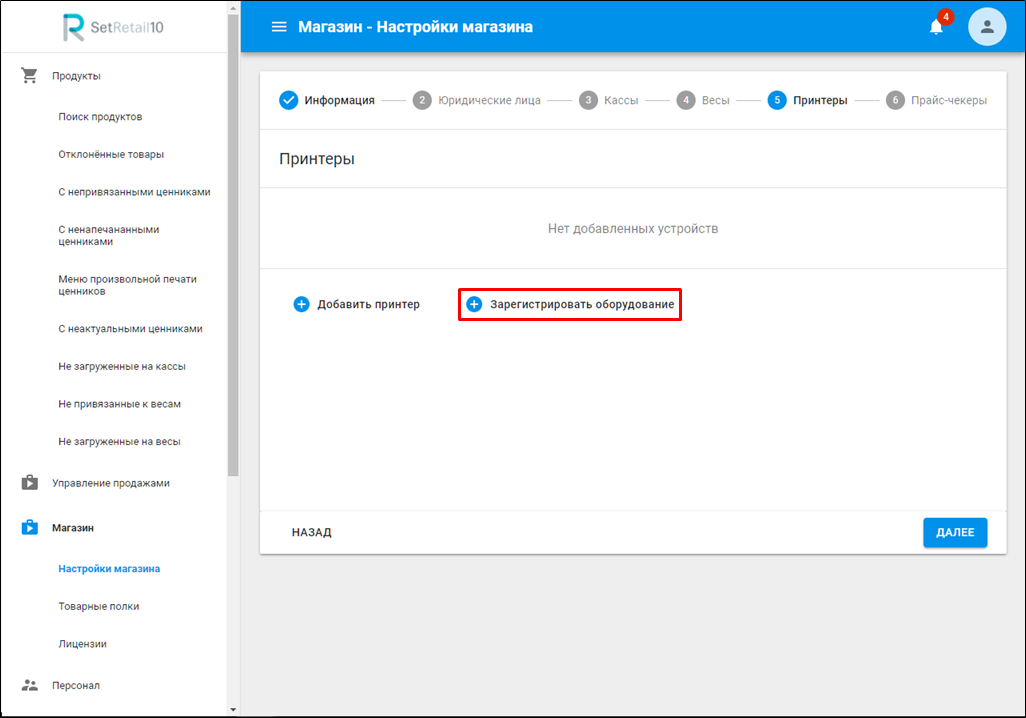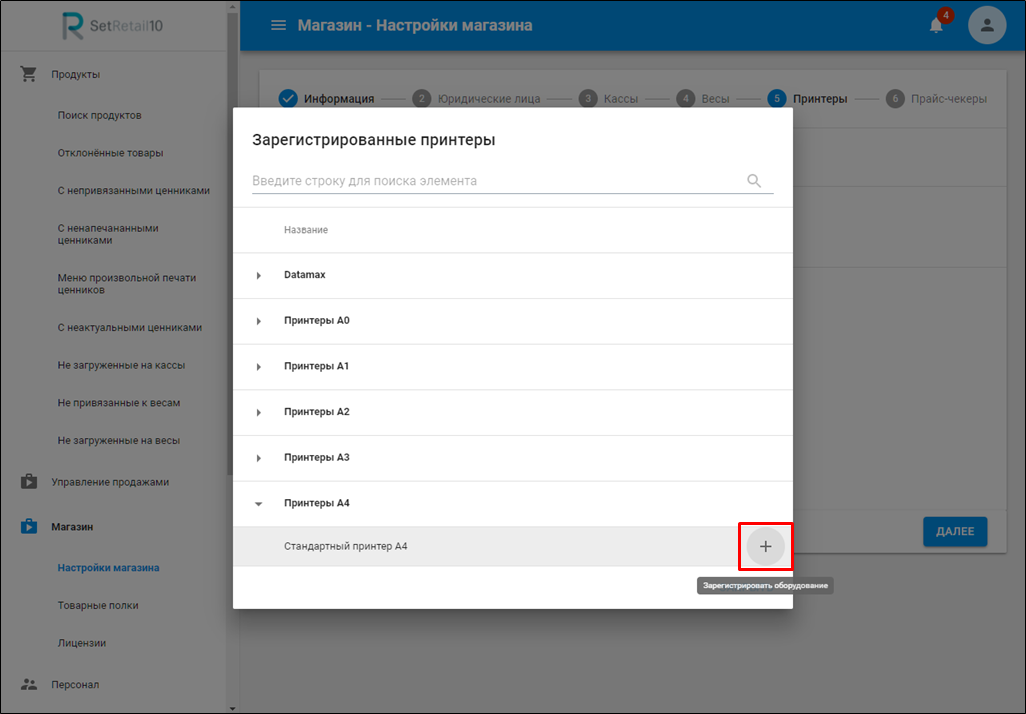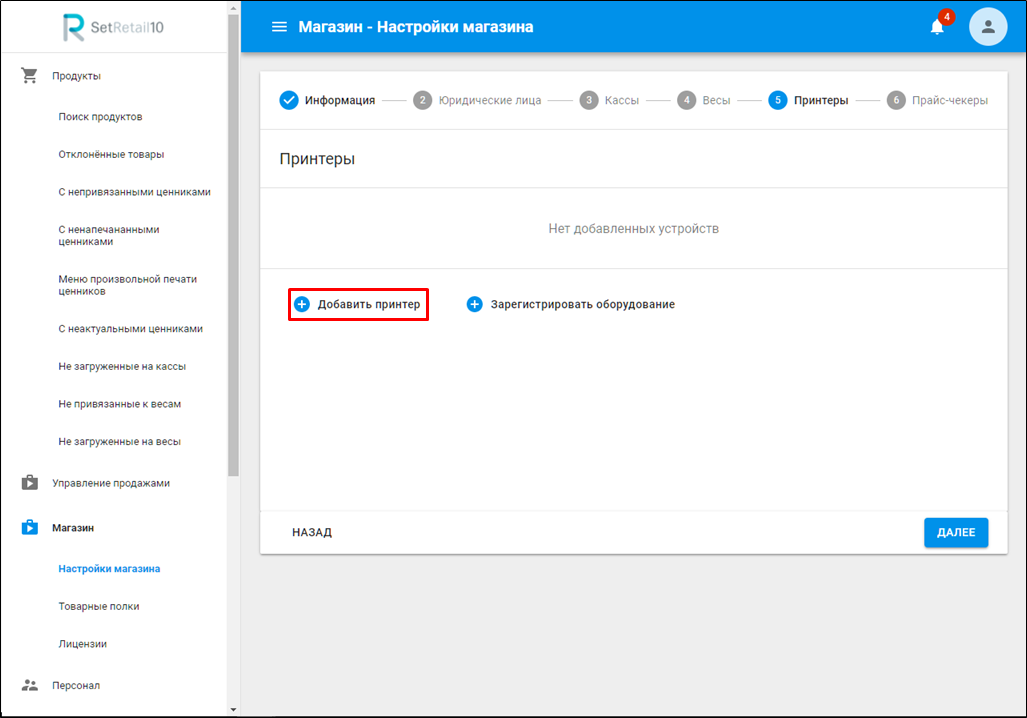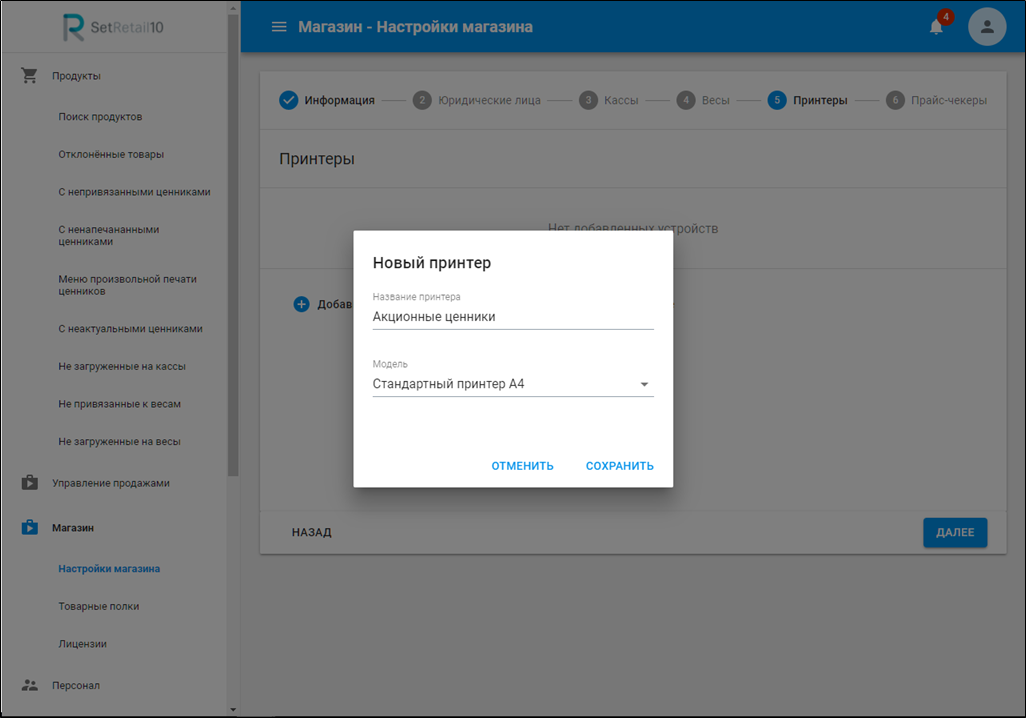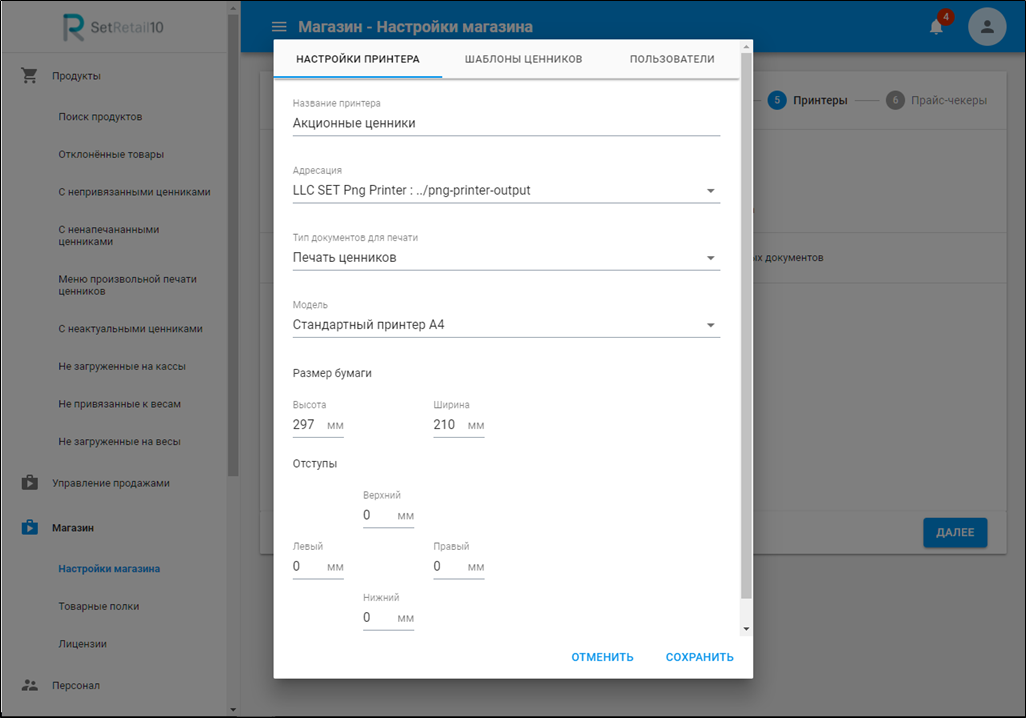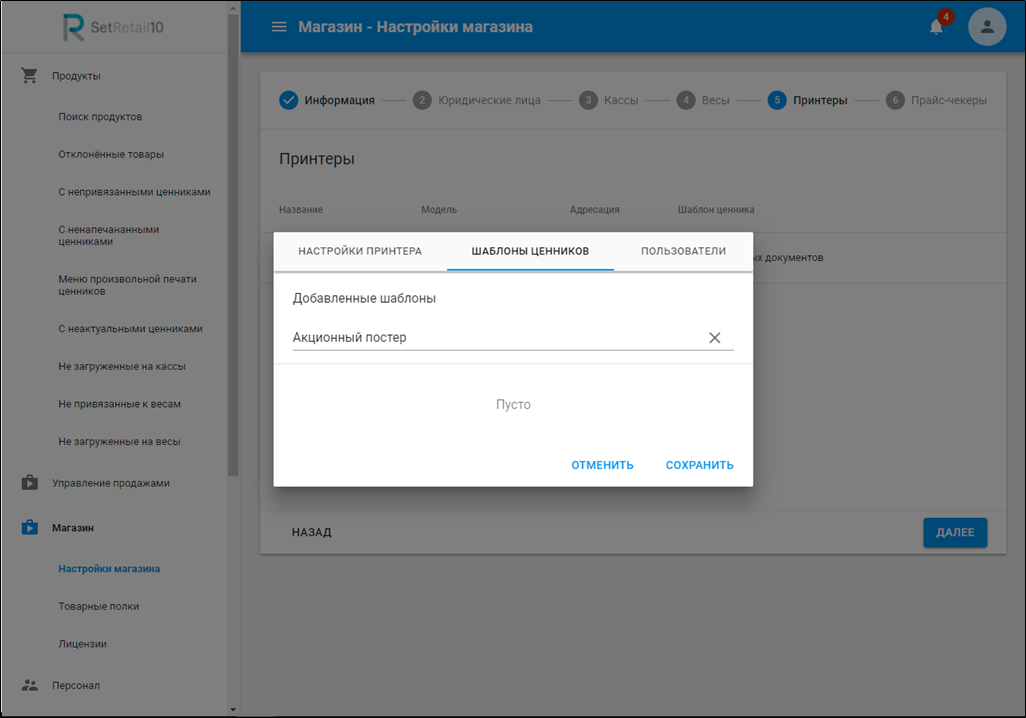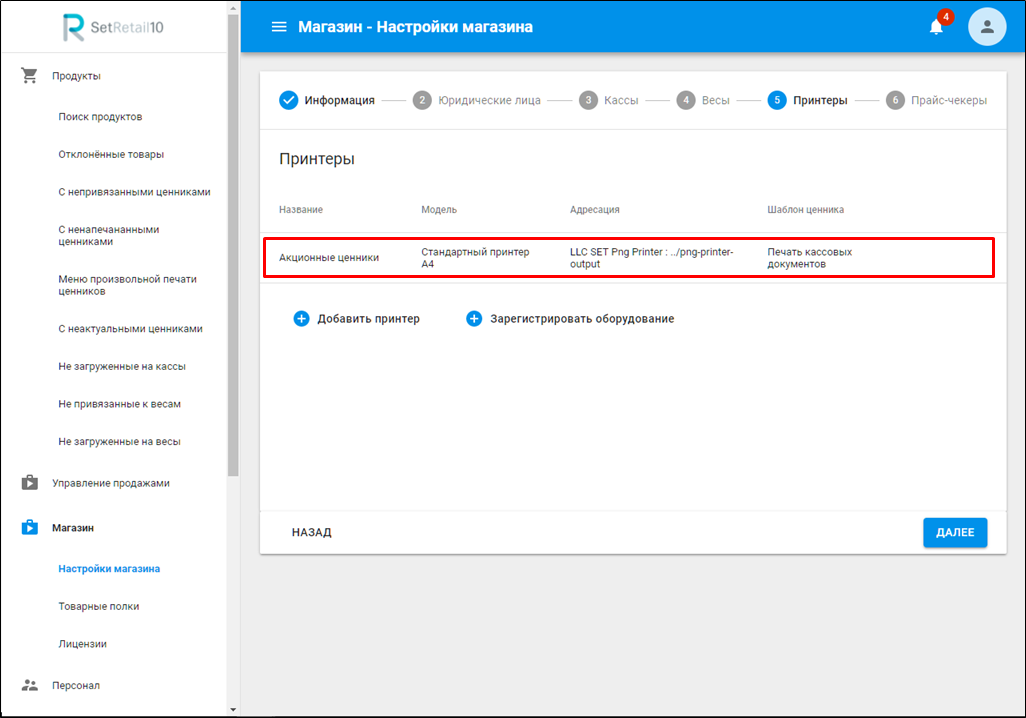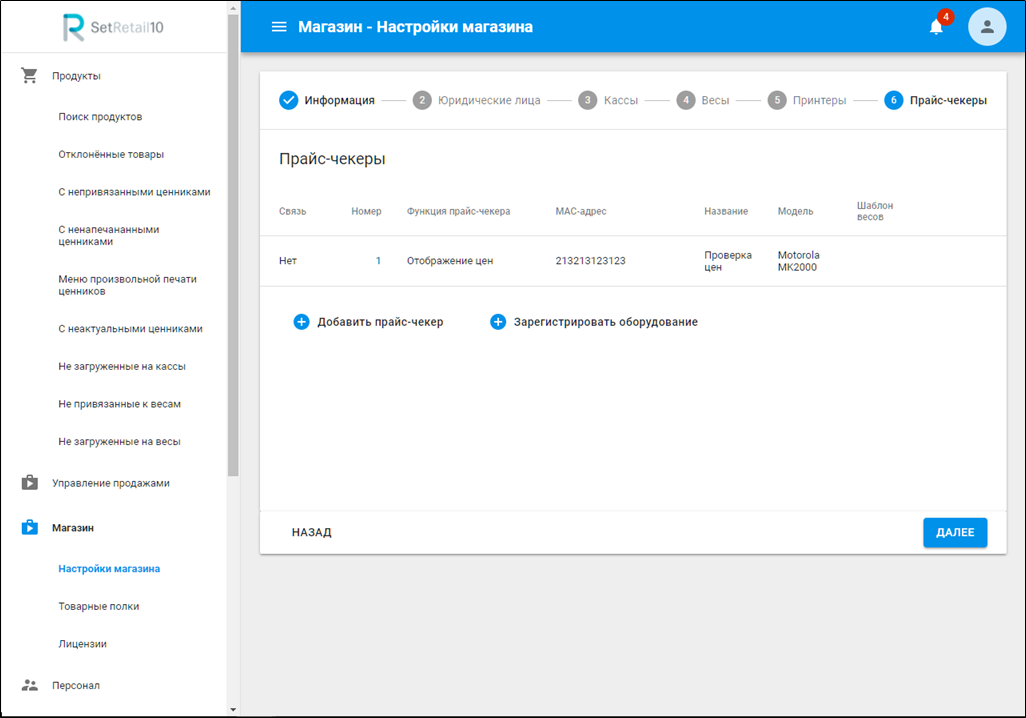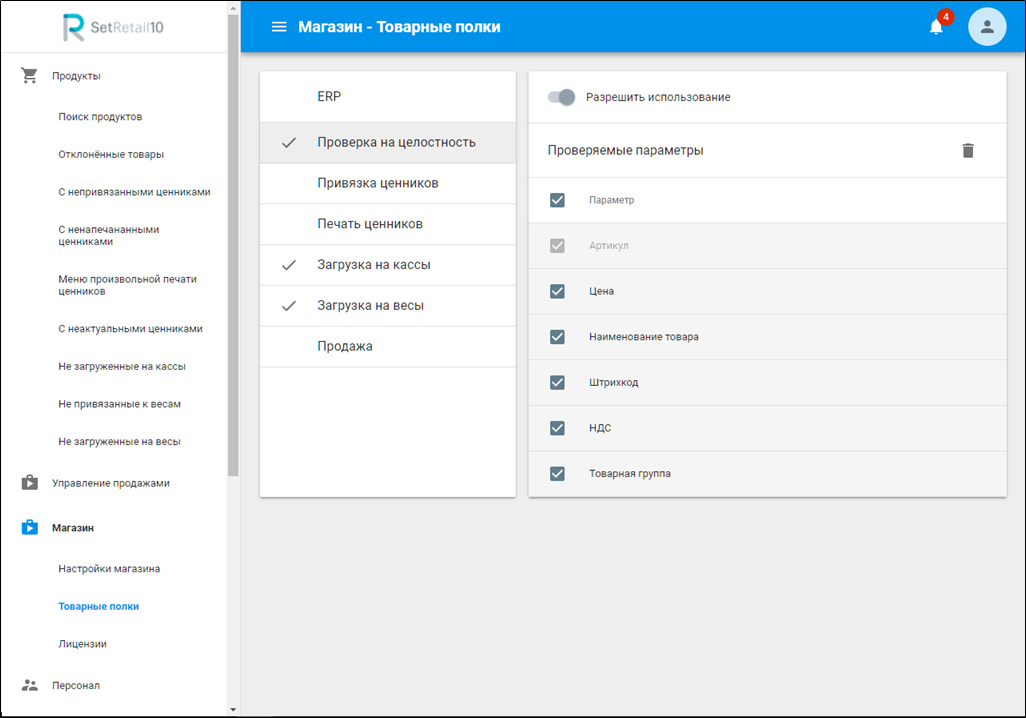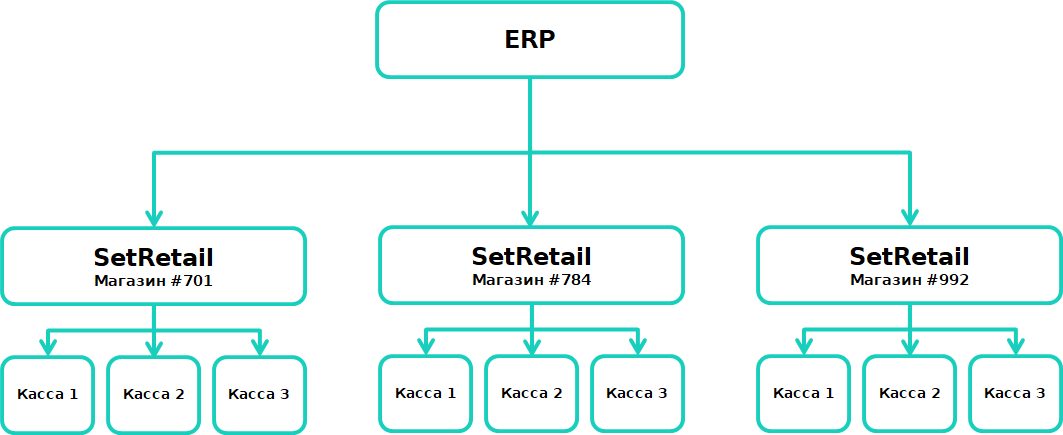Публичное пространство
SetRetail10 ◾️ Магазин
Назначение
В данном разделе необходимо произвести настройку всех разделов сервера. Если вы впервые настраиваете сервер SetRetail10, а также ваш магазин имеет много специфических настроек относительно бизнес-процессов, мы рекомендуем сначала заполнить данный раздел в следующей последовательности:
- Лицензии – введите данные по лицензии для сервера.
- Топология – создание структуры торговой сети магазинов РАЗДЕЛ ТОЛЬКО НА SETCENTRUM
- Товарные полки – настройка правил загрузки данных на кассы и весы, а также логики печати ценников при импорте товаров из ERP.
- Лицензии – ввод данных по информации об электронной онлайн-лицензии
Вся первичная настройка сервера производится в разделе Магазины.
Топология
РАЗДЕЛ ТОЛЬКО НА SETCENTRUM
На сервере SetRetail данного раздела нет.
В разделе производится настройка топологии сети магазина.
В зависимости от бизнес-процессов с помощью SetCentrum может быть реализовано две топологии:
Структура раздела
Настройка топологии сети
Нажмите для создания региона.
Введите в поле [Наименование региона] название региона. После этого кликните по Добавить город.
В поле [Название города] введите наименование города, а также выберите для него соответствующую временную зону из поля со списком [Временная зона].
Если требуется создать еще города, тогда нажмите кнопку или перейдите сразу к добавлению магазина, кликнув по Добавить магазин.
Создание магазина
Вкладка "Информация"
SRTS-1652 - Получение подробных данных проблемы… СТАТУС
CR-9402 - Получение подробных данных проблемы… СТАТУС
10.3.23.0
Введите необходимые данные в поля → нажмите . Обратите внимание, что данные в поле [Адрес магазина на кассовых документах] можно ввести только после создания юридического лица для магазина.
Нажмите кнопку для перехода к вкладке Юридические лица, чтобы зарегистрировать новое юридическое лицо.
После регистрации юридического лица введите в поле [Адрес магазина на кассовых документах] адрес, по которому магазин располагается.
Также обратите внимание, что при установленном флажке Магазин работает круглосуточно поля ввода времени работы магазина недоступны.
Вкладка "Юридические лица"
Вкладка "Юридические лица" предназначена для создания юридических лиц, которые будут использоваться при регистрации кассовых и сопроводительных документов, а также при работе всех необходимых бизнес-процессов, которые необходимы для официального показателя юридической регистрации торговой сети.
Для создания юридического лица кликните Добавить юридическое лицо.
Введите данные во все поля юридического лица, так они будут использоваться при печати сопроводительных документов и нажмите кнопку СОХРАНИТЬ.
Поле ИНН, в зависимости от страны, поле может содержать 9, 10, 12, 14 или 15 символов.
- Начиная с версии 10.2.96.0 допускается ввод 14-ти символов в поле ИНН в зависимости от страны.
- Начиная с версии 10.3.26.0 допускается ввод 15-ти символов в поле ИНН в зависимости от страны.
Если требуется использование отображения ставок НДС в чековых формах, тогда установите флажок Упрощенный налоговый режим (без НДС)
Вкладка "Кассы"
На вкладке "Кассы" добавляется список касс, а также происходит их привязка к тому шаблону с процессами торговли, который будет использоваться в магазине.
Нажмите на кнопку Добавить кассу.
Заполните следующие поля для создания касс:
- [Количество] – введите количество касс, которое будет в магазине
- [Раскладка] – выберите необходимую раскладку клавиатуры
- [Шаблон] – выберите тот шаблон касс, который нужно привязать для всех касс
Кассы появятся в списке. Нажмите кнопку .
Вкладка "Прайс-чекеры"
В данной вкладке будут отображаться прайс-чекеры моделей /wiki/spaces/SR10SUPPORT/pages/434439805 и /wiki/spaces/SR10SUPPORT/pages/434471955.
В большинстве случае эти модели добавляются автоматически в данную вкладку после первого сканирования. Но если требуется использовать прайс-чекеры для прайс-листов в маркетинговых программах или устройство для автоматической загрузки даты изготовления партии товара на весах и в товарном справочнике, то добавьте устройство вручную.
Нажмите кнопку Зарегистрировать оборудование → выберите требуемую модель → нажмите кнопку Зарегистрировать оборудование
Рядом с устройством появится статус Зарегистрировано. Кликните ЗАКРЫТЬ.
Нажмите кнопку Добавить прайс-чекер → Введите данные в поля:
- [Номер *] – номер прайс-чекера
- [Название] – наименование прайс-чекера
- [Модель *] – выбор модели прайс-чекера
- [MAC-адрес *] – MAC-адрес прайс-чекера
- [Функция прайс-чекера] – выбор бизнес-процесса прайс-чекера
- [Номер магазина] – номер магазина, в котором прайс-чекер будет работать
Кликните СОХРАНИТЬ.
Устройство будет добавлено в список. Нажмите кнопку или Редактирование магазина.
Магазин появится в списке топологии сети.
Редактирование и удаление магазина
Редактирование
Для того чтобы отредактировать информацию по магазину, нажмите кнопку Редактировать.
Для редактирования информации по магазину можно перемещаться по вкладкам с помощью кликов по их номерам в верхней части или с помощью кнопки .
Если на одной из вкладок произведены изменения и больше не требуется изменять информацию, кликните по кнопке . После этого все данные сохранятся и будут сформированы задания для отправки обновлённой информации по магазину на сервер SetRetail10.
Юридические лица
Для того, чтобы совершить действия с юридическим лицом, кликните по кнопке .
Кассы
Для того, чтобы совершить действия с кассой, кликните по кнопке .
- Редактировать – изменить информацию о кассе, в том числе привязку шаблона (начиная с версии 10.3.15.0)
- Новая касса – отправить все данные на кассу (товарный справочник, ограничения и т. п.)
- Законсервировать – "заморозка" кассы на время ремонта для останова загрузки/выгрузки данных
- Удалить – удаление кассы
Удаление
Данную операцию не рекомендуется выполнять, если вы не уверены в том, что магазин больше не работает или не запущен.
Для удаления магазина кликните по кнопке Удалить рядом с ним.
Появится сообщение, в котором подтвердите удаление магазина, кликнув по ссылке ДА.
Магазин будет удалён из списка.
Товарные полки
Установите необходимые действия с товаром на определенных этапах: от загрузки из ERP до продажи на кассе. В этих вкладках настраивается последовательность действий с товаром до его продажи. Причем некоторые этапы могут быть отключены.
Этап 1. Проверка на целостность
Установите те поля, которые будут проверяться на корректность введенных данных в сообщениях для загрузки товара, или отключите проверку товара, нажав "Разрешить использование". Установите с помощью галочки (флагов) те типы данных, которые необходимо верифицировать перед загрузкой данных в товарный справочник. Если требуется очистить все настройки, кликните по кнопке Удалить все.
Этап 2. Привязка ценников
Если ценники привязаны к группам, необходимо включить данную возможность Разрешить использование. Тогда этим этапом будет проверяться привязка ценников. Если данный этап не требуется, можно его не устанавливать.
Этап 3. Печать ценников
Если перед отправкой данных о товаре необходима печать ценников, включите данную возможность, нажав Разрешить использование и настройте параметры печати:
- [Печать ценников за ЧЧ:ММ до начала действия цены] – указывается промежуток времени через который после наступления срока действия цены можно произвести печать ценника на товар. Например: цена на товар стартует в 17:00, тогда только начиная с 16:30 товар будет доступен для печати.
- [Начало действия цены через ЧЧ:ММ после печати ценника] – когда начнется действие цены на кассе после того, как ценник распечатан. Эта функция даёт возможность сотруднику, отвечающему за маркировку ценников на полках время, для перемаркировки.
- [Сортировка печати] – каким образом будут отсортированы товары в буфере печати ценников: без группировки, по товарным группам, по расположению товаров.
Этап 4. Загрузка на кассы
Данный этапом определяет будет ли осуществляться загрузка на кассы. Если это требуется включите данную возможность, нажав Разрешить использование.
Этап 5. Загрузка на весы
Данный этап определяет будет ли осуществляться загрузка на весы.
Также можно сделать предварительную загрузку товара на весы через ЧЧ:ММ время.
Лицензии
В данном разделе можно проверить корректность или активировать лицензию. Подробнее о лицензировании.
По умолчанию без лицензирования сервер может работать с 1 кассой и с 1 весами на сервере.
Если лицензия не введена, тогда отображается статус Демонстрационный режим.
Если ключ электронный введите его в поле [Введите лицензионный ключ] и нажмите кнопку .
Если лицензию проверить не получится, будет выдано соответствующее сообщение об ошибке.
Стыковка сервера
SetRetail <-> SetCentrum
Если сервер SetRetail подключен к серверу SetCentrum выполнять полную настройку не требуется. Основные настройки из карточки магазина будут загружены с сервера SetCentrum.
Нажмите кнопку для того, чтобы открыть окно для подключения сервера SetRetail к серверу SetCentrum.
Введите IP-адрес сервера SetCentrum в поле [Адрес сервера Центрального офиса] → нажмите кнопку ПРОВЕРИТЬ ПОДКЛЮЧЕНИЕ. Если появилось сообщение "Соединение может быть установлено", это означает, что подключение к серверу SetCentrum успешно.
Для того чтобы получить все данные с сервера SetCentrum, нажмите на кнопку НОВЫЙ МАГАЗИН.
Типы данных, загружаемые при нажатии на кнопку НОВЫЙ МАГАЗИН
При нажатии на кнопку НОВЫЙ МАГАЗИН с сервера SetCentrum будут отправлены только следующие данные на сервер SetRetail:
Товарный справочник загружается только через ERP
- Магазин
- Настройки магазина
- Вкладка "Информация"
- Вкладка "Юридические лица"
- Вкладка "Кассы"
- Вкладка "Прайс-чекеры"
- Настройки магазина
- Персонал
- Пользователи
- Кассиры
- Роли кассиров
- Ценники
- Шаблоны
- Директивная печать (графики)
- Кассовый модуль
- Кассовое оборудование
- Шаблоны касс
- Банки
- Лояльность
- Рекламные акции
- Группы продаж
- Купоны
- Карты
- Карты и категории
- Интеграция
- Импорт/Экспорт
- Внешние процессинги
Поведение разделов и элементов сервера SetRetail при подключении к SetCentrum
При стыковке SetCentrum <-> SetRetail редактирование следующих вкладок в разделе Настройки магазина на сервере SetRetail неактивно.
- Вкладка Информация (только редактирование IP-адреса для подключения к SetCentrum)
- Вкладка Юридические лица
Раздел "Настройки магазина"
При подключенном сервере SetRetail к SetCentrum на экземпляры магазина необходимо дополнительно настроить две вкладки, которых на сервере SetCentrum нет.
- Вкладка "Весы"
- Вкладка "Принтеры"
Вкладка "Информация"
Следующие поля будут недоступны при подключении к SetCentrum.
- Номер магазина
- Адрес магазина
- Флаг "Магазин работает круглосуточно"
- Город
- Название магазина
- Адрес магазина на кассовых документах
- Флаг "Магазин не использует собственный сервер"
- Время работы
Вкладка "Юридическое лицо"
Редактирование и создание юридического лица при подключенном сервере SetRetail к SetCentrum будет недоступно. Ссылки на создание или редактирование будут недоступны.
Вкладка "Кассы"
При подключенном сервере SetRetail к SetCentrum создавать и редактировать список касс нельзя кроме как совершать дополнительные действия такие как:
- Редактировать – редактирование информации по кассе
- Новая касса – отправить все типы данных на кассу (товарный справочник, процессинги, алкогольные ограничения и т.п.)
- Законсервировать – "заморозить" кассу на время её отсутствия на кассовой линии
- Удалить – удалить кассу из списка
Вкладка "Весы"
ДОСТУПНА ТОЛЬКО НА СЕРВЕРЕ SETRETAIL
Данная вкладка служит для добавления весов к магазину.
Нажмите на кнопку Зарегистрировать оборудование для того, чтобы выбрать необходимую модель весов.
Напротив необходимой модели нажмите кнопку . Кликните по кнопке ЗАКРЫТЬ.
Нажмите кнопку Добавить весы.
Введите данные в поля и кликните СОХРАНИТЬ.
Будет создан список весов.
Для того чтобы настроить IP-адрес весов, нажмите кнопку и выберите пункт Редактировать. Откроется контекстное меню в котором будут доступны следующие пункты:
- Редактировать – редактирование информации по весам
- Перезагрузить товары – переотправка товаров на весы с сервера
- Законсервировать – "заморозка" загрузки и выгрузки данных на весы
- Удалить – удаление весов.
Начиная с версии 10.2.96.0 при выборе следующих моделей весов будет отображаться пункт меню Загрузить колонтитулы.
SRTE-3468 - Получение подробных данных проблемы… СТАТУС
CR-5063 - Получение подробных данных проблемы… СТАТУС
CR-4415 - Получение подробных данных проблемы… СТАТУС
- Bizerba SxCom;
- Digi SM-100;
- Digi SM-5300;
- DIGI FTP AW3600-5600.
Данная возможность обеспечивает загрузку адреса в колонтитулах.
Введите данные по весам в следующие поля:
- Номер
- Модель
- Адресация - указывается IP-адрес весов:ПОРТ.
Порты по умолчанию у популярных моделей весов:
- BIZERBA - 1025
- TOLEDO - 3001
- ШТРИХ-ПРИНТ - 1111
- Шаблон
- Флаг "Запретить загрузку доп. текста на весы"
Нажмите кнопку СОХРАНИТЬ.
IP-адрес будет добавлен к весам.
Вкладка "Принтеры"
Данная вкладка доступна при подключении сервера SetRetail к SetCentrum.
На данной вкладке настраиваются принтеры для печати ценников, постеров и универсальных передаточных документов (УПД).
Нажмите кнопку Зарегистрировать оборудование.
Выберите принтер и нажмите кнопкуЗарегистрировать оборудование напротив требуемого принтера.
Нажмите кнопку Добавить принтер.
Введите наименование принтера, выберите модель, нажмите СОХРАНИТЬ.
Настройка принтера
Для того чтобы установить все настройки добавленного принтера, нажмите рядом с ним кнопку Редактировать.
Вкладка "НАСТРОЙКА ПРИНТЕРА"
Введите данные в необходимые поля в зависимости от того, какие размеры и для каких целей нужен принтер.
Из поля со списком [Тип документов для печати] выберите назначение принтера:
- Печать ценников – принтер предназначен только для печати ценников.
- Печать кассовых документов – принтер предназначен только для печати кассовых документов УПД.
Вкладка "ШАБЛОНЫ ЦЕННИКОВ"
Данная вкладка отображается если на вкладке НАСТРОЙКА ПРИНТЕРА в поле со списком [Тип документов для печати] выбрано - Печать ценников.
Назначьте шаблоны ценников для принтера.
Вкладка "КАССЫ"
Данная вкладка отображается, если на вкладке НАСТРОЙКА ПРИНТЕРА в поле со списком [Тип документов для печати] выбрано - Печать кассовых документов.
Назначьте кассы для принтера по печати УПД.
Вкладка ПОЛЬЗОВАТЕЛИ
На данной вкладке происходит назначение пользователей, когда используется печать ценников по умполчанию на принтере в своём отделе.
Назначьте пользователей для принтера.
Завершение настроек принтера
По завершении настроек принтера нажмите кнопку СОХРАНИТЬ.
Принтер появится в карточке магазина.
Вкладка "Прайс-чекеры"
На данную вкладку можно как загрузить прайс-чекеры с сервера SetCentrum, так и добавлять/редактировать список устройств на SetRetail.
Подраздел "Товарные полки"
Данный раздел необходимо индивидуально настраивать на каждом сервере. С сервера SetCentrum информация по данному разделу не загружается.
Подраздел "Лицензии"
Для каждого сервера SetRetail необходима активация своей лицензии. SetRetail10 ◾️ Лицензирование.
SetCentrum <-> Кассы
После создания магазина и касс на сервере SetCentrum для магазинов с кассами будут загружены следующие данные:
- Информация по магазину из карточки
- Юридическое лицо
- Номер кассы
- Товарный справочник
- Кассиры
- Внешние системы (банковские процессинги, системы лояльности, ЕГАИС)
- Оборудование
- Алкогольные ограничения
- Рекламные акции
- Диапазоны карт
SetRetail <-> Кассы
При такой топологии выполните все шаги по настройке каждого сервера SetRetail.
© 1994-2023, ООО «Кристалл Сервис Интеграция».
Все права защищены..