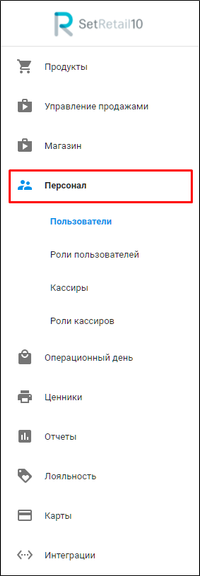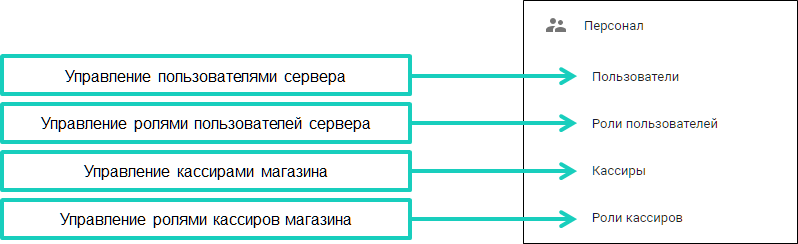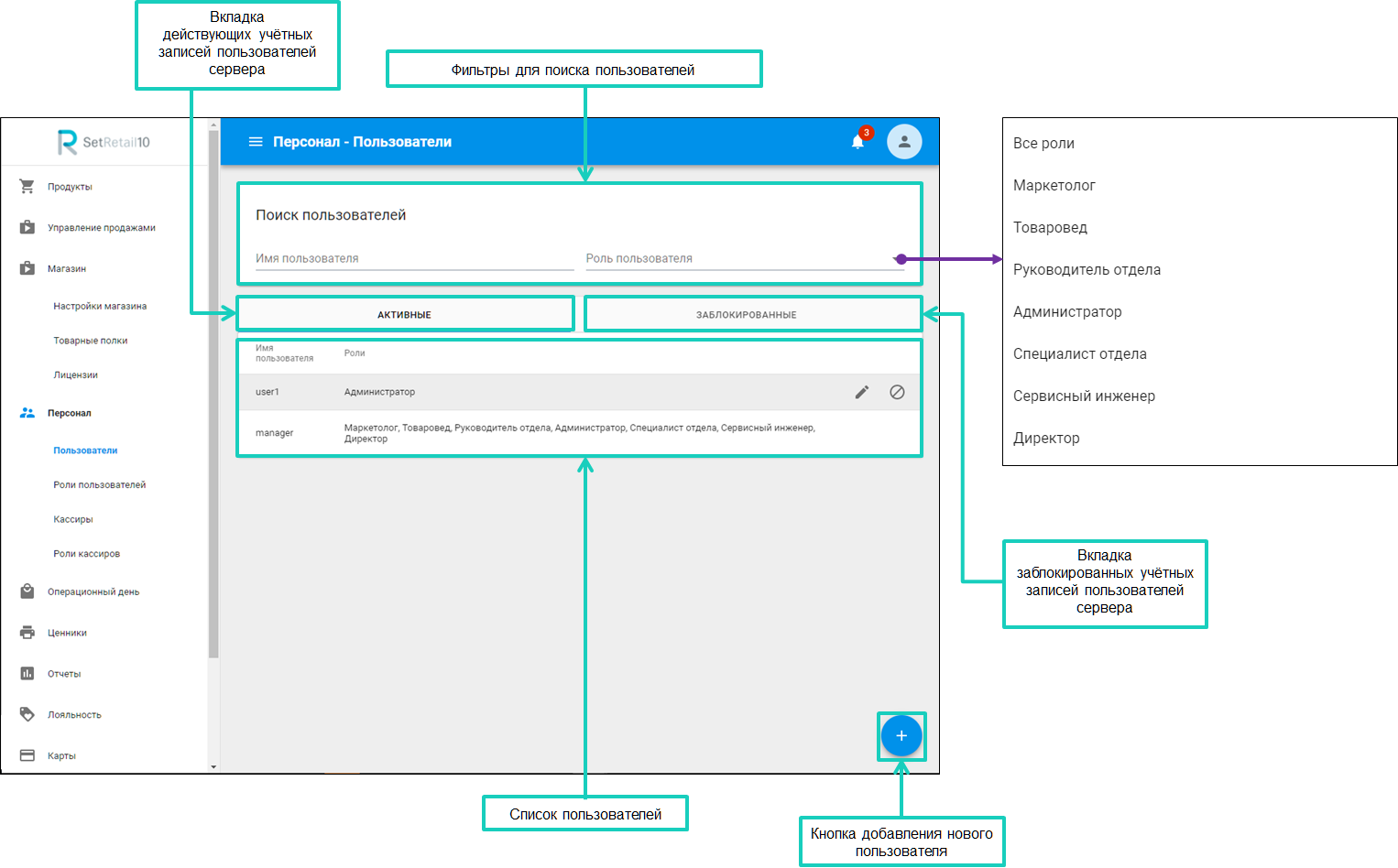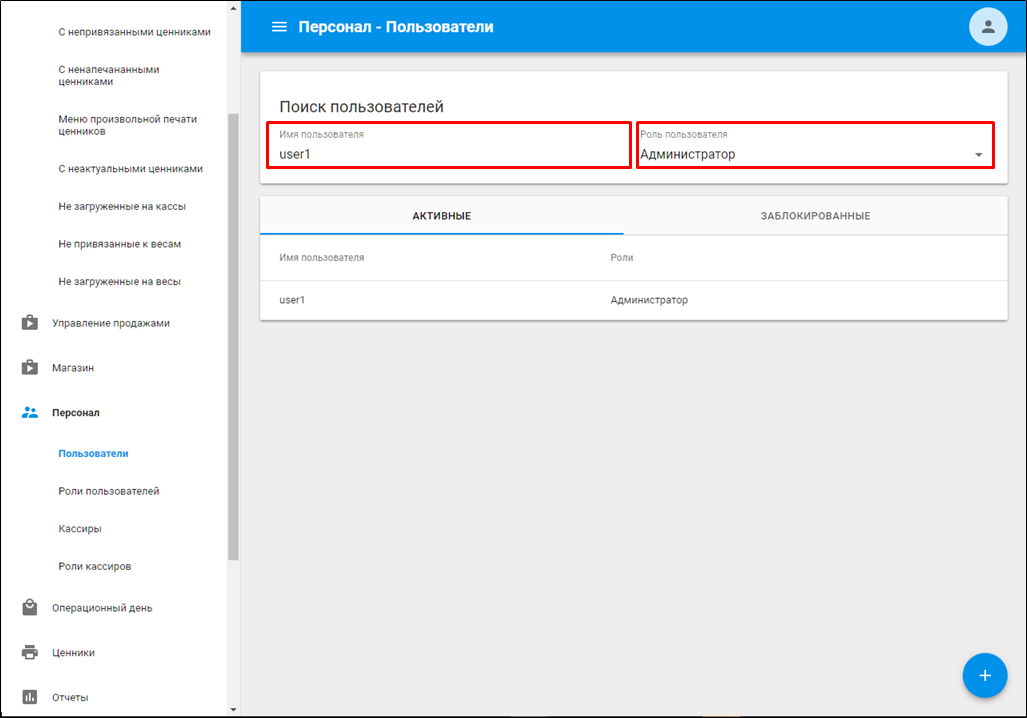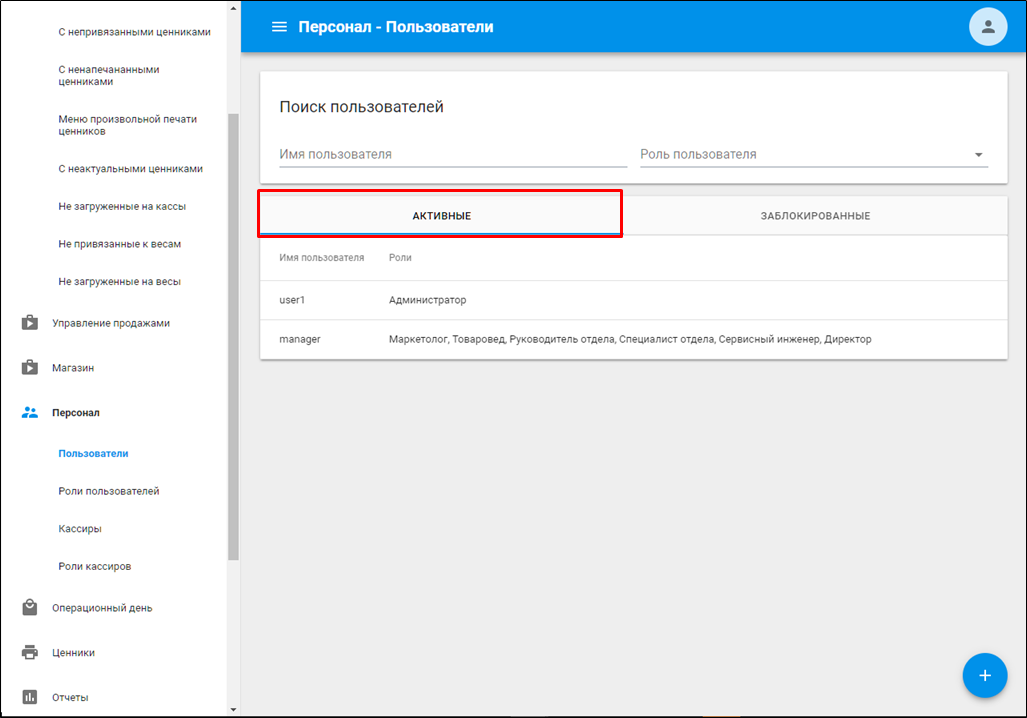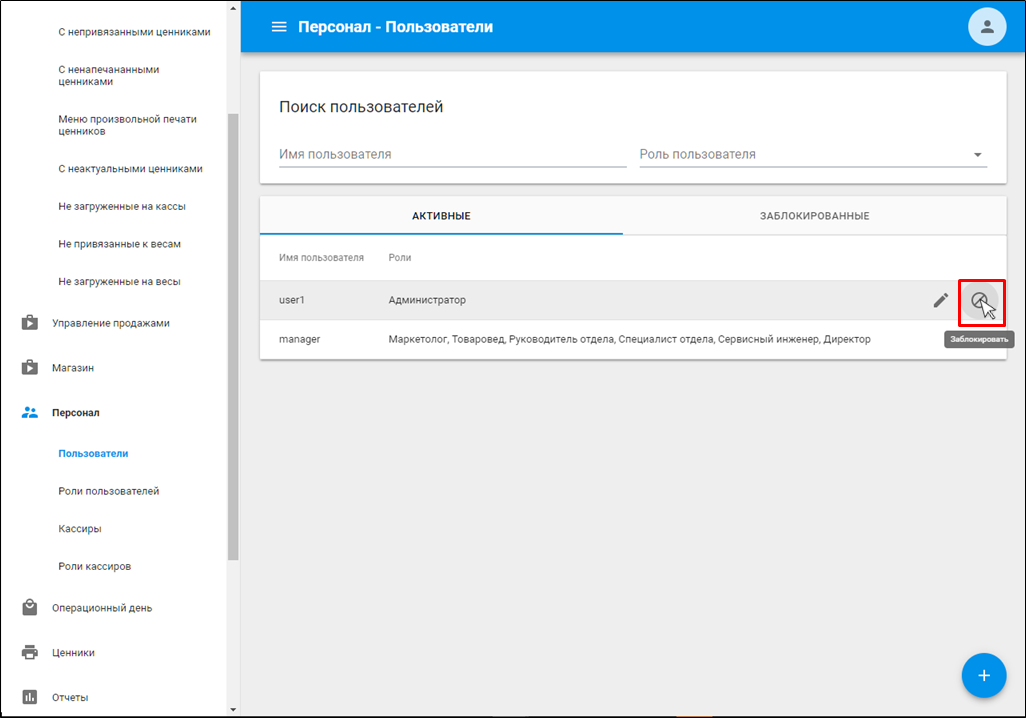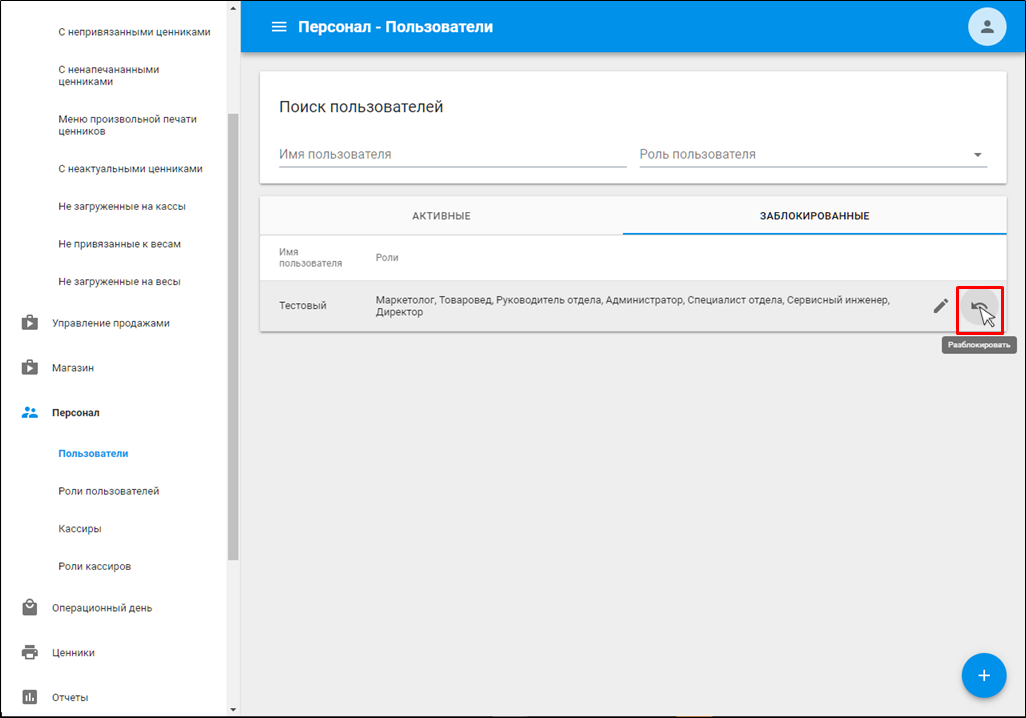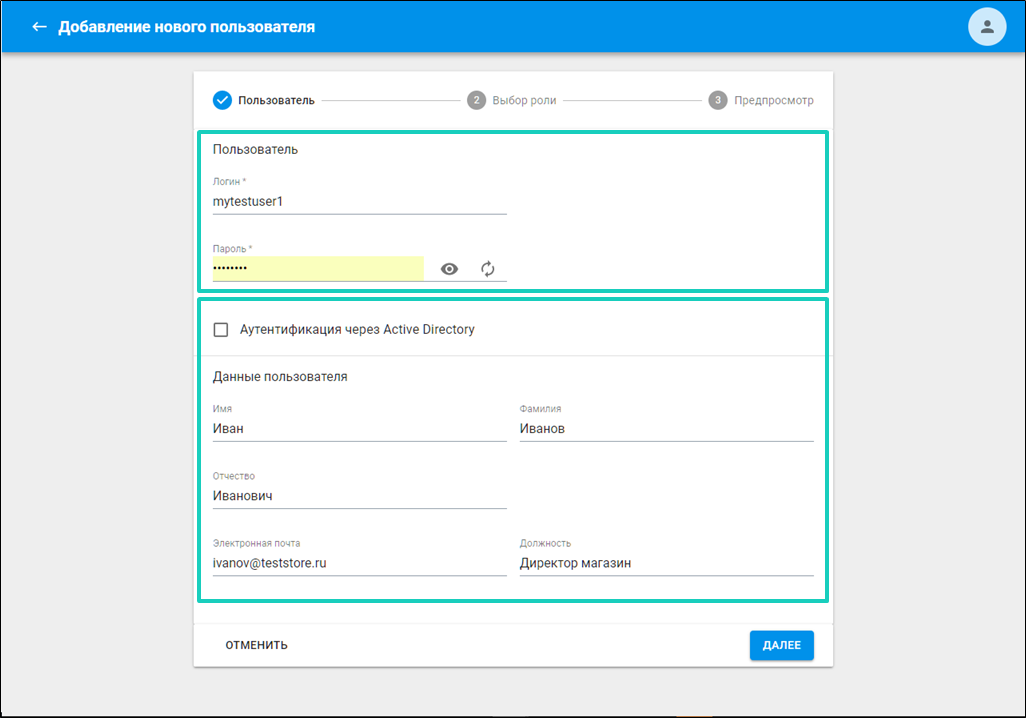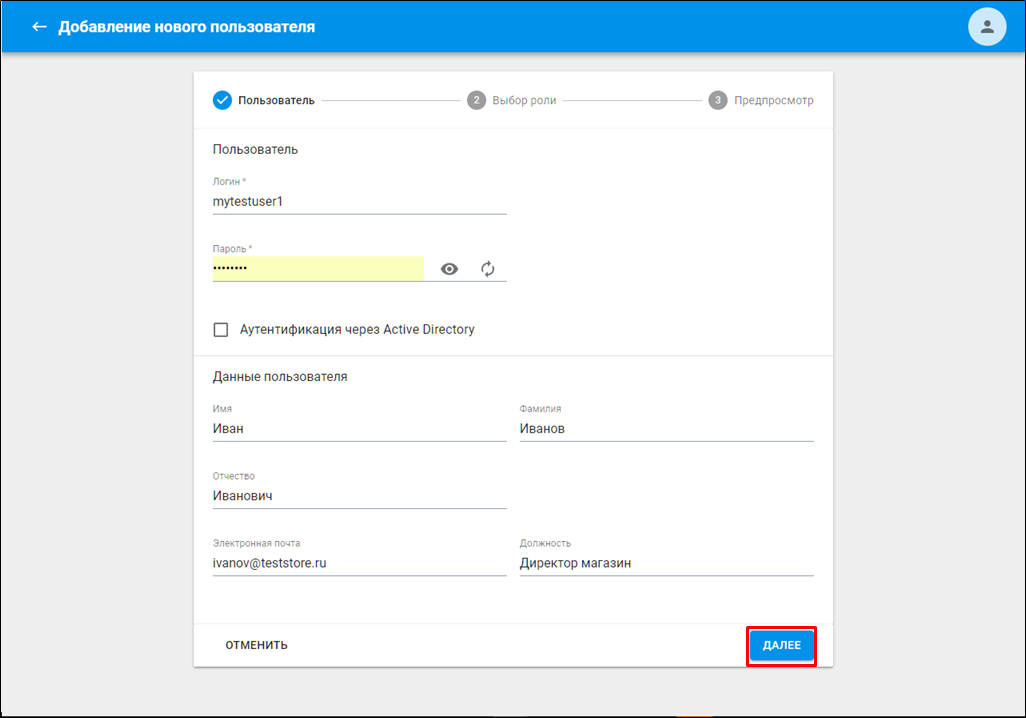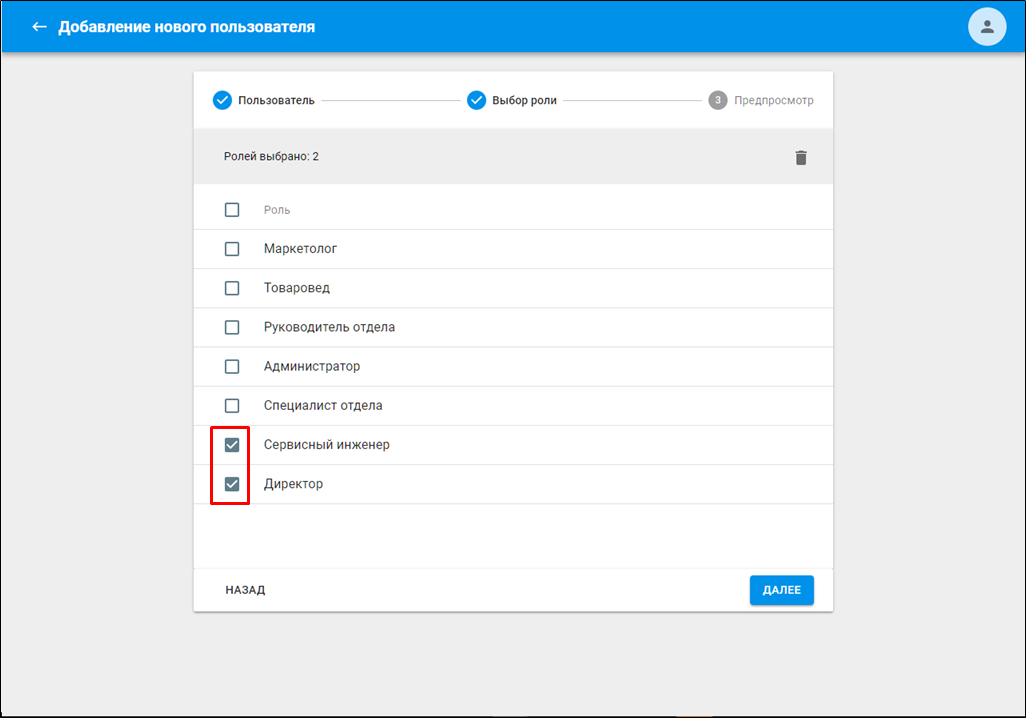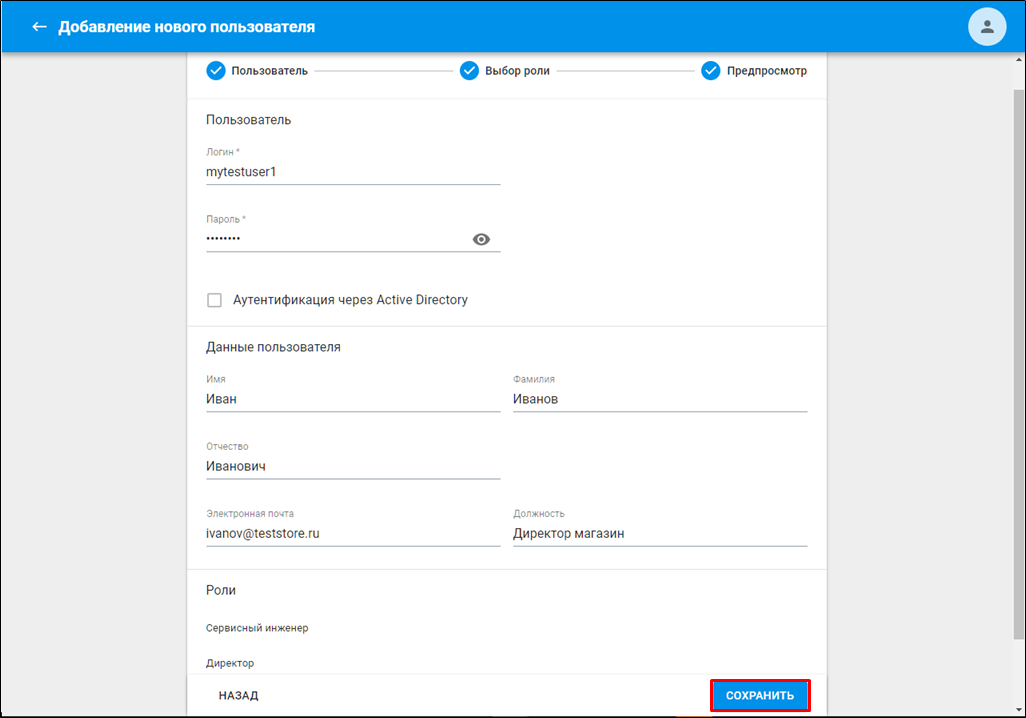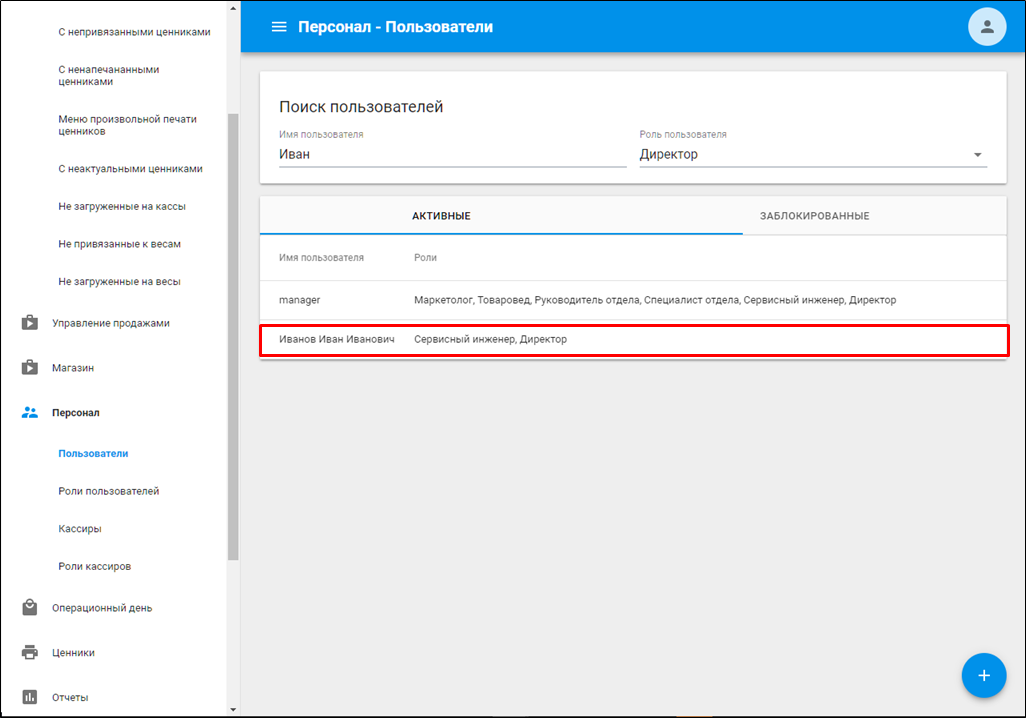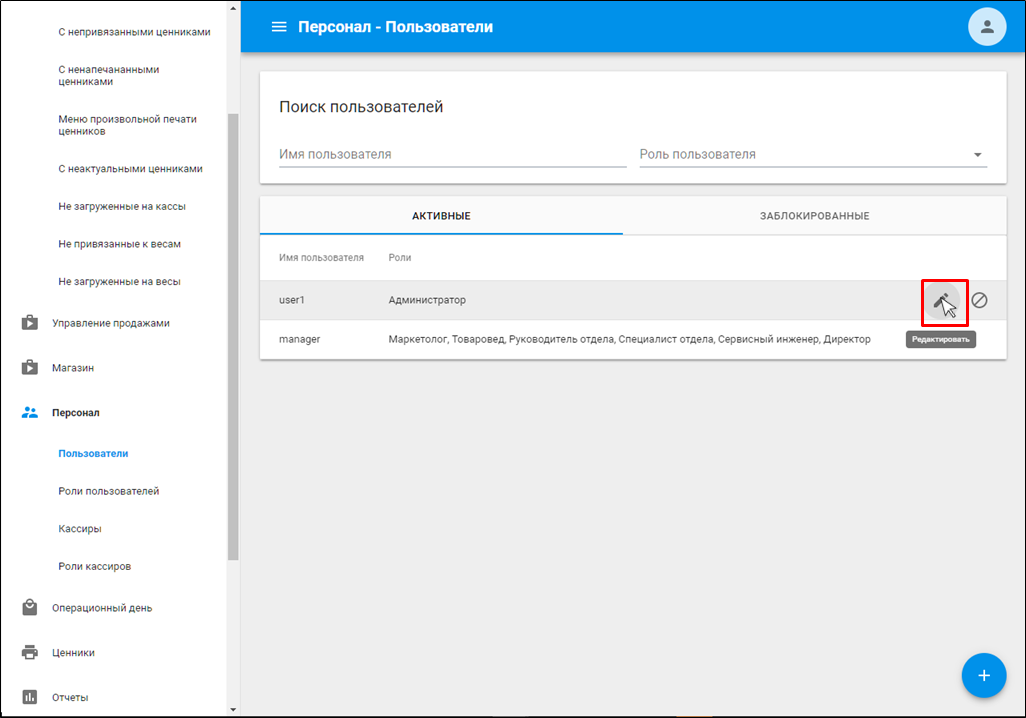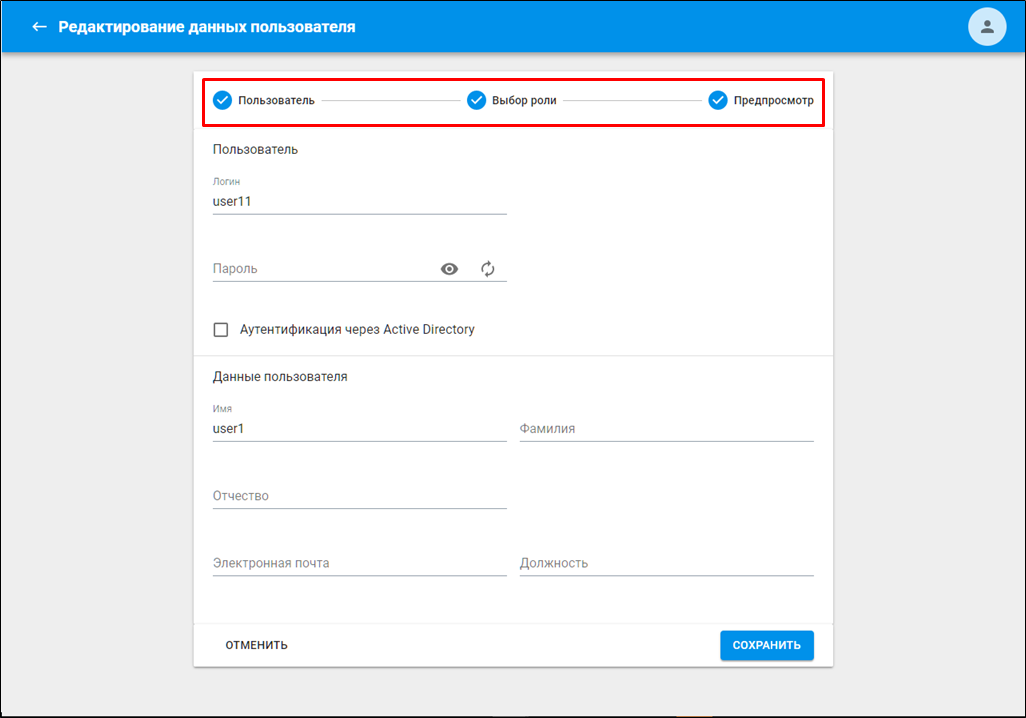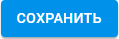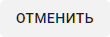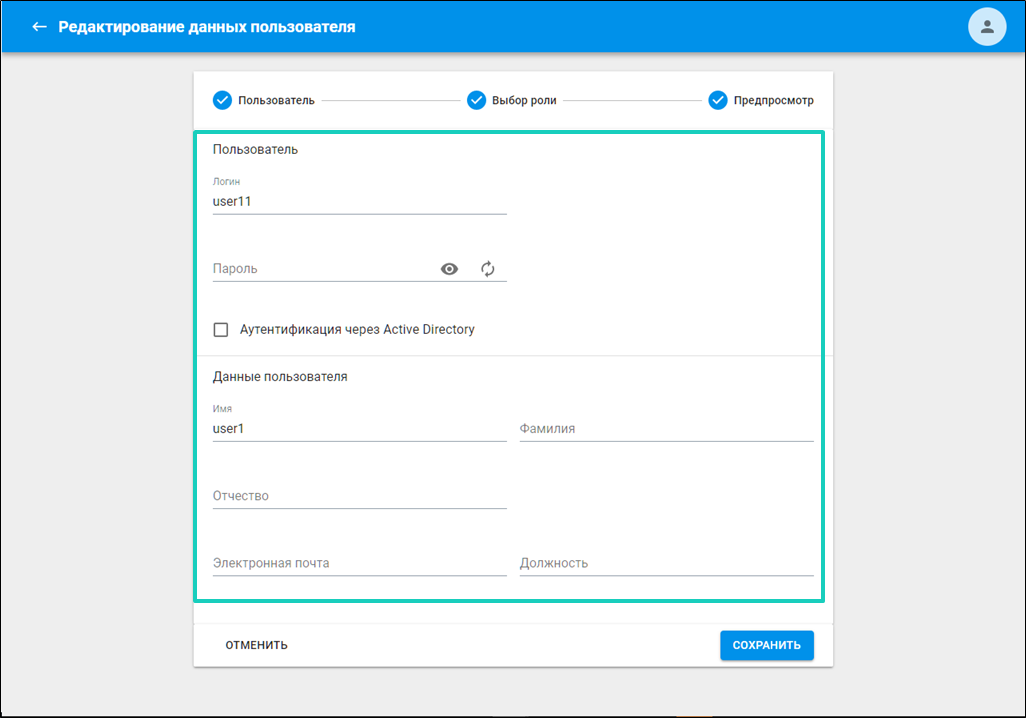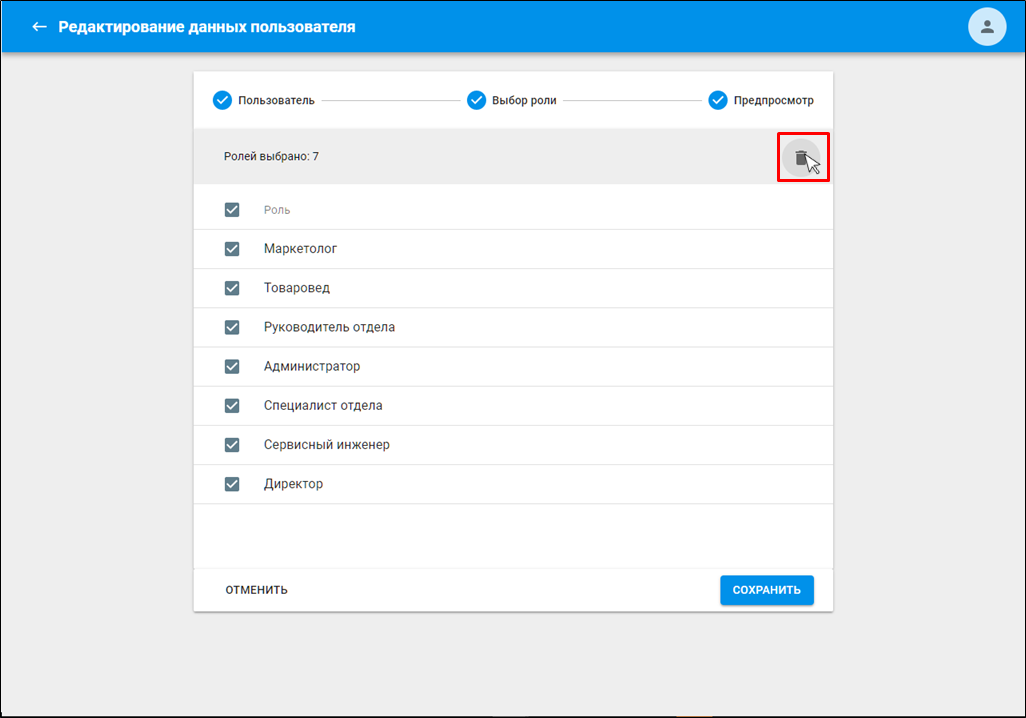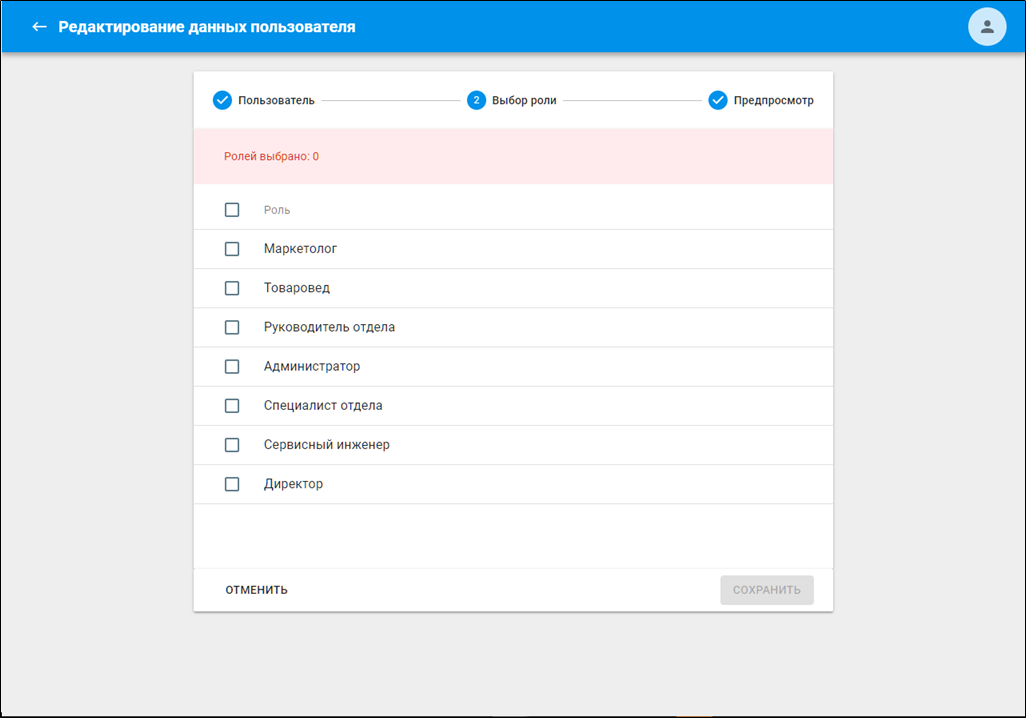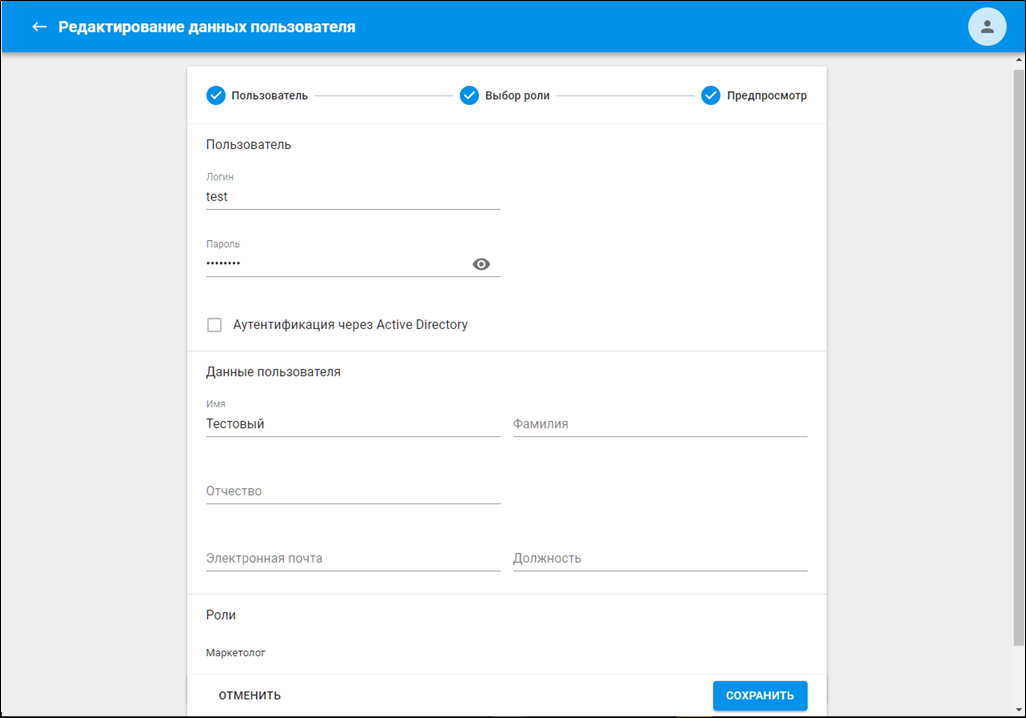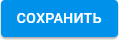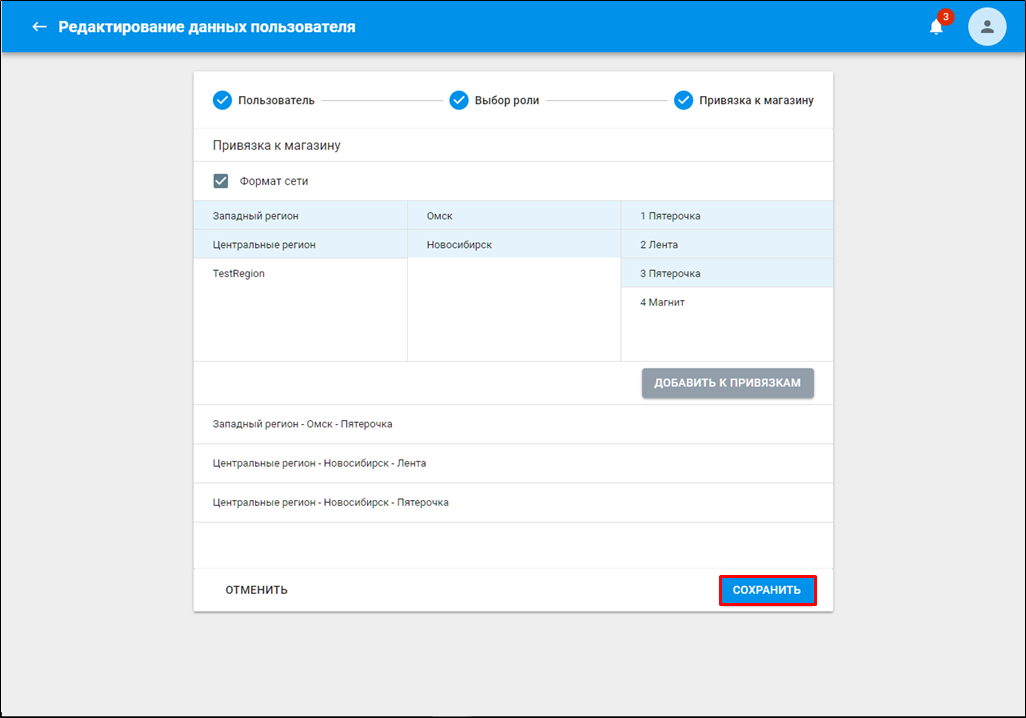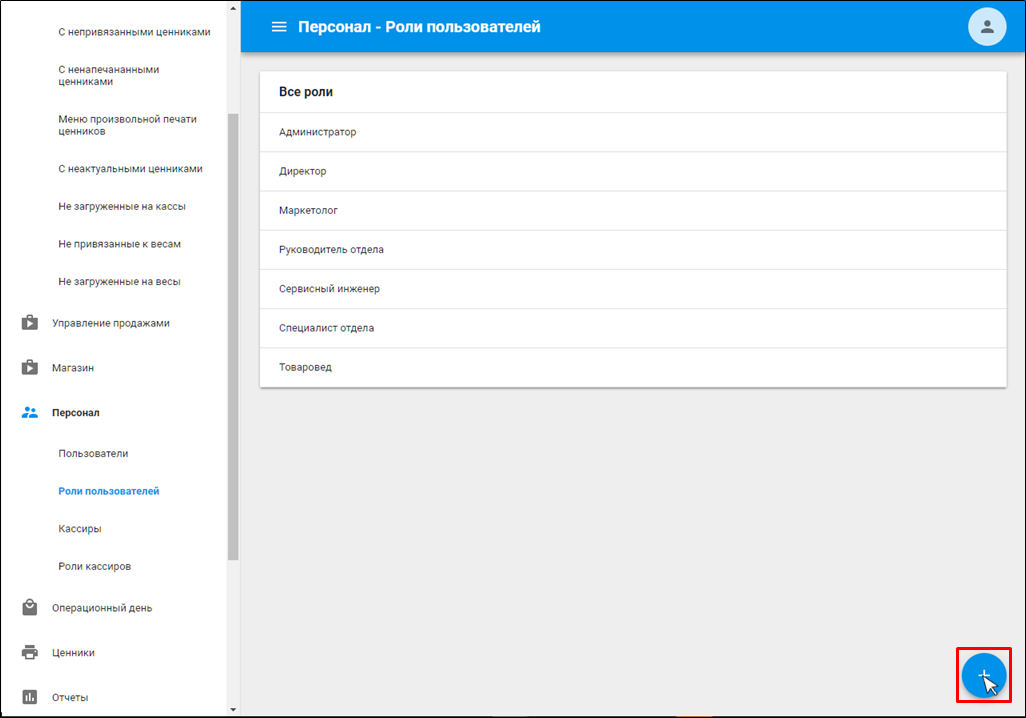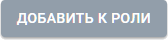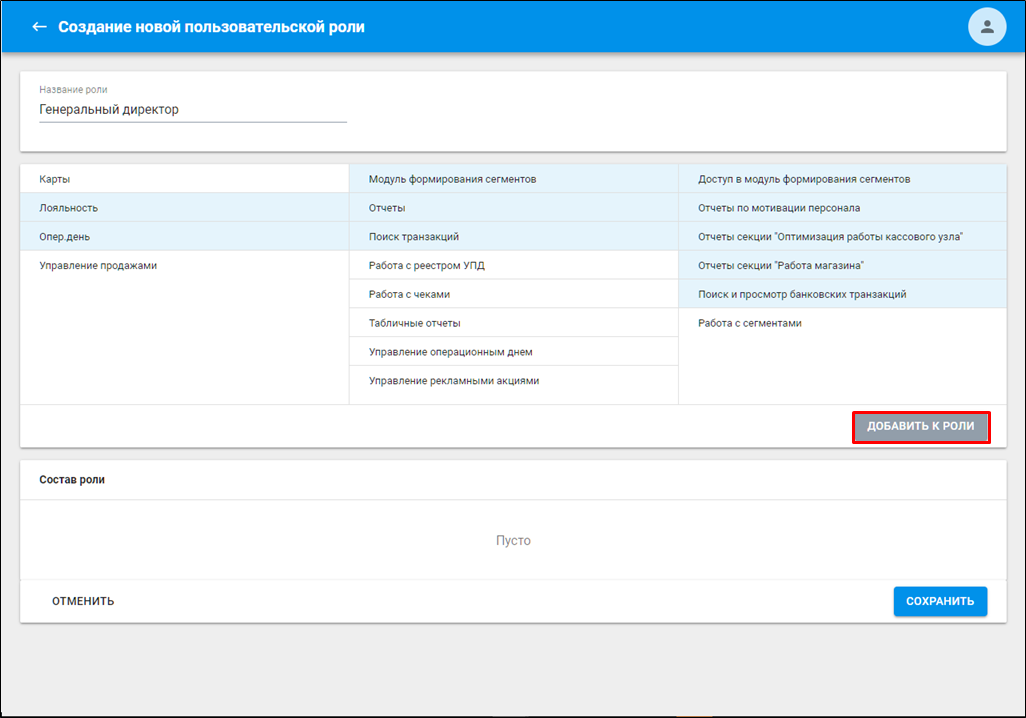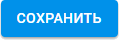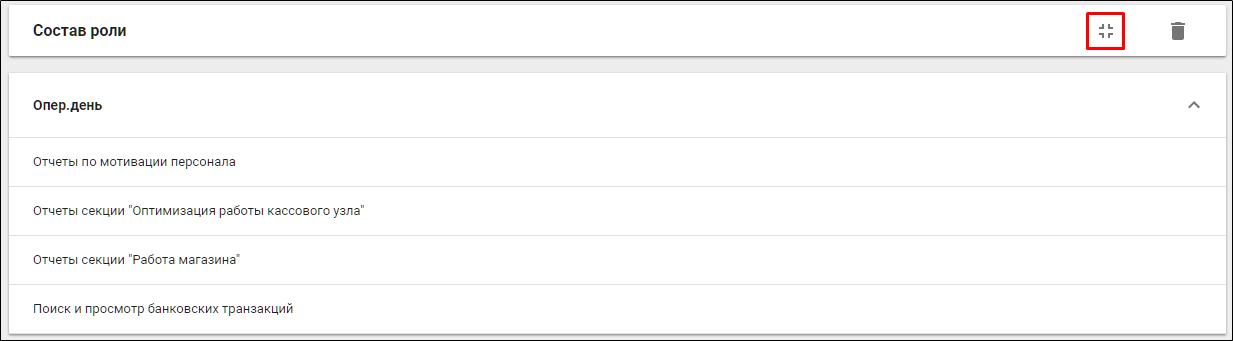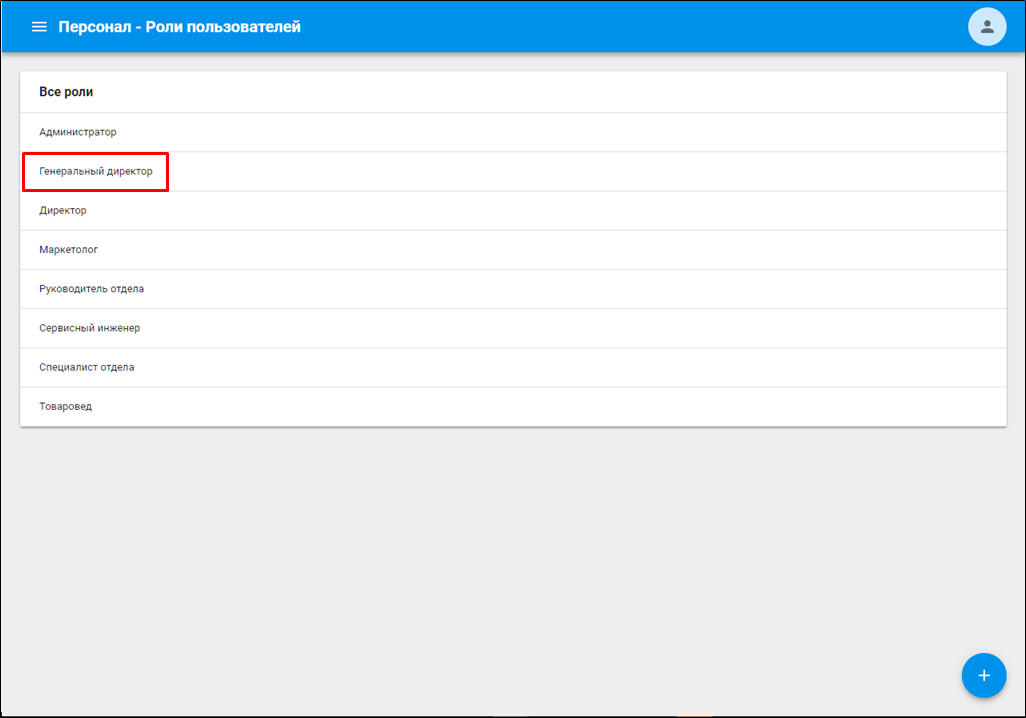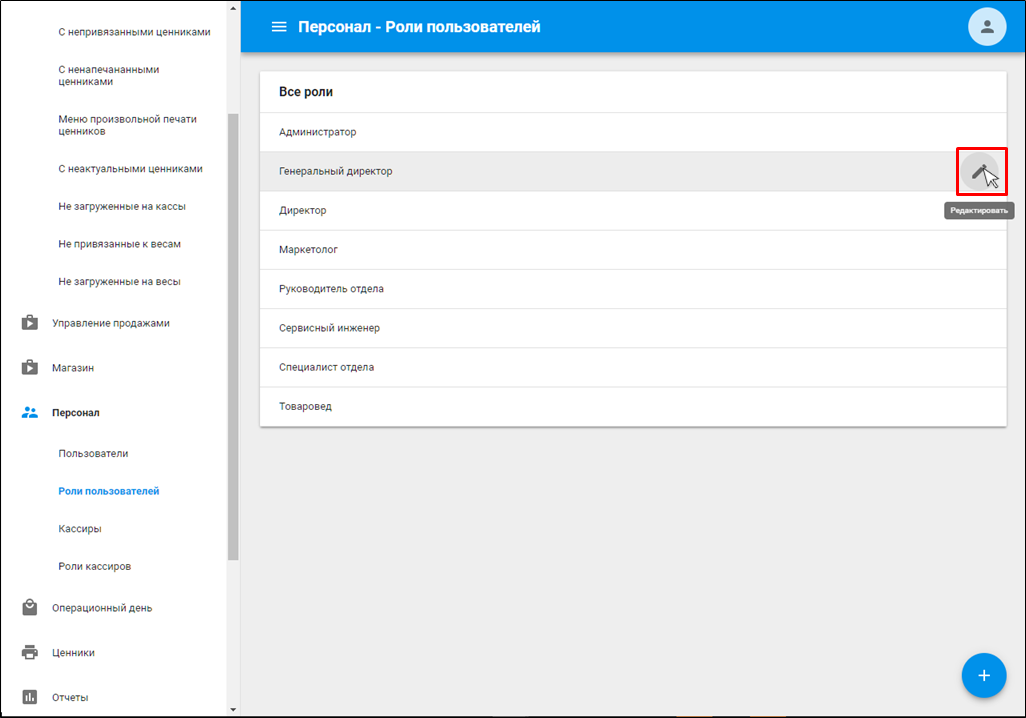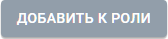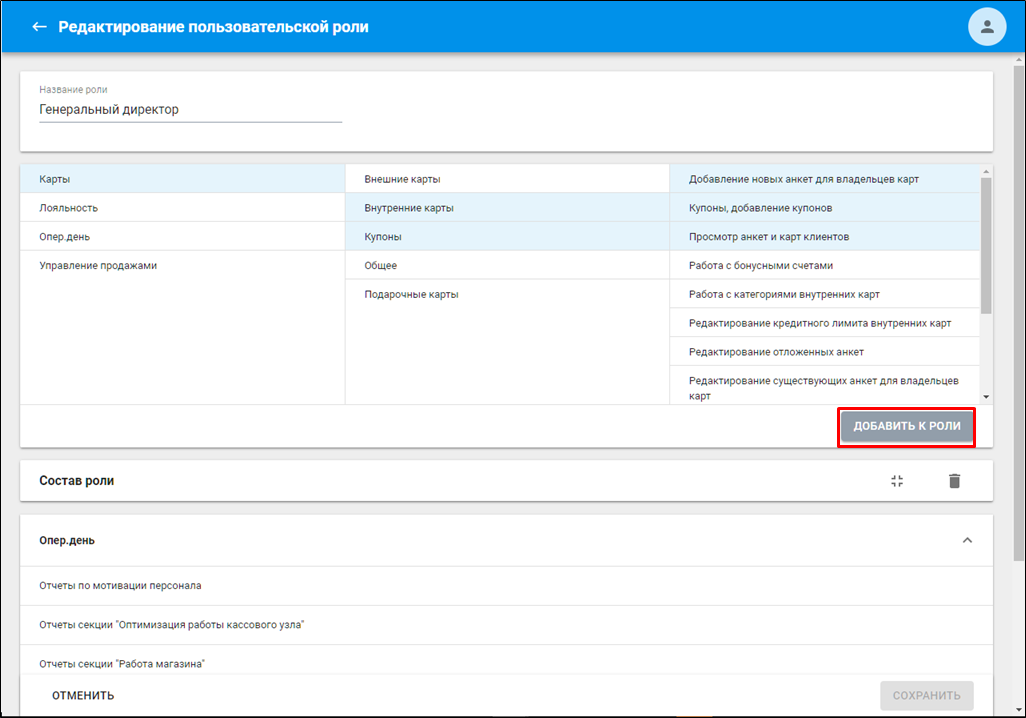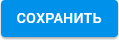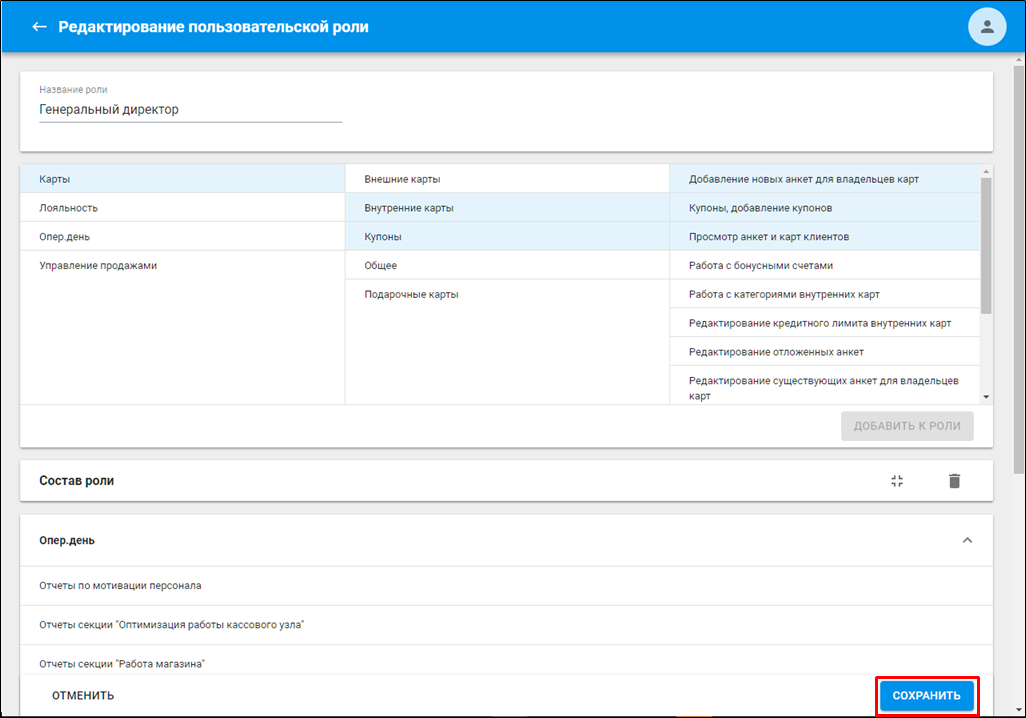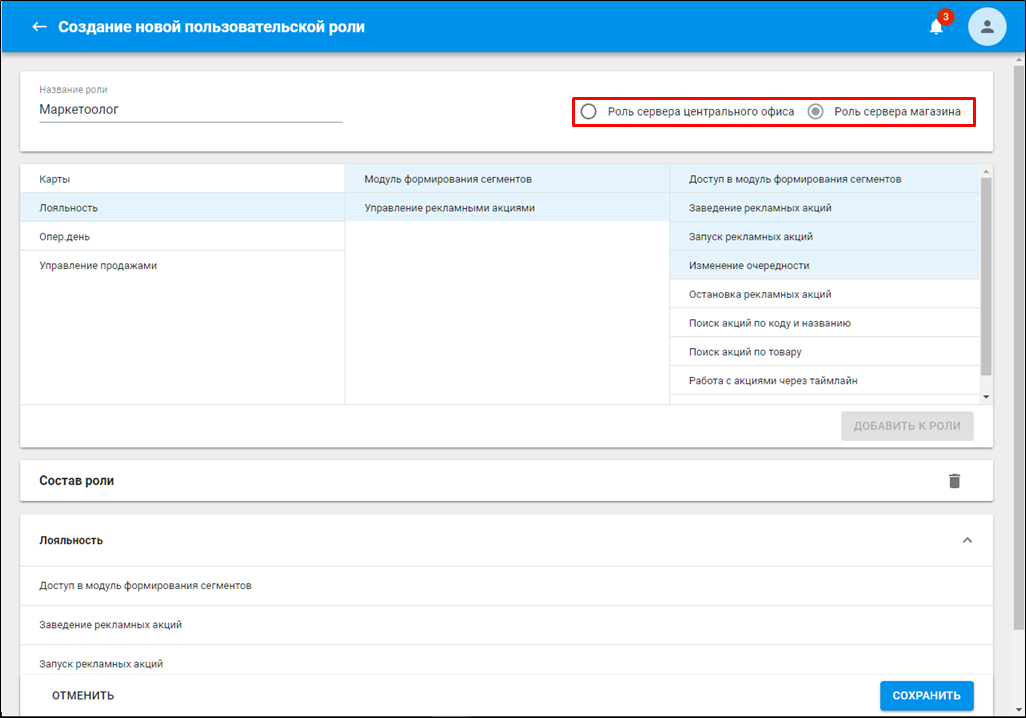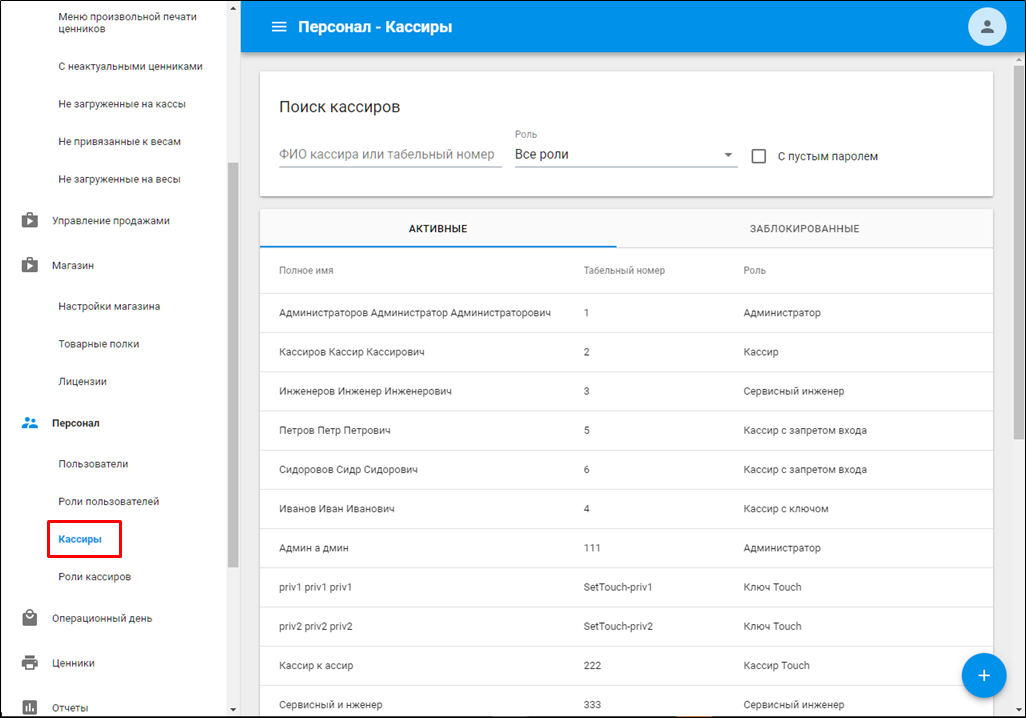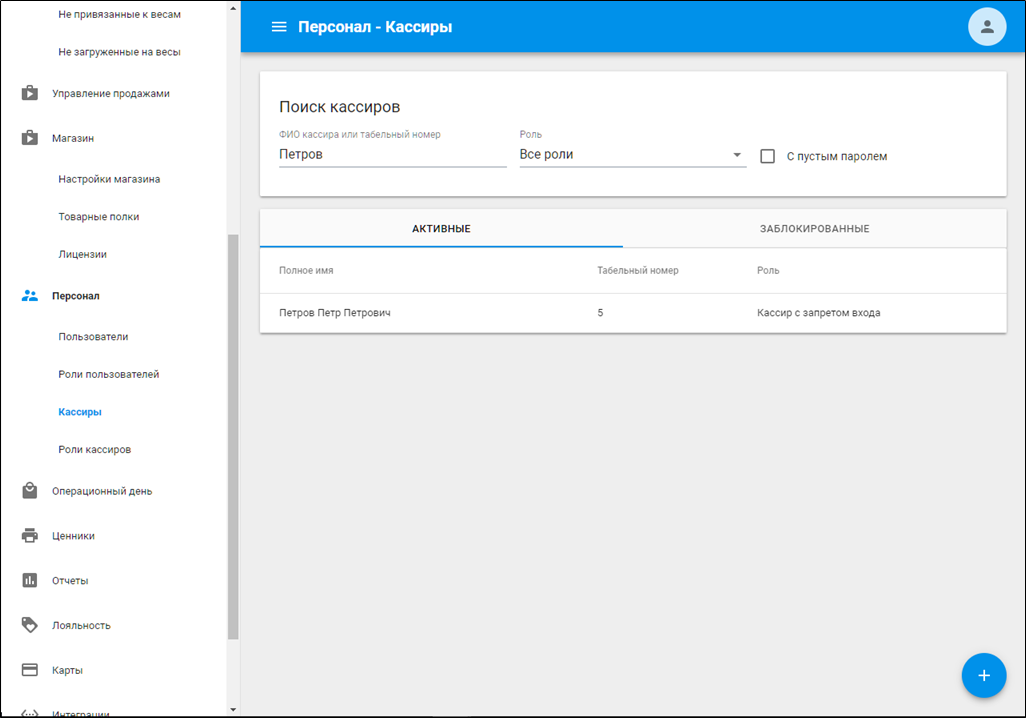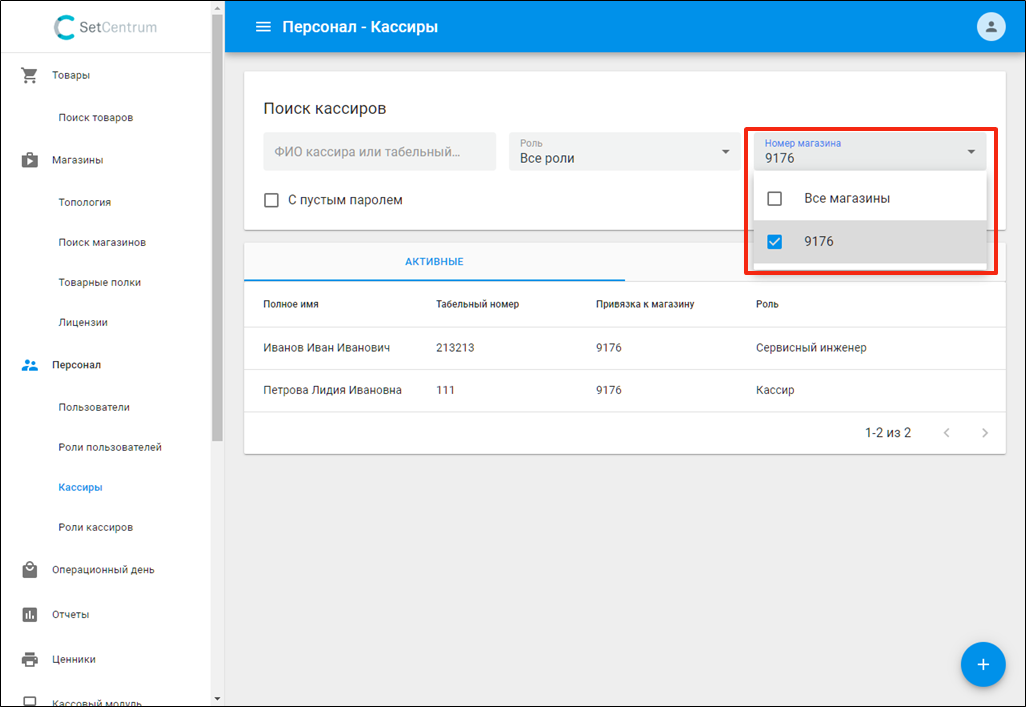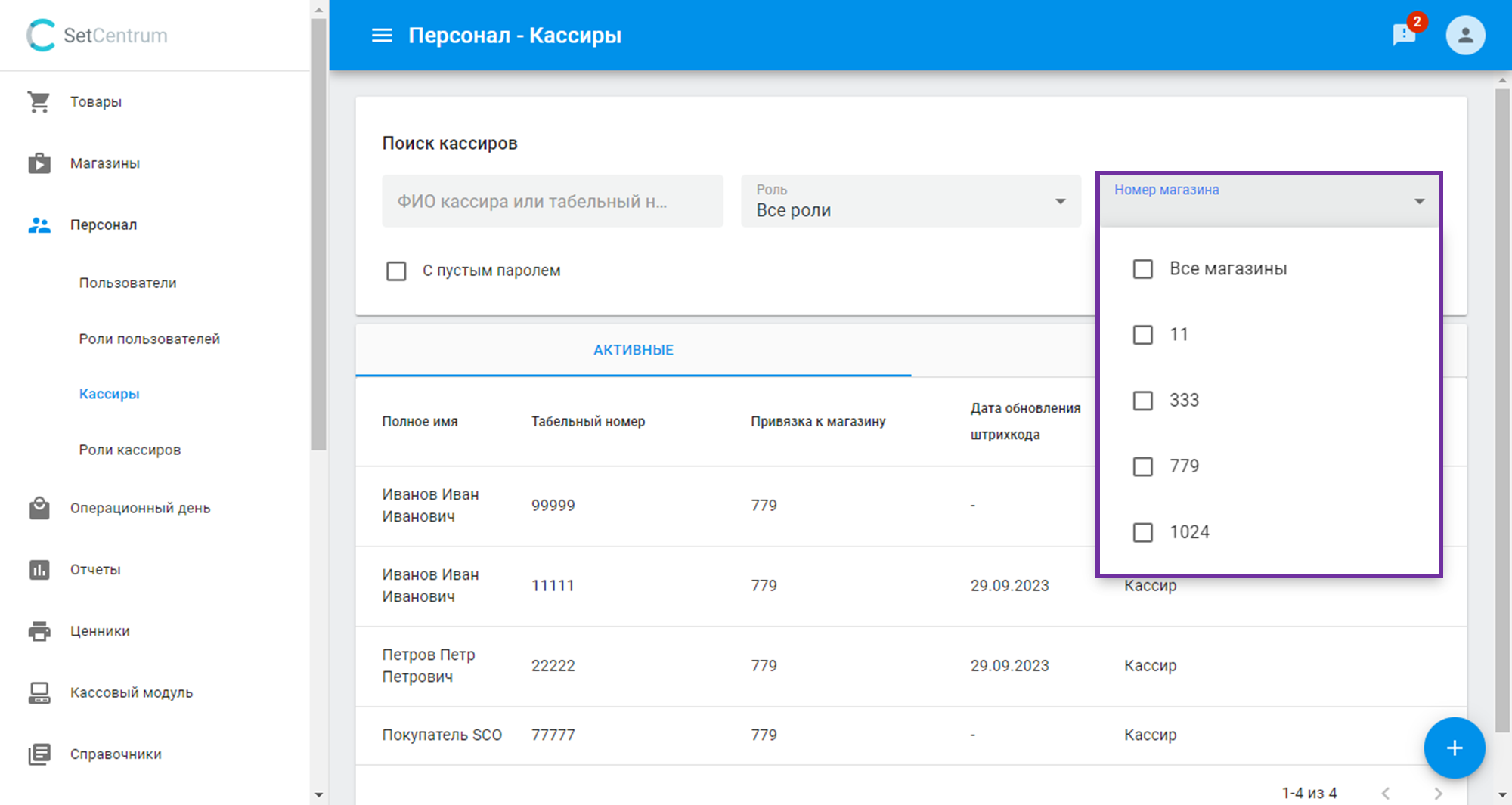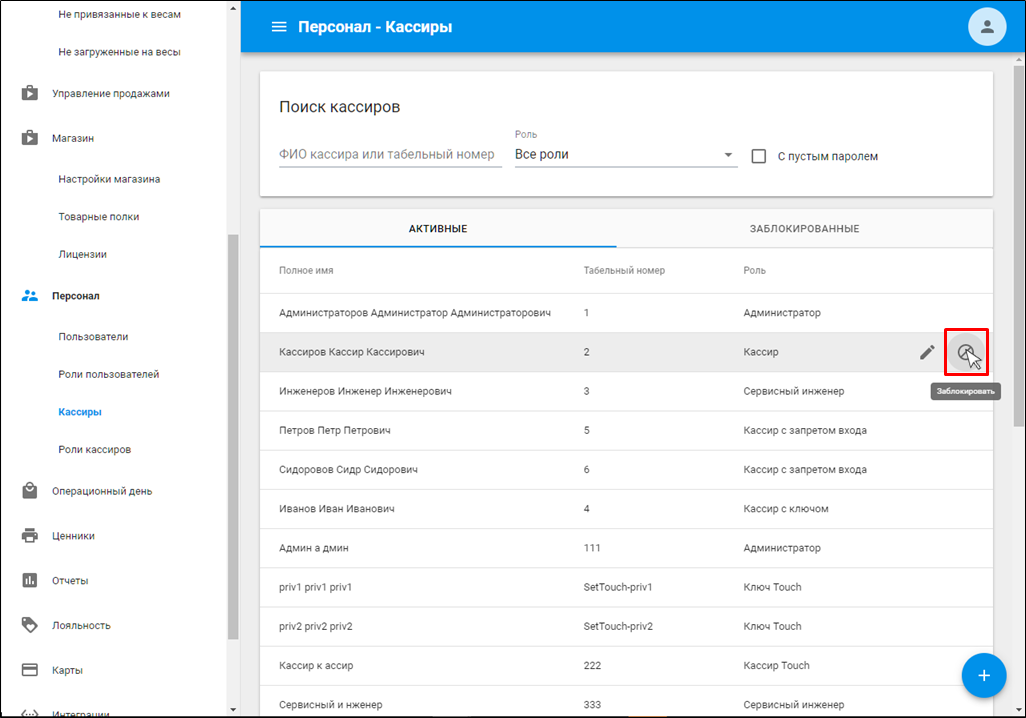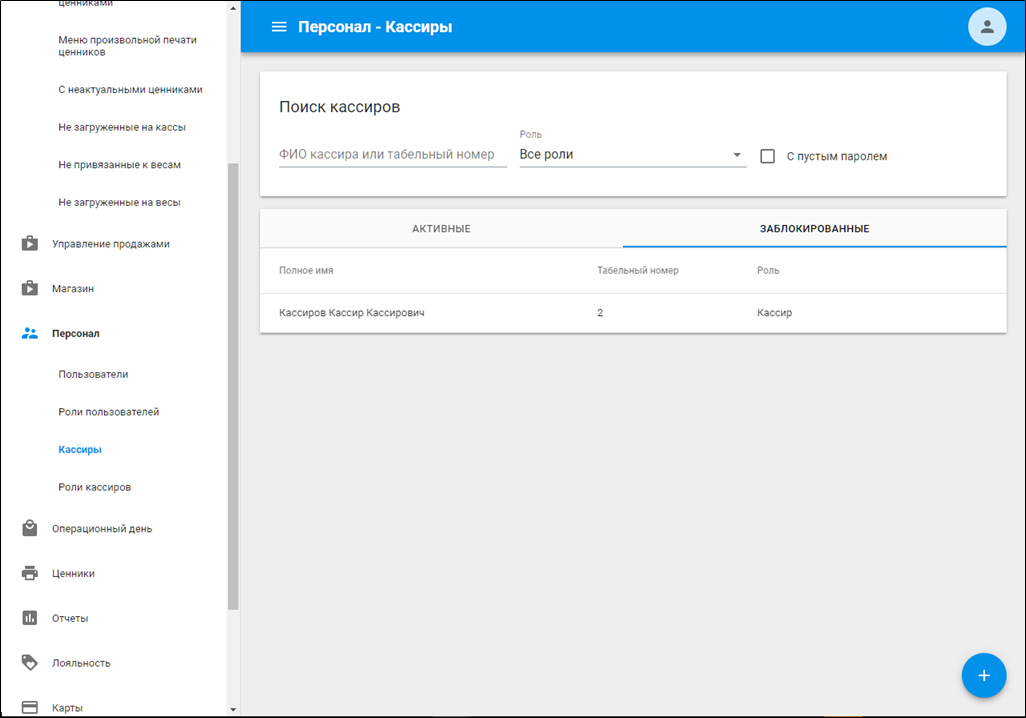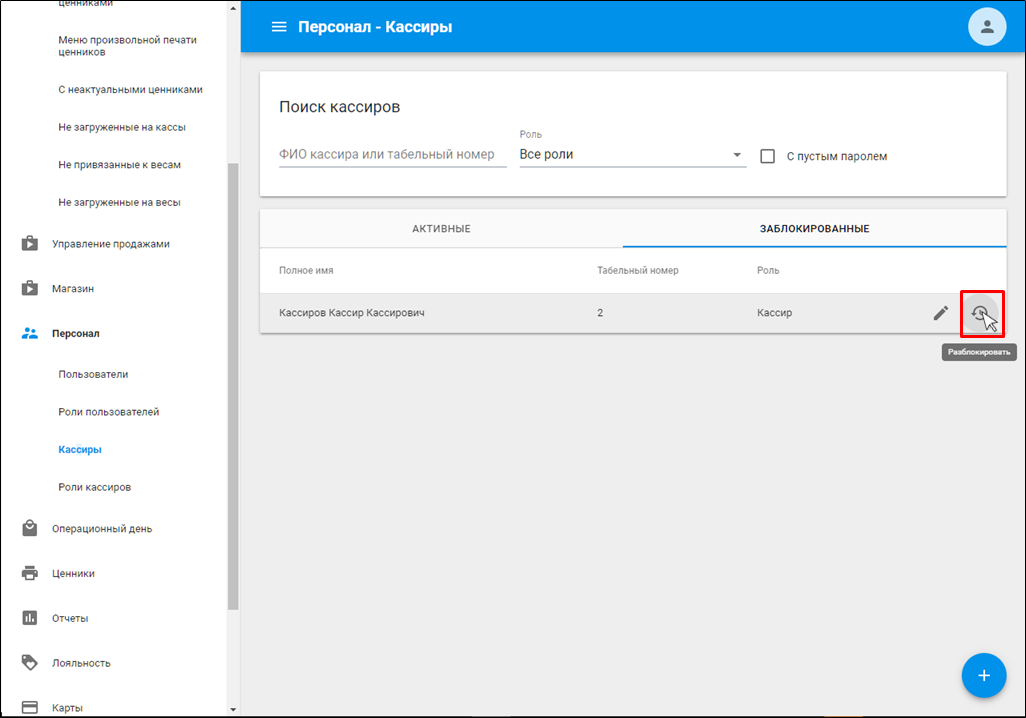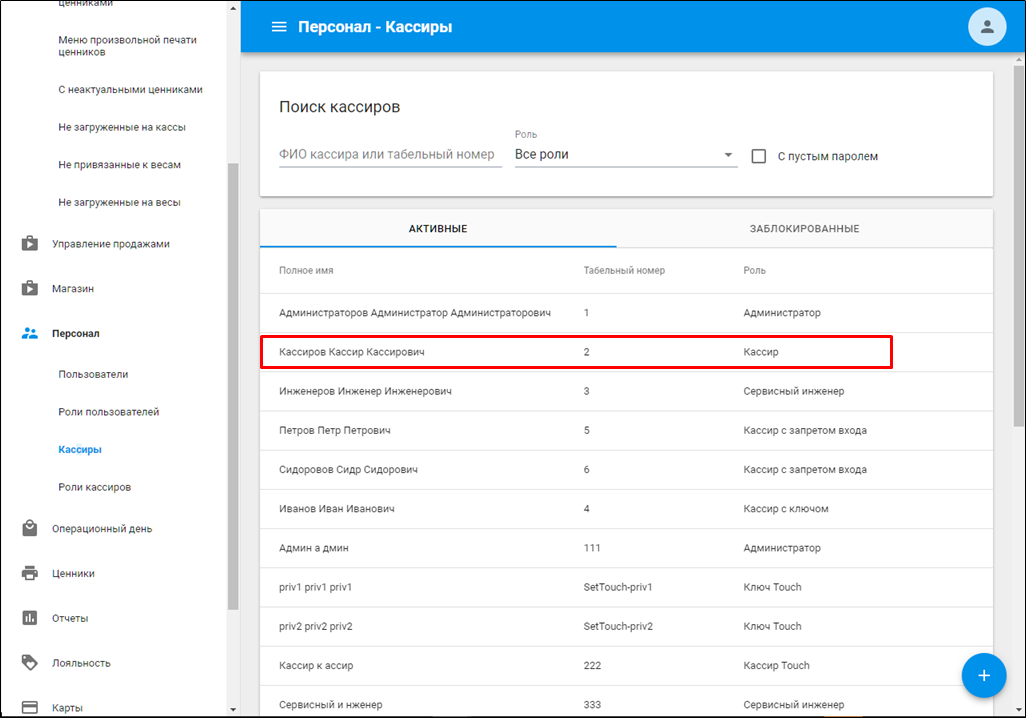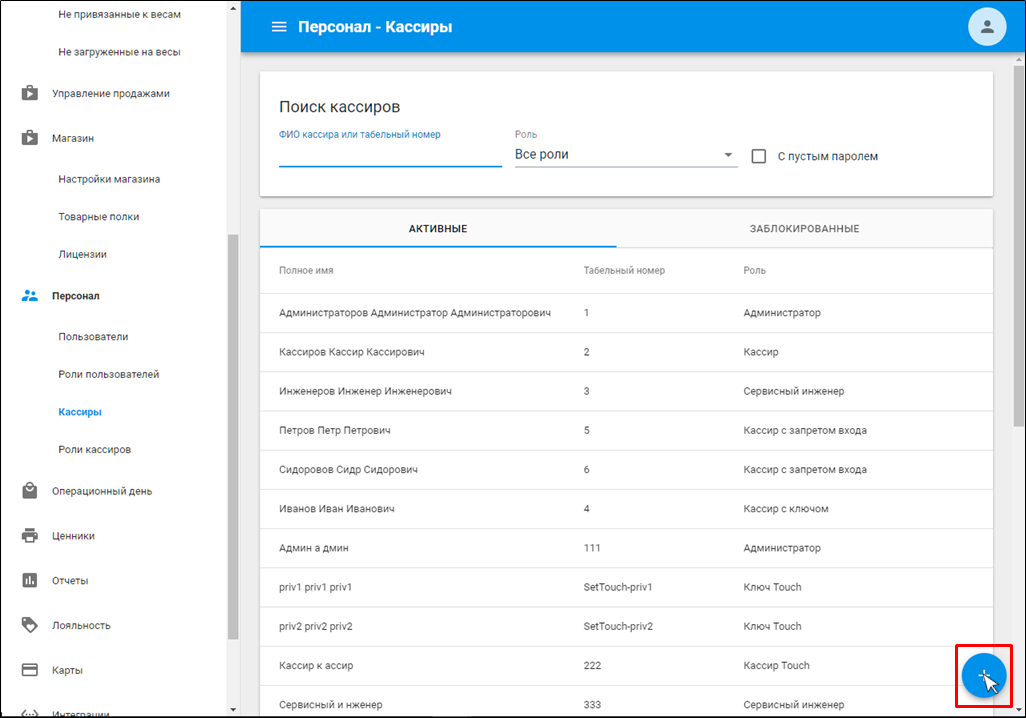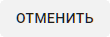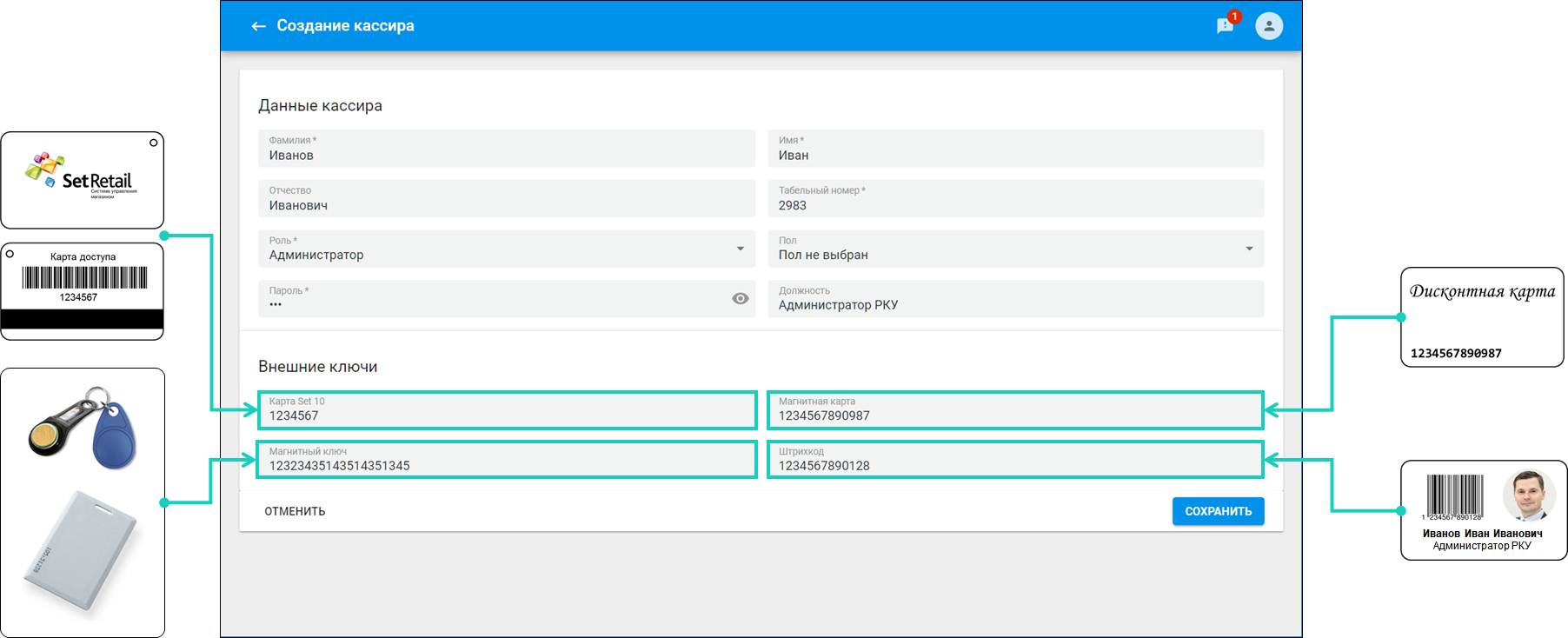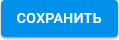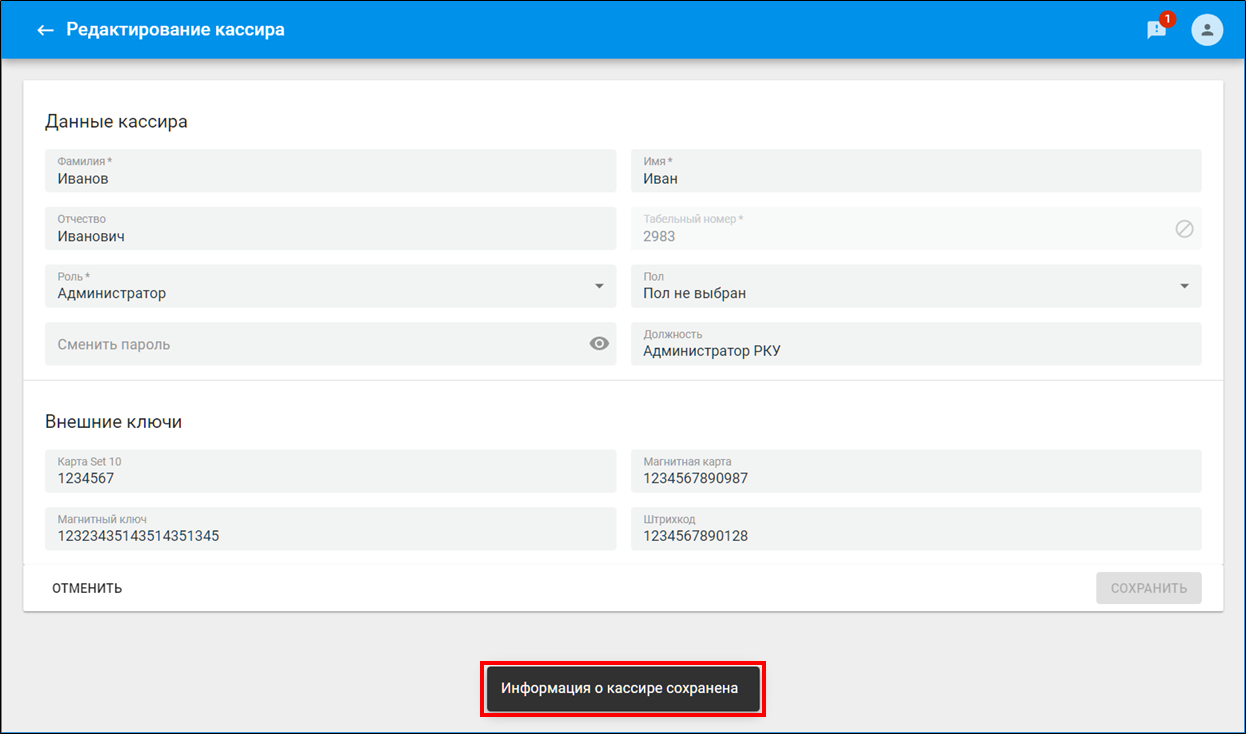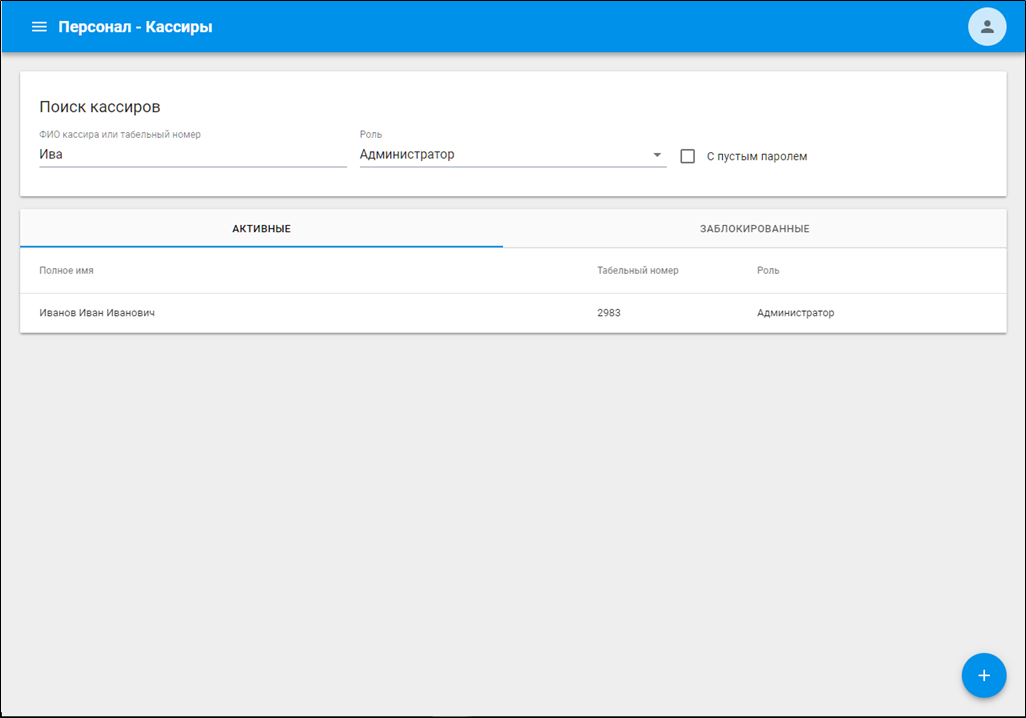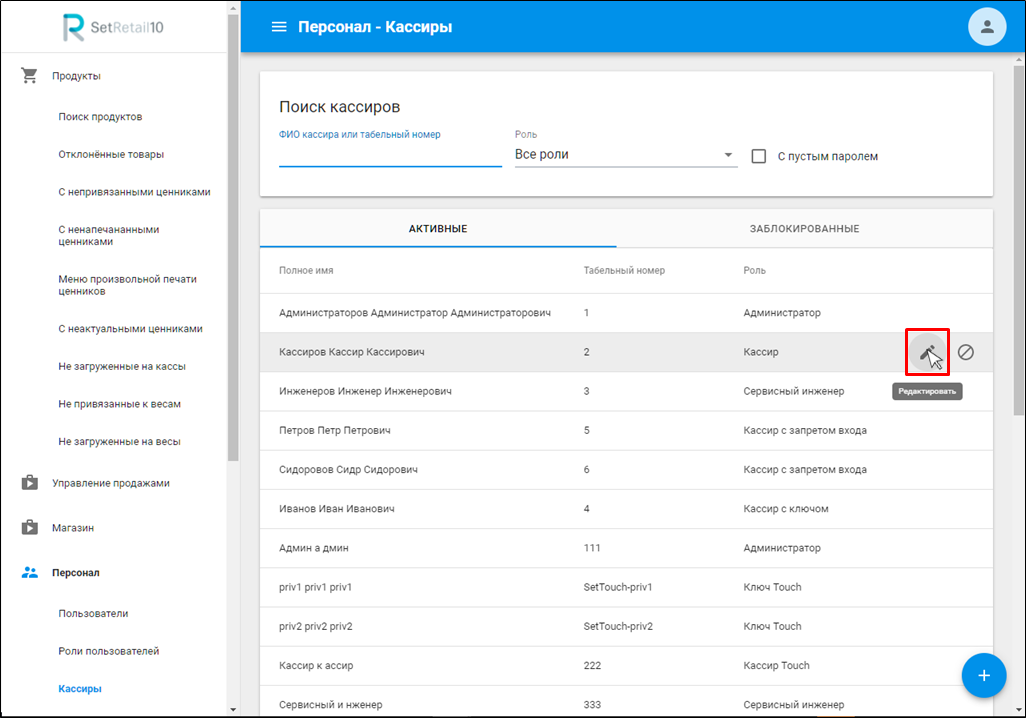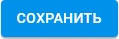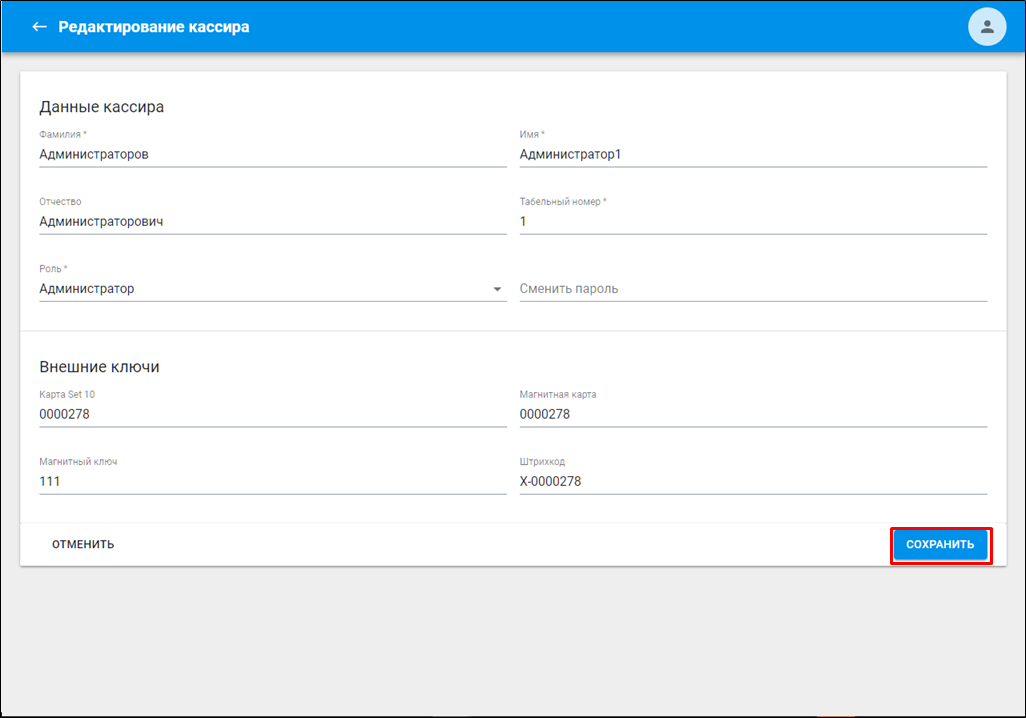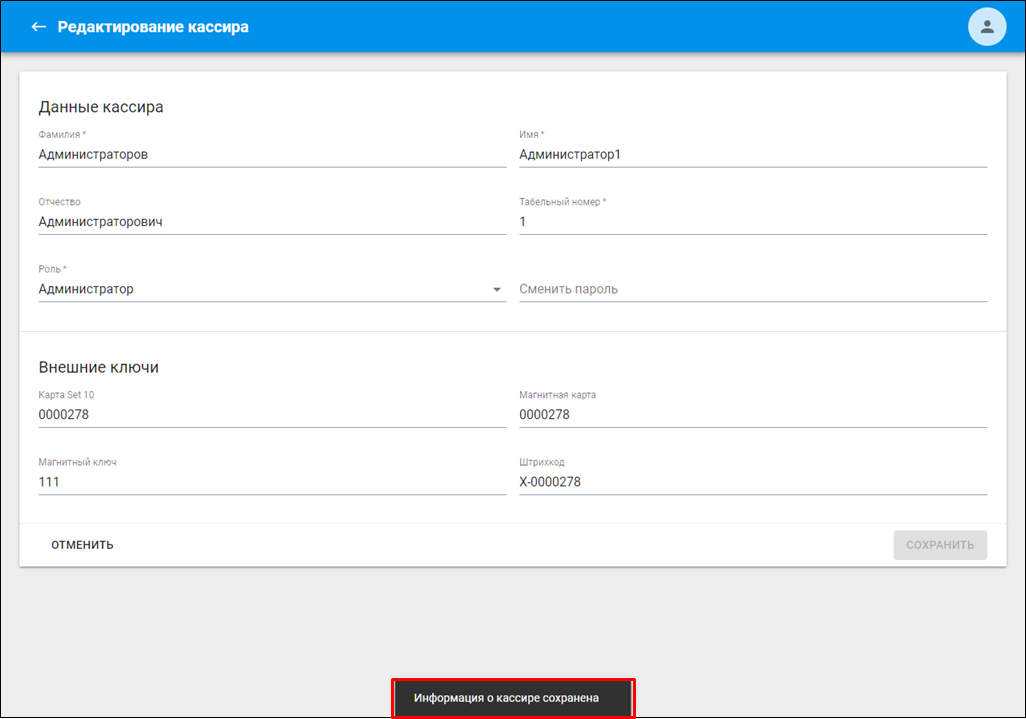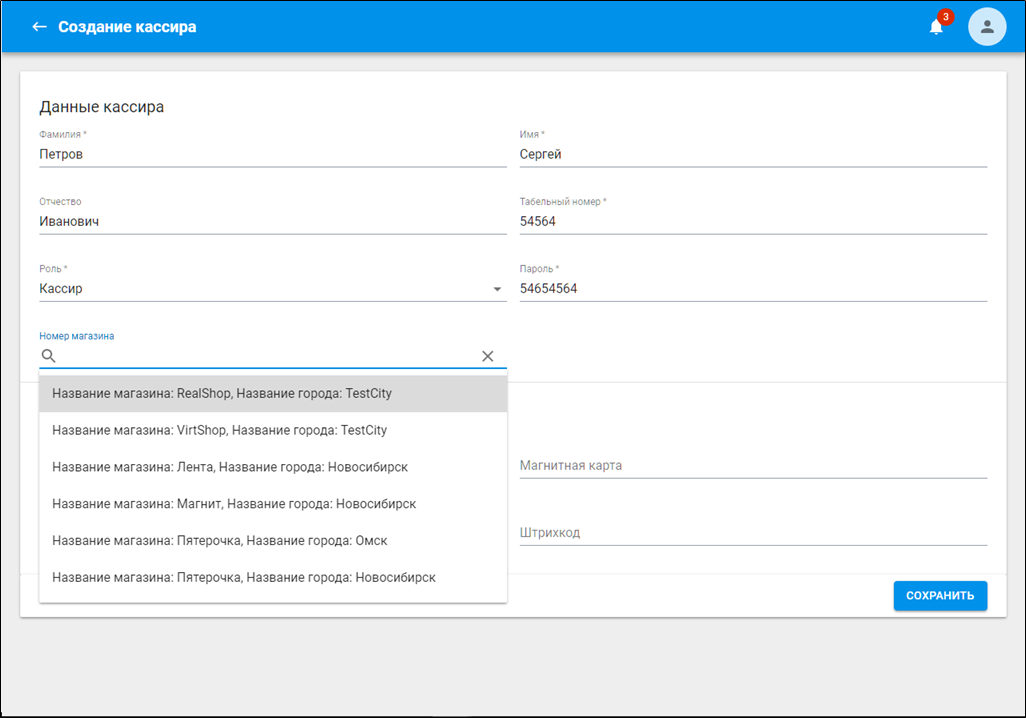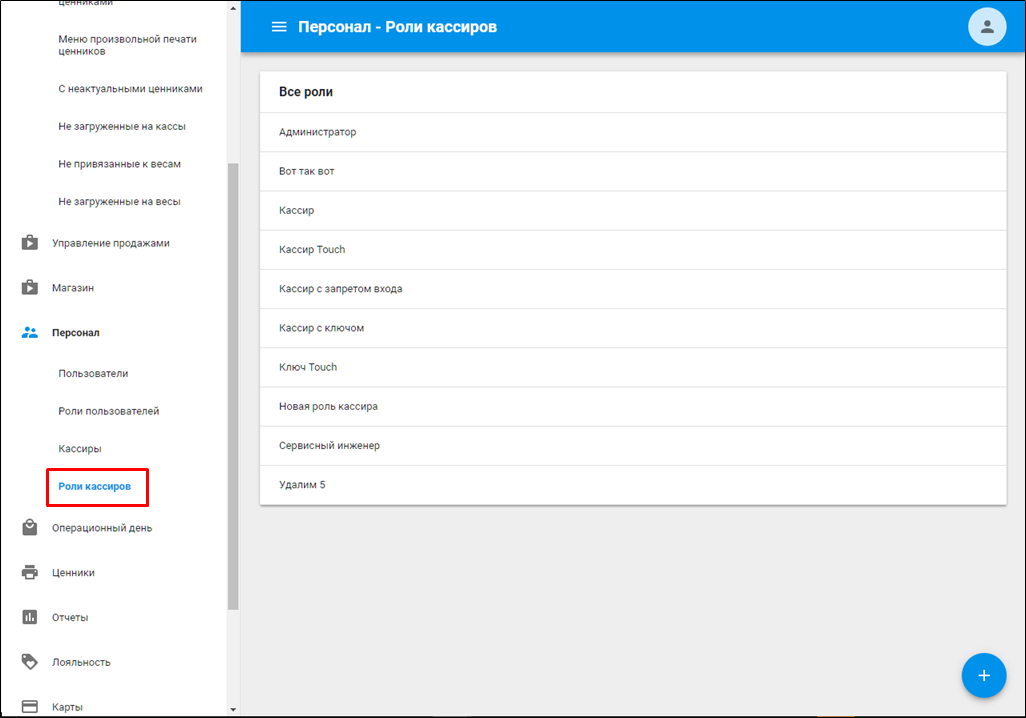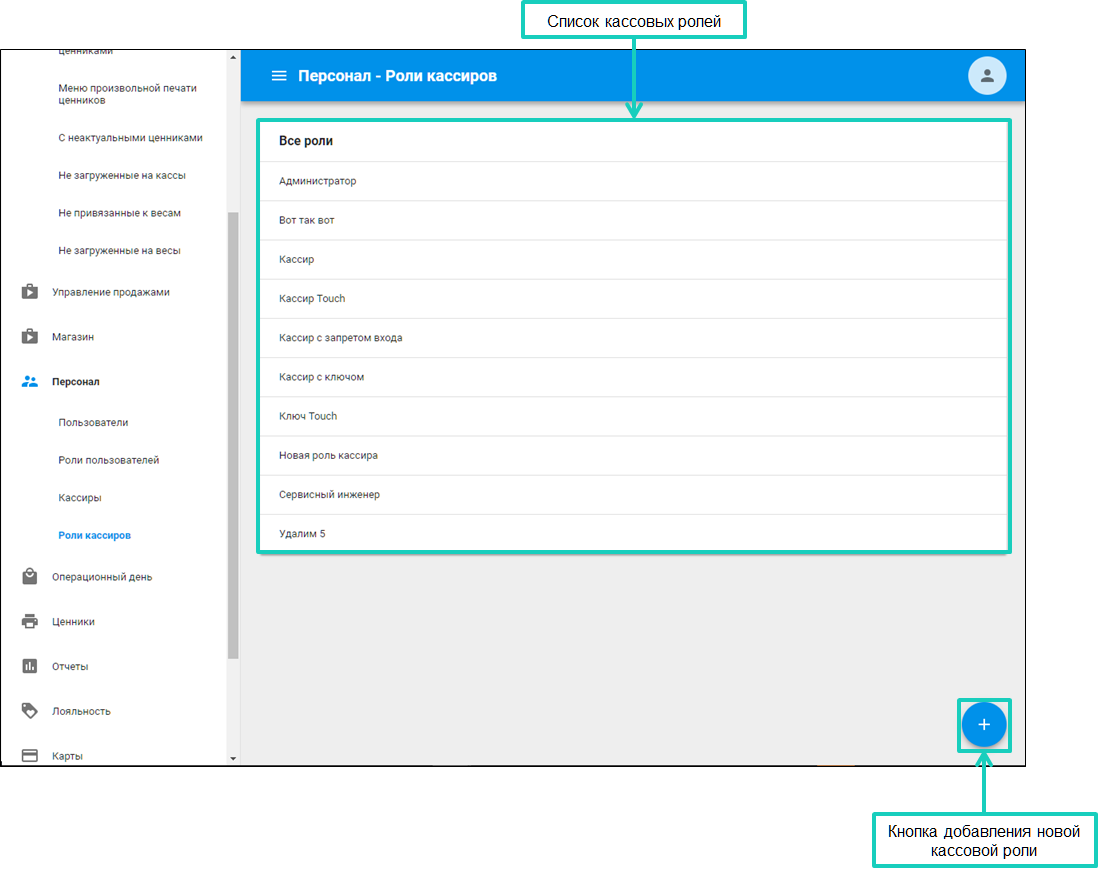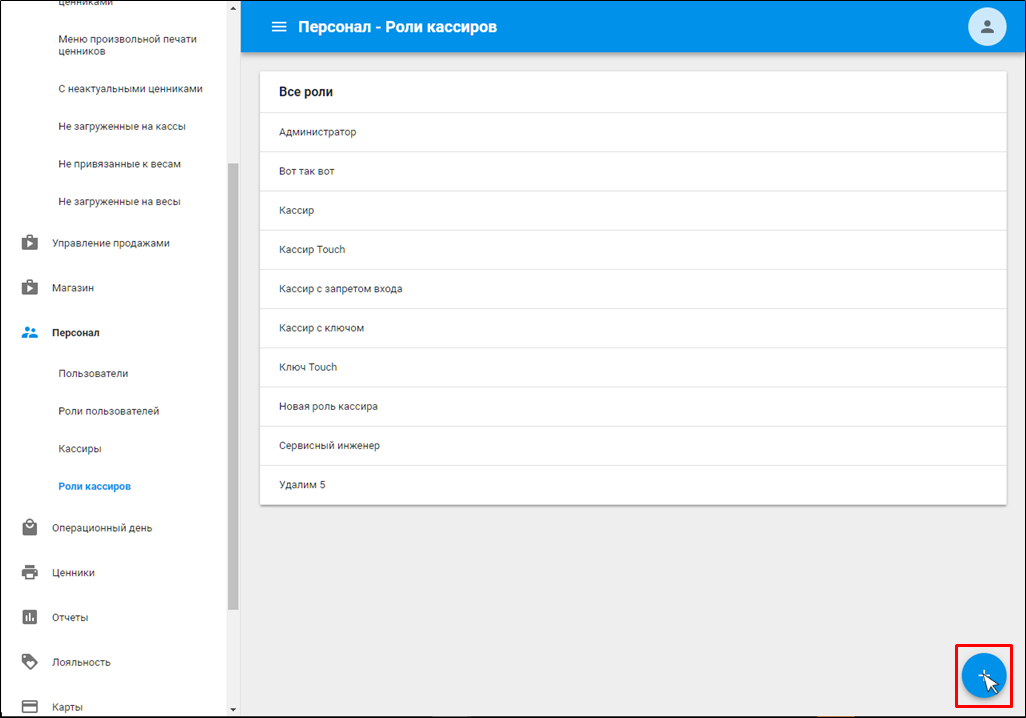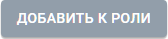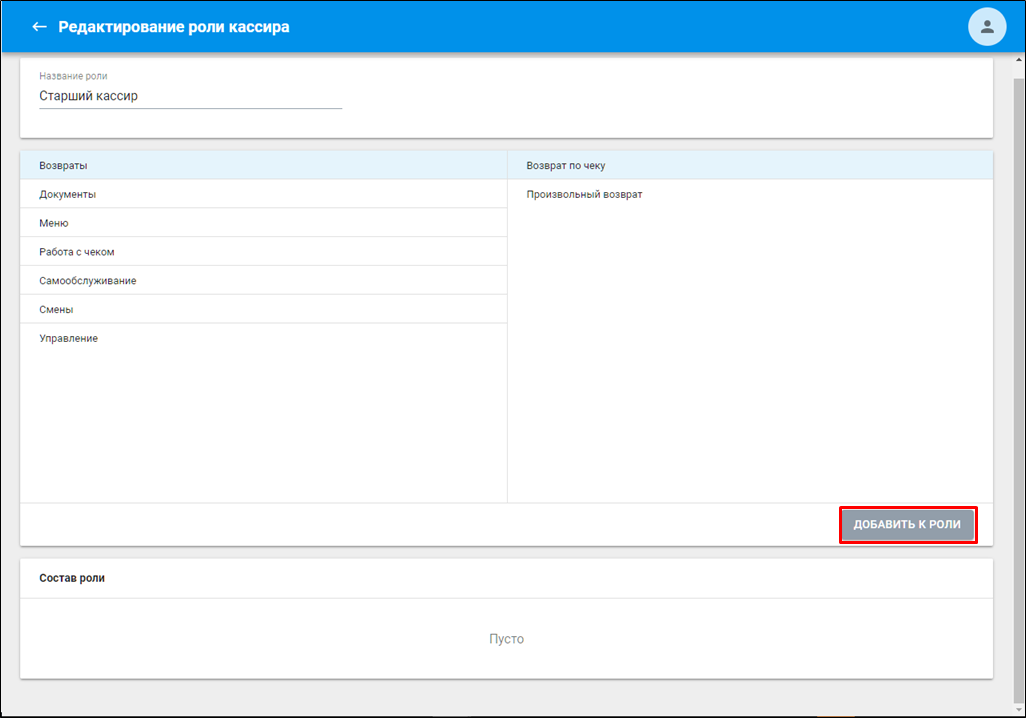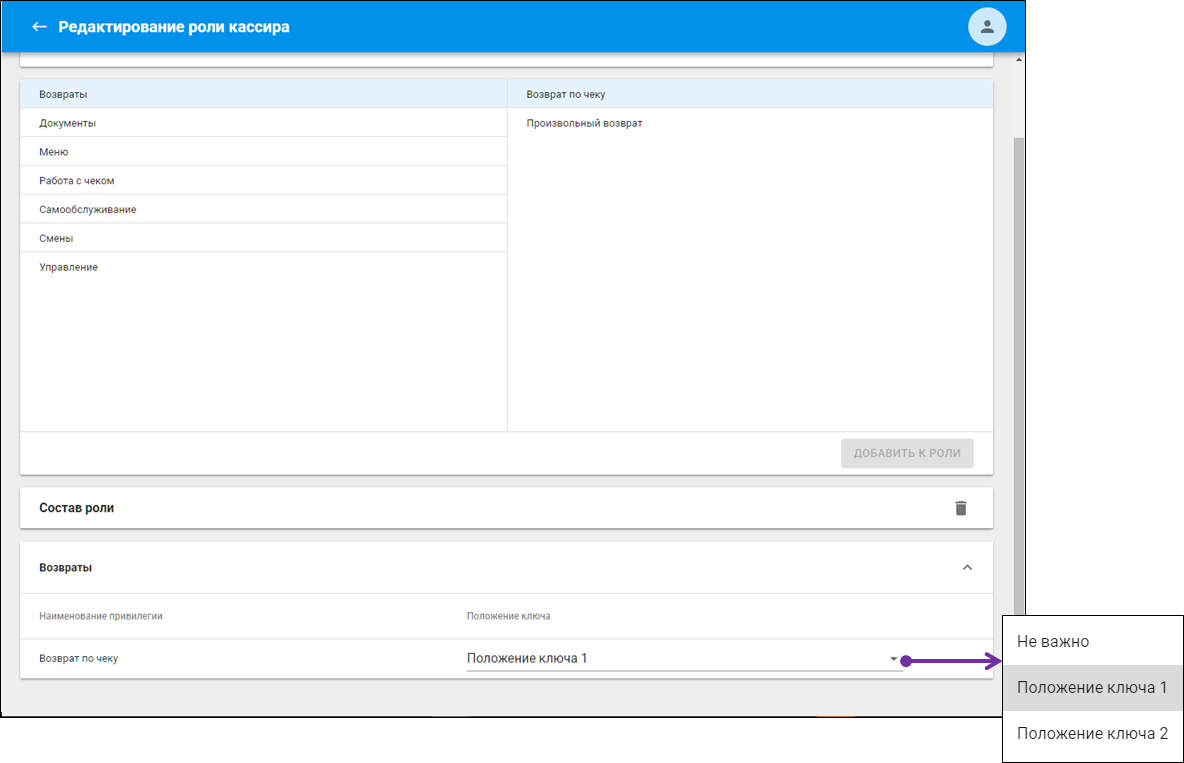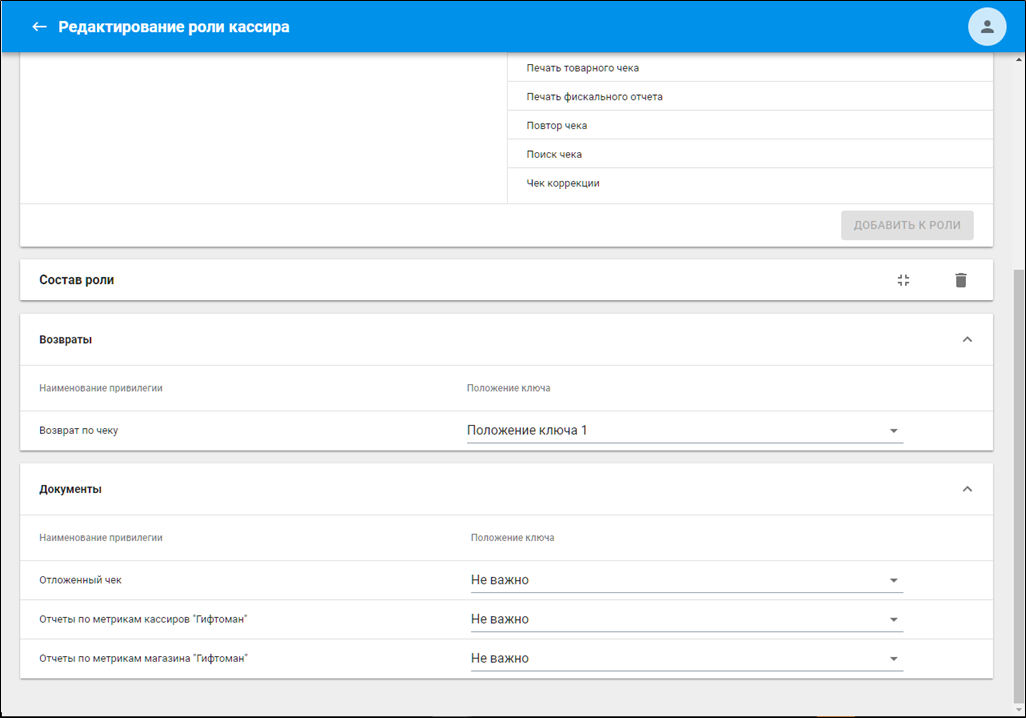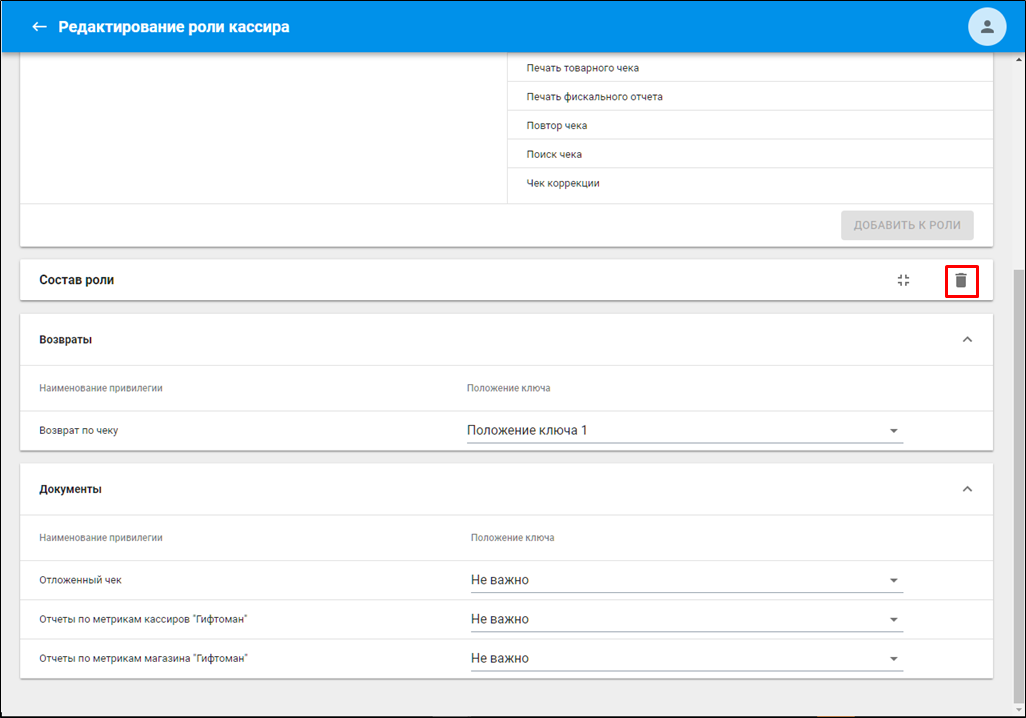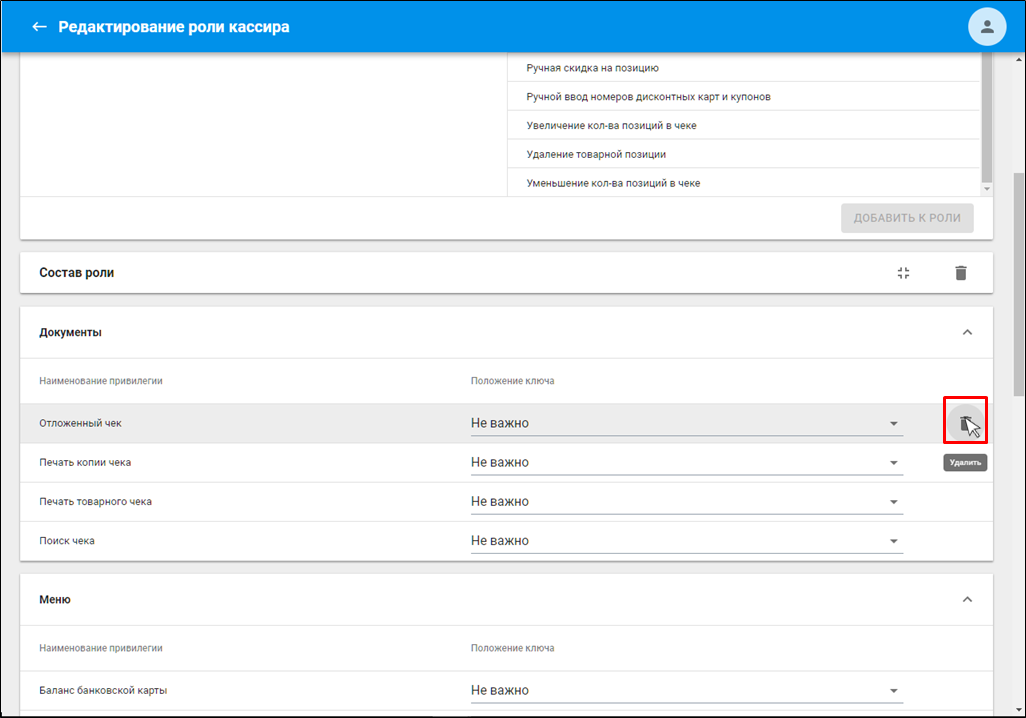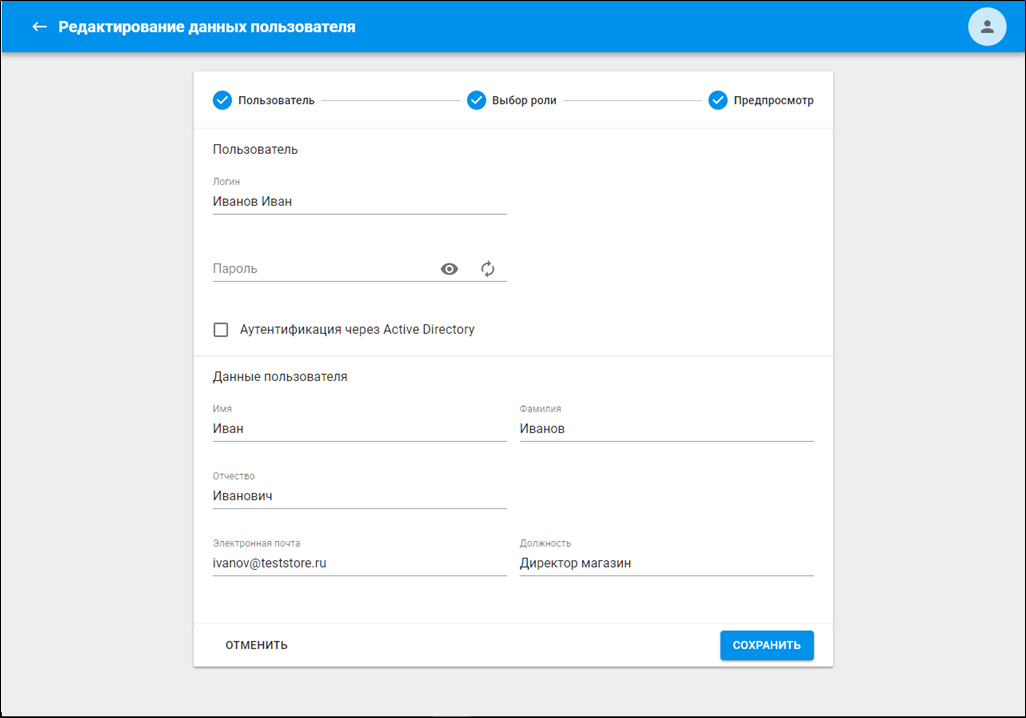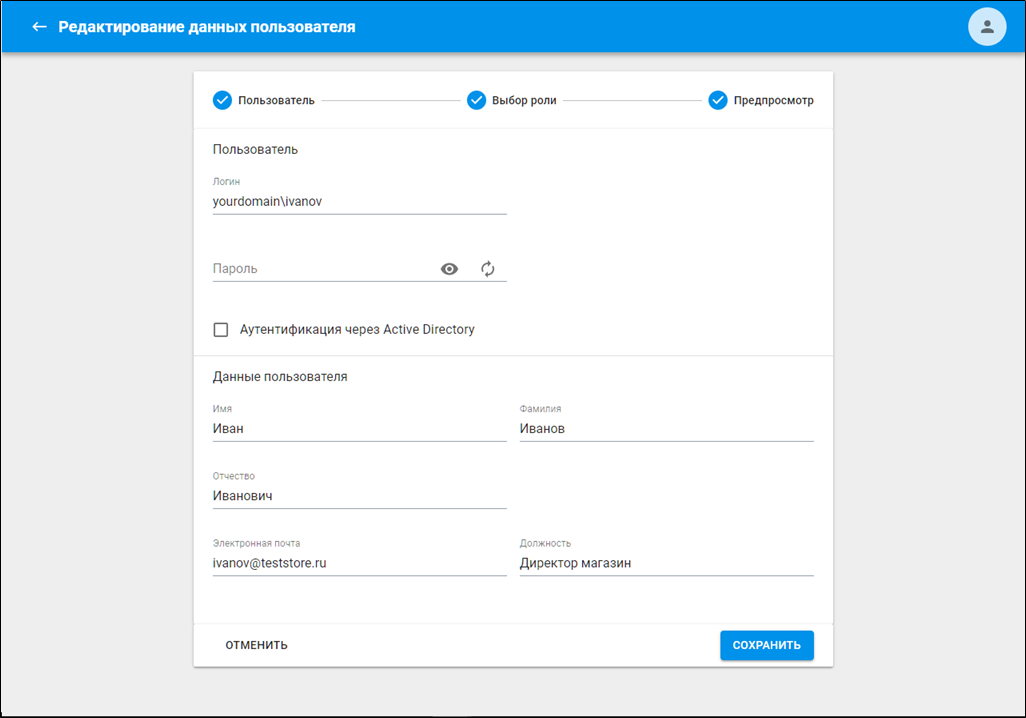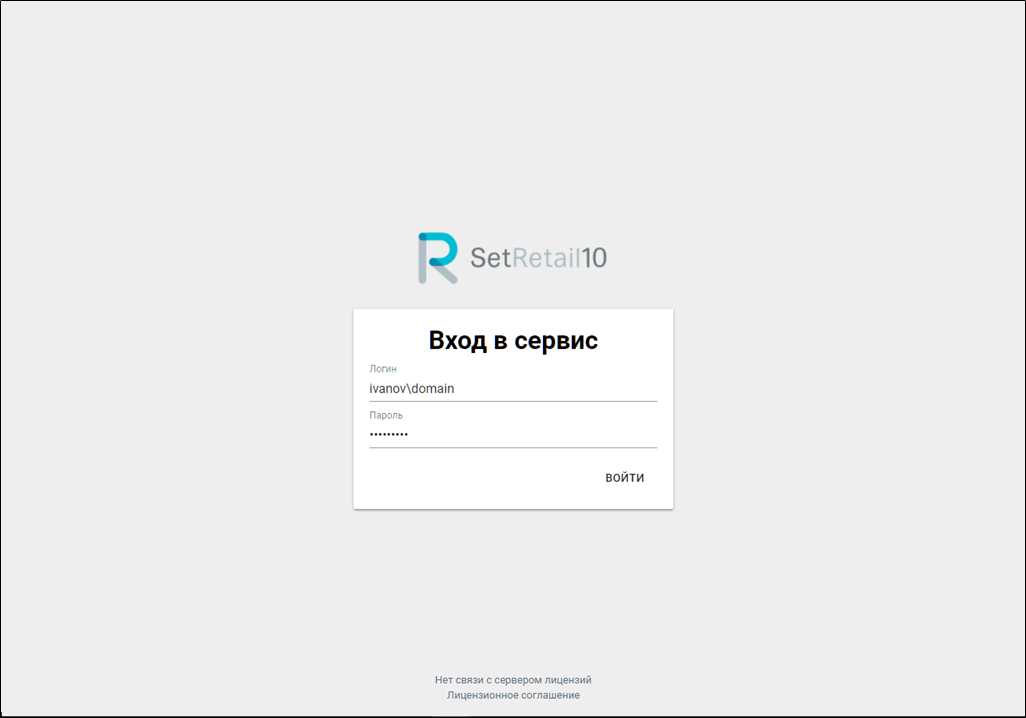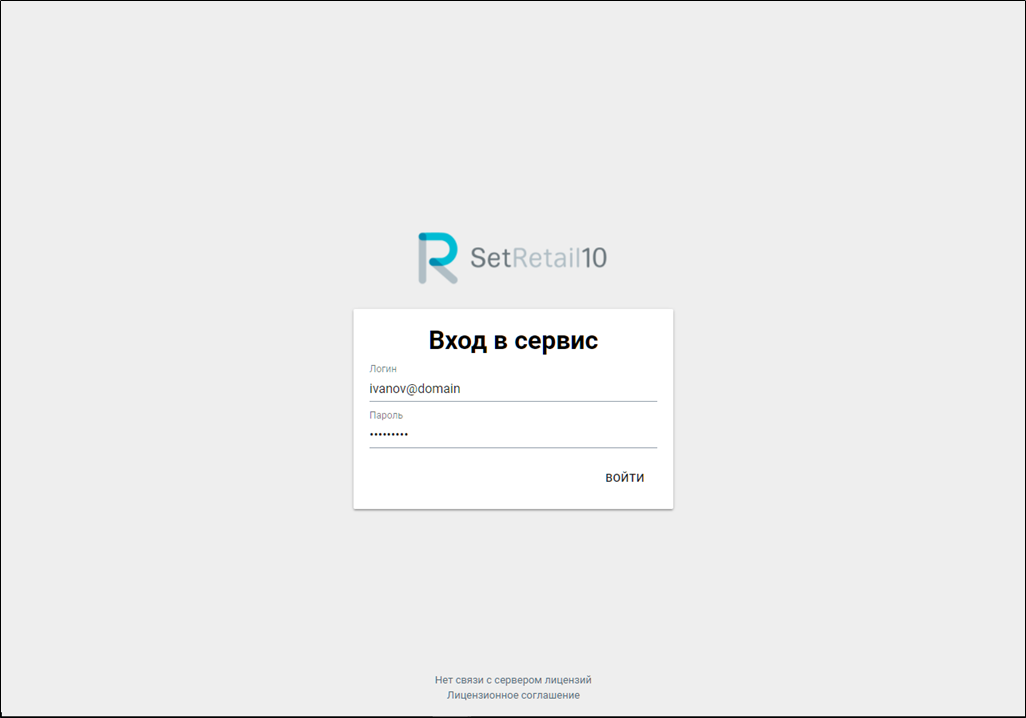Публичное пространство
SetRetail10 ◾️ Персонал
Назначение
Раздел "Персонал" служит для управления пользователями сервера SetRetail10 или SetCentrum10, а также кассирами.
Основная функциональность:
- Создание, блокировка и управление серверными пользователями.
- Редактирование ролей пользователей.
- Управление кассирами.
- Редактирование ролей кассиров.
Начало работы
Для работы с пользователями кликните по требуемому разделу модуля персонал: Пользователи, Роли пользователей, Кассиры, Роли кассиров
Структура меню
Структура окна "Персонал"
Поиск пользователя
Для поиска пользователя сервера введите его логин в поле [Имя пользователя], а также если требуется произвести поиск по категории выберите соответствующую из списка [Роль пользователя].
Активные пользователи
Обладают доступом к серверной части всей функциональности.
Для того, чтобы заблокировать пользователя, наведите на него курсором мыши и кликните по кнопке .
Пользователь будет заблокирован, и привилегии сервера ему будут не доступны.
Заблокированные пользователи
Заблокированные пользователи не имеют доступа к серверной части. Пользователя сервера можно только заблокировать.
Для того, чтобы разблокировать пользователя нажмите кнопку . Пользователь будет разблокирован.
Создание нового пользователя
Для создания нового пользователя кликните по кнопке в правой нижней части экрана
Заполните обязательные поля и дополнительные, которые необходимы для идентификации пользователя.
Обязательные поля:
- [Логин] – наименование учетной записи используемое для авторизации пользователя.
- [Пароль] – используется для авторизации пользователя.
- – кликните на пиктограмму, если требуется отобразить символы пароля
- – кликните на пиктограмму если требуется автоматическое создание произвольных символов для пароля.
Дополнительные поля:
- [Аутентификация через Active Directory] – использование контроллера домена для авторизации пользователей в SetRetail10
Персональные данные - используются для идентификации пользователя в кассовых документах. Например, если пользователь является директором магазина.
- [Имя]
- [Фамилия]
- [Отчество]
- [Электронная почта]
- [Должность]
После заполнения полей нажмите кнопку .
Установите те роли, которые требуются для пользователя, нажимая "галки" (флаги) напротив каждой из ролей .
Роли и привилегии для них могут быть настроены с соответствующим доступом в зависимости от их назначения. Ознакомиться с полным списком и назначением ролей можно в данной статье.
После назначения ролей нажмите кнопку .
Перед сохранением пользователя в последней вкладке "Предпросмотр" еще раз можно просмотреть на все заполненные поля и назначенные роли для проверки корректности всех введенных данных.
После проверки полей нажмите кнопку .
Пользователь появится в списке.
Редактирование карточки пользователя
Для того, чтобы отредактировать учётную запись кликните по кнопке на строке с требуемым пользователем.
Редактирование состоит из вкладок:
- "Пользователь"
- "Выбор роли"
- "Предпросмотр"
Для перемещения между вкладками необходимо кликните на требуемую левой кнопкой мыши.
Если на любой из вкладок будут внесены изменения станет активна кнопка для сохранения изменений.
Для того, чтобы отказаться от внесения изменений и выйти из режима редактирования данных пользователя кликните по кнопке
Вкладка "Пользователь"
На вкладке "Пользователь" можно изменить:
- [Логин]
- [Пароль]
- Тип авторизации (Аутентификация через Active Directory)
- Данные пользователя:
- [Имя]
- [Фамилия]
- [Отчество]
- [Электронная почта]
- [Должность]
Вкладка "Выбор роли"
На вкладке "Выбор роли" можно изменить права данной учетной записи, установив напротив нужных ролей галочки.
Если требуется очистить состав ролей у пользователя полностью, тогда кликните по кнопке
Вкладка "Предпросмотр"
На вкладке "Предпросмотр" еще раз перед сохранением можно посмотреть данные из вкладок "Пользователь" и "Выбор роли", чтобы убедиться в правильности внесенных изменений..
Привязка пользователя к магазину (SetCentrum)
Если создание или редактирование пользователя происходит на SetCentrum есть возможность привязать его к магазину или нескольким торговым точкам.
Находясь в карточке пользователя перейдите на вкладку "Привязка к магазину" → Установите галочку (флаг) Формат сети → Выберите регионы, города и магазины → нажмите кнопку .
Сеть магазинов будет привязана к роли. Нажмите кнопку . После этого информация о пользователе будет отправлена в магазины торговой сети.
Роли пользователей
В данном разделе есть возможность создания роли с привязкой к привилегиям серверных пользователей.
Кликните по подразделу "Роли пользователей" для перехода в него.
Структура окна "Роли пользователей"
Создание новой роли
Для создания новой роли нажмите по кнопке в нижней правой части экрана.
1. В поле [Название роли] введите наименование роли.
2. В средней секции добавьте привилегии к роли:
2.1. Отметьте список ролей, которые необходимо добавить, они подсветятся светло-синим.
2.2. В третьей секции будет появляться список привилегий, которые будут добавлены к роли
2.3. Нажмите кнопку .
Привилегия будет добавлена к составу роли и разбита по смыслу с соответствующими разделами SetRetail10.
Нажмите кнопку .
Дополнительные кнопки:
- свернуть список привилегий
- свернуть список назначенных привилегий
- очистить список привилегий у роли
Новая роль появится в списке.
Редактирование роли
Для того, чтобы отредактировать существующую роль, наведите на неё курсор и нажмите .
Выберите необходимый список привилегий для добавления и нажмите кнопку .
Если требуется отменить изменения, нажмите
Нажмите кнопку .
Изменения будут сохранены для роли.
Разграничения типа роли на SetCentrum
При наличии сервера SetCentrum в карточке к роли необходимо указывать, для какого из серверов она предназначена:
- Роль сервера центрального офиса: пользователь имеет привилегии только на сервере SetCentrum.
- Роль сервера магазина: пользователь имеет привилегии на серверах SetRetail и роль отправляется по магазинам торговой сети.
Кассиры
Кассиры могут быть загружены из ERP. Если такой возможности не предусмотрено бизнес-процессами, необходимо добавить их самостоятельно в SetRetail10.
Для этого кассиров перейдите в раздел "Кассиры"
Структура окна "Кассиры"
Поиск кассиров с использованием фильтров
Для автоматического поиска кассиров воспользуйтесь фильтрами:
- [ФИО кассира или табельный номер]
- [Роль]
- - C пустым паролем - поиск кассиров, у которых пароль не установлен и выбраны другие типы авторизации
Поиск кассиров на SetCentrum по номеру магазина
SRTE-2589 - Получение подробных данных проблемы… СТАТУС
10.2.81.0
Для поиска кассиров по номеру магазина кликните поле со списком → отметьте необходимые параметры.
Начиная с версии 10.4.0.0 магазины в поле со списком отсортированы по номерам магазинов по возрастанию.
SRTS-2279 - Получение подробных данных проблемы… СТАТУС
CR-10599 - Получение подробных данных проблемы… СТАТУС
10.4.0.0
Вкладка "АКТИВНЫЕ"
Для просмотра активных кассиров и воспользуйтесь вкладкой "АКТИВНЫЕ".
На данной вкладке отображаются только те кассиры, которые на данный момент могут авторизовываться на кассе.
Блокировка активных кассиров
Нажмите кнопку напротив выбранного кассира, для того, чтобы его заблокировать.
Кассир отобразится на вкладке "ЗАБЛОКИРОВАННЫЕ".
Вкладка "ЗАБЛОКИРОВАННЫЕ"
На вкладке ЗАБЛОКИРОВАННЫЕ отображается список кассиров, которые не имеют доступа для операций в кассовом модуле.
На вкладке отображаются только те кассиры, которые на данный момент могут авторизовываться на кассе.
Разблокировка кассира
Для того, чтобы разблокировать кассира нажмите на кнопку напротив требуемого.
Кассир будет перемещен на вкладку "АКТИВНЫЕ".
Создание нового кассира
Для того, чтобы создать нового кассира, нажмите кнопку в правой нижней части экрана.
Введите данные кассира введите данные в необходимые поля в соответствии с теми бизнес-процессам, которые необходимы для авторизации кассира.
В секции Данные кассира введите следующие данные:
- [Фамилия]
- [Имя]
- [Отчетство] - не обязательное поле
- [Табельный номер]
- [Роль] - выбор роли, которая будет присвоена кассиру. Может быть назначена только одна роль. Подробнее о привилегиях кассовых пользователей.
- [Пароль]
В секции Внешние ключи введите дополнительные методы авторизации:
- Карта Set 10 – брендированная карта SetRetail с магнитной полосой.
- Магнитная карта – любая карта с магнитной полосой, например дисконтная.
- Магнитны ключ – номер чипа для авторизации на устройстве считывания магнитных ключей.
- Штрихкод – данные штрихкода карты кассиры для авторизации.
Если требуется прекратить ввод данных и отказаться от регистрации нового кассира, нажмите кнопку .
Начиная с сверсии 10.2.92.0 добавлено поле Должность. Используется для экспорта информации в ОФД.
SF-287 - Получение подробных данных проблемы… СТАТУС
После ввода необходимых данных нажмите кнопку .
Появится сообщение о том что данные сохранены. Вернитесь к списку кассиров, нажав кнопку .
Кассир отобразится в списке на вкладке "АКТИВНЫЕ".
Редактирование карточки кассира
Для редактирования кассира нажмите на кнопку рядом с ним.
Внесите необходимые изменения и нажмите кнопку
Появится сообщение о том, что данные сохранены. Вернитесь к списку кассиров, нажав кнопку .
Привязка кассира к магазину на сервере SetCentrum
На сервере SetCentrum есть возможность привязать кассира к магазину. Введите наименование магазина в поле [Номер магазина] и назначьте его для кассира.
Кассиру можно назначить только один магазин.
Редактировать магазин для кассира запрещено.
Роли кассиров
Роли кассиров назначаются в соответствии с теми бизнес-процессами, которые необходимы кассирам для работы на кассах.
Подробнее о привилегиях кассовых ролей можно прочитать здесь.
Для перехода в раздел кликните по ссылке Роли кассиров.
Структура окна "Роли кассиров"
Создание кассовой роли
Для того, чтобы создать новую кассовую роль, нажмите кнопку в нижней правой части экрана.
Введите наименование роли в поле [Название роли].
Выберите раздел слева, затем ту привилегию, которую следует добавить к кассиру, и нажмите кнопку .
Привилегия будет добавлена к составу. Если для применения привилегии на кассе требуется дополнительно поворот ключа на прикассовой клавиатуре, выберите его из 2-х доступных положений.
При добавлении привилегии из списка Права для плагинов на сервере , управление привилегиями в зависимости от положения ключа не реализовано.
Привилегия будет разбита по секциям:
Для удобства отображения списка назначенных привилегий воспользуйтесь кнопками свернуть/развернуть:
- – свернуть список
- – развернуть список
Если вся добавленная привилегия была назначена неправильнно нажмите кнопку для полного удаления привязанных ролей.
После завершения работы нажмите кнопку .
Редактирование роли кассира
Для того, чтобы отредактировать роль кассира кликните по кнопке рядом с требуемой.
Измените наименование роли, а также, если требуется, удалите или добавьте нужную привилегию или измените положение ключа.
Для того, чтобы удалить требуемую привилегию кликните по рядом с ней. После завершения работы по редактированию роли кассира вернитесь к списку, нажав кнопку .
Авторизация серверных пользователей через Active Directory
В SetRetail10 есть возможность аутентификации с использованием сервера LDAP, работающий в сети.
Для этого необходимо в карточке пользователя активировать флаг "Аутентификация через Active Directory" и ввести данные выбрав, одно из следующих правил.
1. В формате Фамилия Имя – доменного аккаунт в поле [Логин]:
2. Ввод логина с доменом через @ в поле [Логин]:
3. Ввод логина с доменом через domain\username
Внимание! Данный метод авторизации будет работать, только если имя пользователя задать как логин, а домен задать через настройку сервера, то есть для всех пользователей в конфигурационном файле \standalone\configuration\modules\ad\ad.properties.
#This property specifies domain name for all users in Set Retail 10 #If this property is set, the "DOMAIN\" prefix will be added for all #server users with AD Authentication enabled domain.name=DOMAIN
Это свойство определяет наименование домена для всех пользователей сервера SetRetail10. Если данная настройка установлена, то префикс формата "DOMAIN\" будет добавлен ко всем пользователям сервера магазина, если установлена аутентификация через Active Directory.
Для того, чтобы функциональность работала, нужно серверу SetRetail10 необходимо прописать адрес контроллера домена сети.
Откройте на редактирование файл по пути ${SERVER_ROOT}\standalone\configuration\modules\ad\ad.properties
Пример конфигурационного файла по умолчанию:
#Default parameter– параметр по-умолчанию#Domain Controller address– адрес доступа к контроллеру домена#Authentication method (simple|none)– метод авторизации#This property specifies domain name for all users in Set Retail 10– Это свойство определеяет наименование домена для всех пользователей сервера SetRetail10.#If this property is set, the "DOMAIN\" prefix will be added for all server users with AD Authentication enabled– Если данная настройка установлена, тогда префикс формата "DOMAIN\" будет добавлен ко всем пользователям сервера магазина, если установлена аутентификация через Active Directory
- Стандартный порт 389 можно не указывать, если контроллер домена находится по его стандартному номеру
- Настройку параметра
#domain.nameнеобходимо использовать только в том случае, если в сети находится несколько доменных имён - Включение аутентификации через Active Directory не предполагает автоматический вход в визуализацию сервера
#Default parameter java.naming.factory.initial=com.sun.jndi.ldap.LdapCtxFactory #Domain Controller address java.naming.provider.url=ldap://172.16.0.2:389 #Authentication method (simple|none) java.naming.security.authentication=simple #This property specifies domain name for all users in Set Retail 10 #If this property is set, the "DOMAIN\" prefix will be added for all #server users with AD Authentication enabled #domain.name=DOMAIN
Пример входа в SetRetail10 с использованием авторизации Active Directory
© 1994-2025, ООО «Кристалл Сервис Интеграция».
Все права защищены.