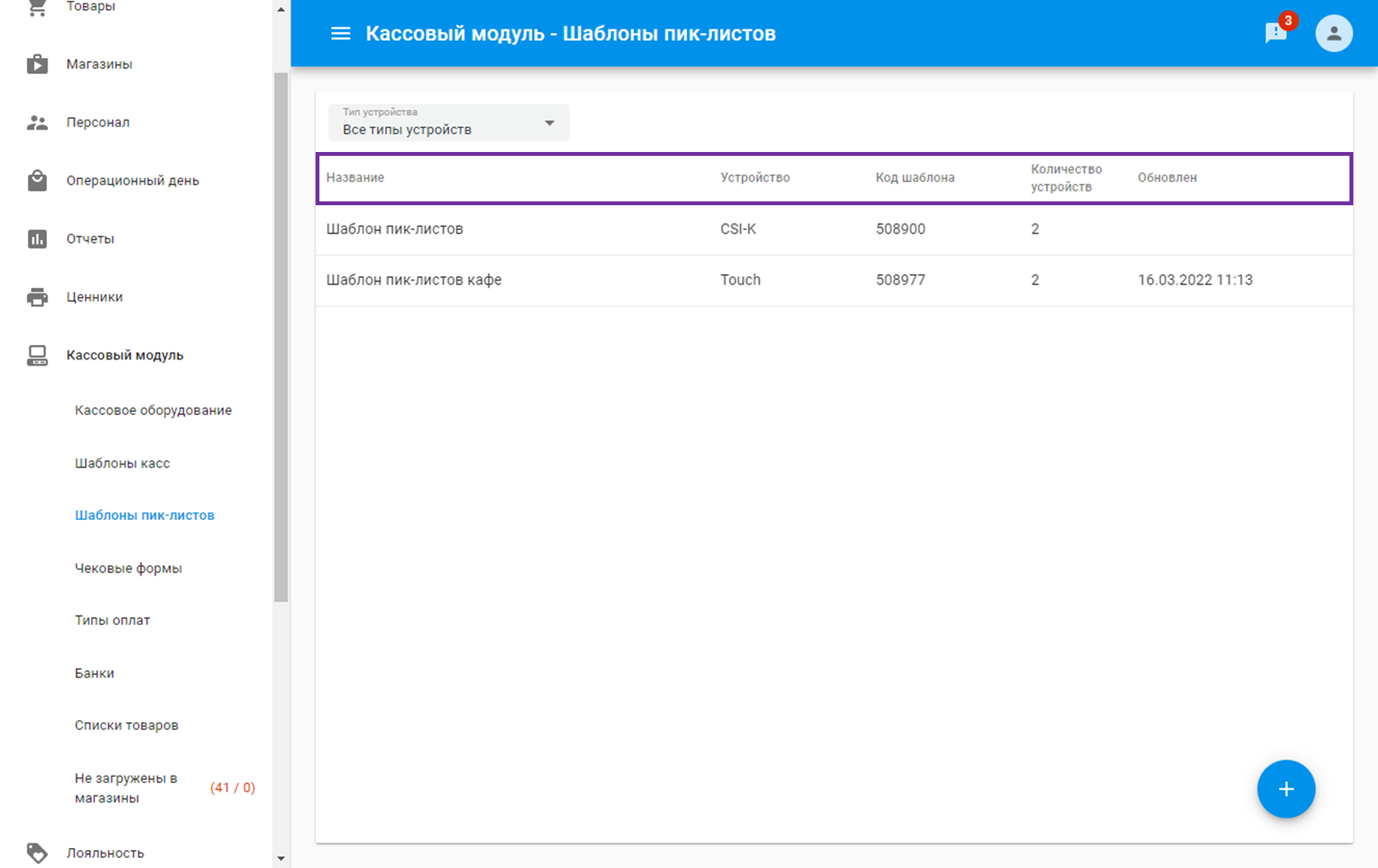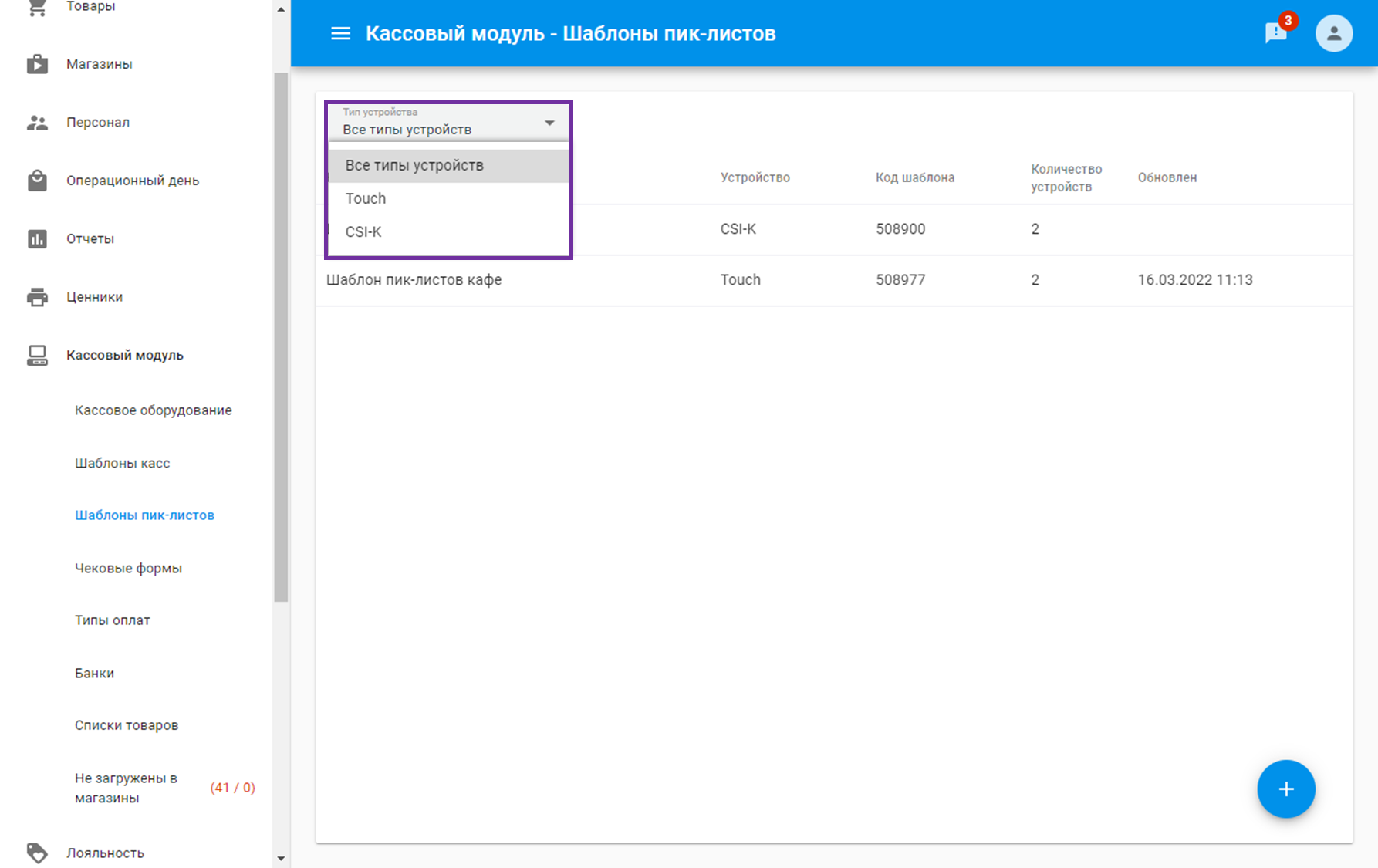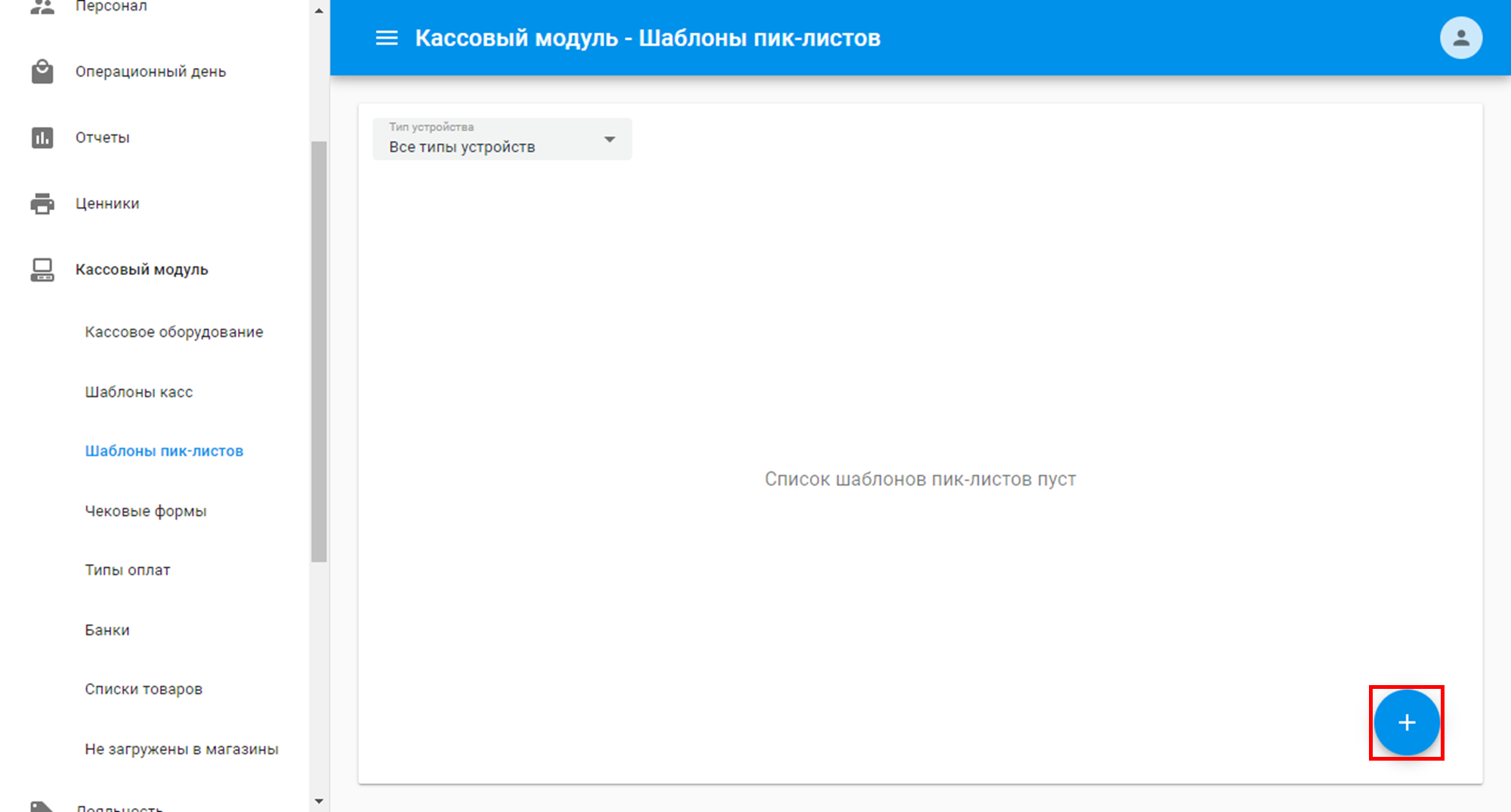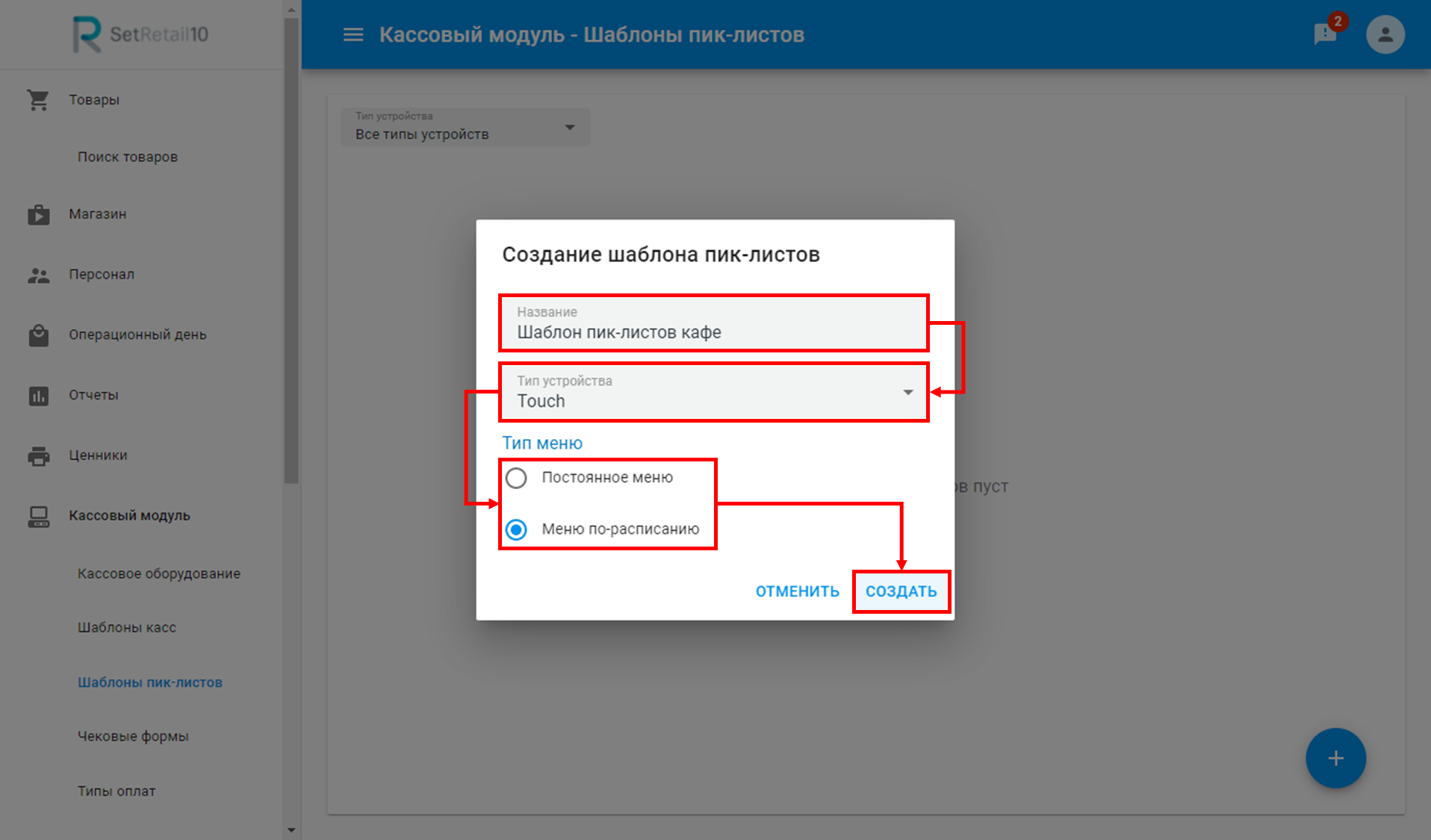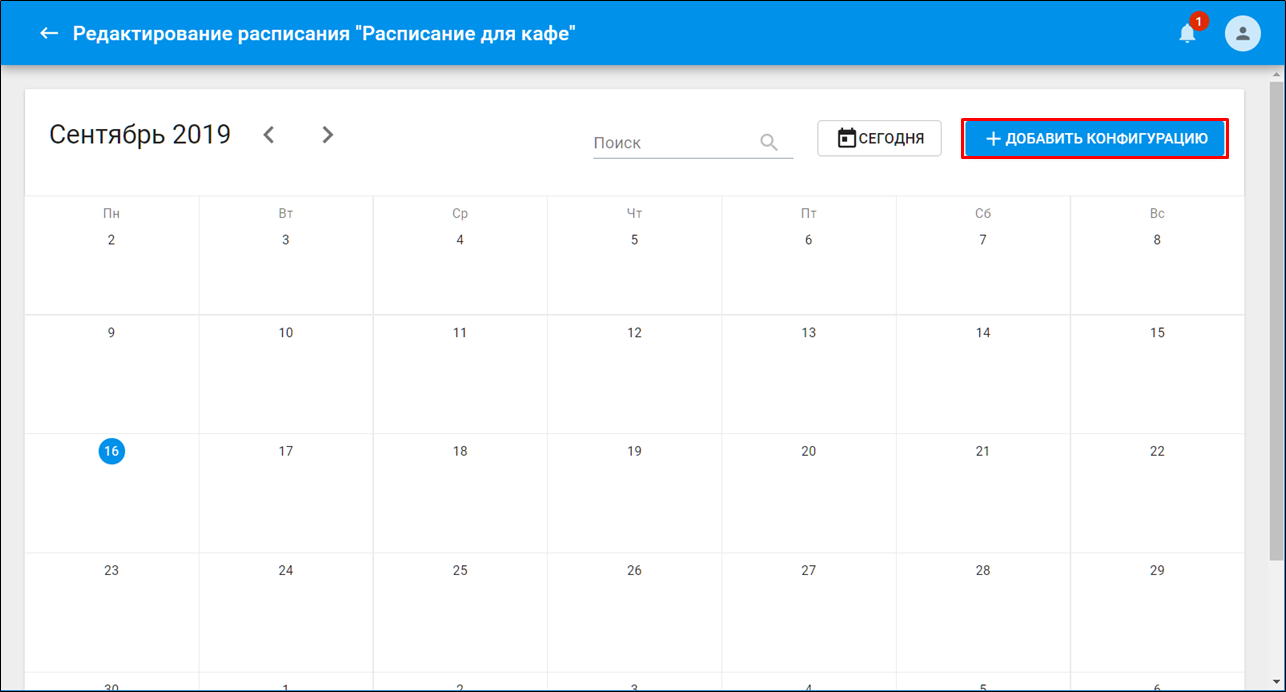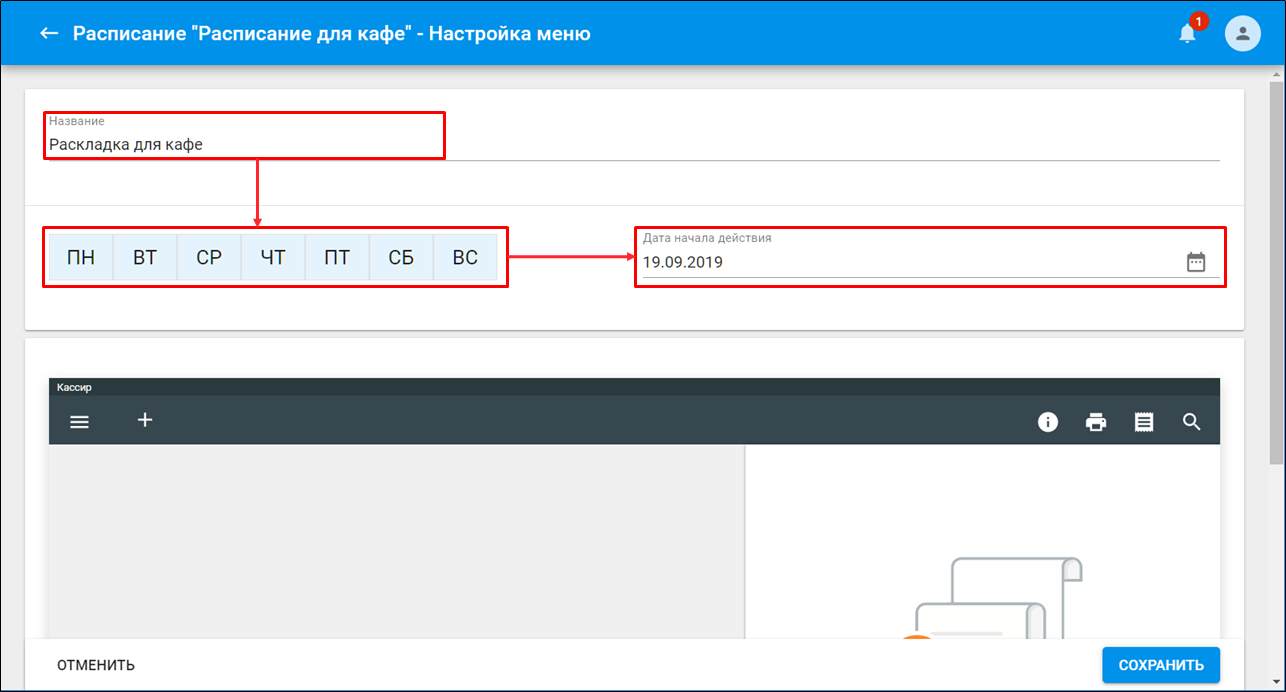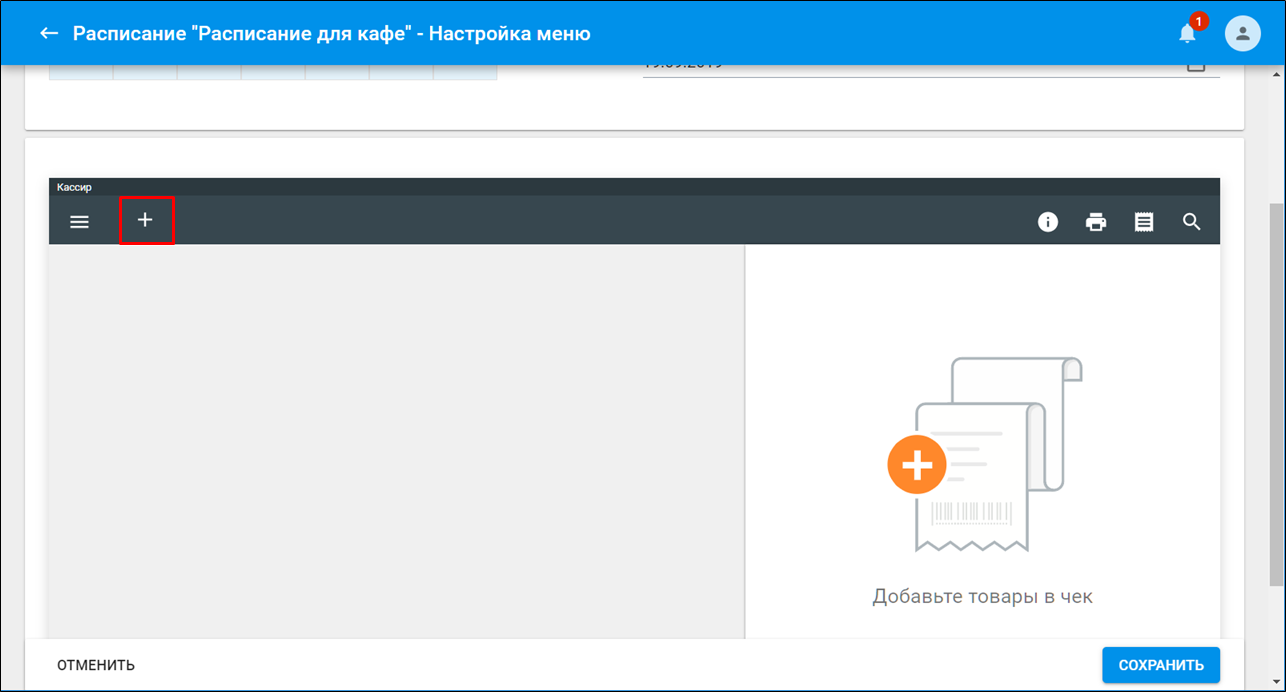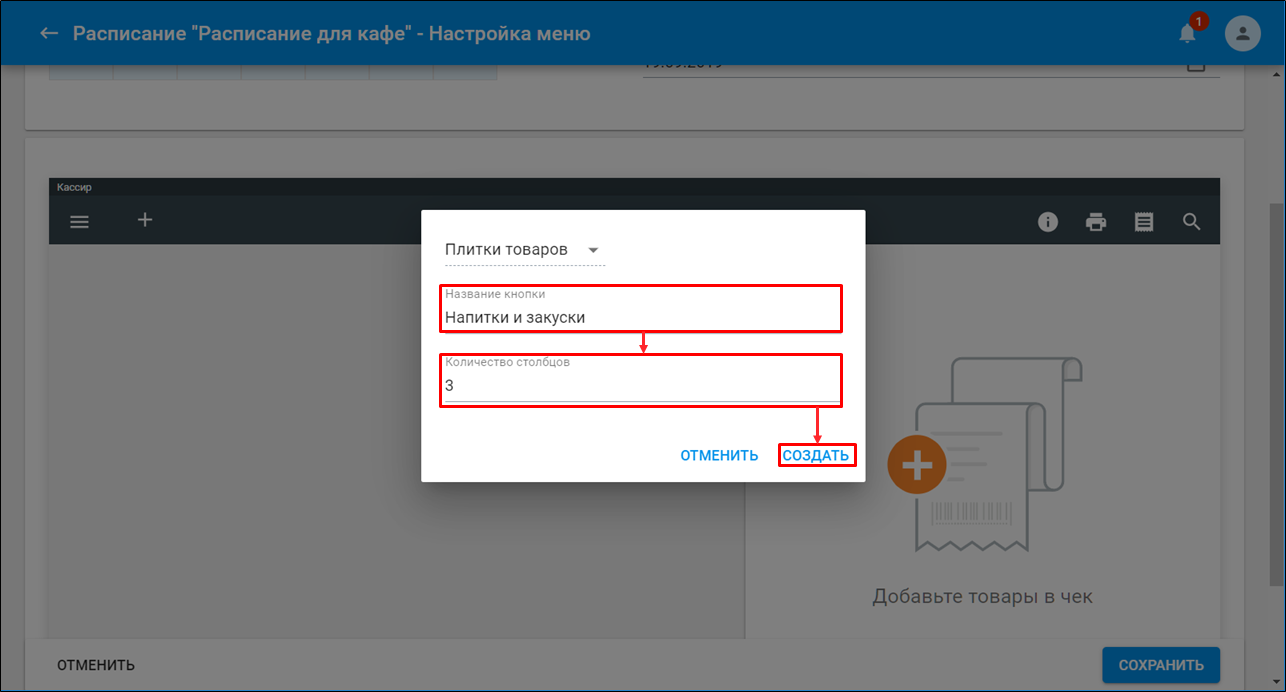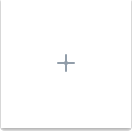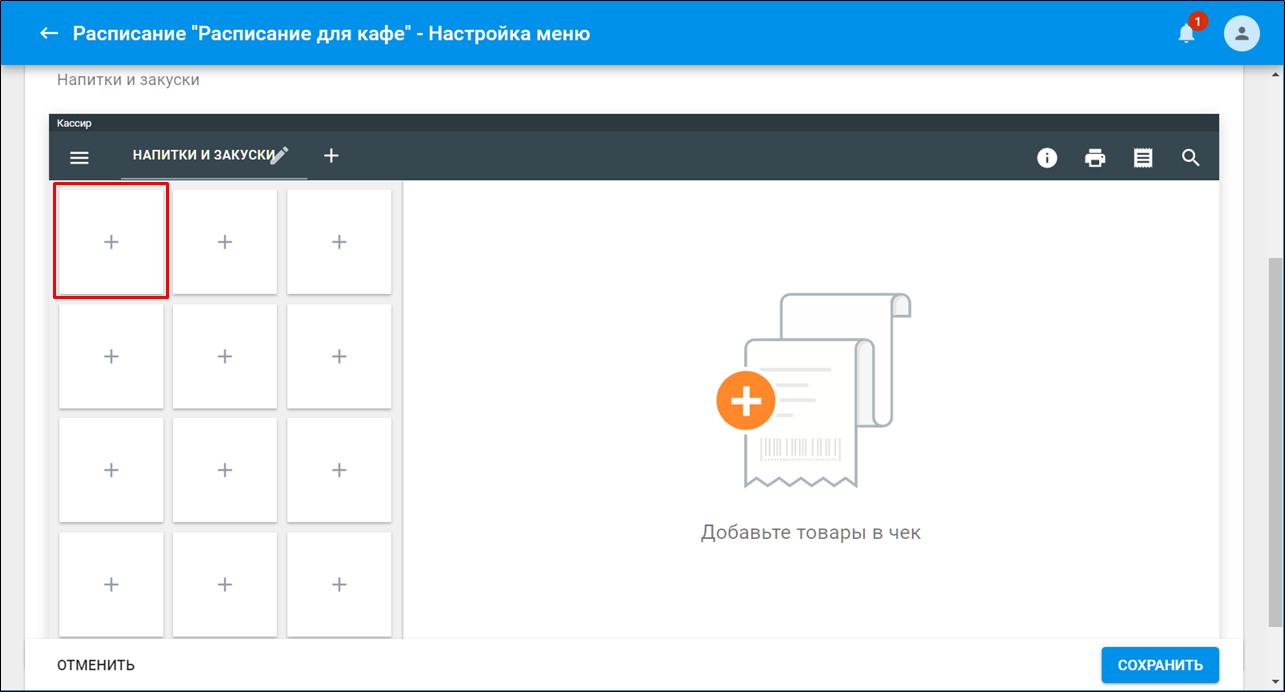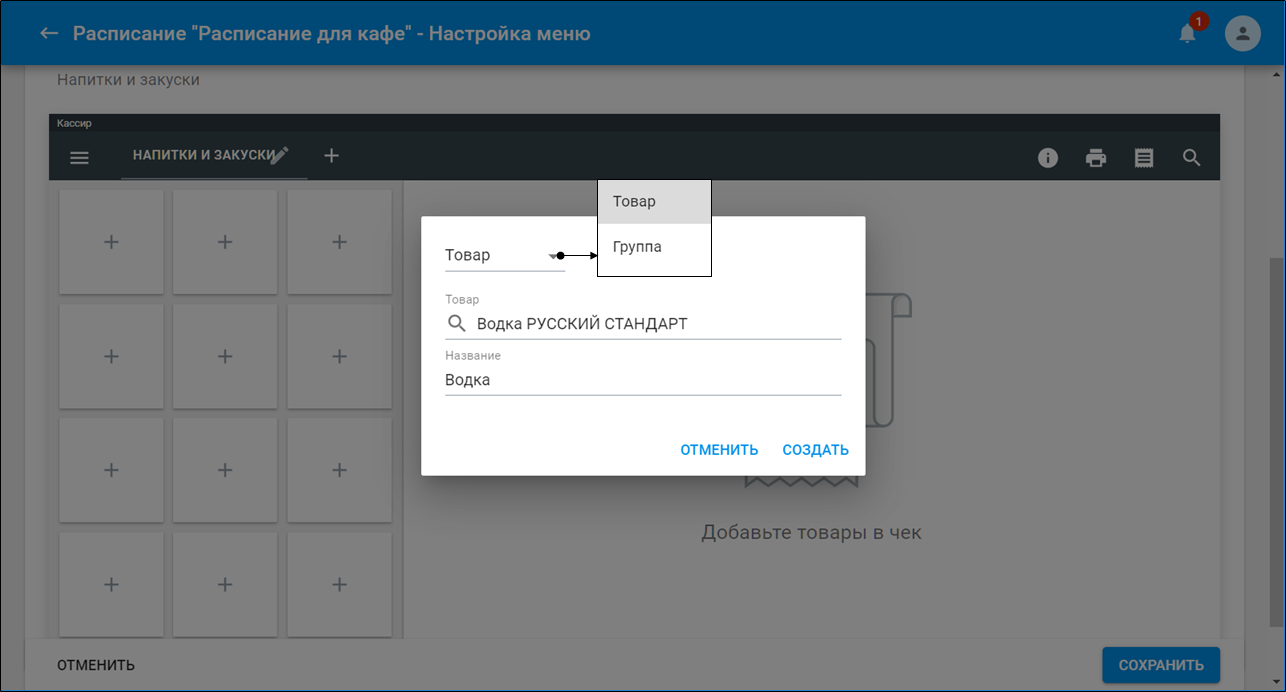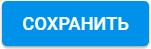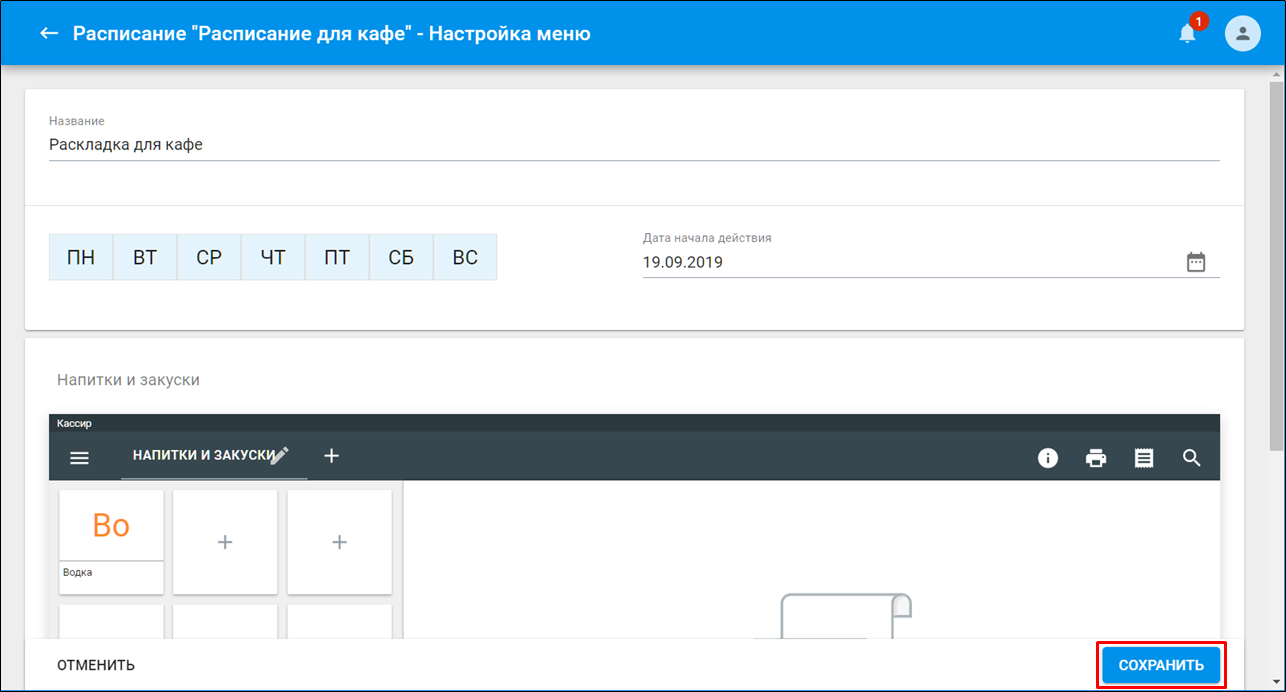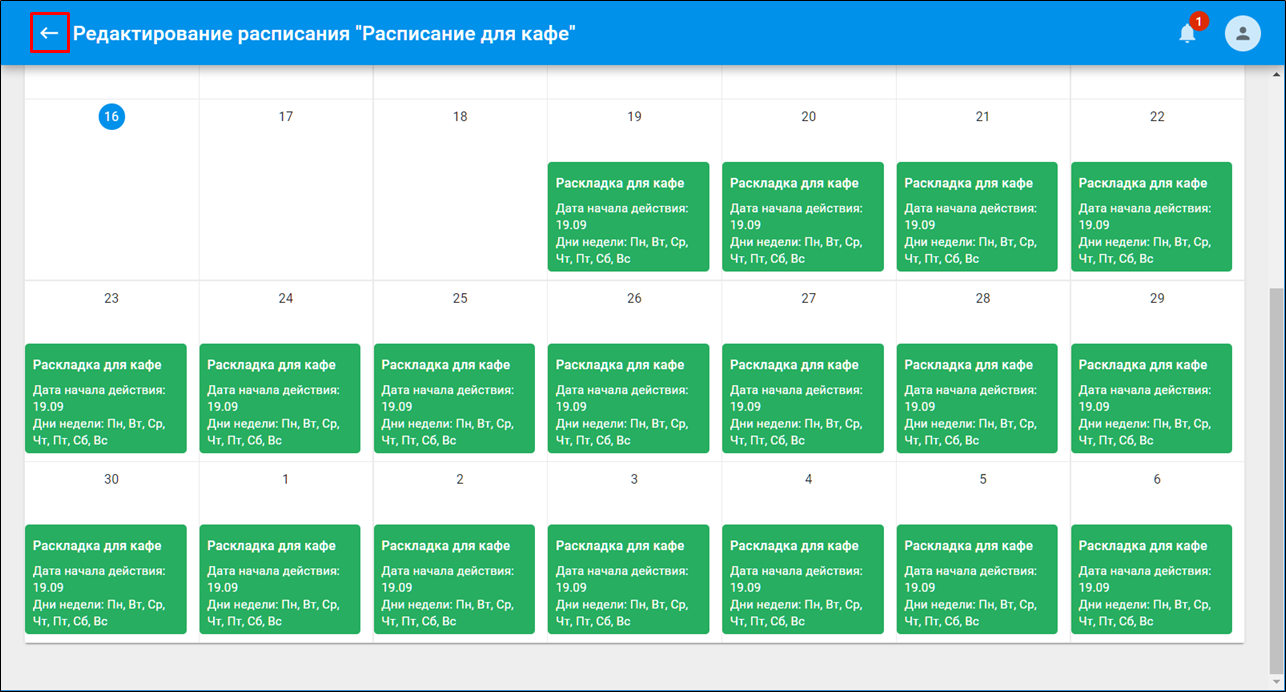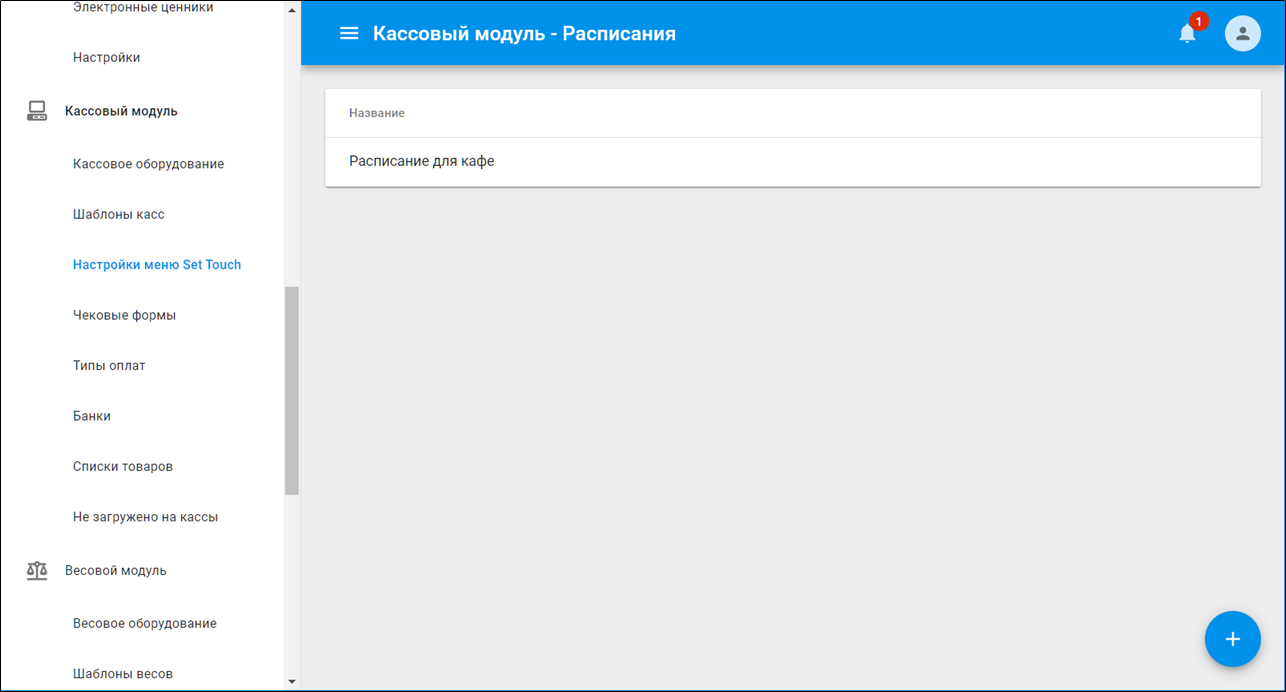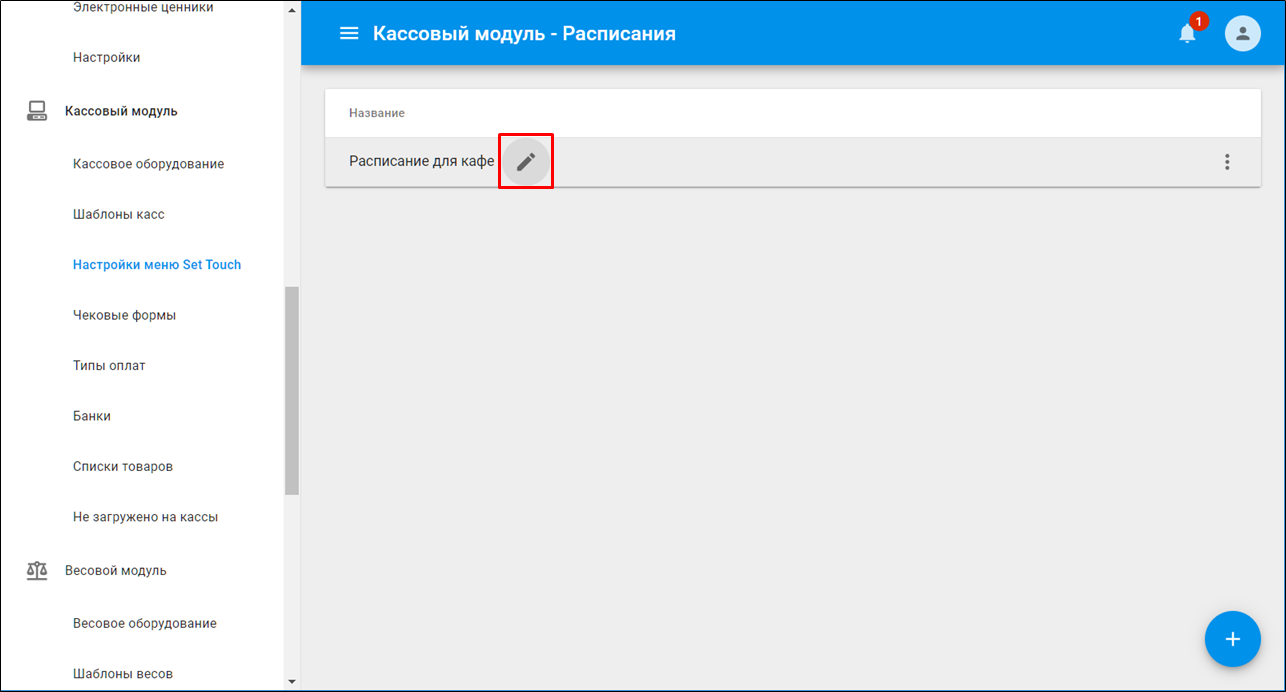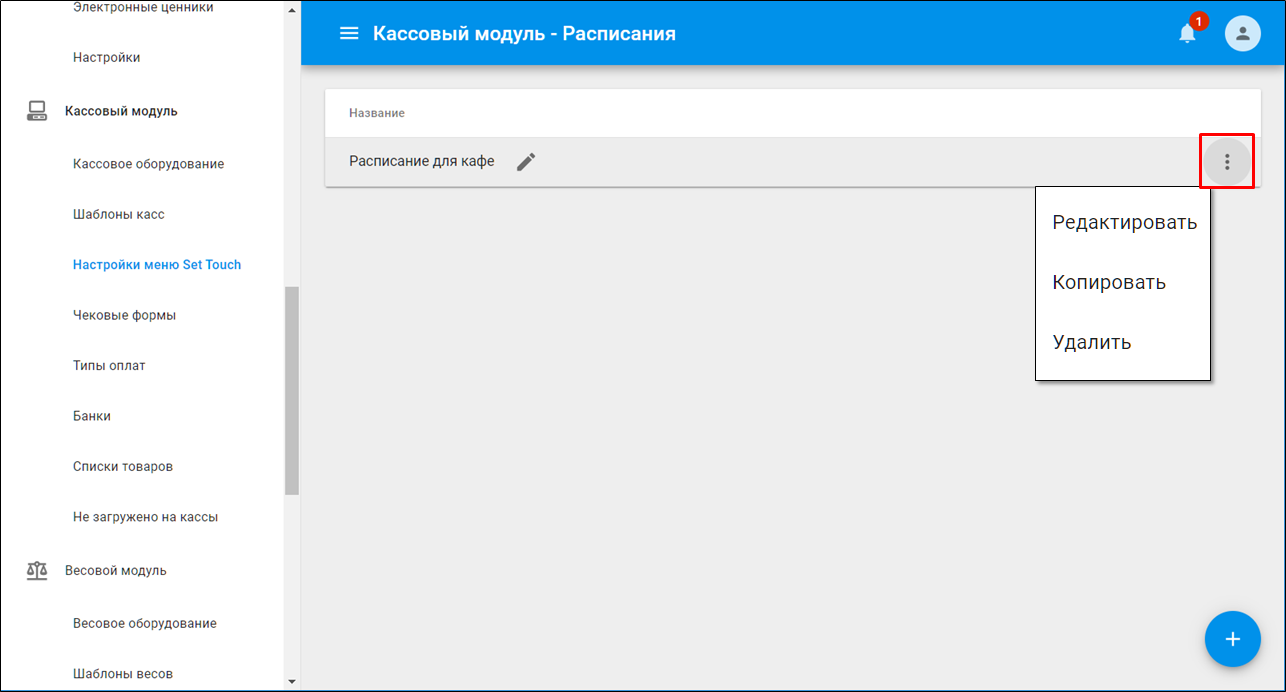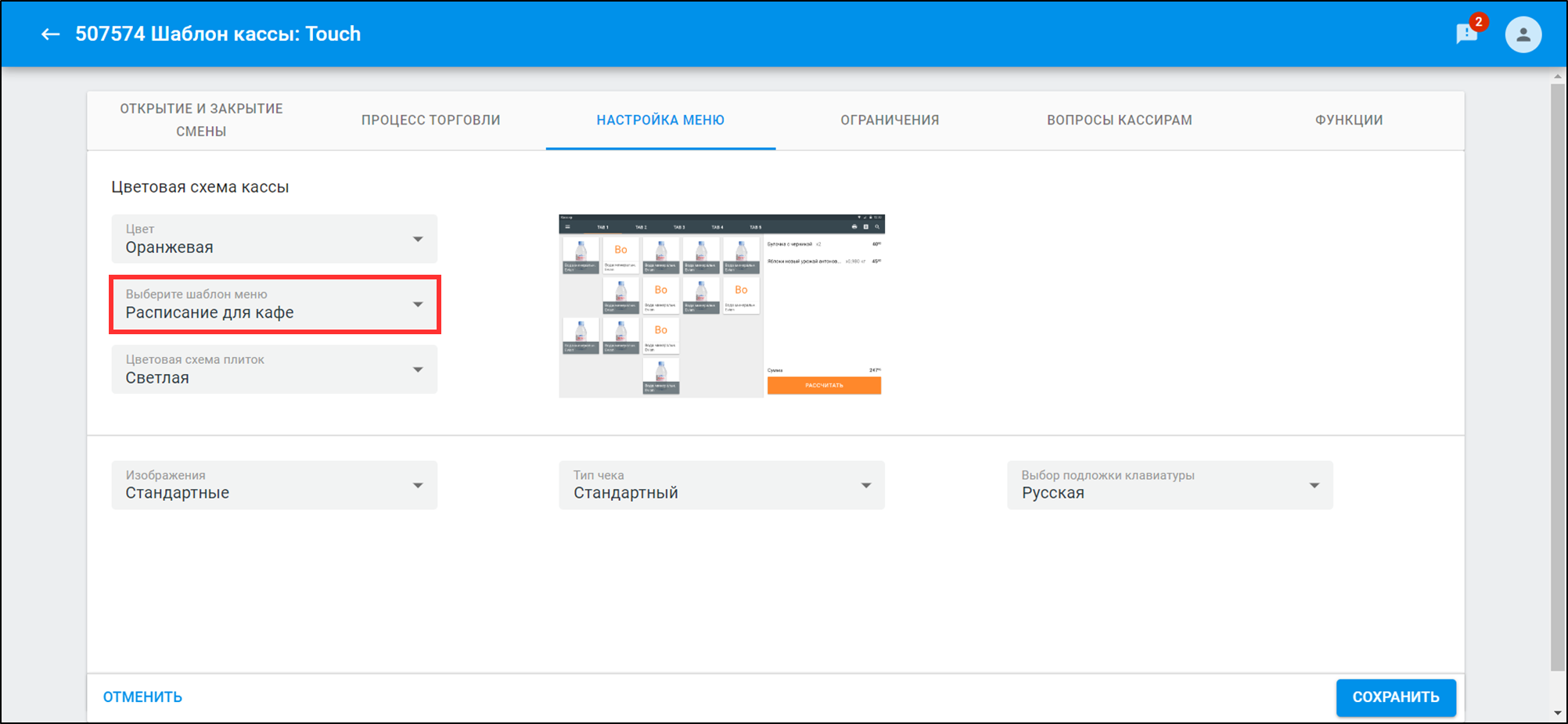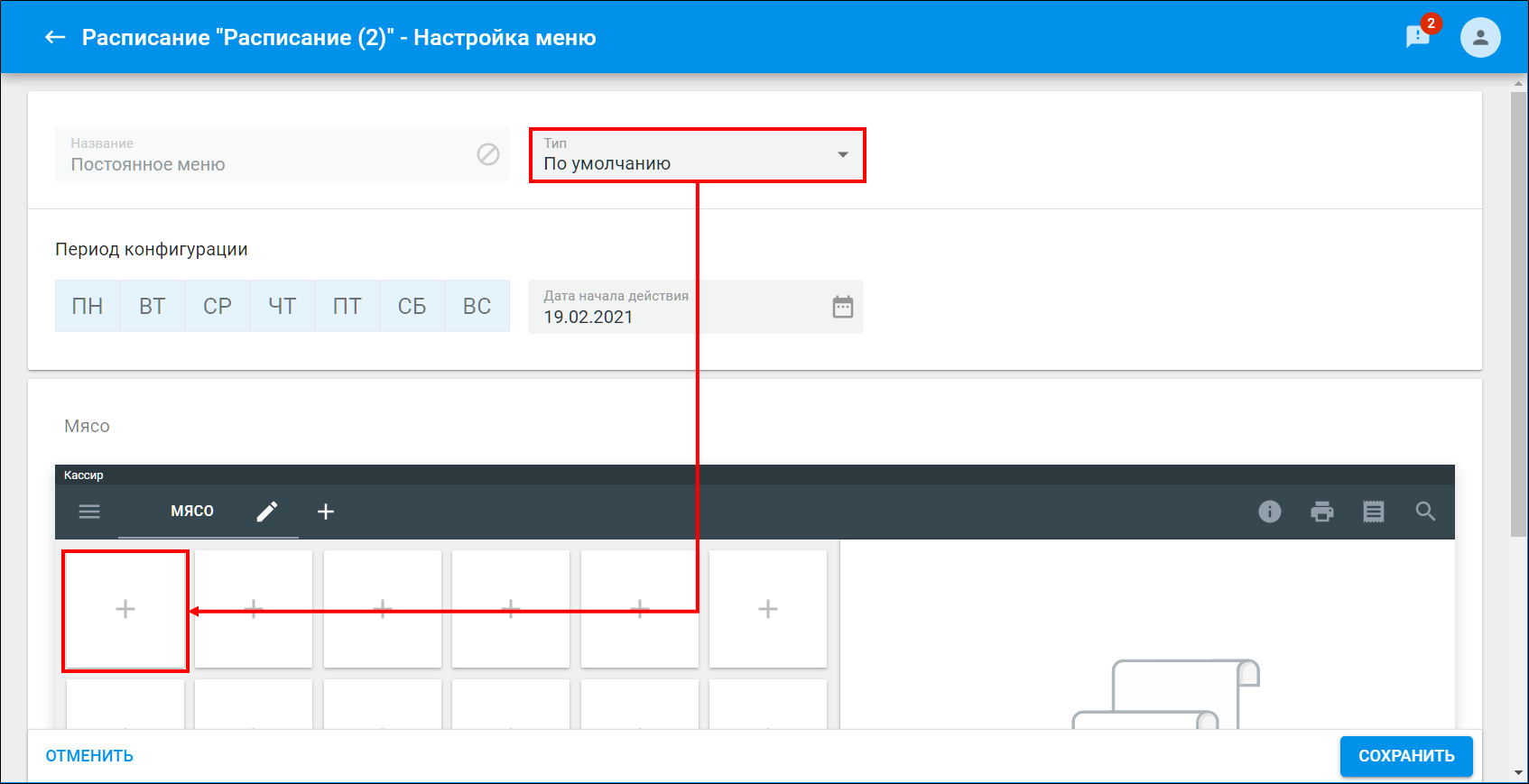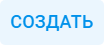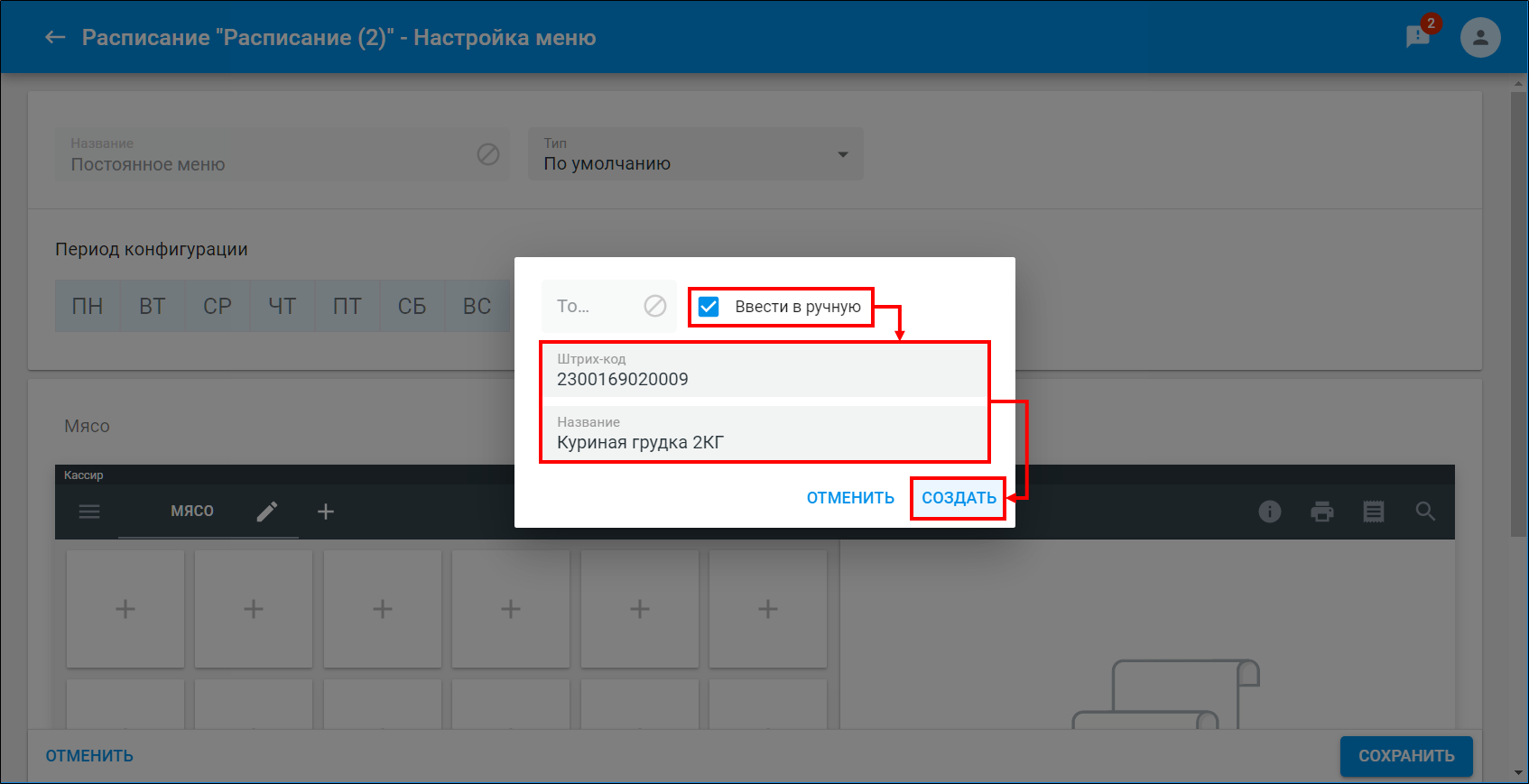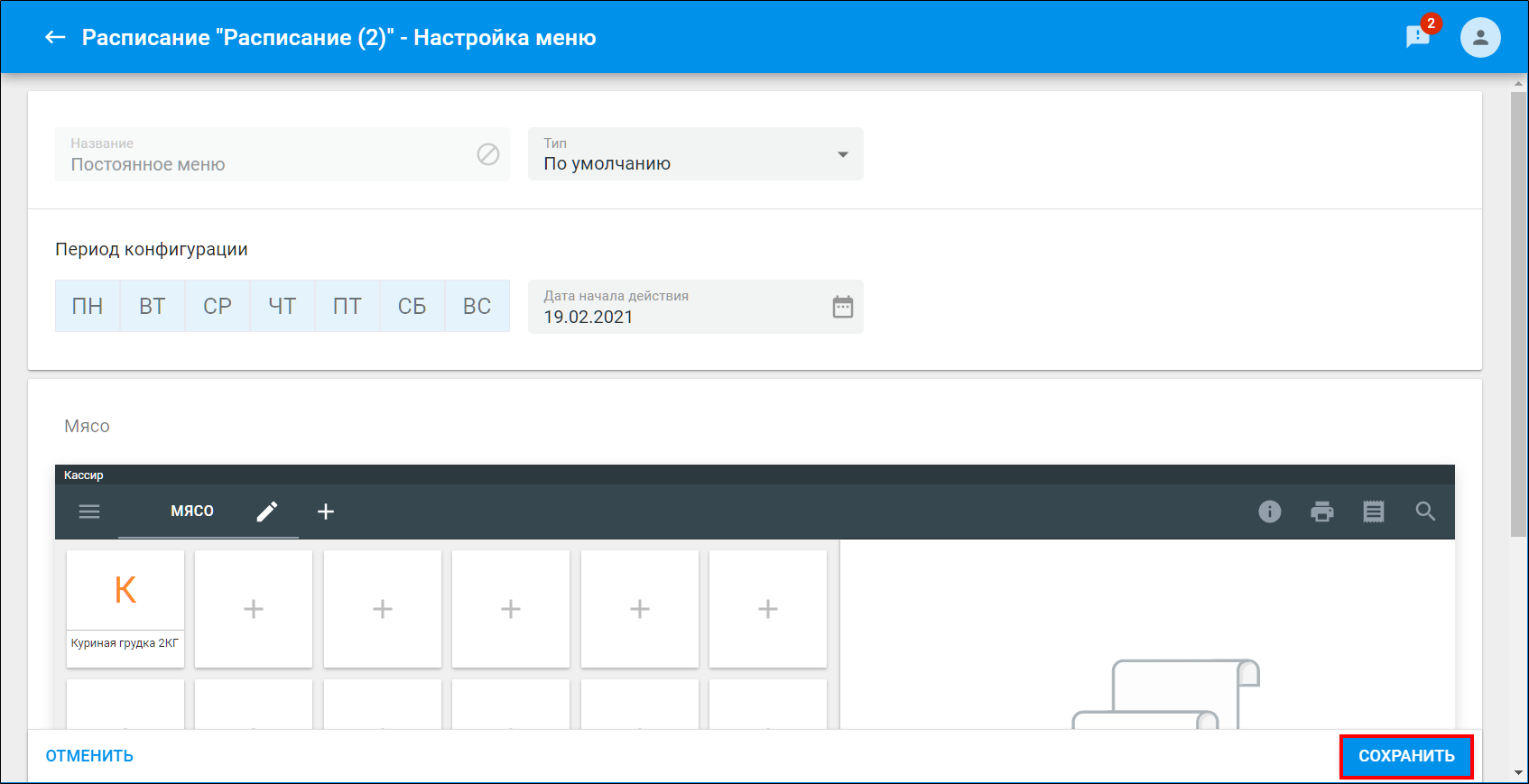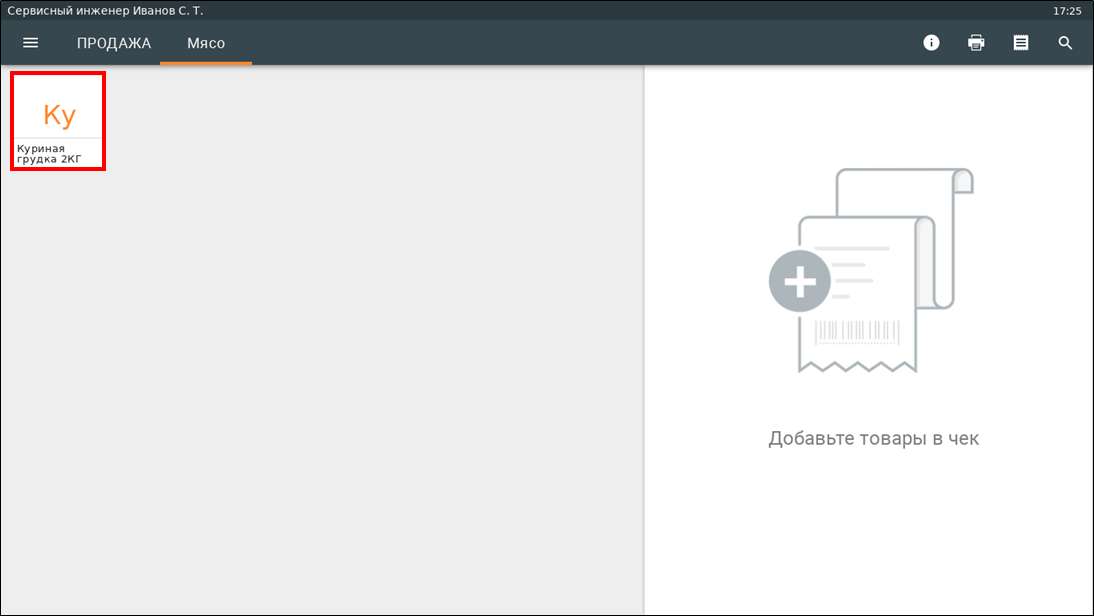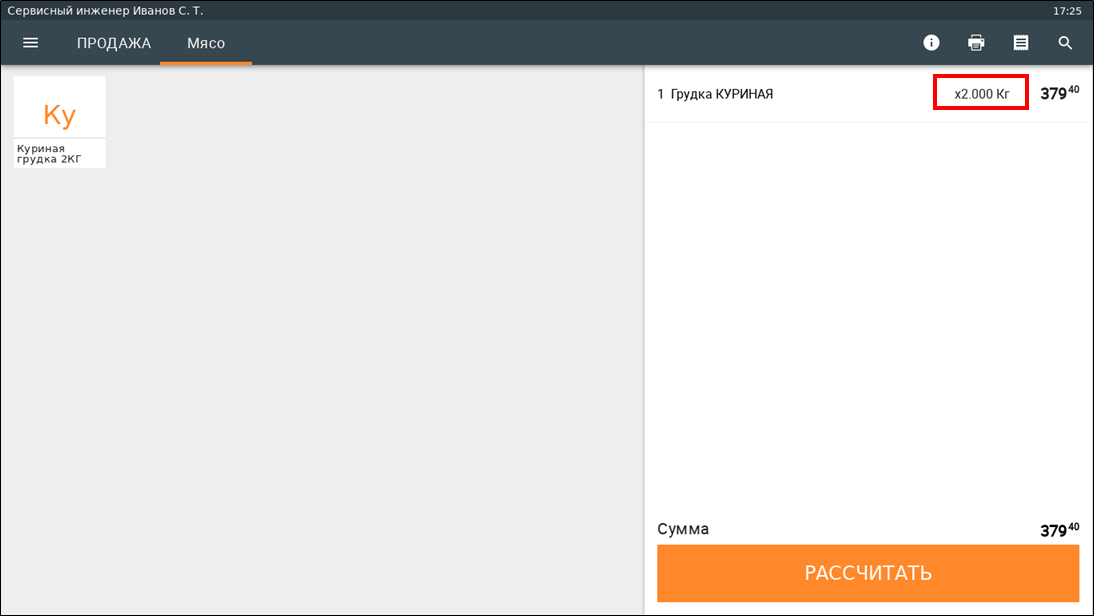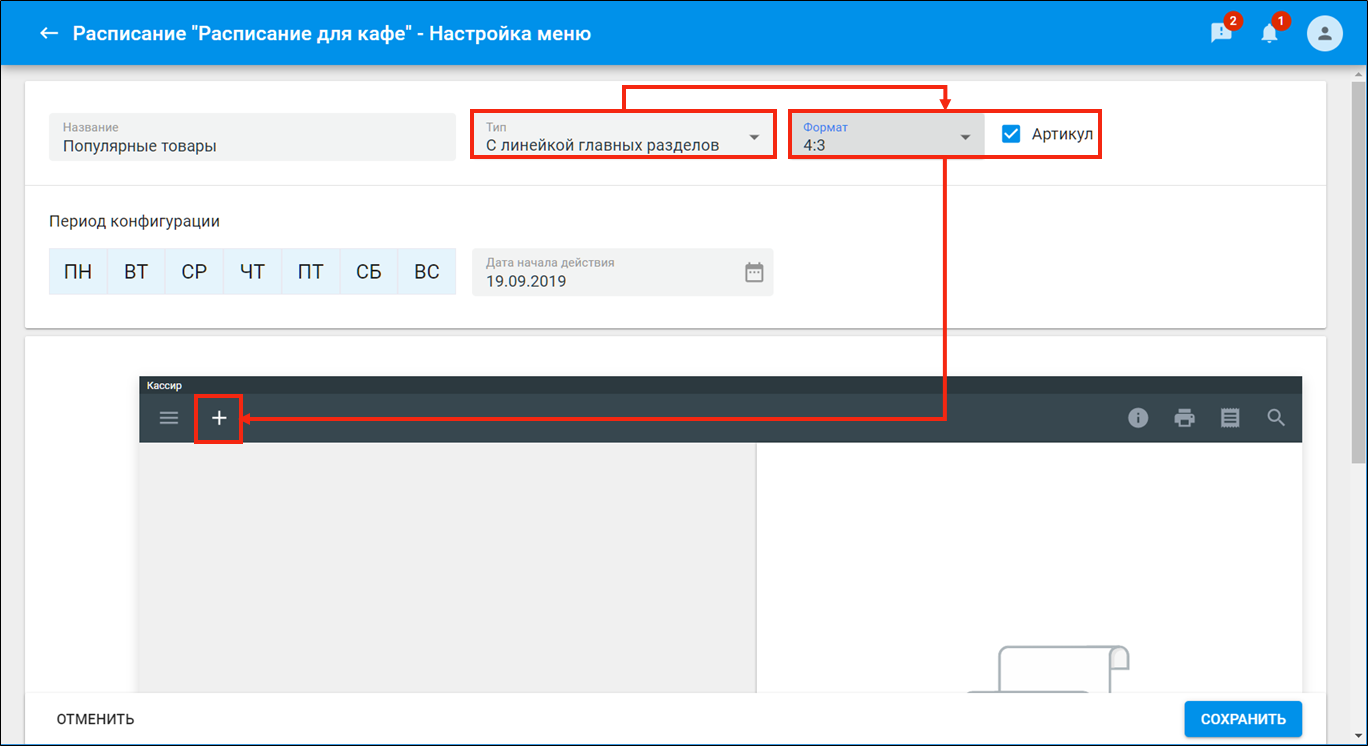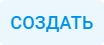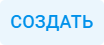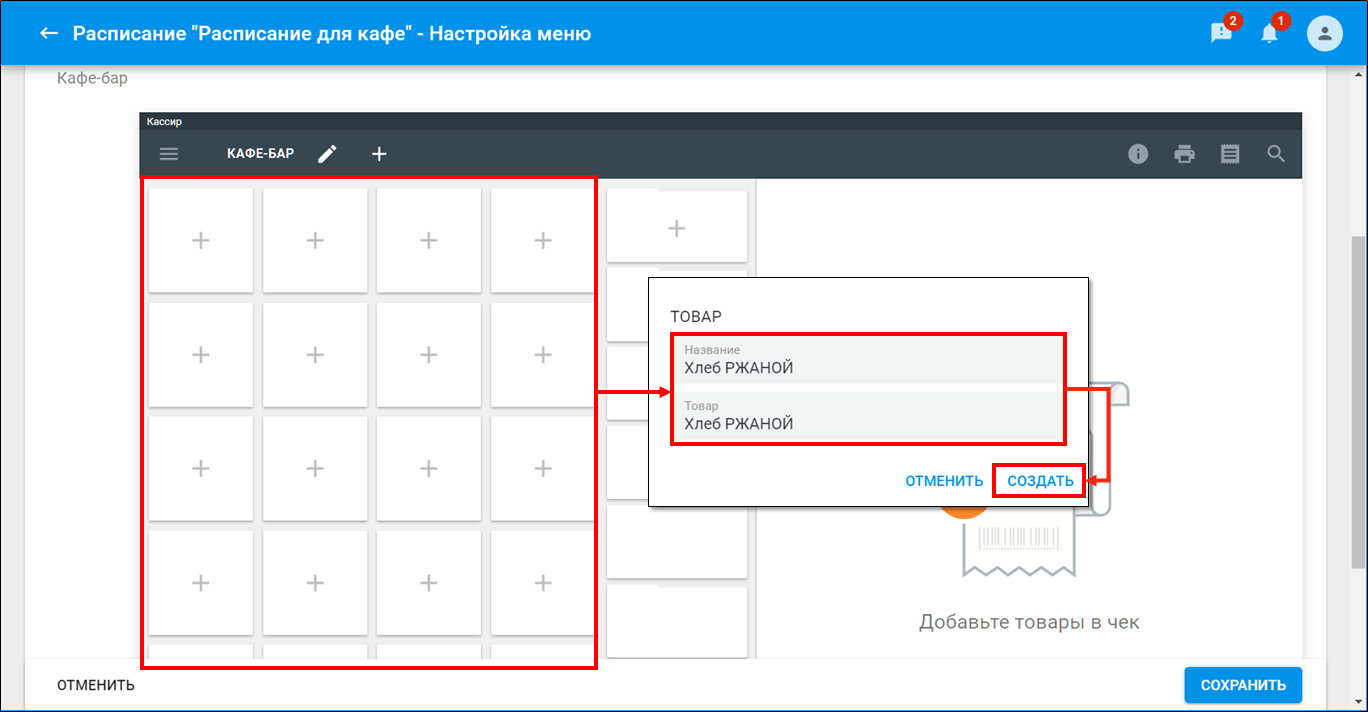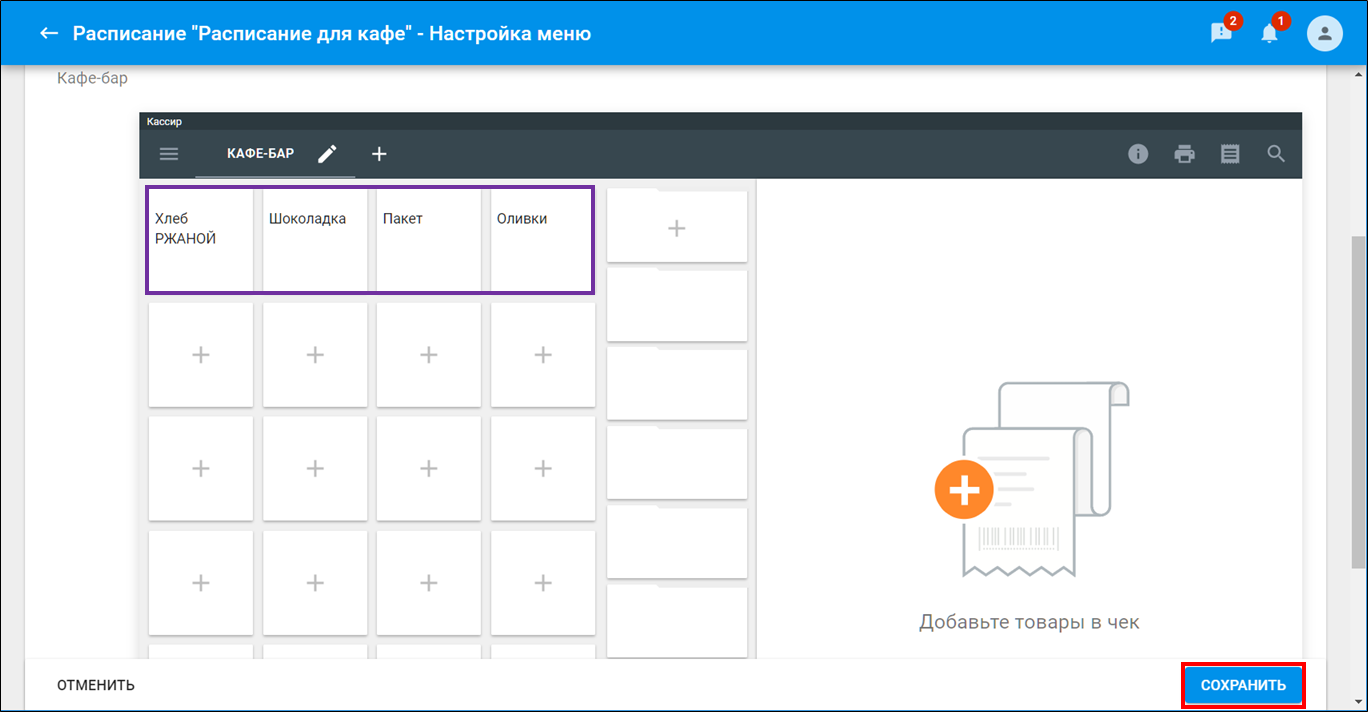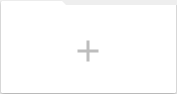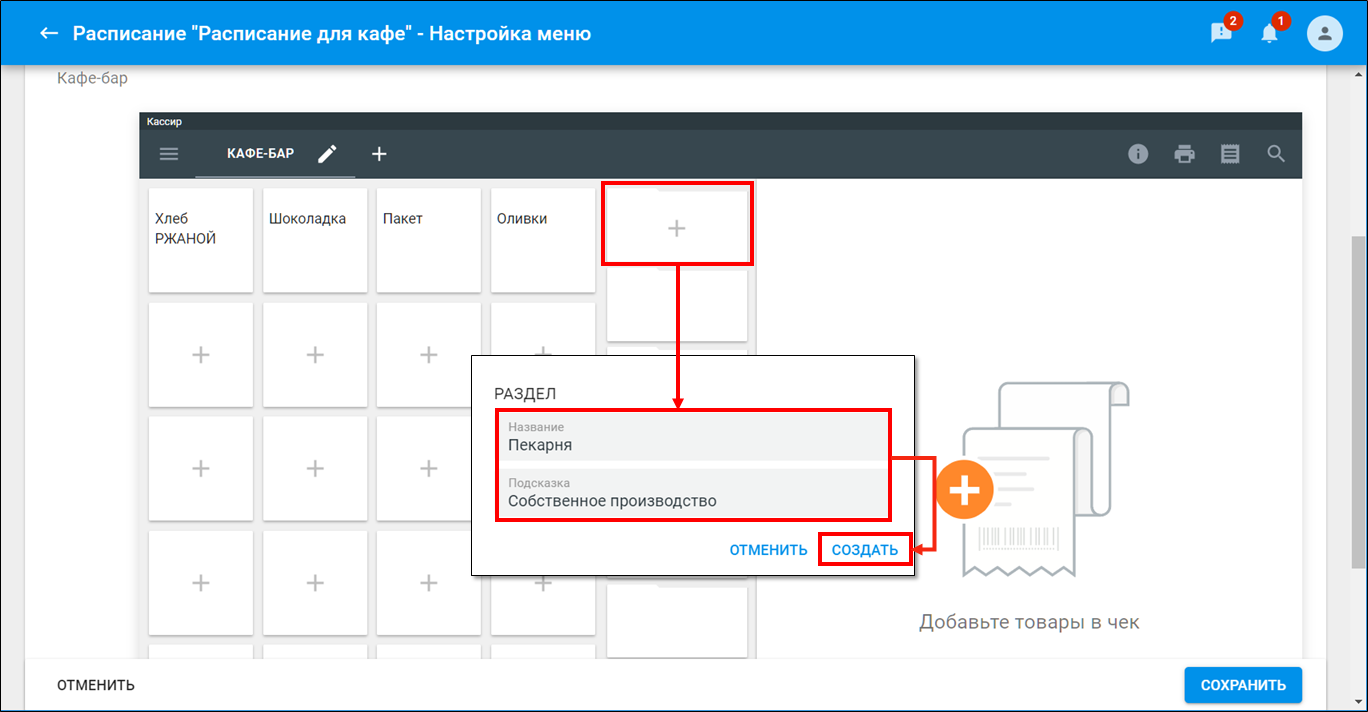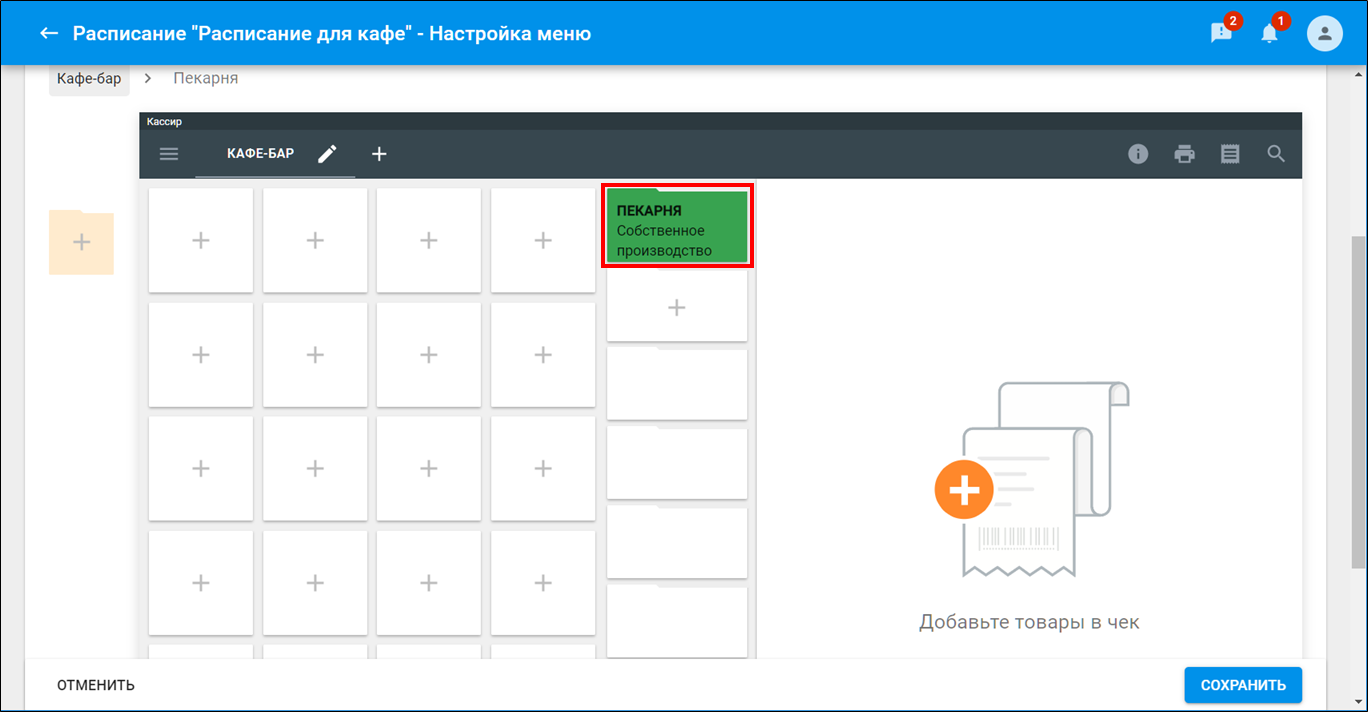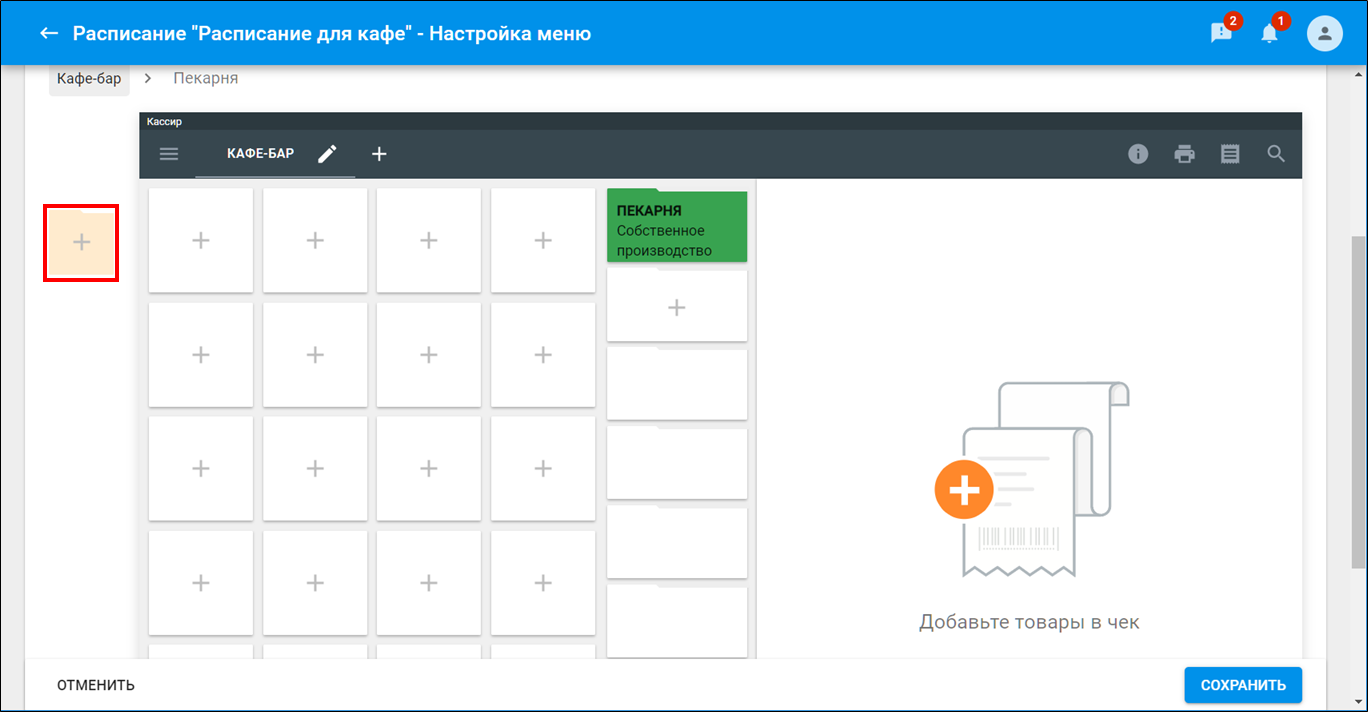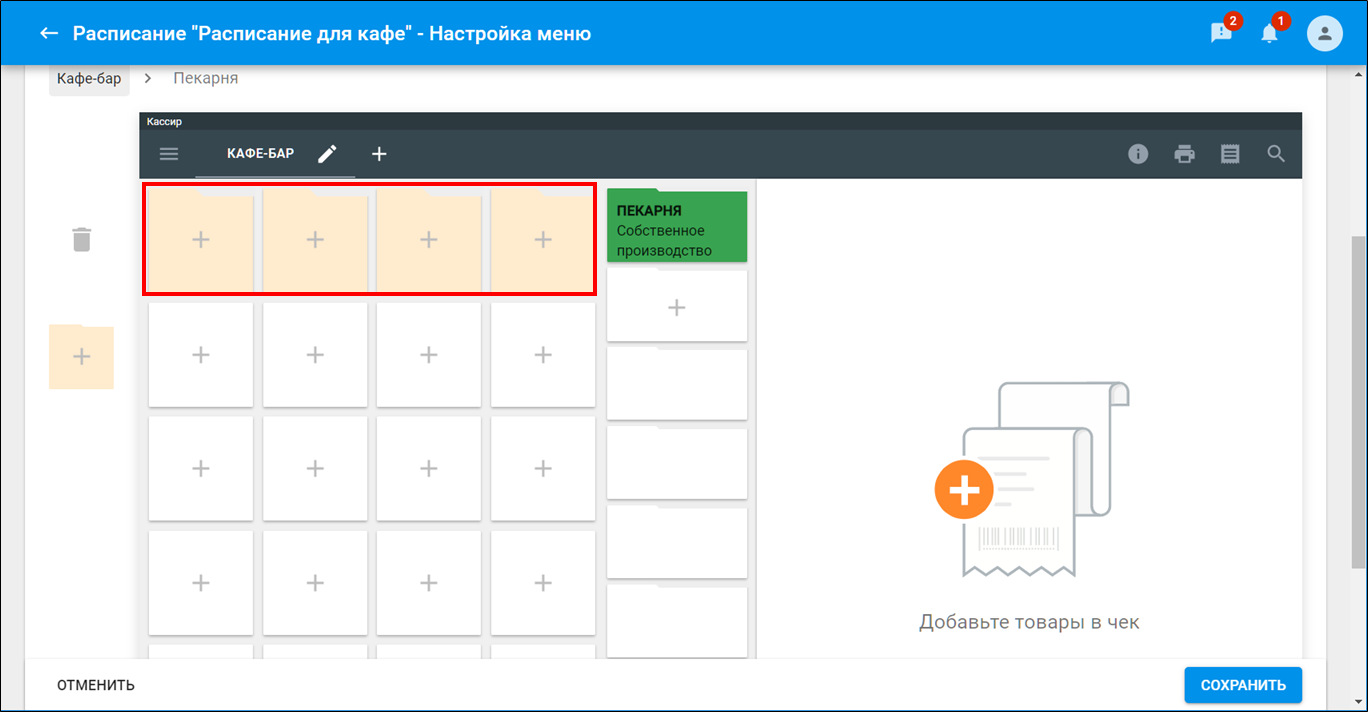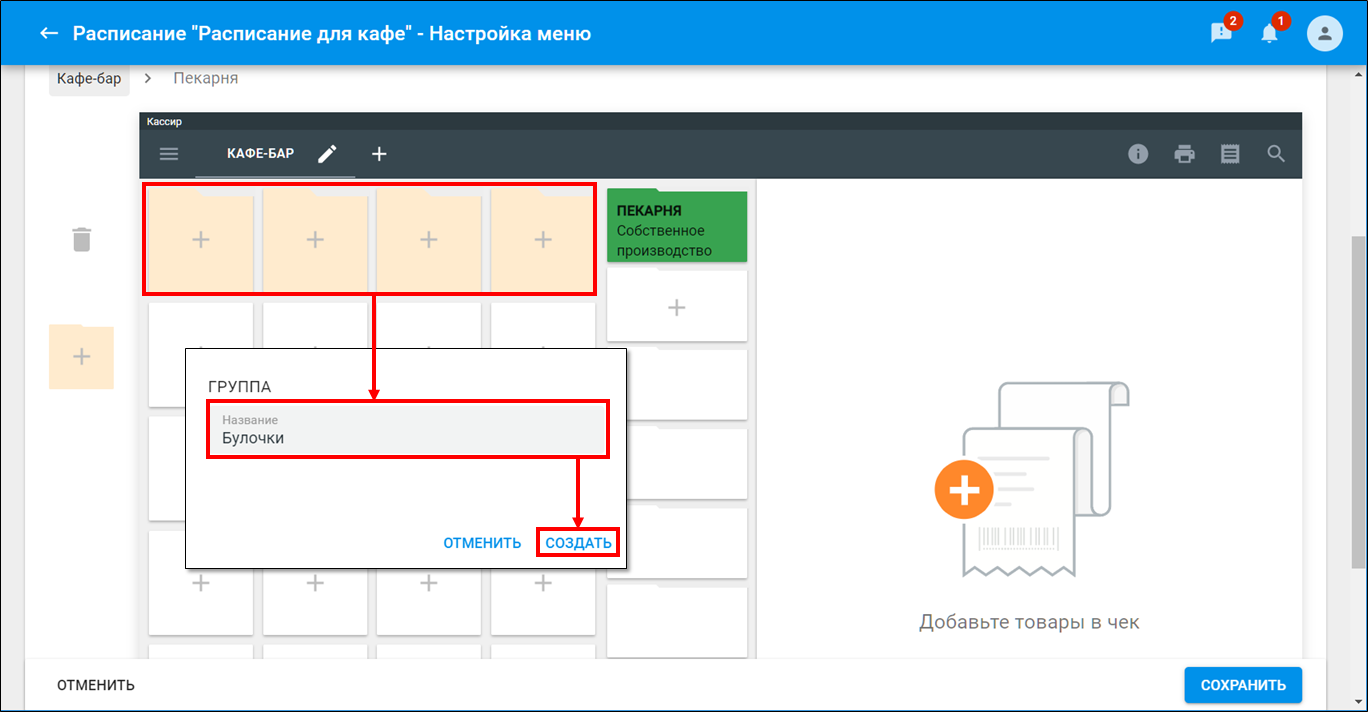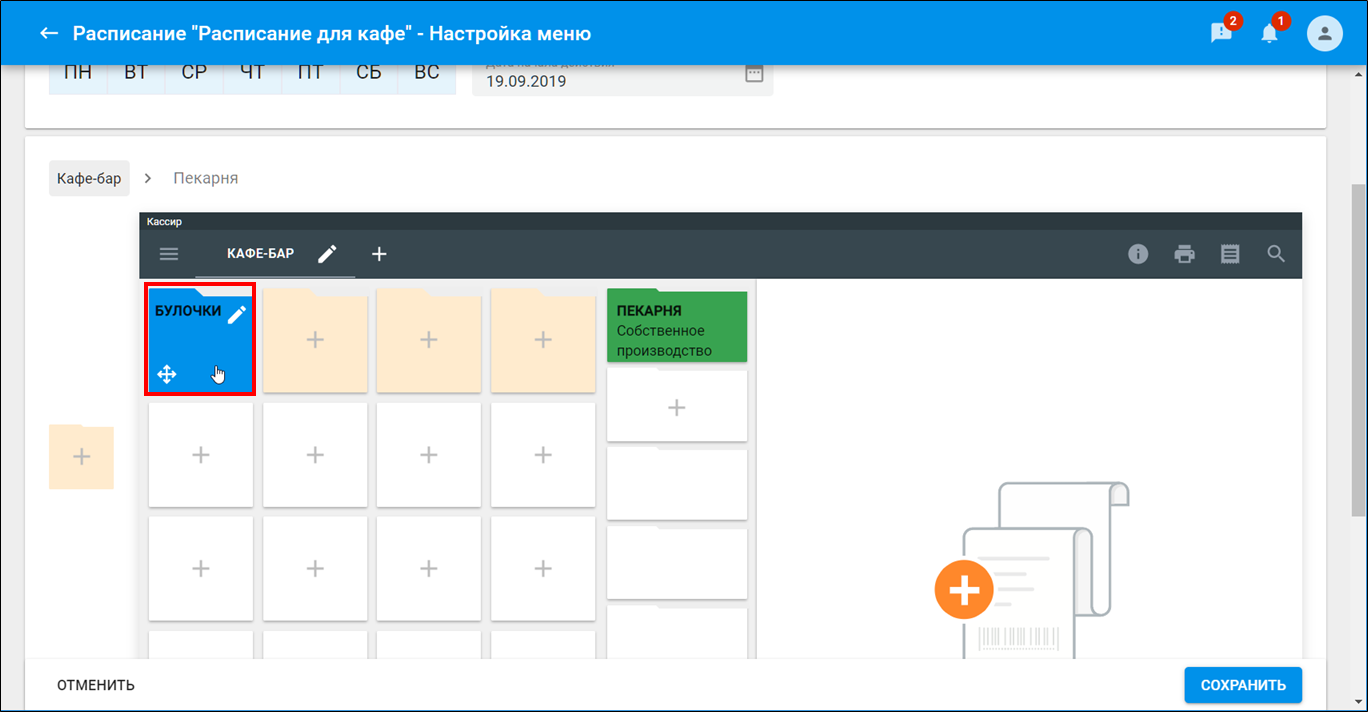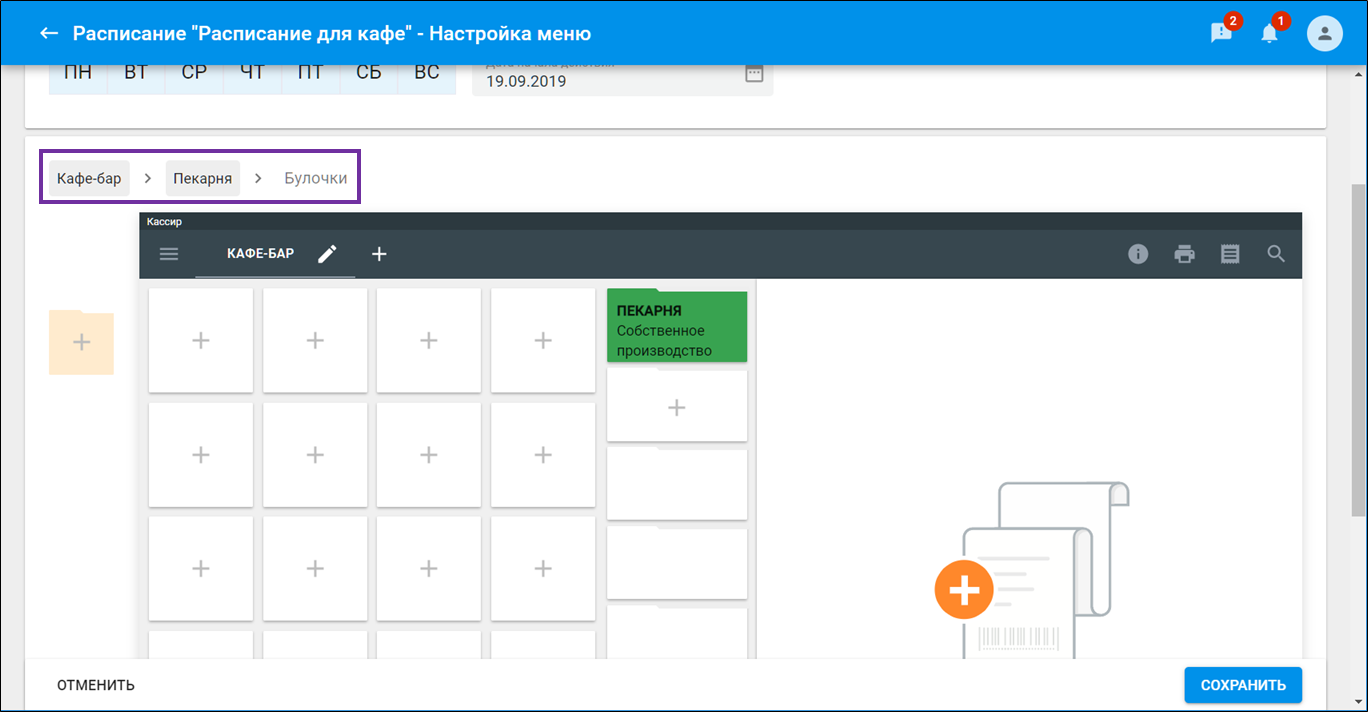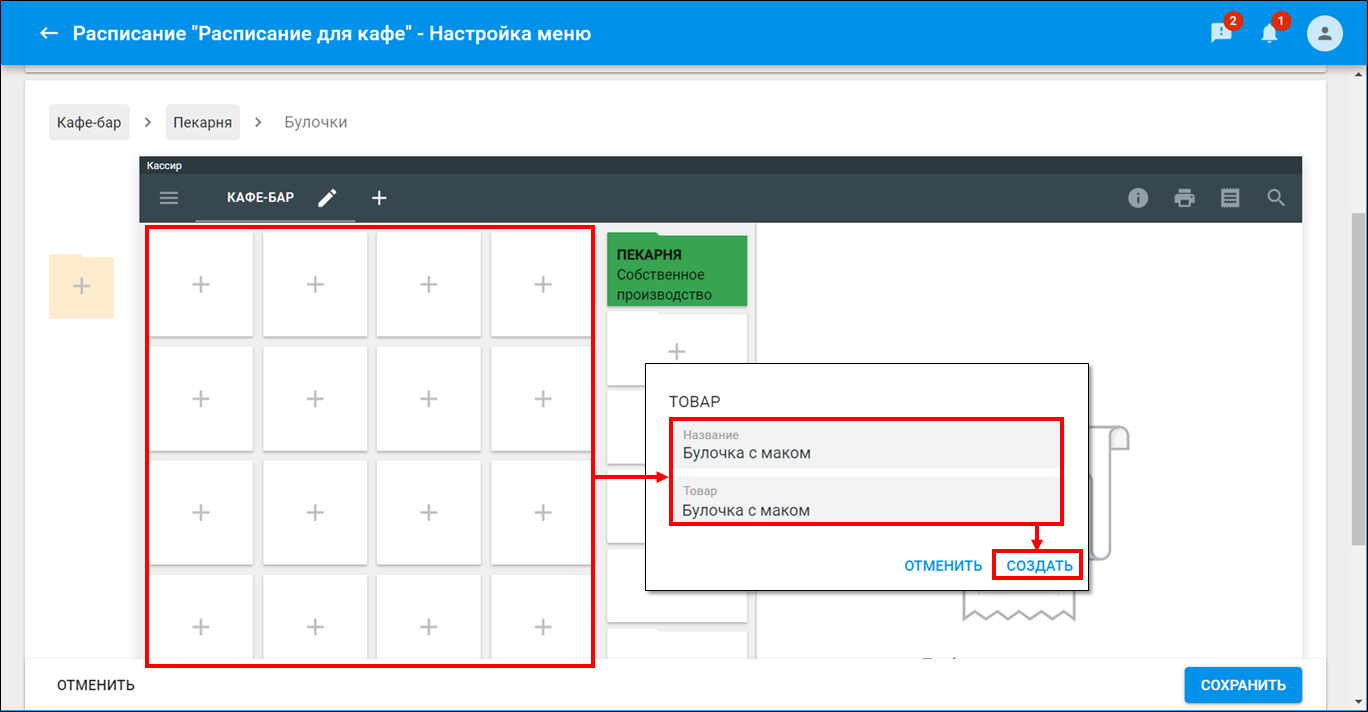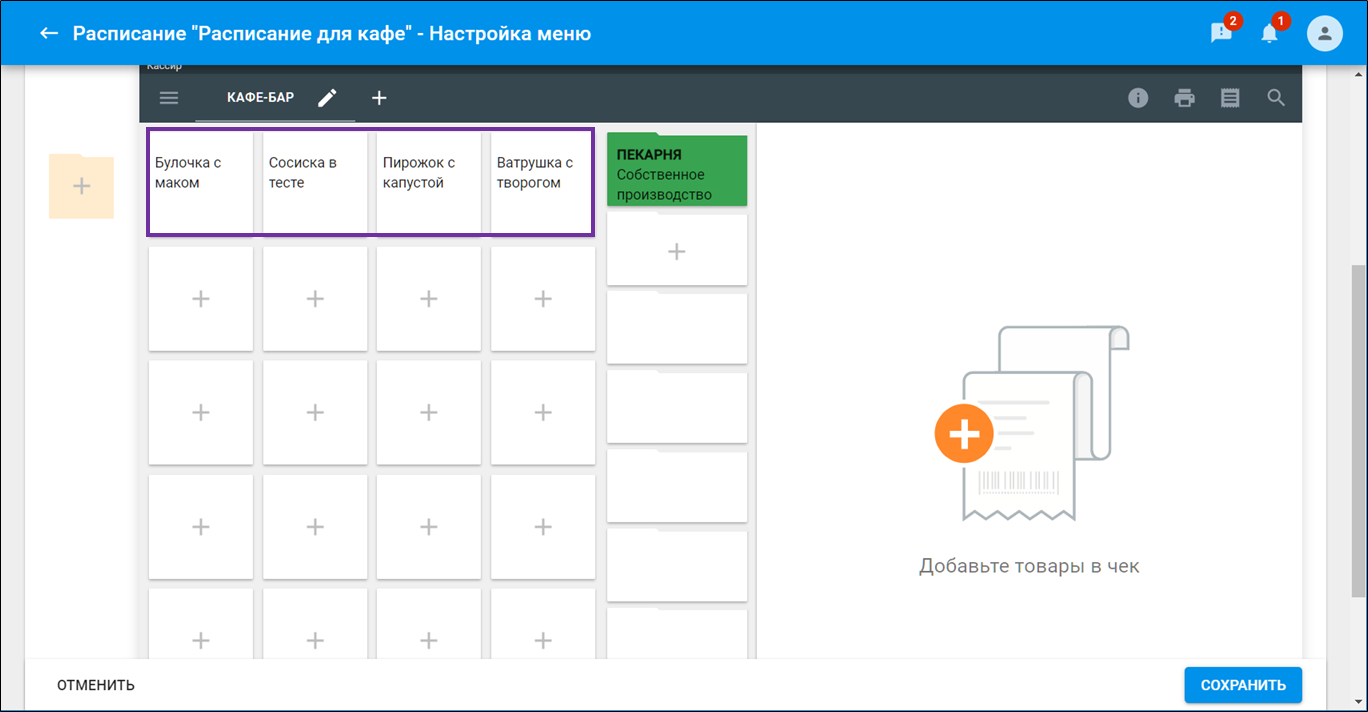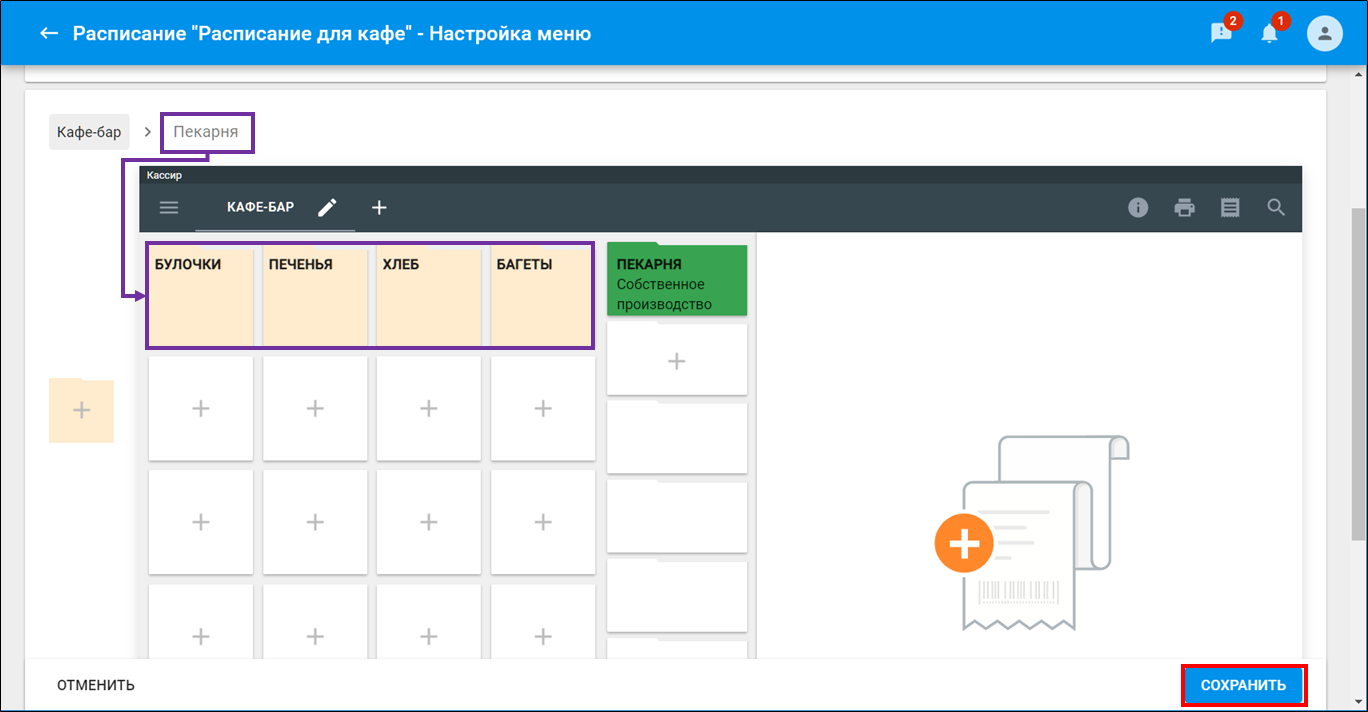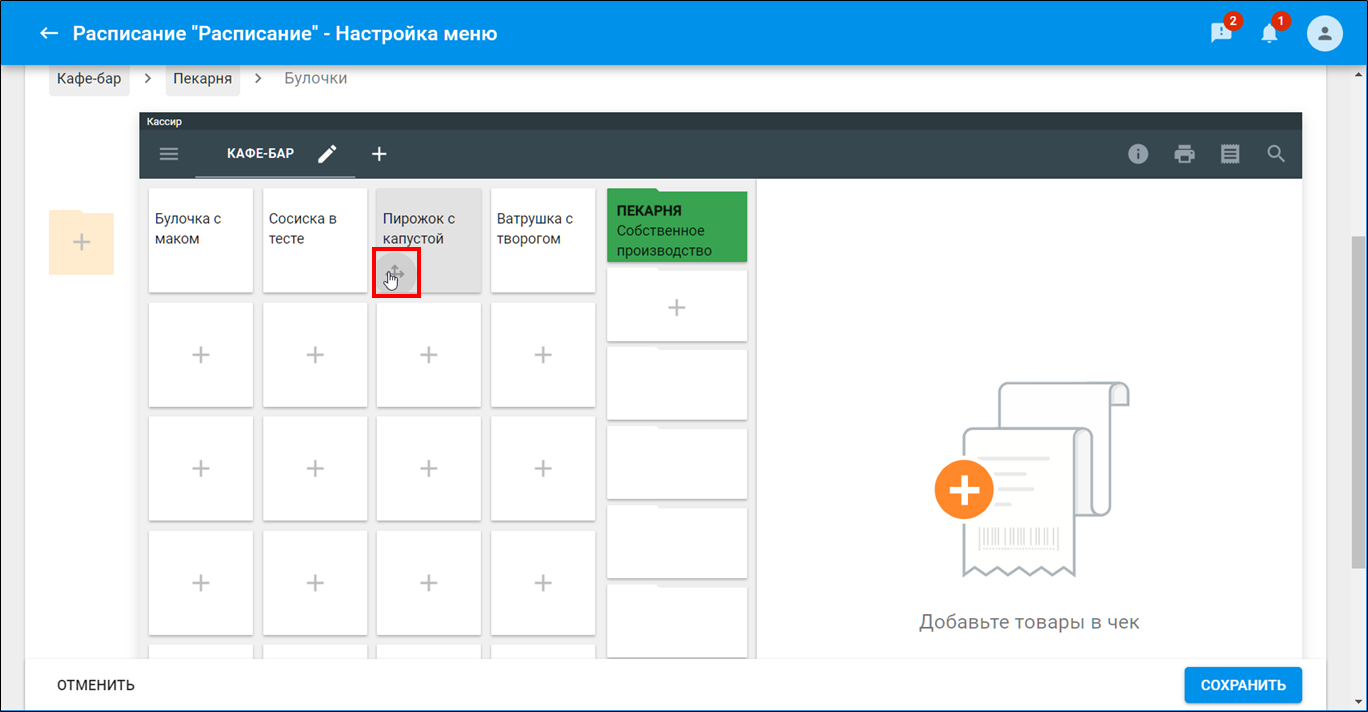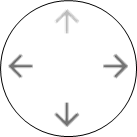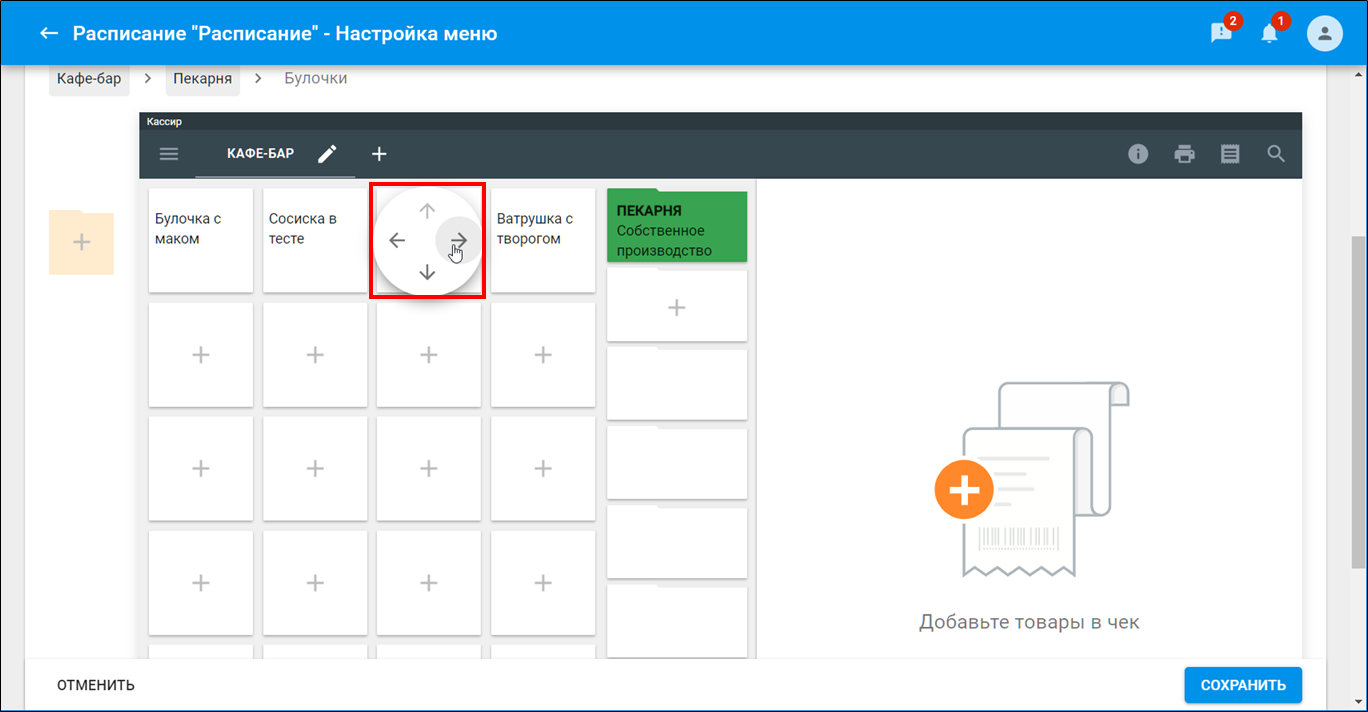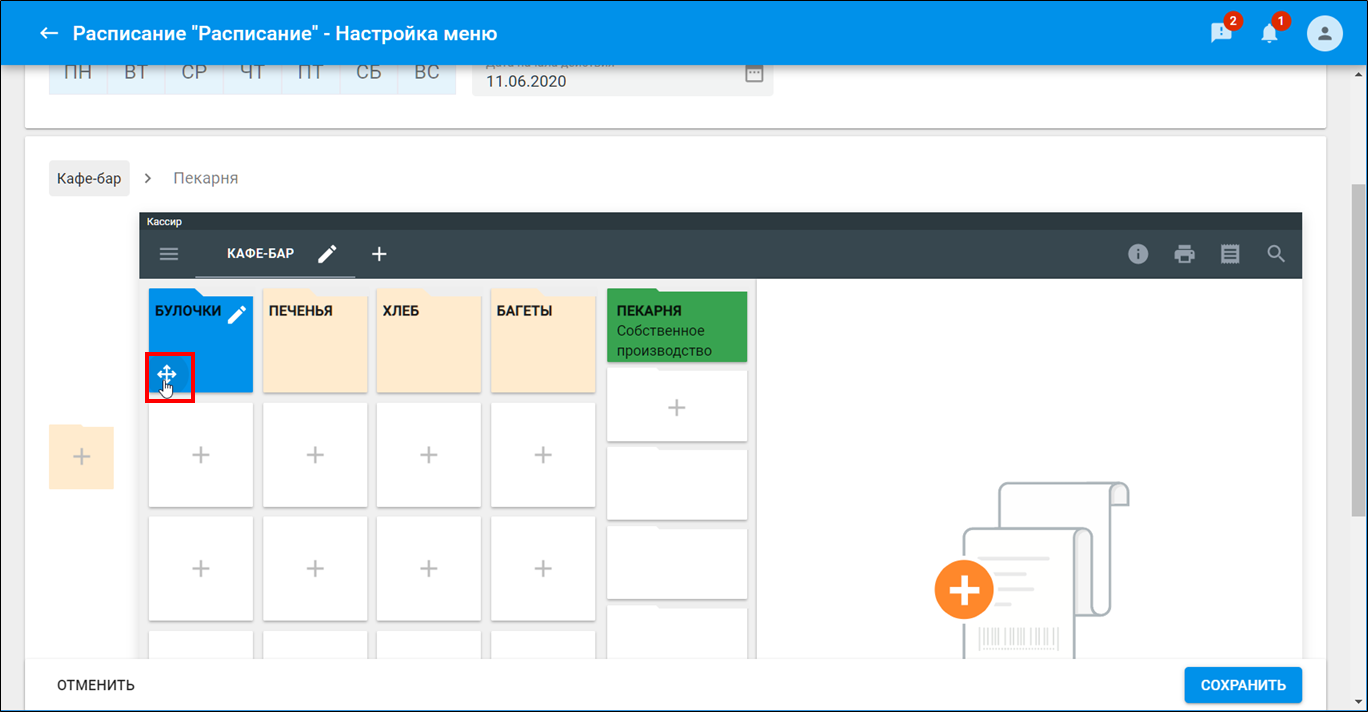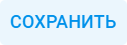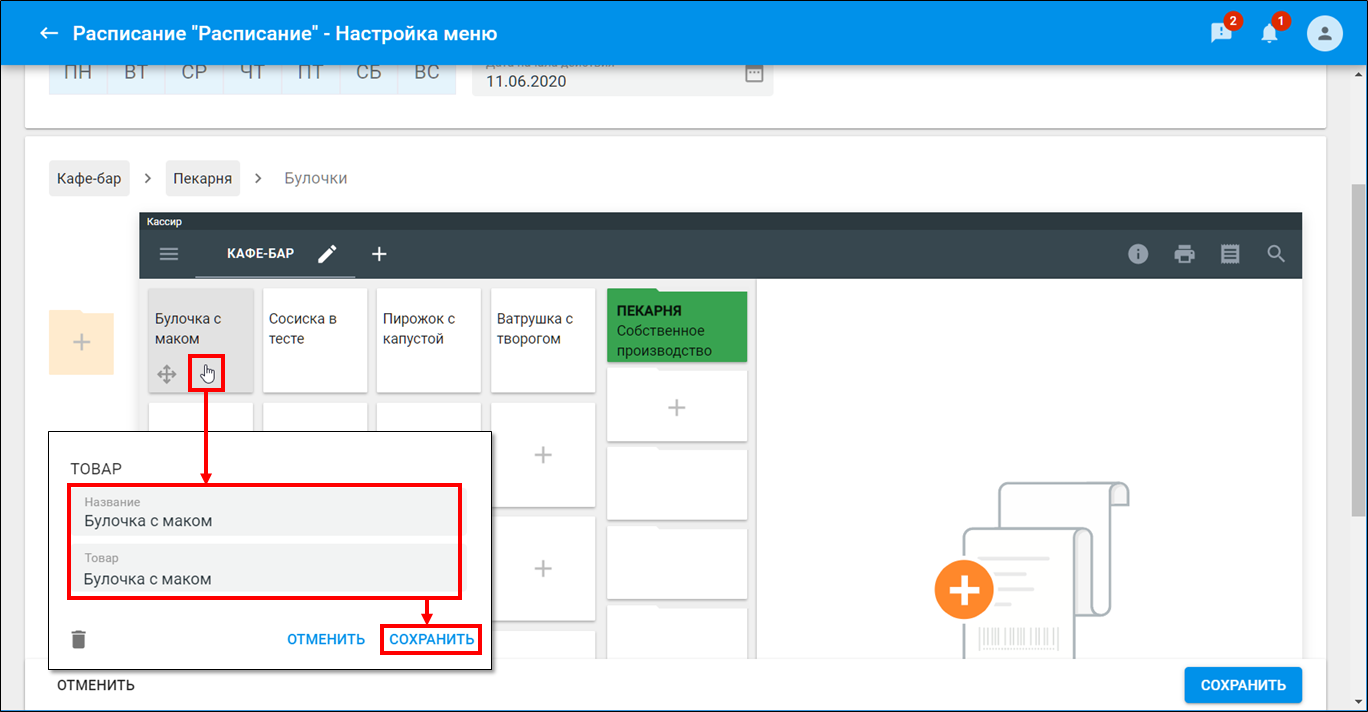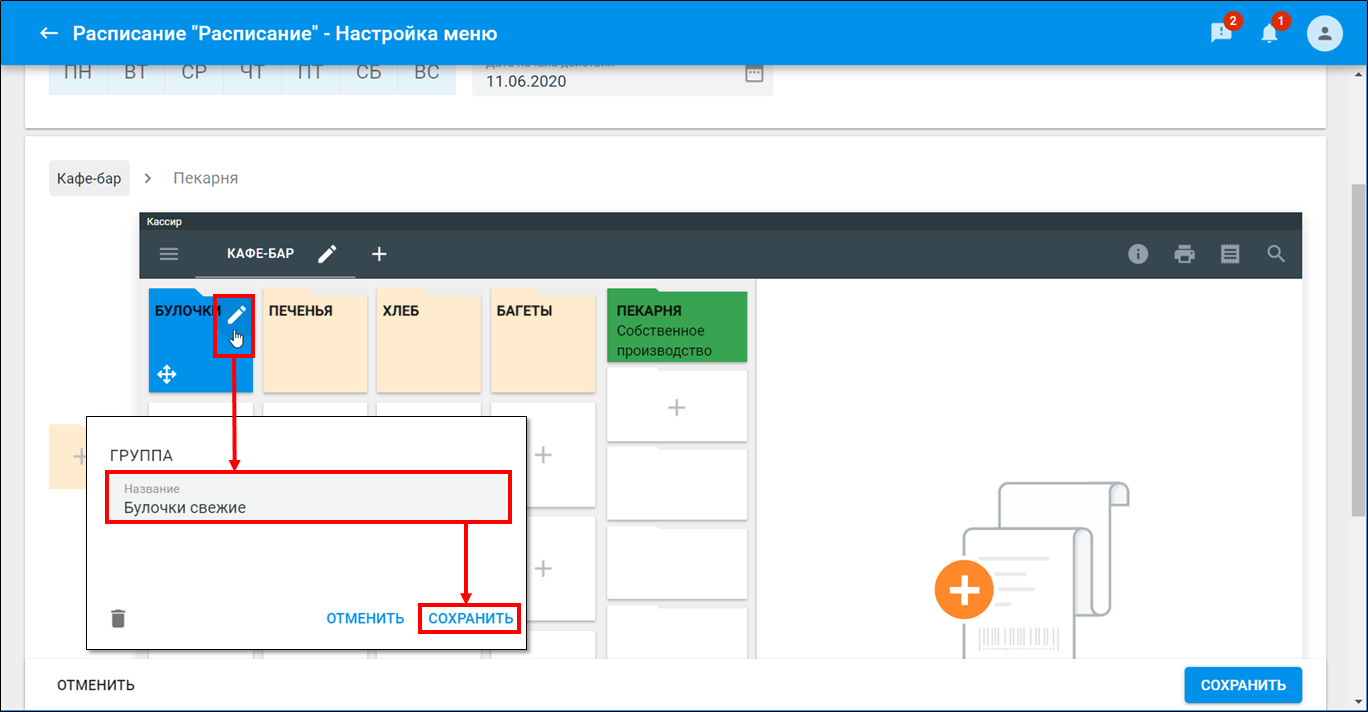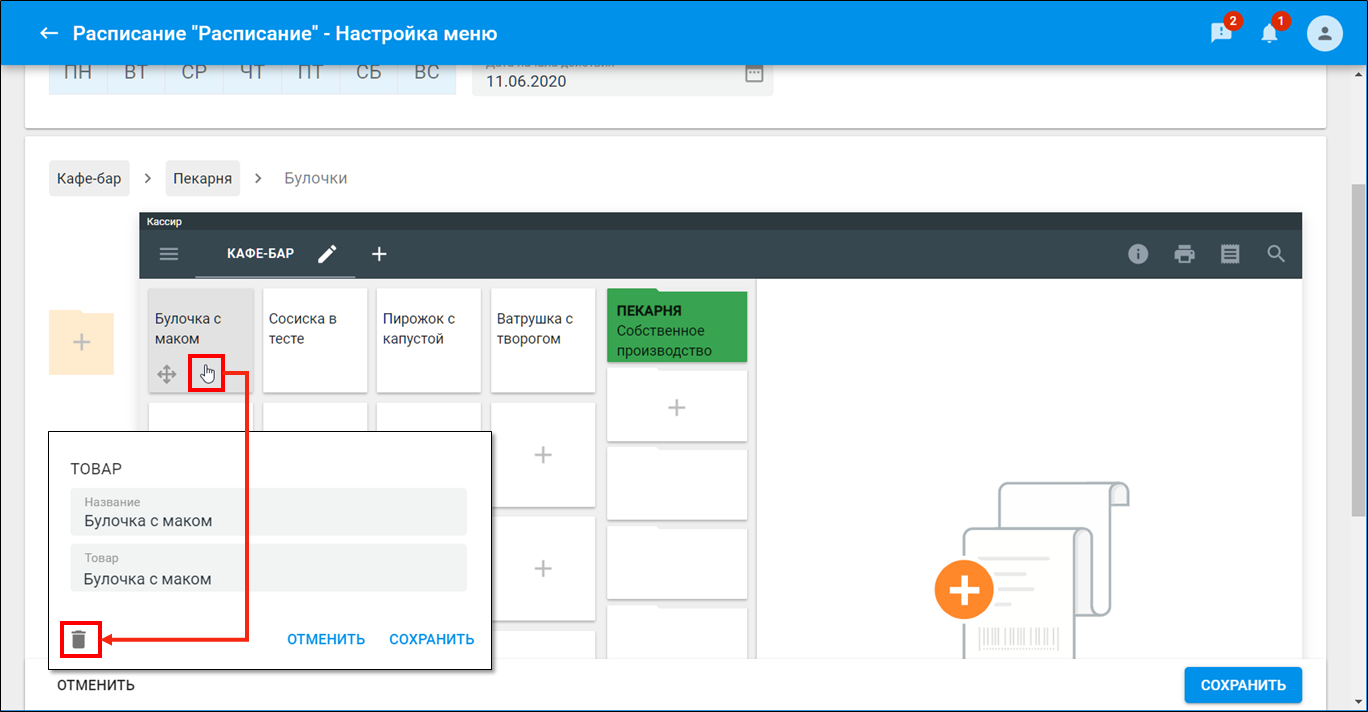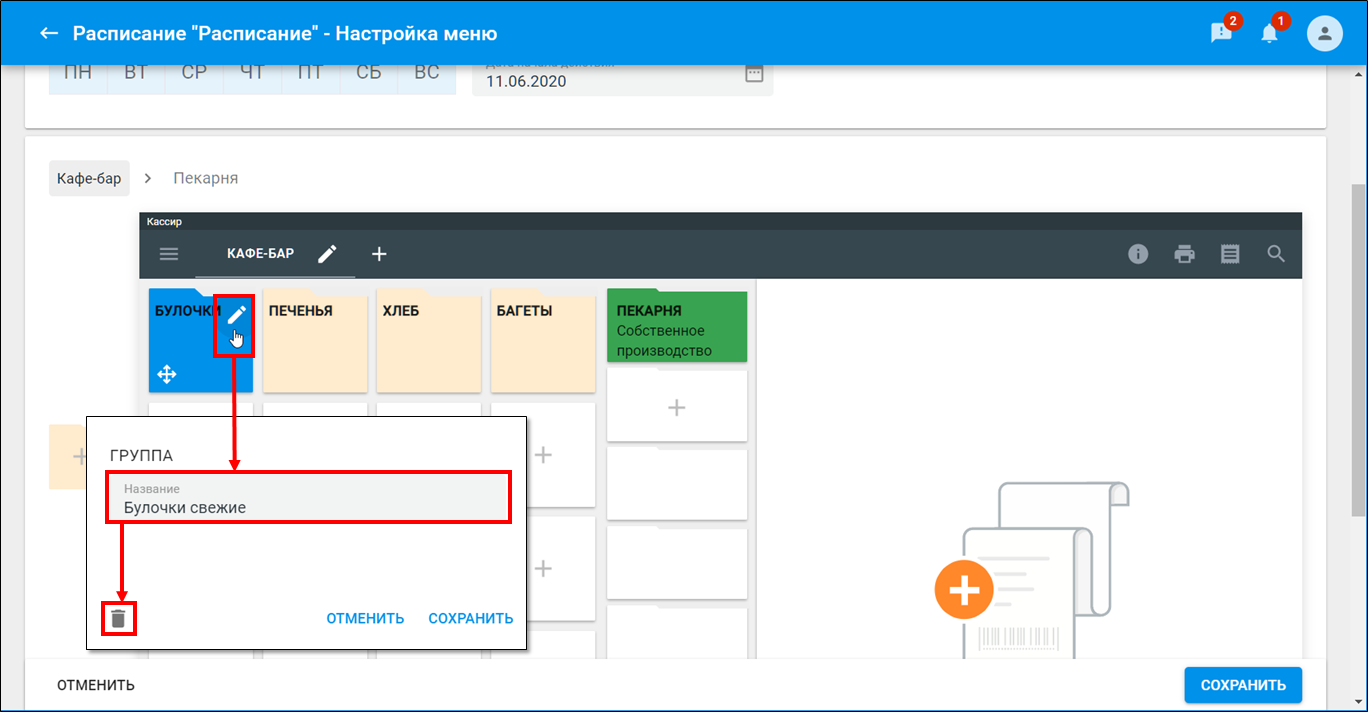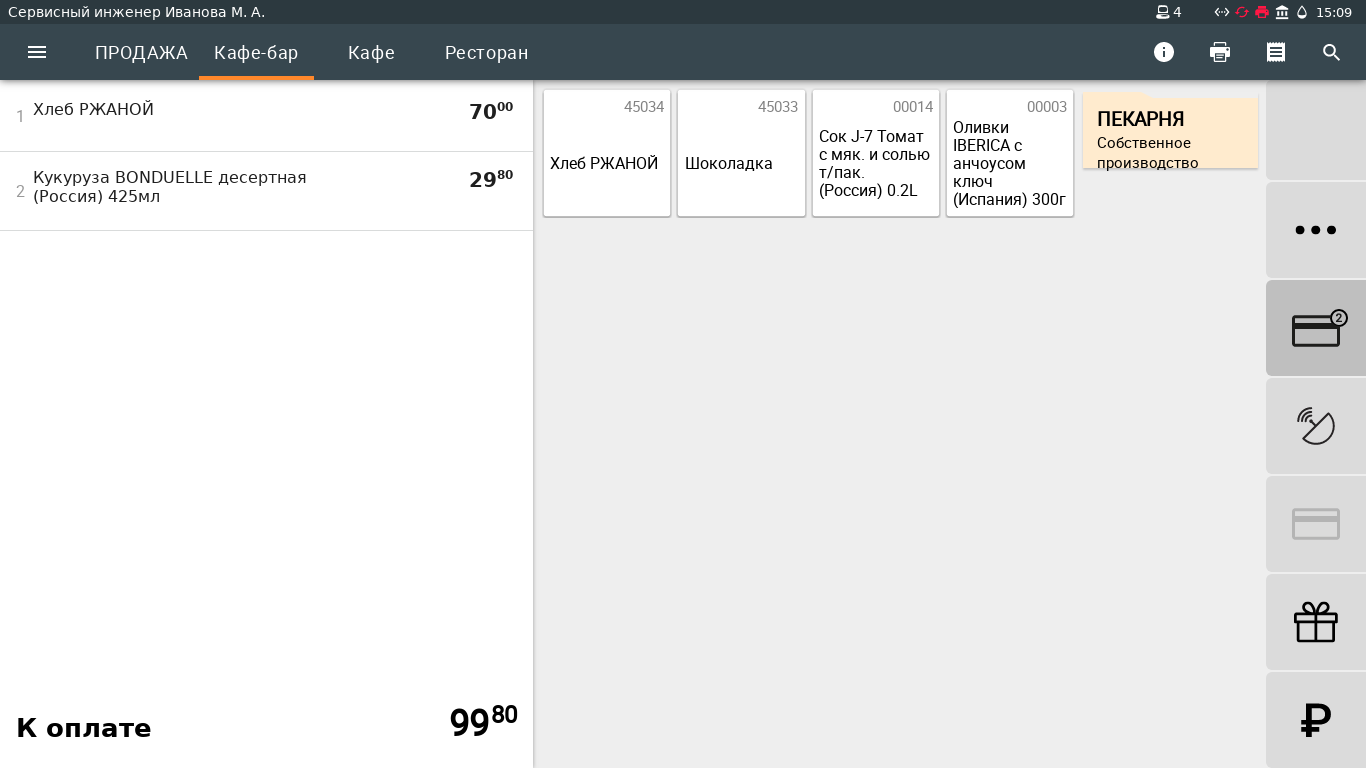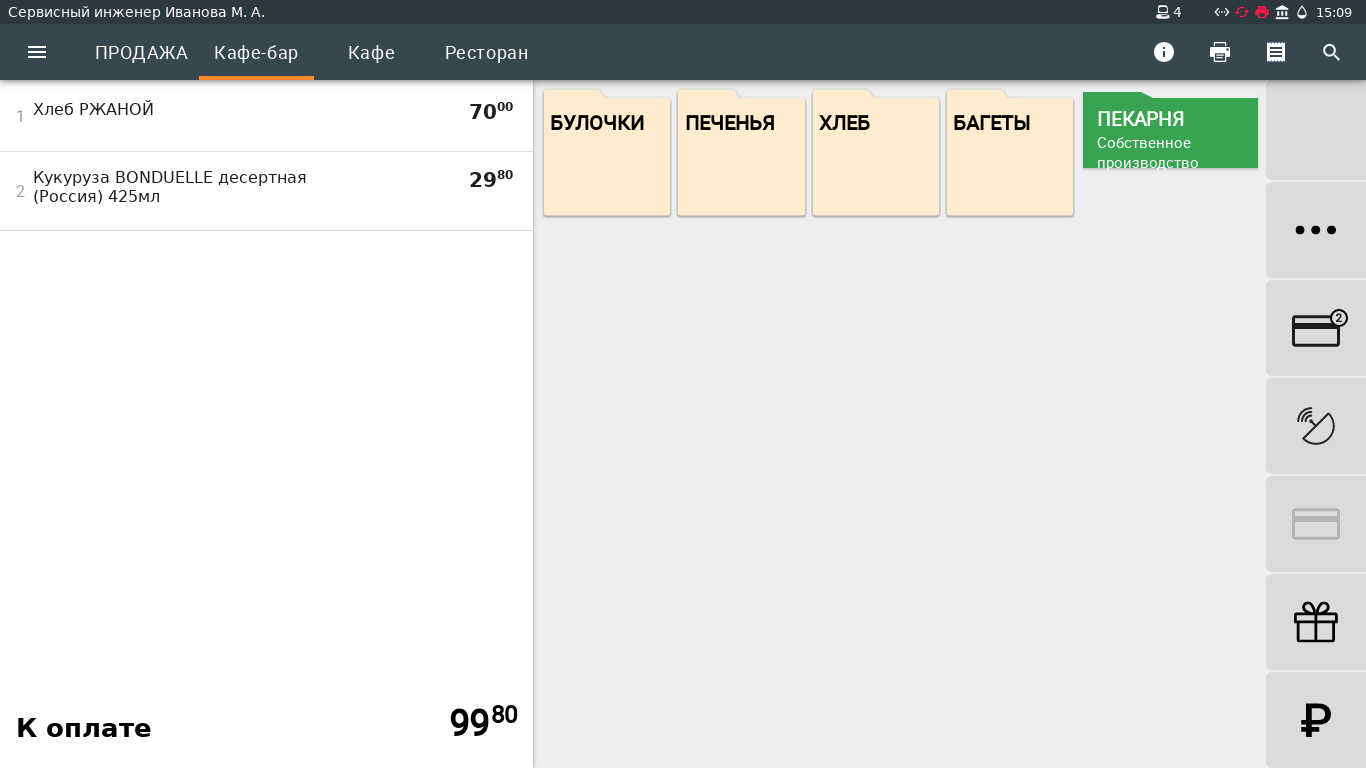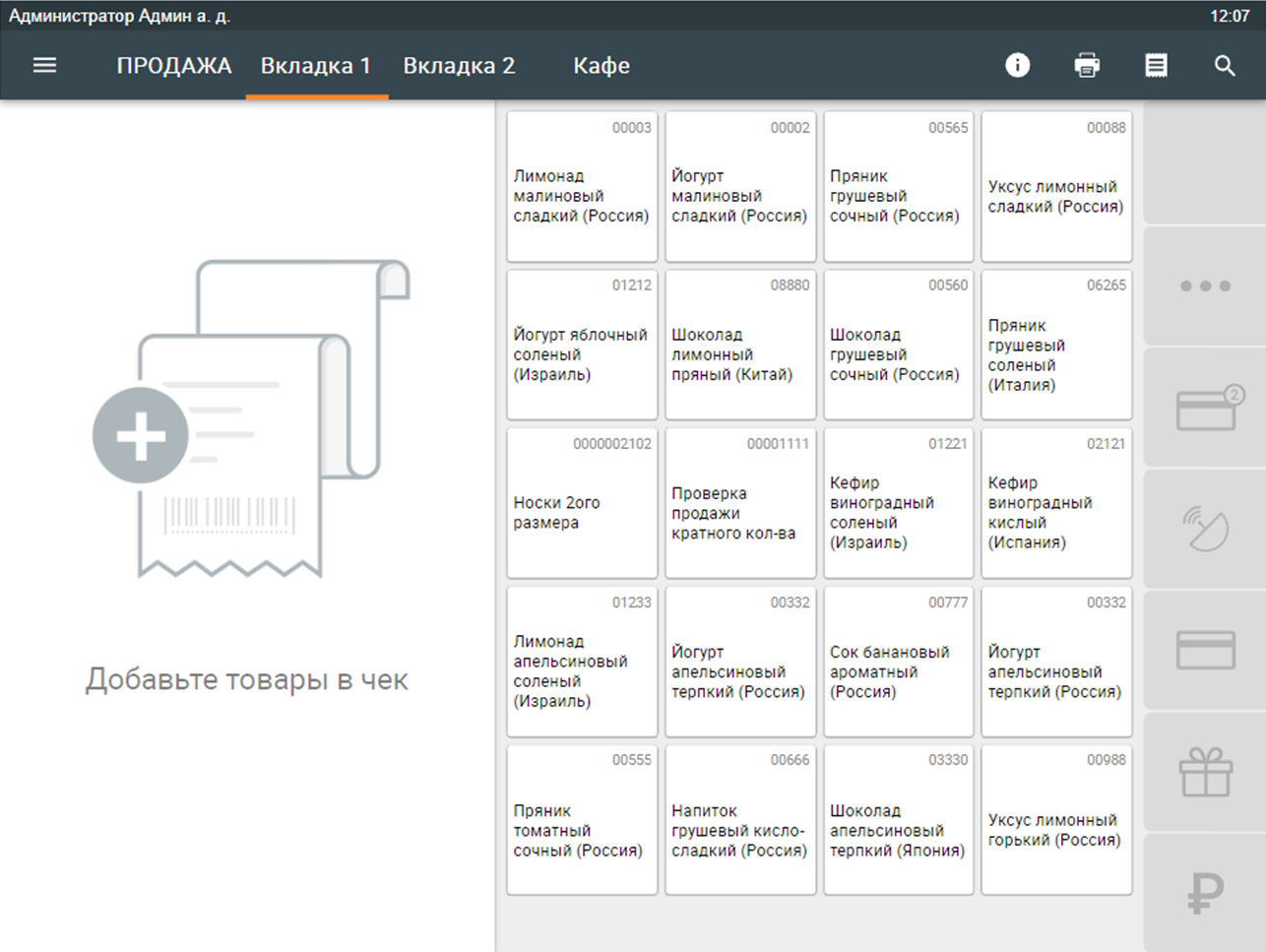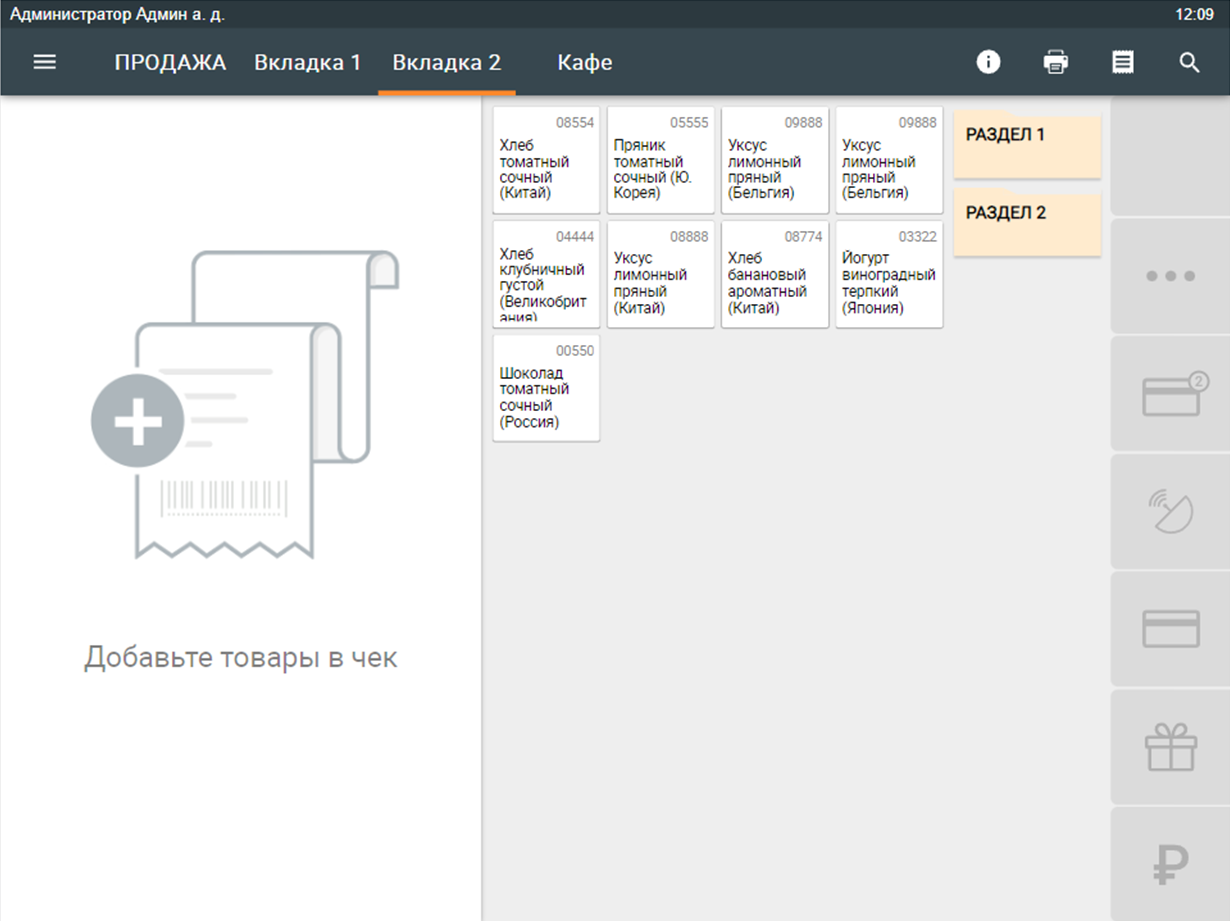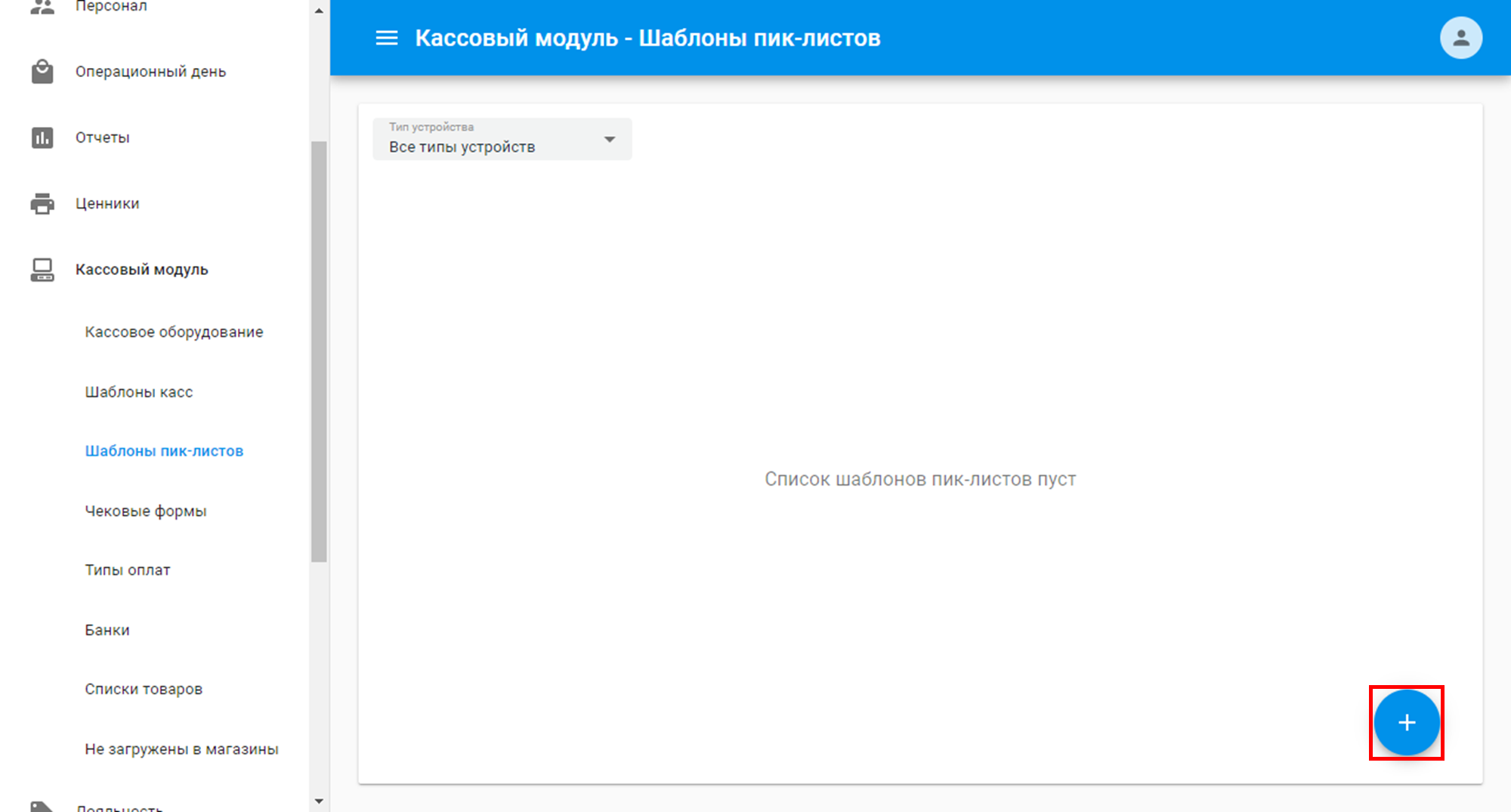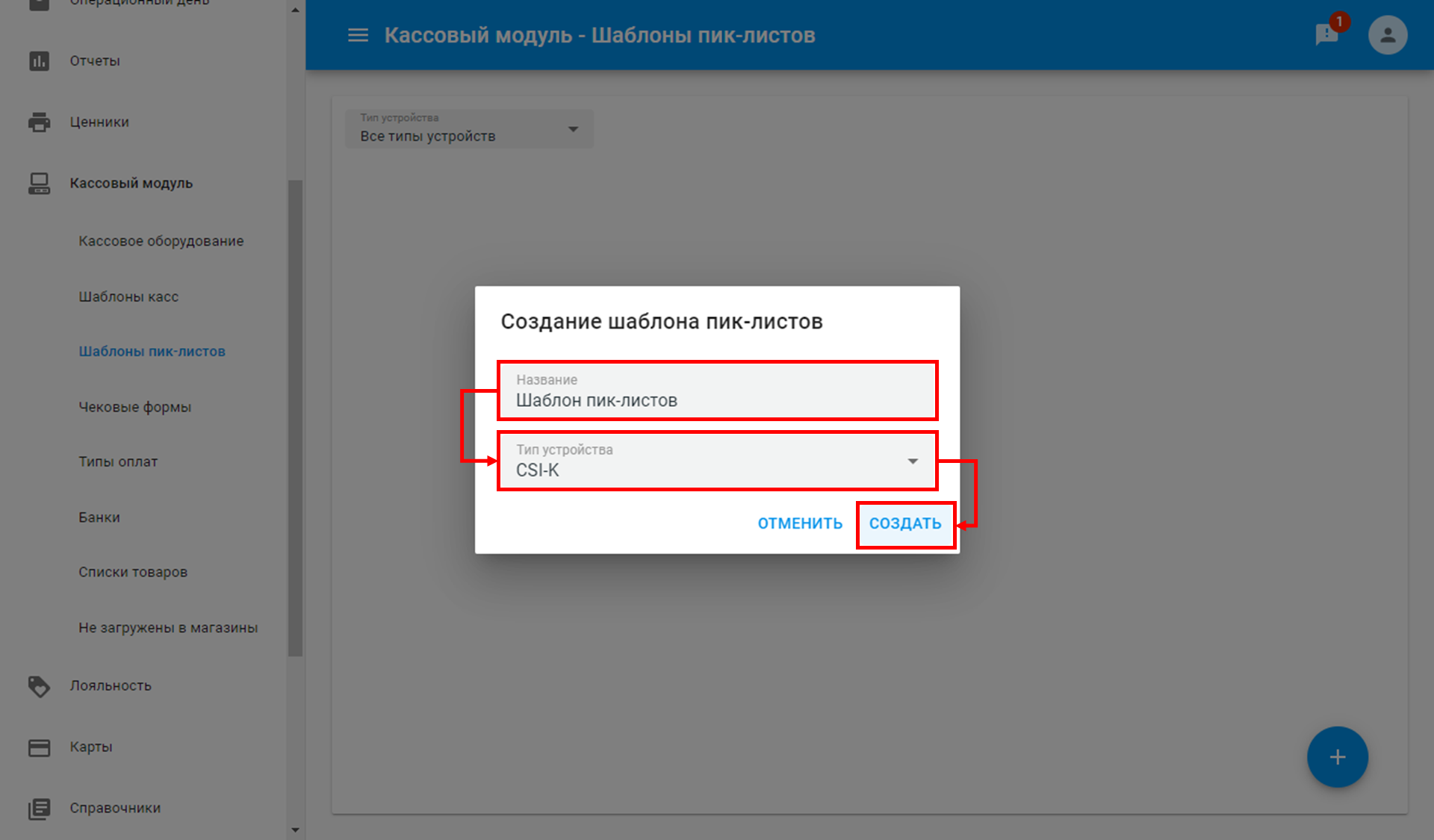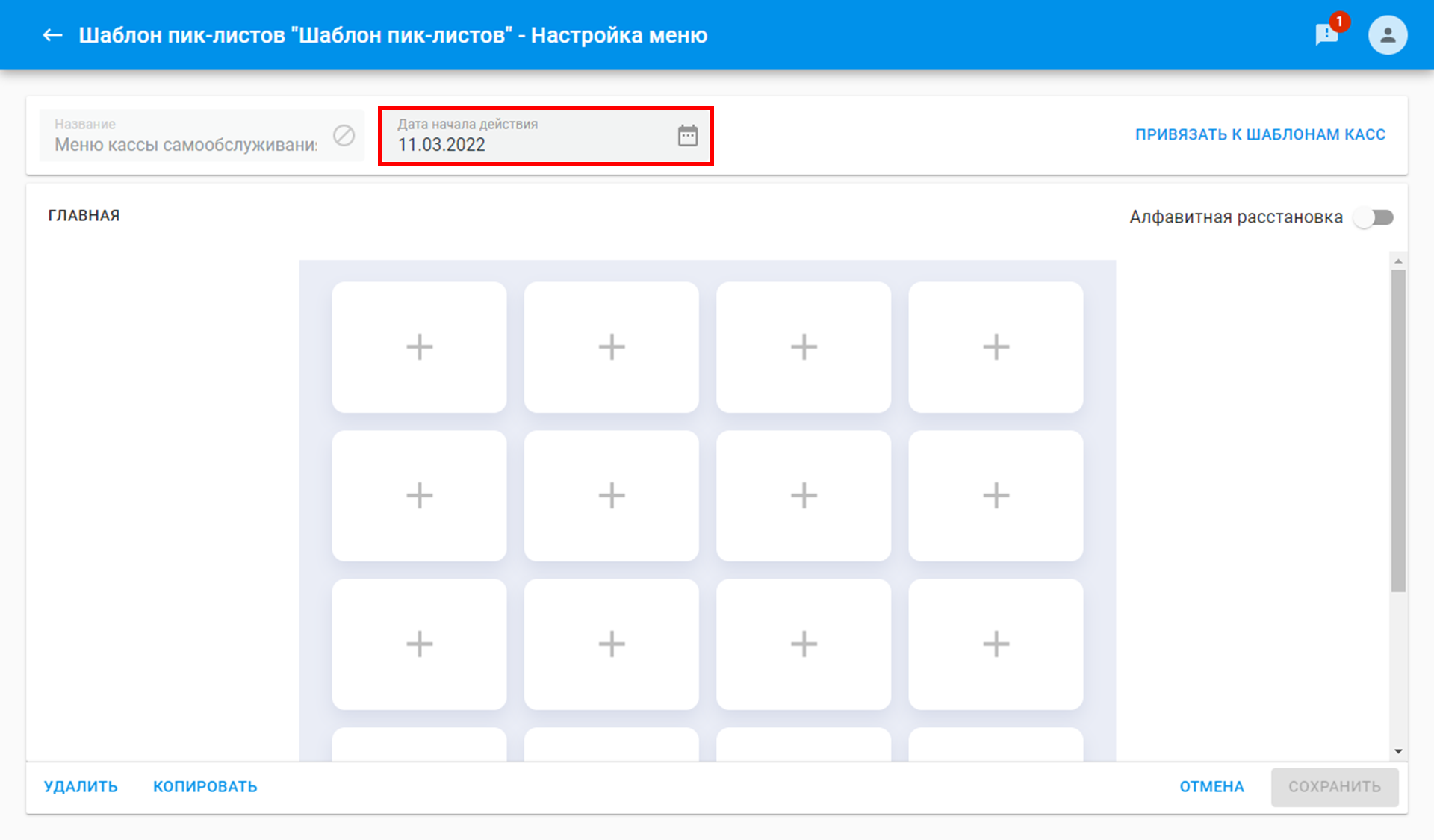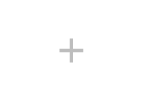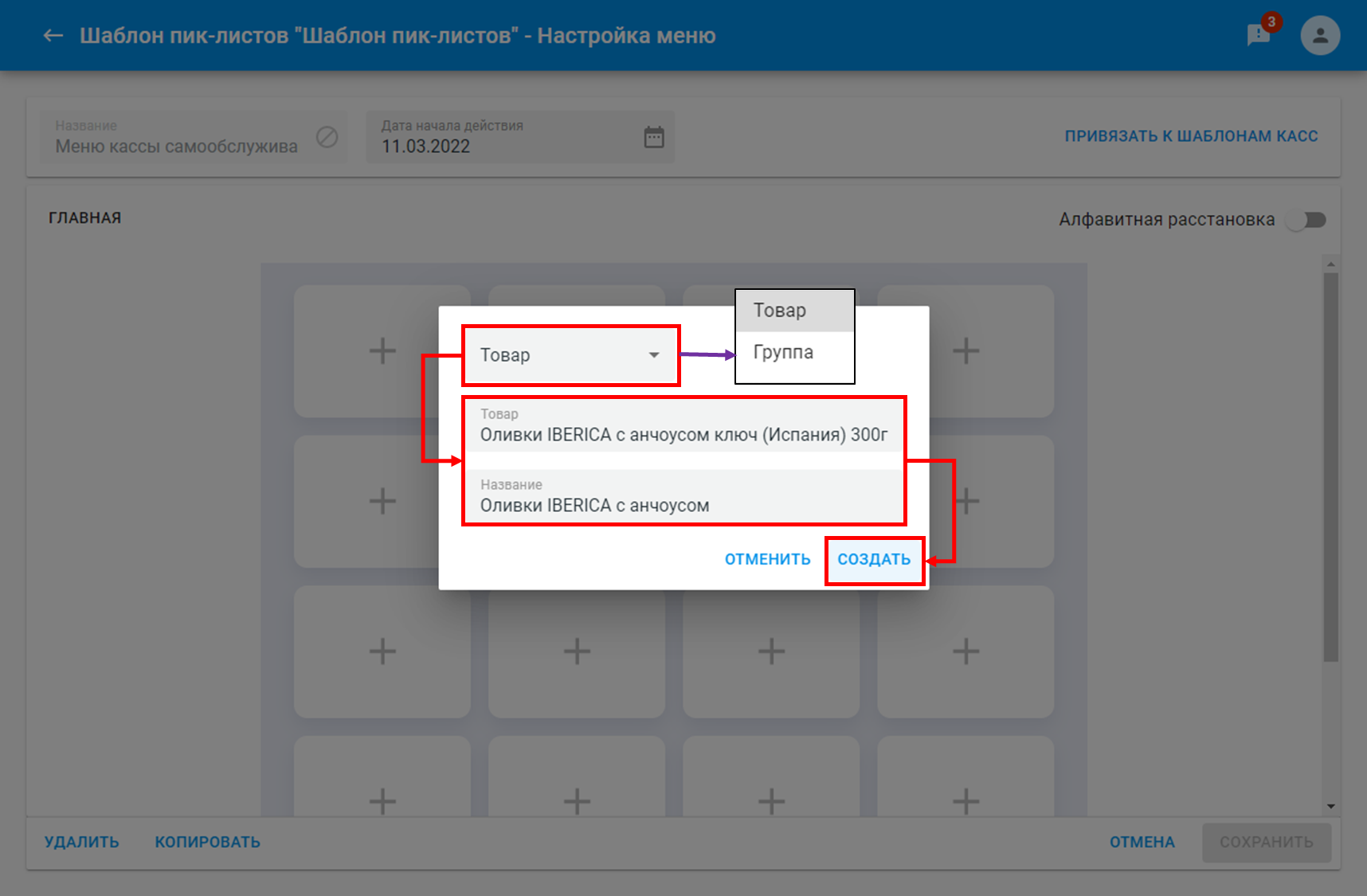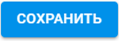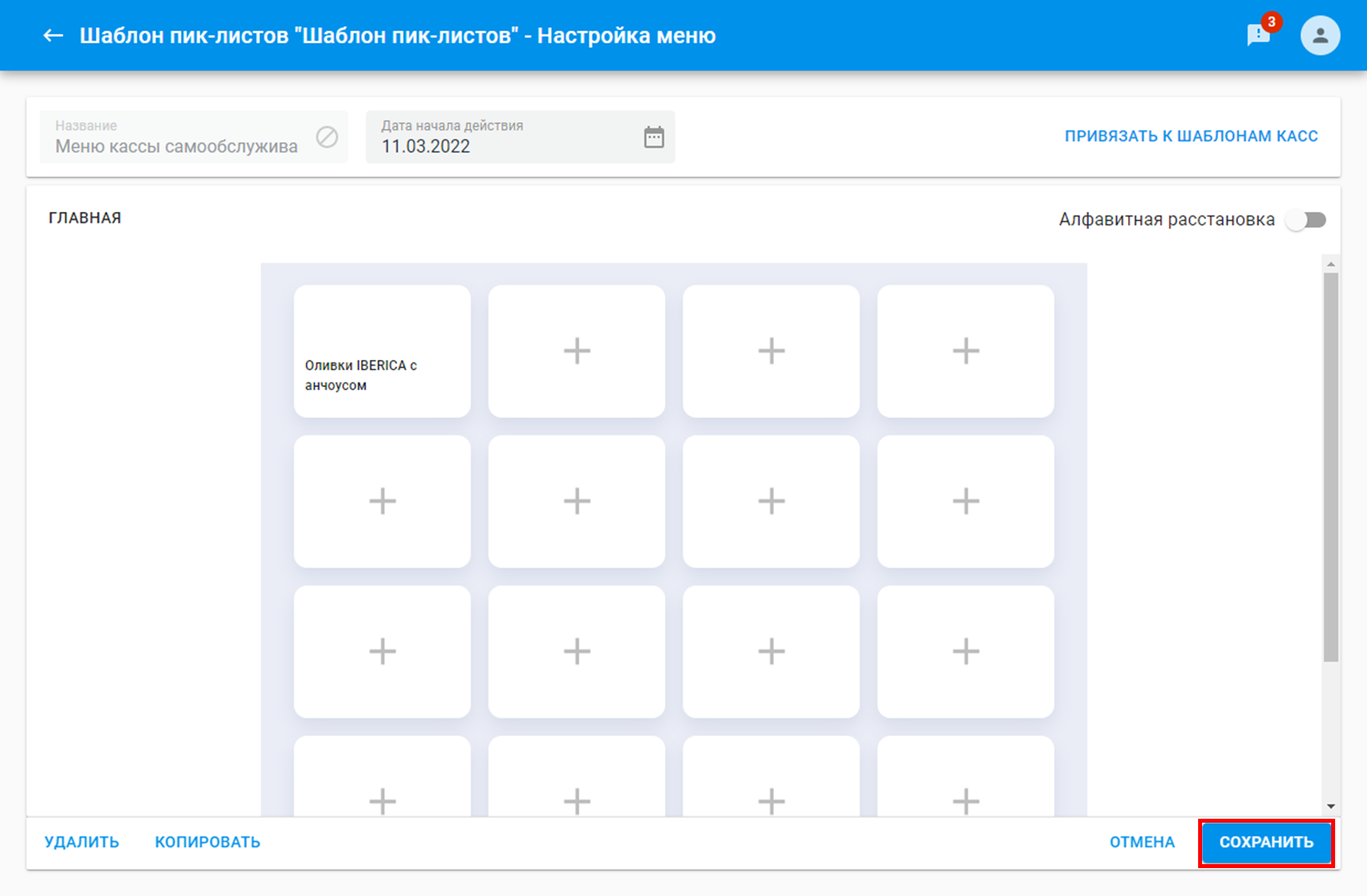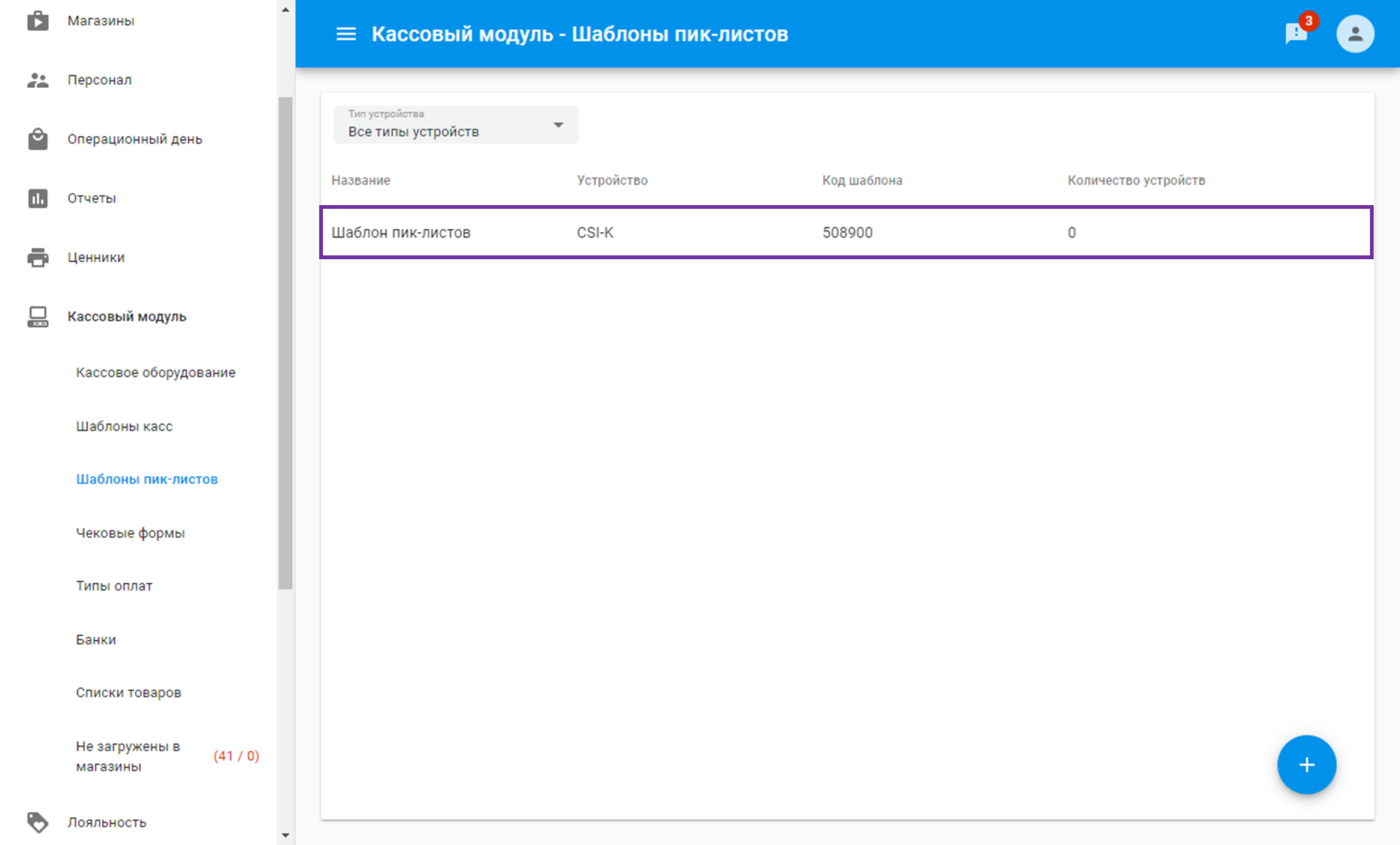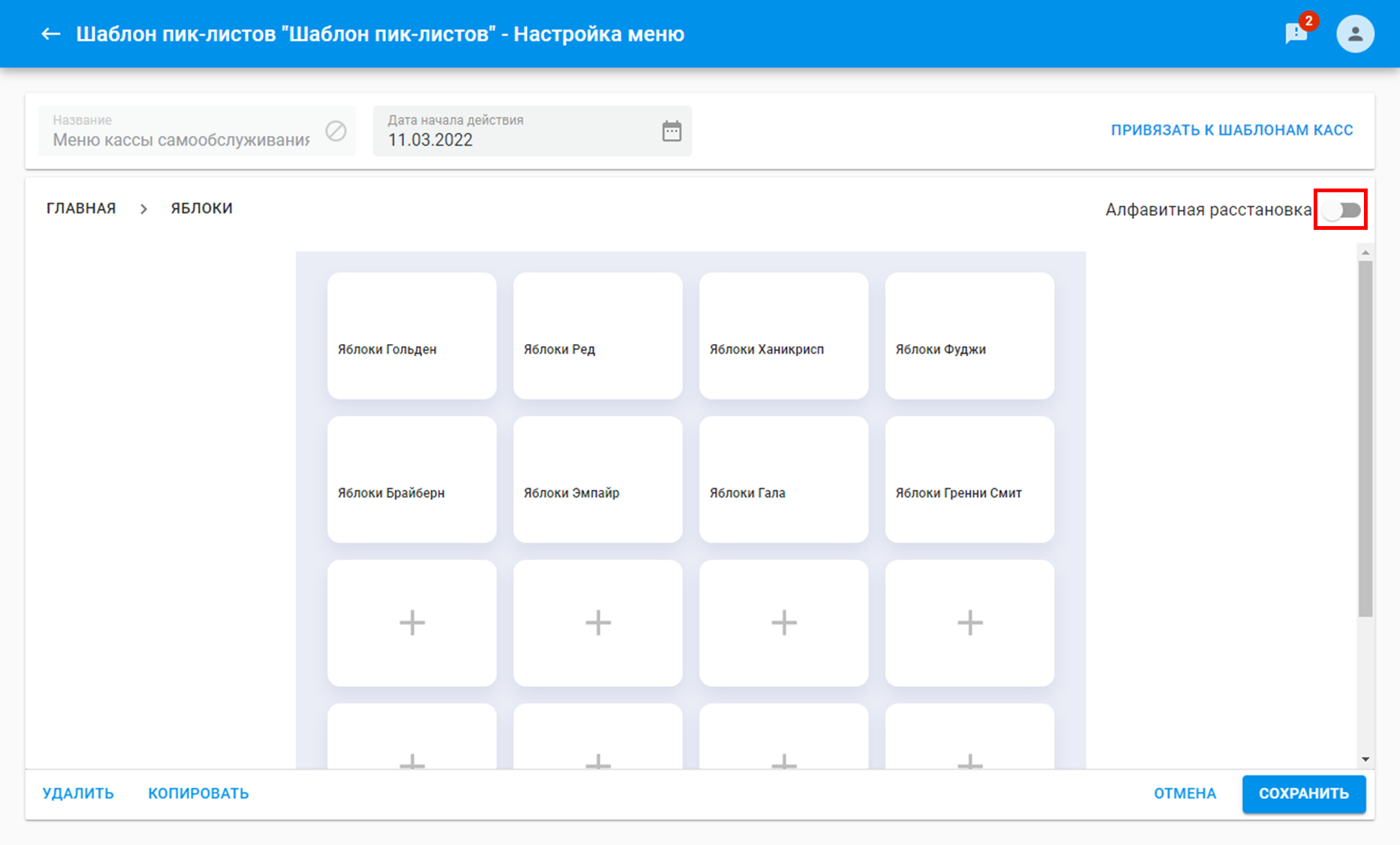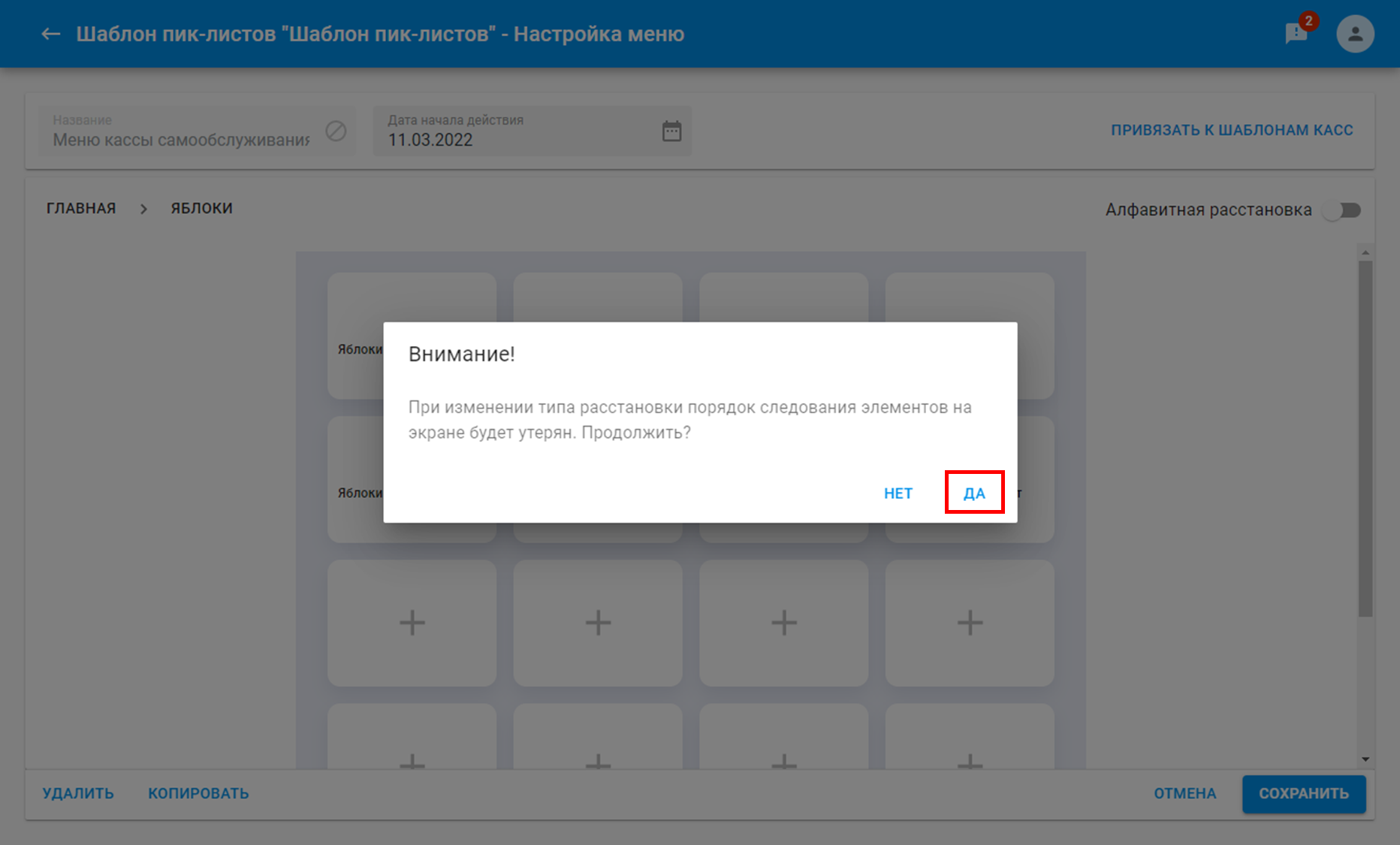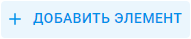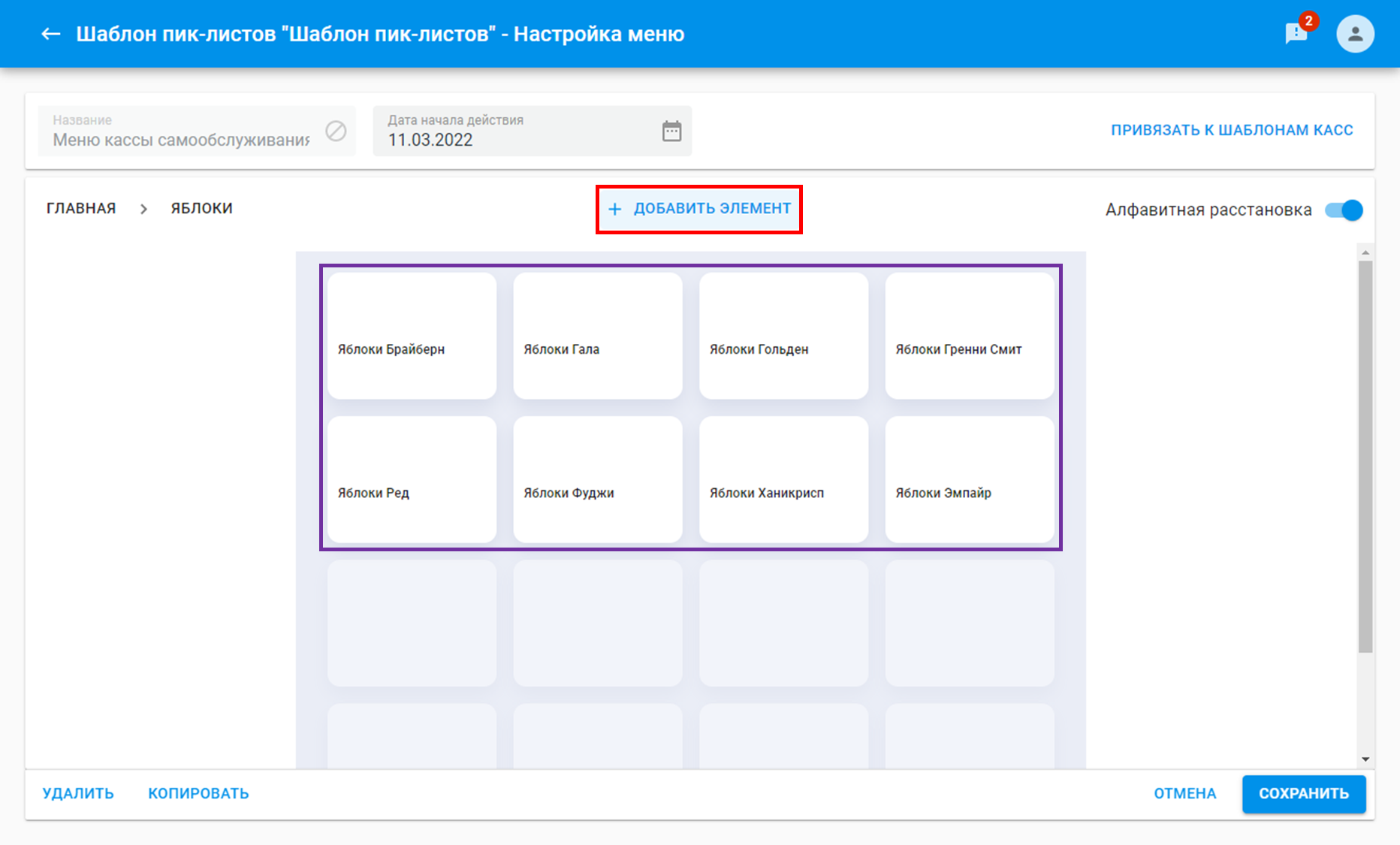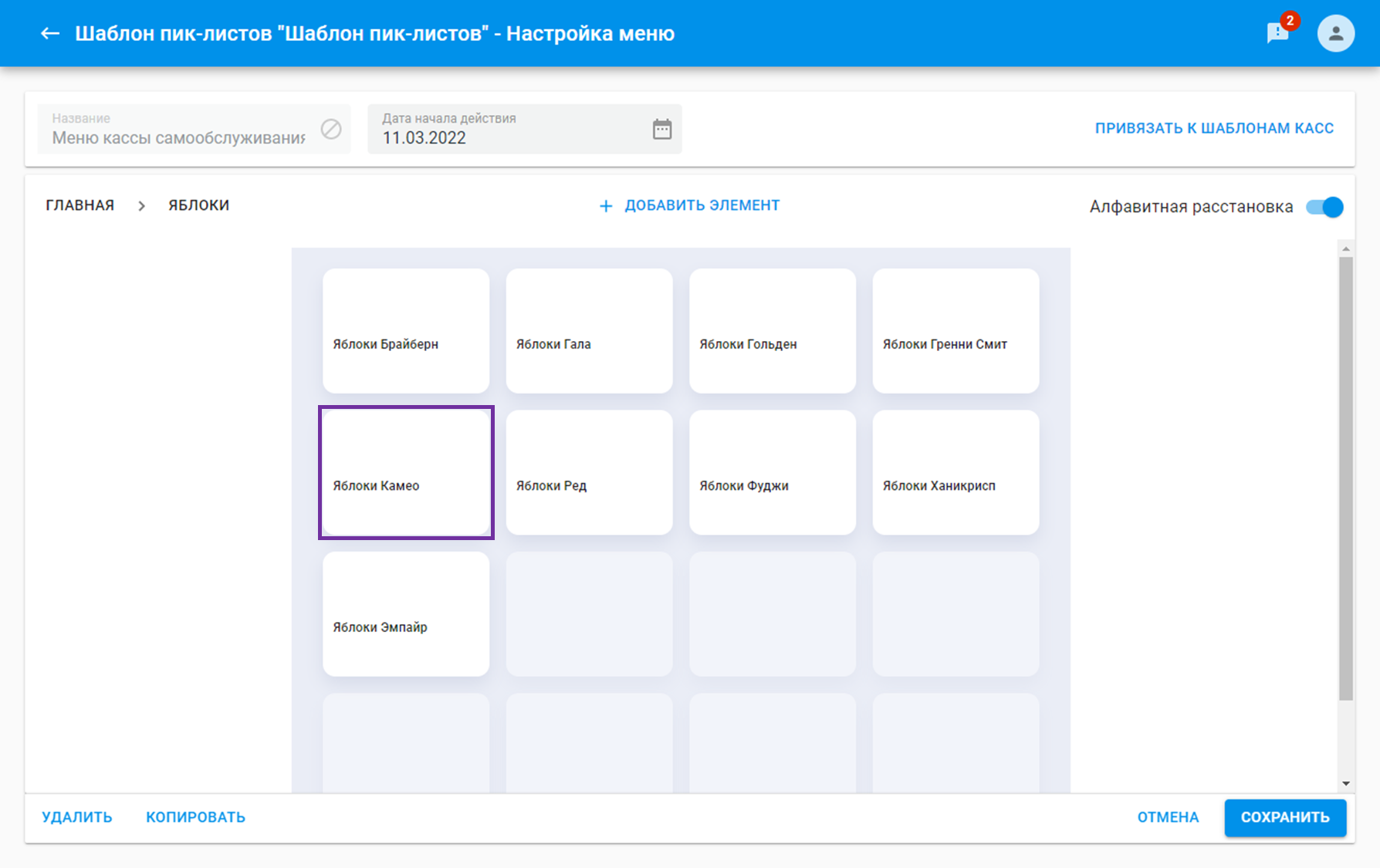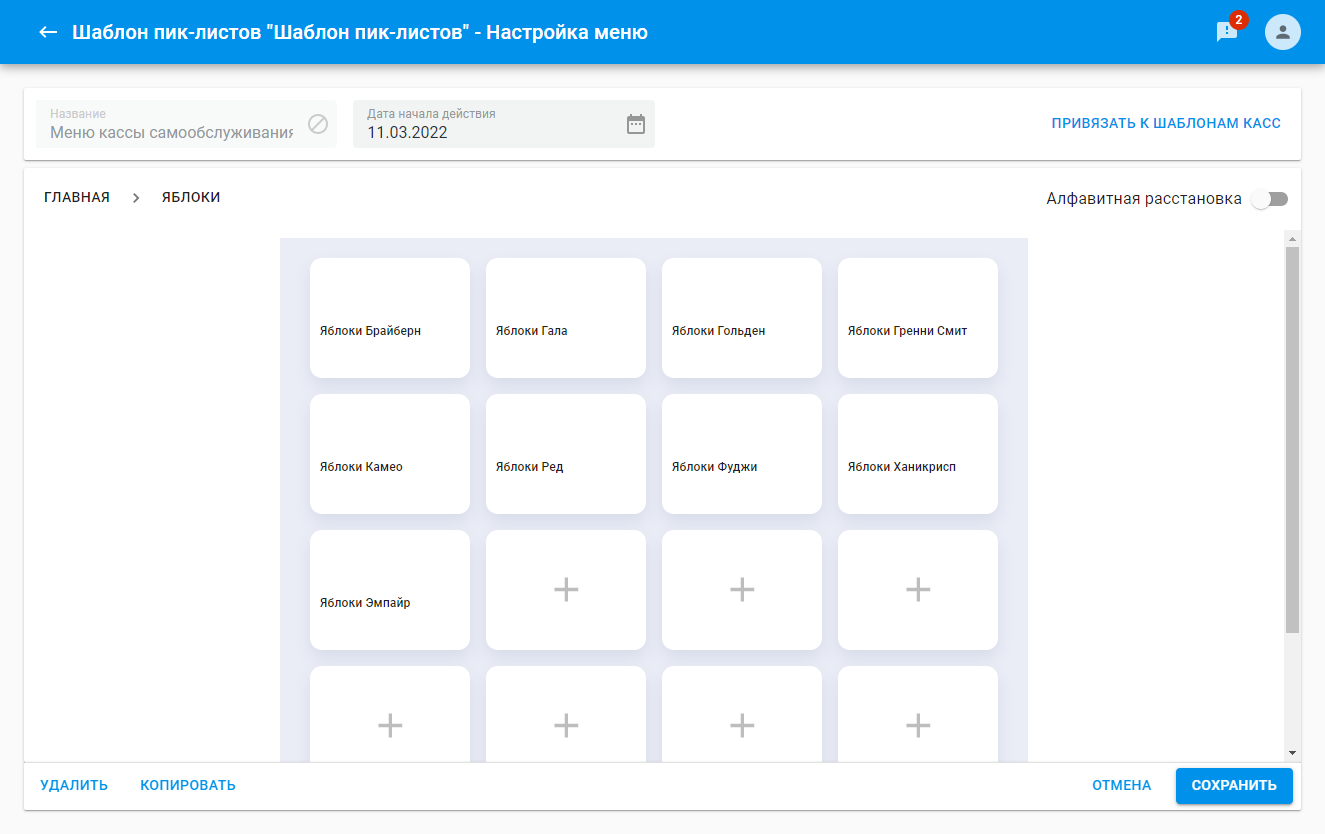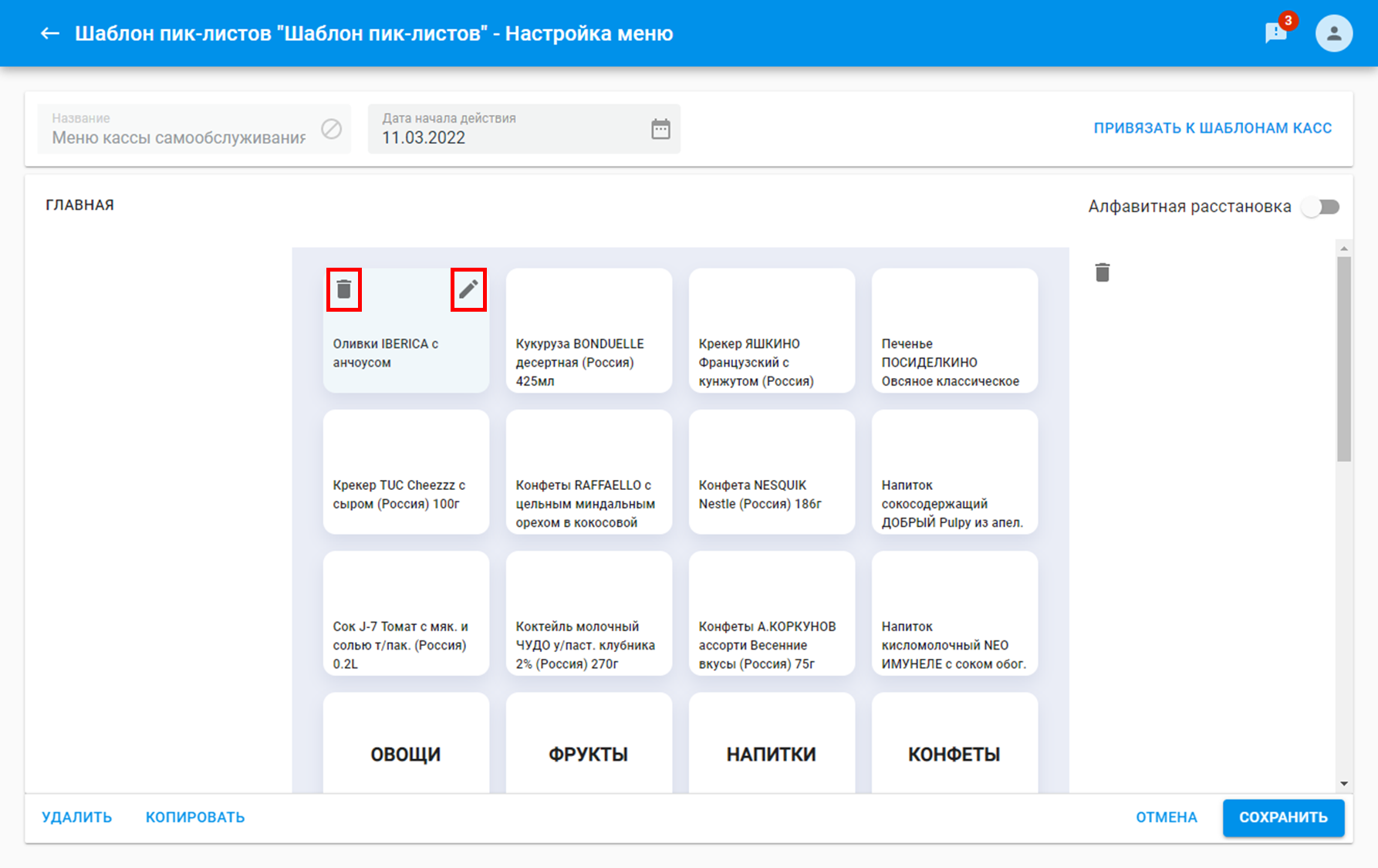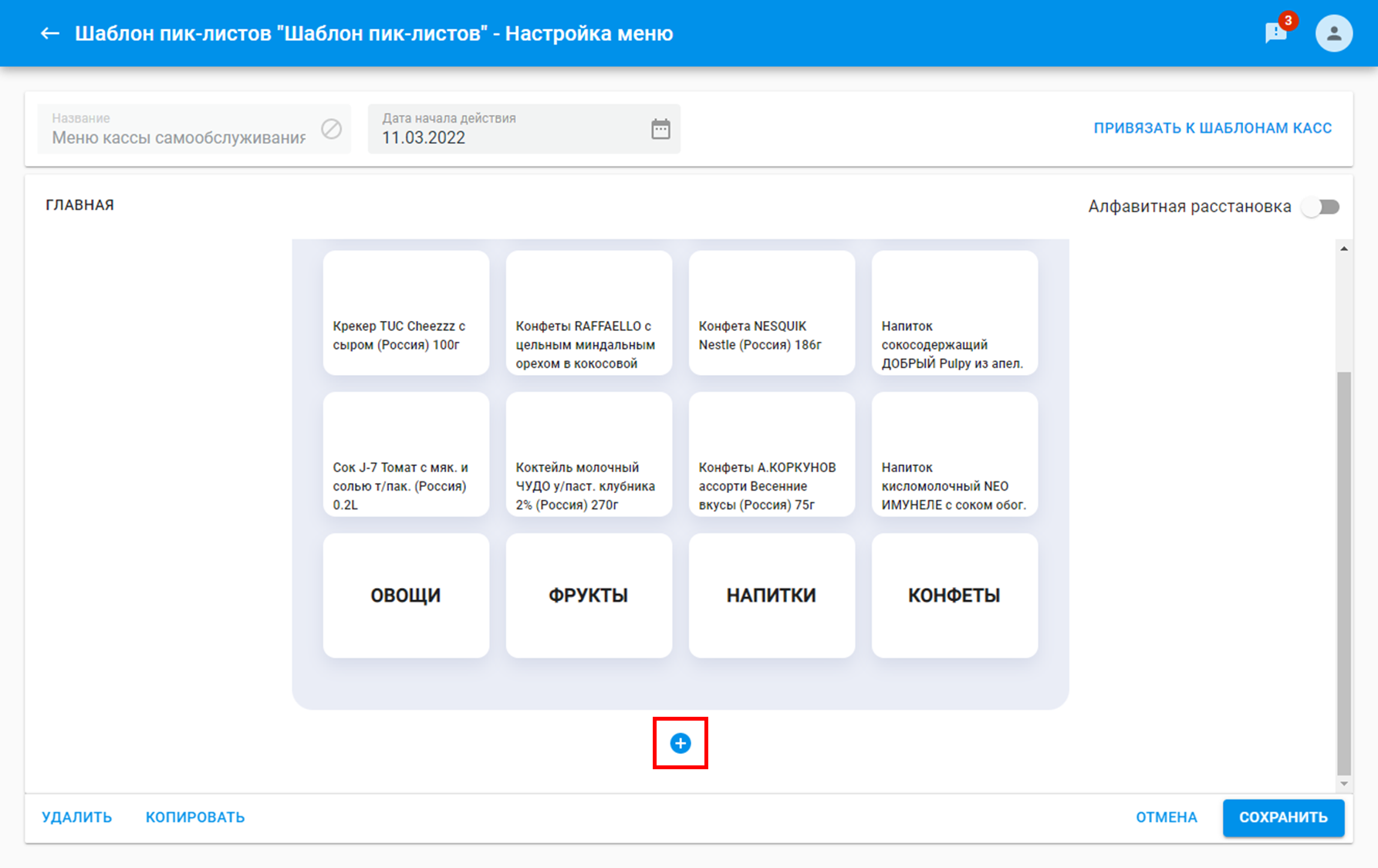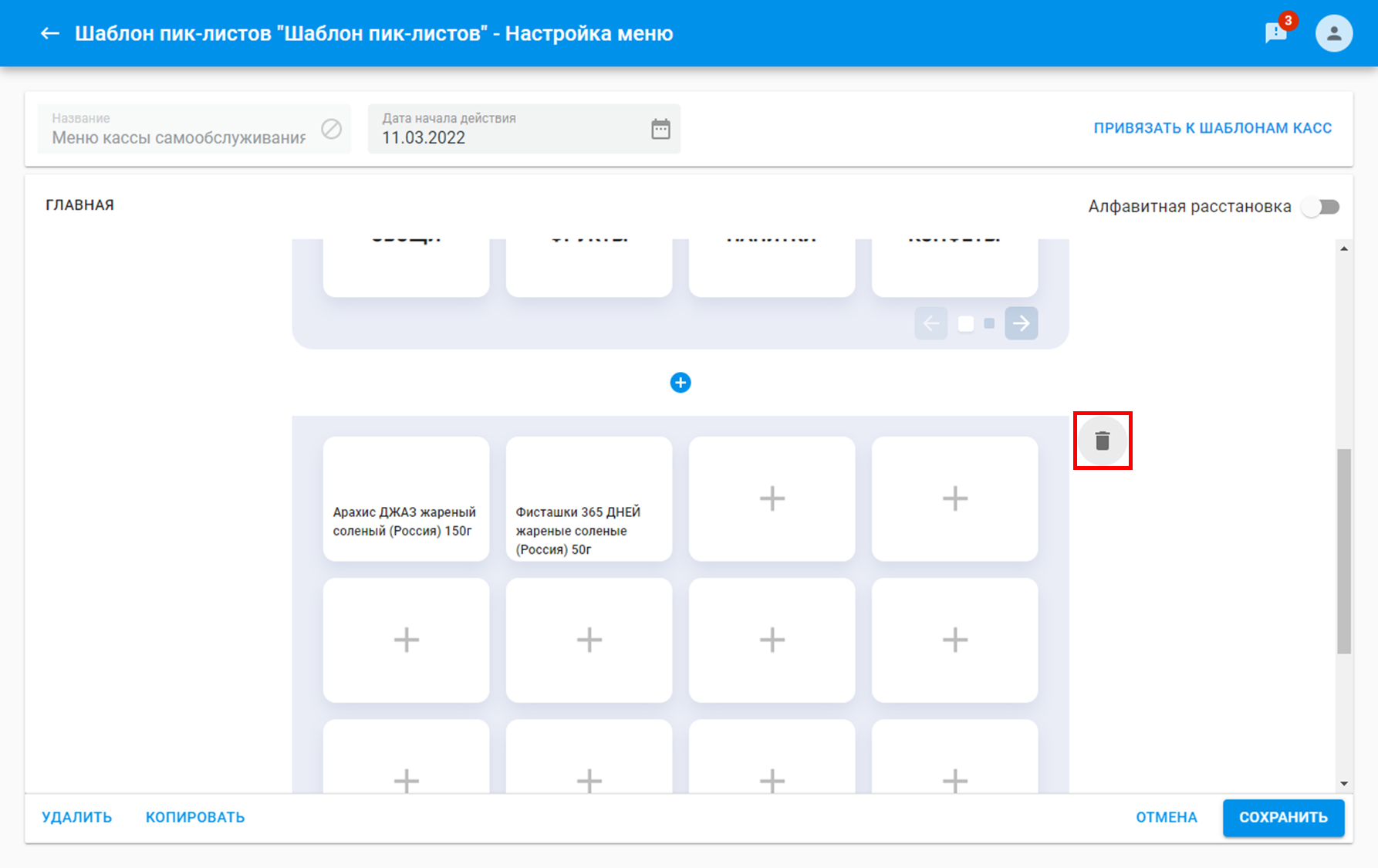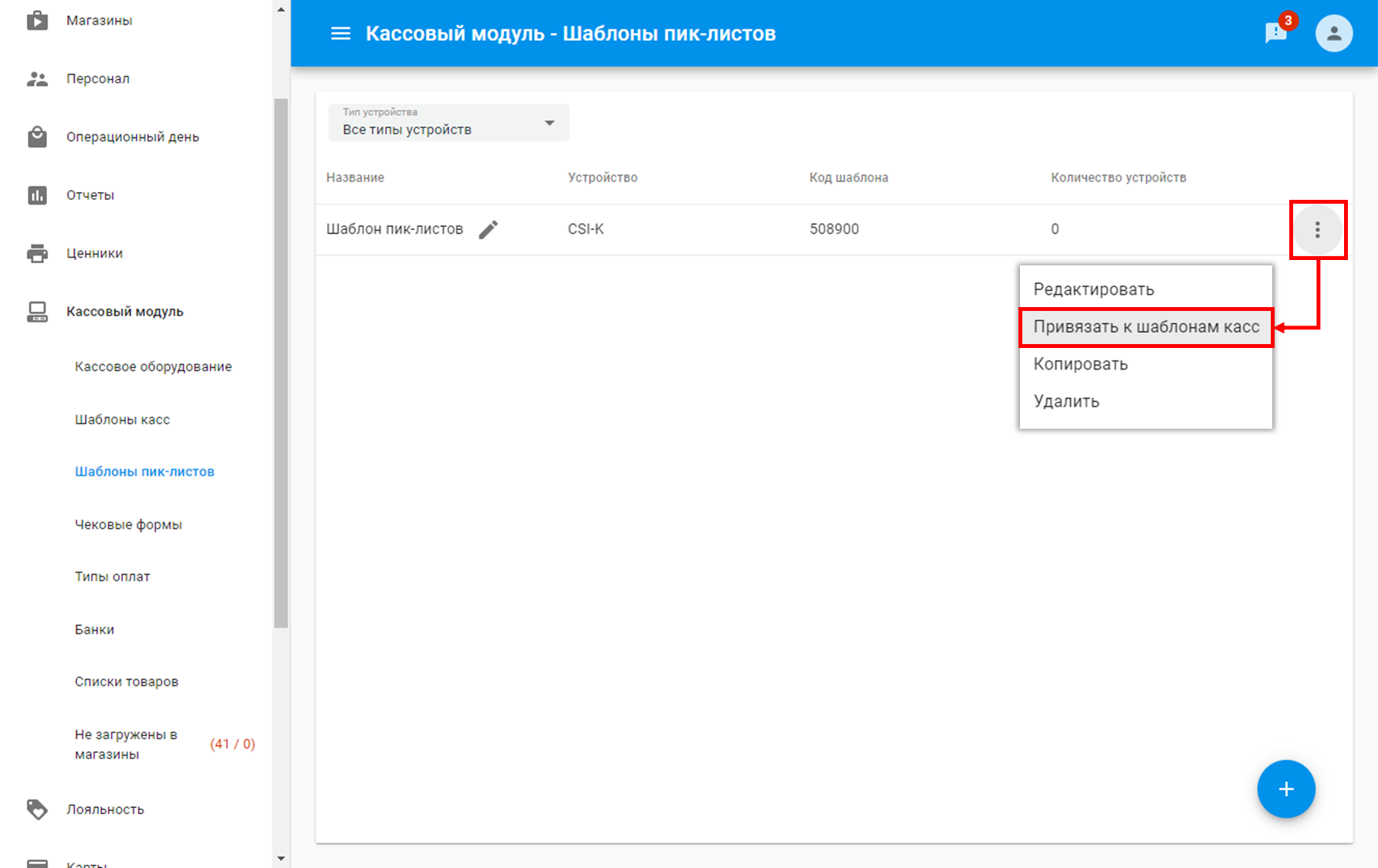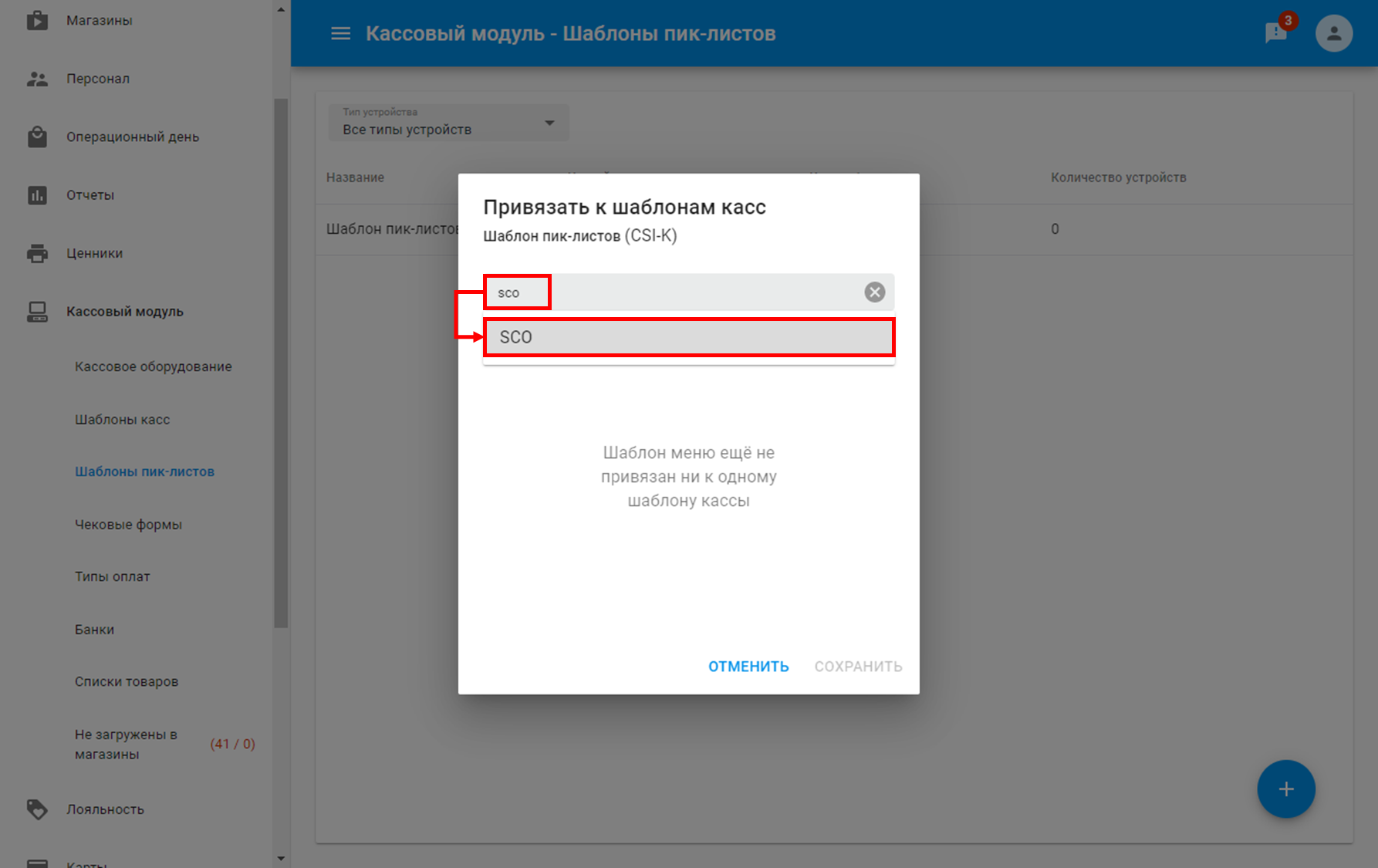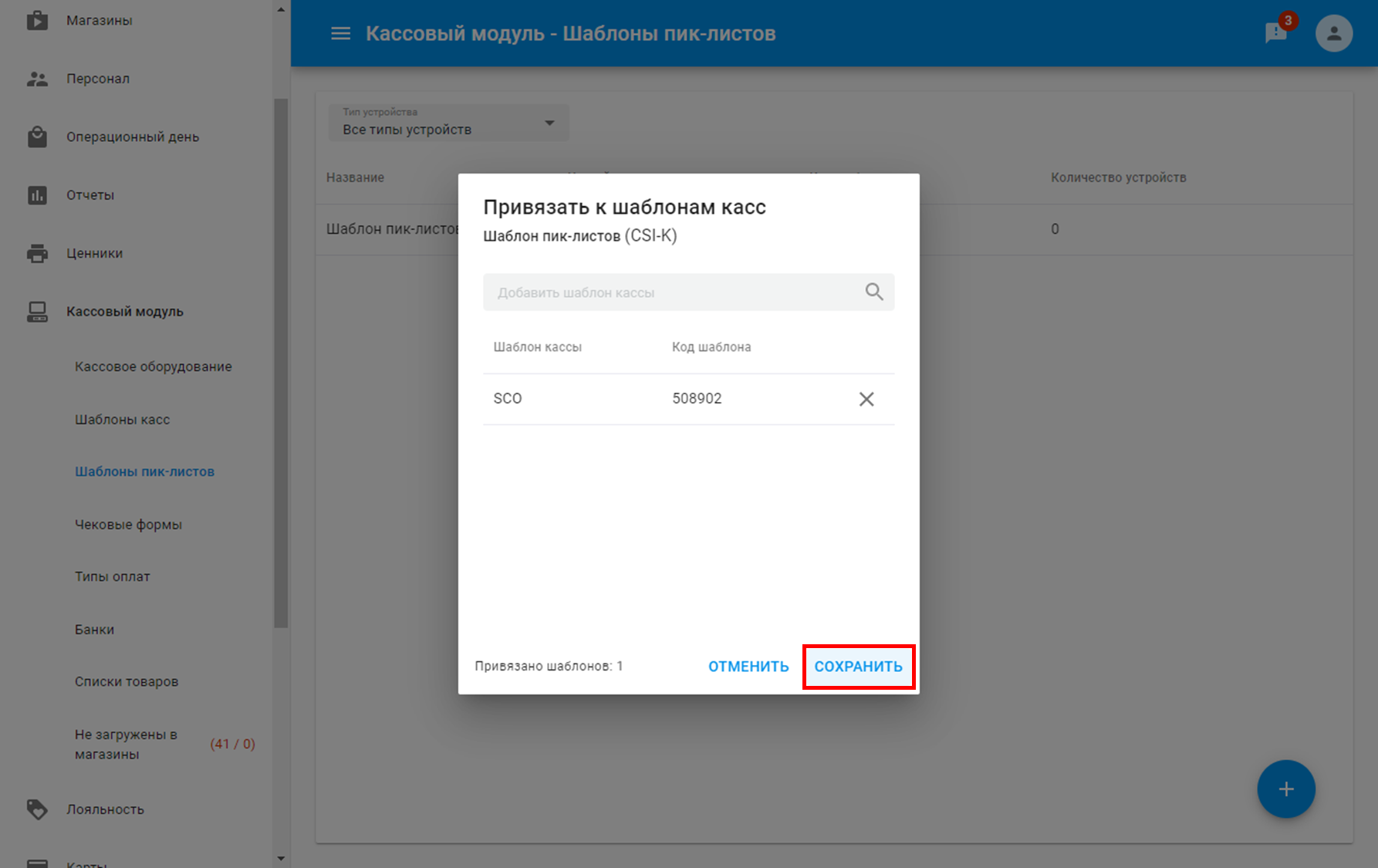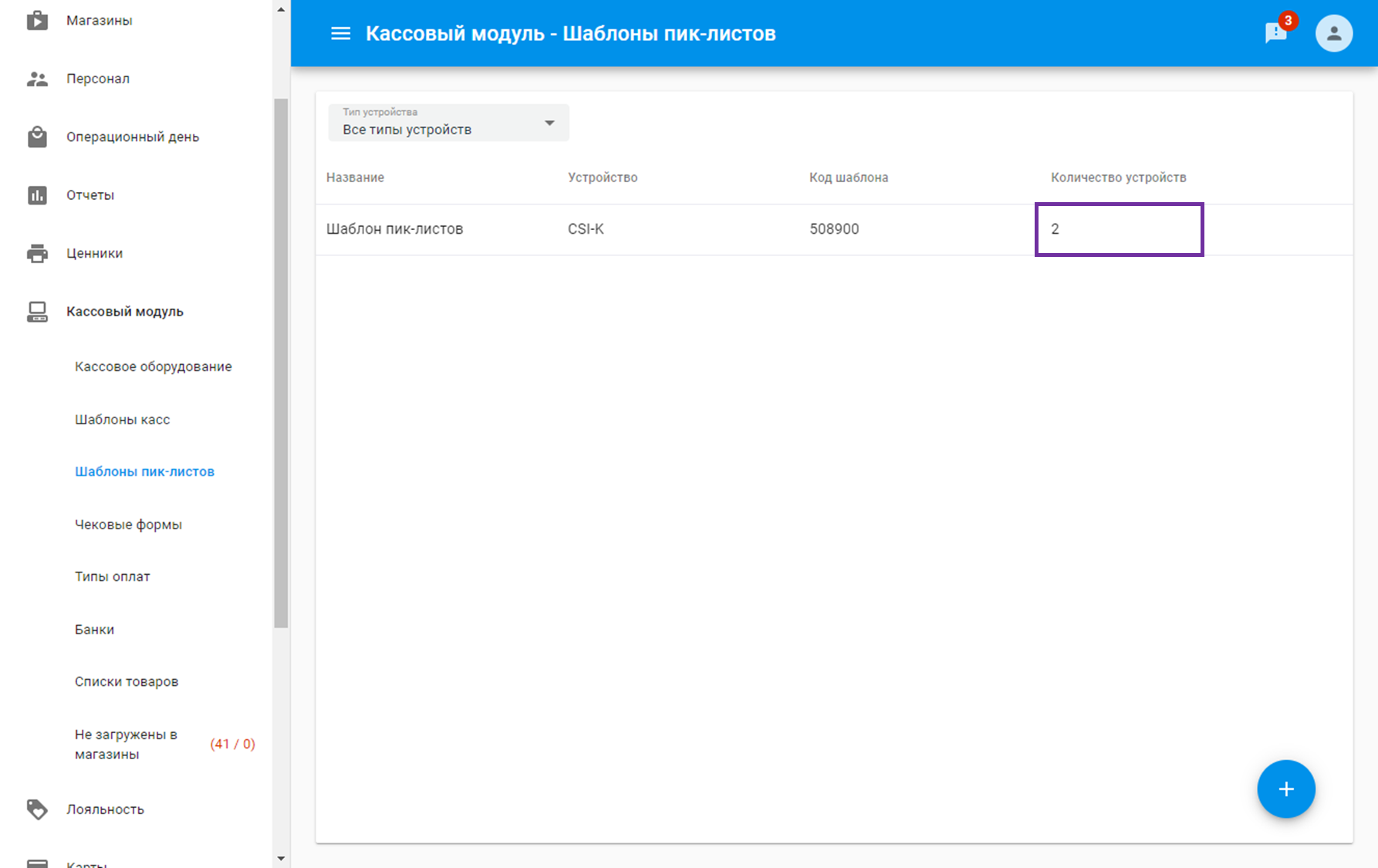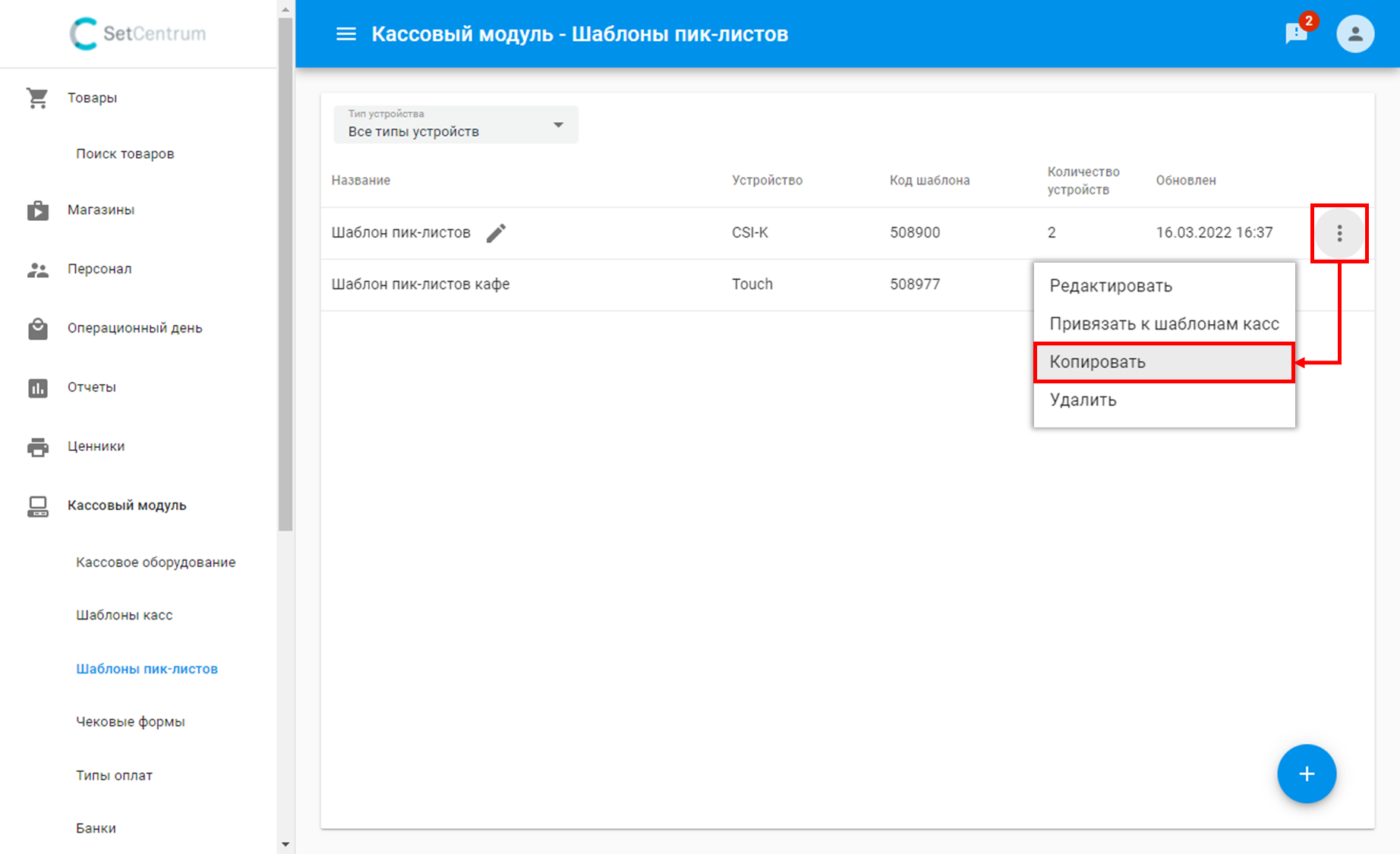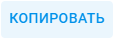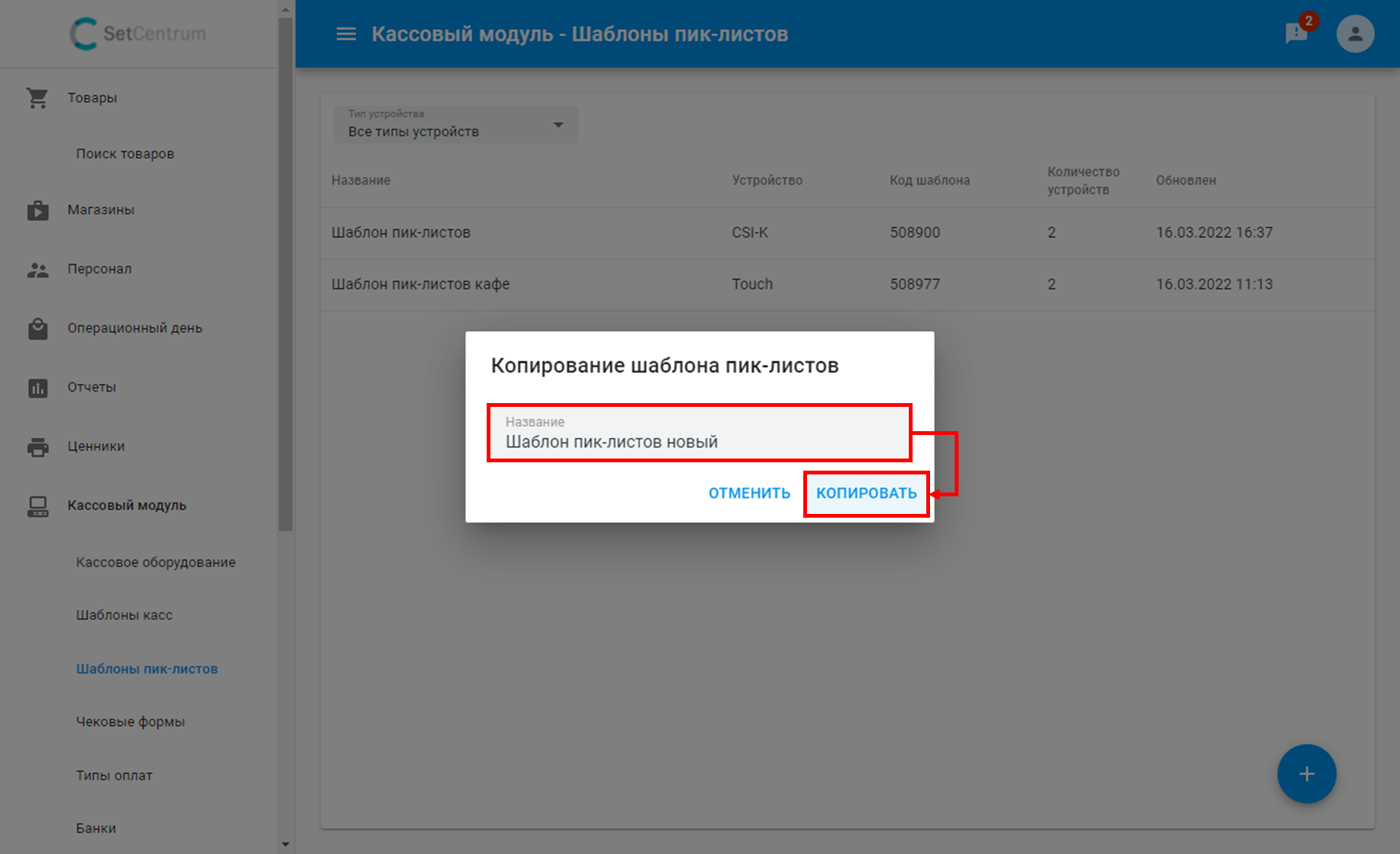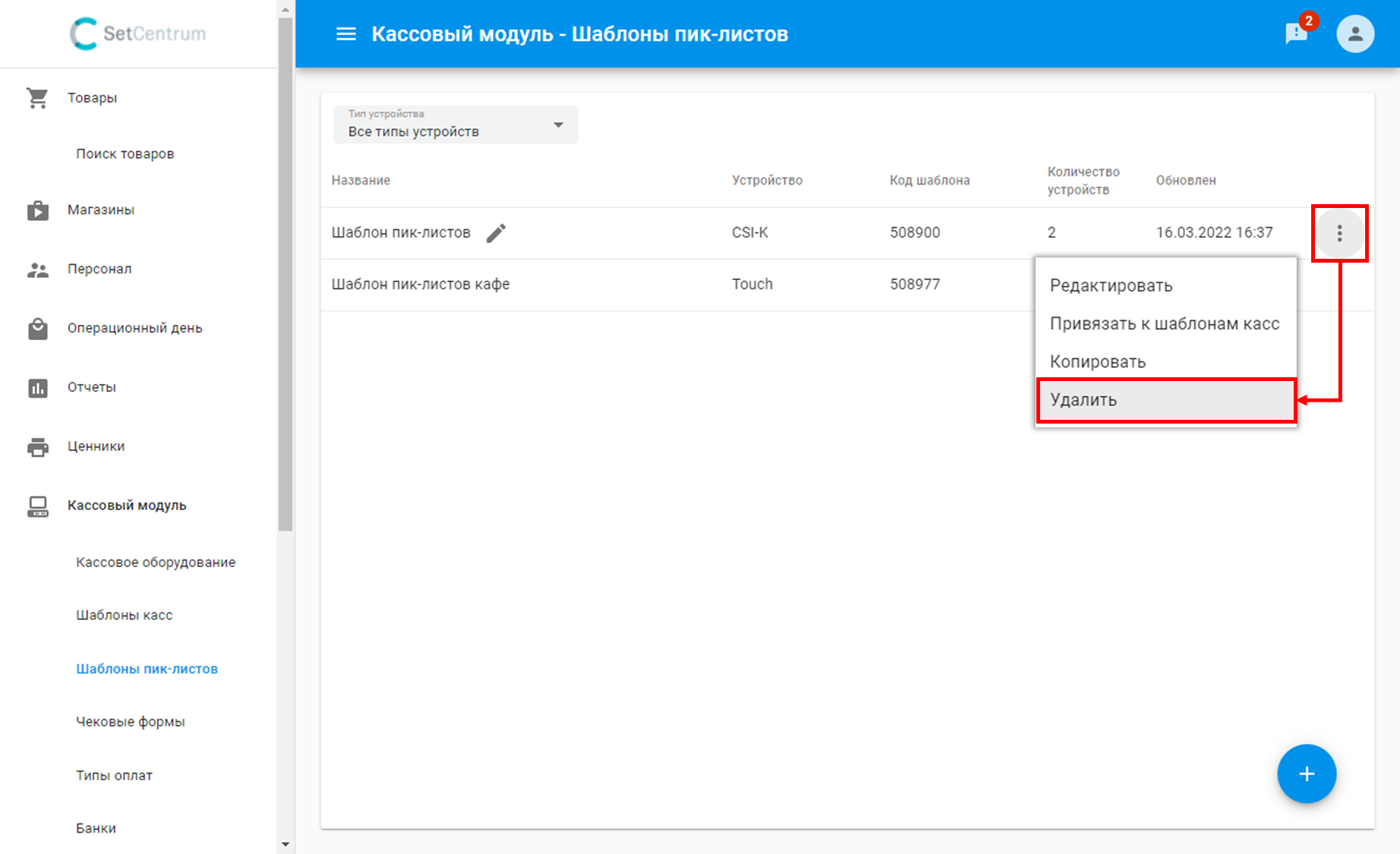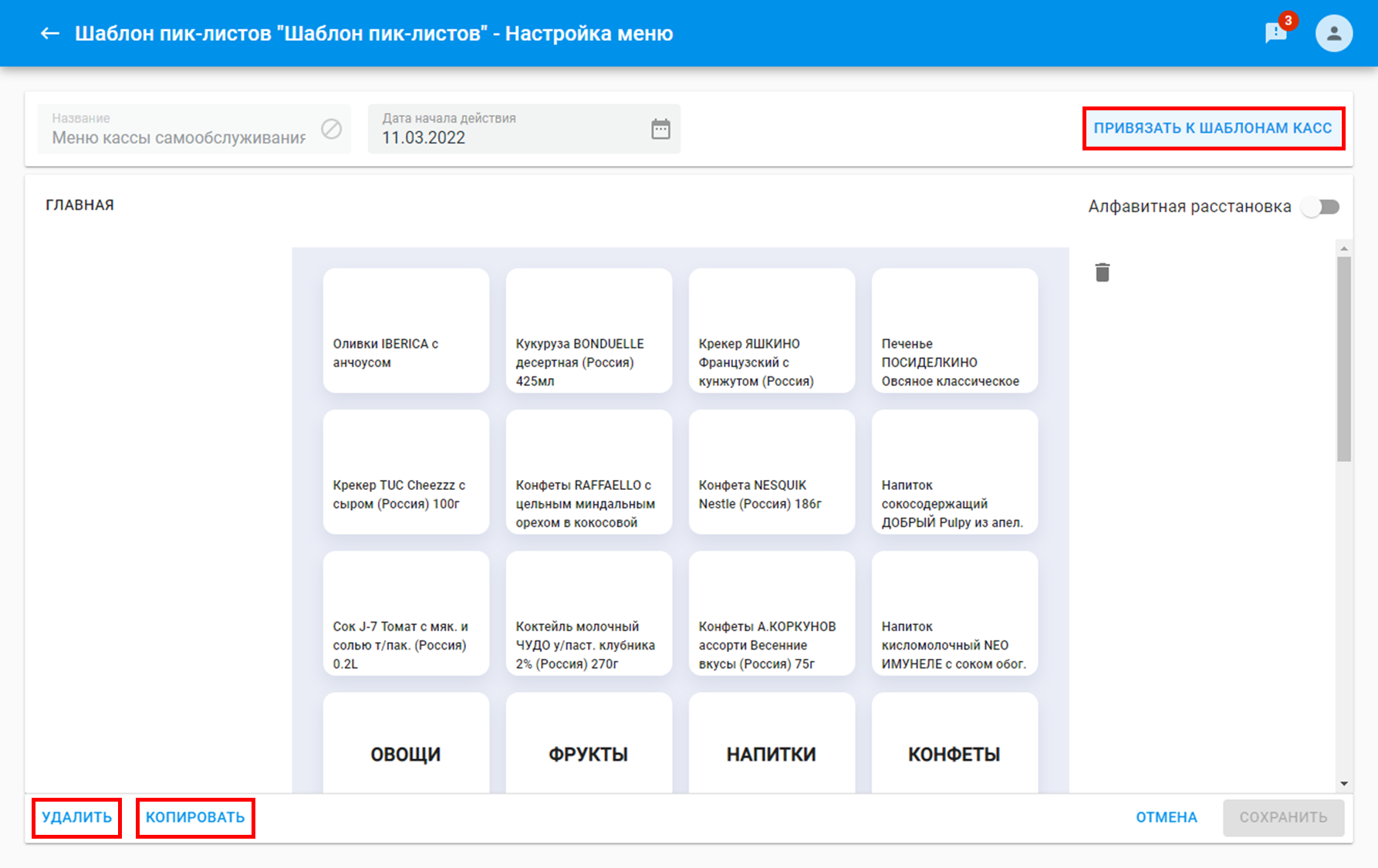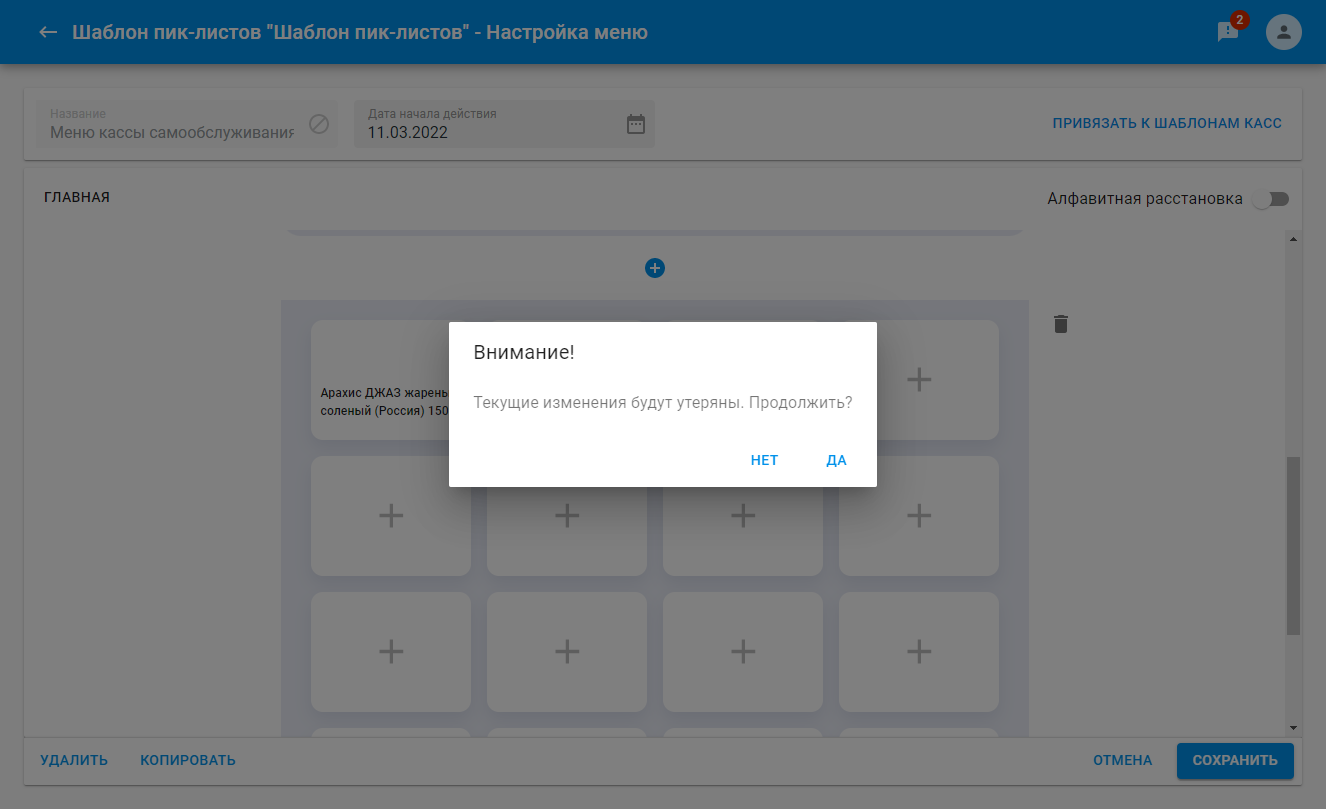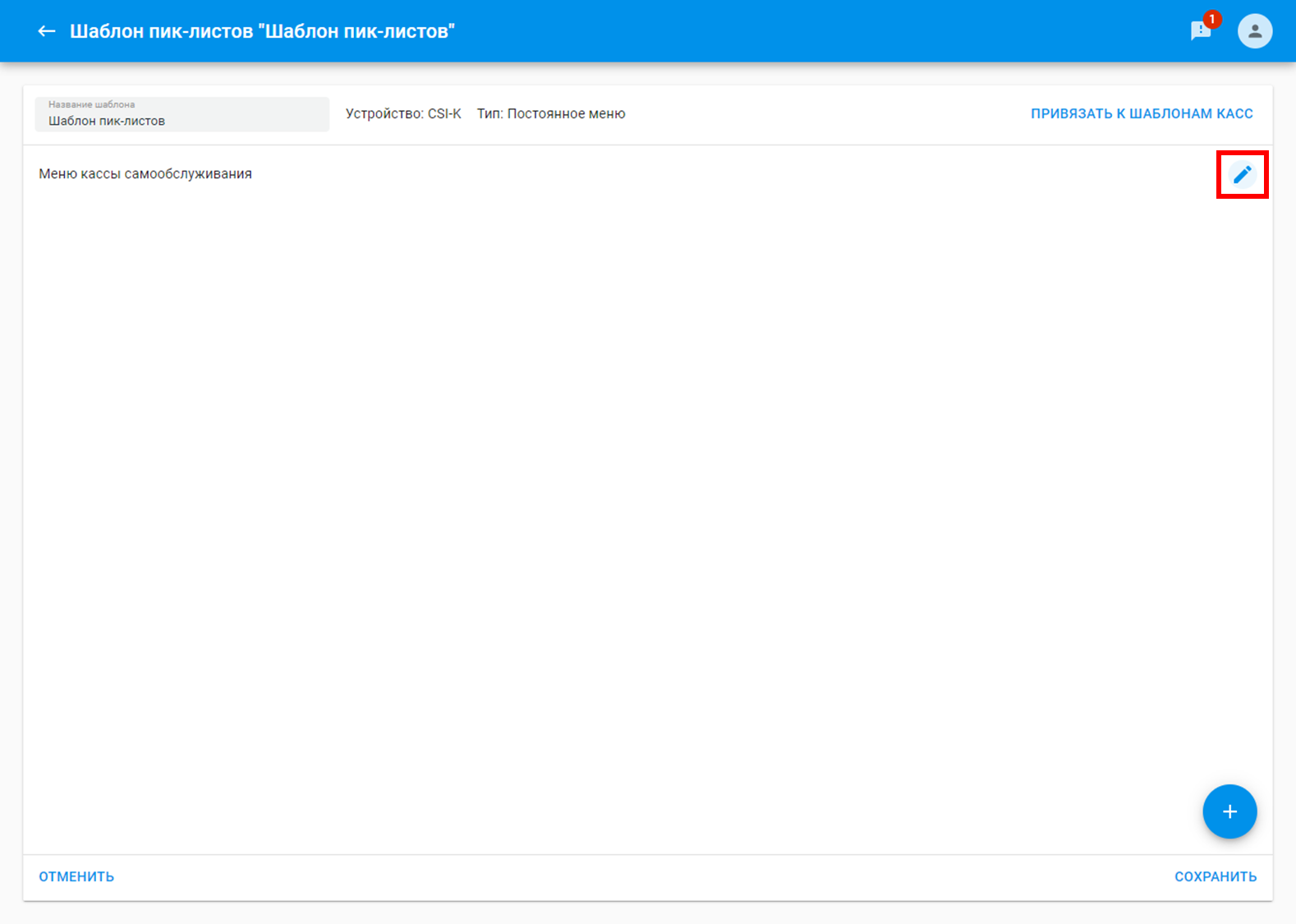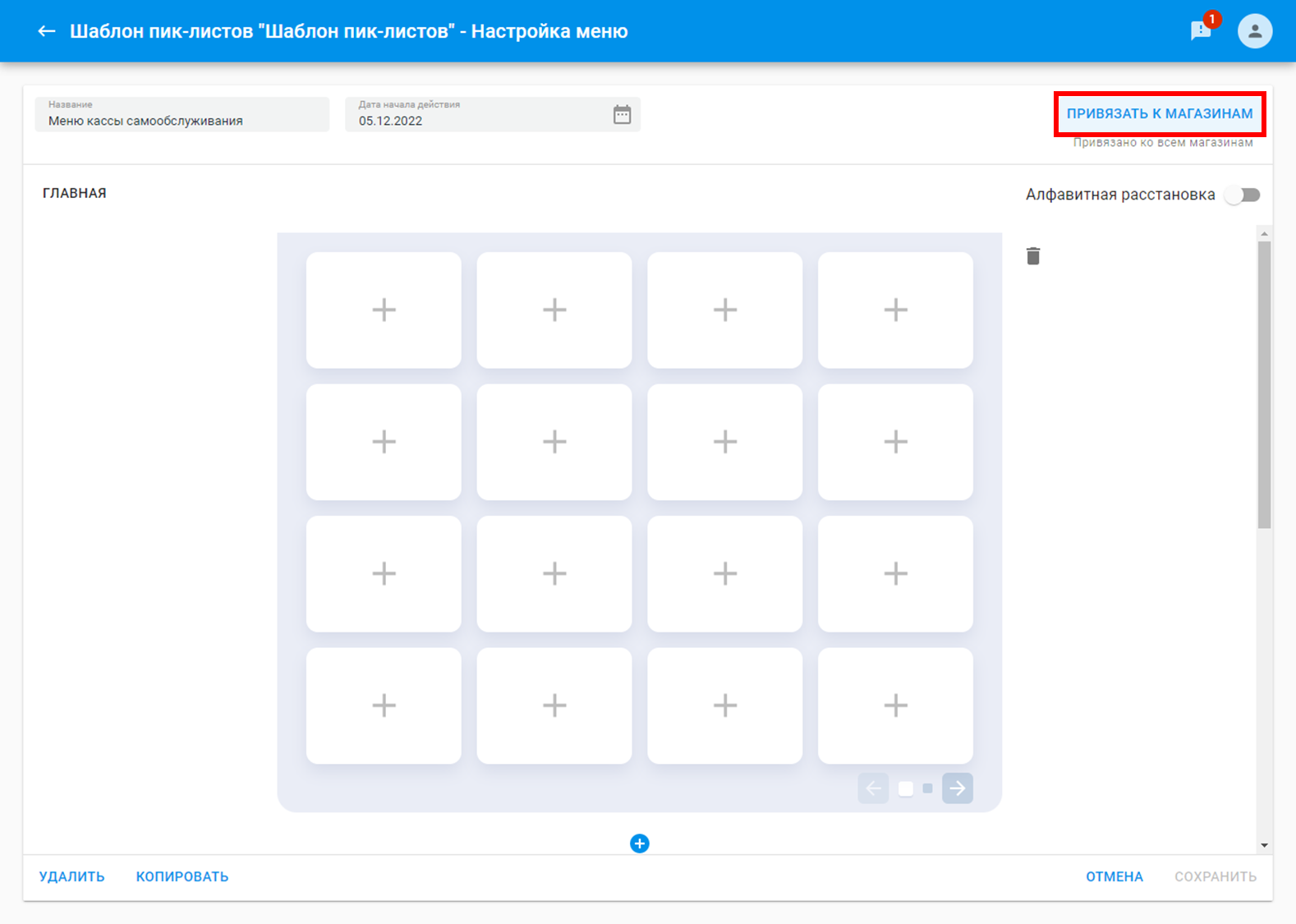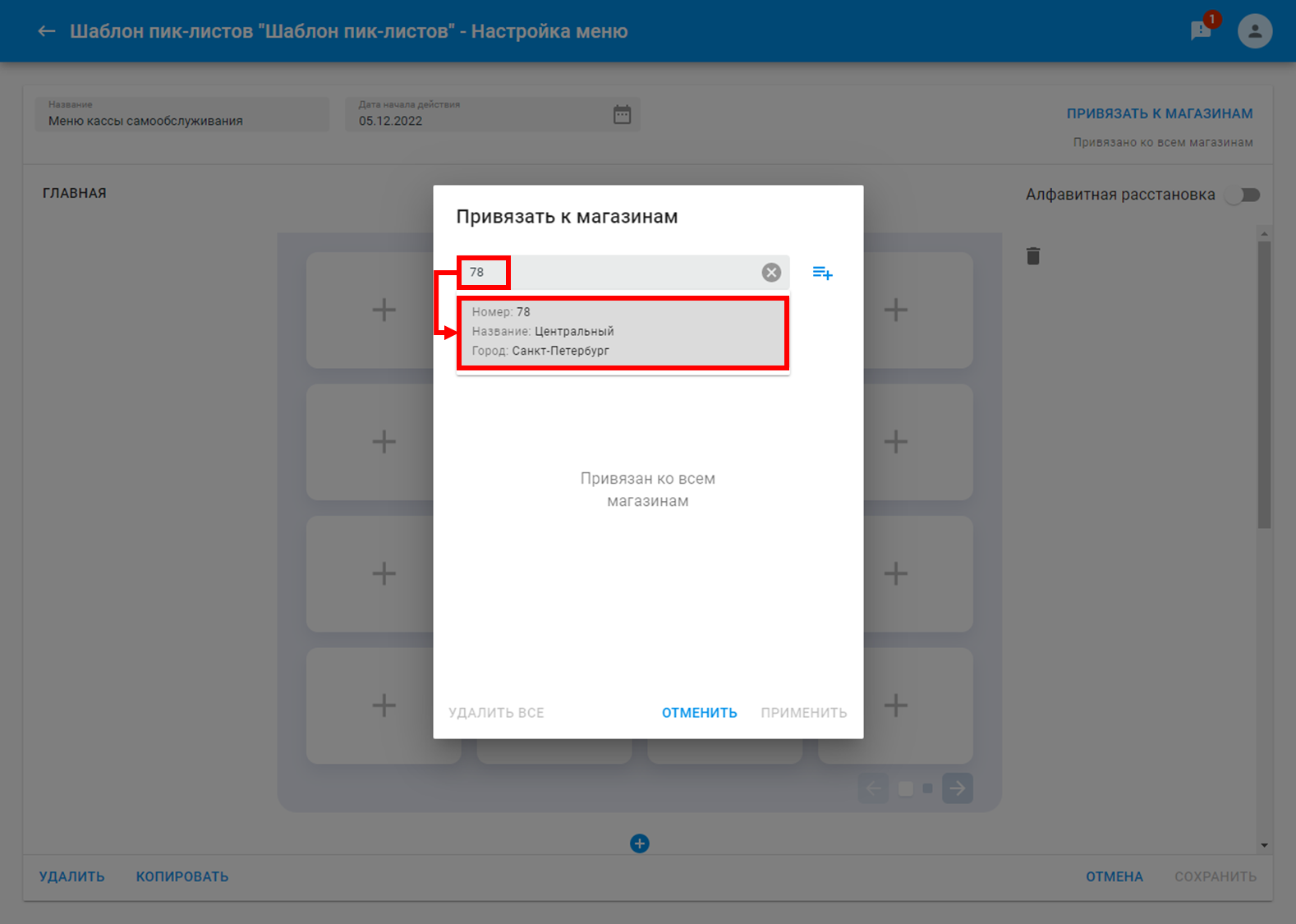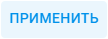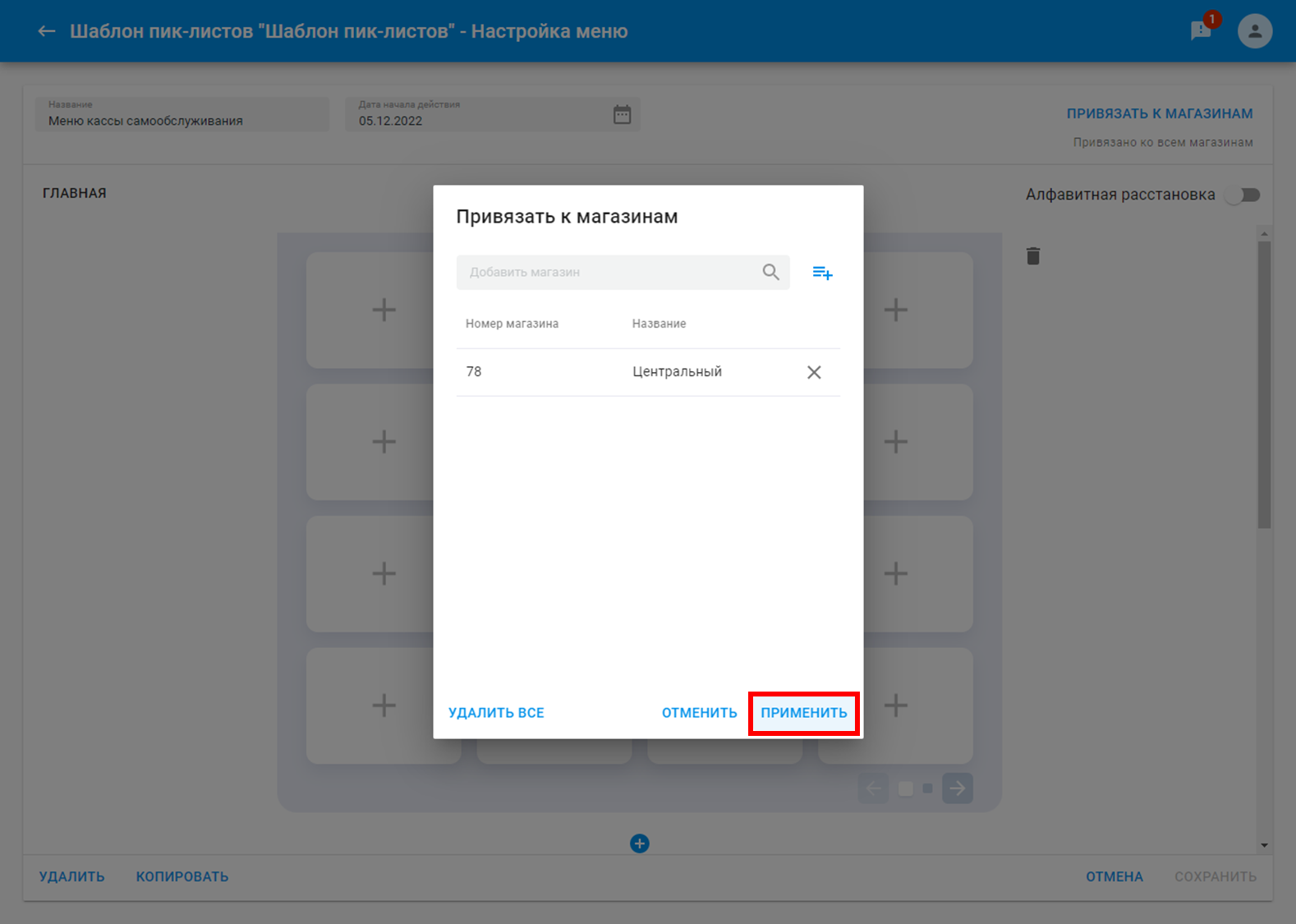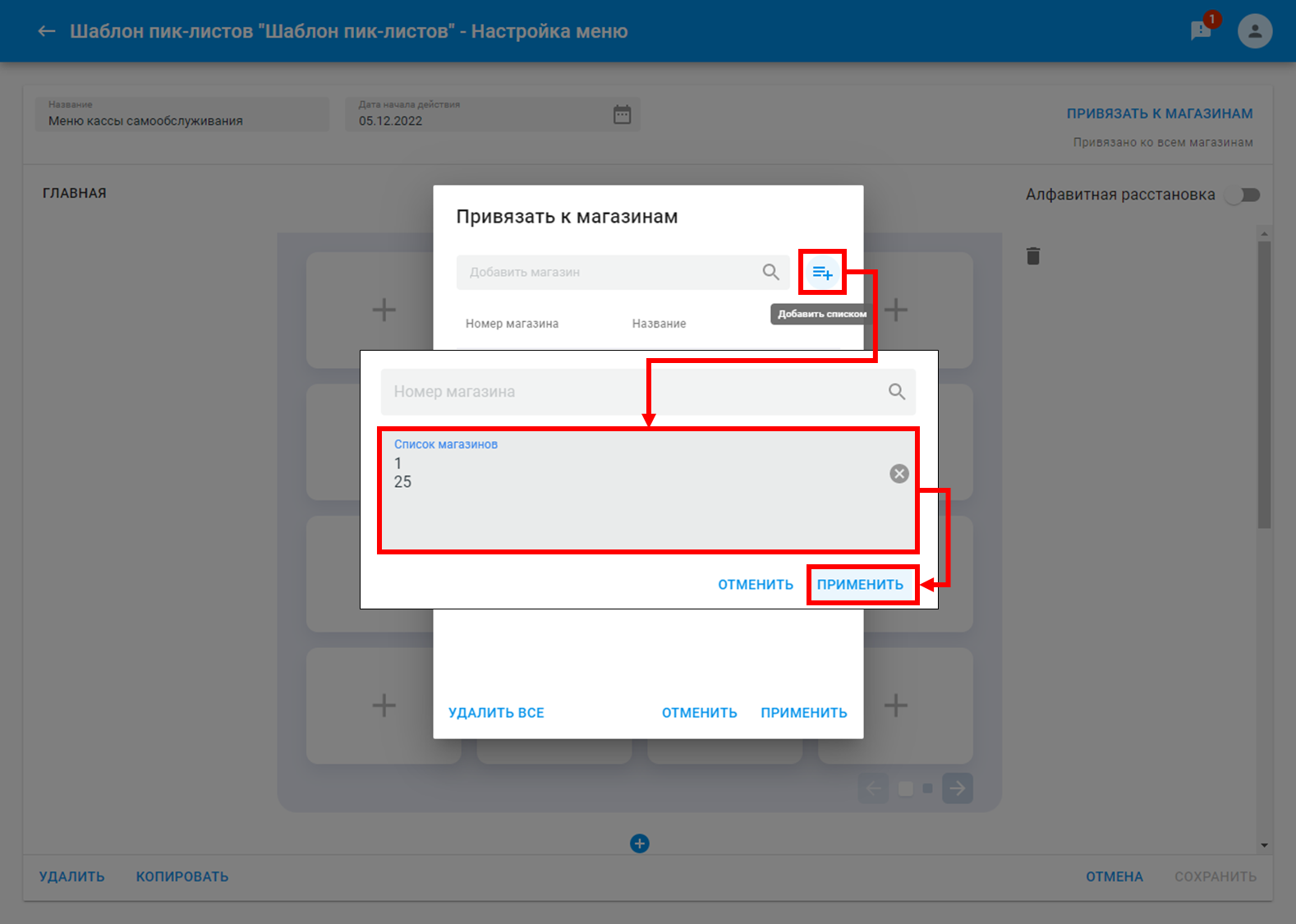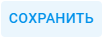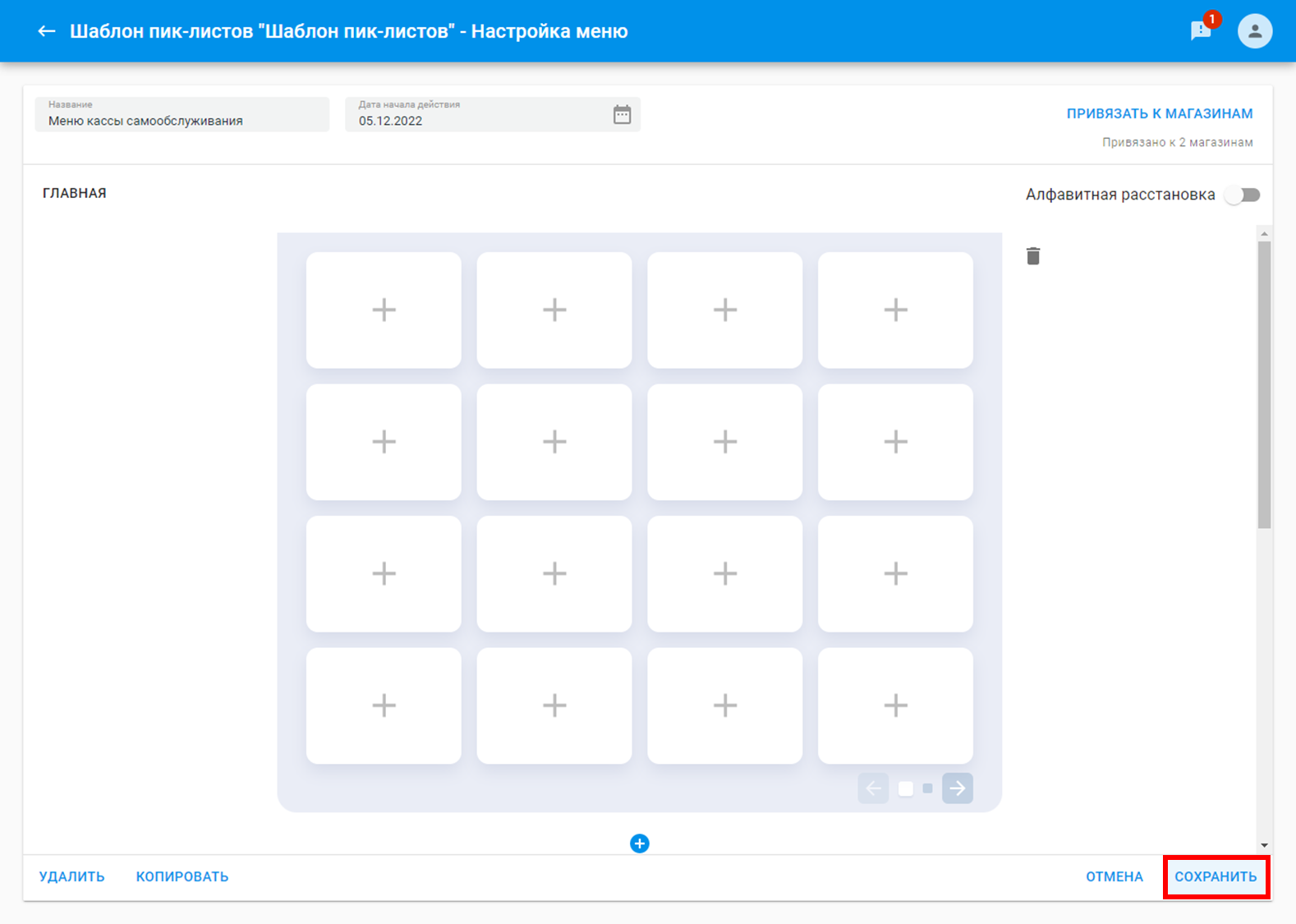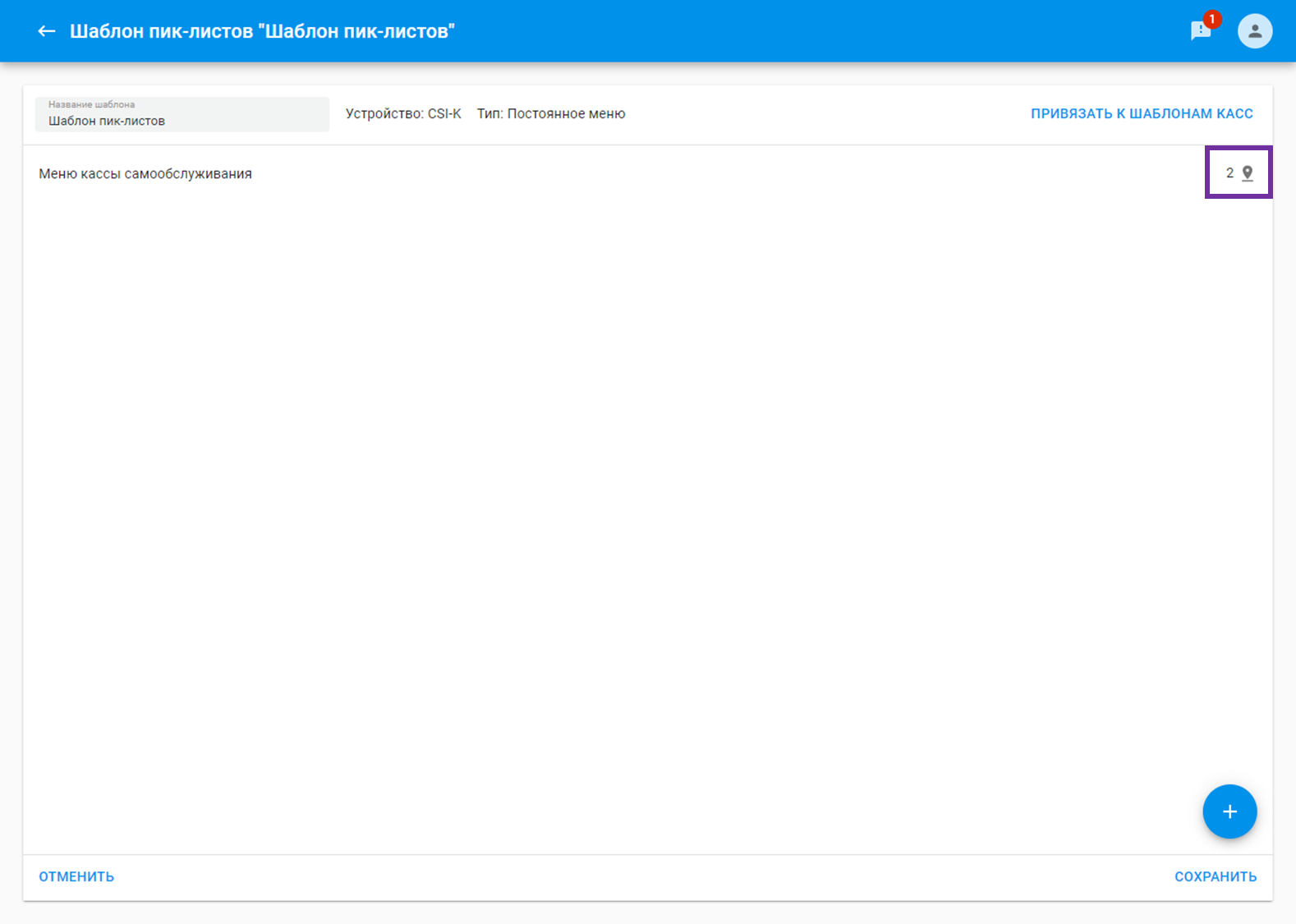Публичное пространство
SetRetail10 ◾️ Кассовый модуль ◾️ Шаблоны пик-листов
Страница является частью статьи SetRetail10 ◾️ Кассовый модуль
Шаблоны пик-листов
SRTE-3883 - Получение подробных данных проблемы… СТАТУС
CR-6737 - Получение подробных данных проблемы… СТАТУС
10.3.8.0
В данном разделе настраиваются шаблоны для загрузки пик-листов на серверы SetRetail или с SetCentrum для касс SetTouch и устройств CSI-K.
Пик-лист - представление доступных для добавления в чек товаров на экране кассы. Пик-лист состоит из плиток, где каждая плитка соответствует отдельному товару с названием, ценой, изображением и иной информацией.
- Для включения раздела добавьте привилегию Настройка шаблонов пик-листов (Управление продажами → Шаблоны касс → Настройка шаблонов пик-листов) для роли пользователя, который будет осуществлять настройку.
Для топологии SetCenrum → SetRetail → Кассы существует возможность настройки приоритета изменений шаблонов пик-листов.
До версии 10.3.8.0. раздел назывался Настройки меню Set Touch и содержал только настройку расписаний для загрузки раскладок (плиток) для касс SetTouch.
Отображение информации по шаблонам пик-листов
В списке шаблонов пик-листов отображается следующая информация:
- Название - название шаблона.
- Устройство - наименование устройства, к которому привязан шаблон.
- Код шаблона - код шаблона пик-листов.
- Количество устройств - количество устройств, на которые действует определенный шаблон пик-листа.
- SRTE-3943 - Получение подробных данных проблемы… СТАТУС
- 10.3.8.0
- Обновлен - дата и время последнего обновления шаблона пик-листов.
- SRTE-3941 - Получение подробных данных проблемы… СТАТУС
- 10.3.9.0
Выбор отображения определенного типа устройств настраивается фильтром.
- Все типы устройств - отображаются шаблоны для всех типов устройств
- Touch - отображаются шаблоны только для SetTouch
- CSI-K - отображаются шаблоны только для устройств CSI-K
Настройка шаблонов пик-листов SetTouch
1. Перейдите в Кассовый модуль → Шаблоны пик-листов.
2. Нажмите для создания шаблона.
3. Введите наименование расписания → выберите тип устройства Touch → выберите один из двух пунктов типа меню:
- Постоянное меню - определяется, когда на кассе SetTouch будет постоянное меню.
- Меню по-расписанию - определяется расписание сменяемого меню.
Нажмите .
4. Нажмите кнопку .
5. Введите название меню → установите дни недели → установите дату начала действия.
6. Кликните для создания плиток.
7. Введите наименование кнопки → задайте количество столбцов → нажмите .
При установке количества столбцов учитывайте разрешение дисплея кассира SetTouch.
При использовании 3-4 столбцов, из-за увеличения масштаба плиток, может не отобразиться часть товаров. В этом случае рекомендуется добавить 4й-5й столбец, чтобы масштаб плиток уменьшился и все товары поместились на экране кассы.
8. Нажимая на каждую плитку привяжите к ней товар.
9. Выберите, что будет привязано к плитке группа товаров или товар → найдите товар в справочнике → введите наименование товара, которое будет отображаться на кнопке → нажмите .
10. Нажмите .
11. Будет создана плитка с расписанием → нажмите .
12. Будет создана раскладка для показа её на кассе SetTouch по расписанию.
13. Для редактирования наименования расписания кликните рядом с ним → измените наименование.
14. Для редактирования всех настроек расписания, копирования или его удаления нажмите рядом с ним.
15. Привяжите название расписания в шаблоне Set Touch на вкладке НАСТРОЙКА МЕНЮ → Выберите расписание.
Начиная с версии 10.3.26.0 добавлена возможность выбора цветовой схемы плиток.
SRTB-6757 - Получение подробных данных проблемы… СТАТУС
CR-9029 - Получение подробных данных проблемы… СТАТУС
10.3.26.0
Указание штрих-кода в плитках меню SetTouch
SRTB-4795 - Получение подробных данных проблемы… СТАТУС
CR-5142 - Получение подробных данных проблемы… СТАТУС
10.2.95.0
На кассе SetTouch можно указывать конкретный штрих-код для кнопки на плитке.
В меню, на плитку тач, можно назначить любой штрих-код, по которому будет производиться поиск на кассе.
Типы данных для указания штрих-кода:
Штрих-код или код товара;
Номер купона или номер карты (подарочная или дисконтная);
Штрих-код весового товара с указанным весом;
Штрих-код штучно-весового товара, с указанием количества;
Можно указать произвольное название для кнопки.
Выберите тип меню, например, По умолчанию → кликните кнопку для добавления объекта меню.
Установите флажок Ввести в ручную → введите данные в поля Штрих-код и Название → кликните .
Сохраните изменения.
Пример работы
Кассир нажимает кнопку с весовым товаром на кассе с штрих-кодом веса.
Весовой товар добавляется с указанием веса из штрих-кода.
Группы плиток в меню SetTouch
10.2.84.0
SRTB-4229 - Получение подробных данных проблемы… СТАТУС
Выберите из поля со списком Тип пункт С линейкой главных разделов → выберите из поля списком Формат соотношение экрана 4:3 или 16:4, если требуется отображение кода товара, установите флажок Артикул → нажмите .
Введите в поле Название наименование для вкладки - нажмите .
Привяжите товары к плиткам: нажмите на требуемую плитку → произведите поиска товара в поле Товар и назначьте требуемое наименование для плитки в поле Название → нажмите .
Будут созданы кнопки без групп для отображения при переходе на вкладку → нажмите .
Создание групп плиток SetTouch
Нажмите → введите в поле Название наименование раздела, а в поле Подсказка его назначение → нажмите .
Кликните на созданной группе для добавления в неё товаров и подразделов. Цвет папки раздела изменится на зеленый - это означает, что будет производиться редактирование плиток этого раздела.
Для добавления группы плиток в раздел нажмите .
Добавится строка группы из 4х элементов. Нажмите для редактирования группы.
Введите в поле Название наименование группы → нажмите .
Для перехода в группу кликните по ней.
Путь перехода будет отображаться сверху над плитками.
Привяжите товары к плиткам: нажмите на требуемую плитку → произведите поиска товара в поле Товар и назначьте требуемое наименование для плитки в поле Название → нажмите .
Будут созданы кнопки без групп для отображения при переходе на вкладку.
Перейдите на уровень с группами и создайте их для других товаров → нажмите .
Редактирование, удаление, перемещение плиток и групп
Перемещение
Для перемещения плитки наведите на неё курсором мыши → нажмите .
Выберите направление для перемещения из элемента управления .
Для перемещения групп используйте такие же шаги как и с плитками.
Редактирование
Для редактирования плитки кликните по ней → измените данные → нажмите .
Для редактирования группы наведите на неё курсор мыши → кликните → измените данные → нажмите .
Удаление
Для удаления плитки кликните по ней → нажмите .
Для редактирования группы наведите на неё курсор мыши → кликните → нажмите .
Пример отображения на кассе SetTouch
В версии 10.3.23.0 улучшено отображение плиток для касс с разрешением 1024х768, добавлен автоматический подбор размера текста названия товара так, чтобы он полностью помещался в размер плитки.
SRTB-6916 - Получение подробных данных проблемы… СТАТУС
CR-9573 - Получение подробных данных проблемы… СТАТУС
10.3.23.0
Тип меню По умолчанию:
Тип меню С линейкой главных разделов:
Настройка шаблонов пик-листов для касс самообслуживания
Перейдите в Кассовый модуль → Шаблоны пик-листов.
Для создания нового шаблона кликните .
Введите название шаблона → в выпадающем списке выберите тип устройства CSI-K → кликните .
Установите дату начала действия шаблона.
Для привязки товара или группы нажмите на плитку .
Выберите товар или группу → поиском найдите требуемый товар → введите название, которое будет отображаться на плитке → кликните .
Кликните .
Шаблон отобразится в списке пик-листов.
Расстановка в алфавитном порядке
Для размещения плиток по алфавиту кликните по слайдеру .
Появится предупреждающее сообщение. Кликните .
Элементы будут располагаться в алфавитном порядке. Для добавления нового элемента к уже существующим нажмите .
Новый элемент будет добавлен также по алфавиту.
При отключении алфавитной расстановки порядок следования элементов не возвращается к произвольному размещению. Элементы остаются расставленными в алфавитном порядке.
Редактирование и удаление элементов пик-листа
Для редактирования или удаления плитки наведите курсор мыши на плитку с товаром и кликните на соответствующий значок.
Для создания нового листа с товарами кликните .
Для удаления листа с товарами полностью кликните .
Привязка к шаблонам касс
Кликните напротив требуемого шаблона → в выпадающем меню выберите Привязать к шаблонам касс.
Введите в строку поиска наименование шаблона → в выпадающем списке выберите требуемый шаблон кассы.
Кликните .
В списке шаблонов отобразится количество устройств, к которым привязан данный шаблон.
Копирование шаблона
Копия шаблона пик-листа создается без связи с шаблонами касс.
Для копирования шаблона кликните напротив требуемого шаблона → в выпадающем меню выберите Копировать.
Введите название нового шаблона → кликните .
Откроется копия шаблона для редактирования.
Удаление шаблона
Для удаления шаблона кликните напротив требуемого шаблона → в выпадающем меню выберите Удалить.
Также привязку шаблона пик-листа к шаблону касс, удаление и копирование шаблона можно выполнять в режиме редактирования.
Откройте на редактирование требуемый шаблон → кликните соответствующую кнопку.
При копировании из шаблона если при этом были изменения в действующем пик-листе, то появляется предупреждение о том, что изменения в нем будут потеряны.
Привязка к магазинам
SRTS-999 - Получение подробных данных проблемы… СТАТУС
SRTB-6133 - Получение подробных данных проблемы… СТАТУС
SCOD-314 - Получение подробных данных проблемы… СТАТУС
CR-8287 - Получение подробных данных проблемы… СТАТУС
10.3.17.0
Начиная с версии 10.3.17.0 при создании пик-листов на сервере SetCentrum доступна возможность привязки пик-листов к конкретному магазину или списку магазинов.
У страниц меню (пик-листов) в составе шаблона меню (шаблона пик-листов) есть признак приоритета. Значение признака true или false. Значение true содержат те пик-листы, которые относятся к кассам в данном магазине (например, есть 2 страницы меню в структуре: страница меню для всех магазинов и страница меню для конкретного магазина).
Процесс обработки
1. Касса, в первую очередь, обрабатывает структуру пик-листа на значение признака приоритета hasPriority=true и если такие пик-листы есть - продолжает работу только с такими пик-листами:
- если есть пик-лист со значением
trueв единственном числе, то у него полный приоритет над пик-листами в значенииfalse - если пик-листов со значением
hasPriority=trueдва и более, то касса учитывает дополнительные параметры, по которым и производит приоритет вывода такого пик-листа на экран:- обрабатываются пик-листы в значении признака приоритета
trueи приоритизирует их к показу по следующим правилам. Существует 2 параметра (домена) по которым происходит обработка пик-листов на валидность и приоритет к показу: начало действия пик-листа (с определенной даты), день недели (параметр “день недели” актуален только для пик-листов с типом “по расписанию”). Обработка происходит именно в таком порядке приоритета.
- обрабатываются пик-листы в значении признака приоритета
2. Касса, во вторую очередь, обрабатывает пересекающиеся в параметрах пик-листы в значении false (если пик-листы в значении true отсутствуют). Правила приоритизации такие же, как и у пик-листов в значении true.
Пояснение к таблице: данные в столбце Значение приоритизации показывают ситуацию, когда может быть 2 и более значения атрибута hasPriority в значении true, или 2 и более значения атрибута hasPriority в значении false, а также результат к которому приходит касса при выводе пик-листа на экран.
| Значение приоритизации (hasPriority) | Дата начала действия пик-листа | Дни недели | Поведение кассы |
|---|---|---|---|
| true и false | не важно | не важно | всегда выводится пик-лист в значении hasPriority=true, если подходит день недели |
| true или false | совпадает | совпадают | выводит первый попавшийся пик-лист, первый элемент массива |
| true или false | не совпадает | совпадают | выводит пик-лист, созданный на более позднюю дату (например из 2-х пик-листов с датами начала действия 26.09.2022 и 27.09.2022, касса выберет к показу пик-лист от 27.09 |
| true или false | совпадает | не совпадают (частично) | выводит первый попавшийся пик-лист, первый элемент массива |
1. Для привязки к магазину откройте пик-лист на редактирование.
2. Кликните .
3. Введите номер магазина → выберите в выпадающем списке требуемый магазин.
4. Нажмите .
Также можно привязать магазины списком. Нажмите Добавить списком → в поле Список магазинов введите или скопируйте из буфера обмена номера магазинов → нажмите .
5. Кликните .
6. В списке пик-листов отобразится значок привязки к магазинам с указанием количества.
Управление привязкой шаблона пик-листа в шаблоне кассы
SRTS-3100 - Получение подробных данных проблемы… СТАТУС
CR-12459 - Получение подробных данных проблемы… СТАТУС
10.4.7.0
Начиная с версии 10.4.7.0 есть возможность, чтобы изменения шаблонов касс на сервере SetCentrum влияли на состояние пик-листов магазинов.
Настройка запрещает очищать привязку шаблона кассы к шаблону пик-листа на сервере SetRetail, если привязка с SetCentrum пришла пустая.
Логика работы сервера Set Retail при импорте шаблона кассы при активированной настройке:
если поле с шаблоном пик-листа пришедшим с сервера SetCentrum не пустое, то текущее значение поля на сервере SetRetail перетирается новым значением с сервера SetCentrum;
если поле с шаблоном пик-листа пришедшим с сервера SetCentrum пустое, то текущее значение поля на сервере Retail не очищается, а остается прежнее значение. При этом остальные параметры в шаблоне кассы будут обновлены, но привязка к пик-листам сохранится.
Возможные значения:
true- значение привязки на SetRetail очищаются при пустом полеfalse- значение привязки на SetRetail не очищаются при пустом поле (по умолчанию)
Выполните скрипт на сервере SetCentrum/SetRetail в базе данных set для включения настройки remove.cash.template.link.to.menu.from.upstream (Флаг-признак: очищать ссылку на шаблон кассового меню из Центрального Офиса).
© 1994-2025, ООО «Кристалл Сервис Интеграция».
Все права защищены.