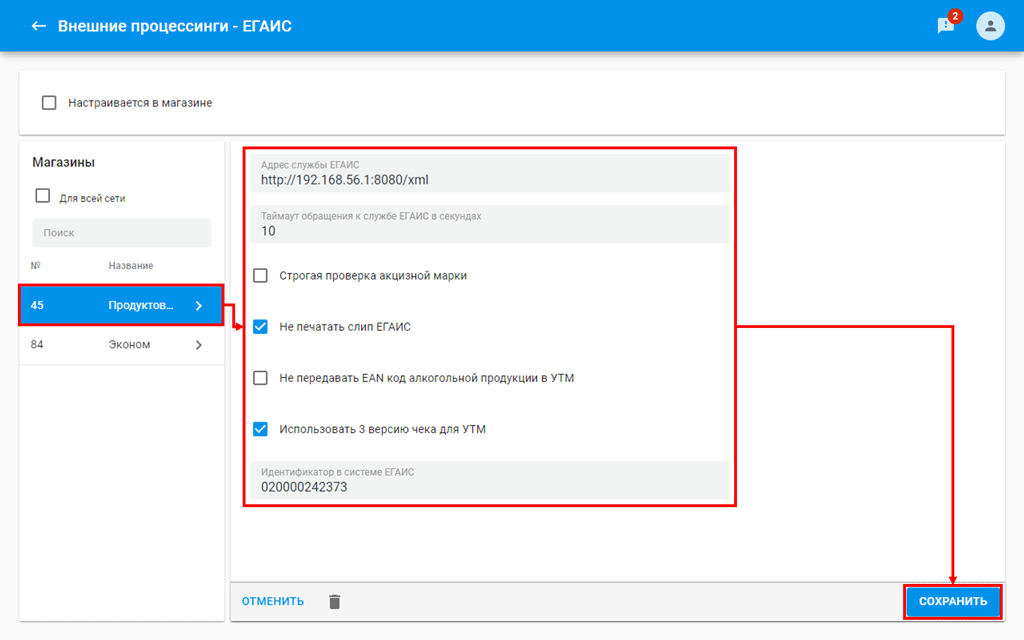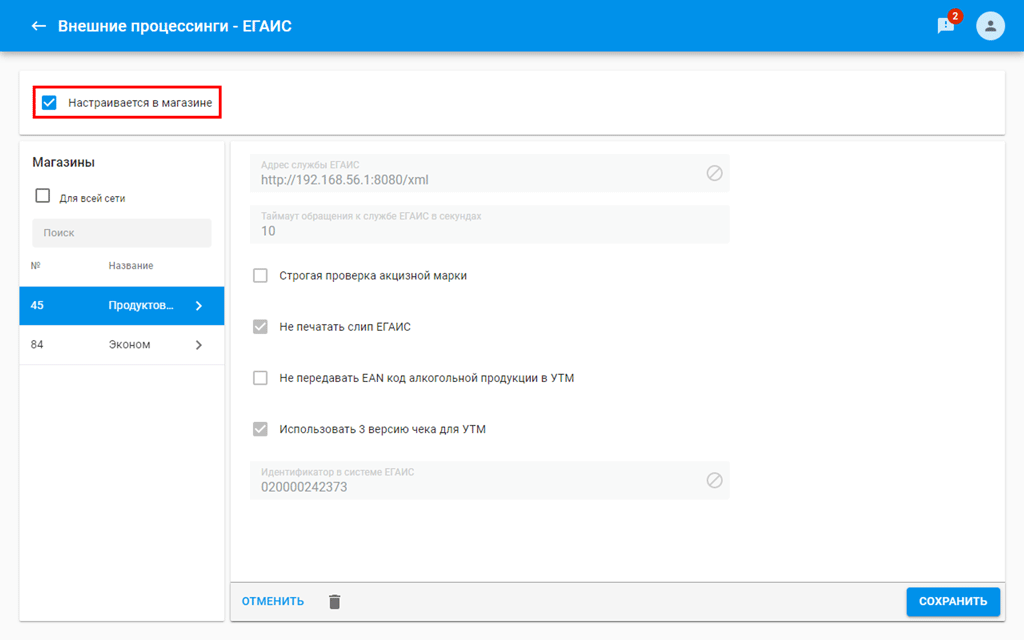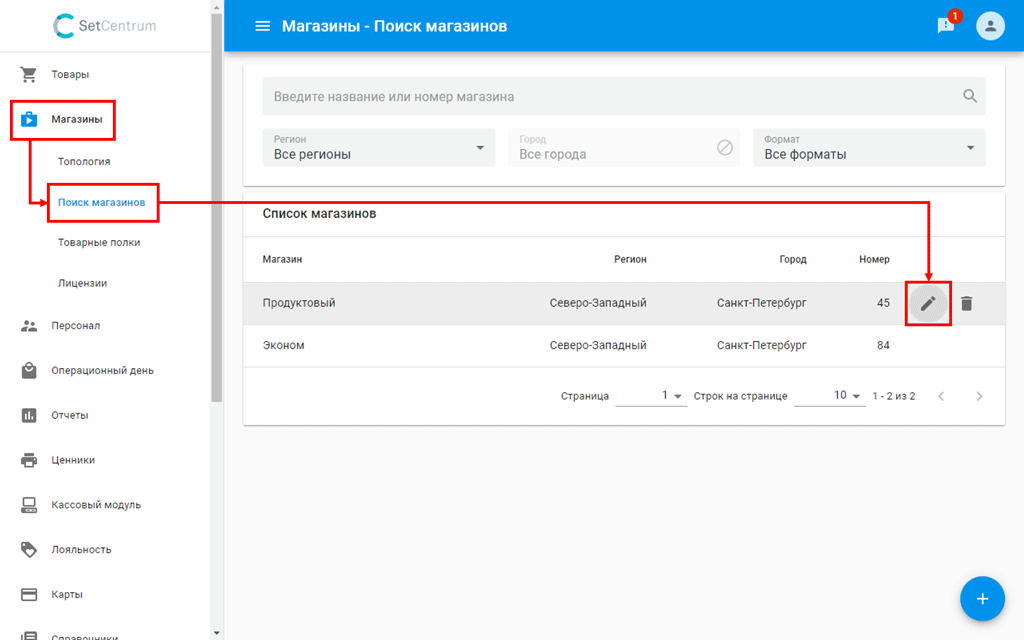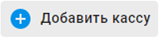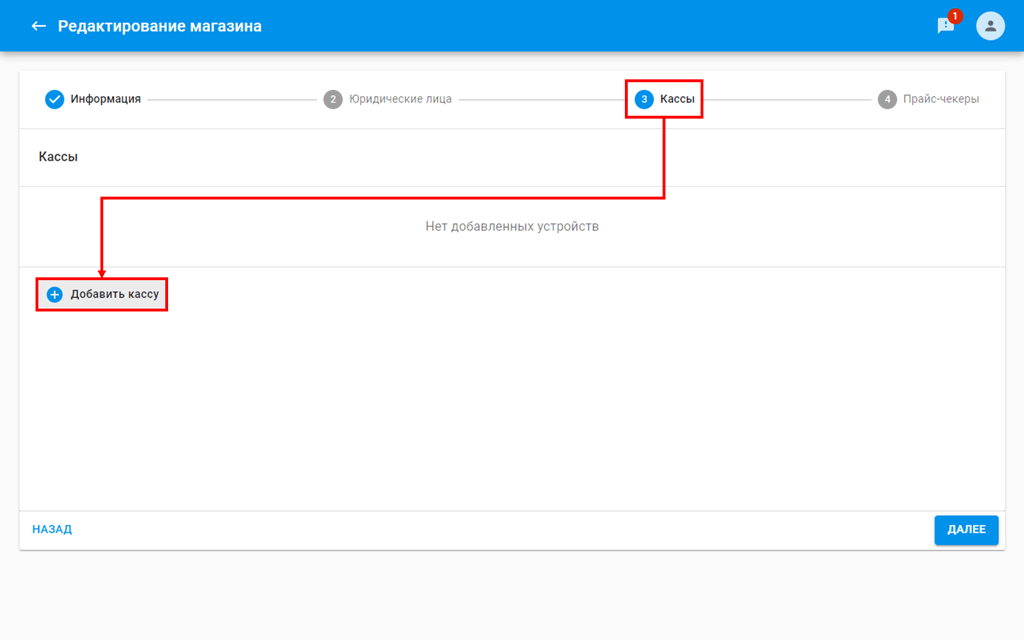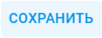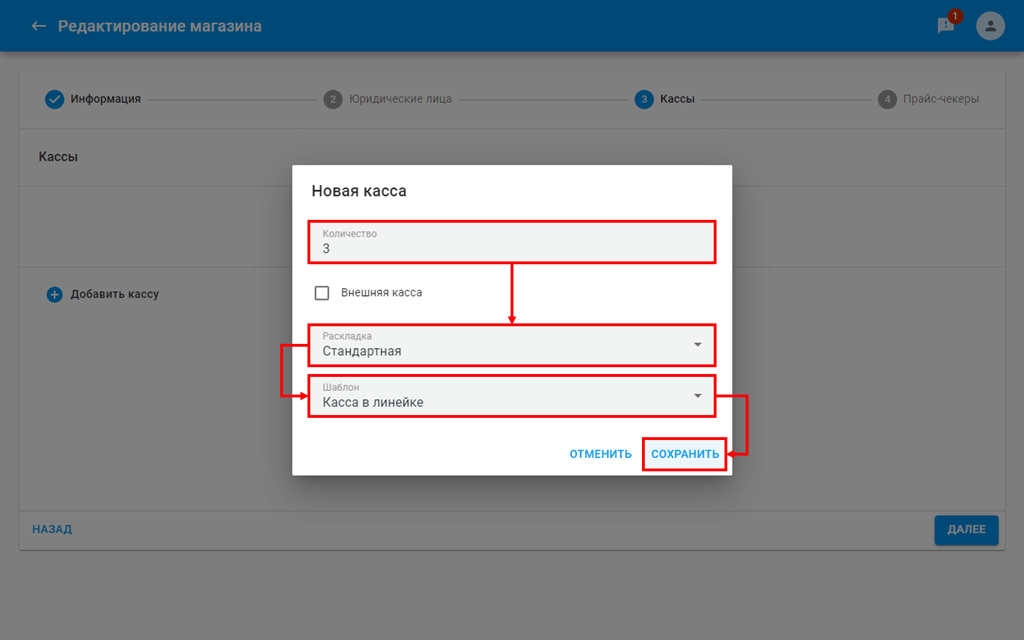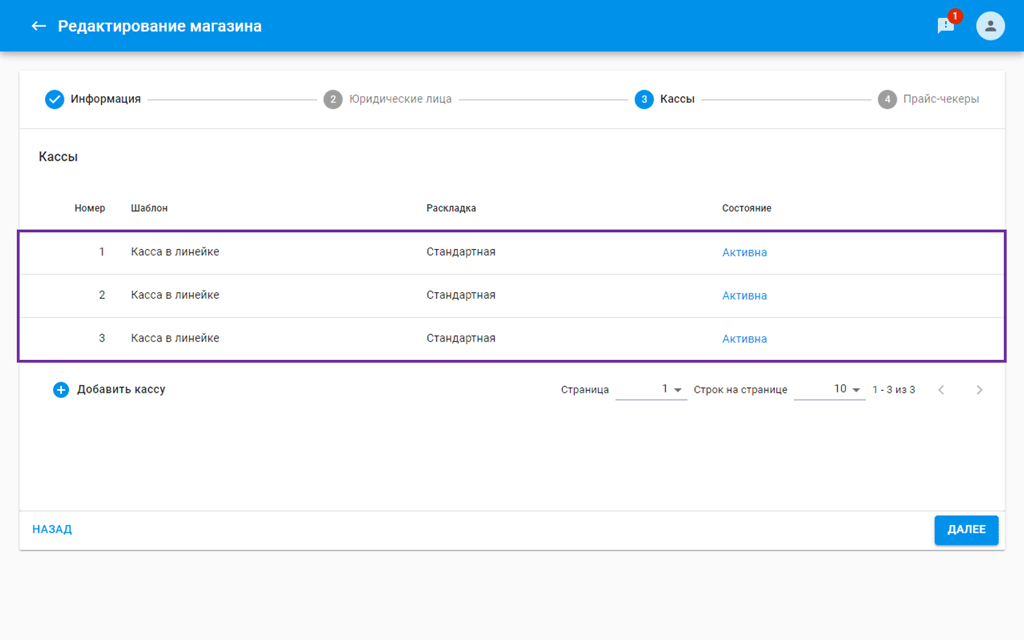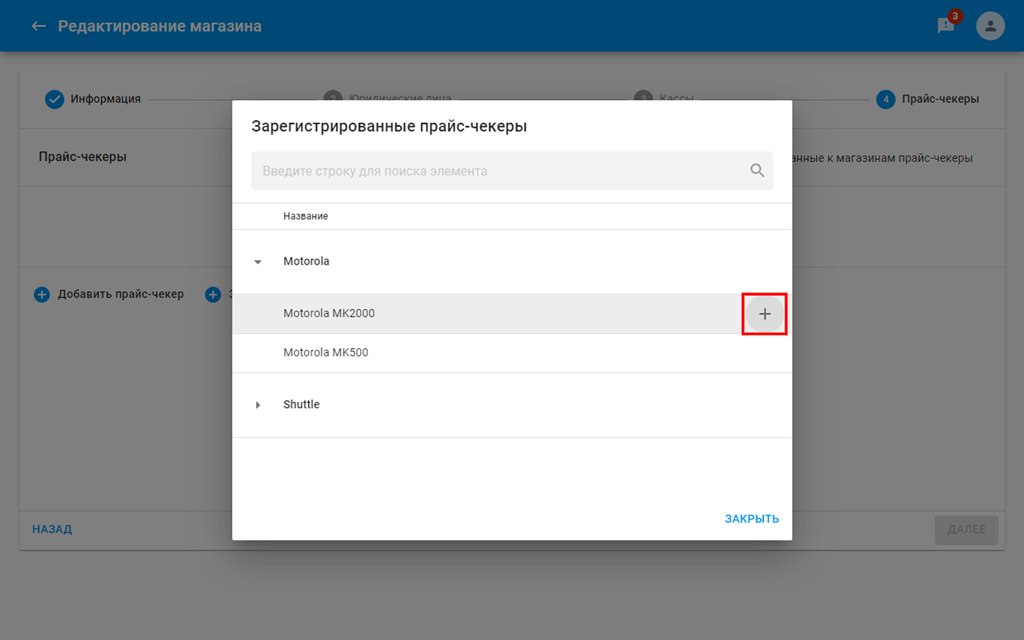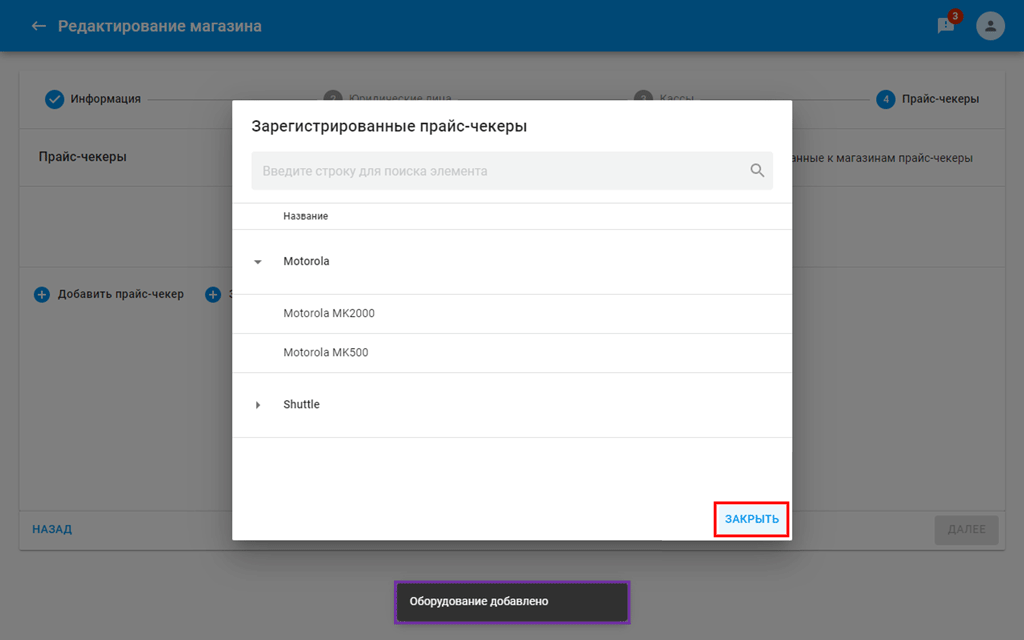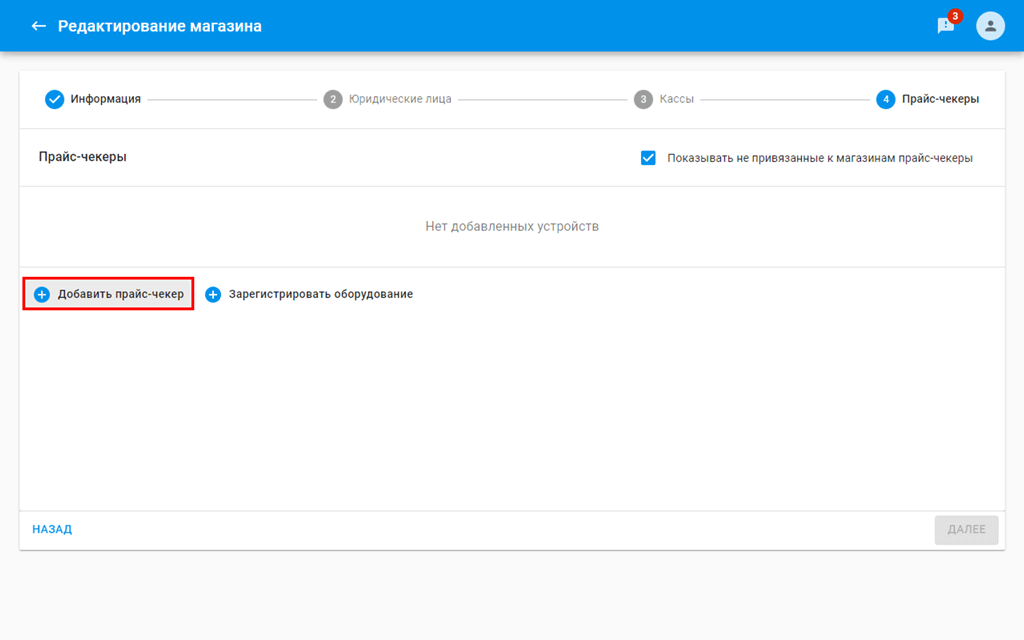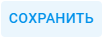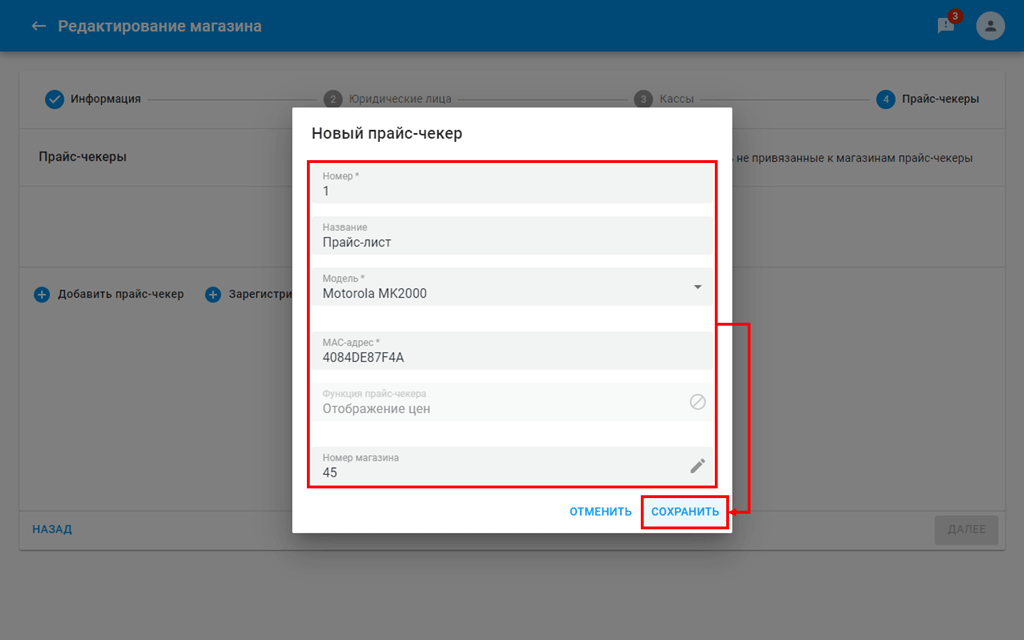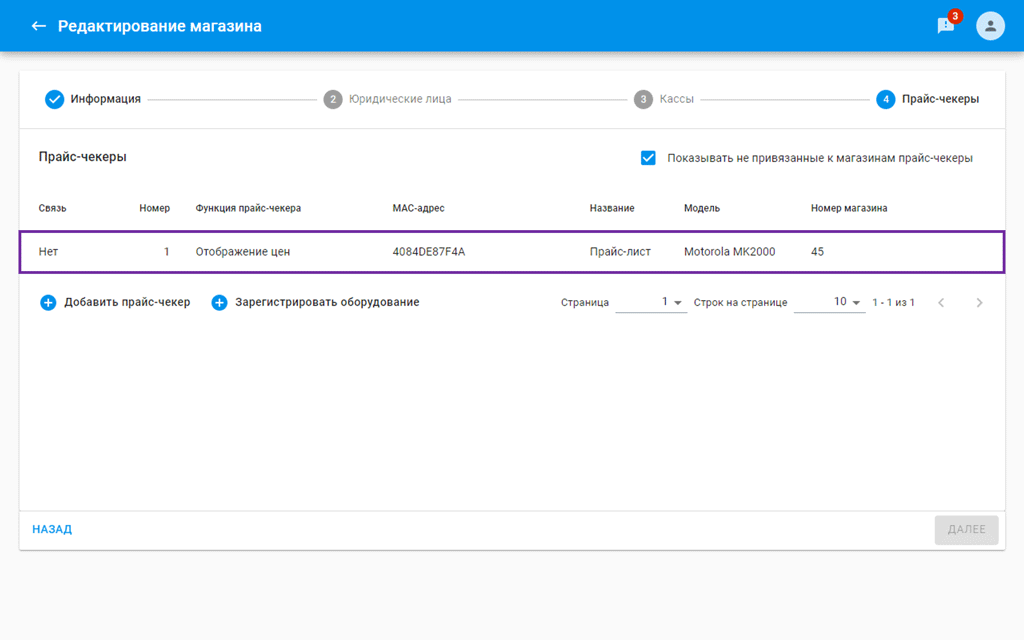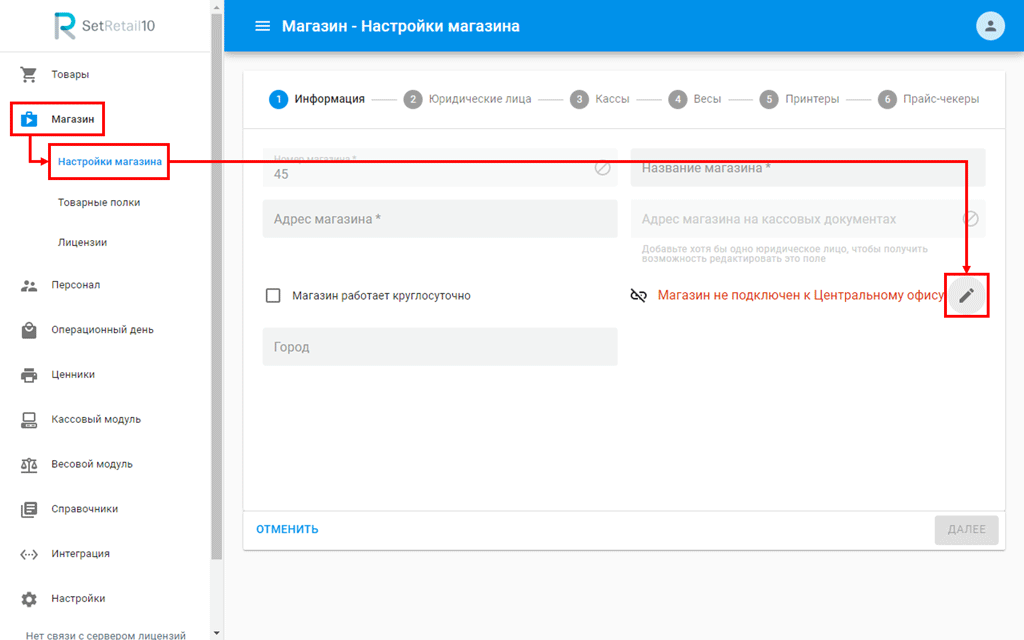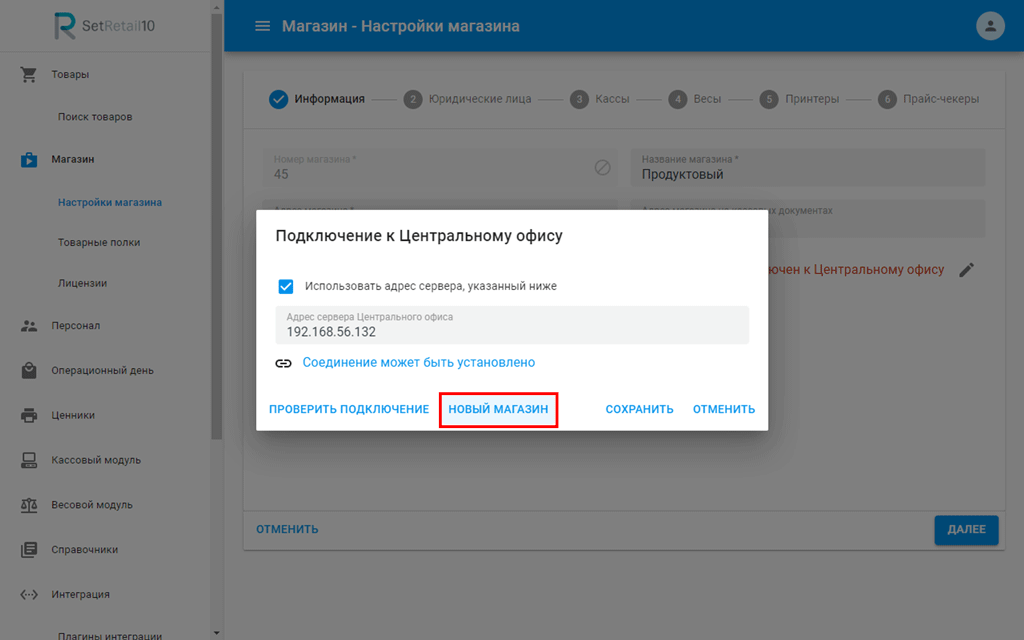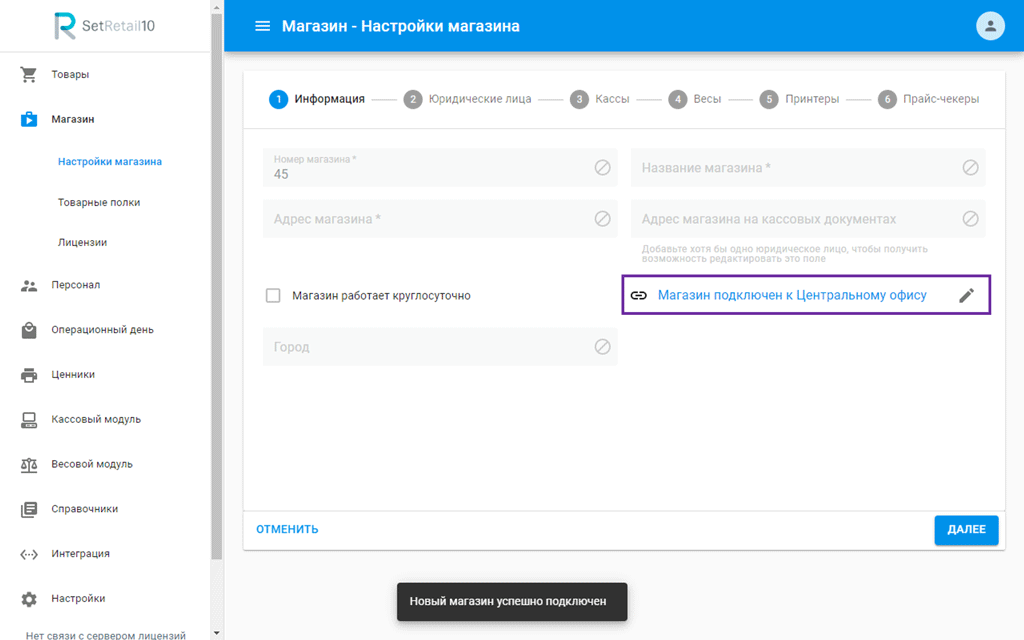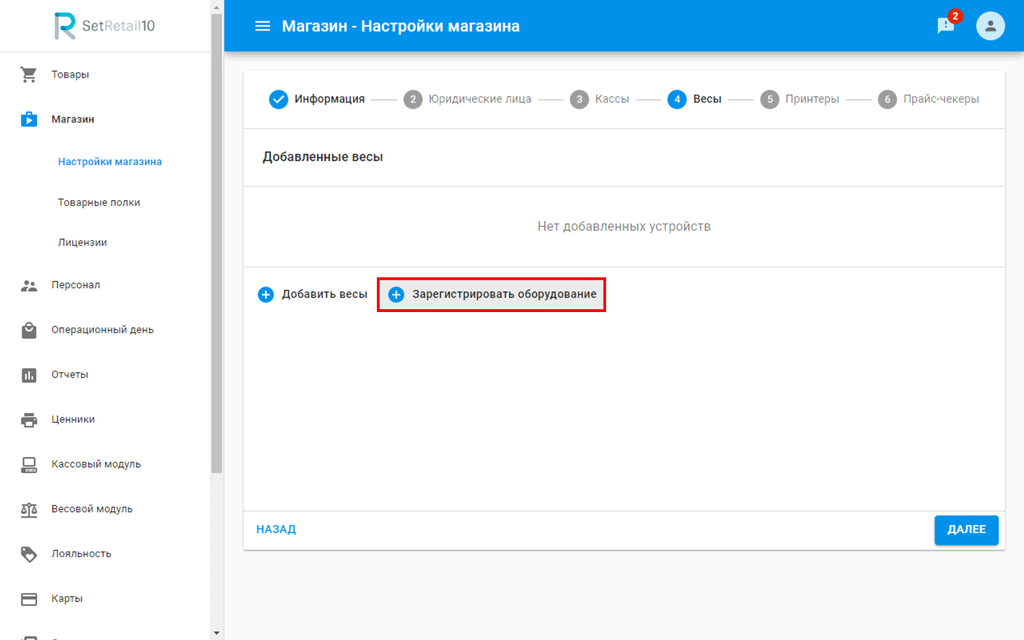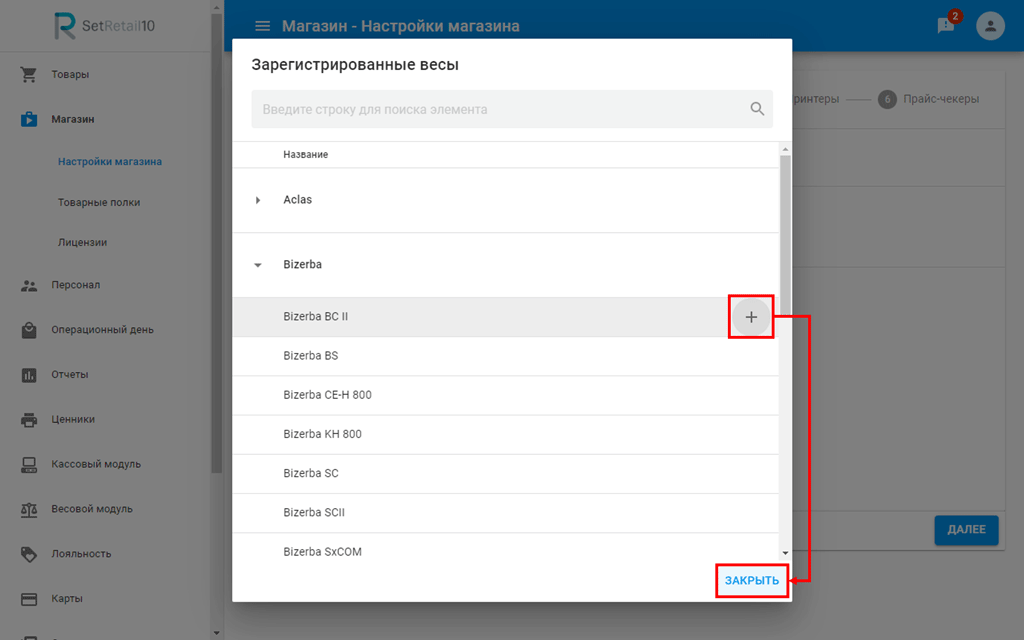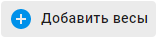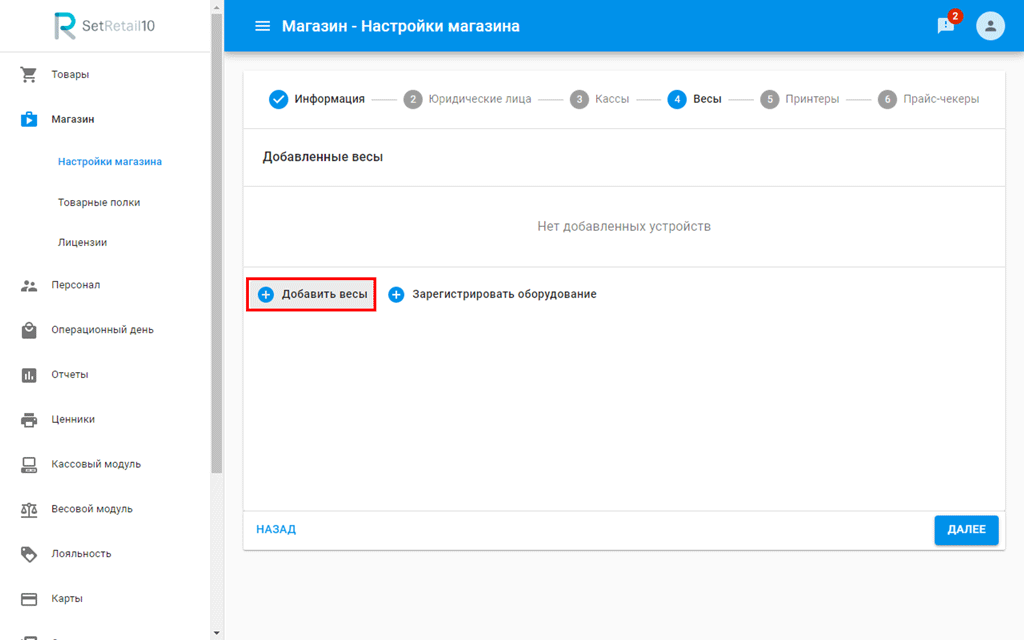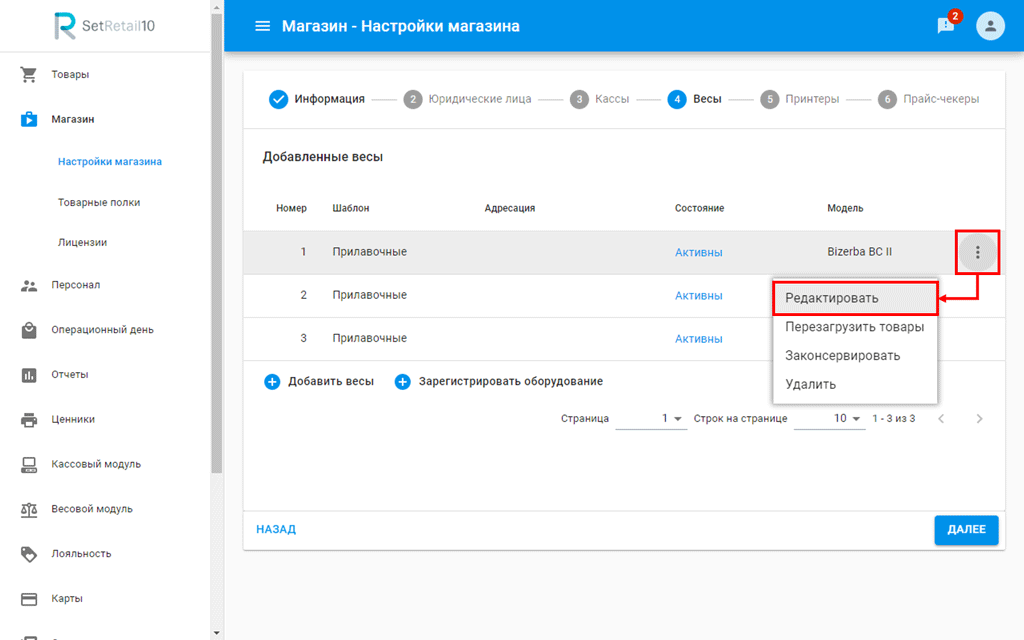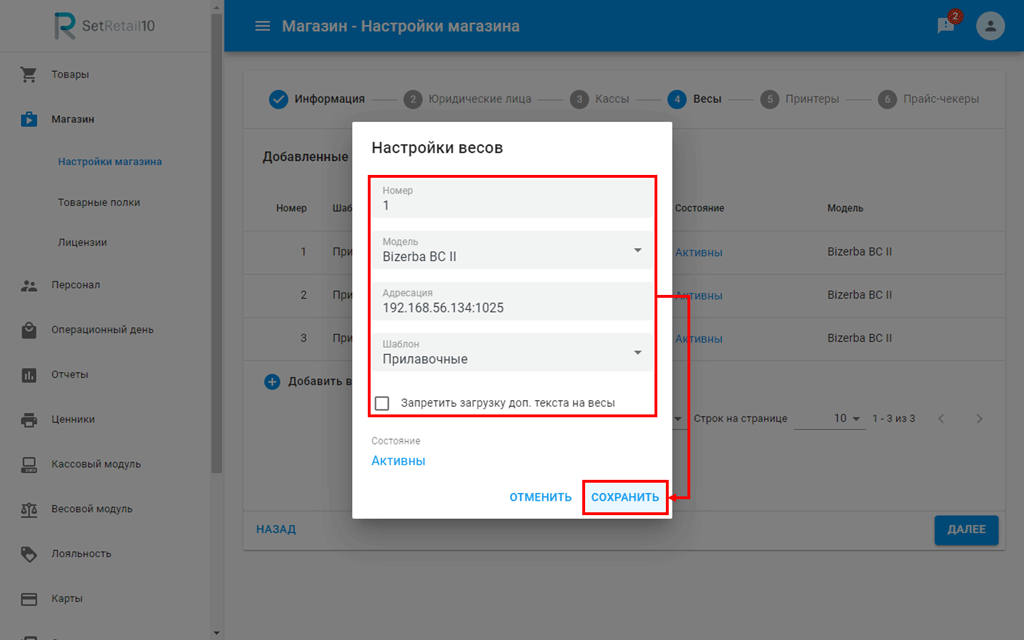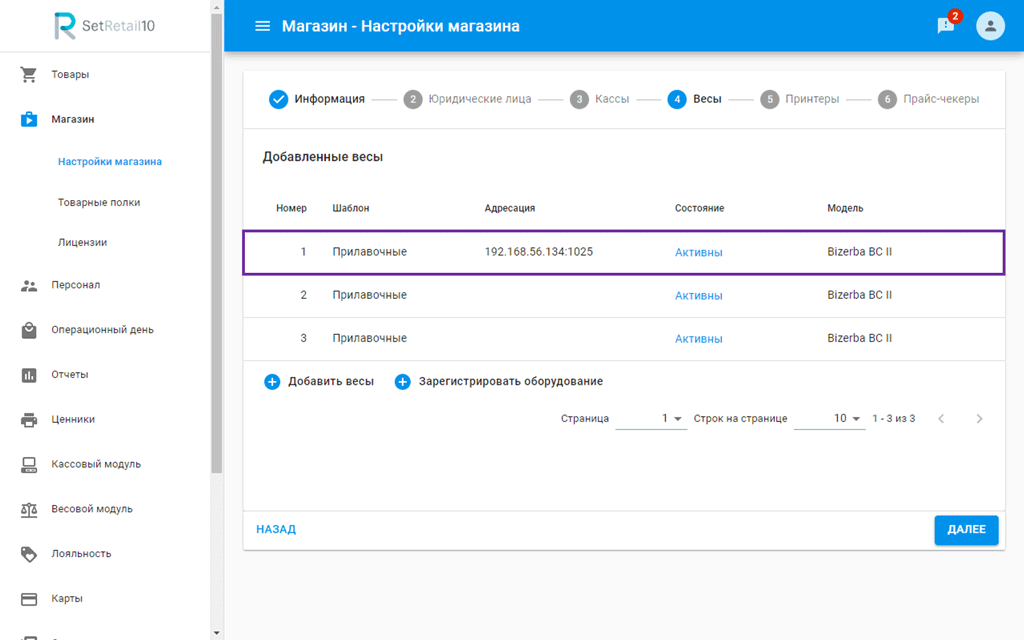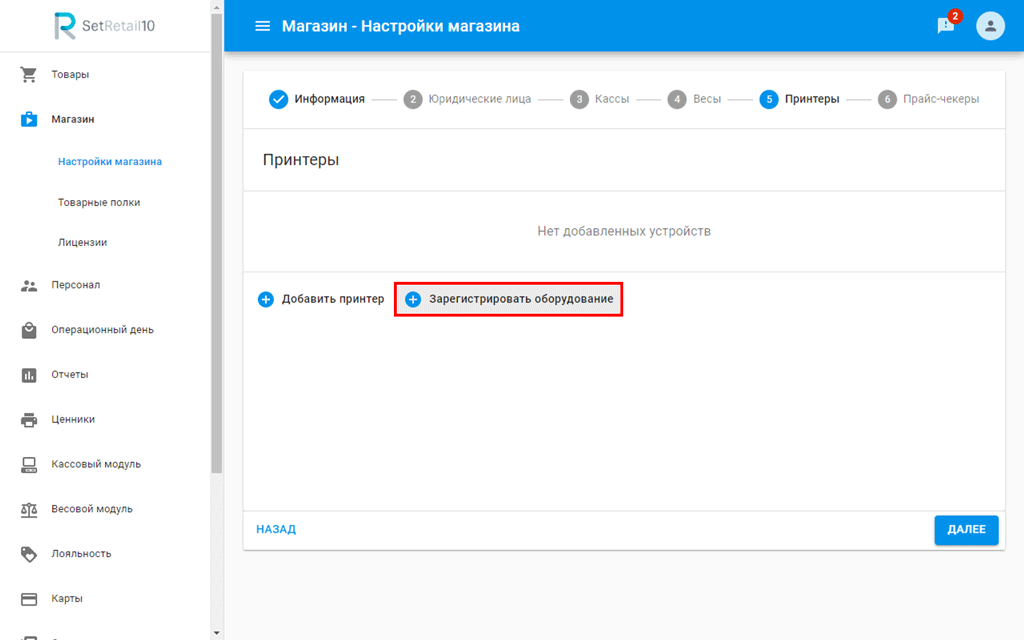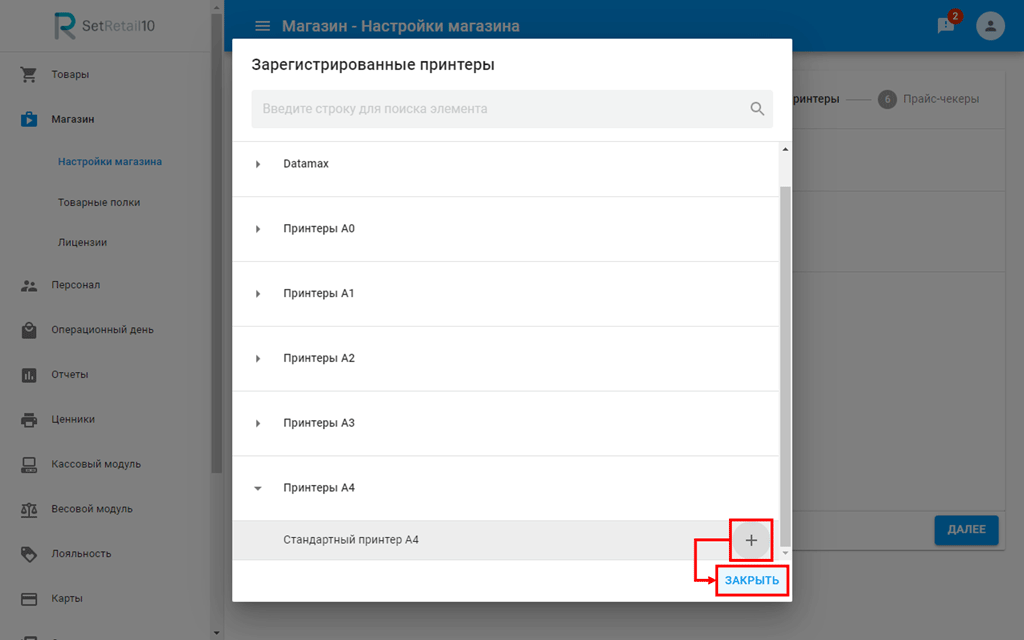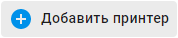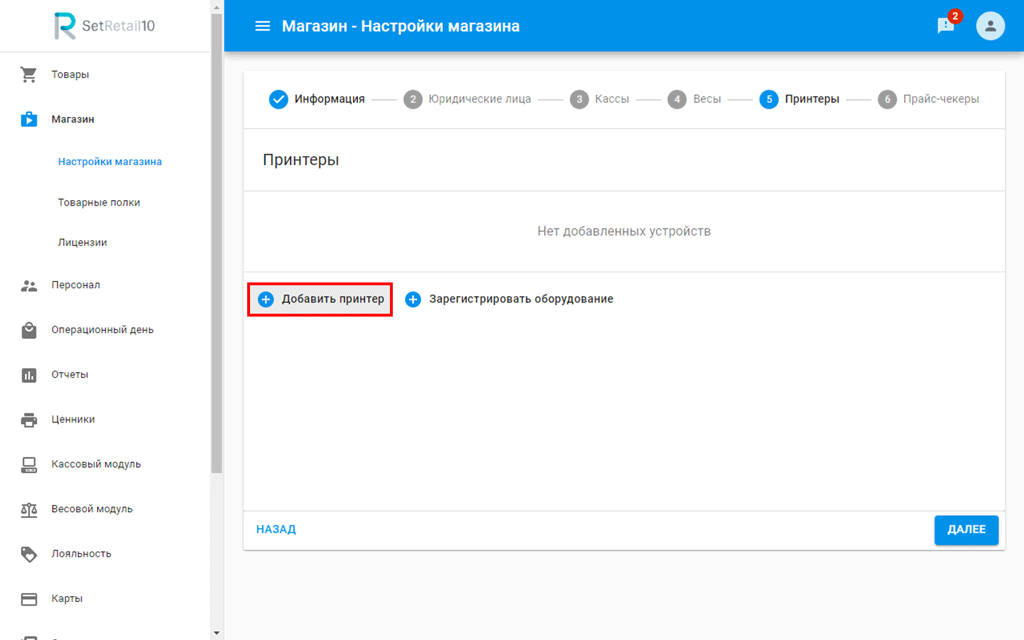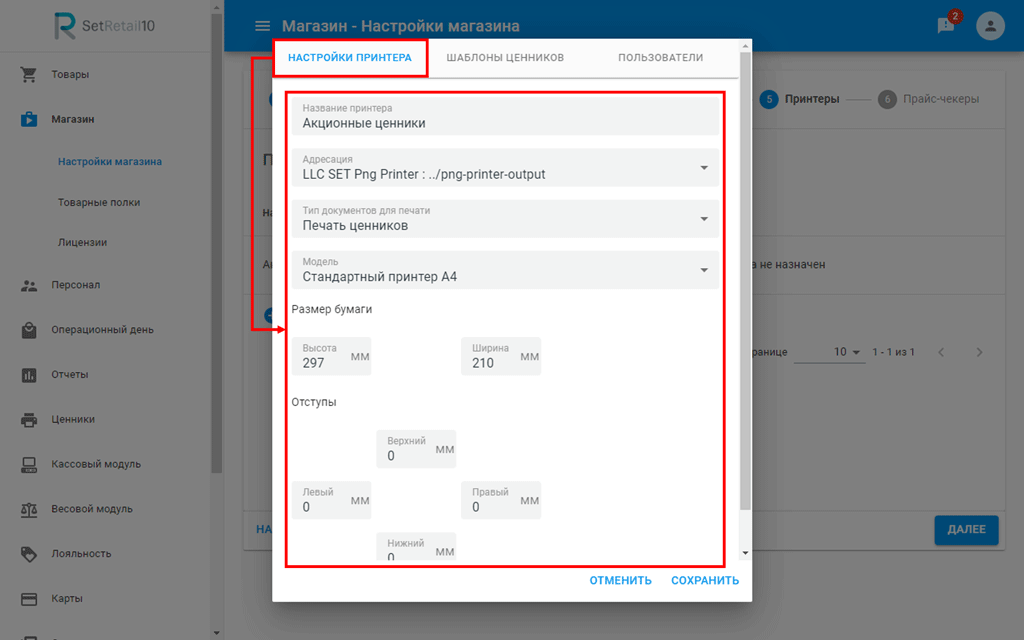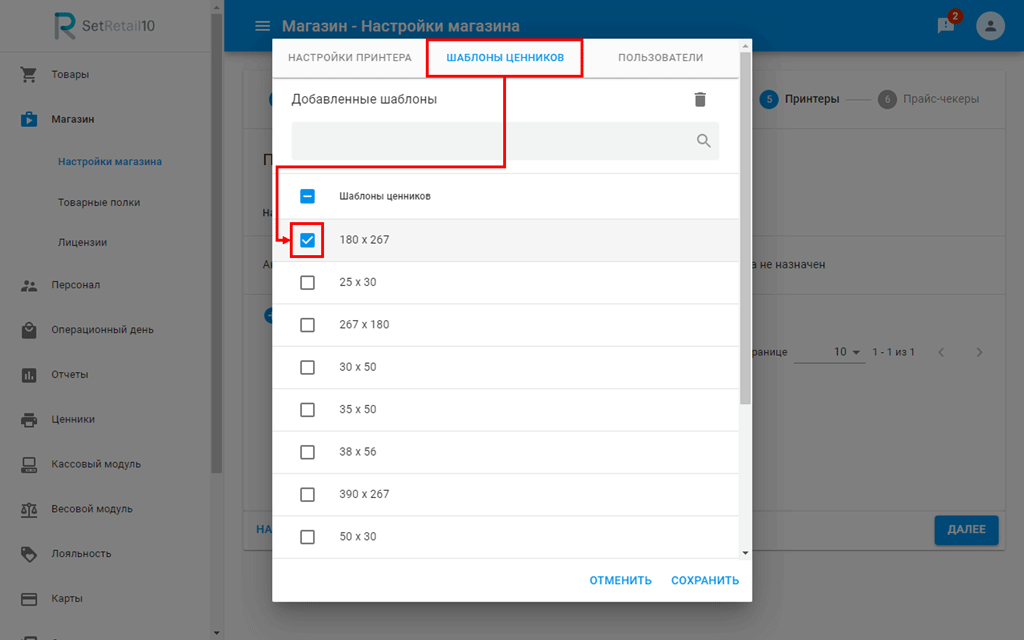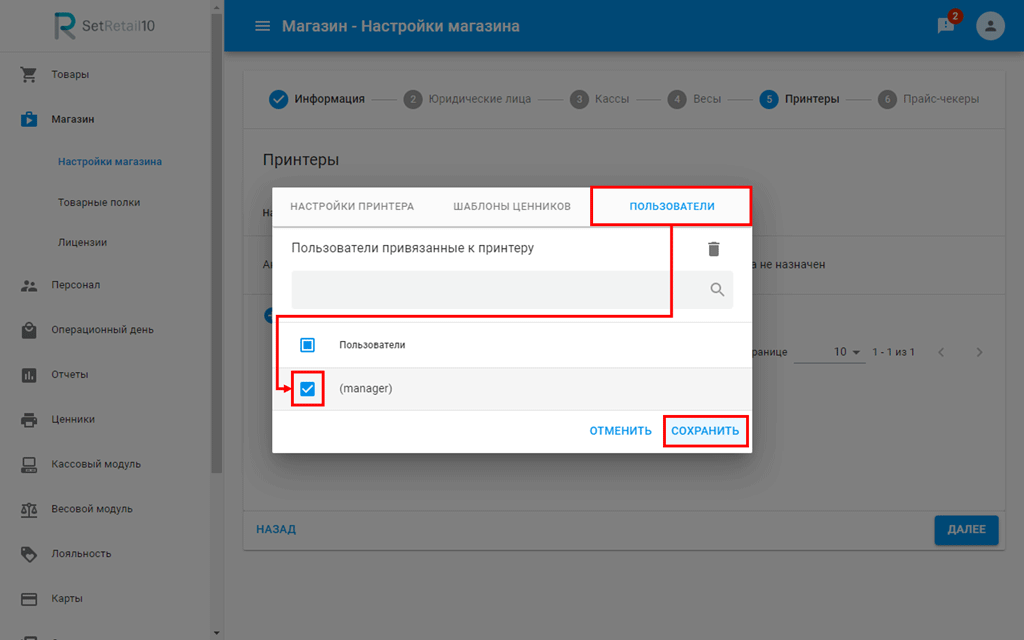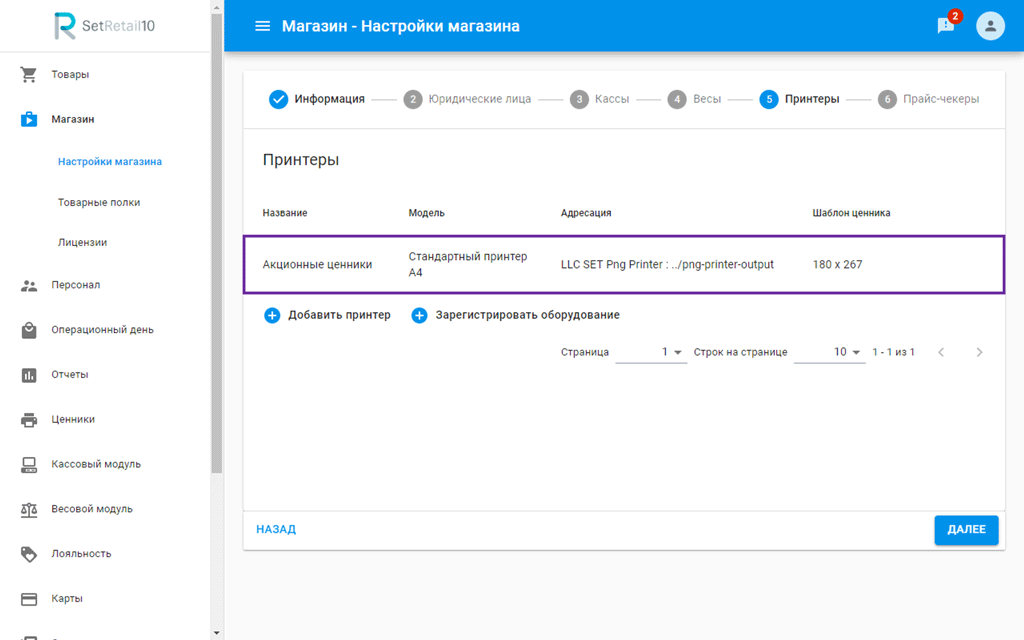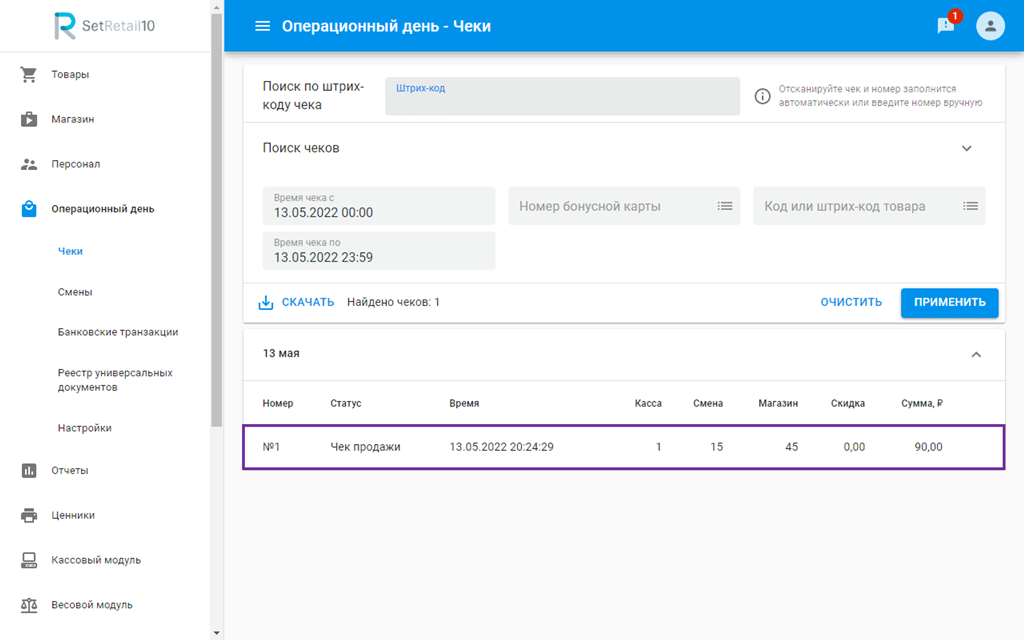Публичное пространство
SetRetail10 ◾️ Настройка магазина (пример запуска торговой сети)
Просмотр визуализации сервера
Для просмотра визуализации сервера можно использовать любой браузер. Введите в адресную строку IP-адрес сервера и порт 8090, как показано в соответствующей строке таблицы ниже. Если вашего браузера нет в таблице, используйте строку для Google Chrome.
| Название браузера | Пример ввода адреса | Скриншот |
|---|---|---|
| Google Chrome | 192.168.56.132:8090 | |
| Mozilla Firefox | 192.168.56.132:8090 | |
| Яндекс | 192.168.56.132:8090 | |
| Opera | 192.168.56.132:8090 | |
| Safari | 192.168.56.132:8090 | |
| Microsoft Edge | 192.168.56.132:8090 | |
| Internet Explorer 11 | http://192.168.56.132:8090 |
Первый запуск
При первом запуске введите логин и пароль, которые используются по умолчанию → кликните .
- логин - manager
- пароль - password
При запуске открывается раздел поиска товаров. Чтобы открыть меню кликните .
По умолчанию первый вход в систему осуществляется под учетной записью пользователя с ролью "Сервисный инженер ЦО", функций которого недостаточно, чтобы произвести первоначальную настройку. Поэтому рекомендуется в первую очередь установить пользователю manager полные права и изменить пароль. Далее этот пользователь может выполнять функции супер-администратора.
Перейдите в раздел Персонал → Пользователи → кликните напротив пользователя manager.
Введите новый пароль → перейдите на вкладку Выбор роли.
Кликните по значку , чтобы выбрать все предустановленные роли.
Кликните .
Добавленные роли отобразятся в списке. Для применения изменений обновите страницу.
Настройка сервера
В данном разделе необходимо произвести настройку всех разделов сервера.
Топология
Раздел только на SetCentrum
Перейдите в раздел Магазины → Топология → для создания нового региона кликните .
В поле Название региона введите наименование региона → кликните . Регион будет сохранен автоматически.
В поле Название города введите наименование города → в выпадающем списке выберите соответствующий часовой пояс → кликните . Город будет сохранен автоматически.
Заполните требуемые поля (звездочкой отмечены поля, обязательные для заполнения) → кликните .
Поле Адрес магазина на кассовых документах становится доступно для заполнения после создания юридического лица.
- Номер магазина * - номер магазина.
- Название магазина * - техническое наименование магазина (не наименование юридического лица).
- Адрес магазина * - адрес расположения магазина.
Если магазин работает круглосуточно, установите флажок:
- Магазин работает круглосуточно
При использовании топологии SetCentrum ↔ Кассы установите флажок:
- Магазин не использует собственный сервер
Поля Регион и Город заполняются автоматически созданными ранее данными, при необходимости их можно изменить.
Поле Название содержит наименование формата сети, к которой принадлежит магазин.
После сохранения поле Номер магазина становится недоступно для редактирования.
Кликните .
Для создания нового юридического лица кликните .
Введите данные во все поля юридического лица, так как они будут использоваться при печати сопроводительных документов → кликните .
- Название юридического лица * - наименование юридического лица.
- Юридический адрес * - официальный адрес юридического лица.
- Телефон - номер телефона организации.
- Имя директора - данные директора компании.
- ИНН * - индивидуальный номер налогоплательщика. Может содержать 9, 10, 12 или 14 символов в зависимости от страны.
- КПП - код причины постановки на учет. Максимум 9 символов.
- ОКПО - код предприятия по Общероссийскому классификатору предприятий и организаций. Может содержать 8 или 10 символов.
- ОКДП - код вида деятельности предприятия по Общероссийскому классификатору видов экономической деятельности, продукции и услуг. Максимум 9 символов.
Если требуется использование отображения ставок НДС в чековых формах, тогда установите флажок Упрощенный налоговый режим (без НДС).
Юридическое лицо появится в списке.
Если в магазине требуется использование более одного юридического лица, тогда добавьте еще одно юридическое лицо вышеуказанным методом. Имейте ввиду, что одно юридическое лицо в магазине всегда используется по умолчанию. Для того, чтобы выбрать юридическое лицо по умолчанию в магазине, кликните напротив требуемого юридического лица → выберите из списка пункт Сделать юр. лицом по умолчанию.
Создание касс производится уже после того, как выполнены все базовые настройки, так как после их создания сразу начинается очередь прогрузки данных на кассы. А каждое изменение настроек обновляет эту очередь.
Кликните несколько раз для возврата в основное меню.
Аналогичным образом создайте еще города и магазины если необходимо.
Для каждого магазина необходимо создавать новое юридическое лицо.
На вкладке Поиск магазинов отобразятся все созданные магазины. Так же в этом разделе есть удобный фильтр для поиска магазинов по номеру или названию, а также городам, регионам и форматам.
Товарные полки
Установите необходимые действия с товаром на определенных этапах: от загрузки из ERP до продажи на кассе.
Проверка на целостность
Установите те поля, которые будут проверяться на корректность введенных данных в сообщениях для загрузки товара, или отключите проверку товара, нажав "Разрешить использование". Установите флажки для тех типов данных, которые необходимо верифицировать перед загрузкой данных в товарный справочник.
Привязка ценников
Если ценники привязаны к группам, необходимо включить данную возможность Разрешить использование. Тогда этим этапом будет проверяться привязка ценников. Если данный этап не требуется, можно его не устанавливать.
Печать ценников
Если перед отправкой данных о товаре необходима печать ценников, включите данную возможность, нажав Разрешить использование и настройте параметры печати:
- Печать ценников за ЧЧ:ММ до начала действия цены – указывается промежуток времени, через который после наступления срока действия цены можно произвести печать ценника на товар. Например: цена на товар стартует в 17:00, тогда только начиная с 16:30 товар будет доступен для печати.
- Начало действия цены через ЧЧ:ММ после печати ценника – когда начнется действие цены на кассе после того, как ценник распечатан. Эта функция даёт сотруднику, отвечающему за маркировку ценников на полках, время для перемаркировки.
Загрузка на кассы
Данный этап определяет будет ли осуществляться загрузка товаров на кассы. Данная настройка включена по умолчанию. Если это не требуется - отключите данную возможность, нажав Разрешить использование.
Загрузка на весы
Данный этап определяет будет ли осуществляться загрузка товаров на весы. Включена по умолчанию.
Также можно сделать предварительную загрузку товара на весы через ЧЧ:ММ время.
Лицензии
Установите и настройте SetAgent.
В данном разделе можно проверить корректность или активировать лицензию. Подробнее о лицензировании.
По умолчанию без лицензирования сервер может работать с 1 кассой и с 1 весами на сервере.
Если лицензия не введена, тогда отображается статус Демонстрационный режим.
Если ключ электронный - введите его в поле Введите лицензионный ключ и нажмите кнопку .
Если лицензию проверить не получится, будет выдано соответствующее сообщение об ошибке.
Персонал
Раздел "Персонал" служит для управления пользователями сервера SetCentrum или SetRetail, а также кассирами.
Пользователи
В данном разделе настраиваются пользователи сервера.
Для добавления нового пользователя кликните .
Заполните обязательные поля и дополнительные, которые необходимы для идентификации пользователя → кликните .
- Логин * - наименование учетной записи используемое для авторизации пользователя.
- Пароль * - используется для авторизации пользователя. Поле должно содержать минимум 8 символов.
Дополнительные поля:
- Аутентификация через Active Directory – использование контроллера домена для авторизации пользователей в SetCentrum10 или SetRetail10.
Персональные данные - используются для идентификации пользователя в кассовых документах. Например, если пользователь является директором магазина.
- Имя
- Фамилия
- Отчество
- Электронная почта
- Должность
Роли и привилегии для пользователей могут быть настроены с соответствующим доступом в зависимости от их назначения. Ознакомиться с полным списком и назначением ролей можно в данной статье.
На вкладке Выбор роли установите флажок напротив требуемой роли пользователя → кликните .
На вкладке Привязка к магазину производится привязка пользователя к определенному магазину или нескольким торговым точкам.
Установите флажок Формат сети → Выберите регионы, города и магазины → нажмите кнопку
Магазин будет добавлен в список. Кликните .
Пользователь появится в списке.
Роли пользователей
В данном разделе есть возможность создания роли с привязкой к привилегиям серверных пользователей.
Для создания новой роли кликните .
В поле Название роли введите наименование роли → выберите один из двух вариантов действия роли:
- Роль сервера центрального офиса - пользователь имеет привилегии только на сервере SetCentrum.
- Роль сервера магазина пользователь имеет привилегии на серверах SetRetail и роль отправляется по магазинам торговой сети.
В средней секции добавьте привилегии к роли:
- Отметьте список ролей, которые необходимо добавить, они подсветятся светло-синим.
- В третьей секции будет появляться список привилегий, которые будут добавлены к роли.
Нажмите кнопку .
Роли отобразятся в списке, сгруппированные по разделам. Кликните .
Добавленная роль отобразится в списке.
Кассиры
Кассиры могут быть добавлены из ERP. Однако ,если такой возможности не предусмотрено бизнес-процессами, необходимо добавить их вручную.
Для добавления нового кассира перейдите в раздел Кассиры → кликните .
Введите данные в необходимые поля в соответствии с теми бизнес-процессами, которые необходимы для авторизации кассира → кликните .
В секции Данные кассира введите следующие данные:
- Фамилия *
- Имя *
- Отчество
- Табельный номер * - редактирование запрещено.
- Роль * - выбор роли, которая будет присвоена кассиру. Может быть назначена только одна роль. Подробнее о привилегиях кассовых пользователей.
- Пароль *
- Номер магазина - только на SetCentrum. Можно назначить только один магазин. Запрещено редактирование. Если оставить пустым - кассовый пользователь будет привязан ко всем магазинам и кассам сети.
- Должность
В секции Внешние ключи введите дополнительные методы авторизации:
- Карта Set 10 – брендированная карта SetRetail с магнитной полосой.
- Магнитная карта – любая карта с магнитной полосой, например дисконтная.
- Магнитный ключ – номер чипа для авторизации на устройстве считывания магнитных ключей.
- Штрихкод – данные штрихкода карты кассира для авторизации.
Появится сообщение о сохранении данных кассира. Для возврата к списку кассиров кликните .
Кассир отобразится в списке.
Роли кассиров
Роли кассиров назначаются в соответствии с теми бизнес-процессами, которые необходимы кассирам для работы на кассах.
Подробнее о привилегиях кассовых ролей можно прочитать в статье.
Для создания новой роли кликните .
Введите название роли → выберите раздел слева, затем ту привилегию, которую следует добавить к кассиру → кликните .
Добавленные привилегии отобразятся в списке, сгруппированные по разделам. Если для применения роли на кассе требуется дополнительно поворот ключа на прикассовой клавиатуре - выберите его из 2 доступных положений.
Кликните .
Появится сообщение об обновлении настроек и роль добавится в список.
Для редактирования роли кликните по значку напротив требуемой роли.
Измените наименование роли, а также, если требуется, удалите или добавьте нужную привилегию или измените положение ключа.
Для того, чтобы удалить требуемую привилегию, кликните по значку рядом с ней.
Если все добавленные привилегии были назначены неправильно - нажмите кнопку для полного удаления привязанных ролей.
После завершения работы сохраните изменения.
Кассовый модуль
В данном разделе настраивается оборудование, шаблоны касс, банки.
Кассовое оборудование
В разделе Кассовое оборудование назначается оборудование, которое подключается к кассовому системному блоку и функционирует при взаимодействии с ним.
Для добавления оборудования кликните .
Выберите тип оборудования → кликните .
Введите в поле поиска название модели или найдите требуемую модель с помощью скроллинга → отметьте флажком необходимые модели оборудования → кликните .
Для возврата в раздел добавления оборудования очистите строку поиска → кликните .
Добавьте все необходимое оборудование. По завершении кликните .
Добавленное оборудование появится в списке.
Обратите внимание, что определения конкретной модели сканера в SetRetail10, как таковой нет - это означает, что будет использована универсальная схема подключения устройства кассы со сканером, останется только правильно запрограммировать сканер штрих-кода.
На сервере SetCentrum недоступно добавление весов самообслуживания, установленных в торговом зале. Весы самообслуживания настраиваются на серверах SetRetail или в отдельном модуле SetScales Centrum. По вопросам получения модуля SetScales обратитесь к вашему менеджеру.
Шаблоны касс
Каждая касса функционирует в рамках строго определённого процесса. В состав этого процесса входят блоки открытия смены, осуществления процесса продажи и закрытия смены. Например, кассы "в линейке", возвратная касса или касса в отделе "Алкоголь и табак".
Чтобы разбить процессы определенных касс внутри магазина есть Шаблоны касс, они позволяют настроить необходимые бизнес-процессы для работы кассового узла.
Для быстрого запуска магазина в SetRetail10 уже есть подготовленные шаблоны касс. Но если вам требуется специфическая настройка работы касс, тогда рекомендуется создать новый шаблон.
Для создания нового шаблона кликните .
Введите наименование шаблона → выберите тип кассы → кликните .
Внимание!
Неправильный выбор Типа кассы может привести к остановке работоспособности касс, для которых назначен данный шаблон.
Созданный шаблон откроется для редактирования на вкладке ОТКРЫТИЕ И ЗАКРЫТИЕ СМЕНЫ
Чтобы указать, какие документы должны быть напечатаны при открытии и закрытии смены, кликните по требуемой подстановке в секциях Открытие смены или Закрытие смены.
Дополнительно можно настроить время, за которое касса будет предупреждать об окончании смены, и установить запрет на начало пробития чека за некоторое количество времени до конца смены.
Если требуется распечатывать реестры возвратов - установите соответствующий флажок.
На вкладке ПРОЦЕСС ТОРГОВЛИ содержатся настройки, необходимые для корректной работы кассы.
Для того, чтобы на кассах, привязанных к данному шаблону, была возможность продавать все типы товаров - установите переключатель Обслуживать весь товарный справочник в положение → в секции Типы товаров отметьте флажками те типы товаров, которые будут использоваться или кликните Выбрать все.
В секции Типы оплат установите флажки напротив тех типов оплат, которые будут использоваться на кассе.
Дополнительно рекомендуется установить флажок О скидках в секции При регистрации чека печатать информацию для информирования покупателей о примененных скидках. Об остальных настройках более подробно можно прочитать в статье SetRetail10 ◾️ Кассовый модуль → Процесс торговли.
Если есть требования, чтобы касса работала только с определенным товаром, тогда после прогрузки товара можно настроить шаблон для работы с определенным типом товара и товаром из определенного отдела или товарной группы. Переключатель Обслуживать весь товарный справочник при этом должен быть выключен.
Вкладка НАСТРОЙКА МЕНЮ для клавиатурной кассы позволяет выбрать одну из четырёх цветовых схем, которая будет использована кассой, а также настроить структуру кассового меню.
Для назначения цветовой схемы кликните по требуемой.
Для редактирования структуры меню клавиатурной кассы кликните .
Редактор меню в точности повторяет меню, которое кассир видит на мониторе кассы.
В каждом меню предустановлены функции кассы, но их можно отредактировать самостоятельно, назначив на пункты их наименование, например:
- Функцию кассы (например, "Открытие смены", "Отложенный чек" и т.п.).
- Привязку товара (при вызове данного пункта меню, привязанный товар добавится в чек).
- Оплату (при вызове пункта меню, касса перейдет к оплате, назначенной на кнопку. Например, "банковская карта").
- Группу (в группу можно поместить еще дополнительных 10 пунктов меню. Например, для кассы в отделах "Кафе" на верхнем уровне устанавливаются группы "Супы", "Салаты", а уже в них добавляются конкретные товары).
Для того, чтобы назначить функциональность или переименовать экранную кнопку и изменить её назначение кликните рядом с ней значок или на пустой для новой.
Для переназначения функциональности клавиши выберите из списка раздел и назначьте действие → кликните .
Для удаления существующей экранной кнопки кликните .
- Действие - функциональность кассового модуля.
- Оплата - назначение типа оплаты, который будет выбираться из экранного меню.
- Товар - назначение товара, который будет добавляться в позиции чека при вызове из экранного меню.
- Группа - группа с дополнительными кнопками меню.
Кнопки, содержащие вложенное меню, окрашены синим цветом. Для перехода во вложенное меню и его редактирования кликните по кнопке.
На вкладке ОГРАНИЧЕНИЯ устанавливаются ограничения, которые будут срабатывать на кассе при определенных условиях. Например, можно установить максимальную сумму одного чека, а также запретить комбинированную оплату (наличными и банковской картой).
- Макс. кол-во отпускаемого товара - максимальное количество товарных позиций, которое может быть добавлено в один чек.
- Макс. кол-во смен, хранящихся в оперативной БД - количество смен, хранящихся в таблицах базы данных кассы cash
- Макс. кол-во наличных в денежном ящике - если превышен лимит настройки, тогда на кассе появится сообщение об обязательном изъятии
- Макс. сумма чека - максимальная сумма одного чека
- Цена "недорогого" товара - для задачи, как например: когда старший кассир хочет разрешить кассиру отменять добавление не дорогих позиций в чек, чтобы снизить нагрузку на старшего кассира.
- Количество слипов покупюрной описи после изъятия - указывать количество документов покупюрной описи для экономии чековой ленты. Максимальное количество = 5
В секции Дополнительные настройки установите необходимые флажки:
- Изъятие под "0" при закрытии смены - обязательное изъятие всех наличных средств из кассы
- Автоматически, без подтверждения кассиром - во время процесса закрытия смены сумма изъятия не будет отображена, распечатается покупюрная опись
- С подтверждением суммы изъятия кассиром - во время процесса закрытия смены сумма изъятия будет отображена, откроется денежный ящик, после подтверждения будет распечатана покупюрная опись.
- Автоматическое изъятие разменного остатка - включить возможность запрещать кассирам в течение смены производить промежуточные изъятия денежных средств, при условии, если остаток наличных средств в кассе после изъятия будет меньше суммы всех внесений размена за смену, это позволит уменьшить количество ошибок при изъятии.
- Продажа после 24:00 без закрытия смены запрещена - продажа будет автоматически заблокирована до тех пор, пока не будет произведено закрытие смены
- Изъятие больше чем сумма наличных в кассе запрещена - невозможно произвести изъятие в минус
- Запрещать смешанные оплаты в чеке - запрет комбинированной оплаты из доступных типов на кассе. Например: Наличный + банковской картой.
- Запрет возврата чека не "день в день" - при включенной настройке касса запрещает возврат на другой кассе или за другой календарный день.
В секции Звуковые сигналы устанавливаются настройки звуковых сигналов, которые будет издавать касса при определенных действиях с товаром.
- При обнаружении товара в базе после сканирования - издавать сигнал внутреннего динамика системного блока при обнаружении товара в справочнике.
- При взвешивании товара - издавать сигнал внутреннего динамика системного блока при взвешивании товара на прикассовых весах.
Чековые формы
В данном разделе существует возможность редактирования чековых документов. Для быстрого запуска магазина этого не требуется, так как все документы унифицированы. Редактировать документы рекомендуется уже после привязки касс к серверу SetCentrum или SetRetail, в зависимости от топологии.
Для того, чтобы отредактировать документ, кликните → выберите пункт меню Редактировать.
Откроется редактор чековых форм. Подробное описание процесса редактирования в статье SetRetail10 ◾️ Редактор чековых форм.
После завершения редактирования кликните , а затем .
Типы оплат
В данном разделе устанавливаются типы оплат, которые можно применять в магазине.
Для некоторых типов оплат доступны дополнительные настройки
Если какой-то вид оплат не будет использоваться, его можно отключить, перейдя в настройки типа оплаты. Кликните напротив требуемого вида оплаты.
В карточке типа оплаты, там где возможно произвести редактирование персональных настроек произведите следующие действия:
- Включите или отключите использование типа оплаты, нажав на .
Если отключен - Тип оплаты будет присутствовать в списке оплат кассового модуля, если он был включен в Шаблоне касс, но выбрать его будет невозможно.
- Включите или отключите дополнительные настройки, кликая на .
- После завершения настроек нажмите кнопку .
Подробнее о настройках для каждого типа оплат в статье SetRetail10 ◾️ Кассовый модуль → Типы оплат.
Банки
В данном разделе настраиваются банковские процессинги для подключения банковских терминалов.
Для добавления банка кликните .
Введите в поле Название наименование банка, которое будет отображаться на кассе → выберите из списка Процессинг тот процессинг, с которым банк работает → кликните .
Название процессинга может не совпадать с официальным наименованием банка, например, банк ВТБ использует процессинг АРКУС 2 (Ingenico/Арком).
Добавленный банк появится в списке.
Лояльность
Модуль лояльности осуществляет централизованное управление рекламными акциями, купонными и бонусными программами, а также дополнительными каналами информирования покупателями. Конструктор рекламных акций позволяет реализовать большинство скидочных механик, которые можно создать в модуле лояльности. Подробнее об управлении модулем лояльности в статье SetRetail10 ◾️ Лояльность.
Импорт рекламных акций рекомендуется производить с помощью веб-сервисов.
С методами импорта можно ознакомиться в статье.
Пример создания простой безусловной акции на округление
Перейдите в раздел Лояльность → Рекламные акции → кликните .
Введите название рекламной акции → выберите срок действия или установите флажок Бессрочная →установите флажок Для всей сети, если акция будет действовать во всех магазинах → в выпадающем списке выберите пункт Безусловно → в блоке выбора результатов акции кликните .
В разделе Скидка в выпадающем списке выберите тип скидки Округление → выберите тип округления → введите точность округления, например, до целых рублей → кликните .
Установите флажок Всегда суммировать результат с другими акциями, используя цены ранее рассчитанных акций → запустите рекламную акцию.
Созданная акция появится в списке.
Карты
Модуль карт осуществляет централизованное управление дисконтными картами, бонусными счетами, а также сегментами.
Импорт дисконтных карт и анкет клиентов рекомендуется производить с помощью веб-сервисов.
С методами импорта можно ознакомиться в статье.
Пример создания категории персональных скидочных карт
Откройте раздел Карты → Карты и категории → перейдите на вкладку КАТЕГОРИИ КАРТ → кликните для создания новой категории карт.
На вкладке Общие настройки установите настройки категории → кликните .
Перейдите на вкладку Диапазон карт → введите номер первой карты из диапазона → введите требуемое количество карт → кликните .
Созданная категория карт появится в списке.
Перейдите на вкладку КАРТЫ → введите номер карты в строку поиска → нажмите ВВОД на клавиатуре.
На вкладке Анкетные данные введите данные по клиенту → кликните .
Появится сообщение об успешном сохранении нового клиента.
Ценники
Для быстрого запуска магазина в системе уже есть предустановленные шаблоны ценников.
Если для вашего магазина требуется создание определенного вида ценников, то это описано подробно в соответствующих разделах сайта поддержки:
SetRetail10 ◾️ Ценники ◾️ Дополнительная информация.
Справочники
В разделе Справочники отображается информация по отделам, а также производится настройка поведения типов товаров.
Типы товаров
Настраиваются условия работы с разными типами товаров.
Для редактирования кликните напротив требуемого типа товара.
На вкладке НАСТРОЙКИ настраиваются следующие параметры:
- Права:
- Разрешить возврат товара - может ли покупатель вернуть данный тип товара. Если флажок снят, то при попытке возврата данного типа товара на экране кассового модуля появится ошибка о запрете такой операции.
- Разрешить сворачивание в чеке - возможно ли объединить в чеке несколько позиций данного типа товара в одну. Если одна и та же позиция добавляется в чек, то при установленном флажке она "схлопнется" в одну.
- Важно!
- Сворачивание штучного товара не производится , если товар добавлен к чеку по штрих-коду:
с мерностью, отличной от 1. Например по штрих-коду упаковки;
с назначенной ценой (уценка);
с признаком маркировки (обувь, текстиль и т.д.).
- Сворачивание штучного товара не производится , если товар добавлен к чеку по штрих-коду:
- Важно!
- Ограничения:
- Разрешить изменение количества - будет разрешено изменение количества товаров при добавлении или редактировании чека. При снятом флажке данный запрет имеет приоритет перед привилегиями ролей кассовых пользователей.
На вкладке ОГРАНИЧЕНИЯ устанавливается запрет продажи энергетических напитков, пиротехники и природного газа для покупателей моложе 18 лет.
Перейдите на вкладку ОГРАНИЧЕНИЯ → кликните .
Введите название ограничения → выберите магазины, где будет действовать ограничение или установите флажок Все регионы → в выпадающем списке выберите требуемое ограничение → кликните .
Ограничение появится в списке. Кликните .
Аналогичным образом настройте действия с другими типами товаров. Подробнее про настройку каждого типа можно прочитать в статье SetRetail10 ◾️ Справочники → Типы товаров.
Интеграция
Настраивается взаимодействие с внешними системами и дополнительными плагинами.
Импорт/Экспорт
Одним из важных шагов в настройке сервера магазина является стыковка с ERP системами для обмена данными о продажах. Всю необходимую информацию о том, как производить интеграцию сообщений из SetRetail10 в ERP и обратно вы можете найти в соответствующих документах.
Возможна настройка следующих способов обмена данными:
- Экспорт данных о продажах в веб-сервис на стороне ERP
- Экспорта данных о продажах с помощью файлов во внешнюю ERP
- Настройку экспорта данных о продажах с помощью веб-сервиса на стороне SetRetail10 производить не нужно.
- Импорт данных товарного справочника с помощью файлов
Если торговая сеть использует топологию SetCentrum ↔ SetRetail ↔ Кассы, необходимо осуществлять выгрузки данных о продажах в ERP из SetRetail, вместо выгрузки через SetCentrum. Подробнее.
Протокол Set Retail 10: веб-сервисы
Мы рекомендуем использовать способ экспорта данных с помощью веб-сервисов на стороне ERP-систем, так как он является оптимальным для большого объема данных.
Данный протокол используется для обмена данными между сервером и ERP-системой по запросу во внутренние веб-сервисы SetRetail10 от ERP экспорта и импорта данных.
Настройка включена (добавлена в список способов обмена) по умолчанию.
Веб-сервисы на стороне ERP работают согласно описаниям в интеграционной документации:
Протокол Set Retail 10: выгрузка данных в веб-сервис на стороне ERP
Обеспечивается экспорт данных о продажах во внешний веб-сервис (установлен внешний WSDL-файл на стороне ERP) на сторону ERP.
Настройка выключена по умолчанию.
Экспорт данных осуществляется согласно интеграционной документации:
- Веб-сервисы экспорта (на стороне ERP)
- Схемы экспорта при топологиях:
На вкладке ЭКСПОРТ ДАННЫХ установите периодичность экспорта данных во внешнюю ERP в минутах для следующих параметров:
- Чеки выгружаются с периодичностью - периодичность экспорта чеков;
- Z-отчеты выгружаются с периодичностью - периодичность экспорта Z-отчетов;
- Выгружать отчеты только для зеленых смен - экспорт отчетов только по сменам, которые закрыты корректно и без расхождений;
- Оборот по типам товаров - включать данные по оборотам товаров;
- Внесения выгружаются с периодичностью - периодичность экспорта данных по внесениям;
- Изъятия выгружаются с периодичностью - периодичность экспорта данных по изъятиям;
- Рекламные акции выгружаются с периодичностью - периодичность экспорта рекламных акций, которые были изменены на сервере;
- Первоначальная выгрузка акций - выгружать акции с периодичностью после создания на сервере.
На вкладке АДРЕСА ВЕБ-СЕРВИСА настройте адреса по которым располагаются wsdl-файлы приема данных на стороне ERP.
В полях укажите адрес веб-сервиса, например: http://XXX.XXX.XXX.XXX:8088/mockSet10PurchasesPortBinding?wsdl. В данном случае приведен пример для тестирования веб-сервиса на стороне ERP с помощью SOAP UI. Адрес расположения wsdl-файла на стороне ERP в реальных условиях может быть другим.
- Чеки - адрес веб-сервиса wsdl-файла для экспорта чеков;
- Z-отчеты - адрес веб-сервиса wsdl-файла для экспорта чеков;
- Внесения - адрес веб-сервиса wsdl-файла для экспорта внесений;
- Изъятия - адрес веб-сервиса wsdl-файла для экспорта изъятий;
- Рекламные акции - адрес REST или MOCK веб-сервера для приема обычных POST-запросов;
- HTTP авторизация - учетная запись для доступа к веб-сервисам на стороне ERP для приема данных из SetRetail10;
- Имя пользователя;
- Пароль;
- Веб-сервис с обратной связью - использовать специальный веб-сервис запроса обратной связи для проверки статуса пакета на стороне SetRetail10 для отправки во внешнюю систему;
- Веб-сервис без обратной связи (совместимость с SAP) - тип экспорта данных во внешнюю систему без TI-идентификатора пакета. Данные просто отправляются во внешнюю систему без проверки статуса доставки.
После ввода всех параметров, нажмите → нажмите .
Перезагружать службу сервера после сохранения параметров не нужно.
Протокол Set Retail 10: файлы
Настройка выключена по умолчанию.
Мы рекомендуем использовать способ экспорта данных с помощью веб-сервисов на стороне ERP-систем, так как он является оптимальным для большого объема данных.
Настройка импорта и экспорта данных из, и во внешнюю ERP-систему в виде XML-файлов.
Обмен данными через файлы, работает согласно описаниям в интеграционной документации и соответствует формату данных для веб-сервисов на стороне SetRetail10:
На вкладке ИМПОРТ ДАННЫХ установите папки, в которые будут сохраняться XML-пакеты сообщений из ERP-системы.
Только представленные типы данных можно загружать из ERP-системы с помощью файлов. Все остальные типы данных, такие как: рекламные акции, сегменты загружаются только с помощью импорта через веб-сервис на стороне ERP.
Настройте любую папку, которая необходима для обработки XML-пакетов. По умолчанию включена обработка папок импорта 1 раз в 60 секунд.
По умолчанию настроены следующие папки:
- ОС Linux:
- Каталог для импорта данных кассиров: /var/lib/jboss/cashiers/
- Каталог для импорта данных карт: /var/lib/jboss/cards/
- Каталог для импорта данных товаров: /var/lib/jboss/products/
- ОС Windows:
- Каталог для импорта данных кассиров: {Диск установки SetRetail}:/cashiers/
- Каталог для импорта данных карт: {Диск установки SetRetail}:/cards/
- Каталог для импорта данных товаров: {Диск установки SetRetail}:/products/
На вкладке экспорта данных настройте папку в которую будут сохраняться XML-пакеты для экспорта в ERP, а также периодичность их сохранения.
- Каталог для экспорта результатов продаж:
- Папка по умолчанию:
- ОС Linux: /var/lib/jboss/reports/
- ОС Windows: /var/lib/jboss/reports/
- Папка по умолчанию:
- Экспортируемые данные - указывается периодичность сохранения XML-пакетов в папку экспорта в минутах;
- Чеки выгружаются с периодичностью - периодичность создания XML-пакета в папке с данными по экспорту чеков;
- Z-отчеты выгружаются с периодичностью - периодичность создания XML-пакета в папке с данными по экспорту Z-отчетов;
- Оборот по типам товаров - включать данные по оборотам товаров.
- Рассчитанные скидки выгружаются с периодичностью - периодичность создания XML-пакета в папке с данными по экспорту отчета по скидкам;
- Реализация выгружается с периодичностью - периодичность создания XML-пакета в папке с данными по экспорту отчета по реализации;
- Изъятия и внесения выгружаются с периодичностью - периодичность создания XML-пакета в папке с данными по экспорту изъятий и внесений.
После ввода всех параметров, нажмите → нажмите .
Перезагружать службу сервера после сохранения параметров не нужно.
Внешние процессинги
В этом разделе добавляется любая стыковка с внешними процессингами лояльности и обработчиками данных из SetRetail10.
В топологии SetCentrum ↔ SetRetail ↔ Касса добавление процессингов производится только на сервере SetCentrum.
Настройка привилегий
Для управления внешними процессингами пользователь должен обладать привилегией Администрирование внешних систем.
Настройка процессинга
В разделе Внешние процессинги нажмите для добавления внешнего процесcинга.
Выберите тип или процессинг → установите флажок для требуемого процессинга → кликните .
Процессинг появится в списке. Для настройки параметров кликните по процессингу.
Для каждого магазина установите требуемые настройки → кликните .
- Адрес службы ЕГАИС - IP-адрес транспортного модуля ЕГАИС в формате http://XXX.XXX.XXX.XXX:8080/xml.
- Таймаут обращения к службе ЕГАИС в секундах - таймаут ожидания ответа от сервера в секундах.
- Строгая проверка акцизной марки - контроль уникальности акцизной марки (по "усеченному" штрих-коду).
- Не печатать слип ЕГАИС - установка флажка отключает печать слипа ЕГАИС при наличии QR-кода чека.
- Не передавать EAN код алкогольной продукции в УТМ - установка флажка отключает передачу в УТМ данных по штрих-коду.
Если установить флажок Настраивается в магазине - тогда IP-адрес и остальные настройки придется настраивать на каждом сервере индивидуально. Ввод данных на сервере SetCentrum будет заблокирован.
Добавление касс и прайс-чекеров
Завершающим этапом настройки сервера SetCentrum будет добавление касс, так как сразу после этого начнется прогрузка данных, что может занять продолжительное время.
Перейдите в Магазины → Поиск магазинов → кликните напротив требуемого магазина.
Перейдите на вкладку Кассы → кликните .
Введите количество касс → в выпадающем списке выберите раскладку и шаблон → кликните .
Кассы появятся в списке.
На вкладке Прайс-чекеры будут отображаться прайс-чекеры моделей Shuttle-SG-15 и MK500/590, MK4000.
В большинстве случае эти модели добавляются автоматически в данную вкладку после первого сканирования. Но если требуется использовать прайс-чекеры для прайс-листов в маркетинговых программах или устройство для автоматической загрузки даты изготовления партии товара на весах и в товарном справочнике, то добавьте устройство вручную.
Перейдите на вкладку Прайс-чекеры → кликните .
Выберите требуемую модель → кликните .
Появится сообщение о добавлении оборудования. Кликните .
Кликните .
Введите данные в поля → кликните .
- Номер * – номер прайс-чекера.
- Название – наименование прайс-чекера.
- Модель * – выбор модели прайс-чекера.
- MAC-адрес * – MAC-адрес прайс-чекера.
- Функция прайс-чекера – выбор бизнес-процесса прайс-чекера.
- Номер магазина – номер магазина, в котором прайс-чекер будет работать.
Прайс-чекер появится в списке.
Подключение сервера SetRetail
Если сервер SetRetail подключен к серверу SetCentrum, выполнять полную настройку не требуется. Основные настройки из карточки магазина будут загружены с сервера SetCentrum.
Кликните чтобы открыть окно для подключения сервера SetRetail к серверу SetCentrum.
Введите IP-адрес сервера SetCentrum в поле Адрес сервера Центрального офиса → нажмите кнопку ПРОВЕРИТЬ ПОДКЛЮЧЕНИЕ. Если появилось сообщение "Соединение может быть установлено", это означает, что подключение к серверу SetCentrum успешно.
Для того, чтобы получить все данные с сервера SetCentrum, нажмите на кнопку НОВЫЙ МАГАЗИН.
Появится сообщение об успешном подключении.
При подключенном сервере SetRetail к SetCentrum на экземпляры магазина необходимо дополнительно настроить две вкладки, которых на сервере SetCentrum нет.
- Вкладка "Весы"
- Вкладка "Принтеры"
Весы
Кликните .
Выберите требуемую модель весов → кликните → кликните .
Кликните .
Введите количество весов → выберите модель → выберите шаблон весов → кликните .
Для установки IP-адреса весов кликните → выберите пункт Редактировать.
Введите данные по весам в поля → кликните .
- Номер
- Модель
- Адресация - указывается IP-адрес весов:ПОРТ.
Порты по умолчанию у популярных моделей весов:
- BIZERBA - 1025
- TOLEDO - 3001
- ШТРИХ-ПРИНТ - 1111
- Шаблон
- Запретить загрузку доп. текста на весы
Весы с настроенным IP-адресом появятся в списке.
Принтеры
На данной вкладке настраиваются принтеры для печати ценников, постеров и универсальных передаточных документов (УПД).
Кликните .
Выберите требуемую модель принтера → кликните → кликните .
Кликните .
Введите название принтера → выберите модель → кликните .
Для редактирования настроек принтера кликните .
На вкладке НАСТРОЙКИ ПРИНТЕРА введите данные в необходимые поля в зависимости от того, какие размеры и для каких целей нужен принтер.
Из поля со списком Тип документов для печати выберите назначение принтера:
- Печать ценников – принтер предназначен только для печати ценников.
- Печать кассовых документов – принтер предназначен только для печати кассовых документов УПД.
На вкладке ШАБЛОНЫ ЦЕННИКОВ добавьте требуемые шаблоны.
На вкладке ПОЛЬЗОВАТЕЛИ назначьте пользователей принтера → кликните .
Принтер появится в списке.
Операционный день
После завершения настройки касс и проведения тестовых продаж в модуле Операционный день будет отображаться информация по чекам, открытым сменам, банковским транзакциям и документам для юридических лиц.
Подробнее о модуле в статье SetRetail10 ◾️ Операционный день.
В разделе Чеки отображается подробная информацию о составе чека, информация об оплатах, скидках в нём и применённых картах.
В разделе Смены доступна информация по операционным дням и текущим статусам касс.
q
© 1994-2025, ООО «Кристалл Сервис Интеграция».
Все права защищены.

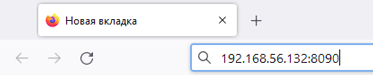
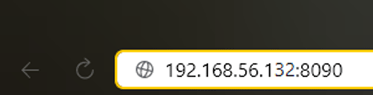

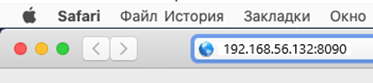

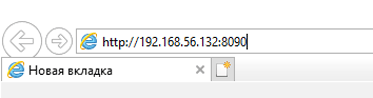
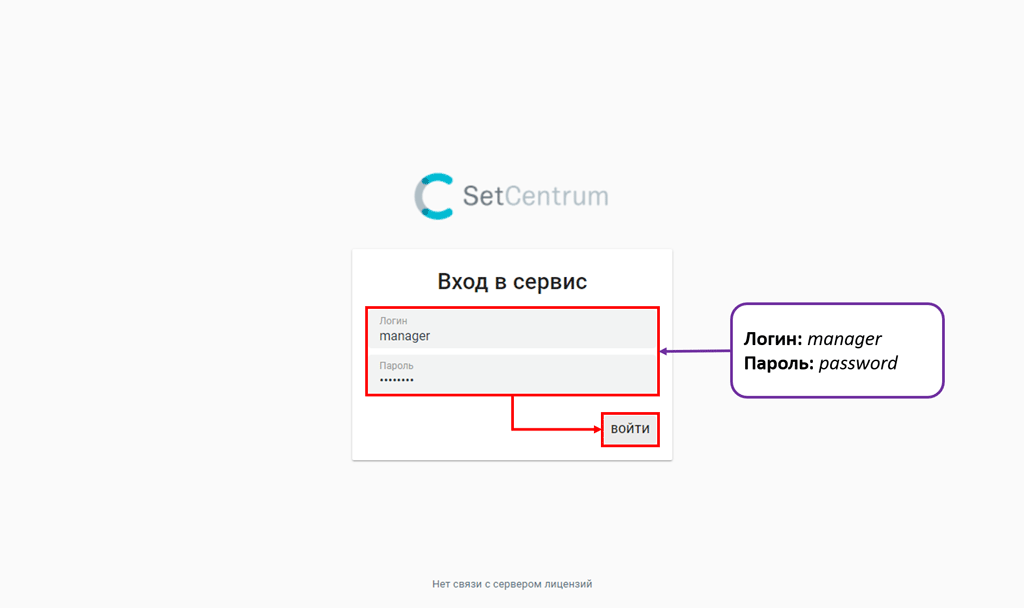
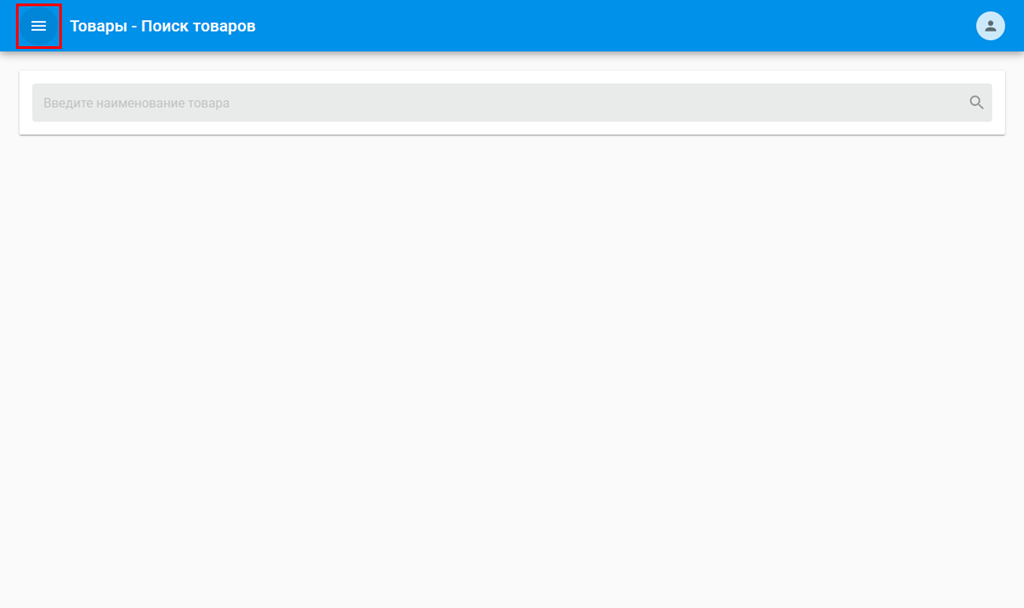
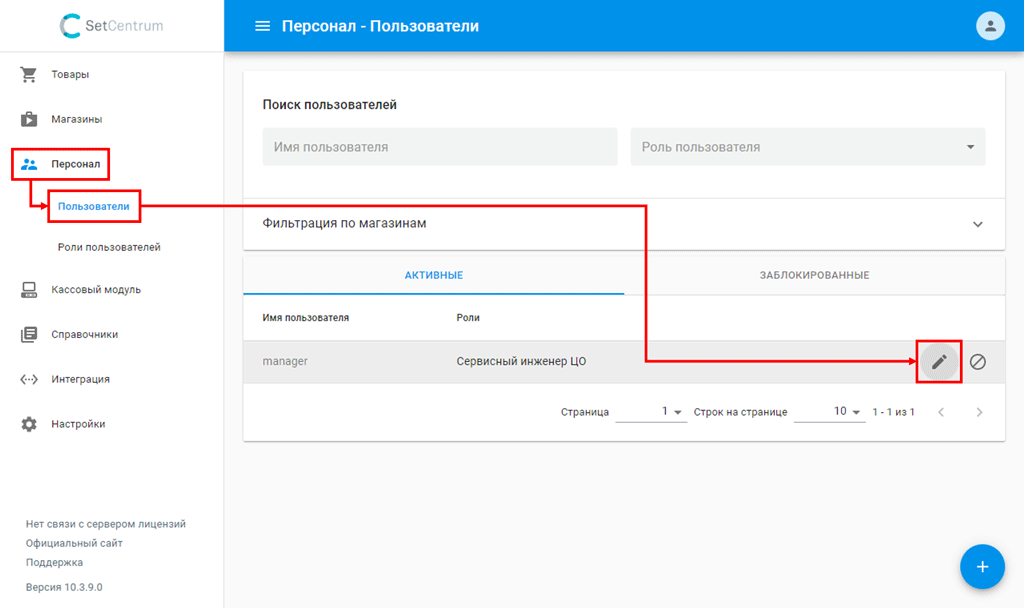
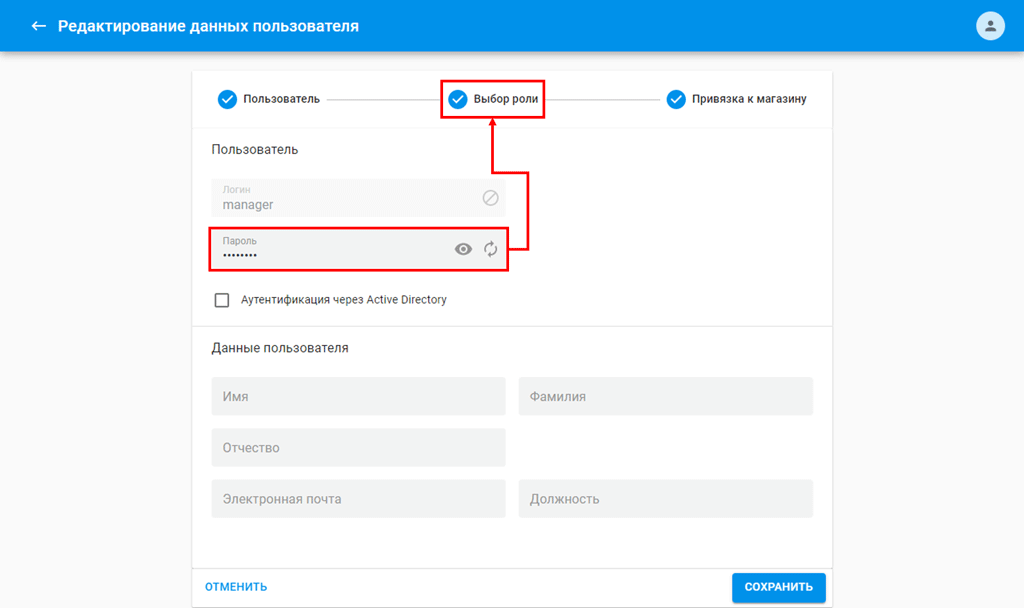
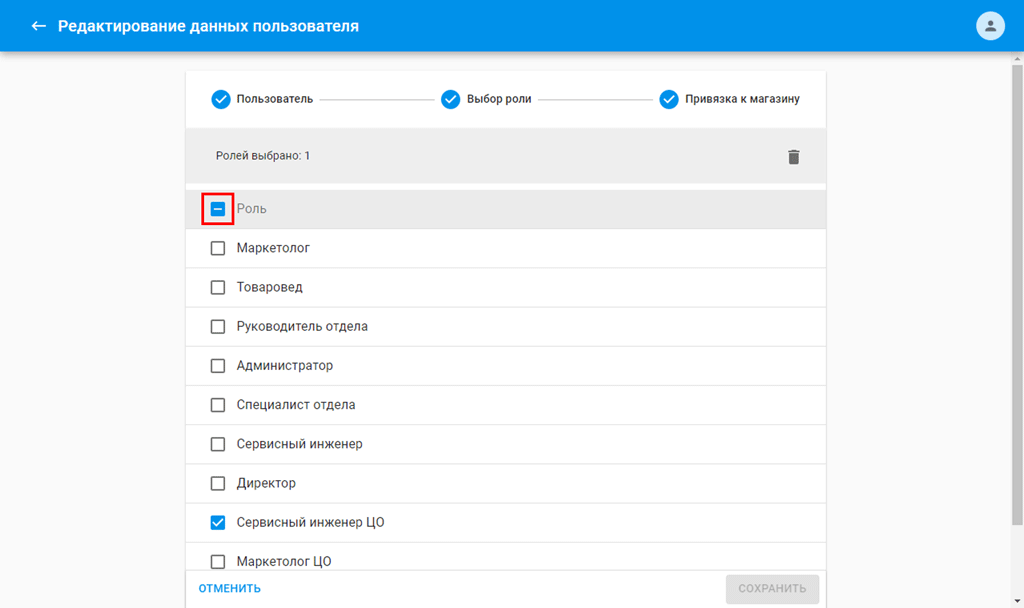

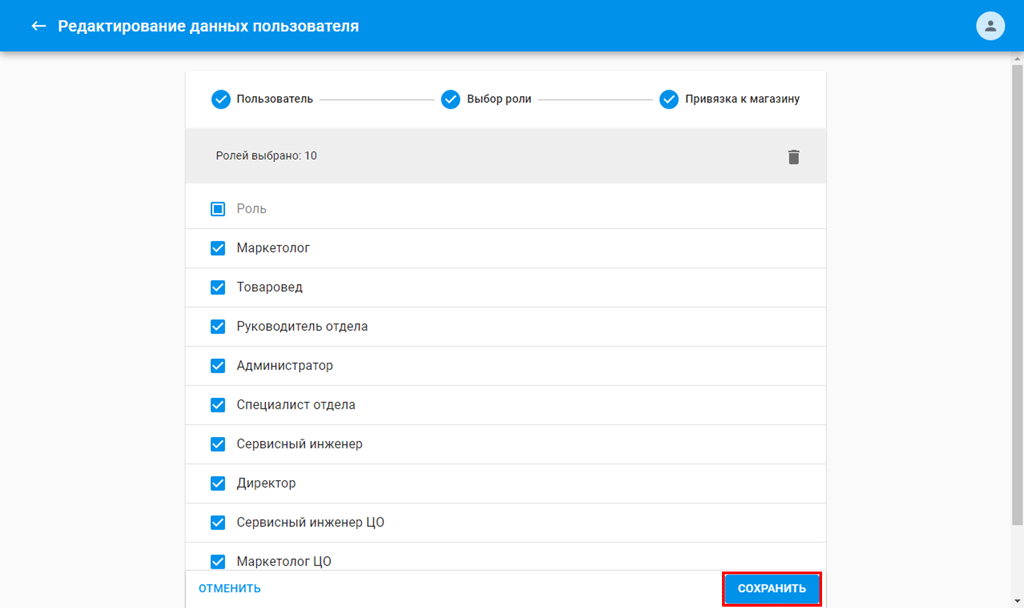
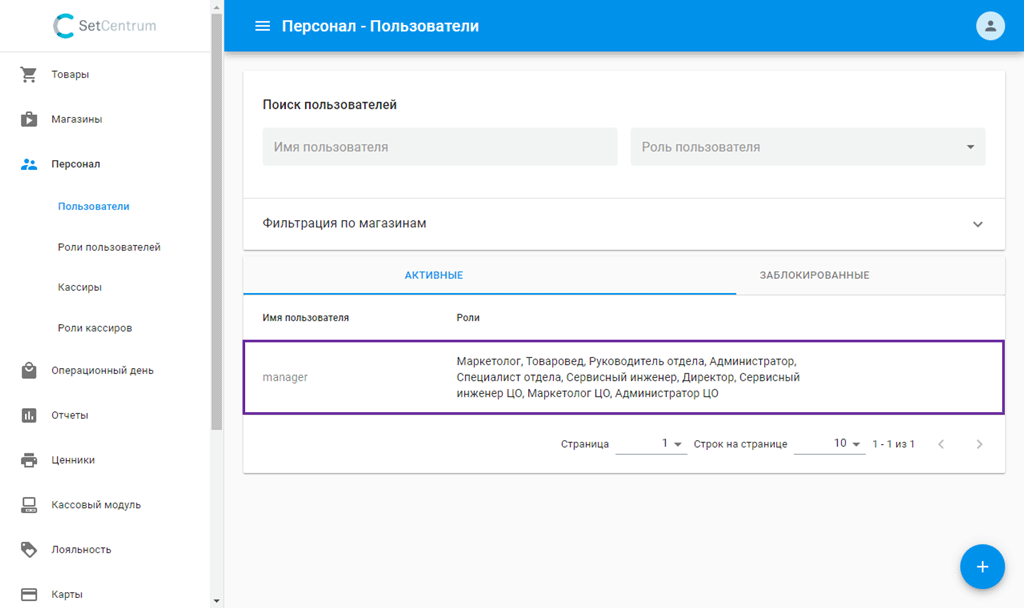
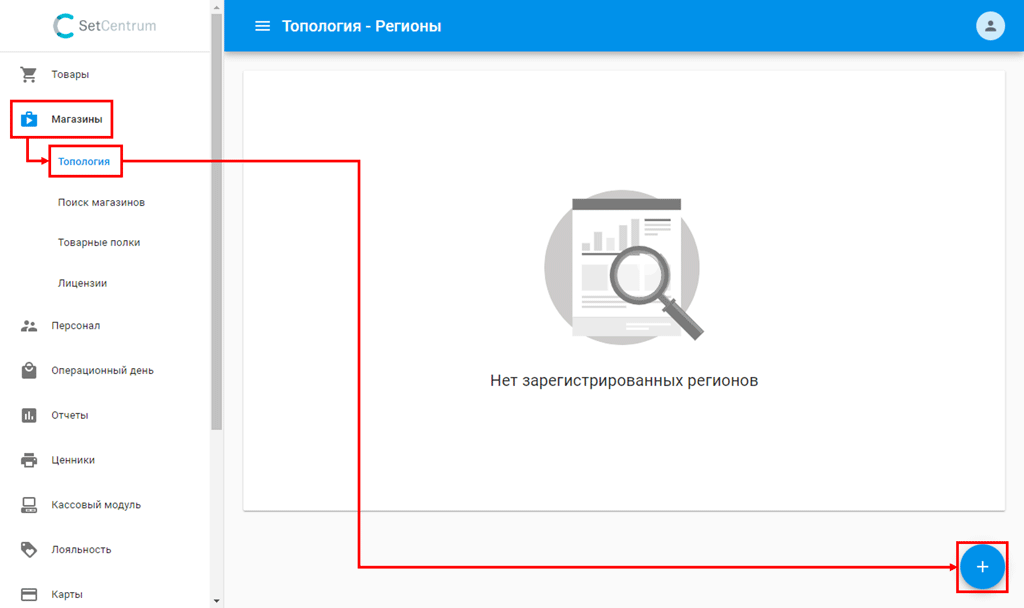

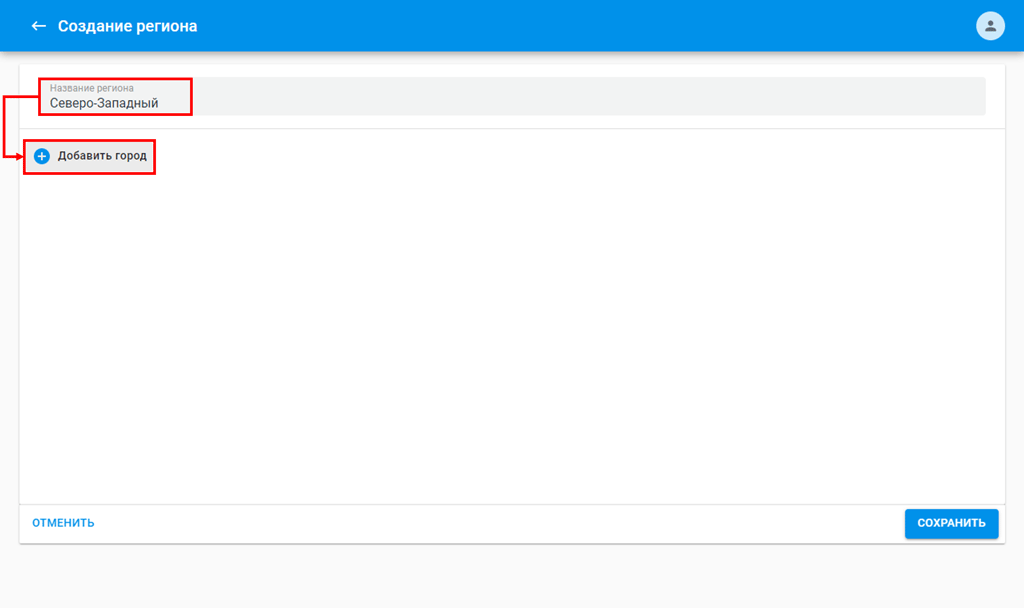
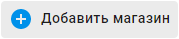
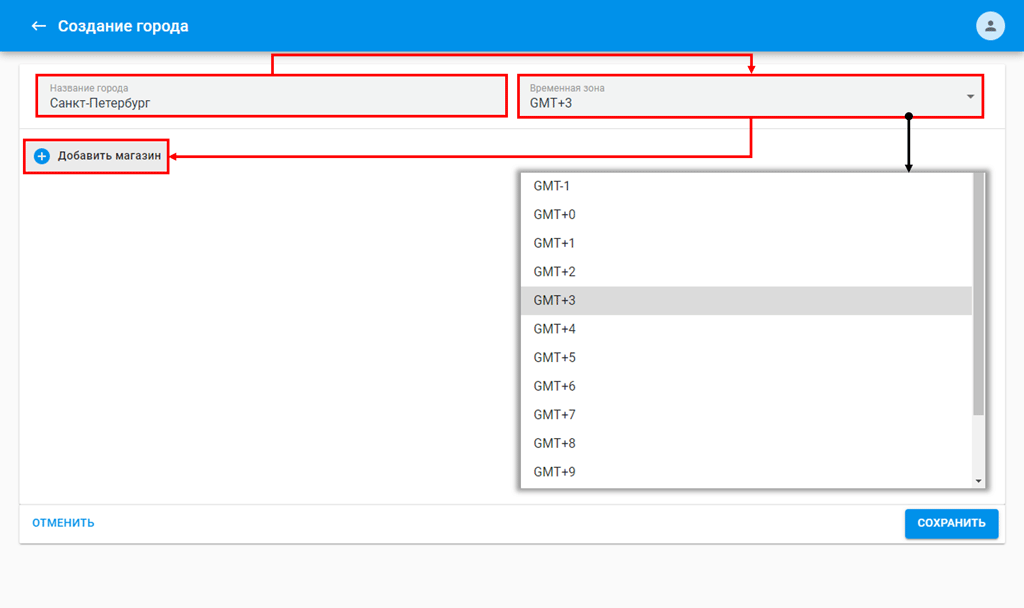
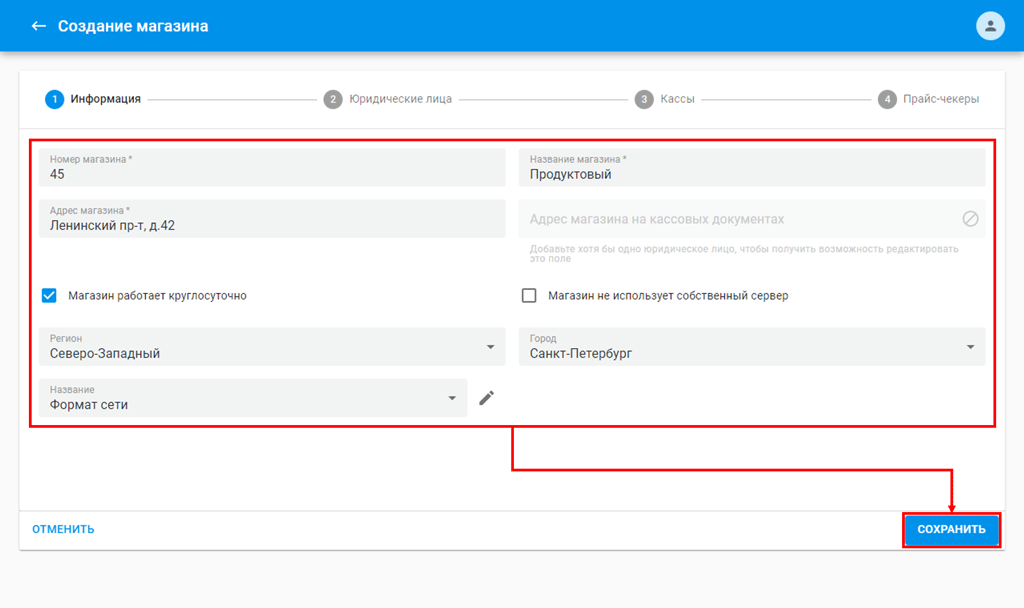

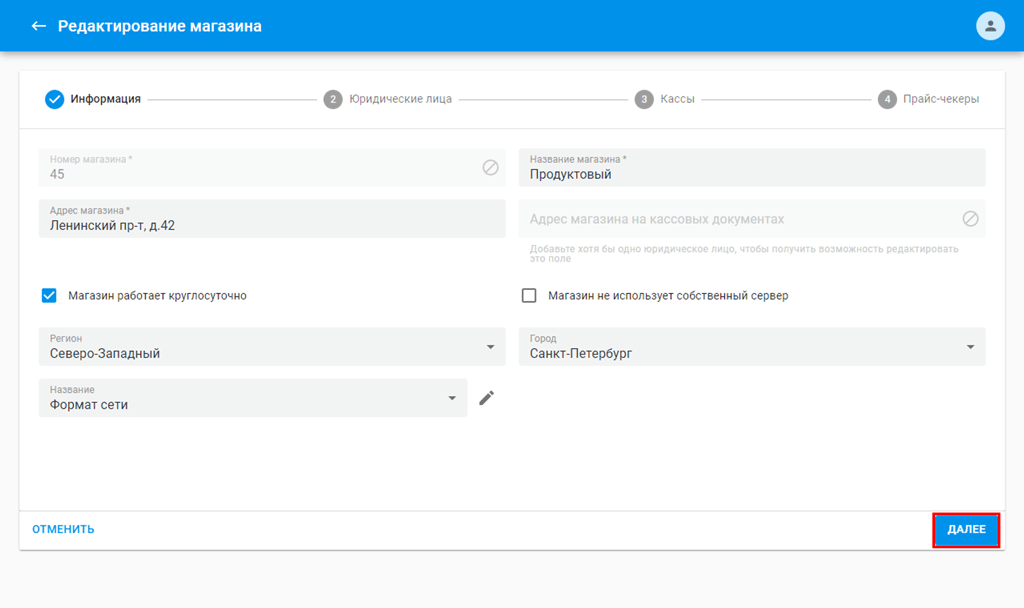

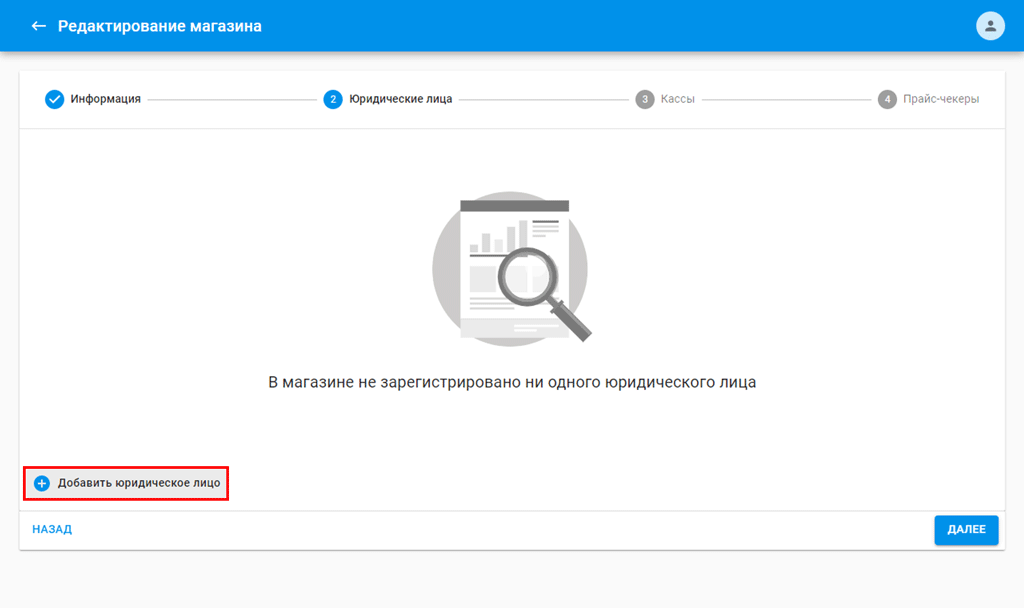
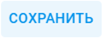
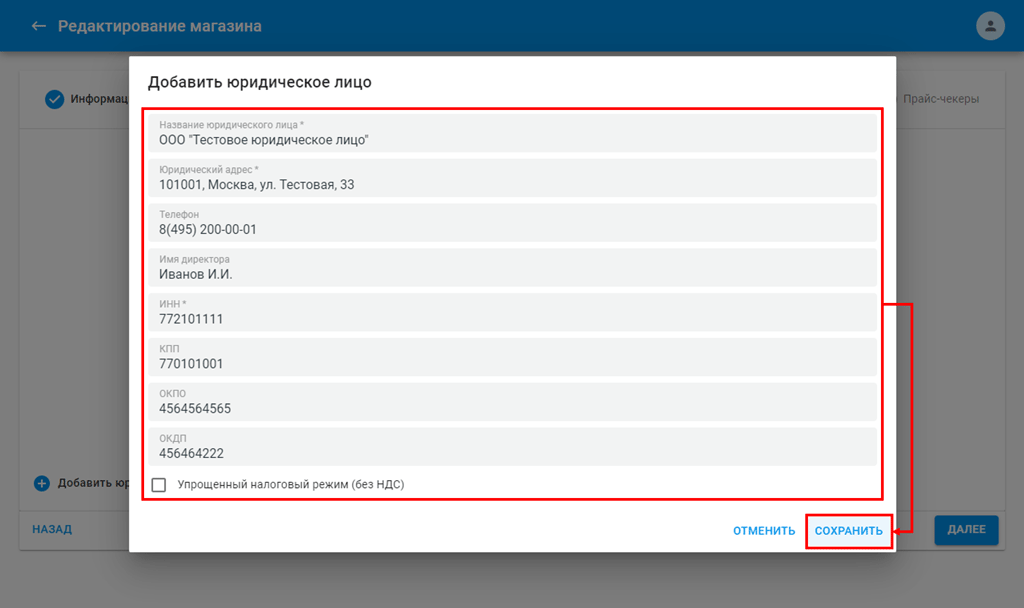
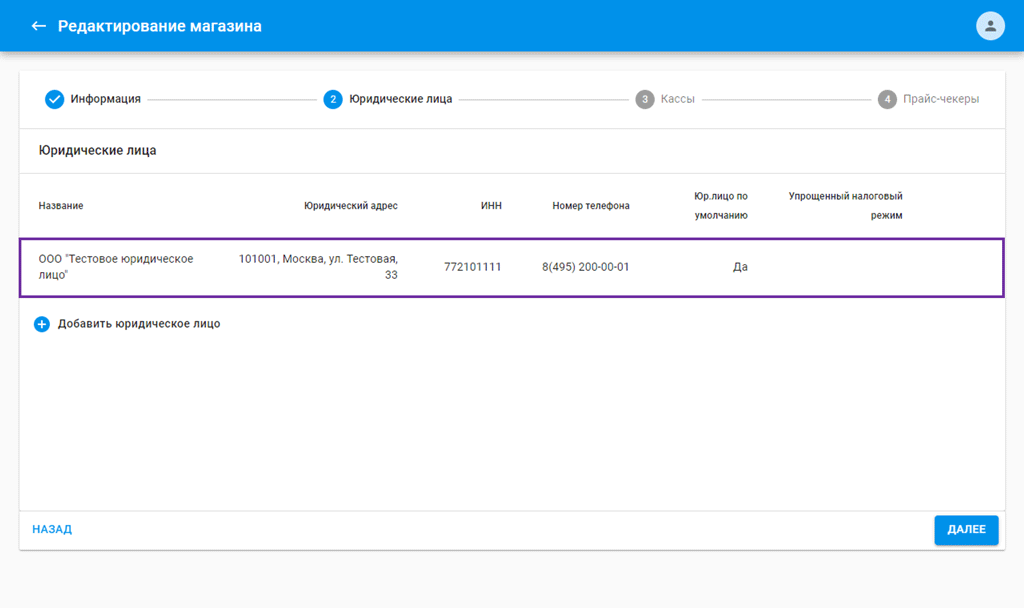

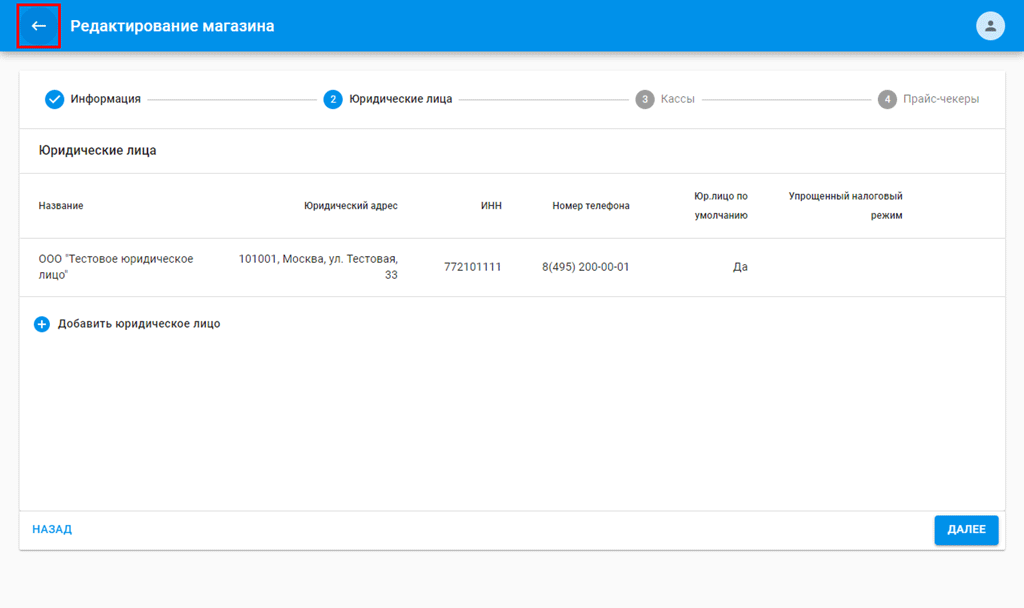

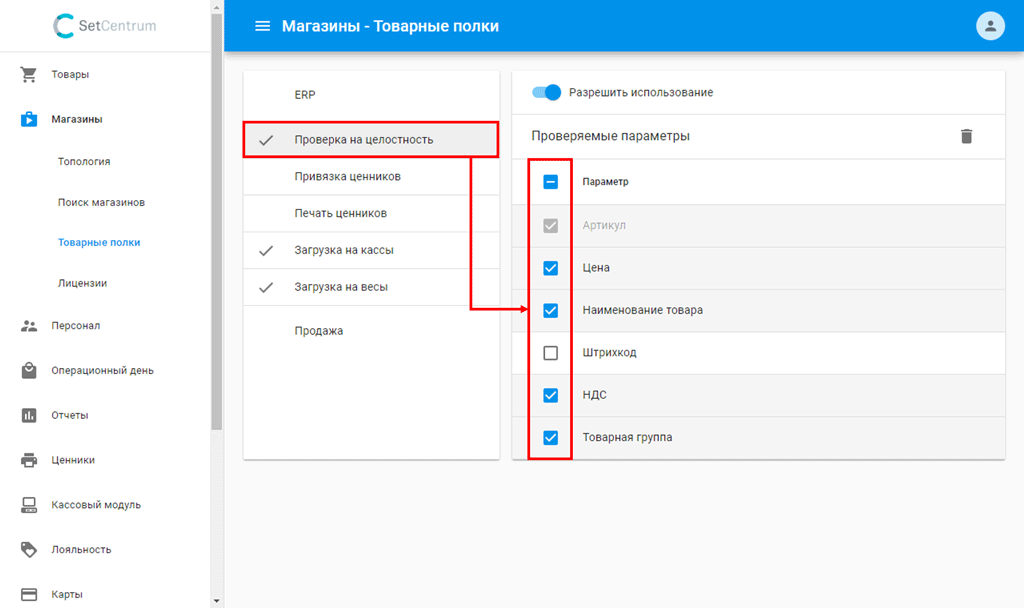


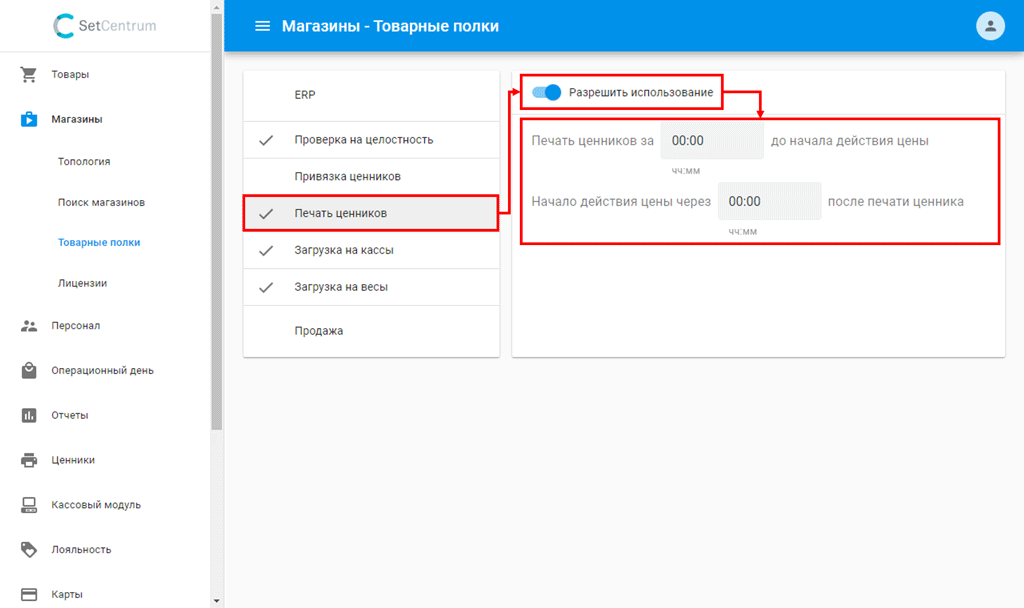
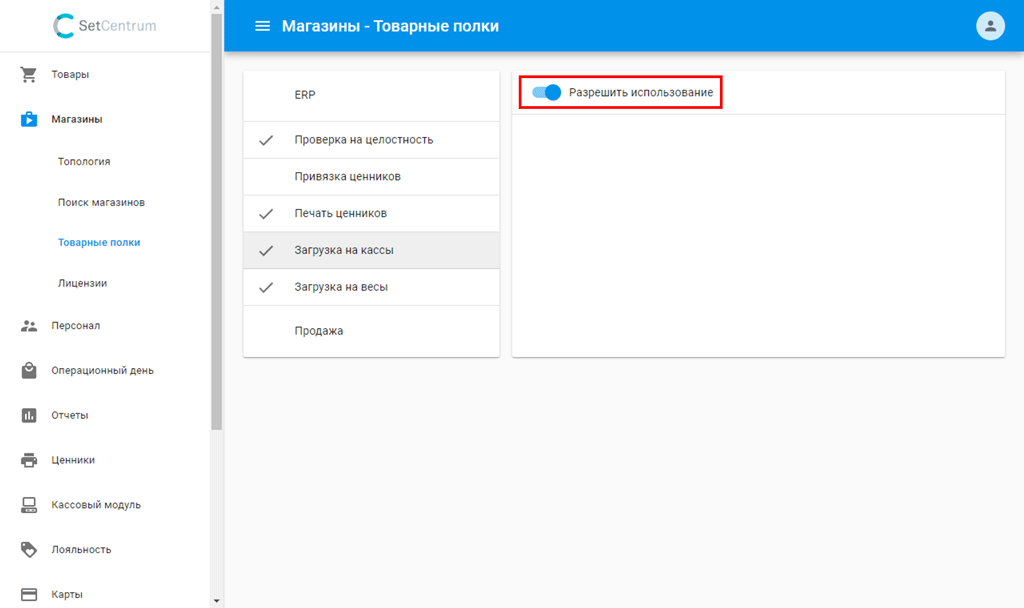
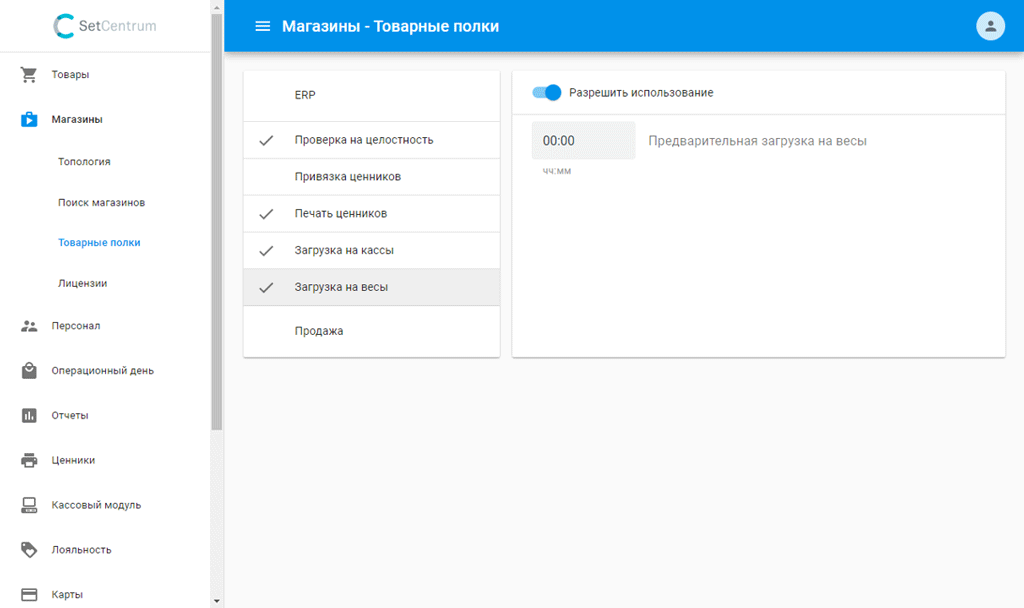

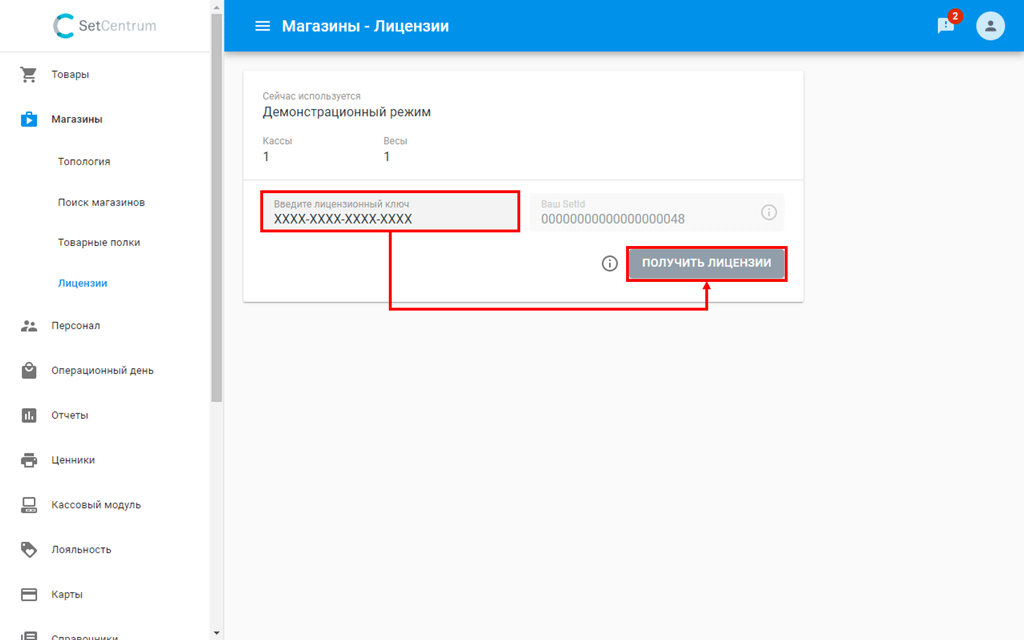
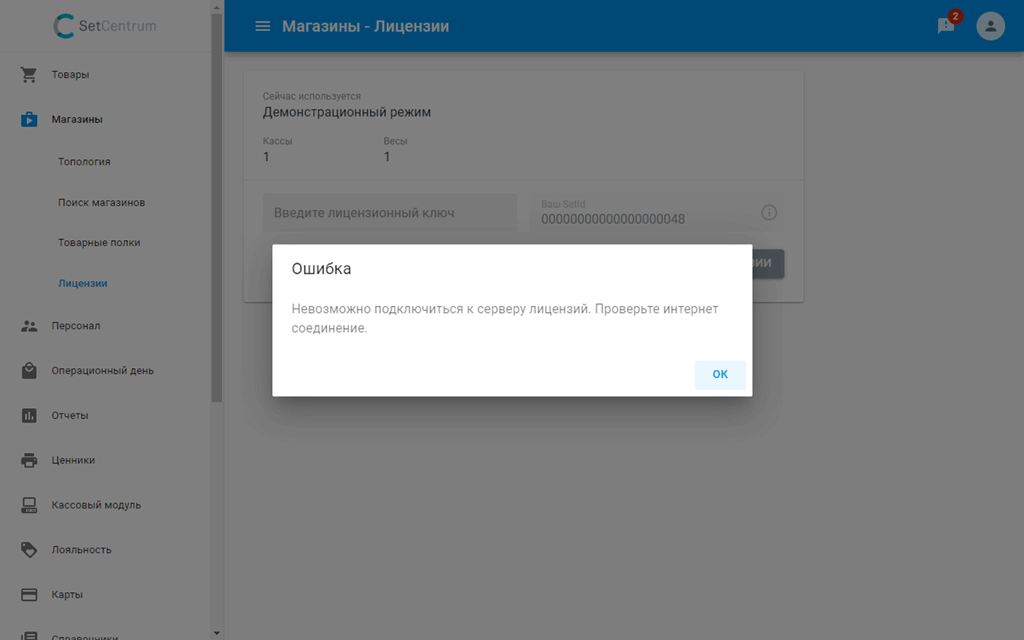
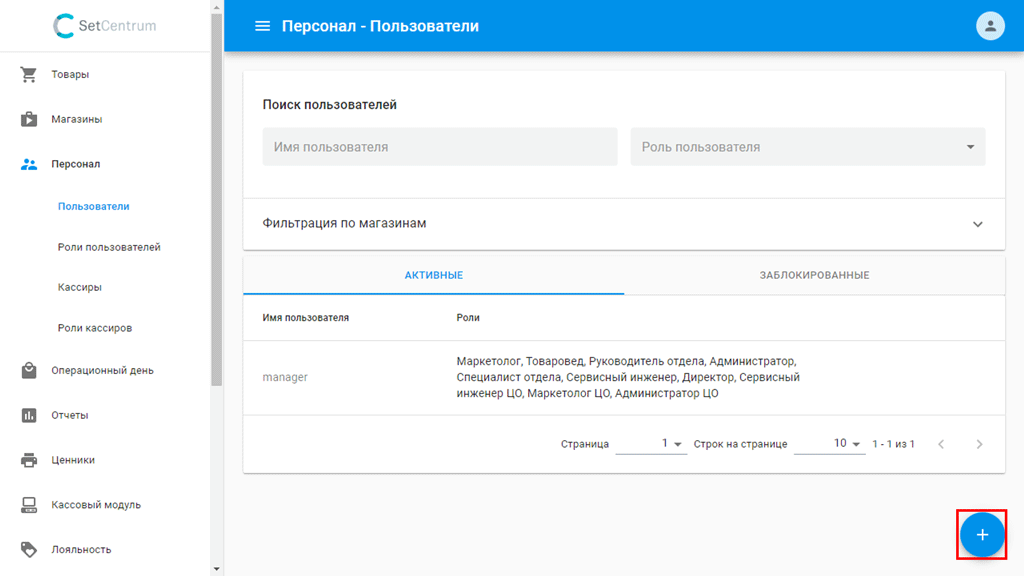

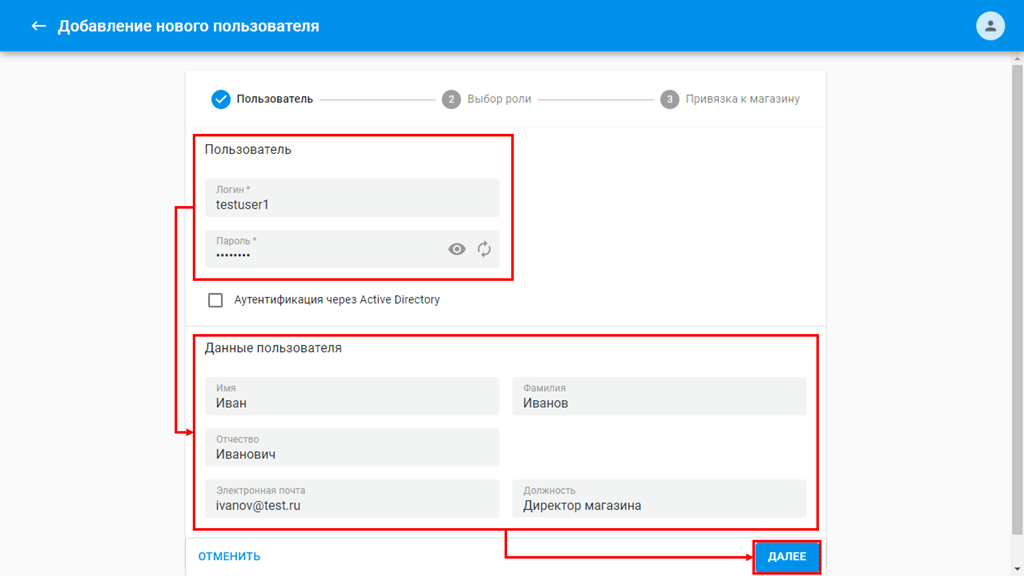

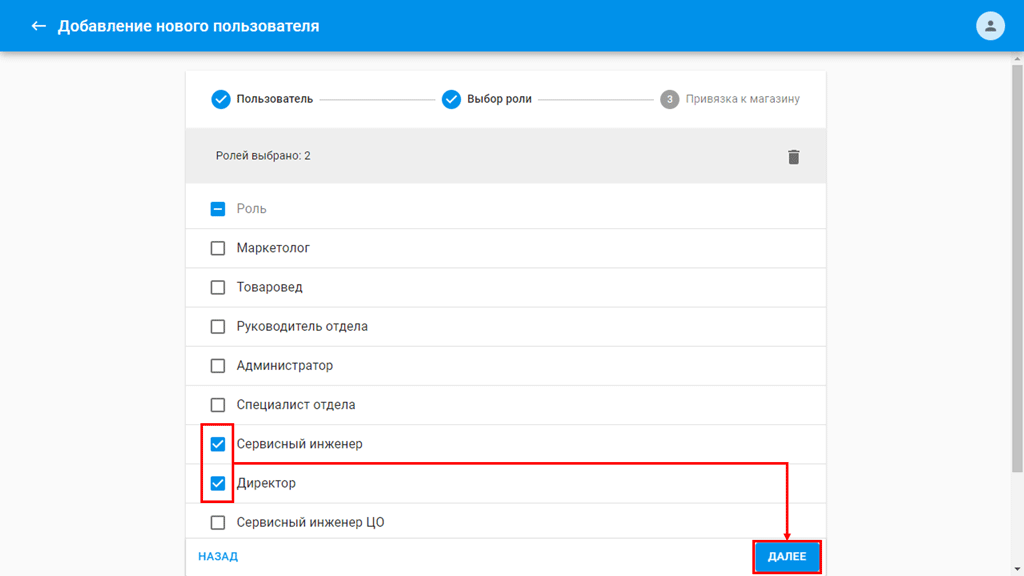

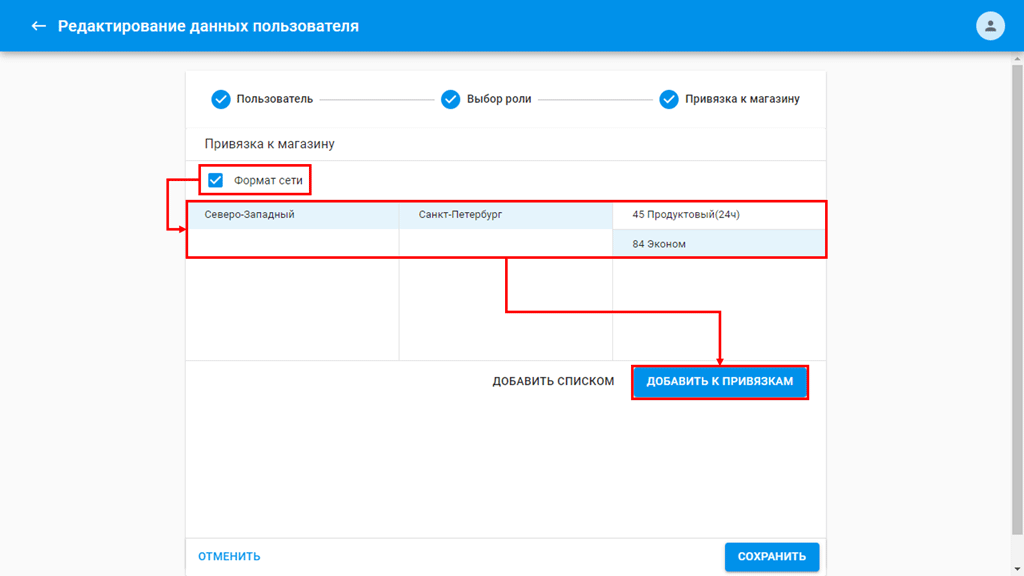
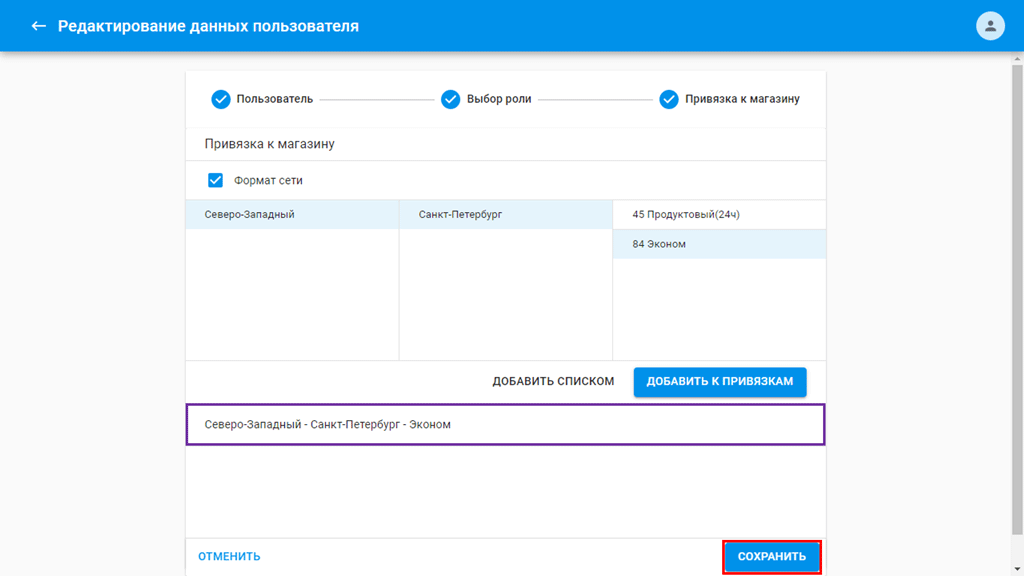
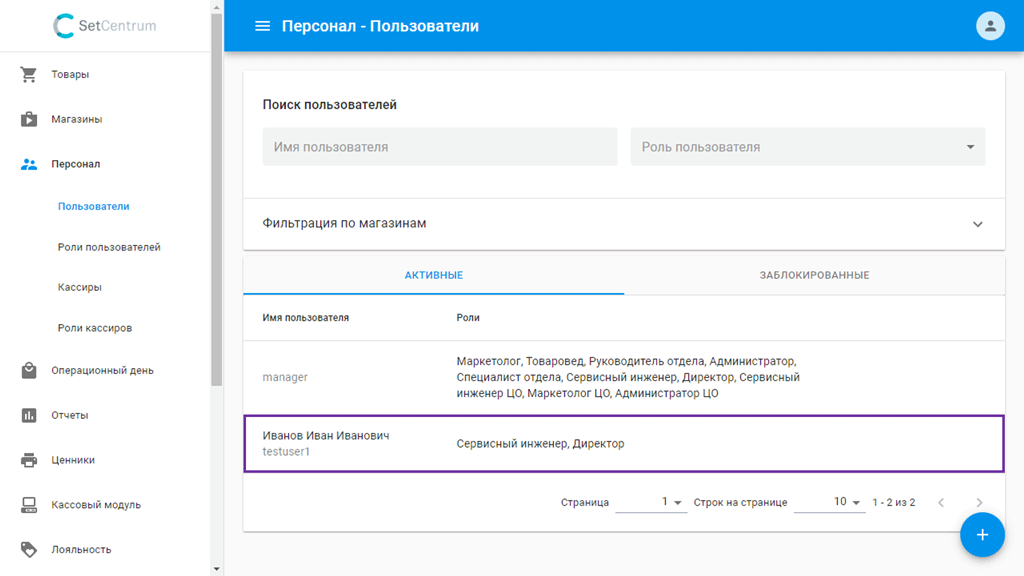

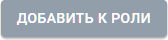
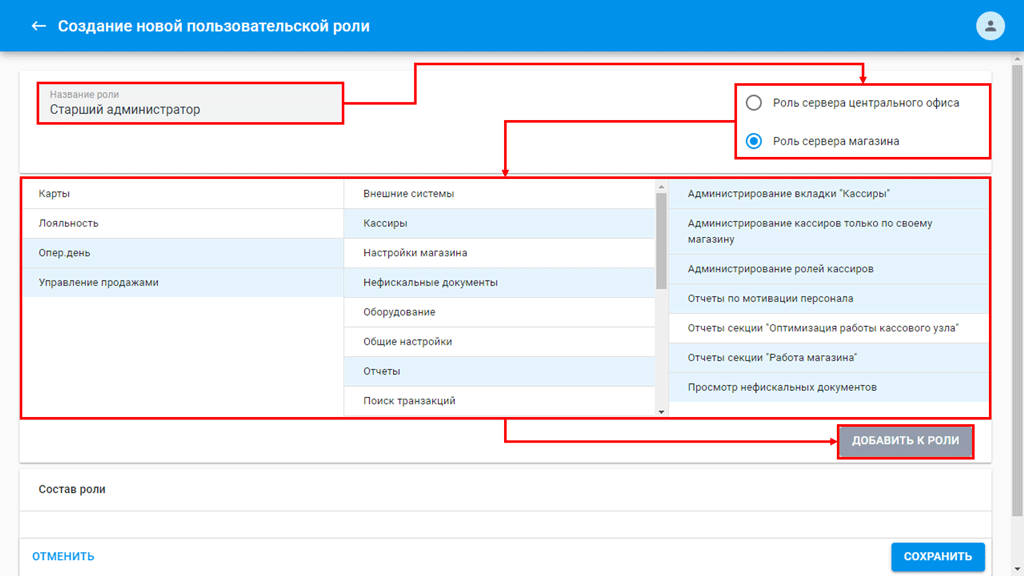
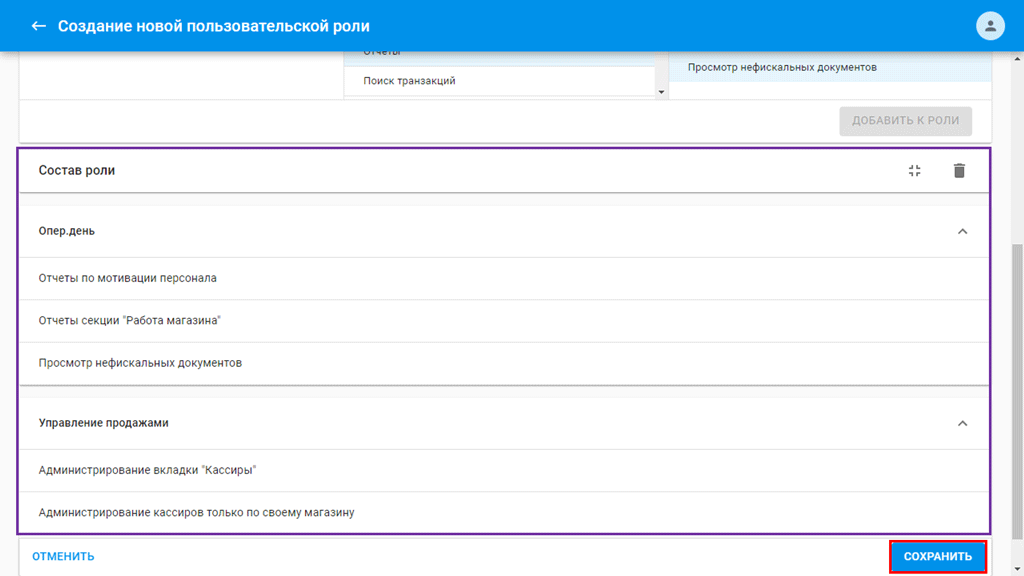
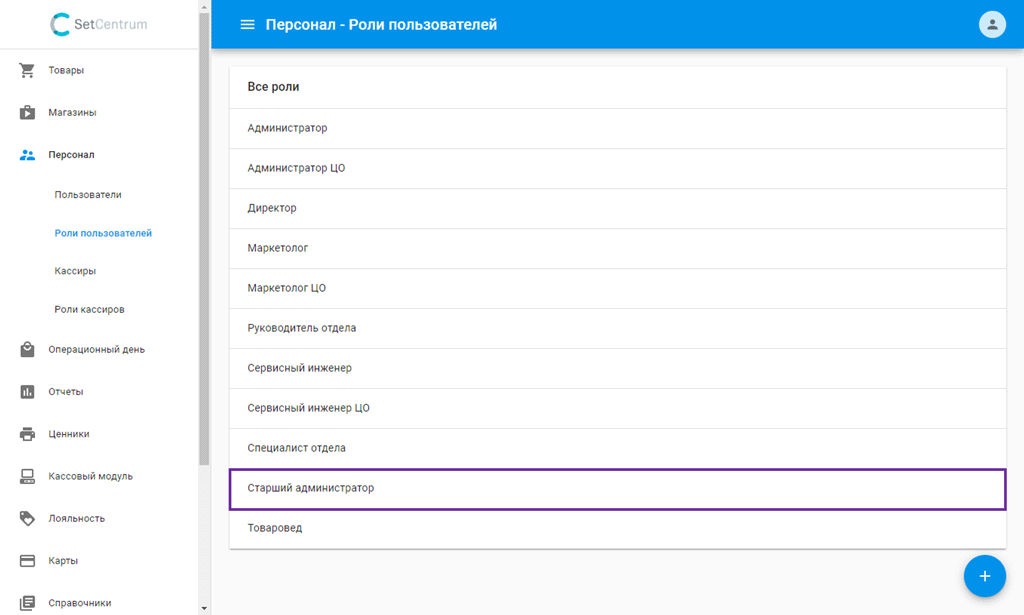

.png?version=1&modificationDate=1620733883101&cacheVersion=1&api=v2&width=90&height=31)

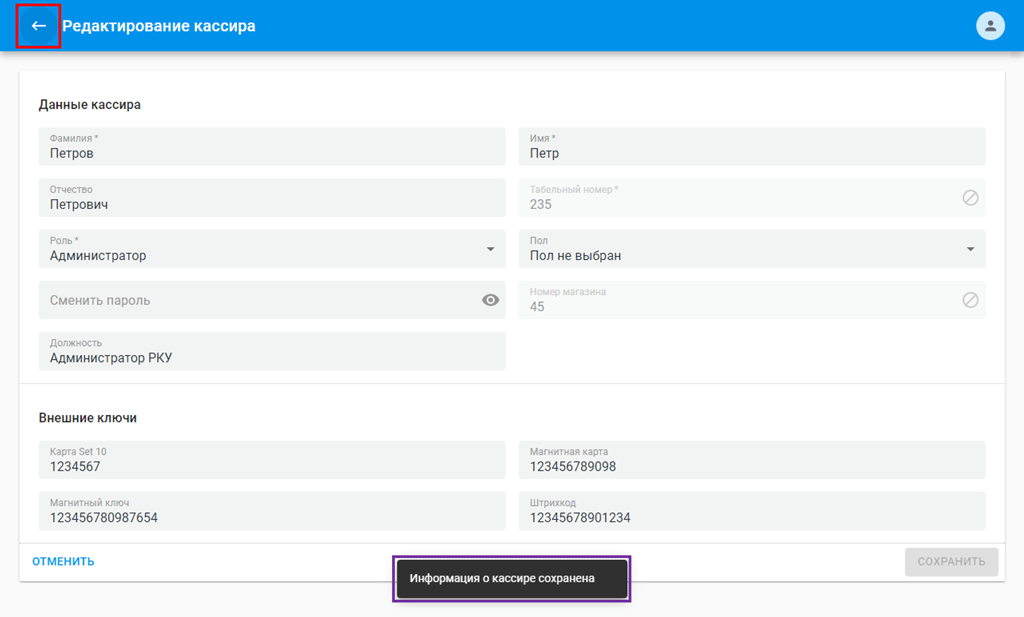
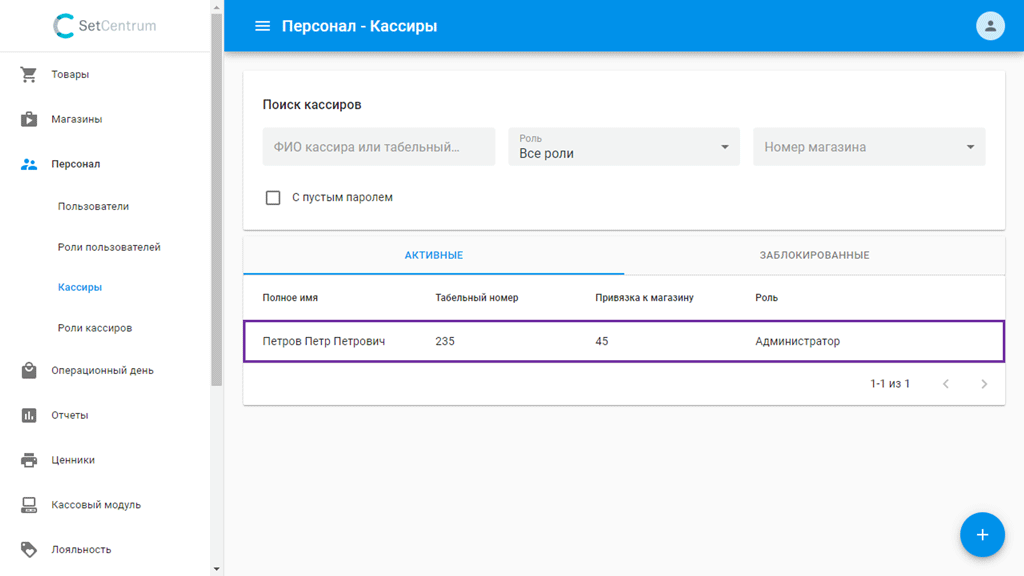
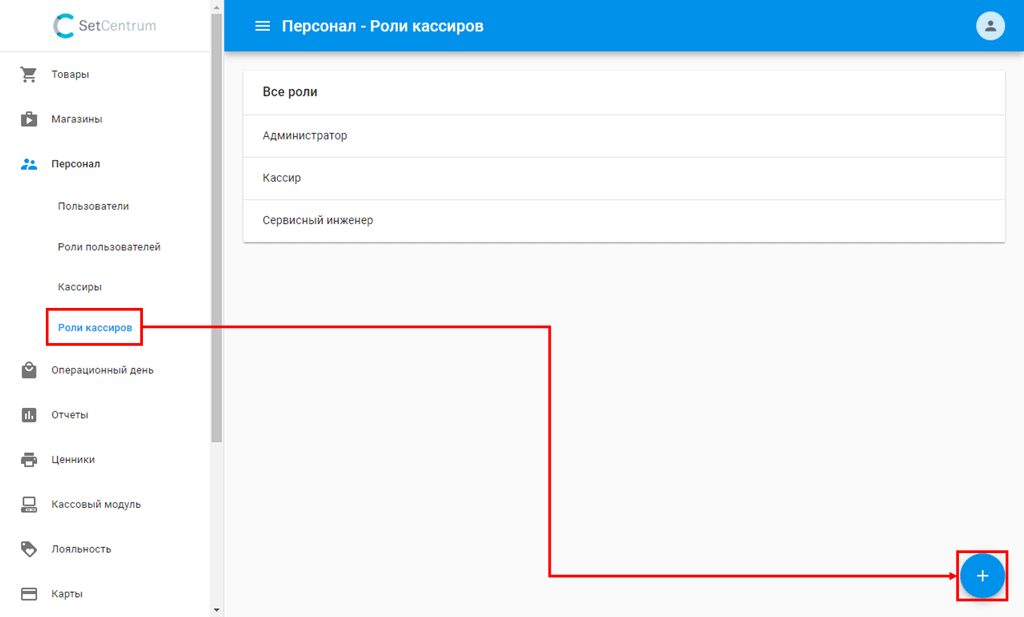
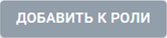
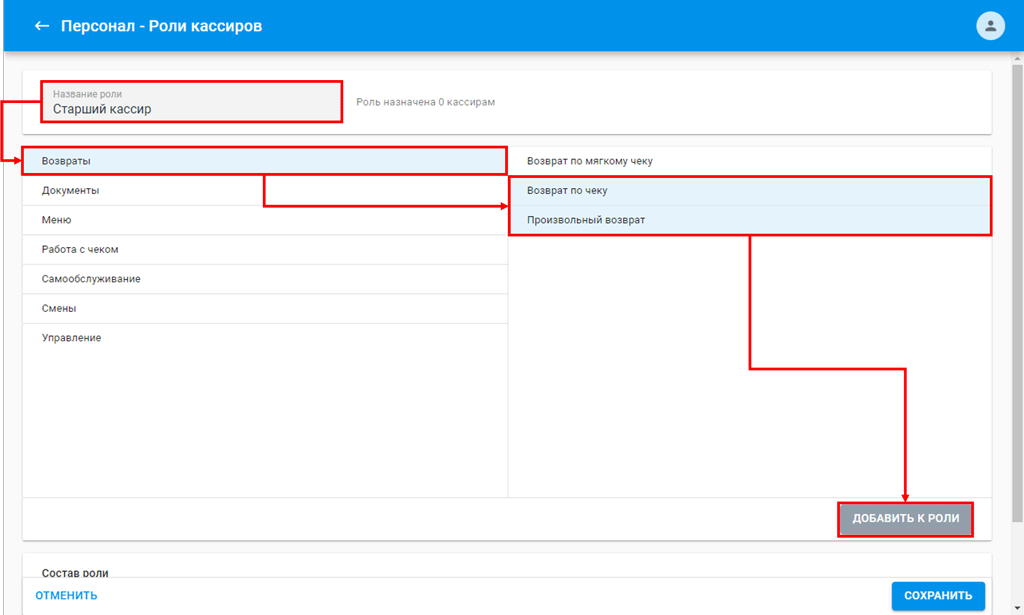
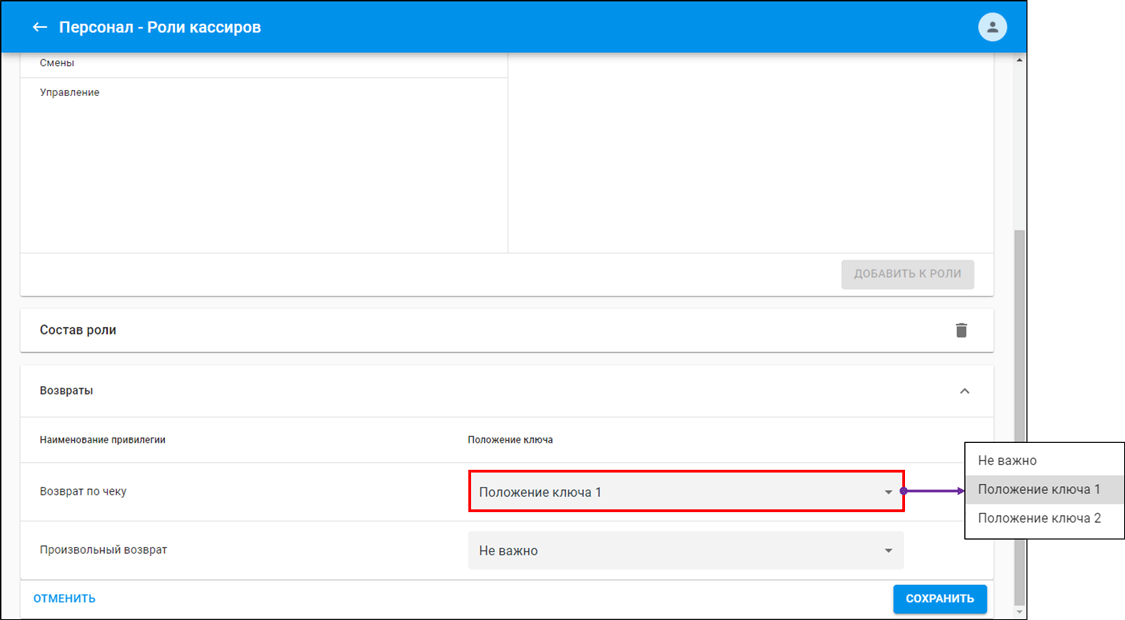
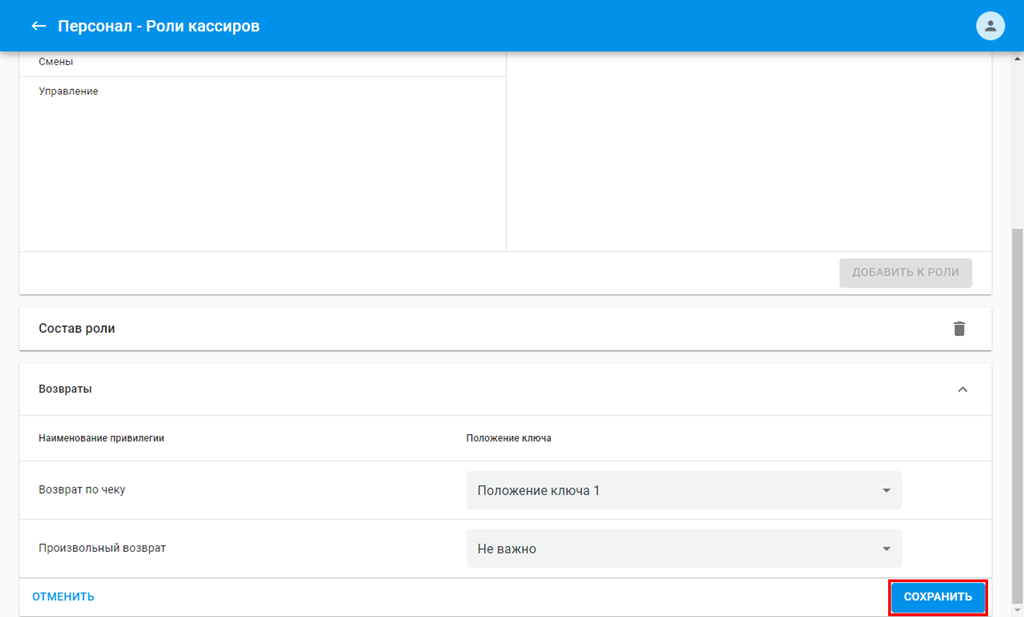

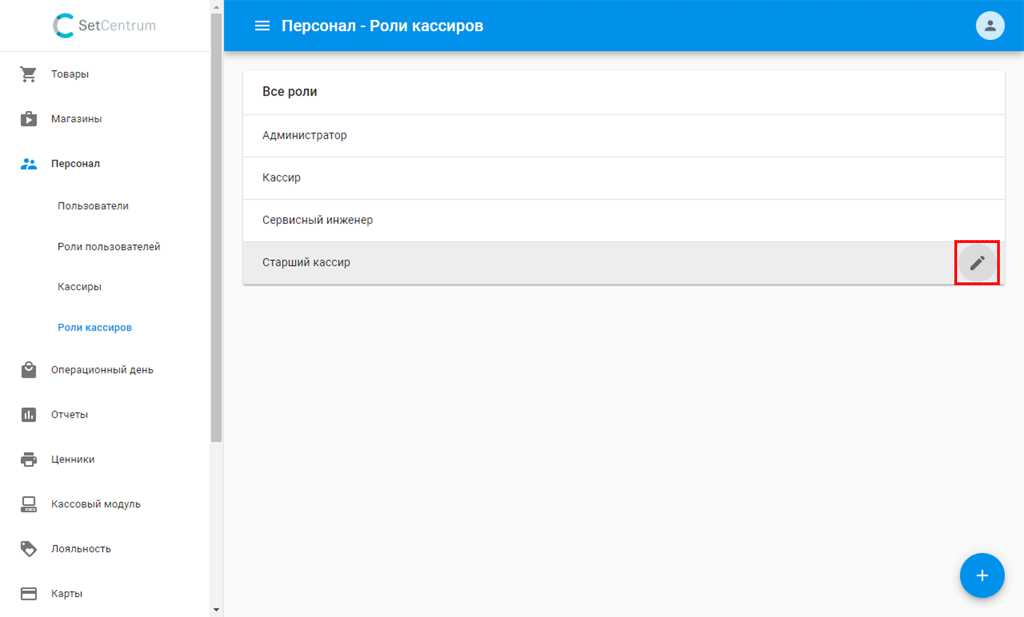

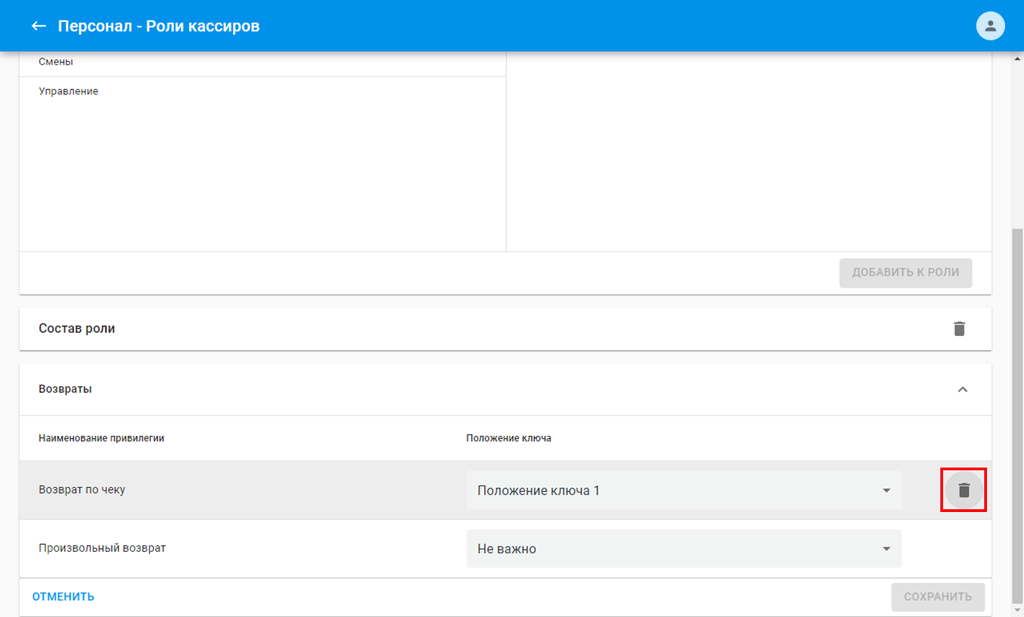

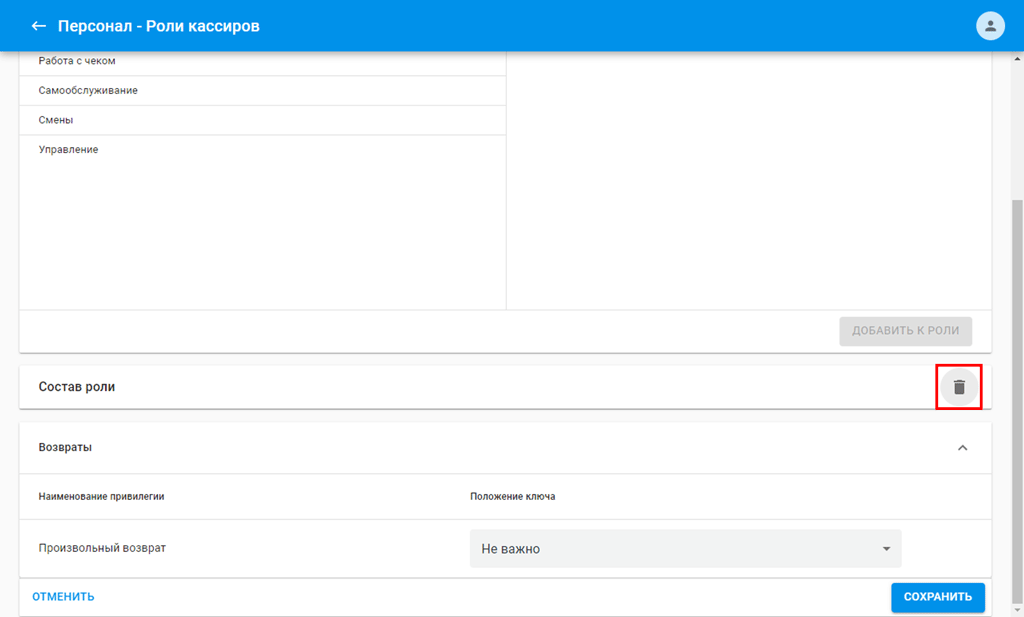
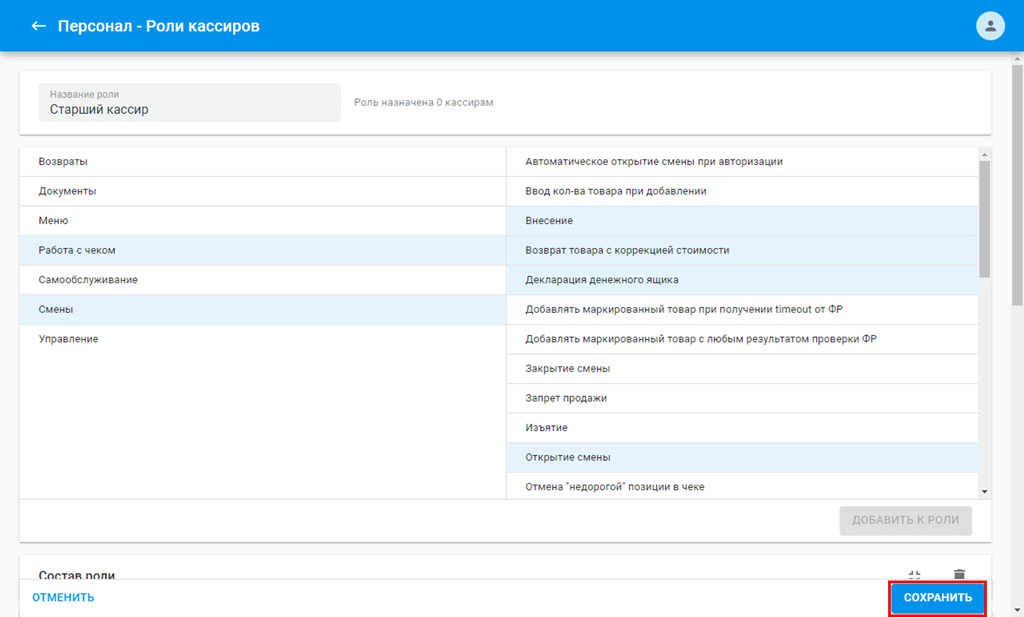
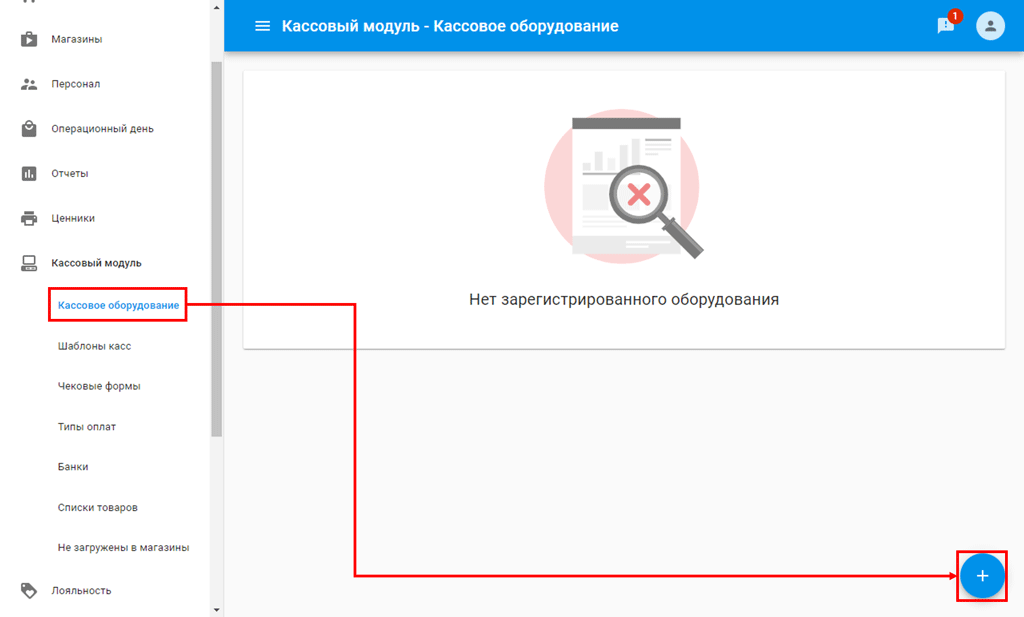
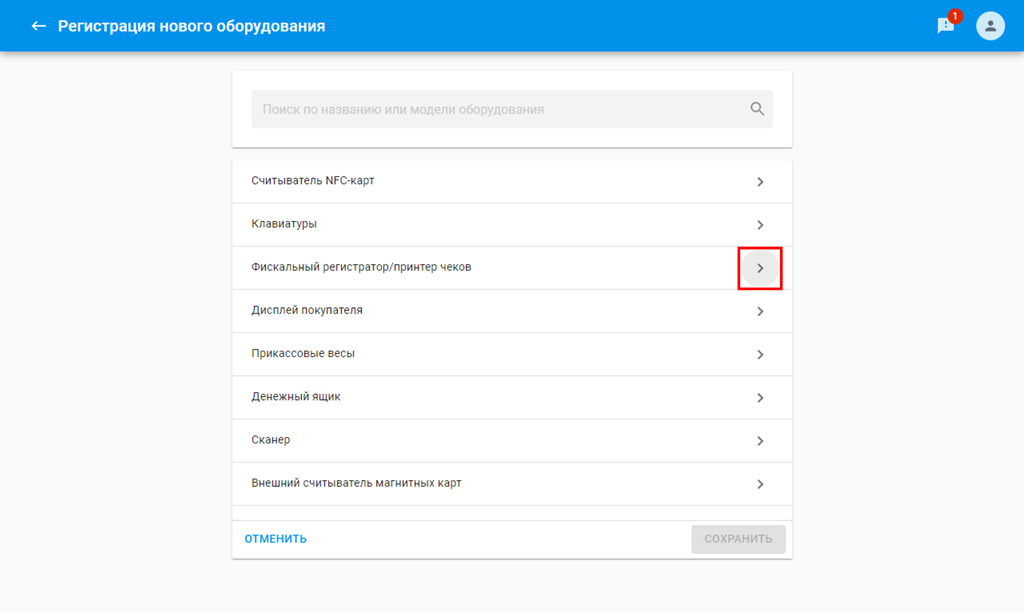
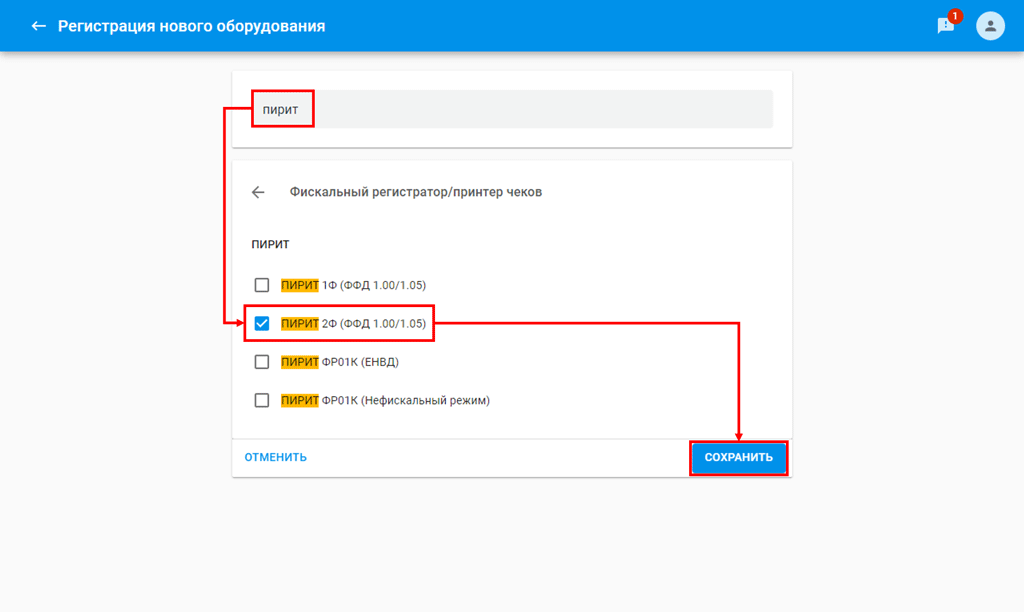
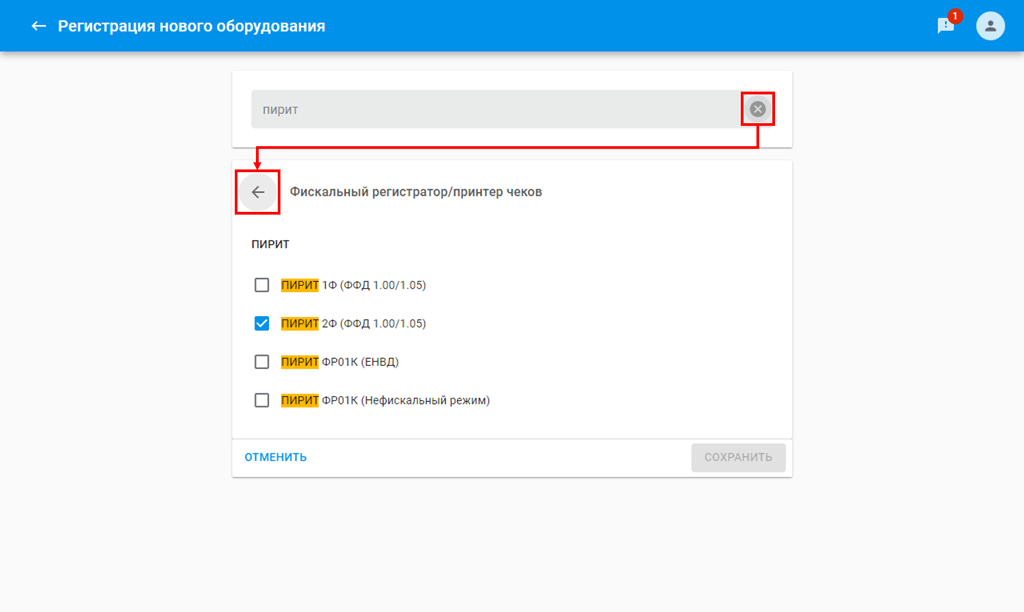
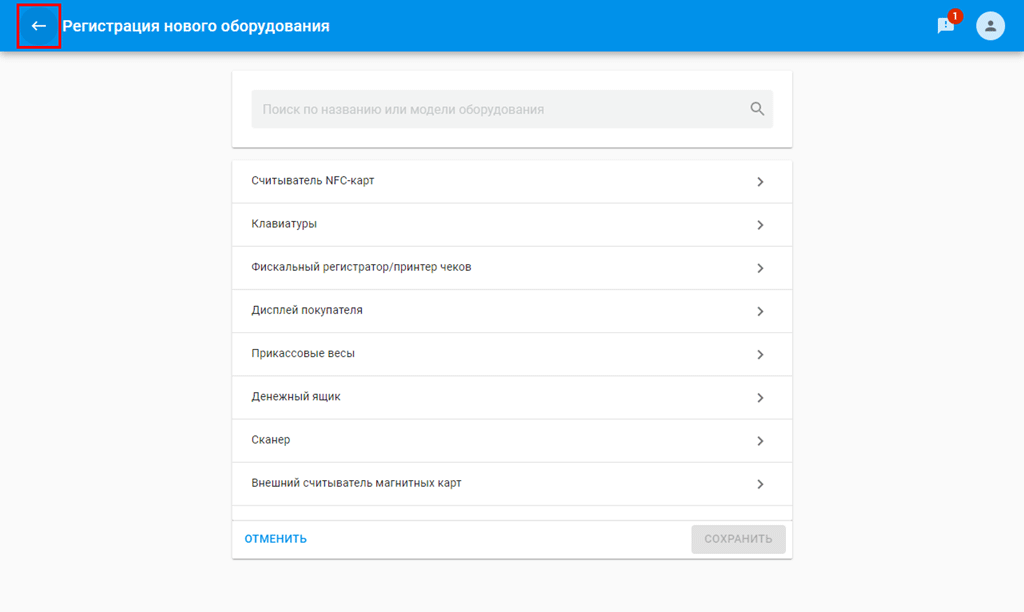
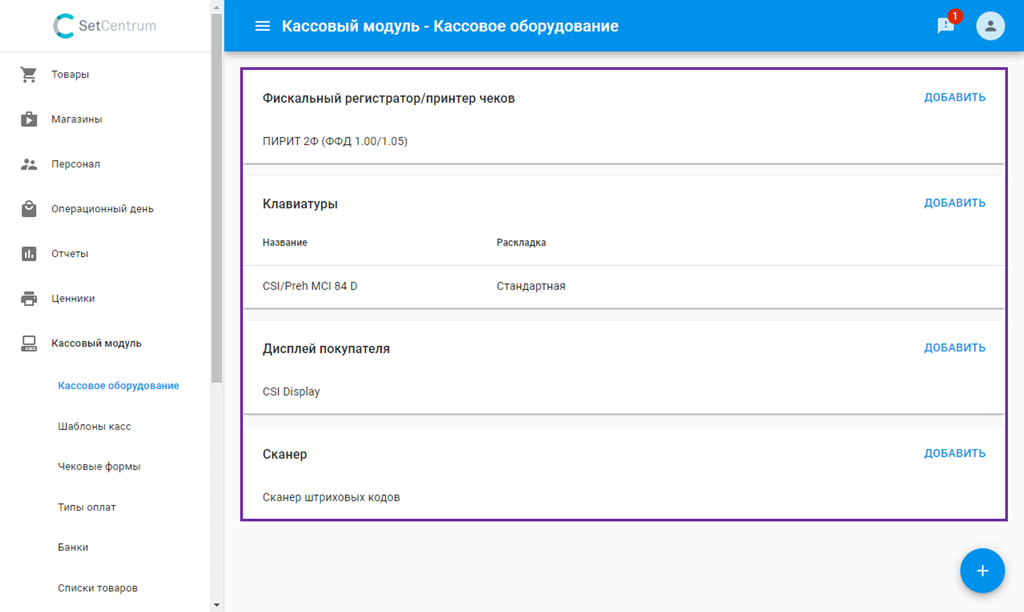
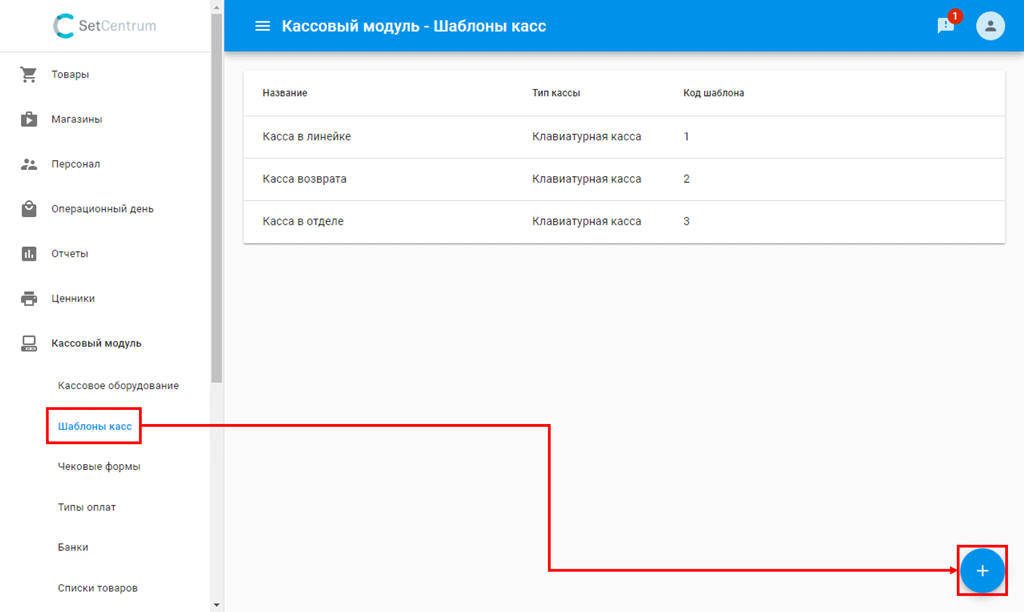

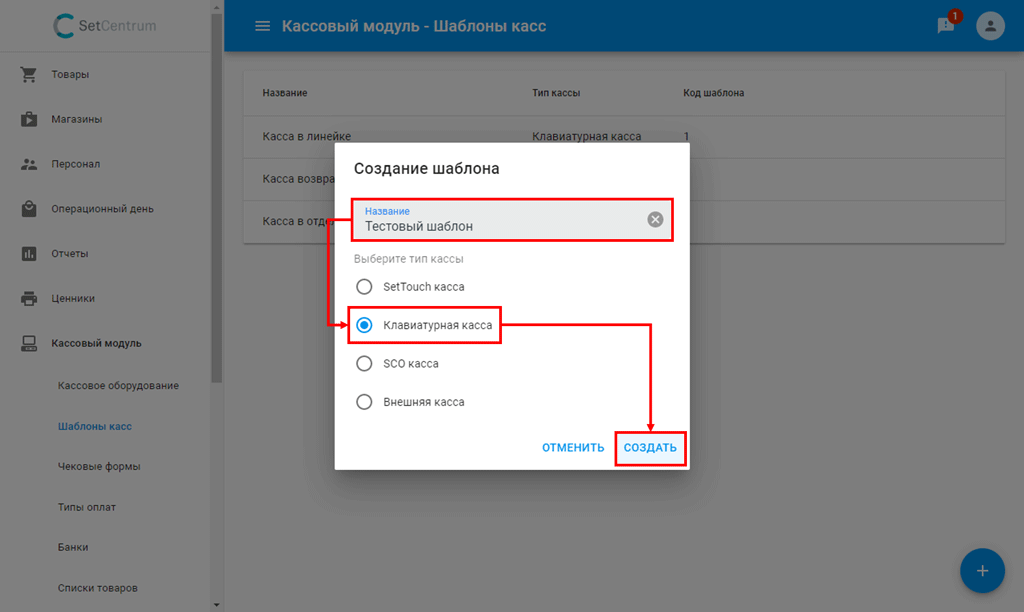
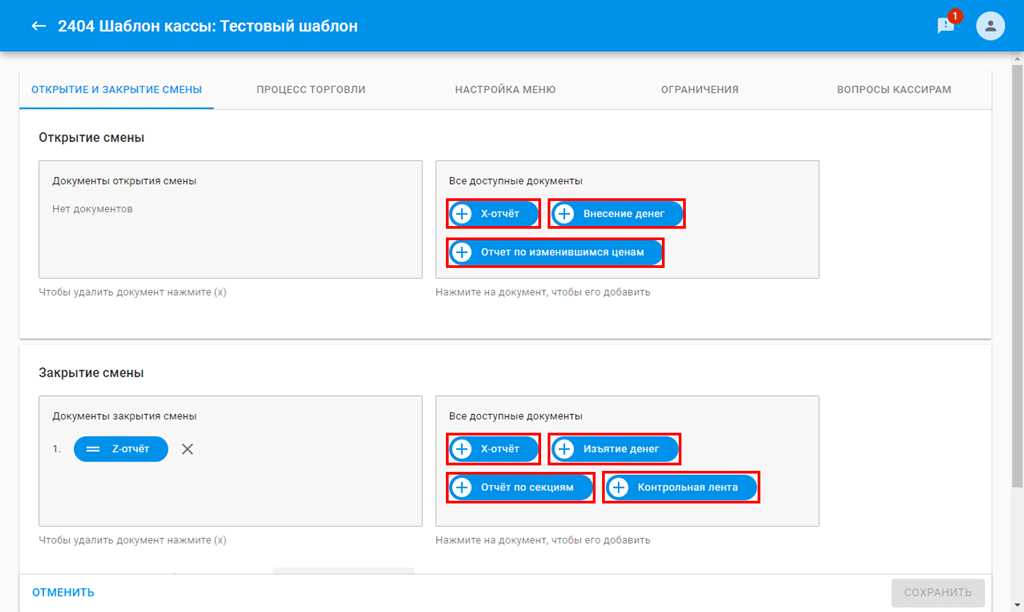
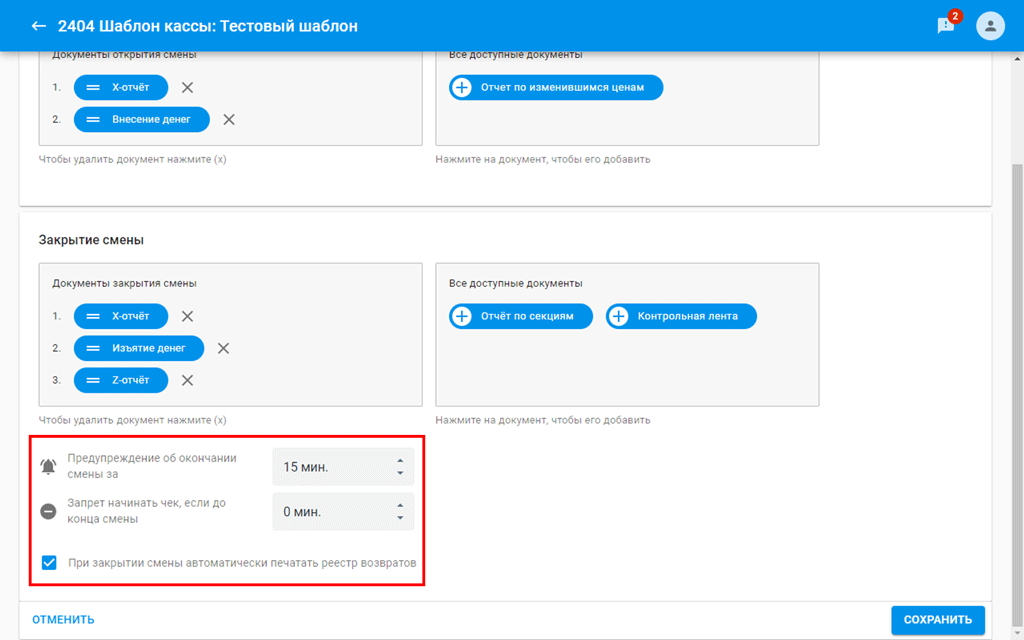

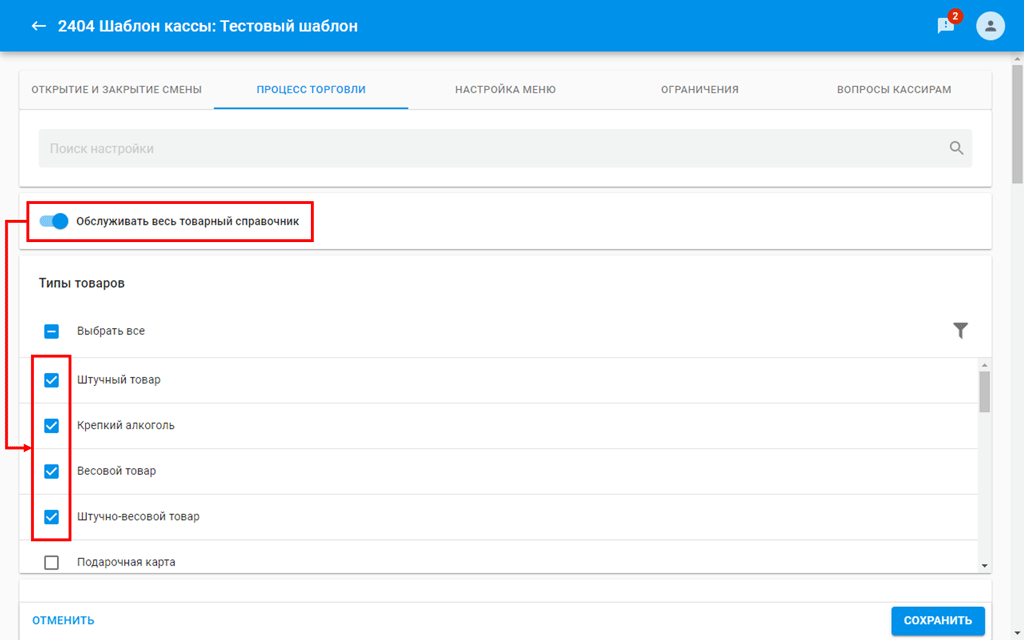
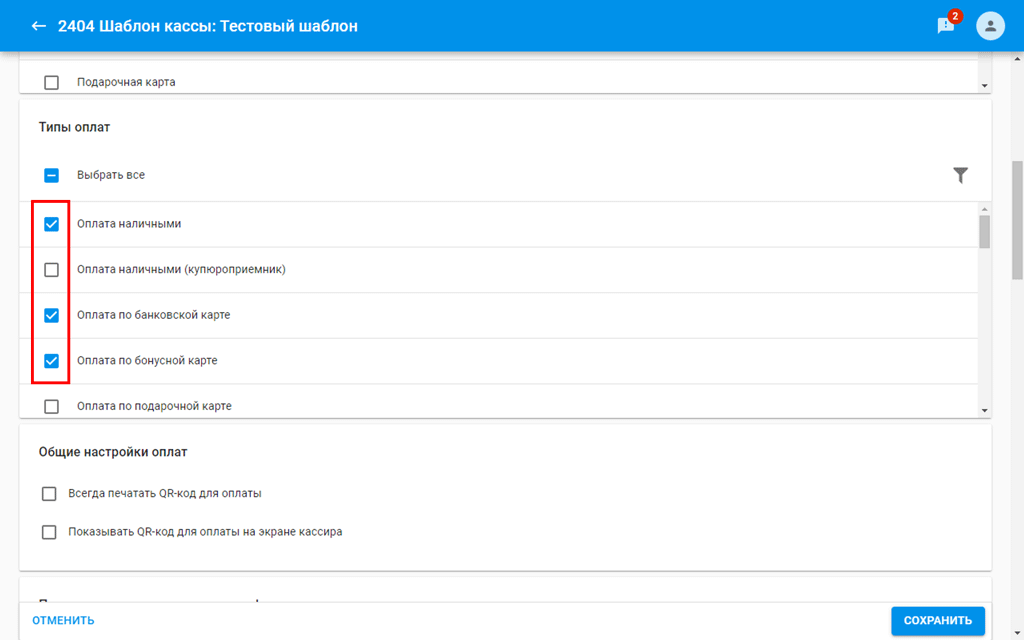
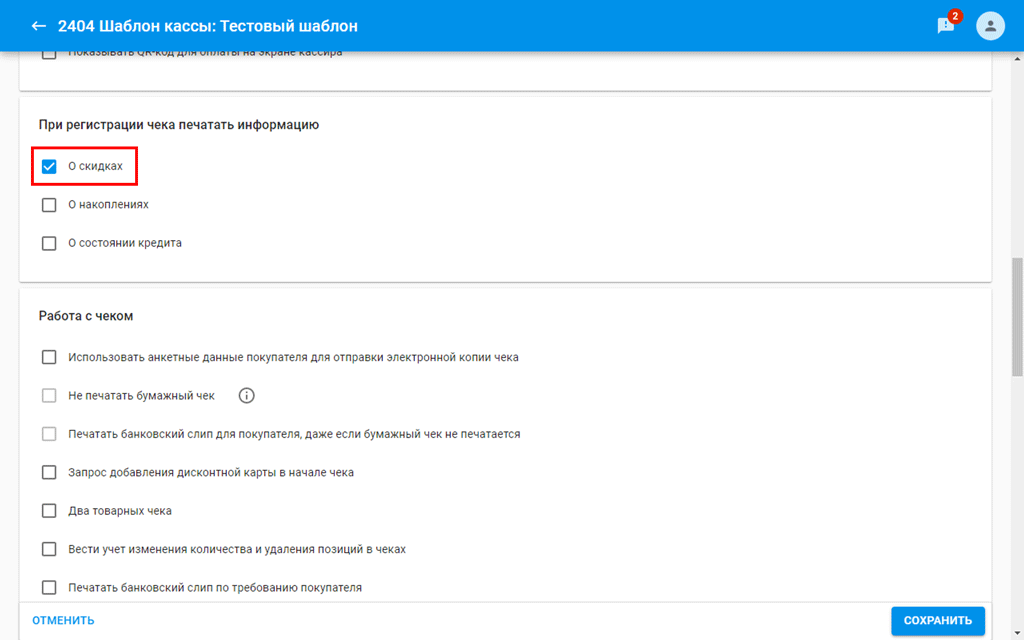

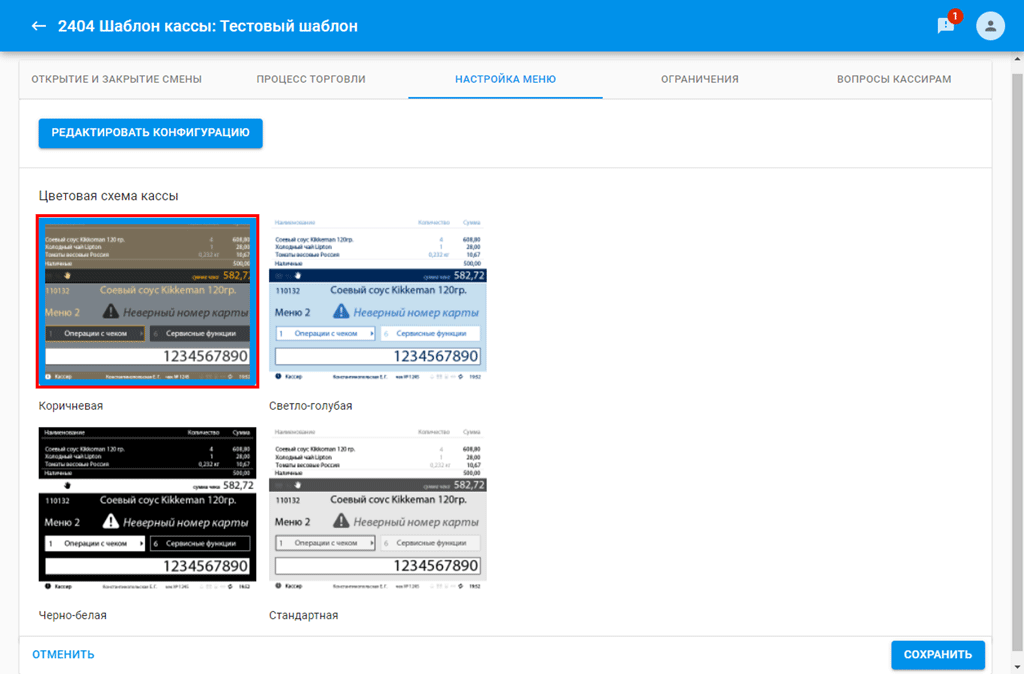

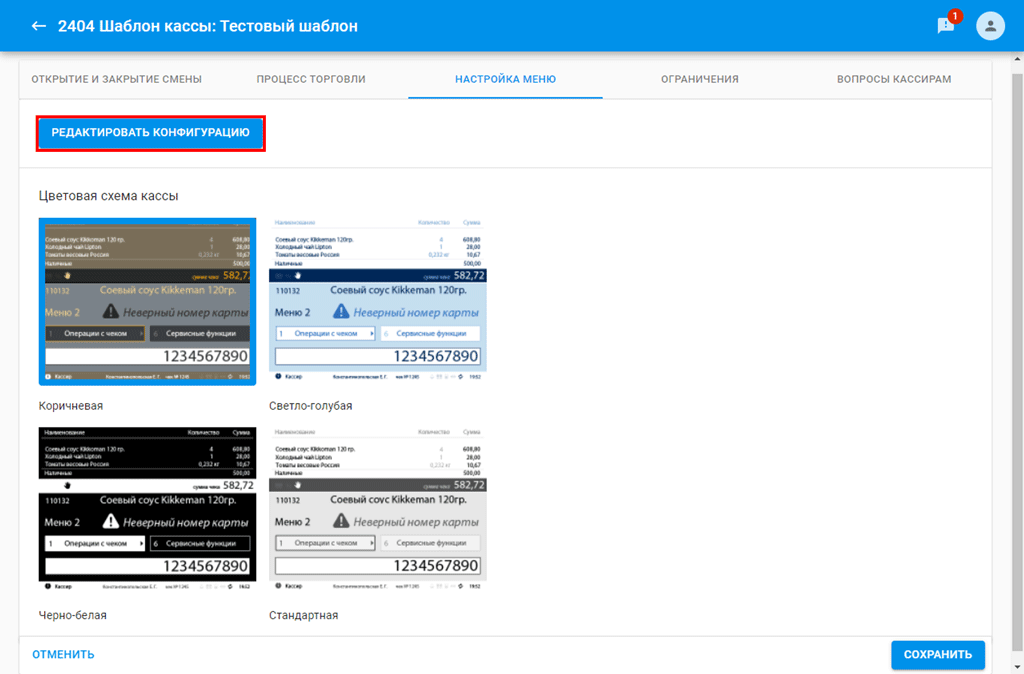


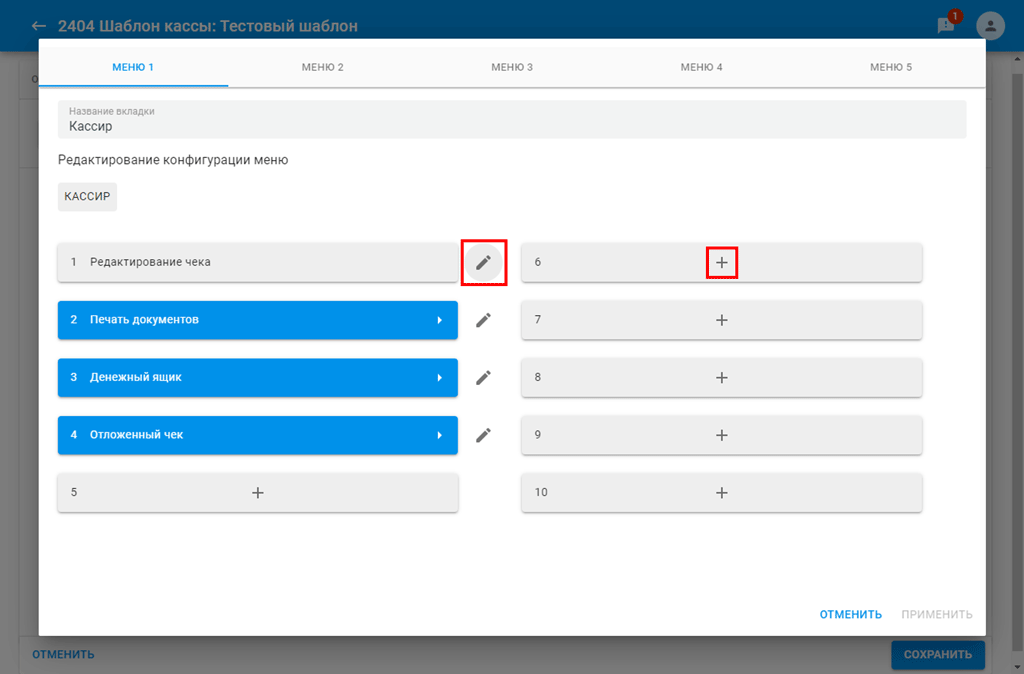
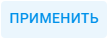

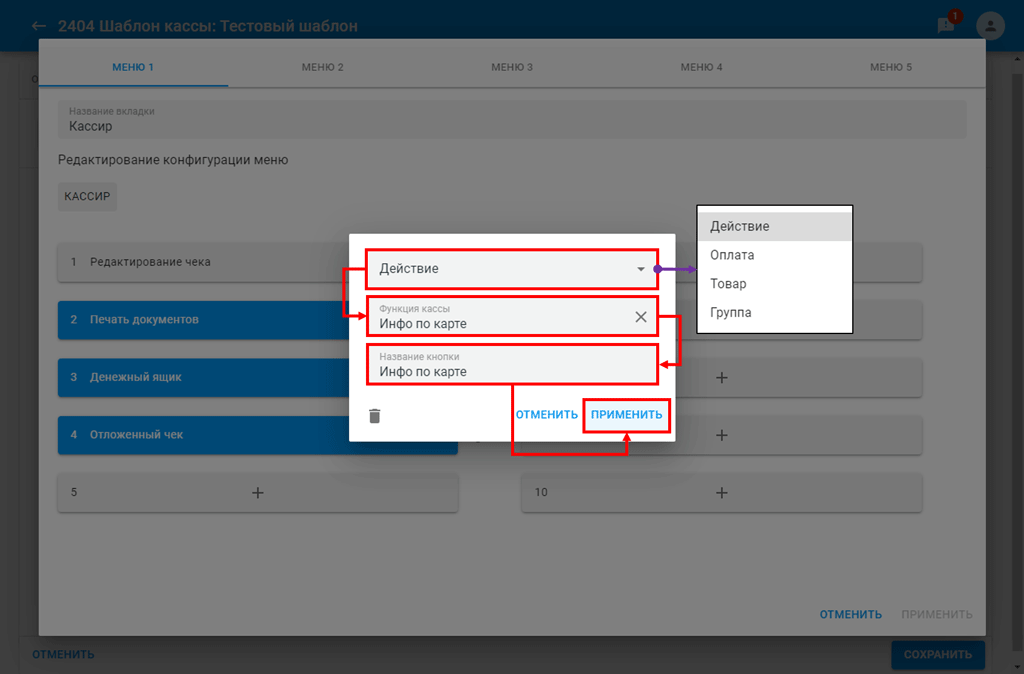
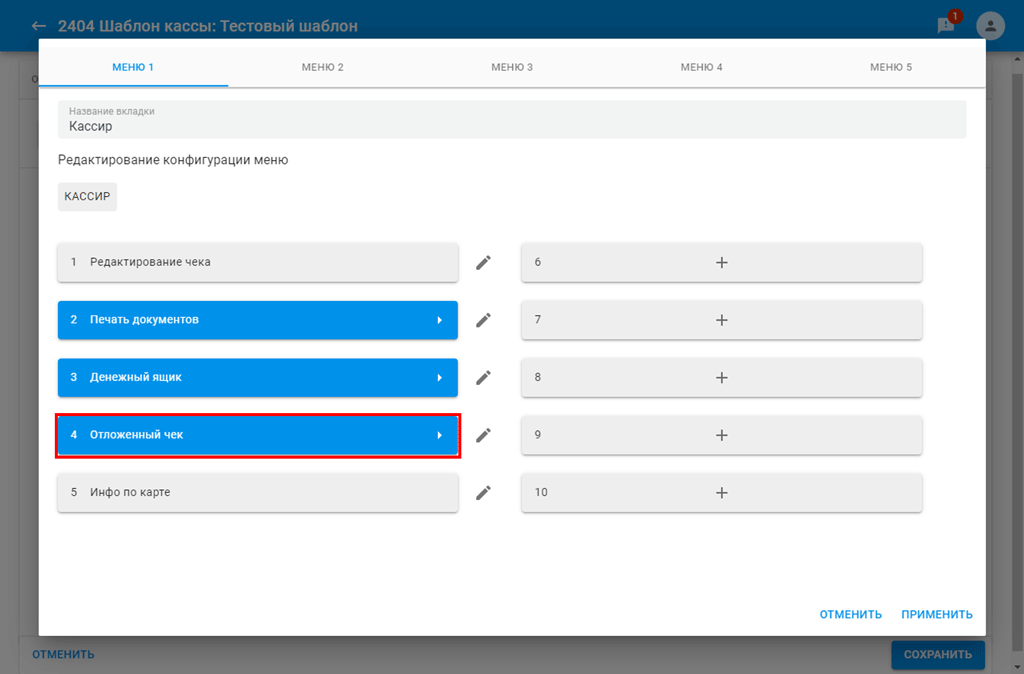

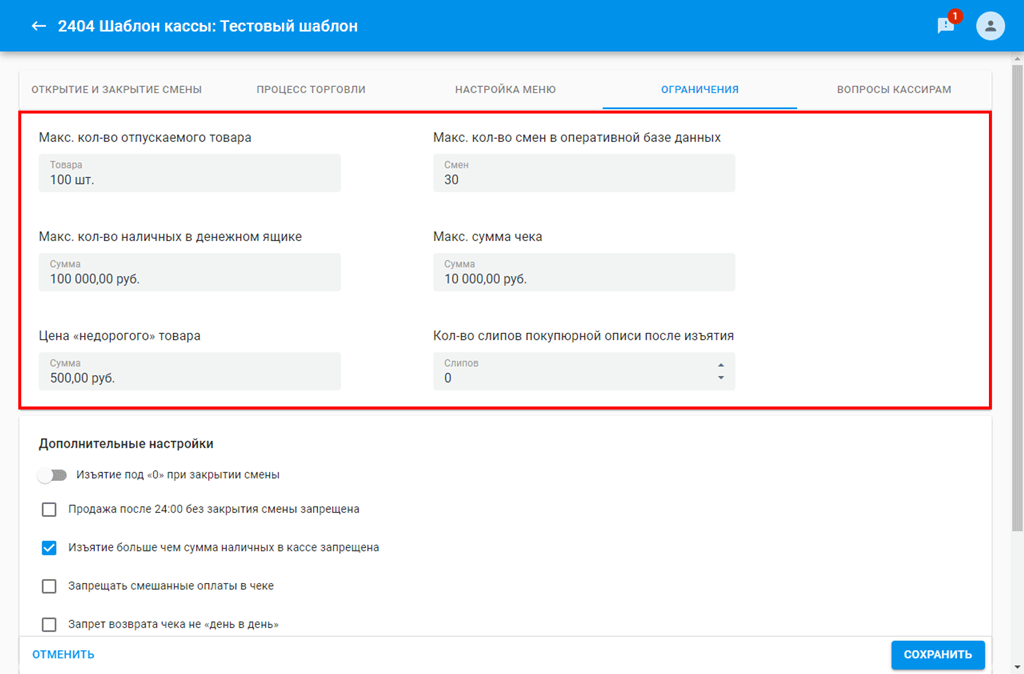

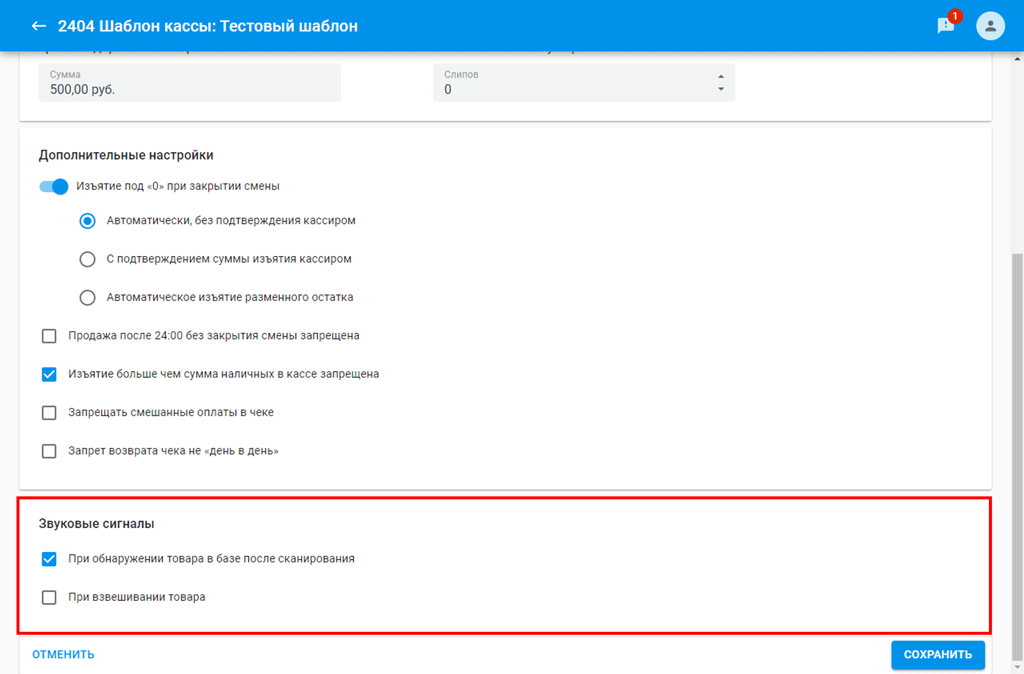
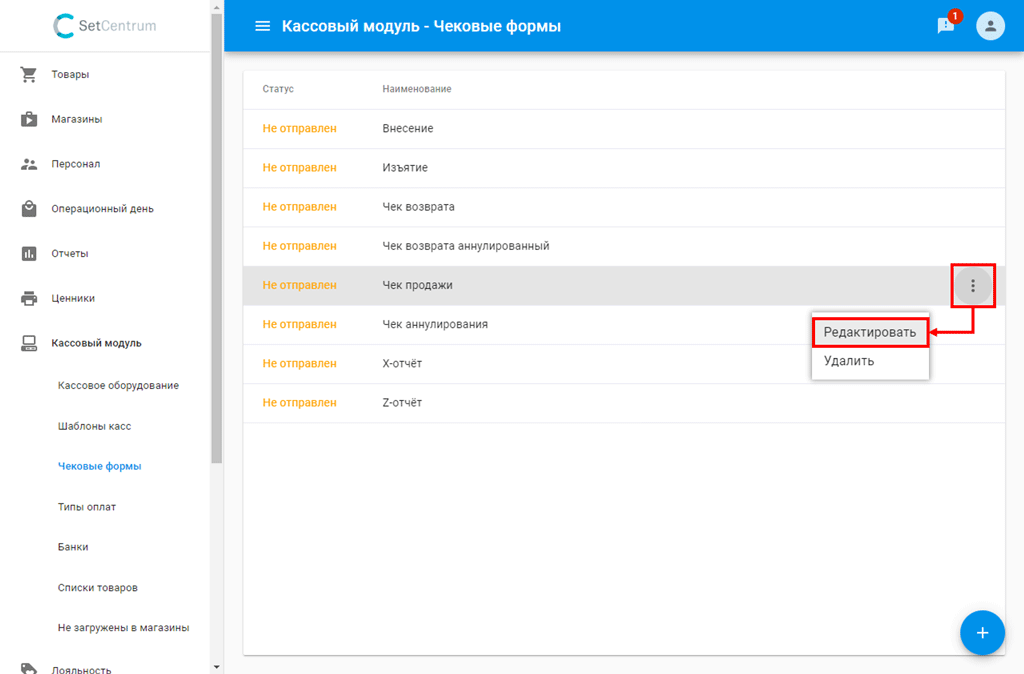
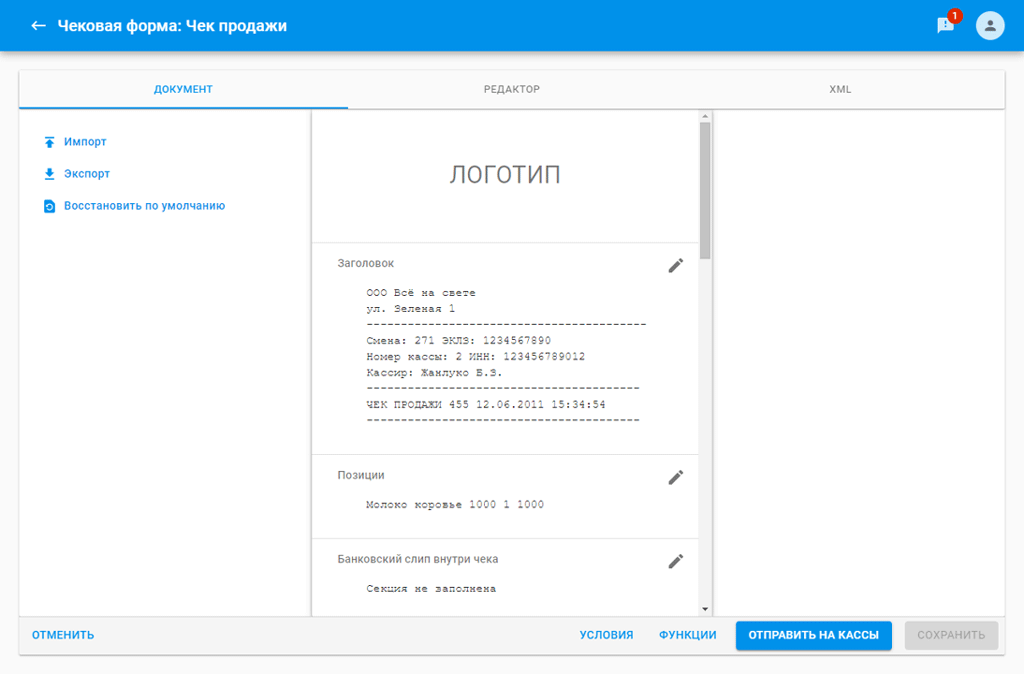

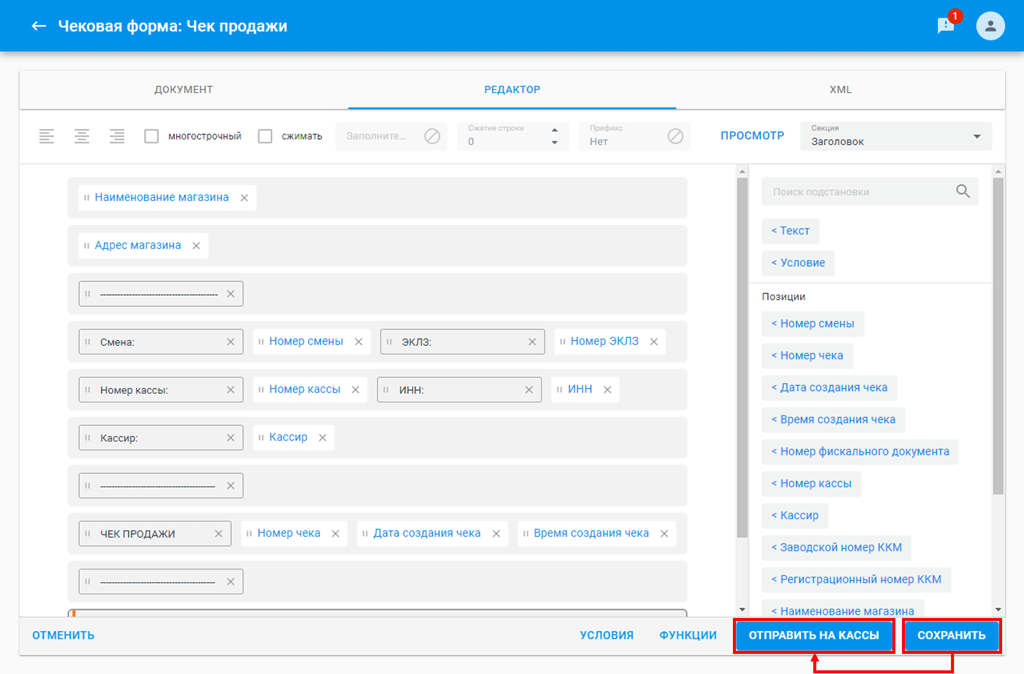
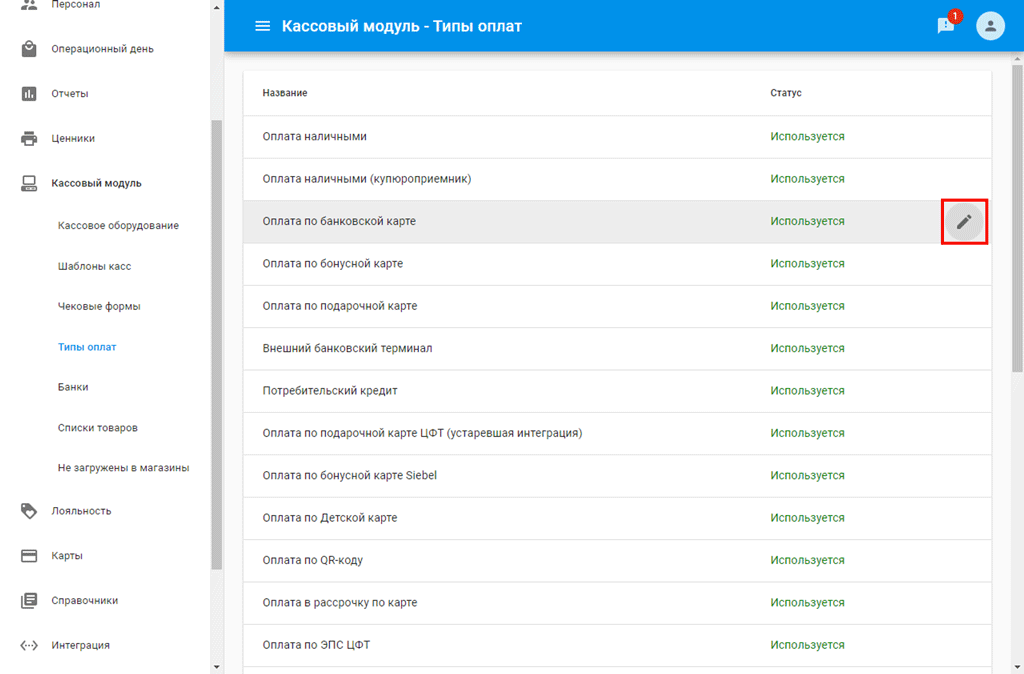


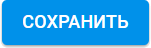

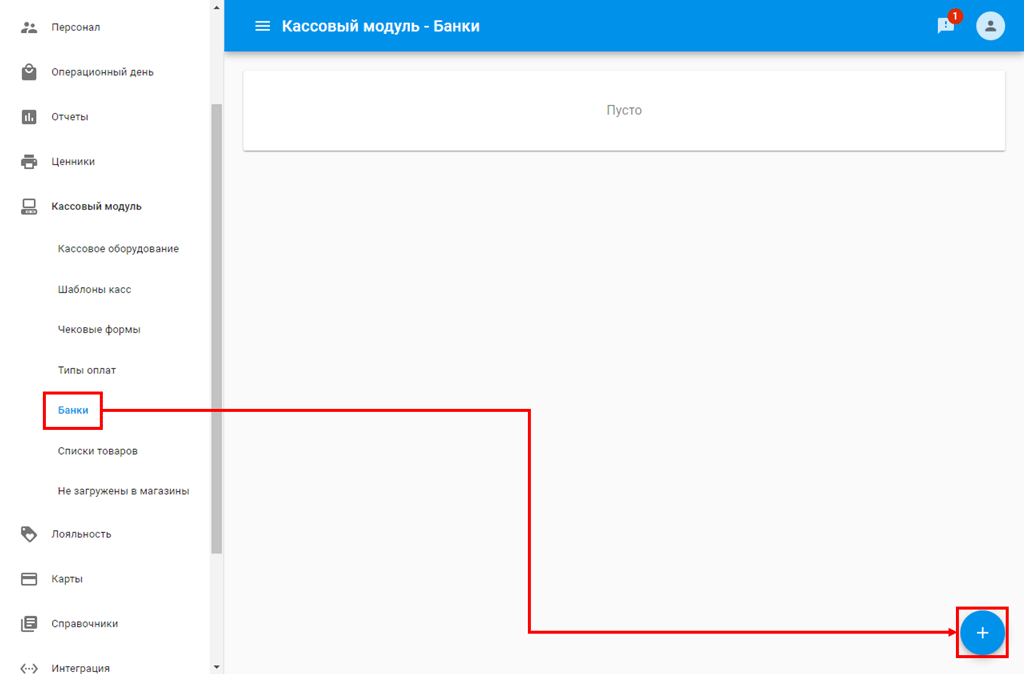

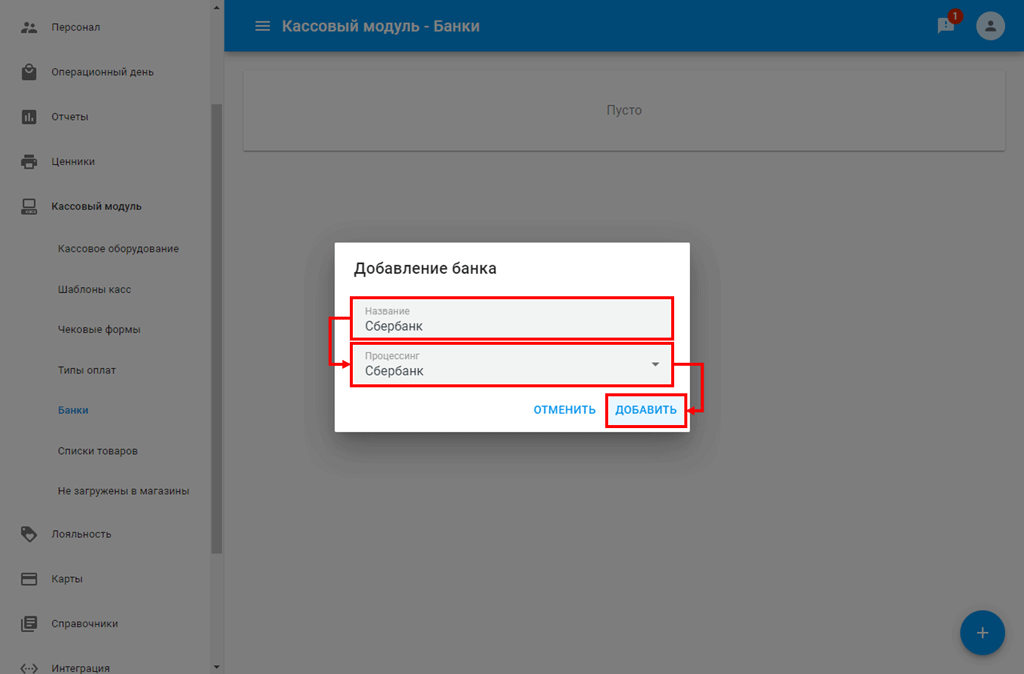
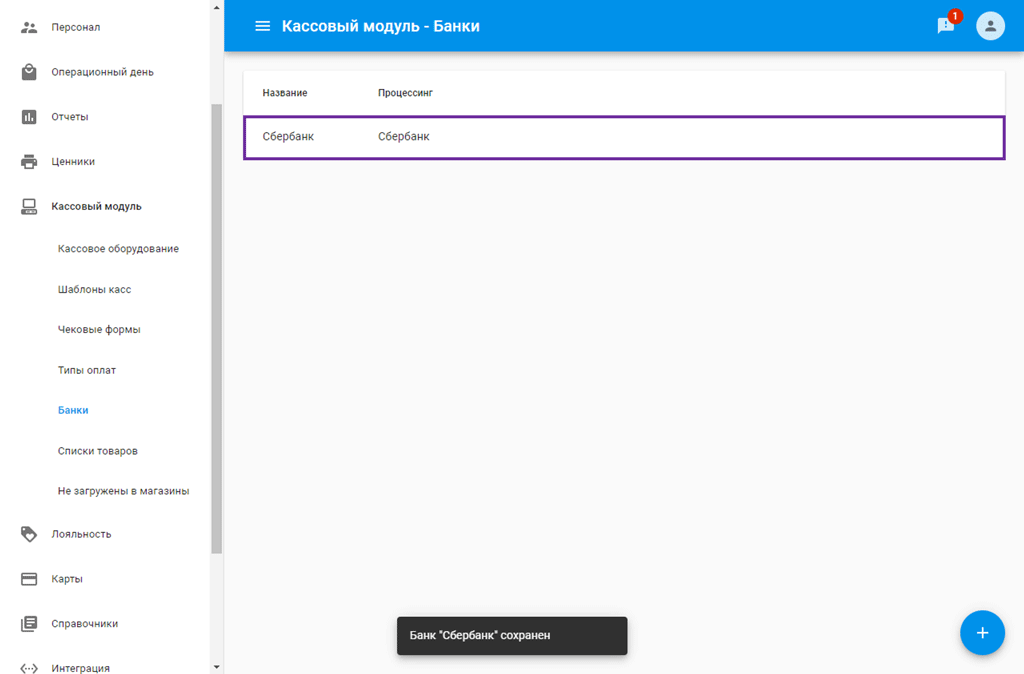
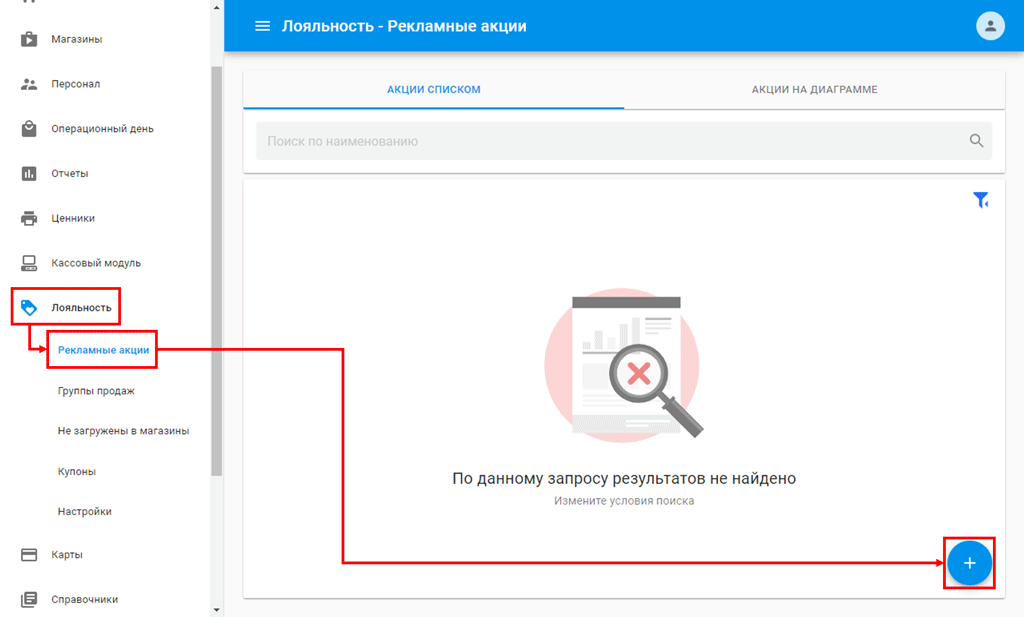
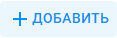
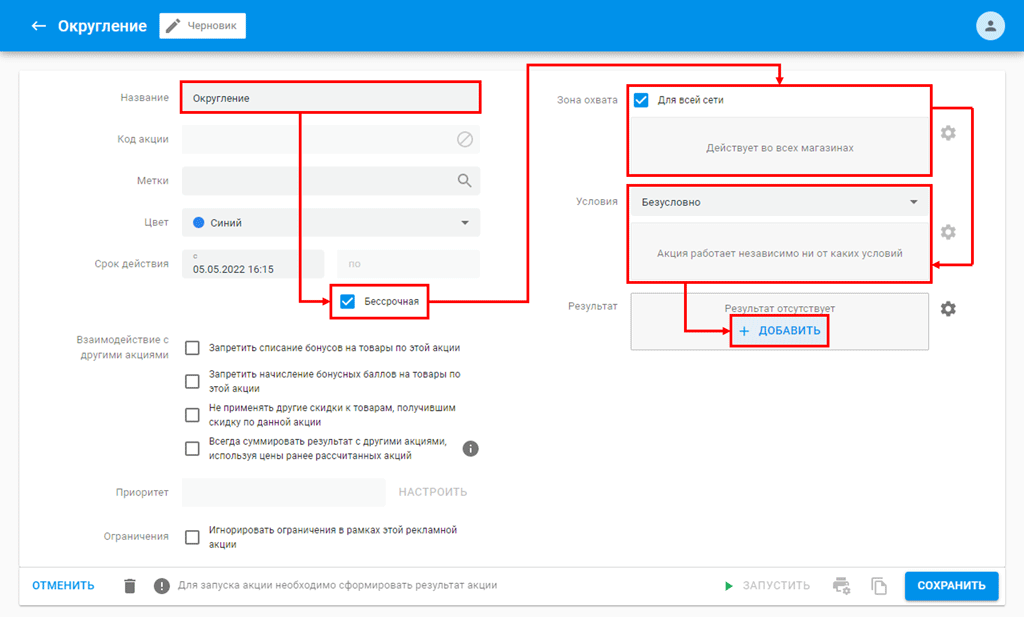

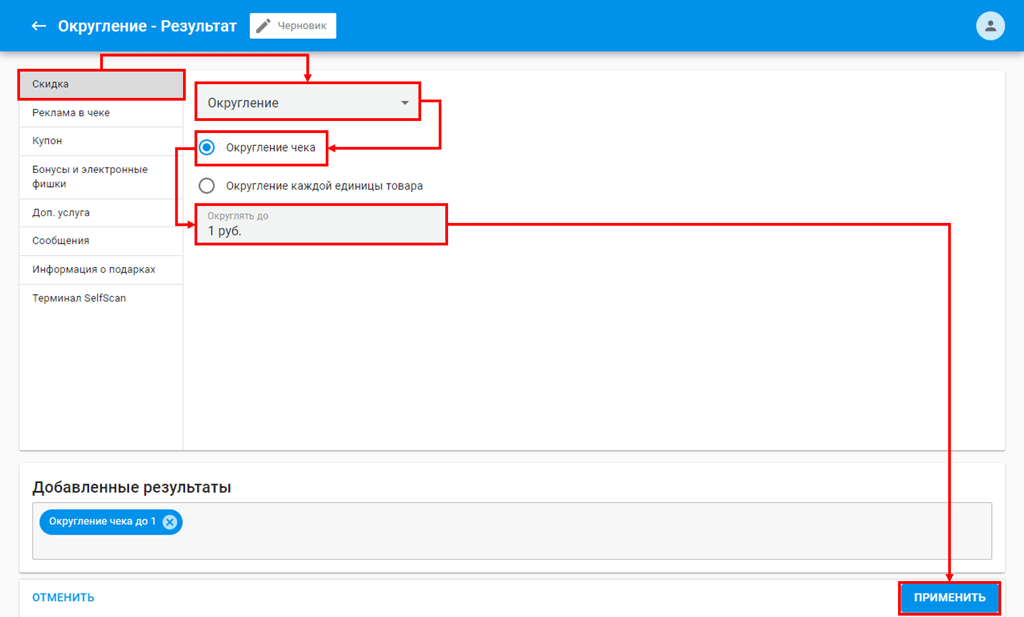
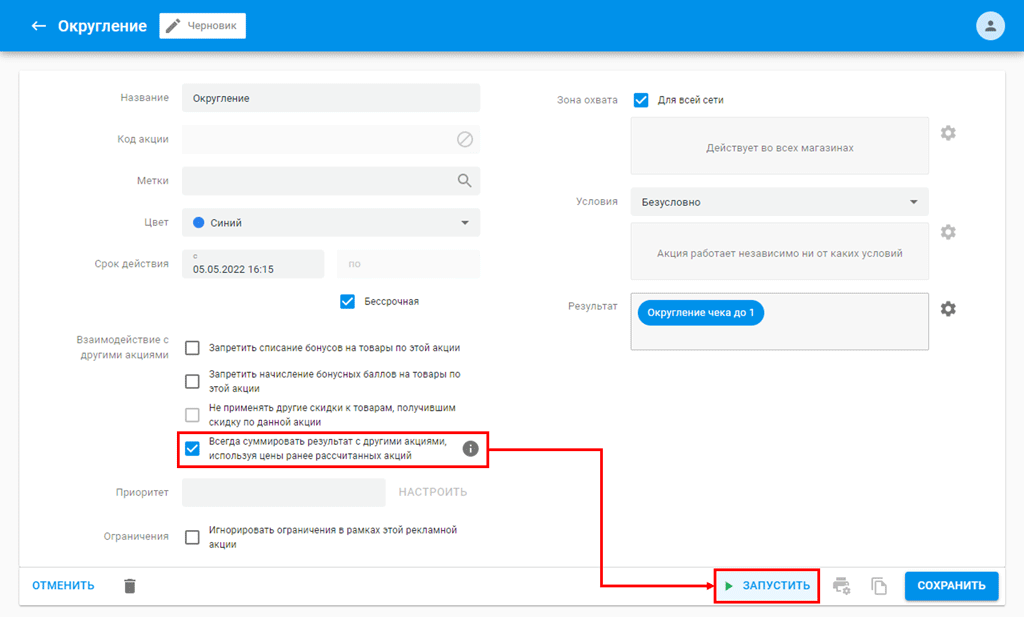

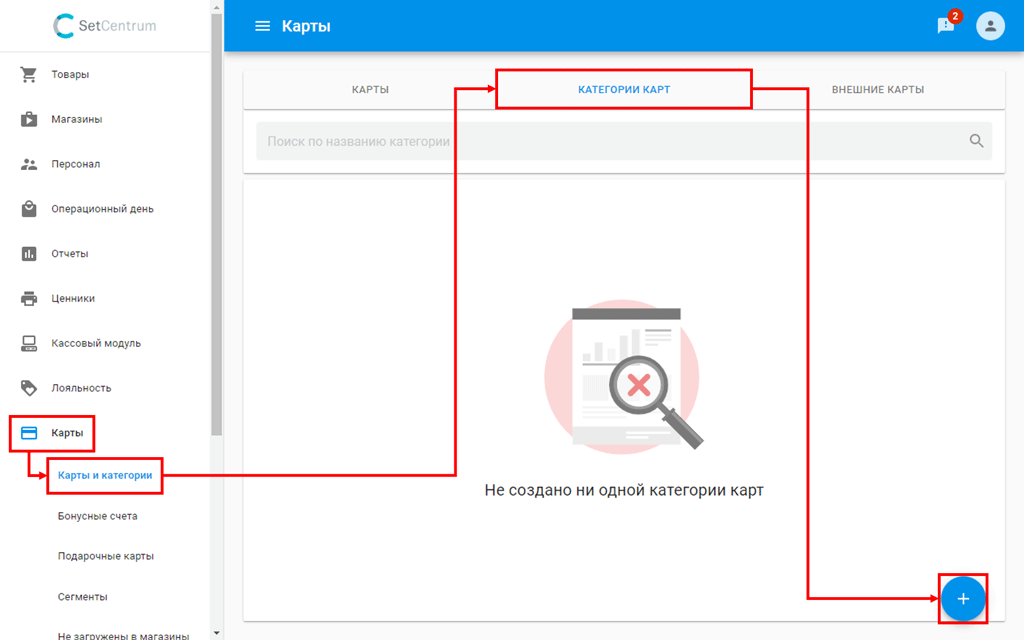

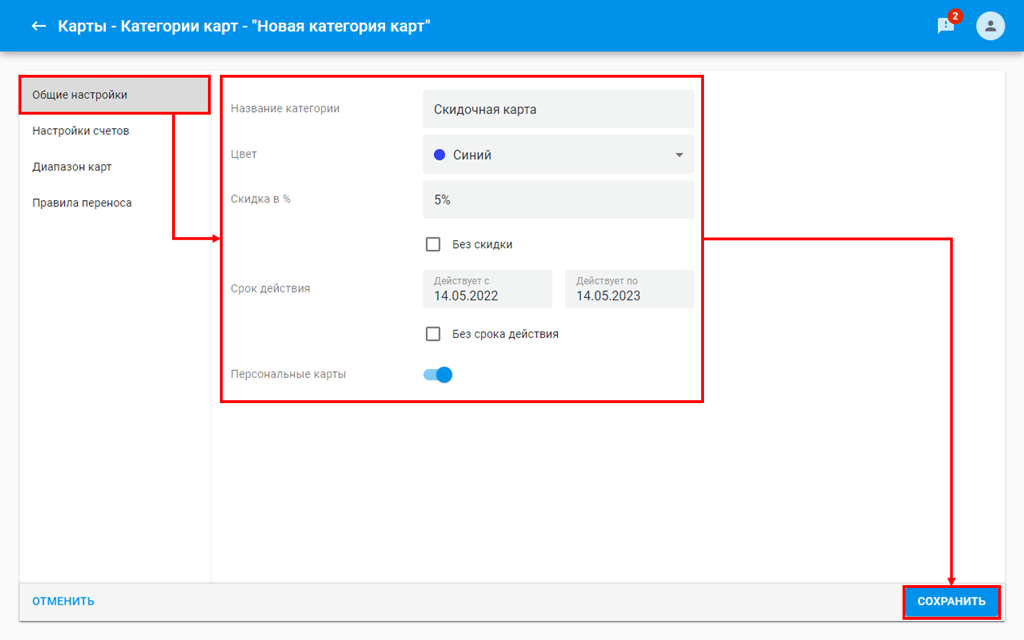

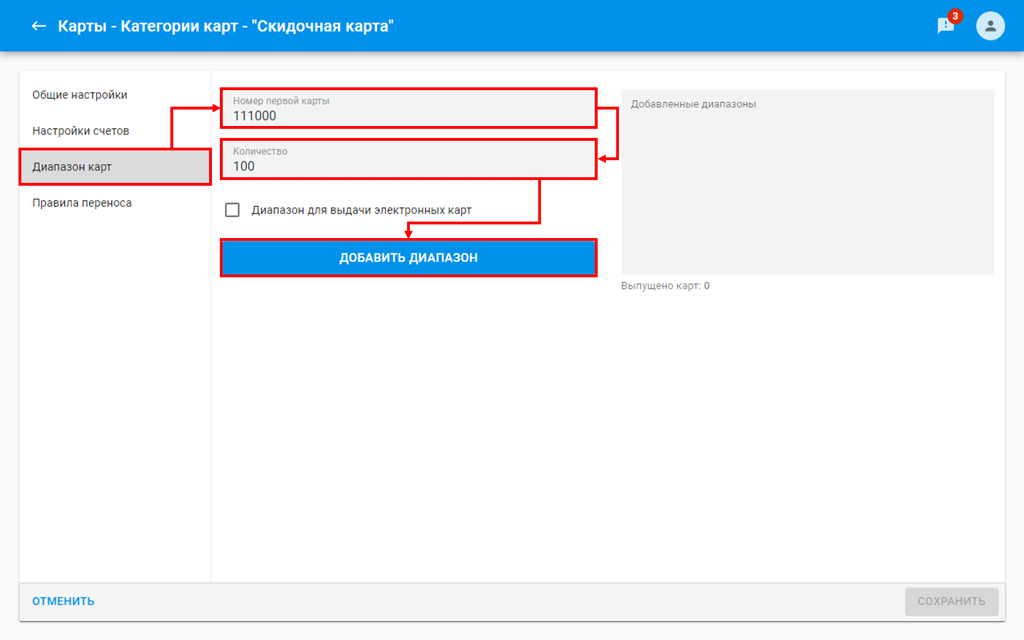

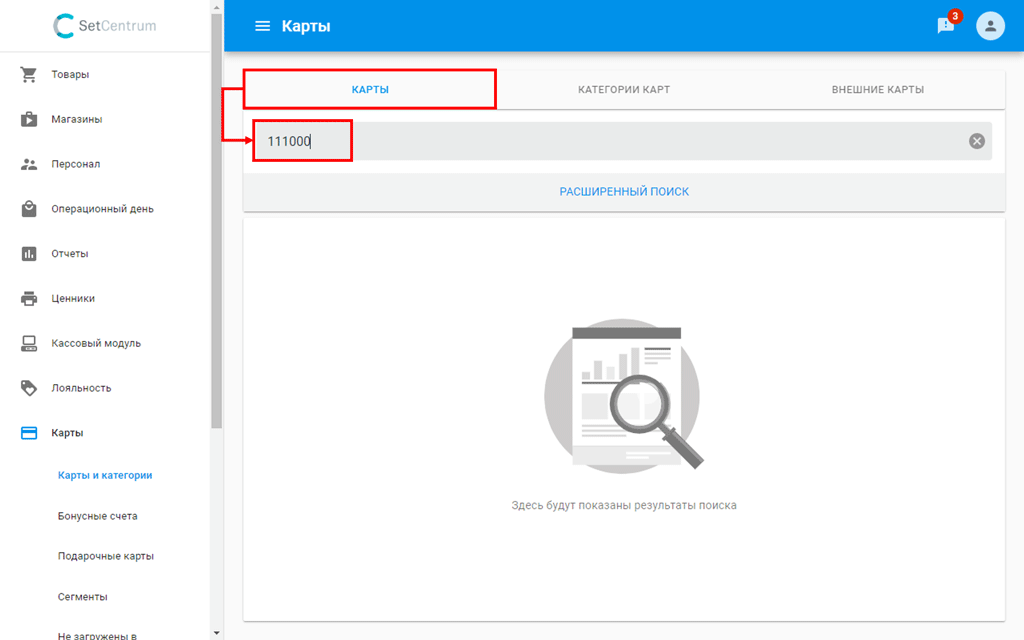

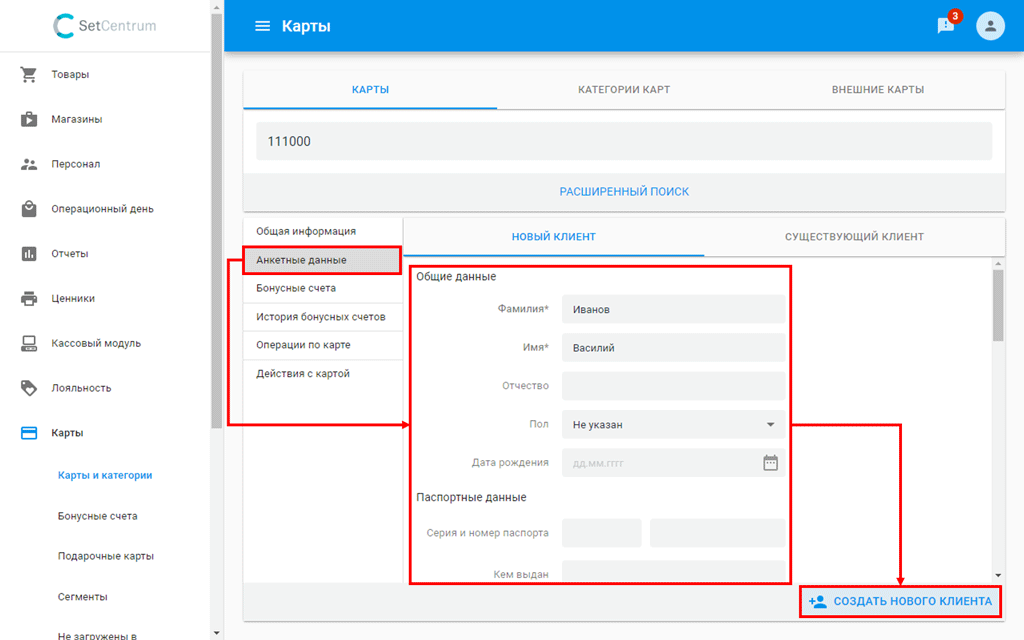
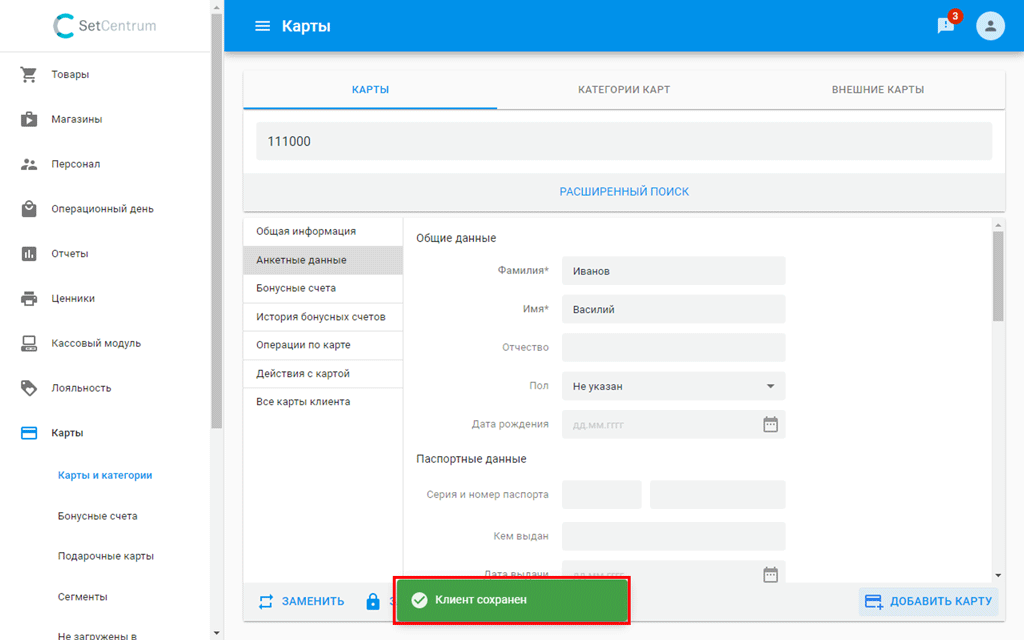
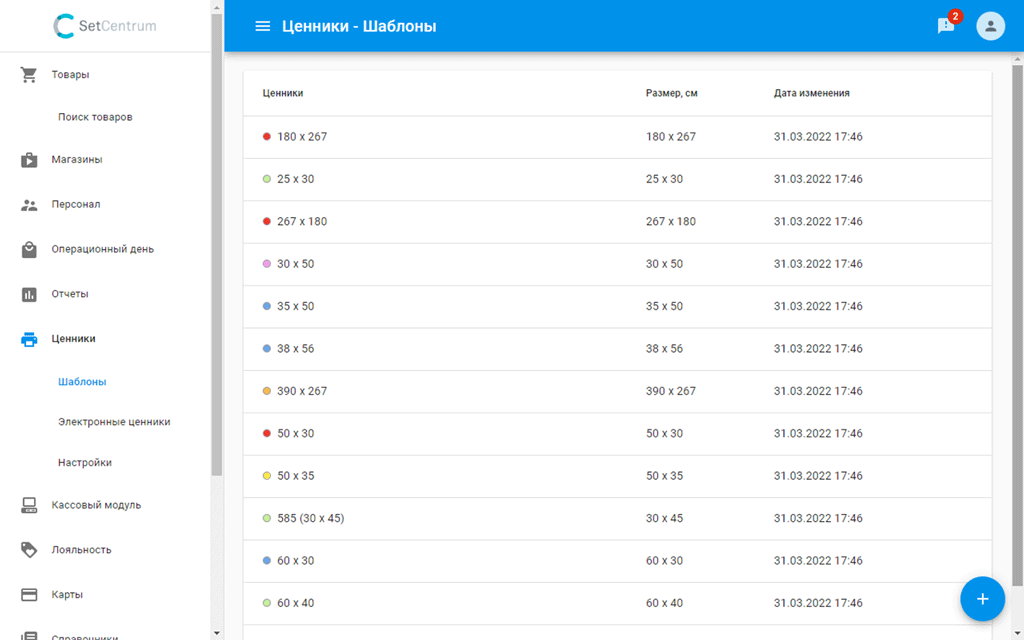
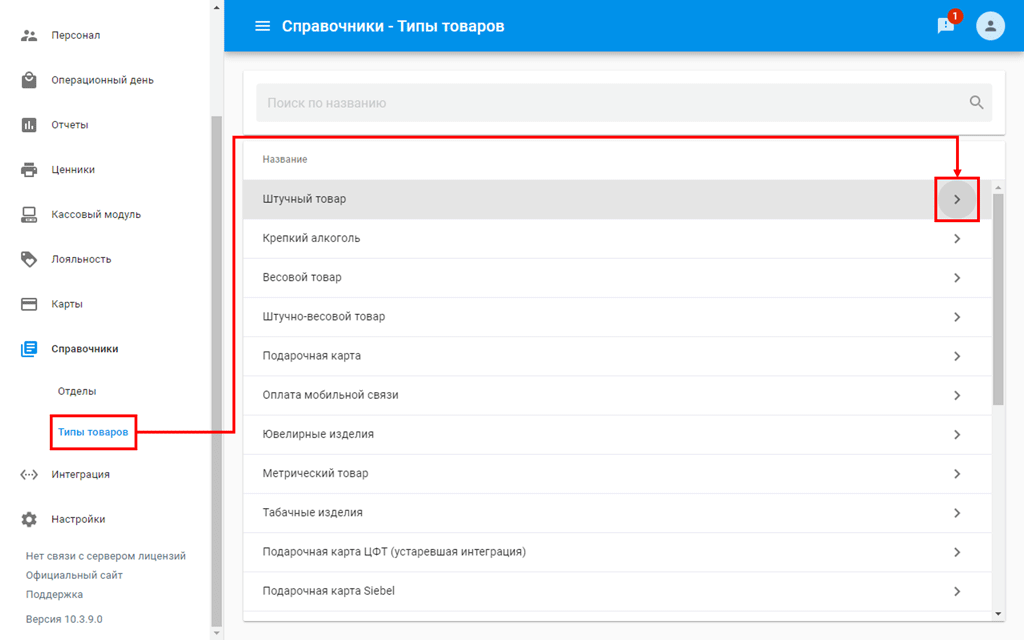

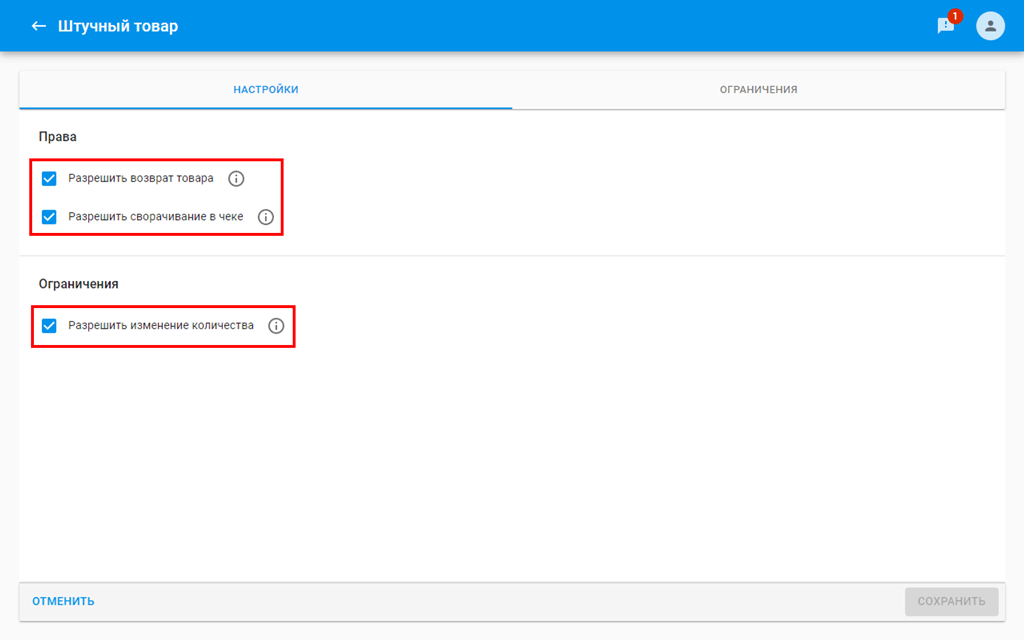
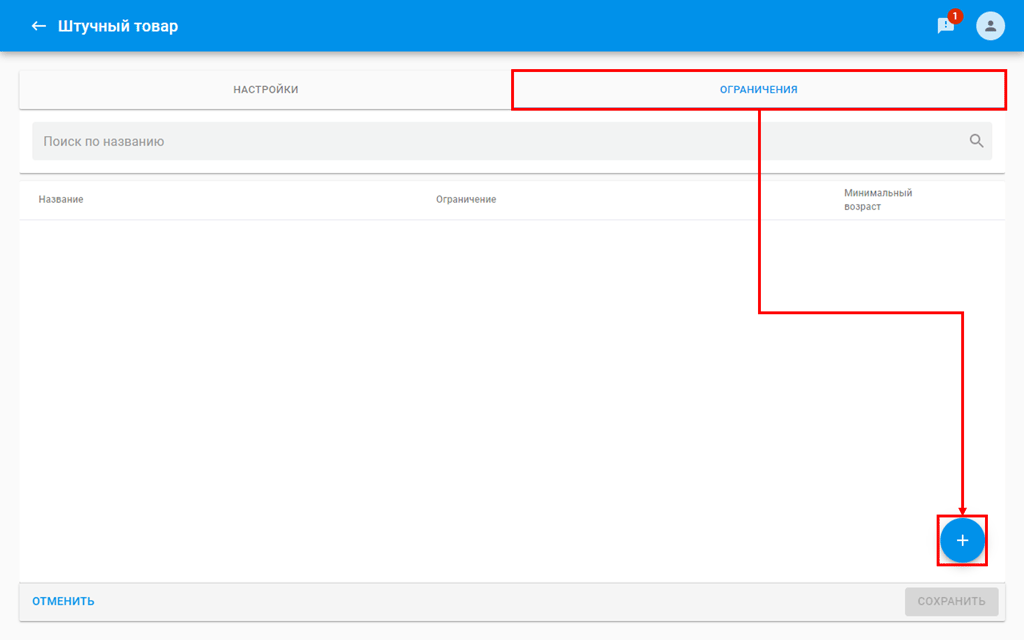
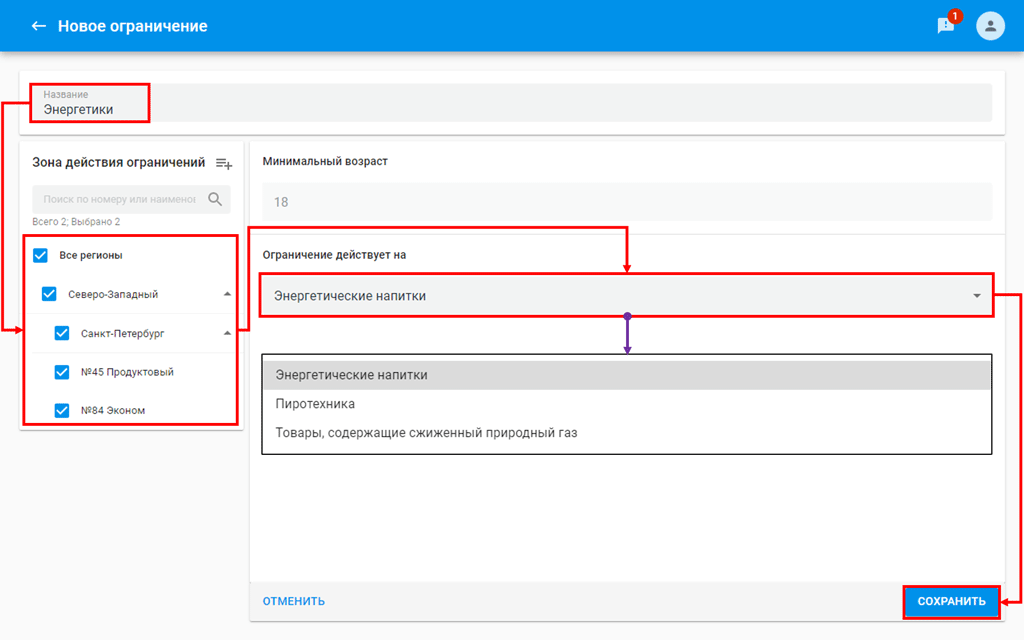
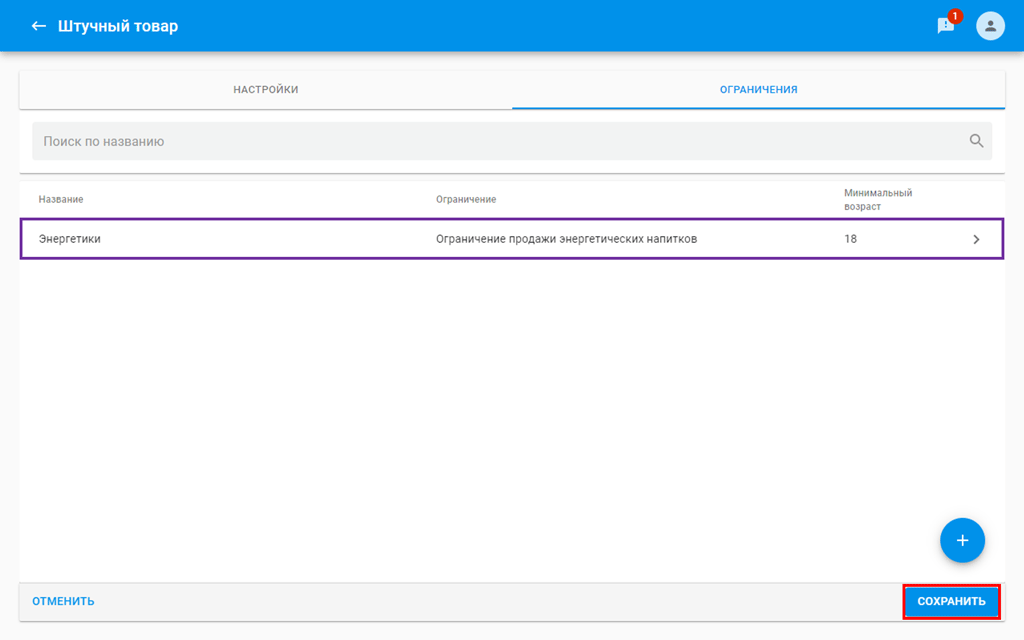
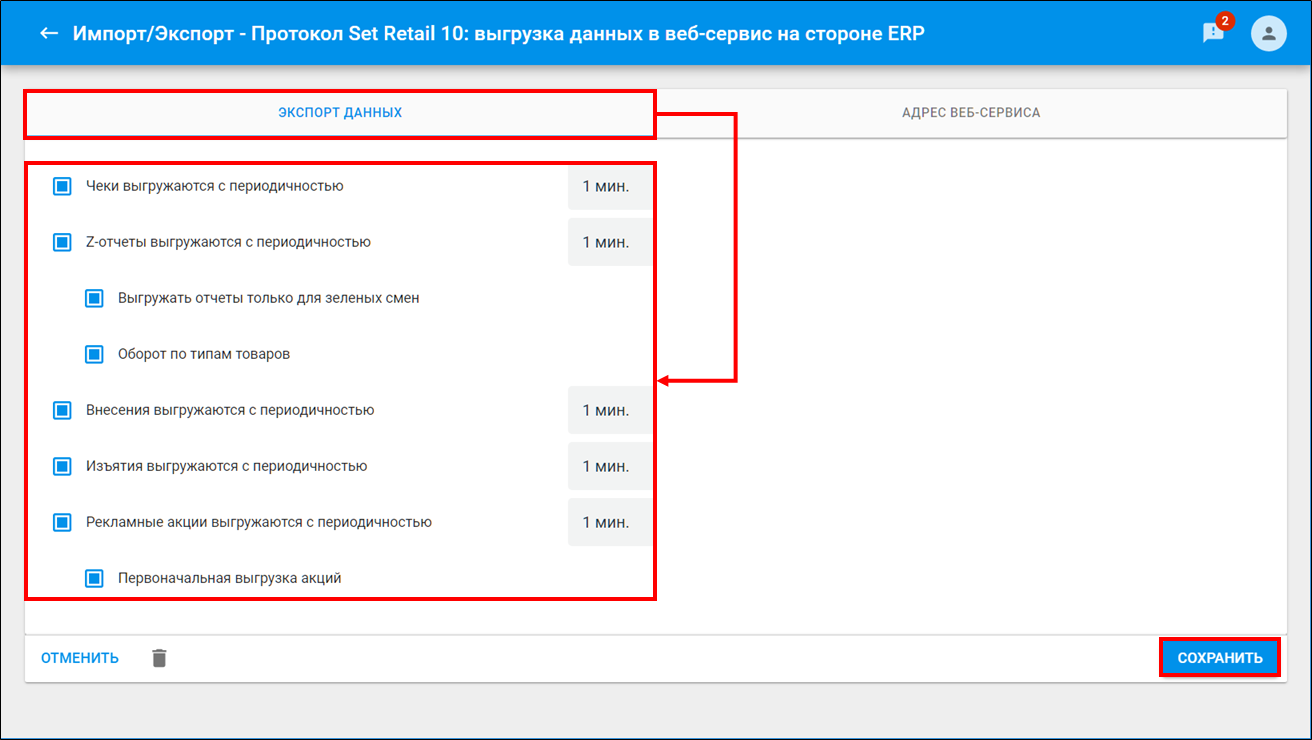
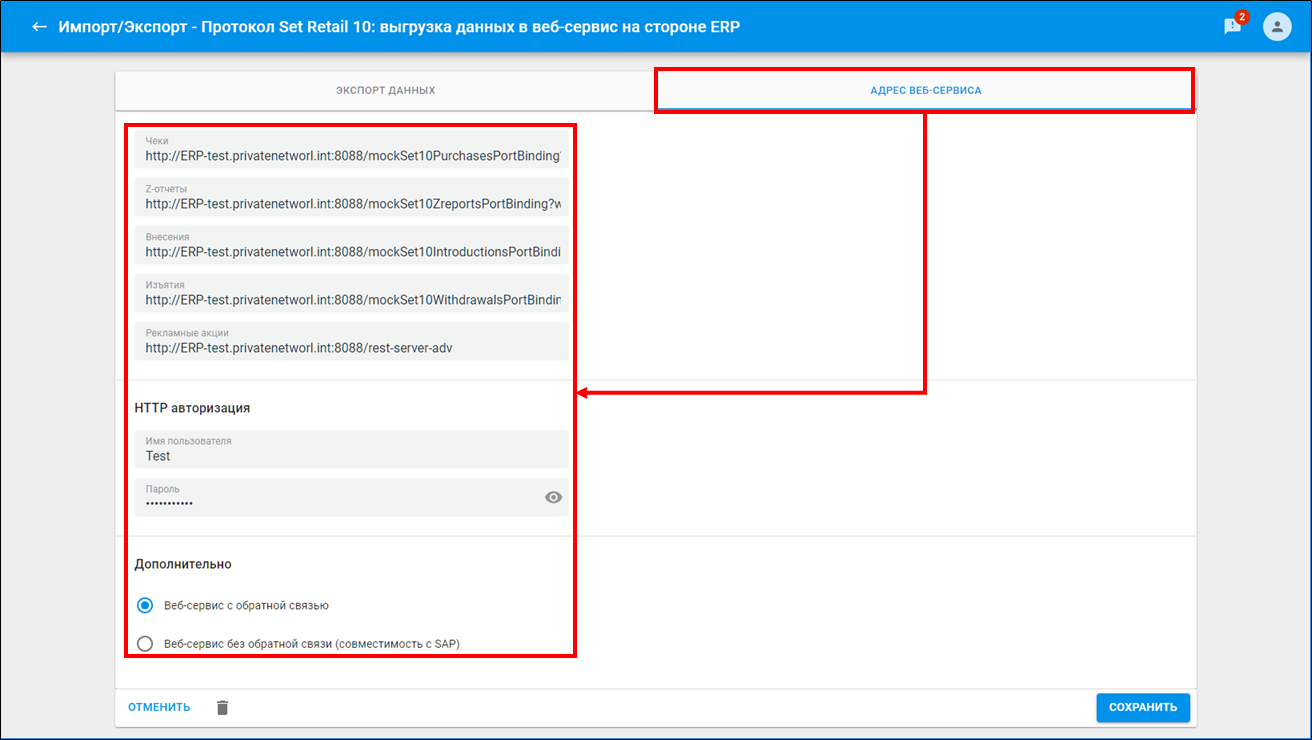
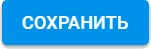

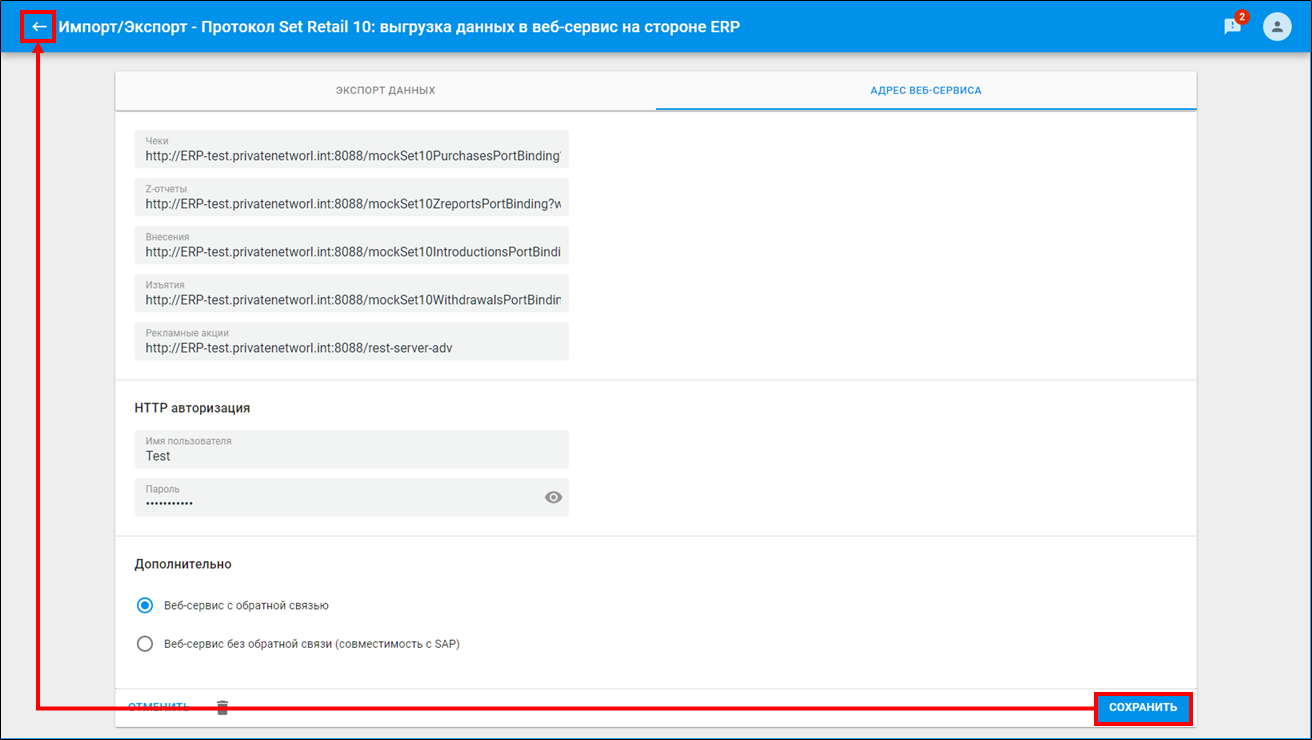
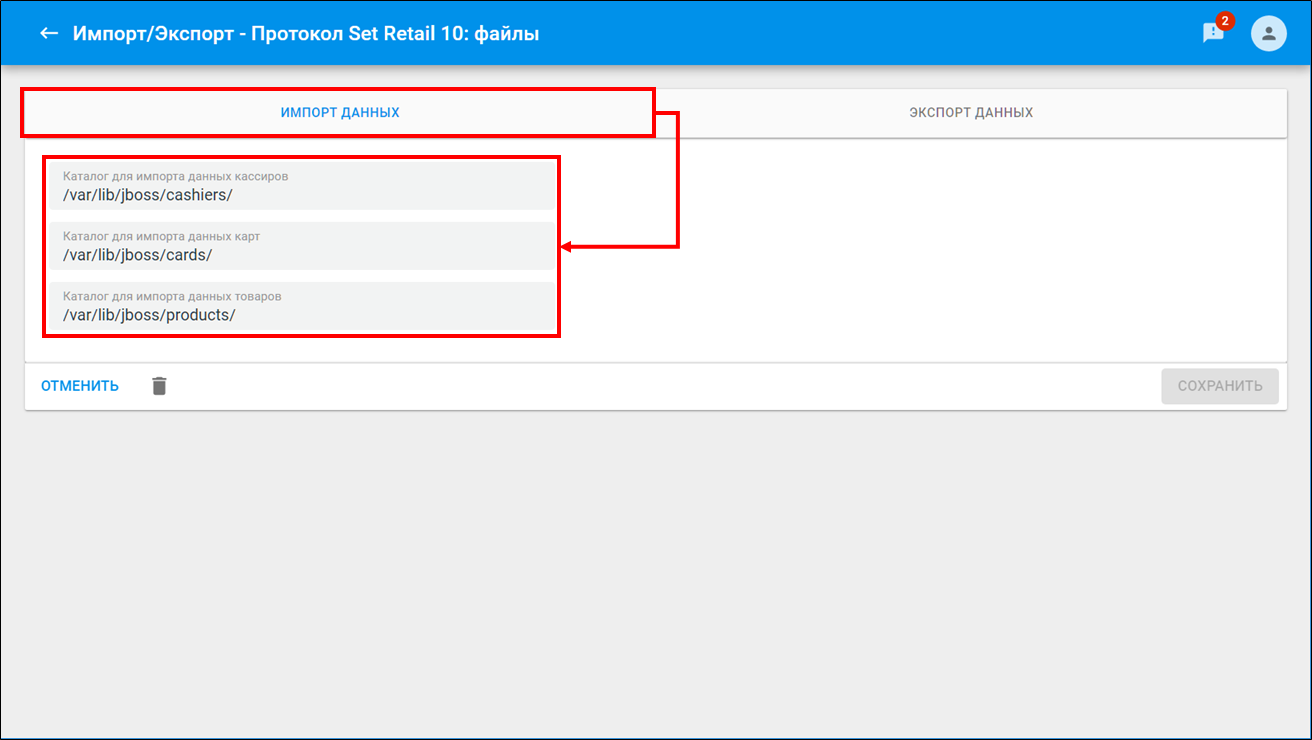
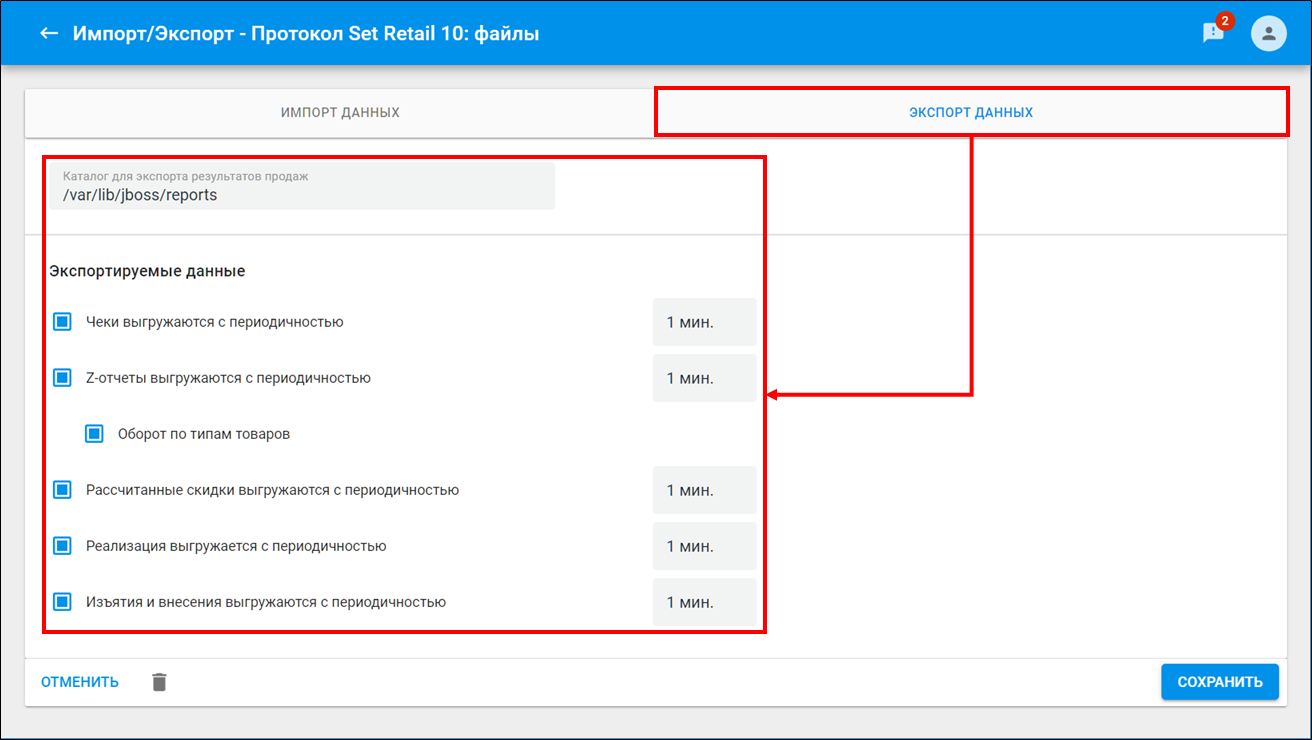
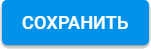
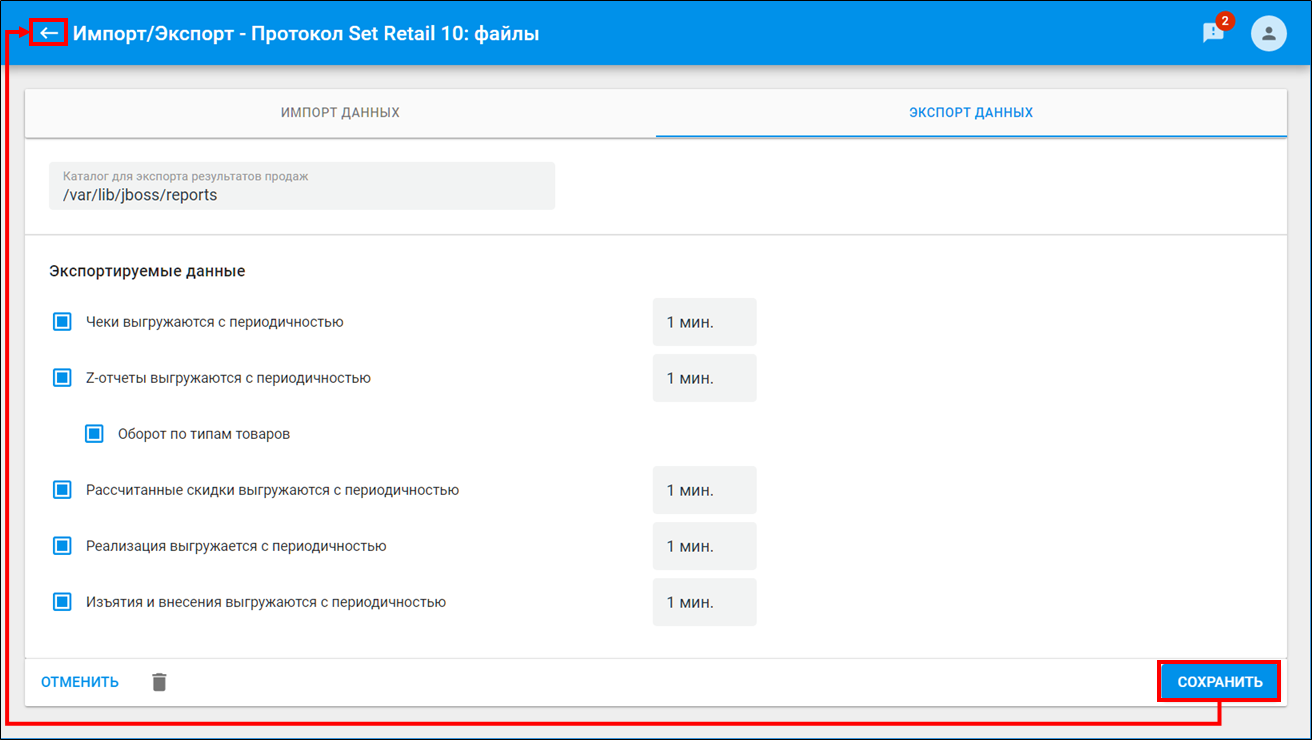
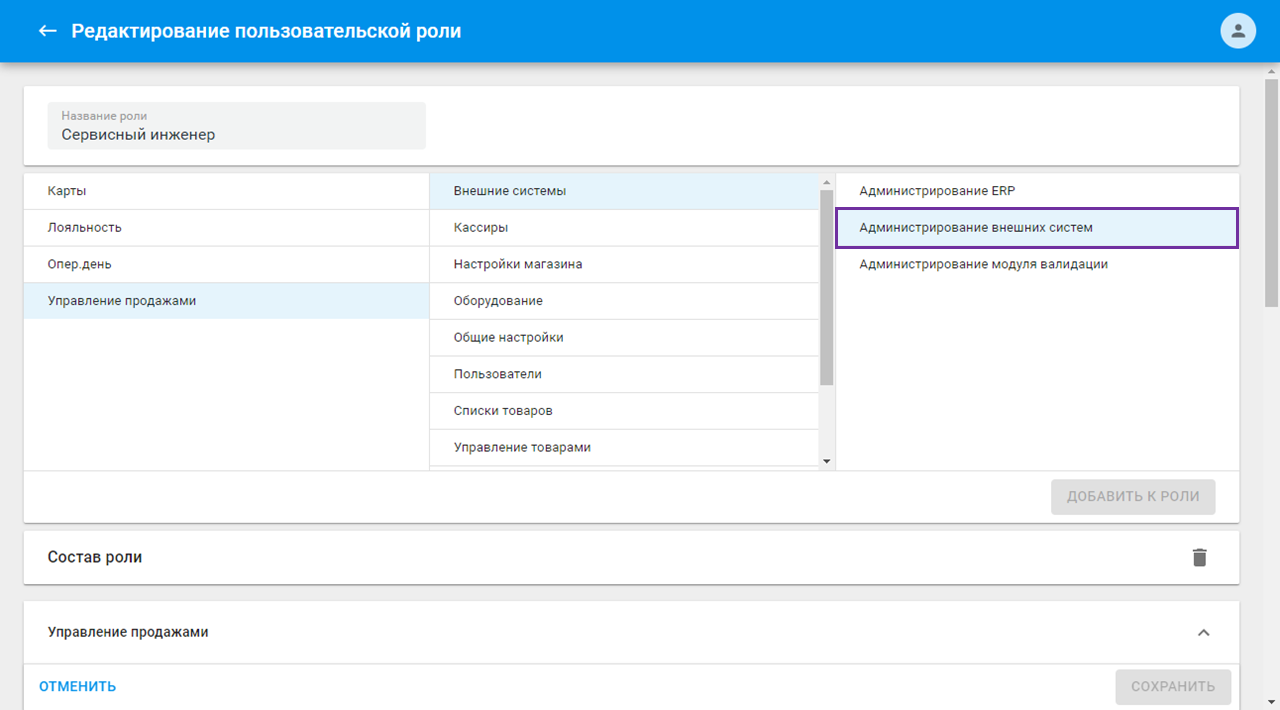
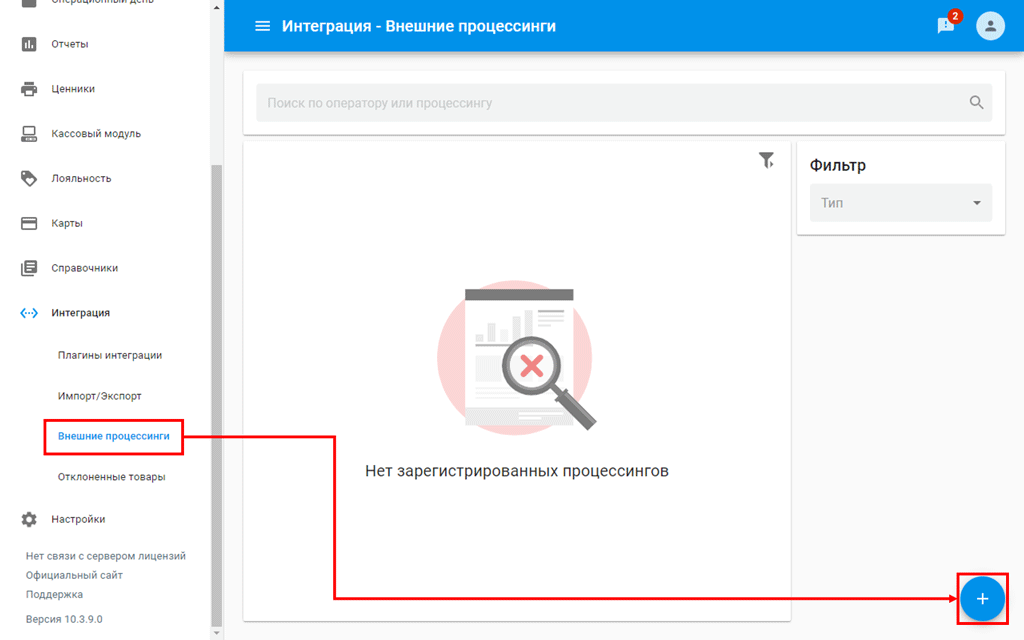
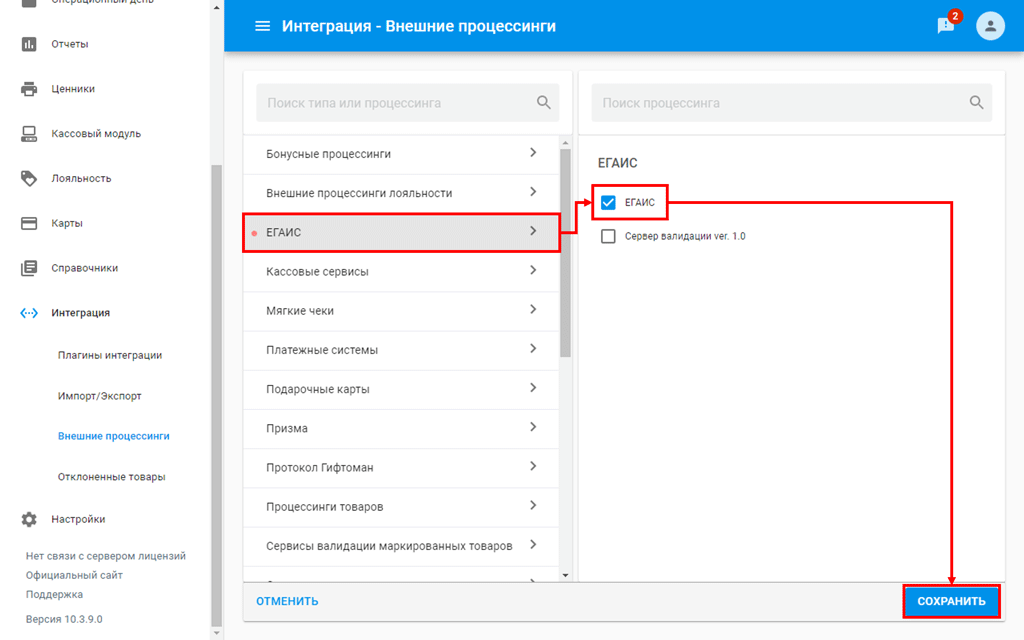
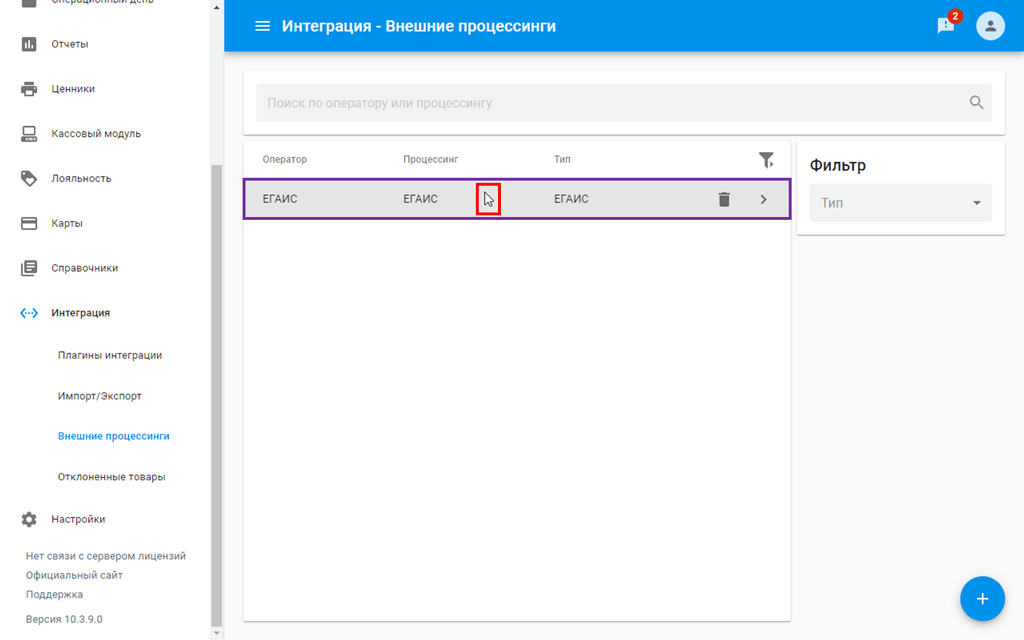
.png?version=1&modificationDate=1620733883101&cacheVersion=1&api=v2&width=80&height=27)