В некоторых случаях после обновления на версию 10.2.70.0 и выше могут не определиться типы касс. В этом случае выберите тот, который соответствует типу касс в узле из списка.
|
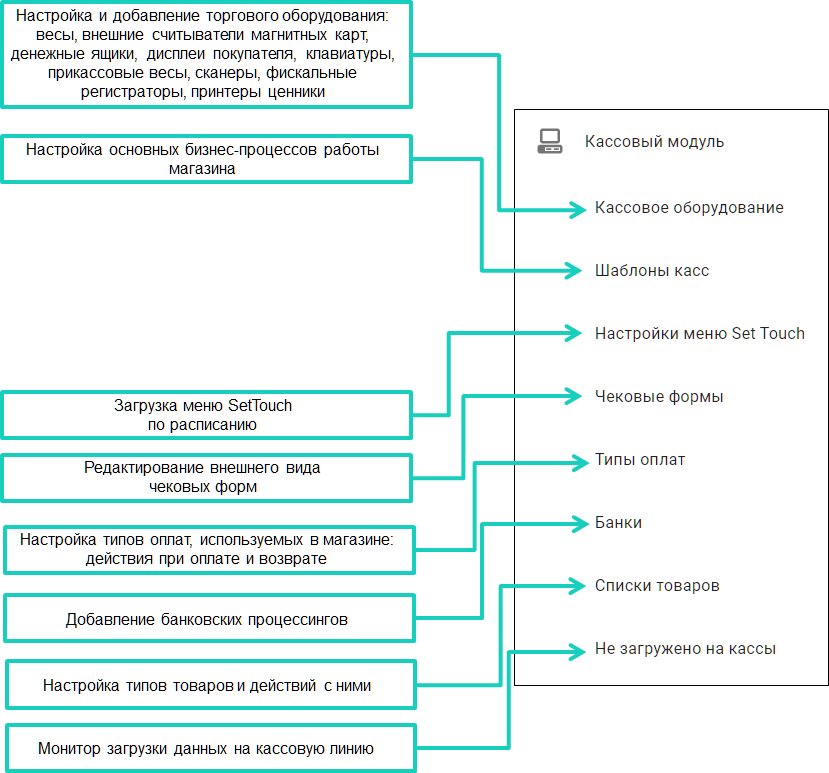
В разделе Кассовое оборудование назначается оборудование, которое подключается к кассовому системному блоку и функционирует при взаимодействии с ним.

| Оборудование |
|---|
| Считыватели NFC-карт |
| Клавиатуры |
| Фискальный регистратор/принтер чеков |
| Дисплей покупателя |
| Прикассовые весы |
| Денежный ящик |
| Сканер |
| Внешний считыватель магнитных карт |
Нажмите кнопку ![]() для добавления модели оборудования.
для добавления модели оборудования.
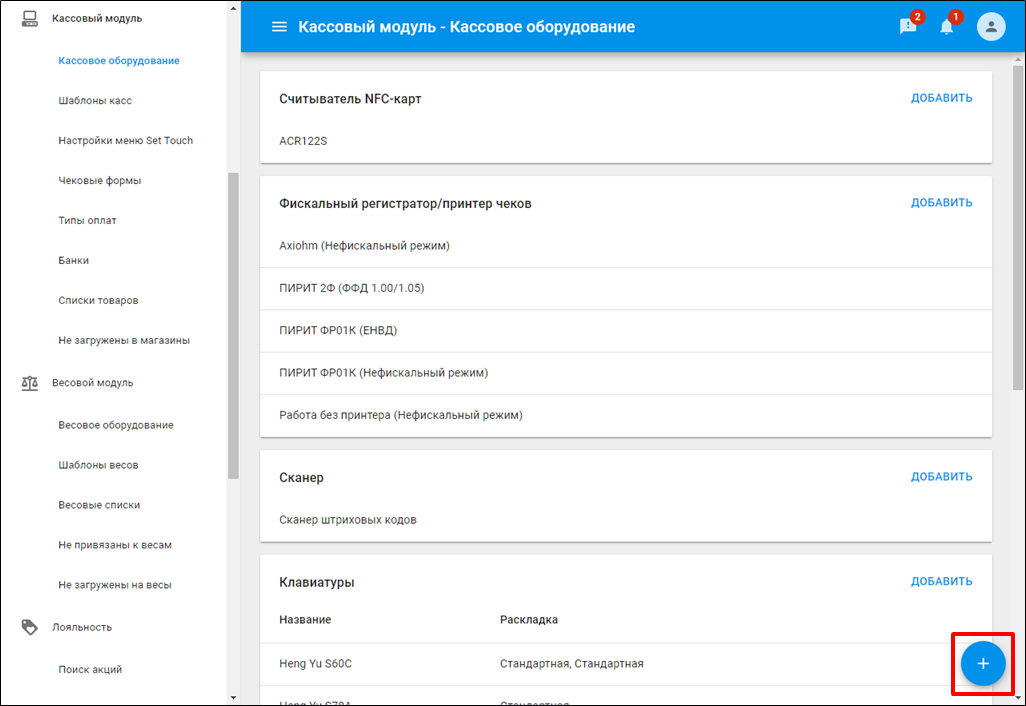
Выберите тип оборудования → нажмите ![]() .
.
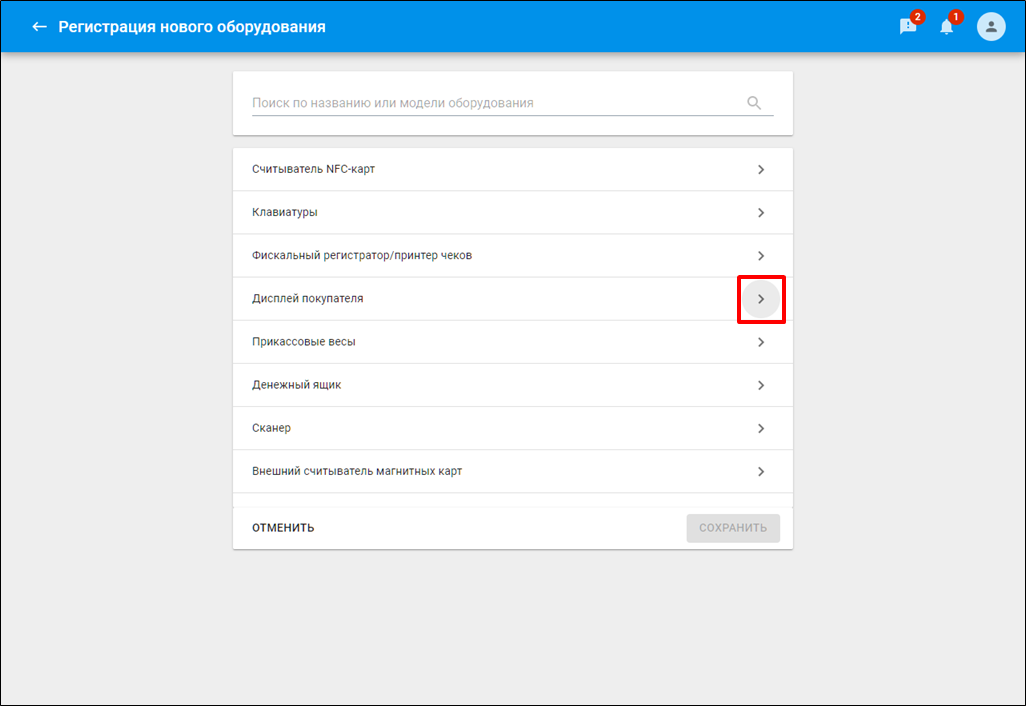
C помощью скроллинга или поля поиск найдите требуемую модель оборудования → отметьте флажком ![]() модель → нажмите
модель → нажмите 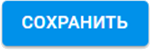 .
.
После того, как нажата кнопка |
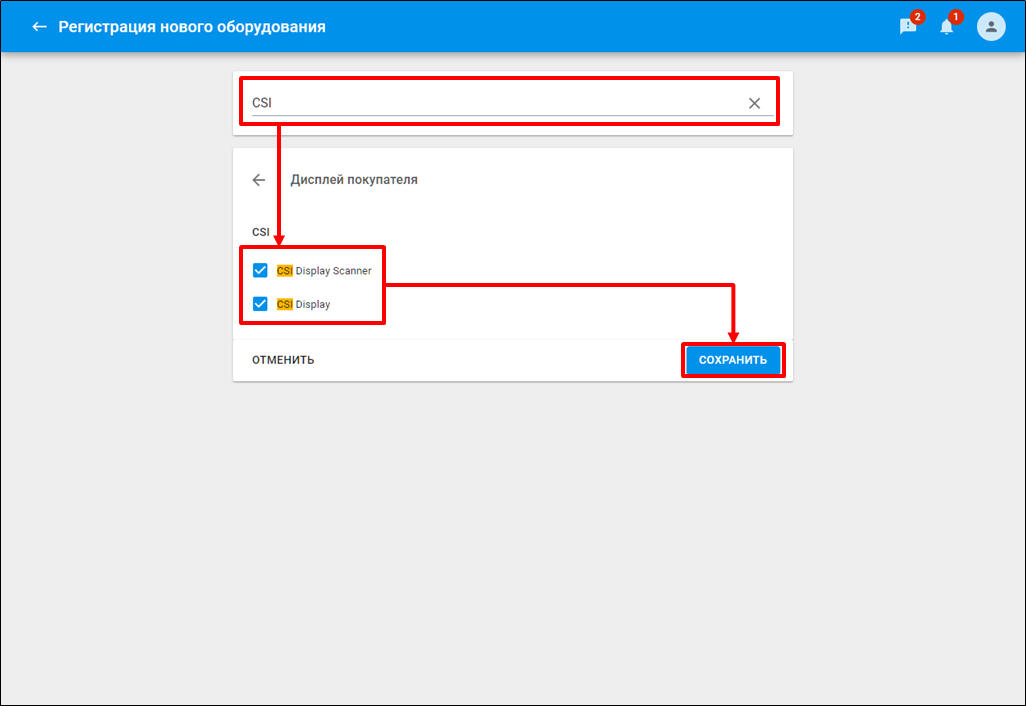
Нажмите  для выхода.
для выхода.

Оборудование появится в списке раздела.
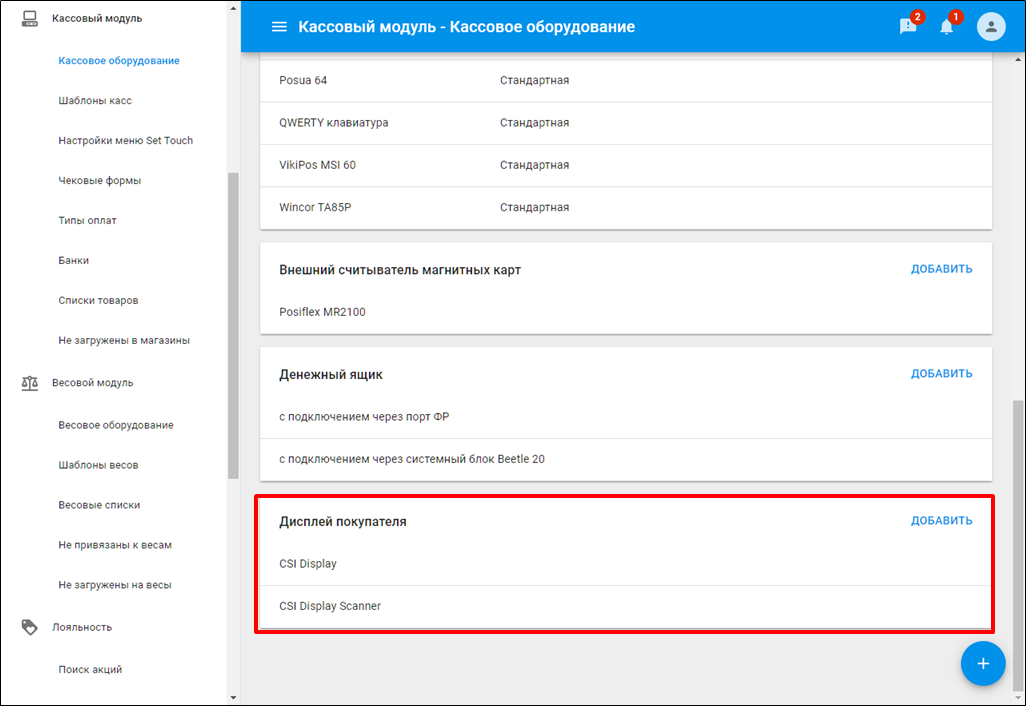
Для того, чтобы добавить оборудование уже к созданному списку текущего типа, нажмите  .
.
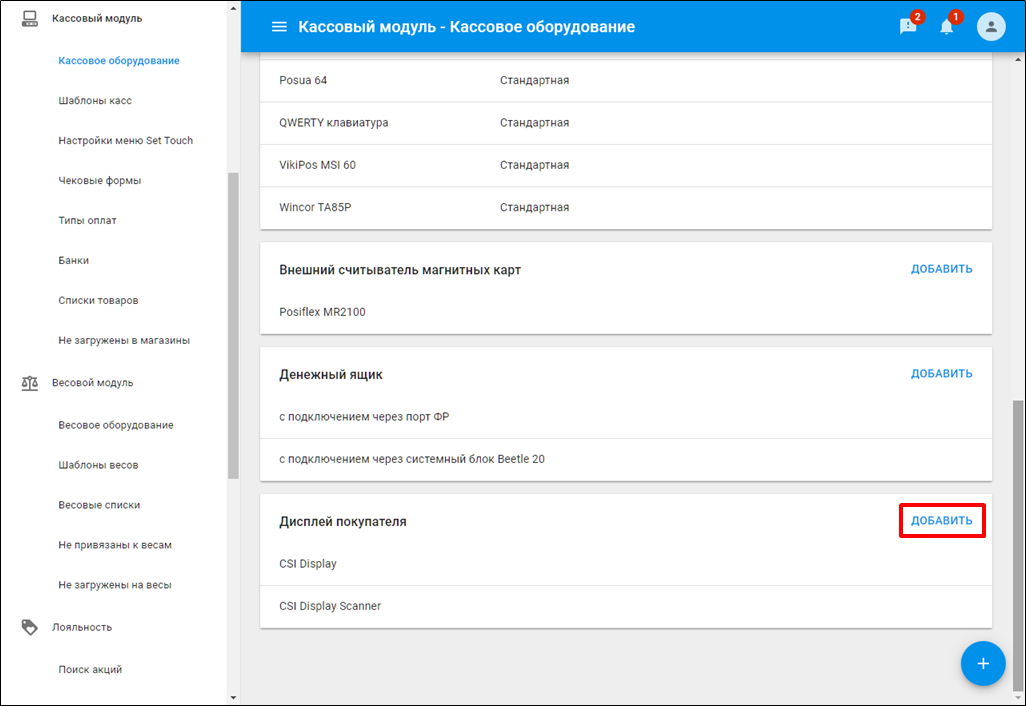
Отобразится только список для данного типа оборудования.
C помощью скроллинга или поля поиск найдите требуемую модель оборудования → отметьте флажком ![]() модель → нажмите
модель → нажмите 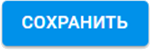 .
.
После того, как нажата кнопка |
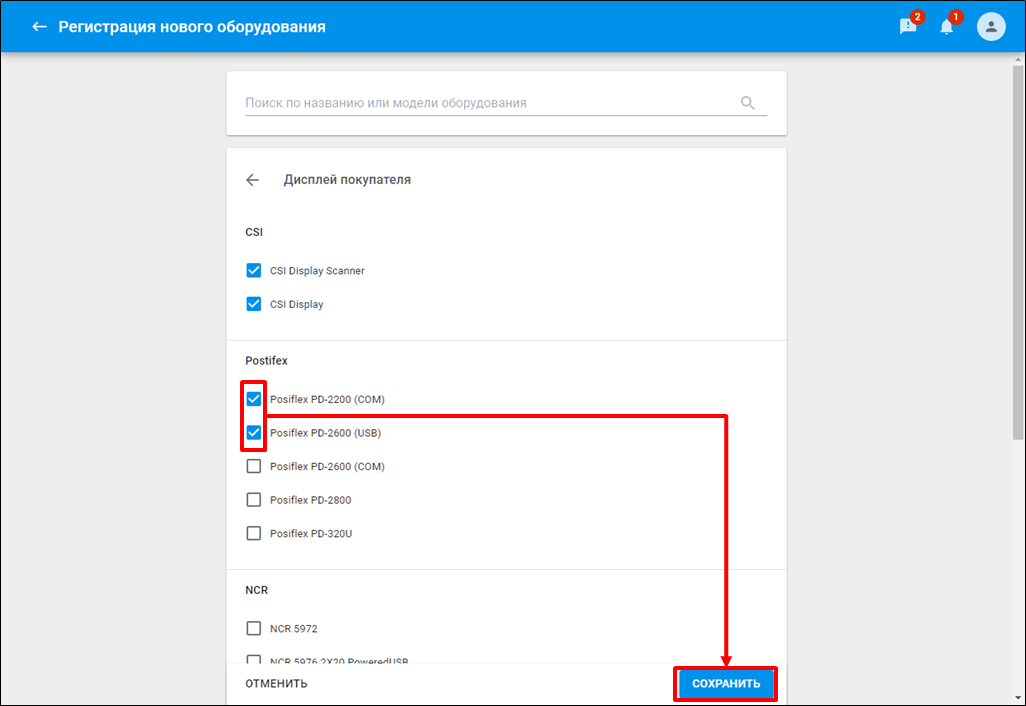
Нажмите  для выхода.
для выхода.
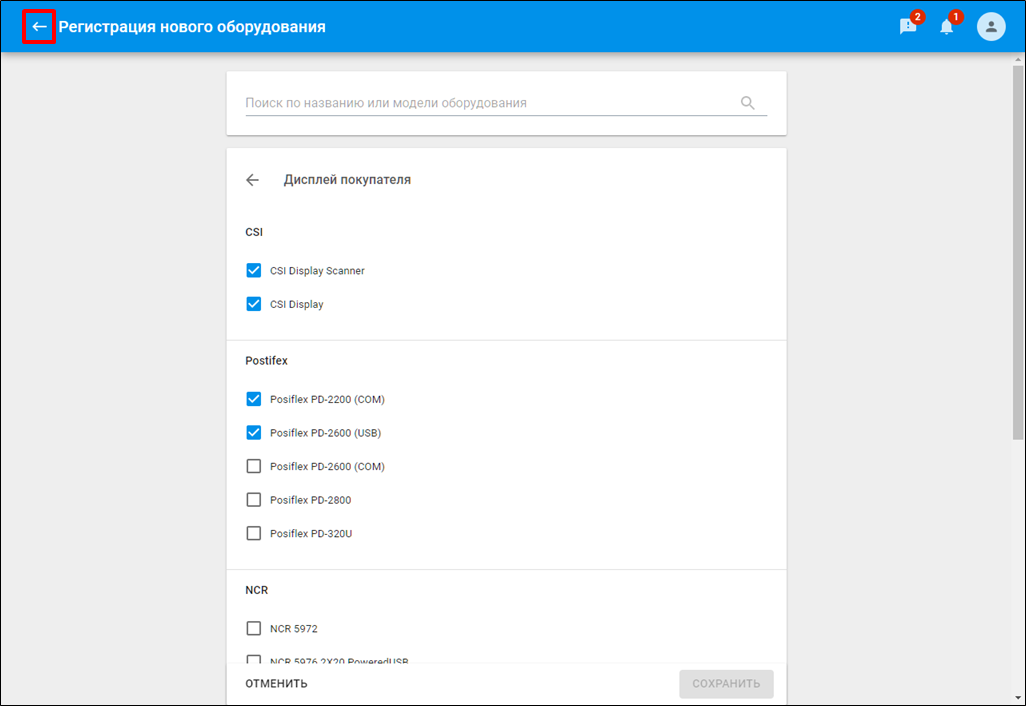
Оборудование появится в списке раздела.
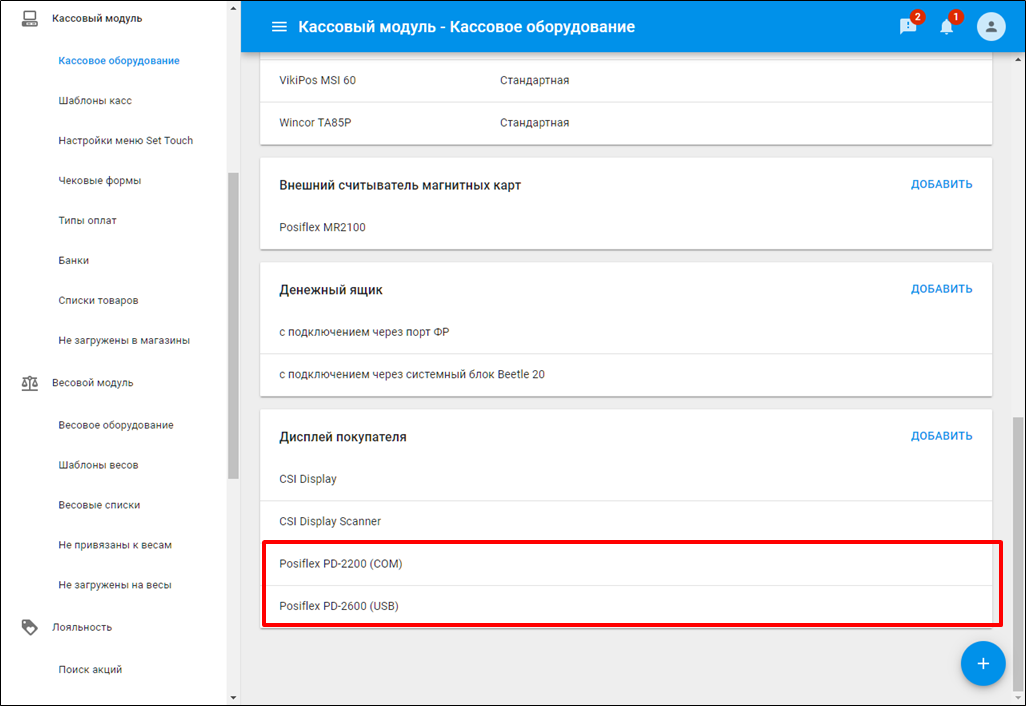
Тип оборудования Клавиатуры возможно удалить только из внутренних настроек. |
Наведите курсор мыши на модель оборудования → нажмите ![]() .
.
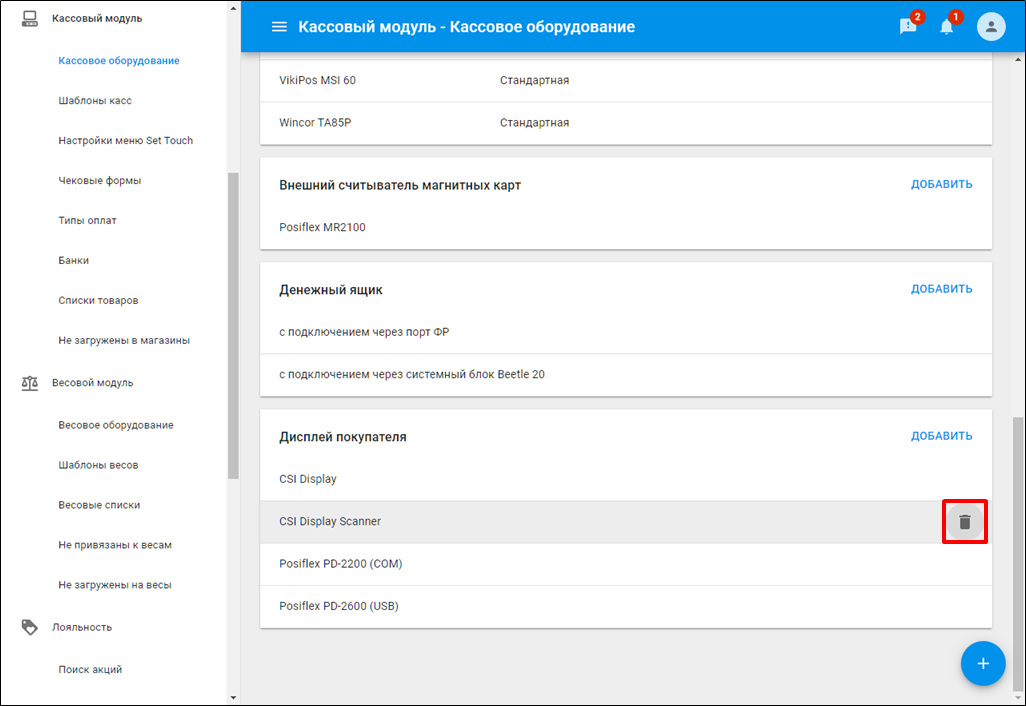
Для того, чтобы удалить несколько видов оборудования одного типа нажмите нажмите  .
.

Снимите флажки → нажмите 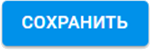 → нажмите нажмите
→ нажмите нажмите  для выхода
для выхода
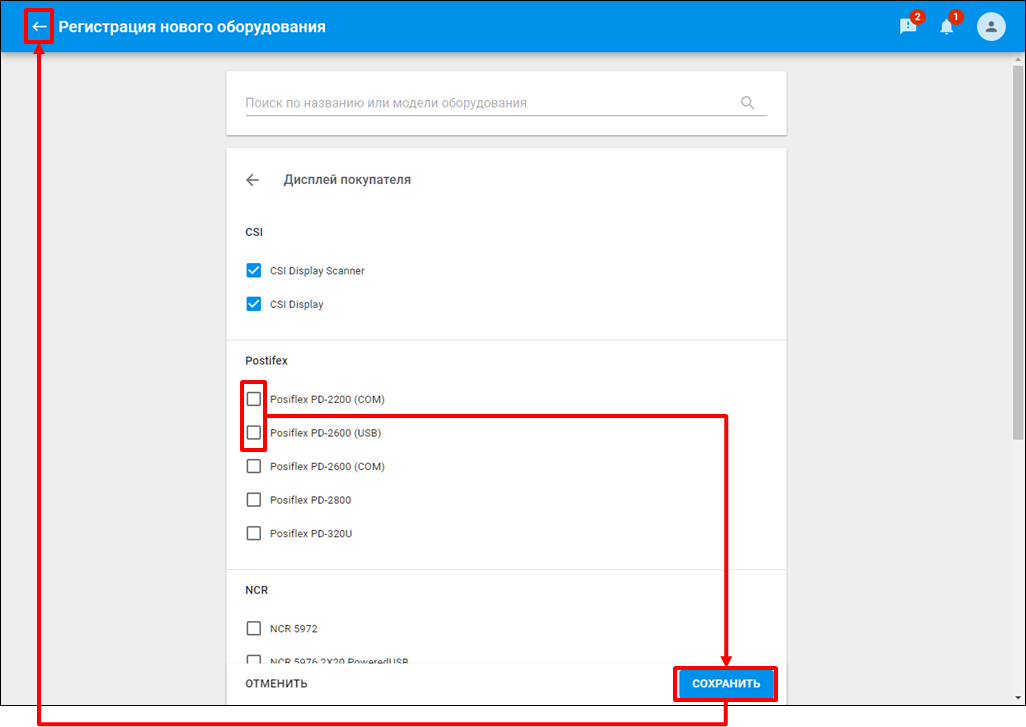
Для некоторых типов оборудования возможна дополнительная конфигурация.
При наведении указателя мыши на модель, нажмите ![]() .
.
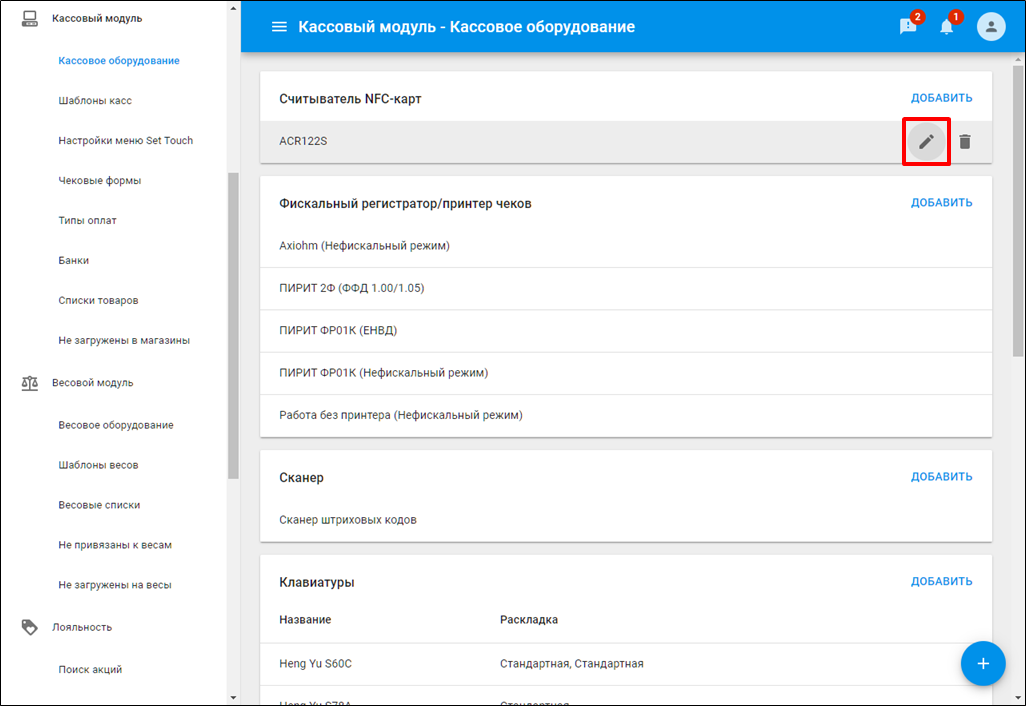
Выберите из поля Формат считывания значение → нажмите 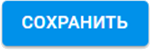 → нажмите нажмите
→ нажмите нажмите  для выхода
для выхода
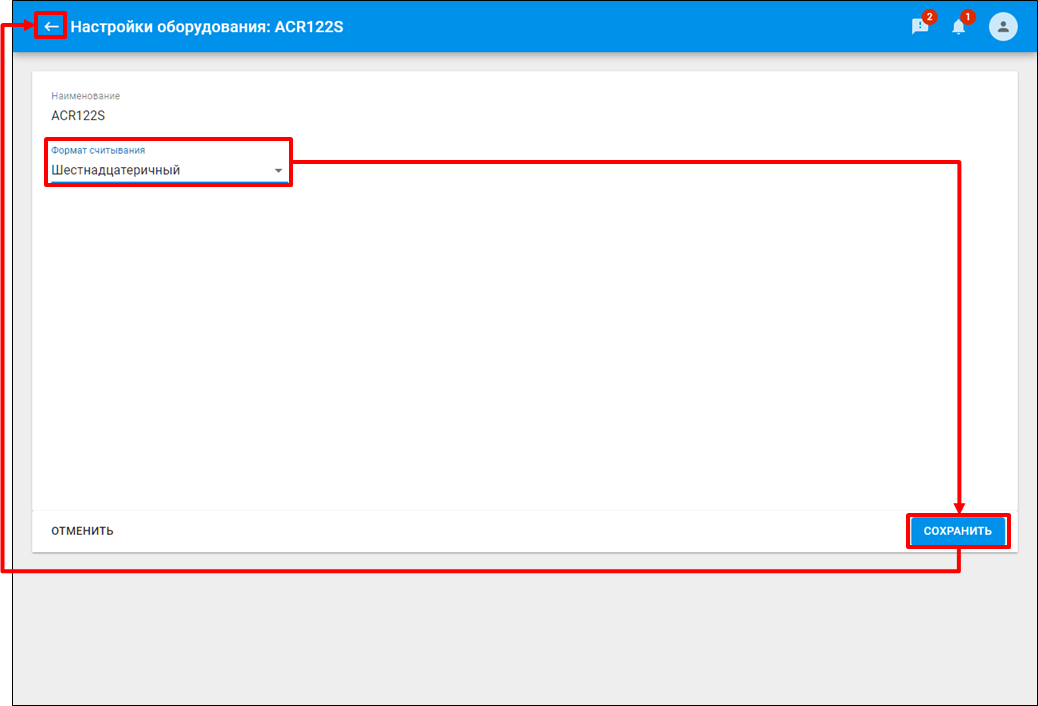
При наведении указателя мыши на модель, нажмите ![]() .
.
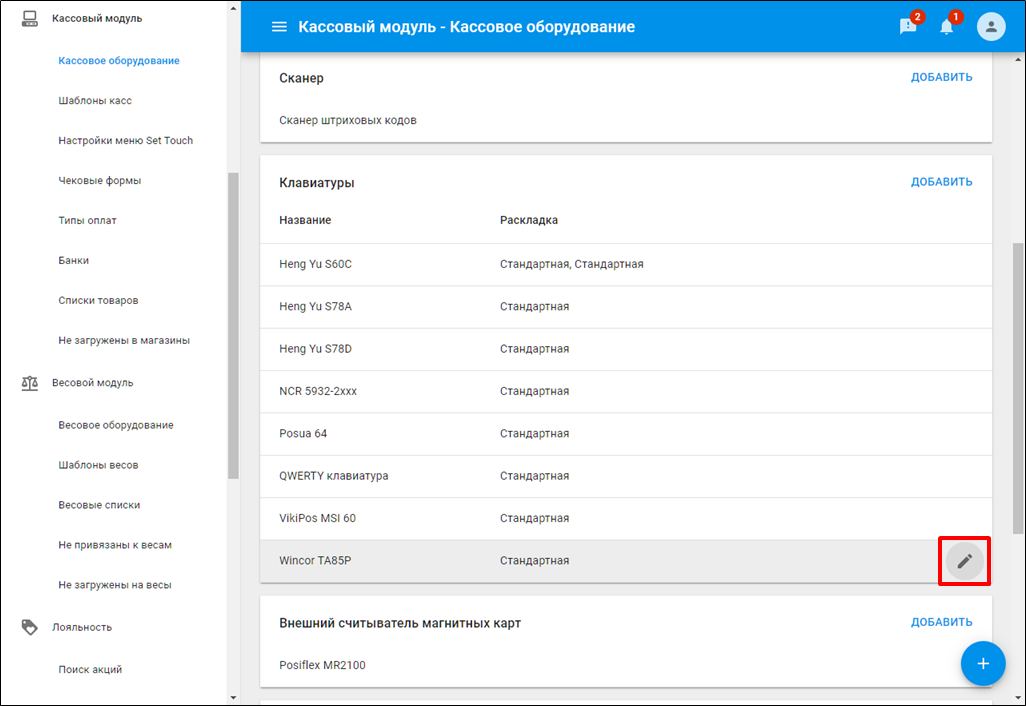
Выберите размер клавиши → наведите курсор на требуемую область → кликните по зеленому выделению
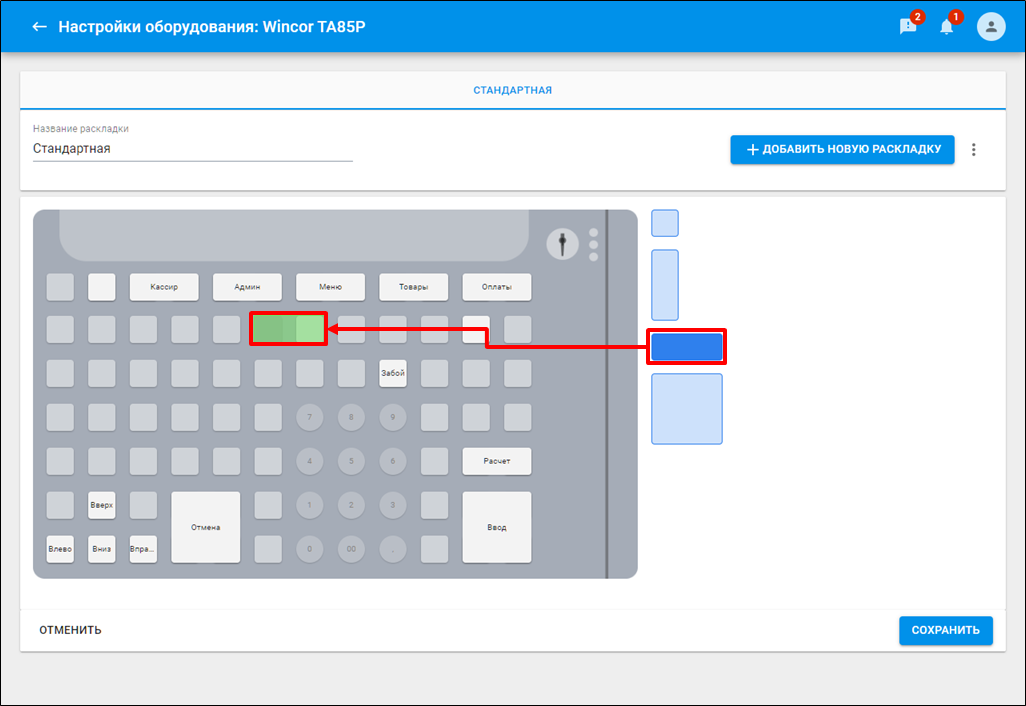
Присвойте для клавиши функциональность → нажмите 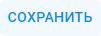
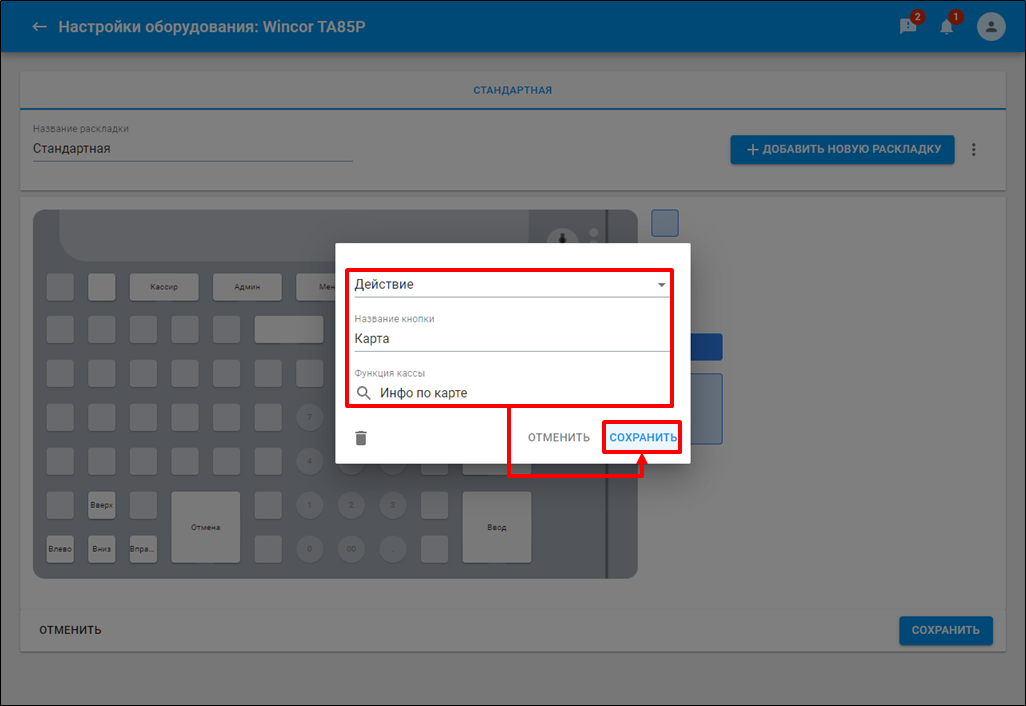
Нажмите 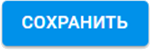 .
.
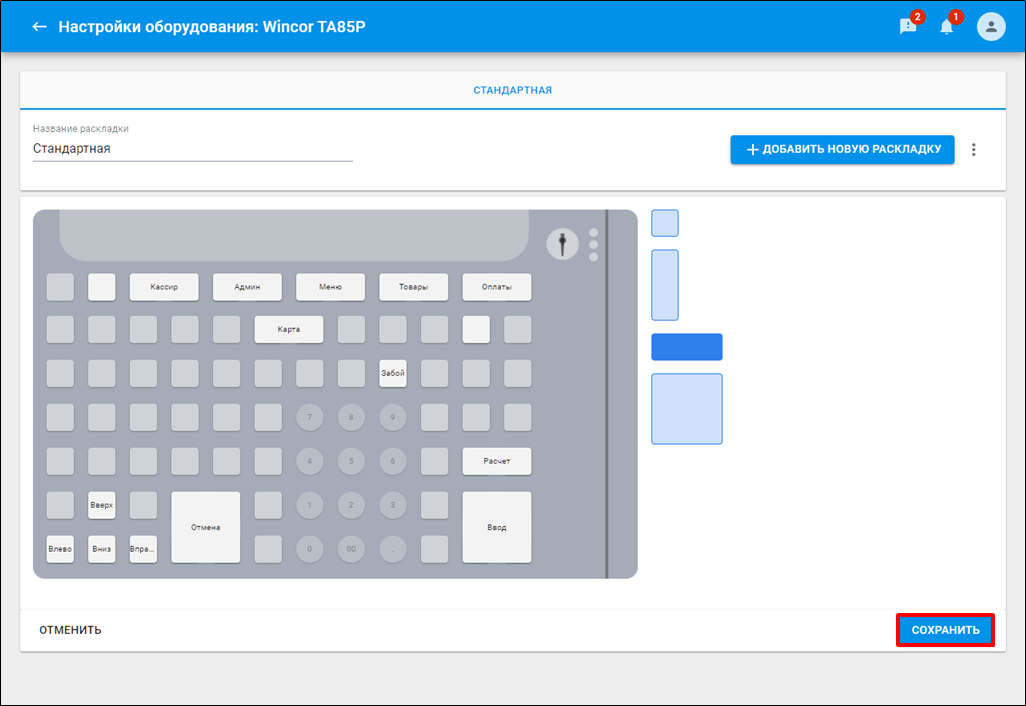
Для того, чтобы отредактировать кнопки в текущей раскладке клавиатуры, наведите курсор мыши на нужную клавишу и кликните по ней.
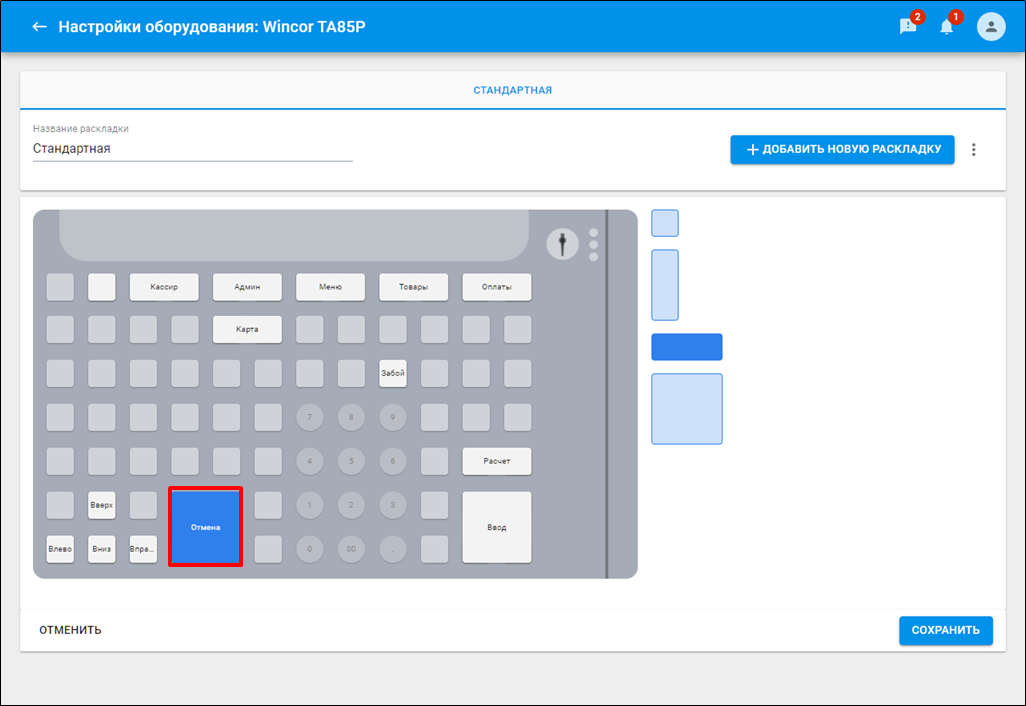
Измените для клавиши функциональность → нажмите 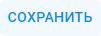
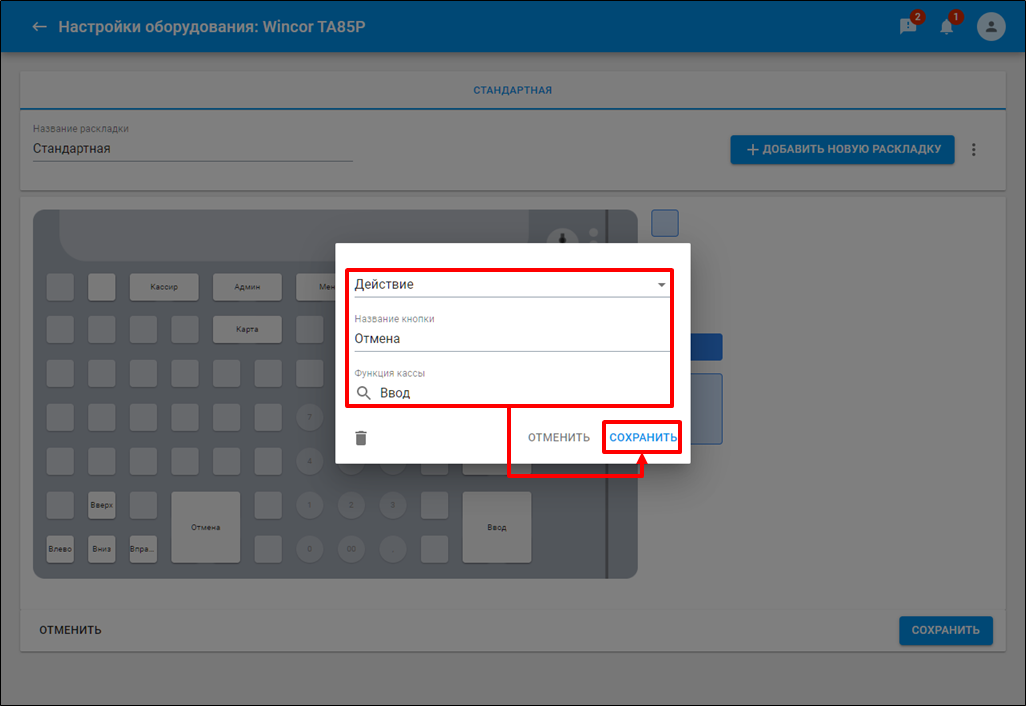
Нажмите 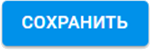 .
.
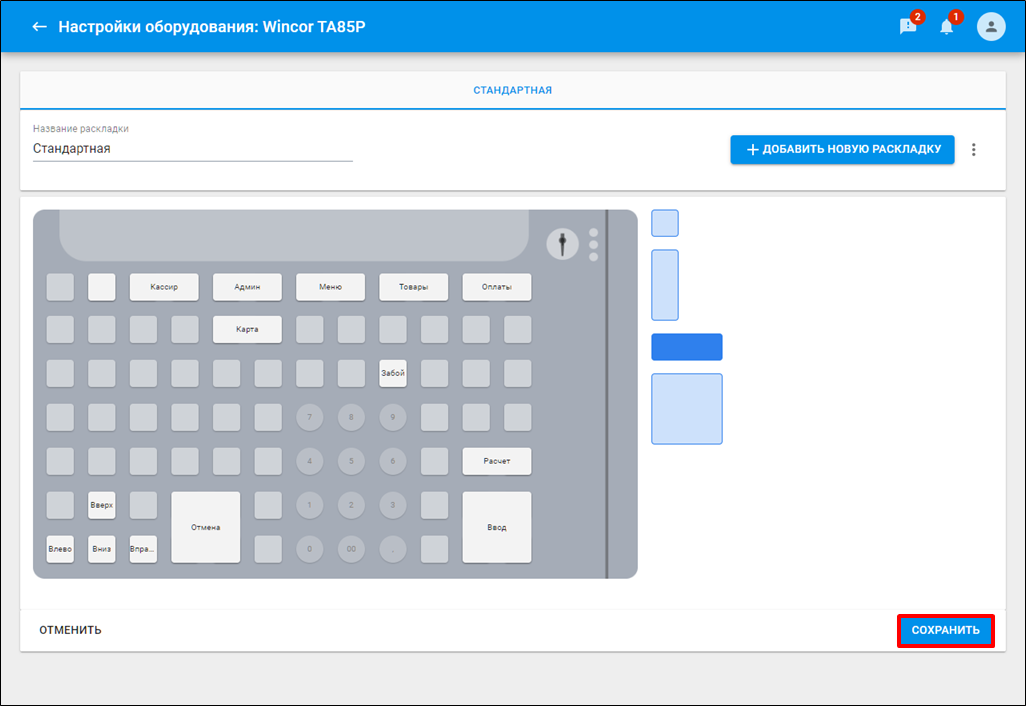
Для того, чтобы добавить новую раскладку к текущей модели нажмите  .
.
Воспользуйтесь контекстным меню для дополнительных операций:
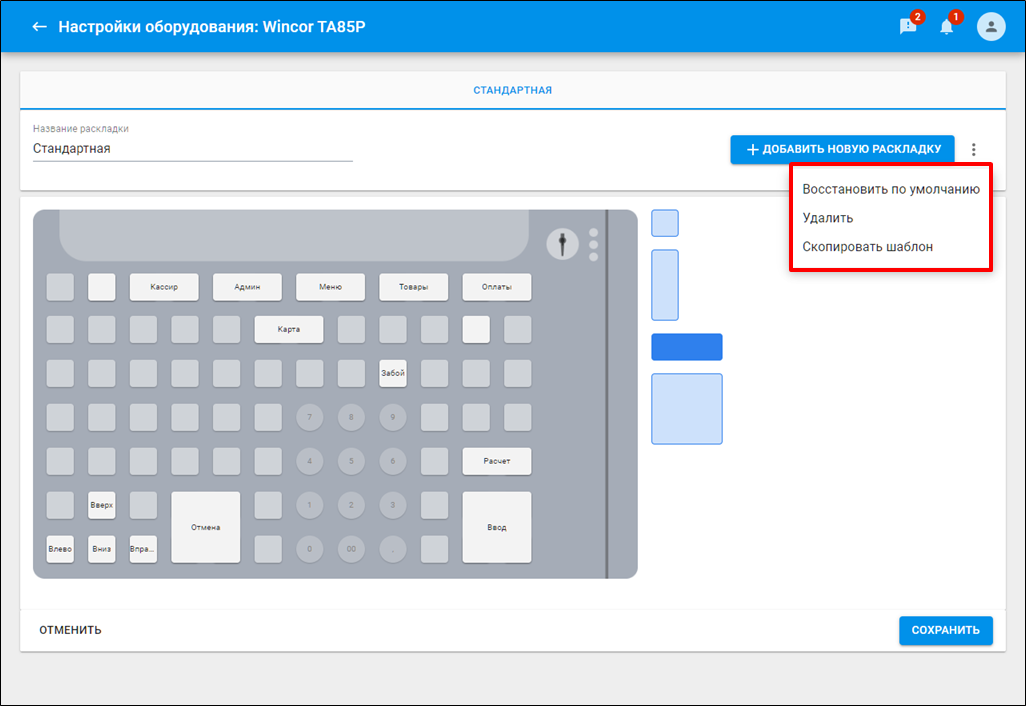
Каждая касса функционирует в рамках строго определённого процесса. В состав этого процесса входят блоки открытия смены, осуществления процесса продажи и закрытия смены.
Например, кассы "в линейке", возвратная касса или касса в отделе "Алкоголь и табак".
Чтобы разбить процессы определенных касс внутри магазина есть Шаблоны касс, они позволяют настроить необходимые бизнес-процессы для работы кассового узла.
Нажмите кнопку ![]() для создания нового шаблона или
для создания нового шаблона или ![]() для действий с текущим шаблоном.
для действий с текущим шаблоном.
Действия с текущими шаблонами:

После нажатия на кнопку ![]() введите наименование шаблона → выберите тип шаблона (SetTouch Касса, Клавиатурная касса, SCO касса) → кликните
введите наименование шаблона → выберите тип шаблона (SetTouch Касса, Клавиатурная касса, SCO касса) → кликните  .
.
Для отмены создания шаблона  .
.

| SetTouch касса |
|
| Клавиатурная касса |  |
| SCO касса |
|
Для изменения наименования шаблона наведите курсор мыши на требуемый → нажмите ![]() .
.

После того, как произведены настройки шаблона нажмите кнопку 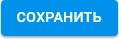 .
.
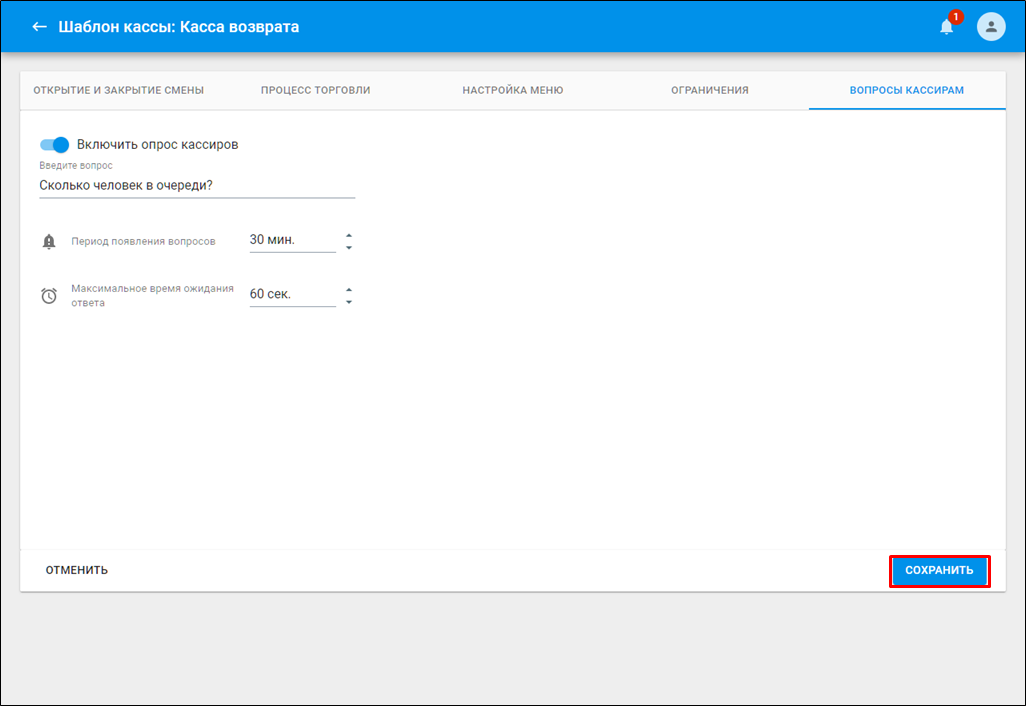
После просмотра шаблона без внесения изменений нажмите кнопку  .
.
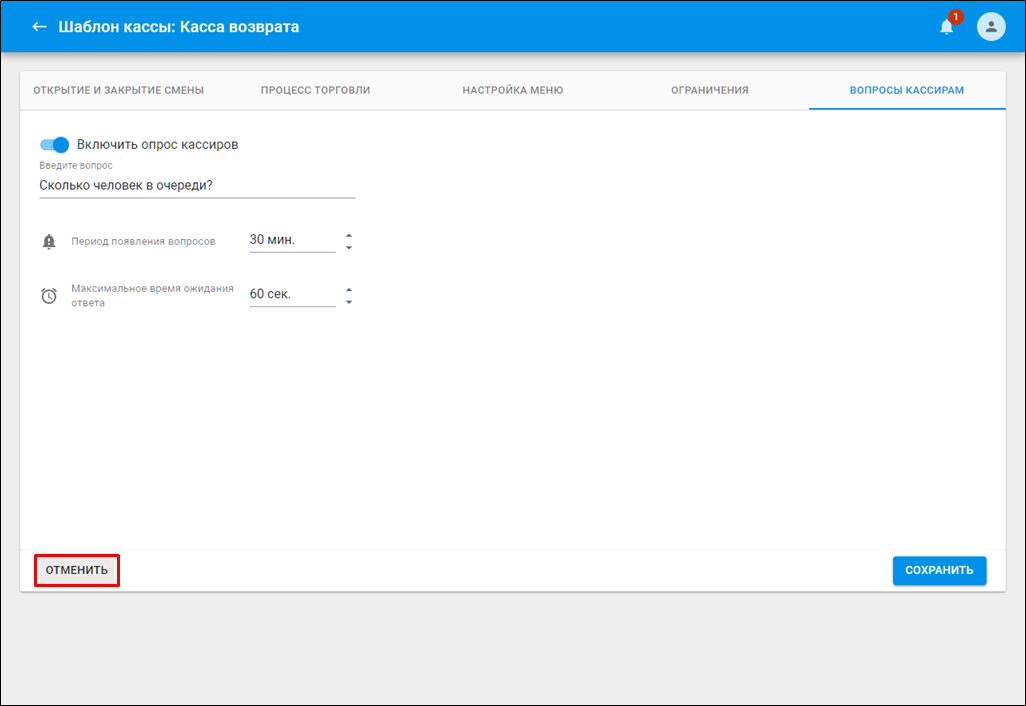
Чтобы указать, какие документы должны быть напечатаны при открытии и закрытии смены, воспользуйтесь элементами подстановок с наименование кассовых документов → добавьте требуемую, нажав  в секциях Открытие смены или Закрытие смены.
в секциях Открытие смены или Закрытие смены.

Для удаления подстановок кликните  .
.
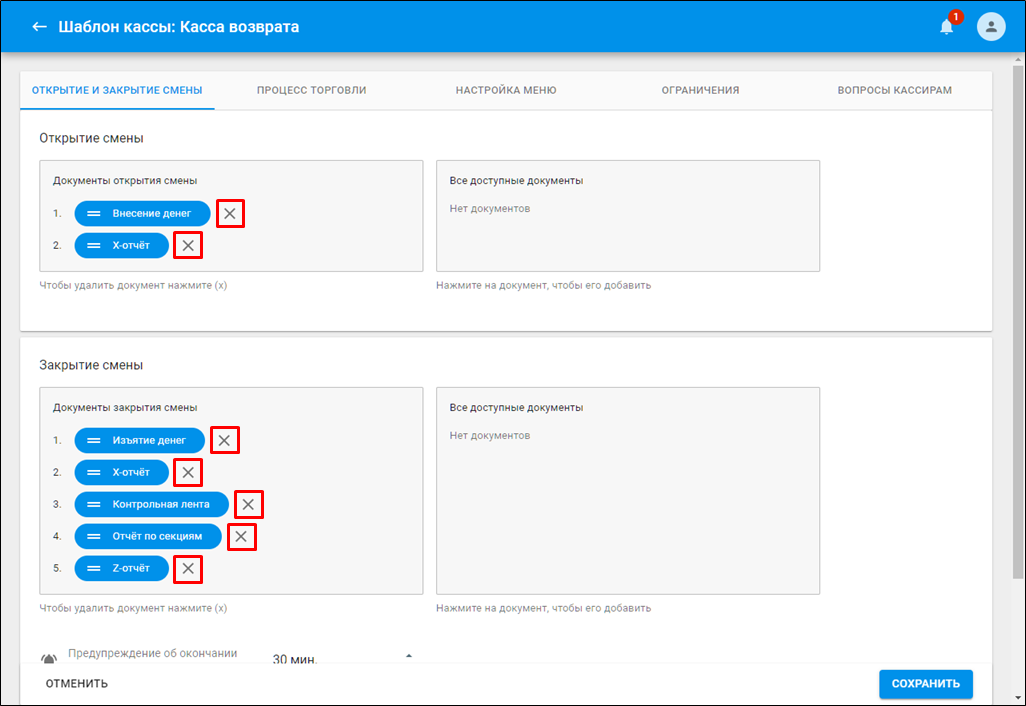
Установите необходимые настройки для следующих полей:
| Предупреждение об окончании смены за XX мин | Уведомление кассира о требовании произвести закрытие смены за установленное время до её окончания |
| Запрет начинать чек, если до конца смены XX мин | Полный запрет на какие-либо процессы, связанные с продажей товарных позиций за установленное время до окончания смены |
На вкладке Процесс торговли установите все настройки, которые необходимы для правильной работы кассового узла.
Для того, чтобы найти необходимую секцию настроек на вкладке, введите её наименование в поле для поиска.
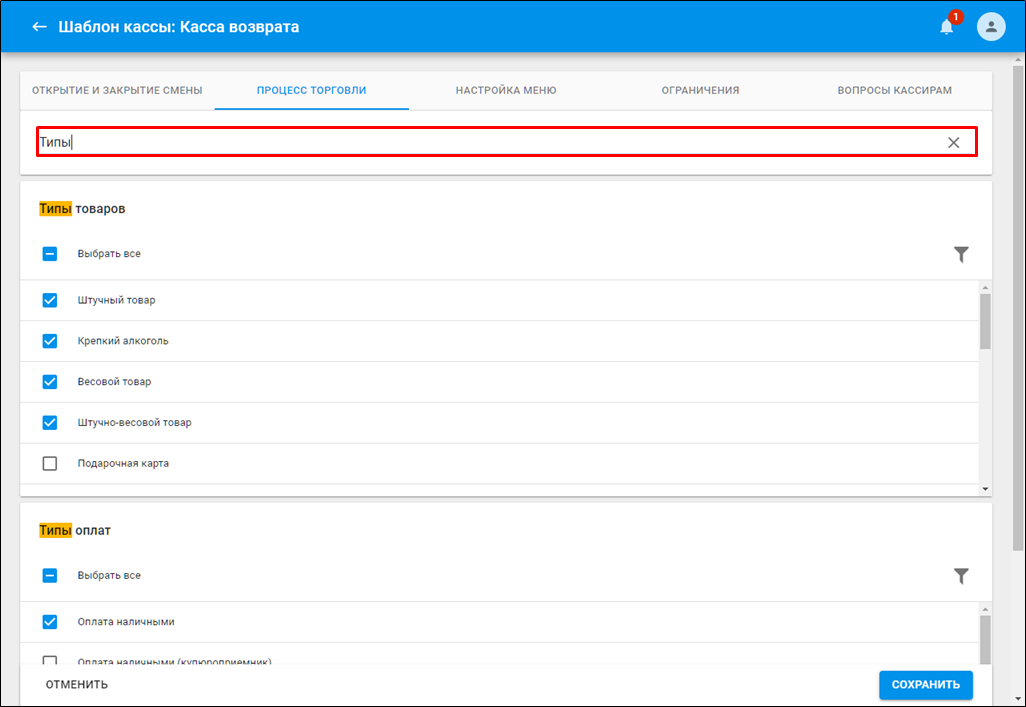
Настройка Обслуживать весь товарный справочник позволяет разделить список продаваемых товаров на кассах. Это необходимо при ситуациях, когда необходимо выделить отдельно кассу для продажи алкогольных товаров или табачных изделий.
Для того, чтобы кассы, привязанные к данному шаблоны производили продажу всех типов товаров переведите переключатель в положение  для обслуживания всего товарного справочника.
для обслуживания всего товарного справочника.
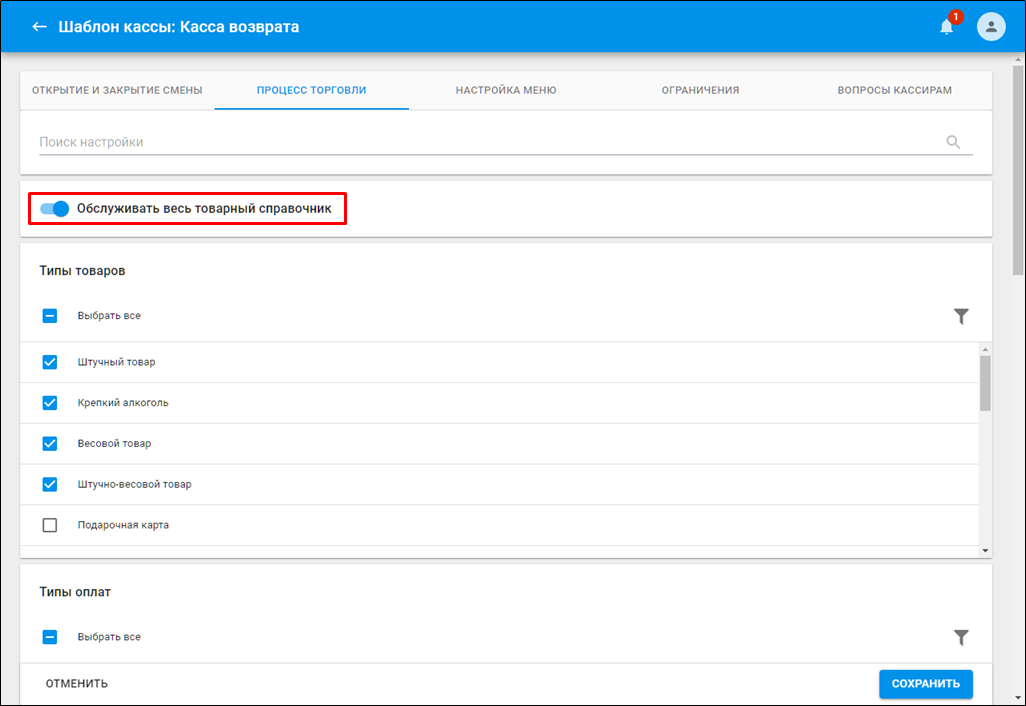
Для того, чтобы осуществить привязку товаров в отделах или по группам продаж установите переключатель в положение  выключен для всего товарного справочник, тогда появятся секции Отделы и Группа продаж.
выключен для всего товарного справочник, тогда появятся секции Отделы и Группа продаж.
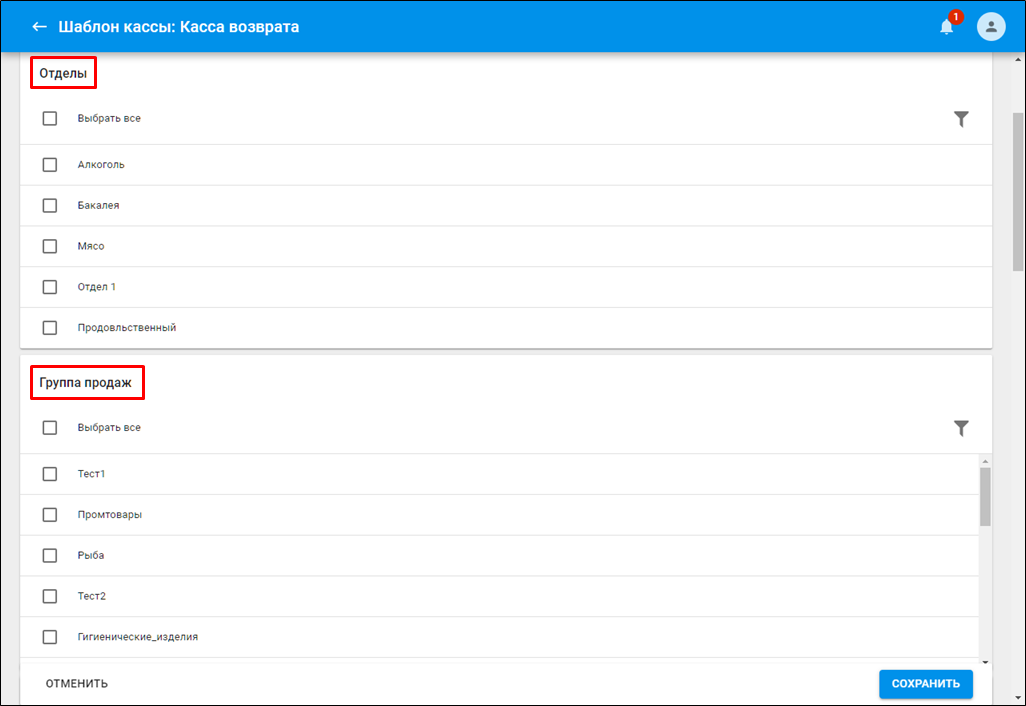
Установите флаг для тех отделов с товарами, которые будут привязаны к шаблону или нажмите Выбрать все.
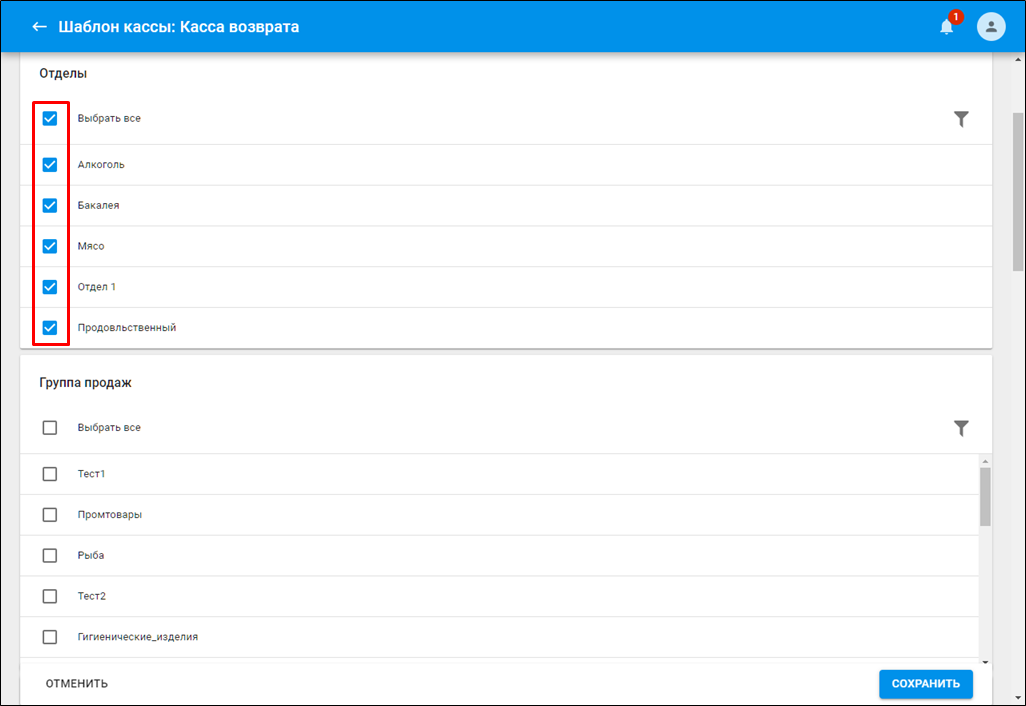
Установите флаг для групп продаж с товарами, которые будут привязаны к шаблону или нажмите Выбрать все.
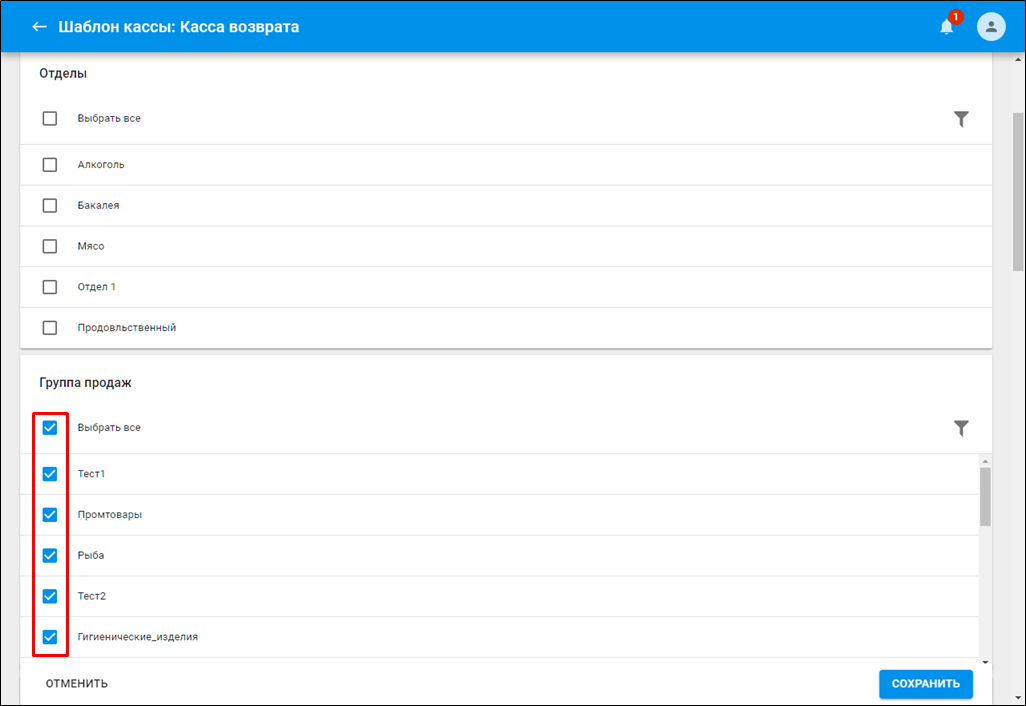
Для того, чтобы на кассе осуществлять продажи по доступным типам товаров, установите соответствующие флаги в списке Типы товаров.
Установите флаги напротив требуемых типов товаров, которые будут использоваться на кассе.
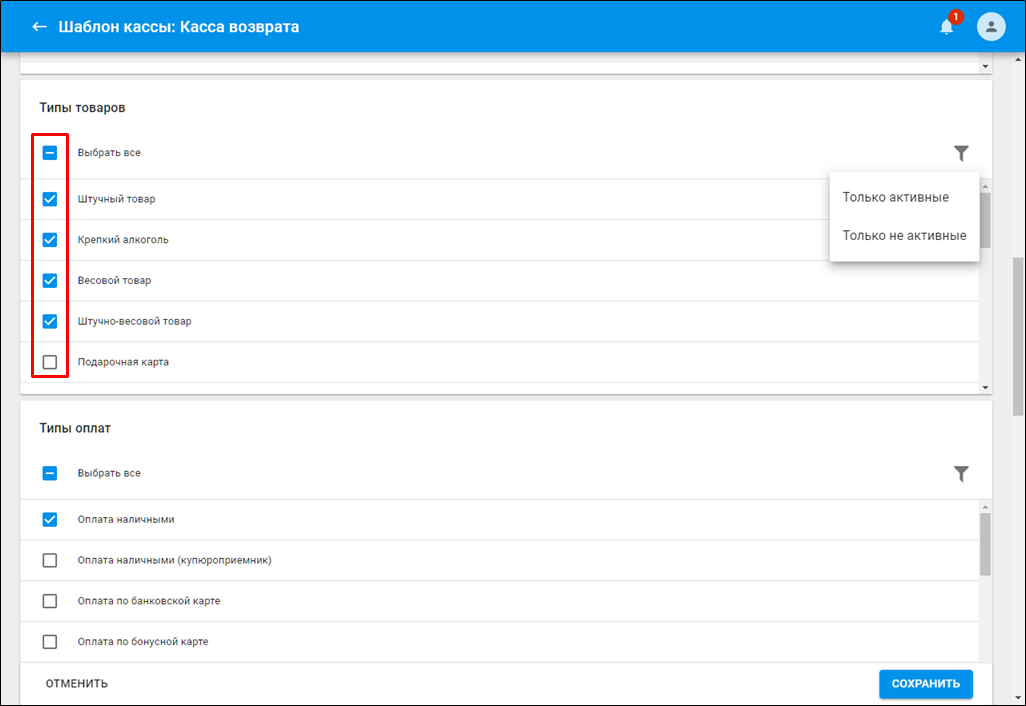
Если флаг снят на одном из пунктов списка секции Типы товаров, тогда на кассе при попытке добавления этого товара появится сообщение.
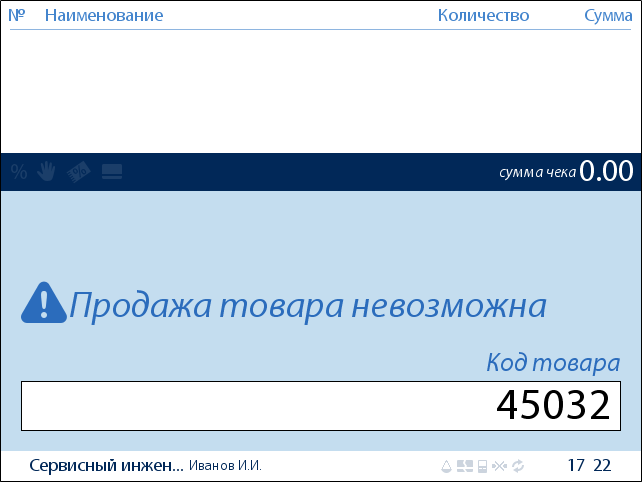
Для того, чтобы произвести фильтр активных и неактивных типов товаров кликните по значку фильтра  .
.
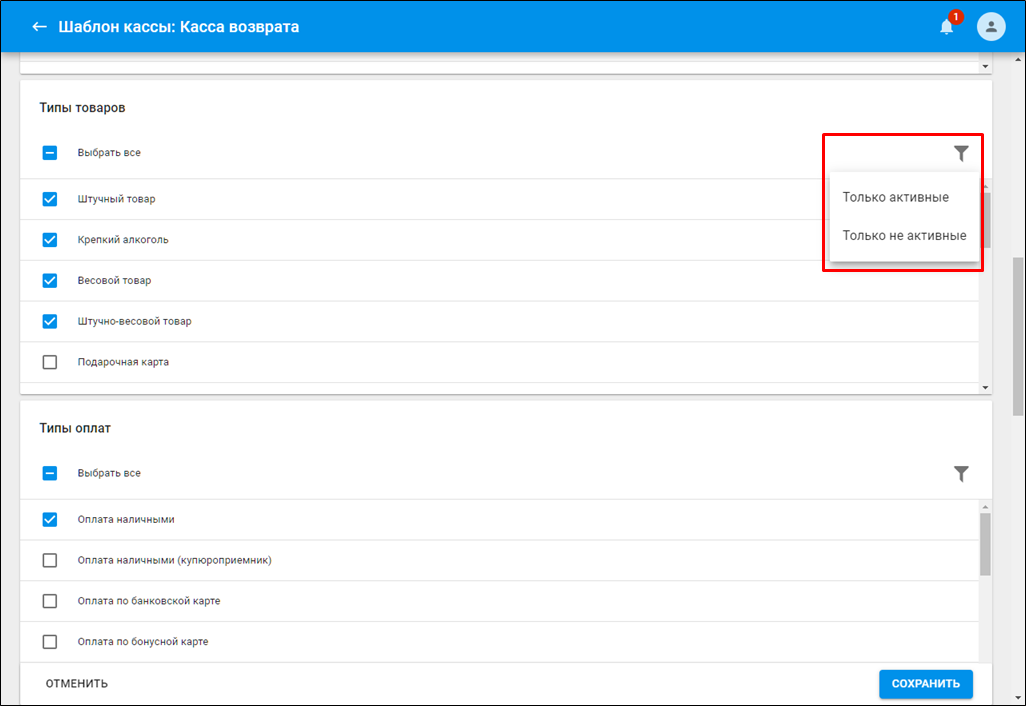
| Доступные типы товаров |
|---|
| Штучный товар |
| Крепкий алкоголь |
| Весовой товар |
| Штучно-весовой товар |
| Подарочная карта |
| Оплата мобильной связи |
| Ювелирные изделия |
| Метрический товар |
| Табачные изделия |
| Подарочная карта ЦФТ |
| Подарочная карта Siebel |
| Баланс IsNext |
| Электронный ключ ПО |
| Дисконтная карта |
| Одежда |
| Зачисление бонусных баллов |
| Плагин Столото |
| FixPrice: CardLab: Товары |
Для того, чтобы на кассе осуществлять продажи по доступным типам оплат, установите соответствующие флаги в списке Типы оплат.
Установите флаги напротив требуемых типов оплат, которые будут использоваться на кассе.
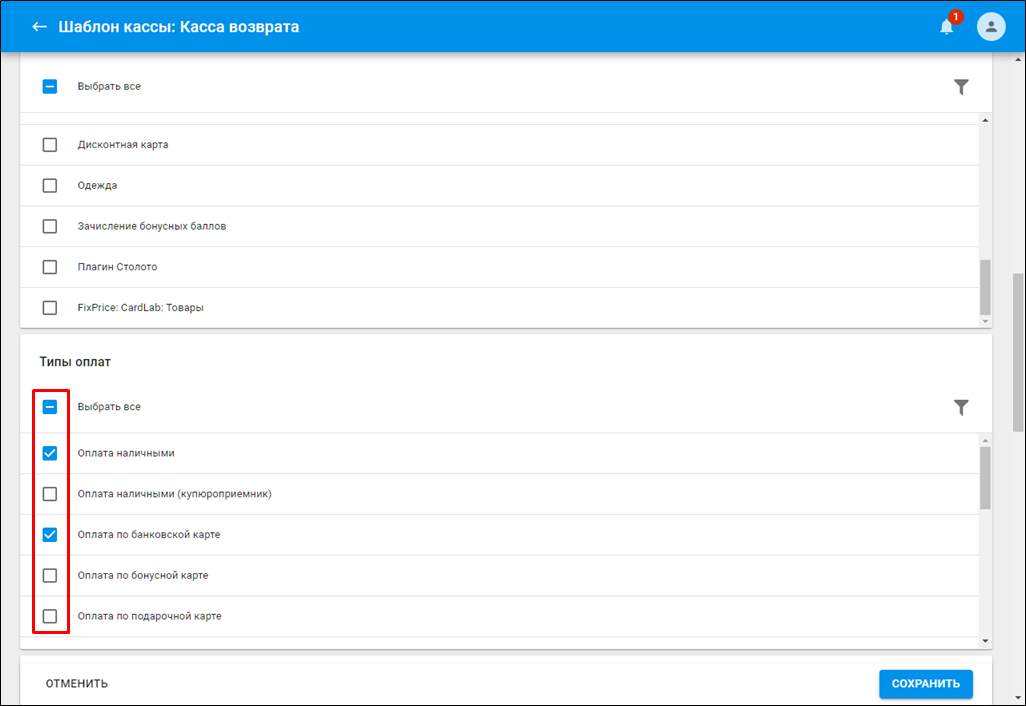
Если флаг снят на одном из пунктов списка секции Типы оплат, тогда на кассе при попытке произвести оплату, те типы оплат которые неактивны в списке на кассе отображены не будут.
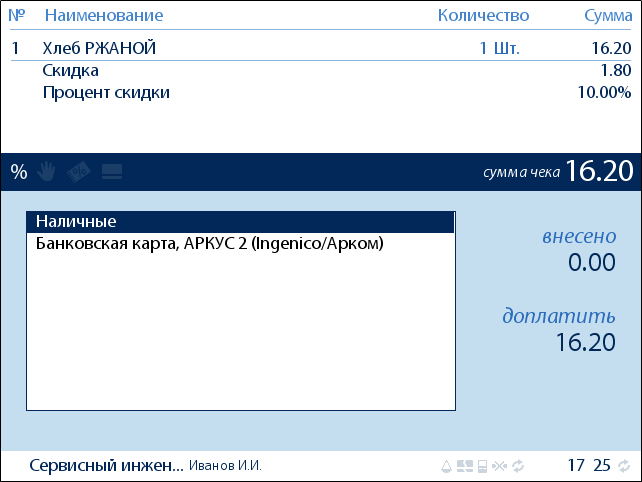
Для того, чтобы произвести фильтр активных и неактивных типов оплат кликните по значку фильтра  .
.
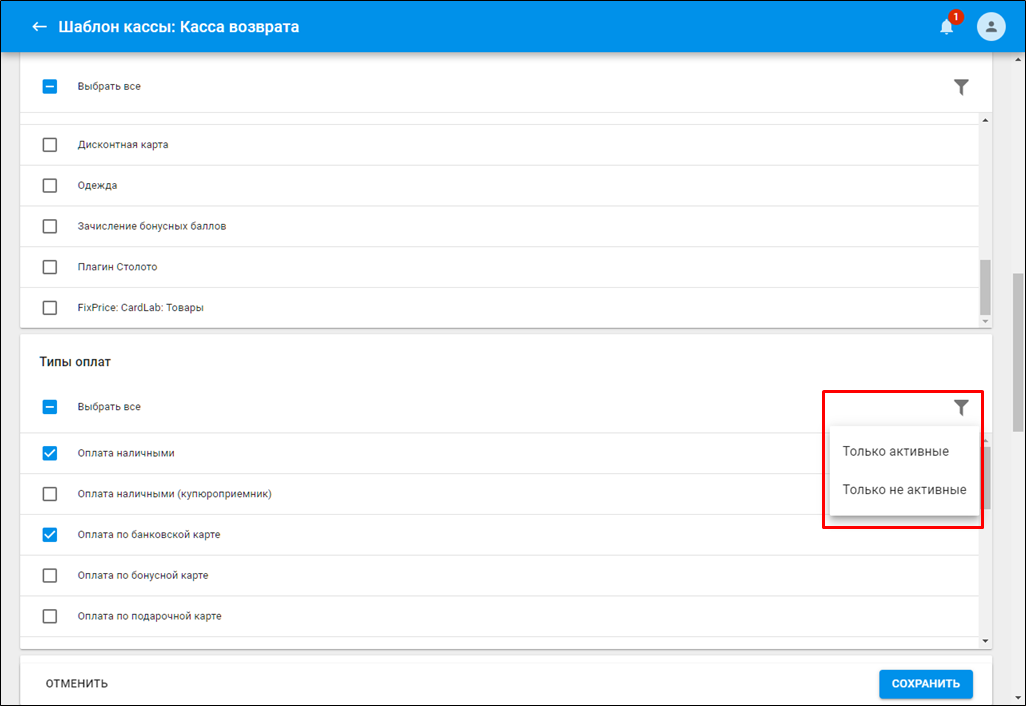
| Доступные типы оплат |
|---|
| Оплата наличными |
| Оплата наличными (купюроприёмник) |
| Оплата по банковской карте |
| Оплата по бонусной карте |
| Оплата по подарочной карте |
| Внешний банковский терминал |
| Потребительский кредит |
| Оплата по подарочной карте ЦФТ |
| Оплата по бонусной карте Siebel |
| Оплата по Детской карте |
| Оплата по ЭПС ЦФТ |
| Оплата по карте Супра |
| Зачет предоплаты |
| Бонусы на подарок |
| Оплата по подарочной карте Siebel |
| Оплата по бонусной карте Копилка |
При установке данных флагов будут напечатаны следующие документы:
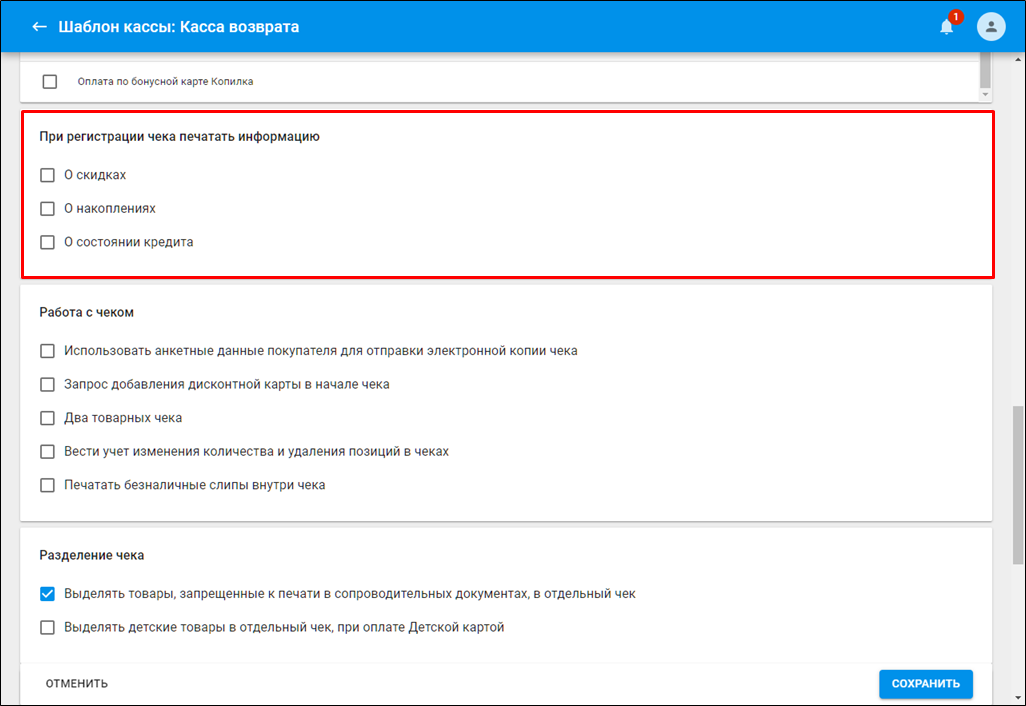

чеки на кассе не печатаются независимо от того, присутствует ли в чеке реквизит для отправки его покупателю в электронной форме или нет.
дополнительных диалогов с кассиром не предусмомтрено.
если кассир до момента внесения последней оплаты вызвал функцию принудительной печати “Печать чека и купонов”, то чек будет напечатан.
если чек не печатается, но при этом в чеке присутствует реквизит покупателя для отправки электронного чека (введен через функцию “Отправить чек клиенту” или передан в составе анкетных данных покупателя), то после завершения чека на экран кассира выводится сообщение "Покупателю отправлен электронный чек".
если чек не печатается и при этом не выполнены условия для передачи его покупателю в электронном виде, то после завершения чека дополнительных сообщений не выводится.
 и с использованием социальной карты выделять их в отдельный чек.
и с использованием социальной карты выделять их в отдельный чек.
В секции производятся настройки по обслуживанию юридических лиц. Для того, чтобы кассы, привязанные к данному узлу, осуществляли работу с юридическими лицами установите переключатель в положение  .
.
Станут доступны настройки по работе с юридическими лицами:

Появится дополнительная секция "Тип оплат для юридических лиц".

В соответствии с указанием Центрального Банка Российской Федерации для расчётов с юридическими лицами установлены ограничения. SetRetail10 позволяет полностью автоматизировать процесс управления расчётами с юридическими лицами.

Только для шаблона Touch-кассы.
Предназначена для редактирования экранных кнопок меню и назначения цветовых схем.
Для того, чтобы выбрать цветовую схему, кликните по требуемой.
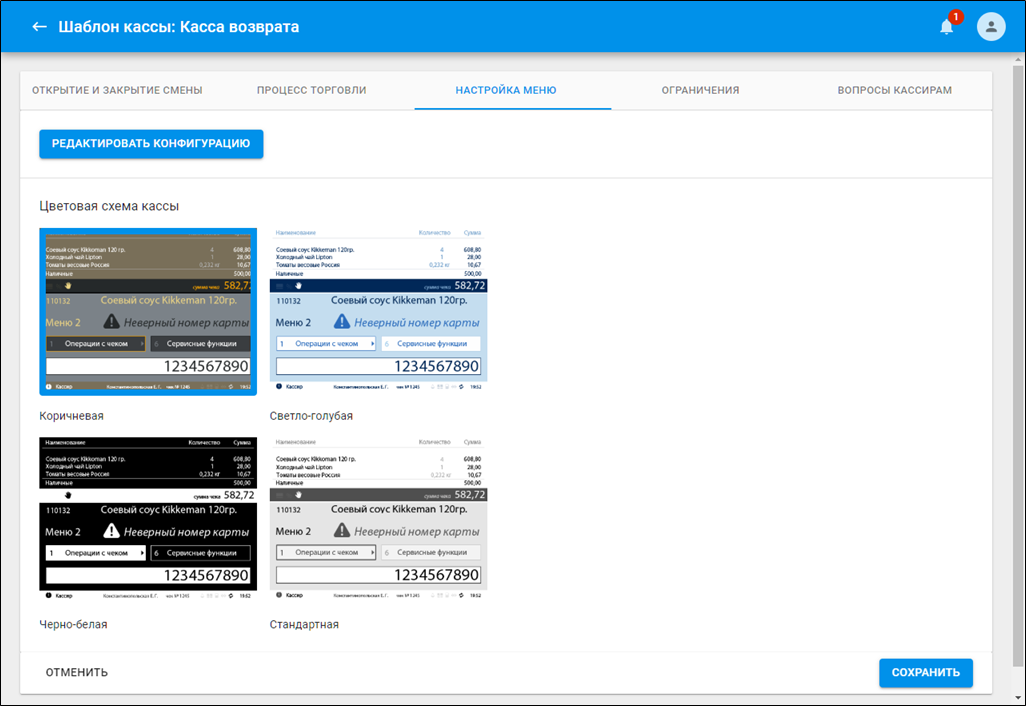
Для того, чтобы отредактировать экранное меню для кассового модуля с прикассовой клавиатурой кликните по кнопке  .
.
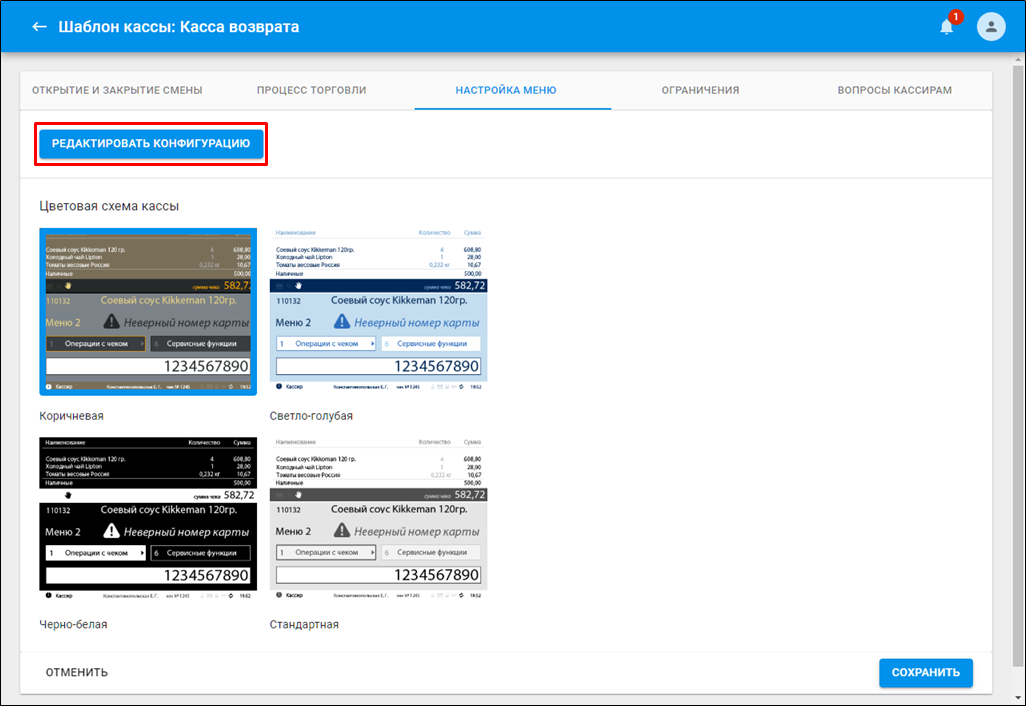
Подраздел необходим для конфигурирования меню при вызове на прикассовой клавиатуре:
По умолчанию разделы меню на вкладках имеют следующие наименования
В каждом меню предустановлены функции кассы, но их можно отредактировать самостоятельно, назначив на пункты и наименование, например:
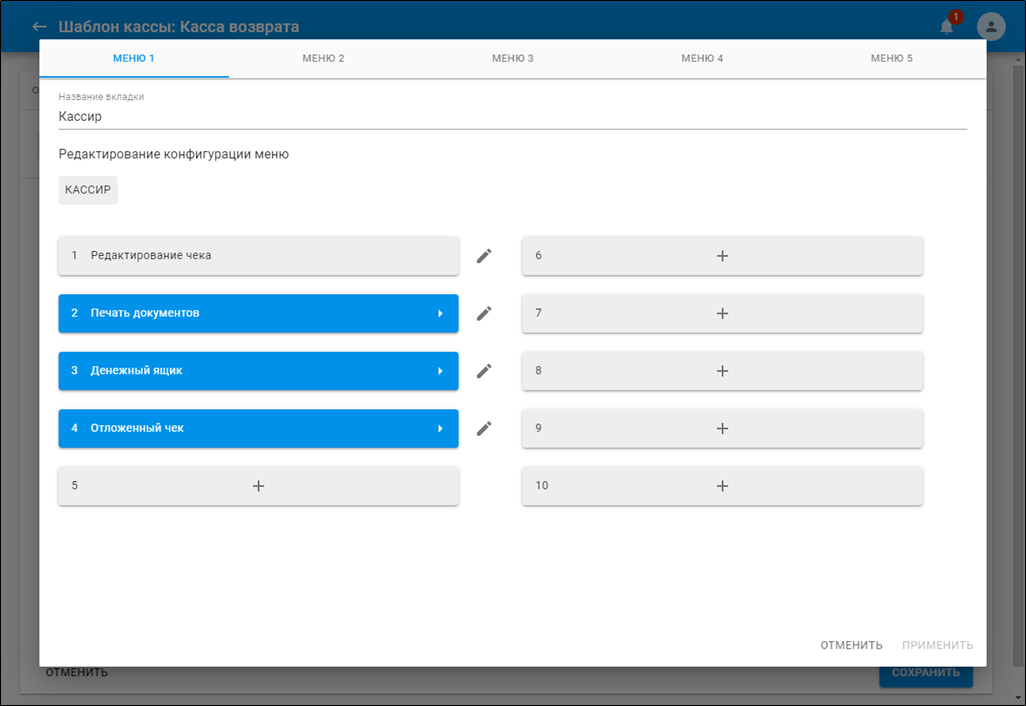
Для того, чтобы назначить функциональность или переименовать экранную кнопку и изменить её назначение кликните рядом с ней значок  или
или  на пустой для новой.
на пустой для новой.
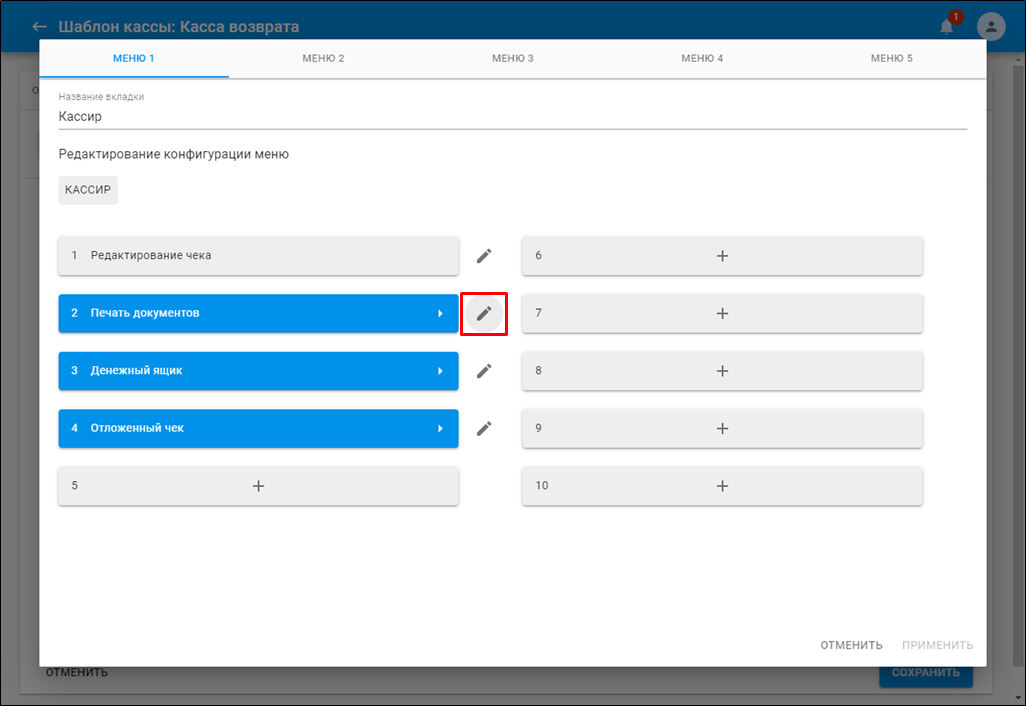
Для переназначения функциональности клавиши выберите из списка раздел и назначьте действие → Нажмите  .
.
Для удаления экранной кнопки во время редактирования кликните  .
.

Если кнопка отображается синим цветом, тогда кликните по ней чтобы отредактировать вложенное меню кнопок
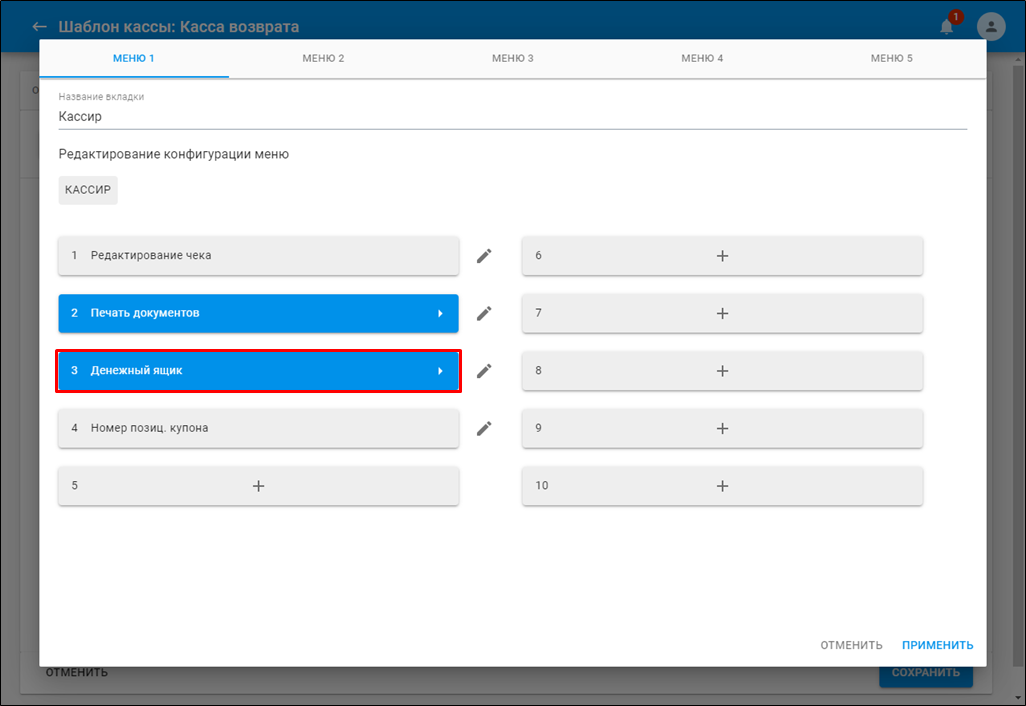
Наименование нахождения в во вложенном меню будет отображаться в верхней части над ними.
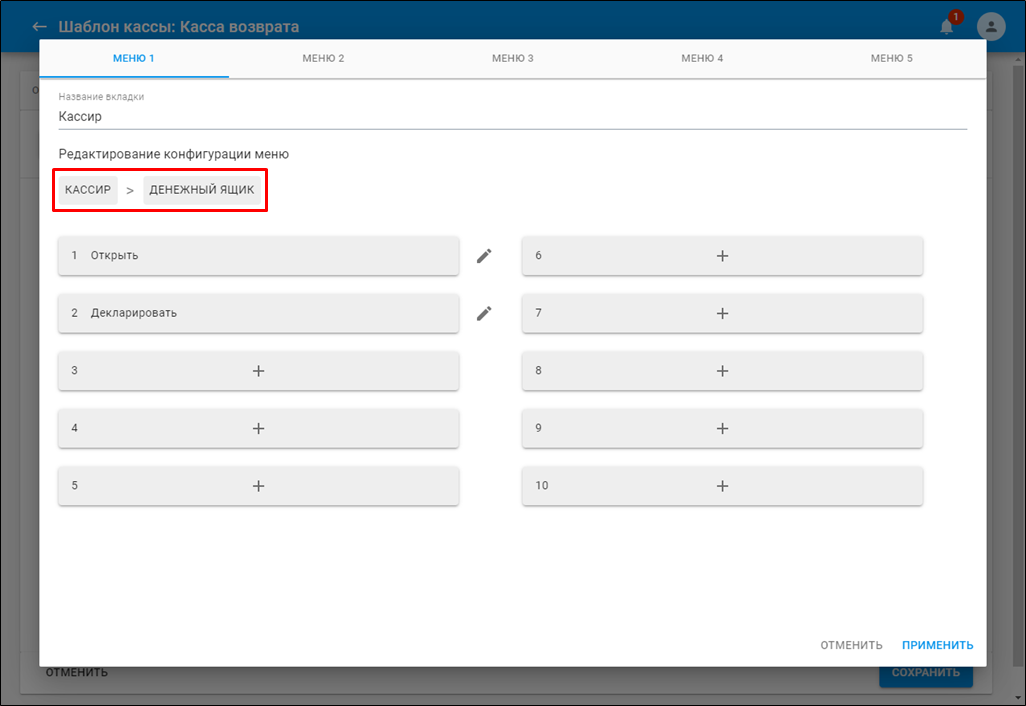
Для тач-кассы вкладка "Настройка меню" будет отличаться. Установите в ней такие параметры как: Цветовая схема кассы, Расписание, Изображения и Тип чека.

| Функциональность | Назначение |
|---|---|
Цветовая схема кассы Цвет | Доступные варианты:
Изменится схема отображения кассового модуля: Оранжевая:
Зеленая:
|
| Выберите расписание | Выбирается раскладка плиток для отображения, если создано расписание для меню SetTouch. По умолчанию установлено Не выбрано. |
| Изображения | Доступные значения:
|
| Тип чека | Указывается тип отображения позиций чека на экране кассы:
|
Выбор подложки клавиатуры | Выбирается раскладка экранной клавиатуры по умолчанию. Русская:
Английская:
Числовая:
Символьная:
|
Данная вкладка доступна только при типе шаблона кассы SetTouch.
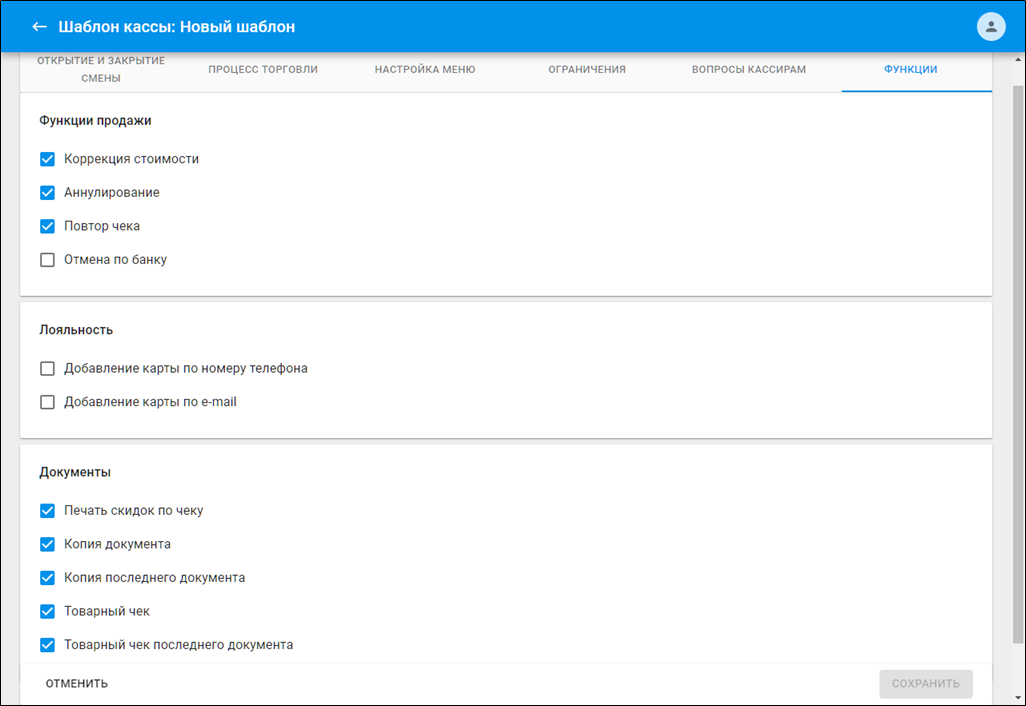
Секция "Функции продажи":
Секция "Лояльность":
Секция "Документы":
Для SCO-касс настройка меню с помощью кнопки  осуществляется только для типов касс MoveFlow и TwinFlow. Данная структура кнопок отображается только в режиме помощника.
осуществляется только для типов касс MoveFlow и TwinFlow. Данная структура кнопок отображается только в режиме помощника.
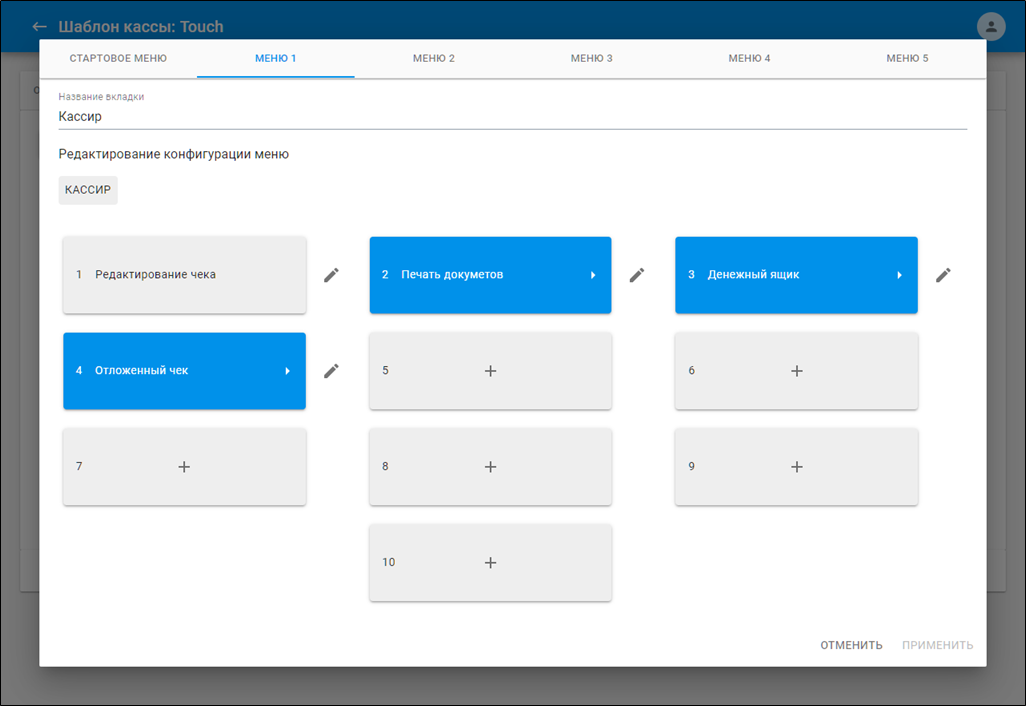
На вкладке производятся настройки по установке ограничений срабатывающих на кассе.

 cash
cash
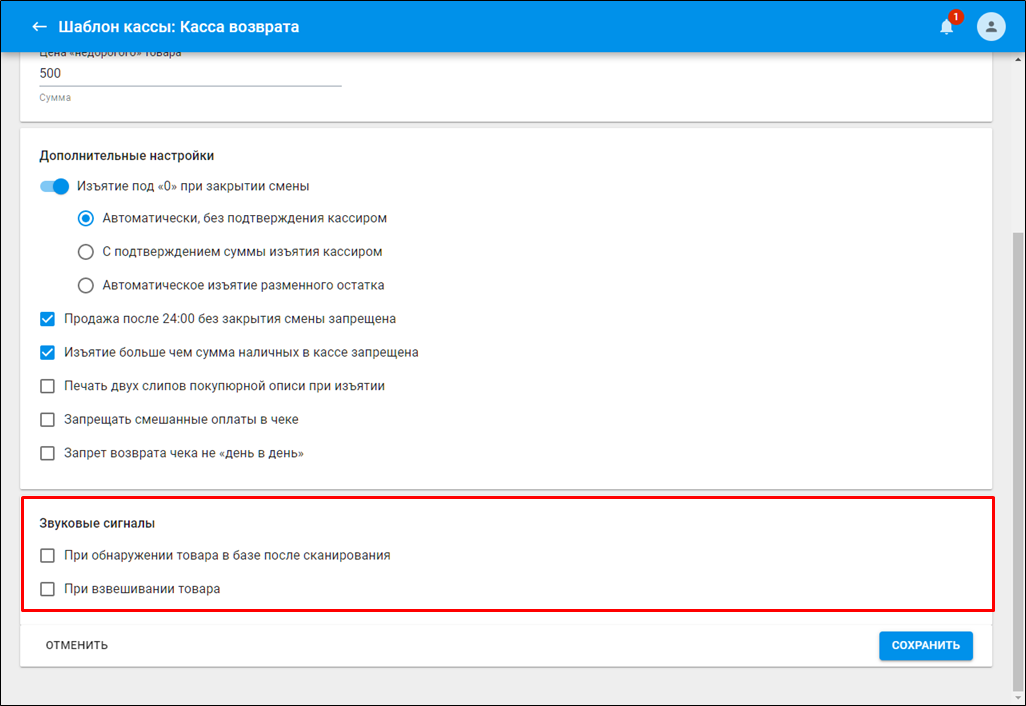
В SetRetail10 можно выводить любые вопросы на экране кассира. Это могут быть вопросы, как о размере очередей, так и иные, которые помогут улучшить бизнес-процессы обслуживания покупателей.
Активируйте функциональность, установив флаг Включить опрос кассиров → введите Текст вопроса и установите временные параметры в опциях Период появления вопросов и Максимальное время ожидания ответа.
Функциональность "Вопросы кассирам" для SetTouch реализована в версии |
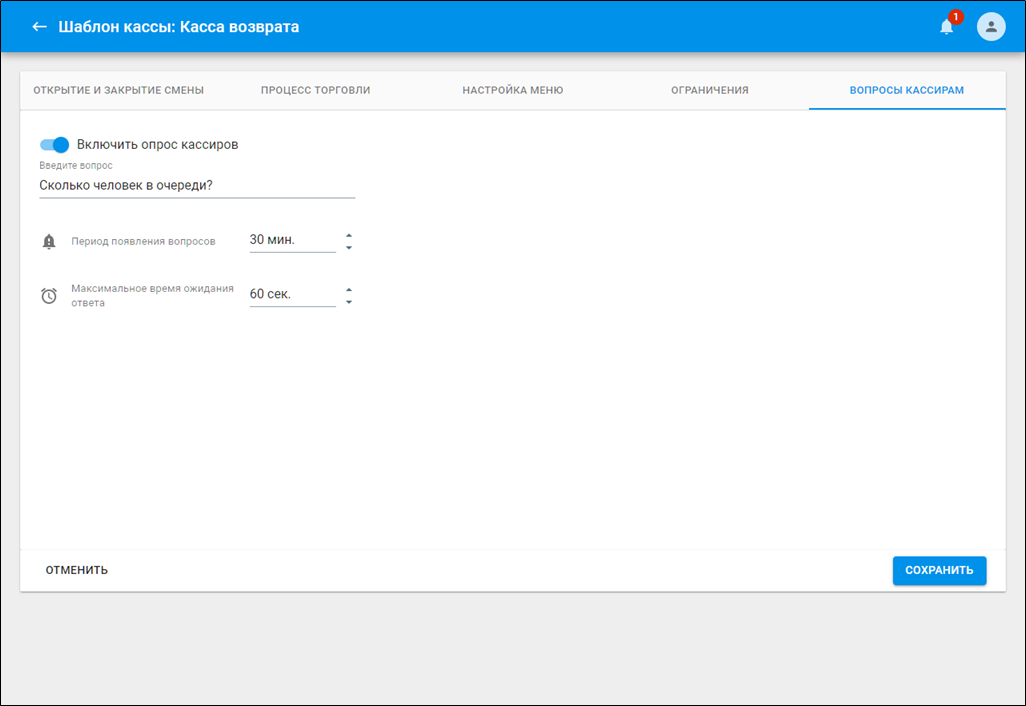
Перезагрузите кассу для применения настроек.
На кассе будет появляться вопрос с заданной периодичностью.
Клавиатурная касса:

SetTouch:
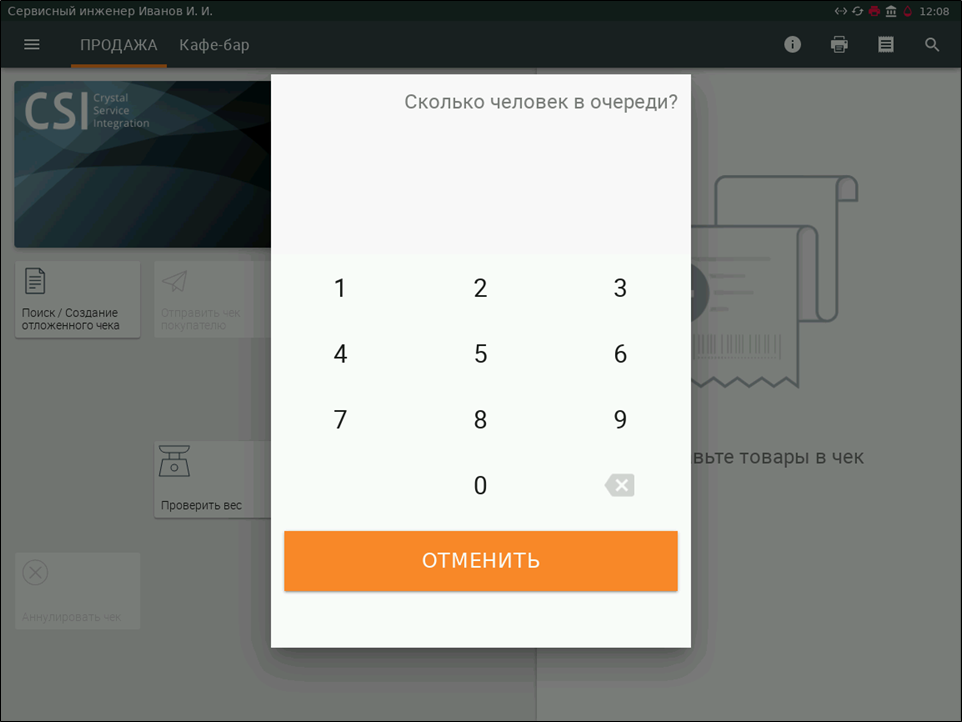
Сообщение кассиру появляется только между чеками и при открытой смене. Если время вывода запроса о количестве человек в очереди наступит в момент работы кассира с чеком, то запрос будет выведен сразу после завершения чека.
Окно вопроса исчезает после ввода ответа кассира, нажатия Отмена, сканирования товара следующего чека или по окончании времени ожидания ответа (указывается в настройках).
Максимальное время ожидания ответа считается с момента появления запроса на экране кассы.
Для SetTouch:
Для отображения сообщения с вопросом кассиру можно установить дополнительные настройки:
Показывать вопрос кассиру только после каждого чека:
true - показывать вопрос после каждого чекаfalse - не показывать вопрос после каждого чека.UPDATE
sales_management_properties
SET property_value='false', send_status = '0'
WHERE
property_key='question.show.only.after.check'; |
Возможность отмены вопроса кассиру:
true - показывать вопрос после каждого чекаfalse - не показывать вопрос после каждого чека.UPDATE
sales_management_properties
SET property_value='false', send_status = '0'
WHERE
property_key='question.cancel.available'; |
Для клавиатурной кассы не обрабатывается клавиша отмена в случае, если возможность отмены отключена. |
Пример работы на SetTouch:
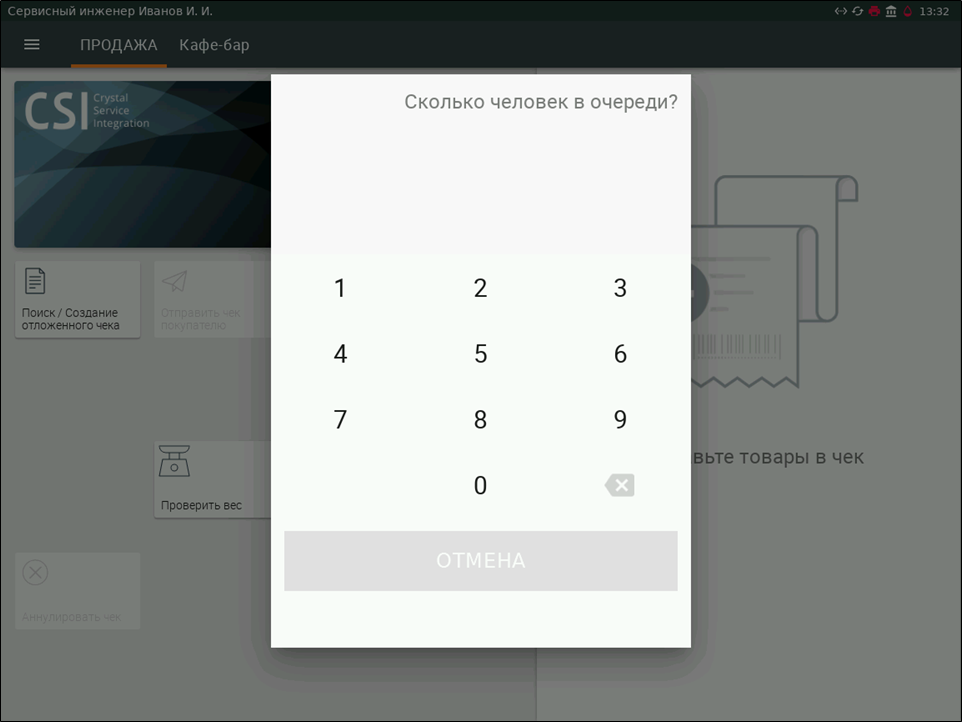
Все данные по ответам хранятся в set_operday ->  od_messenger_queue_size_cashier_answer
od_messenger_queue_size_cashier_answer
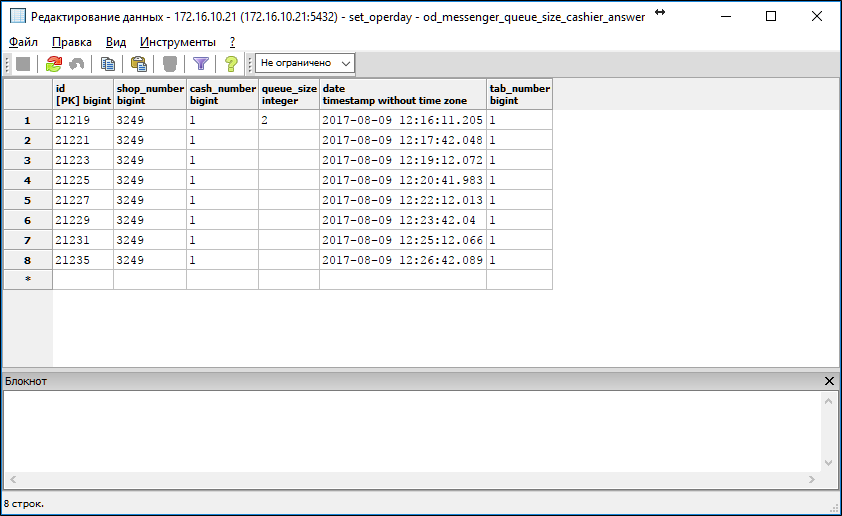
В данном разделе настраиваются шаблоны для загрузки пик-листов на серверы SetRetail или с SetCentrum для касс SetTouch и устройств CSI-K.
Пик-лист - представление доступных для добавления в чек товаров на экране кассы. Пик-лист состоит из плиток, где каждая плитка соответствует отдельному товару с названием, ценой, изображением и иной информацией.
Для топологии SetCenrum → SetRetail → Кассы существует возможность настройки приоритета изменений шаблонов пик-листов.
До версии 10.3.8.0. раздел назывался Настройки меню Set Touch и содержал только настройку расписаний для загрузки раскладок (плиток) для касс SetTouch.
В списке шаблонов пик-листов отображается следующая информация:

Выбор отображения определенного типа устройств настраивается фильтром.

Перейдите в Кассовый модуль → Шаблоны пик-листов.
Нажмите ![]() для создания шаблона.
для создания шаблона.

Введите наименование расписания → выберите тип устройства Touch → выберите один из двух пунктов типа меню:
Нажмите  .
.

Нажмите кнопку  .
.

Введите название меню → установите дни недели → установите дату начала действия.

Кликните ![]() для создания плиток.
для создания плиток.

Введите наименование кнопки → задайте количество столбцов → нажмите  .
.
При установке количества столбцов учитывайте разрешение дисплея кассира SetTouch. |

Нажимая на каждую плитку  привяжите к ней товар.
привяжите к ней товар.

Выберите, что будет привязано к плитке группа товаров или товар → найдите товар в справочнике → введите наименование товара, которое будет отображаться на кнопке → нажмите  .
.

Нажмите  .
.

Будет создана плитка с расписанием → нажмите ![]() .
.

Будет создана раскладка для показа её на кассе SetTouch по расписанию.
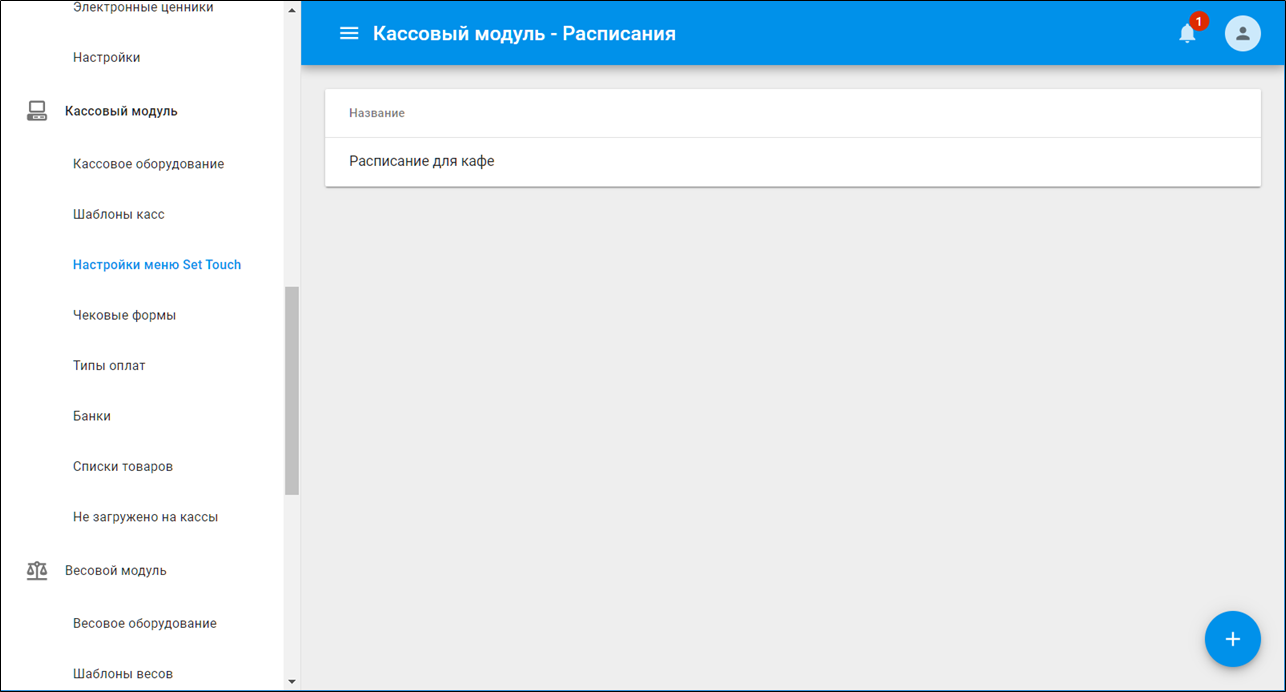
Для редактирования наименования расписания кликните ![]() рядом с ним → измените наименование.
рядом с ним → измените наименование.

Для редактирования всех настроек расписания, копирования или его удаления нажмите ![]() рядом с ним.
рядом с ним.

Привяжите название расписания в шаблоне Set Touch на вкладке НАСТРОЙКА МЕНЮ → Выберите расписание.
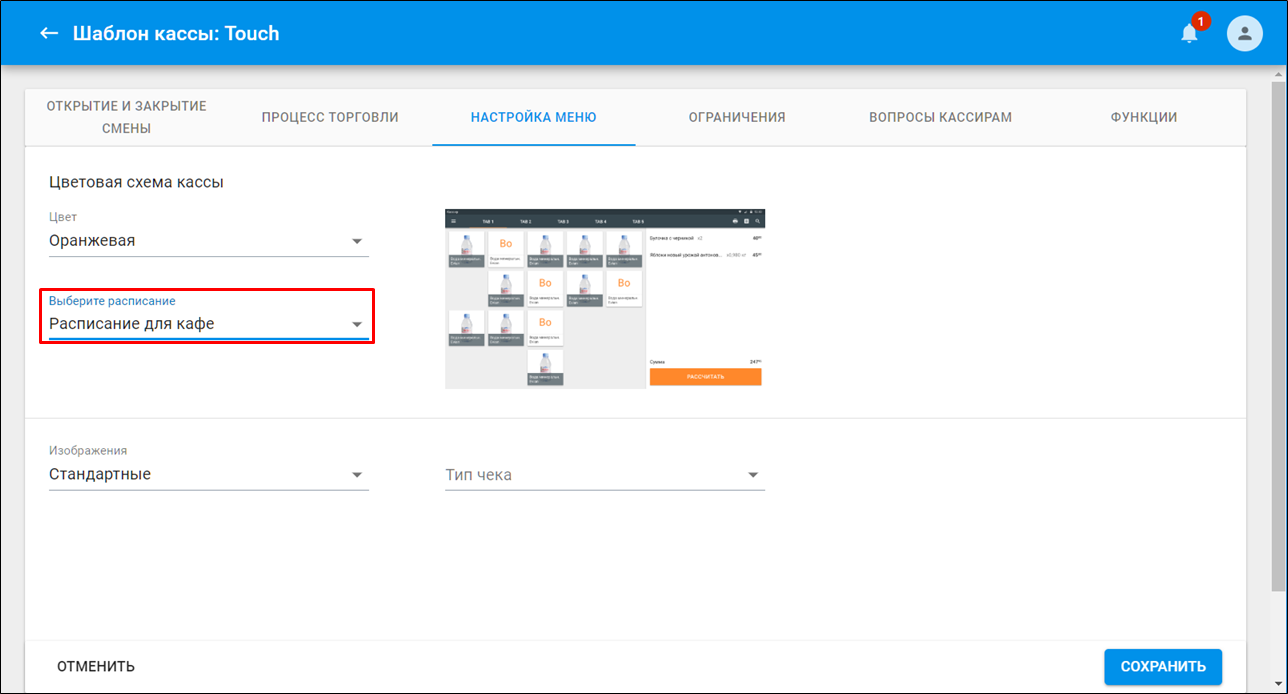
На кассе SetTouch можно указывать конкретный штрих-код для кнопки на плитке.
В меню, на плитку тач, можно назначить любой штрих-код, по которому будет производиться на кассе.
Типы данных для указания штрих-кода:
Штрих-код или код товара;
Номер купона или номер карты (подарочная или дисконтная);
Штрих-код весового товара с указанным весом;
Штрих-код штучно-весового товара, с указанием количества;
Можно указать произвольное название для кнопки.
Данный режим работает только для типа плиток По умолчанию. |
Выберите тип По умолчанию → кликните кнопку для добавления объекта меню.
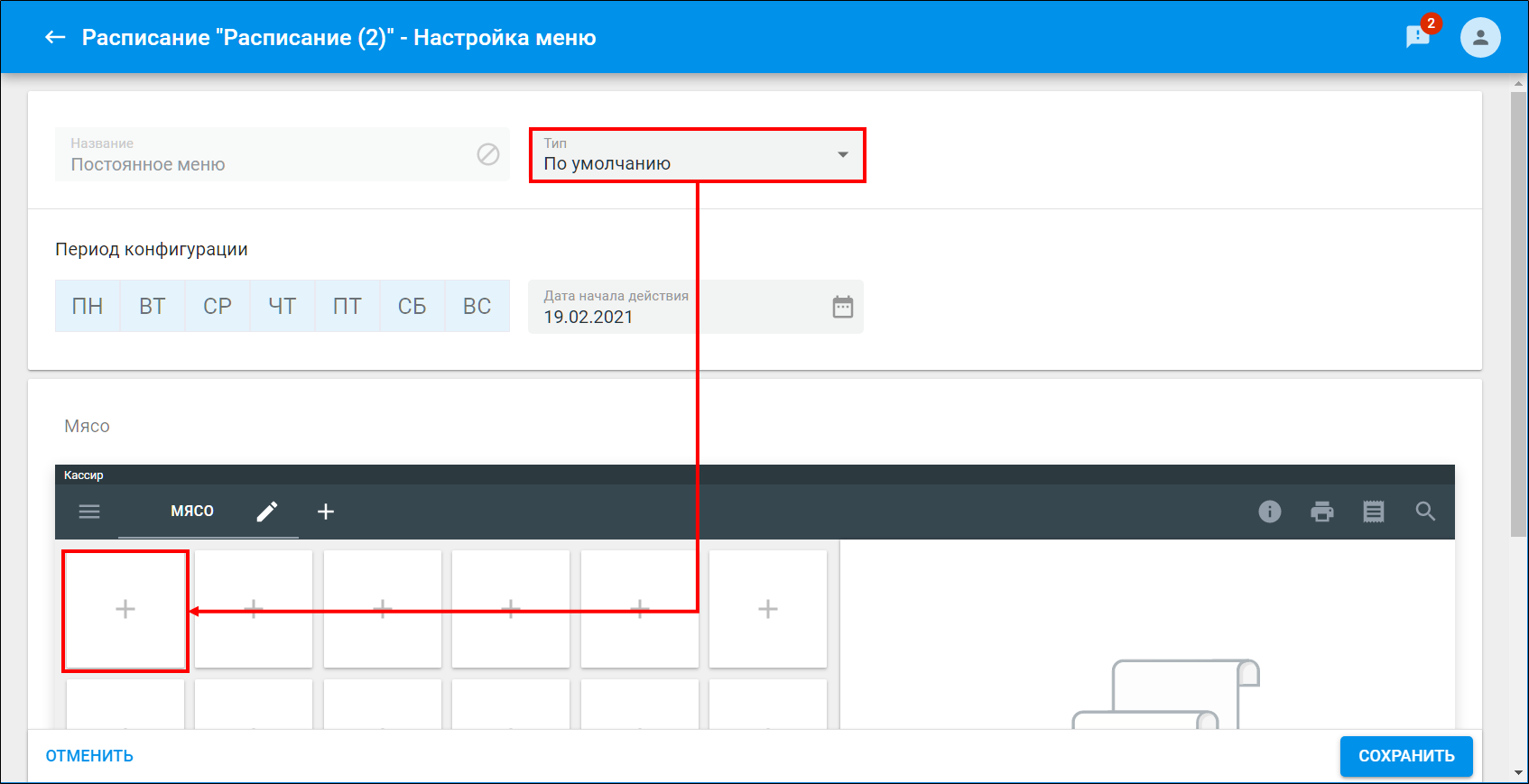
Установите флажок ![]() Ввести в ручную → введите данные в поля Штрих-код и Название → кликните
Ввести в ручную → введите данные в поля Штрих-код и Название → кликните 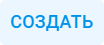 .
.
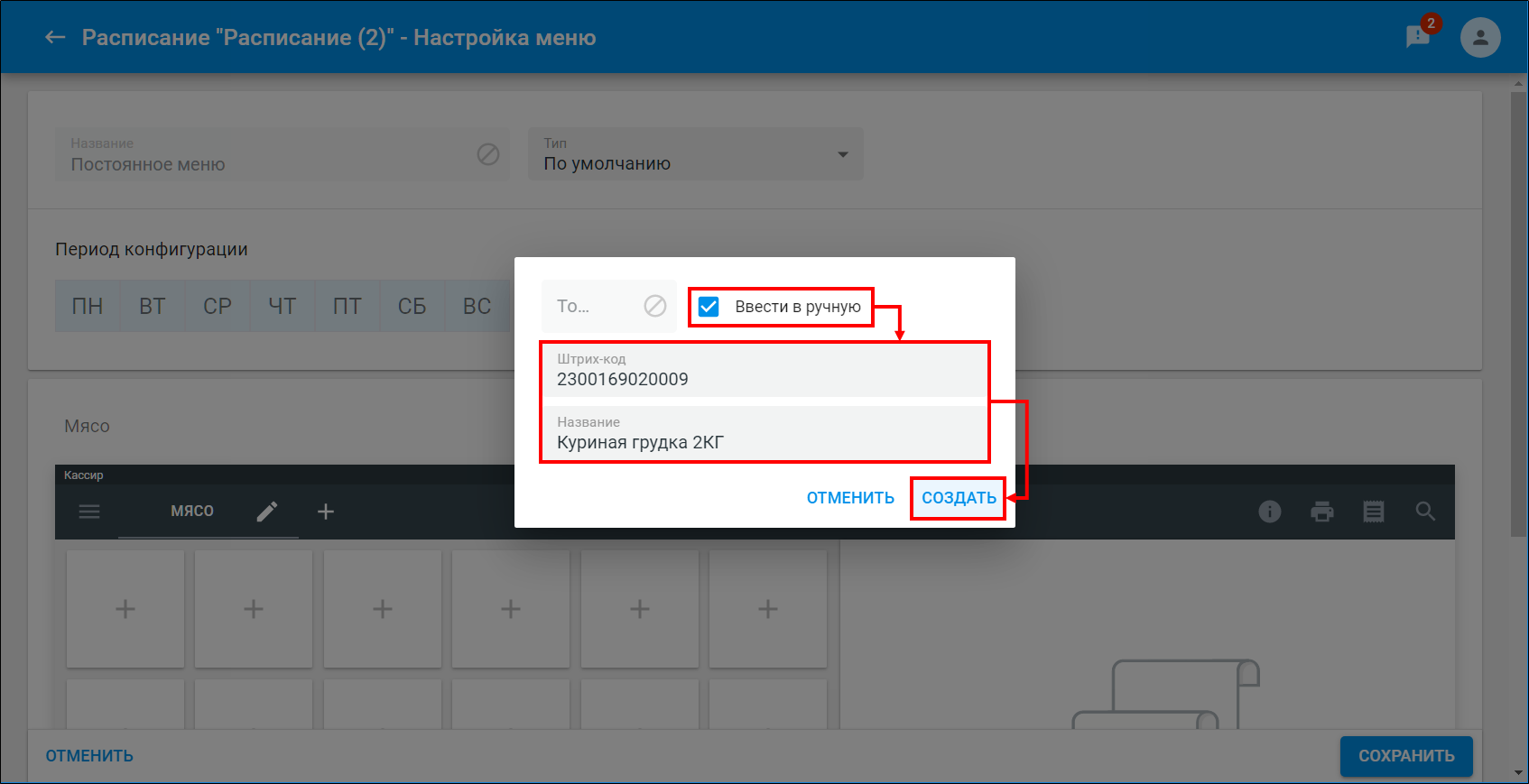
Сохраните изменения.

Кассир нажимает кнопку с весовым товаром на кассе с штрих-кодом веса.
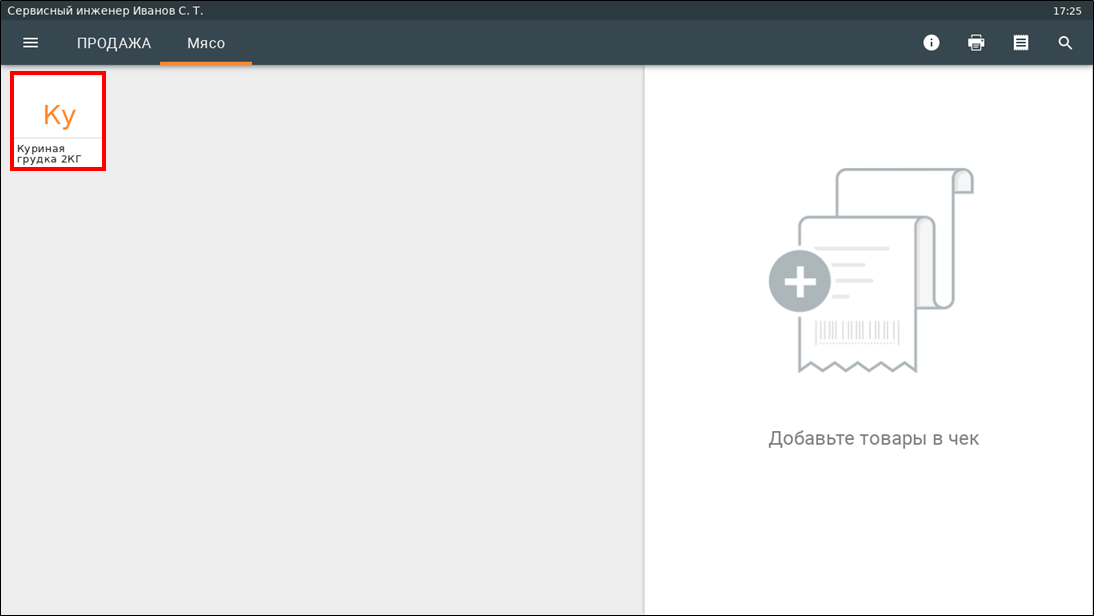
Весовой товар добавляется с указанием веса из штрих-кода.
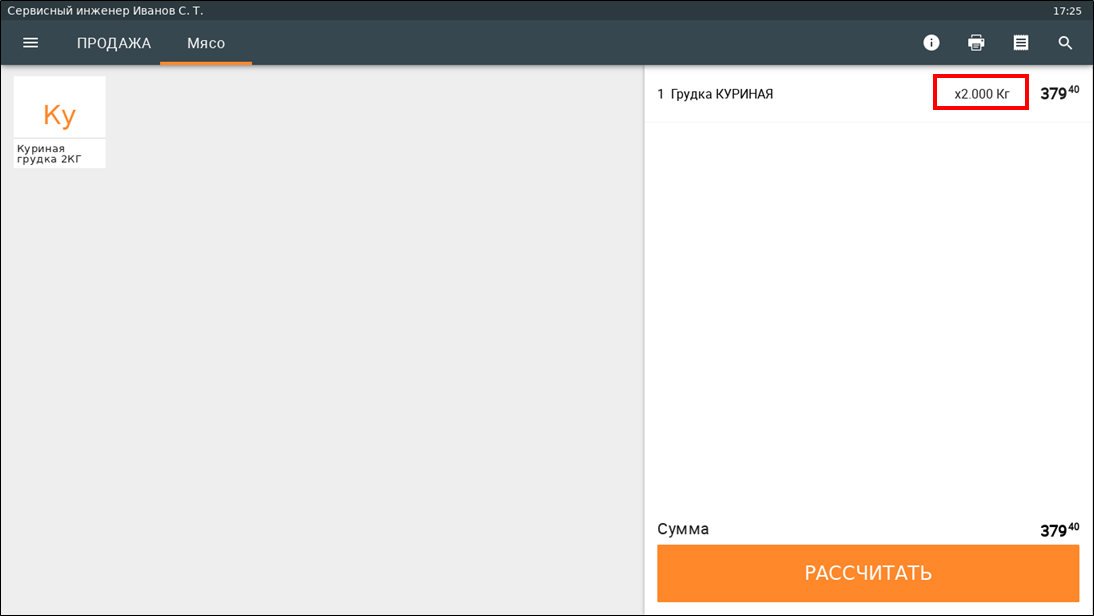
Выберите из поля со списком Тип пункт С линейкой главных разделов → выберите из поля списком Формат соотношение экрана 4:3 или 16:4, если требуется отображение кода товара, установите флажок ![]() Артикул → нажмите
Артикул → нажмите  .
.

Введите в поле Название наименование для вкладки - нажмите  .
.

Привяжите товары к плиткам: нажмите на требуемую плитку  → произведите поиска товара в поле Товар и назначьте требуемое наименование для плитки в поле Название → нажмите
→ произведите поиска товара в поле Товар и назначьте требуемое наименование для плитки в поле Название → нажмите  .
.

Будут созданы кнопки без групп для отображения при переходе на вкладку → нажмите  .
.

Нажмите  → введите в поле Название наименование раздела, а в поле Подсказка его назначение → нажмите
→ введите в поле Название наименование раздела, а в поле Подсказка его назначение → нажмите  .
.

Кликните на созданной группе для добавления в неё товаров и подразделов. Цвет папки раздела изменится на зеленый - это означает, что будет производиться редактирование плиток этого раздела.

Для добавления группы плиток в раздел нажмите ![]() .
.

Добавится строка группы из 4х элементов. Нажмите ![]() для редактирования группы.
для редактирования группы.

Введите в поле Название наименование группы → нажмите  .
.

Для перехода в группу кликните по ней.

Путь перехода будет отображаться сверху над плитками.

Привяжите товары к плиткам: нажмите на требуемую плитку  → произведите поиска товара в поле Товар и назначьте требуемое наименование для плитки в поле Название → нажмите
→ произведите поиска товара в поле Товар и назначьте требуемое наименование для плитки в поле Название → нажмите  .
.

Будут созданы кнопки без групп для отображения при переходе на вкладку.

Перейдите на уровень с группами и создайте их для других товаров → нажмите  .
.
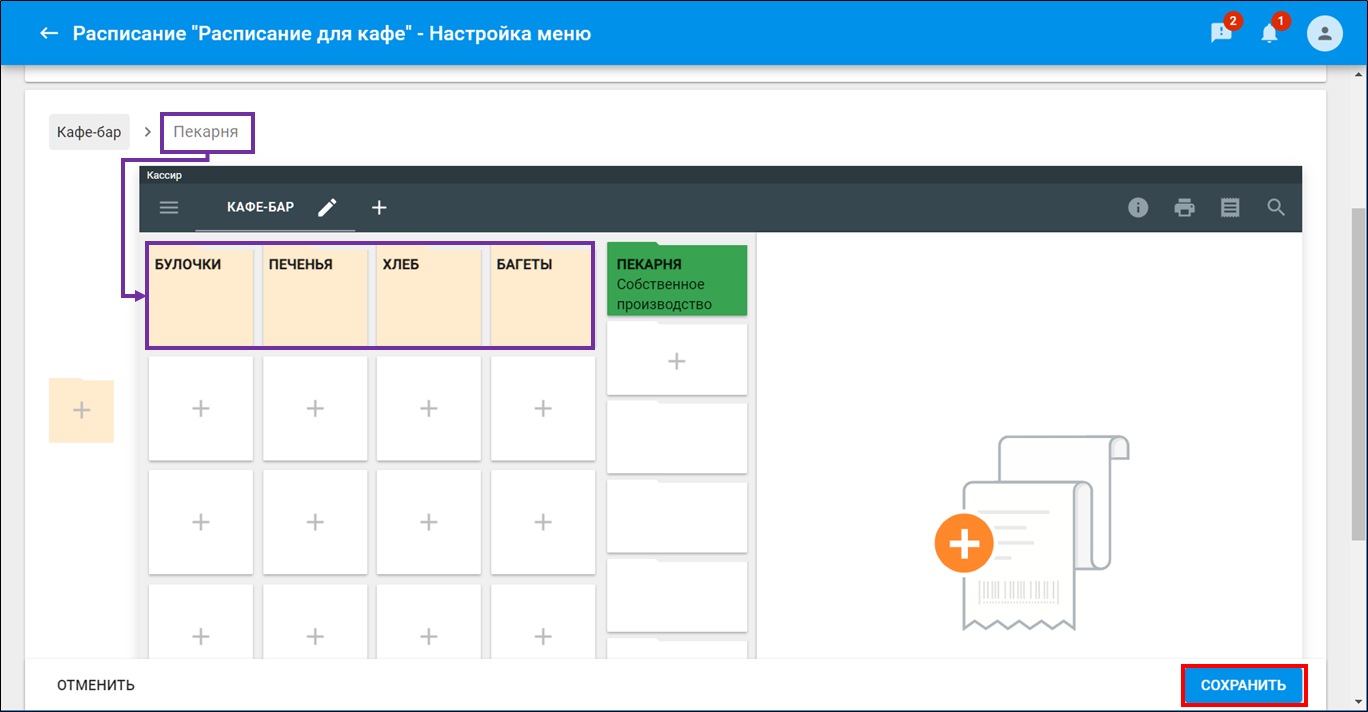
Для перемещения плитки наведите на неё курсором мыши → нажмите ![]() .
.

Выберите направление для перемещения из элемента управления  .
.

Для перемещения групп используйте такие же шаги как и с плитками.

Для редактирования плитки кликните по ней → измените данные → нажмите  .
.

Для редактирования группы наведите на неё курсор мыши → кликните ![]() → измените данные → нажмите
→ измените данные → нажмите  .
.

Для удаления плитки кликните по ней → нажмите ![]() .
.

Для редактирования группы наведите на неё курсор мыши → кликните ![]() → нажмите
→ нажмите ![]() .
.



Перейдите в Кассовый модуль → Шаблоны пик-листов.
Для создания нового шаблона кликните ![]() .
.

Введите название шаблона → в выпадающем списке выберите тип устройства CSI-K → кликните  .
.

Установите дату начала действия шаблона.

Для привязки товара или группы нажмите на плитку  .
.

Выберите товар или группу → поиском найдите требуемый товар → введите название, которое будет отображаться на плитке → кликните  .
.

Кликните  .
.

Шаблон отобразится в списке пик-листов.

Для размещения плиток по алфавиту кликните по слайдеру ![]() .
.

Появится предупреждающее сообщение. Кликните ![]() .
.

Элементы будут располагаться в алфавитном порядке. Для добавления нового элемента к уже существующим нажмите  .
.

Новый элемент будет добавлен также по алфавиту.

При отключении алфавитной расстановки порядок следования элементов не возвращается к произвольному размещению. Элементы остаются расставленными в алфавитном порядке.

Для редактирования или удаления плитки наведите курсор мыши на плитку с товаром и кликните на соответствующий значок.

Для создания нового листа с товарами кликните  .
.

Для удаления листа с товарами полностью кликните ![]() .
.

Кликните ![]() напротив требуемого шаблона → в выпадающем меню выберите Привязать к шаблонам касс.
напротив требуемого шаблона → в выпадающем меню выберите Привязать к шаблонам касс.

Введите в строку поиска наименование шаблона → в выпадающем списке выберите требуемый шаблон кассы.

Кликните  .
.

В списке шаблонов отобразится количество устройств, к которым привязан данный шаблон.

Копия шаблона пик-листа создается без связи с шаблонами касс. |
Для копирования шаблона кликните ![]() напротив требуемого шаблона → в выпадающем меню выберите Копировать.
напротив требуемого шаблона → в выпадающем меню выберите Копировать.

Введите название нового шаблона → кликните  .
.
Откроется копия шаблона для редактирования.

Для удаления шаблона кликните ![]() напротив требуемого шаблона → в выпадающем меню выберите Удалить.
напротив требуемого шаблона → в выпадающем меню выберите Удалить.

Также привязку шаблона пик-листа к шаблону касс, удаление и копирование шаблона можно выполнять в режиме редактирования.
Откройте на редактирование требуемый шаблон → кликните соответствующую кнопку.

При копировании из шаблона если при этом были изменения в действующем пик-листе, то появляется предупреждение о том, что изменения в нем будут потеряны.

Подробнее в SetRetail10 ◾️ Редактор чековых форм
В разделе "Типы оплат" задействуйте те, которые будут использоваться при продажах, а так же произведите индивидуальные настройки в каждом из них.
Для редактирования типа оплаты кликните ![]() рядом с тем типом оплаты, который нужно настроить.
рядом с тем типом оплаты, который нужно настроить.
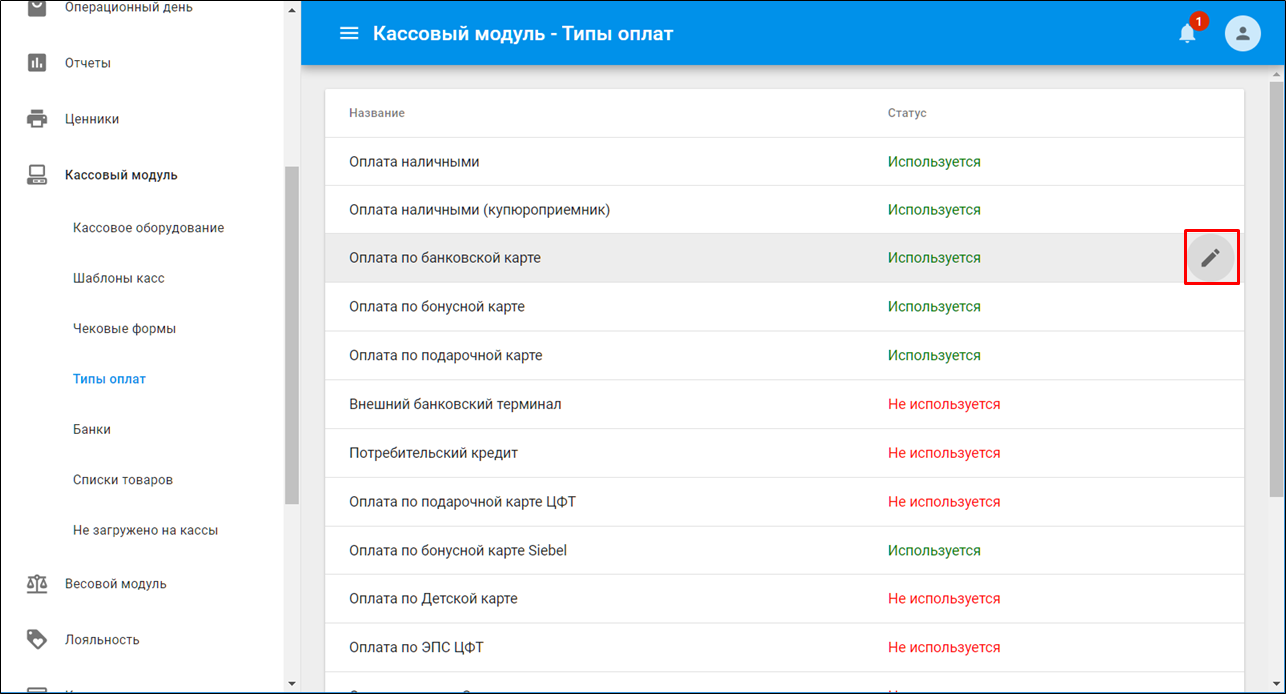
В карточке типа оплаты, там где возможно произвести редактирование персональных настроек произведите следующий действия:
 .
. .
.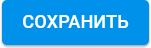 .
.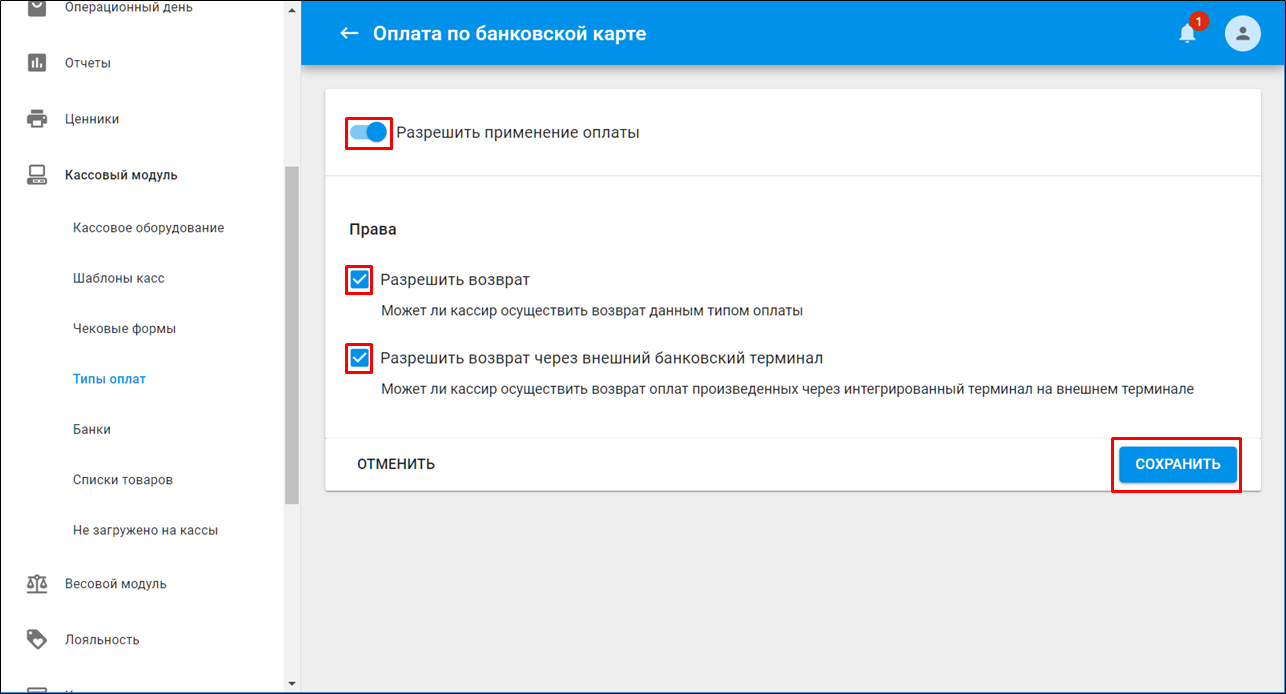
| Статус | Описание |
|---|---|
| Используется | При выборе типа оплаты на кассе можно воспользоваться им для осуществления операции продажи. |
| Не используется | Тип оплаты будет присутствовать в списке оплат кассового модуля, если он был включен в Шаблоне касс, но выбрать его будет невозможно. |
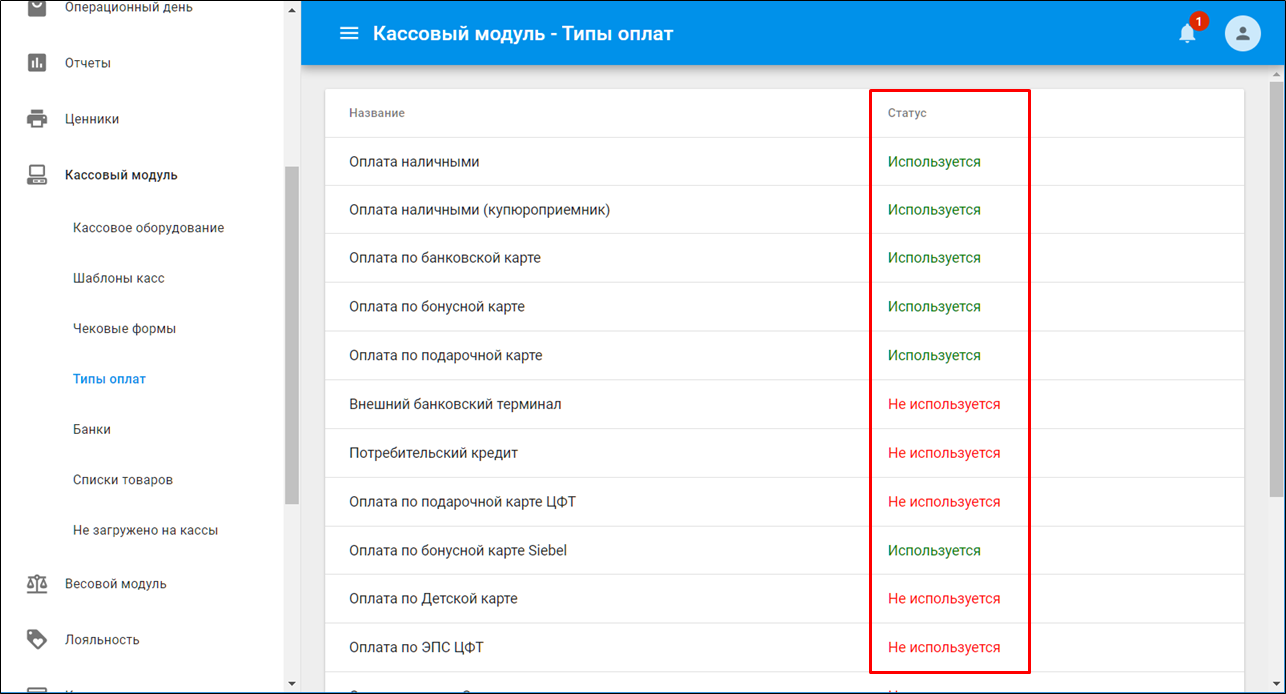
Тип оплаты используется для оплаты покупок наличными средствами.
|
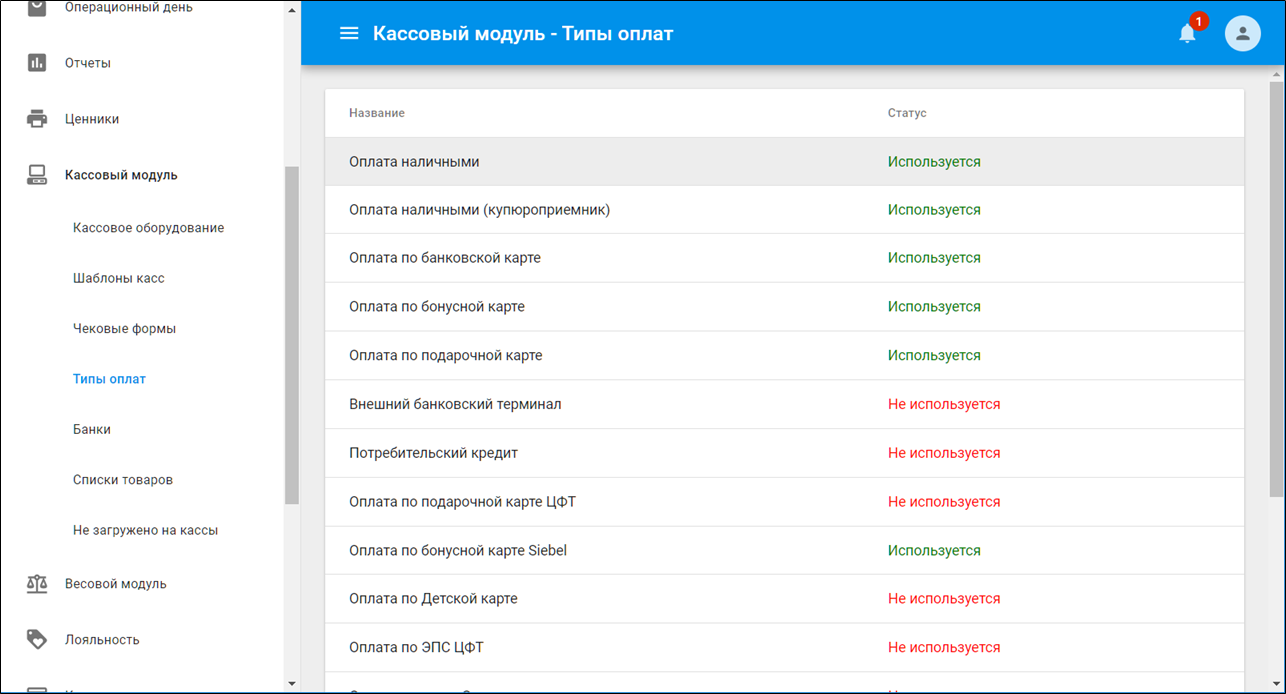
Тип оплаты используется для осуществления продажи с использованием наличных средств и их приёмки в специальные купюроприемники Glory для касс SetTouch.
|
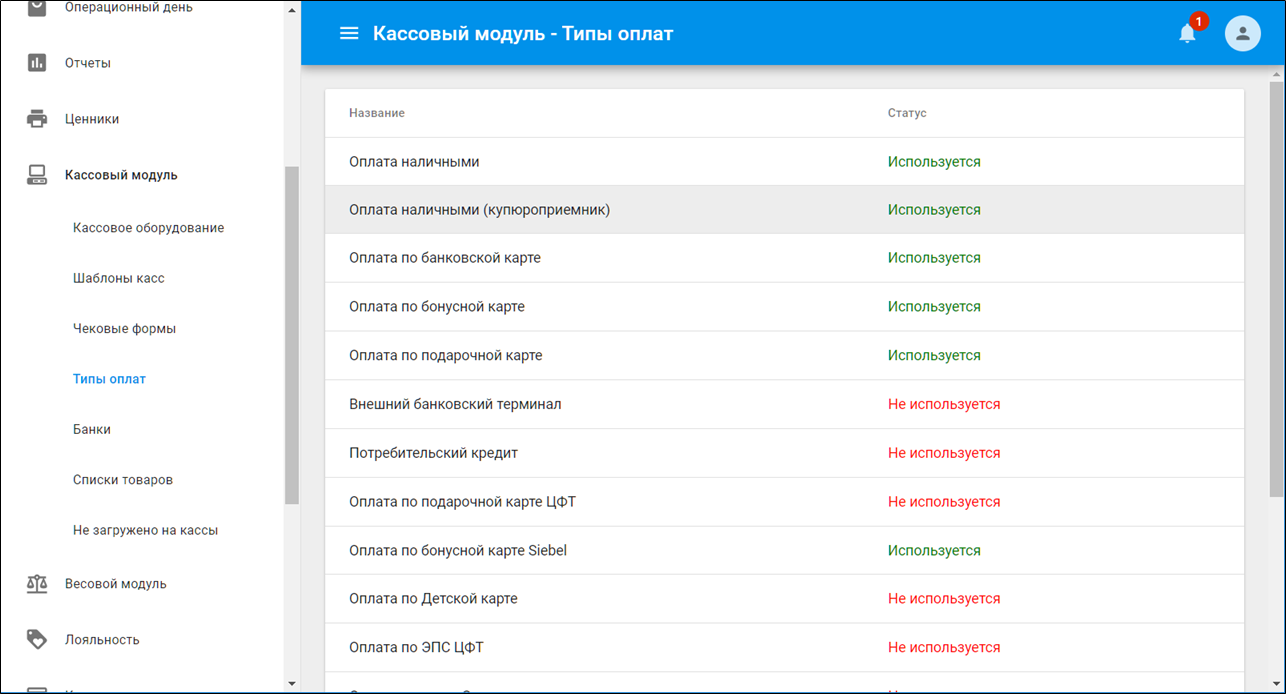
Настройка типа оплаты при использовании подключенного банковского терминала к кассе.
Доступные настройки:
Функциональность доступна только для клавиатурных касс. |

Настройка типа оплаты с использованием бонусного процессинга SetRetail10.
Доступные настройки:
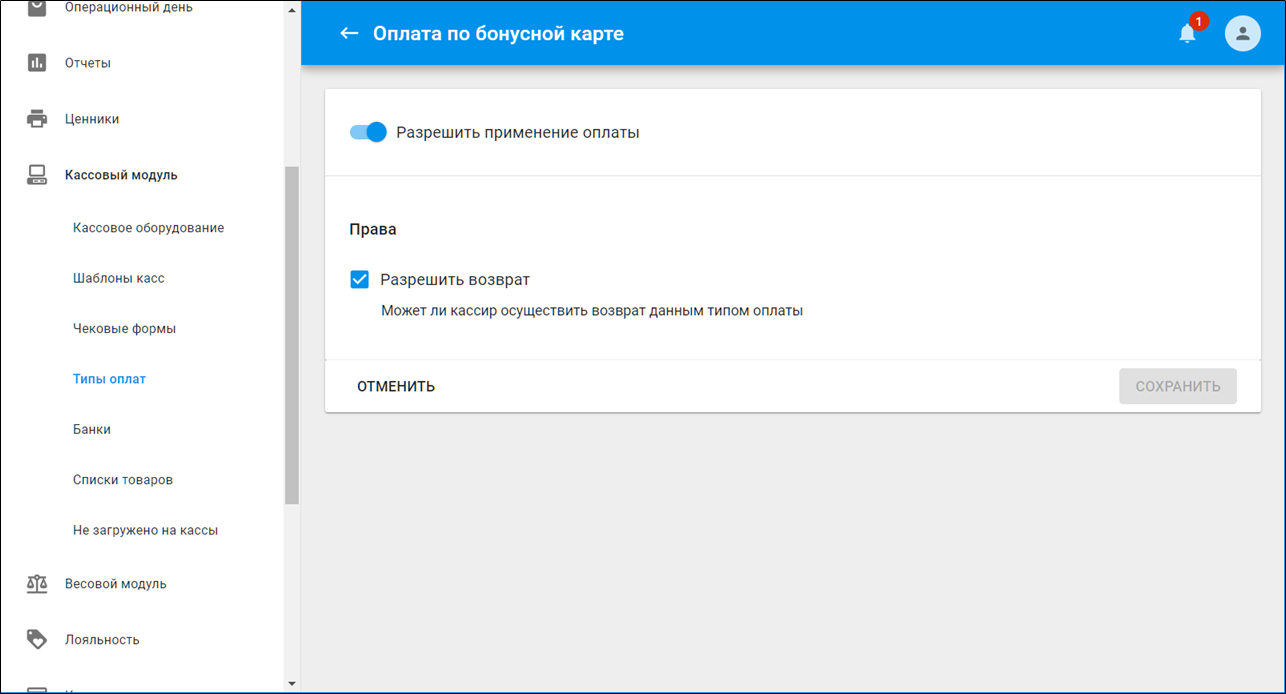
Настройка типа оплаты с использованием подарочных карт SetRetail10.
Доступные настройки:

Настройка типа оплаты с использованием банковского терминала, который не подключен к кассе физически, то есть во время процесса оплаты необходимо ввести сумму оплаты, затем произвести авторизацию банковской карты на внешнем банковском терминале, далее ввести номер кода авторизации на кассе для завершения процесса.
Доступные настройки:

Настройка типа оплаты для осуществления продажи товара по договору потребительского кредита.
Доступные настройки:

Нажмите кнопку  .
.
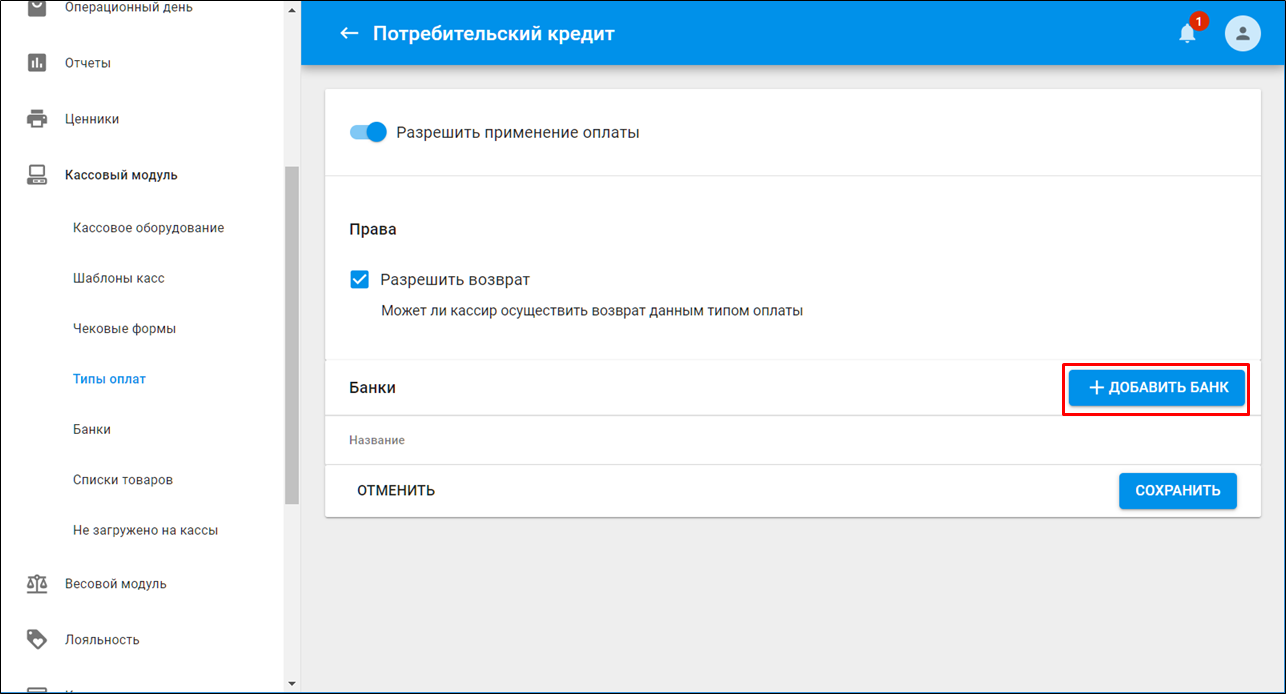
Введите наименование Банка в поле [Название].
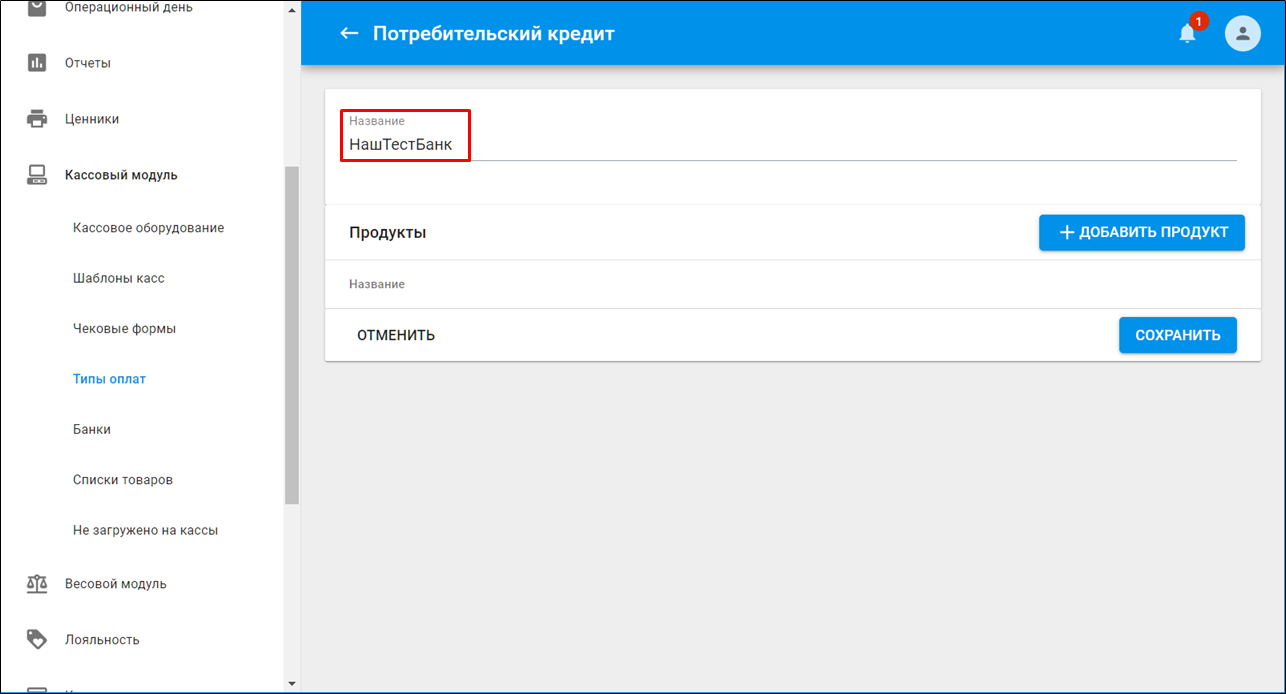
Нажмите кнопку  .
.
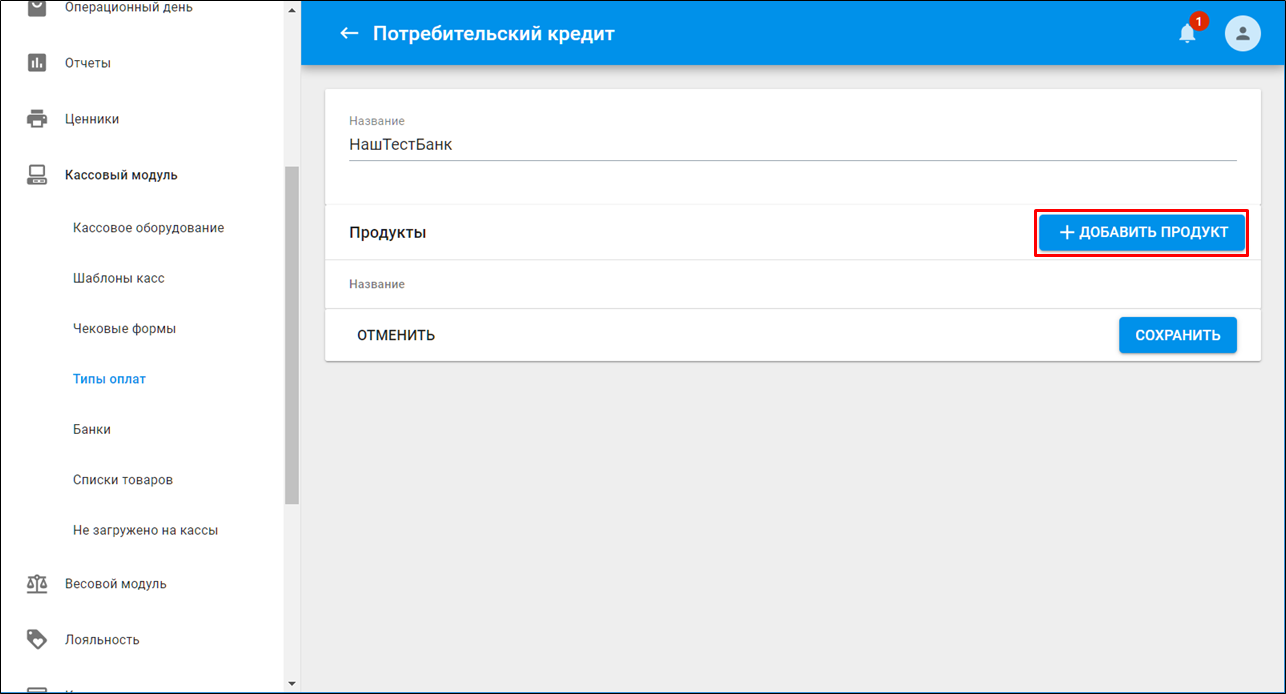
Введите наименование банковского продукта в поле [Название] → нажмите  .
.
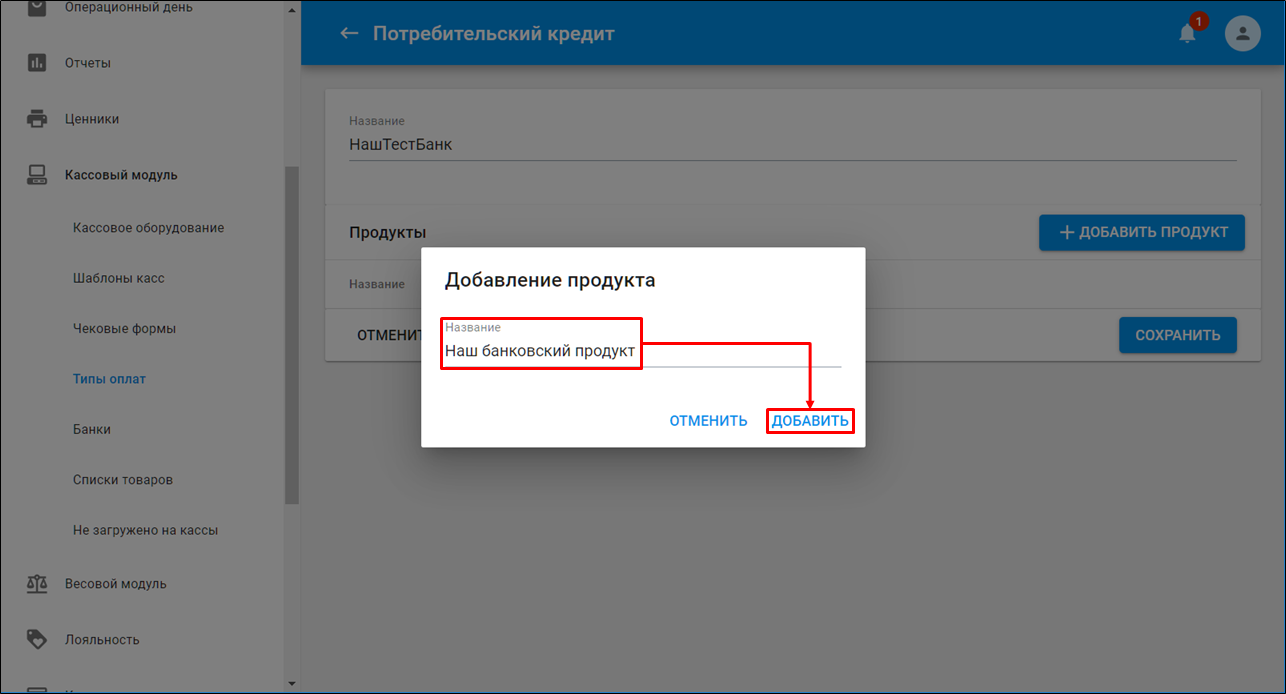
Нажмите кнопку 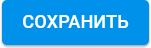 .
.
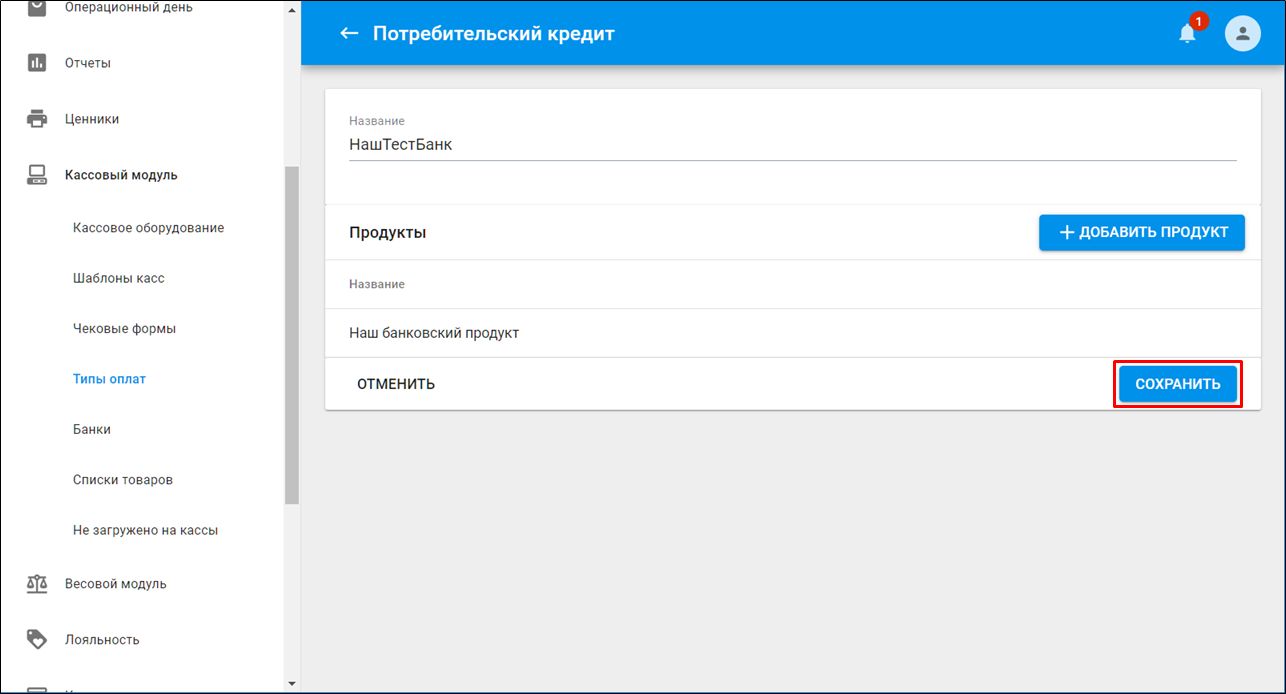
Для того, чтобы отредактировать или удалить добавленный банковский продукт выберите соответствующй пункт из контекстного меню, нажав на ![]() .
.
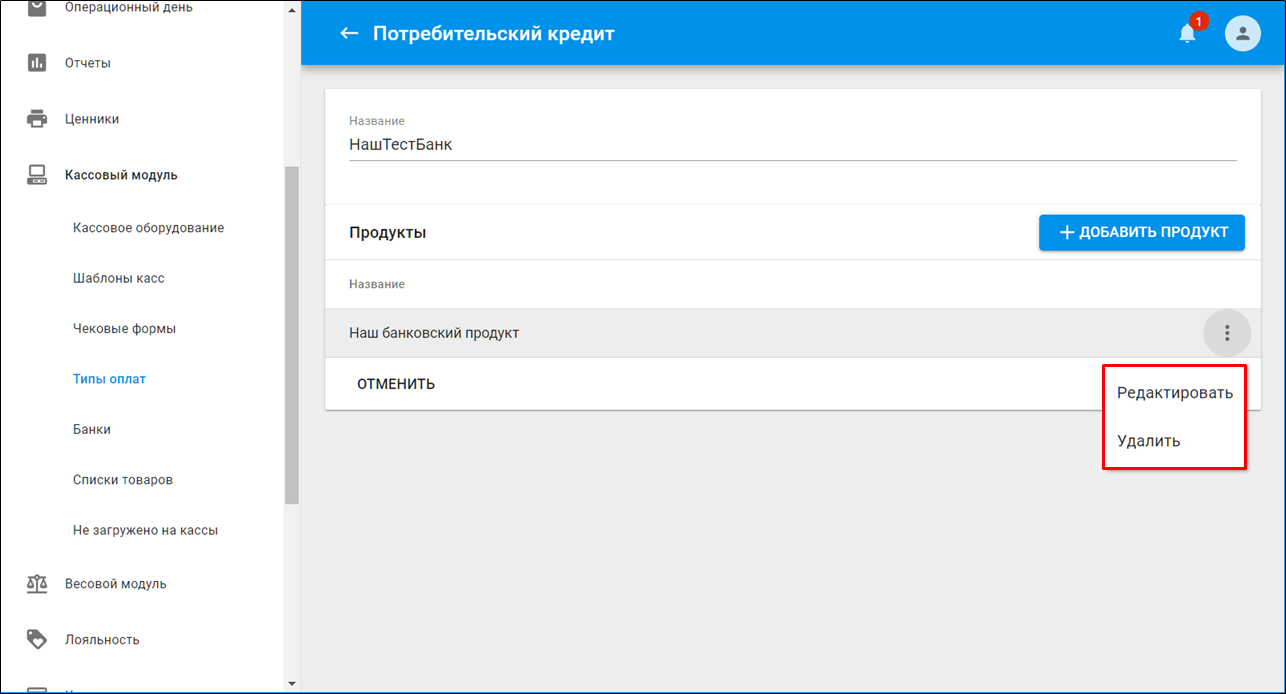
Настройка завершена.
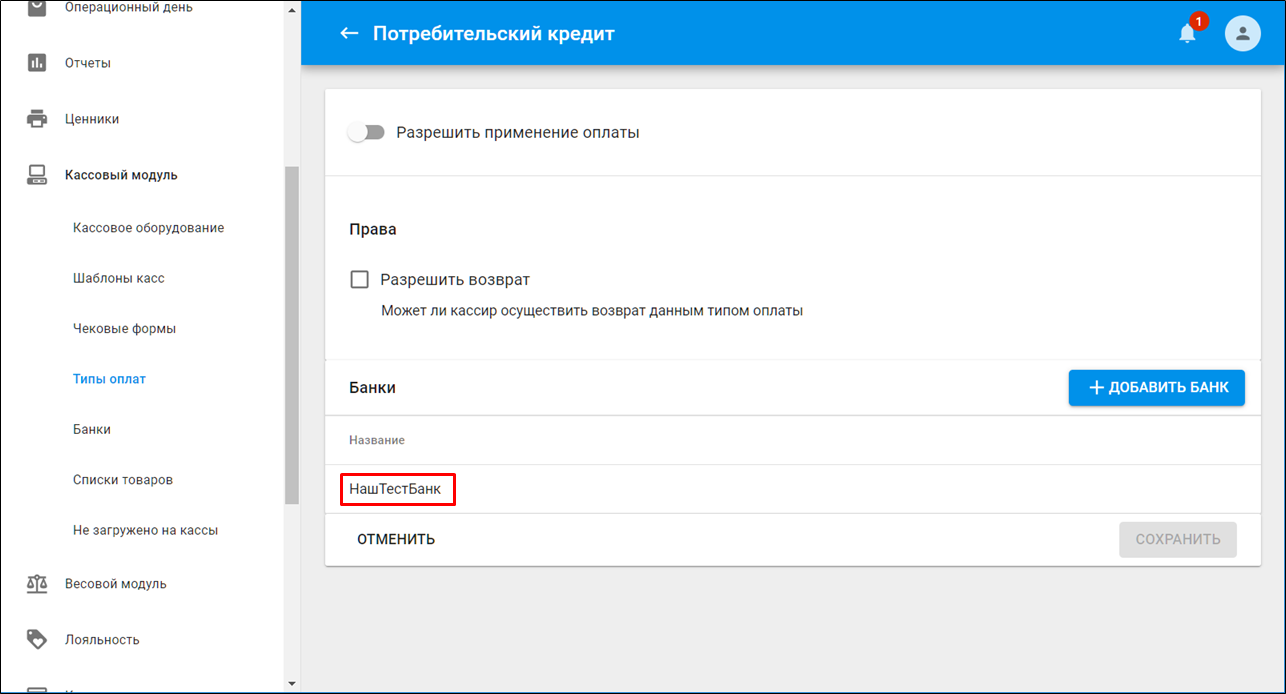
Для того, чтобы отредактировать или удалить добавленный банк выберите соответствующийи пункт из контекстного меню, нажав на ![]() .
.
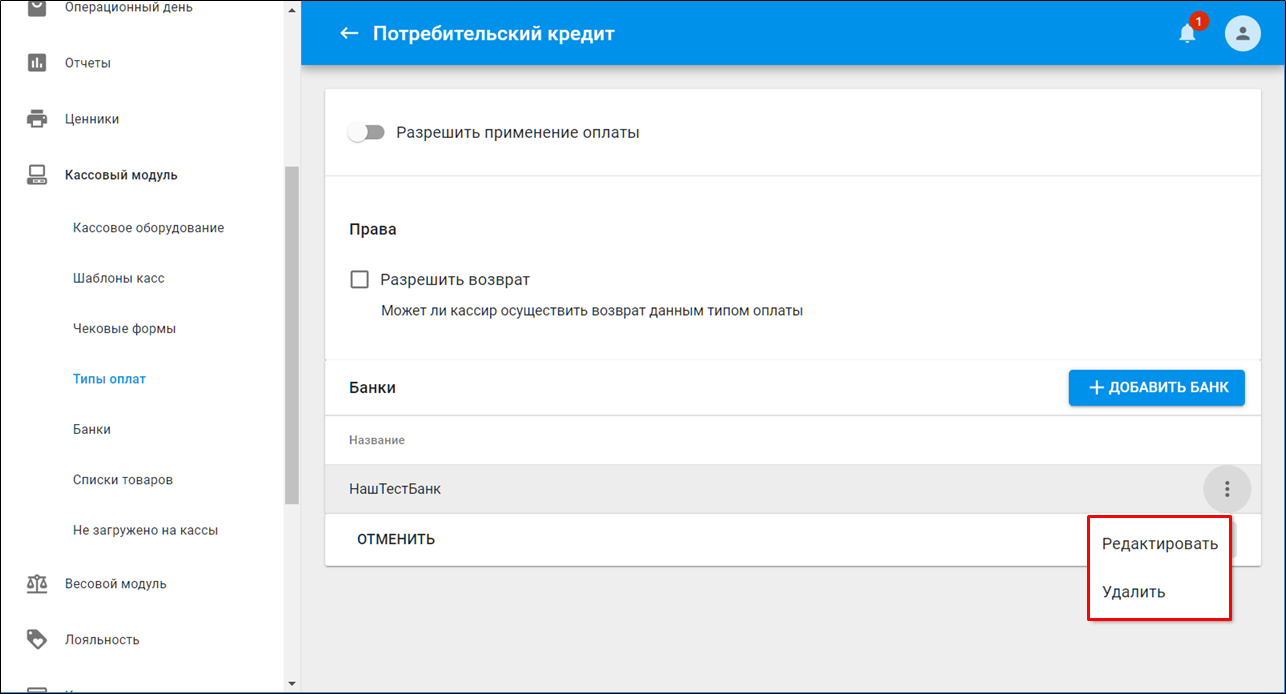
Настройка типа оплаты для осуществления продажи товара с использованием стороннего процессинга подарочных карт ЦФТ.
Доступные настройки:

Используется для оплаты бонусными картами стороннего процессинга Siebel.
|

Настройка типа оплаты для осуществления продажи по Детской (социальной) карте для жителей региона г. Санкт-Петербург.
Доступные настройки:

Настройка типа оплаты для осуществления продажи товара с использованием электронного подарочного сертификата ЦФТ.
Доступные настройки:

Настройка типа оплаты для осуществления продажи товара с использованием стороннего процессинга карт лояльности Супра.
Доступные настройки:

Настройка типа оплаты для осуществления продажи товара с использованием внесения денежных средств на счет покупателя. (Требуется интеграция со сторонним процессингом личных счетов покупателя).
Доступные настройки:

Предоставление покупателям подарки за покупки. Используется только при интеграции с Siebel.
|

Настройка типа оплаты для осуществления продажи товара с использованием подарочных карт стороннего процессинга лояльности Siebel.
Доступные настройки:

Настройка типа оплаты для осуществления продажи товара с использованием подарочных карт стороннего процессинга лояльности Копилка.
Доступные настройки:

Настройте список банковских процессингов для использования пин-падов, подключенных физически к кассе.
Нажмите кнопку ![]() .
.
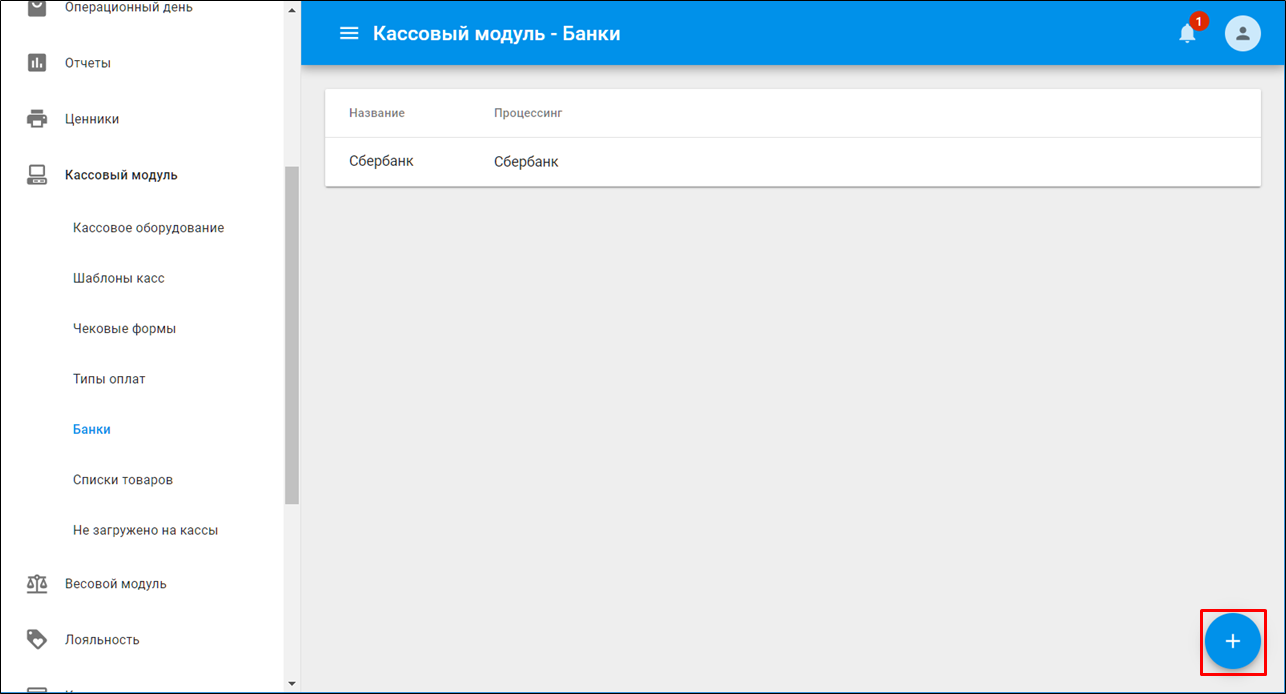
Введите поле [Название] наименование банка, которое будет отображаться на кассе → выберите из списка [Процессинг] тот процессинг с которым банк работает → нажмите 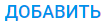 .
.
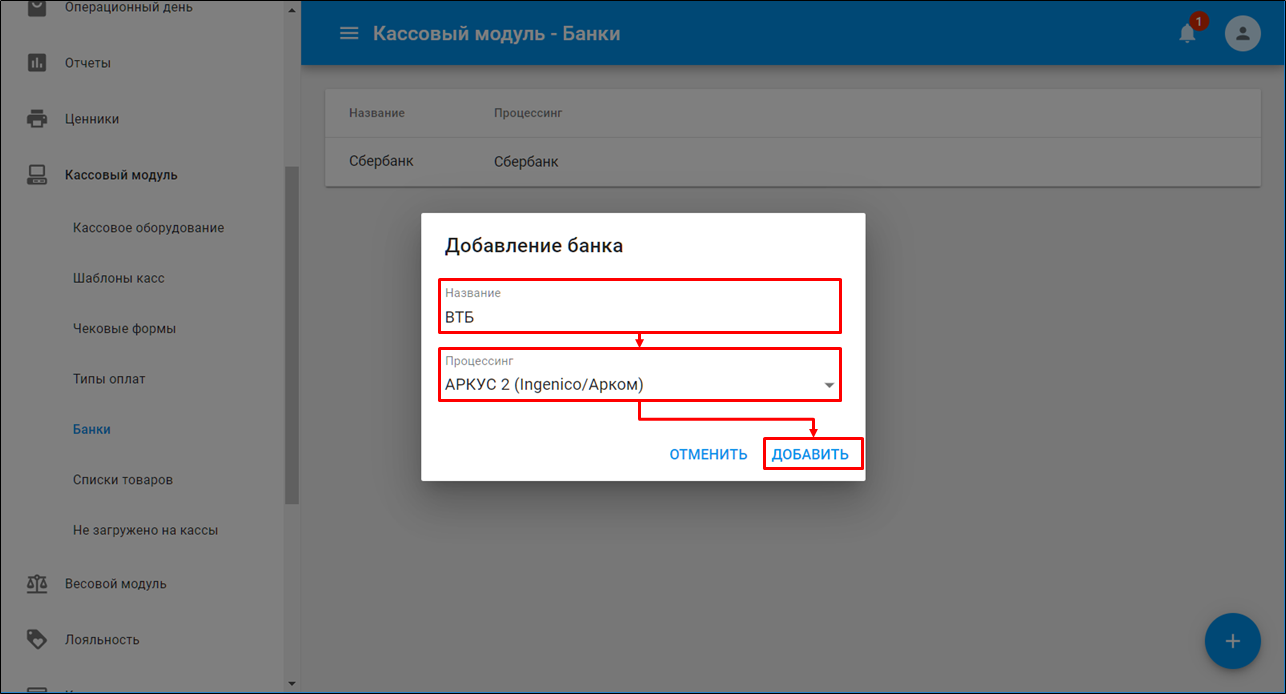
Банк будет добавлен в список.
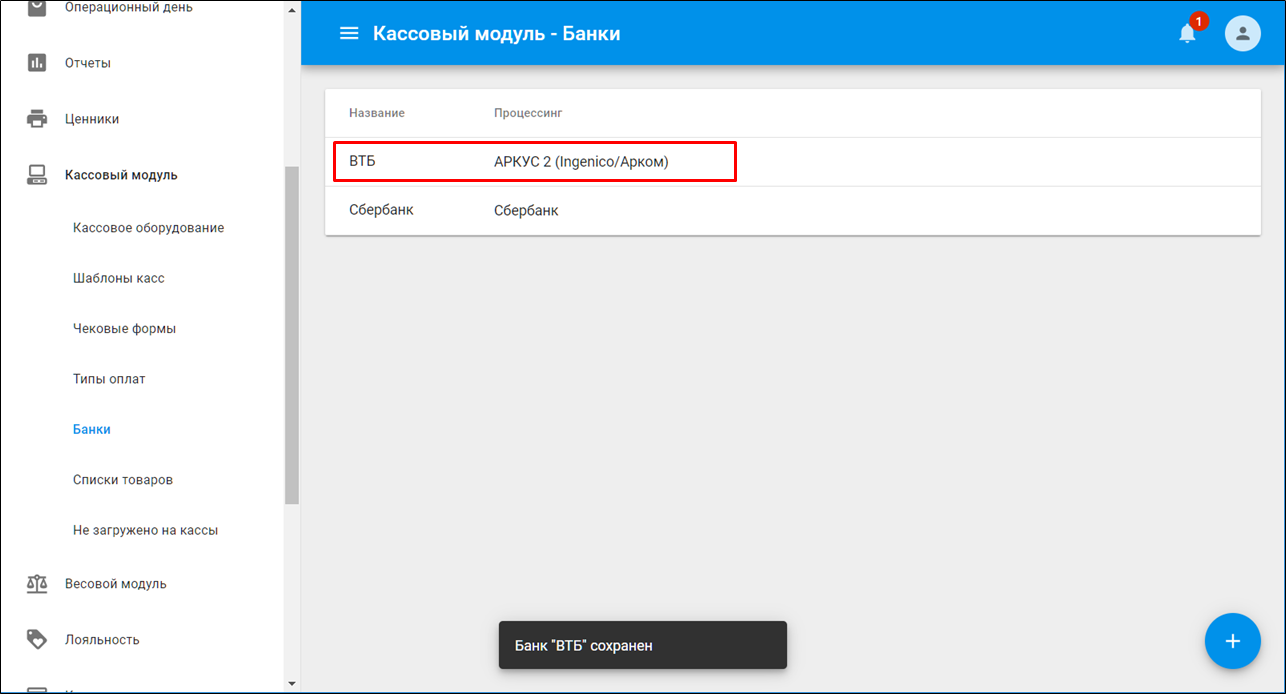
Для редактирования наименования отображаемого названия кликните ![]() .
.
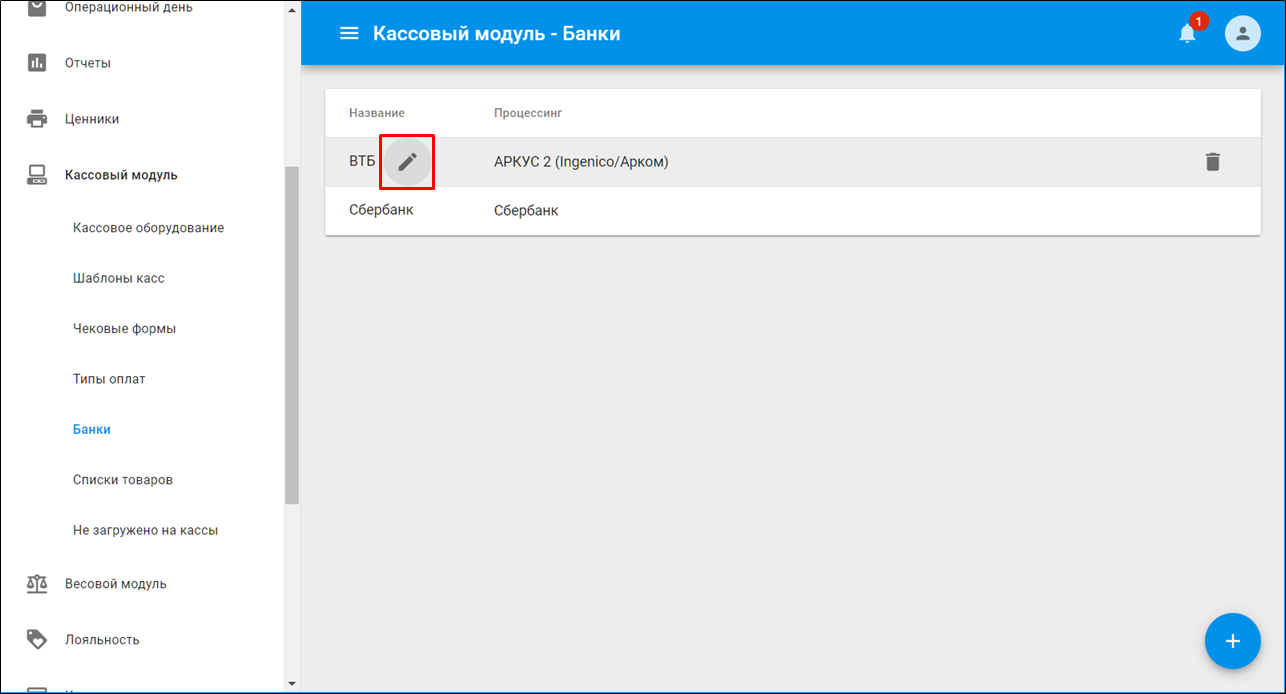
Для удаления банка кликните ![]() .
.
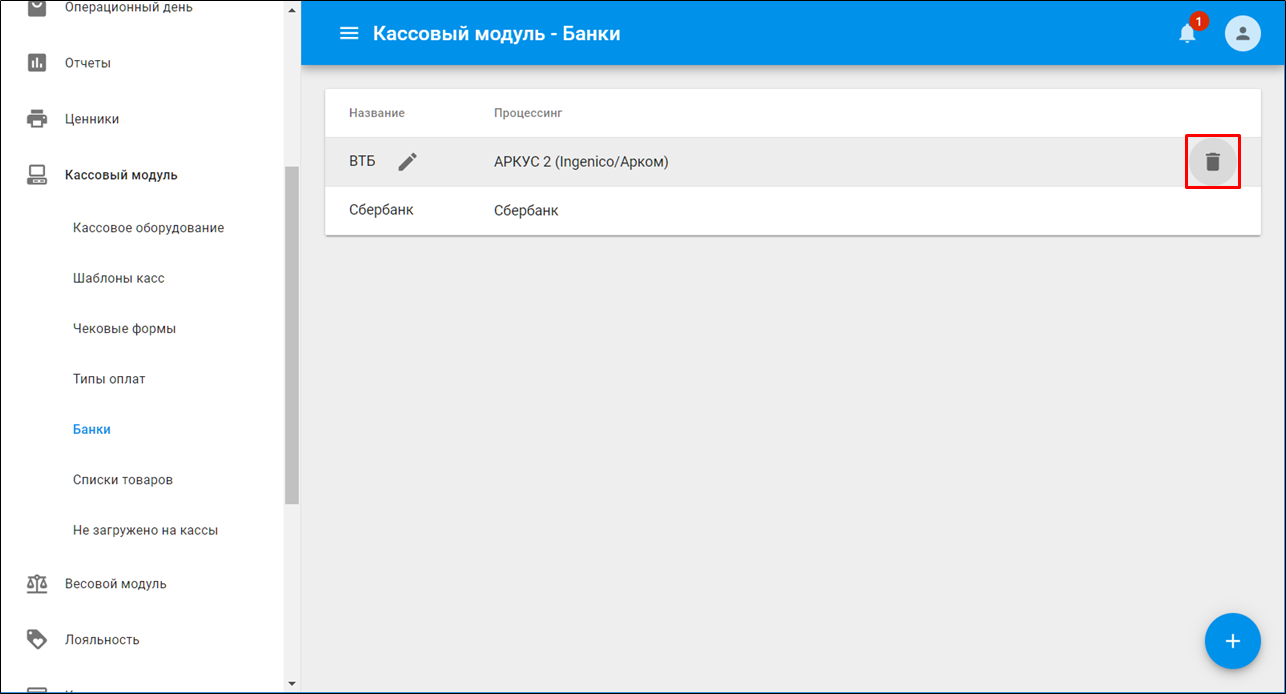
Для подтверждения нажмите  .
.
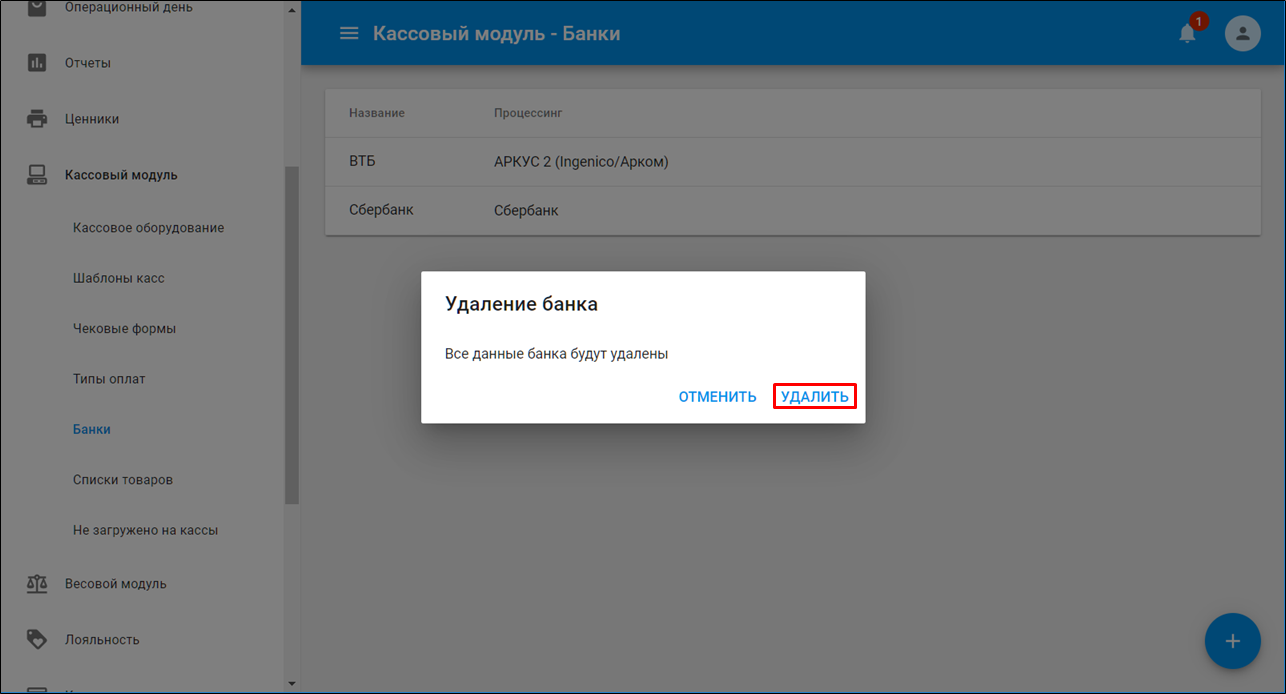
Списки товаров предназначены для использования наиболее популярных товаров для добавления в чек в кассовом модуле из меню разделы меню Товары → Группы продаж.
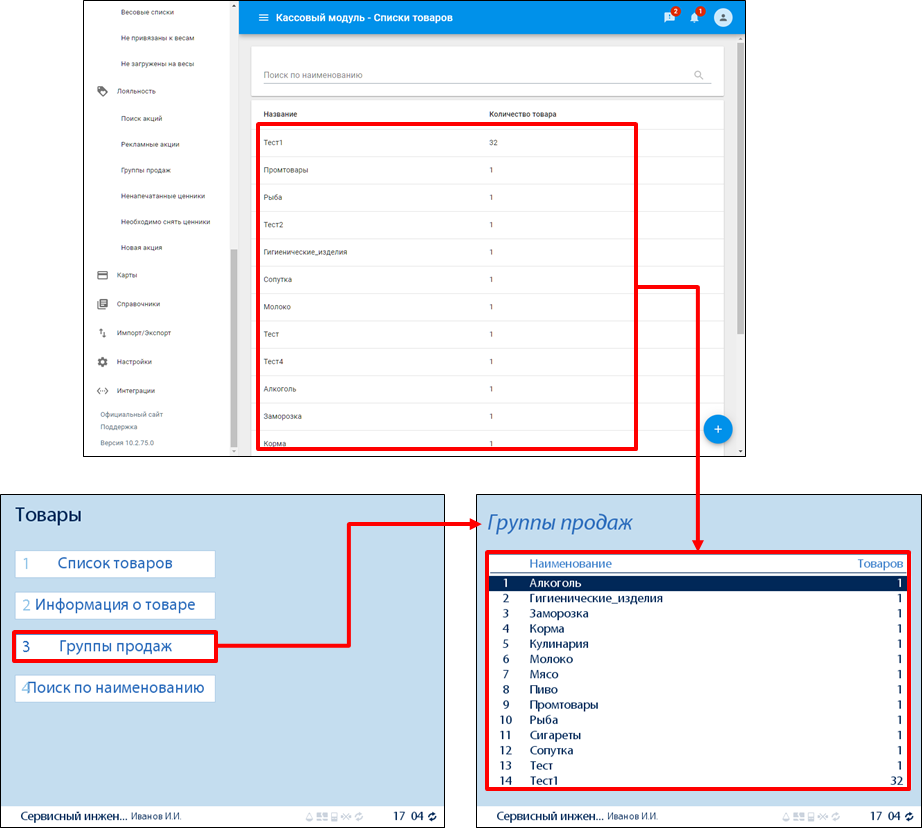
Для поиска требуемой группы введите её наименования в строку.
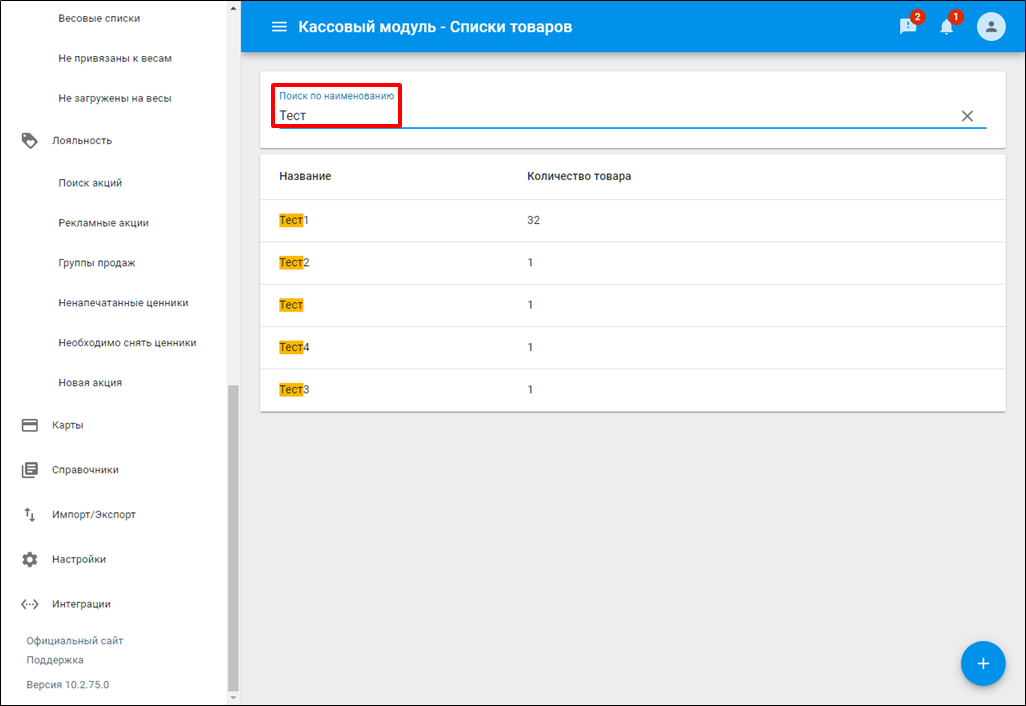
Нажмите кнопку ![]() .
.
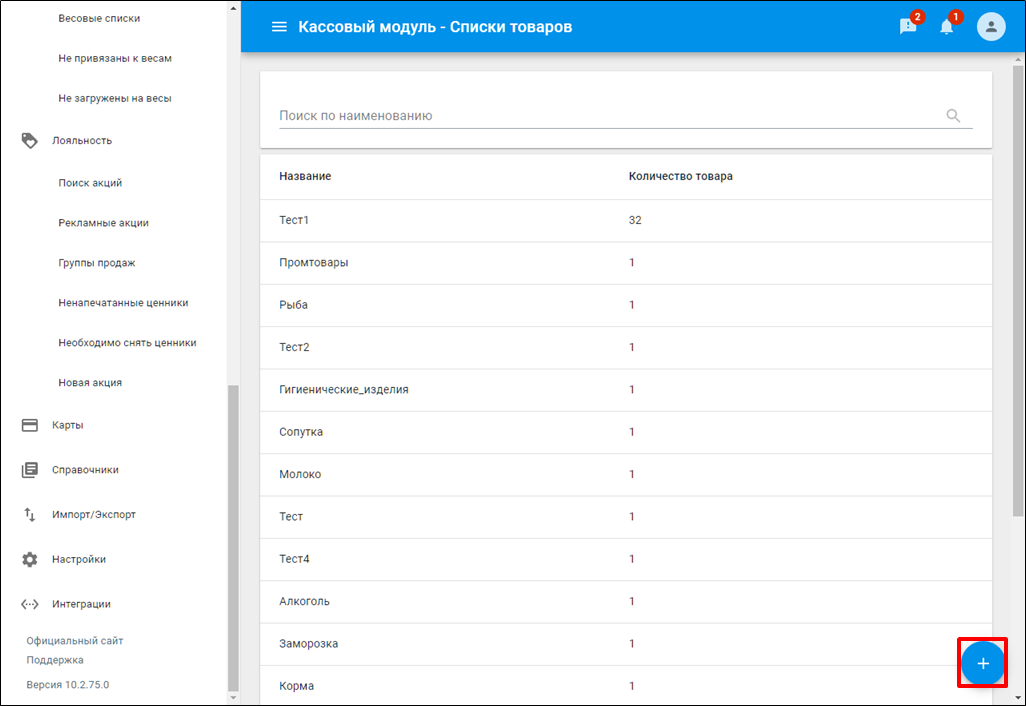
Для добавления товаров в список введите код товара, штрих код или его наименование.
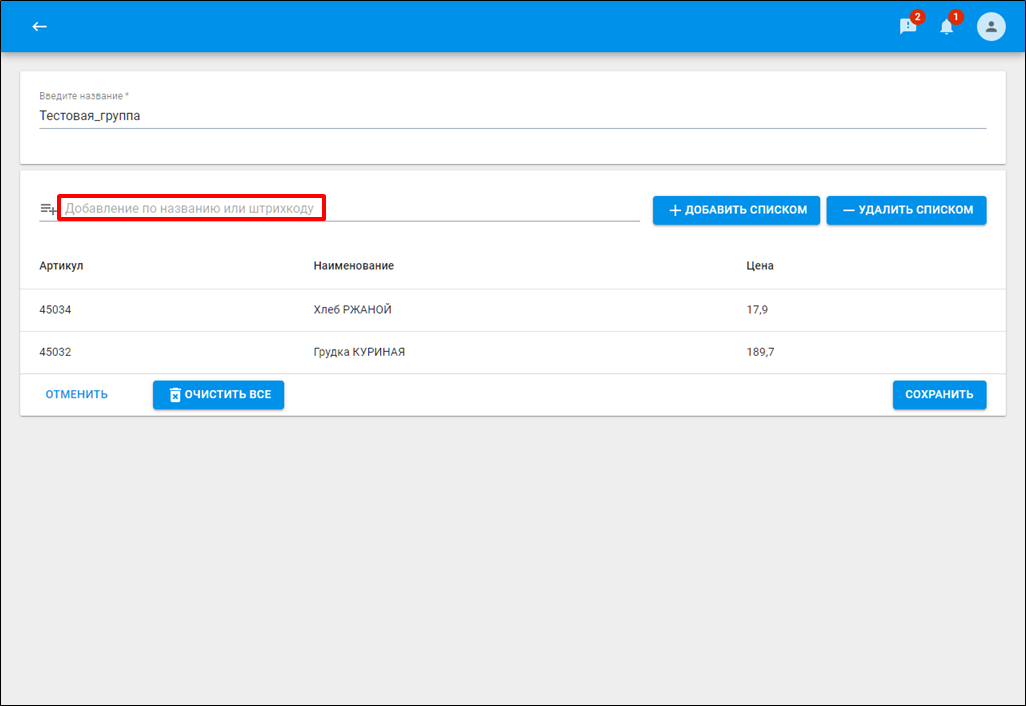
Если требуется добавить список товаров, нажмите кнопку  .
.
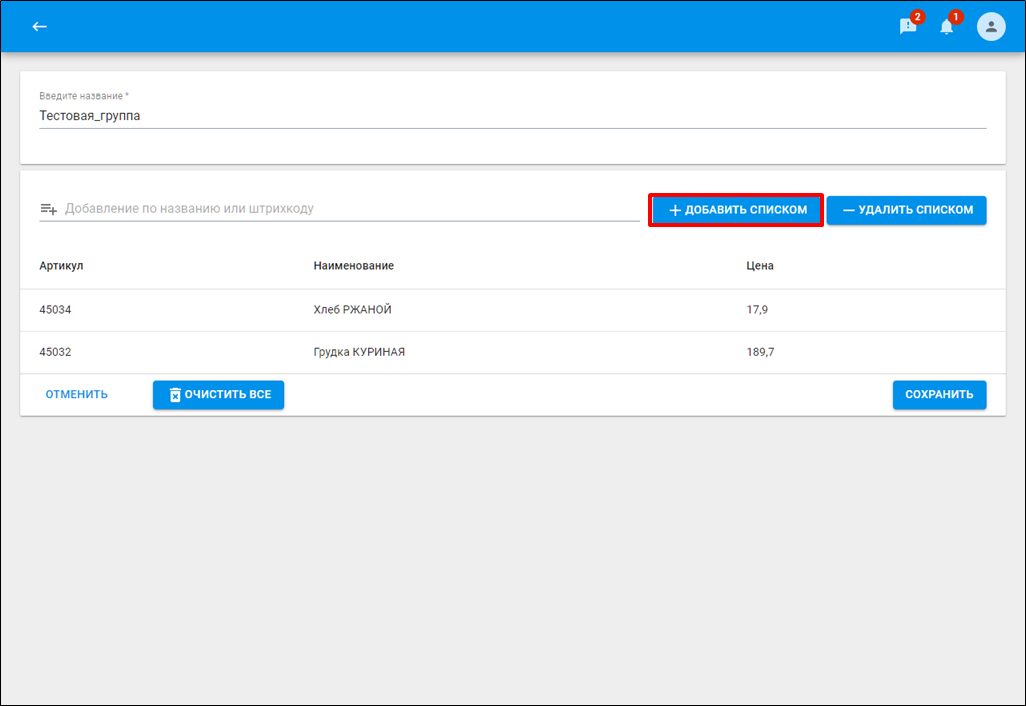
Введите список артикулов товаров или штрих-кодов. Можно списки скопировать из текстового файла → нажмите  .
.

Появится информационное сообщение о добавлении товаров в группу → нажмите  .
.
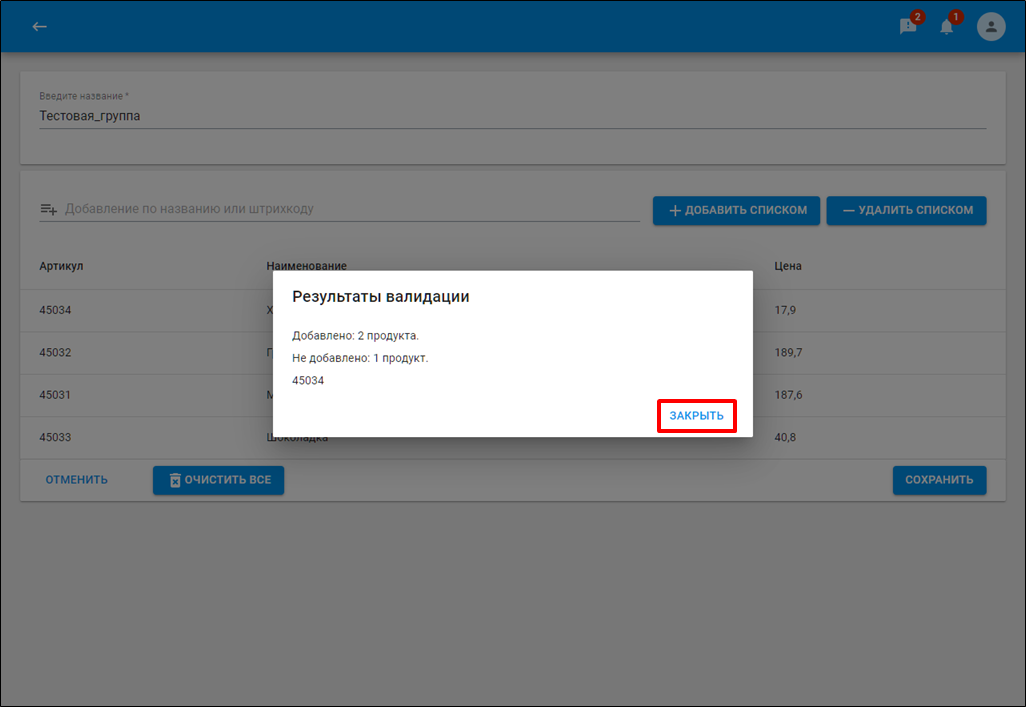
Нажмите 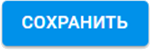 .
.
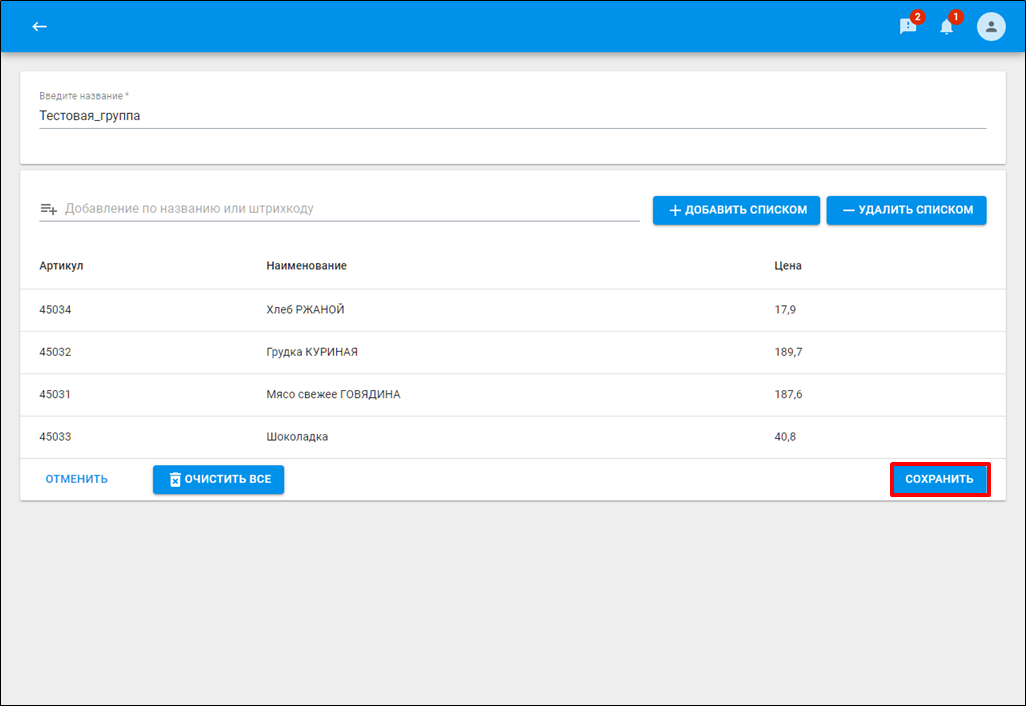
Группа продаж появится в списке и будет отправлена на кассы магазина или торговой сети.

Для того, чтобы отредактировать или удалить группу продаж, наведите курсор мыши на требуемую → кликните ![]() → из контекстного меню выберите нужное действие:
→ из контекстного меню выберите нужное действие:
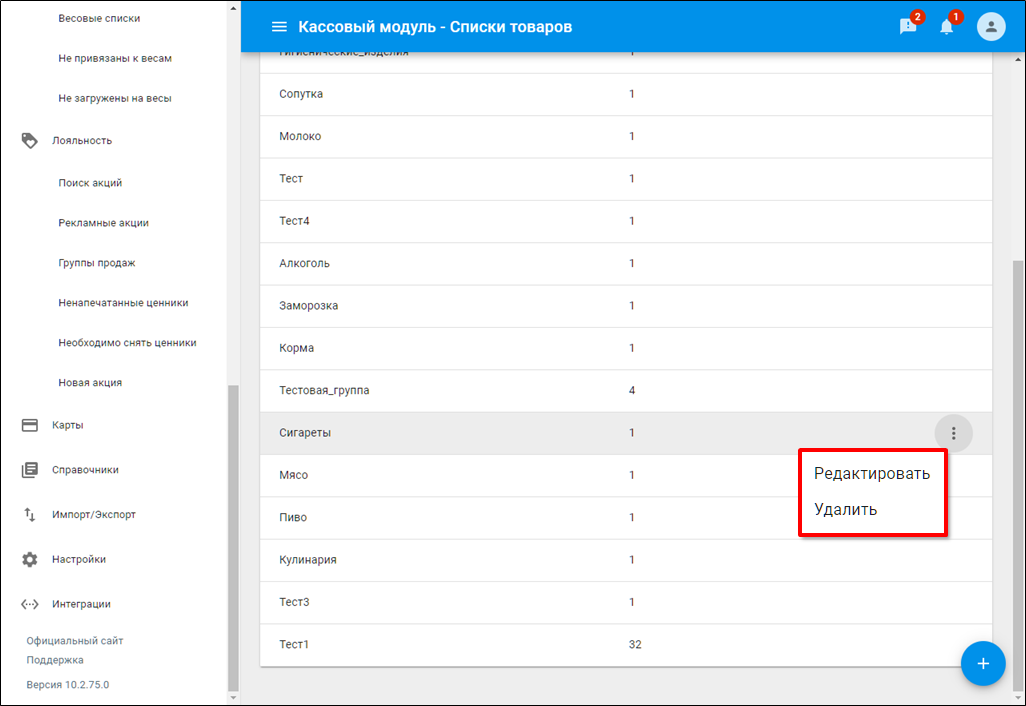
В разделе Не загружено на магазины отображается информация по типам данных, которые по разным причинам не были отправлены на кассы.
Для того, чтобы повторить попытку отправки товаров на кассы, нажмите кнопку  . Если данные не были прогружены, обратитесь в службу поддержки.
. Если данные не были прогружены, обратитесь в службу поддержки.
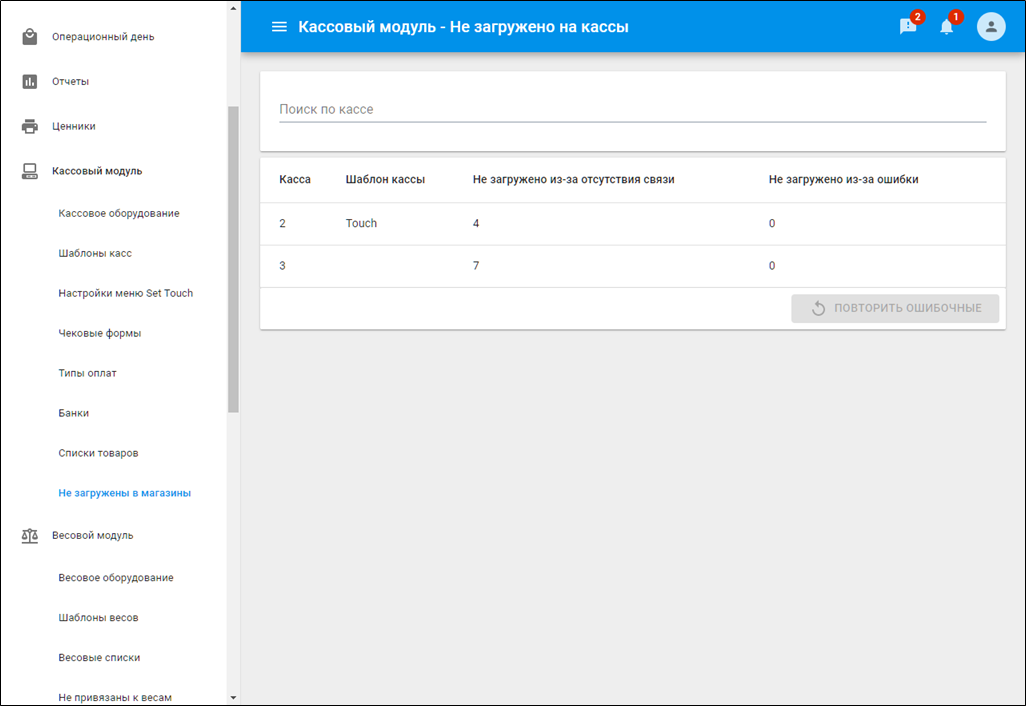
В разделе Не загружено на кассы отображается информация по типам данных, которые по разным причинам не были отправлены на кассы магазина.
Для того, чтобы повторить попытку отправки товаров на кассы, нажмите кнопку  . Если данные не были прогружены, обратитесь в службу поддержки.
. Если данные не были прогружены, обратитесь в службу поддержки.
