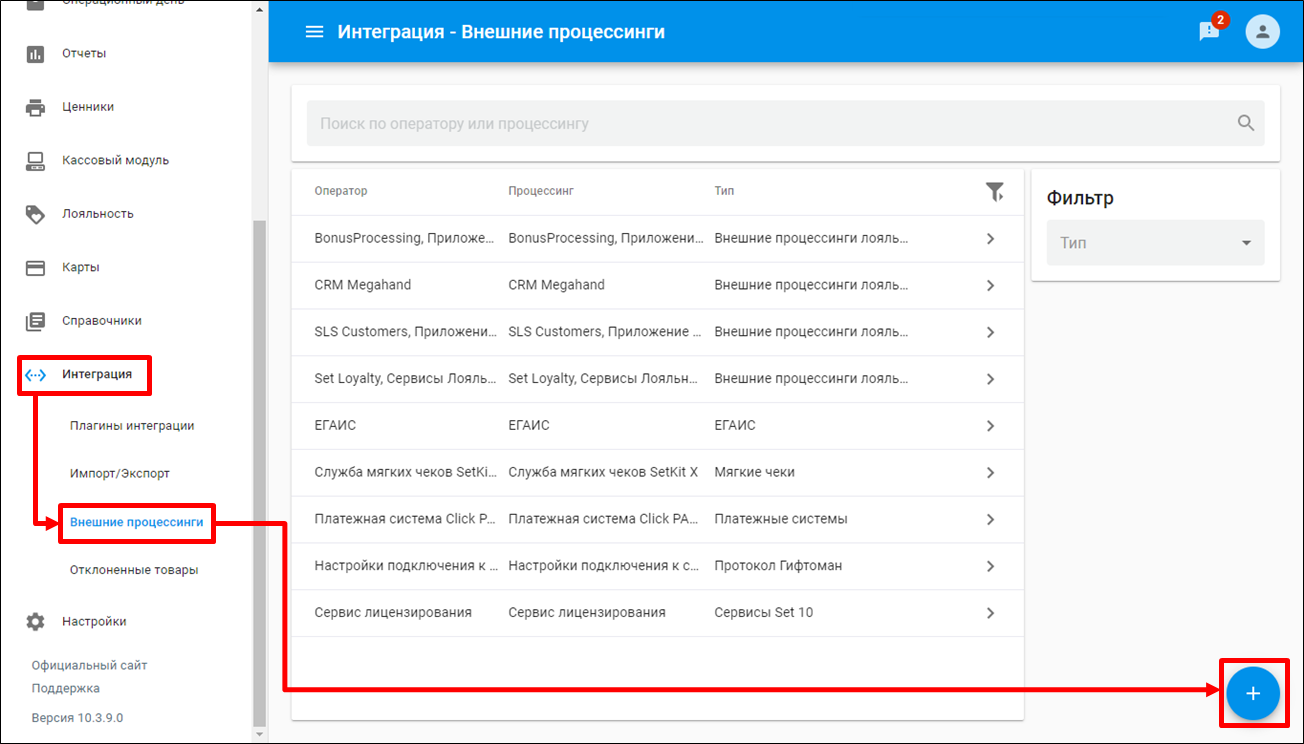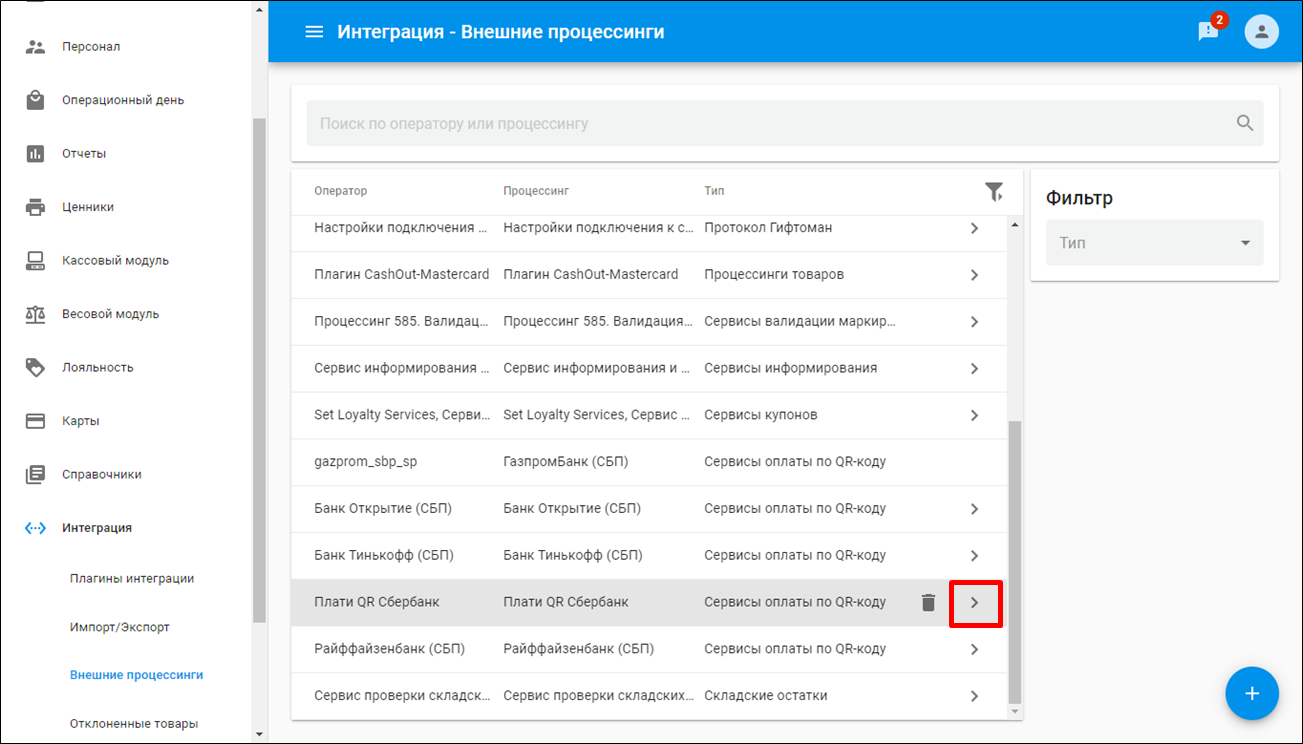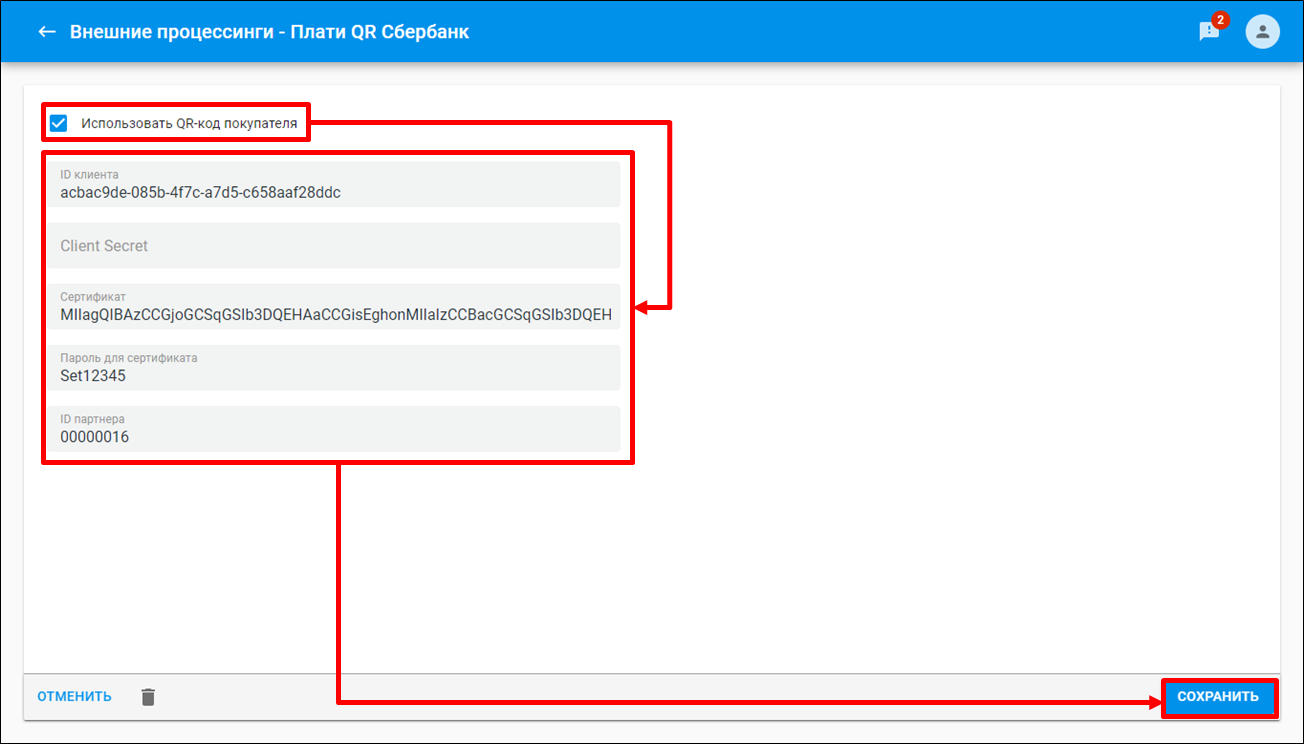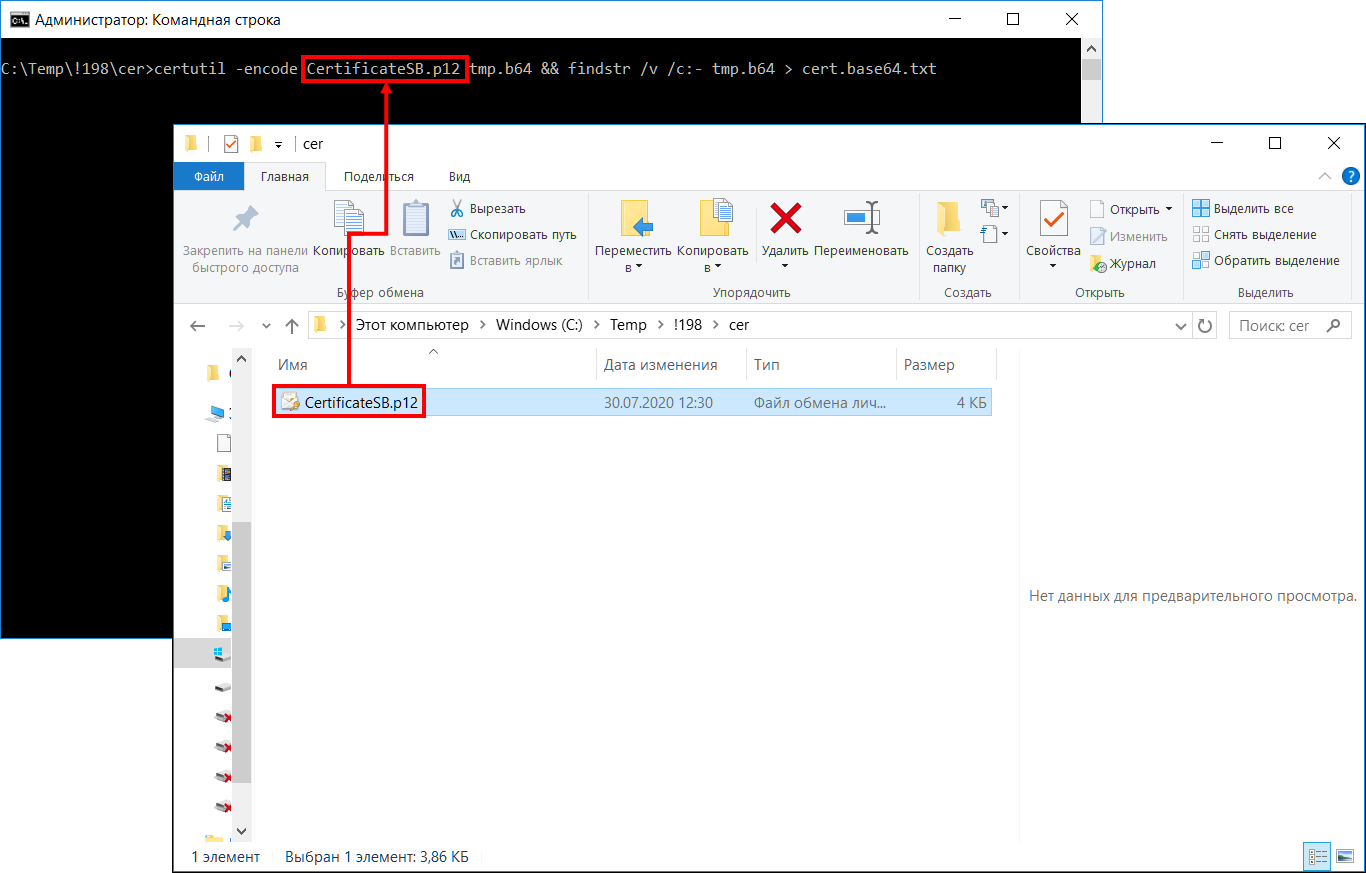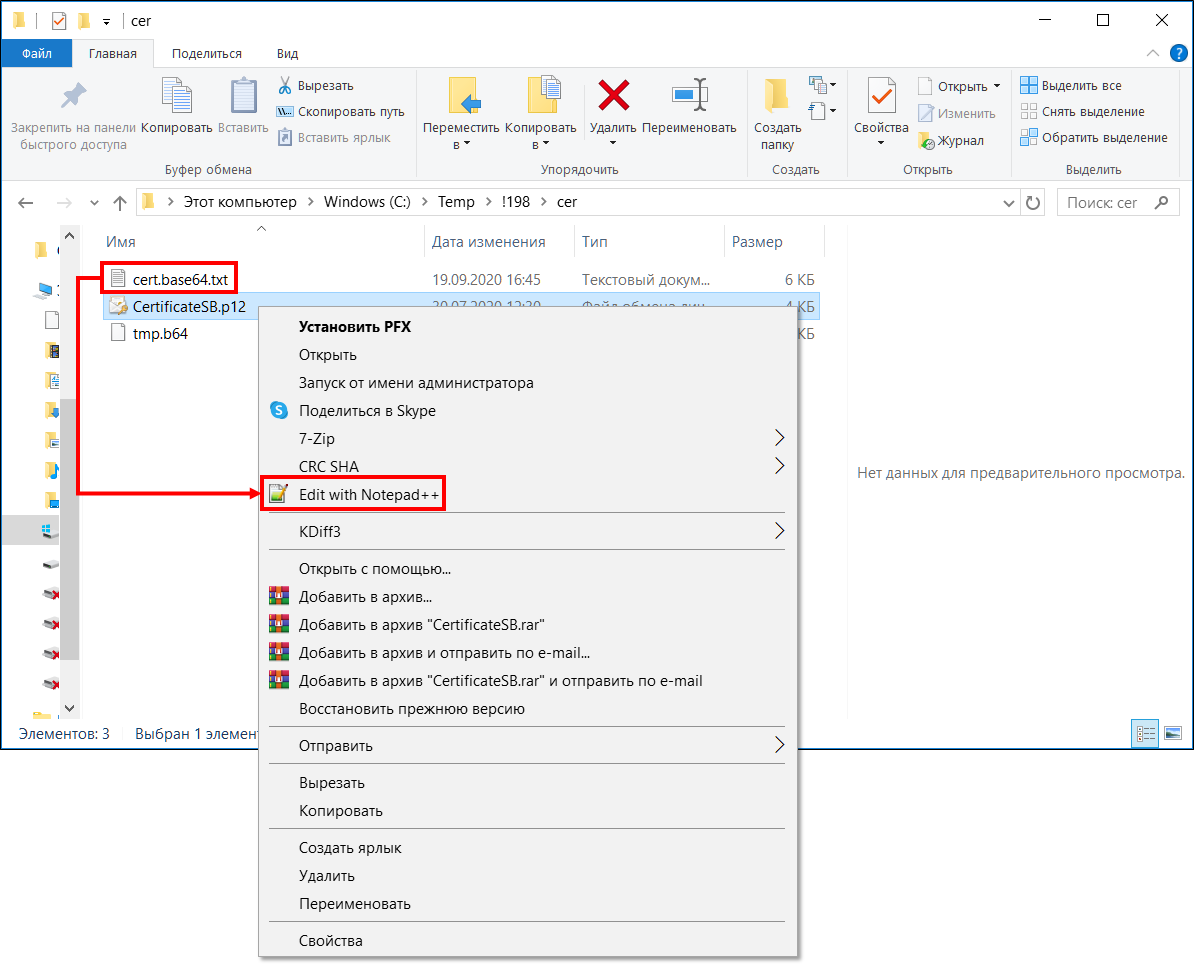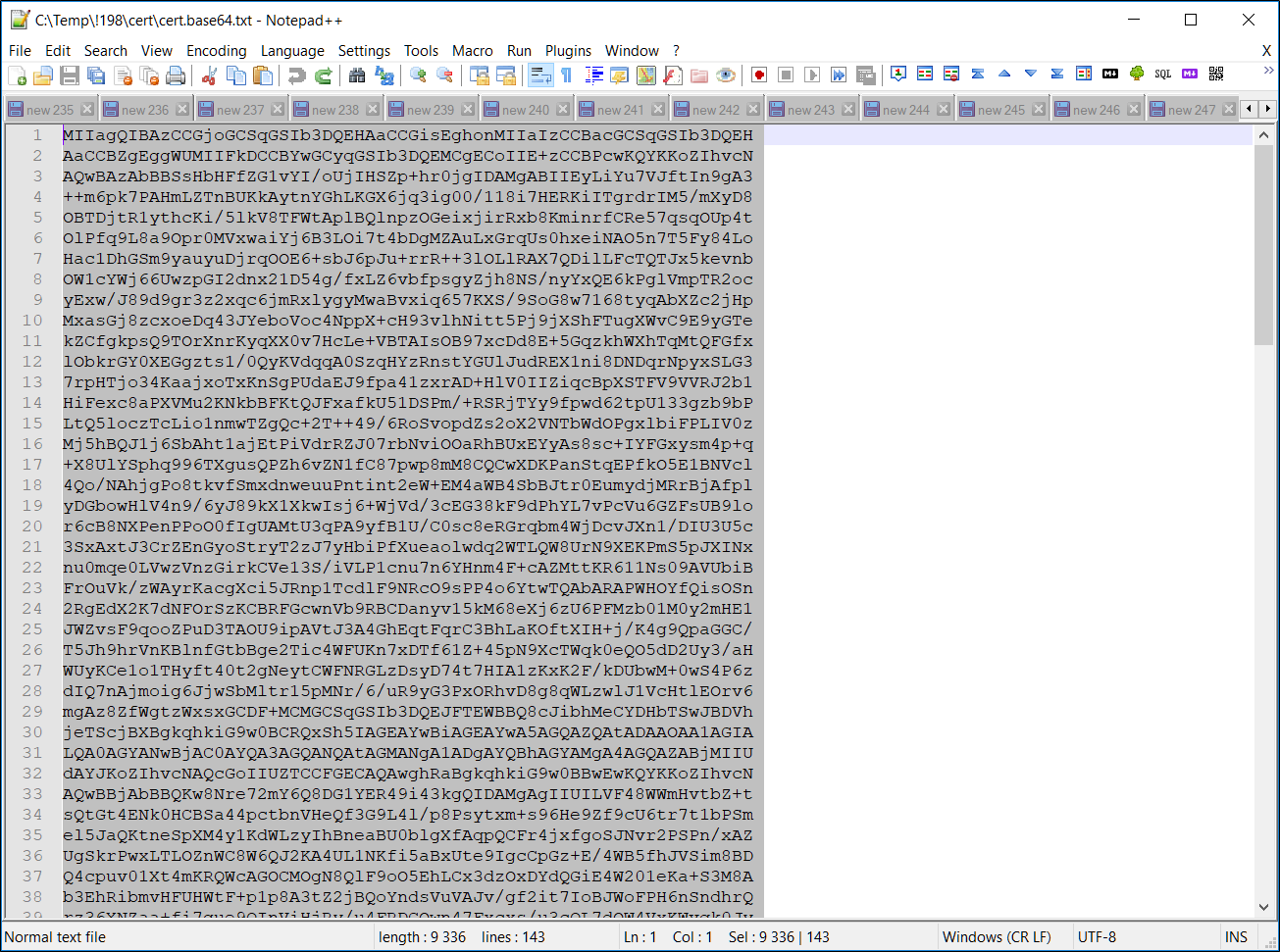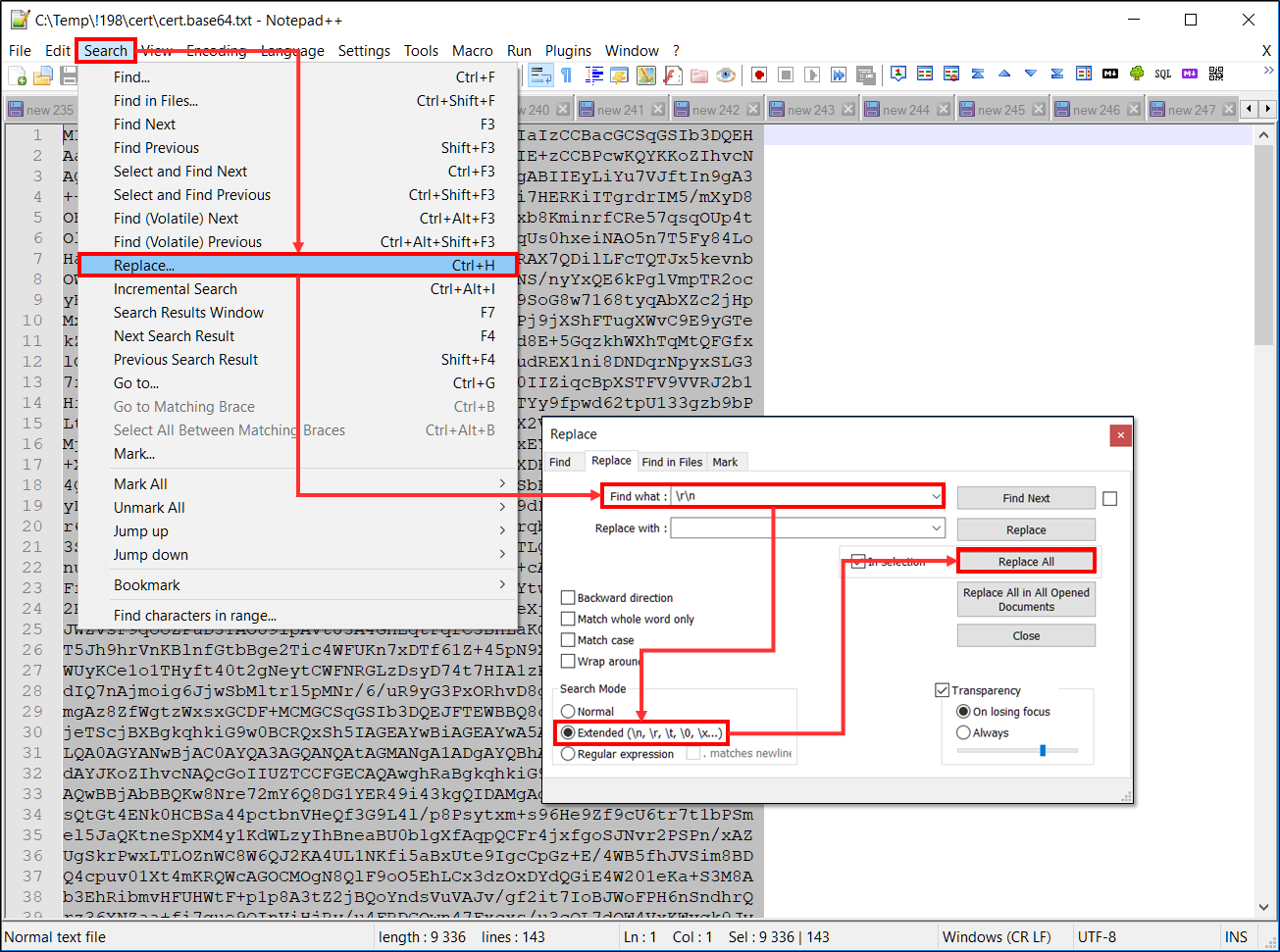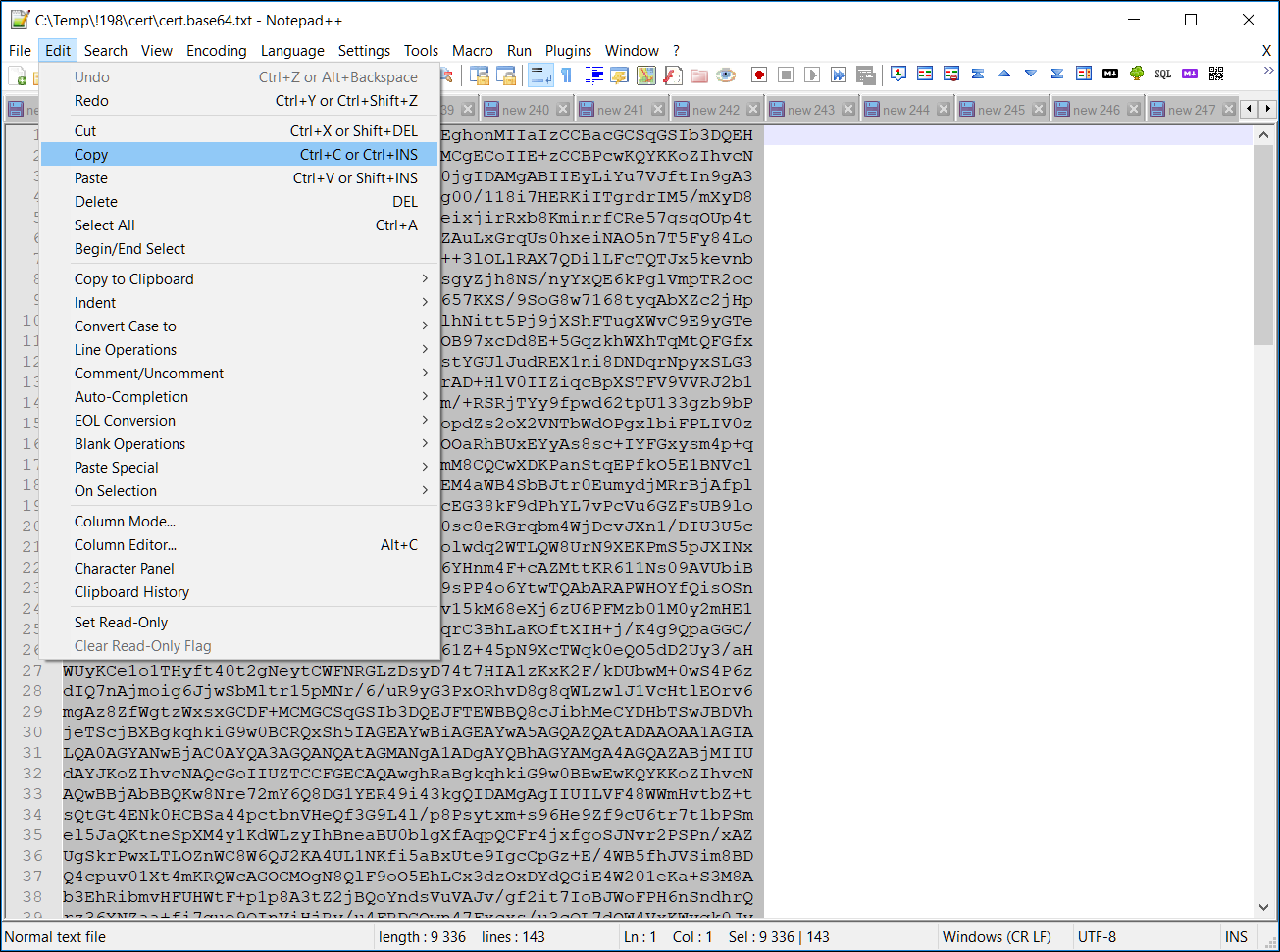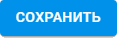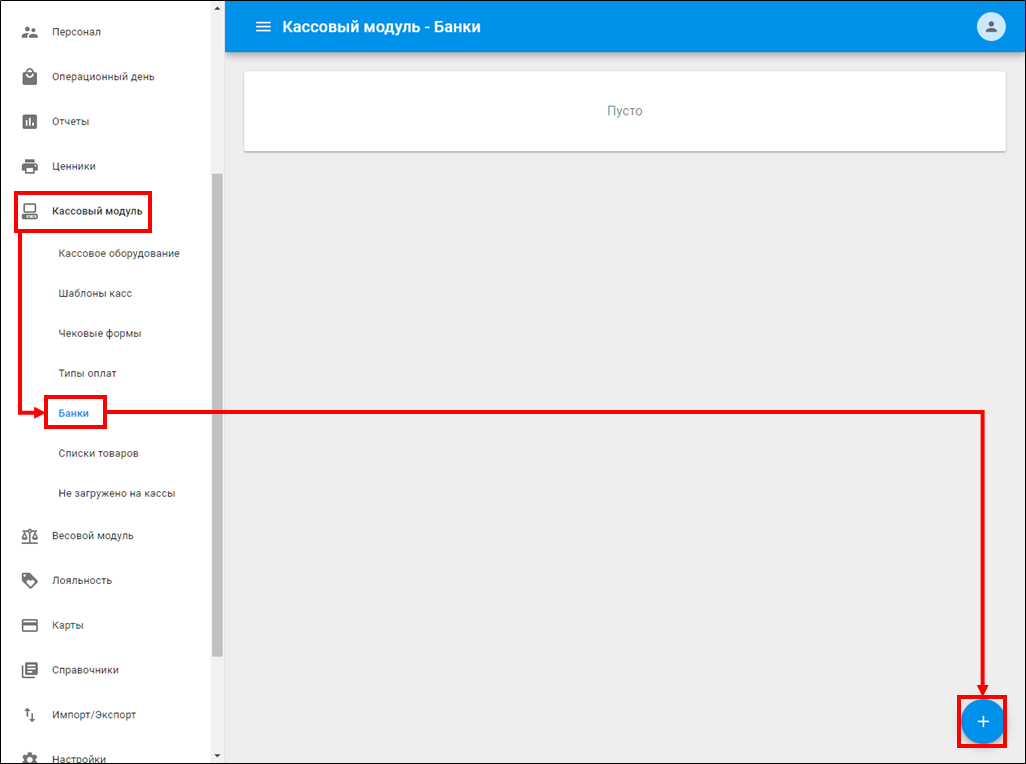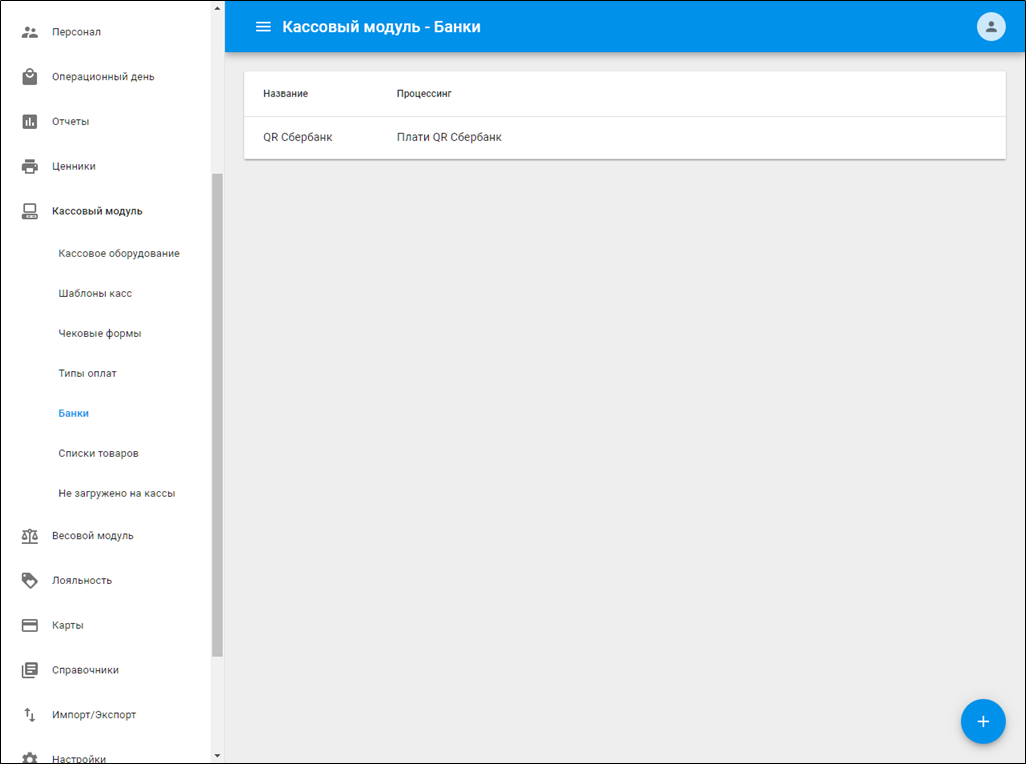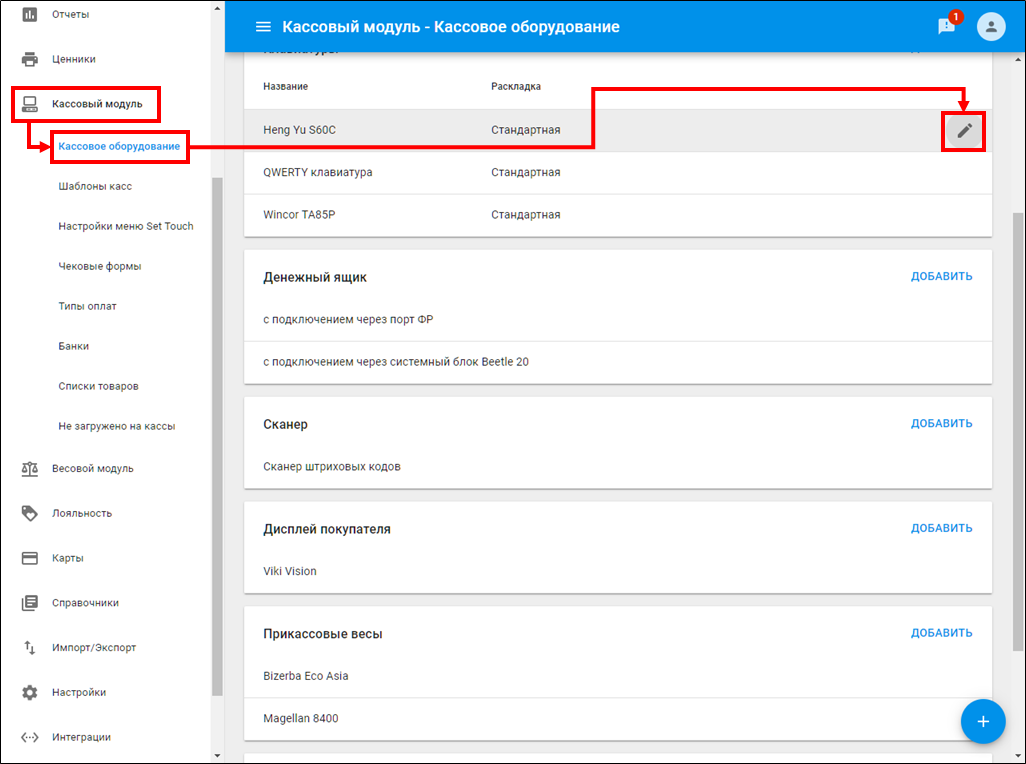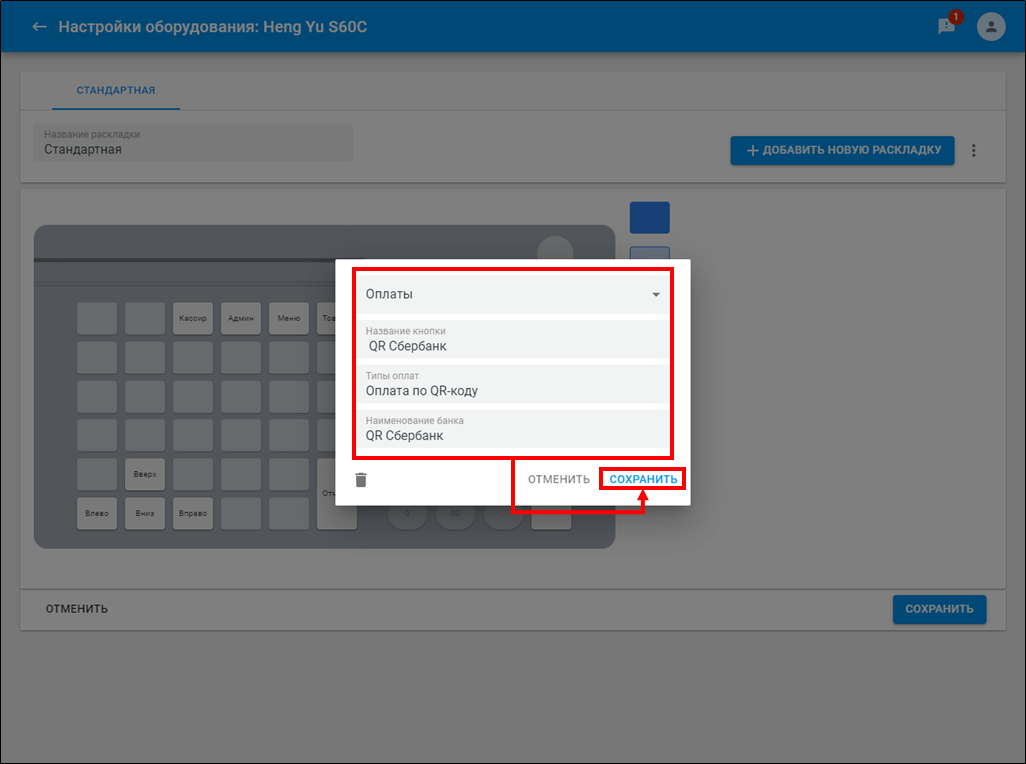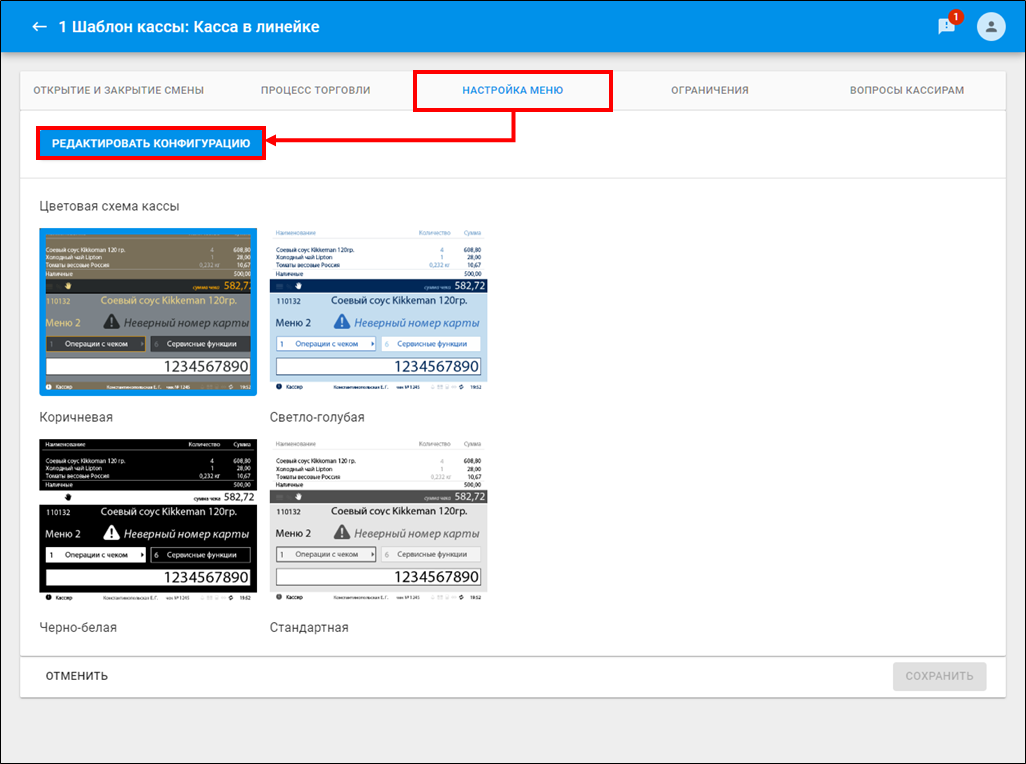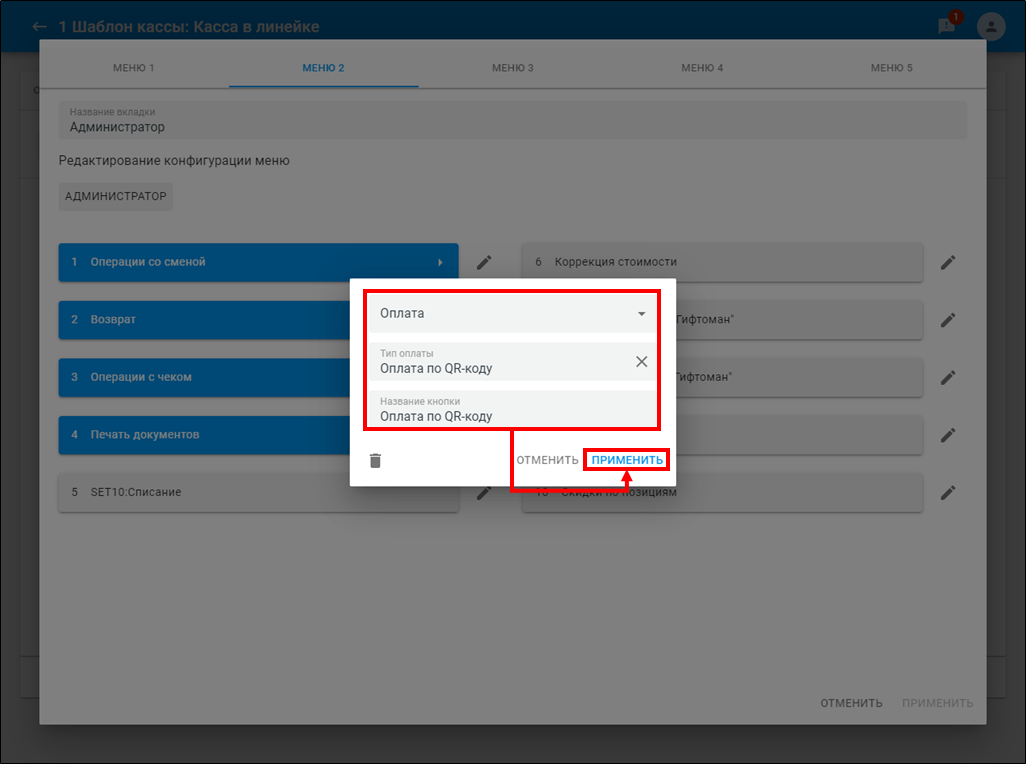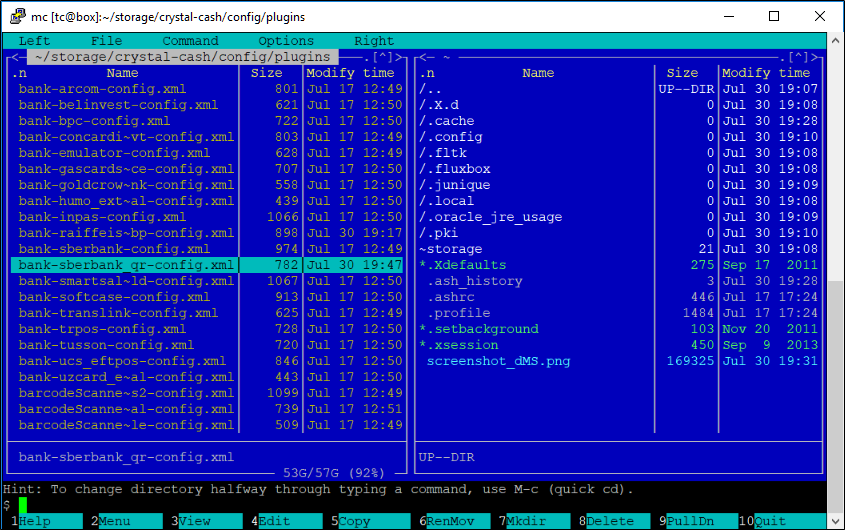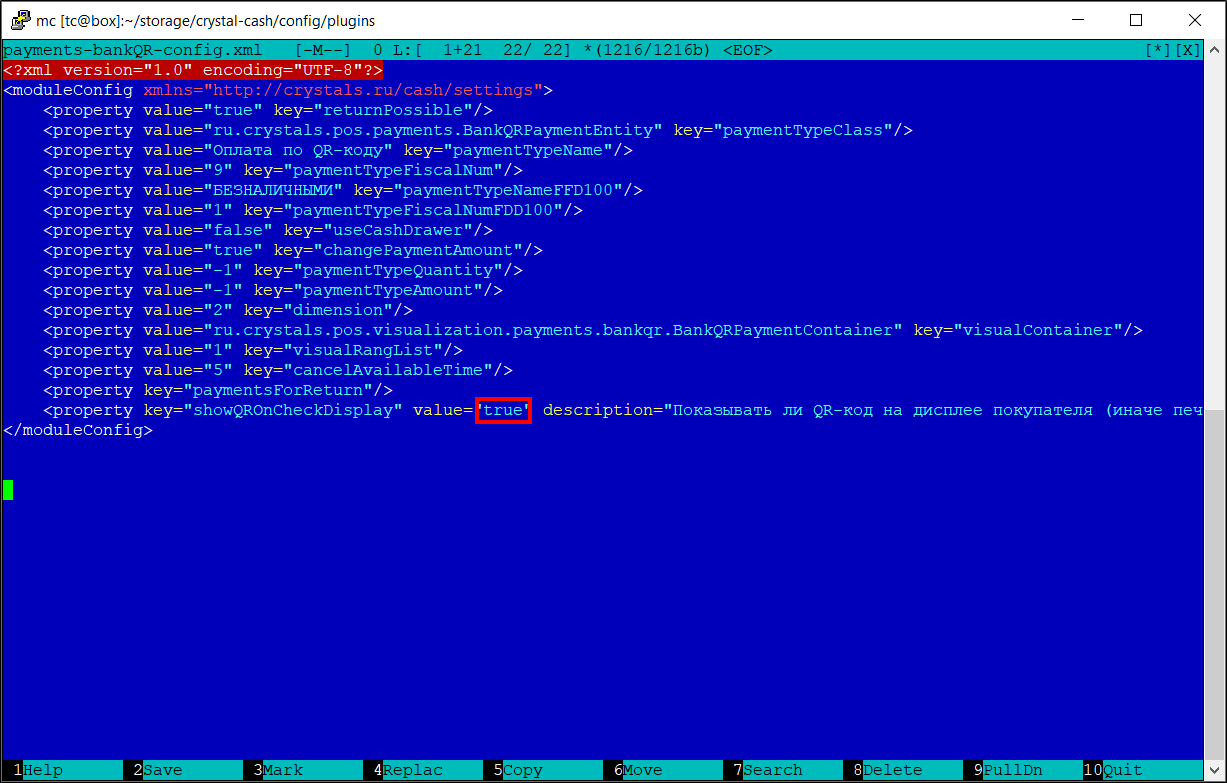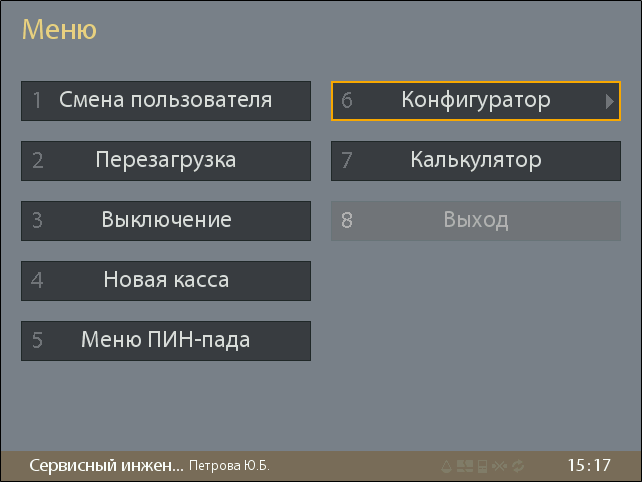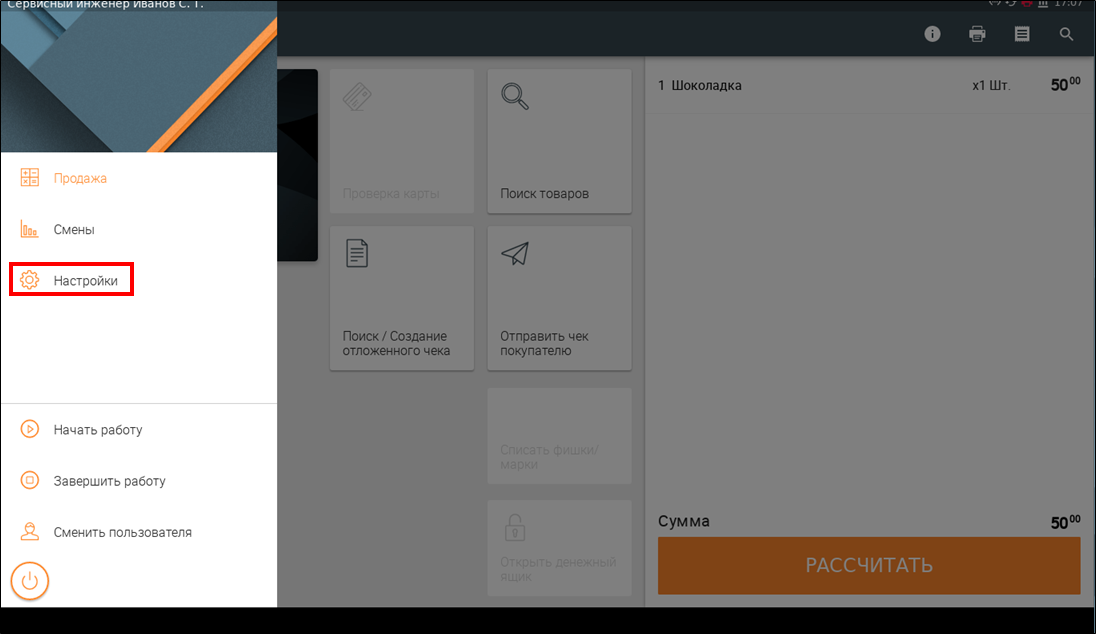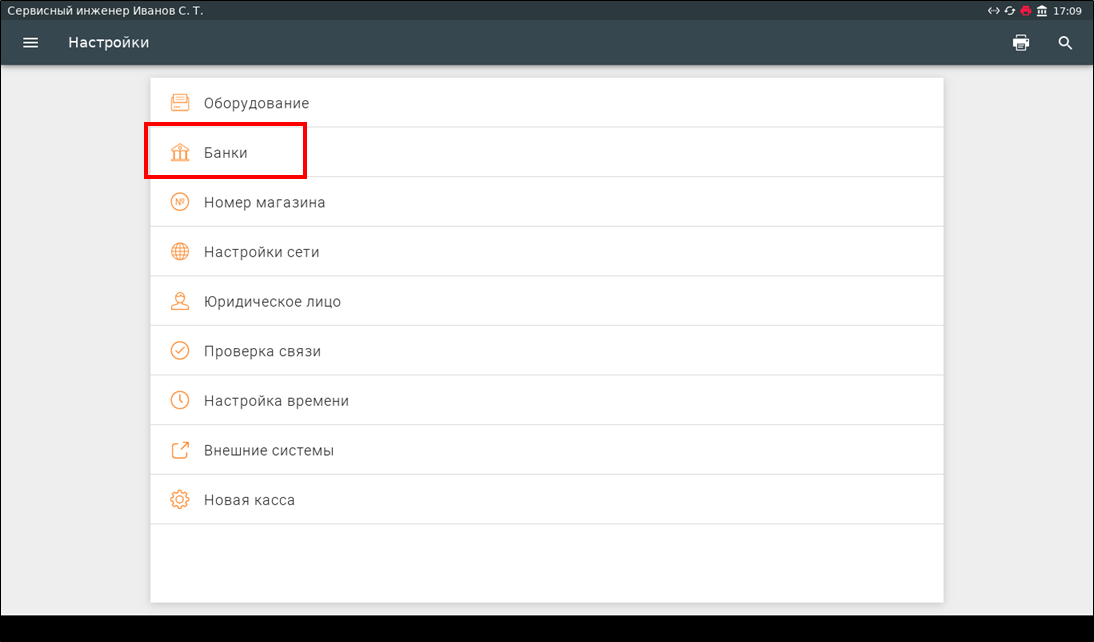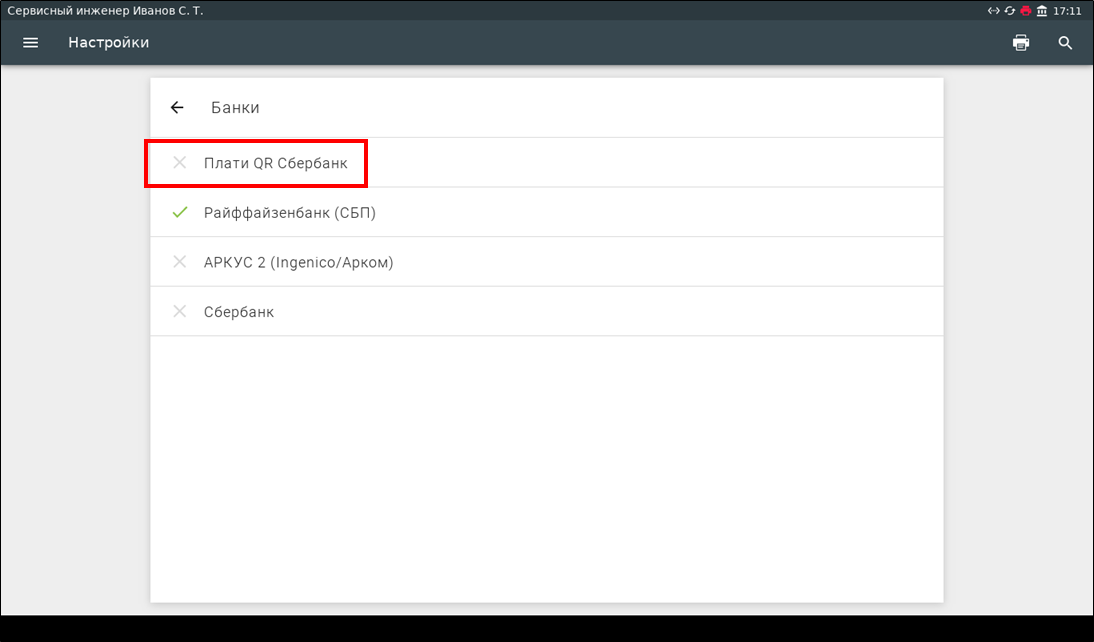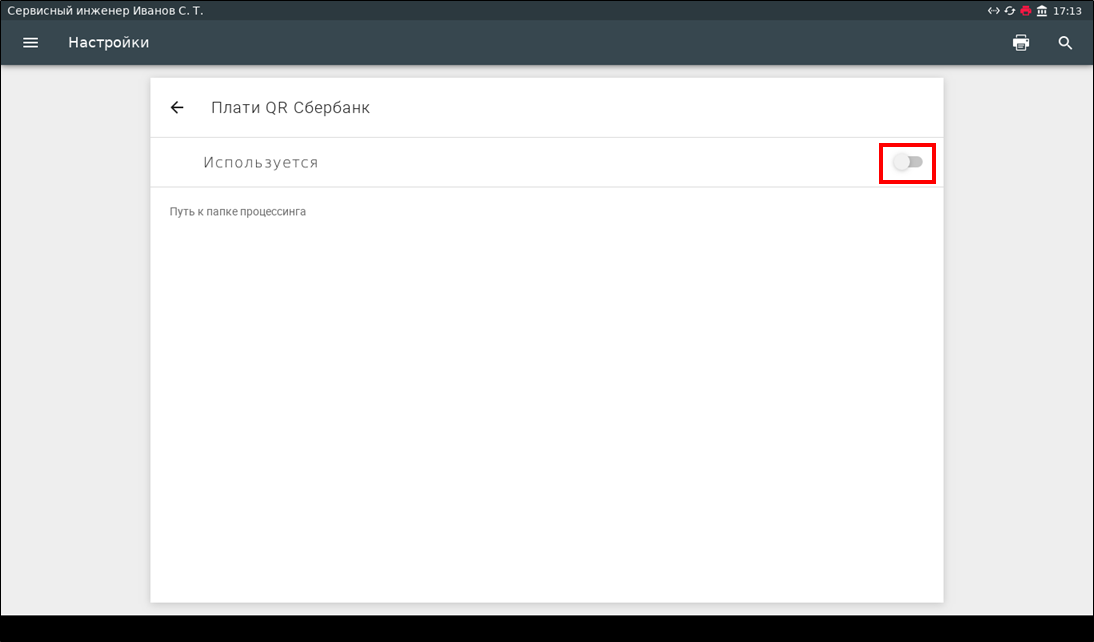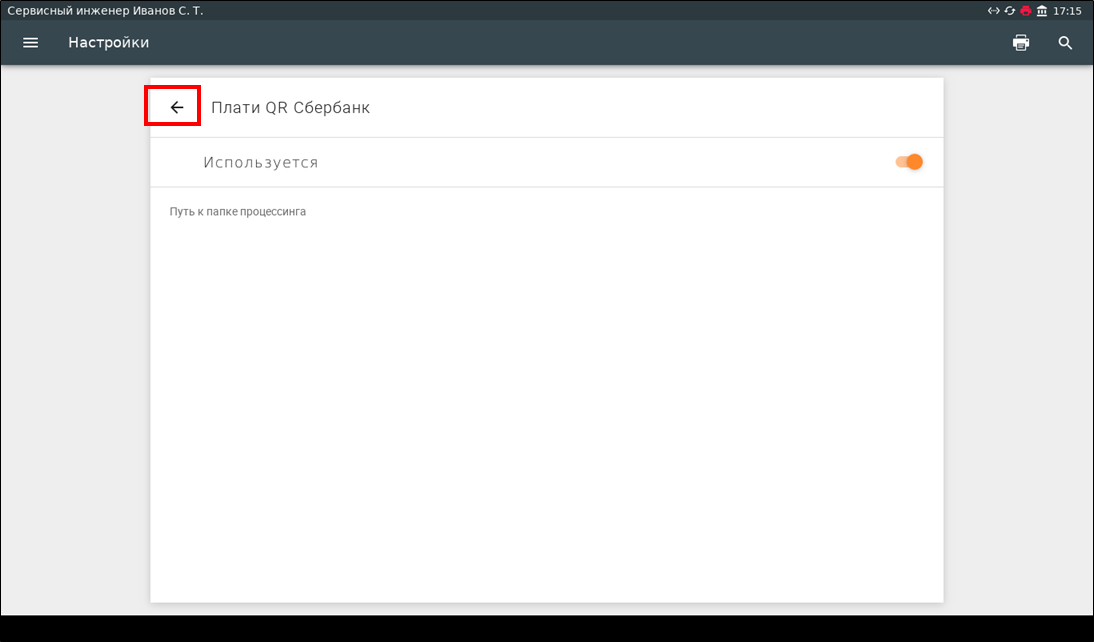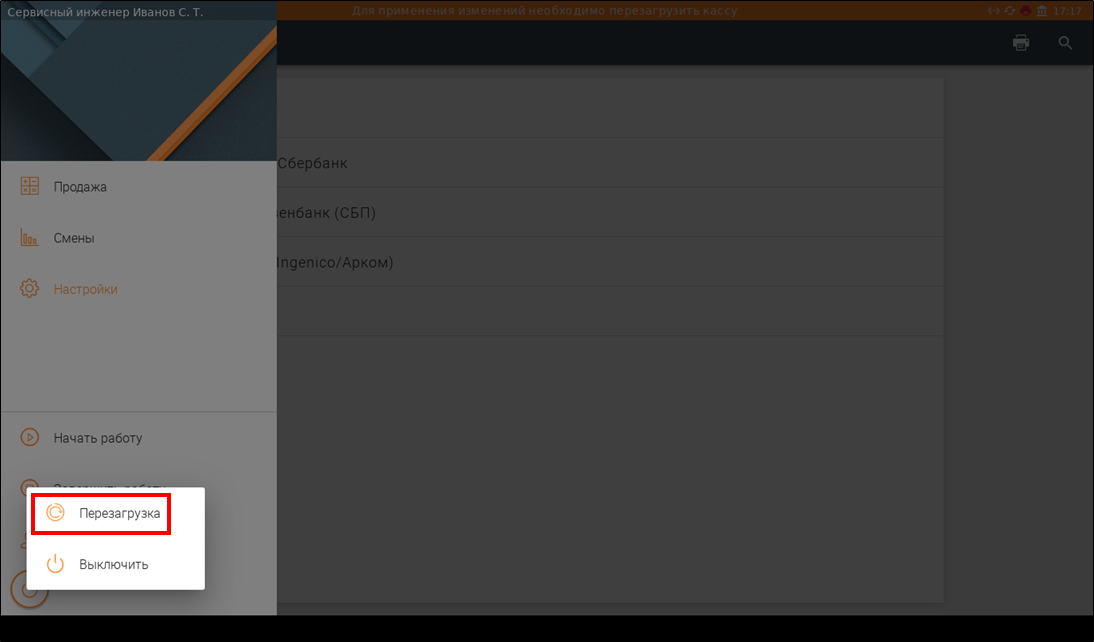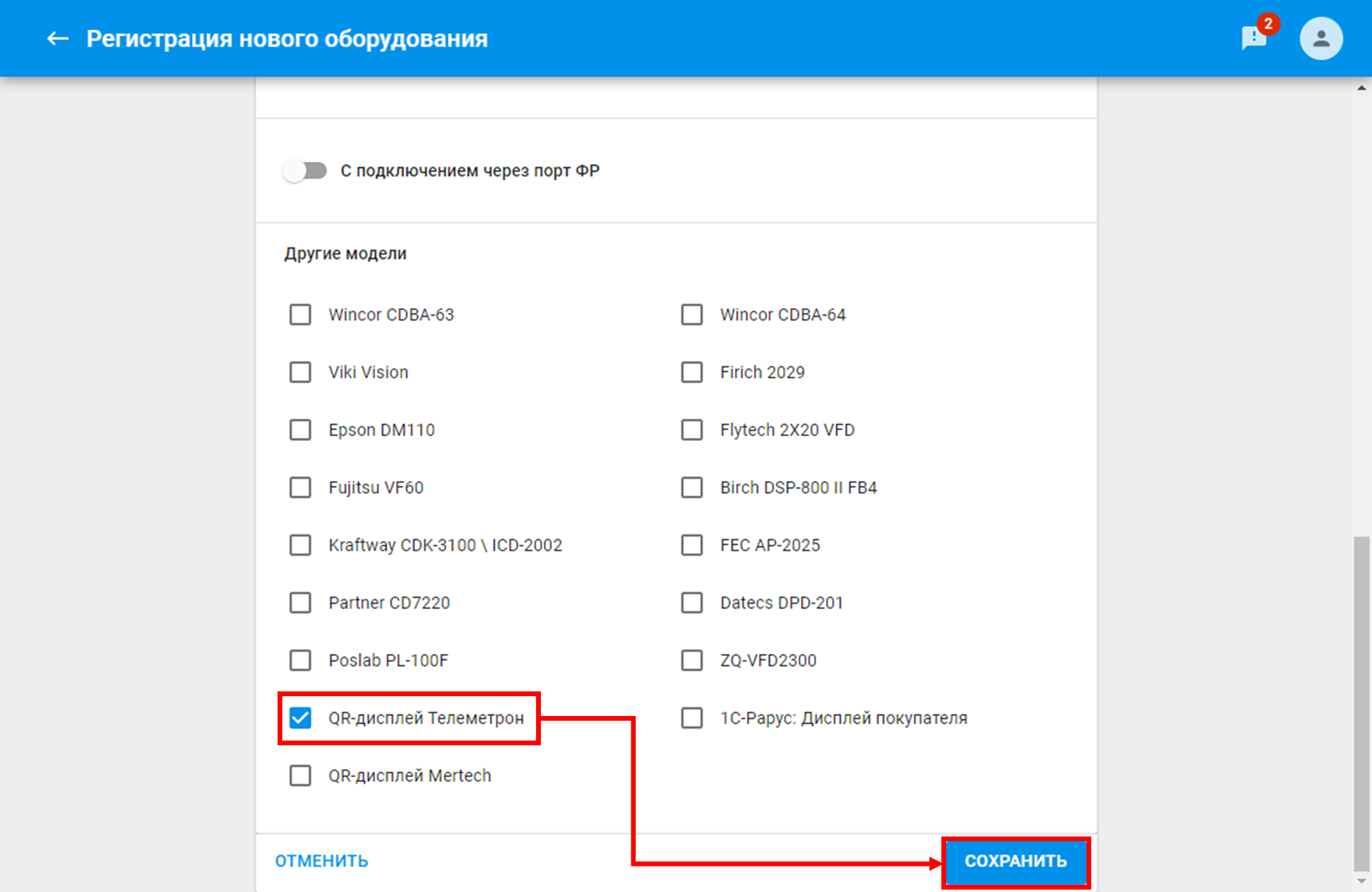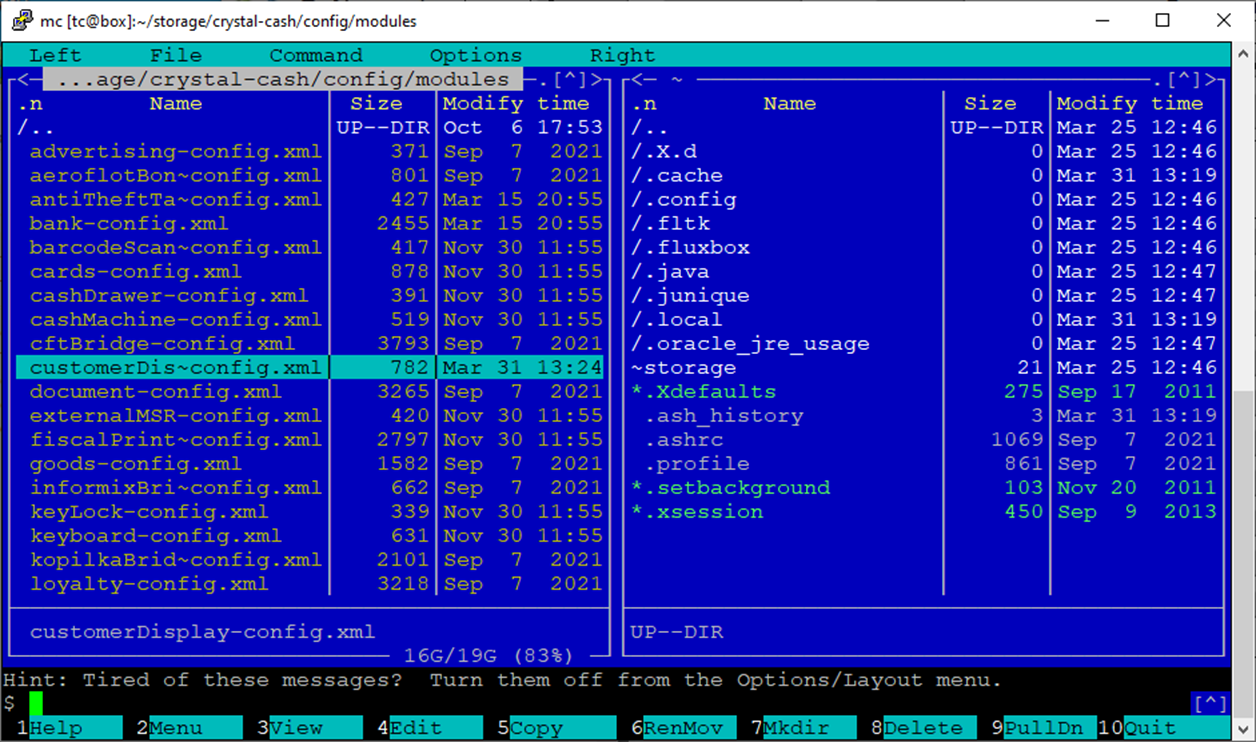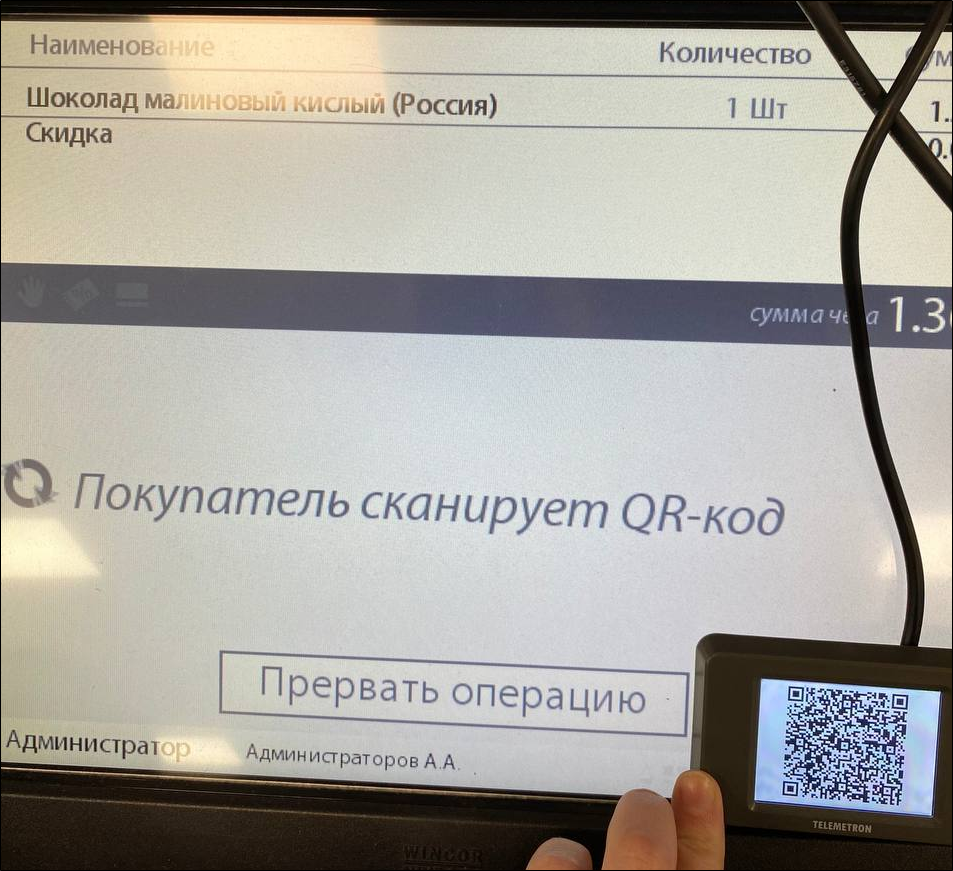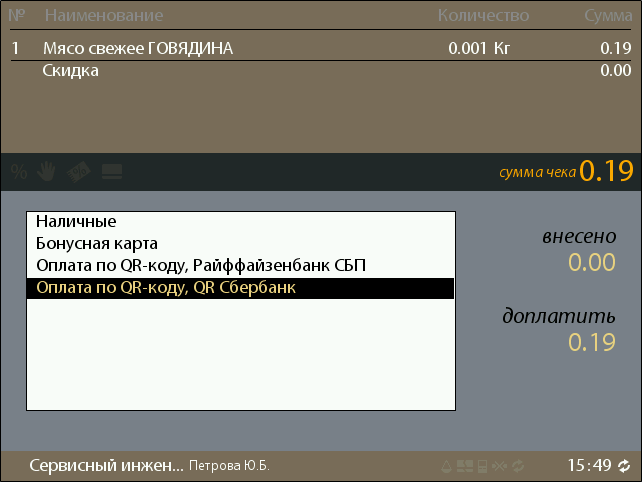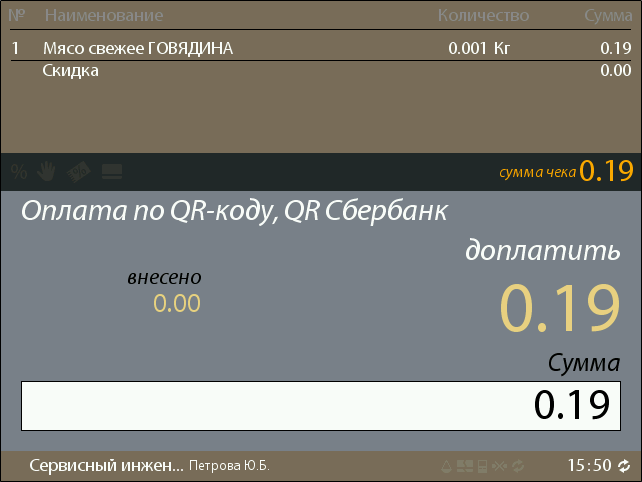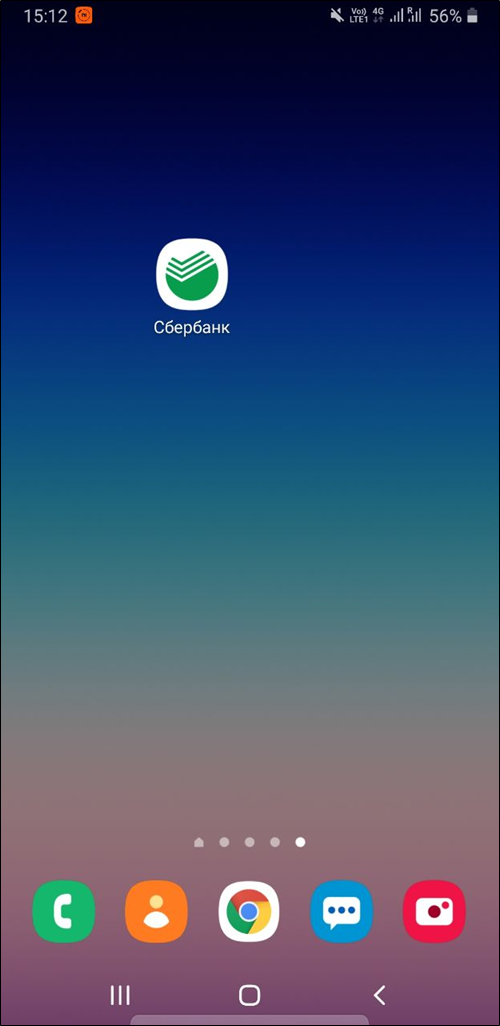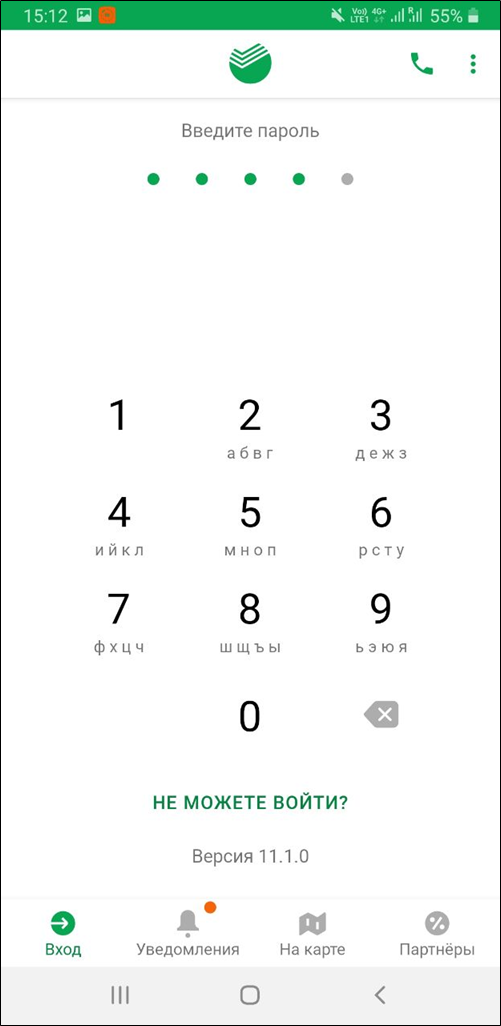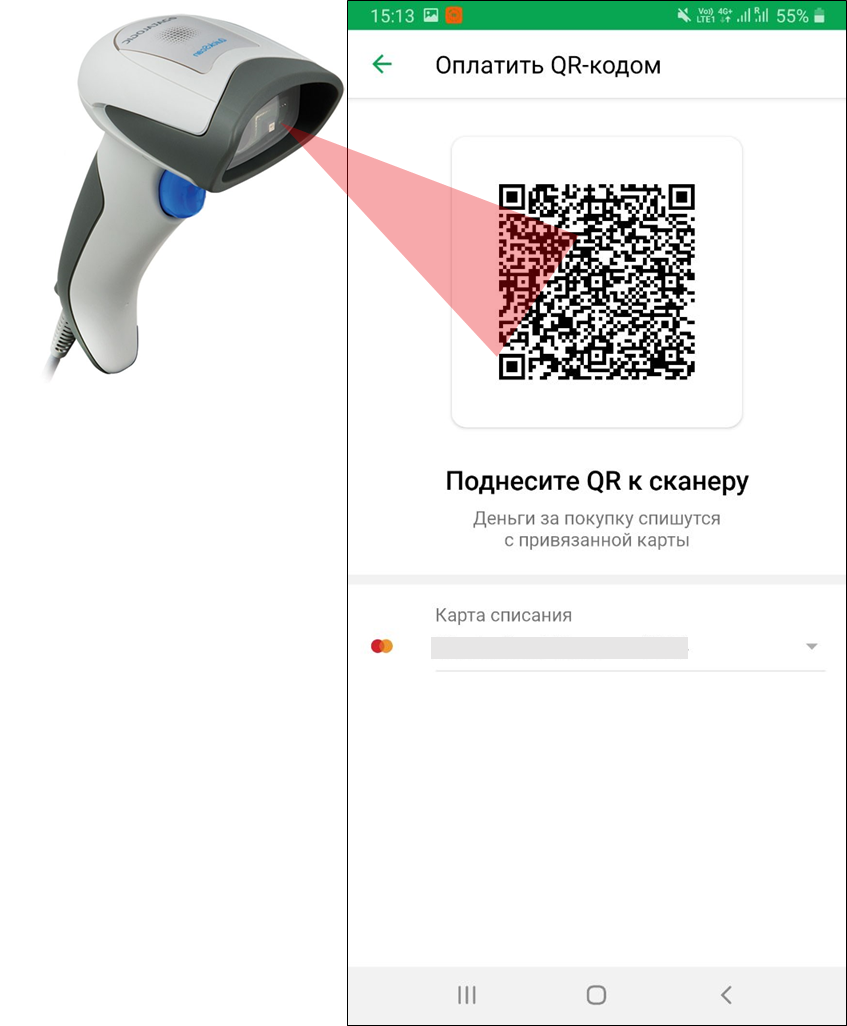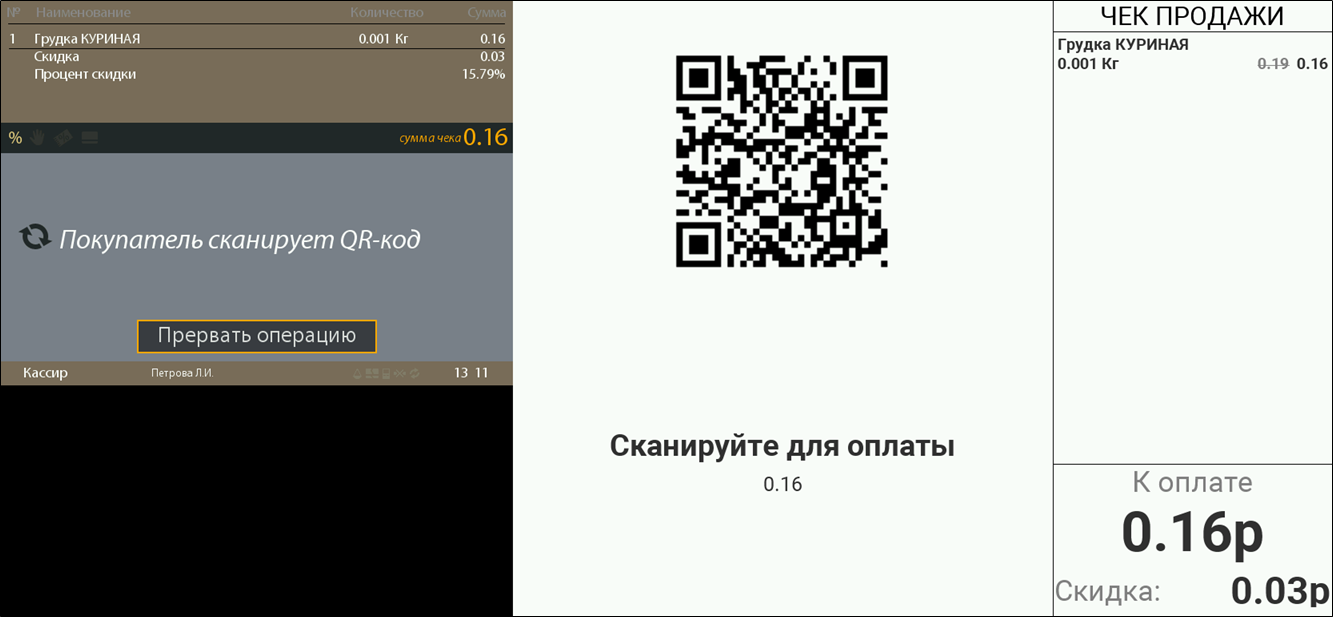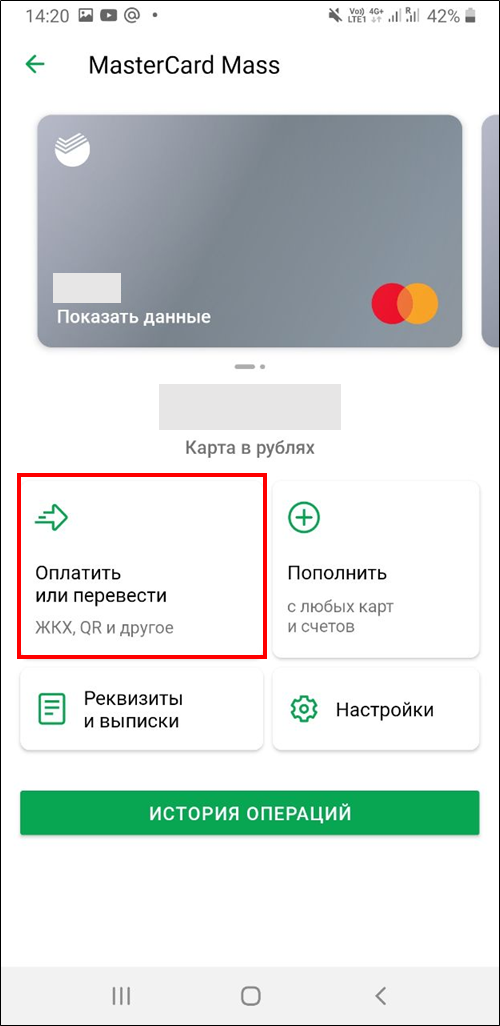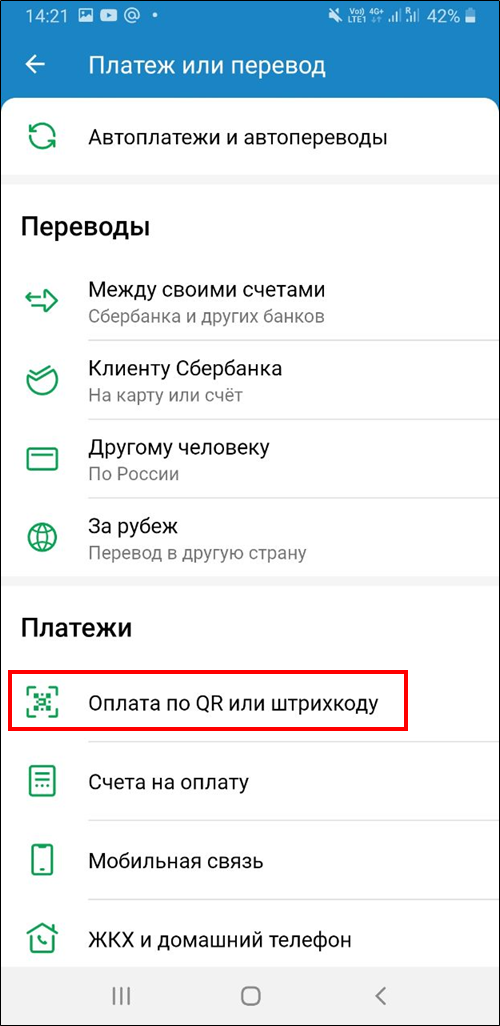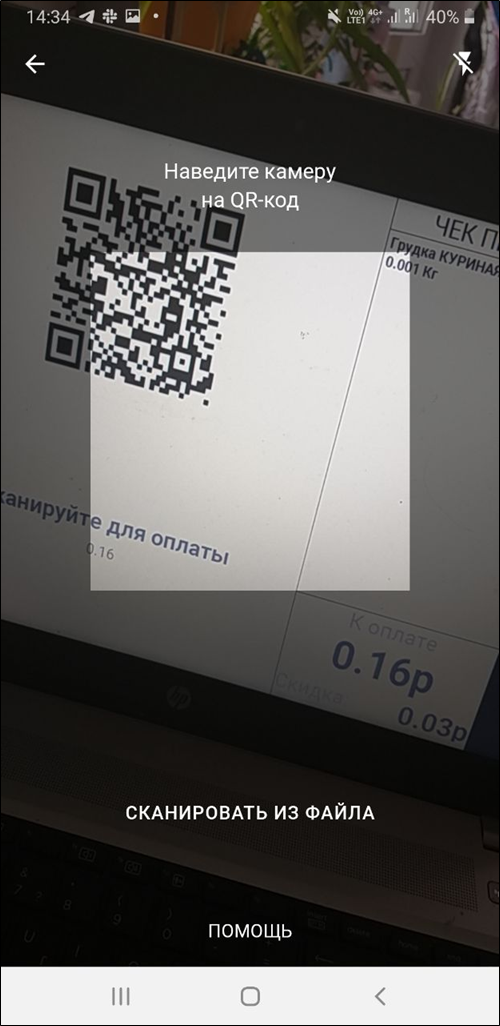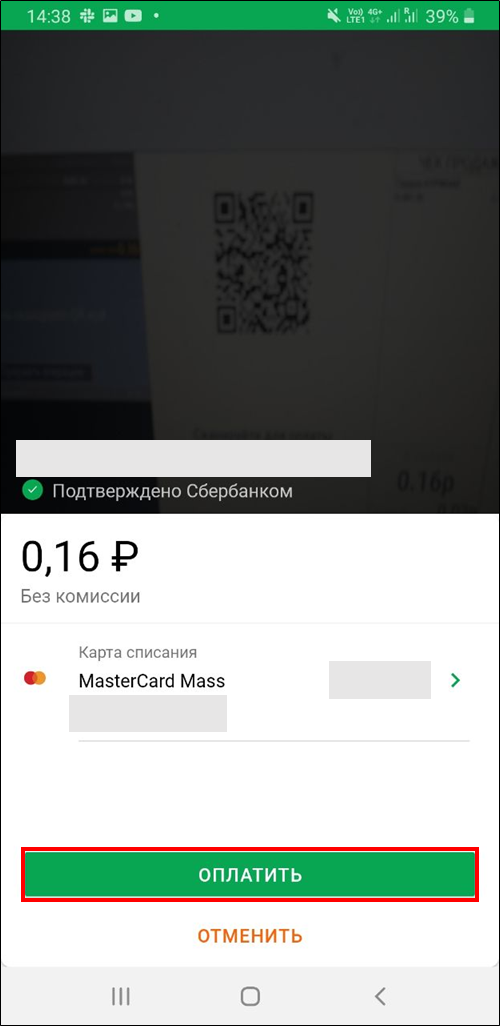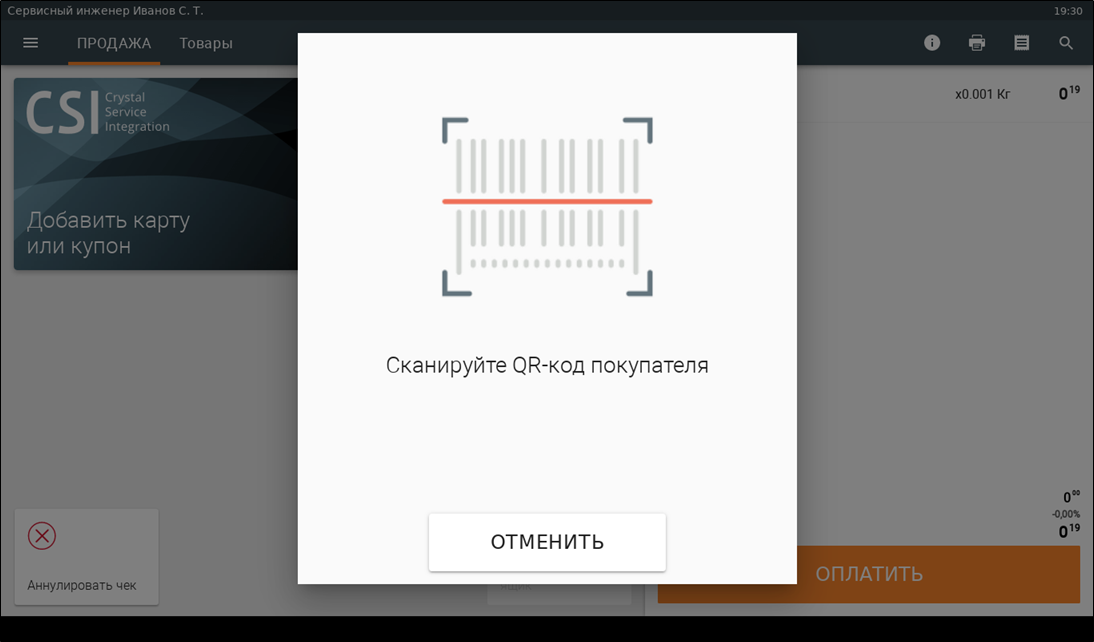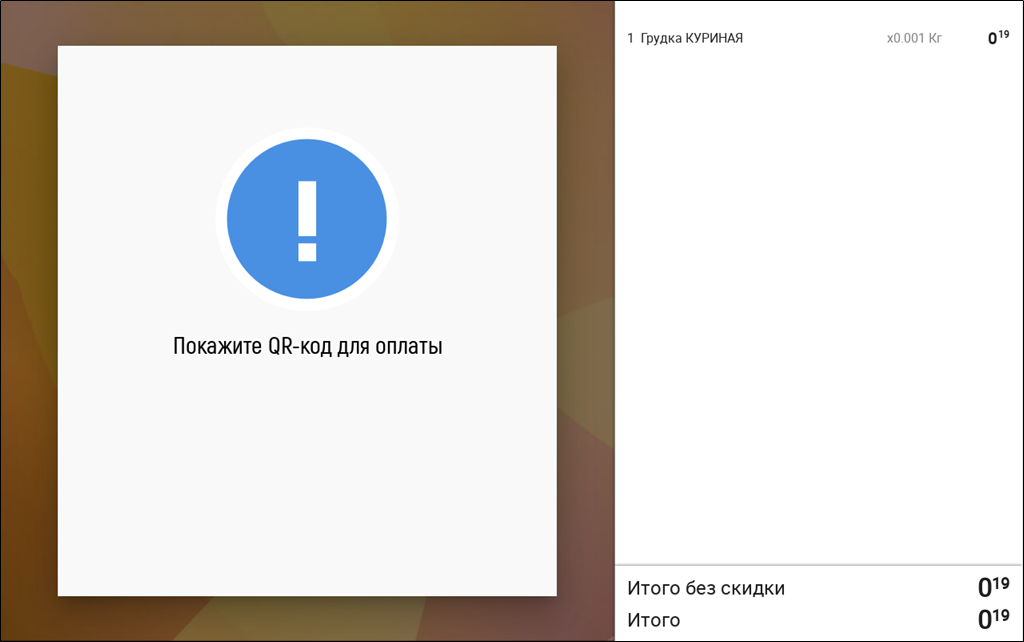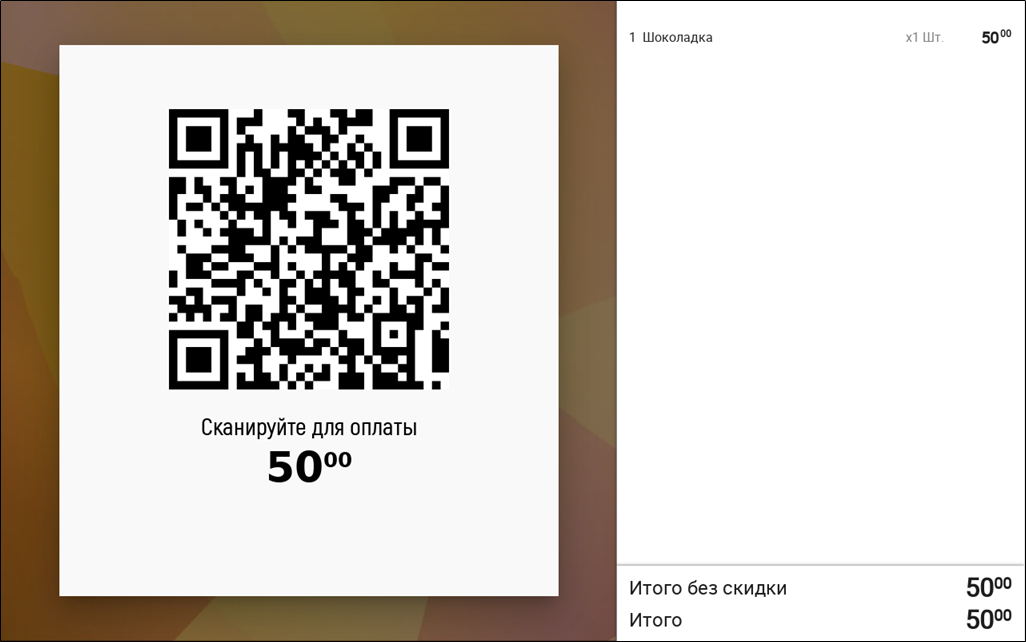Публичное пространство
Оплата QR-кодом: Плати QR Сбербанк (Сбербанк.Онлайн)
В связи с переходом Сбербанка на новые сертификаты от Минцифры изменяется основной хост для доступа к API Сбербанка.
Начиная с версии 10.3.23.0 касса безусловно использует для работы новый хост mc.api.sberbank.ru:443.
Для более ранних версий (10.3.17-10.3.22) настройка перехода на новый хост выполняется по инструкции.
SRTZ-2431 - Получение подробных данных проблемы… СТАТУС
CR-9194 - Получение подробных данных проблемы… СТАТУС
10.3.23.0
Начиная с версии 10.3.18 поддерживается только версия протокола v3!
Инструкция от Сбербанка по переходу на v3 через личный кабинет.b ти QR
SRTZ-499 - Получение подробных данных проблемы… СТАТУС
CR-4044 - Получение подробных данных проблемы… СТАТУС
10.2.86.0
Настройка
Сервер
1. Добавьте процессинг Сбербанка в список внешних систем на сервере.
Процессинг доступен в списке внешних систем, начиная с версии 10.2.88.0.
2. На сервере SetRetail или SetCentrum перейдите в Справочники → Внешние процессинги → нажмите.
3. Выберите Сервисы оплаты по QR-коду → установите флажок Плати QR Сбербанк → нажмите Сохранить.
4. В списке внешних процессингов нажмите напротив Плати QR Сбербанк.
5. Установите флажок Использовать QR-код покупателя, если оплата будет производиться сканированием QR-кода из приложения Сбербанк.Онлайн → введите данные в поля → нажмите Сохранить.
- Все сведения для подключения к процессингу предоставляет Сбербанк.
- Флажок Использовать QR-код покупателя определяет следующее поведение кассы:
- SRTZ-502 - Получение подробных данных проблемы… СТАТУС
- SRTZ-502 - Получение подробных данных проблемы… СТАТУС
- 10.2.88.0
- Касса будет отображать QR-код на /wiki/spaces/SR10SUPPORT/pages/1229979676, а при его отсутствии печатать с ним чек.
- Касса будет отображать запрос на сканирование кассиром QR-кода из мобильного приложения Сбербанк.Онлайн.
- Флажок применим для Клавиатурных касс и SetTouch.
- Начиная с версий 10.2.89.1, 10.2.90.2, 10.2.91.0 поле Auth Token переименовано в Client Secret.
- SRTZ-657 - Получение подробных данных проблемы… СТАТУС
- Данные для поля Client Secret формируются в личном кабинете Сбербанка по формуле
base64(clientId + ":" + clientSecret).
6. Для вставки текста сертификата в поле Сертификат в формате Base64 выполните следующее:
Важно!
Производите конвертацию сертификатов только этим способом!
7. Запустите командную строку от прав администратора:
8. Перейдите в папку с сертификатом, выполнив команду.
Это пример перехода в папку. У вас оно может называться другим именем.
cd C:\Temp\!198
9. Выполните команду для конвертации сертификата в формат Base64, подставив имя файла:
certutil -encode CertificateSB.p12 tmp.b64 && findstr /v /c:- tmp.b64 > cert.base64.txt
10. После выполнения операции отобразится сообщение об успешной конвертации:
11. Откройте на редактирование файл, полученный в результате конвертации в текстовом редакторе (рекомендуется в Notepad++).
12. Выделите весь текст, нажав комбинацию клавиш CTRL + A.
13. Перейдите в меню Search (Найти) → выберите Replace... (Заменить...) → введите в поле поиска Find what (Что найти) значение \r\n → установите переключатель в положение Extended (Расширенный) → кликните Replace All (Заменить все).
14. Скопируйте содержимое в буфер обмена для вставки в поле Сертификат.
15. Для конвертации сертификатов в ОС Линукс используйте следующие команды. Скопируйте содержимое сертификата в настройки из файла cert.base64.txt.
base64 cert.p12 > cert.tmp.txt tr -d '\n' < cert.tmp.txt > cert.base64.txt
16. Перейдите в Кассовый модуль → кликните Шаблоны касс → рядом с тем шаблоном касс, для которого требуется назначить оплату QR-кодом нажмите → выберите Редактировать.
17. Перейдите на вкладку ПРОЦЕСС ТОРГОВЛИ → установите в секции Типы оплат флажок Оплата по QR-коду → нажмите → нажмите .
18. Перейдите в раздел Кассовый модуль → кликните Банки → кликните .
19. Введите в поле Название наименование отображаемого банка на кассе с пометкой QR → выберите из поля со списком процессинг Плати QR Сбербанк → нажмите .
20. Банк добавится в список.
Клавиша прикассовой клавиатуры
Перейдите в раздел Кассовый модуль → кликните Кассовое оборудование → нажмите кнопку редактирования шаблона клавиатуры.
Назначьте тип оплаты Оплата по QR-коду и в наименовании банка выберите QR Сбербанк → нажмите Сохранить.
Кассовое меню
Перейдите в Кассовый модуль → кликните Шаблоны касс → рядом с тем шаблоном касс, для которого требуется назначить оплату QR-кодом нажмите → выберите Редактировать.
Перейдите на вкладку НАСТРОЙКА МЕНЮ → нажмите .
Назначьте тип оплаты Оплата по QR-коду → нажмите Применить.
Касса
После редактирования конфигурационных файлов и их сохранения выполните команды по сохранению и перезагрузке кассового модуля
cash save cash reboot
Настройка конфигурационного файла процессинга (для всех типов касс)
1. Отройте на редактирование файл crystal-cash/config/plugins/bank-sberbank_qr-config.xml:
2. Установите идентификаторы терминала и заказа в параметры terminalId и idQr, которые выдаются представителем Сбербанка.
Клавиатурная
Настройка конфигурационного файла для вывода QR-кода оплаты на дисплей покупателя
SRTZ-559 - Получение подробных данных проблемы… СТАТУС
10.2.88.0
Данная настройка применяется только для клавиатурных касс. На кассах SetTouch этот параметр редактировать не требуется.
Если к клавиатурной кассе подключен /wiki/spaces/SR10SUPPORT/pages/1229979676, тогда можно установить параметры его вывода для сканирования его покупателем из мобильного приложения Сбербанк.Онлайн.
1. Отройте на редактирование файл crystal-cash/config/plugins/payments-bankQR-config.xml:
2. Установите параметр showQROnCheckDisplay = true.
Настройка подключения к процессингу
1. Переключитесь на экран визуализации кассового модуля.
2. Перейдите в кассовой меню → выберите Конфигуратор.
3. Выберите Банки.
6. Выберите QR Сбербанк.
7. Нажмите Задействовать.
8. Нажмите ОТМЕНА → Перезагрузите кассовый модуль,
SetTouch
1. Нажмите Настройки.
2. Нажмите Банки.
3. Выберите Плати QR Сбербанк.
4. Включите использование процессинга.
5. Вернитесь на предыдущий экран.
6. Перезагрузите кассовый модуль.
QR-дисплей Телеметрон
SRTZ-1252 - Получение подробных данных проблемы… СТАТУС
CR-5970 - Получение подробных данных проблемы… СТАТУС
10.3.4.0
SRTZ-1933 - Получение подробных данных проблемы… СТАТУС
CR-8426 - Получение подробных данных проблемы… СТАТУС
10.3.19.0
Описание
Начиная с версии 10.3.4.0 добавлена возможность демонстрации QR-кода на дисплее Телеметрон при оплате через Систему Быстрых Платежей.
Теперь можно применять оплату по QR-коду из мобильного приложения банка-партнёра СБП в тех магазинах, где на кассе подключён данный дисплей.
Варианты подключения дисплея Телеметрон:
- как основной дисплей покупателя (если основной дисплей покупателя не подключен);
- как дополнительный дисплей (если основной дисплей покупателя подключен).
Настройка дисплея Телеметрон
Как основной дисплей покупателя
Применяется, если на кассе не подключен основной дисплей покупателя.
Добавьте на сервере Кассовый модуль → Кассовое оборудование → кнопка добавления оборудования → Дисплей покупателя → QR-дисплей Телеметрон → нажмите .
На кассе подключите устройство и выберите QR-дисплей Телеметрон.
Как дополнительный дисплей
Применяется, если на кассе подключен основной дисплей покупателя.
1. В Midnight Commander нажмите F4 для редактирования файла /home/tc/storage/crystal-cash/config/modules/customerDisplay-config.xml.
2. Добавьте строку в файл → нажмите F2 для сохранения.
<property key="secondaryProvider" value="telemetron" type="pluginName" visible="true" description="Провайдер"/>
Пример работы дисплея Телеметрон
Кассир переходит в режим Оплаты.
Выбирает тип оплаты "Оплата по QR-коду".
Касса выводит QRC для оплаты на дисплей "Телеметрон".
Покупатель сканирует QRC в приложении банка-партнёра СБП.
Касса регистрирует чек.
Примеры работы
Клавиатурная касса
Оплата сканированием QR-кода кассиром из мобильного приложения Сбербанк.Онлайн
1. Кассир добавляет товар в чек.
2. Кассир нажимает РАСЧЕТ.
3. Переходит в меню Типы оплат.
4, Кассир выбирает тип оплаты Оплата по QR-коду, QR Сбербанк → нажимает ВВОД.
5. Кассир нажимает ВВОД.
6. Появляется запрос на сканирование QR-кода из приложения Сбербанк.Онлайн.
7. Покупатель открывает на мобильном телефоне приложение Сбербанка.
8. Покупатель авторизуется в приложении.
9. Покупатель выбирает карту для оплаты.
10. Покупатель выбирает Настройки.
На момент написания статьи функциональность оплаты QR-кодом "спрятана" разработчиками Сбербанка в раздел Настройки до массового запуска возможности оплаты данным способом.
11. Покупатель выбирает Оплата QR-кодом.
12. Кассир сканирует QR-код из приложения Сбербанка.
13. Происходит списание средств с карты покупателя.
14. Печатается чек о продаже по банковской карте без банковского слипа:
Оплата сканированием QR-кода покупателем из мобильного приложения Сбербанк.Онлайн
Добавление товара, выбор типа оплаты и подытог совершается стандартной последовательностью шагов, как и в предыдущей главе.
Когда кассир подтверждает сумму оплаты, нажав на клавишу ВВОД, на /wiki/spaces/SR10SUPPORT/pages/1229979676 появляется запрос на сканирование QR-кода.
Если LCD-дисплей покупателя отсутствует, но установлена настройка оплаты сканированием QR-кода из мобильного приложения, тогда будет напечатан чек с QR-кодом.
Покупатель выбирает в приложении Сбербанк.Онлайн карту, с которой будет производиться оплата.
Покупатель выбирает Оплатить или перевести.
Покупатель выбирает Оплата по QR или штрихкоду.
Клиент сканирует QR-код на дисплее покупателя или, в его отсутствие чек с ним приложением Сбербанк.Онлайн.
Покупатель нажимает ОПЛАТИТЬ → печатается только фискальный чек.
SetTouch
Оплата сканированием QR-кода кассиром из мобильного приложения Сбербанк.Онлайн
Пример запроса сканирования QR-кода на кассе SetTouch:
Пример отображения запроса на дисплее покупателя кассы SetTouch:
Оплата сканированием QR-кода покупателем из мобильного приложения Сбербанк.Онлайн
SRTZ-502 - Получение подробных данных проблемы… СТАТУС
SRTZ-502 - Получение подробных данных проблемы… СТАТУС
10.2.88.0
Пример запроса сканирования QR-кода на кассе SetTouch:
Пример отображения запроса на дисплее покупателя кассы SetTouch:
Возвраты
- Операции возврата производятся стандартным образом.
- Клавиатурная кассы и SetToch при возврате по чеку не запрашивают сканирование QR-кода.
Экспорт данных по продажам в ERP
SRTZ-559 - Получение подробных данных проблемы… СТАТУС
10.2.88.0
Данные о продажах отправляются с помощью веб-сервиса на стороне ERP и на стороне SetRetail10.
<?xml version="1.0" encoding="UTF-8" standalone="yes"?>
<purchases count="1">
<purchase returndayinday="true" tabNumber="09876" userName="Иванов Станислав Тарасович" operationType="false" operDay="2020-08-12+03:00" shop="234" cash="9" shift="1" number="5" saletime="2020-08-12T15:41:59.501+03:00" begintime="2020-08-12T15:41:53.081+03:00" amount="0.16" discountAmount="0.03" inn="7802781104">
<positions>
<position order="1" departNumber="581" goodsCode="45032" barCode="2300169" count="0.001" cost="189.7" nds="20.0" ndsSum="0.03" discountValue="0.03" costWithDiscount="160.0" amount="0.16" dateCommit="2020-08-12T15:41:53.090+03:00">
<plugin-property key="countryName" value="Россия"/>
</position>
</positions>
<payments>
<payment typeClass="BankQRPaymentEntity" amount="0.16" description="Оплата по QR-коду">
<plugin-property key="sberbank_qr.id.qr" value="20306"/>
<plugin-property key="terminal.number" value="21342923"/>
<plugin-property key="cash.transaction.id" value="105020"/>
<plugin-property key="cash.transaction.date" value="2020-08-12 15:42:02.000"/>
<plugin-property key="bank.id" value="QR Сбербанк"/>
<plugin-property key="ref.number" value="302602845102"/>
<plugin-property key="merchant.id" value="00000016"/>
<plugin-property key="order.id" value="2a6e1853f94b4fcfa8ca941eaf8b4a1a"/>
<plugin-property key="operation.id" value="3582a60bcc9b4b449b7928dea912f035"/>
<plugin-property key="auth.code" value="845102"/>
</payment>
</payments>
<original-purchase operDay="2020-08-12+03:00" shop="234" cash="9" shift="1" number="4" saletime="2020-08-12T15:41:07.364+03:00"/>
</purchase>
</purchases>
Видеодемонстрация
Клавиатурная касса
Cканирование QR-кода кассиром
Cканирование QR-кода покупателем
SetTouch
Сканирование QR-кода кассиром
Cканирование QR-кода покупателем
Диагностика
Доступность хоста Сбербанка
На кассе наберите команду
wget https://api.sberbank.ru:8443/prod
Должен вернуться ответ с кодом 400.
Или вернуться ответ с кодом 403.
C помощью команды для проверки через Telnet, тоже должен вернуться ответ с кодом 400.
telnet api.sberbank.ru 8443
© 1994-2023, ООО «Кристалл Сервис Интеграция».
Все права защищены..