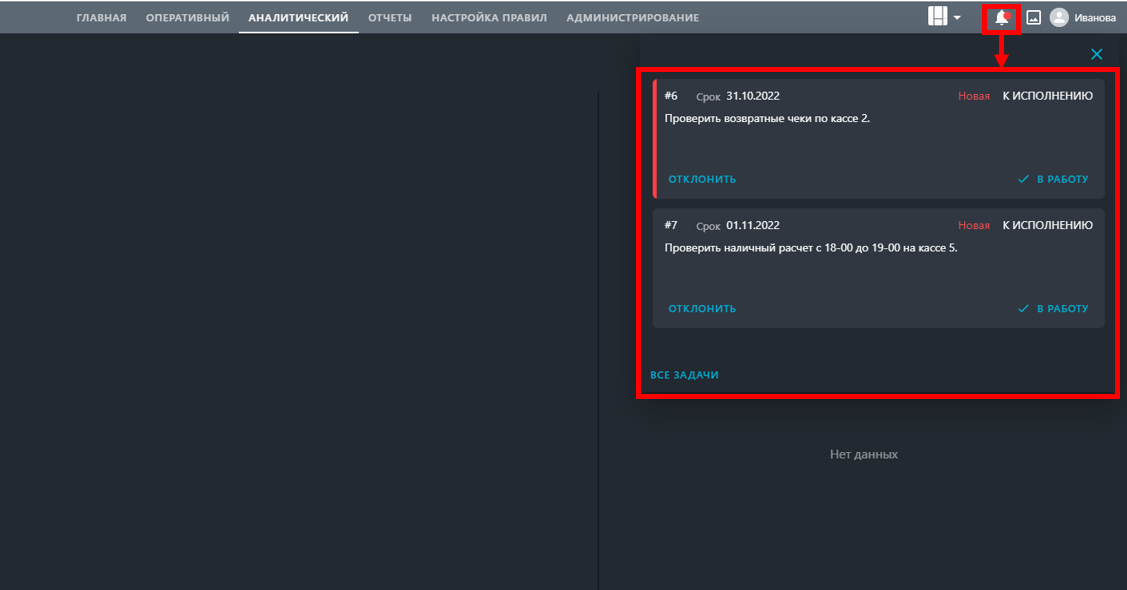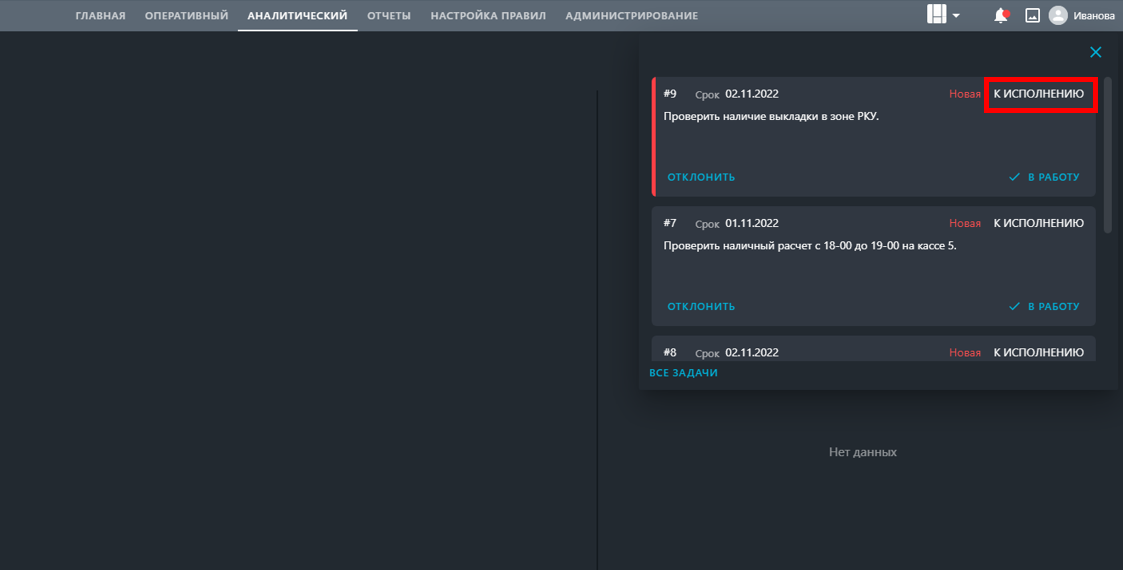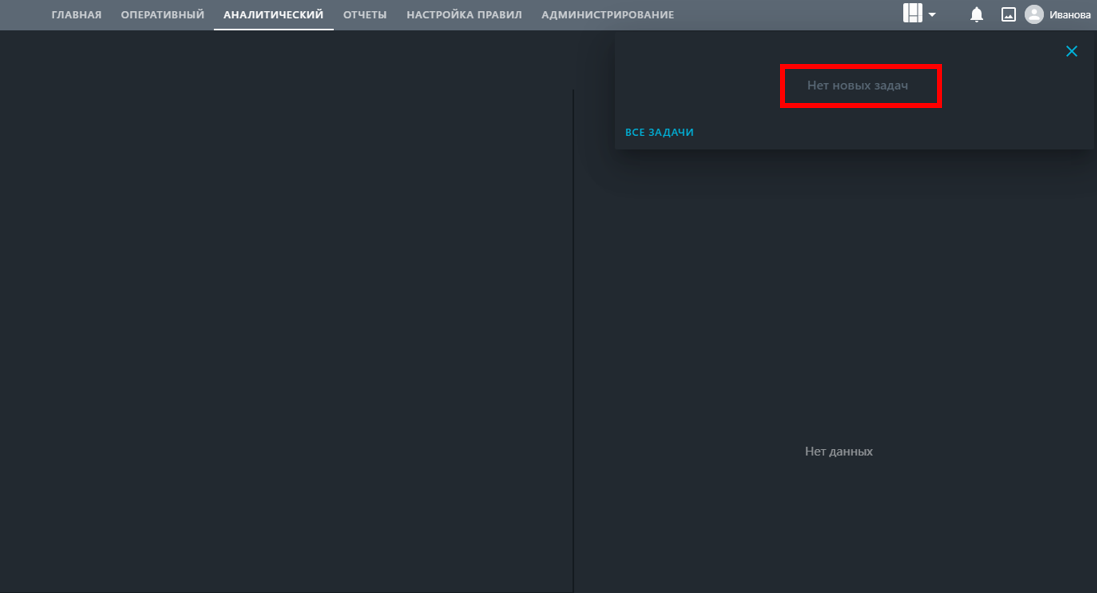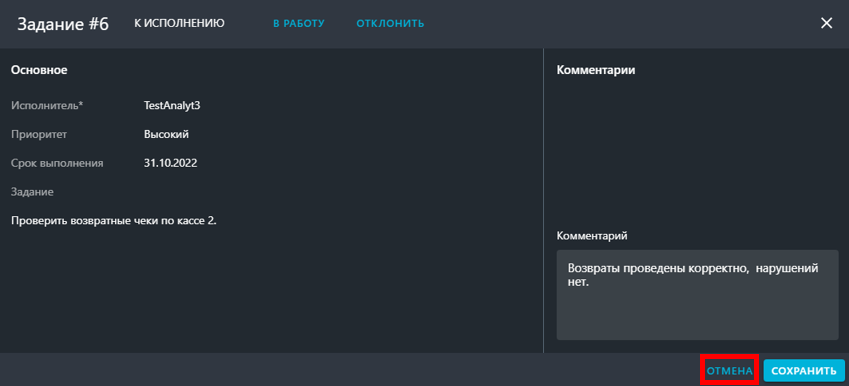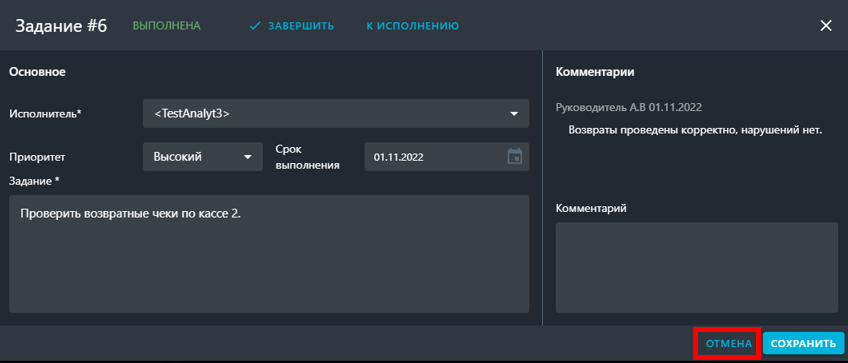Портал поддержки продуктов CSI
Публичный ресурс
Set Prisma 7 | Режим руководителя
Описание
1. Оперативное выявление магазинов с потенциально высоким количеством нарушений и определение приоритетов по их мониторингу и аналитике.
2. Оценка эффективности работы аналитиков и их загруженности.
3. Постановка задач аналитикам исходя из степени их загруженности и приоритетности проблемных магазинов.
4. Своевременная постановка заданий на обработку выявленных нарушений и контроль за их выполнением.
Настройка "Режима руководителя"
1. Для работы с режимом руководителя откройте режим .
2. На вкладке Аналитики в поле Период установите начало и конец рабочего периода путем выбора в календаре соответствующих дат.
3. В поле Аналитики установите флаг напротив необходимых ученых записей пользователей, для кого необходимо вывести данные.
Закончите выбор нажатием .
По умолчанию выбраны все учетные записи аналитиков.
4. Для отмены действий нажмите .
5. На информационной части в поле Просмотрено контекстов отображается количество просмотренных контекстов- кассовых документов, которые просмотрел пользователь приложения вне результатов правил по поиску нарушений кассовой дисциплины.
5.1. При наведении курсора на , появляется всплывающая подсказка, что Контекс обычно является отдельным чеком.
6. На информационной части в поле Всего инцидентов отображается общее количество всех просмотренных контекстов- кассовых документов, которые аналитик просмотрел в результатах срабатывания правил и вне правил.
Просмотрено- количество инцидентов, которые просмотрел пользователь по результатам работы правил.
6.1.При наведении курсора на , появляется всплывающая подсказка, что Индицент- это найденные срабатывания правила, которые аналитик может подтвердить, создав "нарушение".
Инцидент считается просмотренным, если просмотрен связанный с ним контекст.
7. На информационной части в поле Зафиксировано нарушений отображается
Всего - общее количество зафиксированных нарушений под выбранными учетными записями пользователей.
Экономич.- количество нарушений экономической категории (мошеннические действия кассиров, нарушения; систематические нарушения кассиров, влекущие финансовый ущерб магазина; нарушения, с высоким финансовым ущербом).
Операц.- количество нарушений операционной категории (технические ошибки кассиров, которые приводят к внутренним потерям магазина или обсчетам покупателя.).
Дисцип.- количество нарушений дисциплинарной категории (нарушения кассирами правил торговли, должностных инструкций, регламентов работы).
8. На информационной части в поле Сумма ущерба отображается
Всего - общая сумма ущерба в рублях (финансовые потери магазину и обсчеты покупателей) под выбранными учетными записями пользователей.
Магазину- финансовые потери магазина, зафиксированные под выбранными учетными записями пользователей.
Покупателю- обсчеты покупателей, зафиксированные под выбранными учетными записями пользователей.
9. Учетные записи аналитиков Prisma отображаются в первом столбце.
10. В поле Отработано времени, чч:мм отображается количество времени, в течение которого приложение было открыто под учетной записью пользователя.
Время отражается в часах (чч) и минутах (мм).
11. В поле Обработано инцидентов срабатывания правил отображается количество инцидентов, которые подтвердил или отклонил пользователь.
12. В поле Подтверждено нарушений по правилам отображается количество нарушений, которые подтвердил пользователь за выбранный период.
13. В поле Сумма ущерба по нарушениям отображается общая сумма финансового ущерба, по подтвержденным нарушениям пользователем за выбранный период.
14. В поле Всего контекстов просмотрено отображается общее количество просмотренных кассовых документов, которые просмотрел пользователь за выбранный период.
15. В поле Подтвержденные нарушения к количеству инцидентов цифра равная отношению количества зафиксированных нарушений к количеству просмотренных контекстов за выбранный период.
16. В строке Всего отображается итоговое значение по всем учетным записям аналитиков.
17. Для просмотра статистических данных по магазинам перейдите на закладку Магазины.
18. В поле Период установите начало и конец рабочего периода путем выбора в календаре соответствующих дат.
19. Для выбора магазинов нажмите на . При необходимости просмотра статистических данных по определенным магазинам установите флаг напротив этих магазинов.
По умолчанию выбраны все магазины.
20. В поле График укажите значение, по которому будет формироваться график по дням.
21. Для дополнительной возможности оценки данных в процентном соотношении данных в таблице относительно зарегистрированных чеков в поле Дополнительное значение укажите Зарегистрированные чеки.
В столбцах «Аннулированные чеки», «Возвратные чеки», «Сканирование вне чека», «Отмена товара», «Удаление товара», «Изменение количества», «Удаление оплаты» дополнительно отобразятся значения в %, нормированные по зарегистрированным чекам.
22. Для определения количества дней, в течении которых проводилась проверка по событиям по подозрительным событиям и инцидентам в поле Дополнительное значение выберите Дней с последней проверки.
В столбцах с данными появится дополнительное значение- количество дней, прошедших с момента последней проверки этого магазина по этому типу событий или инцидентов (со значком «д.»).
23. Номера указанных магазинов выводятся первым столбцом.
По умолчанию будет выводиться информация по всем подключенным магазинам.
24. Во втором столбце отображается количество Зарегистрированных чеков.
24.1. Под количеством зарегистрированных чеков отображается количество касс и касс самообслуживания (КСО) в магазине.
25. В сформированных данных по магазину отображаются статистические данные:
аннулированные чеки;
возвратные чеки;
сканирование вне чека;
отмена товара;
удаление товара;
- изменение количества (уменьшение количества);
удаление оплаты;
всего инцидентов;
- просмотрено инцидентов;
зафиксировано нарушений;
сумма ущерба.
26. Пользователь осуществляет сортировку по заголовкам столбцов, содержащих нормированные значения:
- первый щелчок мыши устанавливает сортировку по убыванию абсолютных значений;
- второй щелчок устанавливает сортировку по возрастанию абсолютных значений;
- третий щелчок устанавливает сортировку по убыванию нормированных значений;
- четвертый щелчок устанавливает сортировку по возрастанию нормированных значений.
27. Переход в аналитический режим осуществляется двойным кликом по значению в соответствующей ячейке.
28. В режим Аналитический будут перенесены параметры из режима Главная: дата, статус документа или тип события, объекты.
29. Для постановки заданий пользователям перейдите на вкладку Задание в левой нижней части экрана.
30. В поле Период установите начало и конец рабочего периода путем выбора в календаре соответствующих дат.
31. В поле Аналитики установите флаг напротив необходимых ученых записей пользователей, для кого необходимо вывести данные.
Закончите выбор нажатием .
По умолчанию выбраны все учетные записи аналитиков.
32. Для удобства поиска воспользуйтесь фильтром по статусу заданий.
Статусы заданий:
к исполнению- задание назначено исполнителю руководителем;
в работе- задание принято в работу исполнителем ;
выполнена - задание выполнено исполнителем с указанием результата и даты выполнения ;
- отклонена- задание отклонено исполнителем с указанием причин невыполнения;
завершена- задание выполнена исполнителем, принята руководителем и отправлена в архив;
- прекращена- задание остановлено в статусе “к исполнению”, “в работе”, “отклонено”, задание переносится в архив.
33. Для постановки новой задачи аналитику нажмите .
34. В открывшейся форме Нового задания в поле Исполнитель выберите учетную запись аналитика, на кого будет назначена задача.
35. В поле Приоритет установите приоритет задания.
36. В поле Срок выполнения путем выбора даты в календаре установите срок исполнения задания.
37. В поле Задание внесите задание для аналитика и завершите ввод нажатием кнопки .
38. Для отмены действий нажмите .
39. Исполнитель получает оповещение в виде о новой задачи .
40. При нажатии на оповещение отрывается список новых задач.
41. Для принятия задачи для исполнения нажмите .
42. В открывшейся форме задачи нажмите , чтобы взять задачу в работу.
43. Для отклонения задачи нажмите .
44. Отклоненная задача исчезнет из списка задач.
45. Для задачи в работе в поле Комментарий внесите комментарий и нажмите .
46. Для отмены действий нажмите .
47. Для закрытия задачи руководитель нажимает .
48. У кнопки завершить появляется отметка завершения , далее необходимо проставить срок выполнения и сохранить изменения в задаче нажатием кнопки .
49. Для отмены действий нажмите .
50. На любом из этапов возможно прекращение работы по задаче путем нажатия кнопки .
51. У кнопки прекратить появляется отметка завершения , далее необходимо проставить срок выполнения и сохранить изменения в задаче нажатием кнопки .
52. Актуальные открытые задачи пользователь видит в первой колонке Активные.
53. Выполненные задачи, назначенные исполнителем на руководителя отображаются в центральной колонке.
54. Задачи, принятые руководителем, отображаются в правой колонке Архив.
55. Задачи со статусом Высокий подсвечиваются вертикальной красной полосой.
56. Для поиска задания по ключевому слову воспользуйтесь Контекстным поиском. Наберите ключевое в строке поиска.
© 1994-2023, ООО "Кристалл Сервис Интеграция".
Все права защищены.