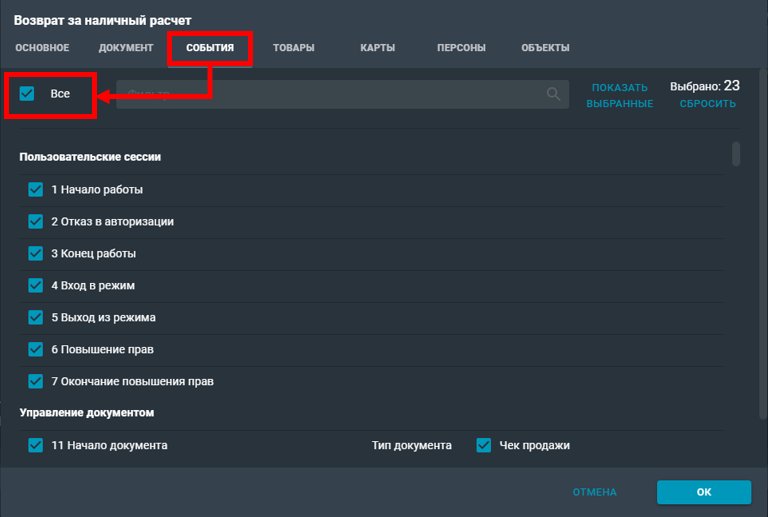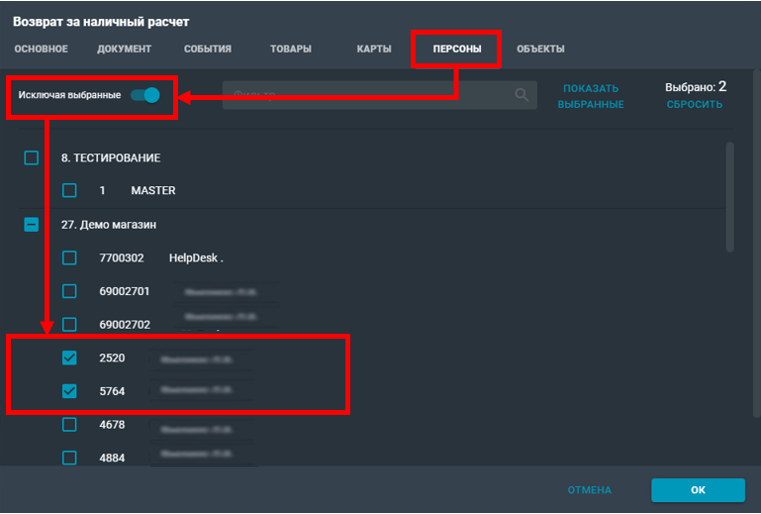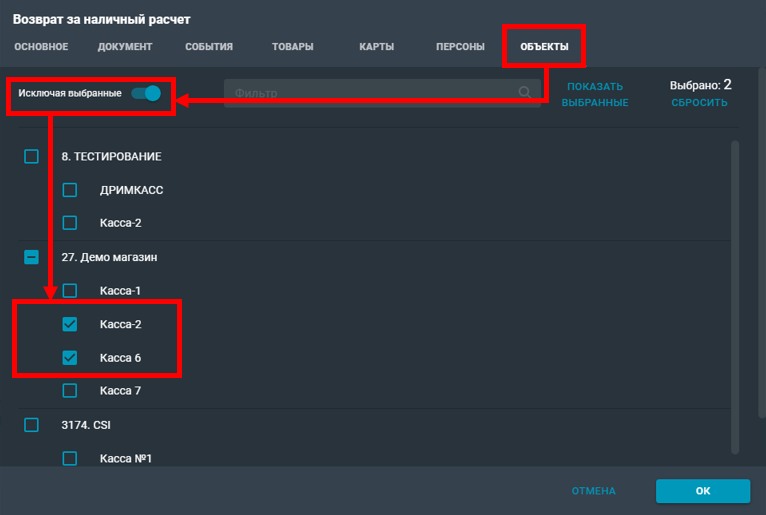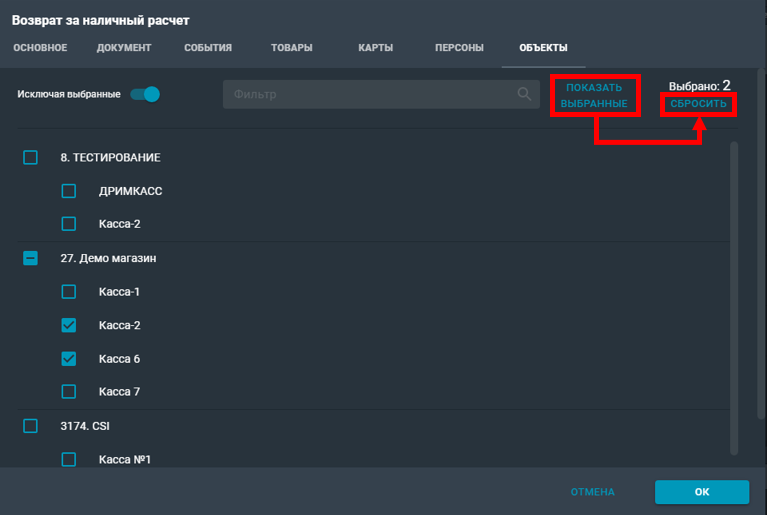Портал поддержки продуктов CSI
Публичный ресурс
Set Prisma 7 | Настройка фильтров для поиска нарушений
Настройка фильтра
1. Как авторизоваться в приложении прочитайте здесь.
2. На закладке Аналитический кликните по полю .
3. В поле С установите начало периода поиска.
4. В поле ПО установите окончание периода поиска.
5. Для создания нового фильтра по поиску нажмите .
6. На закладке Основное в поле Название введите название фильтра поиска.
7. В поле Категория установите категорию нарушений, значение которой будет подставляться по умолчанию при фиксации нарушений при просмотре инцидентов по фильтру.
8. В поле Тип нарушения установите тип нарушений, значение которого будет подставляться по умолчанию при фиксации нарушений при просмотре инцидентов по фильтру.
9. Выбранные категория и тип нарушения автоматически проставляются в форме фиксации нарушения при просмотре инцидентов по фильтру.
10. В поле Сводка отображается наборов параметров, по которым срабатывает фильтр.
11. Для сохранения фильтра в правило поиска нарушений нажмите и укажите Тип объекта- кассы с кассиром или кассы самообслуживания.
12. В открывшей форме настройки правила по умолчанию установлен шаблон Правило по фильтру. Нажмите для записи правила.
13. На закладке Документ в поле Тип документа установите флажок напротив типа документов, по которым будет срабатывать фильтр.
14. При необходимости введите сумму чека в поле Сумма.
15. В поле Статус выберите статус документа- Аннулирован или Зарегистрирован.
16. В поле Количество позиций установите количество позиций в чеке, по которым будет срабатывать фильтр.
17. В поле Товарные позиции при необходимости установите Цену товарной позиции, Количество в товарной позиции в чеке и Стоимость товарной позиции, по которой будет срабатывать фильтр.
18. При необходимости в поле Скидочные карты выберите Есть/Нет использование скидочной карты в чеках, по которым будет срабатывать фильтр.
19. При необходимости в поле Купоны выберите Есть/Нет использование купонов в чеках, по которым будет срабатывать фильтр.
20. В поле Скидки выберите Все для отображения всех скидок в чеке и введите сумму скидки в чеке, по которой будет срабатывать фильтр.
21. Для поиска по по конкретной скидке, укажите флагом тип скидки, по которой будет срабатывать фильтр.
В поле Оплаты установите флажок напротив типа оплаты, по которой будет срабатывать фильтр.
22. В поле Оплаты в строке Сумма введите сумму оплаты чека, по которой будет срабатывать фильтр.
23. Завершите ввод информации нажатием кнопки .
24. При необходимости отмены ввода информации нажмите .
25. На закладке События установите флажок напротив Все, если необходим фильтр по всем событиям кассового ПО.
26. При необходимости выборки по определенным событиям воспользуйтесь строкой поиска по ключевому слову и затем установите флажок напротив необходимых событий.
27. При необходимости внесения корректировок в выбранные значения, нажмите Показать выбранные и внесите изменения, либо нажмите Сбросить.
28. Завершите ввод информации нажатием кнопки .
29. При необходимости отмены ввода информации нажмите .
30. Для выбора определенных товаров по штрихкоду в срабатывании фильтра на закладке Товары установите переключатель в положении и введите значение штрихкода в поле Штрихкоды.
Используйте перевод строки как разделитель.
31. В масках можно использовать символы: "_" - один символ,
"%" - любое количество символов.
Маска должна содержать не менее трех значащих символов (помимо "%" и "_").
32. Для исключения определенных товаров по штрихкоду в срабатывании фильтра на закладке Товары установите переключатель в положении , введите значение штрихкода в поле Штрихкоды и установите флажок Исключая.
Используйте перевод строки как разделитель.
33. В масках можно использовать символы: "_" - один символ,
"%" - любое количество символов.
Маска должна содержать не менее трех значащих символов (помимо "%" и "_").
34. Для выбора определенных товаров по артикулу в срабатывании фильтра на закладке Товары установите переключатель в положении и введите значение артикулов в поле Артикулы.
Используйте перевод строки как разделитель.
35. В масках можно использовать символы: "_" - один символ,
"%" - любое количество символов.
Маска должна содержать не менее трех значащих символов (помимо "%" и "_").
36. Для исключения определенных товаров по артикулам в срабатывании фильтра на закладке Товары установите переключатель в положении , введите значение артикулов в поле Артикулы и установите флажок Исключая.
Используйте перевод строки как разделитель.
37. В масках можно использовать символы: "_" - один символ,
"%" - любое количество символов.
Маска должна содержать не менее трех значащих символов (помимо "%" и "_").
38. Для выбора определенных товаров по наименованиям в срабатывании фильтра на закладке Товары установите переключатель в положении и введите наименования товара в поле Наименования.
Используйте перевод строки как разделитель.
39. В масках можно использовать символы: "_" - один символ,
"%" - любое количество символов.
Маска должна содержать не менее трех значащих символов (помимо "%" и "_").
40. Для исключения определенных товаров по наименования в срабатывании фильтра на закладке Товары установите переключатель в положении , введите наименования в поле Наименования и установите флажок Исключая.
Используйте перевод строки как разделитель.
41. В масках можно использовать символы: "_" - один символ,
"%" - любое количество символов.
Маска должна содержать не менее трех значащих символов (помимо "%" и "_").
42. Для выбора определенных товаров по списку товаров в срабатывании фильтра на закладке Товары сделайте переключатель активным .
Параметры поиска товаров сохраняются только для заданного состояния переключателя.
43. На закладке Товары в поле поиска укажите ключевое слово и установите напротив необходимого товара в списке флажок.
44. При необходимости исключения товара в отборе, сделайте активным переключатель Исключая выбранные и установите флажок напротив товара, который будет исключен из срабатывания фильтра.
45. При необходимости внесения корректировок в выбранные значения, нажмите Показать выбранные и внесите изменения, либо нажмите Сбросить.
46. Завершите ввод информации нажатием кнопки .
47. При необходимости отмены ввода информации нажмите .
48. На закладке Карты в поле Диапазоны номеров карт укажите диапазоны номеров дисконтных карт, на которых будет срабатывать фильтр.
49. На закладке Карты в поле Диапазоны номеров карт-исключений укажите диапазоны номеров дисконтных карт, на которых не будет срабатывать фильтр.
50. На закладке Карты в поле Номера карт укажите номера дисконтных карт, на которых будет срабатывать фильтр.
51. В поле Номера карт-исключений укажите номера дисконтных карт, на которых не будет срабатывать фильтр.
52. Завершите ввод информации нажатием кнопки .
53. При необходимости отмены ввода информации нажмите .
54. При необходимости быстрого сброса параметров нажмите.
55. Для срабатывания фильтра по всем кассирам не заполняйте закладку Персоны.
При необходимости срабатывания фильтра по определенным кассирам. на закладке Персоны установите флажки напротив тех кассиров, по которым необходимо срабатывание фильтра.
56. Для исключения кассиров из срабатывания фильтра выполните следующее:
- Перейдите на вкладку Персоны.
- Включите Исключать выбранные.
- Установите флажок напротив фамилии кассира для исключения.
57. При необходимости внесения корректировок в выбранные значения, нажмите Показать выбранные и внесите изменения, либо нажмите Сбросить.
58. Завершите ввод информации нажатием кнопки .
59. При необходимости отмены ввода информации нажмите .
60. Для срабатывания правила по всем кассам не заполняйте закладку Объекты.
При необходимости срабатывания правила по определенным кассам на закладке Объекты установите флажки напротив тех касс, по которым необходимо срабатывание правила.
61. Для исключения кассы из правила срабатывания выполните следующее:
- Перейдите на вкладку Объекты.
- Включите Исключать выбранные.
- Установите флажок напротив кассы для исключения.
62. При необходимости внесения корректировок в выбранные значения, нажмите Показать выбранные и внесите изменения, либо нажмите Сбросить.
63. Завершите ввод информации нажатием кнопки .
64. При необходимости отмены ввода информации нажмите .
65. После сохранения параметров фильтра на закладке Основное в поле Сводка отобразятся выбранные параметры фильтра.
66. Результаты работы фильтра выводятся в нижней части экрана. Перемещаться между результатами выборки стрелками на клавиатуре вверх-вниз ↓ ↑ , или стрелками влево-вправо в верхней части экрана .
67. При просмотре результатов выборки просматриваемое событие в результатах выделяется цветом, а в чеке точкой отображается товарная позиция, которая была задана в фильтре.
68. Просмотренное событие помечается значком .
69. При необходимости просмотра видео, нажмите проигрывание на видеоплеере .
70. Для перемещения между результатами выборки в поиске воспользуйтесь кнопками влево-вправо в верхней части экрана, либо стрелками вверх-вниз на клавиатуре.
71. При необходимости воспользуйтесь сортировкой в результатах выборки. Для этого кликните два раза по столбцу в результатах.
Сортировка работает во всех столбцах.
72. Как зафиксировать нарушения кассовой дисциплины читать здесь.
© 1994-2023, ООО "Кристалл Сервис Интеграция".
Все права защищены.