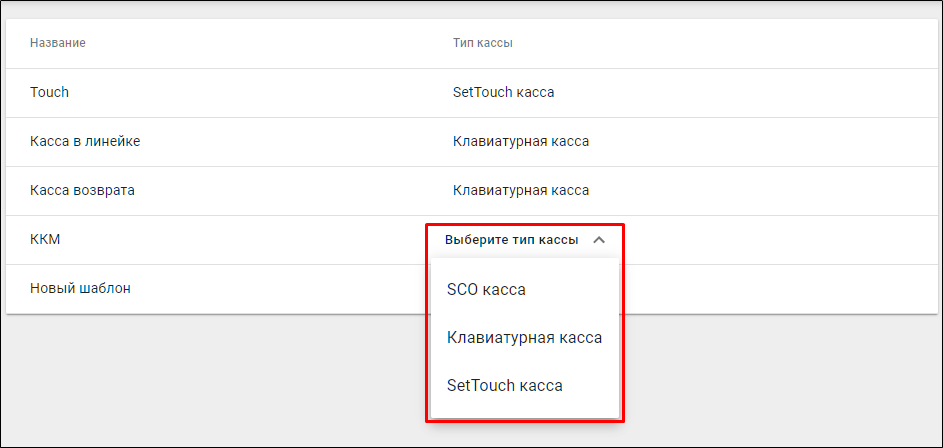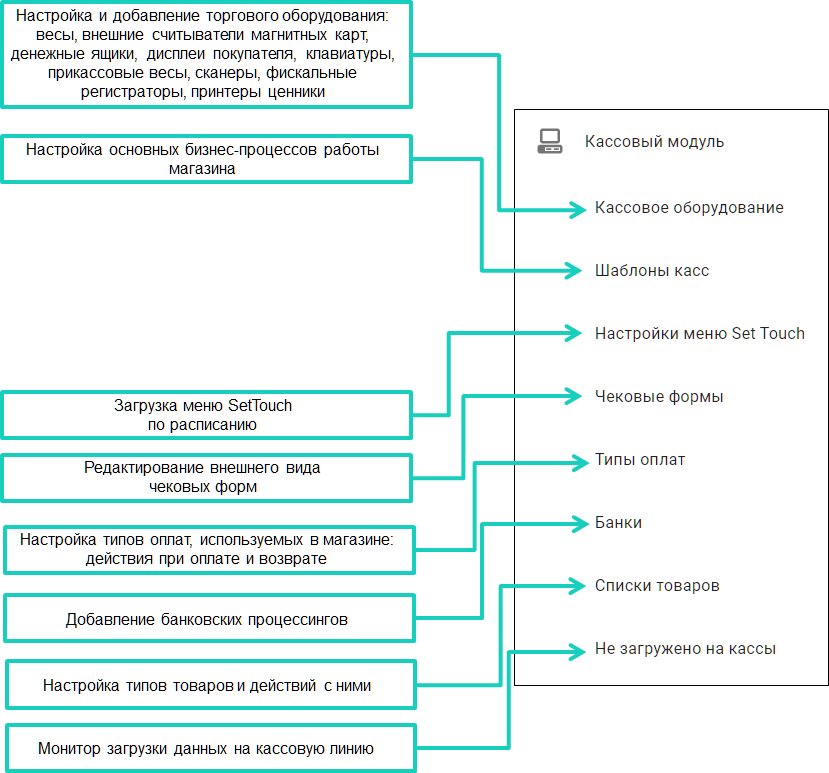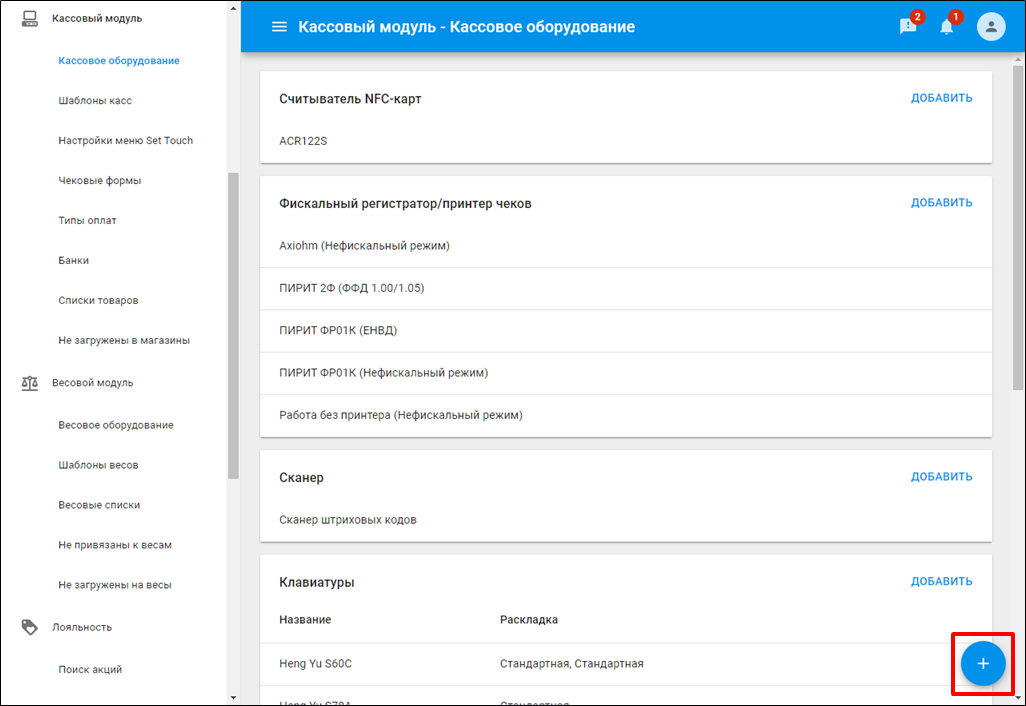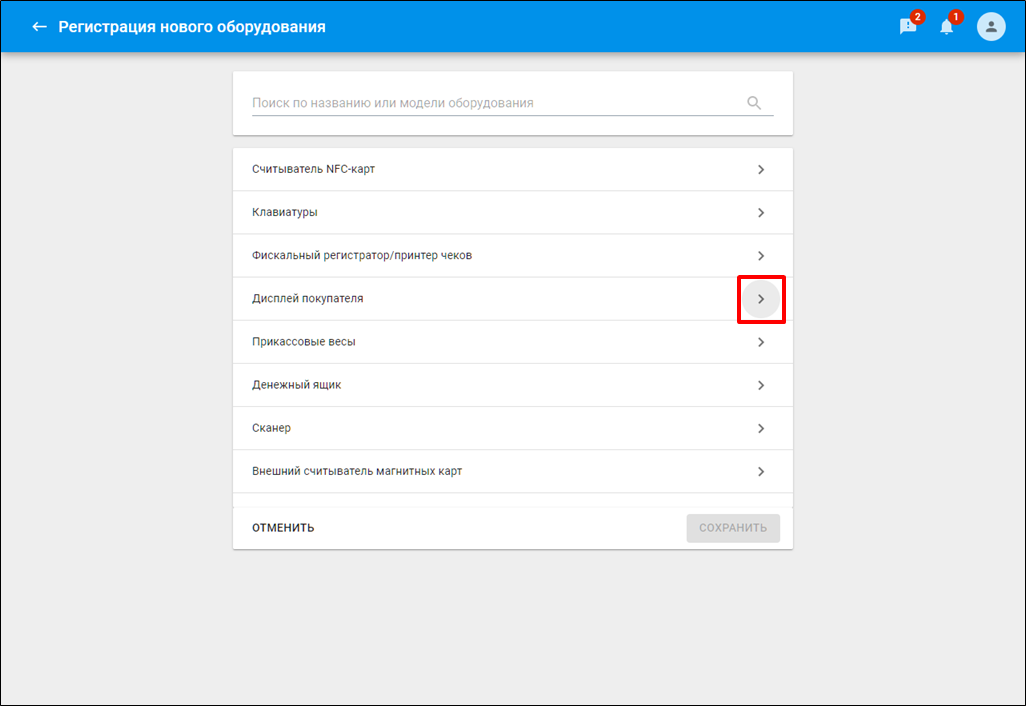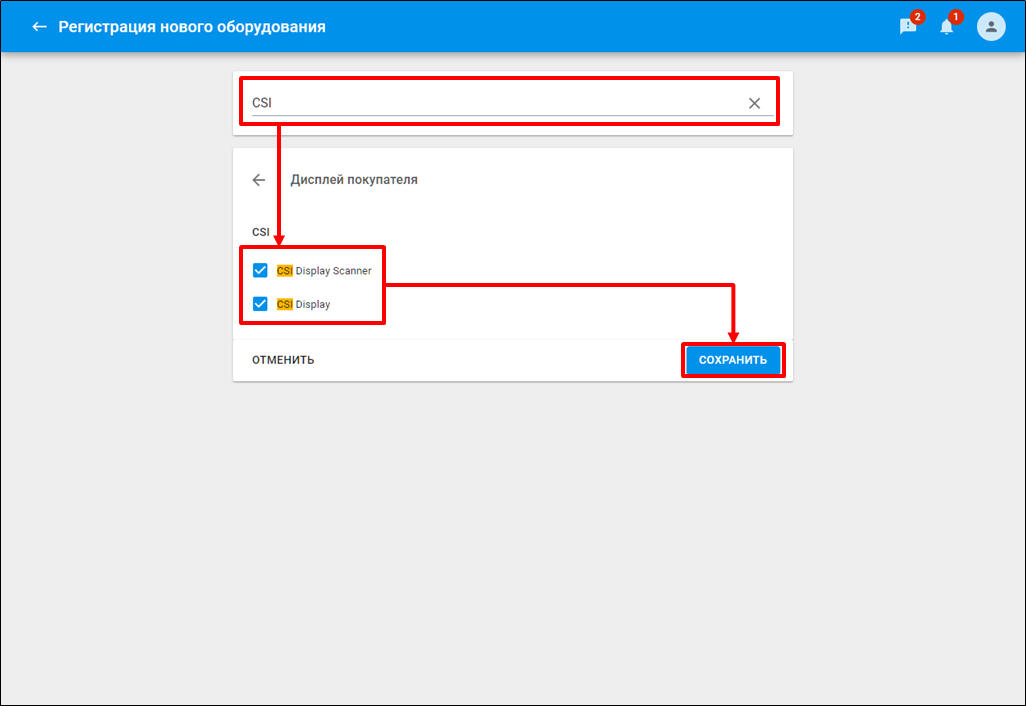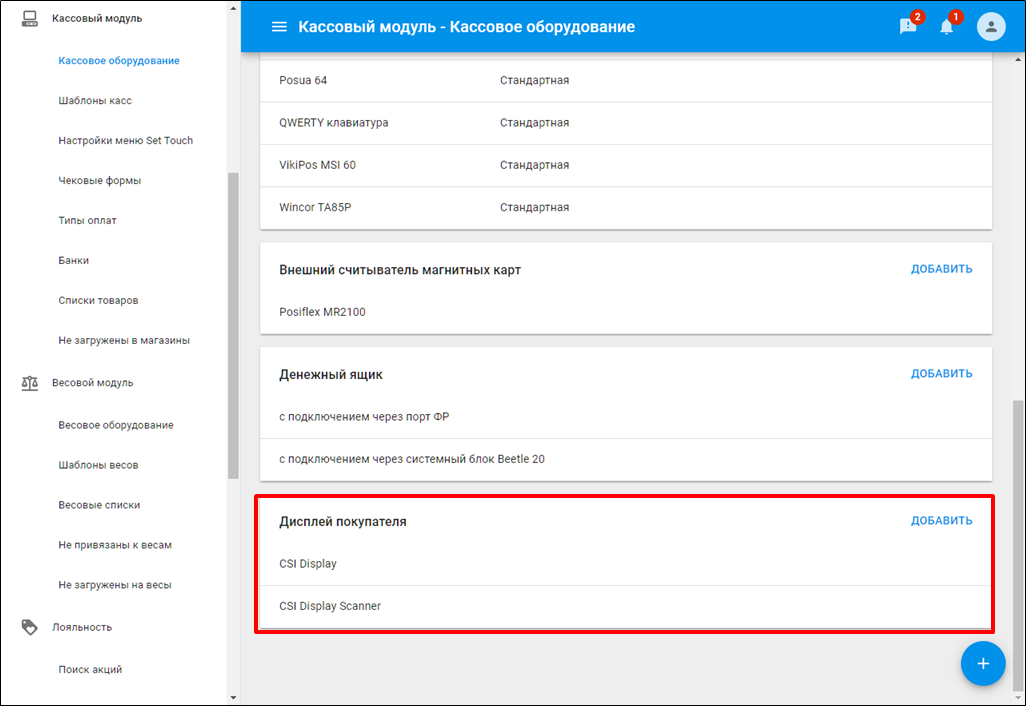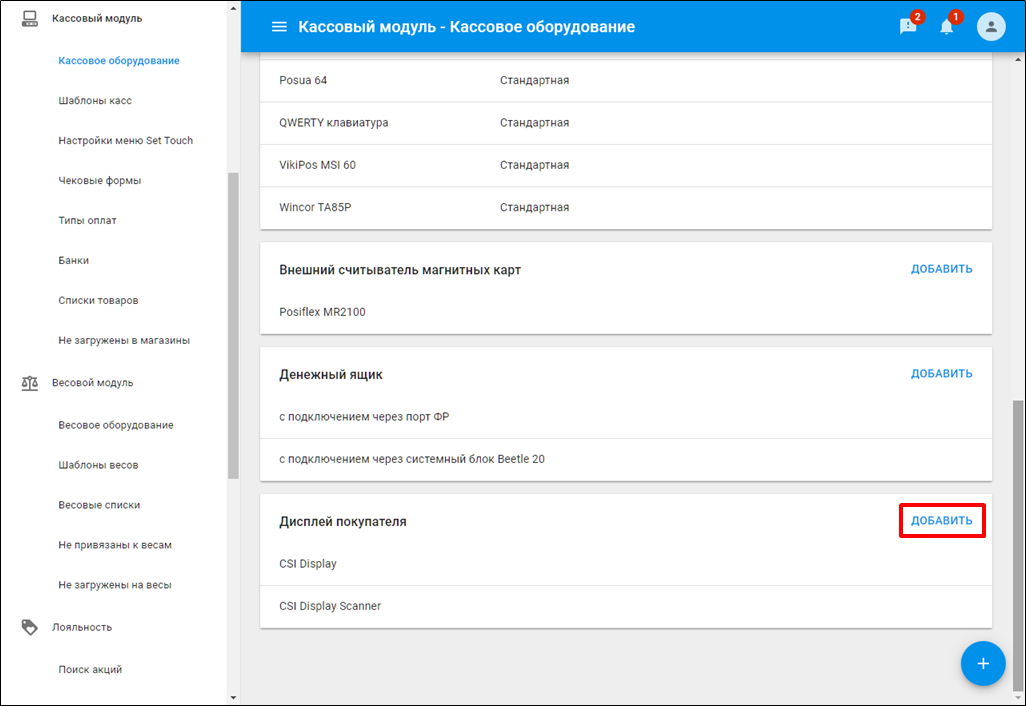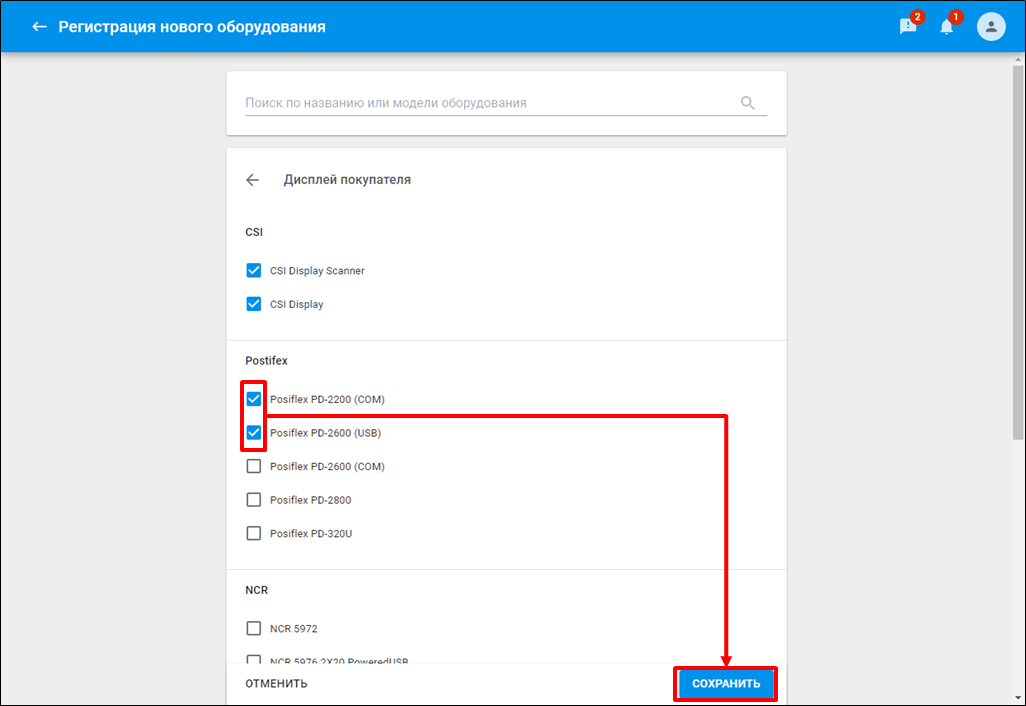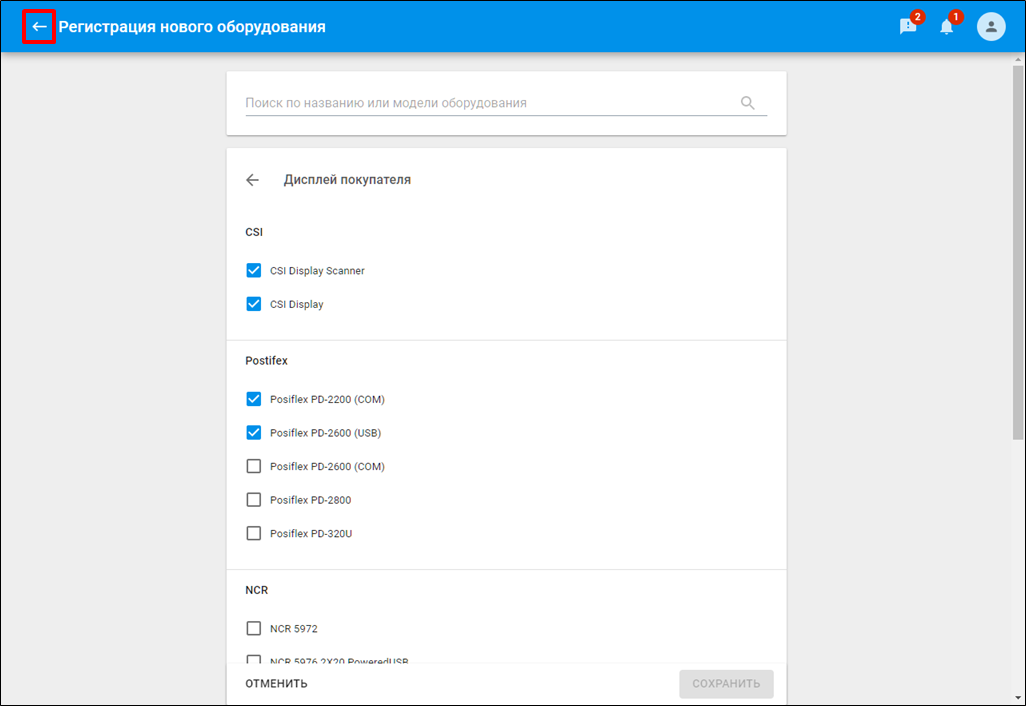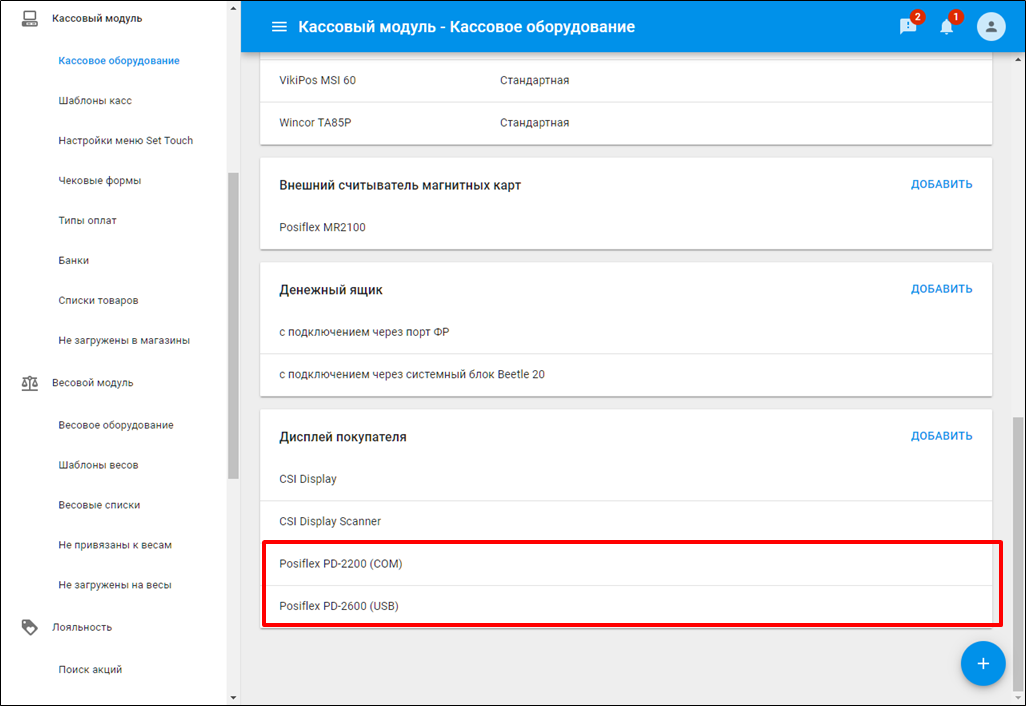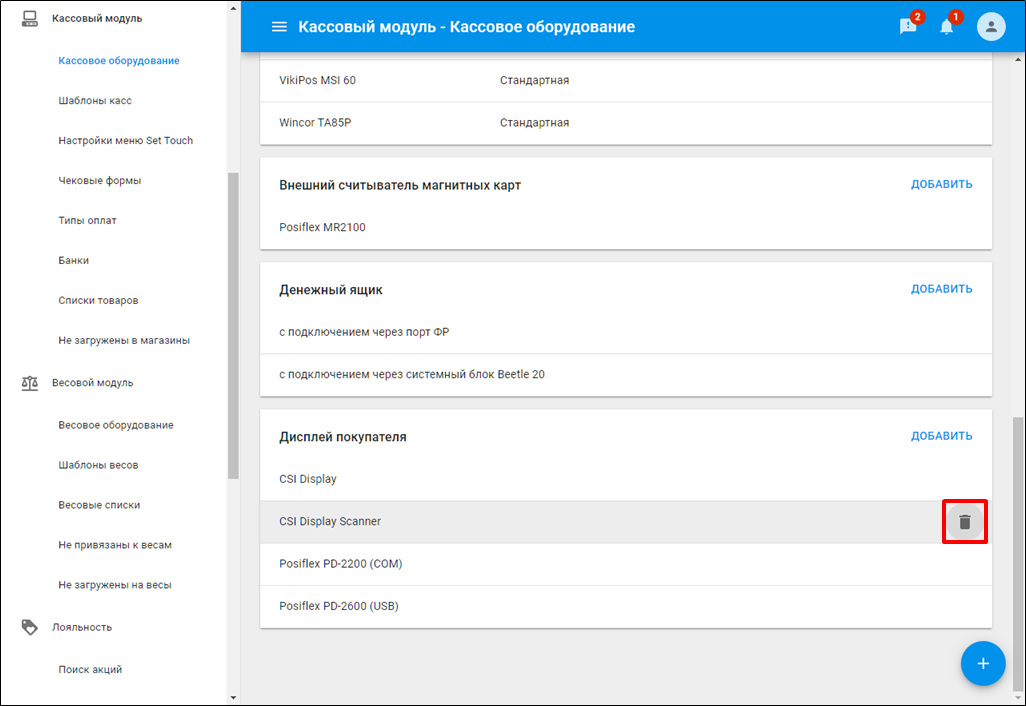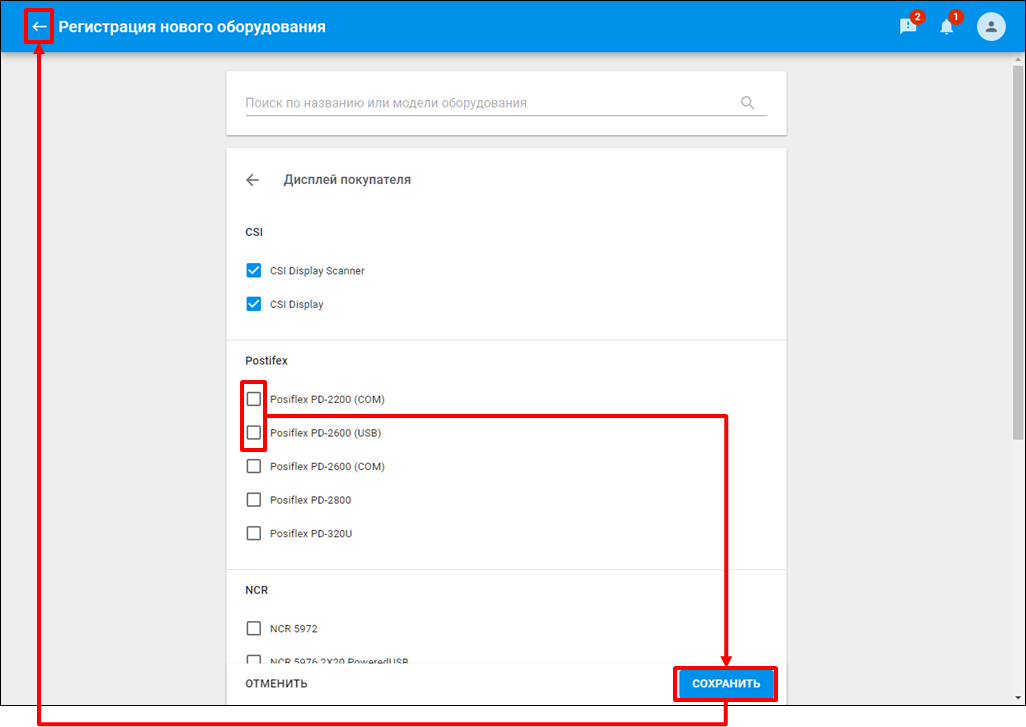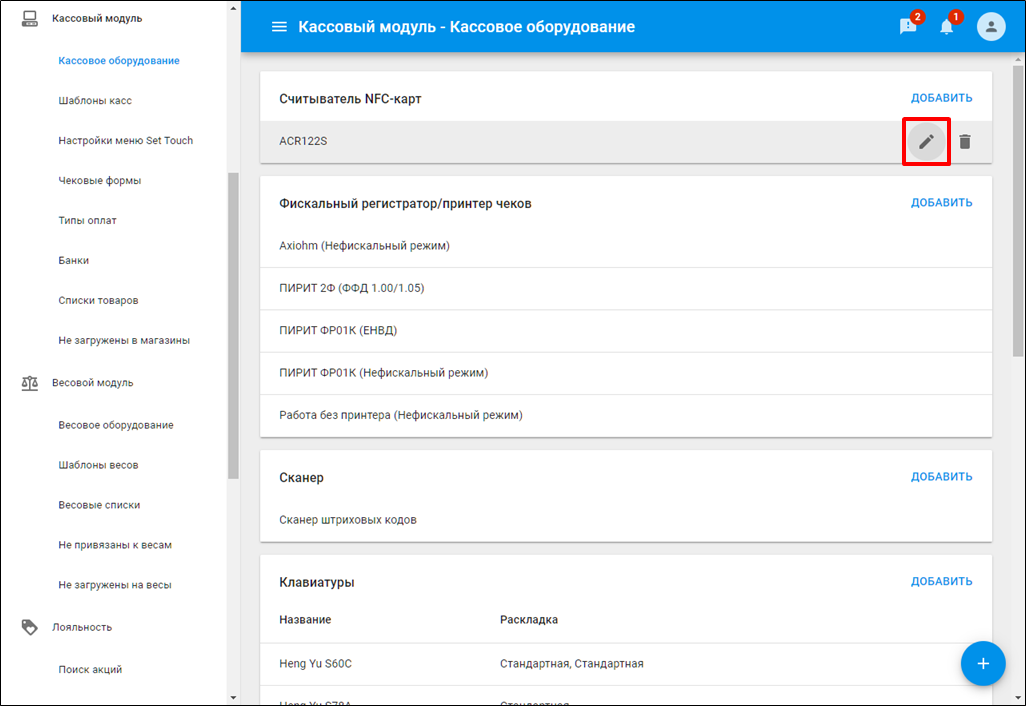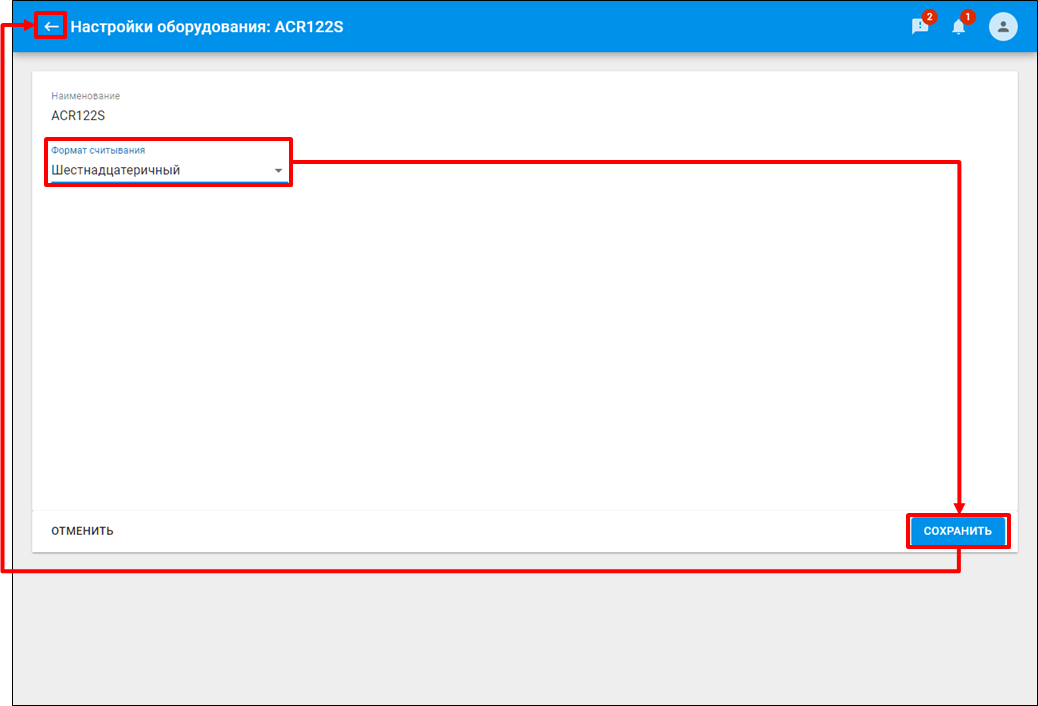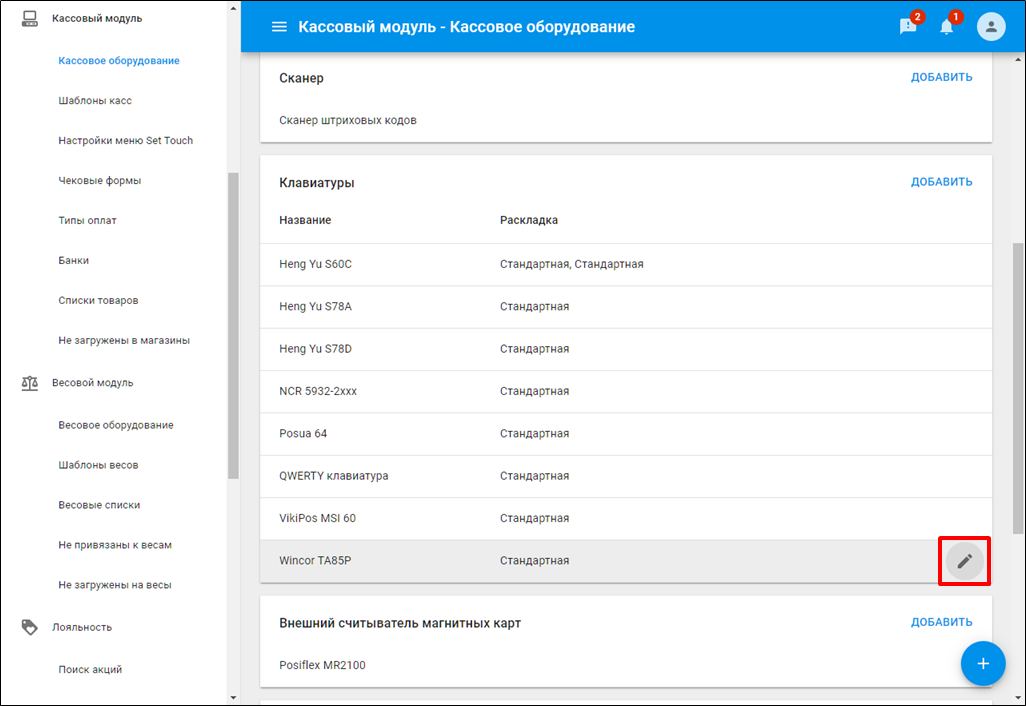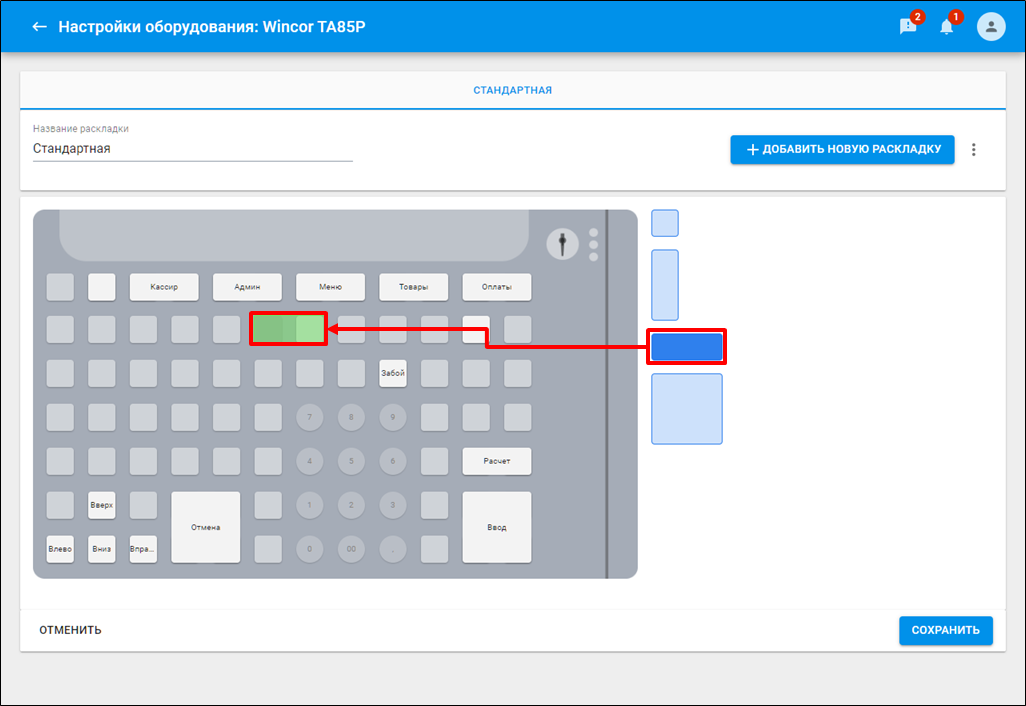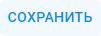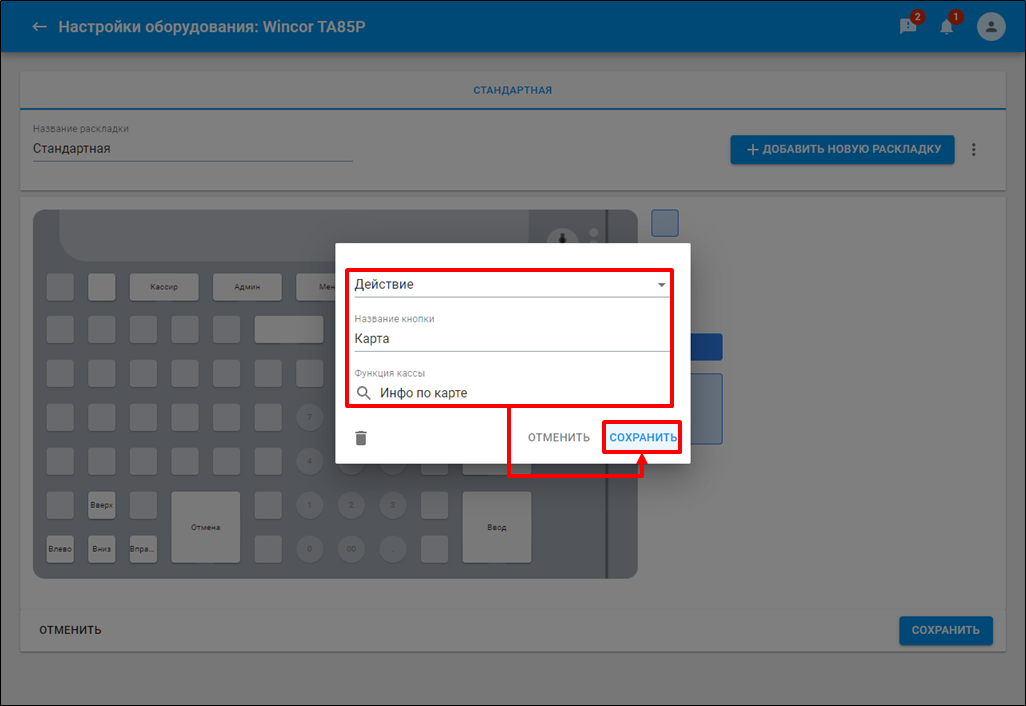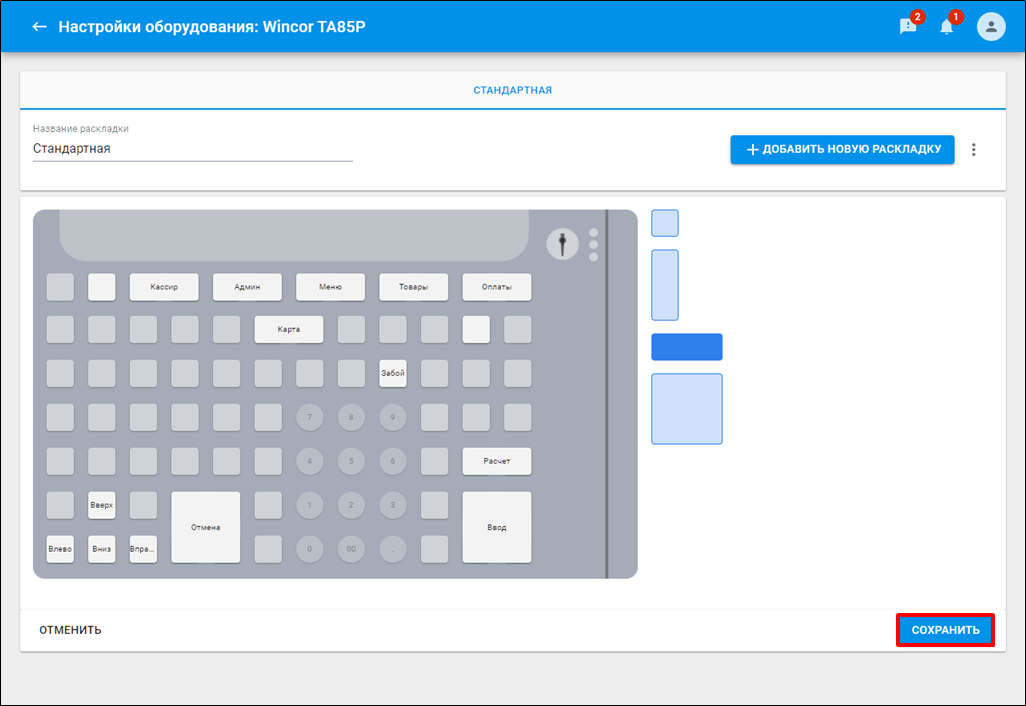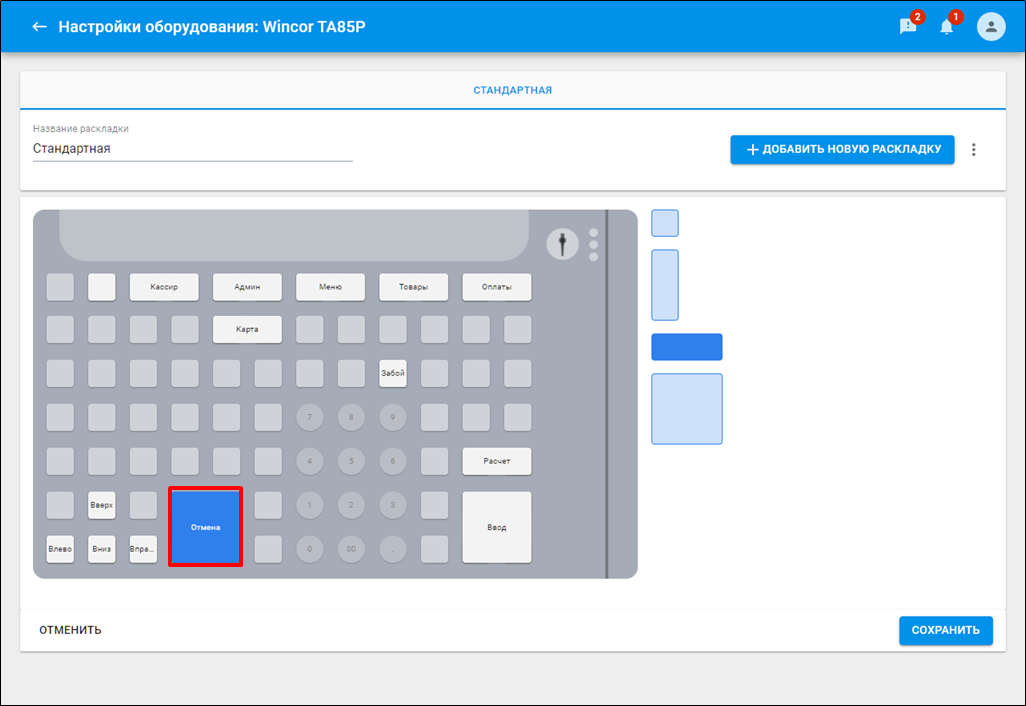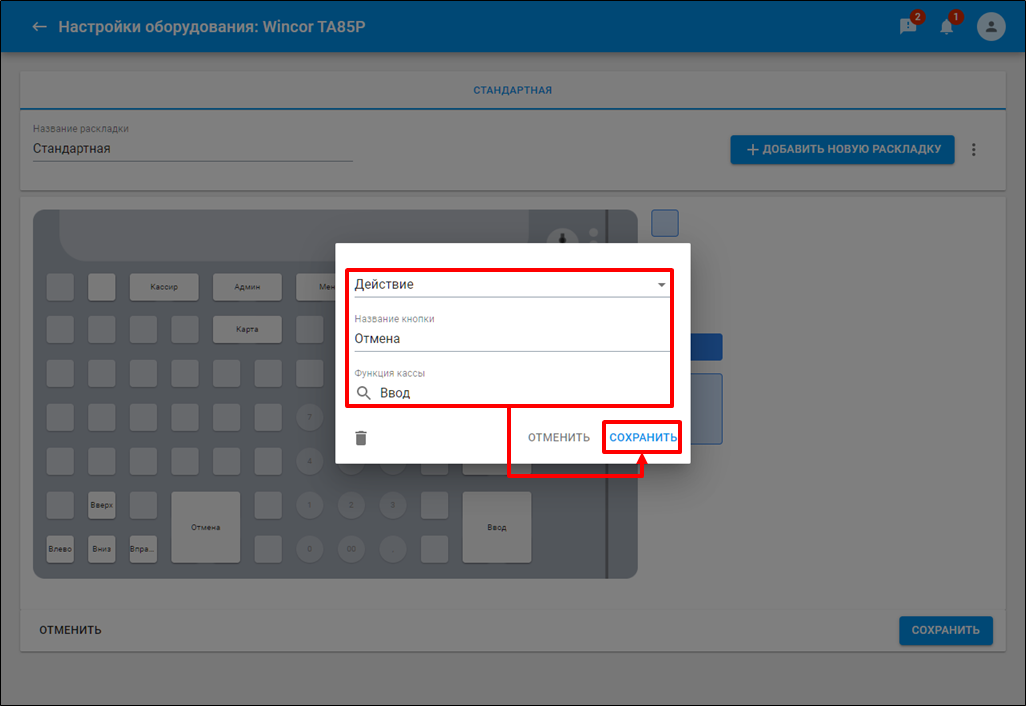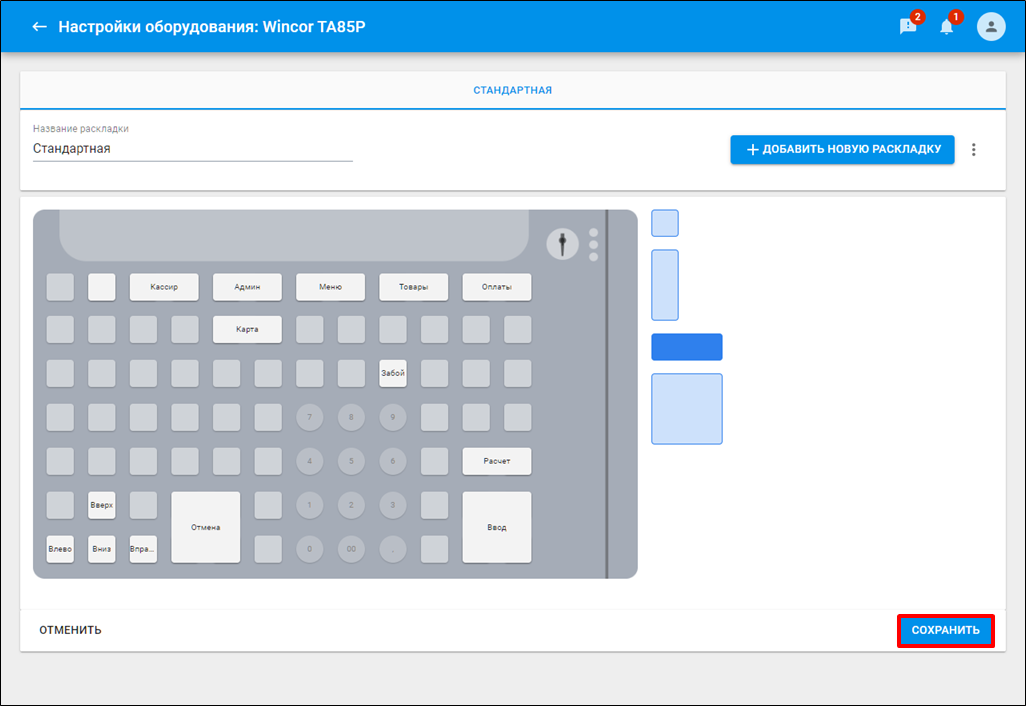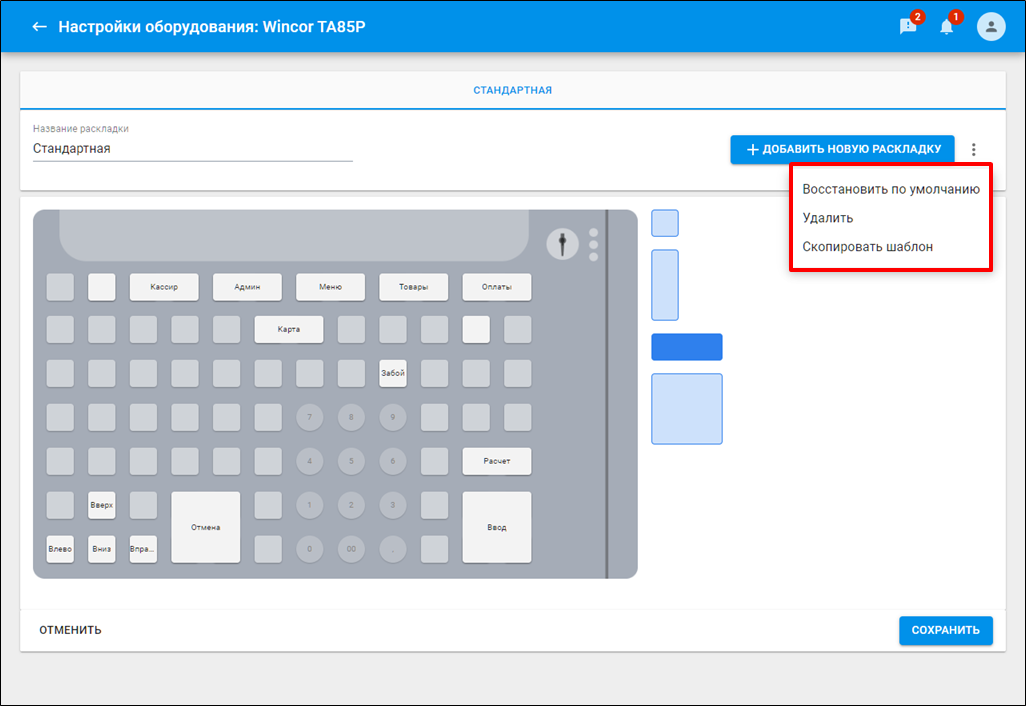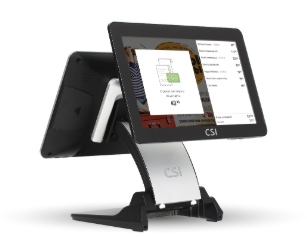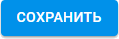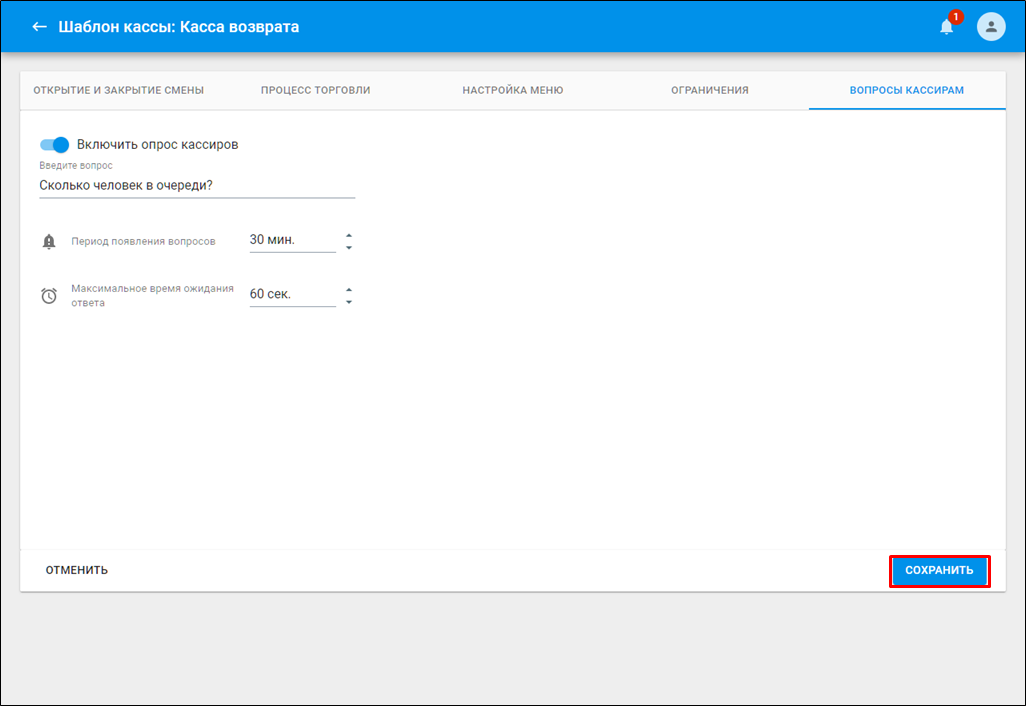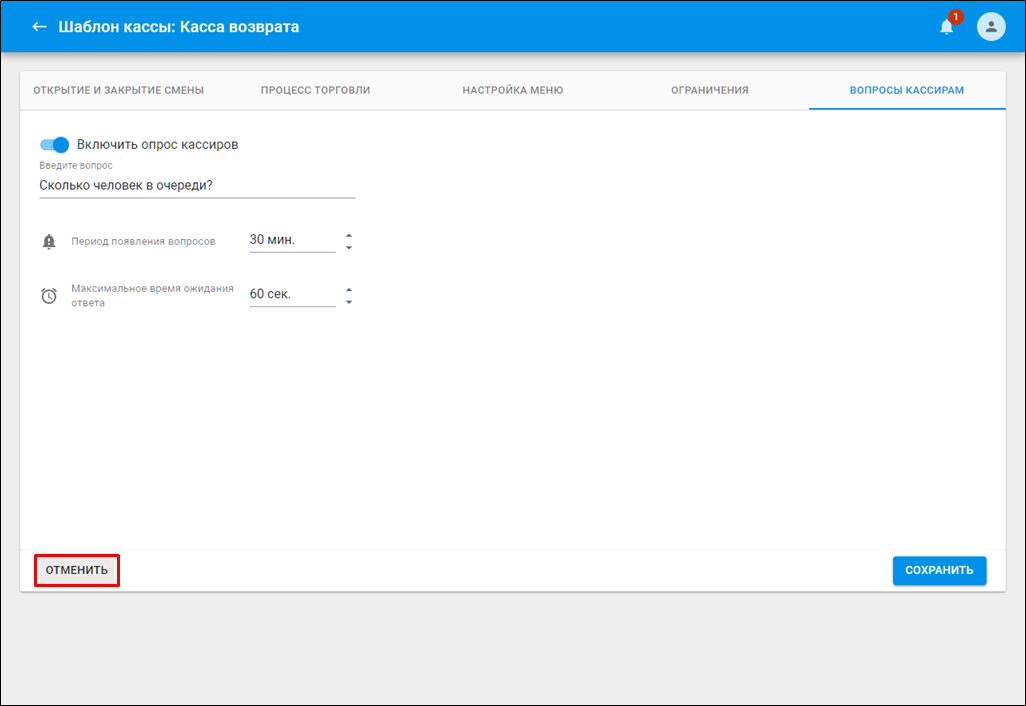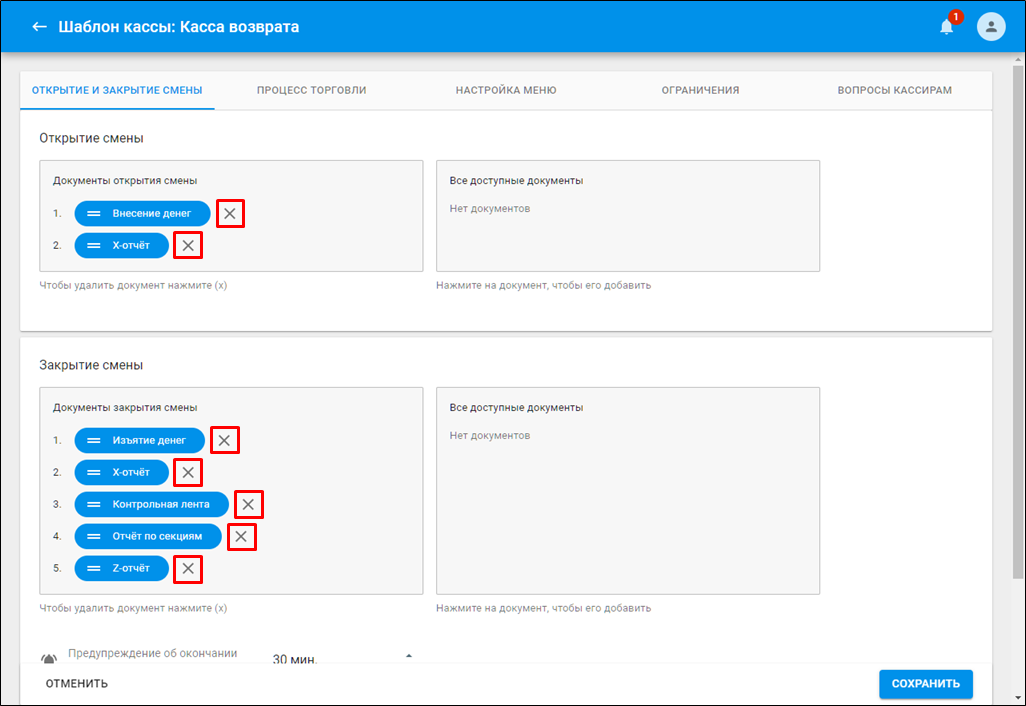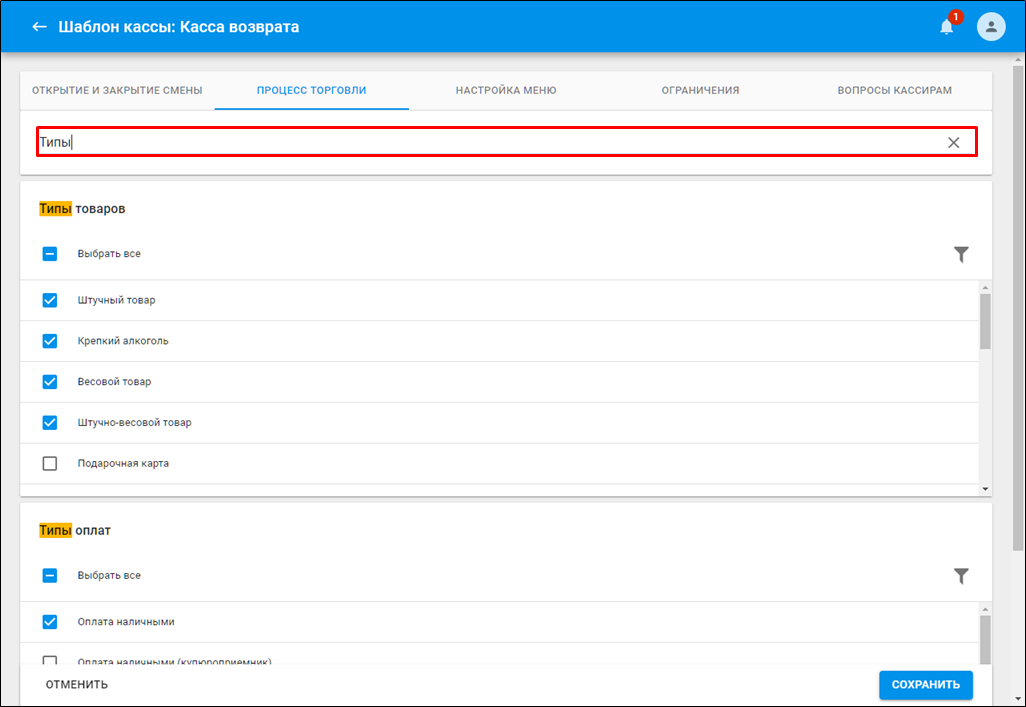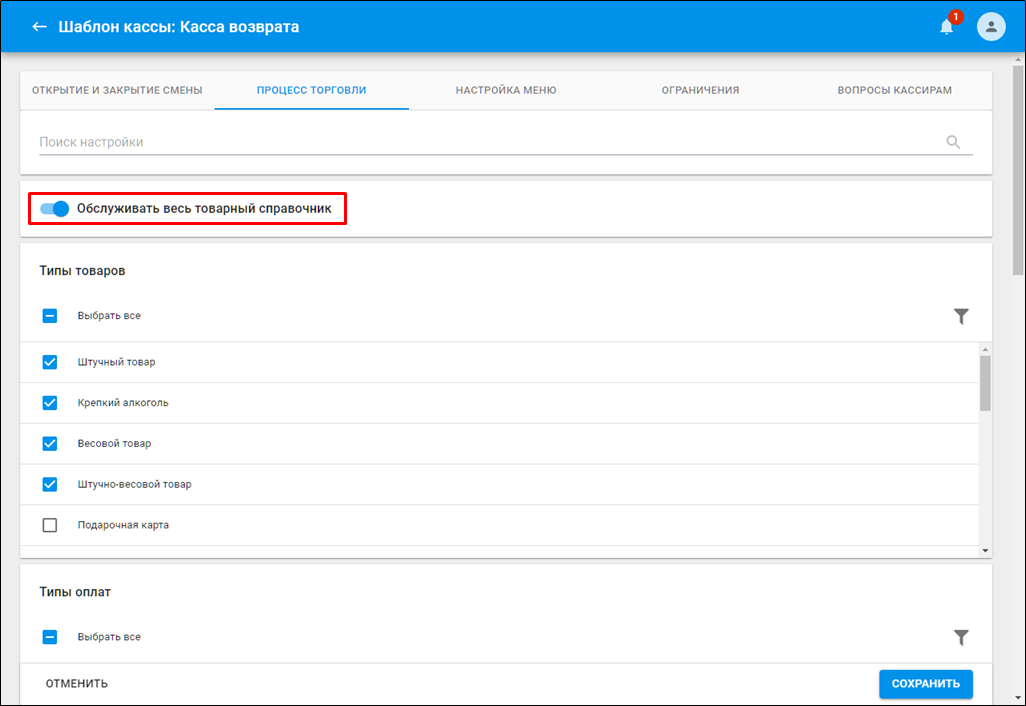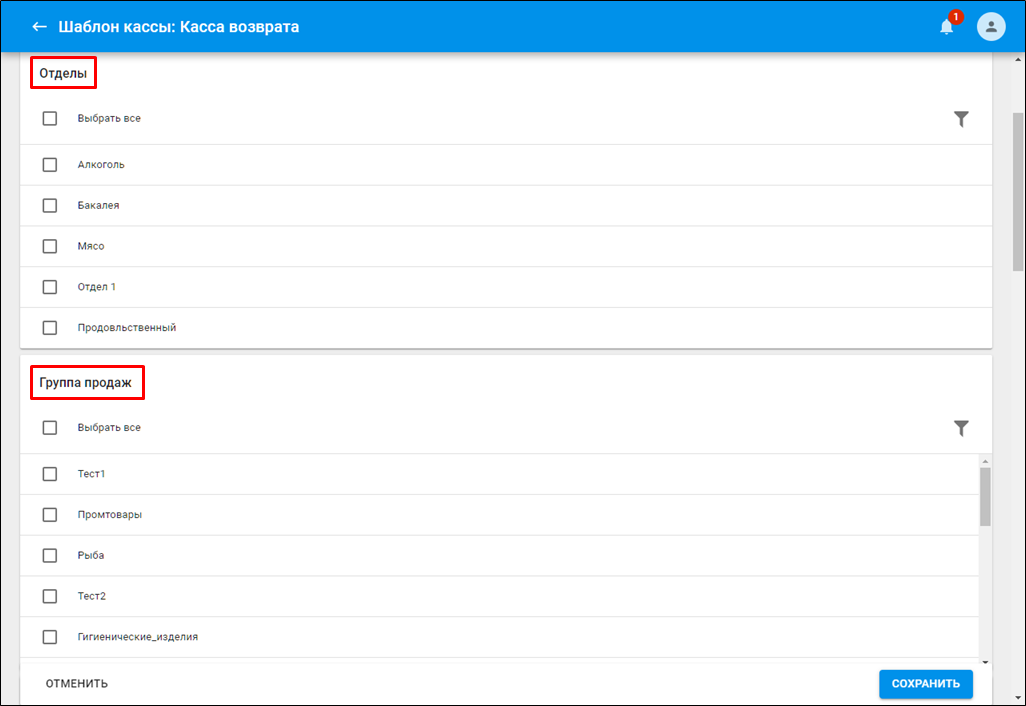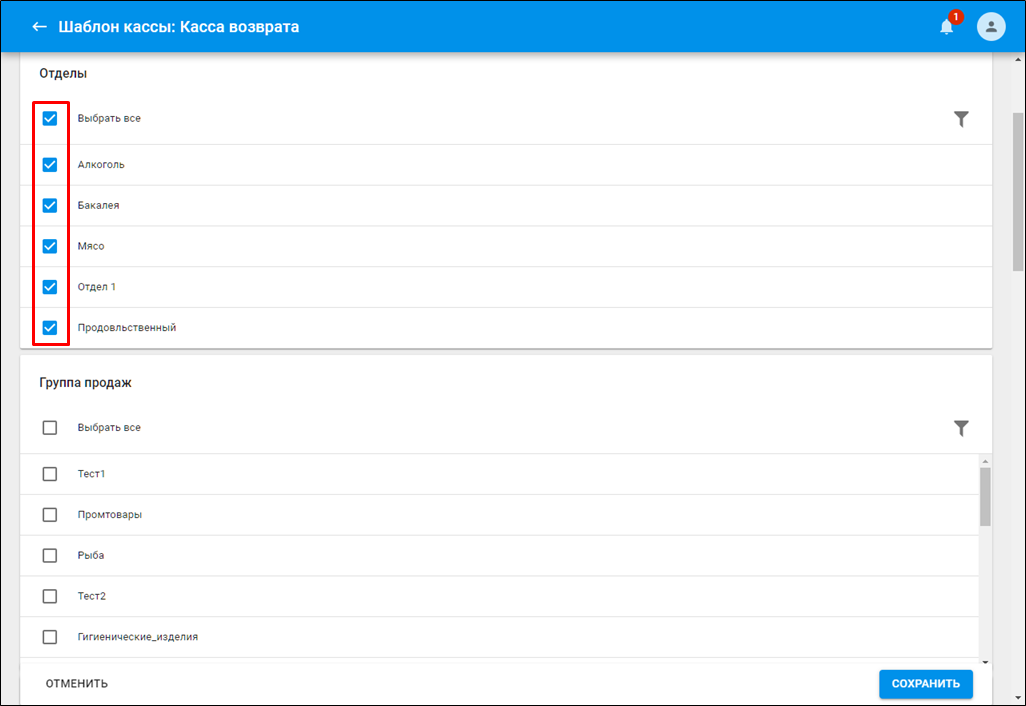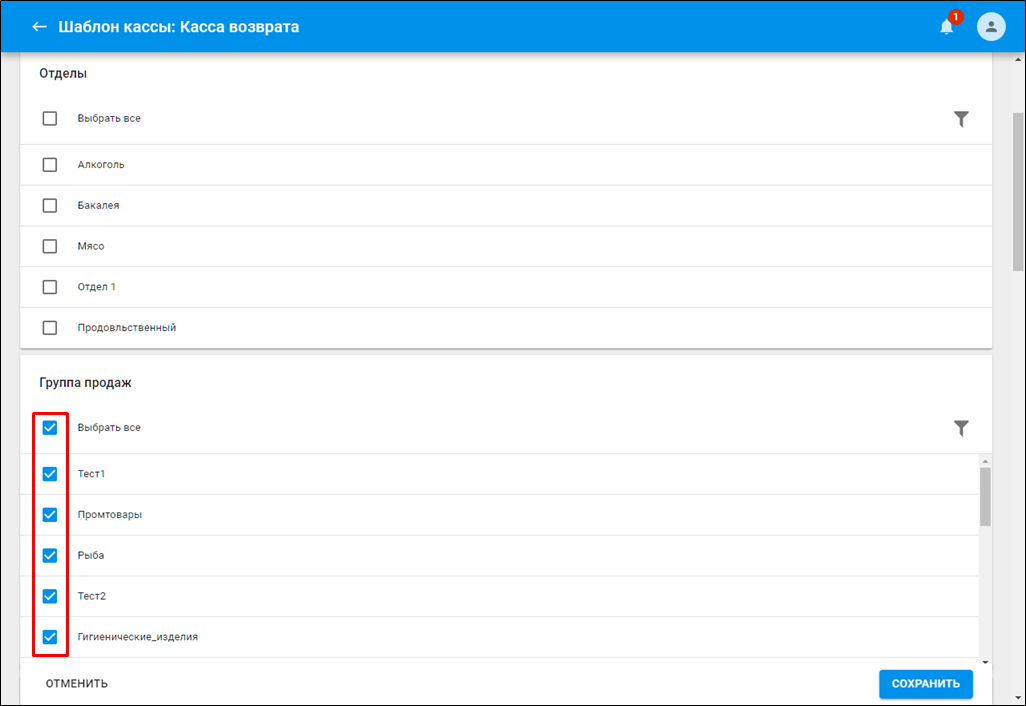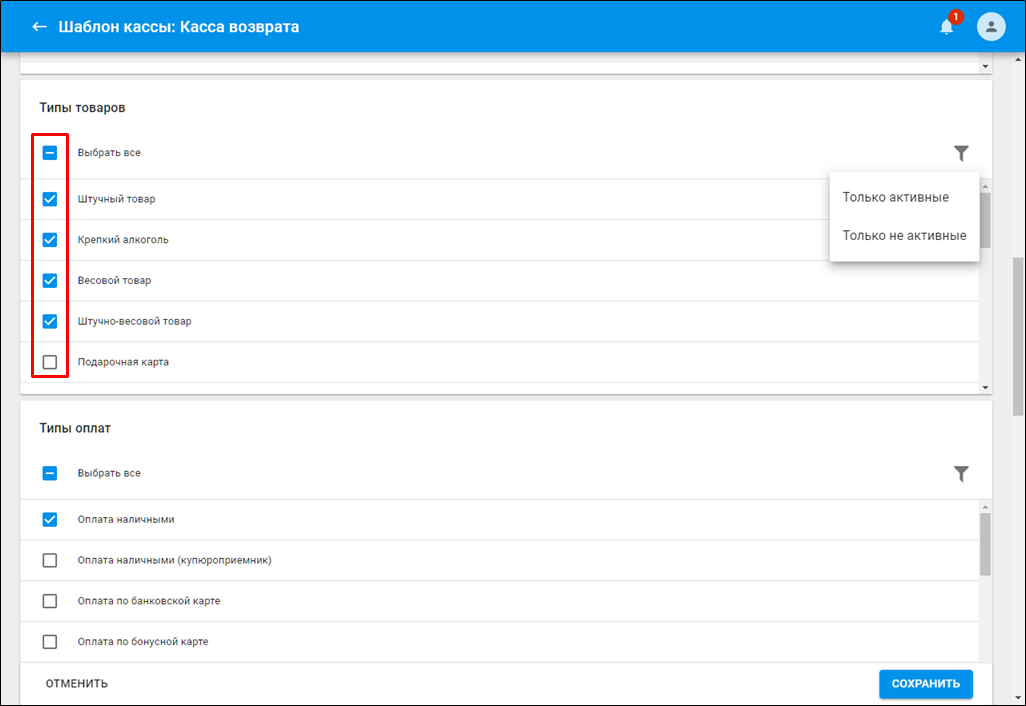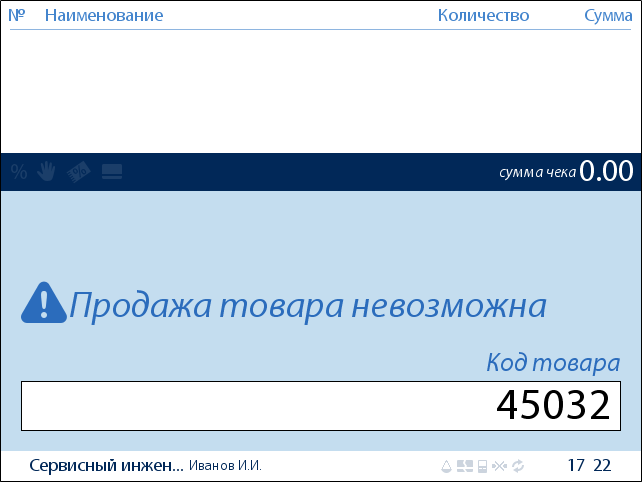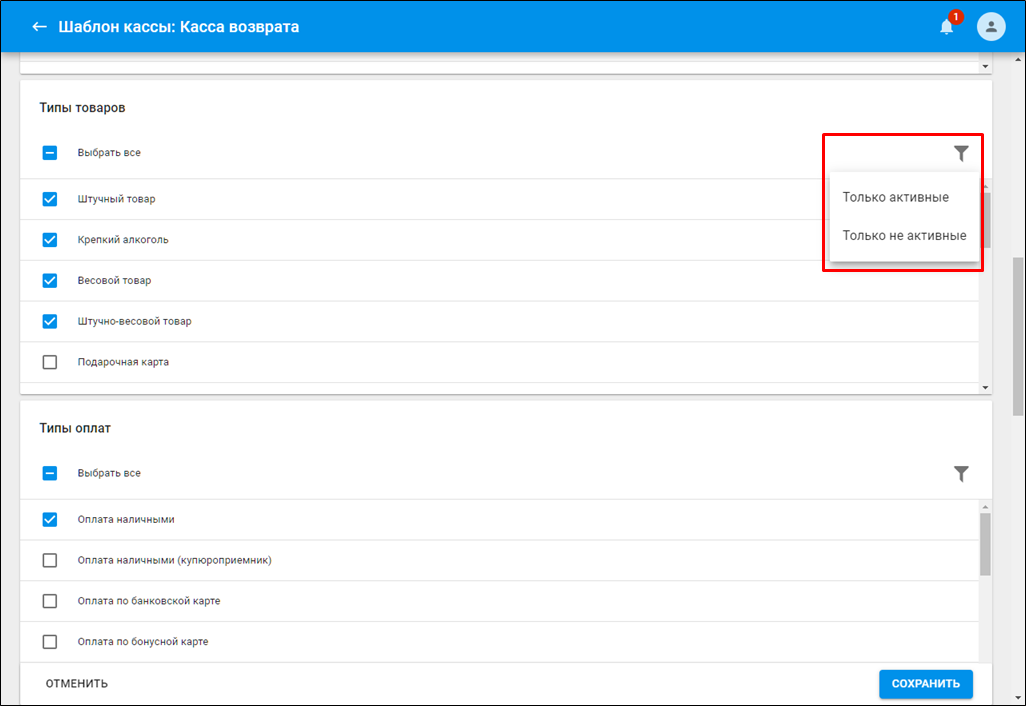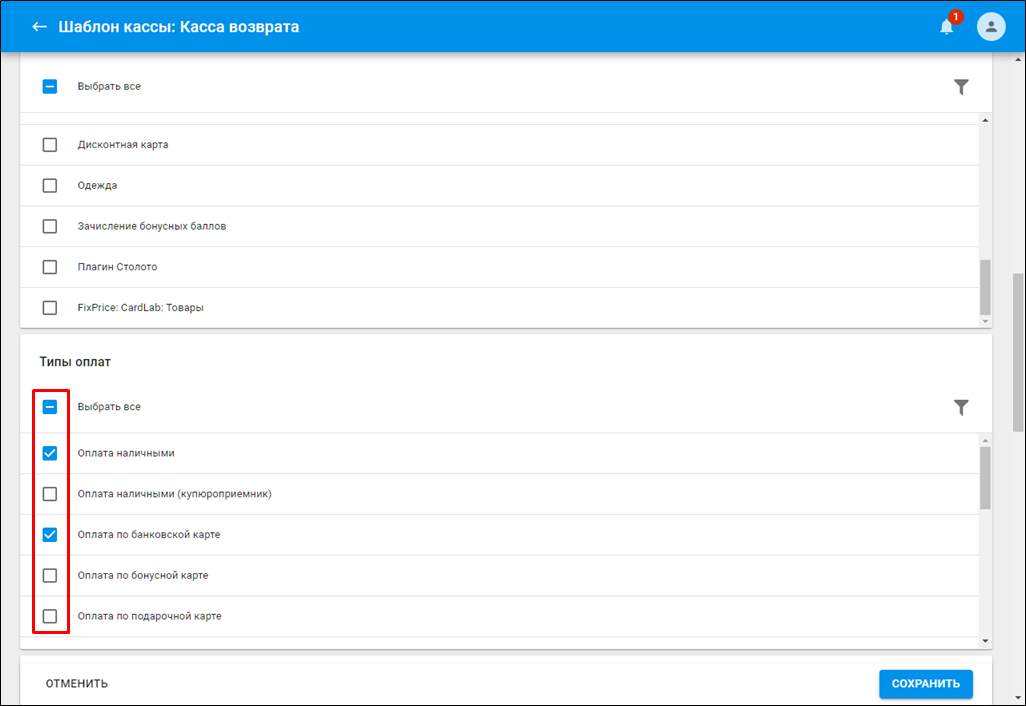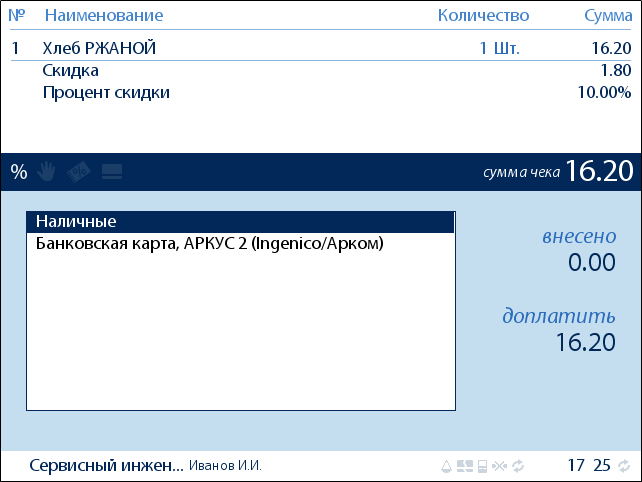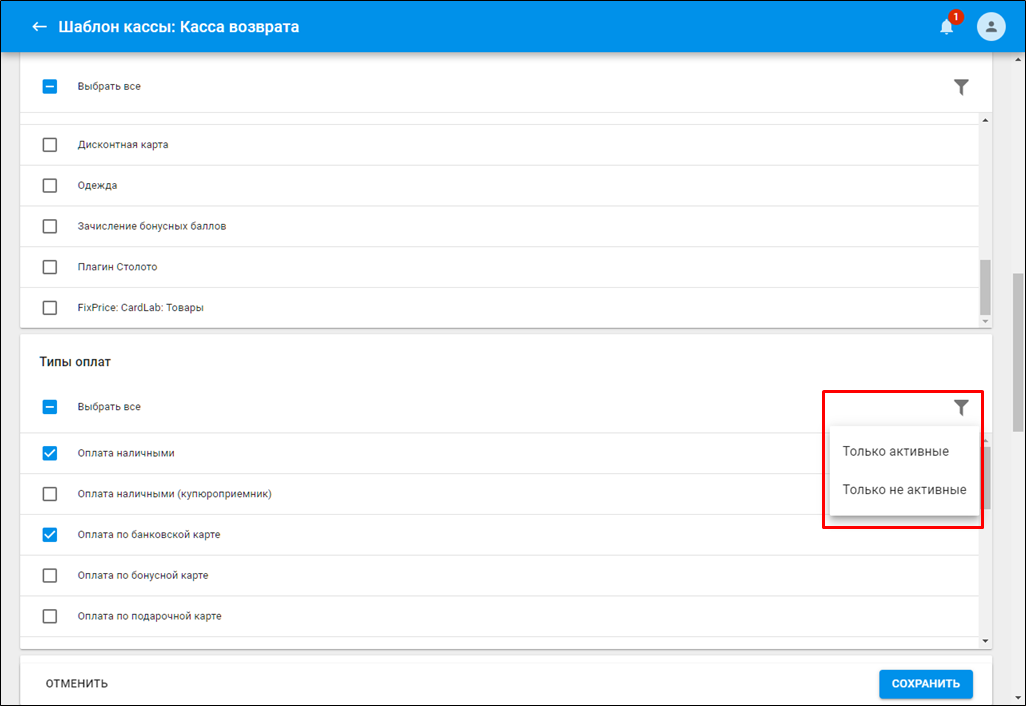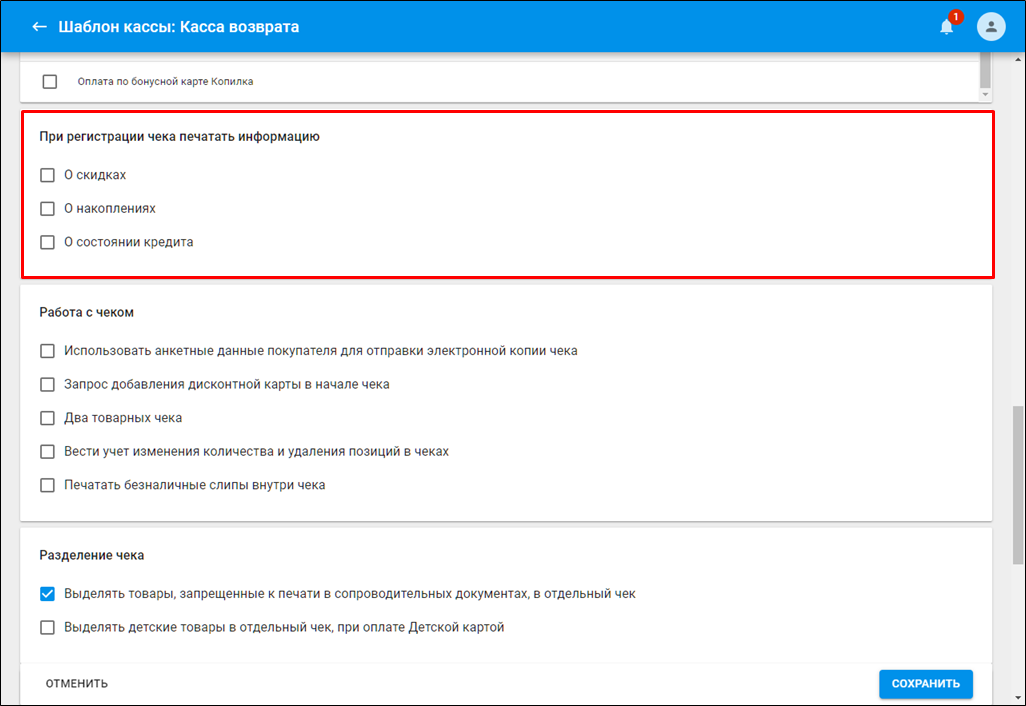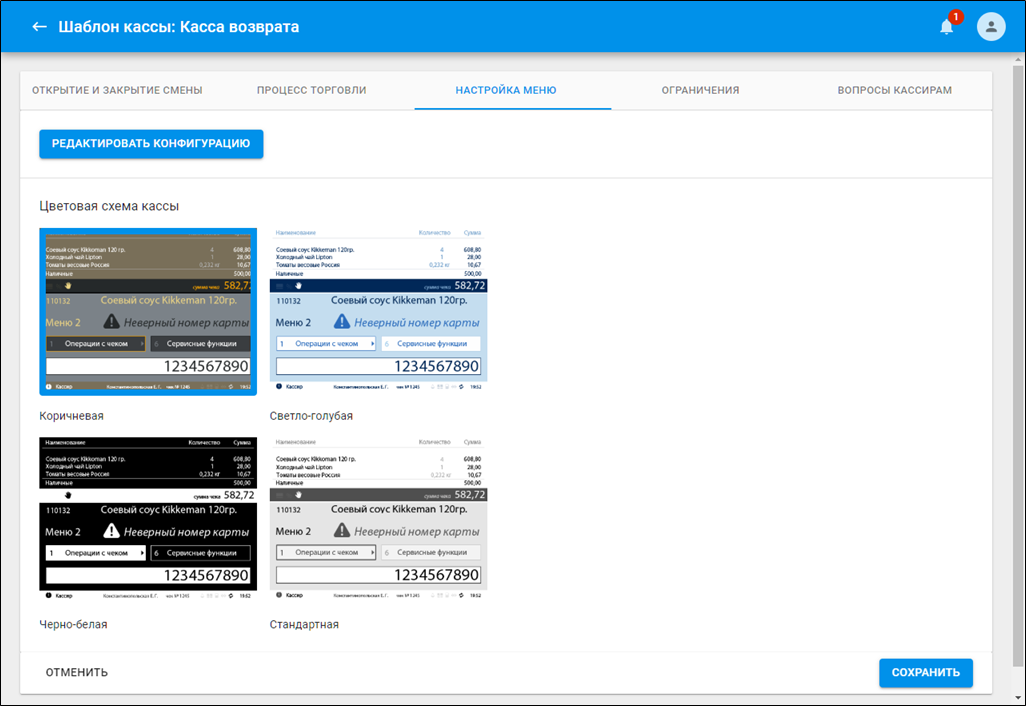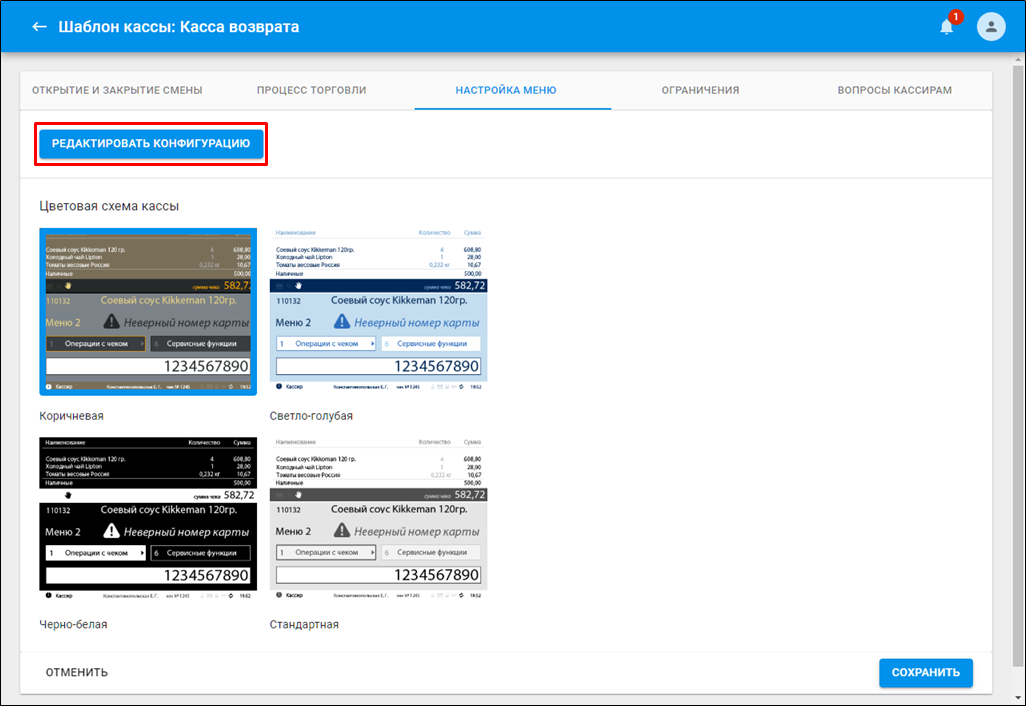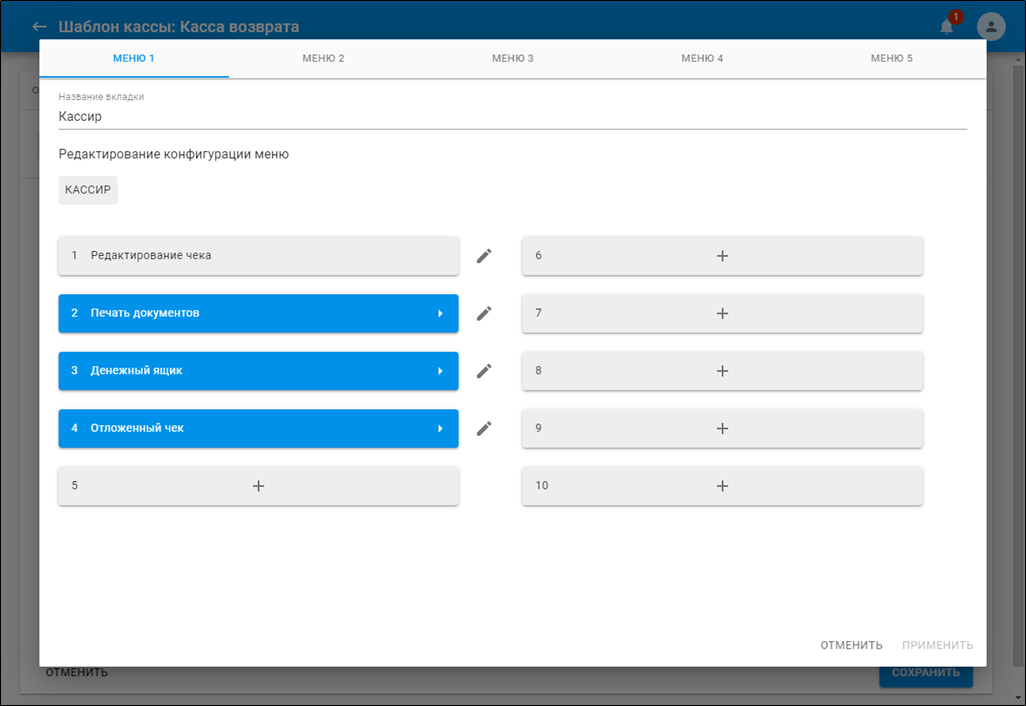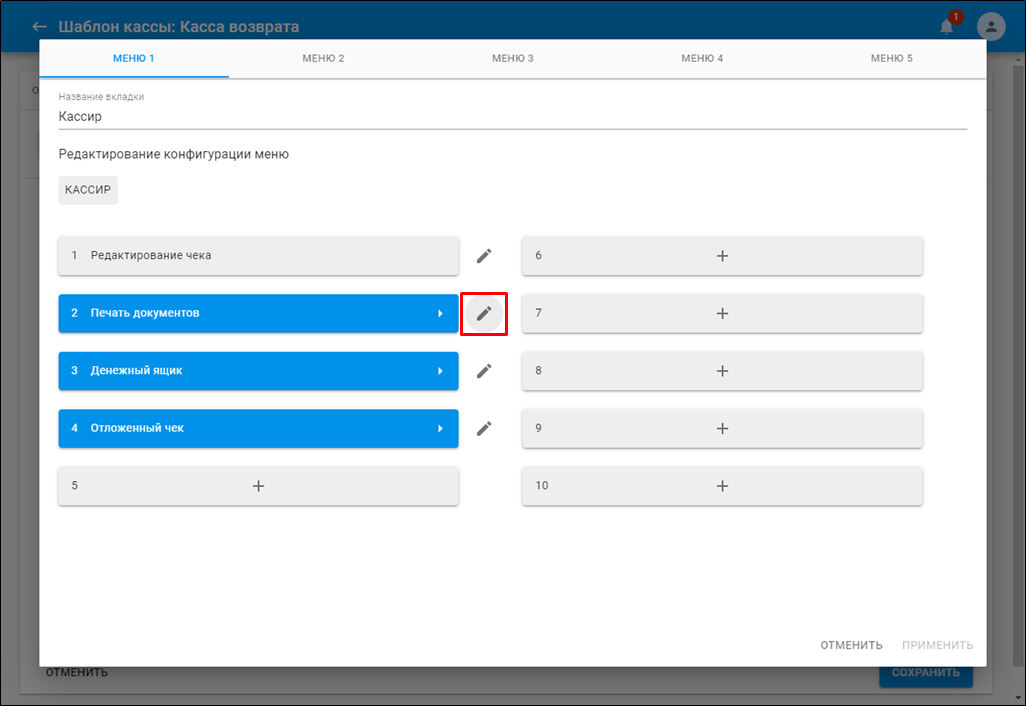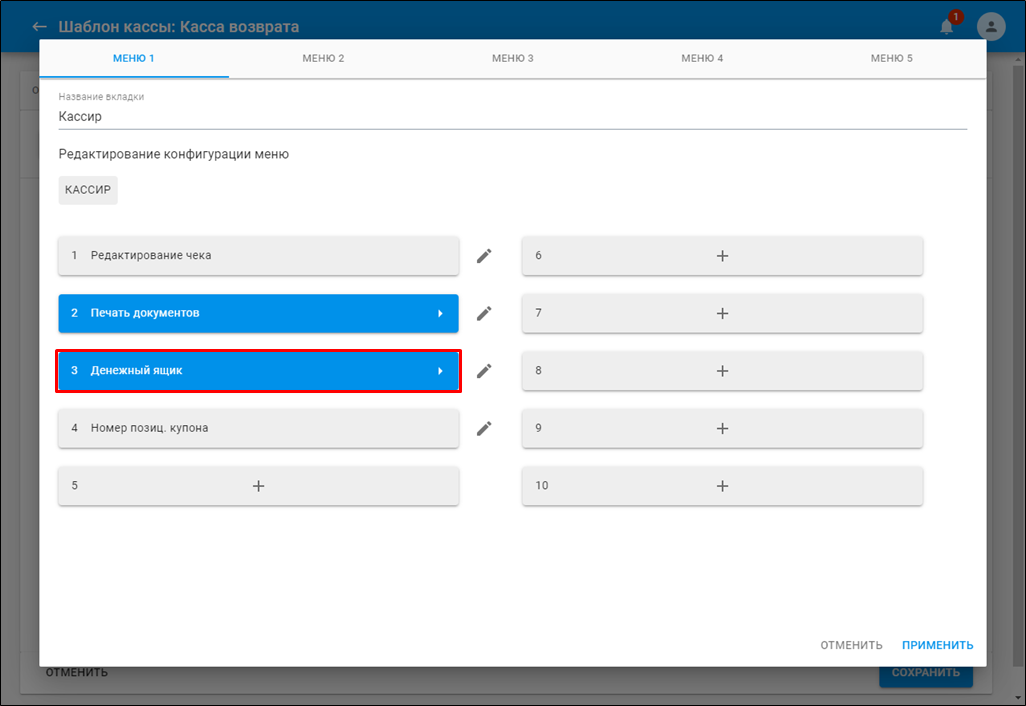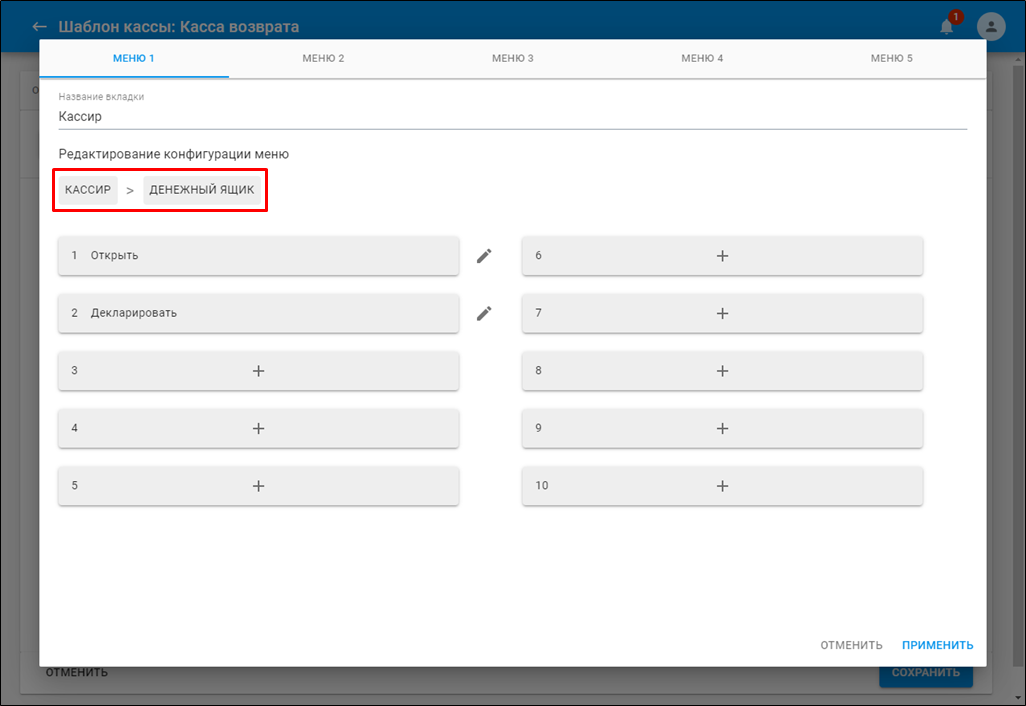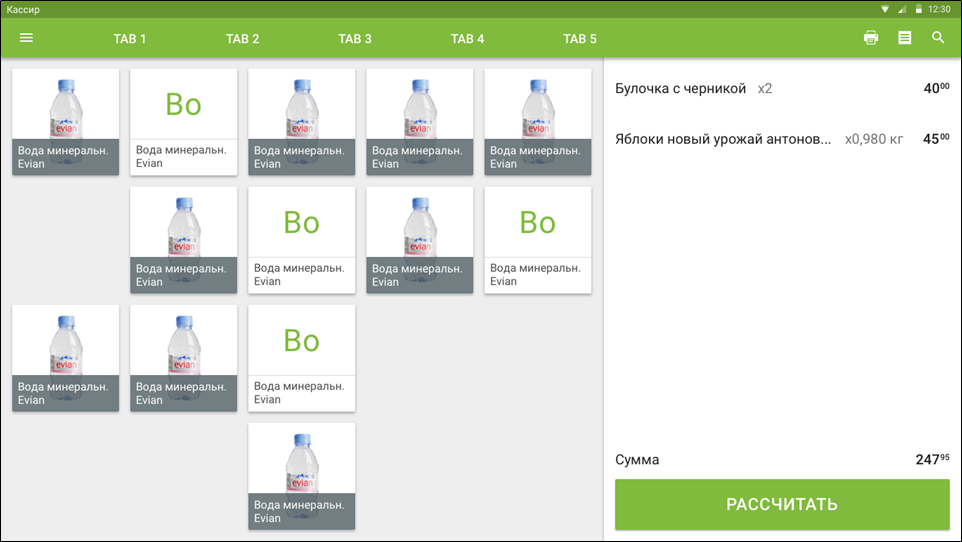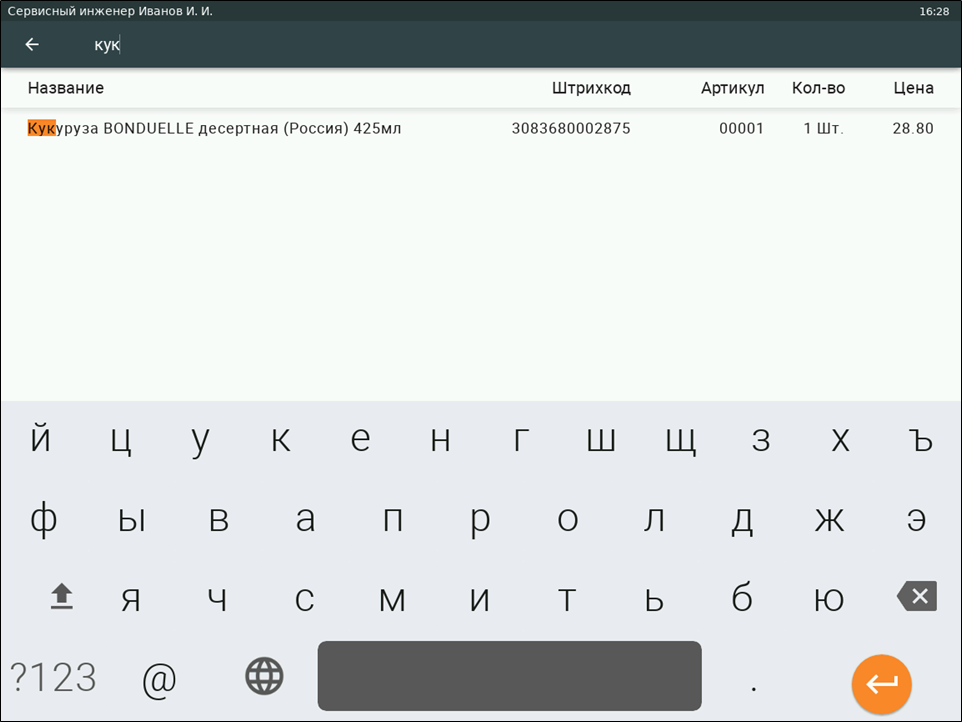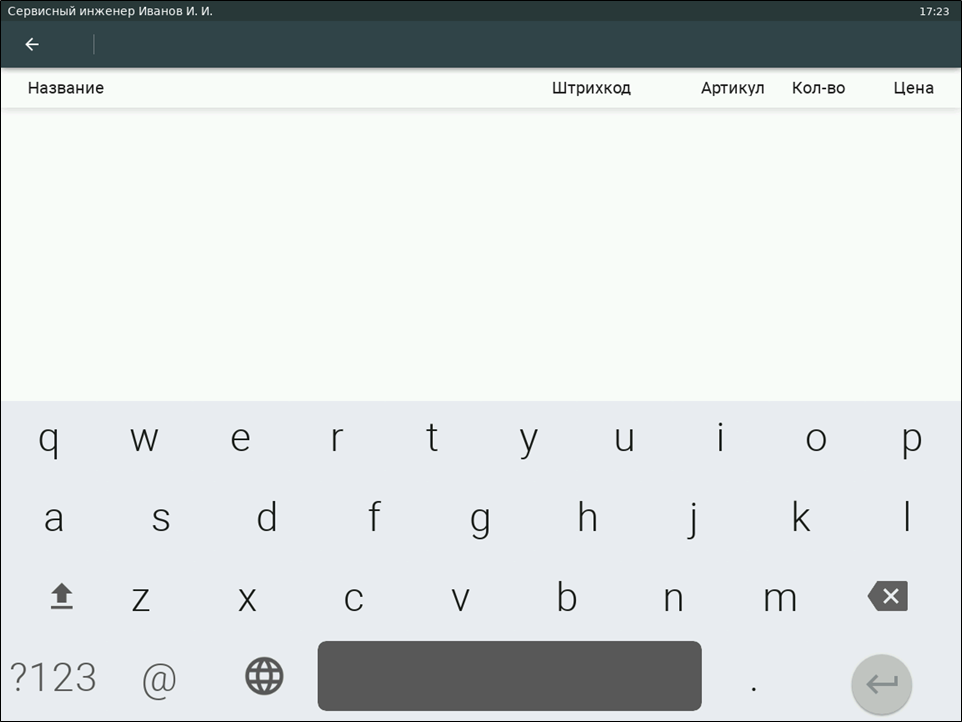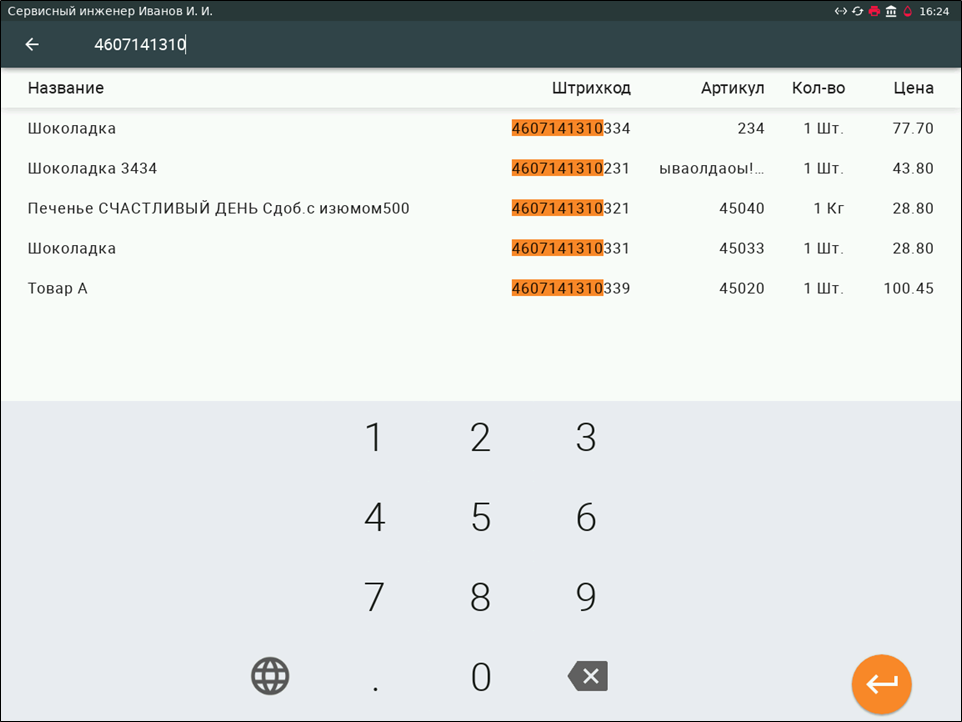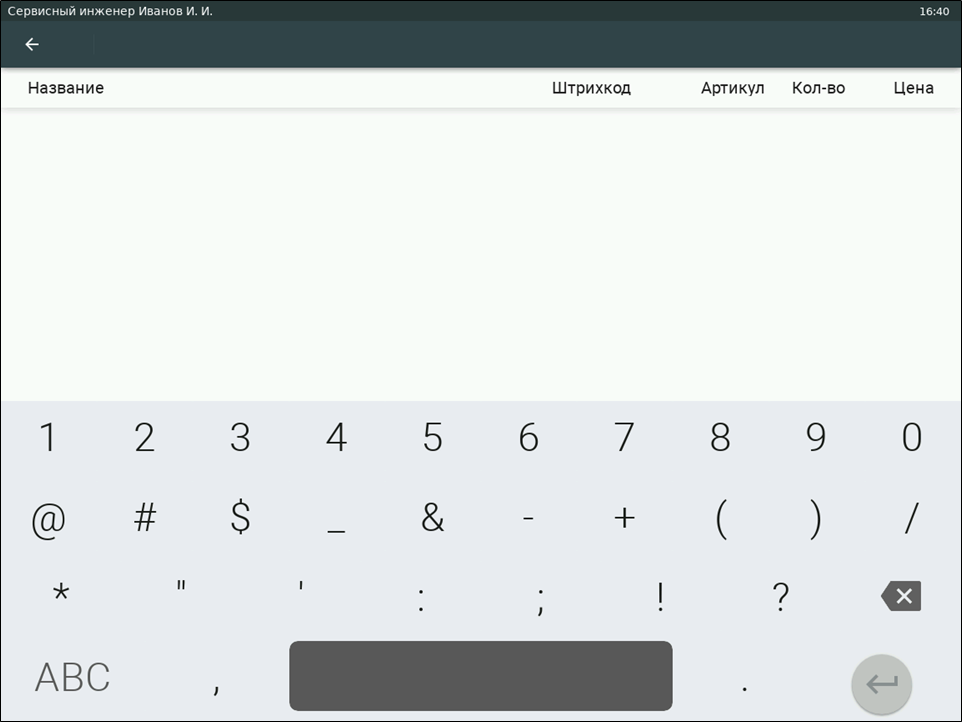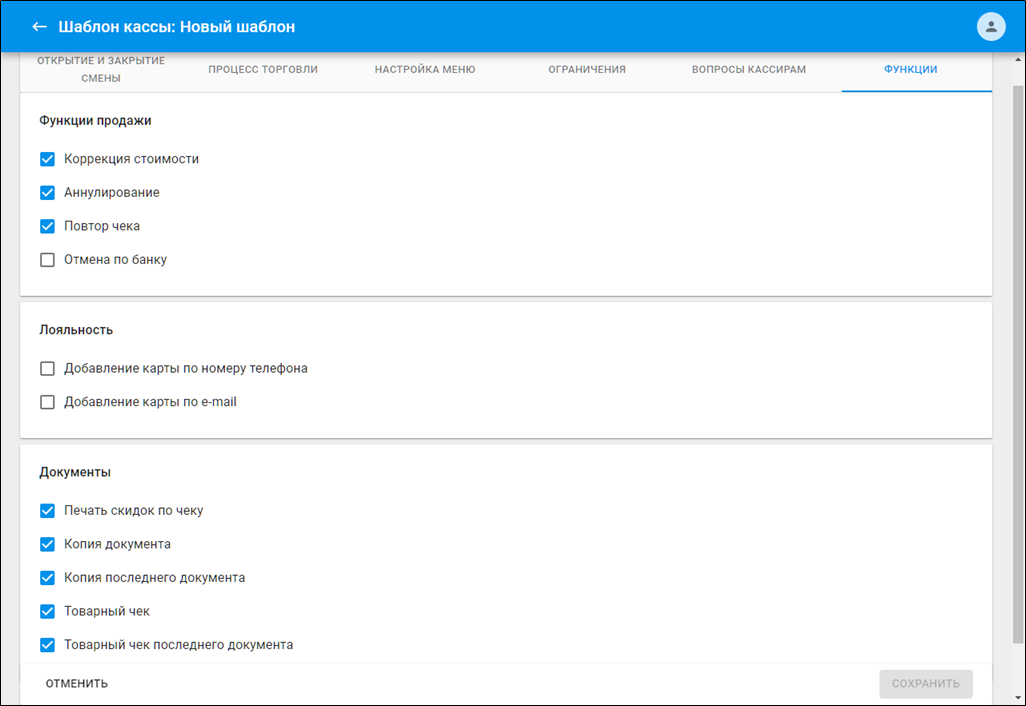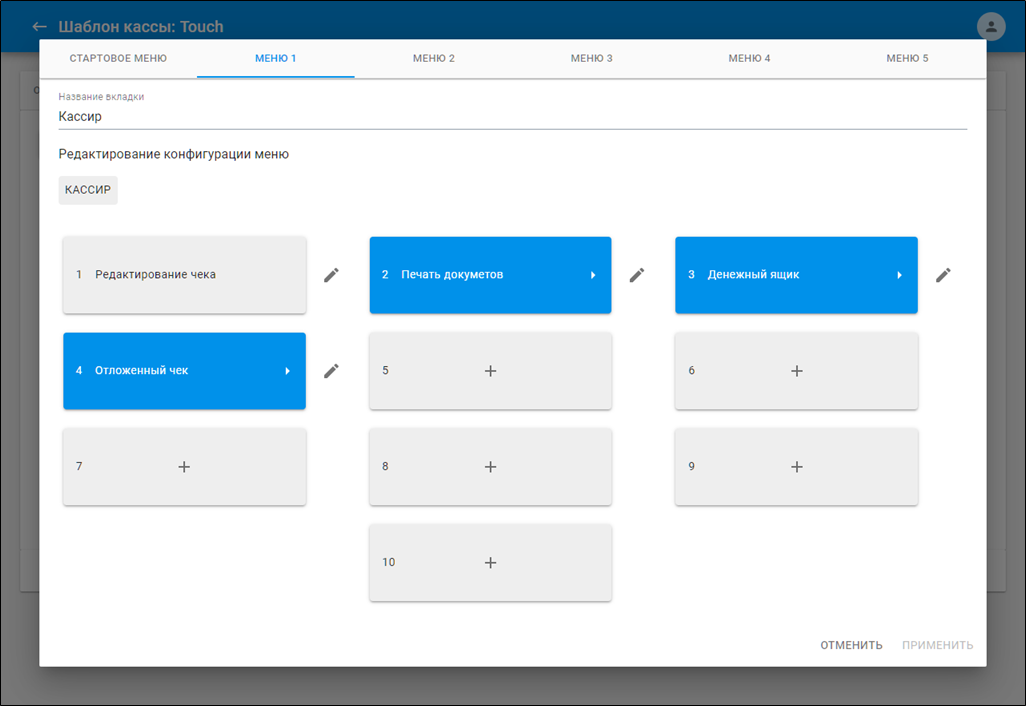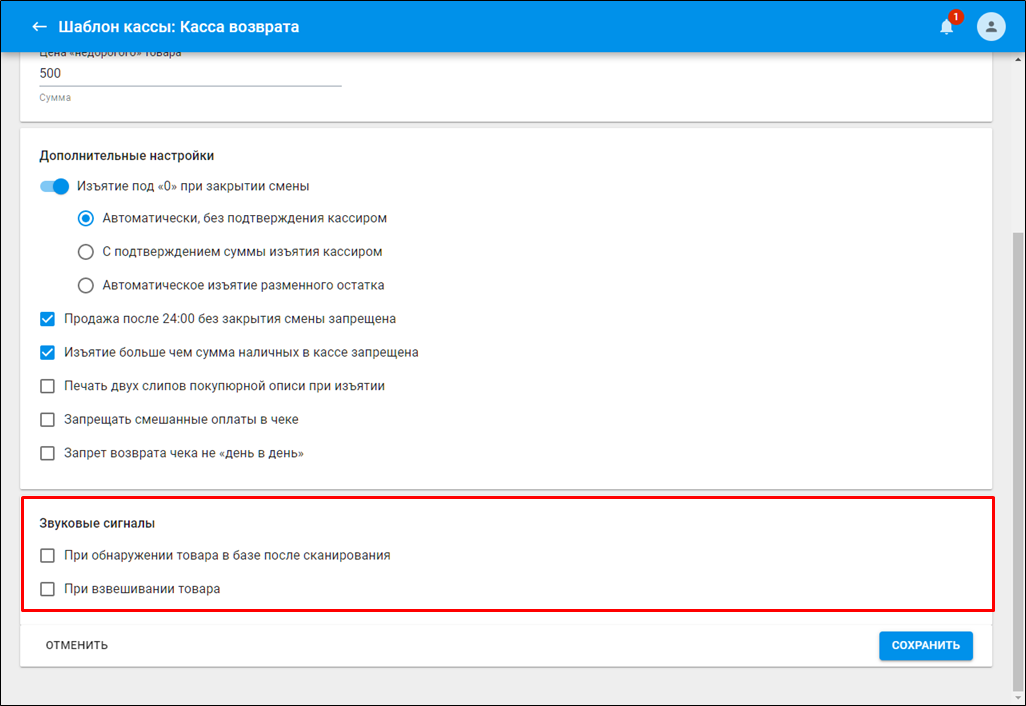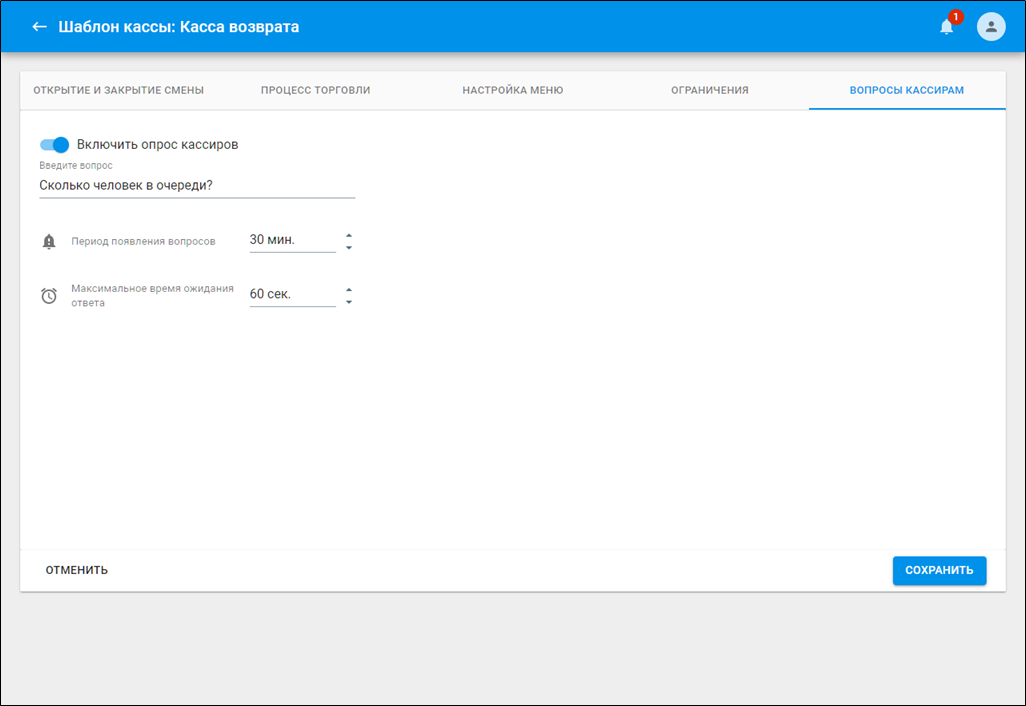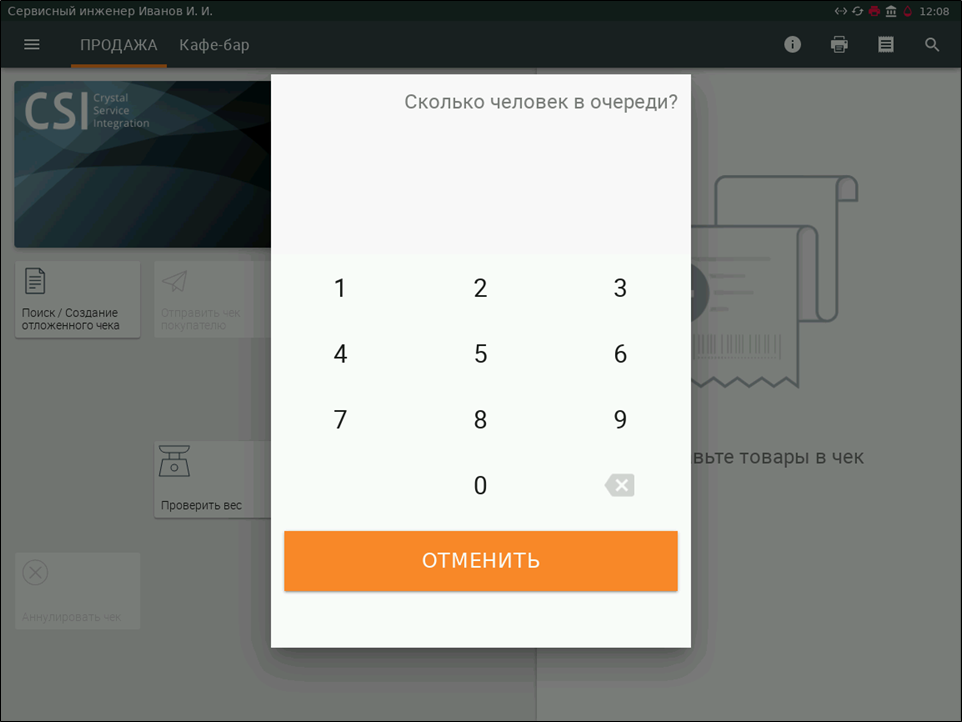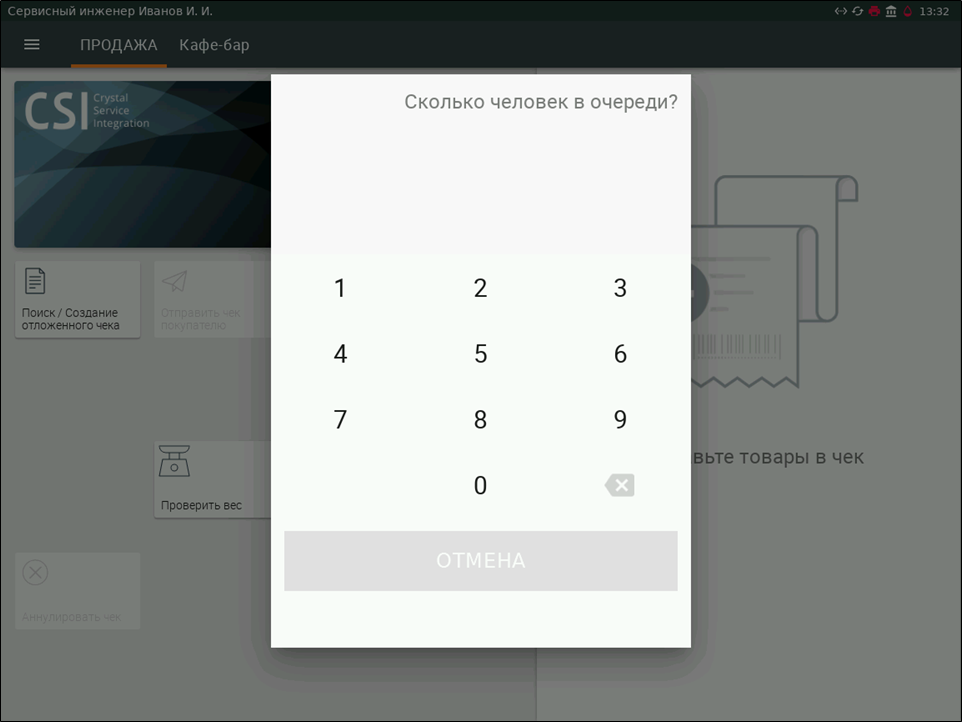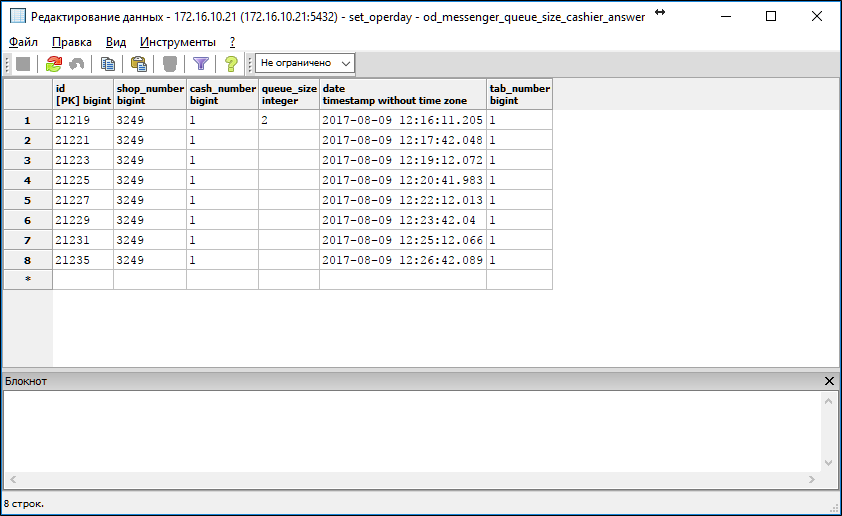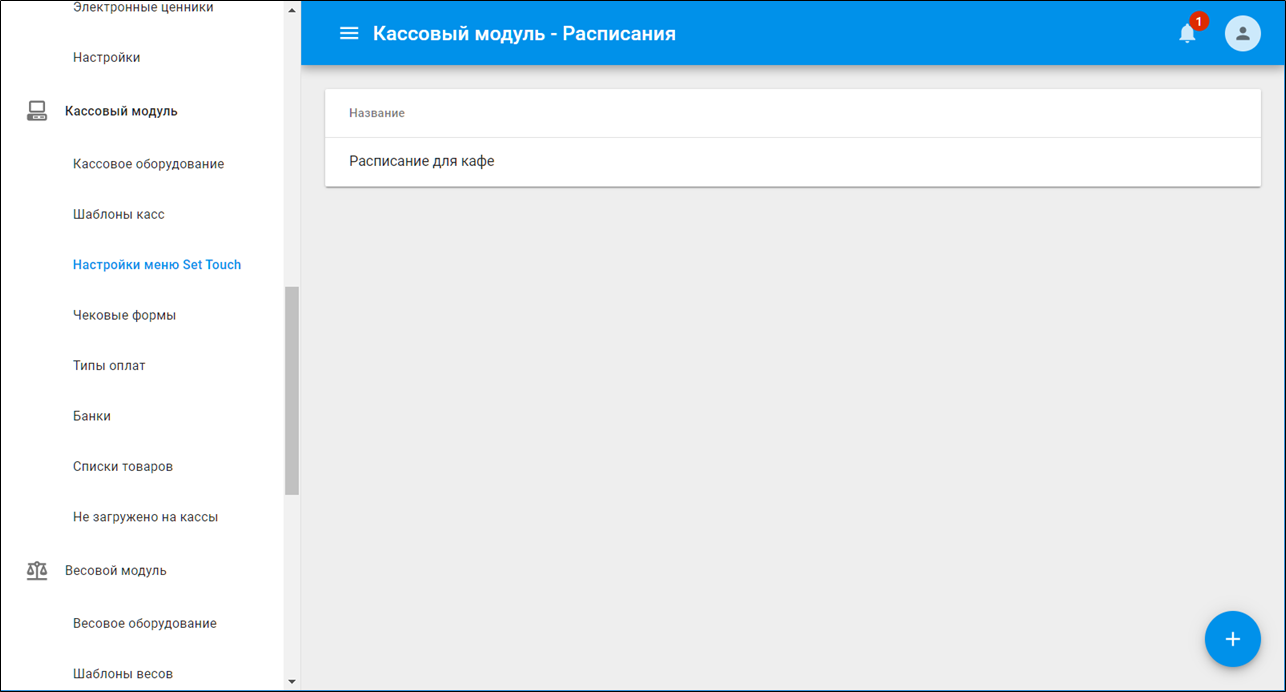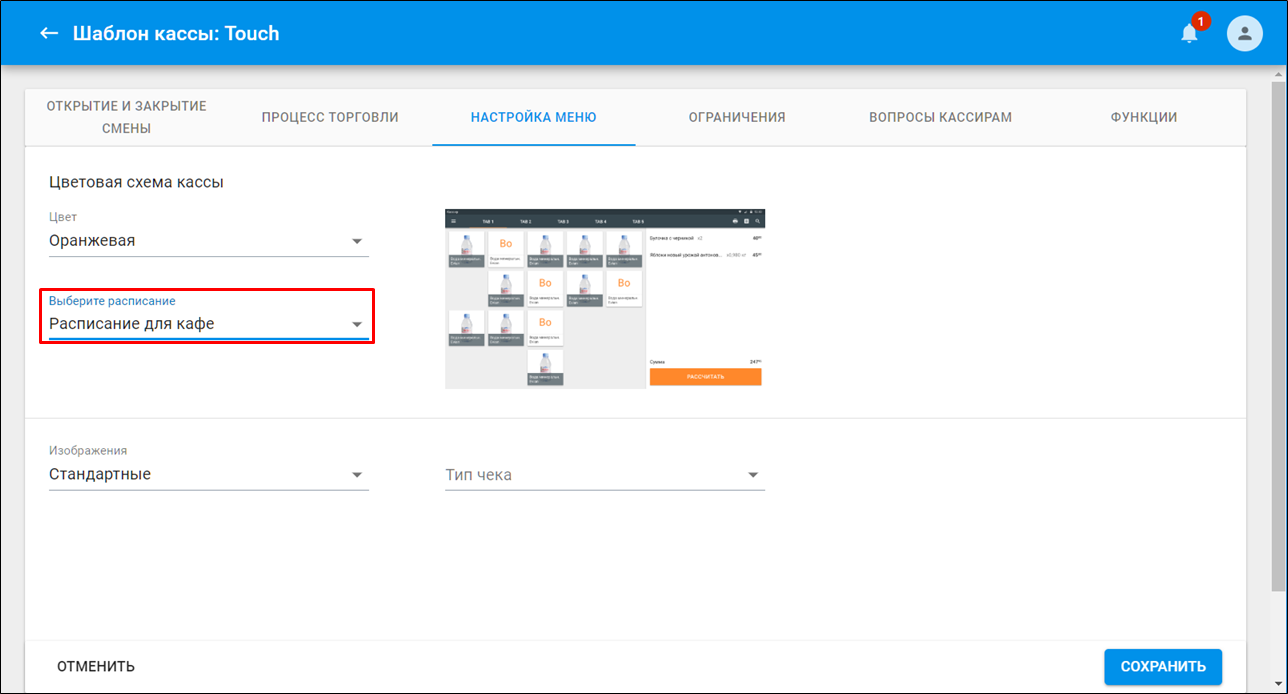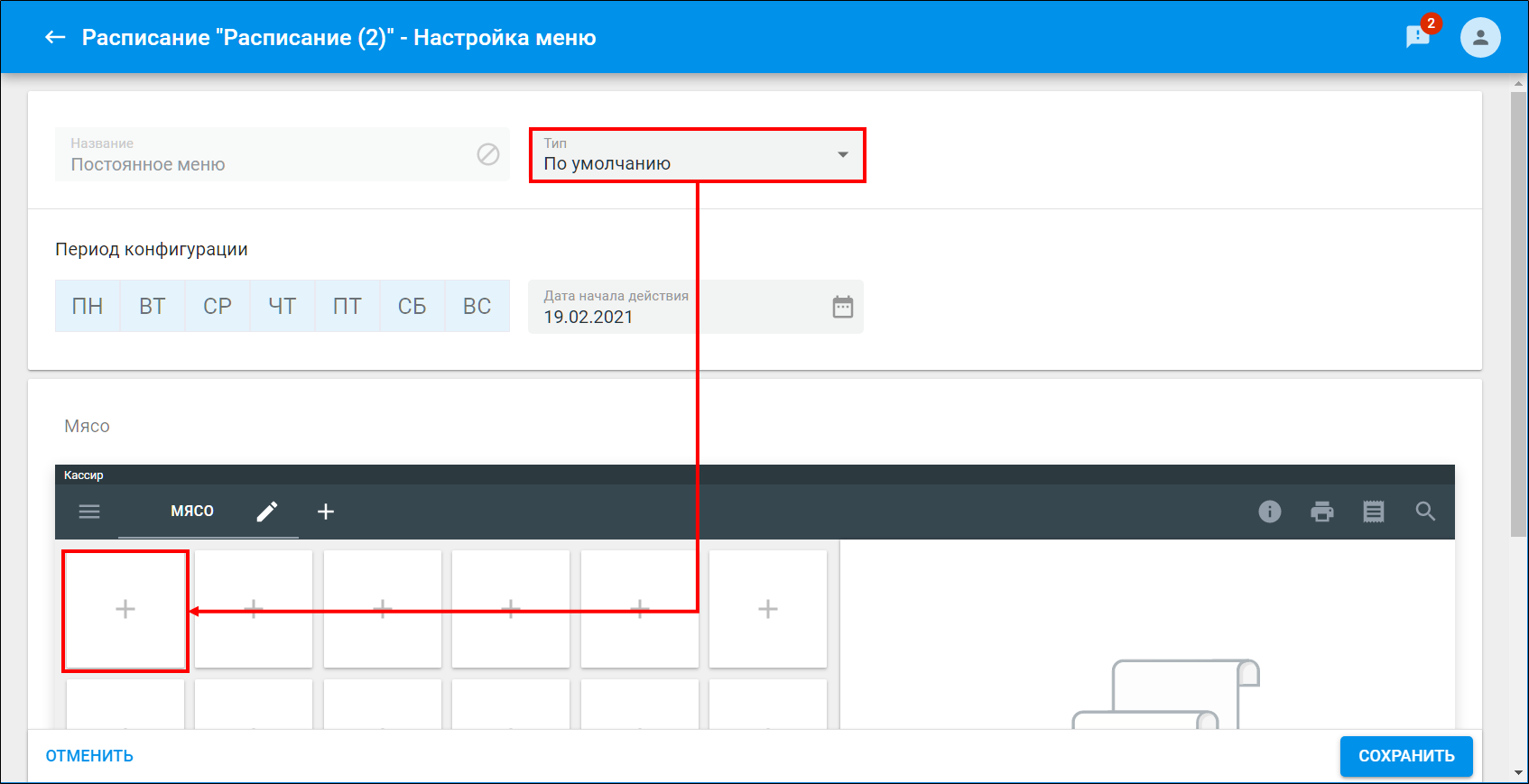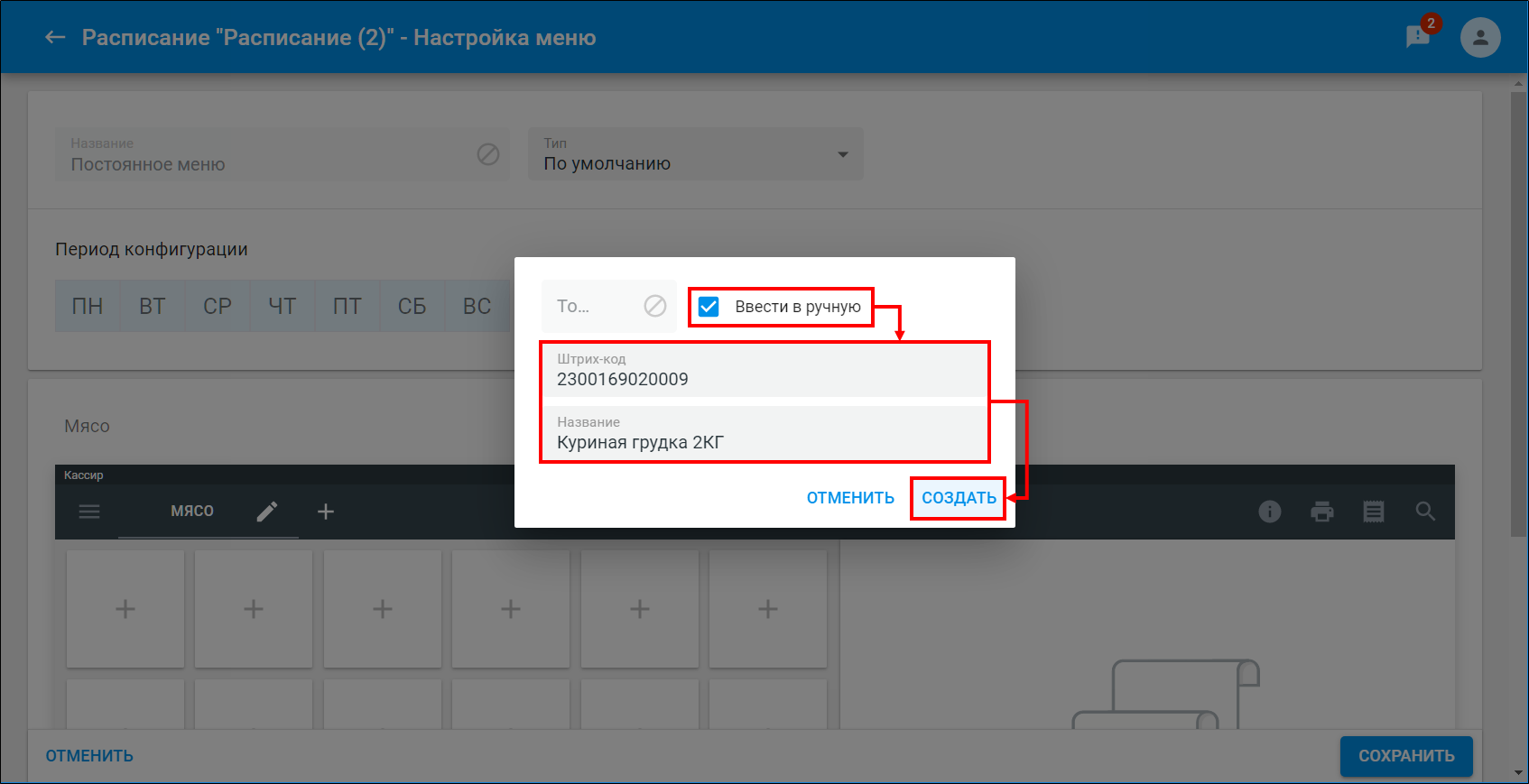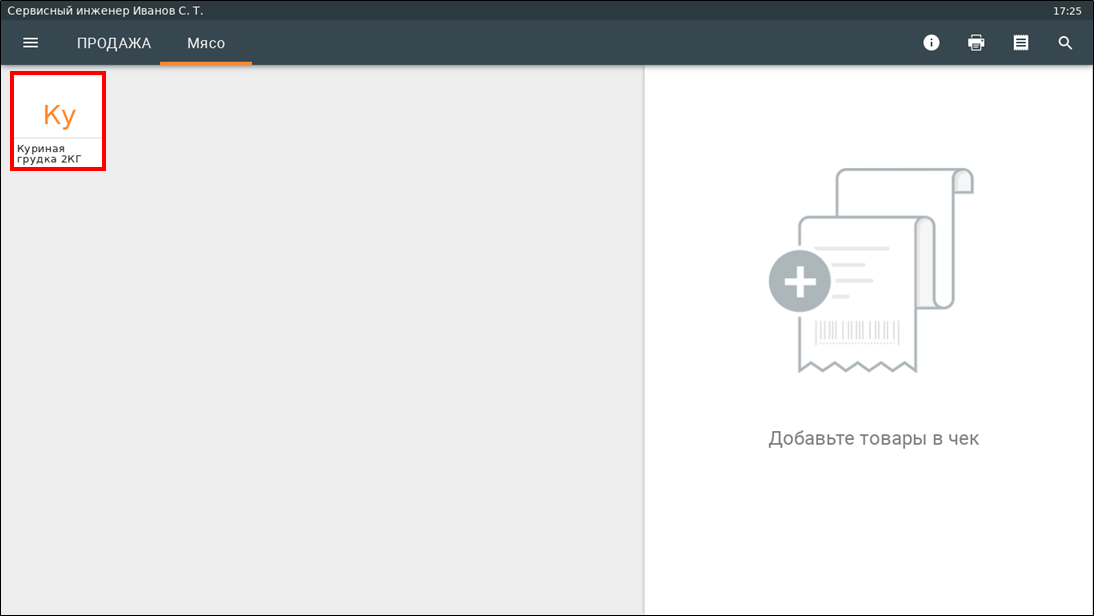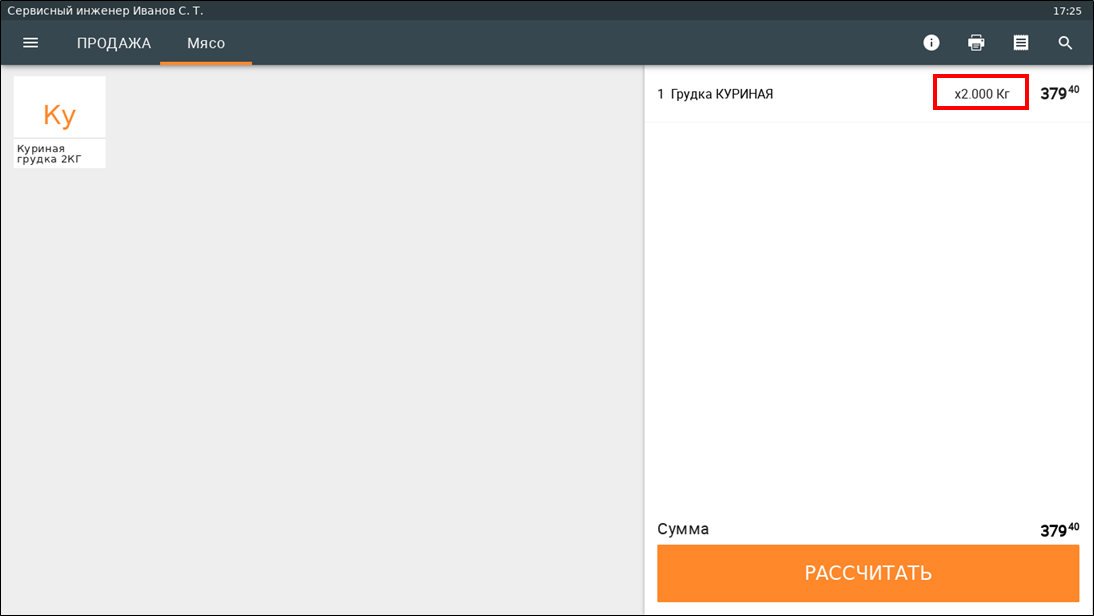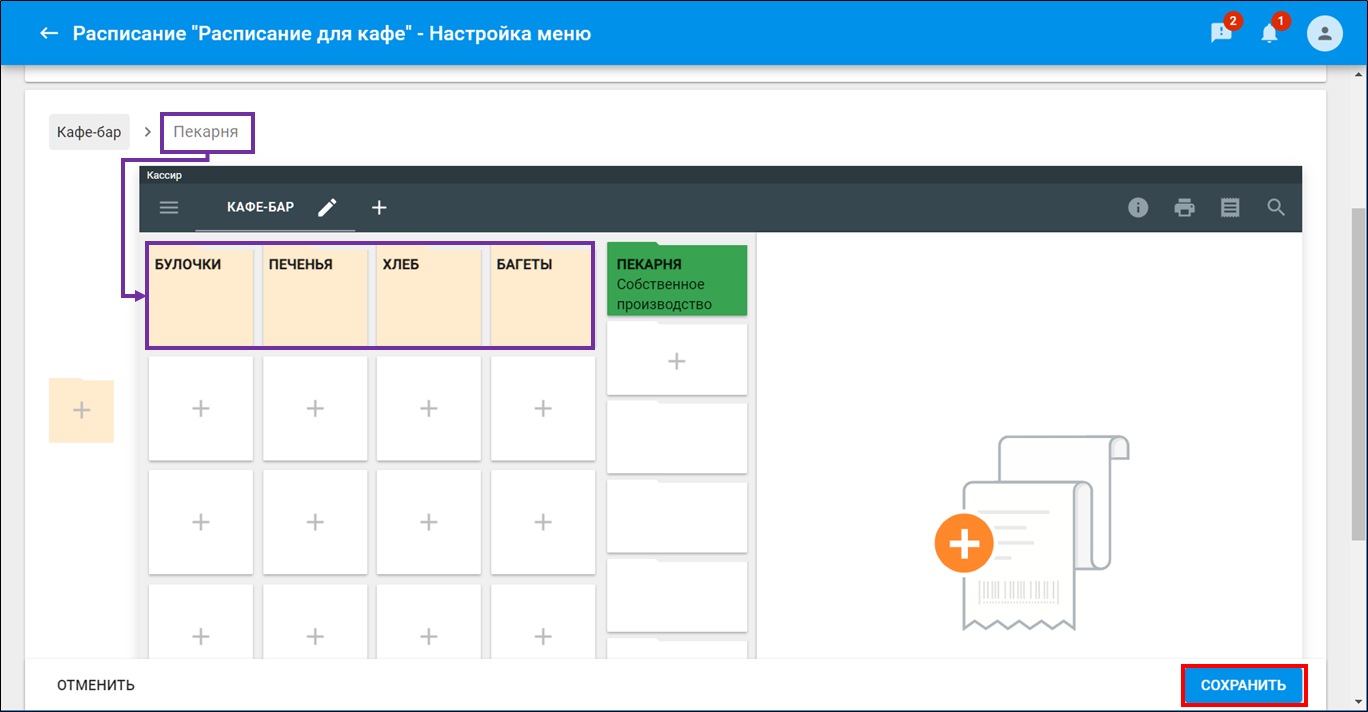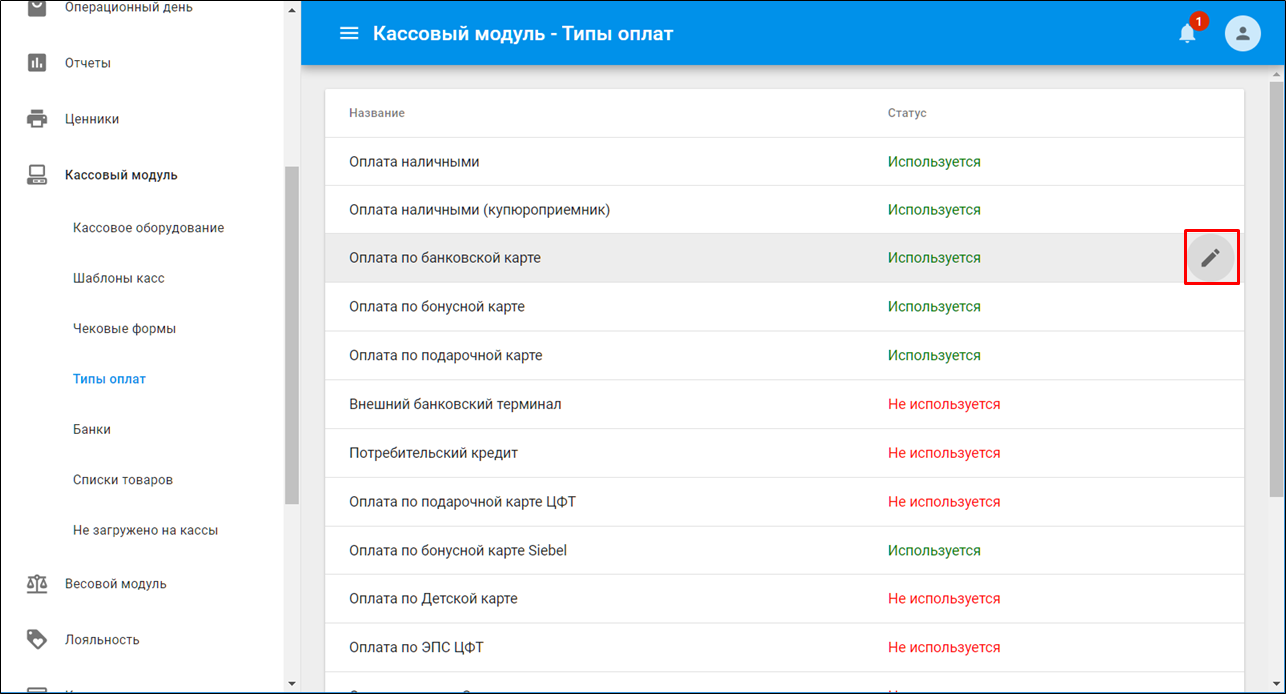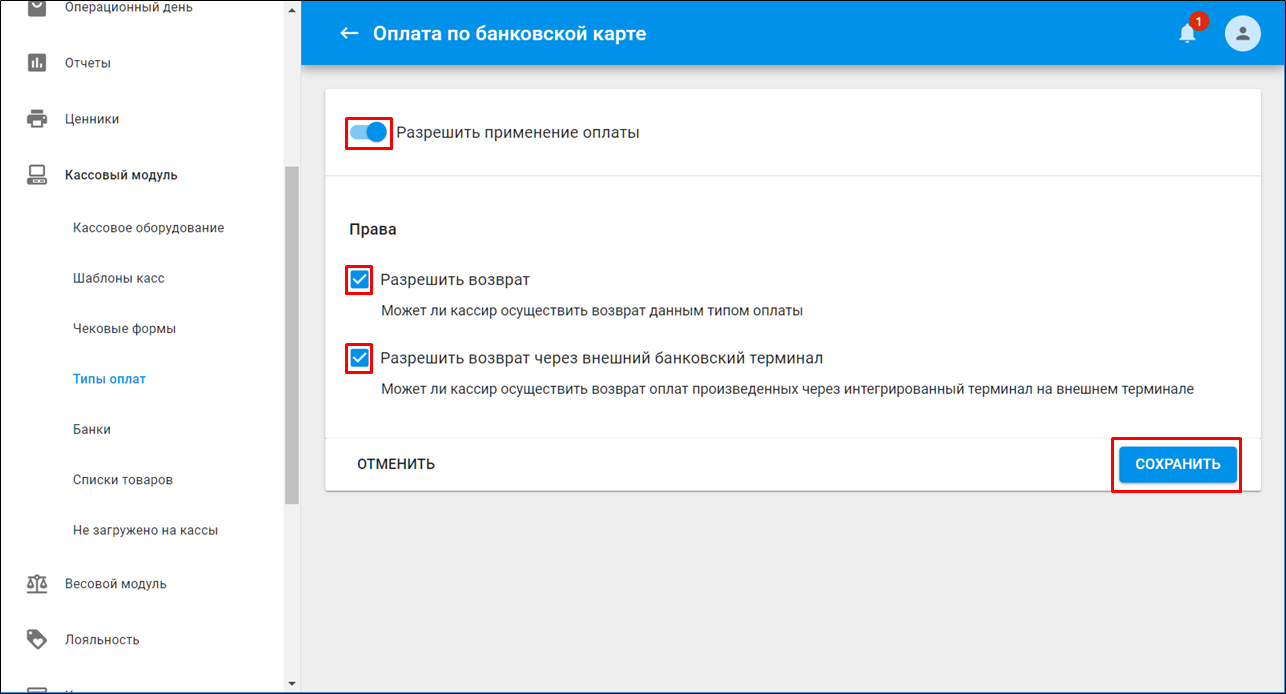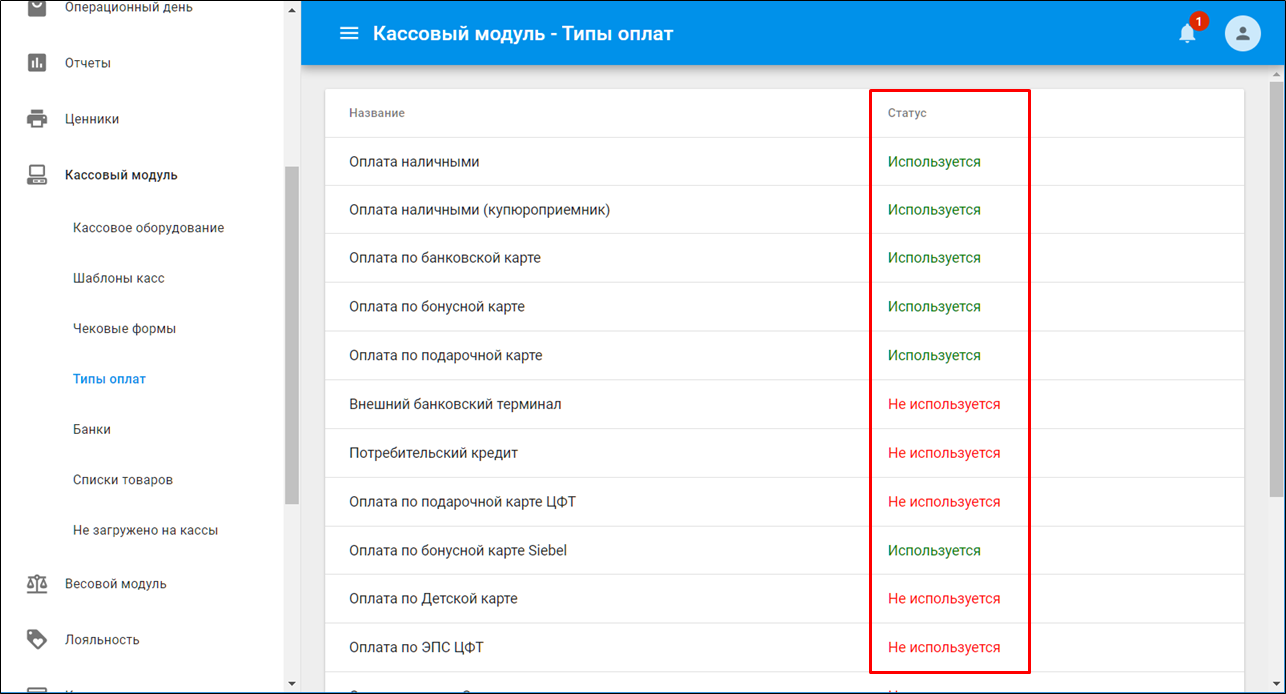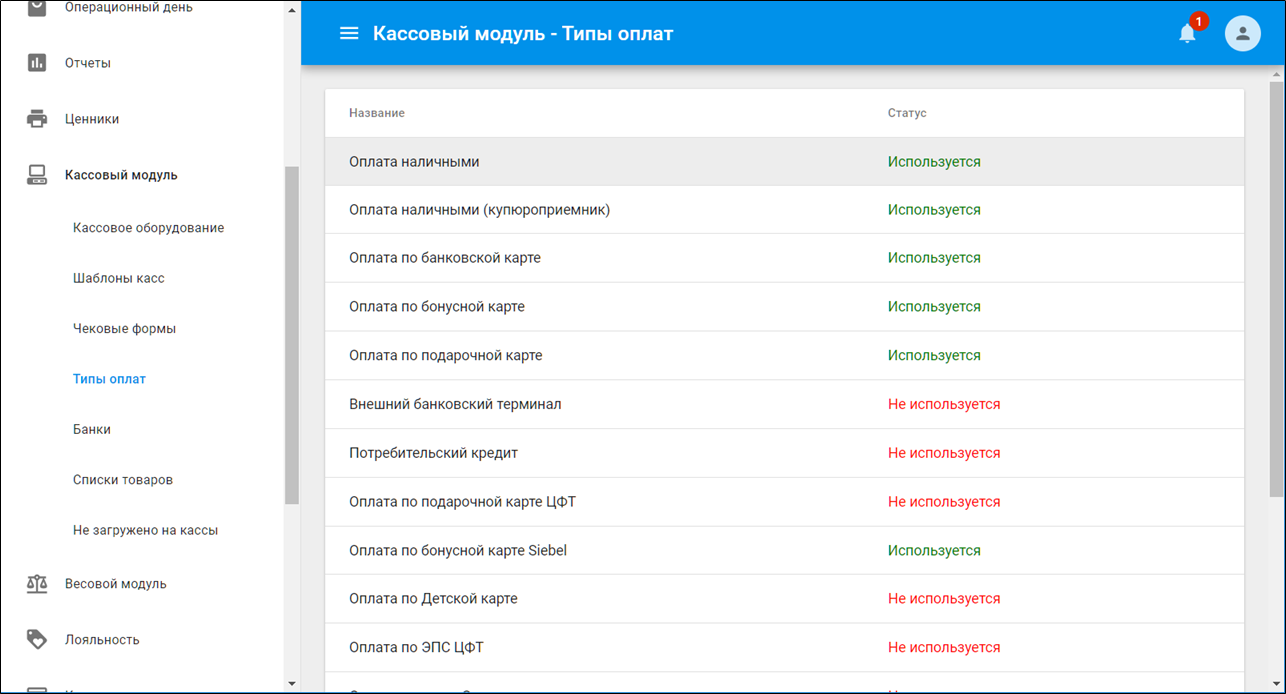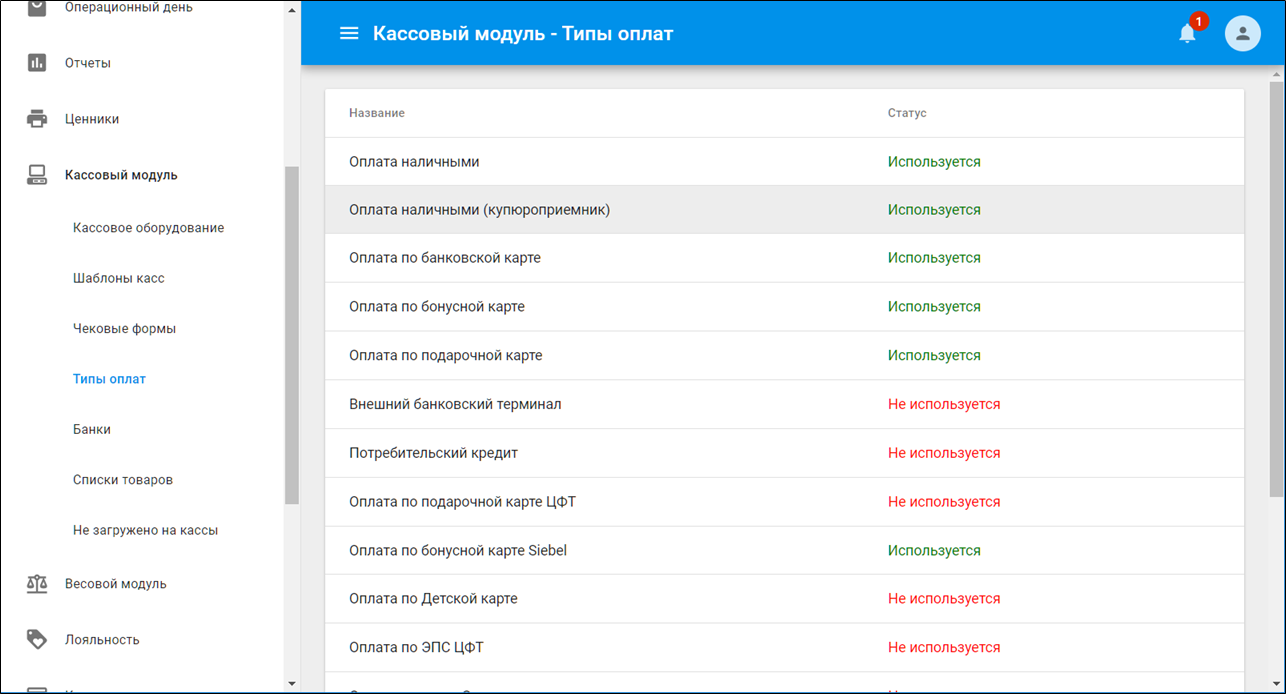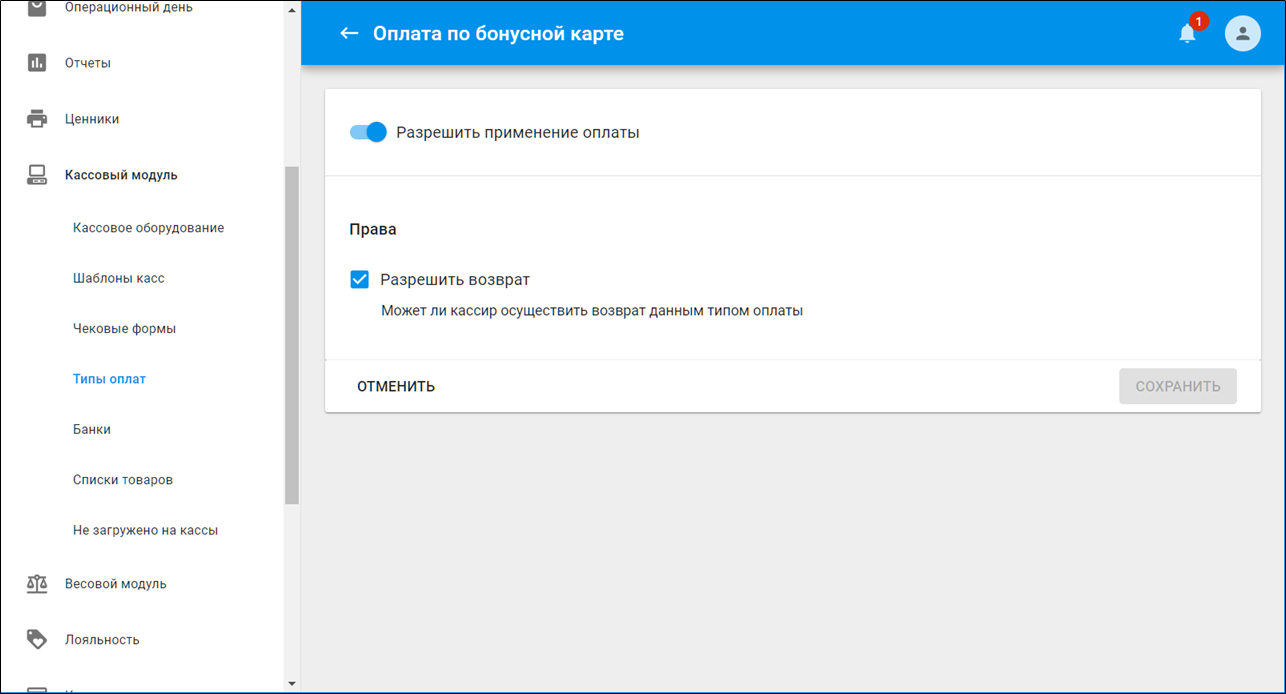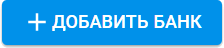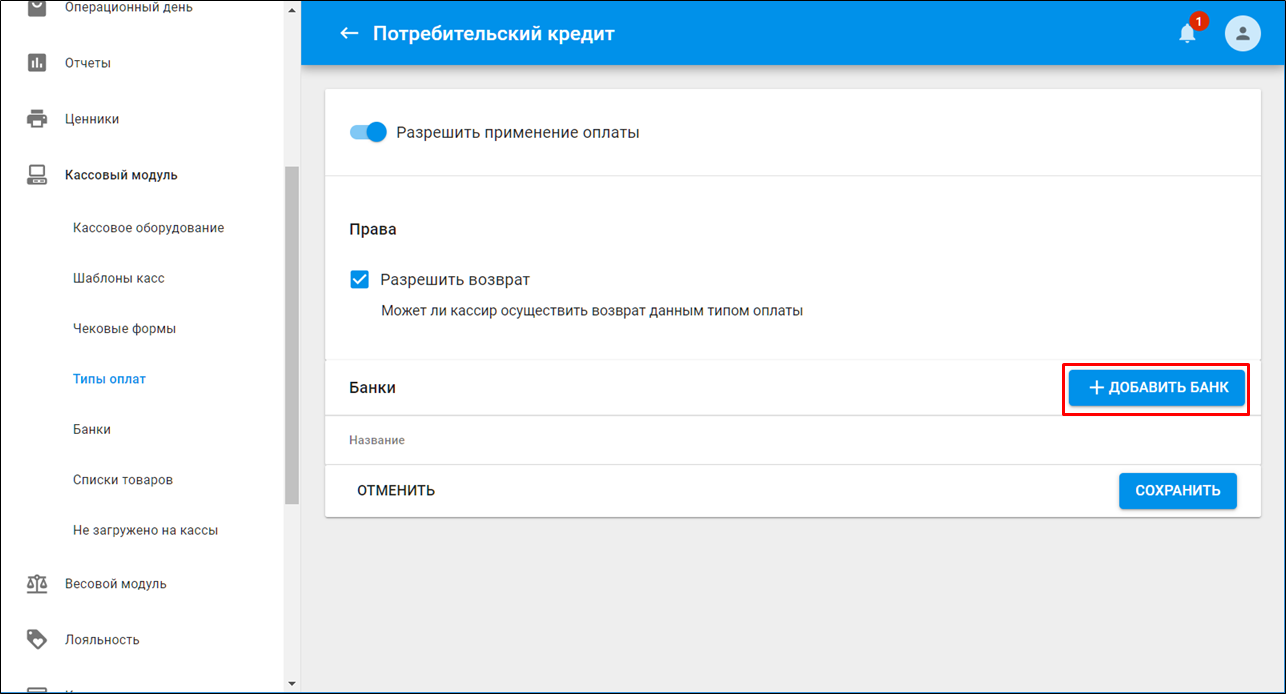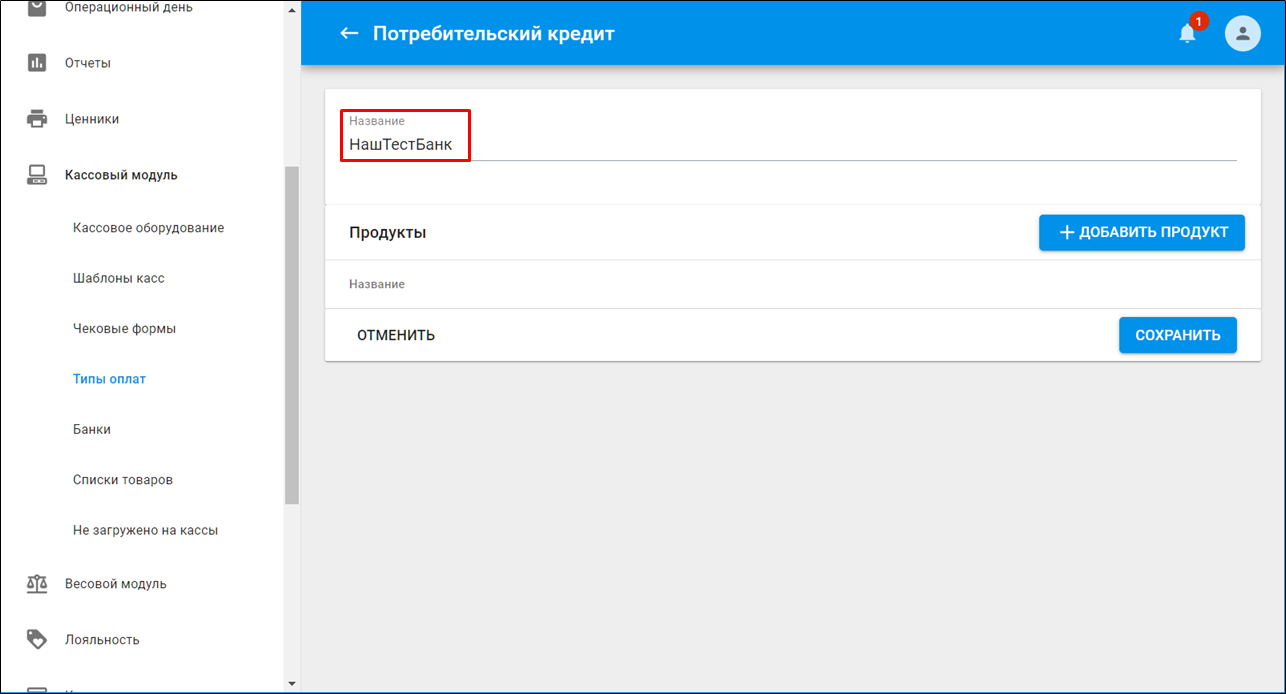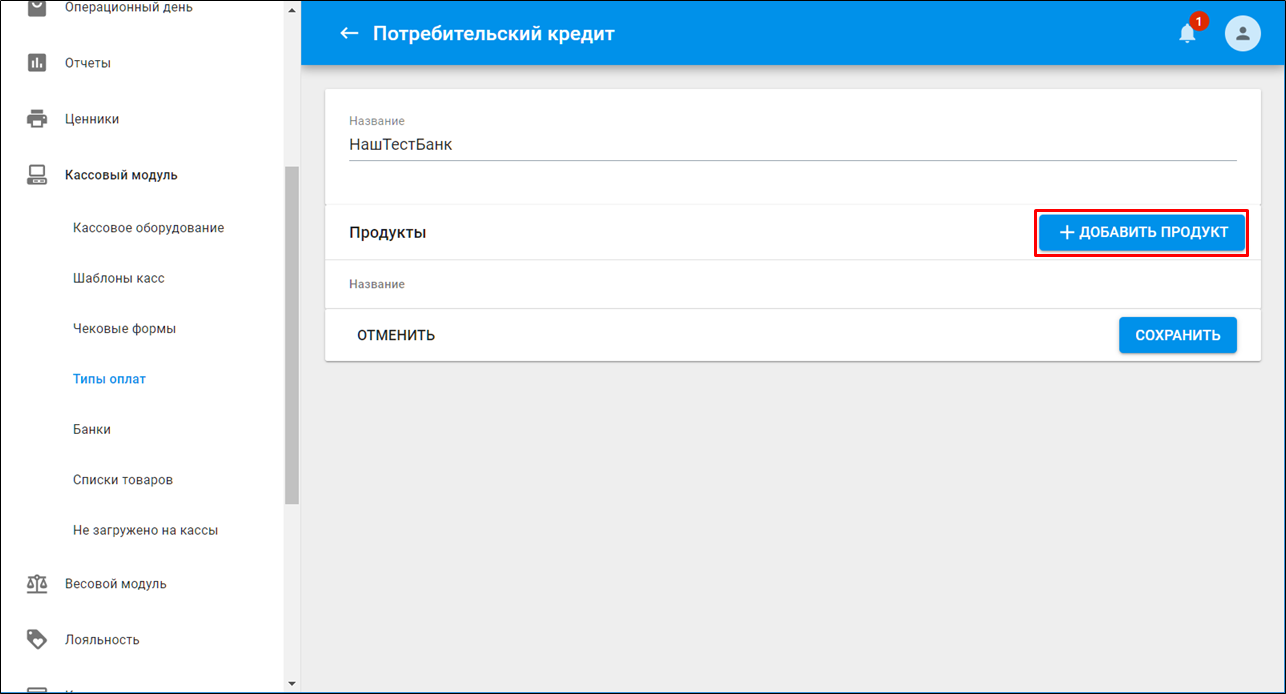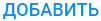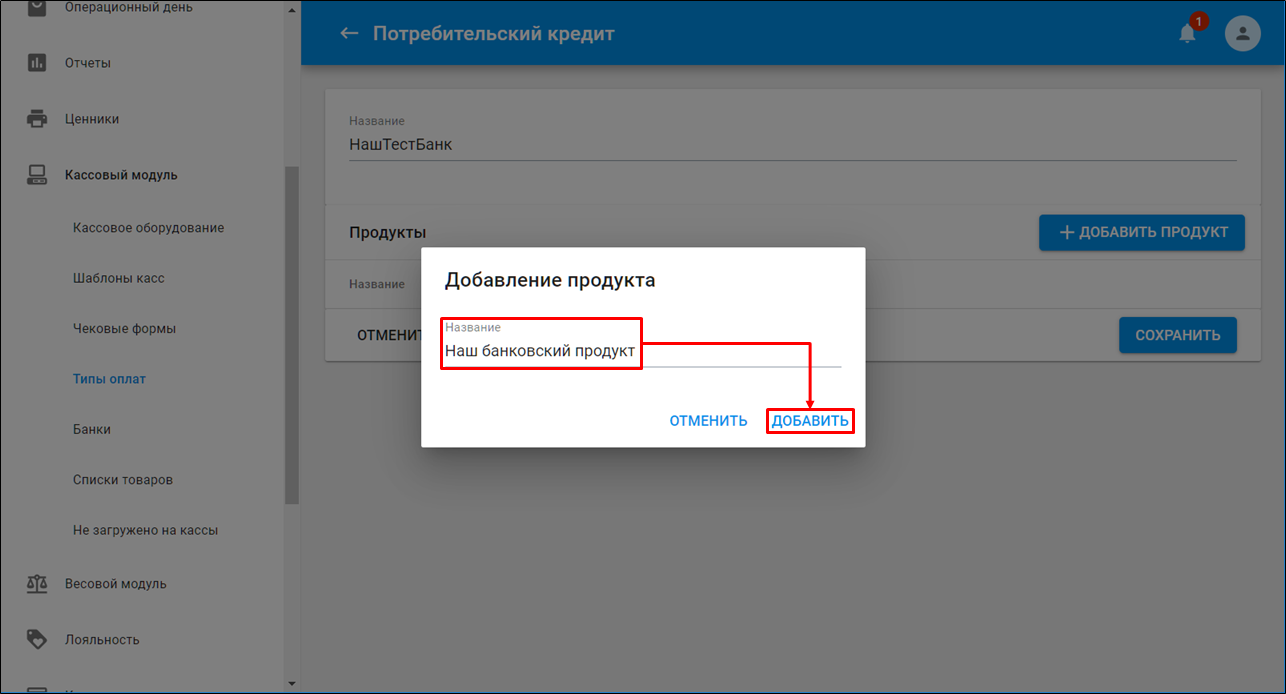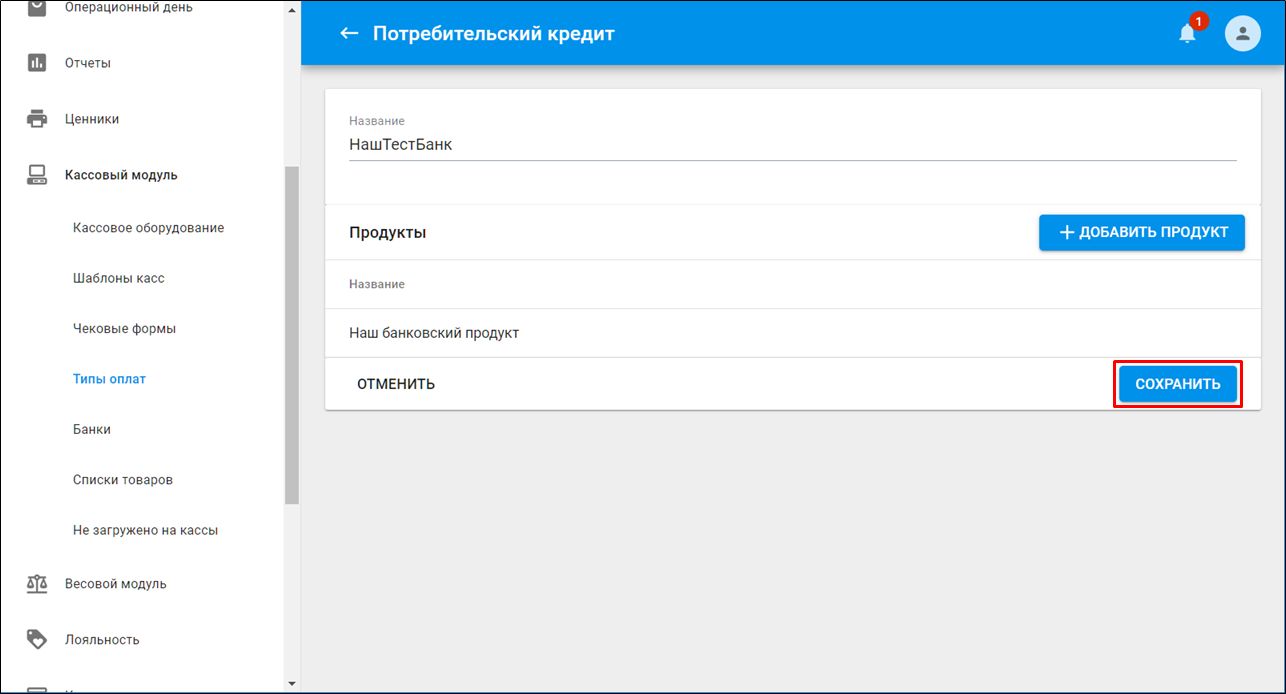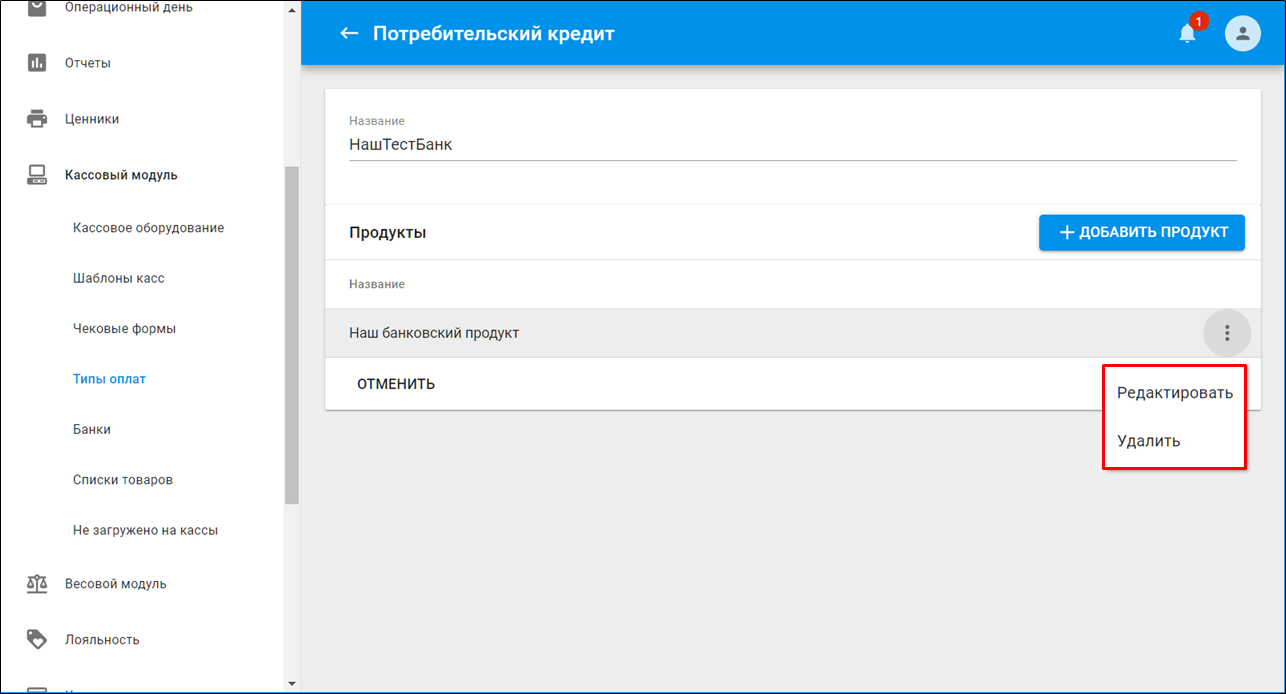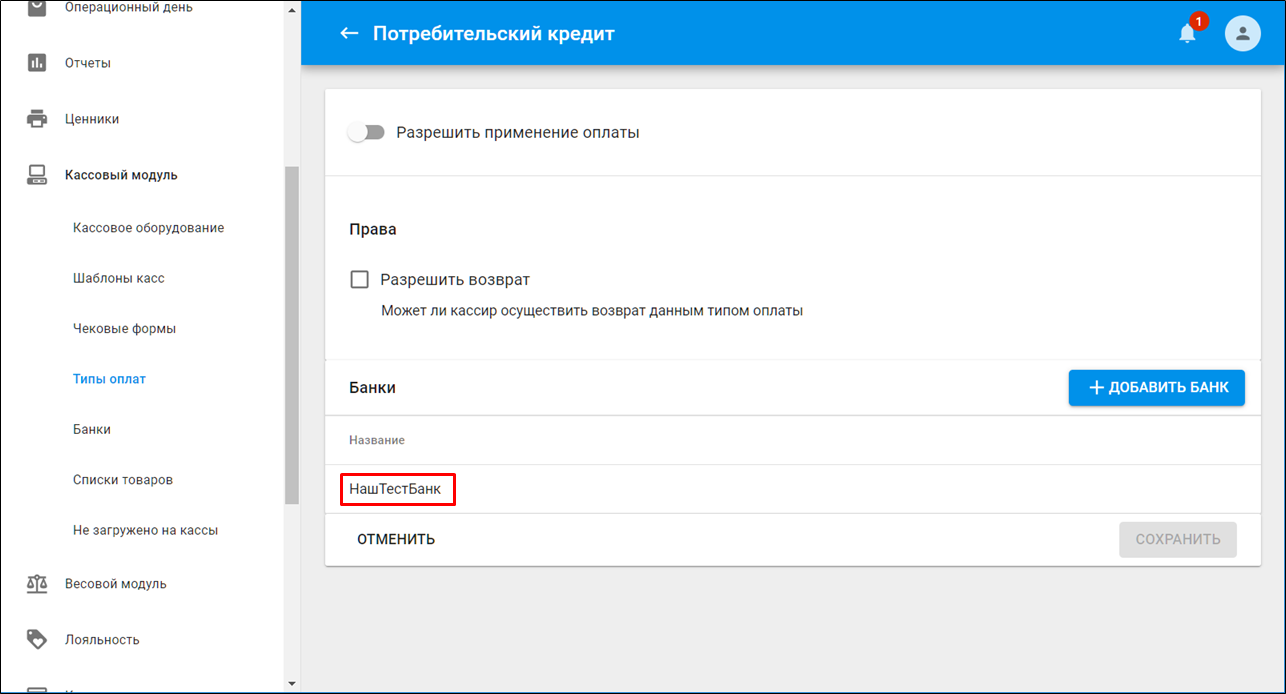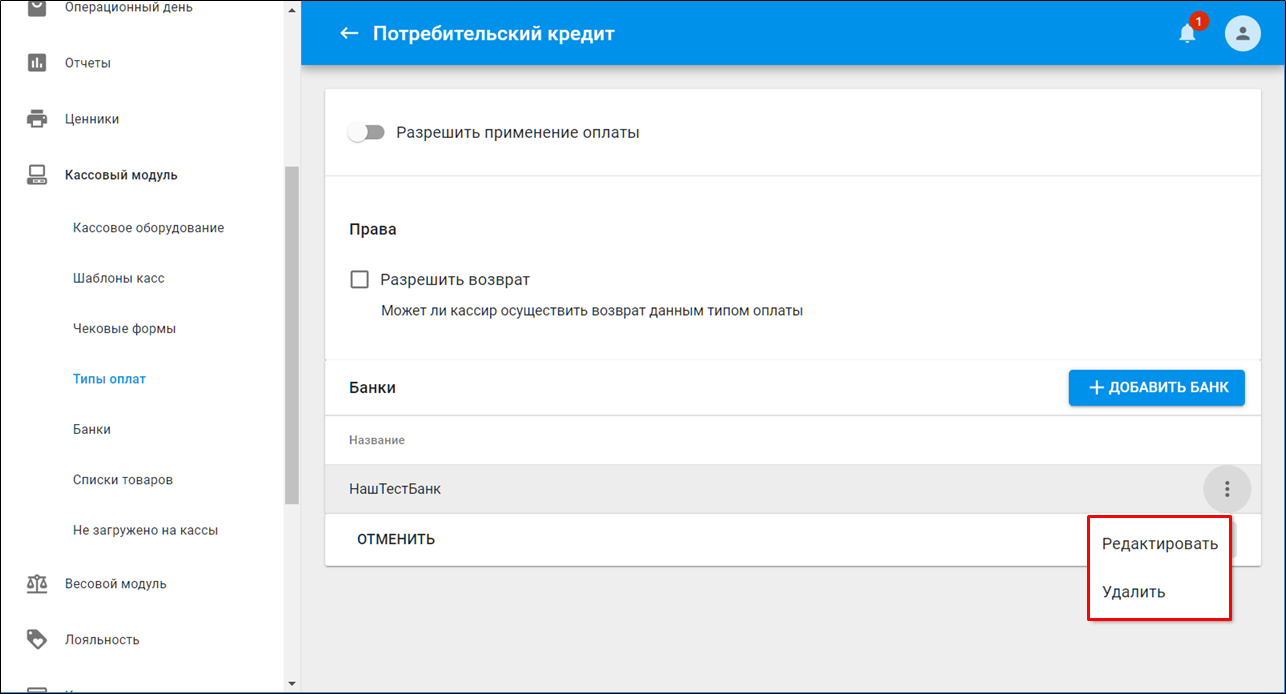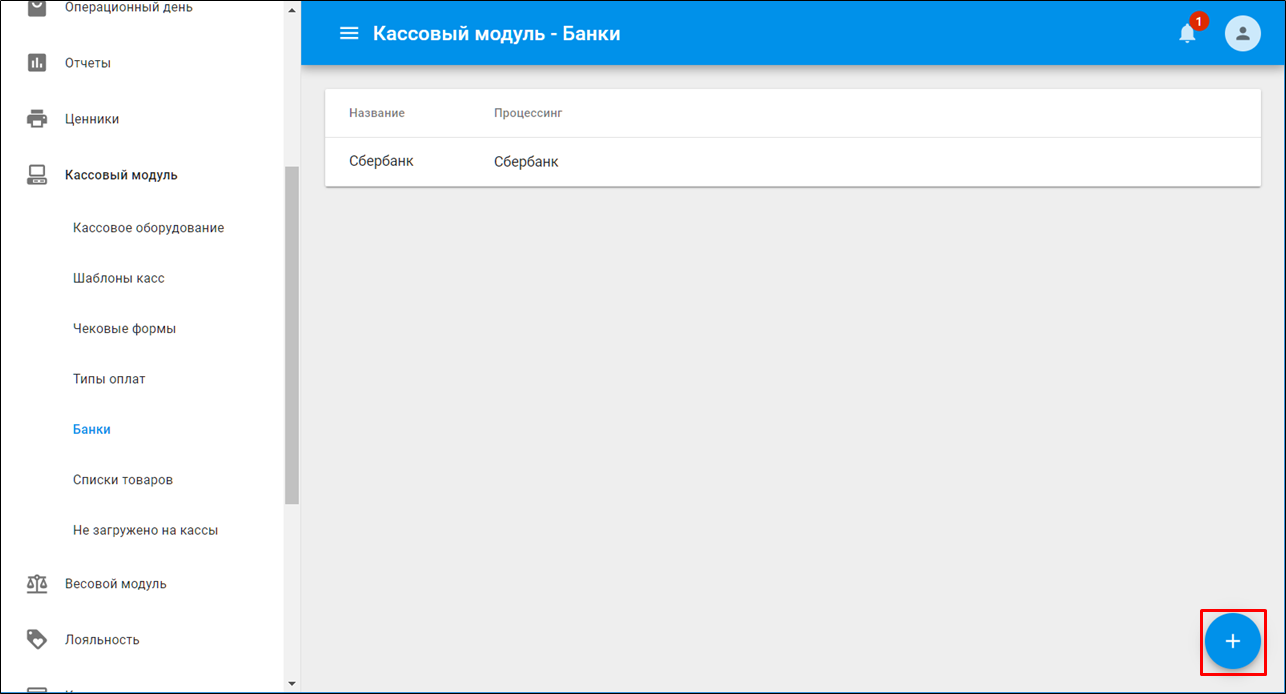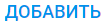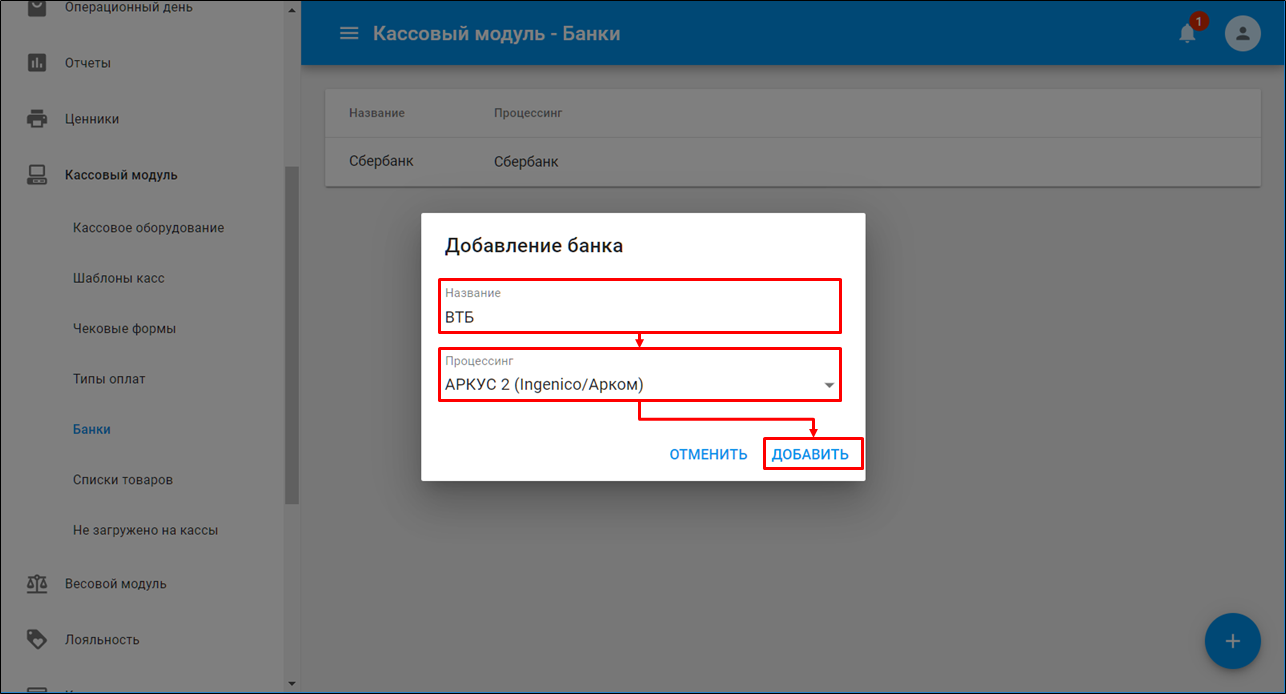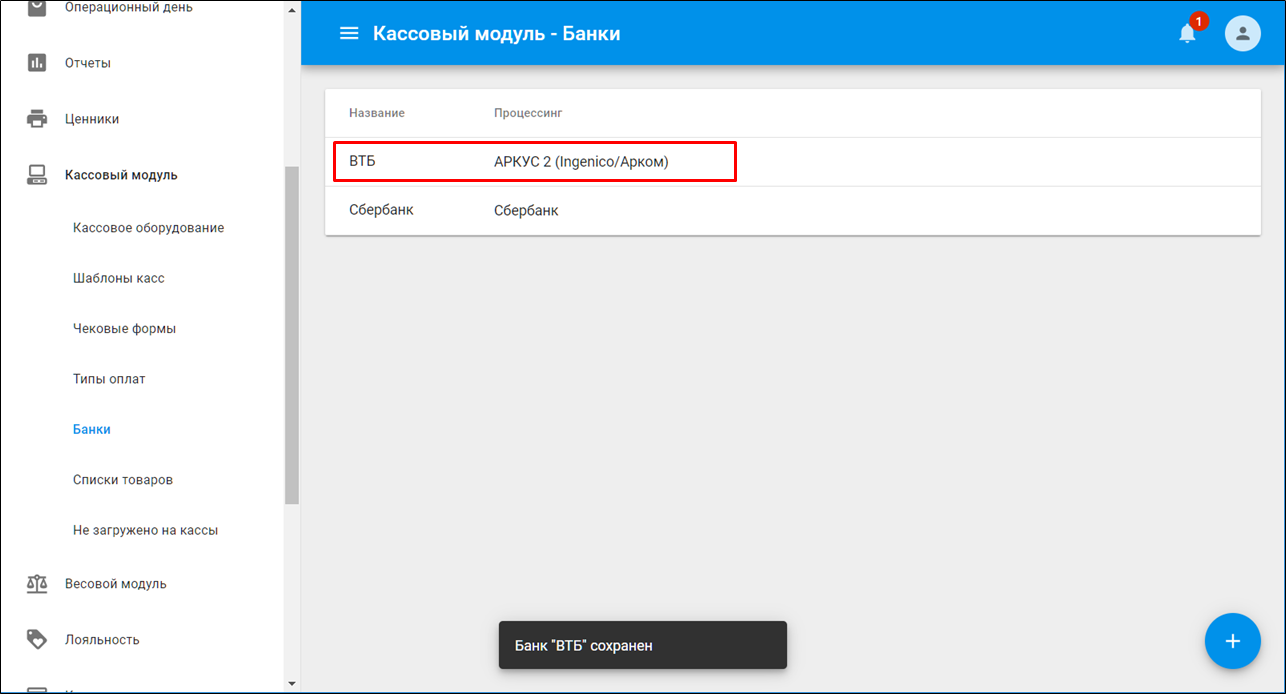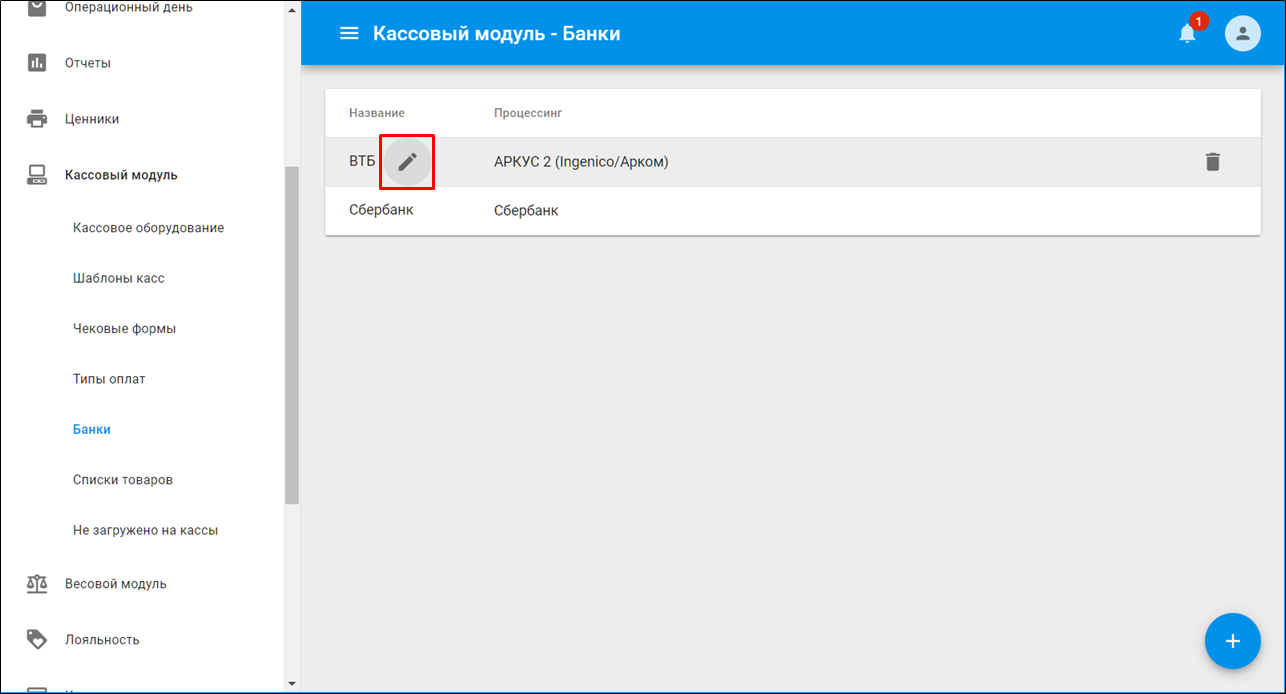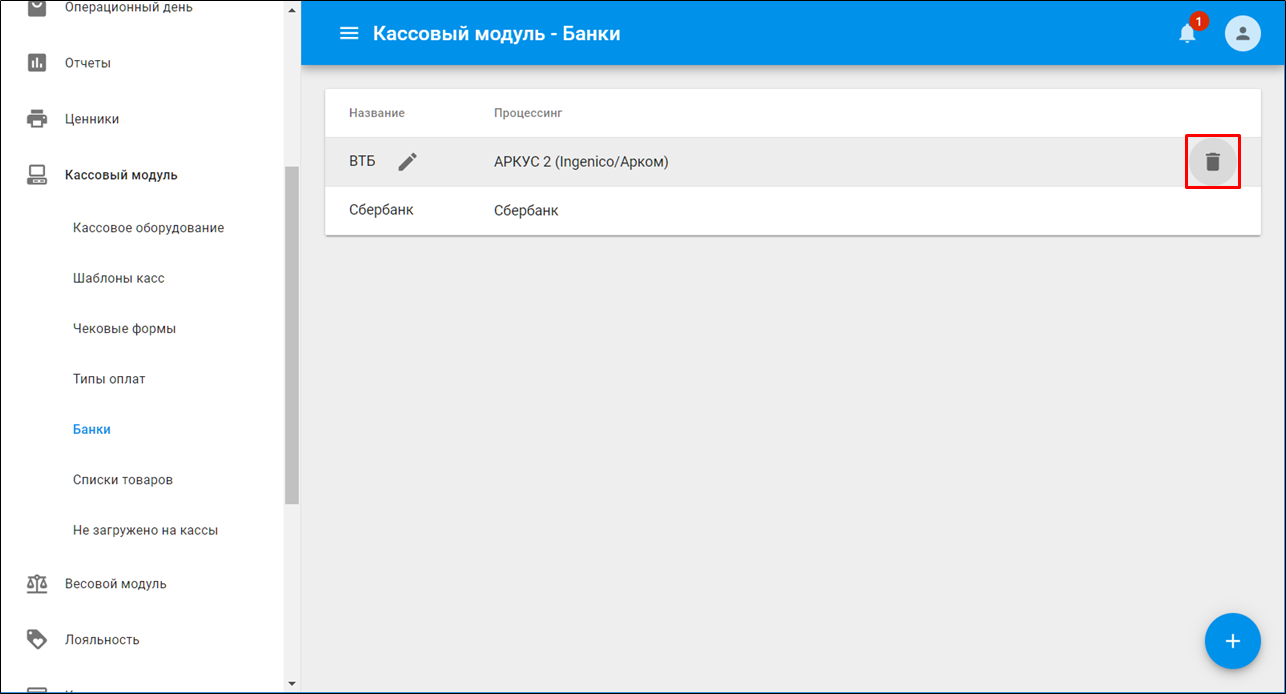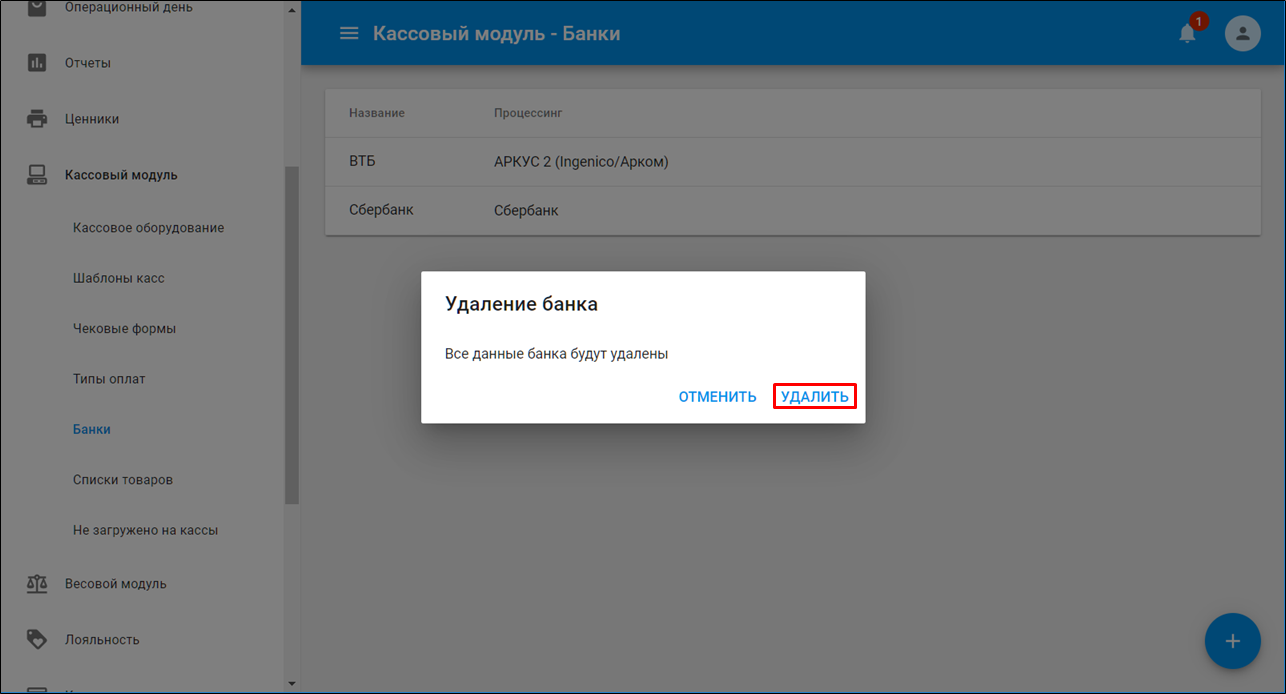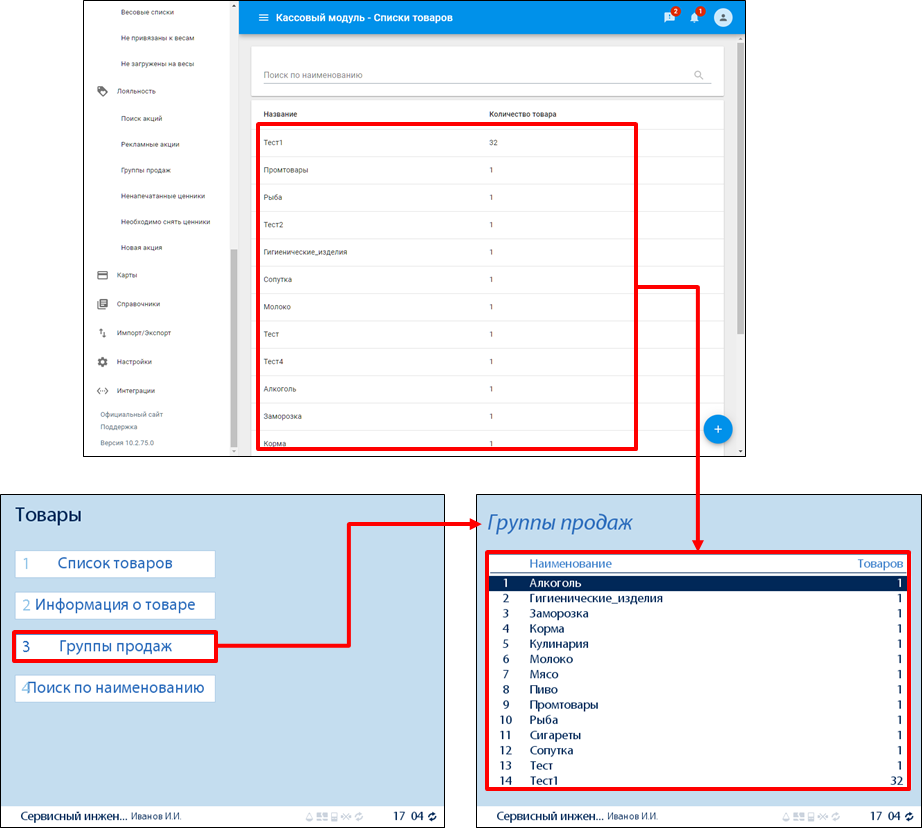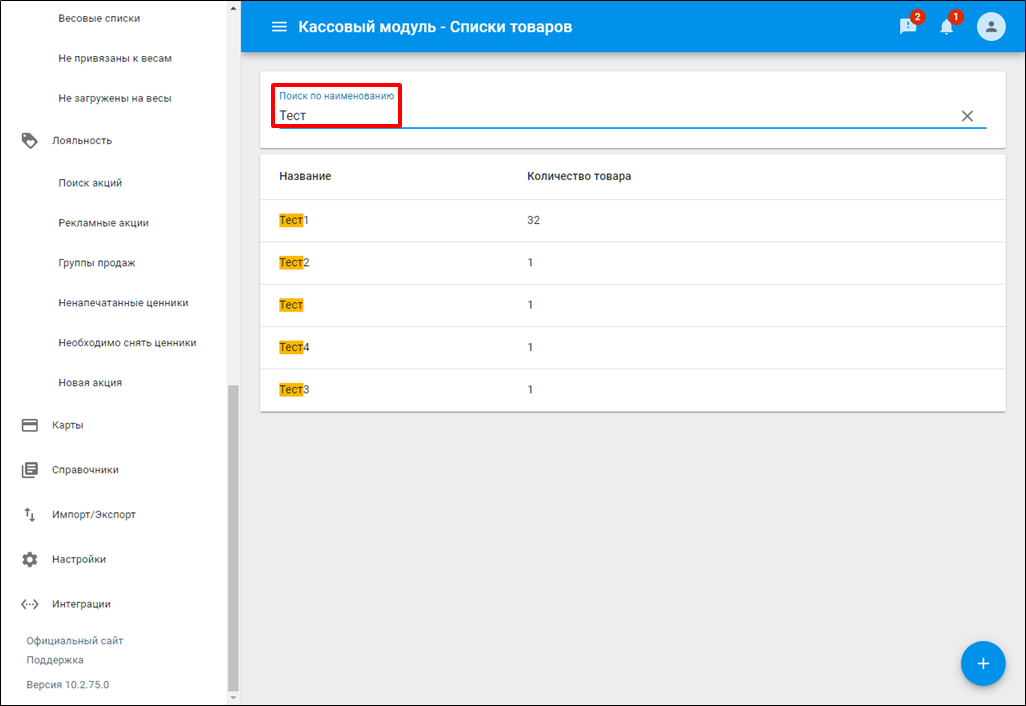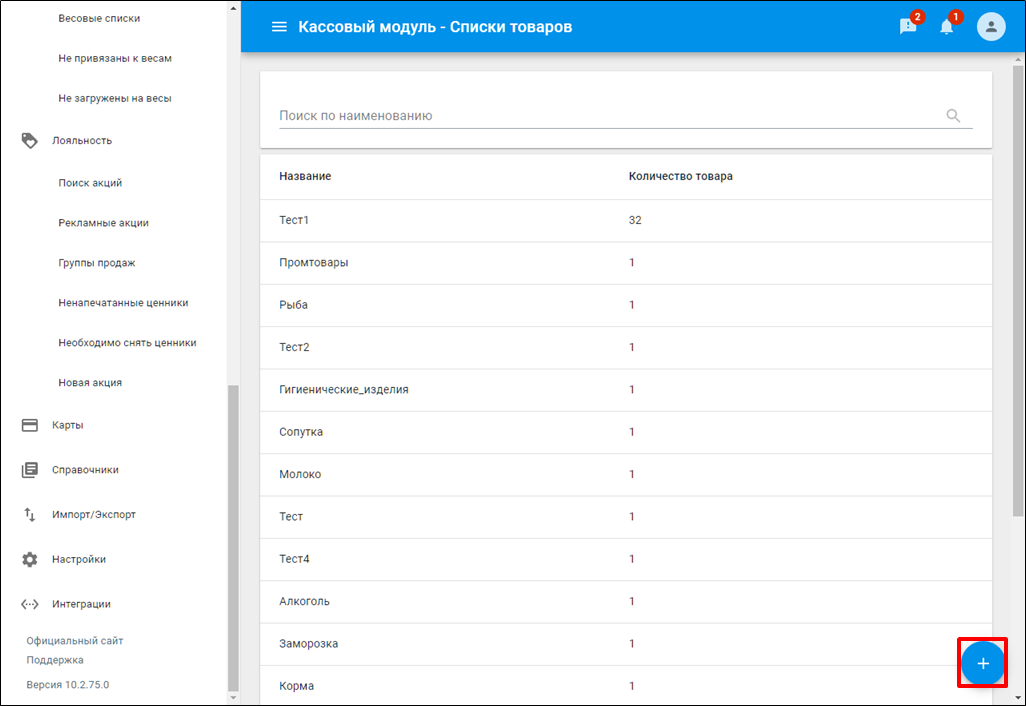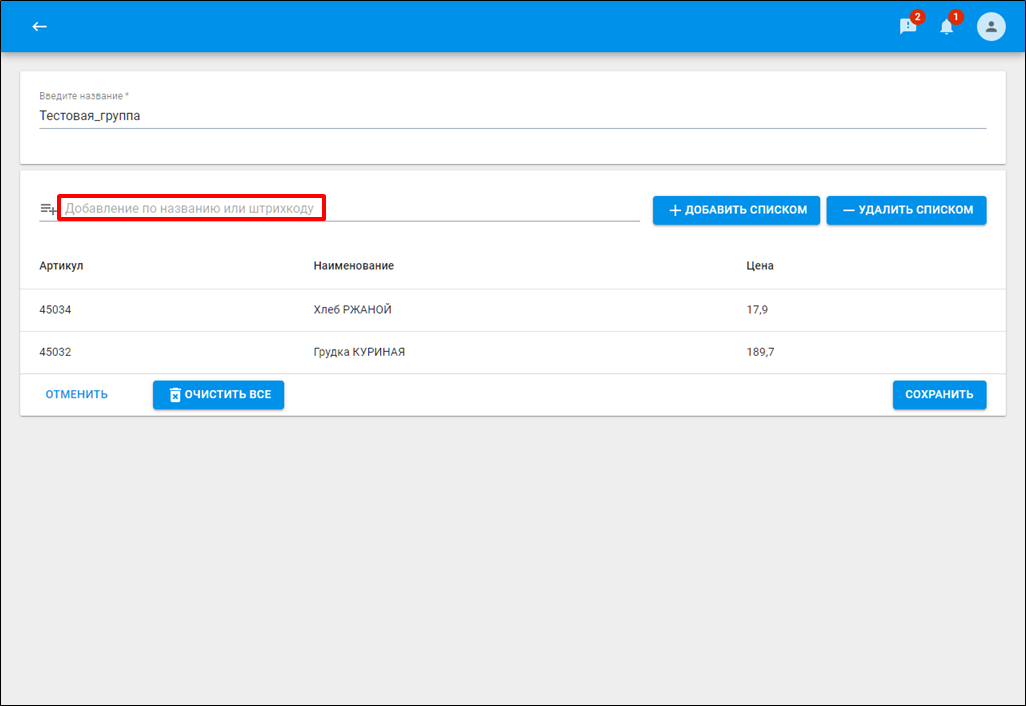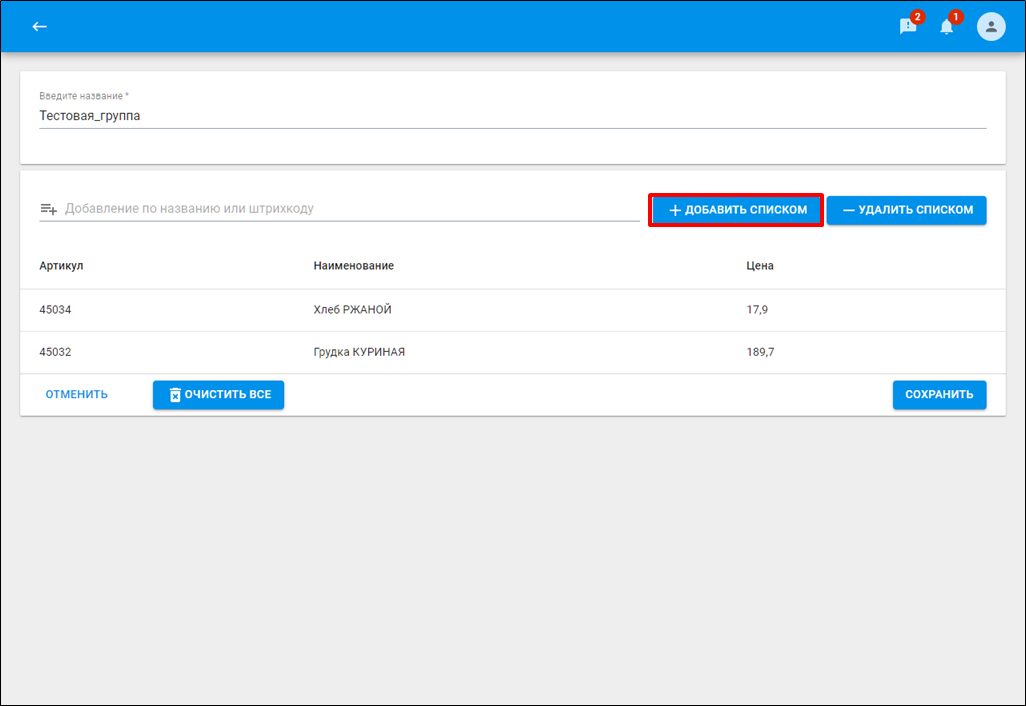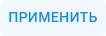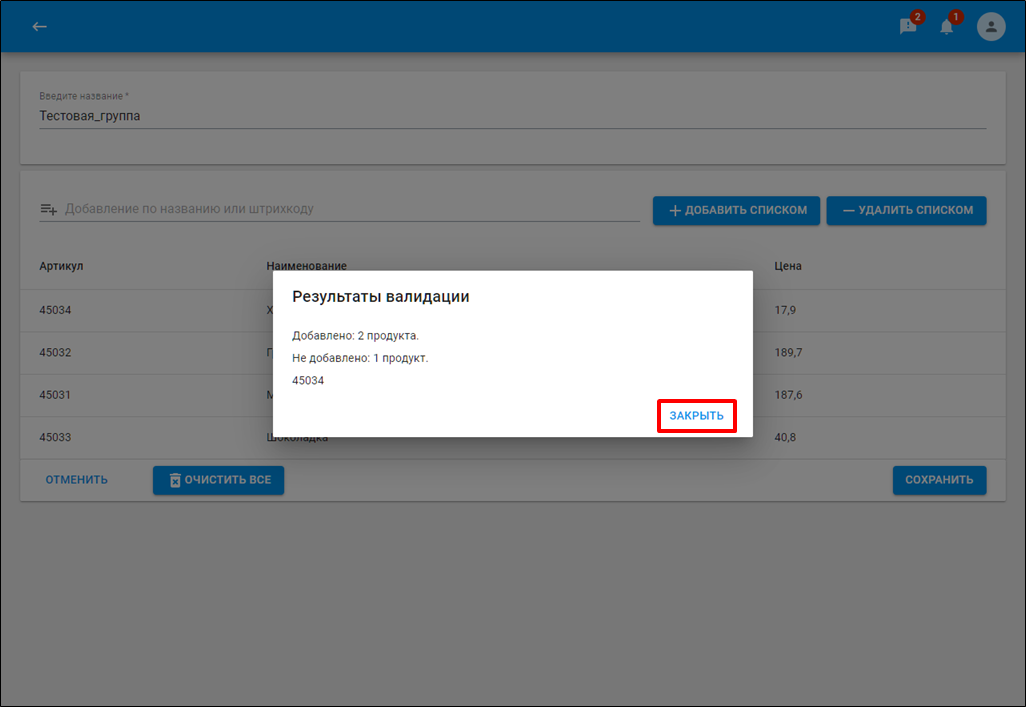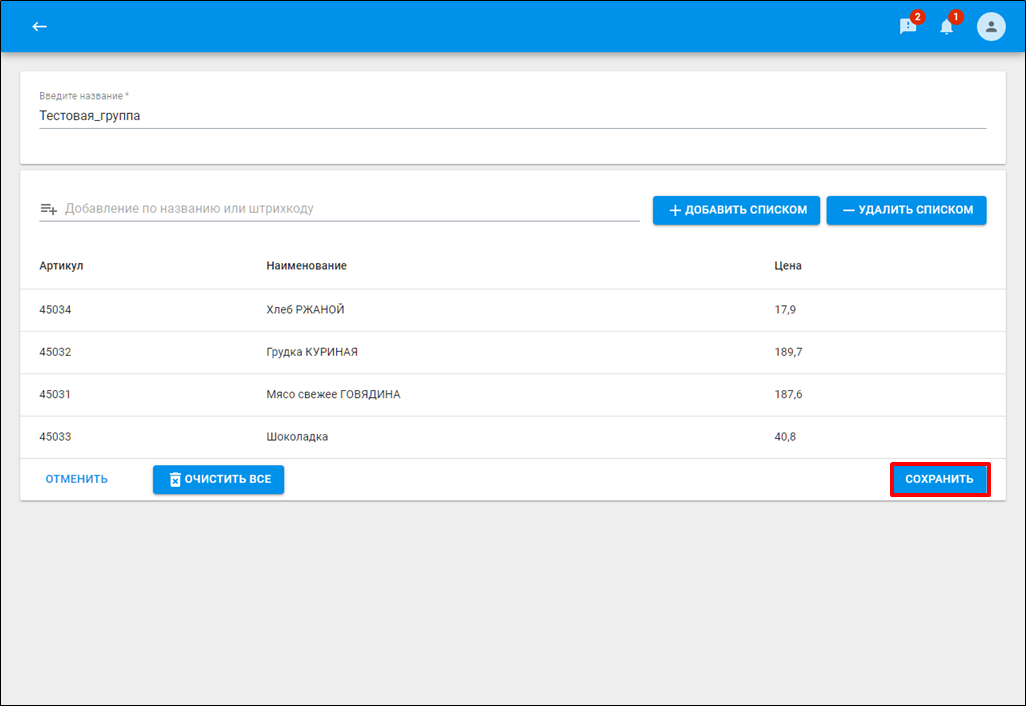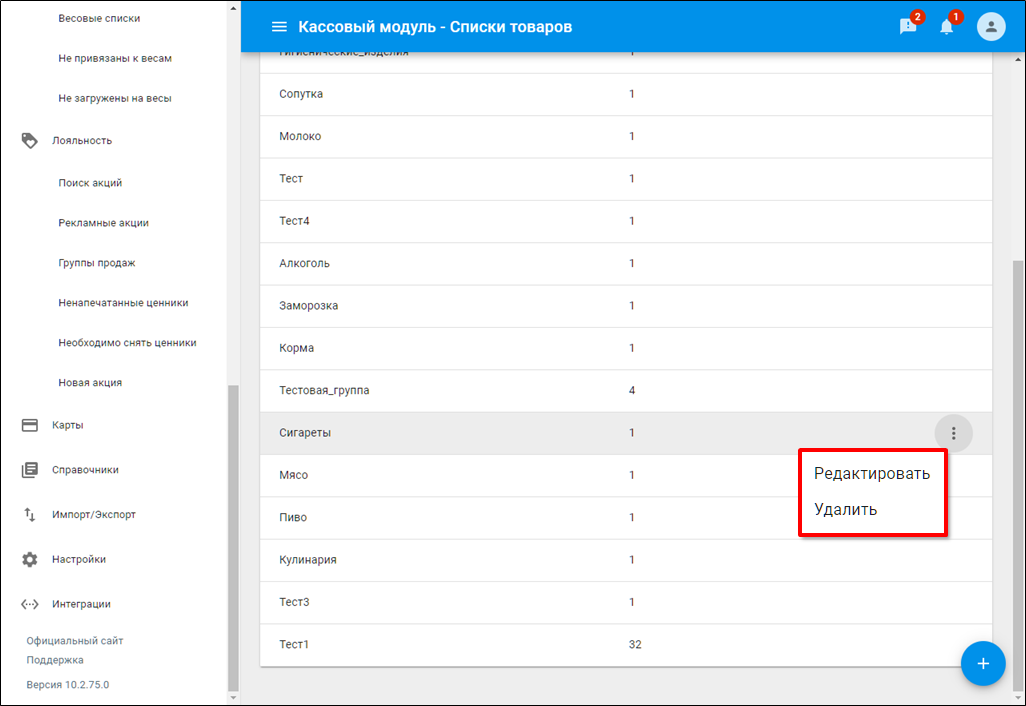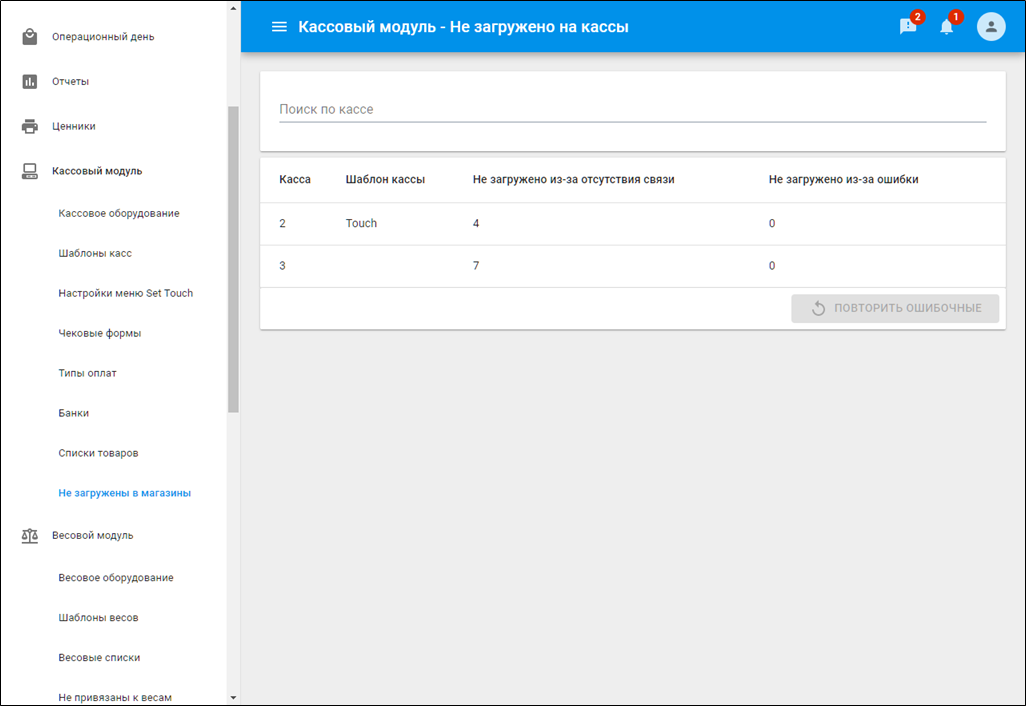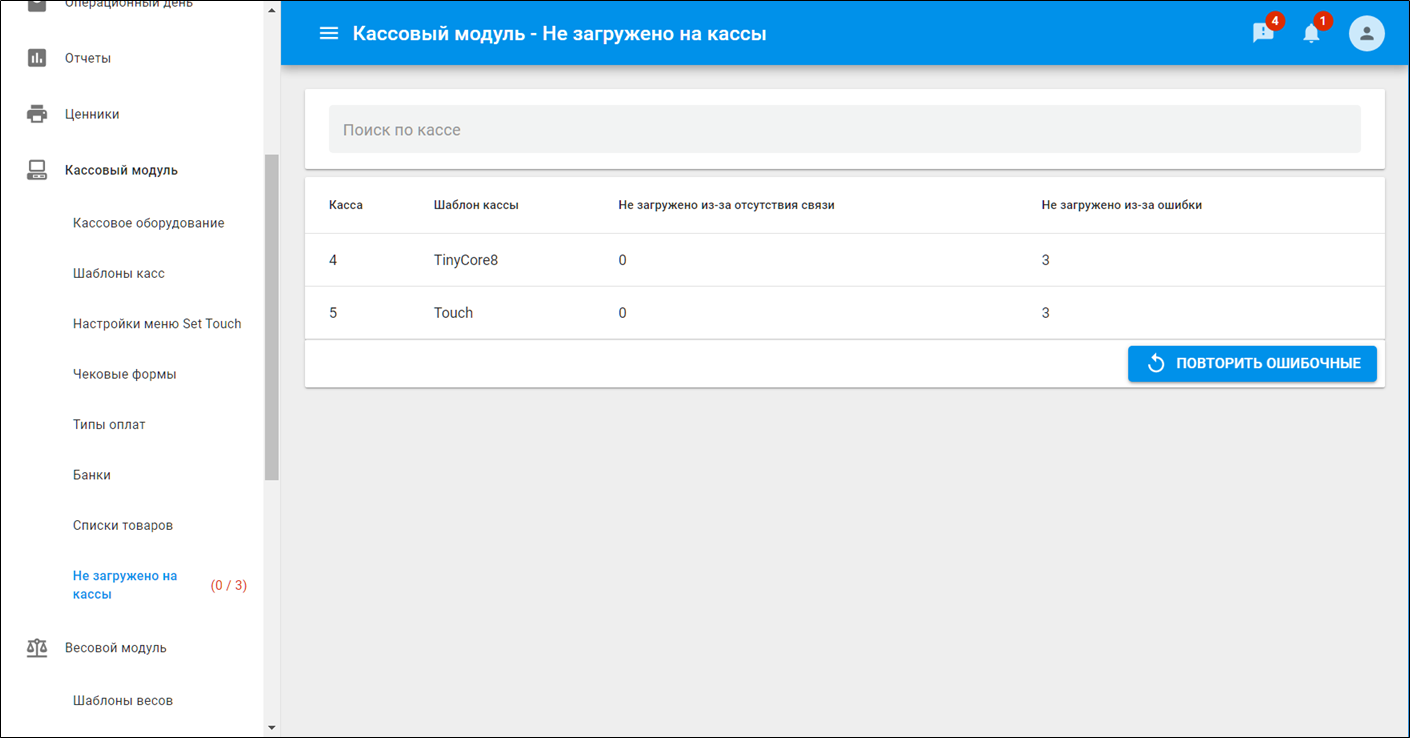В некоторых случаях после обновления на версию 10.2.70.0 и выше могут не определиться типы касс. В этом случае выберите тот, который соответствует типу касс в узле из списка.
Внимание!
Неправильный выбор Типа кассы может привести к остановке работоспособности касс, для которых, назначен данный шаблон.
Структура раздела
Кассовое оборудование
В разделе Кассовоое обурудование назначается оборудование, которое подключается к кассовому системному блоку и функционирует при взаимодействии с ним.
10.2.75.0
Виды кассового оборудования
| Оборудование |
|---|
| Считыватели NFC-карт |
| Клавиатуры |
| Фискальный регистратор/принтер чеков |
| Дисплей покупателя |
| Прикассовые весы |
| Денежный ящик |
| Сканер |
| Внешний считыватель магнитных карт |
Добавление оборудования
Нажмите кнопку для добавления модели оборудования.
Выберите тип ооборудования → нажмите .
C помощью скроллинга или поля поиск найдите требуемую модель оборудования → отметьте флажком модель → нажмите .
После того, как нажата кнопка список данного типа оборудования отправляется на все кассы магазина или торговой сети.
Нажмите для выхода.
Оборудование появится в списке раздела.
Добавление оборудования к текущему списку
Для того, чтобы добавить оборудование уже к созданному списку текущего типа, нажмите .
Отобразится только список для данного типа оборудования.
C помощью скроллинга или поля поиск найдите требуемую модель оборудования → отметьте флажком модель → нажмите .
После того, как нажата кнопка список данного типа оборудования отправляется на все кассы магазина или торговой сети.
Нажмите для выхода.
Оборудование появится в списке раздела.
Удаление оборудования
Тип оборудования Клавиатуры возможно удалить только из внутренних настроек.
Способ 1
Наведите курсор мыши на модель оборудования → нажмите .
Способ 2
Для того, чтобы удалить несклько видов оборуодвания одного типа нажмите нажмите .
Снимите флажки → нажмите → нажмите нажмите для выхода
Дополнительная конфигурация обрудования
Для некоторых типов оборудования возможна дополнительная конфигурация.
Считыватели NFC-карт
При наведении указателя мыши на модель, нажмите .
Выбериет из поля Формат считывания значение → нажмите → нажмите нажмите для выхода
Настройка раскладки клавиатуры
При наведении указателя мыши на модель, нажмите .
Выберите размер клавиши → наведите курсор на требуемую область → кликните по зеленому выделению
Присвойте для клавиши функциональность → нажмите
Нажмите .
Редактирование
Для того, чтобы отредактировать кнопки в текущей раскладке клавиатуры, наведите курсов мыши на нужную клавишу и кликните по ней.
Измените для клавиши функциональность → нажмите
Нажмите .
Управление и удаление
Для того, чтобы добавить новую раскладку к текущей модели нажмите .
Воспользуйтесь контекстым меню для дополнительных операций:
- Восстановить - восстановить базову. раскладку клавиатуры.
- Удалить - удалить раскладку и текущую модель из списка.
- Скопировать шаблон - сделать дубликат шаблона раскладки для дальнейшего изменения.
Шаблоны касс
Каждая касса функционирует в рамках строго определённого процесса. В состав этого процесса входят блоки открытия смены, осуществления процесса продажи и закрытия смены.
Например, кассы "в линейке", возвратная касса или касса в отделе "Алкоголь и табак".
Чтобы разбить процессы определенных касс внутри магазина есть Шаблоны касс, они позволяют настроить необходимые бизнес-процессы для работы кассового узла.
Создание/Редактирование
Нажмите кнопку для создания нового шаблона или для действий с текущим шаблоном.
Действия с текущими шаблонами:
- Редактировать — редактирование шаблона с изменением процессов работы кассового узла привязанного к нему.
- Копировать — сделать дубликат шаблона.
- Удалить — удалить шаблон.
После нажатия на кнопку введите наименование шаблона → выберите тип шаблона (SetTouch Касса, Клавиатурная касса, SCO касса) → кликните .
Для отмены создания шаблона .
| SetTouch касса | |
| Клавиатурная касса | |
| SCO касса |
Для изменения наименования шаблона наведите курсор мыши на требуемый → нажмите .
Сохранение настроек шаблона
После того, как произведены настройки шаблона нажмите кнопку .
Просмотр шаблона
После просмотра шаблона без внесения изменений нажмите кнопку .
Вкладки шаблона касс
Открытие и закрытие смены
Чтобы указать, какие документы должны быть напечатаны при открытии и закрытии смены, воспользуйтесь элементами подстановок с наименование кассовых документов → добавьте требуемую, нажав в секциях Открытие смены или Закрытие смены.
Для удаления подстановок кликните .
Установите необходимые настройки для следующих полей:
| Предупреждение об окончании смены за XX мин | Уведомление кассира о требовании произвести закрытие смены за установленное время до её окончания | |
| Запрет начинать чек, если до конца смены XX мин | Полный запрет на какие-либо процессы, связанные с продажей товарных позиций за установленное время до окончания смены |
Процесс торговли
На вкладке Процесс торговли установите все настройки, которые необходимы для правильной работы кассового узла.
Для того, чтобы найти необходимую секцию настроек на вкладке, введите её наименование в поле для поиска.
Настройка "Обслуживать весь товарный справочник"
Настройка Обслуживать весь товарный справочник позволяет разделить список продаваемых товаров на кассах. Это необходимо при ситуациях, когда необходимо выделить отдельно кассу для продажи алкогольных товаров или табачных изделий.
Для того, чтобы кассы, привязанные к данному шаблоны производили продажу всех типов товаров переведите переключатель в положение для обслуживания всего товарного справочника.
Для того, чтобы осуществить привязку товаров в отделах или по группам продаж установите переключатель в положение выключен для всего товарного справочник, тогда появятся секции Отделы и Группа продаж.
Секция "Отделы"
Установите флаг для тех отделов с товарами, которые будут привязаны к шаблону или нажмите Выбрать все.
Секция "Группа продаж"
Установите флаг для групп продаж с товарами, которые будут привязаны к шаблону или нажмите Выбрать все.
Секция "Типы товаров"
Для того, чтобы на кассе осуществлять продажи по доступным типам товаров, установите соответствующие флаги в списке Типы товаров.
Установите флаги напротив требуемых типов товаров, которые будут использоваться на кассе.
Если флаг снят на одном из пунктов списка секции Типы товаров, тогда на кассе при попытке добавления этого товара появится сообщение.
Для того, чтобы произвести фильтр активных и неактивных типов товаров кликните по значку фильтра .
| Доступные типы товаров |
|---|
| Штучный товар |
| Крепкий алкоголь |
| Весовой товар |
| Штучно-весовой товар |
| Подарочная карта |
| Оплата мобильной связи |
| Ювелирные изделия |
| Метрический товар |
| Табачные изделия |
| Подарочная карта ЦФТ |
| Подарочная карта Siebel |
| Баланс IsNext |
| Электронный ключ ПО |
| Дисконтная карта |
| Одежда |
| Зачисление бонусных баллов |
| Плагин Столото |
| FixPrice: CardLab: Товары |
Секция "Типы оплат"
Для того, чтобы на кассе осуществлять продажи по доступным типам оплат, установите соответствующие флаги в списке Типы оплат.
Установите флаги напротив требуемых типов оплат, которые будут использоваться на кассе.
Если флаг снят на одном из пунктов списка секции Типы оплат, тогда на кассе при попытке произвести оплату, те типы оплат которые неактивны в списке на кассе отображены не будут.
Для того, чтобы произвести фильтр активных и неактивных типов оплат кликните по значку фильтра .
| Доступные типы оплат |
|---|
| Оплата наличными |
| Оплата наличными (купюроприёмник) |
| Оплата по банковской карте |
| Оплата по бонусной карте |
| Оплата по подарочной карте |
| Внешний банковский терминал |
| Потребительский кредит |
| Оплата по подарочной карте ЦФТ |
| Оплата по бонусной карте Siebel |
| Оплата по Детской карте |
| Оплата по ЭПС ЦФТ |
| Оплата по карте Супра |
| Зачет предоплаты |
| Бонусы на подарок |
| Оплата по подарочной карте Siebel |
| Оплата по бонусной карте Копилка |
Секция "При регистрации чека печатать информацию"
При установке данных флагов будут напечатаны следующие документы:
- О скидках - дополнительный чек с расшифровкой скидок
- О накоплениях - информация в чеке о бонусных накоплениях и статусах бонусного счета
- О состоянии кредита - [не используется]
Секция "Работа с чеком"
- Использовать анкетные данные покупателя для отправки электронной копии чека - номер телефона и адрес электронной почты из анкеты покупателя дисконтной карты будут использоваться для отправки электронной копии чека через ОФД.
- Не печатать бумажный чек - после применения карты лояльности на кассе в ответе от бонусного процессинга производится проверка наличия в анкете клиента заполненного поля E-mail, содержащего адрес электронной почты для отправки электронного чека. При пустом значении поля E-mail регистрация чека происходит с печатью бумажного чека. При непустом значении поля E-mail, регистрация чека кассой производится без печати бумажного чека, в ОФД передаётся адрес, содержащийся в значении. На экран кассы выводится информационное окно с сообщением "Покупателю отправлен электронный чек на e-mail", которое закрывается при нажатии на любую клавишу.
- SR-3491 - Получение подробных данных проблемы… СТАТУС
- 10.2.77.0
- Запрос добавления дисконтной карты в начале чека - перед формированием товарных позиций в новый чек всегда выводить запрос на авторизацию дисконтной карты покупателя;
- Два товарных чека - данная опция предназначена для продажи ювелирных изделий, при печати товарных чеков, количество данных документов будет распечатано 2шт.;
- Вести учет изменения количества и удаления позиций в чеках - формировать данные для отчета по сторно. Если флажок снят, тогда отчет по сторно формироваться не будет. Также при установке флажка запрещается удаление последней (единственной) позиции в чеке, так как это приведет к удалению чека в БД, и соответственно всех данных для отчета, что были привязаны к чеку;
- Печатать банковский слип по требованию покупателя - включать или отключать печать банковского слипа при регистрации чека. Если флажок отключен, тогда при регистрации банковский слип не печатается. Для клавиатурной кассы назначьте отдельную кнопку меню для печати слипа. На кассе SetTouch при установке флажка соответствующий пункт в меню появляется автоматически.
- Печатать безналичные слипы внутри чека - банковские слипы будут печататься вместе с текстом основного чека.
- Комбинированная печать безналичных слипов - один банковский слип будет печататься внутри чека, а второй отдельно.
- SRTB-3158 - Получение подробных данных проблемы… СТАТУС
- 10.2.75.0
- Печатать штрихкод номера чека - в чеке не будет печататься штрих-код чека, а только QR-код (Отключение печати стандартного штрих-кода для поиска чека);
- SRTB-3057 - Получение подробных данных проблемы… СТАТУС
- 10.2.71.0
- Печатать банковский слип кассира только если требуется подпись покупателя - отключить печать банковского слипа кассира, когда не требуется подпись покупателя.
- SRTB-3558 - Получение подробных данных проблемы… СТАТУС
- 10.2.76.0
- Печать заголовка из юридического лица в документах - возможность отключать печать заголовка на документах при печати через драйверы стороннего производителя ФР (не Пирит) для экономии бумаги.
Секция "Разделение чека"
- Выделять товары, запрещенные к печати в сопроводительных документах - запрещенные товары в сопроводительных документах будут отмечены специальным символом
- Выделять детские товары в отдельный чек, при оплате Детской картой - опция, если требуется при оплате товаров с признаком детский и с использованием социальной карты выделять их в отдельный чек.
Секция "Юридические лица"
В секции производятся настройки по обслуживанию юридических лиц. Для того, чтобы кассы привязанные к данному узлу осуществляли работу с юридическими лицами установите переключатель в положение .
Появится дополнительная секция "Тип оплат для юридических лиц".
В соответствии с указанием Центрального Банка Российской Федерации для расчётов с юридическими лицами установлены ограничения. В SetRetail10 позволяет полностью автоматизировать процесс управления расчётами с юридическими лицами.
- Включение работы на кассе
- Настройка ограничения типов платежей при применении карты юридического лица
- Настройка принтера для печати УПД
- Отправка в ERP-систему в составе чека номера УПД и номера дебитора
- Привязка дисконтной карты к юридическому лицу (контрагенту)
- Пример работы обслуживания юридических лиц на кассе
- Процесс выделения алкогольного товара в отдельный чек
- Сообщение печать УПД на касс
- Сохранение истории расчетов с юридическими лицами
- Схема работы SetRetail10 при обслуживании юридических лиц
- Передача реквизитов в ОФД при обслуживании юридических лиц
Секция "Дополнительные настройки"
- Дожидаться отправки всех документов на сервер перед выключением кассы - все данные будут отправлены на сервер до отключения кассового модуля
- Двухэтапный контроль продажи товаров с ограничением возраста - при продаже алкоголя касса сначала спросит у кассира, уверен ли тот, что покупателю исполнилось необходимое количество лет. И только в случае отрицательного ответа касса потребует от кассира ввести дату рождения покупателя
- Ввод даты рождения рождения покупателя для контроля продажи товаров с ограничением возраста - настройка определяет правила безусловного ввода возраста покупателя. Если флажок установлен, тогда кассиру при продажи алкогольных товаров и других типов с возрастным ограниченим, необходимо ввести дату рождения.
- 10.2.83.0
- SRTB-4080 - Получение подробных данных проблемы… СТАТУС
- Повторная проверка возраста - при продаже алкоголя касса сначала спросит у кассира, уверен ли тот, что покупателю исполнилось необходимое количество лет. И только в случае отрицательного ответа касса потребует от кассира ввести дату рождения покупателя
- Маскировать номера внутренних карт - при печати подстановки на чеке [Номер карты] из раздела Внутренние карты скрывать значения большинства цифр, например 123*****90
- Маскировать номера внешних карт - 10.2.69.0 при печати подстановки на чеке [Номер карты] из раздела Внешние карты скрывать значения большинства цифр, например 123*****90
- Печатать расшифровку X, Z отчетов - производить печать дополнительного подробного документа по типам оплат. Включён по-умолчанию.
- Автоматический запрос выбора продавца - при добавлении товарной позиции автоматическое появление меню с выбором продавца
- Запрос привилегии на операцию отмены - для случаев, когда отмена позиции в чеке проводилась под контролем администратора, для снижения риска злоупотребления со стороны кассира
- Отображать группы продаж плиткой с изображениями - установка, когда кассиру может потребоваться искать товар через каталог с изображениями, чтобы быстро добавлять немаркированный товар в чек.
- Отображать актуальную цену в плитке группы продаж - отображение цен в плитке группы продаж с учетом результатов рекламной акции.
- 10.2.89.0
- SR-3998 - Получение подробных данных проблемы… СТАТУС
- Рассчитывать скидки до подитога (пред-расчет скидок) - если флажок установлен, то при добавлении любого товара в позиции чека, он будет отображатсья с рассчитанной скидкой.
- Информирование кассира о возможности списать бонусы - настройка позволяет установить на кассе правило отображение диалога для кассира о возможности списать бонусы покупателя, если рассчитанное для списания значение бонусов менее определенного значения, для того чтобы предложение списать малую сумму бонусов не вызывало раздражение покупателей и не отнимало время кассира.
- 10.2.75.0
- SR-3151 - Получение подробных данных проблемы… СТАТУС
Настройка меню
Клавиатурная касса
Предназначена для редактирования экранных кнопок меню и назначения цветовых схем.
Для того, чтобы выбрать цветовую схему, кликните по требуемой.
Для того, чтобы отредактировать экранное меню для кассового модуля с прикассовой клавиатурой выберите пункт обычная касса → кликните по кнопке
Подраздел необходим для конфигурирования меню при вызове на прикассовой клавиатуре:
По-умолчанию разделы меню на вкладках имеют следующие наименования
- Меню 1 - Кассир
- Меню 2 - Админ
- Меню 3 - Меню
- Меню 4 - Товары
- Меню 5 - Оплаты
В каждом меню предустановлены функции кассы, но их можно отредактировать самостоятельно, назначив на пункты и наименование, например:
- Функцию кассы (например, "Открытие смены", "Отложенный чек" и т.п.)
- Привязку товара (при вызове данного пункта меню, привязанный товар добавится в чек)
- Оплату (при вызове пункта меню, касса перейдет к оплате, назначенной на кнопку. Например, "банковская карта")
- Группу (в группу можно поместить еще дополнительных 10 пунктов меню. Например, для кассы в отделах "Кафе" на верхнем уровне устанавливаются группы "Супы", "Салаты", а уже в них добавляются конкретные товары)
Для того, чтобы назначить функциональность или переименовать экранную кнопку и изменить её назначение кликните рядом с ней значок или на пустой для новой.
Для перезначения функциональности клавиши выберите из списка раздел и назначьте действие → Нажмите .
Для удаления экранной кнопки во время редактирования кликните .
- Действие - функциональность кассового модуля
- Оплата - назначение типа оплаты, который будет выбиратья из экранного меню
- Товар - назначение товара, который будет добавляться в позиции чека при вызове из экранного меню
- Группа - группа со списком товаров, который будет появлятся при вызове, по нажатию кнопки из экранного меню.
Если кнопка отображается синим цветом, тогда кликните по ней чтобы отредактировать вложенное меню кнопок
Наименование нахождения в во вложенном меню будет отображаться в верхней части над ними.
SetTouch касса
Вкладка "Настройка меню"
Для тач-кассы вкладка "Настройка меню" будет отличаться. Установите в ней такие параметры как: Цветовая схема кассы, Расписание, Изображения и Тип чека.
| Функциональность | Назначение |
|---|---|
Цветовая схема кассы Цвет | Доступные варианты:
Изменится схема отображения кассового модуля: Оранжевая: Зеленая: |
| Выберите расписание | Выбирается раскладка плиток для отображения, если создано расписание для меню SetTouch. По умолчанию установлено Не выбрано. |
| Изображения | Доступные значения:
|
| Тип чека | Указывается тип отображаения позиций чека на экране кассы:
|
Выбирается раскладка экранной клавиатуры по умолчанию. Русская: Английская: Числовая: Символьная: |
Вкладка "Функции"
Данная вкладка доступна только при типе шалона кассы SetTouch.
Секция "Функции продажи":
- Коррекция стоимости - изменение начальной стоимости товара при его продаже.
- Аннулирование - аннулирование кассовой операции.
- Повтор чека - повторить чек с тем же составом товарных позиций.
- Отмена по банку - отправить запрос на отмену тразнакции в банк.
Секция "Лояльность":
- Добавление карты по номеру телефона - добавить дисконтную карту по номеру телефона покупателя из его анкеты
- Добавление карты по e-mail - добавить дисконтную карту по электронной почте покупателя из его анкеты
Секция "Документы":
- Печать скидок по чеку - печать дополнительного чека с расшифровкой скидок
- Копия документа - копия любого кассового документа
- Копия последнего документа - копия последнего кассового документа
- Товарный чек - печать товарного чека
- Товарный чек последнего документа - товарный чек для последнего фискального чека
SCO касса
Для SCO-касс настройка меню с помощью кнопки осуществляется только для типов касс MoveFlow и TwinFlow. Данная структура кнопок отображается только в режиме помощника.
Ограничения
На вкладке производятся настройки по установке ограничений срабатывающих на кассе.
- Макс. кол-во отпускаемого товара - максимальное количество товарных позиций, которое может быть добавлено в один чек
- Макс. кол-во смен, хранящихся в оперативной БД - количество смен, хранящихся в таблицах cash
- Макс. кол-во наличных в денежном ящике - если превышен лимит настройки, тогда на кассе появится сообщение об обязательном изъятии
- Макс. сумма чека - максимальная сумма одного чека
- Цена "недорогого" товара - для задачи, как например: когда старший кассир хочет разрешить кассиру отменять добавление не дорогих позиций в чек, чтобы снизить нагрузку на старшего кассира.
- Количество слипов покупюрной описи после изъятия - указывать количество документов покупюрной описи для экономии чековой ленты. Максимальное количесто = 5.
- SRTB-4403 - Получение подробных данных проблемы… СТАТУС
- 10.2.91.0
Секция "Дополнительные настройки"
- Изъятие под "0" при закрытии смены - обязательное изъятие всех наличных средств из кассы
- Автоматически, без подтверждения кассиром - во время процесса закрытия смены сумма изъятия не будет отображена, распечатается покупюрная опись
- С подтверждением суммы изъятия кассиром - во время процесса закрытия смены сумма изъяти будет отображена, откроется денежный ящик, после подтверждения будет распечатана покупюрная опись.
- Автоматическое изъятие разменного остатка - включить возможность запрещать кассирам в течение смены производить промежуточные изъятия денежных средств, при условии, если остаток наличных средств в кассе после изъятия будет меньше суммы всех внесений размена за смену, это позволит уменьшить количество ошибок при изъятии.
- Продажа после 24:00 без закрытия смены запрещена - продажа будет автоматически заблокирована до тех пор, пока не будет произведено закрытие смены
- Изъятие больше чем сумма наличных в кассе запрещена - невозможно произвести изъятие в минус
- Печать двух слипов покупюрной описи - распечать два чековых документа покупюрной описи во время изъятия, внесения или закрытия смены
- Начиная с версии 10.2.91.0 настройка изменена на поле с указанием количества печатаемых слипов покупюрной описи.
- Запрещать смешанные оплаты в чеке - запрет комбинированной оплаты из доступных типов на кассе. Например: Наличный + банковской картой.
- Запрет возврата чека не "день в день" - в соответствии с письмом УФНС России по г. Москве от 08.06.2006 N 22-12/49655 возврат товара на кассе возможен только, если текущий номер кассы совпадает с номером, указанным на чеке и дата на чеке равна текущей дате. То есть одним из основых критериев явлется также запрет возврата не "день в день".
Секция "Звуковые сигналы"
- При обнаружении товара в базе после сканирования - издавать сигнал внутреннего динамика системного блока при обнаружении товара в справочнике
- При взвешивании товара - издавать сигнал внутреннего динамика системного блока при взвешивании товара на прикассовых весахю
Вопросы кассирам
В SetRetail10 можно выводить любые вопросы на экране кассира. Это могут быть вопросы, как о размере очередей, так и иные, которые помогут улучшить бизнес-процессы обслуживания прокупателей.
Активируйте функциональность, установив флаг Включить опрос кассиров → введите Текст вопроса и установите временные параметры в опциях Период появления вопросов и Максимальное время ожидания ответа.
Функциональность "Вопросы кассирам" для SetTouch реализована в версии 10.2.85.0.
SRTB-4144 - Получение подробных данных проблемы… СТАТУС
Перезагрузите кассу для применения настроек.
На кассе будет появлятся вопрос с заданной периодичностью.
Пример работы
- В поле ответа кассир может ввести только цифровые значения в диапазоне от 0 до 9
- Кассир может нажать «Отмена» , оставив поле пустым, либо просканировать товар. Данное действие воспринимается как отказ от ответа. Отказ от ответа также сохраняется для отчета значением (Null)
- Если в момент отправки ответа на сервер, связь с сервером отсутствует, касса сохраняет запрос и после восстановления связи отправляет запрос на сервер.
Клавиатурная касса:
SetTouch:
SRTB-4144 - Получение подробных данных проблемы… СТАТУС
10.2.85.0
Дополнительная информация
Сообщение кассиру появляется только между чеками и при открытой смене. Если время вывода запроса о количестве человек в очереди наступит в момент работы кассира с чеком, то запрос будет выведен сразу после завершения чека.
Окно вопроса исчезает после ввода ответа кассира, нажатия Отмена, сканирования товара следующего чека или по окончании времени ожидания ответа (указывается в настройках).
Максимальное время ожидания ответа считается с момента появления запроса на экране кассы.
Настройки по поведению сообщения вопроса кассиру
SRTB-3281 - Получение подробных данных проблемы… СТАТУС
10.2.70.0
Для SetTouch:
SRTB-4145 - Получение подробных данных проблемы… СТАТУС
10.2.85.0
Для отображения сообщения с вопросом кассиру можно установить дополнительные настройки:
Показывать вопрос кассиру только после каждого чека:
true- показывать вопрос после каждого чекаfalse- не показывать вопрос после каждого чека.
UPDATE
sales_management_properties
SET property_value='false', send_status = '0'
WHERE
property_key='question.show.only.after.check';
Возможность отмены вопроса кассиру:
true- показывать вопрос после каждого чекаfalse- не показывать вопрос после каждого чека.
UPDATE
sales_management_properties
SET property_value='false', send_status = '0'
WHERE
property_key='question.cancel.available';
Для клавиатурной кассы не обрабатывается клавиша отмена в случае, если возможность отмены отключена.
Пример работы на SetTouch:
Данные ответов
Все данные по ответам хранятся в set_operday -> od_messenger_queue_size_cashier_answer
Настройка меню Set Touch
SRTE-2235 - Получение подробных данных проблемы… СТАТУС
SRT-2479 - Получение подробных данных проблемы… СТАТУС
10.2.72.0
В данном разделе можно создавать расписание для загрузки раскладок (плитки) по дням недели на серверы SetRetail или с SetCentrum для касс SetTouch, чтобы обеспечить быстрое обслуживание в кафе.
- Для включения раздела добавьте установите привилегию Настройки расписаний меню Set Touch (Управление продажами → Шаблоны касс → Настройка расписаний меню тач-касс) для роли пользователя, который будет осуществлять настройку.
Перейдите в Кассовый модуль → Настройка меню тач-касс
Нажмите для создания расписания.
Введите наименование распиания → выберите один из двух пунктов типа меню по распианию.
- Постоянное меню - определяется, когда на кассе SetTouch будет постоянное меню.
- Меню по-расписанию - определяется расписание сменямого меню.
Нажмите .
Нажмите кнопку .
Введите название меню → установаите дни недели → установите дату начала действия.
Кликните для создания плиток.
Введите наименование кнопки → задайте количество столбцов → нажмите .
При установке количества столбцов учитвайте разрешение дисплея кассира SetTouch.
Нажимая на каждую плитку привяжите к ней товар.
Выберите, что будет привязано к плитке группа товаров или товар → найдите товар в справочнике → введите наиманоение товара, которое будет отображаться на кнопке → нажмите .
Нажмите .
Будет создана плитка с распианием → нажмите
Будет создана раскладка для показа её на кассе SetTouch по расписанию.
Для редактирования наименования расписания кликните рядом с ним → измените наименование.
Для редактирования всех настроек расписания, копирования или его удаления нажмите рядом с ним.
Привяжите название расписания в шаблоне Set Touch на вкладке НАСТРОЙКА МЕНЮ → Выберите расписание.
Указание штрих-кода в плитках меню SetTouch
SRTB-4795 - Получение подробных данных проблемы… СТАТУС
CR-5142 - Получение подробных данных проблемы… СТАТУС
10.2.95.0
На кассе SetTouch можно указывать конкретный штрих-код для кнопки на плитке.
В меню, на плитку тач, можно назначить любой штрих-код, по которому будет производиться на кассе.
Типы данных для указания штрих-кода:
Штрих-код или код товара;
Номер купона или номер карты (подарочная или дисконтная);
Штрих-код весового товара с указанным весом;
Штрих-код штучно-весового товара, с указанием количества;
Можно указать прозволное название для кнопки.
Данный режим работает только для типа плиток По умолчанию.
Выберите тип По умолчанию → кликните кнопку для добавления объекта меню.
Установите флажок Ввести в ручную → введите данные в поля Штрих-код и Название → кликните .
Сохраните изменения.
Пример работы
Кассир нажимает кнопку с весовым товаром на кассе с штрих-кодом веса.
Весосовой товар добаляется с указанием веса из штрих-кода.
Группы плиток в меню SetTouch
10.2.84.0
SRTB-4229 - Получение подробных данных проблемы… СТАТУС
Выберите из поля со списком Тип пункт С линейкой главных разделов → выберите из поля списком Формат соотношение экрана 4:3 или 16:4, если требуется отображение кода товара, установите флажок Артикул → нажмите .
Введите в поле Название наименование для вкладки - нажмите .
Привяжите товары к плиткам: нажмите на требуемую плитку → произведите поиска товара в поле Товар и назначьте требуемое наименование для плитки в поле Название → нажмите .
Будут созданы кнопки без групп для отоборажения при переходе на вкладку → нажмите .
Создание групп плиток SetTouch
Нажмите → введите в поле Название нименование раздела, а поле Описание его назначение → нажмите .
Кликните на созданной группе для добавления в неё товаров и подразделов. Цвет папки раздела изменится на зеленый - это означает, что будет производиться редактирование плиток этого раздела.
Для добавления группы плиток в раздел нажмите .
Добавиться строка группы из 4х элементов. Нажмите для редактирования группы.
Введите поле Название наименование группы → нажмите .
Для перехода в группу кликните по ней.
Путь перехода будет отображаться сверху над плитками
Привяжите товары к плиткам: нажмите на требуемую плитку → произведите поиска товара в поле Товар и назначьте требуемое наименование для плитки в поле Название → нажмите .
Будут созданы кнопки без групп для отоборажения при переходе на вкладку.
Передите на уровень с группами и создайте их для других товаров → нажмите .
Редактирование, удаление, перемещение плиток и групп
Перемещение
Для перемещения плитки наведите на неё курсором мыши → нажмите .
Выберите направление для перемещения из элемента управления .
Для пермещения групп используйте такие же шаги как и с плитками.
Редактирование
Для редактирования плитки кликните по ней → измените данные → нажмите .
Для редактирования группы наведите на неё курсор мыши → кликните → измените данные → нажмите .
Удаление
Для удаления плитки кликните по ней → нажмите .
Для редактирования группы наведите на неё курсор мыши → кликните → нажмите .
Пример отображения на кассе SetTouch
Чековые формы
SFM-2025 - Получение подробных данных проблемы… СТАТУС
10.2.94.0
В списке шаблонов чековых форм производится редактирование или добавление чековых форм для печати на фискальных регистраторах или кассовых принтерах.
Для перехода в раздел кликните Чековые формы.
| Статус документа | Описание |
|---|---|
| Не отправлен | Форма документа не отправлялась на кассы торговой сети или магазина. Не была нажата кнопка внутри чекового документа. |
| Отправлен | Форма документа отправлялась на кассы торговой сети или магазина. Была нажата кнопка внутри чекового документа. |
Добавление чековой формы
Нажмите для добавления чековой формы из списка доступных, для её использования на кассе и дальнейшего редактирования.
Нажмите .
Появится сообщение о добавлении чековой формы.
Нажмите .
Форма чека будет добавлена в список.
Действия с формами
Для действия с формой чека кликните → выберите один из пунктов контекстного меню:
- Редактировать - визуальный редактор чековых форм.
- Редактировать XML - редактирование чековой формы в режиме XML.
- Удалить - удалить чековую форму из списка.
Редактироварование
Редактор чековых форм
НОВАЯ ВЕРСИЯ РЕДАКТОРА ЧЕКОВЫХ ФОРМ В ПРОЦЕССЕ ПЕРЕВОДА НА HTML5
Для перехода в визуальный редактор чековой формы выберите из контекстного меню пункт Редактировать.
XML-редактор чековых форм
Воспользуйтесь режимом редактирования чековой формы в виде XML-кода для более точного редактирования чековой формы
Для перехода в визуальный редактор чековой формы выберите из контекстного меню пункт Редактировать XML.
Откроется редактор чековой формы формата XML.
При редактировании чековой формы обязательно прочитайте основные технические правила редактирования чековой формы в формате XML.
Во время редактирования секций, в левой части предварительного просмотра формы нажимайте кнопку для обновления левой части окна предварительного просмотра чековой формы.
Для сохранения изменений нажмите .
Для восстановления базовой чековой формы по умолчанию, которая была изменена нажмите кнопку .
Нажмите для подтверждения операции восстановления базовой формы.
Внимание!
После подтверждения восстановления формы по умолчанию из базового шаблона сервера, все внесённые изменения или секции, которые были созданы на сервере будут утеряны.
Форма по умолчанию будет восстановлена и записна в базу данных из следующего источника на сервере:
- Linux: /var/lib/jboss/standalone/configuration/modules/cash/default-cash-documents
- Windows {Disk}:\Папка_установки_SetRetail10\standalone\configuration\modules\cash\default-cash-documents
Для отправки чековой формы на все кассы или магазины торговой сети нажмите .
Внимание!
После нажатия на кнопку отправки чековой формы, она будет загружена на все кассы магазина или торговой сети (если редактирование производится на SetCentrum).
Удаление
Для удаления чековой формы выберите пункт Удалить.
Нажмите для подвтерждения удаления чековой формы из списка.
Список доступных чековых форм
При подключении фискального регистратора любой модели, доступные редактируемые секции могут меняться.
| Чековая форма | Фискальный документ | Пример |
|---|---|---|
| X-отчёт | Нет | |
| Z-отчёт | Да | Фискальная часть: Программная часть: |
| Внесение | Нет | |
| Заявление на возврат | Нет | |
| Изъятие | Нет | |
| Копия Z-отчёта | Нет | |
| Копия чека возврата | Нет | |
| Копия чека продажи | Нет | |
Отчёт по отделам Отчет по секциям | Нет | |
| Расшифровка скидок | Нет | |
| Товарный чек возврата | Нет | |
| Товарный Чек продажи | Нет | |
| Чек аннулирования | Нет | |
| Чек возврата | Да | |
| Чек возврата аннулированный | Нет | |
| Чек продажи | Да |
Передача значений в чековые принтеры
- При редактировании документов часть секций чековых документов может не передаваться.
- В большинстве случаев это связано с особенностями работы ФР (принтеров чеков).
- Ниже представлен пример соответствия некоторых документов и секций, которые передаются на ККМ для принтеров чеков и Пирит 1Ф/2Ф после редактирования на XML-формы на сервере.
Пирит 1Ф/2Ф
| Секция чековой формы | Z-отчет | X-отчет | Внесение | Изъятие | Чек продажи | Чек возврата | Чек аннулирования |
|---|---|---|---|---|---|---|---|
| Заголовок (шапка документа) | |||||||
| Позиции | секция отсутствует | секция отсутствует | секция отсутствует | секция отсутствует | Да | Да | Да |
| Оплаты | секция отсутствует | секция отсутствует | секция отсутствует | секция отсутствует | секция отсутствует | ||
| Скидки | секция отсутствует | секция отсутствует | секция отсутствует | секция отсутствует | Да | секция отсутствует | |
| Налоги | секция отсутствует | секция отсутствует | Да | Да | секция отсутствует | ||
| Итоги | Да | Да | Да | ||||
| Фискальная часть | секция отсутствует | секция отсутствует | |||||
| Подвал | |||||||
| Отчет | Да | Да | секция отсутствует | секция отсутствует | секция отсутствует | секция отсутствует | секция отсутствует |
| Валюты | секция отсутствует | секция отсутствует | секция отсутствует | секция отсутствует | секция отсутствует | ||
| Покупюрная опись | секция отсутствует | секция отсутствует | Да | секция отсутствует | секция отсутствует | секция отсутствует |
Нефискальный принтер
- Axiohm;
- Нефискальный режим (печать в файл);
- Любой другой ФР в режиме печати чековых форм.
| Секция чековой формы | Z-отчет | X-отчет | Внесение | Изъятие | Чек продажи | Чек возврата | Чек аннулирования |
|---|---|---|---|---|---|---|---|
| Заголовок (шапка документа) | Да | Да | Да | Да | Да | Да | Да |
| Позиции | секция отсутствует | секция отсутствует | секция отсутствует | секция отсутствует | Да | Да | Да |
| Оплаты | секция отсутствует | секция отсутствует | секция отсутствует | секция отсутствует | Да | Да | секция отсутствует |
| Скидки | секция отсутствует | секция отсутствует | секция отсутствует | секция отсутствует | Да | секция отсутствует | |
| Налоги | секция отсутствует | секция отсутствует | Да | Да | секция отсутствует | ||
| Итоги | Да | Да | Да | Да | Да | ||
| Фискальная часть | секция отсутствует | секция отсутствует | Да | ||||
| Подвал | Да | Да | Да | Да | Да | ||
| Отчет | Да | Да | секция отсутствует | секция отсутствует | секция отсутствует | секция отсутствует | секция отсутствует |
| Валюты | секция отсутствует | секция отсутствует | секция отсутствует | секция отсутствует | секция отсутствует | ||
| Покупюрная опись | секция отсутствует | секция отсутствует | Да | секция отсутствует | секция отсутствует | секция отсутствует |
Типы оплат
10.2.72.0
В разделе "Типы оплат" задействуйте те, которые будут использоваться при продажах, а так же произведите индивидуальные настройки в каждои из них.
Для редактирования типа оплаты кликните рядом тем типом оплаты, который нужно настроить.
В карточке типа оплаты, там где возможно произвести редактирование персональных настроек произведите следующий действия:
- Включите или отлкючите использование типа оплаты, нажав на .
- Влючите или отклбчите дополнительные настройки, кликая на .
- После завершения настроек нажмите кнопку .
Статусы типов оплат
| Статус | Описание |
|---|---|
| Используется | При выборе типа оплаты на кассе можно воспользоваться им для осуществления операции продажи. |
| Не используется | Тип оплаты будет присутствовать списке оплат кассого модуля, если он был вкючен в Шаблоне касс, но выбрать его будет невозможно. |
Оплата наличными
Тип оплаты используется для оплаты покупок наличными средствами.
- Включен по умолчанию всегда.
- Настройки не редактируются.
Оплата наличными (купюроприемник)
Тип оплаты используется для осуществления продажи с использованием наличных средств и их приёмки в специальные купюроприемники Glory для касс SetTouch.
- Включен по умолчанию всегда.
- Настройки не редактируются.
Оплата по банковской карте
Настройка типа оплаты при использовании подключенного банковского терминала к кассе.
Доступные настройки:
- Разрешить применение оплаты - включение/отключение разрешения на использование данного типа оплаты.
- Разрешить возврат - включение/отключение возможности осуществлять возвраты данным типом оплаты.
- Разрешить возврат через внешний банковский терминал - включение/отключение возможности осуществить возврате через неподключенный банковский терминал к кассе.
Оплата по бонусной карте
Настройка типа оплаты с использованием бонусного процессинга SetRetail10.
Доступные настройки:
- Разрешить применение оплаты - включение/отключение разрешения на использование данного типа оплаты.
- Разрешить возврат - включение/отключение возможности осуществлять возвраты данным типом оплаты.
Оплата по подарочной карте
Настройка типа оплаты с использованием подарочных карт SetRetail10.
Доступные настройки:
- Разрешить применение оплаты - включение/отключение разрешения на использование данного типа оплаты.
- Разрешить ручной ввод номера карты - включение/отключение возможности ручного ввода номера карты во время процесса оплаты.
- Разрешить добавление по штрих-коду - включение/отключение возможности добавления подарочной карты с использованием сканера штрих-кода во время процесса оплаты.
Внешний банковский терминал
Настройка типа оплаты с использованием банковского терминала, который не подключен к кассе физически, то есть во время процесса оплаты необходимо ввести сумму оплаты, затем произвести авторизацию банковской карты на внешнем банковском терминале, далее ввести номер кода авторизации на кассе для завершения процесса.
Доступные настройки:
- Разрешить применение оплаты - включение/отключение разрешения на использование данного типа оплаты.
- Разрешить возврат - включение/отключение возможности осуществлять возвраты данным типом оплаты.
Потребительский кредит
Настройка типа оплаты для осуществления продажи товара по договору потребительского кредита.
Доступные настройки:
- Разрешить применение оплаты - включение/отключение разрешения на использование данного типа оплаты.
- Разрешить возврат - включение/отключение возможности осуществлять возвраты данным типом оплаты.
- Добавление банковского продукта - добавление наименования банковского продукта.
Добавление банковского продукта
Нажмите кнопку .
Введите наименование Банка в поле [Название].
Нажмите кнопку .
Введите наименование банковского продукта поле [Название] → нажмите .
Нажмите кнопку .
Для того, чтобы отредактировать или удалить добавленный банковский продукт выберите соотвутствующйи пункт из контекстного меню, нажав на .
Настройка завершена.
Для того, чтобы отредактировать или удалить добавленный банк выберите соотвутствующйи пункт из контекстного меню, нажав на .
Оплата по подарочной карте ЦФТ
Настройка типа оплаты для осуществления продажи товара с ипользование стороннего процессинга подарочных карт ЦФТ.
Доступные настройки:
- Разрешить применение оплаты - включение/отключение разрешения на использование данного типа оплаты.
- Разрешить ручной ввод номера карты - включение/отключение возможности ручного ввода номера карты во время процесса оплаты.
Оплата по бонусной карте Siebel
Используется для оплаты бонусными картами стороннего процессинга Siebel.
- Включен по умолчанию всегда.
- Настройки не редактируются.
Оплата по Детской карте
Настройка типа оплаты для осуществления продажи по Детской (социальной) карте для жителей региона г.Санкт-Петербург.
Доступные настройки:
- Разрешить применение оплаты - включение/отключение разрешения на использование данного типа оплаты.
- Разрешить возврат - включение/отключение возможности осуществлять возвраты данным типом оплаты.
Оплата по ЭПС ЦФТ
Настройка типа оплаты для осуществления продажи товара с ипользованием электронного подарочного сертификата ЦФТ.
Доступные настройки:
- Разрешить применение оплаты - включение/отключение разрешения на использование данного типа оплаты.
- Разрешить ручной ввод номера карты - включение/отключение возможности ручного ввода номера карты во время процесса оплаты.
Оплата по карте Супра
Настройка типа оплаты для осуществления продажи товара с ипользованием стороннего процессинга карт лояльности Супра.
Доступные настройки:
- Разрешить применение оплаты - включение/отключение разрешения на использование данного типа оплаты.
- Разрешить ручной ввод номера карты - включение/отключение возможности ручного ввода номера карты во время процесса оплаты.
Зачет предоплаты
Настройка типа оплаты для осуществления продажи товара с ипользованием внесения денежных средств на счет покупателя. (Требуется интеграция со стороннем процессингом личных счетов покупателя).
Доступные настройки:
- Разрешить применение оплаты - включение/отключение разрешения на использование данного типа оплаты.
Бонусы на подарок
Предоставлление покупателям подарки за покупки. Используется только при интеграции с Siebel/
- Включен по умолчанию всегда.
- Настройки не редактируются.
Зачет предоплаты
Настройка типа оплаты для осуществления продажи товара с ипользованием подарочных карт стороннего процесинга лояльности Siebel.
Доступные настройки:
- Разрешить применение оплаты - включение/отключение разрешения на использование данного типа оплаты.
Оплата по бонусной карте Копилка
Настройка типа оплаты для осуществления продажи товара с ипользованием подарочных карт стороннего процесинга лояльности Копилка.
Доступные настройки:
- Разрешить применение оплаты - включение/отключение разрешения на использование данного типа оплаты.
Банки
10.2.72.0
Настройте список банковских процессингов для исипользвония пин-падов, подключенных физически к кассе.
Нажмите кнопку .
Введите поле [Название] наименование банка, которое будет отображатсья на кассе → выберите из списка [Процессинг] тот процессинг с которым банк работает → нажмите .
Банк будет добавлен в список.
Редактирование/Удаление
Для редактирования наименования отобржаемого названия кликните .
Для удаления банка кликните .
Для подтвержения нажмите .
Списки товаров
10.2.75.0
Списки товаров предназначены для использования наиболее популярных товаров для добавления в чек в кассовом модуле из меню разделы меню Товары → Группы продаж.
Для поиска требуемой группы введите её наименования в строку.
Добавление группы продаж
Нажмите кнопку .
Для добавления товаров в список введите код товара, штрих код или его наименование.
Если требуется доабавить списко товаров, нажмите кнопку .
Введите список артикулов товаров или штрих-кодов. Можно списки скопировать из текстового файла → нажмите .
Появится информационное сообщение о добавлении товаров в группу → нажмите .
Нажмите .
Группа продаж появится в списке и будет отправленна на кассы магазина или торговой сети.
Редактирование/удаление
Для того, чтобы отредактировать или удалить группу продаж, наведите курсор мыши на требуемую → кликните → из контестного меню выберите нужное действие:
- Редактировать - изменение списка списка товаров.
- Удалить - удалить группу продаж.
Не загружены на магазины (SetCentrum)
10.2.75.0
В разделе Не загружено на магазины отображается информация по типам данных, которые по разным причинам не были отправлены на кассы.
Для того, чтобы повтроить попытку отправки товаров на кассы, нажмите кнопку . Если данные не были прогружены, обратитесь в службу поддержки.
Не загружены на кассы (SetRetail)
10.2.75.0
В разделе Не загружено на кассы отображается информация по типам данных, которые по разным причинам не были отправлены на кассы магазина.
Для того, чтобы повтроить попытку отправки товаров на кассы, нажмите кнопку . Если данные не были прогружены, обратитесь в службу поддержки.