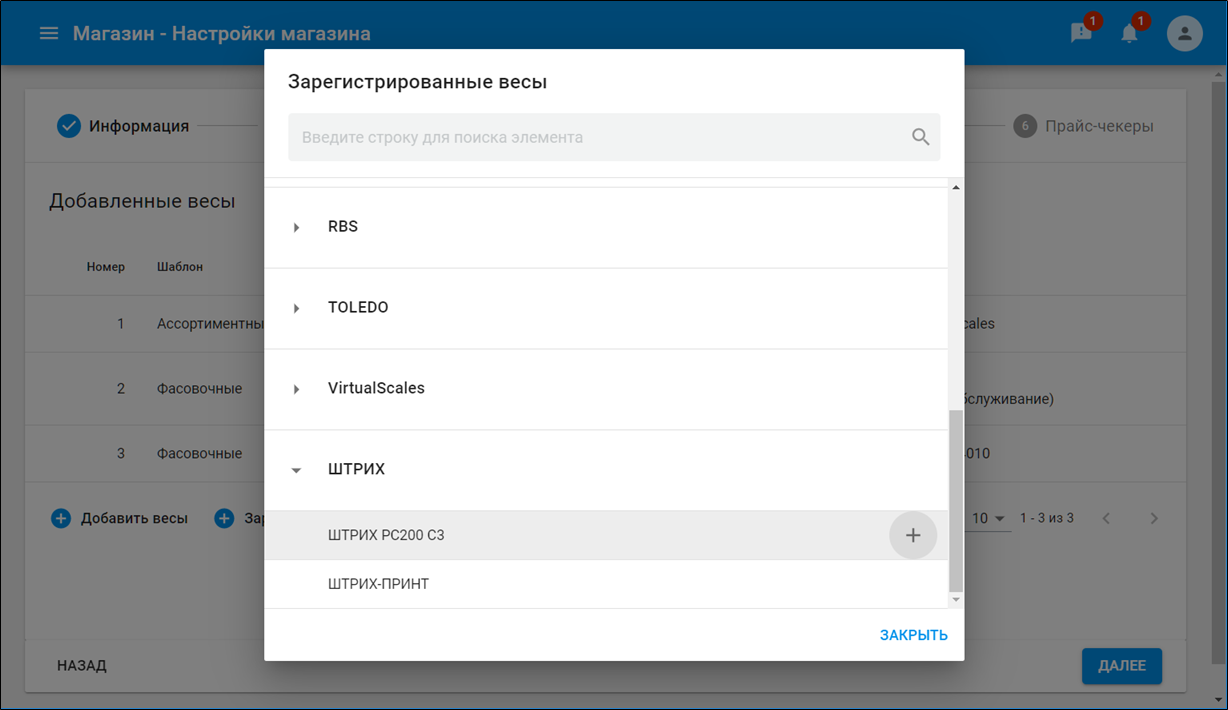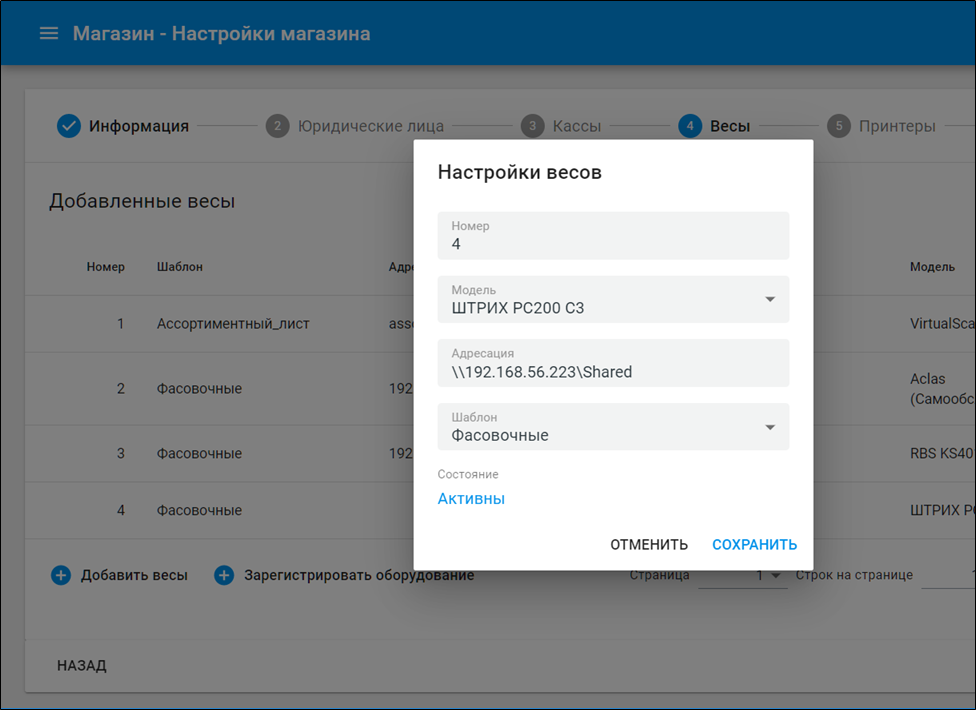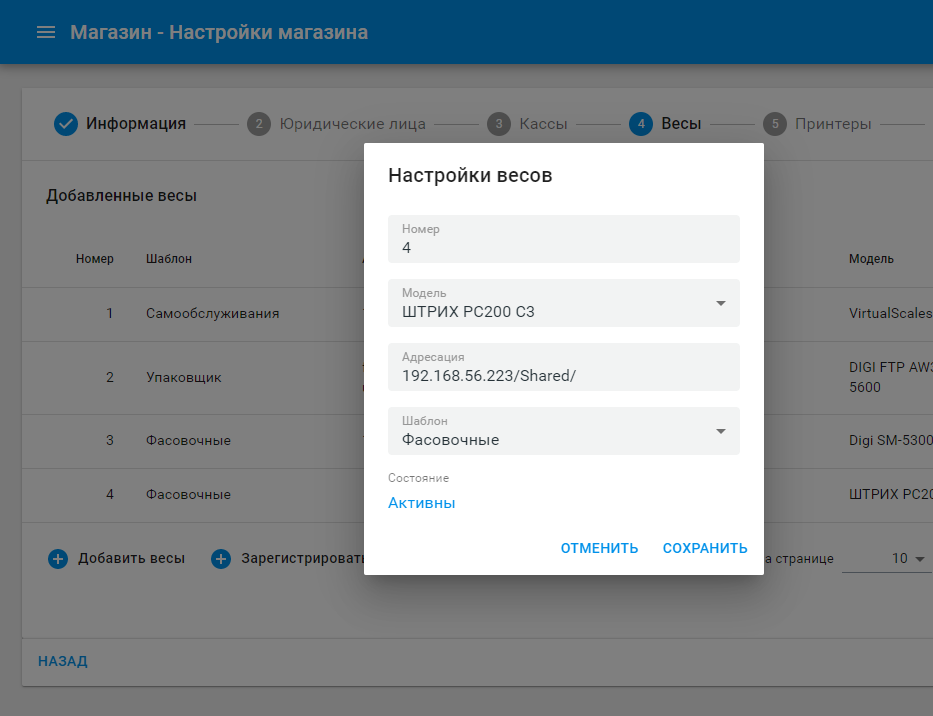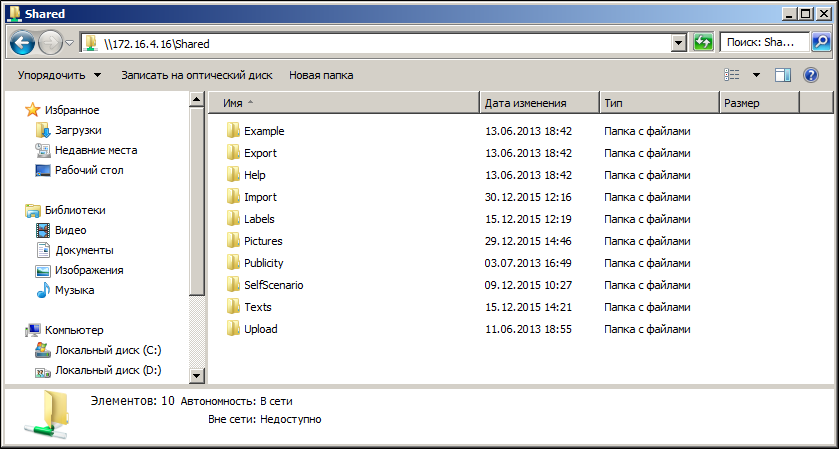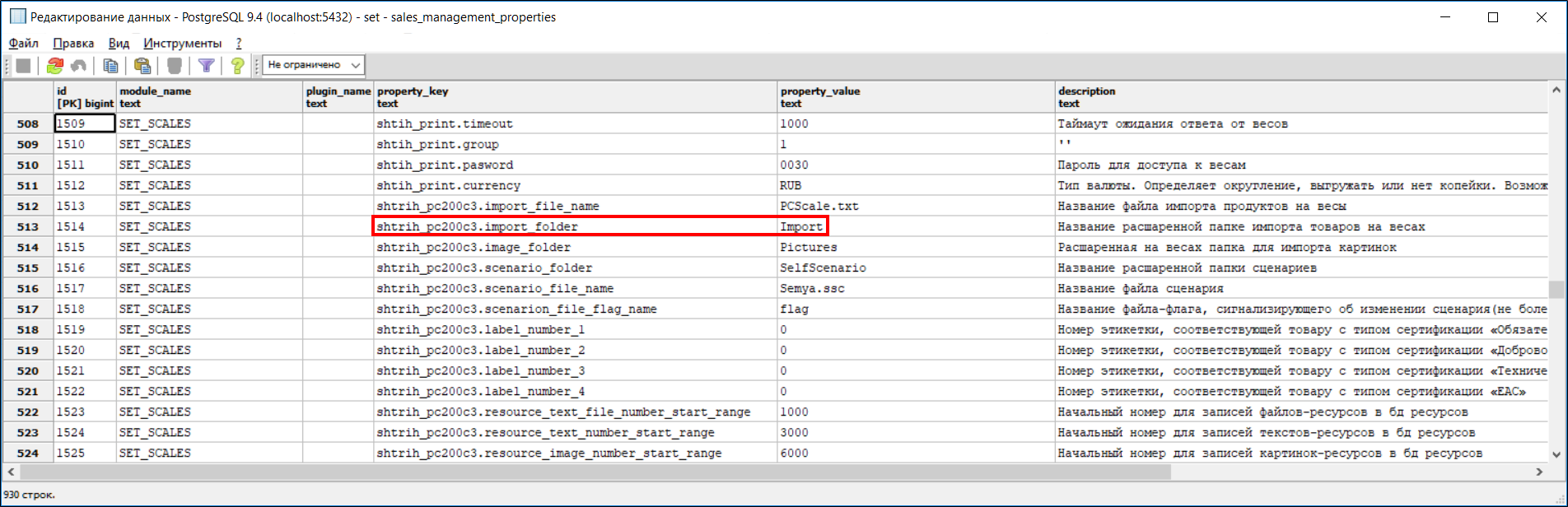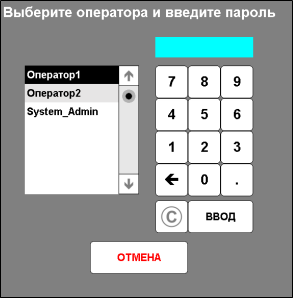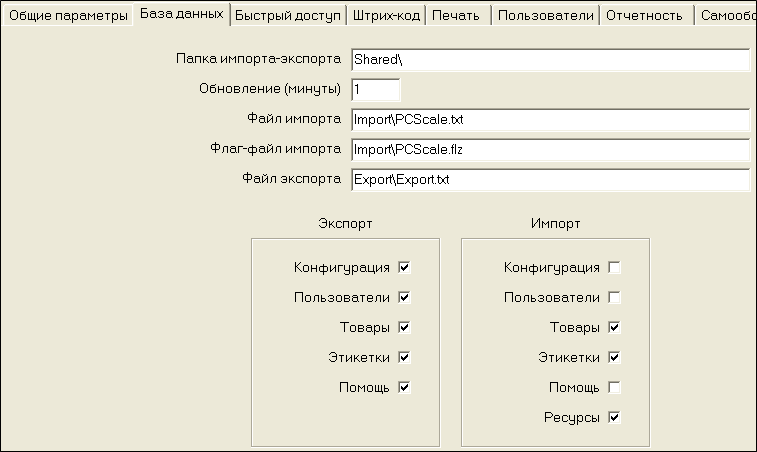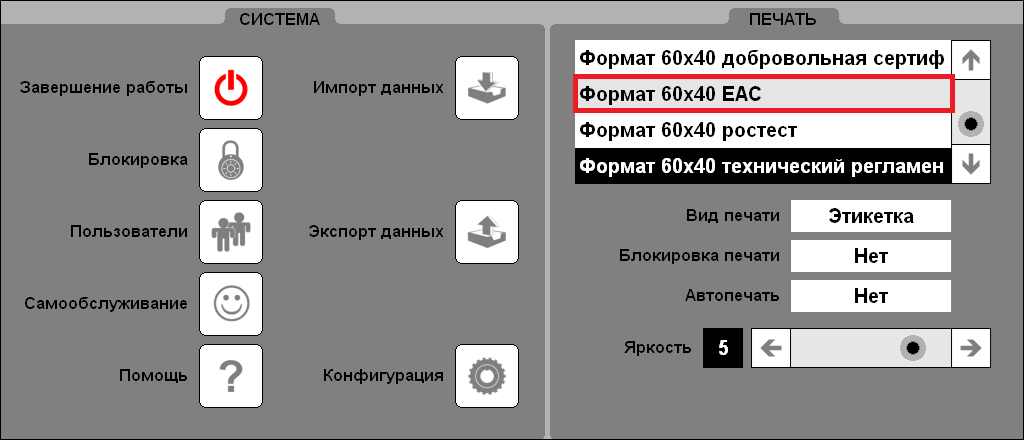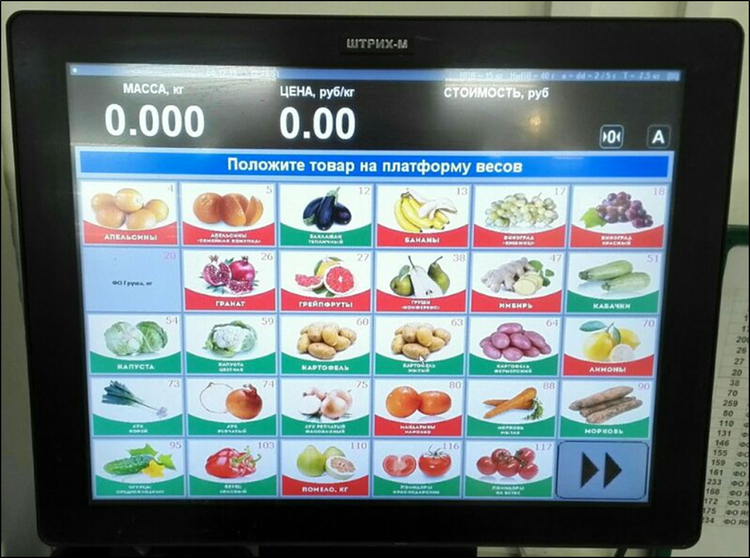Публичное пространство
Весы самообслуживания ШТРИХ PC-200 C3
Настройка в SetRetail
1. Добавьте модель весов "ШТРИХ PC200 C3"
2. Далее на вкладке "Весы" зарегистрируйте их, открыв карточку настройки.
3. Для загрузки товаров на весы добавьте в поле "Адресация" IP-адрес в зависимости от операционной системы сервера:
- ОС Windows: в формате \\XXX.XXX.XXX.XXX\Shared
- ОС Linux: в формате XXX.XXX.XXX.XXX/Shared/
Важно!
а) По умолчанию общая папка импорта данных весов всегда располагается по адресу \\IP-адрес весов\Shared
Все товары загружаются в папку \Import. Её не нужно дописывать в поле "Адресация"
б) Могут быть случаи, когда папка импорта товаров \Import может быть переименована. В этом случае рекомендуется из проводника Windows набрать адрес весов \\IP-адрес весов\Shared.
После того, имя папки для импорта товаров стало известным откройте базу данных set → таблица sales_management_properties → в строке shtrih_pc200c3.import_folder вместо значения Import установите имя папки, которая будет использоваться для загрузки товаров на весах.
Обратите внимание, что все дополнительные настройки для данного типа весов производятся только в sales_management_properties.
Настройка весов и драйвера
Пароль для входа
При запуске программы весов требуется выполнить вход под определенным пользователем. Используйте пользователя System_Admin с паролем 0. Это позволит вам редактировать конфигурацию весов:
IP-адрес весов
Как узнать IP-адрес весов?
Выполните следующие действия на весах:
Подключите usb-клавиатуру.
Выйдите из режима самообслуживания, если вы находитесь в нем. Согласно инструкции это можно сделать следующим образом - " необходимо нажать на надпись Вес в верхней части дисплея, отпустить, затем нажать на надпись Стоимость и отпустить. Оба нажатия должны быть осуществлены в течение одной секунды. "
Войдите в пункт "Конфигурация".
Нажмите кнопку "Выход в ОС".
В установленной ОС узнайте IP-адрес, используя любые известные вам способы (например, командой ipconfig через cmd).
Для запуска программы весов используйте либо ярлык на рабочем столе, либо Пуск -> Программы -> Штрих-М -> PC-200 -> Штрих РС200С3.
Общедоступная папка
Как узнать название общедоступной папки на весах?
Выполните любое из перечисленных действий:
Подключитесь удаленно к весам, используя известный уже IP-адрес. По адресу будет расположена одна общедоступная папка.
Следуя описанным выше пунктам 2 и 3 выйти в Конфигурацию весов. На вкладке "База данных" значение пункта "Папка импорта-экспорта" и будет название общедоступной папки.
Настройки импорта товаров
Для правильного импорта и отображения товаров на весах необходимо настроить ряд параметров как на самих весах, так и в настройках драйвера на стороне Set10. Эти параметры должны совпадать на обеих сторонах.
Настройки весов расположены в пункте "Конфигурация" на вкладке "База данных":
Далее отображена таблица соотношения между параметрами драйвера и параметрами весов. Значения их должны быть одинаковыми.
| Название параметра драйвера | Название параметра весов | Комментарии |
| SHTRIH_PC200C3_importFolder | Папка импорта товаров - папка на весах, которая содержит файл импорта товаров и файл-флаг импорта товаров. На весах она находится в расшаренной папке. В данном приведенном примере путь к папке выглядит следующим образом {ip весов}\Shared\Import\ Регистр важен. Значение по-умолчанию для параметра драйвера - "Import" | |
| SHTRIH_PC200C3_importFileName | Название файла импорта товаров Регистр важен. Значение по-умолчанию для параметра драйвера - "PCScale.txt" | |
| SHTRIH_PC200C3_imageFolder | Папка, содержащая картинки товаров. В весах не настраивается. Значение по-умолчанию для параметра драйвера - "Pictures" | |
Название файла-флага импорта товаров Драйвер использует в качестве файла-флага для импорта товаров файл с названием, аналогичным названию файла импорта товаров и расширением .flz Другими словами, файл-флаг импорта должен иметь то же название, как и файл импорта, и расширение .flz При несоответствии названии файла импорта и файла-флага импорта, импорт товаров на весы не будет осуществляться! В данном примере все указанно верно |
Так же, на весах, в блоке "Импорт" обязательно указать следующие галочки:
Настройки расположения кнопок
Для правильного отображения кнопок на весах необходимо настроить ряд параметров как на самих весах, так и в настройках драйвера на стороне Set10. Эти параметры должны совпадать на обеих сторонах.
Настройки весов расположены в пункте "Конфигурация" на вкладке "Самообслуживание"
Далее отображена таблица соотношения между параметрами драйвера и параметрами весов. Значения их должны быть одинаковыми.
| Название параметра драйвера | Название параметра весов | Комментарии |
| SHTRIH_PC200C3_scenarioFolder | Папка сценариев - папка на весах, которая содержит файлы сценариев отображения кнопок на весах. На весах она находится в расшаренной папке. В данном приведенном примере путь к папке выглядит следующим образом {ip весов}\Shared\SelfScenario\ Регистр важен. Значение по-умолчанию для параметра драйвера - "SelfScenario" | |
| SHTRIH_PC200C3_scenarioFileName | Название выбранного файла сценария. Регистр важен. Значение по-умолчанию для параметра драйвера - "Semya.ssc" | |
| SHTRIH_PC200C3_scenarioFileFlagName | Название файла-флага сценария. В отличие от файла-флага импорта, файл-флаг сценария ограничен 4-мя символами (возможно, такое только в тестируемой версии 2.1.3.8). Нет никаких ограничений на расширение файла или его название Значение по-умолчанию для параметра драйвера - "flag" |
На весах так же необходимо отметить следующий флаг:
Этикетки
Для создания новой этикетки (например, этикетку для нового типа сертификации) используйте встроенный редактор этикеток LabelEditor.exe .
Редактор доступен либо по пути Shared\Labels\LabelEditor.exe , либо через конфигурацию весов на вкладке "Печать" кнопка "Запустить редактор этикеток" , либо через ОС весов, используя "Пуск" -> "Программы".
Новая этикетка должна лежать в Shared\Labels\ соответственно. Но этого не достаточно, чтобы этикетка была загружена на весы.
Что нужно сделать, чтобы этикетка попала на весы? Для этого необходимо вручную ее загрузить выполняя следующие шаги:
Открыть на весах или у себя на компьютере файл импорта товаров в любом редакторе.
В самом начале файла, строки с префиксом <L описывают этикетки, загруженные на весы. По их аналогии добавляем новую строку типа <L {№};{название этикетки};;;;;;;;;;;;;;;;;;;;Labels\{имя файла}.lpr. Закрываем файл импорта.
Этикетка зайдет на весы со следующим импортом товара. Если этикетка нужна прямо сейчас, то выполняем пункт 4.
Имитируем импорт вручную: исправляем в файле импорта вторую строку с "@" на "#". Закрываем файл. Создаем в папке импорта файл-флаг импорта. Ждем когда весы загрузят изменения.
Если этикетка удачно сохранилась в весах, то ее название появится в списке этикеток на экране настроек весов:
Печать сертификации товара
Что нужно делать, чтобы на этикетке печатался тип сертификации товара? Для этого необходимо выполнить следующие шаги:
Для начала создать описанным выше способом этикетки, соответствующие каждому типу сертификации, и загрузить их в весы.
Далее настраиваем параметры драйвера, указанные ниже, номерами настроенных этикеток
SHTRIH_PC200C3_LabelNumber_1 - Номер этикетки, соответствующей товару с типом сертификации «Обязательная сертификация»
SHTRIH_PC200C3_LabelNumber_2 - Номер этикетки, соответствующей товару с типом сертификации «Добровольная сертификация»
SHTRIH_PC200C3_LabelNumber_3 - Номер этикетки, соответствующей товару с типом сертификации «Технический регламент»
SHTRIH_PC200C3_LabelNumber_4 - Номер этикетки, соответствующей товару с типом сертификации «EAC»
Если ничего не указано, или весы не могут идентифицировать номер этикетки верно, подставляется этикетка по-умолчанию.
Изображения товаров
Изображения товаров должны располагаться в корне папки Shared\Pictures\ (обе папки настраиваются в параметрах драйвера. см. выше)
Имя изображения должно совпадать с кодом товара и иметь расширение .bmp. Рекомендуется загружать изображения с именем товара на них.
Изображение так же должно быть прямоугольным, (приблизительный размер ширина - 166; высота - 112, или любой пропорциональный этому) иначе оно станет вытянутым, непонятным.
Надо также указывать наименование товара прямо на этом изображении, так как весы не могут вывести поверх него название текстом.
Пример изображения:
Вот таким образом это должно выглядеть на самих весах:
Настройка кнопок
Для корректного отображения товаров на весах, используя генерируемую драйвером схему (в нашем примере это Semya.ssc), каждый товар должен иметь плагинное свойство button-on-scale - номер кнопки на весах.
Если свойство не указано или равно 0, то товар считается загруженным на весы, но не отображается на экране весов.
При удалении, добавлении, перемещении кнопок схема перерисовывается.
Изменение кодировки для драйвера весов
CR-12452 - Получение подробных данных проблемы… СТАТУС
SRTS-3151 - Получение подробных данных проблемы… СТАТУС
10.4.9.0
До версии 10.4.6.0 в драйвере весов Штрих и Штрих PC-200 указана кодировка CP1251. При загрузке файла на весы с информацией о товарах на казахском языке она поступала некорректно. На напечатанных этикетках состав товара отображался неправильно, что вводило в заблуждение покупателей в магазине.
Начиная с версии 10.4.7.0 добавлены новые настройки в базе данных set таблицы sales_management_properties для указания кодировки для драйверов весов Штрих и Штрих PC-200. Также аналогичные настройки добавлены для модуля Set Scales Centrum.
Название | Модуль | Значение по умолчанию |
|---|---|---|
| SET_SCALES | CP1251 Для поддержки казахского установите значение KZ-1048 |
| SET_SCALES | CP1251 Для поддержки казахского установите значение KZ-1048 |
© 1994-2024, ООО «Кристалл Сервис Интеграция».
Все права защищены..