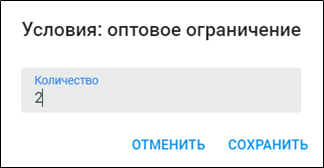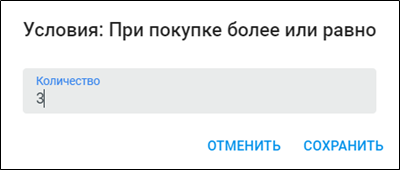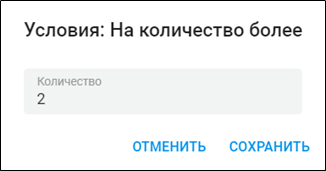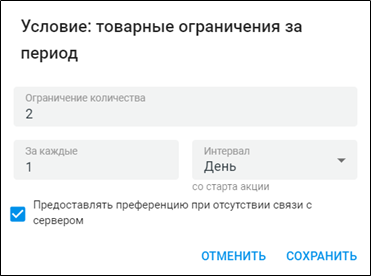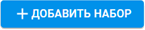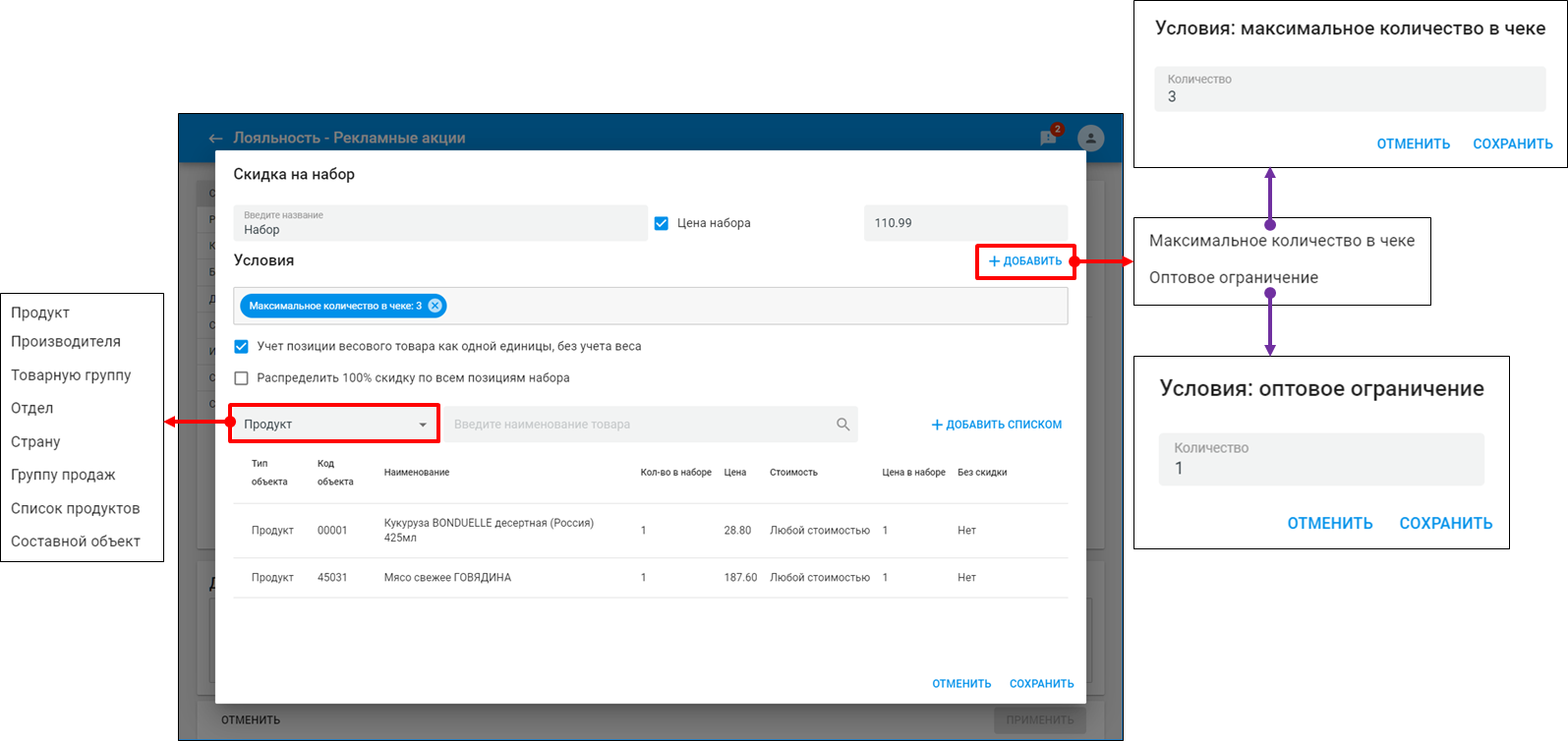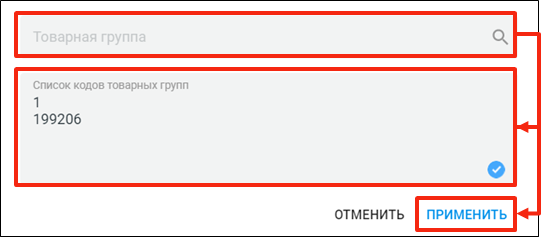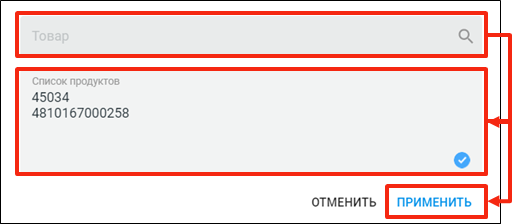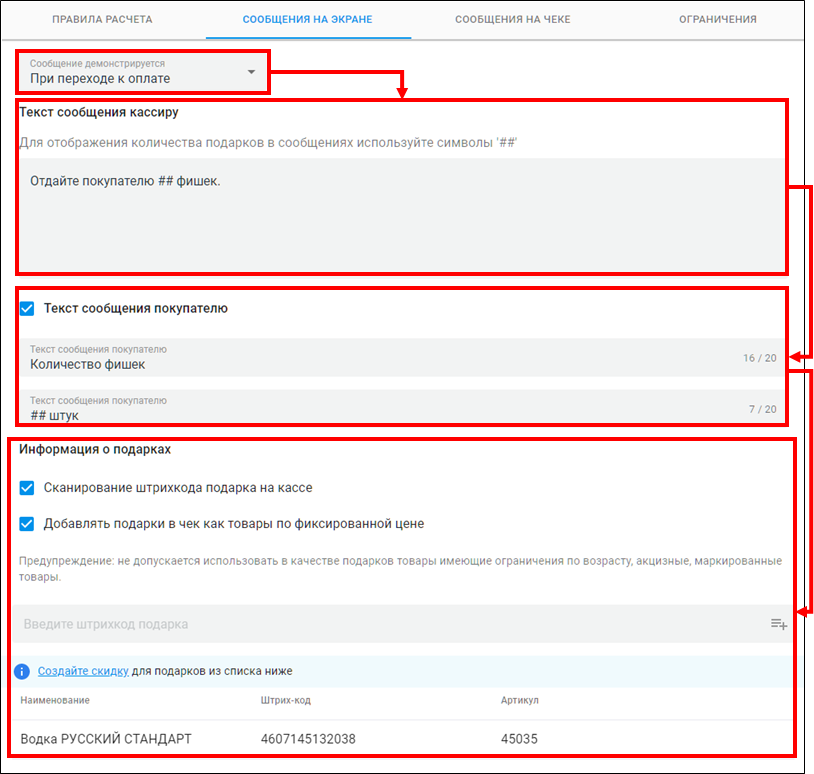Раздел "Рекламные акции"
...
- Печатать ценники для этой рекламной акции - акция участвует в процессе печати ценников.
- Товарный - ценники по рекламной акции могут формироваться на основании любого типа результата скидки на товар, и будут отправляться на полки ненапечатанных ценников, и меню произвольной печати вкладки Скидочные ценники.
- Замещающий - ценник помечается на полке печати статусом ЗАМ.
- Дополнительный - ценник помечается на полке печати статусом ДОП.
- Акционный - ценник для массовой печати акционных ценников только для рекламных акция с результатом "Товарный набор" в через полку ненапечатанных ценников раздела Лояльность.
- [Список ценников] - привязка шаблонов ценников доступна только при установленном флажке Товарный.
...
| Параметр | Описание | ||||||||||||||||||
|---|---|---|---|---|---|---|---|---|---|---|---|---|---|---|---|---|---|---|---|
| Название | Название рекламной акции для её идентификации в SetRetail. Это наименование будет отображаться во всех отчетах, а также на экране кассира при условии "Ручная скидка" и в чековом документе "Отчет по скидкам" | ||||||||||||||||||
| Код акции | Уникальный код рекламной акции, который позволяет отличать акции, созданные в SetRetail10 от загруженных из ERP. Акции, созданные в SetRetail10 всегда будут иметь префикс SR10_ Акции, загруженные из ERP будут иметь свой отличный идентификатор. | ||||||||||||||||||
| Метки в рекламных акциях позволяют создать пользовательский идентификатор, который позволит осуществлять её поиск. | |||||||||||||||||||
| Цвет | Цветовая маркировка предназначена для установки отличительного признака рекламной акции. Доступны следующие цветовые маркировки:
| ||||||||||||||||||
| Срок действия | Срок действия рекламной акции. Возможны два типа периодов:
| ||||||||||||||||||
| Запретить списание бонусов по этой рекламной акции | Функциональность позволяет запретить предоставление скидок на товары, купленные по акциям, при срабатывании которых, коммерческая служба решила не предоставлять скидку списания бонусов | ||||||||||||||||||
| Запретить начисление бонусных баллов на товары по этой акции | Возможность запрещать начисление бонусных баллов на товары, на которые срабатывает скидка (то есть в рамках рекламной акции) | ||||||||||||||||||
| Не применять другие скидки к товарам, которые входят в акцию | Если есть скидки к товарам, которые участвуют в этой акции и на них есть уже другие сидки, тогда в этой акции механика лояльности не будет к ним применена. | ||||||||||||||||||
Всегда суммировать с другими рекламными акциями | При любых случаях суммировать эту акцию с другими.
| ||||||||||||||||||
| Игнорировать ограничения в рамках этой рекламной акции | Если на товары загружены ограничения в виде минимальной цены или максимальной скидки, то при установке данного параметра эти ограничения будут проигнорированы. | ||||||||||||||||||
| Приоритет | Устанавливается приоритет рекламной акции.
|
...
По данному условию можно предоставить результат действия рекламной акции по одному из реквизитов заполненных полей анкеты покупателя: Фамилия Имя Отчество.
Добавьте соответствующие реквизиты в поля.
...
Устаревшая версия Jira server System JIRA columns key,summary,type,created,updated,due,assignee,reporter,priority,status,resolution serverId bc8d3685-f9c0-329d-9054-b12aabbcb834 key SR-1477
Предоставление скидки по типам оплат. Например можно предоставить покупателю скидку при оплате банковской картой. Данное условие будет побуждать покупателя совершать покупки безналичным типом оплаты, а ритейлера и кассира избавит, например, избавит от частого процесса загрузки кассового ящика разменным фондом.
Предоставлять результат рекламной акции в зависимости от типа оплаты. Например: такое условие может мотивировать покупателей совершать оплаты банковской картой для предоставления выгодных скидок.
...
Предоставлять скидку только кассам из определенных шаблонов.
Например, исключить работу акций из касс, осуществляющих продажу алкогольных или табачных изделий. Если количество касс в магазине или торговой сети большое количество, то указание их номеров вызовет большие трудозатраты.
Установите напротив требуемого шаблона.
...
- Введите название - наименование набора с данными товаров или групп для скидки.
- Скидка - вариант предоставления:
- Процент - процент скидки будет разделен на все товары по акции.
- Сумма на каждый товар - сумма будет понижена для каждого товара по акции.
- Сумма на все товары по акции - сумма будет распределена на все товары по акции.
- Фиксированная цена - скидка на определенную группу товаров, для которой требуется установить фиксированную цену, например устроить распродажу.
- Число/Процент - значение для расчета
...
| Условие | Описание | Форма ввода |
|---|---|---|
| Максимальное количество в чеке | Применять, когда максимальное количество товаров достигло устанавливаемого значения. | Введите значение в поле Количество числовое значение → нажмите . |
| Оптовое ограничение | Когда в магазине при проведении каких-либо рекламных кампаний с наборами товаров требуется ограничить злоупотребление покупателями при приобретении товарных наборов или оптовиками закупок в течение одного дня, а также сделать так, чтобы больше определенного количества в товаров в наборе, покупатель не смог приобрести. | Введите значение в поле Количество числовое значение → нажмите . |
| При покупке более или равно | Применять скидку, когда количество товара равно или больше установленного значения. | Введите значение в поле Количество числовое значение → нажмите . |
| На количество более | Применять скидку, когда количество товара достигло выше установленного значения. | Введите числовое значение в поле Количество → нажмите . |
| Товарные ограничения за период | Только для Сервисов SLS Контроль количества товаров, на которые может быть предоставлена скидка по акции за период (лимит по количеству товаров) | 1. Введите количество товаров для ограничения в поле Ограничение количества. 2. В поле За каждые установите значение за какое количество товаров будет предоставляться скидка. Например: за каждые 2 товара. 3. Выберите в поле Интервал тип периода:
4. Нажмите . |
| До истечения срока годности | Предоставление скидки на товары, у которых истекает срок годности, для того, чтобы продавать товары близкие к просрочке и сокращать затраты на утилизацию просроченных. | 1. Выберите тип диапазона:
2. Введите период в поля От - До. 3. Если требуется не учитывать товары, которые кассир добавил с помощью ручного ввода штрих-кода или кода товара, тогда установите флажок Не учитывать товары, добавленные вручную. 4. Нажмите . |
| Исключить, если применена акция с меткой | Исключить акционные товары из срабатываемой рекламной акции, чтобы избежать двойного применения скидок по товарам, уже участвующим в рекламной акции. | 1. Введите наименование метки исключаемой рекламной акции. 2. Нажмите . |
| Товар из Мягкого чека | Применение на кассе скидки только к тем товарам в чеке, которые были подняты из мягкого чека. | Дополнительные параметры отсутствуют. |
...
| Ограничение | Описание |
|---|---|
| При покупке более или равно | Применять скидку, когда количество товара равно или больше установленного значения. |
| Максимальное количество в чеке | Применять, когда максимальное количество товаров достигло устанавливаемого значения. |
| На количество более | Применять скидку, когда количество товара достигло выше установленного значения. |
| Оптовое ограничение | Когда в магазине при проведении каких-либо рекламных кампаний с наборами товаров требуется ограничить злоупотребление покупателями при приобретении товарных наборов или оптовиками закупок в течение одного дня, а также сделать так, чтобы больше определенного количества в товаров в наборе, покупатель не смог приобрести. |
4. Для добавления еще условий нажмите .
...
Нажмите для удаление строки товара → выберите Удалить.
Товарные наборы
Данный тип рекламной акции предназначен для создания различных комбинаций из наборов товаров, напрмер, когда в магазине проводятся различные акции для привлечения покупательского спроса с помощью товаров одного типа, но приобретая их за две штуки, покупатель платит за один или, за 3 по цене 2-х.
Кликните Скидка → выберите из списка Товарные наборы → нажмите .
Условия для товарных наборов:
1. Заполните данные в следующие поля условий:
- Введите название - наименование набора с данными товаров или групп для скидки.
- Цена набора - устанавливается общая цена набора на все объекты
- Поле для ввода цены набора (активно, если установлен флажок Цена набора) - введите цену набора.
2. Для создания дополнительных условий результата → нажмите :
...
| Условие | Описание | Форма ввода |
|---|---|---|
| Максимальное количество в чеке | Применять, когда максимальное количество товаров в наборе достигло устанавливаемого значения. | Введите значение в поле Количество числовое значение → нажмите . |
| Оптовое ограничние | Когда в магазине при проведении каких-либо рекламных кампаний с наборами товаров требуется ограничить злоупотребление покупателями при приобретении товарных наборов или оптовиками закупок в течение одного дня, а также сделать так, чтобы больше определенного количества в товаров в наборе, покупатель не смог приобрести. | Введите значение в поле Количество числовое значение → нажмите . |
...
- Учет позиции весового товара как одной единицы, без учета веса - учитывать все весовые товары прямым количественным учетом, то есть 1 штука (позиция) весового товара = 1 единица. Позиция весового товара будет учитывалаться как 1 единица товара, вне зависимости от ее веса.
- SetRetail10 ◾️ Распределение стоимости товаров-подарков в наборах - возможность распределять скидку от товаров-подарков по самым дорогим товарам в покупках, чтобы избежать дополнительной налоговой нагрузки и сложностей при возврате товаров с нулевой стоимостью и в тоже время не терять прибыль.
4. Добавьте типы объектов к набору:
| Объект | Описание | Форма добавления |
|---|---|---|
| Продукт | Добавляется товар из справочника по коду или наименованию | 1. Для добавления товара в список введите его код, штрих-код или наименование. 2. Введите в появившемся окне значения для условий → нажмите .
3. Создастся строка с товаром в наборе: Добавление товаров спиком. 1. Нажмите . 2. В поле Товар для добавления в список введите код товара, штрих-код или наименование. В поле Список продуктов можно скопиировать из буфера обмена список, состоящий из кодов товаровм или штрих-кодов → после добавления нажмите . 3. Появится сообщения о добавлении товаров в список → нажмите . 4. После добавления для изменения каждого из условий наборного товара нажмите рядом с каждым → выберите Редактировать. Удаление строки с товаром. Для удаления товара из списка нажмите → кликните Удалить. |
| Производителя | Добавляется производитель на основе товарного справочника. Скидка будет предоставлена только на товары производителя. | 1. Для добавления производителя в список введите его наименование. 2. Введите в появившемся окне значения для условий → нажмите .
3. Создасться строка производителя в наборе: Редактирование. Для редактирования строки с условиями производителя в наборной акции нажмите → кликните Редактировать. Удаление. Для удаления производителя из списка нажмите → кликните Удалить. |
| Товарную группу | Добавляется товарная группа из справочника. Скидка будет предоставлена только на товары из данной группы. | 1. Для добавления товарной группы в список введите её наименование. 2. Введите в появившемся окне значения для условий → нажмите .
3. Создасться строка с товарной группой в наборе: Добавление товарной группы списком. 1. Нажмите . 2. В поле Товарная группа для добавления в список введите код товарной группы или её наименование. В поле Список кодов товарных групп можно скопировать из буфера обмена список, состоящий из кодов товарных групп → после добавления нажмите . 3. Появится сообщения о добавлении товаров в список → нажмите . 4. После добавления для изменения каждого из условий наборного товара нажмите рядом с каждым → выберите Редактировать. Удаление. Для удаления товарной группы из списка нажмите → кликните Удалить. |
| Отдел | Добавляются отделы из справочника. Скидка будет предоставлена только на товары из данных отделов. | 1. Для добавления отдела в список введите его наименование. 2. Введите в появившемся окне значения для условий → нажмите .
3. Создастся строка отдела в наборе: Редактирование. Для редактирования строки с условиями отдела в наборной акции нажмите → кликните Редактировать. Удаление строки с отделом. Для удаления товара из списка нажмите → кликните Удалить. |
| Страну | Добавляются страны из справочника. Скидка будет предоставлена только на товары из выбранных стран. | 1. Для добавления страны в список введите его наименование. 2. Введите в появившемся окне значения для условий → нажмите .
3. Создастся строка отдела в наборе: Редактирование. Для редактирования строки с условиями страны в наборной акции нажмите → кликните Редактировать. Удаление строки. Для удаления страны из списка нажмите → кликните Удалить. |
| Группу продаж | Создается группа продаж с определенными товарами. Скидка будет предоставлена только на товары из группы продаж. | 1. Для добавления группы продаж в список введите её наименование. 2. Введите в появившемся окне значения для условий → нажмите .
3. Создастся строка отдела в наборе: Редактирование. Для редактирования строки с условиями группы продаж в наборной акции нажмите → кликните Редактировать. Удаление строки. Для удаления группы продаж из списка нажмите → кликните Удалить. |
| Список продуктов | Создается произвольный список товаров для этой скидки. Скидка будет предоставлена только для этого списка товаров из этой рекламной акции. Для такого типа объекта не требуется формирование специальной товарной группы из ERP. | Создание списка продуктов 1. Нажмите . 2. В поле Название списка продуктов наименование списка → c помощью поля поиска найдите товар по коду, наименованию или штрих-коду → товары будут добавлены в список автоматически → нажмите . Добавление большого количества товаров списком 1. Для добавления списка товаров, из буфера обмена через текстовый файл нажмите . 2. В поле Товар для добавления в списка введите его, код, штрих-код или наименование. В поле Список кодов продуктов можно скопировать из буфера обмена список, состоящий из кодов (артикулов) или штрих-кодов товаров → после добавления нажмите . 5. Появится сообщения о добавлении товаров в список → наэмите . Удаление/редактирование списков продуктов Для удаления или редактирования списка нажмите → выберите требуемый пункт Редактировать. Введите в появившемся окне значения для условий → нажмите .
Редактировать список продуктов - изменить состав списка товаров. Удаление - удалить строку из списка набора. Удаление товаров из списка. Для удаления товаров из списка воспользуйтесь одним из способов:
|
| Составной объект | Составные критерии для строк наборов, чтобы запускать акции на ограниченные категории товаров определенных производителей без затратного формирования групп продаж. Функциональность составного объекта в наборах позволяют задавать для строк набора многокритериальные условия с использованием следующих свойств товара
Товар попадает в набор, если удовлетворяет сразу всем указанным пользователям в акции критериям. В составной объект можно добавить сразу несколько однотипных критериев (например, сразу несколько групп товаров). При формировании таких наборов на кассе однотипные критерии оцениваются по ИЛИ, разнотипные по И. | 1. Нажмите . 2. Установите требуемые значения из объектов → нажмите . Список значений:
3. Нажмите . 4. Составной объект появится в списке: 5. Для назначения условий скидки нажмите → выберите Редактировать. 6. Ведите в появившемся окне значения для условий → нажмите .
Редактировать список продуктов - изменить состав списка. Удаление - удалить строку из списка. Удаление объектов из списка. Для удаления объектов из списка воспользуйтесь одним из способов:
|
...
Данная вкладка работает только при подключении к сервисам ограничений /wiki/spaces/SR10SUPPORT/pages/1238990931.
Устанавливаются ограничения, которые будут действовать в рамках предоставления результата по этой рекламной акции. При каких условиях печать рекламного слипа будет возможна.
...
По клиенту - условие применяется к каждому клиенту при авторизации дисконтной карты покупателя.
- Действует [количество раз] раз/а - сколько всего рекламных чеков будет распечатано для покупателя.
- за каждые [количество раз] [День/Неделя/Месяц] - указывается периодичность печати рекламного чека для покупателя.
...
- Максимальное количество раз [количество раз] за весь период рекламной акции - указывается общее количество раз печати рекламного чека для всех покупателей в независимости от применения дисконтной карты
- Предоставлять преференцию при отсутствии связи с сервером - если связь с сервером отсутствует, тогда по данному результату покупателю будет предоставлен наиболее выгодный вариант.
...
По клиенту - условие применяется к каждому клиенту при авторизации дисконтной карты покупателя.
- Действует [количество раз] раз/а - сколько всего рекламных чеков будет распечатано для покупателя.
- за каждые [количество раз] [День/Неделя/Месяц] - указывается периодичность печати рекламного чека для покупателя.
...
- Максимальное количество раз [количество раз] за весь период рекламной акции - указывается общее количество раз печати рекламного чека для всех покупателей в независимости от применения дисконтной карты
- Предоставлять преференцию при отсутствии связи с сервером - если связь с сервером отсутствует, тогда по данному результату покупателю будет предоставлен наиболее выгодный вариант.
...
| Правило | Назначение | Настройка | ||||||||||||||||||||||||||||||
|---|---|---|---|---|---|---|---|---|---|---|---|---|---|---|---|---|---|---|---|---|---|---|---|---|---|---|---|---|---|---|---|---|
| По общей стоимости чека | Выдача подарков осуществляется на основе суммы чека | Выберите из поля со списком пункт По общей стоимости чека → введите значения в следующие поля:
| ||||||||||||||||||||||||||||||
| По количеству купленных товаров | Выдача подарков по количеству товаров в чеке (не позиций) | Выберите из поля со списком пункт По общей стоимости чека → введите значения в следующие поля:
В зависимости от того, что требуется включить объект в спискок выбреите список, выберите вкладку:
Если акция действует на все объекты, тогда установите флажок Весь товарный справочник. Для удаления строк нажмите . Добавление списком:
Начиная с версии 10.3.24.0 товары, добавленные или исключенные из акции, могут быть добавлены списком. 1. Нажмите . 2. В поле Товар для добавления в список введите код товара, штрих-код или наименование. В поле Список продуктов можно скопировать из буфера обмена список, состоящий из кодов товаров или штрих-кодов → после добавления нажмите . 3. Появится сообщение о добавлении товаров в список → нажмите . | ||||||||||||||||||||||||||||||
| По стоимости купленных товаров | Выдача подарков на основе стоимости каждого из товаров. |
...
5. Добавлять подарки в чек как товары по фиксированной цене - если флажок установлена, тогда на кассе будет включена возможность выбирать подарки из товарного справочника и управлять ценой подарка, с которой они будут добавлены в чек в случае выполнения условий акции, для того чтобы вести количественный учет рекламных материалов и исключить возможность воровства со стороны кассиров. (Статус colour Blue title 10.2.89.0
)Устаревшая версия Jira server System JIRA columns key,summary,type,created,updated,due,assignee,reporter,priority,status,resolution serverId bc8d3685-f9c0-329d-9054-b12aabbcb834 key SR-4019
6. Запоминать добавленные в чек подарки для последующих перерасчетов скидок - для рекламных акций с выдачей подарков, сработавших на кассе, сохраняеть информацию о добавленных подарках в рамках каждой из сработавших акций (Статус colour Blue title 10.3.11.0
).Устаревшая версия Jira server System JIRA columns key,summary,type,created,updated,due,assignee,reporter,priority,status,resolution serverId bc8d3685-f9c0-329d-9054-b12aabbcb834 key SR-5421
Сообщения на чеке
Произведите основные настройки печати данных о подарке в отдельном слипе или в составе чека.
...