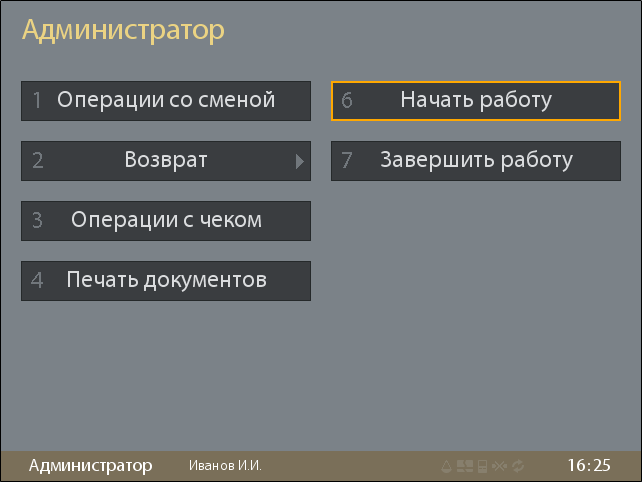Публичное пространство
SetRetail10 ▪️ Клавиатурная касса ◾️ Руководство пользователя
Данное руководство по использованию кассовой программы базовое. В вашей торговой сети бизнес-процессы могут отличаться.
Кассовое оборудование
Касса или POS-система - представляют собой программно-аппаратный комплекс для использования на предприятиях розничной торговли с большим ассортиментом товаров.
В состав POS-системы входят:
- Кассовый системный блок
- Монитор (дисплей кассира)
- Дисплей покупателя
- Фискальный регистратор
- Денежный ящик
- Сканер штриховых кодов
- Банковский терминал
- Клавиатура
Кассовый системный блок
Это специализированный кассовый компьютер, который обладает расширенной функциональностью.
Монитор (дисплей кассира)
Служит для вывода информации для кассира о совершаемых покупках покупателями.
Дисплей покупателя
Служит для вывода информации о совершаемых покупках для покупателя.
Фискальный регистратор
Предназначен для печати чеки и отчетов, параллельно записывающий полученные данных о продажах во внутреннюю память.
Денежный ящик
Предназначен для хранения банкнот и монет на кассовой зоне.
Сканер штриховых кодов
Устройство, которое считывает штрих-код, нанесённый на упаковку товара, и передаёт эту информацию в кассовую программу.
Банковский терминал
Банковский терминал (также имеет название «Пин-Пад») служит для проведения оплат по банковским картам.
Как правило, терминалы имеют возможность считывать информацию с банковской карты как по магнитной полосе карты, так и по специальному чипу.
Клавиатура
Кассовая клавиатура предназначена для ввода информации и управления кассовым программным обеспечением.
Раскладка клавиатуры
Кассовая клавиатура имеет следующий вид по умлочанию:
Описание функциональных клавиш
Клавиша КАССИР
Доступны следующие операции:
- Редактирование чека – изменение или удаление определенных позиций в чеке
- Печать документов
- Копия последнего док. – печать последнего документа
- Копия документа – печать копии документа по номеру документа или по дате и номеру смены .
- Товарный чек – печать товарного чека последней покупки
- Денежный ящик – Открытие денежного ящика
- Отложенный чек
- Отложить чек – возможность отложить чек
- Поиск отложенного – возможность вернуться к отложенному чеку
Клавиша АДМИНИСТРАТОР
Доступны следующие операции:
- Печать документов
- Копия последнего док. – печать последнего документа
- Копия документа – печать копии документа по номеру документа или по дате и номеру смены .
- Товарный чек – печать товарного чека последней покупки
Клавиша МЕНЮ
Доступны следующие операции:
- Смена пользователя – сменить текущего пользователя на кассе
- Перезагрузка – перезагрузка кассовой программы
- Выключение – полное выключение кассы
- Калькулятор – вызов функции «калькулятор»
Клавиша ТОВАРЫ
Доступны следующие операции:
- Список товаров – добавление товара в чек, используя поиск товара по коду или ориентировочной цене
- Информация о товаре – поиск информации о товаре по коду или штрих-коду товара
- Группы продаж - добавление товара в чек с помощью группы товаров, созданных на сервере для кассового меню
Кнопка "Список товаров"
По кнопке Список товаров можно произвести поиск товара в справочнике и добавить его в чек.
1. Нажмите кнопку Список товаров.
2. Выберите клавишами или вид поиска Цена или Кода товара → Нажмите клавишу .
3. Переместитесь курсором на необходимый товар клавишами или → Нажмите клавишу .
4. Товар готов к добавлению в чек → Нажмите клавишу .
Кнопка "Информация о товаре"
Просмотр подробной информации о товаре.
1. Выберите пункт Информация о товаре и нажмите клавишу .
2. Введите код товара (артикул) и нажмите клавишу . Или просканируйте штрих-кода товара.
3. На экране отобразится информация по ценам товара.
SRTB-7865 - Получение подробных данных проблемы… СТАТУС
CR-10096 - Получение подробных данных проблемы… СТАТУС
10.4.1.0
Также начиная с версии 10.4.1.0 в информации по товару отображается минимально допустимая цена товара, которая рассчитывается исходя из действующего на данный момент наиболее строгого ограничения.
Расчет производится на основании следующих ограничений, загруженных в соответствии с интеграционной документацией:
- минимальная цена на товар или группу товаров;
- максимальный процент скидки на товар или группу товаров.
Кнопка "Группы продаж"
Отображение сгруппированных списков товаров для добавления в чек товарных позиций.
1. Выберите пункт Группы продаж и нажмите клавишу .
2. Выберите группу продаж, используя клавиши или → Нажмите клавишу .
3. Для пролистывания списка используйте клавиши или → Нажмите клавишу .
Для постраничного пролистывания используйте клавиши или → Нажмите клавишу .
Постраничное пролистывание реализовано в версии 10.2.66.0
SRTB-2985 - Получение подробных данных проблемы… СТАТУС
Клавиша ОПЛАТЫ
Предназначена для выбора тип оплат (наличные, банковская карта) для текущего чека.
Выбор оплат активен только после нажатия клавиши «РАСЧЕТ».
Запуск программы
Включите кассу кнопкой на системном блоке. На дисплее кассира начнется загрузка системы.
После загрузки системы произойдет запуск кассовой программы.
После загрузки кассовой программы появится окно с полем для ввода пароля.
Вход в систему
а) Для входа в кассовую программу введите пароль.
б) Нажмите клавишу «ВВОД»
Если после ввода пароля на экране появляется сообщение «неверный пароль», попробуйте ввести пароль еще раз, либо обратитесь к кассовому администратору.
Если пароль верен, вы попадете на главный экран кассира.
Главный экран кассира
Поле для ввода кода и количества товара
Поле предназначено для ввода:
кода или штрих-кода товара
количества или веса товара
Также в это поле можно вводить номер дисконтной карты покупателя.
Информация о товаре
Добавленные товары в чек
Информация о скидках
Информация о текущем кассире
В данной секции экрана отображается наименование роли кассира (может быть «Кассир», Администратор», «Сервисный инженер» или та роль, которой присвоено соответствующее наименование), а также его фамилия и инициалы.
Индикаторы состояния
В рабочем режиме индикатор состояния должен выглядеть так:
Открытие смены
Войдите в кассовую программу паролем кассового администратора и выполните следующие шаги в соответствии с тем порядком, который настроен:
а) Нажмите клавишу .
б) Выберите пункт меню Открыть смену.
в) На экране автоматически активируется операция внесения.
г) Введите сумму в рублях для внесения наличных в кассе
д) Подтвердите клавишей
е) После подтверждения распечатается чек внесения.
ж) Затем распечатается X-отчет
з) Смена открыта успешно
При смене пользователя на экране будет отображаться номер текущей открытой смены.
Автоматическое отрытие смены после авторизации
SRTB-3221 - Получение подробных данных проблемы… СТАТУС
10.2.74.0
Если в настройках кассовой роли установлена привилегия Автоматическое открытие смены при авторизации, тогда после ввода пароля или иного способа авторизации произойдет переход сразу к процессу открытия смены и выполнения соответствующих шагов.
Добавление товара в чек
Находясь в главном экране кассира считайте штрих-код товара или ввести его код на прикассовой клаиватуре.
Если товар отсутствует в товарном справочнике или он не загружен на кассу, появится сообщение о его отсутствии.
Если товар найден, то появится информация о товаре и предложение ввести количество или вес товара.
Товары заносятся путем сканирования штрих-кода, поштучно (каждый раз нажимать клавишу для подтверждения не нужно).
После этого данный товар попадает в верхнюю часть экрана, а в нижней части вновь появится предложение ввести код товара.
Если необходимо ввести вес товара вручную, то вам сначала следует ввести код товара, затем его вес. Для разграничения килограммов и граммов используйте на клавиатуре клавишу .
После ввода веса для добавления товара, нажмите . Данный товар попадет в список добавленных в верхней части экрана.
Для отмены последней позиции в чеке, пока она еще не попала в сформированный чек, нажмите клавишу .
Коррекция стоимости
1. Введите код товара или его штрих-код → нажмите клавишу .
2. Перейдите в меню Кассир или другой раздел в котором находится функциональная кнопка Коррекция стоимости → Нажмите клавишу.
3. Введите новую цену товара → нажмите клавишу .
4. Если в настройках сервера магазина включено указание причин изменения цены → выберите причину → нажмите клавишу .
10.2.70.0
SRTB-3193 - Получение подробных данных проблемы… СТАТУС
5. Подтвердите добавление товара к позициям чека → нажмите клавишу .
6. Товар с изменённой ценой будет добавлен к позициям чека.
Добавление комплекта товаров в чек
SRTB-3473 - Получение подробных данных проблемы… СТАТУС
10.2.75.0
10.2.76.0
Находясь в главном экране кассира считайте штрих-код комплекта товара или введите его на прикассовой клаиватуре.
Если комлект товара найден, то появится информация о нём и предложение ввести количество комлектов.
Комлекты заносятся путем сканирования штрих-кода, поштучно (каждый раз нажимать клавишу для подтверждения не нужно).
После этого комлпект попадает в верхнюю часть экрана, а в нижней части вновь появится предложение ввести код товара или комплекта.
Для отмены последней позиции в чеке, пока она еще не попала в сформированный чек, нажмите клавишу .
Применение ручной скидки
Для реализации данной функции предварительно необходимо на сервере SetRetail выполнить:
- Создать рекламную акцию с условием срабатывания «Решает кассир».
- Назначить свободную клавишу на клавиатуре для функции «Ручная скидка на позицию» или создать пункт меню в шаблонах касс.
Для применения ручной скидки выполните следующие шаги:
а) Считайте штрих-код товара или введите его товара вручную на клавиатуре.
б) На прикассовой клавиатуре нажмите клавишу или выберите из предоставленного списка скидок стрелками выбрать необходимую и нажать клавишу .
После применения ручной скидки на позицию появится значок .
в) После добавления всех товаров произведите расчет чека.
Авторизация (прокатывание) дисконтной карты
Для предоставления скидки в процессе формирования чека можно провести дисконтную карту покупателя через магнитную полосу на клавиатуре или ввести вручную (в случае если ручной метод ввода дисконтной карты разрешен правами).
Если карта обнаружилась в системе, то загорится индикатор .
Если по дисконтной карте сработала скидка после расчета чека, то загорится индикатор на экране кассира .
Оплата (Расчёт)
После того, как того, как необходимый чек сформирован, нажмите на клавишу .
В этот момент рассчитаются скидки по чеку и отобразится сумма, которую покупатель должен оплатить.
Затем произведите оплату покупки доступными типами оплат.
Оплата наличными
Для того, чтобы оплатить покупку наличными выплдните следующие шагие:
а) Введите сумму наличных на клавиатуре (для разграничения рублей и копеек используйте клавишу )
б) Подтвердите ввод суммы клавишей .
После успешной оплаты, распечатается чек продажи отдайте его покупателю.
На экране появится информация:
Оплата банковской картой
Для того, чтобы оплатить покупку банковской картой выполните следующие шаги:
а) Нажать клавишу .
б) На экране появится пункт меню Типы оплат.
в) Из доступных видов оплат выберите Банковская карта и нажмите клавишу .
г) Введите сумму на клавиатуре (для разграничения рублей и копеек используйте клавишу )
д) Подтвердите клавишей .
е) Попросите покупателя вставить банковскую карду в пин-пад или приложить её для бесконтактного метода оплаты
ж) Попросите покупателя следовать подсказкам на банковском терминале
На данном этапе банковский терминал запросит ПИН-КОД клиента, и попросит подтвердить оплату по карте.
Если были введены правильные данные и баланс карты покупателя достаточен для осуществления данной оплаты, то распечатается чек продажи, а на экране возникнет сообщение о завершенной продаже.
Смешанная оплата (наличные и банковская карта)
Для того, чтобы оплатить покупку разными типами выполните следующие шаги:
а) Введите сумму наличных на клавиатуре (для разграничения рублей и копеек используйте клавишу )
б) Подтвердите клавишей .
в) Если наличных внесено меньше, чем сумма чека, то автоматически откроется окно выбора типа оплат, в котором выберите тип оплаты Банковская карта
г) Подтвердить клавишей .
д) Введите сумму на клавиатуре (для разграничения рублей и копеек используйте клавишу )
е) Подтвердите клавишей
ж) Попросите покупатеоля вставить банковскую карту покупателя в пин-пад или коснуться его.
з) Следуйте подсказкам на банковском терминале
На данном этапе банковский терминал запросит ПИН-КОД клиента, и попросит подтвердить оплату по карте.
Если были введены правильные данные и баланс карты покупателя достаточен для осуществления данной оплаты, то распечатается чек продажи, а на экране возникнет сообщение о завершенной продаже.
Отмена последней позиции
Для отмены позиции в нижней части экрана, которая еще не добавлена нажмите клавишу .
После нажатия клавиши позиция, которая была не добавлена в чек, будет отменена, если это позволяет роль кассового пользователя.
Работа с отложенными чеками
Отложить чек
В процессе работе на кассе существует возможность отложить текущий чек.
а) На главном экране кассира добавьте товар в чек.
б) Нажать клавишу .
в) Перейдите в меню Отложенный чек
г) Выберите пункт Отложить чек
д) На экране появится сообщение «Отложить чек?»
е) Подтвердите данную операцию клавишей , либо отмену, клавишей .
После подтверждения операции будет распечатан отложенный чек. По номеру данного чека можно его восстановить для последующей регистрации продажи.
Восстановить отложенный чек
Для восстановления отложенного чека выполните следующее:
а) Находясь на главном экране кассира нажать клавишу .
б) Перейдите в меню Отложенный чек
в) Выберите пункт Поиск отложенного
г) Введите номер отложенного чека и нажмите клавишу .
д) Чек восстановлен.
е) После этого можно продолжить работу с данным чеком.
Редактирование чека
В процессе работы на кассе появляется необходимость увеличения, уменьшения или удаления позиций в текущем чеке.
Например, при случайном добавлении товаров в чек.
Увеличение и уменьшение количества позиций
Для увеличения количества позиции выполните следующее:
а) Добавьте товары в чек.
б) Нажмите .
в) Перейдите в меню Операции с чеком.
г) Выберите пункт Редактирование.
На экране появится меню редактирования чека.
д) Необходимо клавишами навигации или → Выберите позицию из списка добавленных → Подтвердить клавишей .
е) В открывшемся меню "Редактирование" позиции выберите Редактировать.
ж) Введите необходимое количество (большее или меньшее значение) → Нажмите клавишу .
Если при вводе количества произошла ошибк при его вводе, тогда нажмите клавишу для возврата в предыдущее окно.
з) Подтвердите клавишей .
и) Количество данной позиции и сумма чека увеличится.
к) Нажмите клавишу для перехода в главное окно кассира.
Редактирование количества на экране кассира
a) Нажмите клавиши навигации или .
б) После появления элемента выделения позиций, перемащайте его на ту позицию, которую требуется отредактировать.
в) Нажмите клавишу → Отредактируйте количество по позиции → Нажмите клавишу .
г) Количество по позиции изменится.
Удаление позиции
Для удаления товарной позиции выполните следующие шаги:
а) Добавьте товары в чек.
б) Нажать клавишу .
в) Передите в Операции с чеком.
г) Выбыберите пункт Редактирование.
На экране появится меню редактирования чека.
д) Клавишами навигации или выберите позицию из списка добавленных и подтвердите клавишей .
ж) На экране появится сообщение «Удалить позицию из чека?»
з) Для подтверждения удаления переместите курсор на кнопку Удалить и нажмите .
и) Выбранная позиция будет удалена.
к) Нажмите клавишу для перехода в главное окно кассира.
Аннулирование чека
Операция аннулирование чека позволяет полностью удалить текущий набранный чек.
а) После того, как товарные позиции добавлены в чек нажать клавишу .
в) Перейдите в меню Операции с чеком.
г) Выберите пункт Аннулирование.
д) На экране появится сообщение «Аннулировать чек»
е) Для подтверждения аннуляции переместите курсор на кнопку Да и нажмите клавишу .
ж) Чек будет аннулирован. Распечатается чек аннуляции
Возврат товара
В процессе работы появляется необходимость вернуть деньги за приобретенный товар покупателю.
Осуществить возврат товара можно:
- По номеру документа
- По дате и номеру смены (открытые только на данной кассе)
Быстрый вызов возврата
SRTB-4572 - Получение подробных данных проблемы… СТАТУС
CR-4036 - Получение подробных данных проблемы… СТАТУС
10.2.99.0
Для быстрого доступа к возврату отсканируйте QR или штрих-код чека. Появится окно в котором выберите Возврат чека.
Запрет возврата чека не "день в день"
В соответствии с письмом УФНС России по г. Москве от 08.06.2006 N 22-12/49655 в возврат товара на кассе возможен только, если текущий номер кассы совпадает с номером, указанным на чеке и дата на чеке равна текущей дате. То есть одним из основых критериев явлется также запрет возврата не "день в день".
При попытке возврата чека у которого, например: операционный день не равен текущему или отличается номер кассы, будет отображаться следующее сообщение:
При вклюённой настройке на сервере поведение кассового модуля запрещает следующее:
- вернуть чек на другой кассе
- вернуть чек за другой календарный день
Возврат по номеру документа
Для возврата чека по номеру документа следует:
а) Нажмите клавишу .
б) Перейдите к пункту меню Возврат.
в) Перейдите к пункту меню Возврат по чеку.
г) В окне меню возврата выберите По номеру документа.
д) В окне ввода поиска чека для возврата будет предложено ввести данные для поиска чека в следующих форматах:
- Номер чека
- Номер смены.Номер чека (для возврата за предыдущие дни или возврата с другой кассы)
- Полный номер чека с печатного документа либо считать штрихкод сканером
- Номер кассы.Номер смены.Номер чека.Номер позиции
е) После ввода номер чека подтвердите поиск клавишей .
ж) После того, как поиск чека завершится, на экране появится предложение выбрать способ возврата:
- возврат всего чека
- возврат позиций
з) Для возврата чека целиком выберите Возврат всего чека и подтвердите клавишей .
и) Для возврата определенной позиции выберите Возврат позиций.
к) В списке позиций на возврат выберите необходимые позиции и нажмите клавишу .
л) Укажите количество для возврата позиции и подтвердите его клавишей .
м) В списке позиций на возврат переместите курсов клавишей на пункт К возврату и подтвердите клавишей .
н) Ознакомьтесь ср списком товаров к возврату и подтвердить клавишей .
о) Возврат успешно проведен на кассе, будет распечатан чек возврата.
Возврат по дате и номеру смены
Для возврата чека по дате и номеру смены выолните следующее:
а) Нажмите клавишу .
б) Перейдите к меню Возврат.
в) Перейдите к меню Возврат по чеку.
г) В окне меню возврата выберите По дате и номеру смены.
д) Введите дату чека и подтвердите клавишей .
е) В окне поиска чека для возврата, перемещаясь клавишами или выберите смену и подтвердите клавишей .
ж) В следующем окне тем же способом выберите номер чека и подтвердите клавишей .
з) После того, как поиск чека завершится, на экране появится предложение выбрать способ возврата:
- возврат всего чека
- возврат позиций
и) Для возврата чека целиком выберите Возврат всего чека и подтвердите клавишей .
к) Для возврата определенной позиции выберите Возврат позиций.
л) В списке позиций на возврат выберите необходимые позиции и нажмите клавигу .
м) Укажите количество для возврата позиции и подтвердите клавишей .
н) В списке позиций на возврат переместитесь клавишей на пункт К возврату и подтвердите клавишей .
о) Ознакомиться со списком товаров в чеке возврата и подтвердите клавишей .
н) Возврат успешно проведен на кассе. Будет распечатан чек возврата.
Произвольный возврат
Для возврата чека по дате и номеру смены выолните следующее:
а) Нажмите клавишу .
б) Перейдите к меню Возврат.
в) Перейдите к меню Произвольный вовзрат.
г) В окне меню возврата выберите Введите код-товара или отсканируйте его штрих-код.
д) Подтвердите добавление товара к чеку возврата клавишей .
е) Нажмите кнопку → Введите сумму возврата → Нажмите клавишу .
ж) Возврат успешно проведен на кассе. Будет распечатан чек возврата.
Товарный справочник
Для поиска товара на кассе выполните следующие шаги:
а) Нажмите клавишу .
б) Выберите пункт меню Информация о товаре.
в) Просканируйте или введите вручную штрих-код товара (или его артикул) и подтвердите клавишей .
г) Появится полная информация о товаре
Печать Х-отчета
Для того, чтобы распечатать Х-отчет выполните следующие шаги:
а) Нажмите клавишу .
б) Перейдите в меню Операции со сменой.
в) Выберите пункт меню Х-Отчет и подтвердите клавишей .
г) Будет напечаитан Х-отчет.
Открытие денежного ящика
Для того чтобы открыть денежный ящик выполните следующие шаги:
а) Нажмите клавишу .
б) Перейдите в меню Денежный ящик.
в) Выберите пункт Открыть клавишей .
Декларация денежного ящика
Для того чтобы выполнить декларацию денежного ящика (купюрная опись) сделайте следующие шаги:
а) Находясь на главном экране кассира нажмите клавишу .
б) Перейдите в меню Денежный ящик.
в) Выберите пункт Декларировать клавишей .
г) В окне купюрной описи введите количество банкнот и монет → Переместите курсор до появления на пункта Подтвердить и нажмите клавишу .
Переход между полями ввода осуществляйте клавишами навигации
д) После подтверждения распечатается документ купюрная опись.
Внесение наличных
Для того, чтобы сделать внесение наличных в кассу, выполните следующие шаги:
а) На главном экране кассира нажмите клавишу .
б) Передите в меню Операции со сменой.
в) Выберите пункт меню Внесение и подтвердить клавишей .
г) Введите сумму в рублях для внесения наличных в кассе
д) Подтвердите клавишей .
е) После подтверждения распечатается чек внесения.
Изъятие наличных
Для того, чтобы изъять наличные из кассы, выполните следующие действия:
а) На главном экране кассира нажать клавишу .
б) Перейдите в меню Операции со сменой.
в) Выберите пункт меню Изъятие и подтвердить клавишей
г) Введите количество банкнот и монет в рублях для изъятия наличных → Переместите курсор до появления на пункта Подтвердить и нажмите клавишу .
Переход между полями ввода осуществляйте клавишами навигации
д) После подтверждения распечатается документ изъятия наличных
Закрытие смены
Для закрытия смены на кассе, выполните следующие шаги:
а) На главном экране кассира нажмите клавишу .
б) Перейдите в меню Операции со сменой.
в) Выбрать пункт меню Закрыть смену и подтвердить клавишей .
г) В окне подтверждения закрытия смены следует переместите курсов клавишей на кнопку Да и нажмите .
д) В зависимости от выставленного порядка закрытия смены будут выполнены шаги данного процесса.
После подтверждения автоматически будет распечатан X-отчет (если установлено на сервере)
е) Затем автоматически откроется операция изъятия наличных. (Если установлено на сервере)
Введите количество банкнот и монет в рублях для изъятия наличных → Переместитесь на кнопку Подтвердить и нажмите клавишу .
Переход между полями ввода осуществляйте клавишами навигации
ж) После подтверждения распечатается документ изъятие и Z-отчет
з) После печати Z-отчета на банковском терминале возникнет сообщение о закрытии банковского дня и выполнении сверки банковских итогов. Подтвердите данную операцию на банковском терминале, после чего распечатается отчет о сверке банковских итогов.
и) Смена успешно закрыта на кассе.
Смена пользователя
Смена пользователей предназначена для учета персональных продаж.
У каждого кассового пользователя существует личный пароль для входа в систему.
Для смены пользователя выполните следющее:
а) Находясь на главном экране кассира нажмите клавишу .
б) Выберите пункт меню Смена пользователя.
в) Для входа в кассу проведите карту кассира через считыватель карт или введите пароль.
Перезагрузка и выключение кассы
Для перезагрузки кассовой программы выполните следуюшие шаги:
а) Находясь на главном экране кассира нажмите клавишу .
б) Выберите пункт меню Перезагрузка.
Для выключения кассы следует следующие действия:
а) Находясь на главном экране кассира нажать клавишу
б) Выбрать пункт меню Выключение
Дополнительная функциональность
Быстрый поиск позиции в чеке по штрих-коду товара
Кассиру часто приходится удалять позиции из чека или менять количество товара.
Начиная с версии 10.2.25, чтобы удалить позицию или исправить количество товаров, нет необходимости искать нужную строчку с помощью клавиатуры.
На экране кассира, необходимо нажать кнопку "ВВЕРХ".
Следующим действием необходимо отсканировать штрих-код товара, и поле выбора сразу переместится на нужную позицию.
Нажмите клавишу ВВОД для редактирования позиции.
Товарный каталог
1. Перейдите в то меню кассы, где была добавлена функция "Товарный каталог":
2. Выберите товарную группу:
3. Внутри товарной группы, нажимая на клавиши в диапазоне от 1 до 9 производите добавление требуемого товара в чек.
4. Обратите внимание, что на следующую страницу с товарами можно переходить, нажимая на клавиатуре клавиши, вправо или влево:
Работа со статусами кассиров
Для включения функциональности примените пункты из инструкции.
Авторизация на кассе и фиксация статуса - Начало работы
1. В начале работы произведите первичную авторизацию, введя пароль или отсканировав штрих-код бейджа.
2. Откроется денежный ящик для внесения наличных.
3. На сервер SetRetail старшему кассиру будет отправлен статус о начале работы.
Установка кассы на паузу
SRTB-3220 - Получение подробных данных проблемы… СТАТУС
10.2.71.0
10.2.72.0
У кассира есть возможность поставить кассу на паузу и оставить внутри свой денежный ящик, при этом другой кассир не может авторизоваться на этой кассе, такую возможность должен иметь только старший кассир.
1. Перейдите в меню → выберите Смена пользователя.
2. Касса перейдет в режим авторизации
3. На сервер для старшего кассира будет отправлена информация о том, что касса перешла в статус "Пауза".
У пользователя (старший кассир) при отсутствии привилегии "Запрет продажи") есть возможность осуществить вход на кассу, когда она на паузе.
Информация по статусу отправляется на сервер SetRetail.
Старший кассир с привилегией запрет продажи не учитывается в данном процессе.
4. При попытке пройти авторизацию другим кассиром на экране кассы отобразится сообщение о том, какой кассир в данный момент работает на кассе.
10.2.73.0
SRTB-3494 - Получение подробных данных проблемы… СТАТУС
Выход кассира - смена кассира
SRTB-3237 - Получение подробных данных проблемы… СТАТУС
10.2.71.0
10.2.72.0
У кассира есть функция "Выход", для того чтобы забрать денежный ящик и перейти на другую кассу. Это позволяет другому кассиру занять кассу.
Настройте пункт меню на сервере SetRetail.
1. Выберите пункт меню Выход.
На сервере SetRetail10 отобразится пиктограмма о том, что кассир не находится на кассе.
Информация по статусу конец работы передается на сервер для отчетности (Статус кассира 3-конец работы на кассе)
Для данной функциональности необходима установка привилегия Управление статусом кассира, по которой старший кассир может выполнить функцию Расчет кассира и Выход для текущего кассира
Старший кассир с привилегией запрет продажи не учитывается в данном процессе.
Расчет кассира
SRTB-3296 - Получение подробных данных проблемы… СТАТУС
10.2.71.0
10.2.72.0
Функциональность предназначена для кассира, чтобы производить расчет и забирать денежный ящик, чтобы сдать его в денежное хранилище и закончить смену.
Настройте пункт меню на сервере SetRetail.
1. Перейдите в меню → выберите Расчет кассира.
2. Откроется денежный ящик → заберите бокс.
3. Касса перейдет в режим авторизации.
4. На сервер будет отправлен соответстующий статус о том, что кассир расситан.
Запрет работы кассира в статусе "Кассир рассчитан"
SRTB-3240 - Получение подробных данных проблемы… СТАТУС
10.2.71.0
Кассир завершивший свою смену больше не может работать на кассе до конца календарного дня если у него статус "Рассчитан".
Работа кассира на кассе блокируется после завершения его смены до конца календарного дня.
Цель: кассир отработавший свою смену не должен перерабатывать, а также никто не должен работать на кассе под его логином, когда сам кассир уже ушёл домой.
При попытке авторизации отобразится сообщение:
Сообщение кассиру о том, что он работает на другой кассе
SRTB-3559 - Получение подробных данных проблемы… СТАТУС
10.2.75.0
Если кассир забыл на какой кассе он работал, то, начиная с версии 10.2.75.0 появится сообщение с тем номером кассы, где ему нужно работать.
Фиксация начала и завершения работы
SRTB-3404 - Получение подробных данных проблемы… СТАТУС
10.2.73.0
Для того, чтобы производить фиксацию времени работы кассиров настройте работу функциональности.
Начать работу
Выберите пункт меню Начать работу или нажмите фунциональную клавишу, которая соответствует действию.
Отсканируйте штрих-код бейджа кассира или авторизуйтесь с помощью персональной карты, прокатав её через карт-ридер.
Появится сообщение о том, что можно приступить к работе → нажмите клавишу ВВОД.
CR-4534 - Получение подробных данных проблемы… СТАТУС
SRTB-4673 - Получение подробных данных проблемы… СТАТУС
10.2.95.0
Начиная с версии 10.2.95.0 сообщение имеет следующий вид:
Завершить работу
Выберите пункт меню Завершить работу или нажмите фунциональную клавишу, которая соответствует действию.
Отсканируйте штрих-код бейджа кассира или авторизуйтесь с помощью персональной карты, прокатав её через карт-ридер.
Появится сообщение о том, что работа завершена → Нажмите клавишу ВВОД.
CR-4534 - Получение подробных данных проблемы… СТАТУС
SRTB-4673 - Получение подробных данных проблемы… СТАТУС
10.2.95.0
Начиная с версии 10.2.95.0 сообщение имеет следующий вид:
Печать банковского слипа по требованию покупателя
CR-4282 - Получение подробных данных проблемы… СТАТУС
SRTZ-615 - Получение подробных данных проблемы… СТАТУС
10.2.91.0
- Для настройки такой возможности установите флажок в шаблоне кассы на вкладке Процесс торговли → секция Работа с чеком → Печатать банковский слип по требованию покупателя.
- Если флажок установлен, то при регистрации чека банковские слипы печататься не будут!
- Для настройки пункта меню добавьте соответствующее действие в шаблоне клавиатурной кассы на вкладке Настройка меню → кнопка Редактировать конфигурацию → назначьте на один разделов кнопку с действием Печать банковского слипа.
- Функциональность назначется только для визуальных кнопок.
После регистрации чека, если покупатель попросил распечатать банковский слип → перейдите в тот раздел меню, куда привязана кнопка → нажмите Печать банковского слипа.
Выберите тип печати документа:
- Пункт Слип из последнего документа доступен, начиная с версии 10.2.92.0
- SRTZ-678 - Получение подробных данных проблемы… СТАТУС
Выберите тип поиска чека → нажмите ВВОД.
Введите реквизиты для поиска → нажмите ВВОД.
Дождитесь печати банковского слипа.
© 1994-2023, ООО «Кристалл Сервис Интеграция».
Все права защищены..



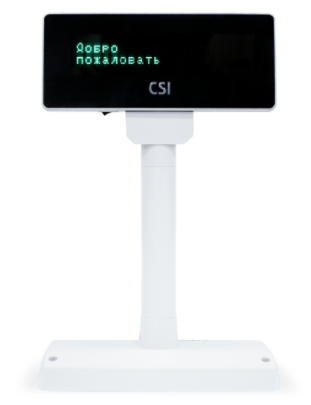






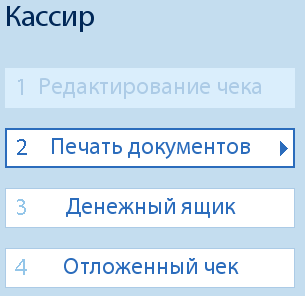
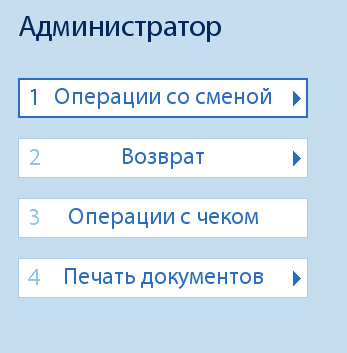

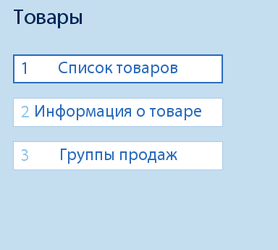
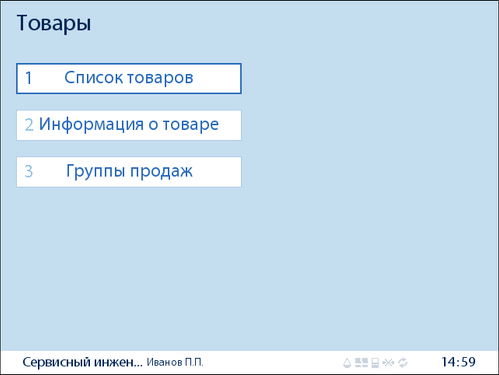



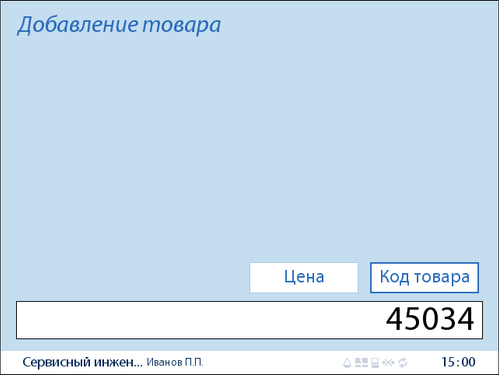


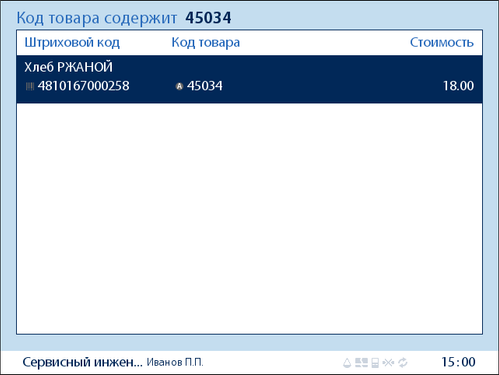
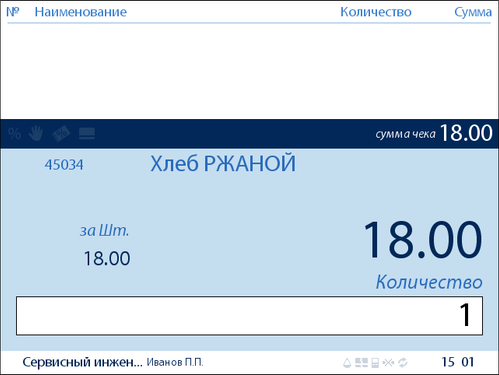
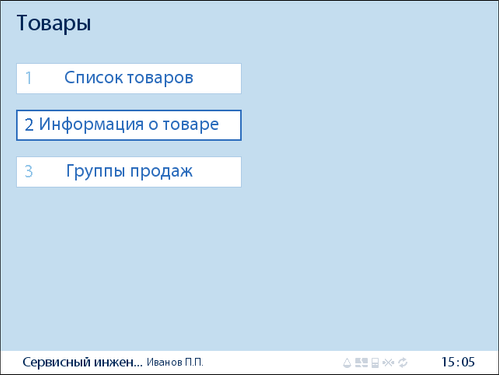


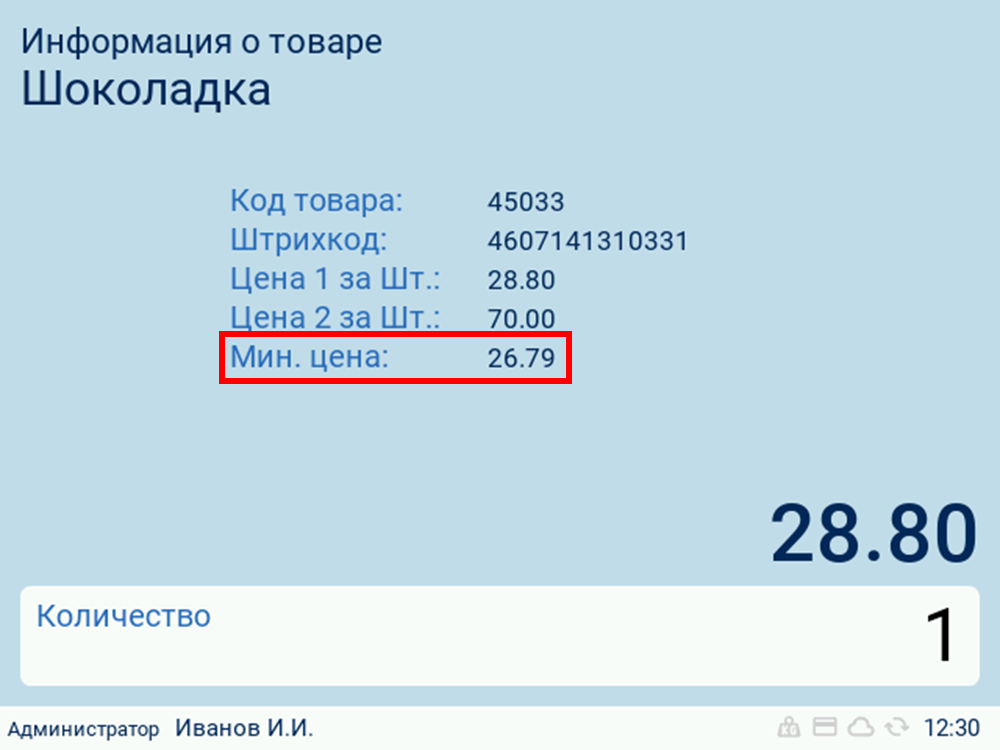



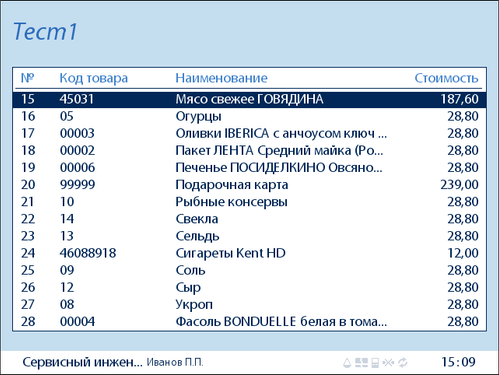

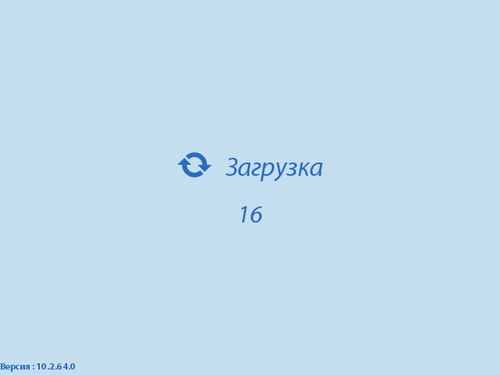
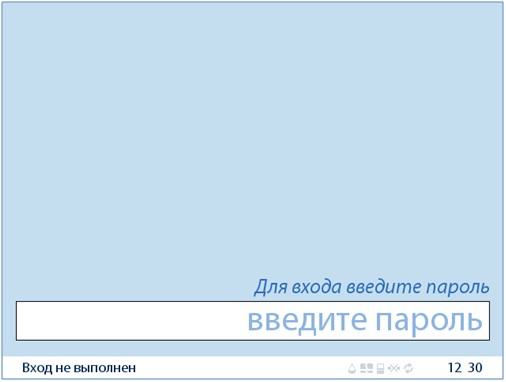
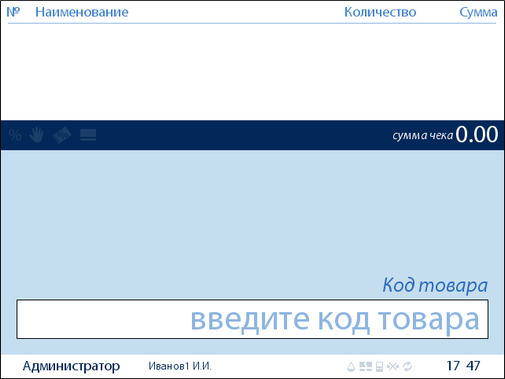



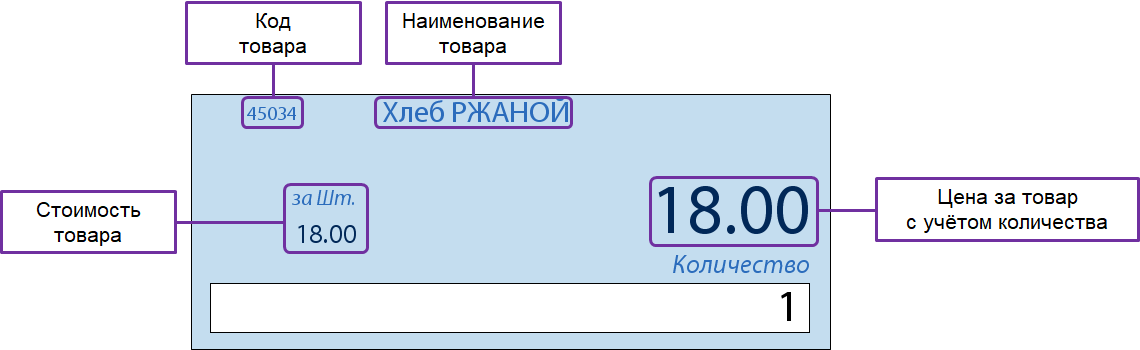
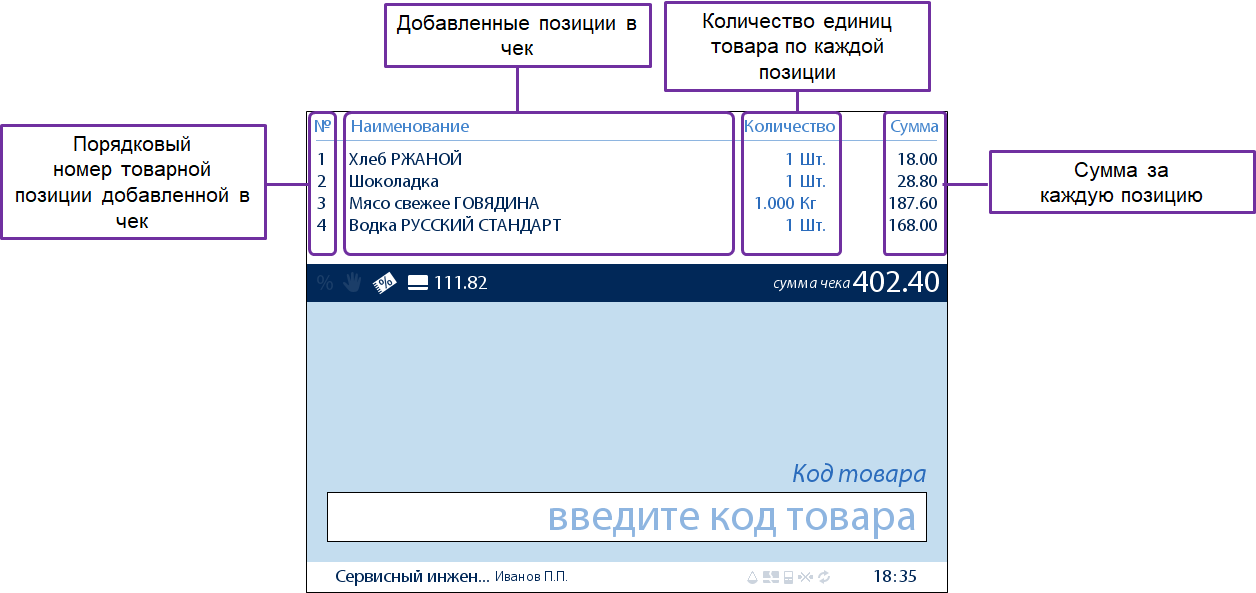
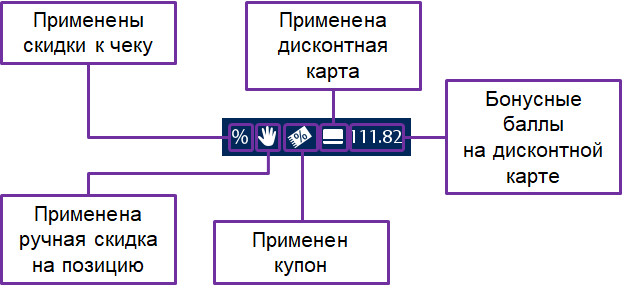


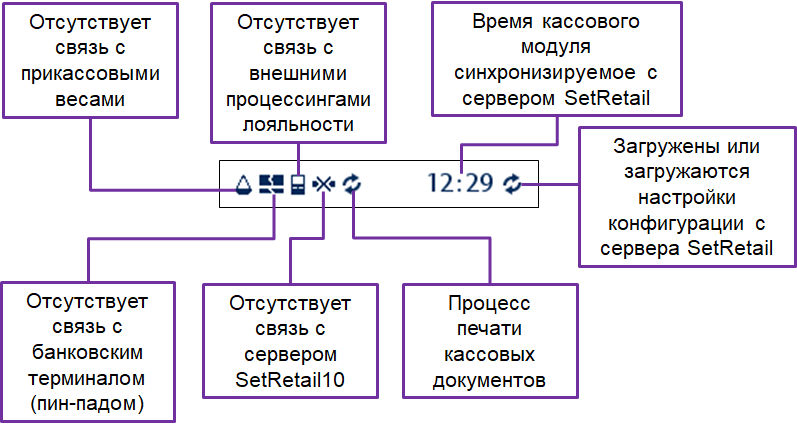

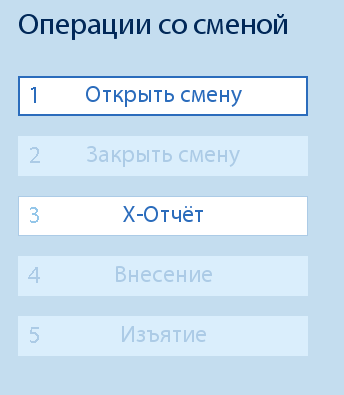




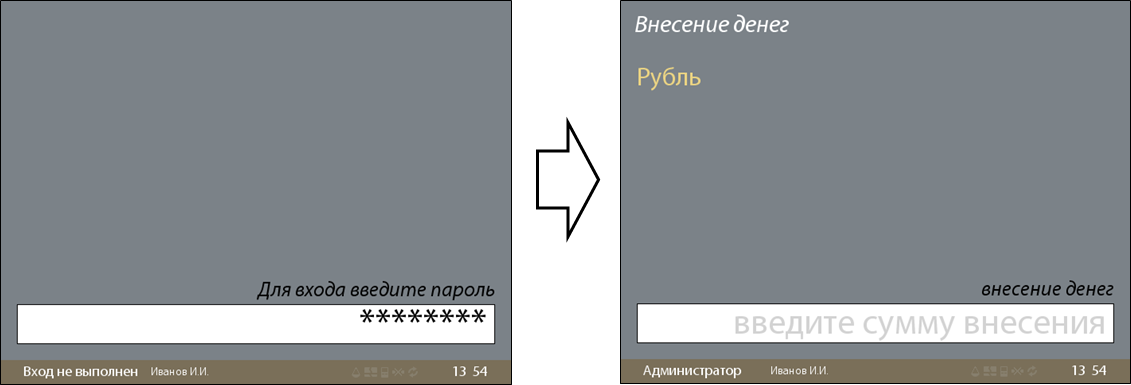
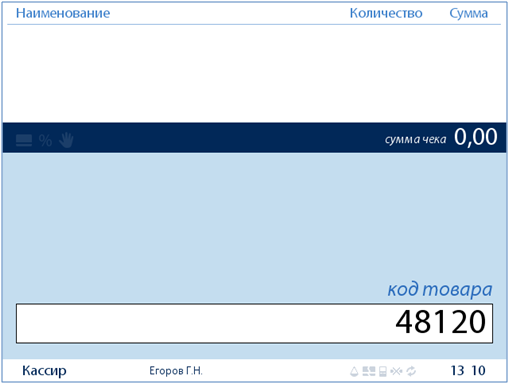
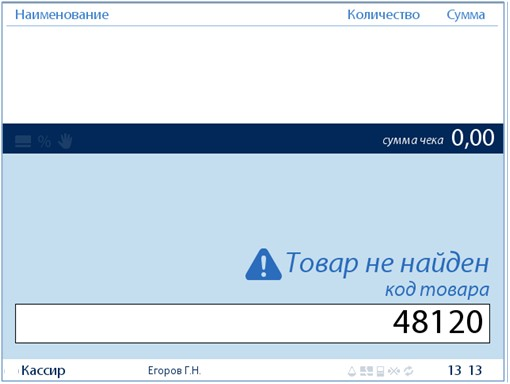
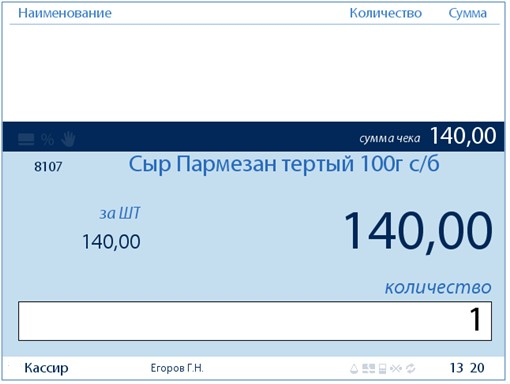
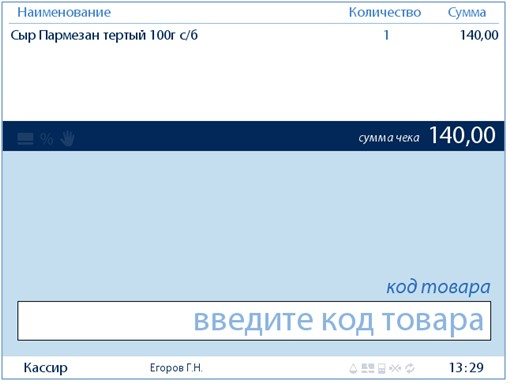

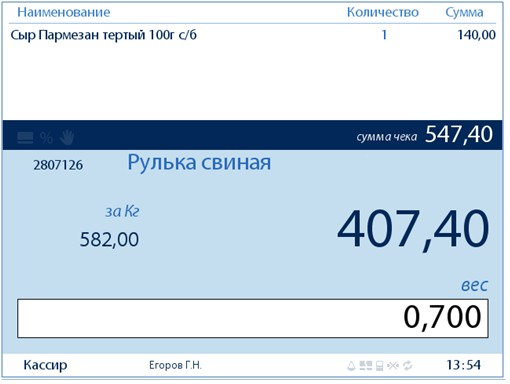
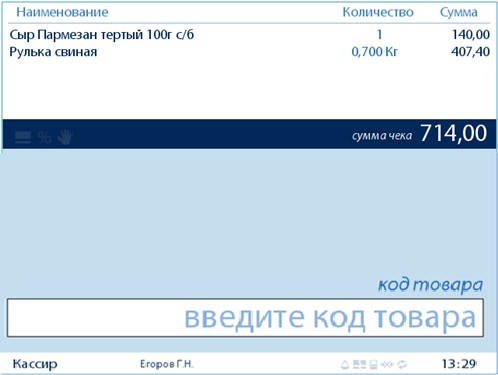


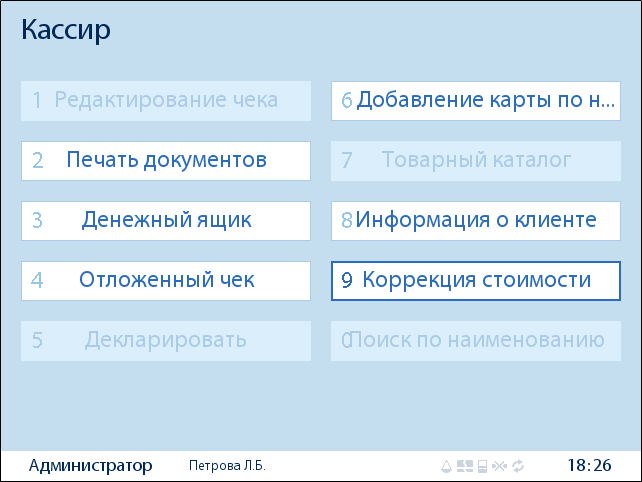
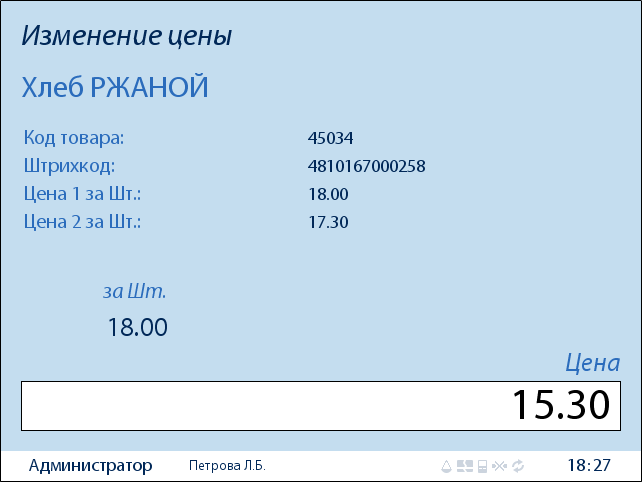

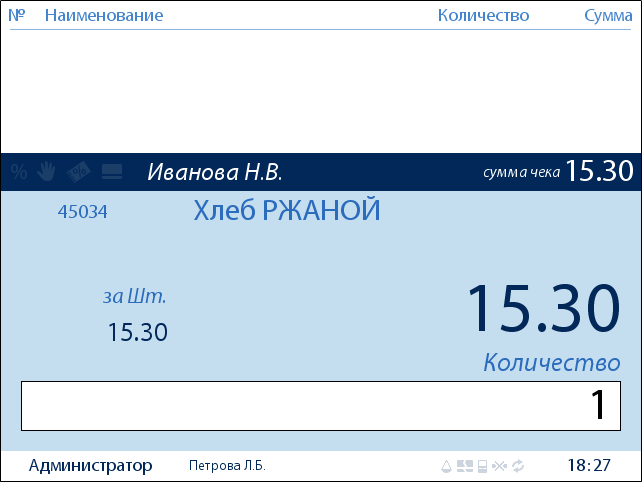
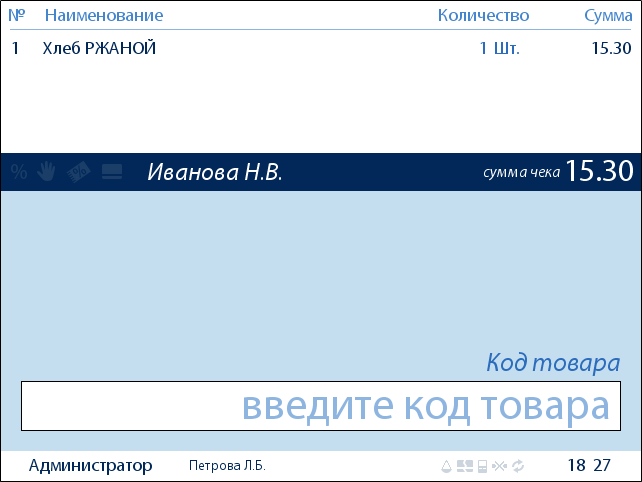



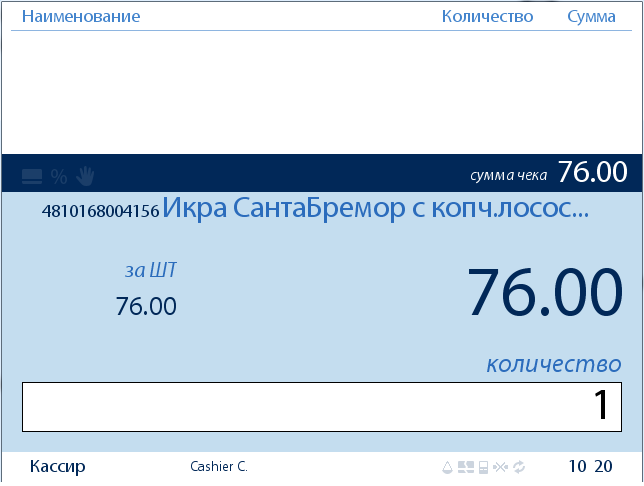

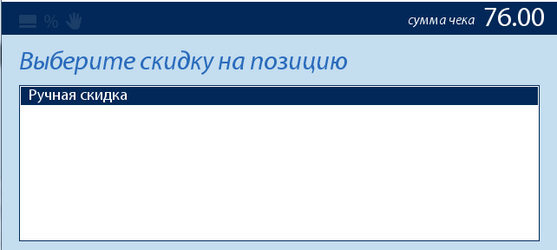




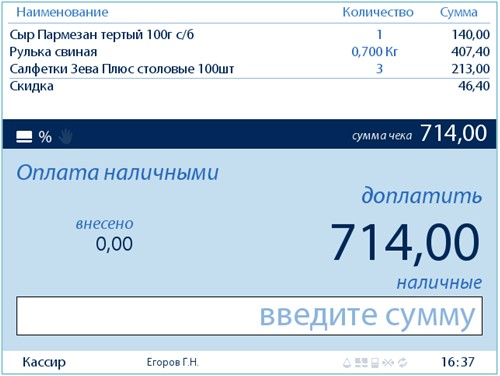
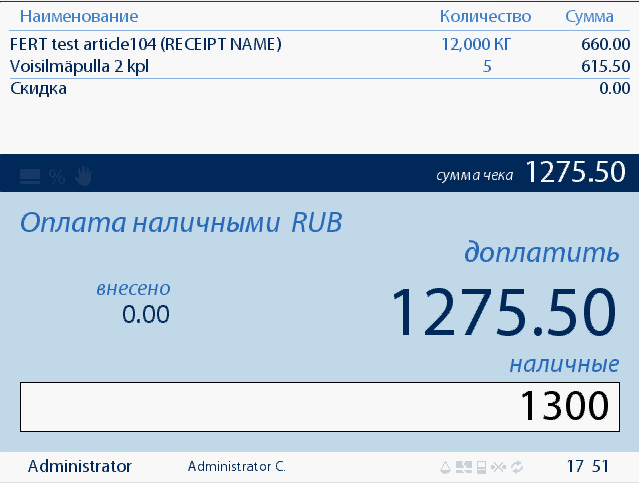


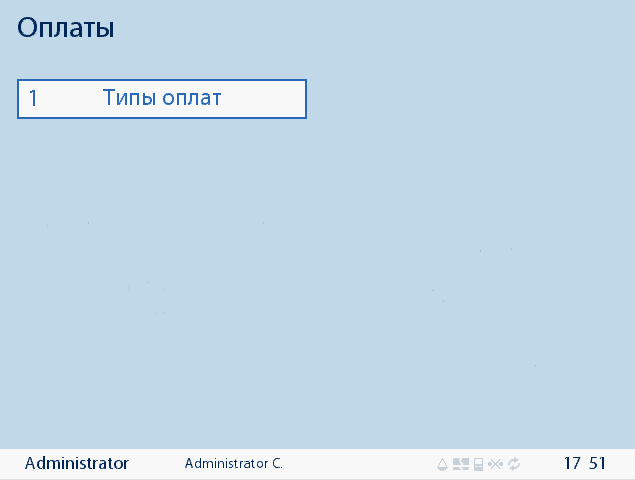

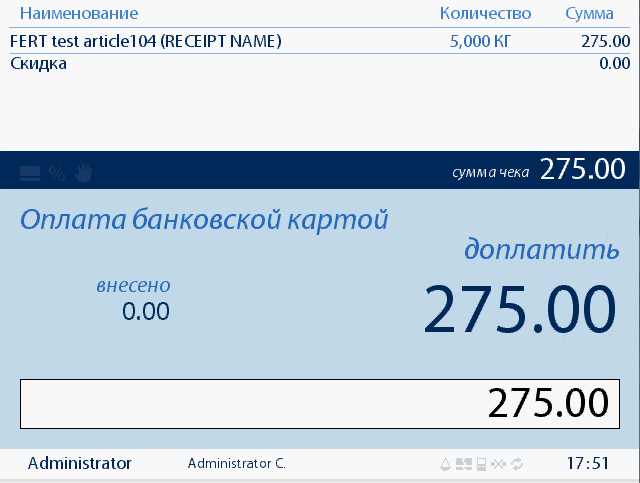

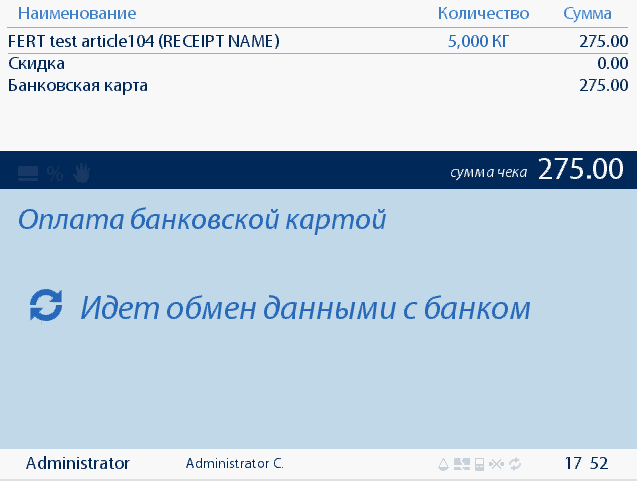

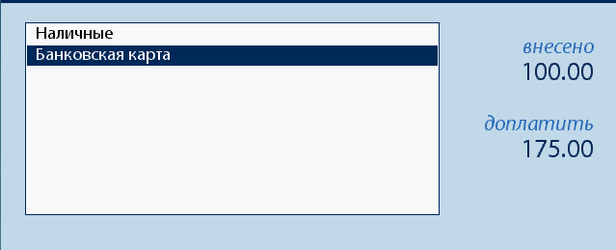

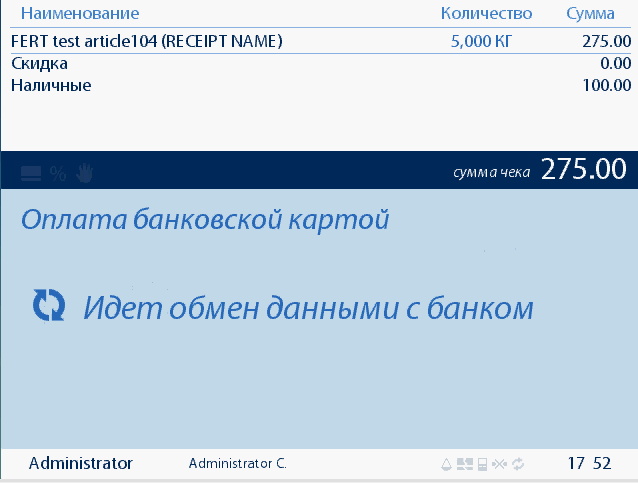



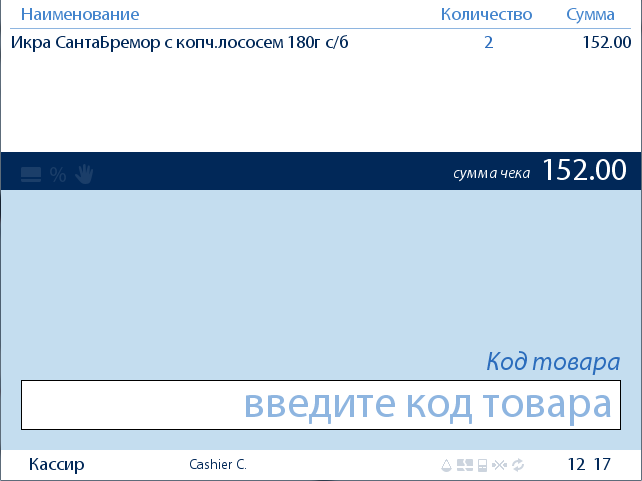
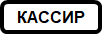
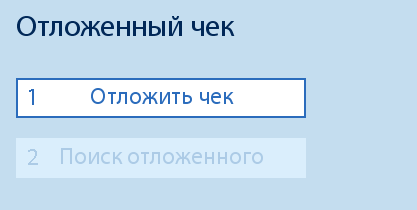
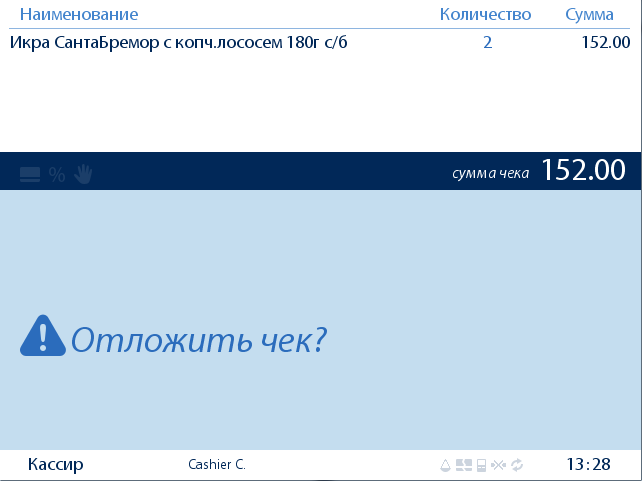
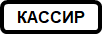
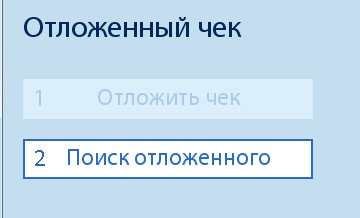
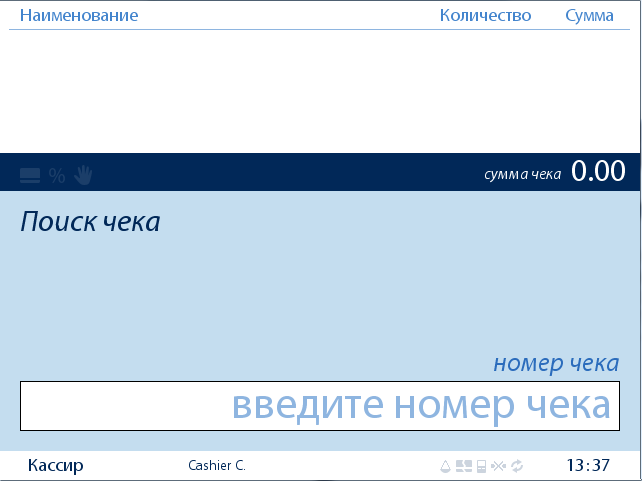

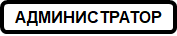

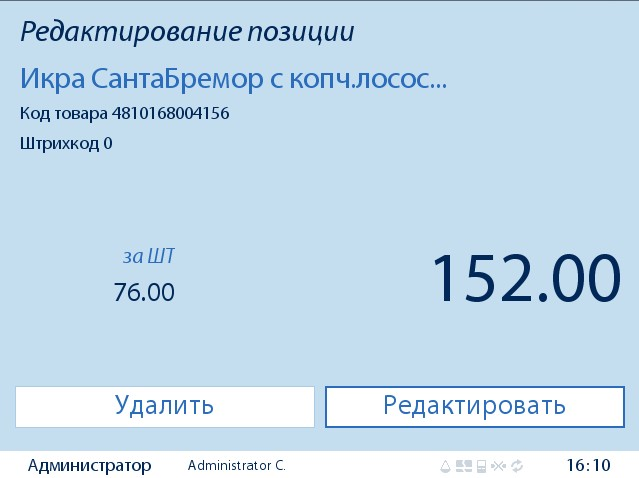




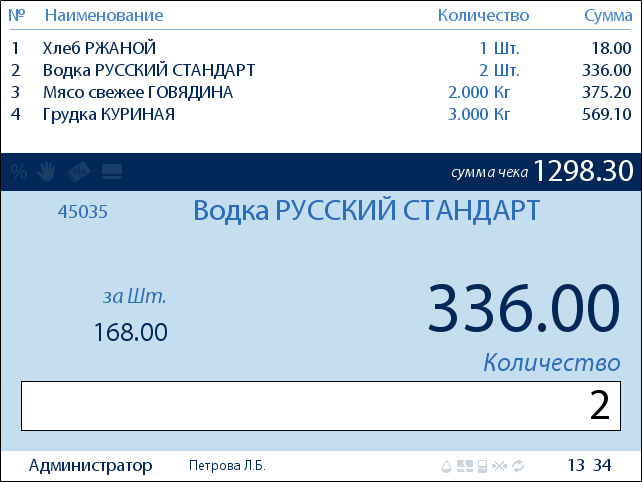
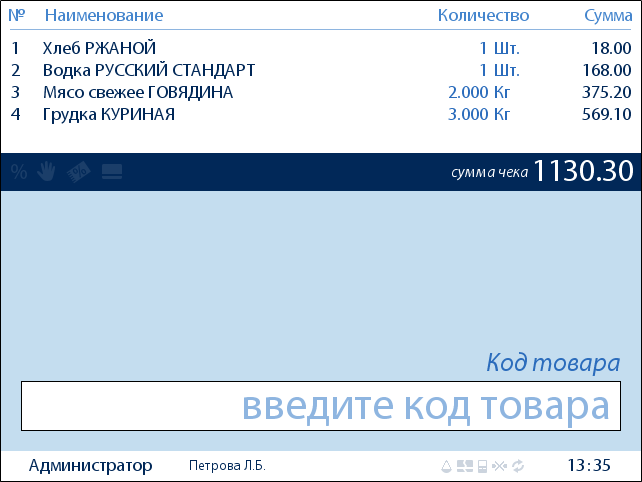
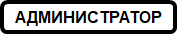
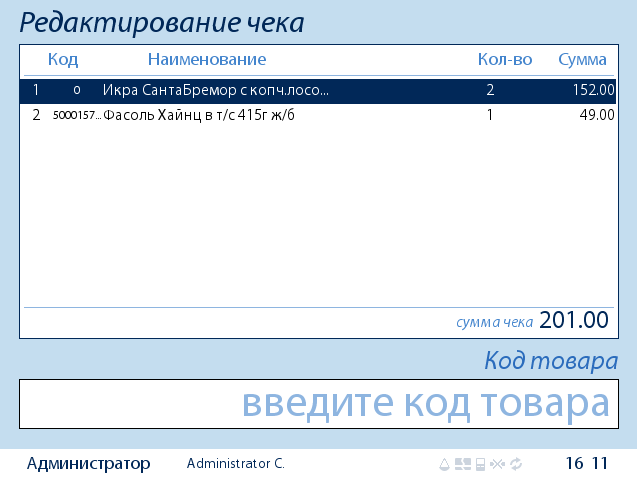
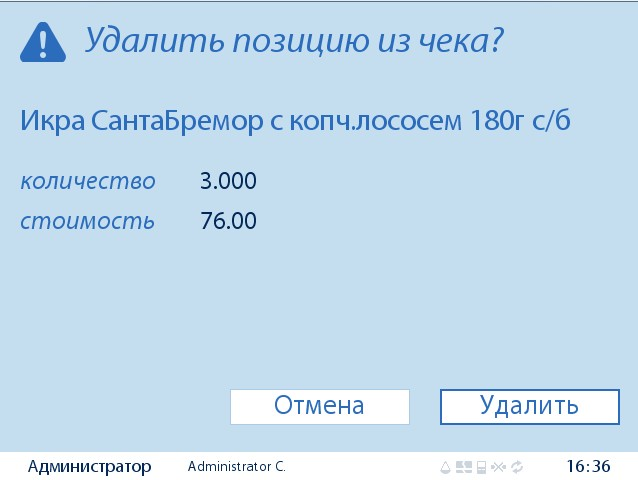
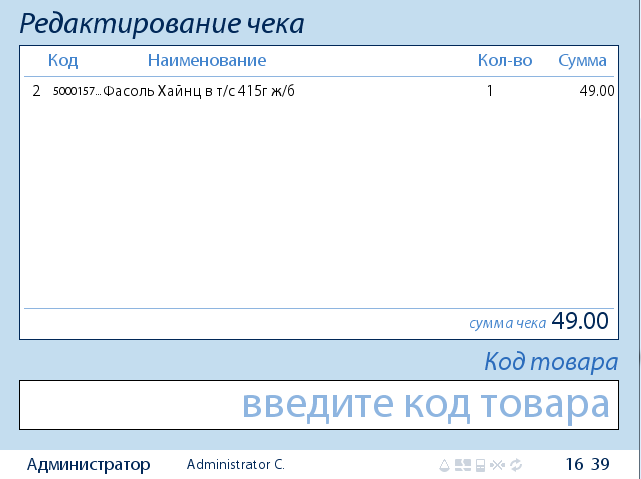

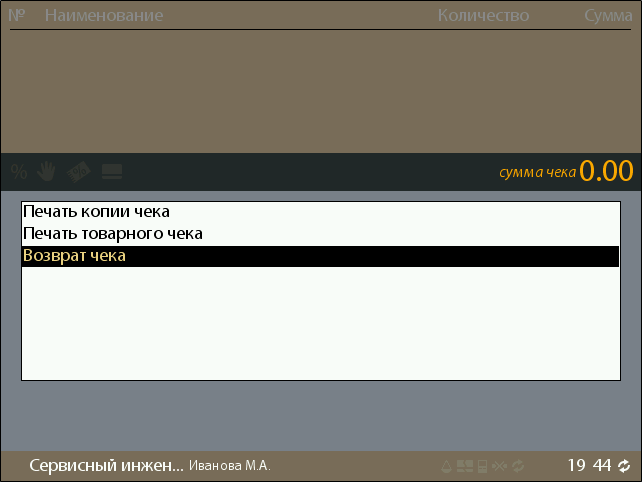

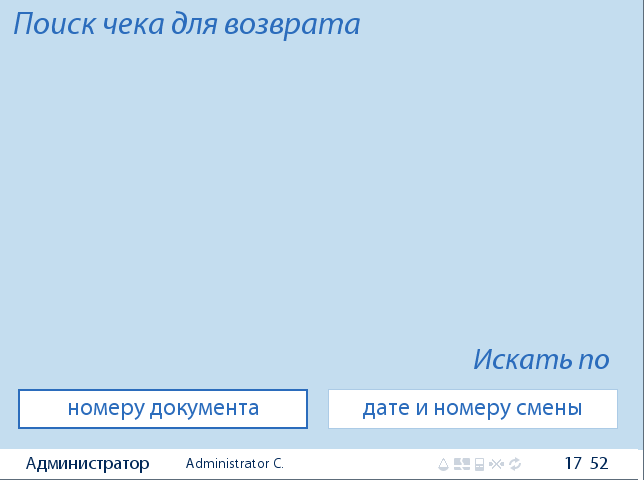

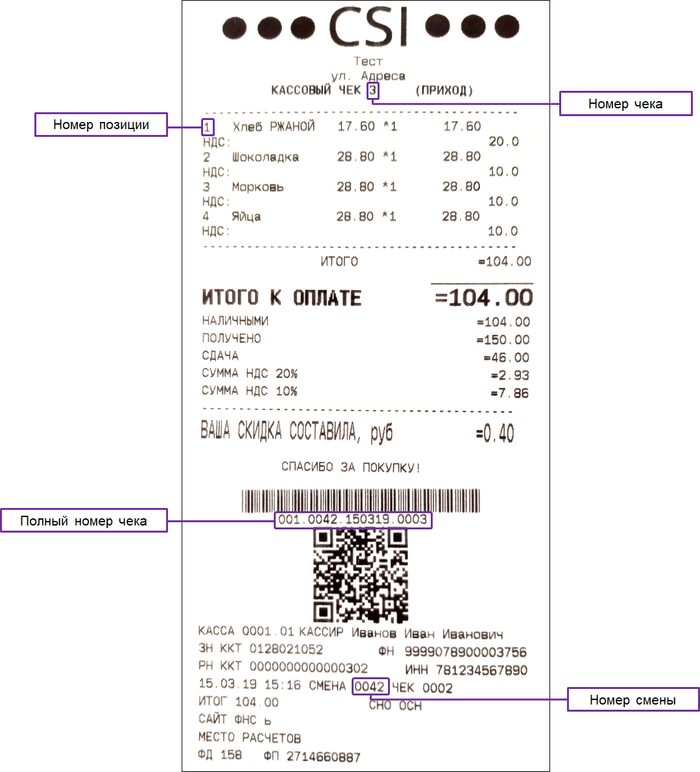
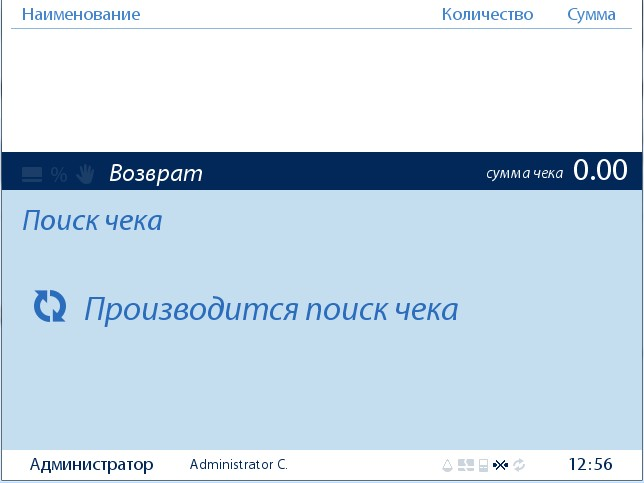


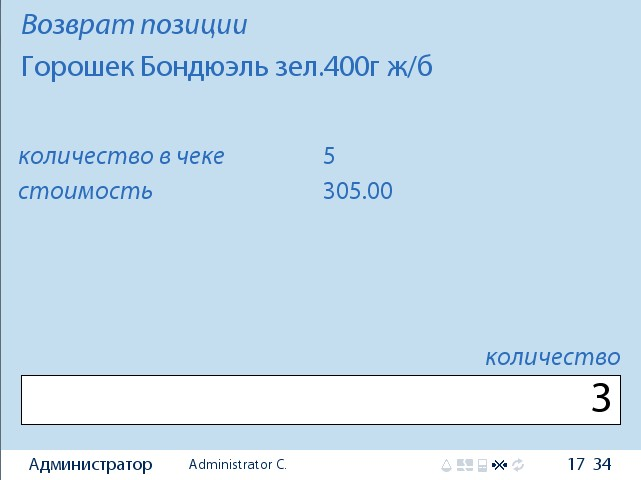
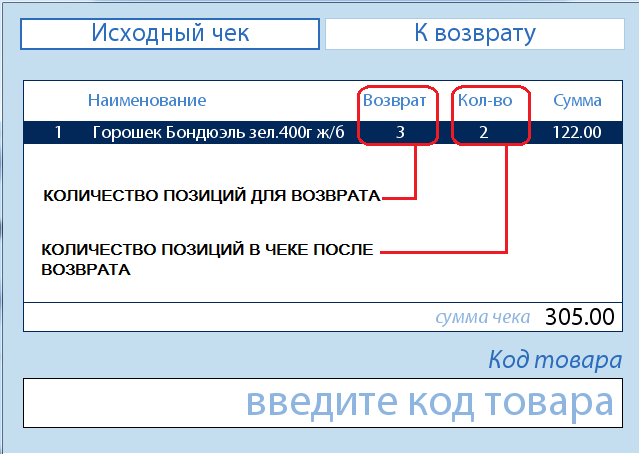





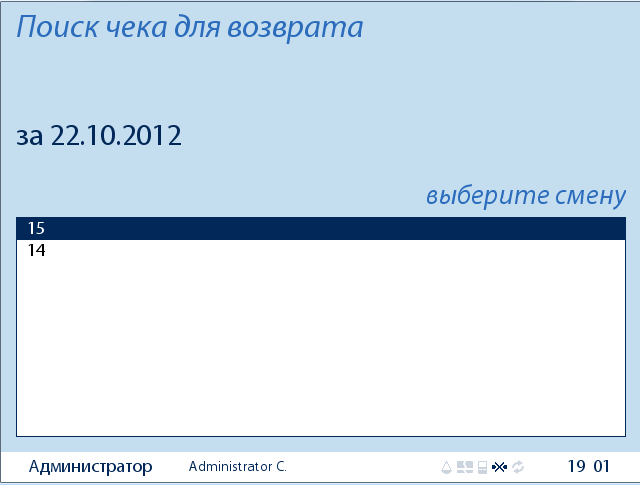
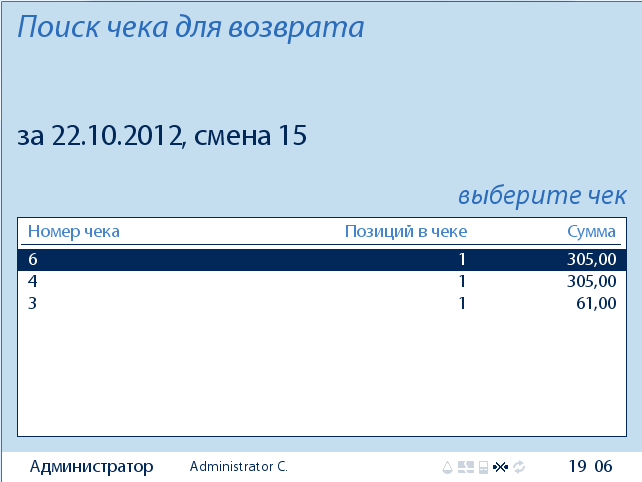
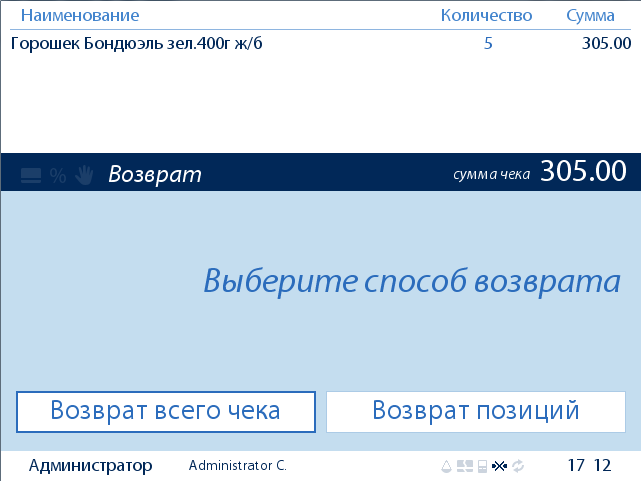
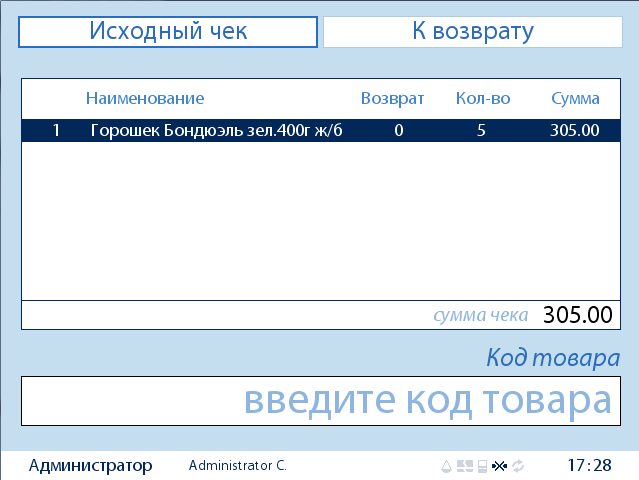
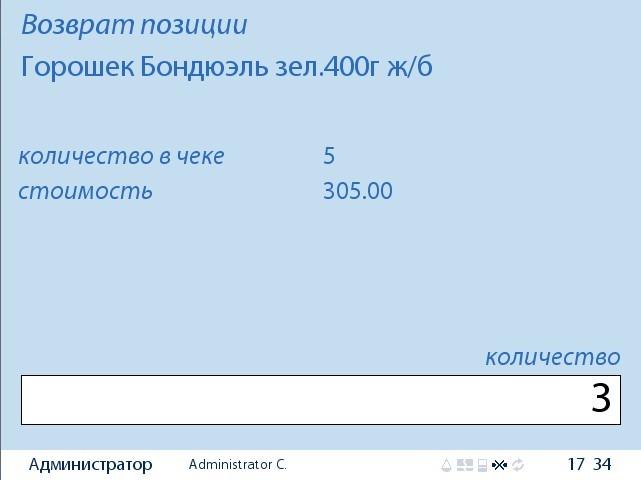

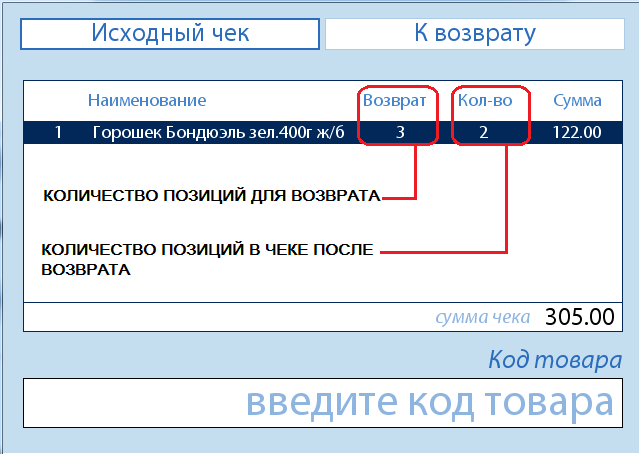



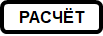
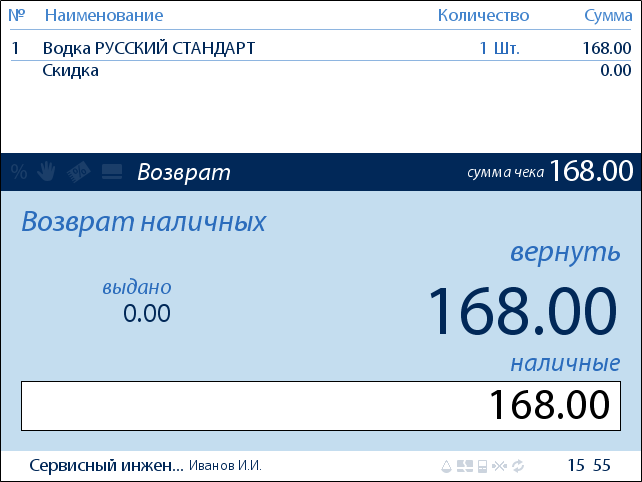


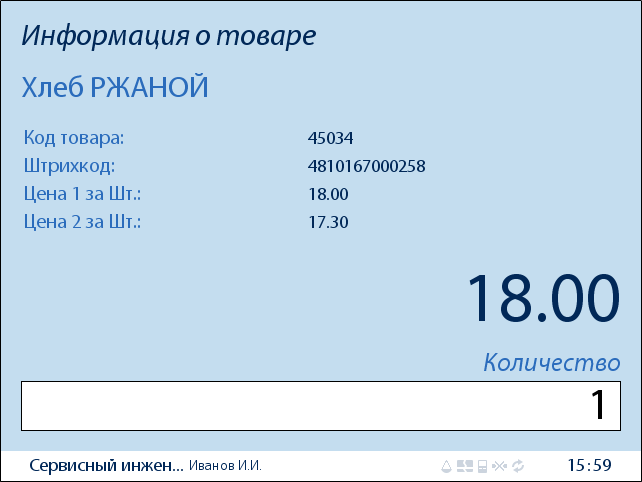


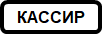

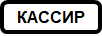
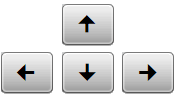


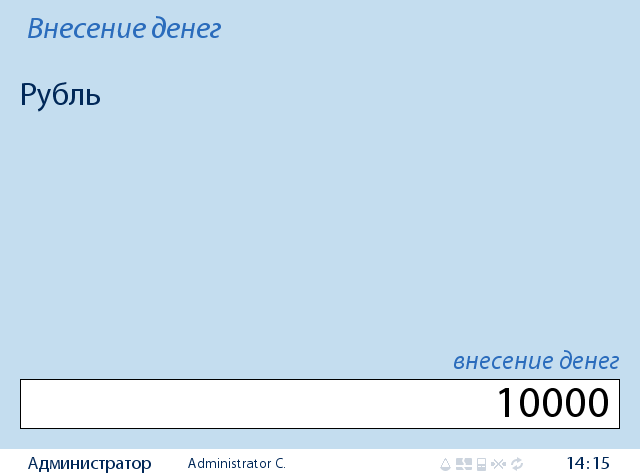
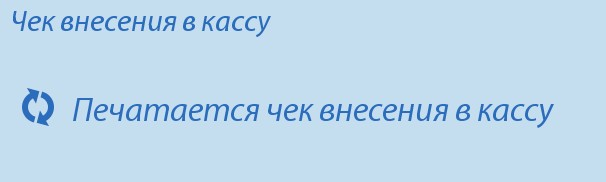
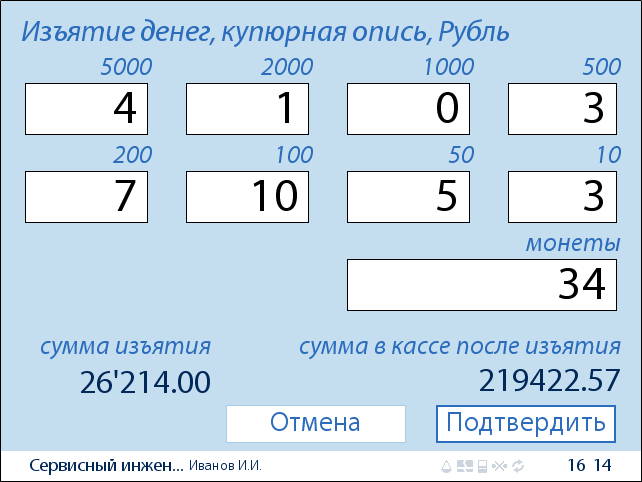
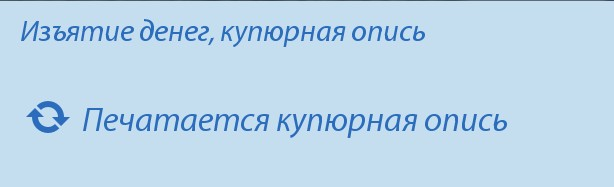

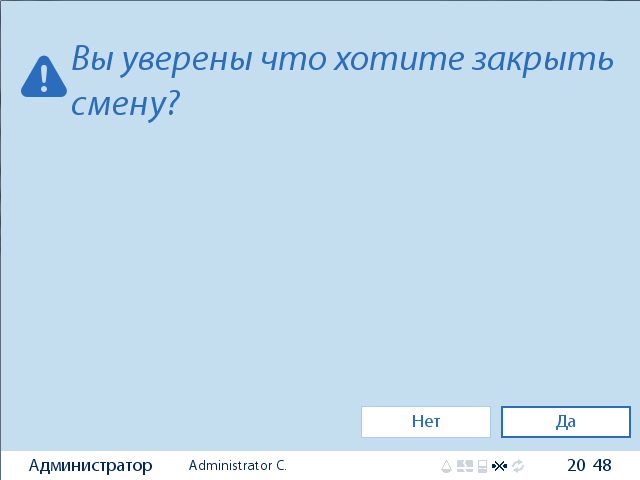


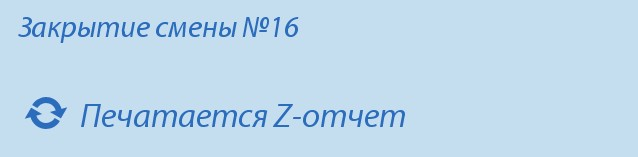
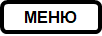
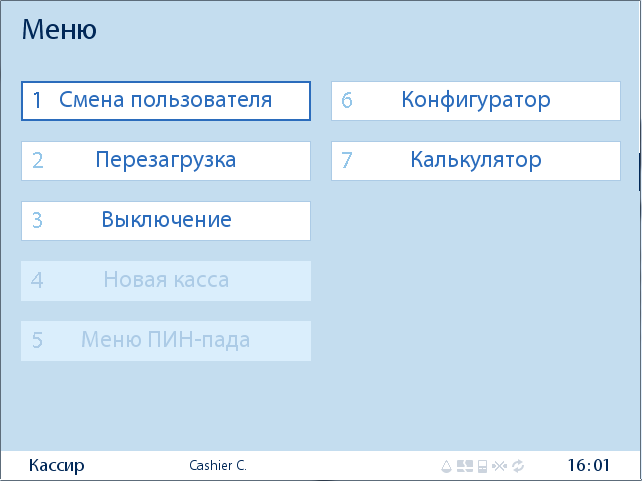





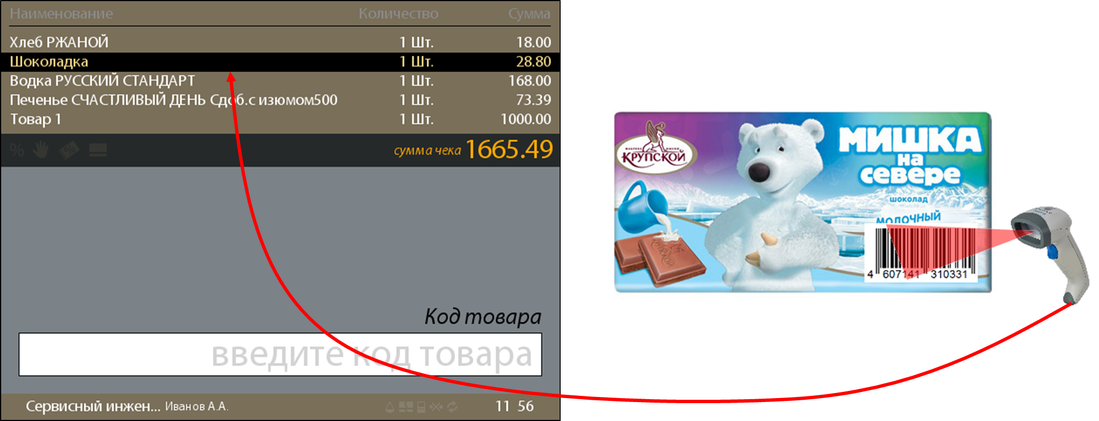

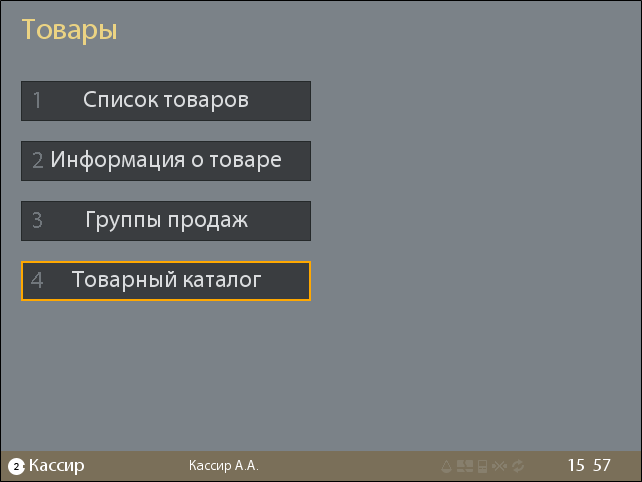
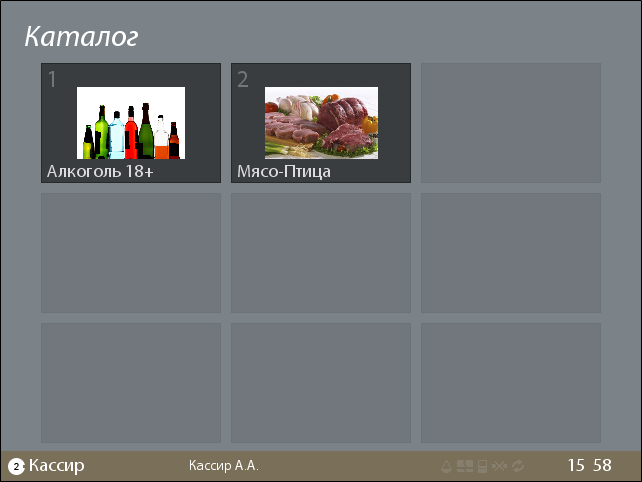







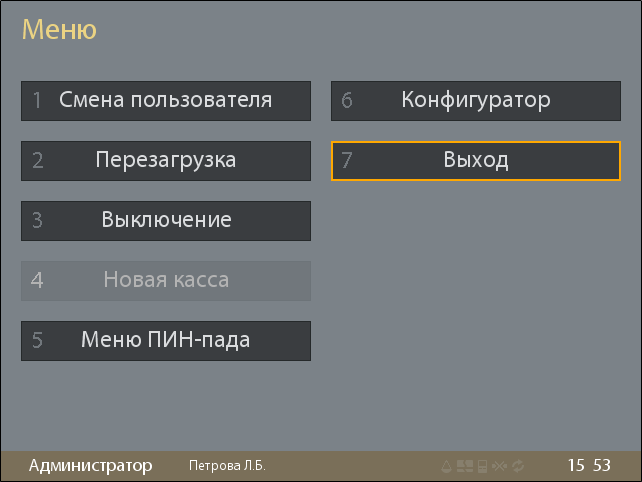

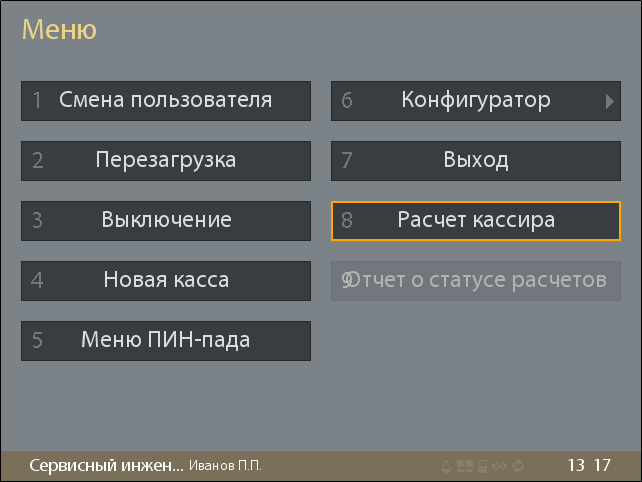
.png?version=1&modificationDate=1568119051697&cacheVersion=1&api=v2)