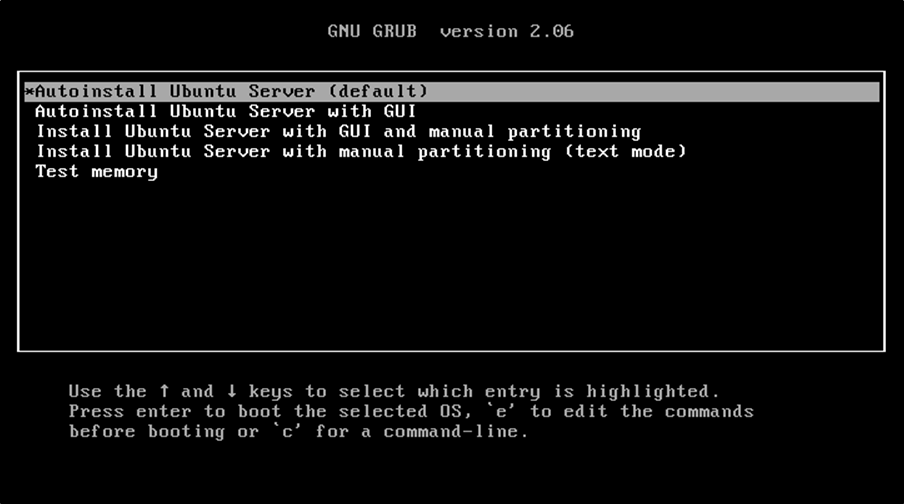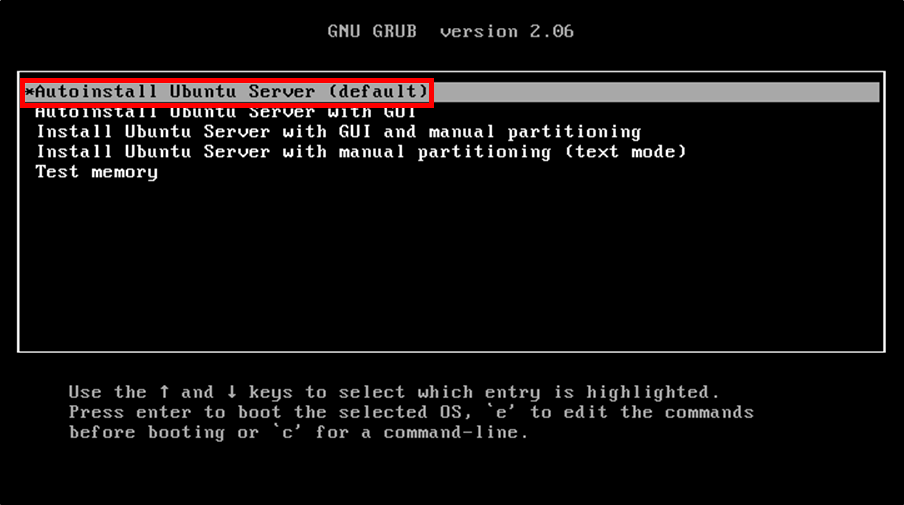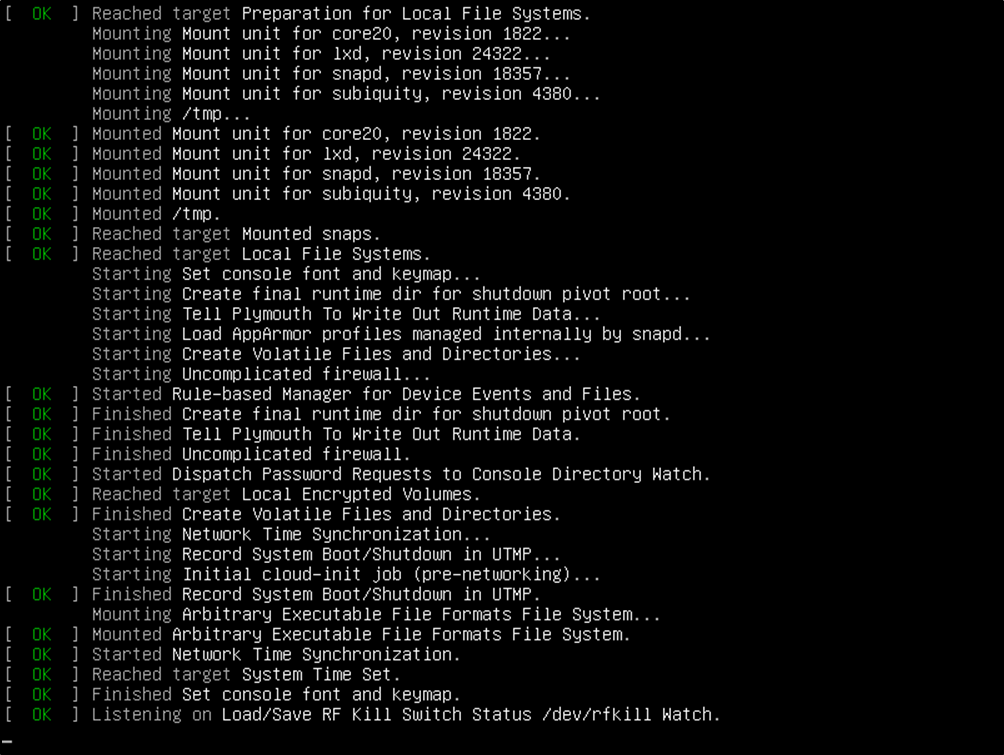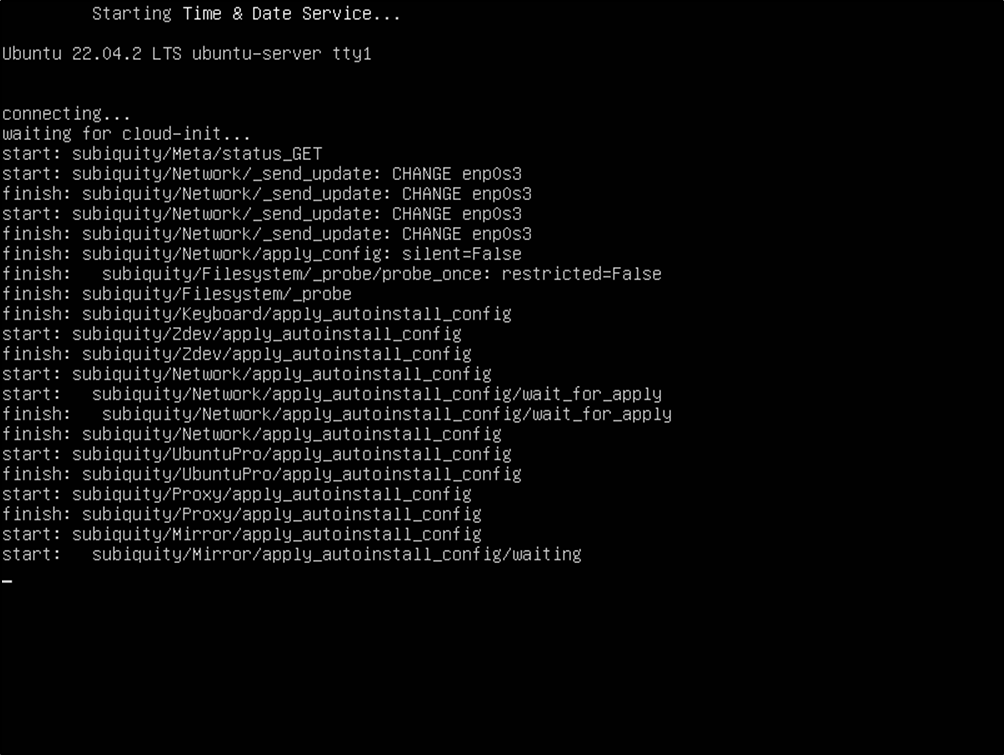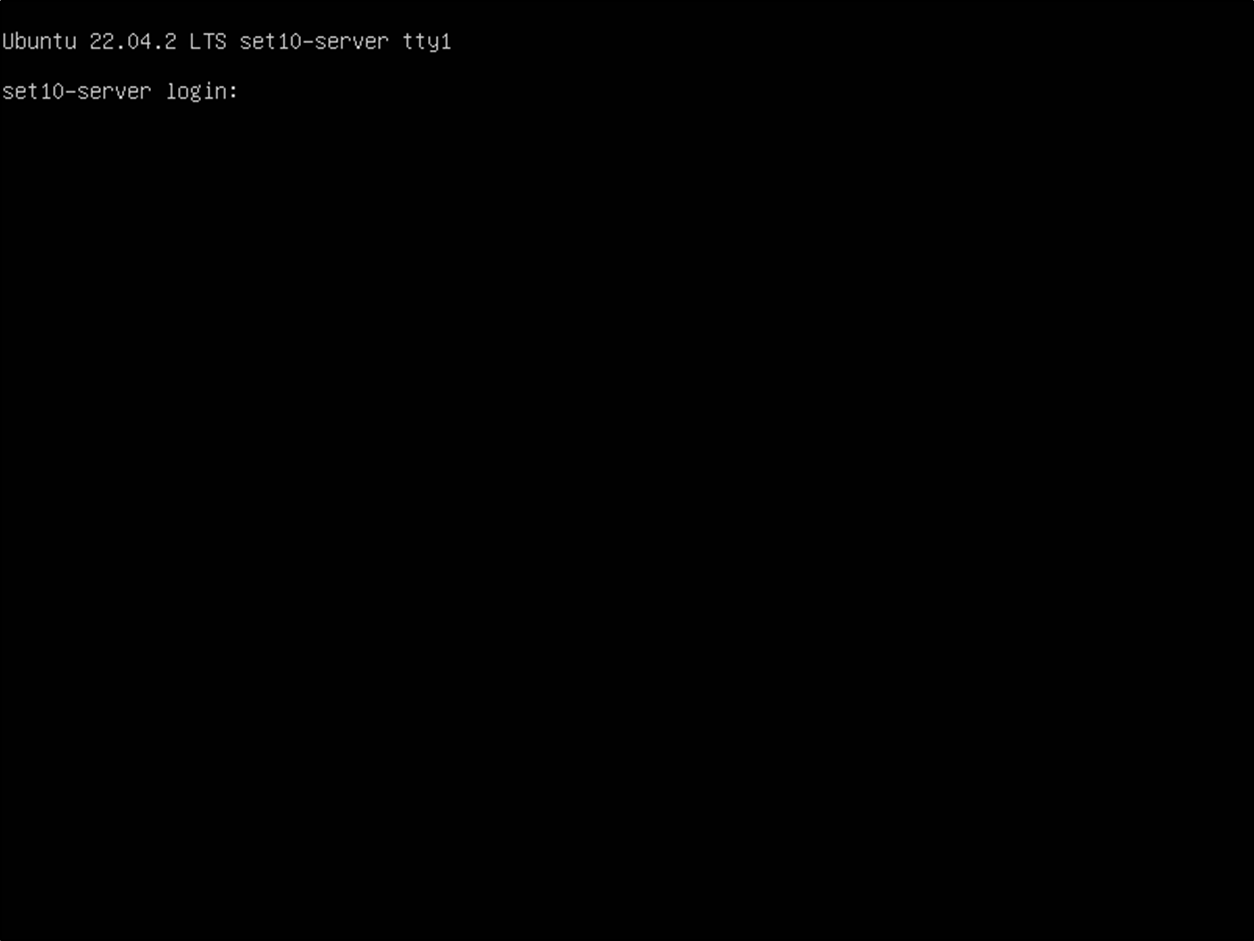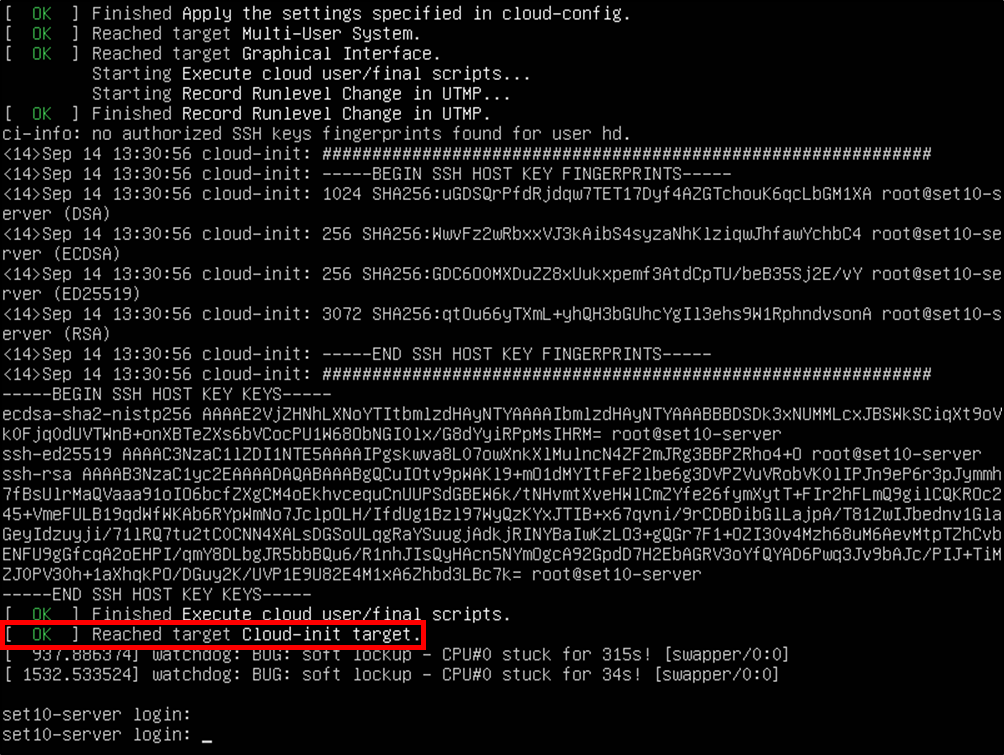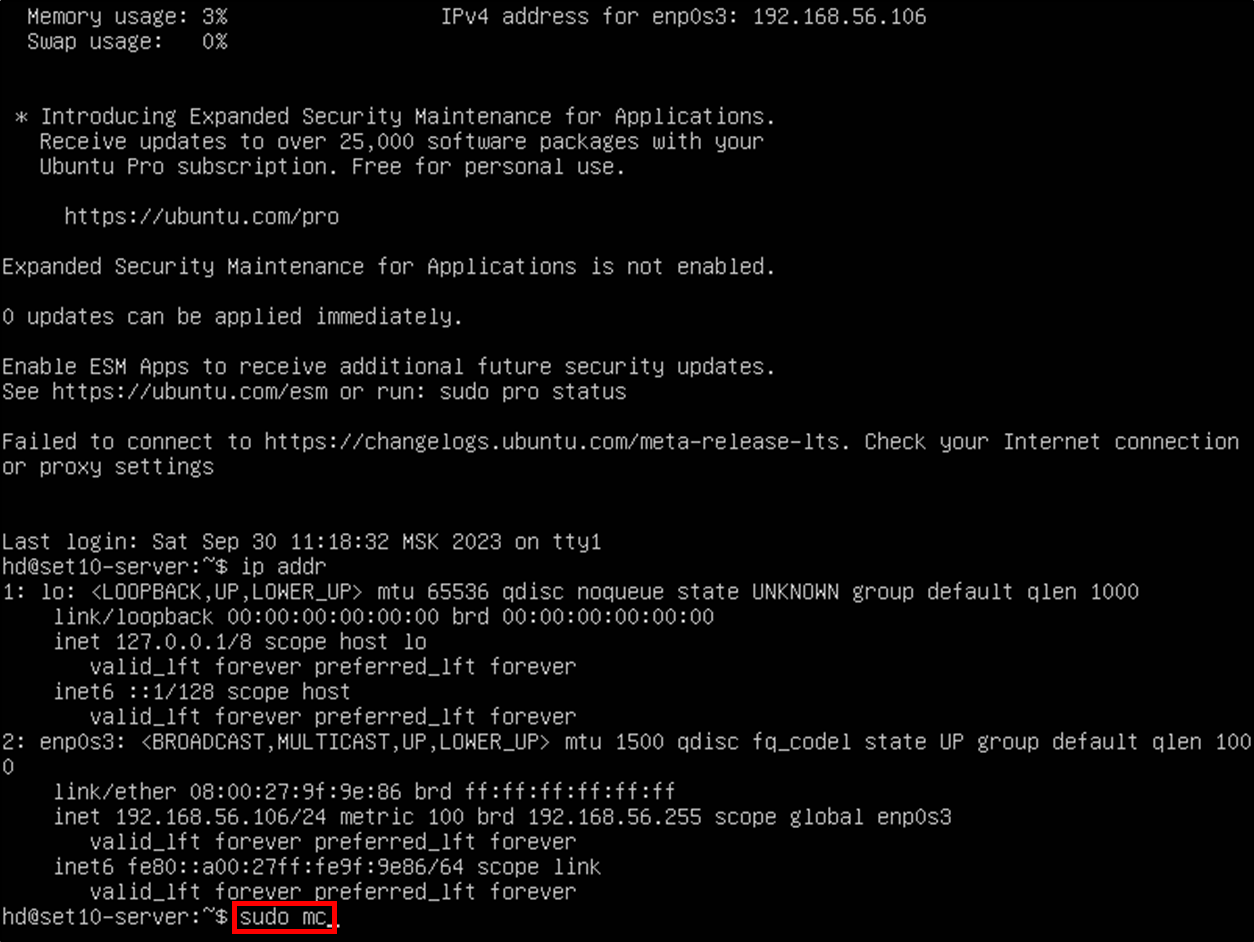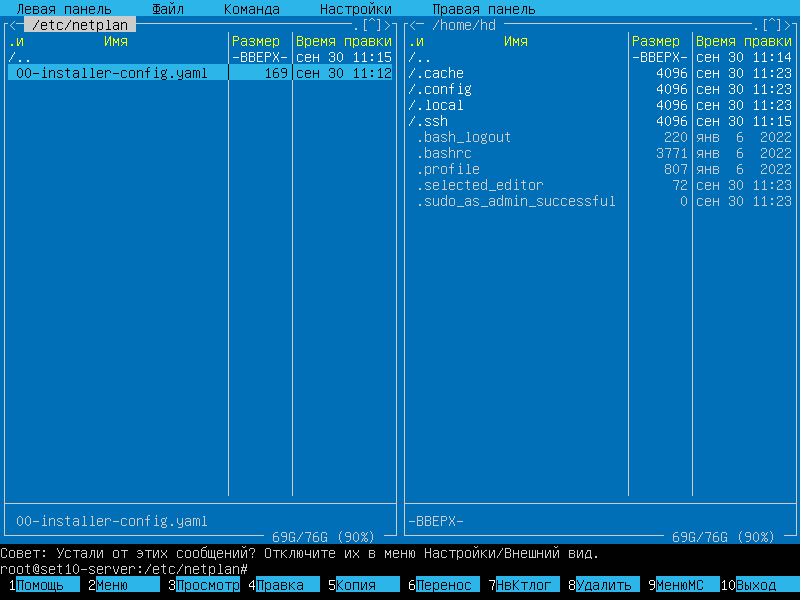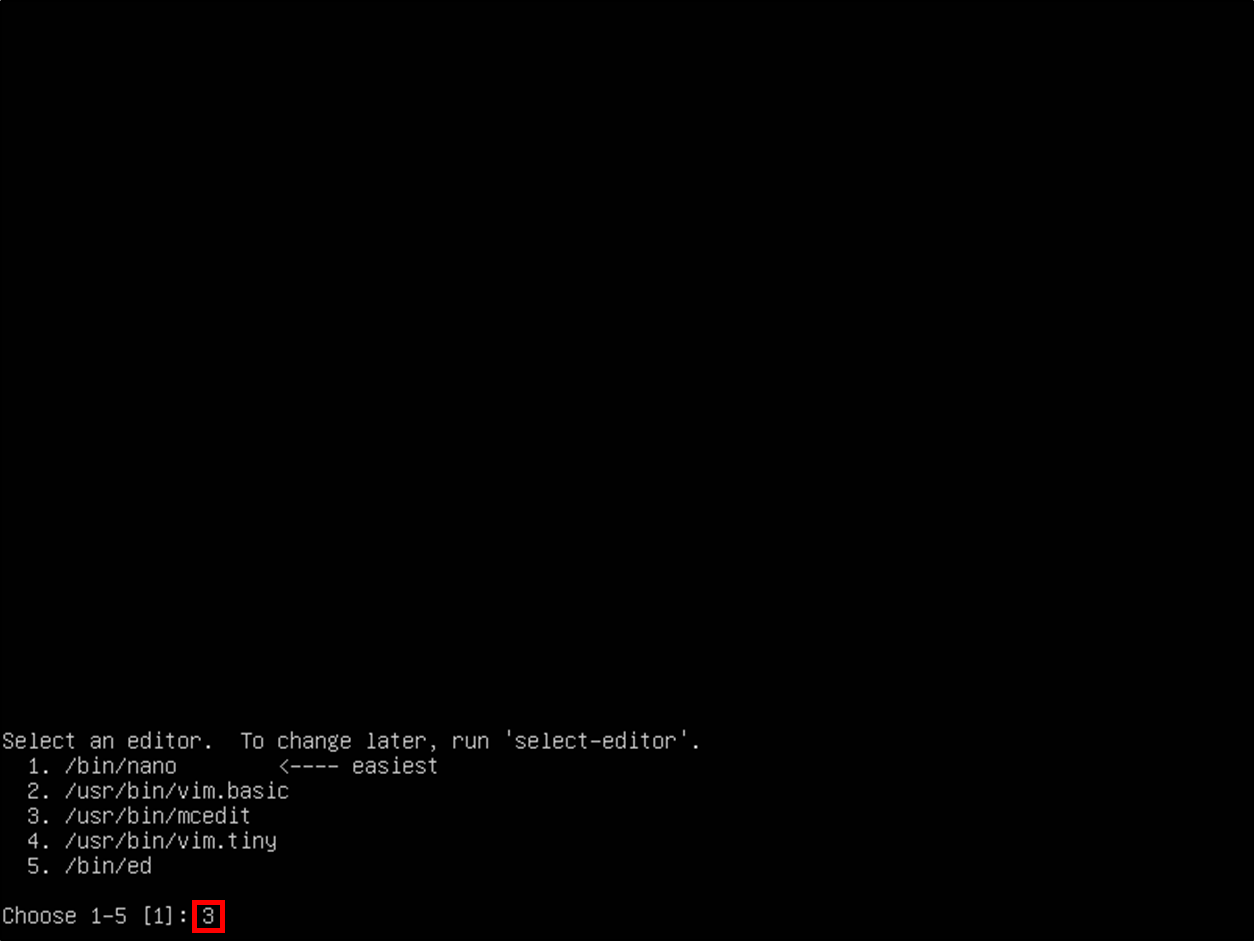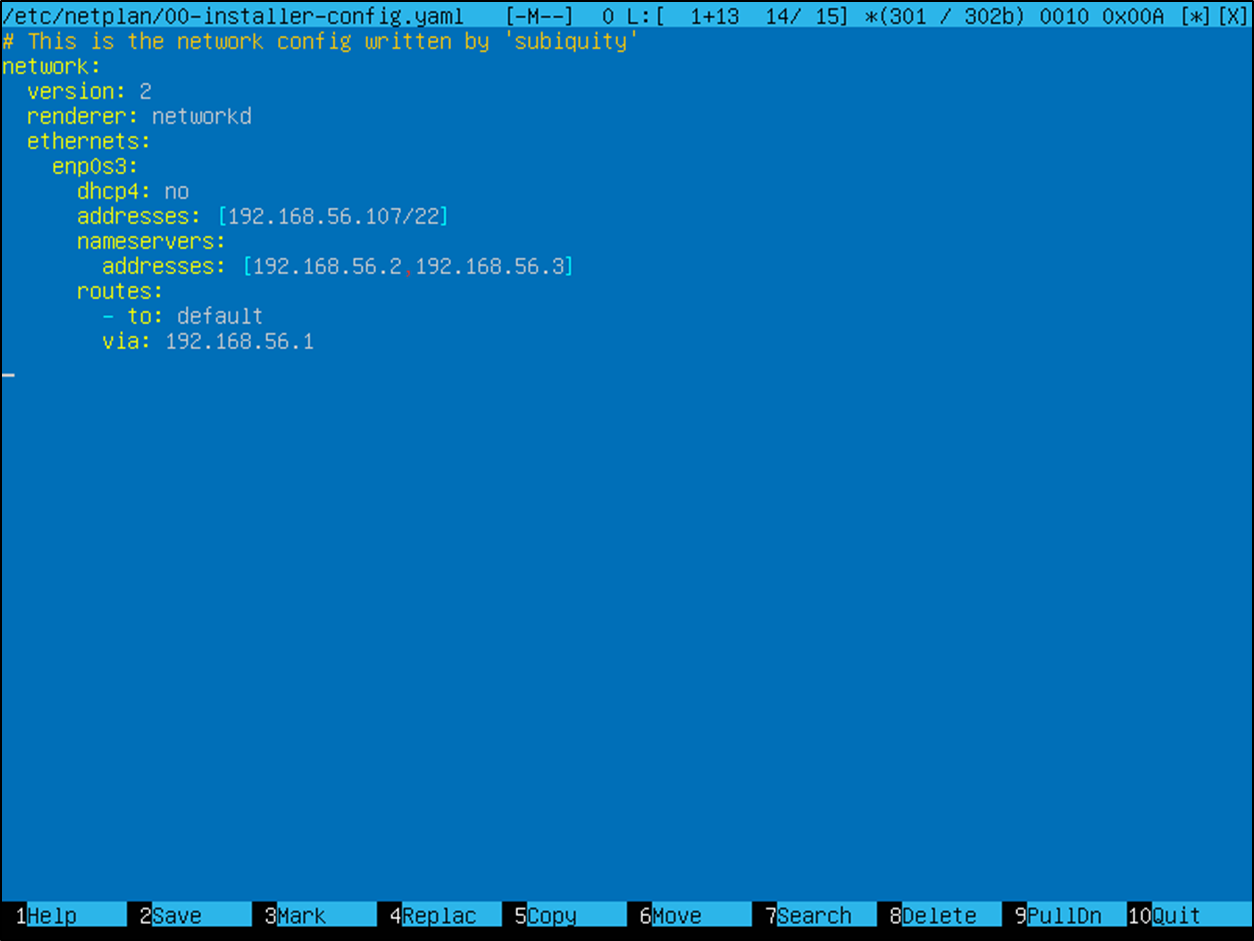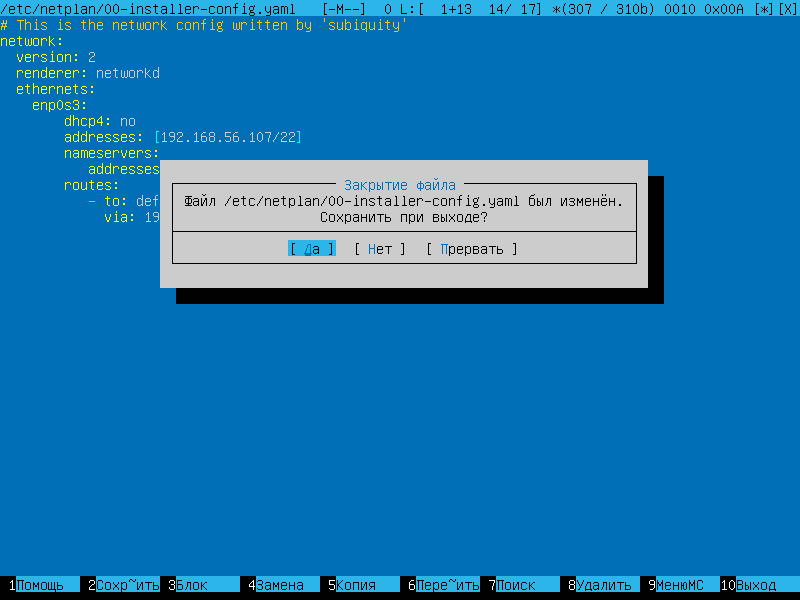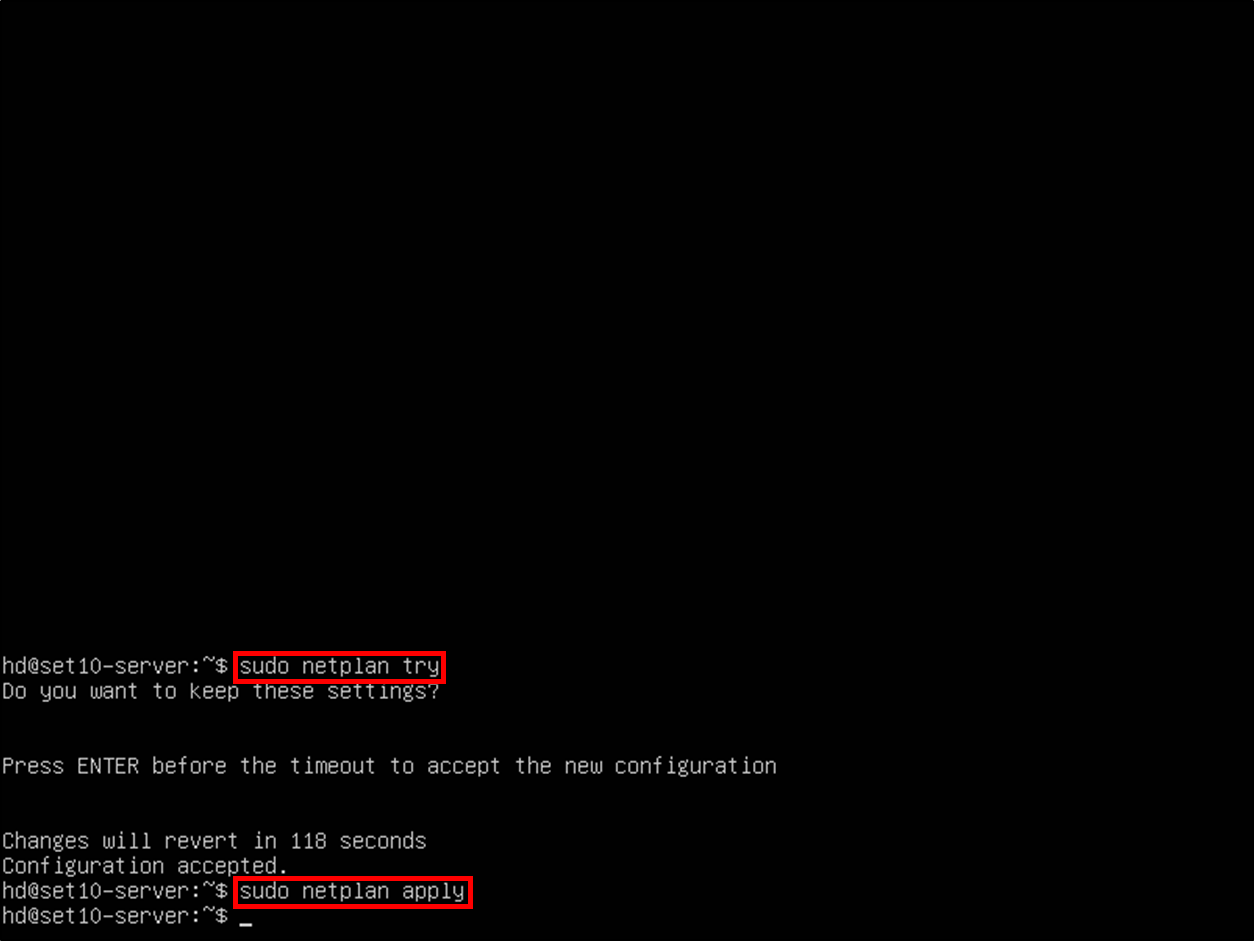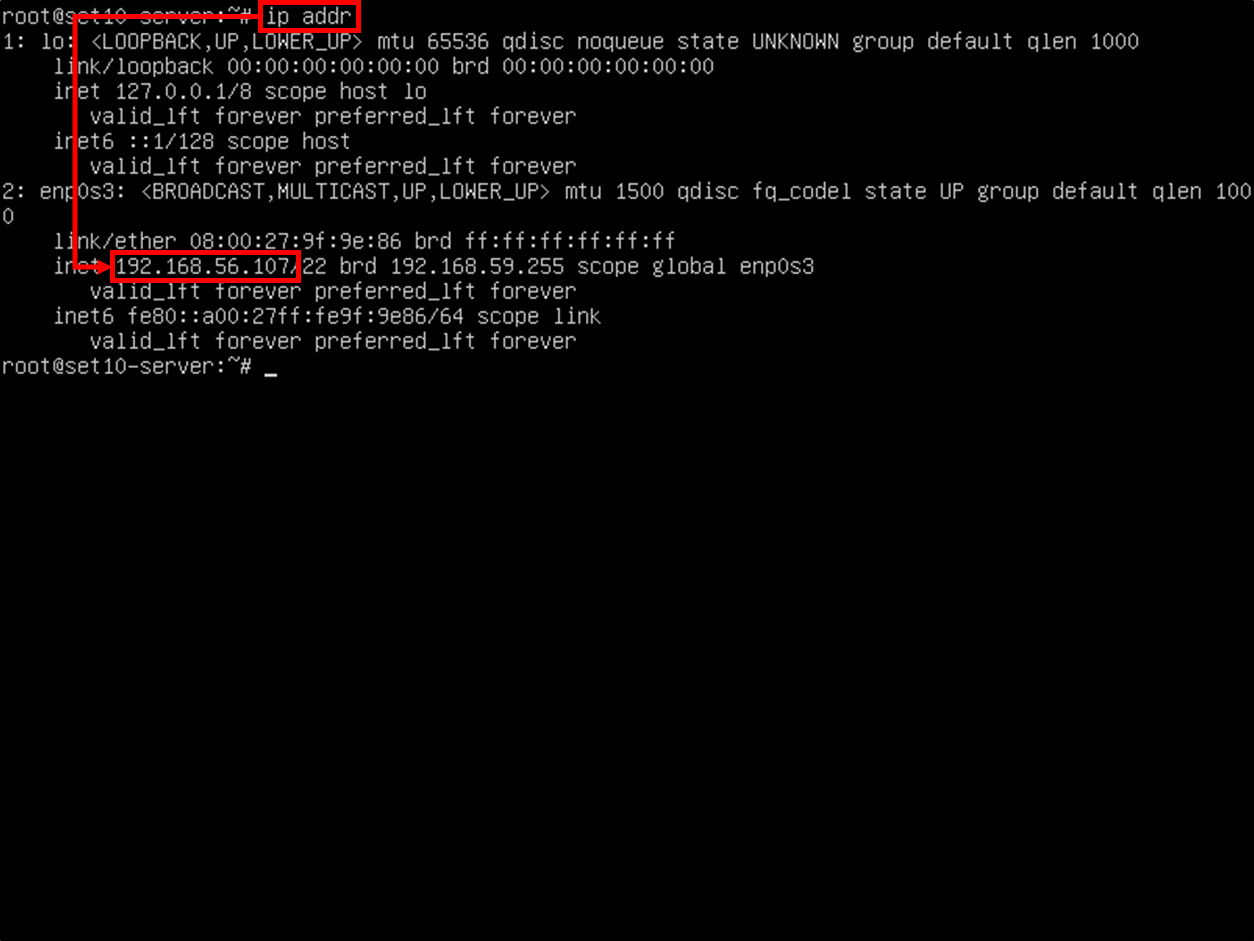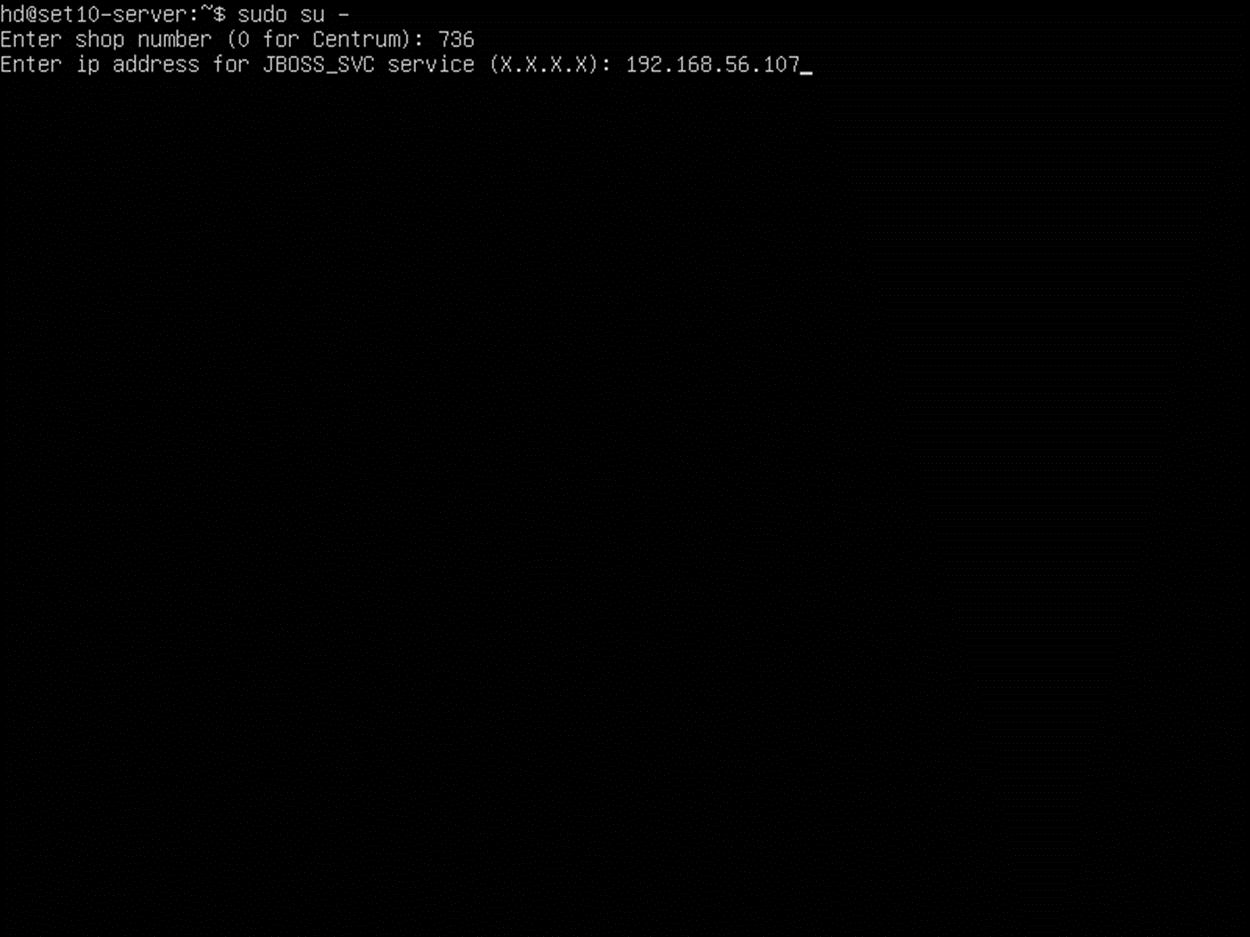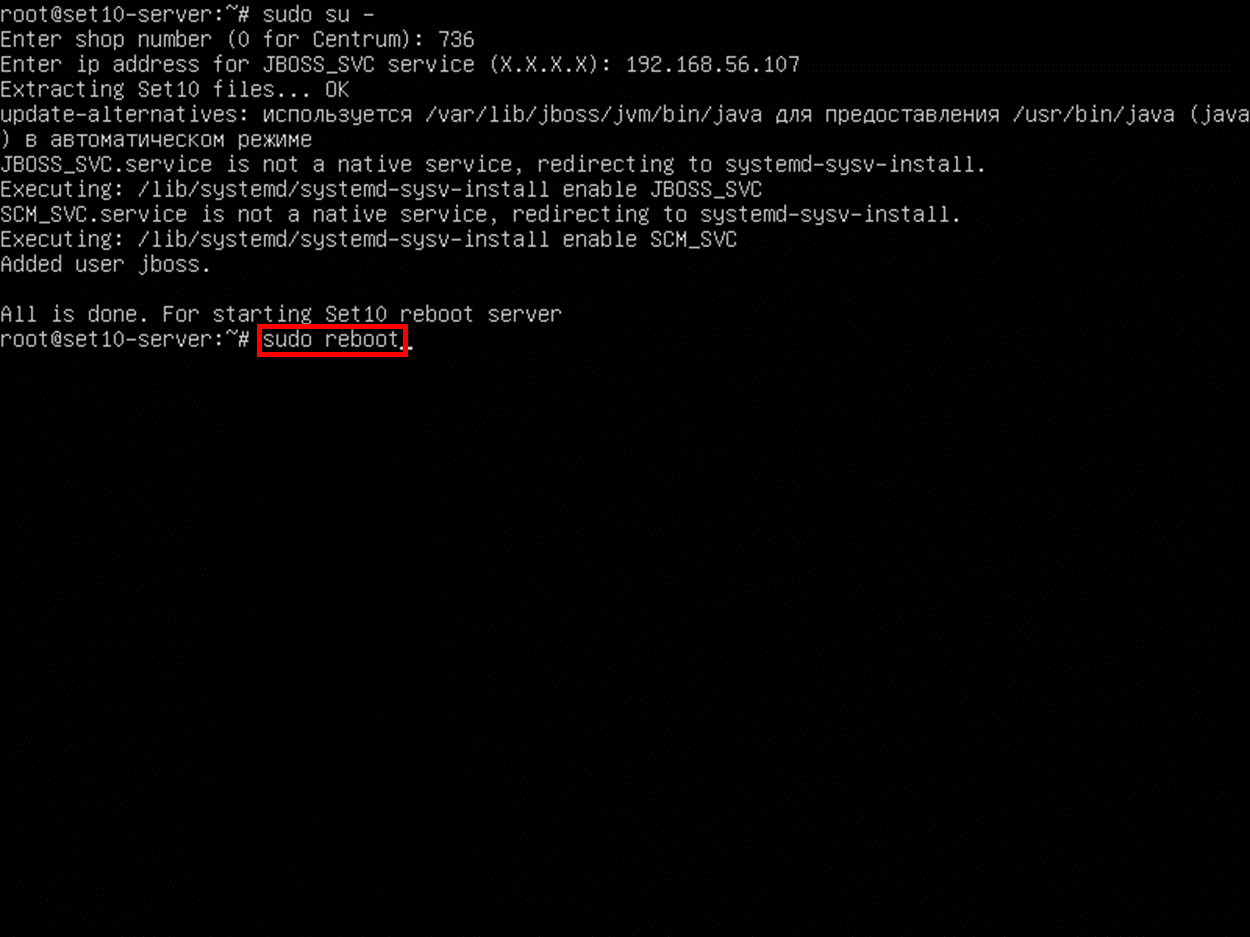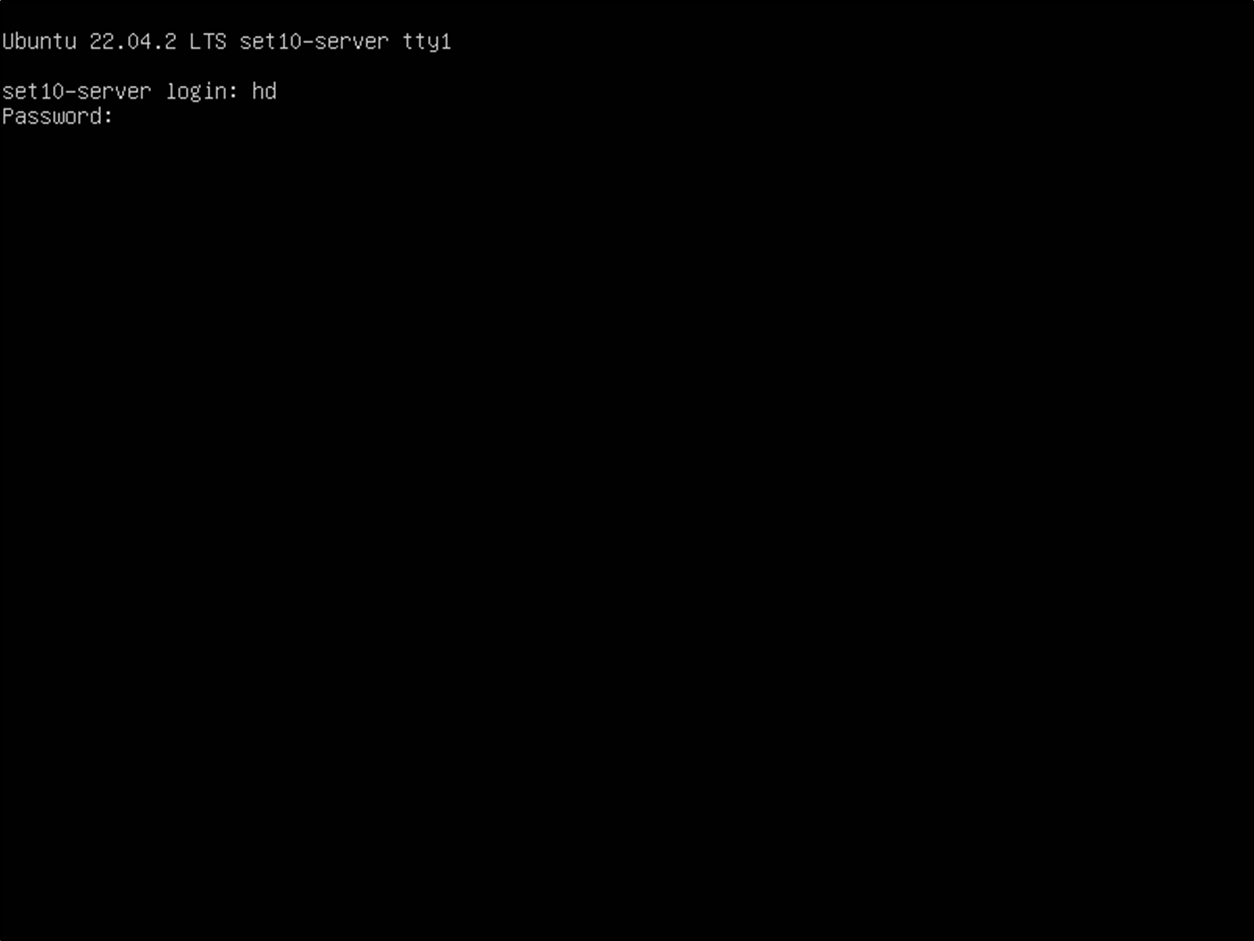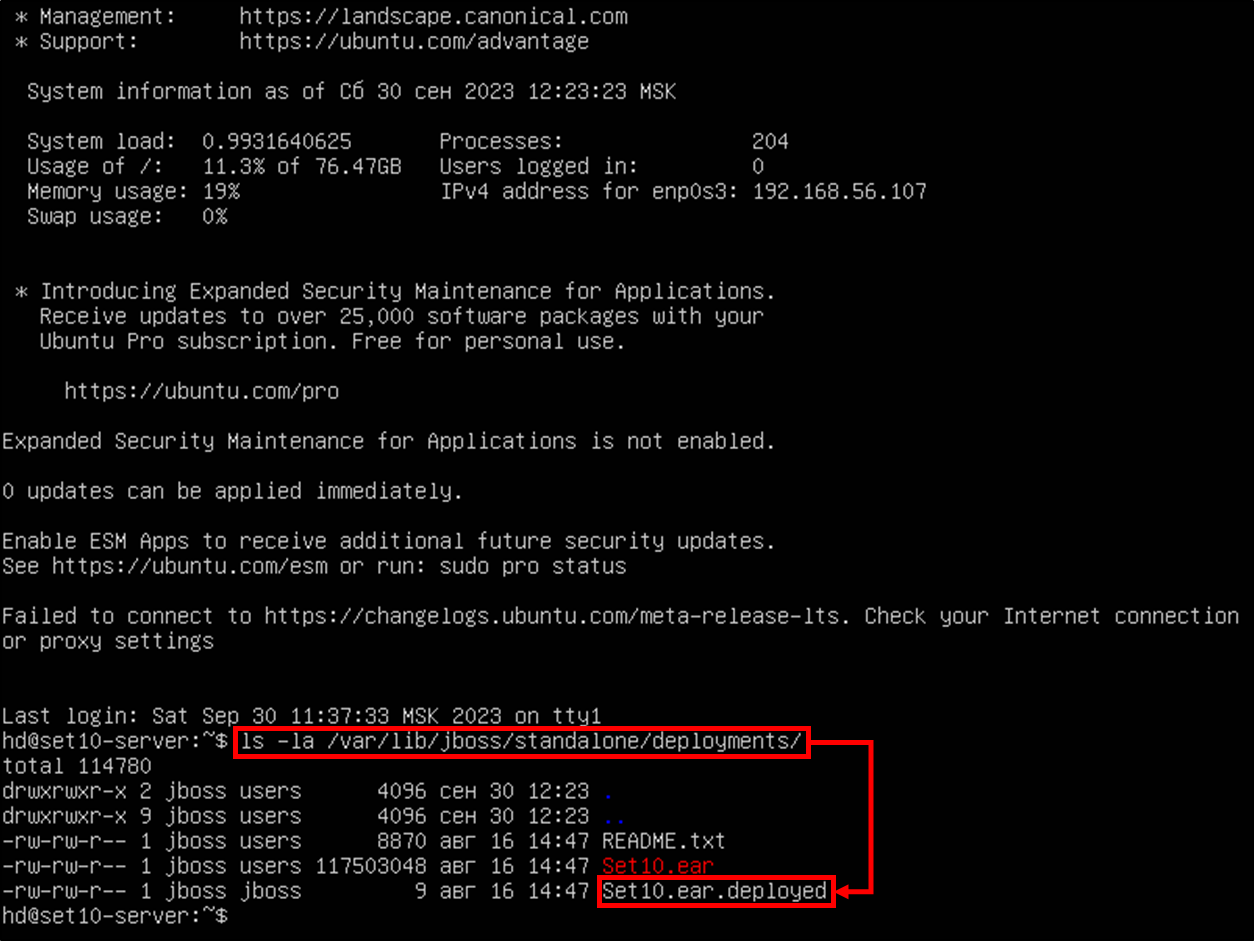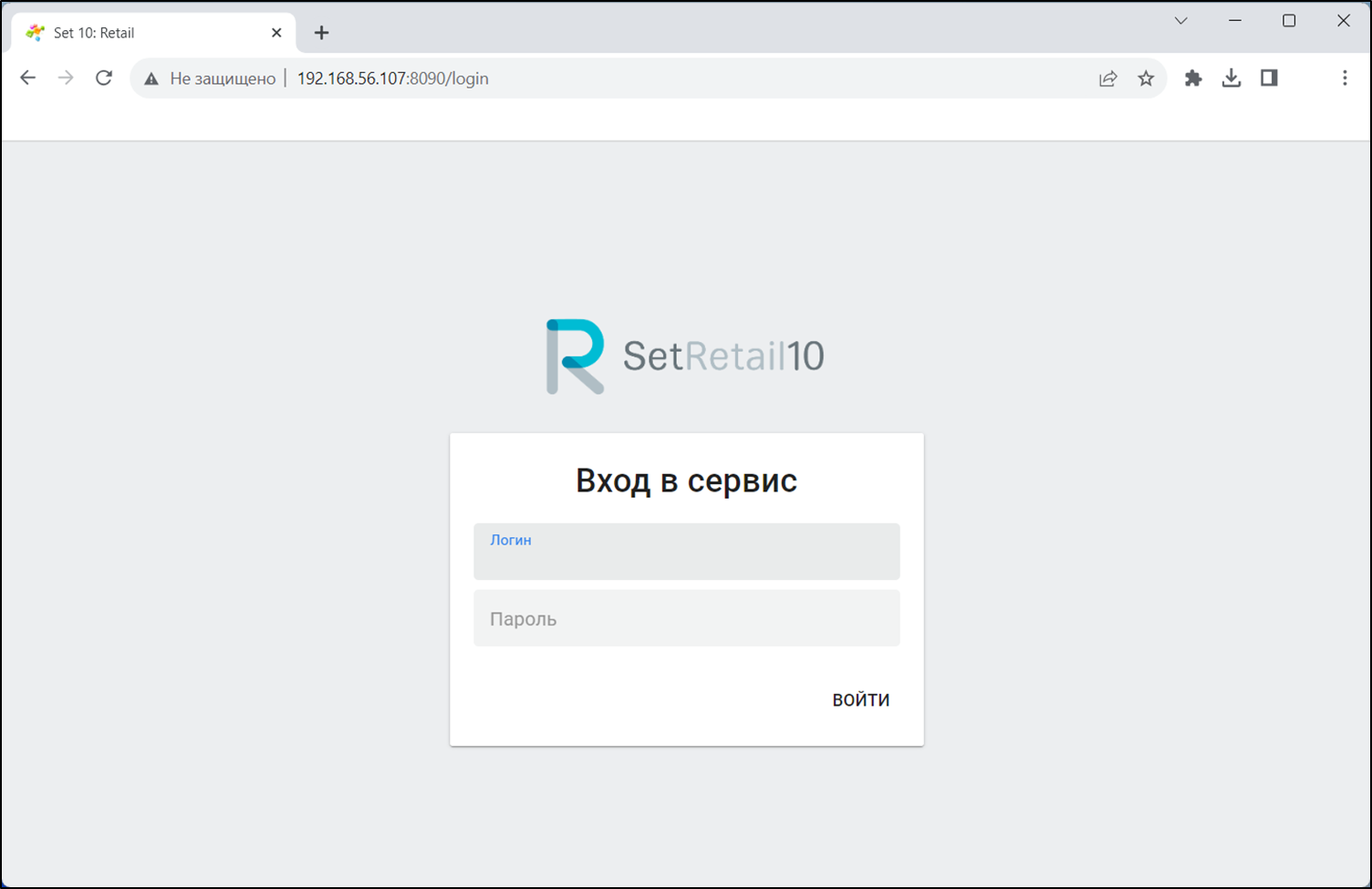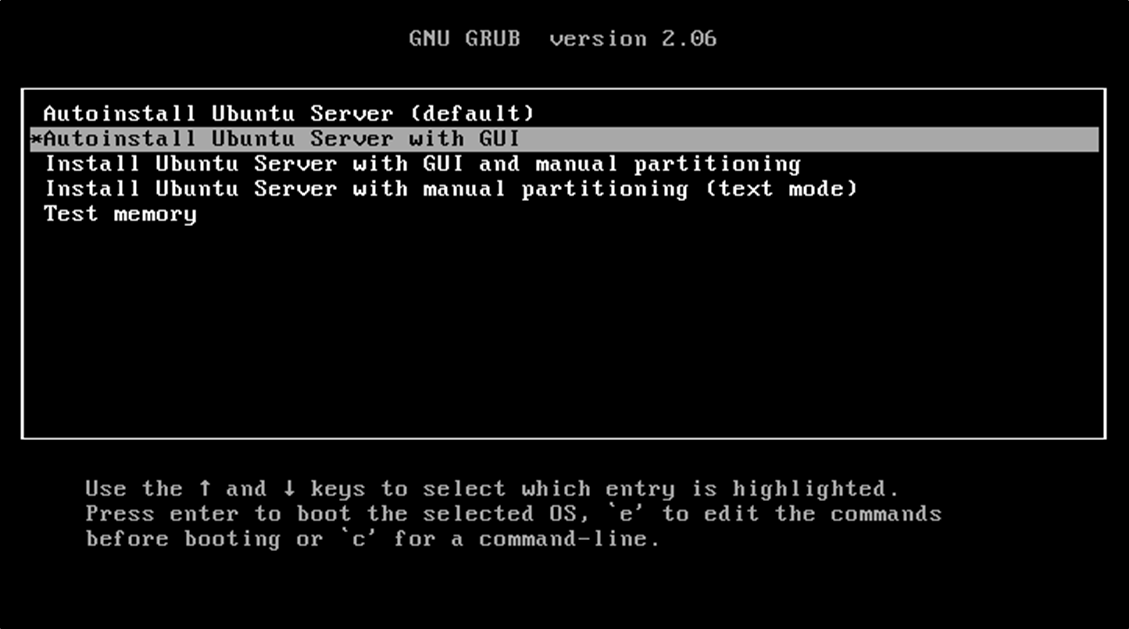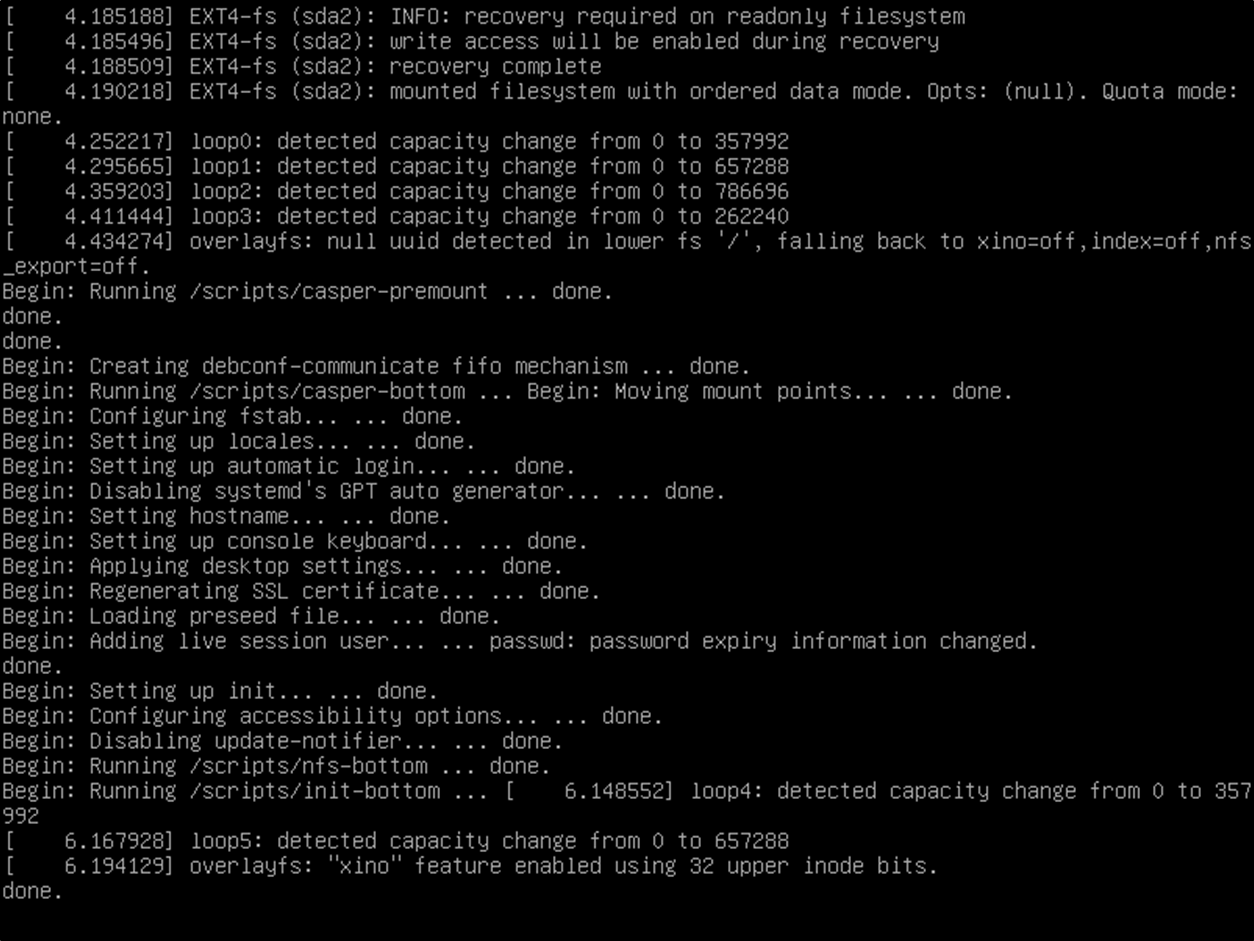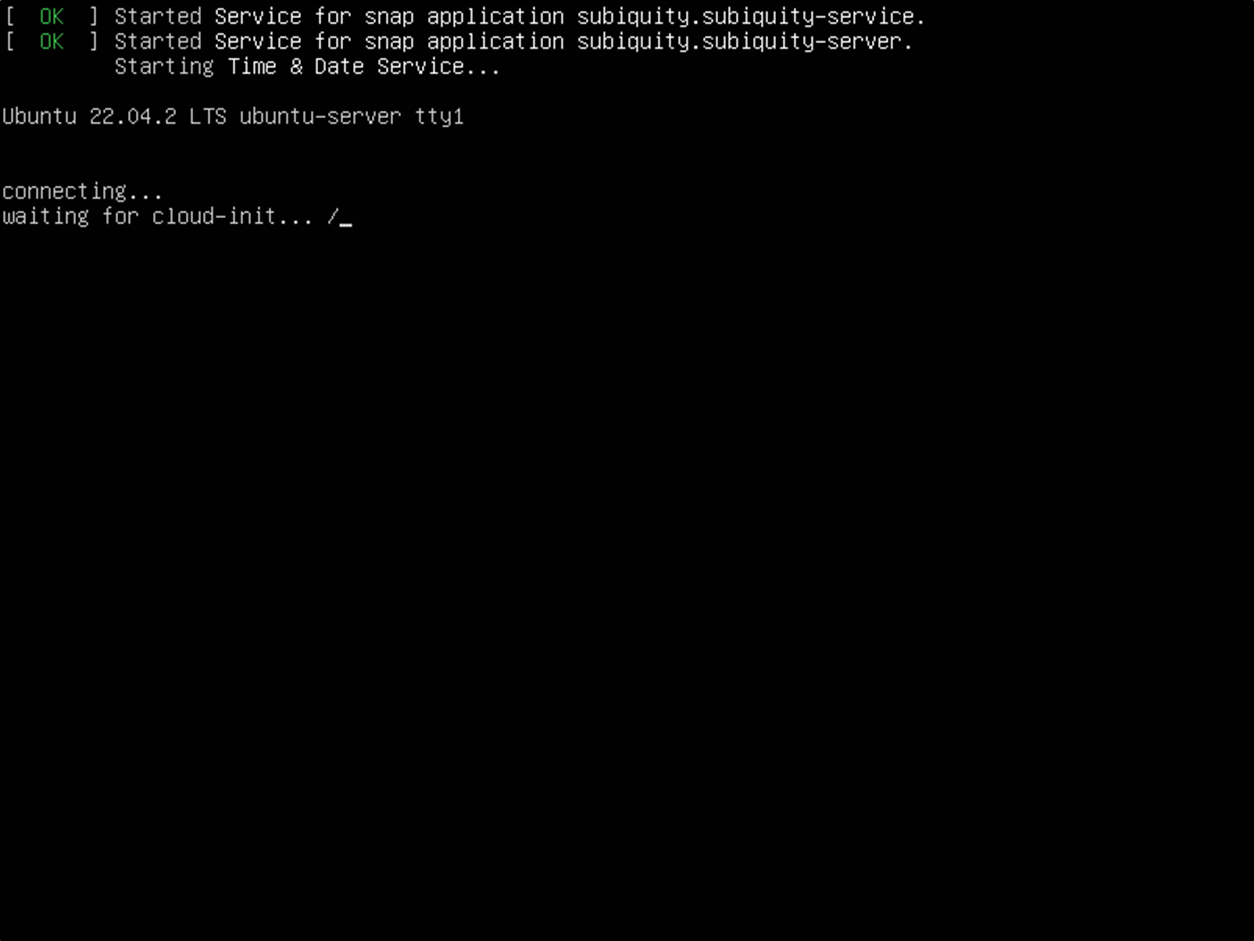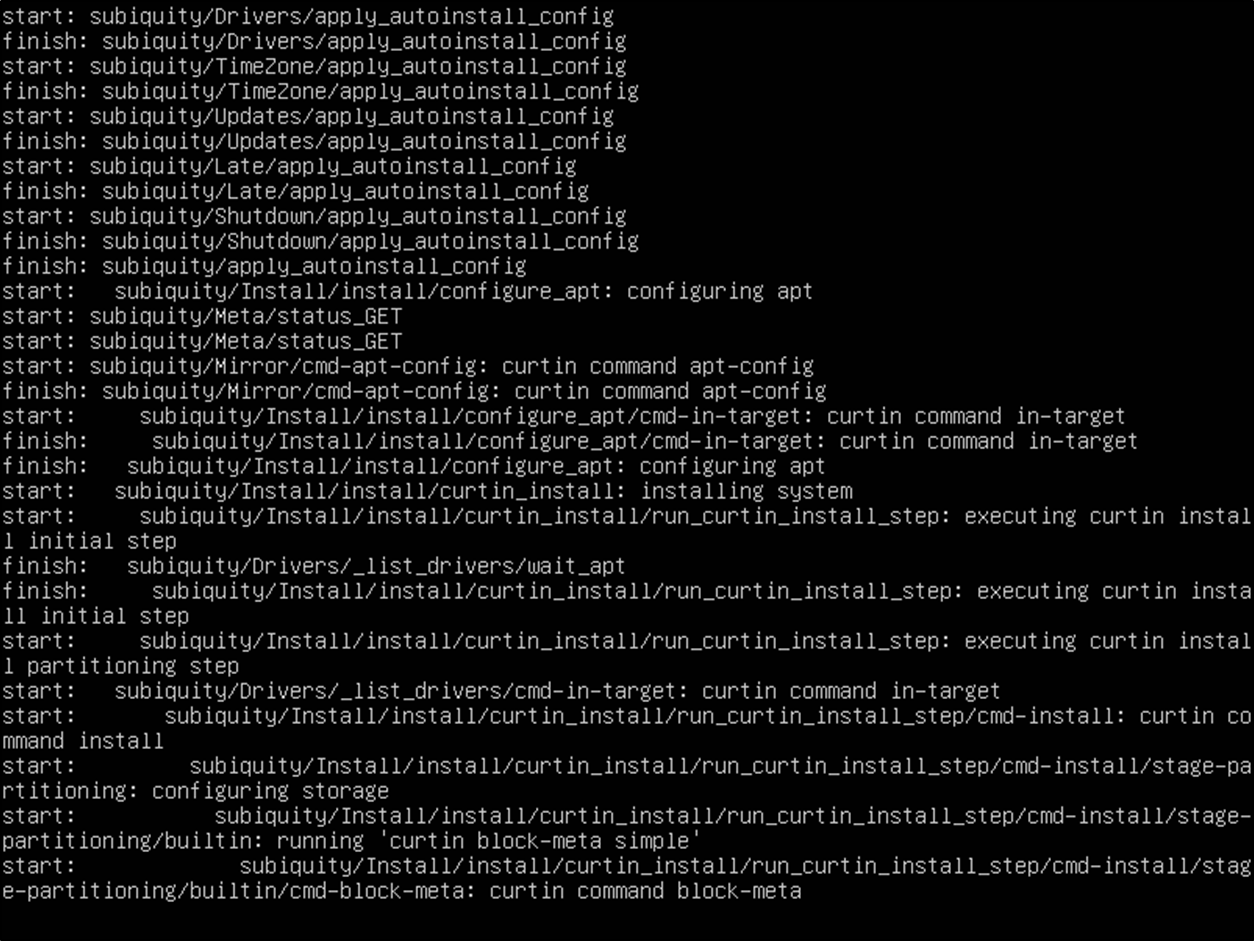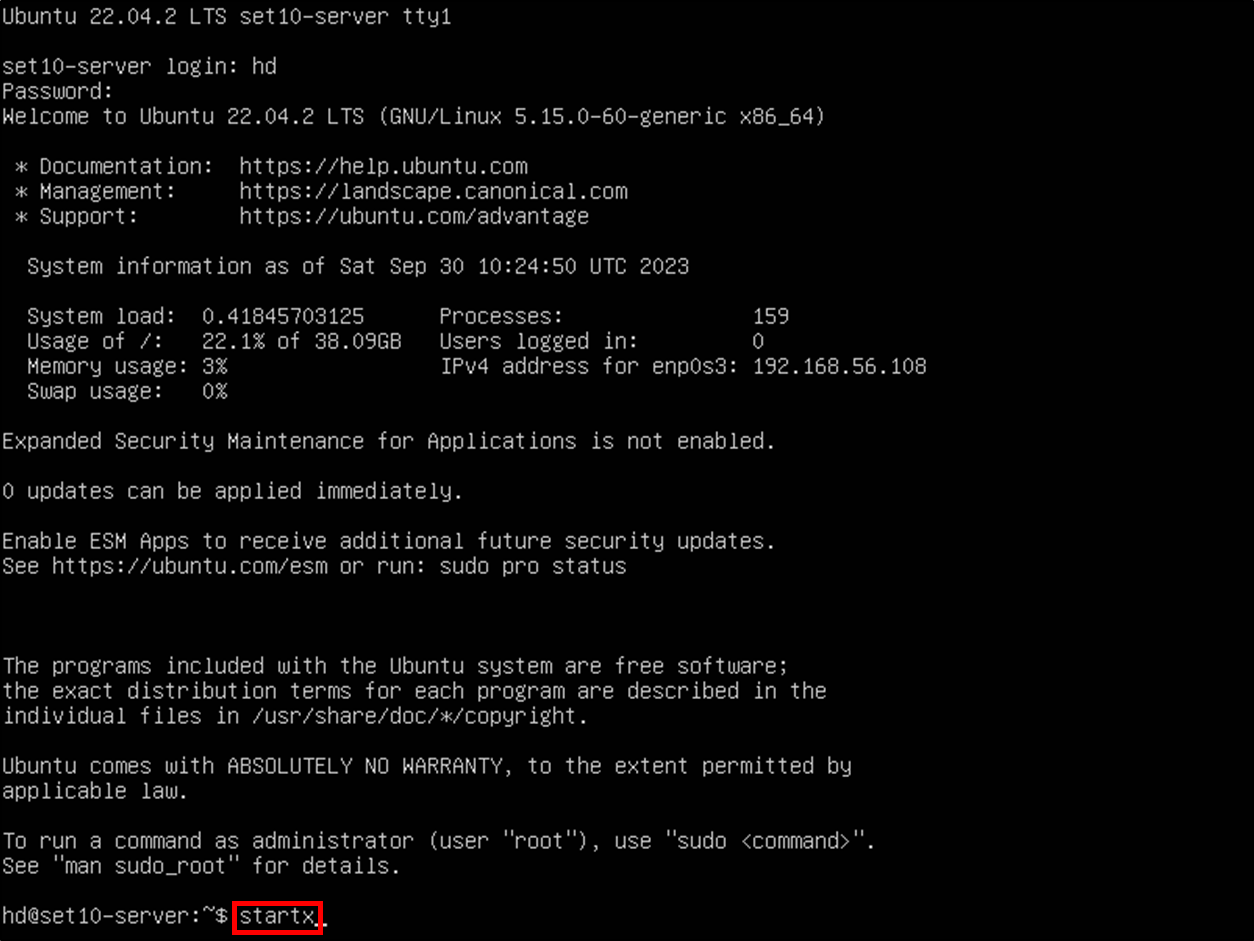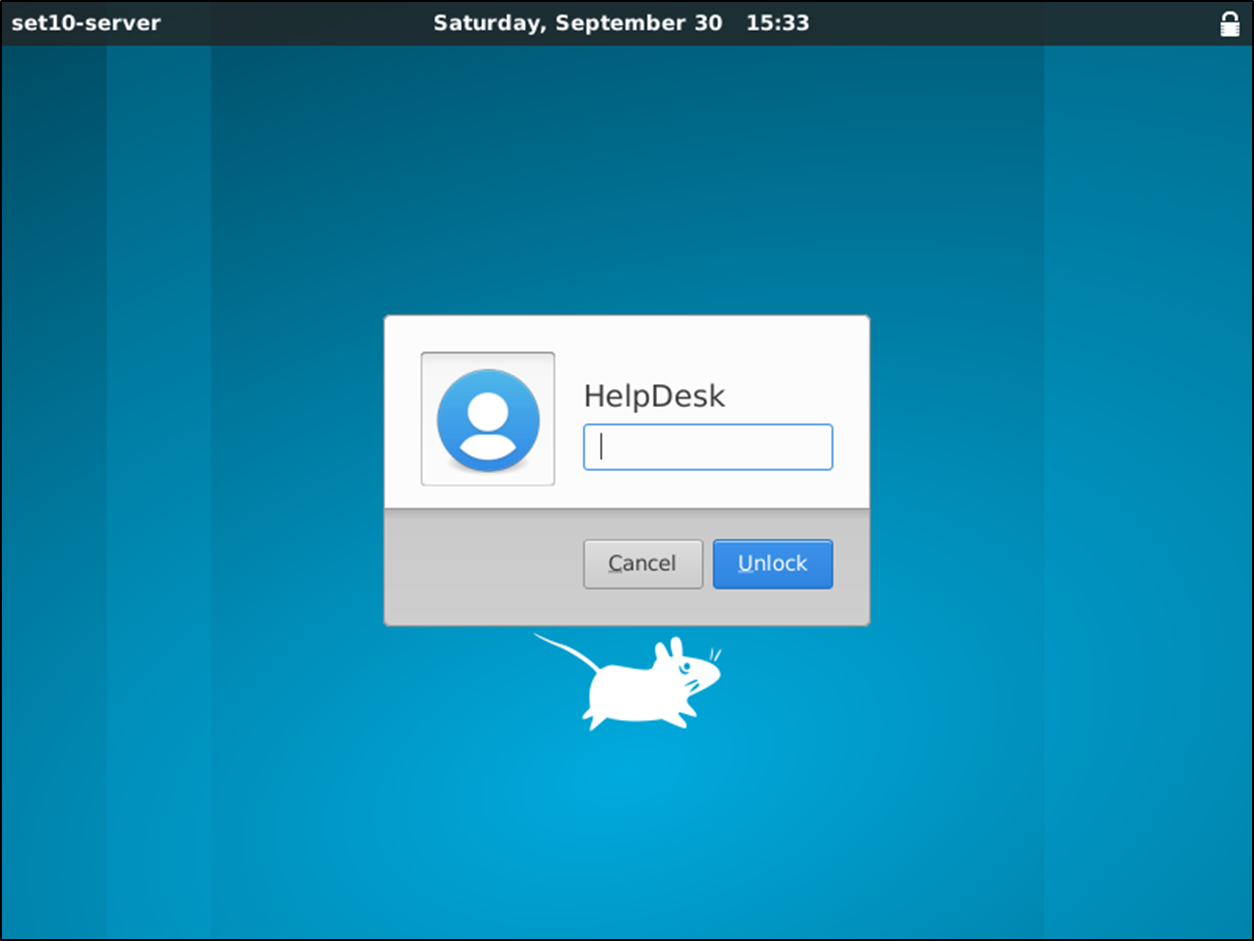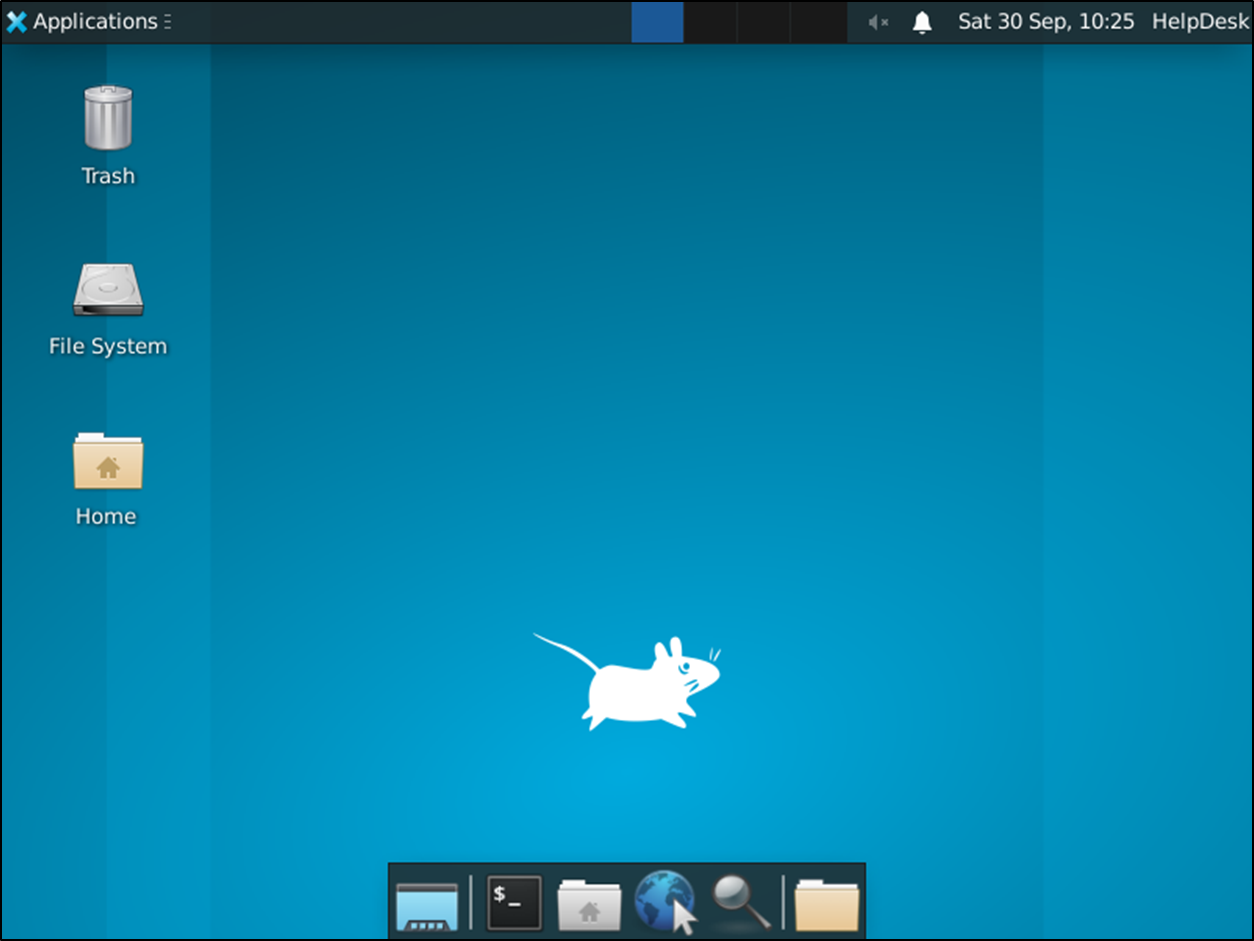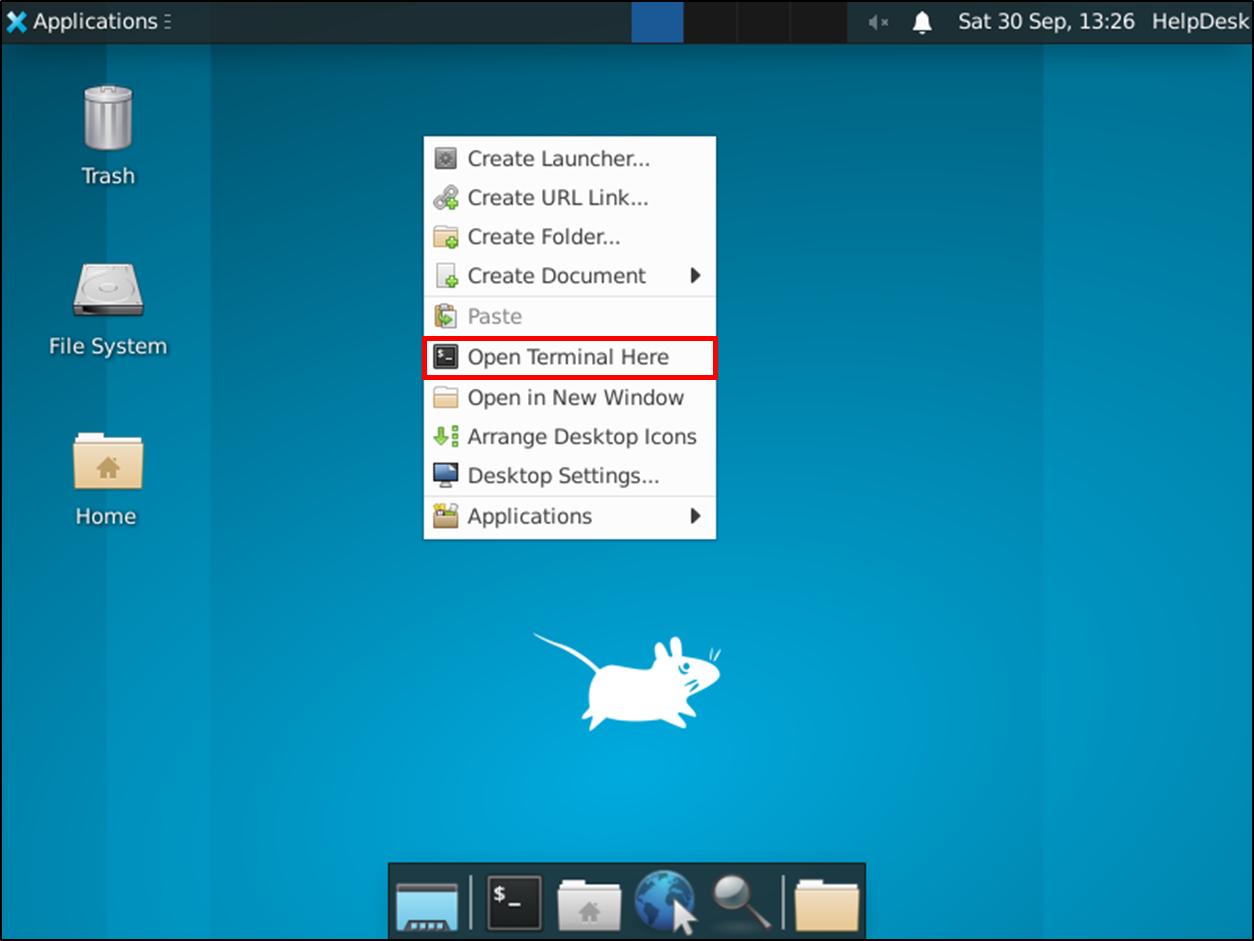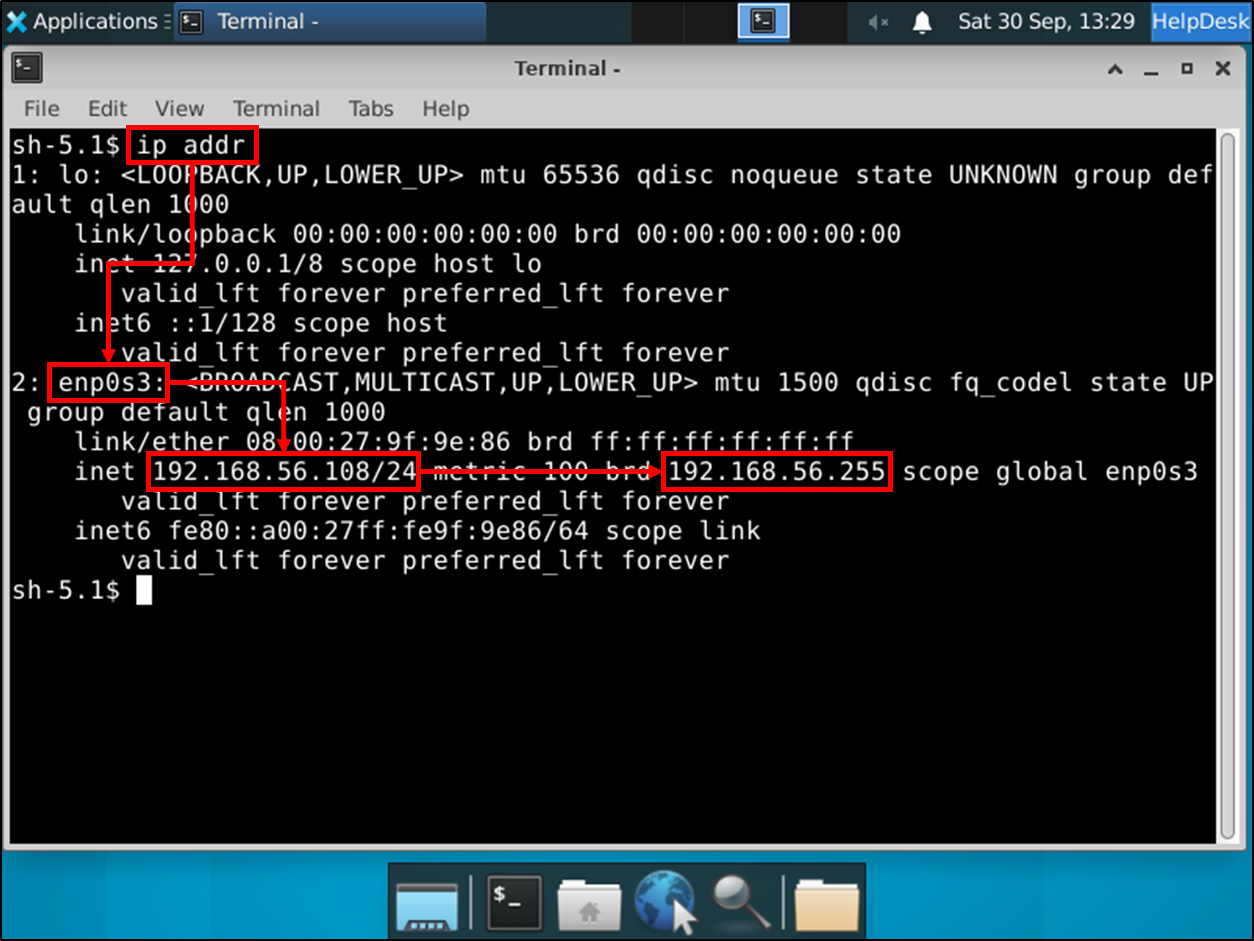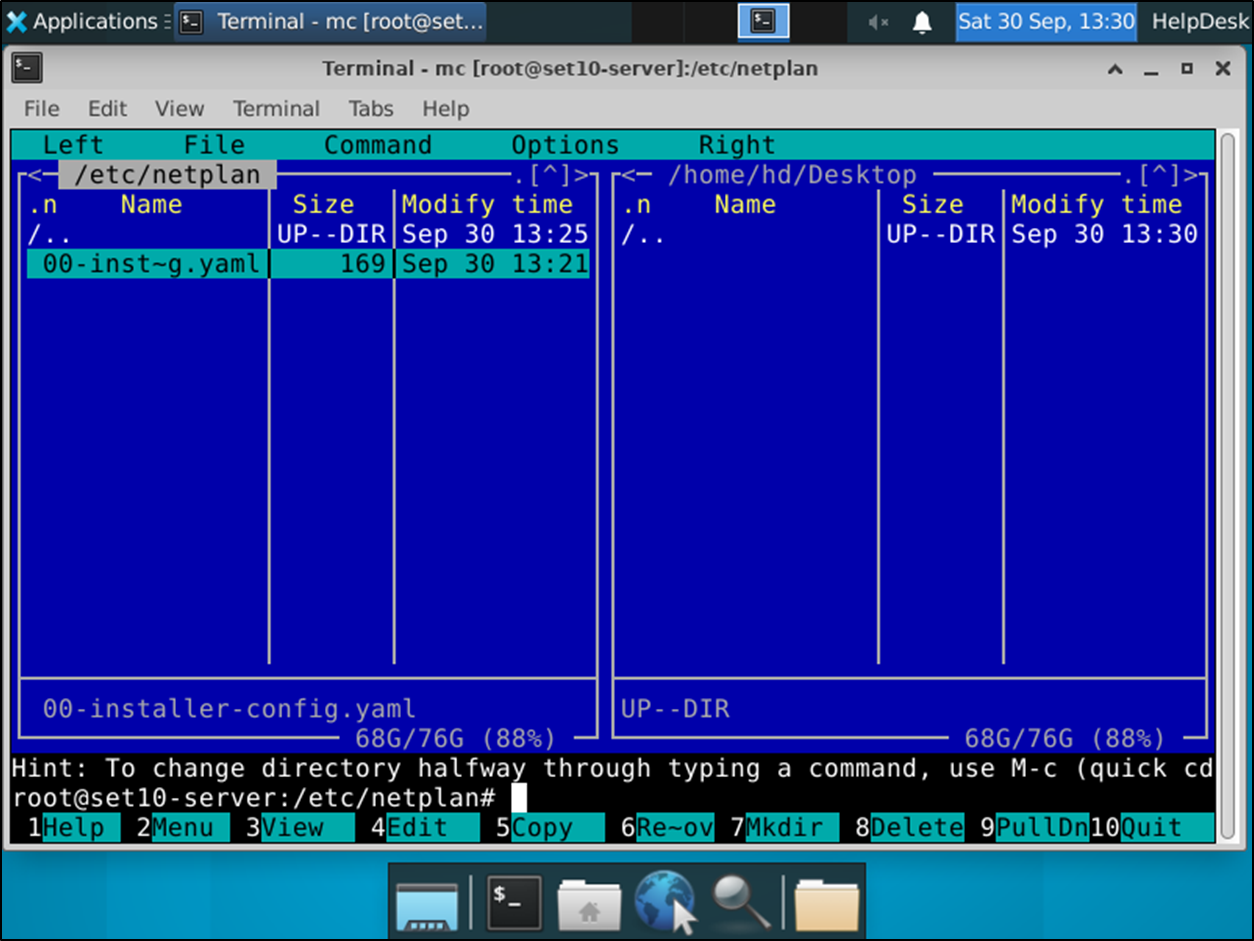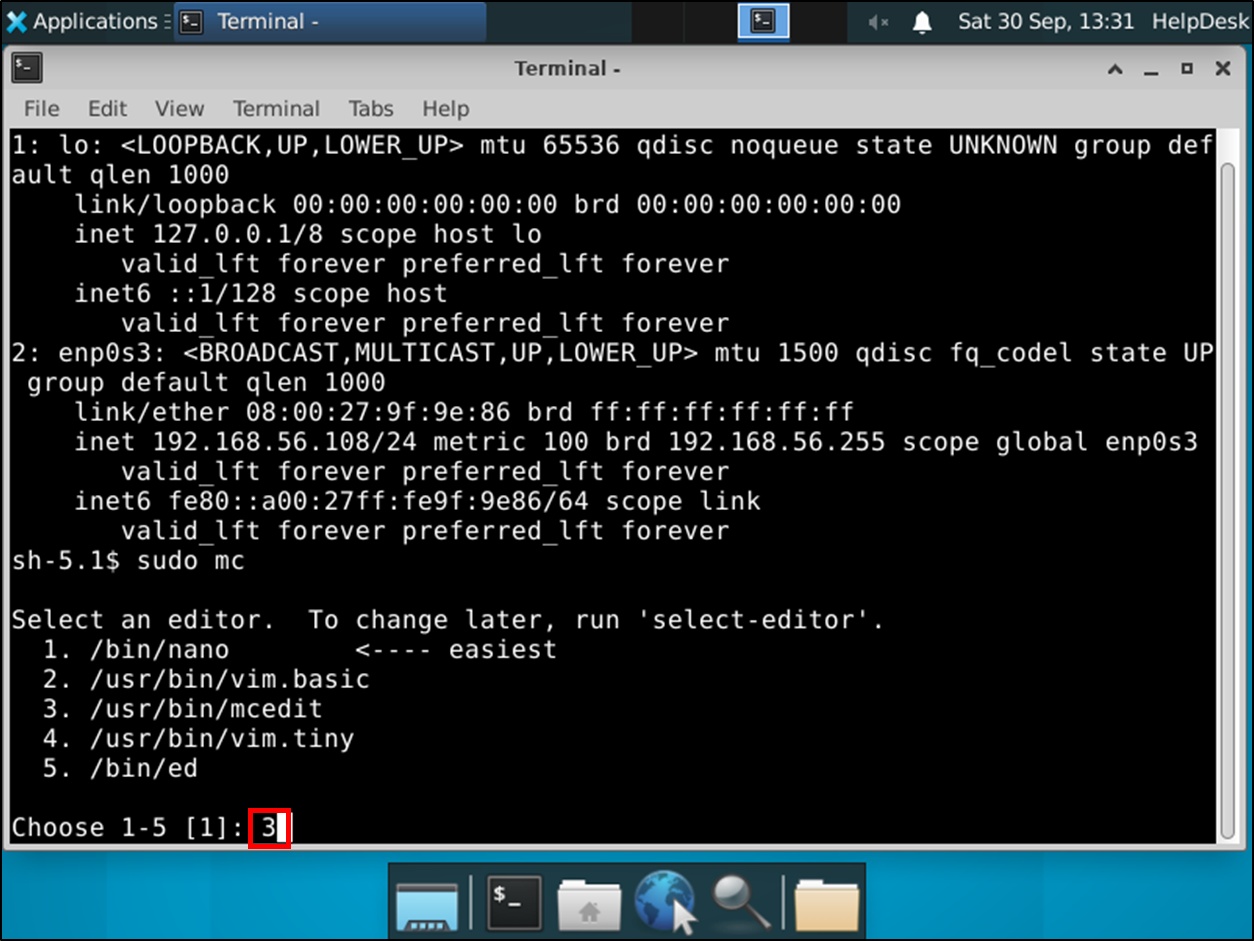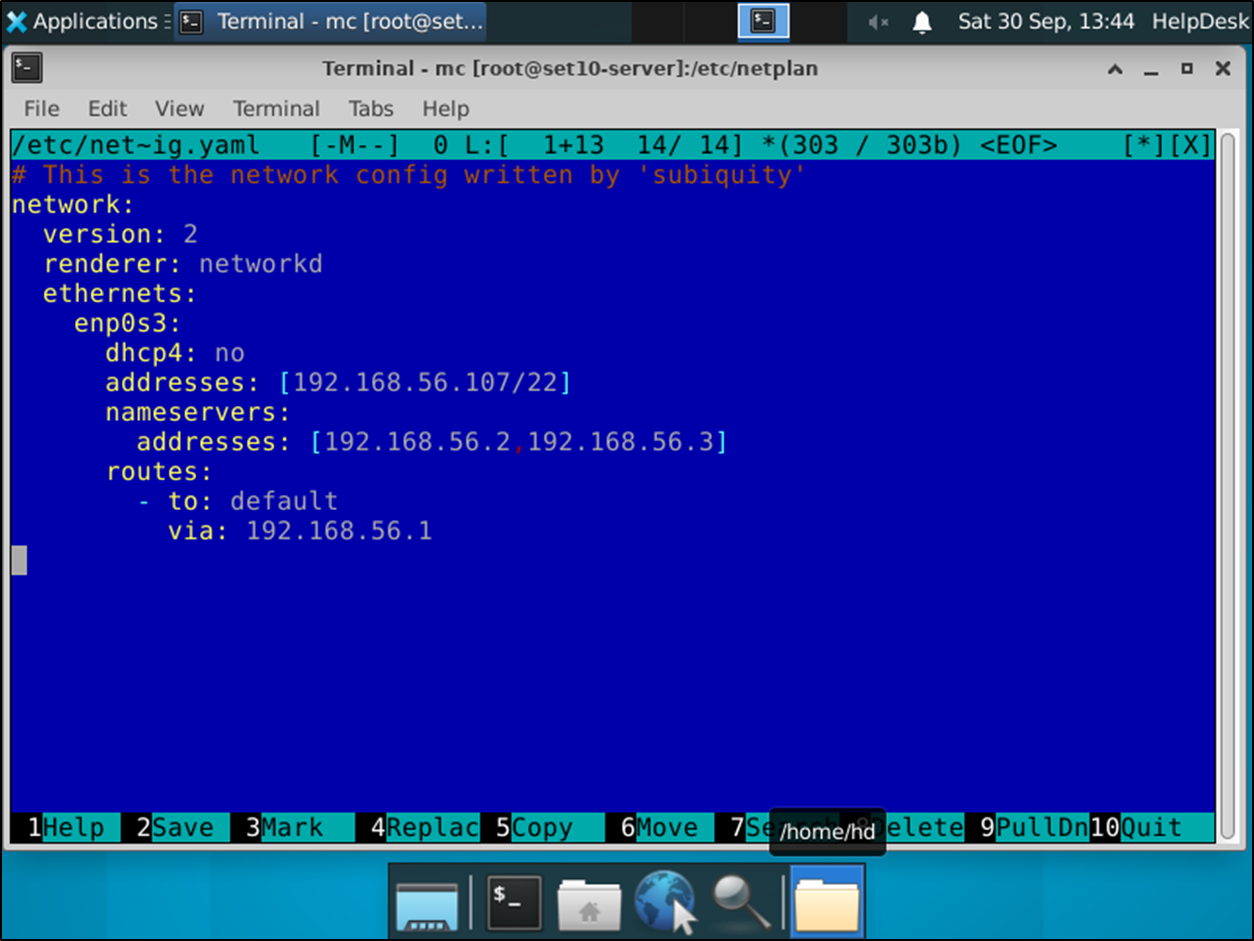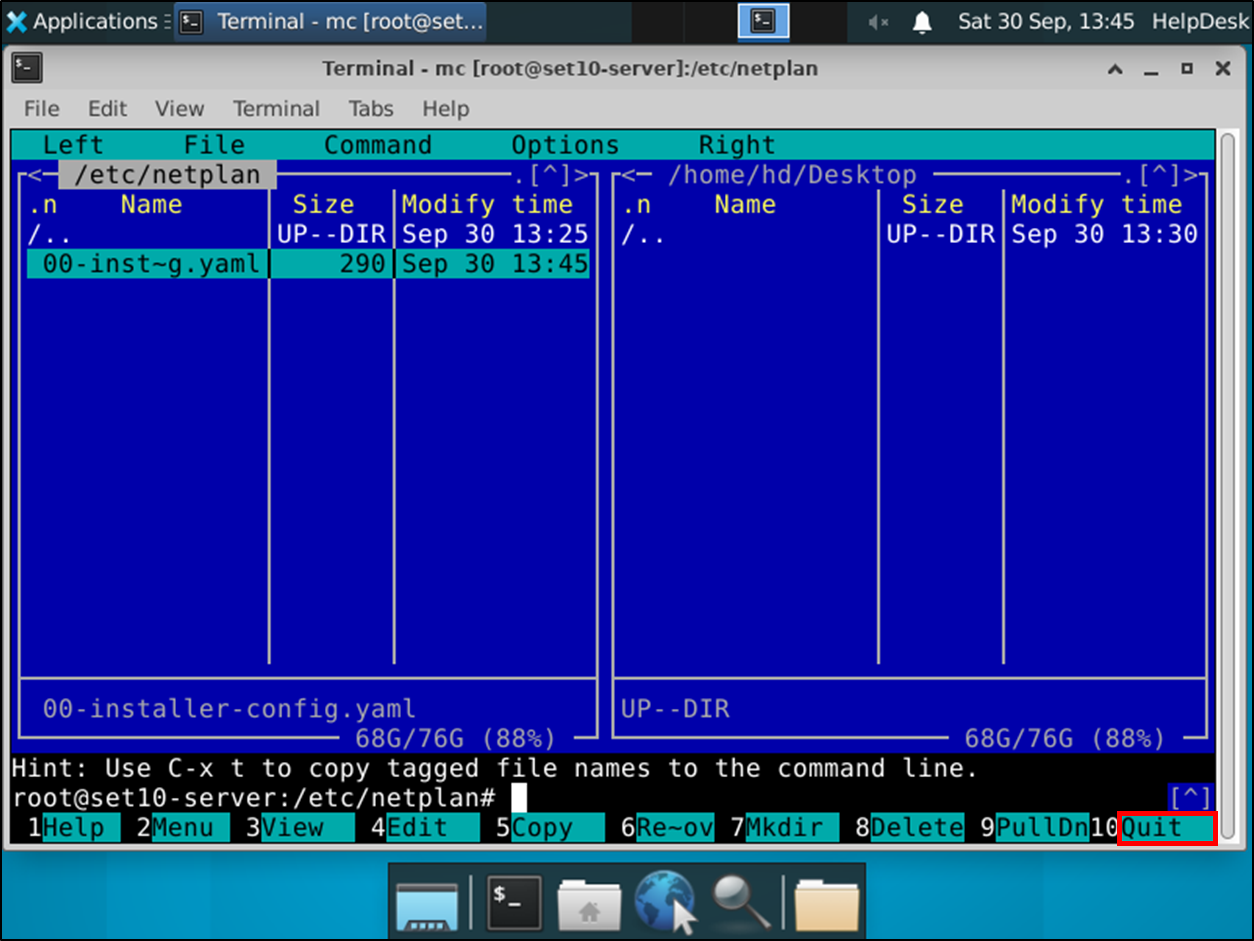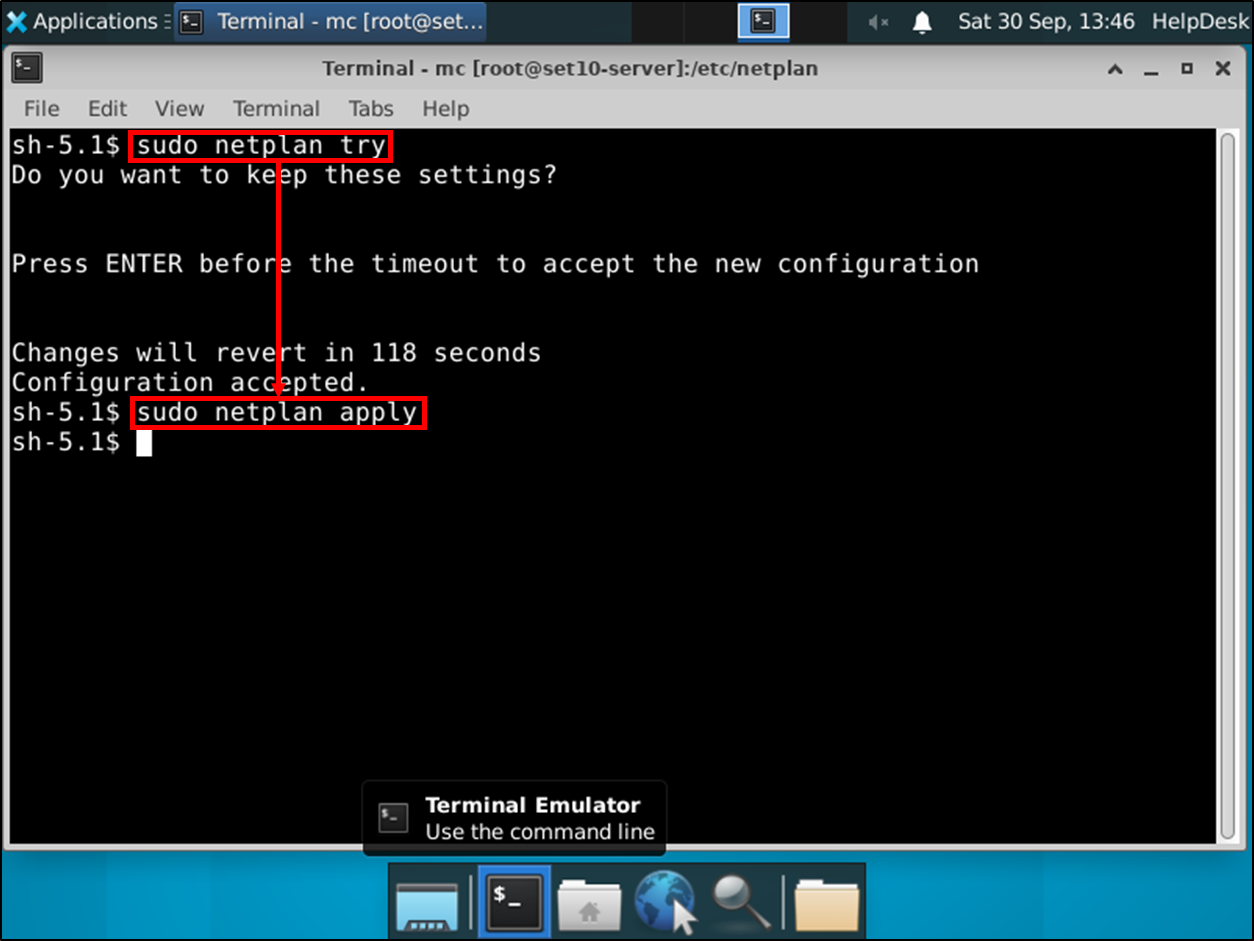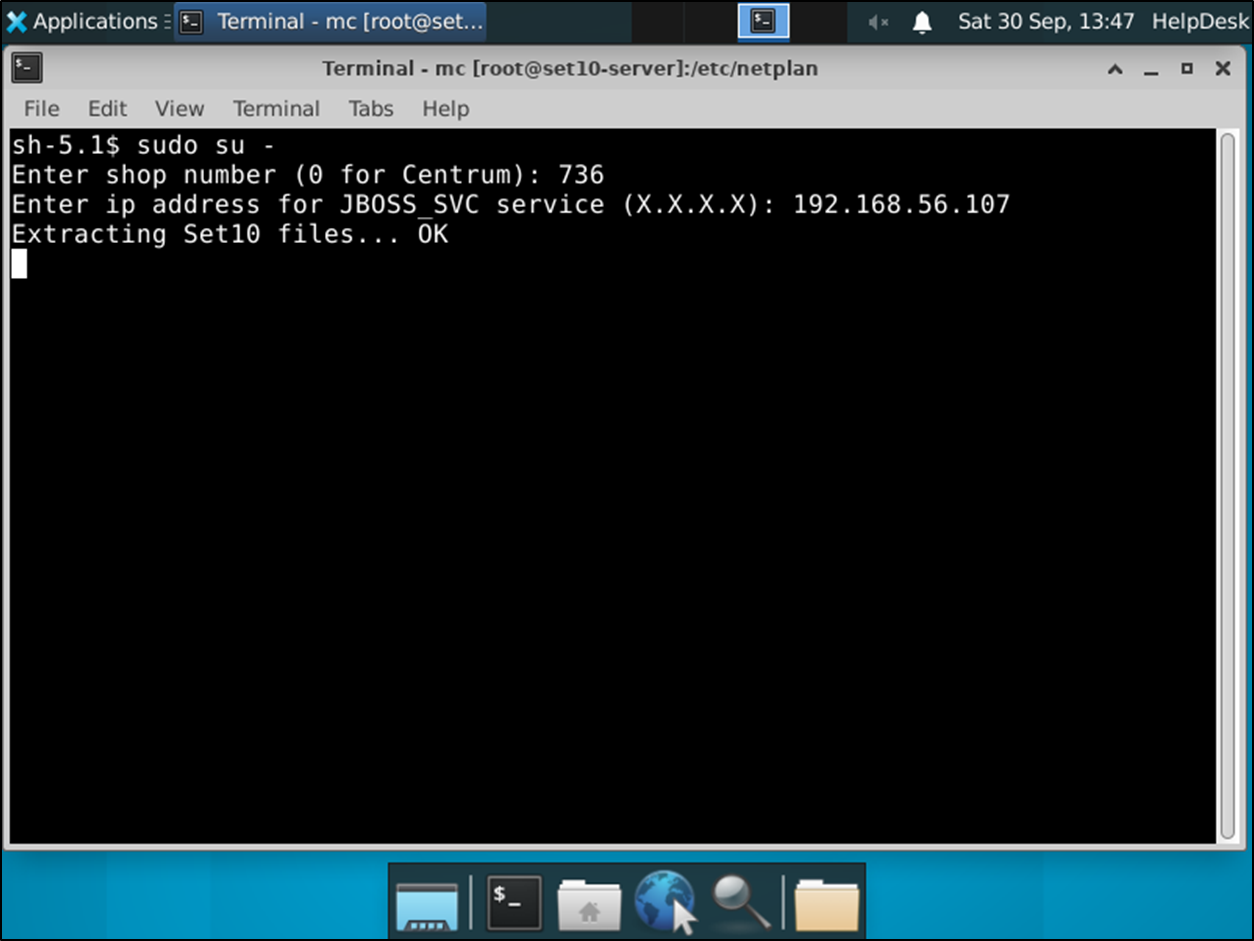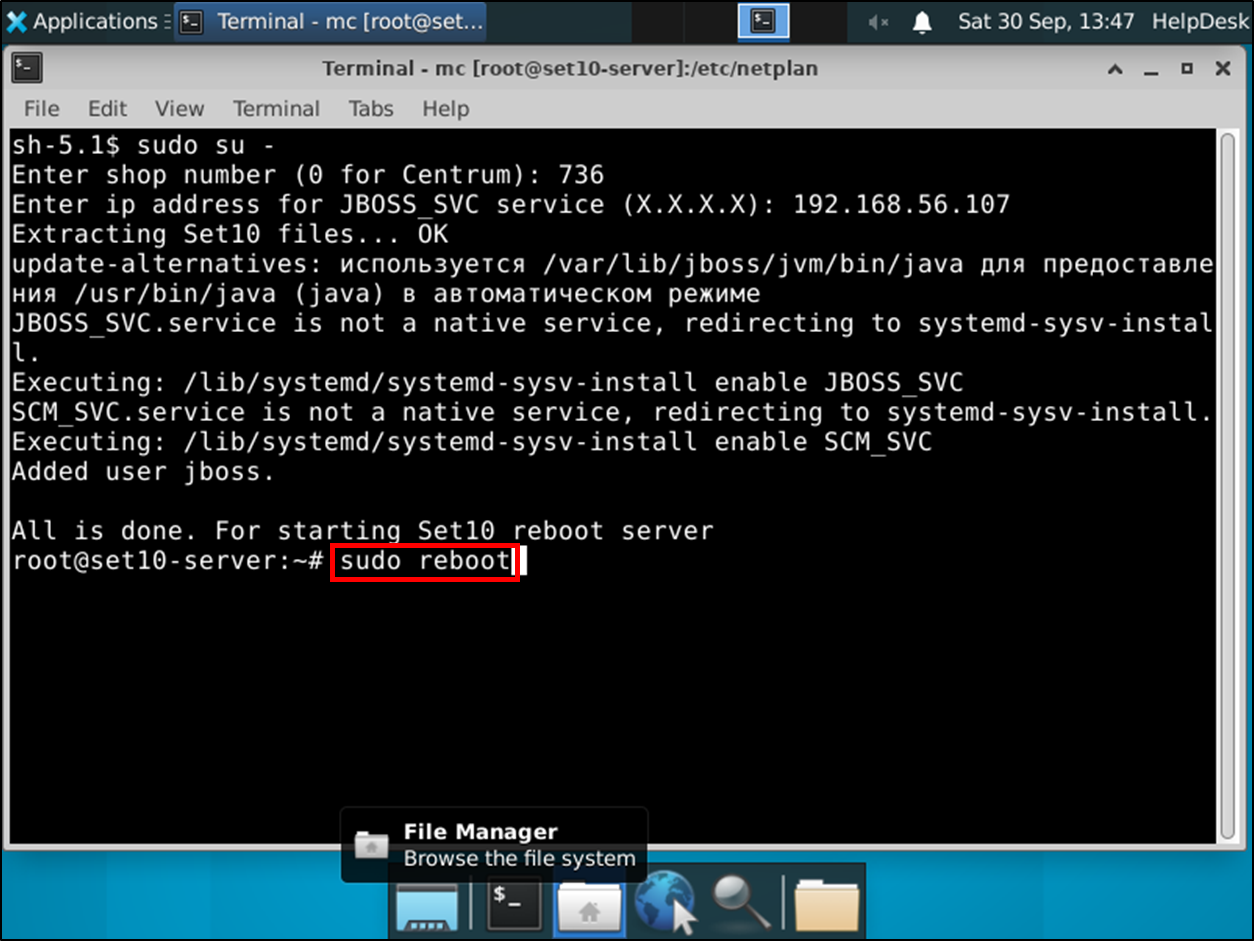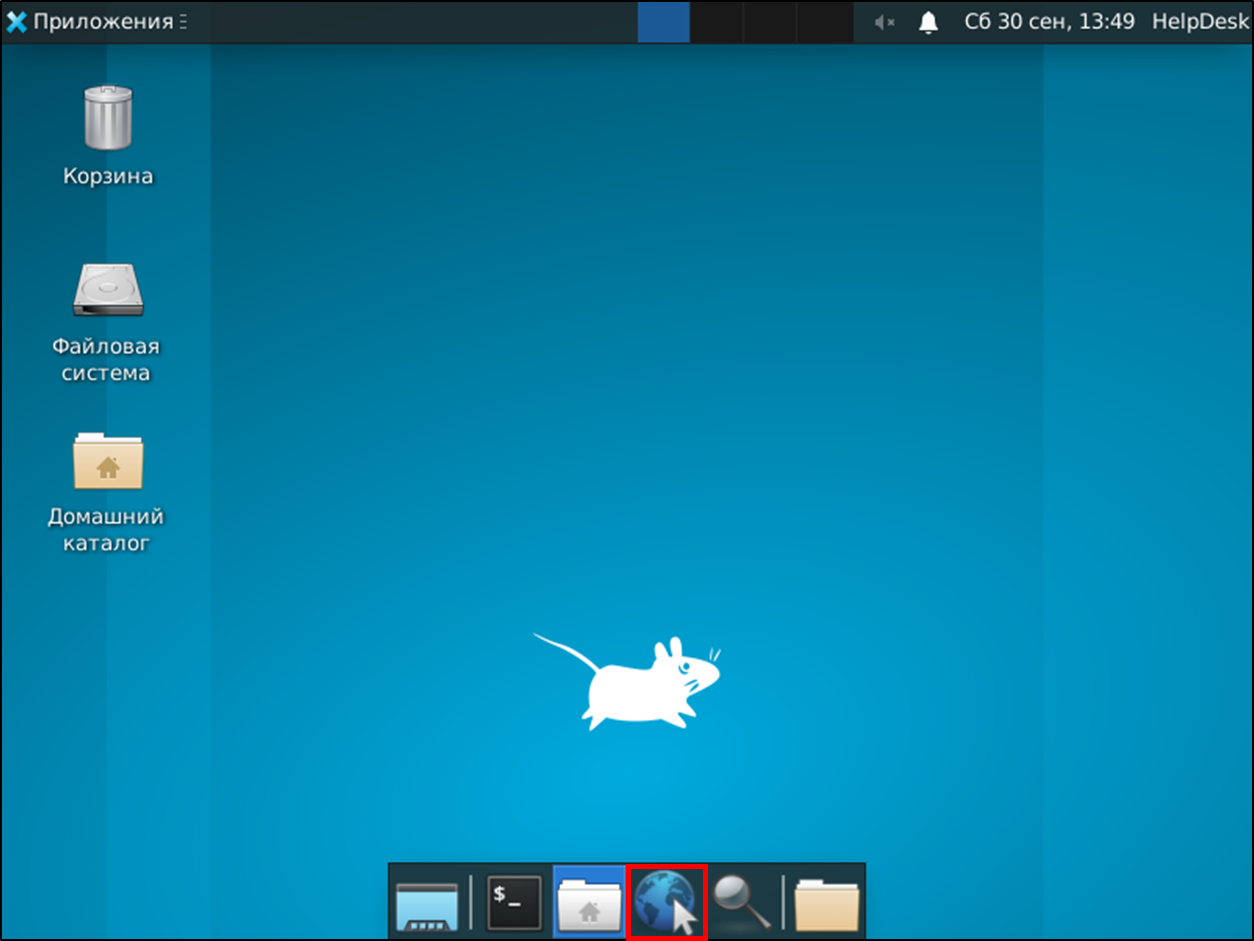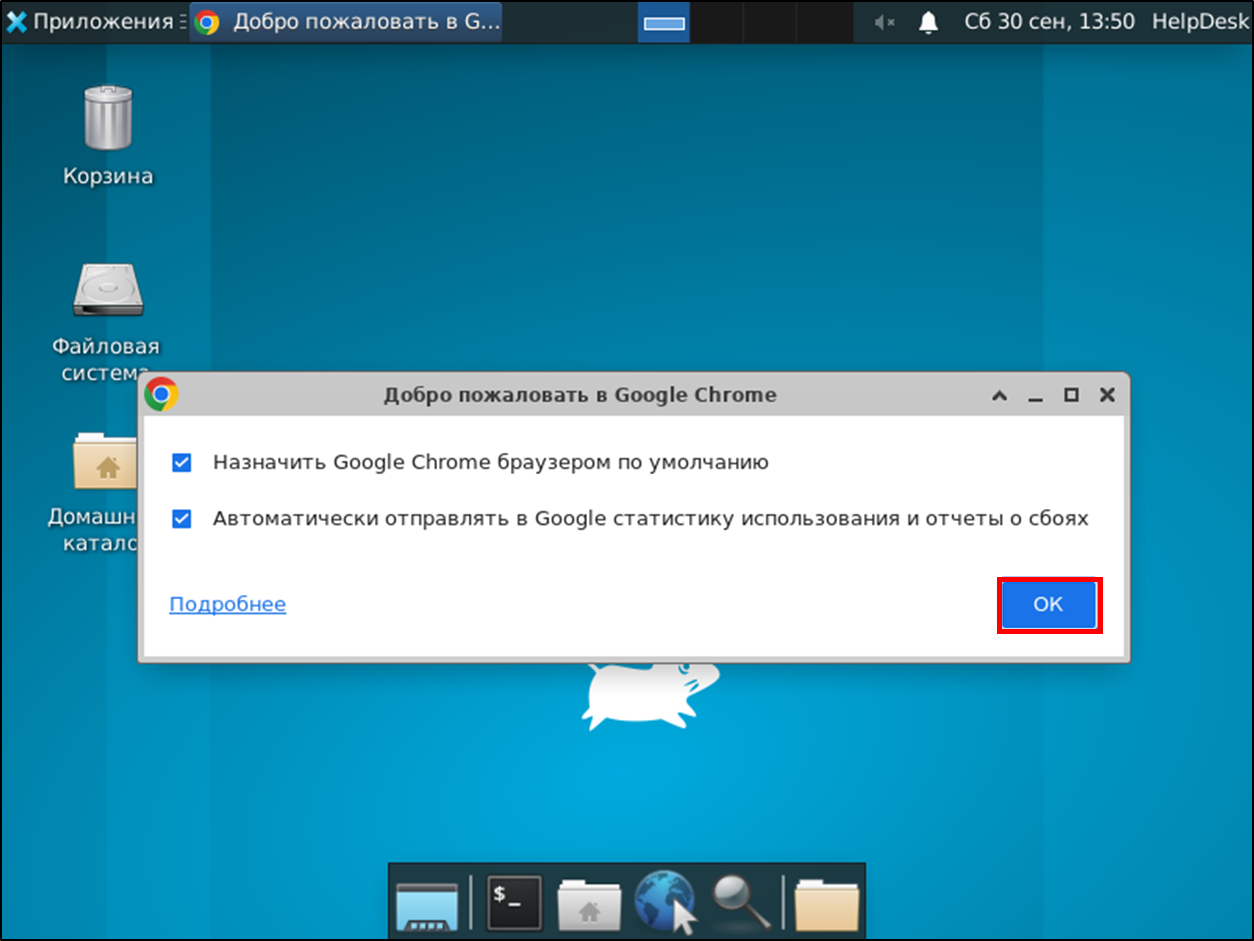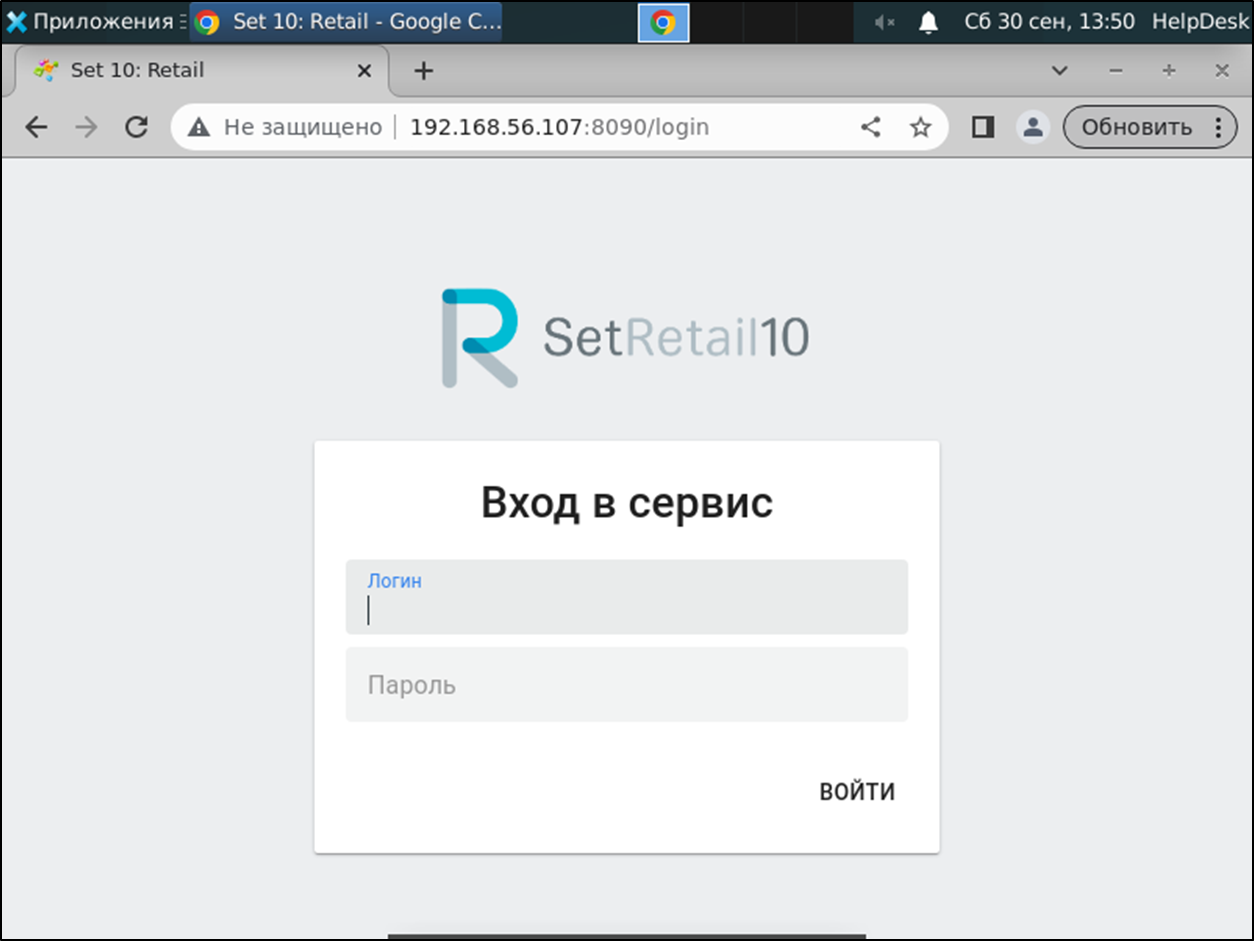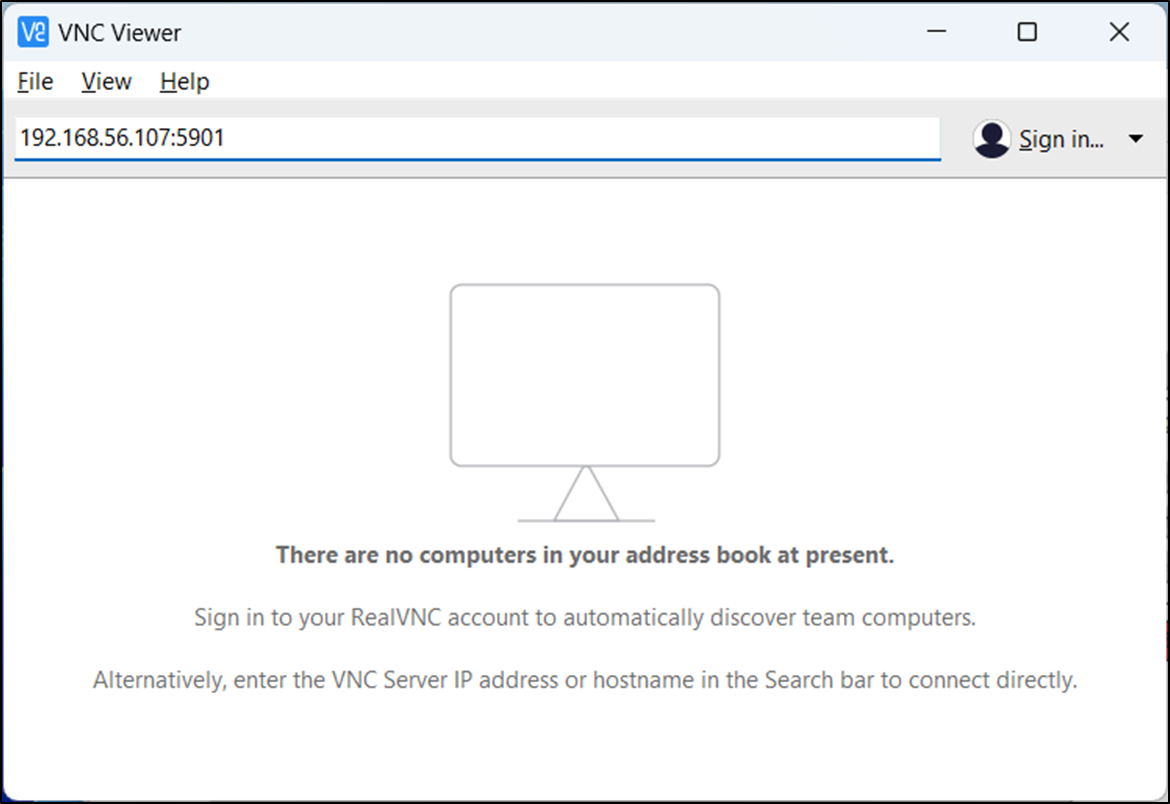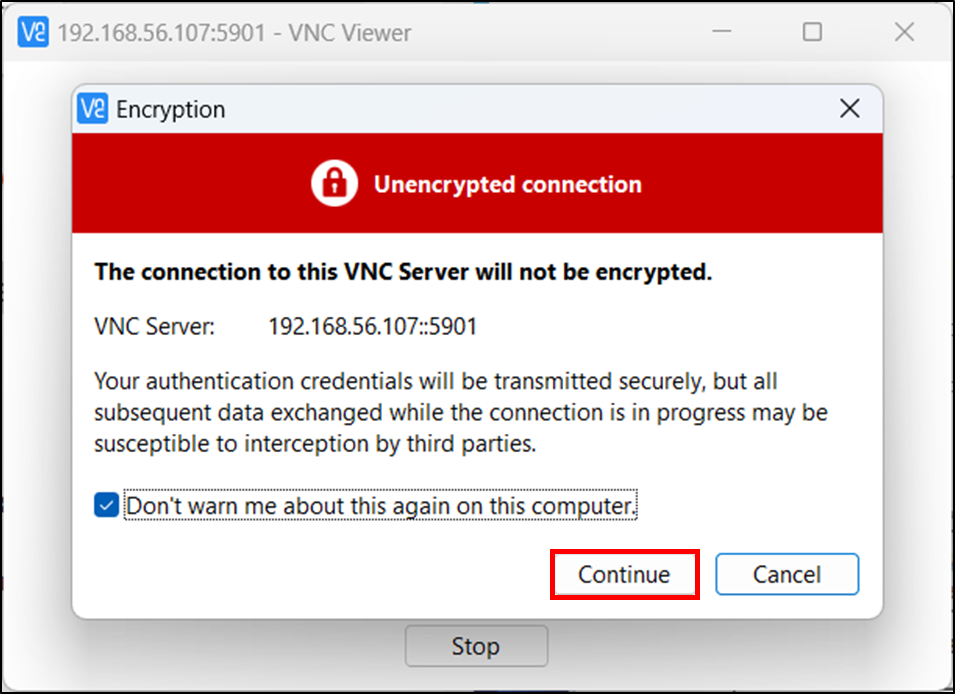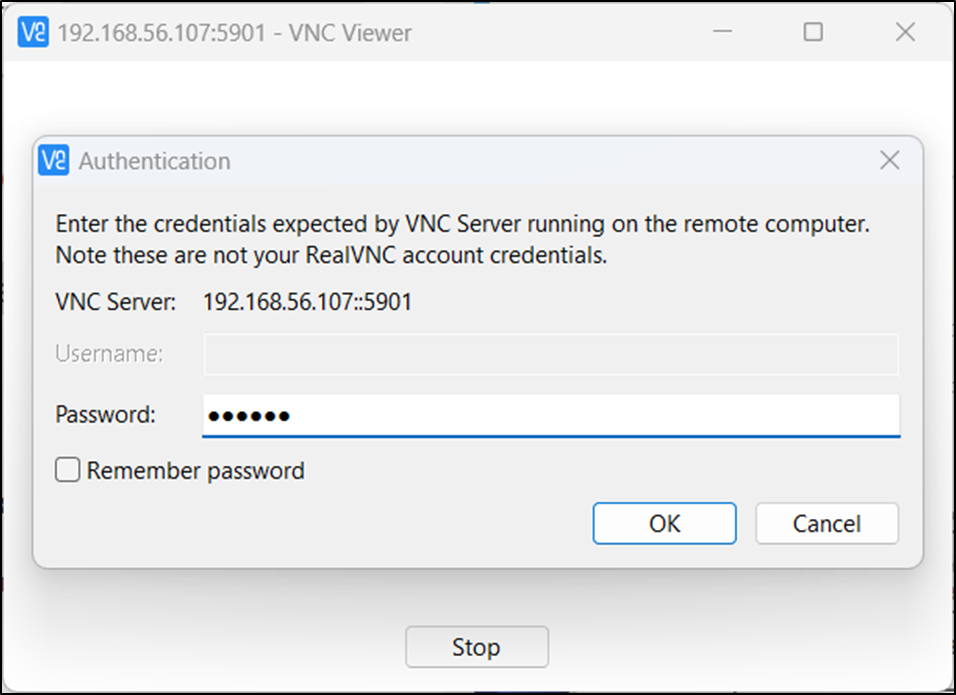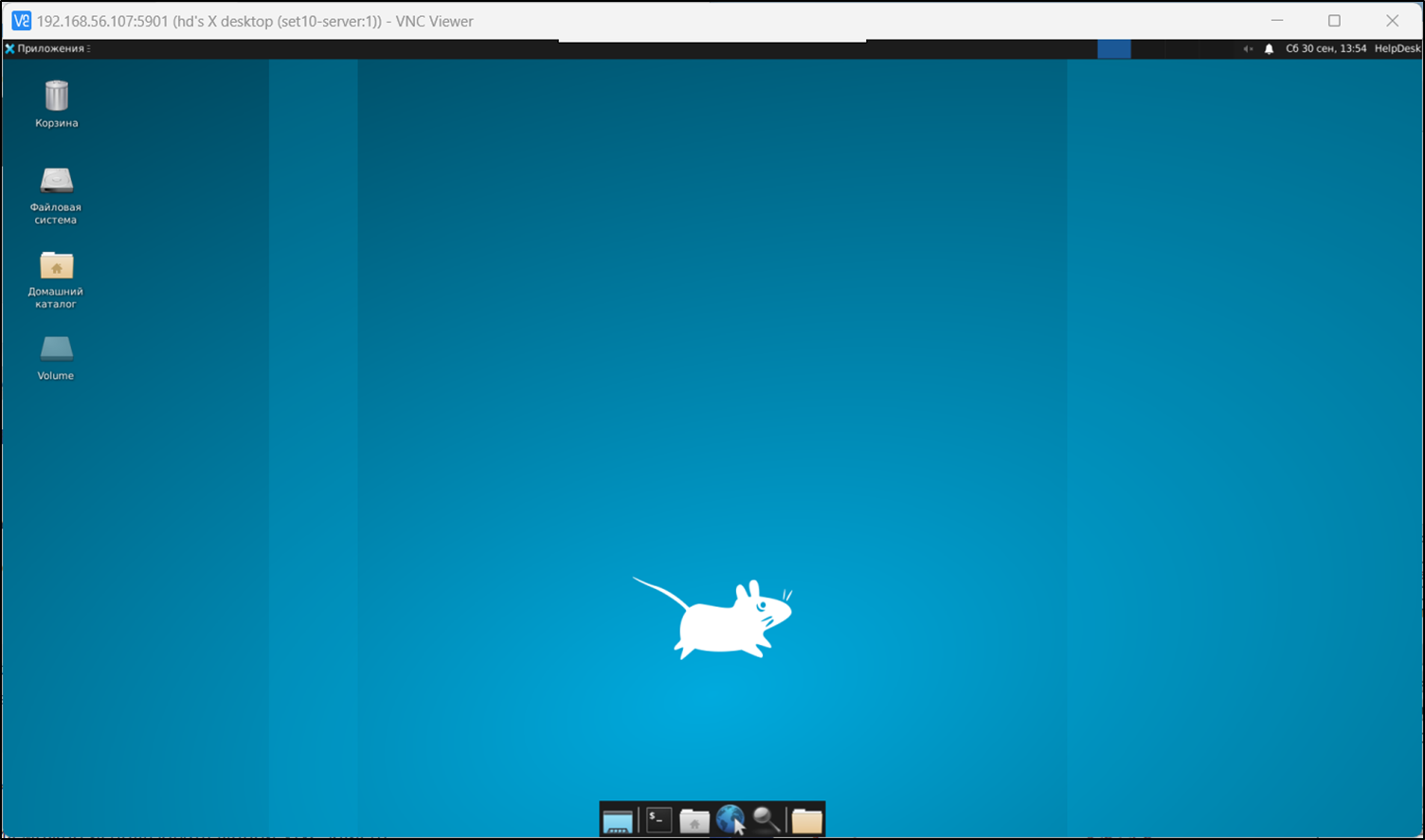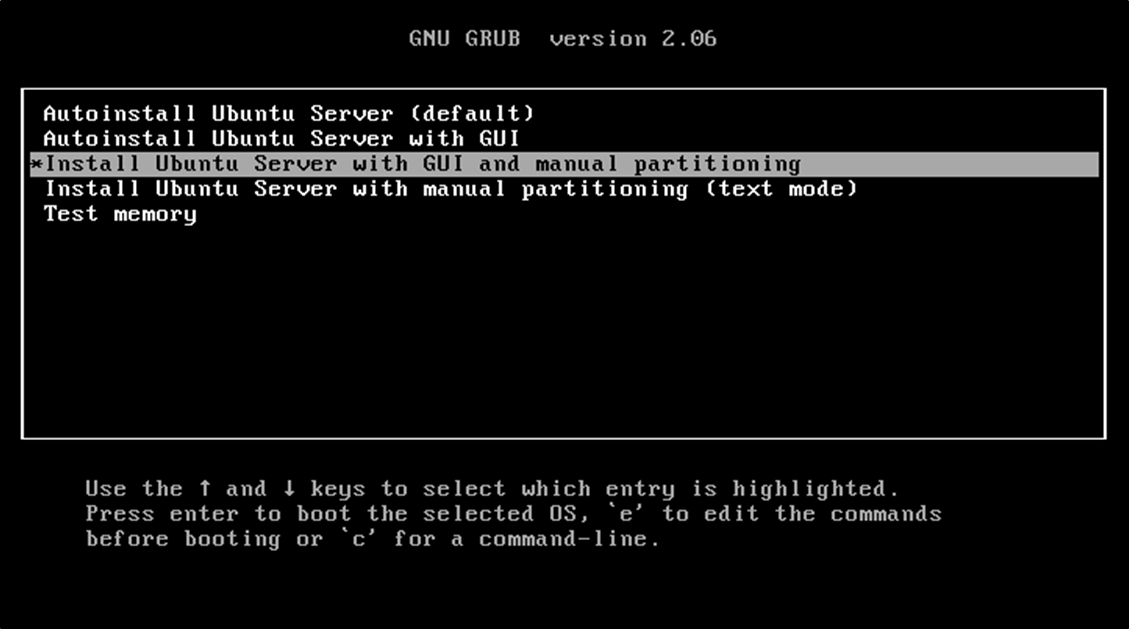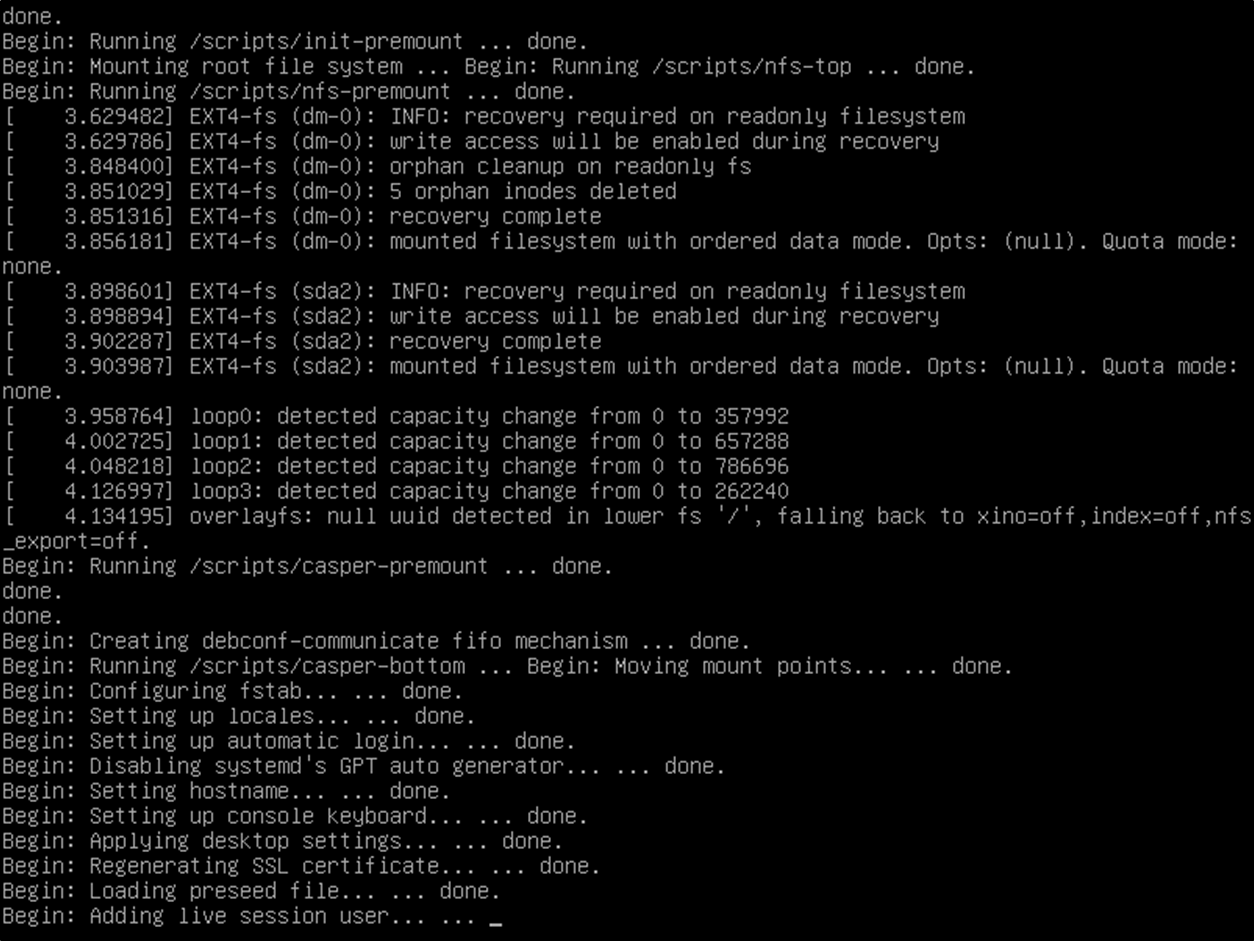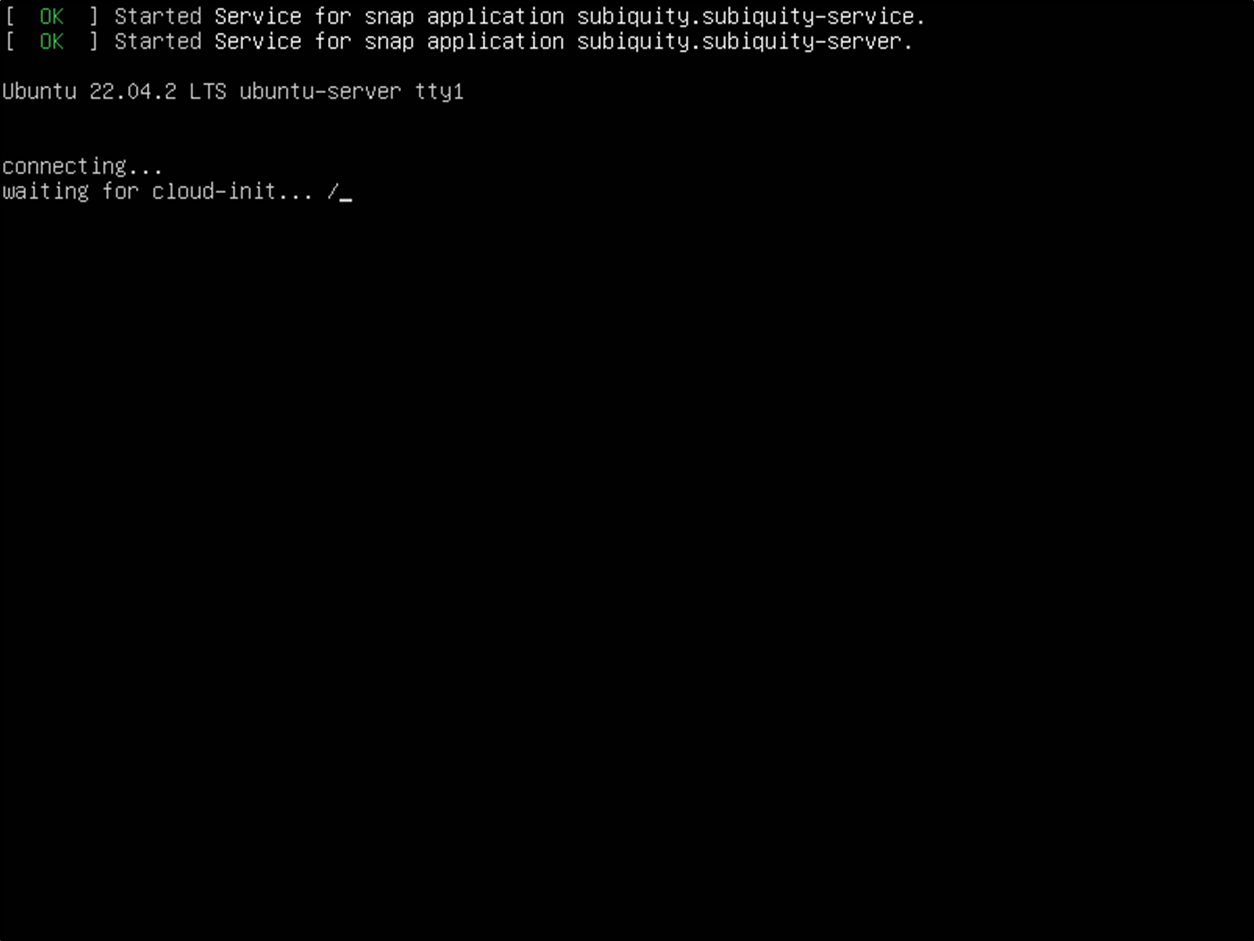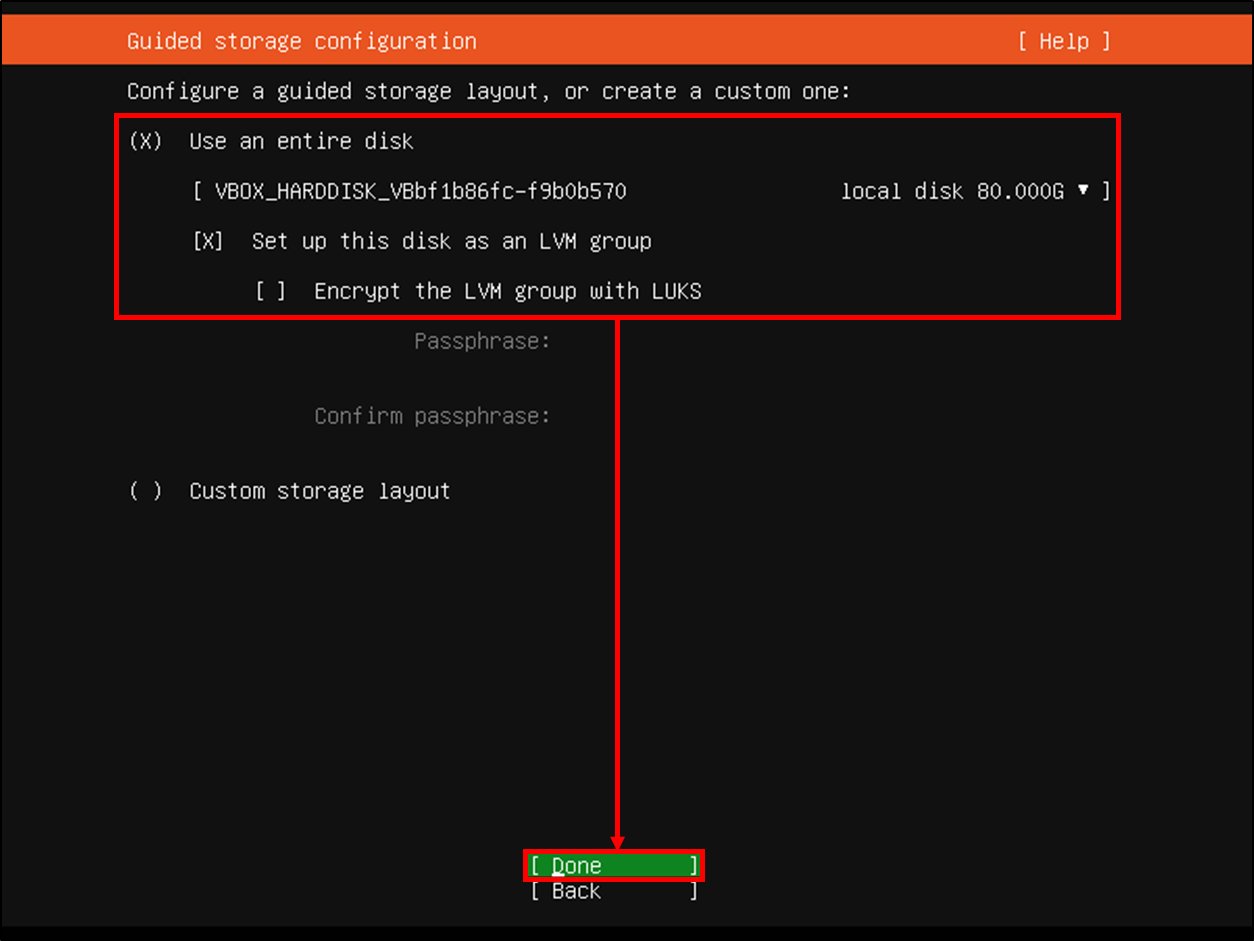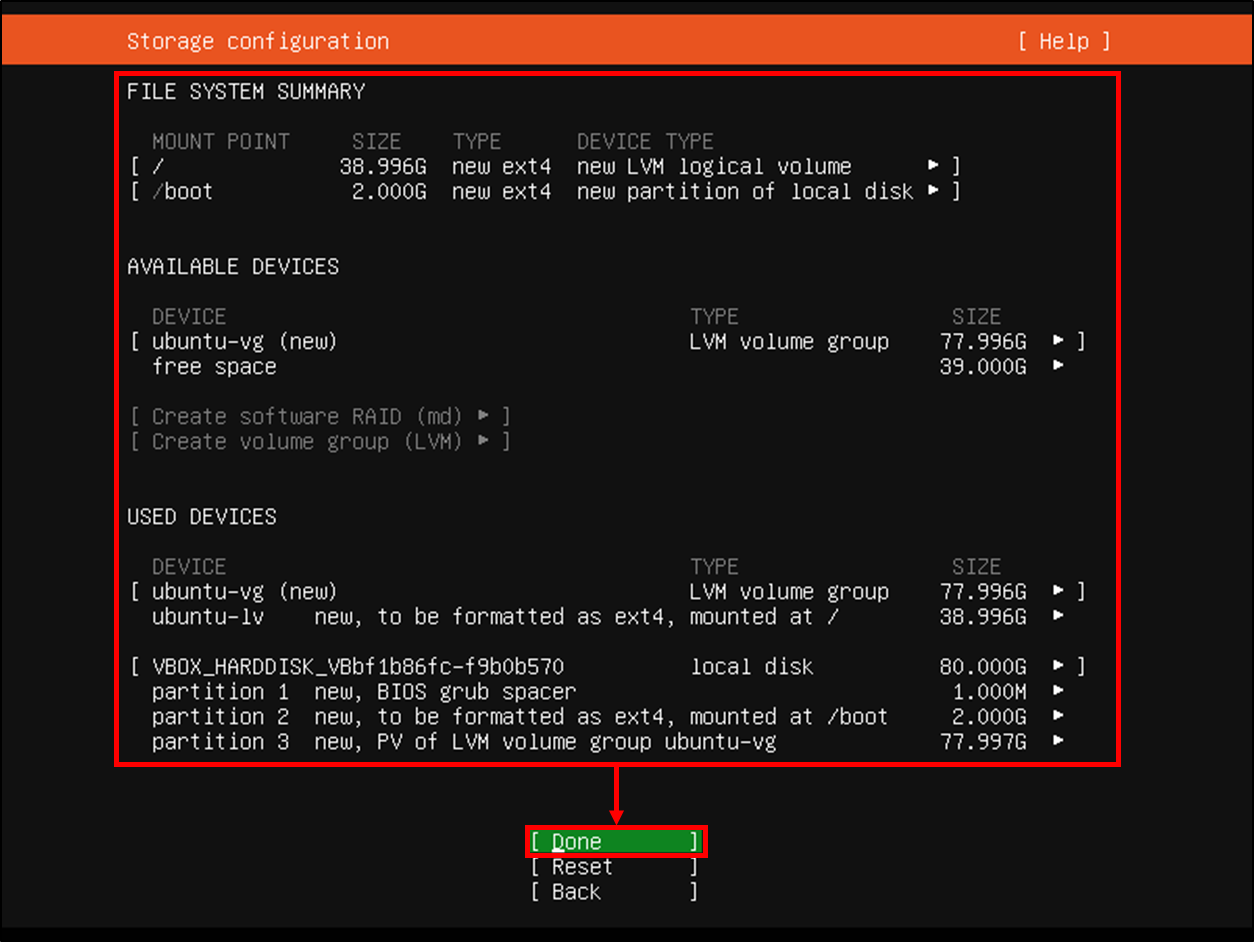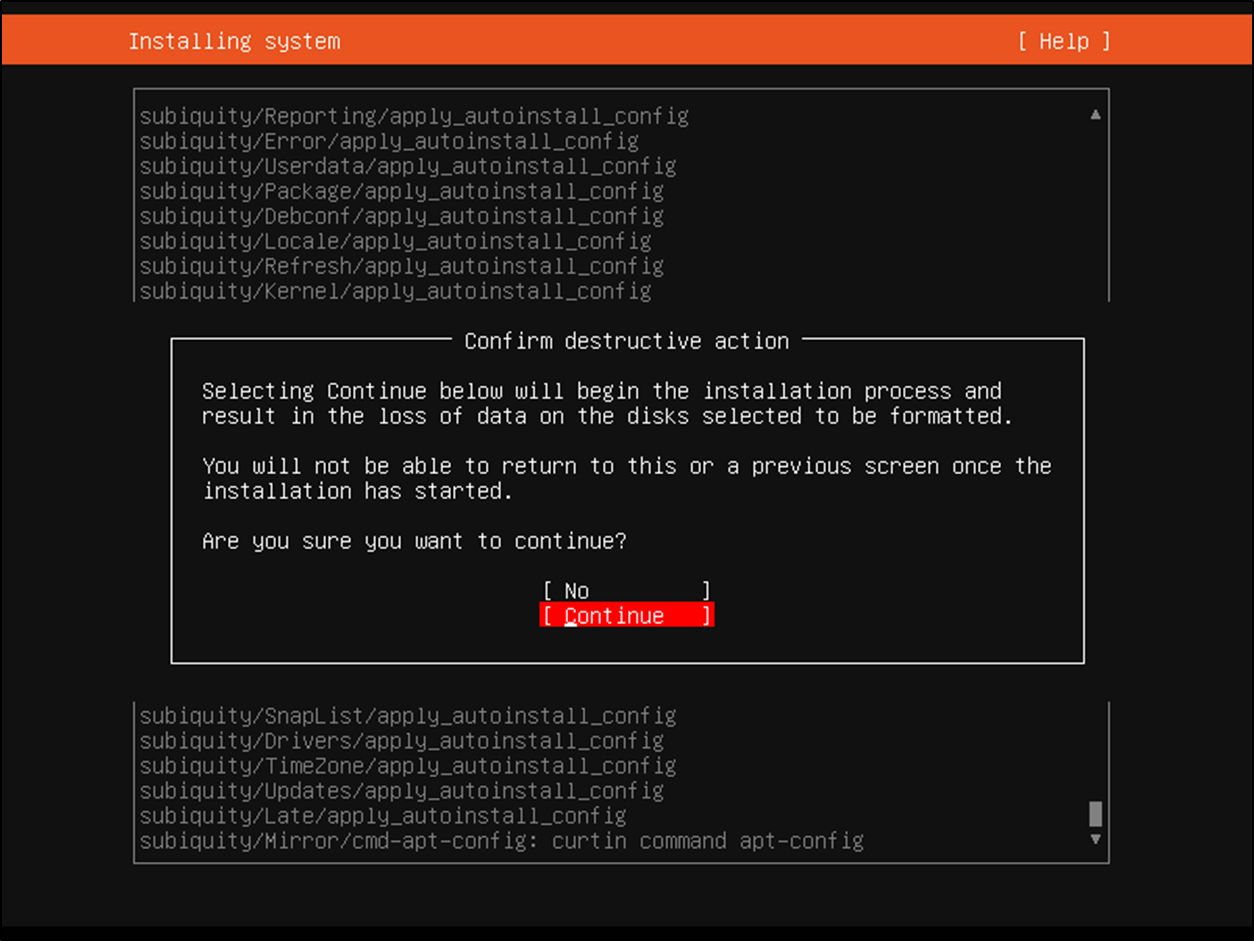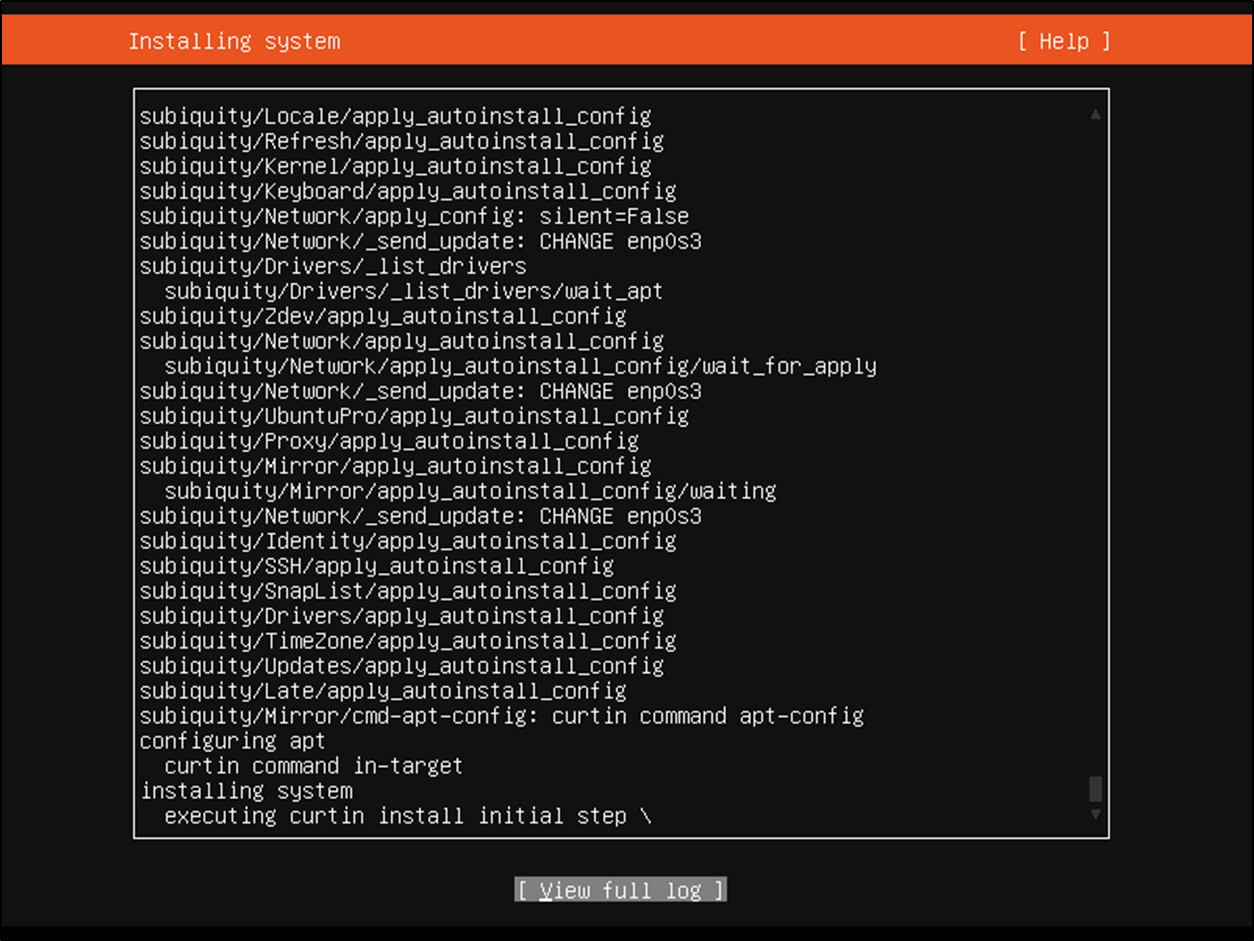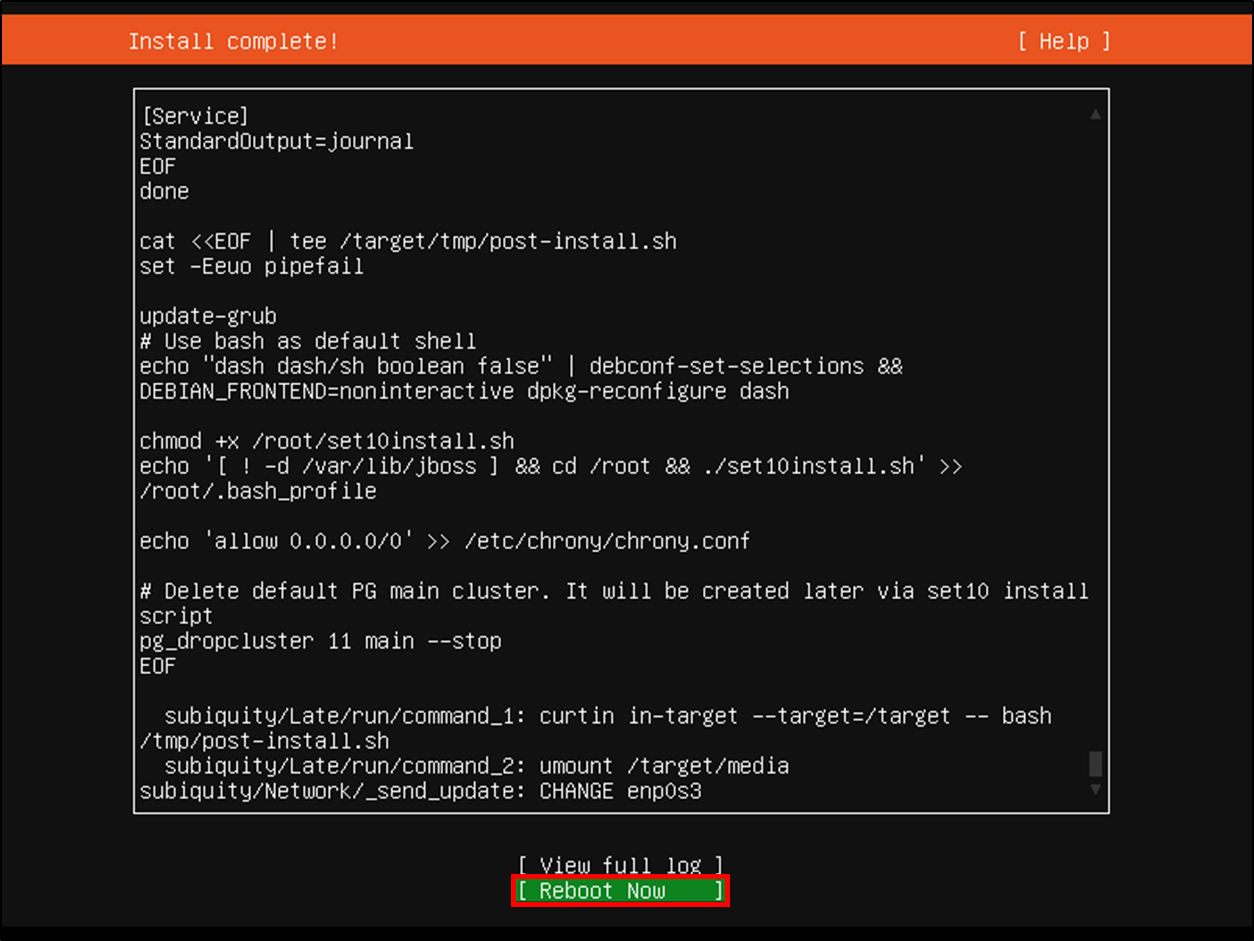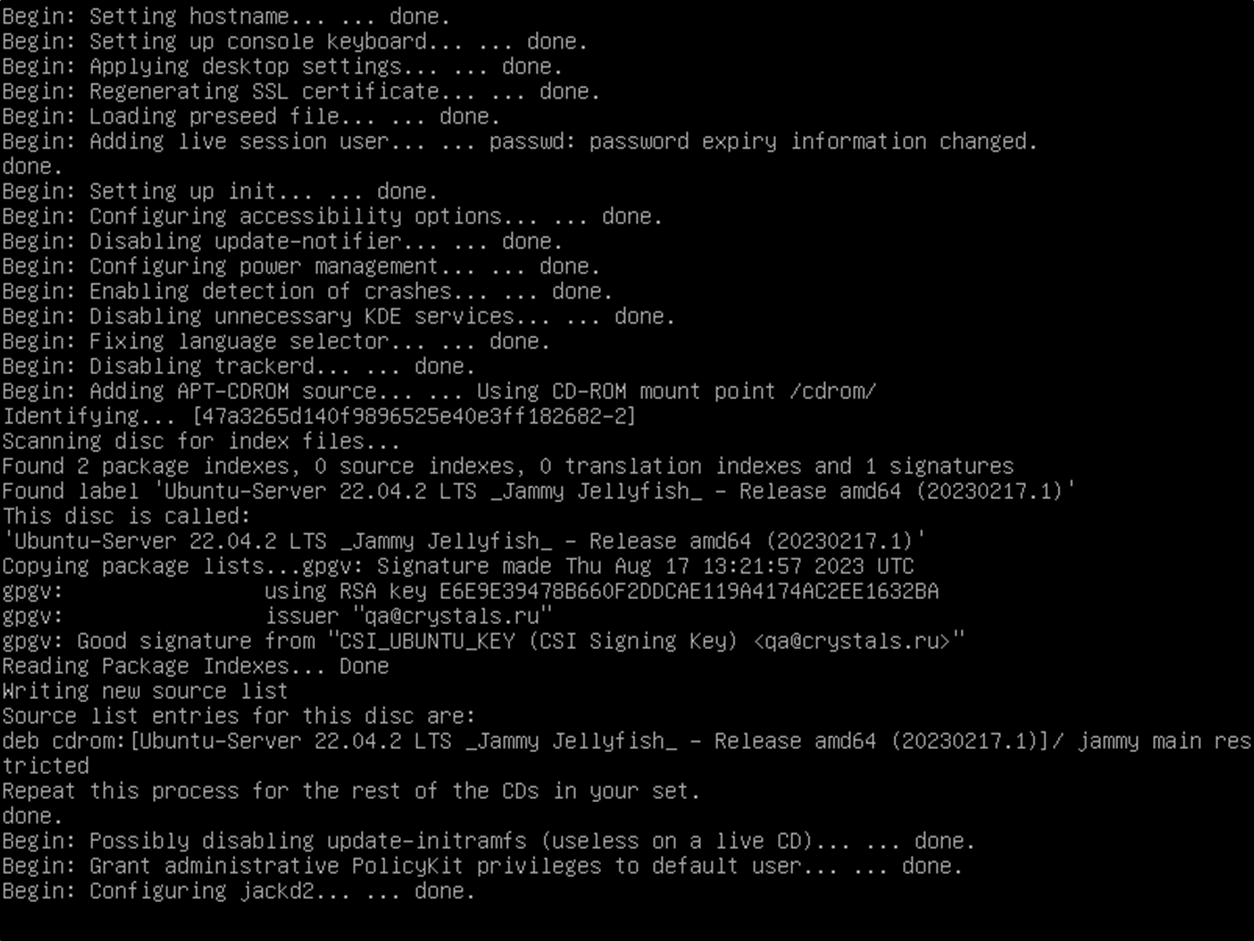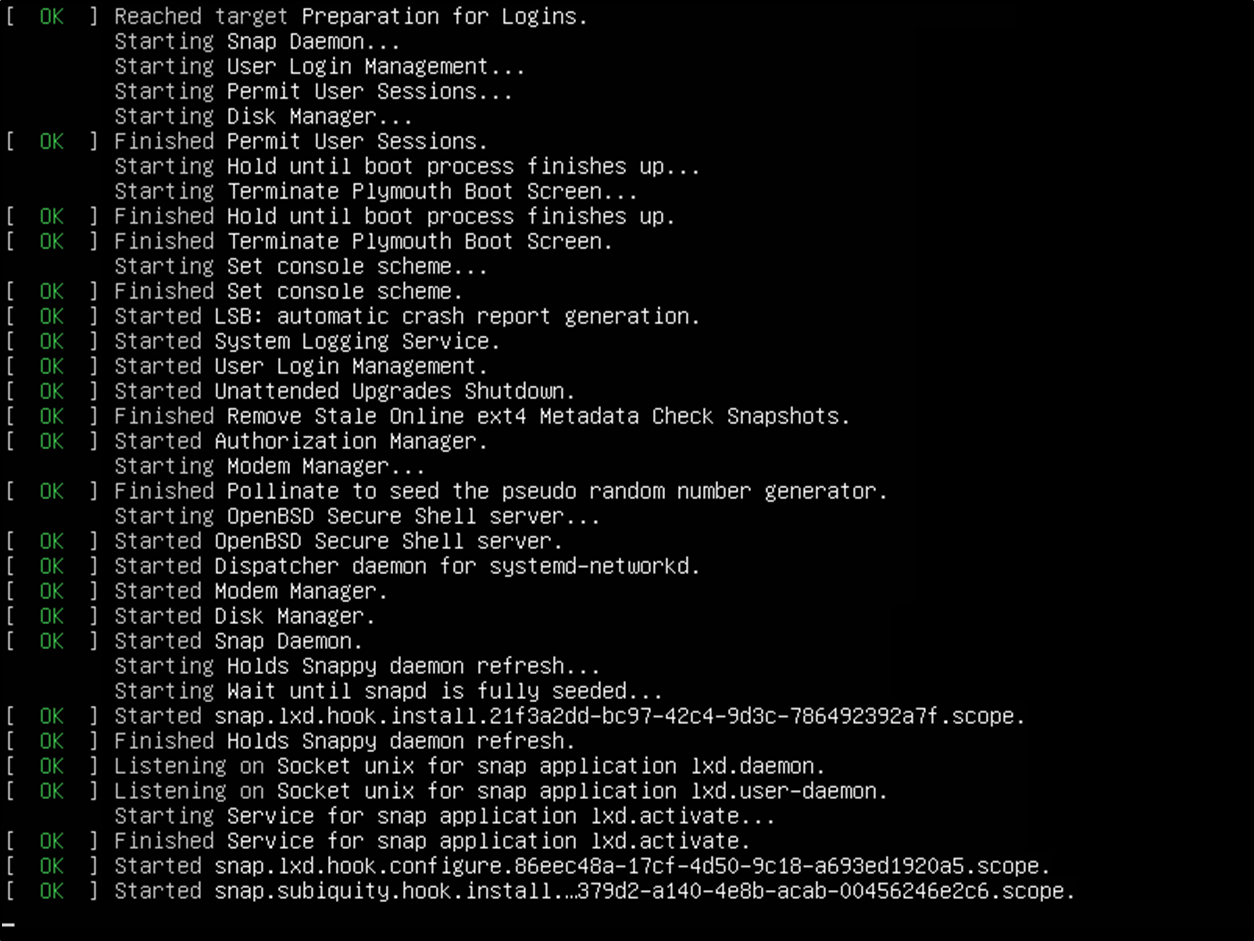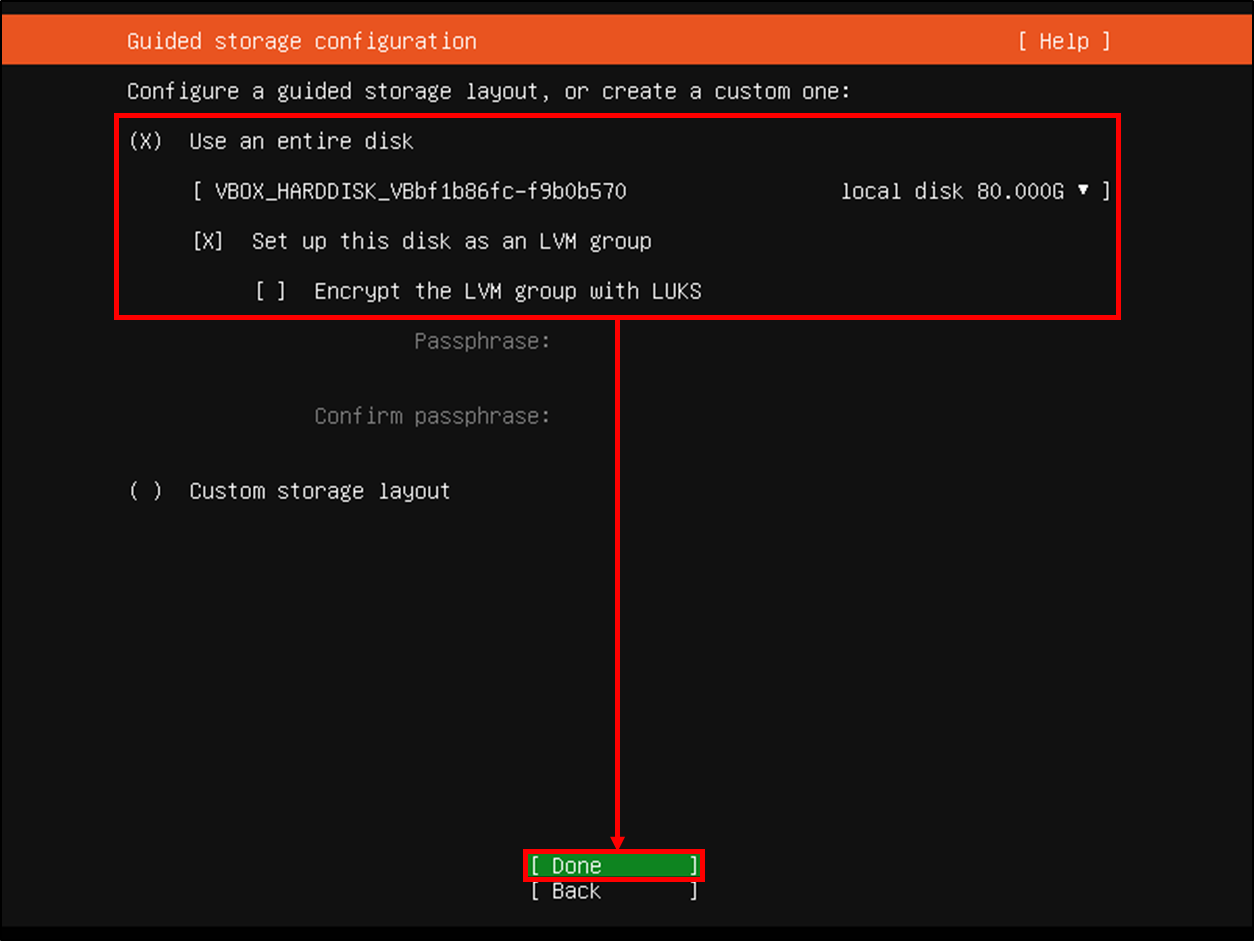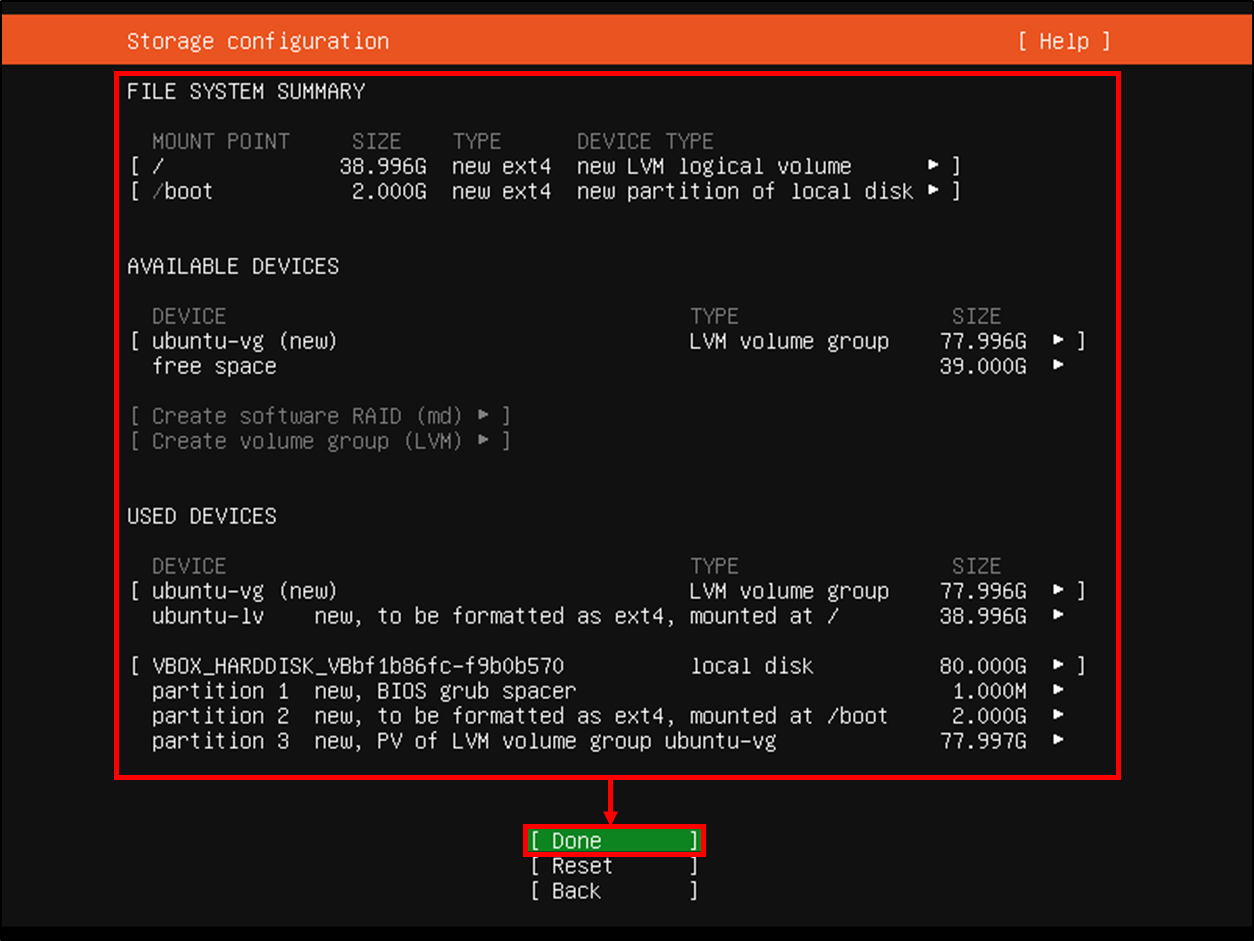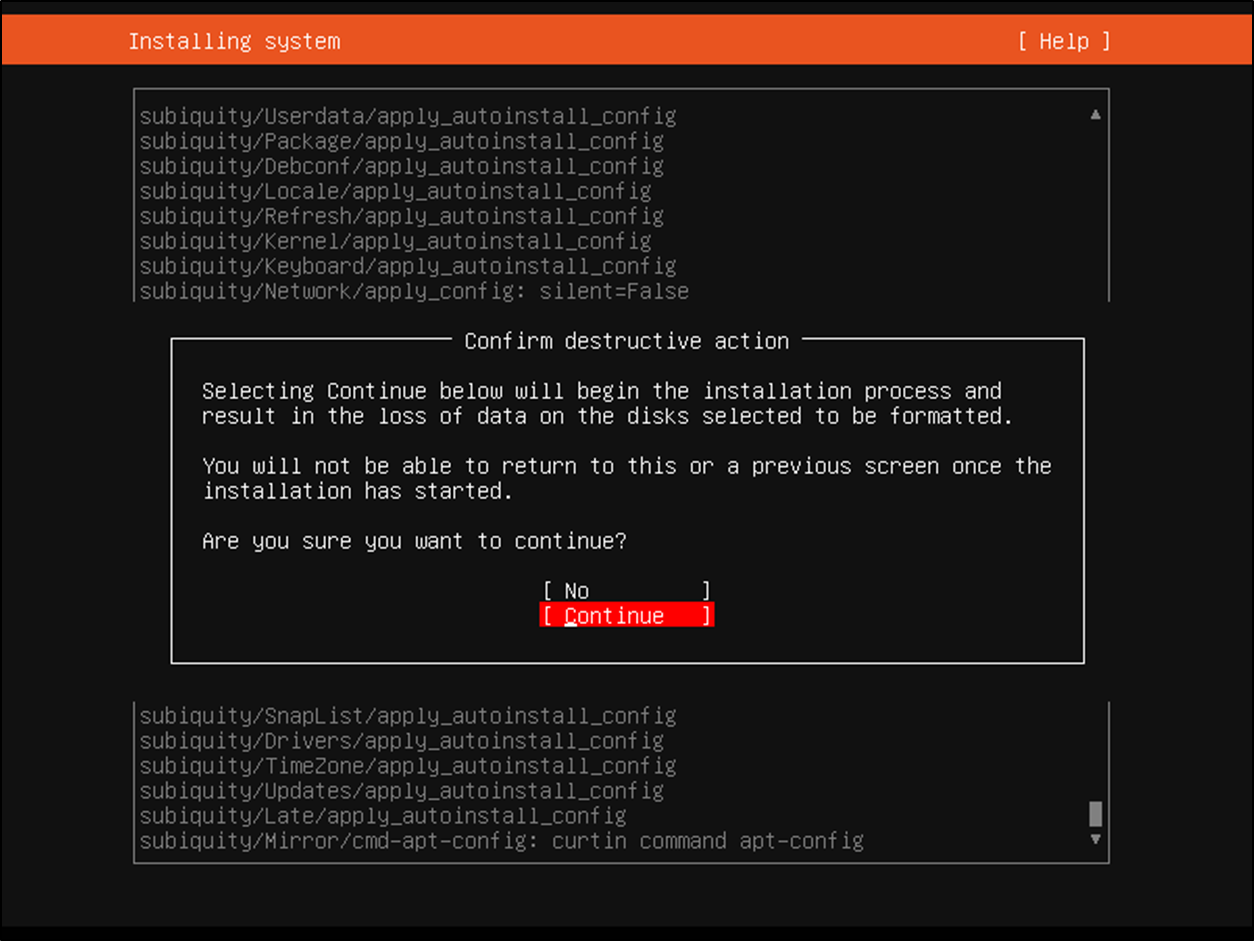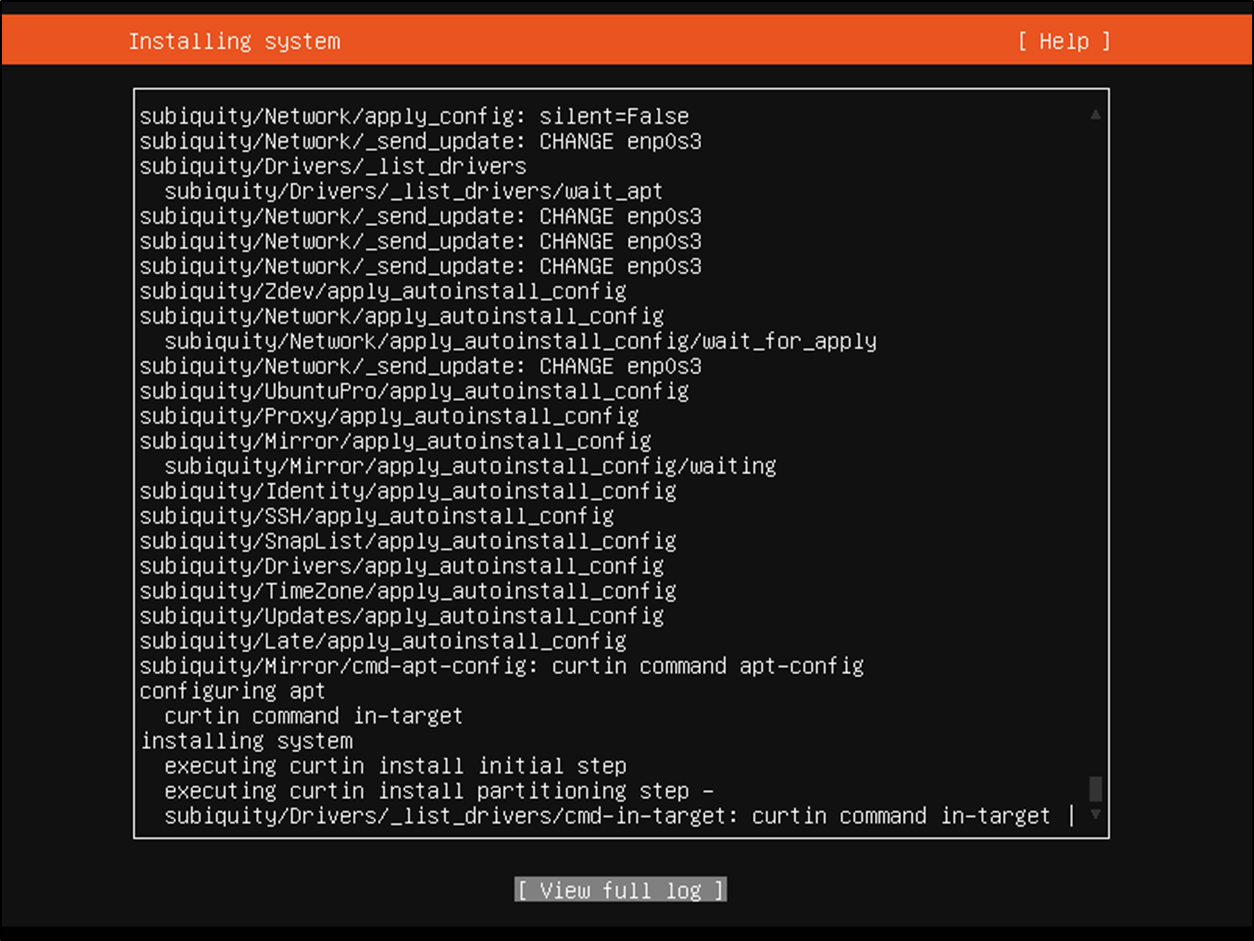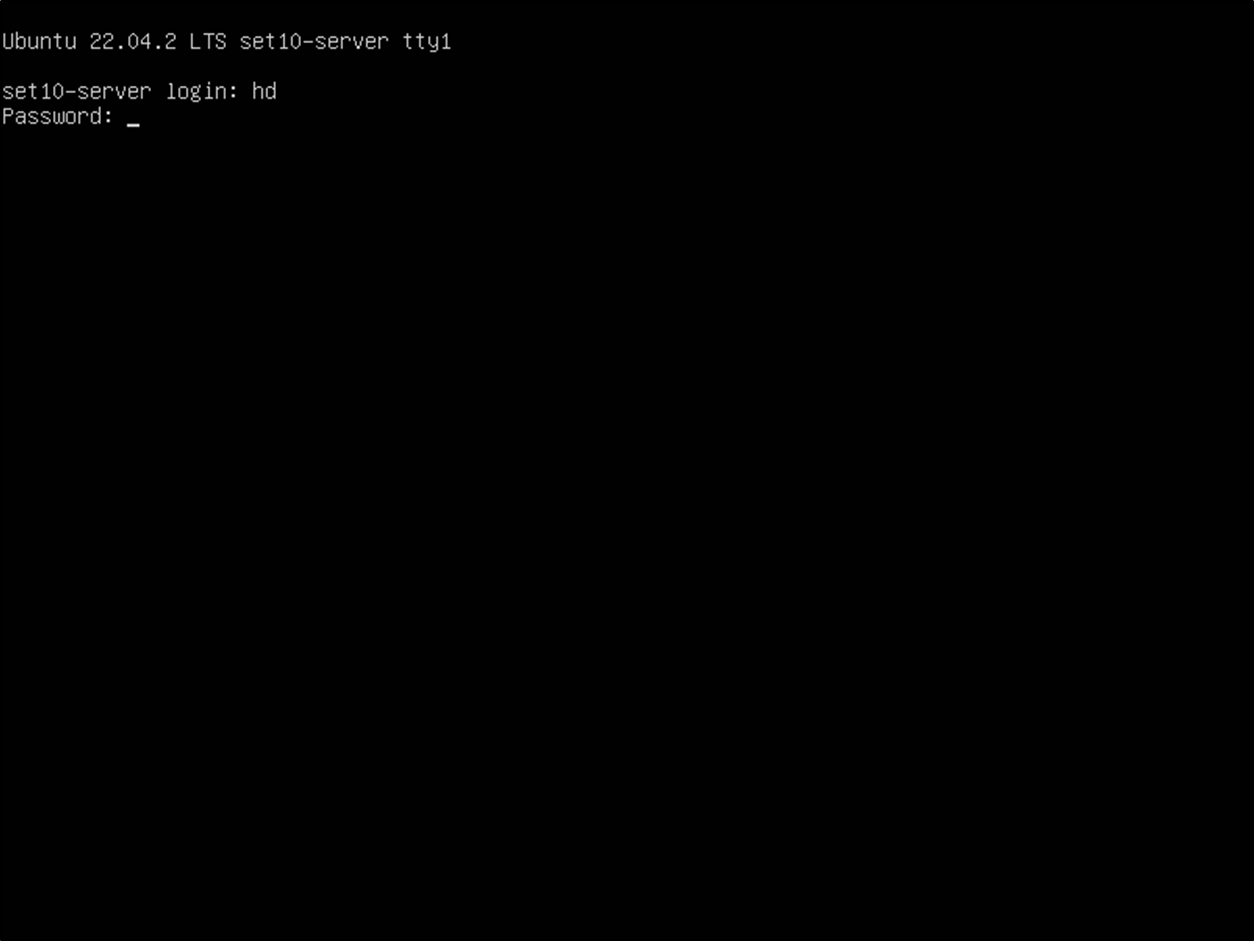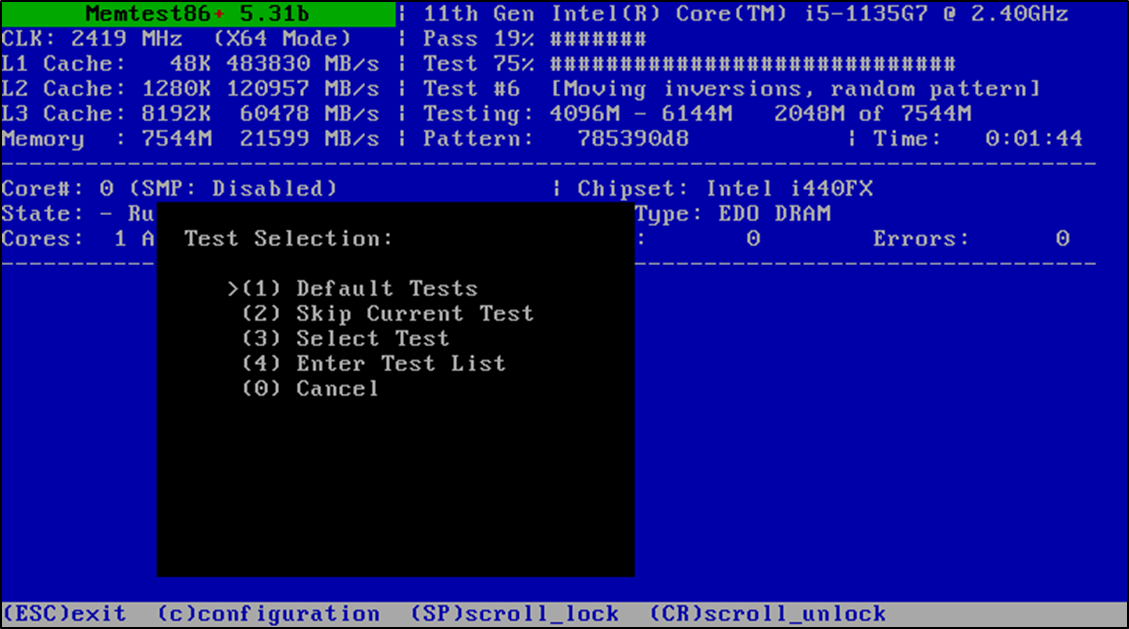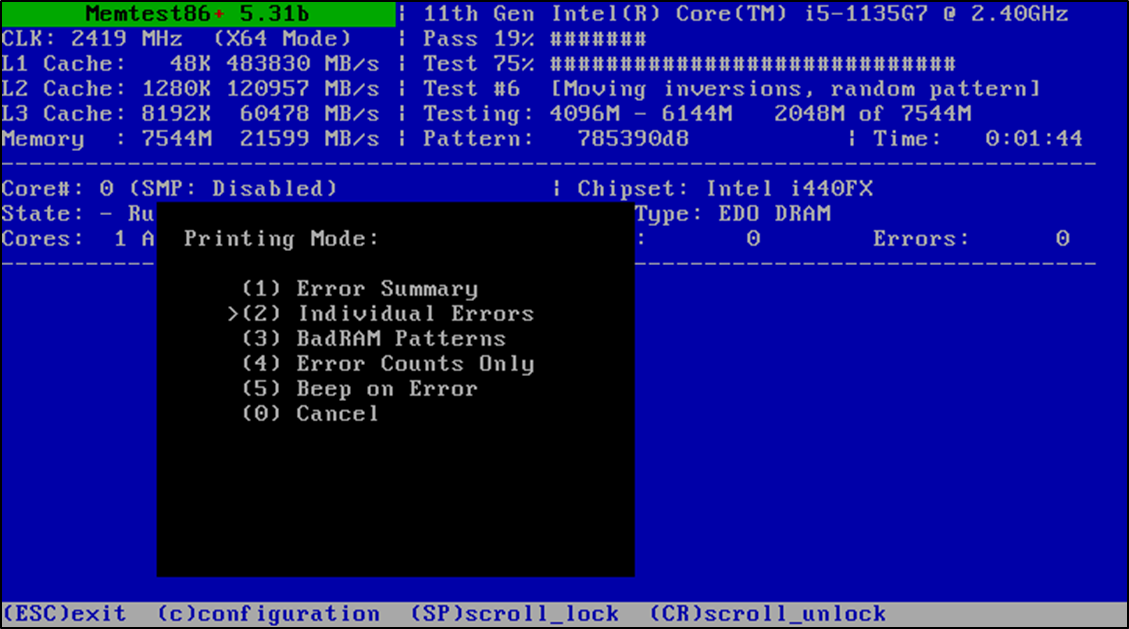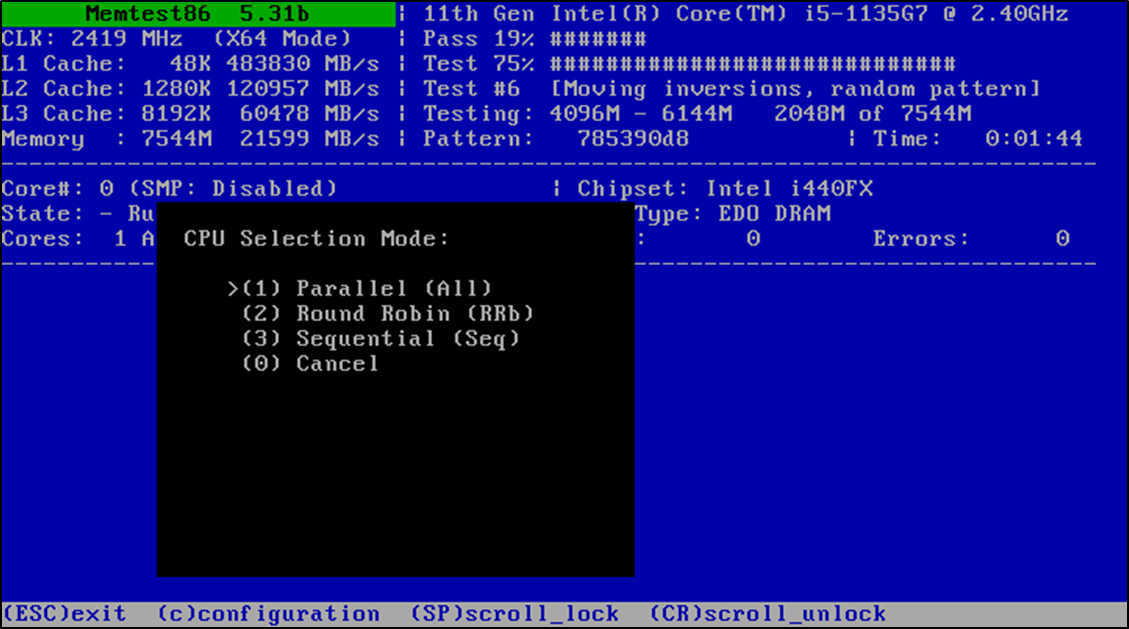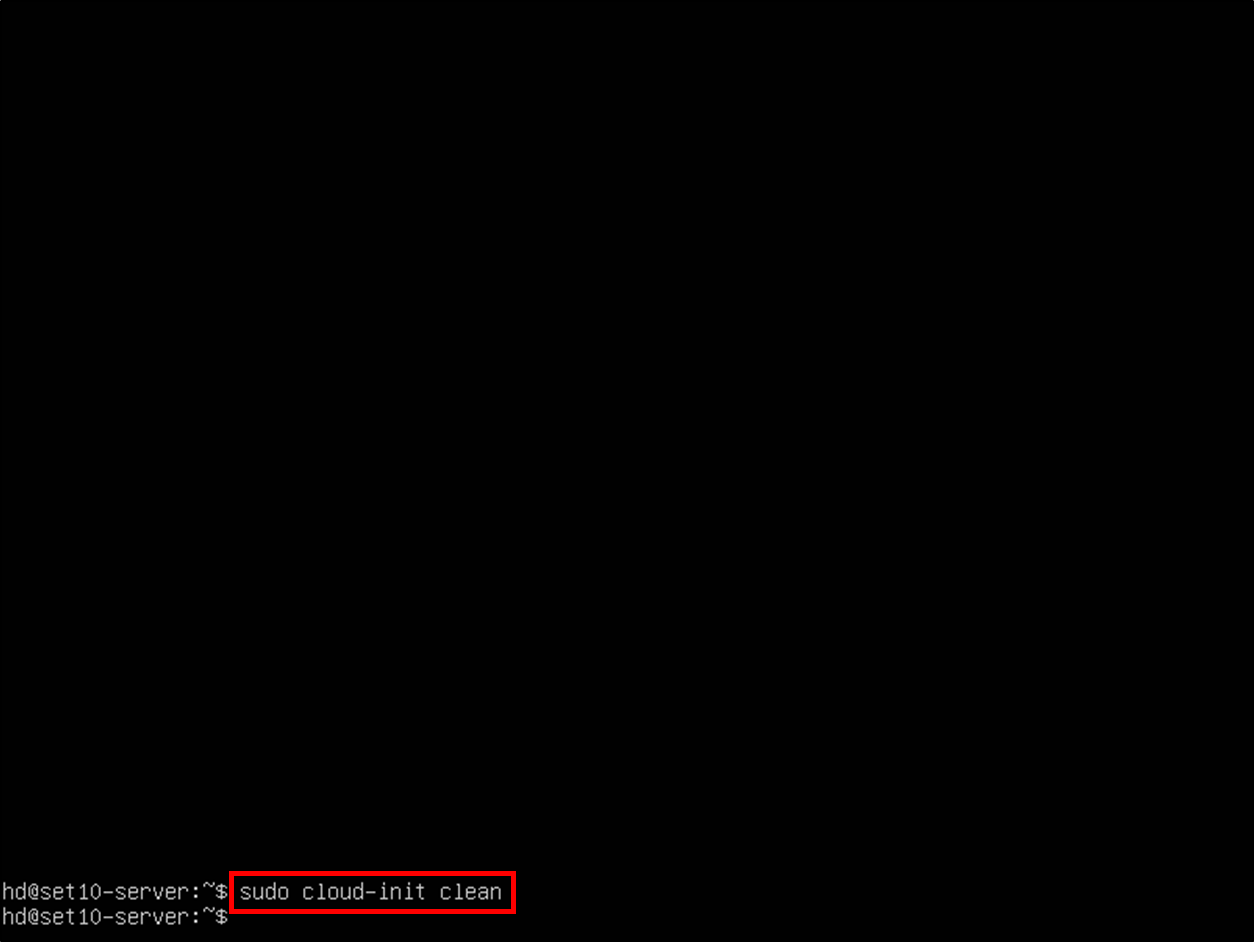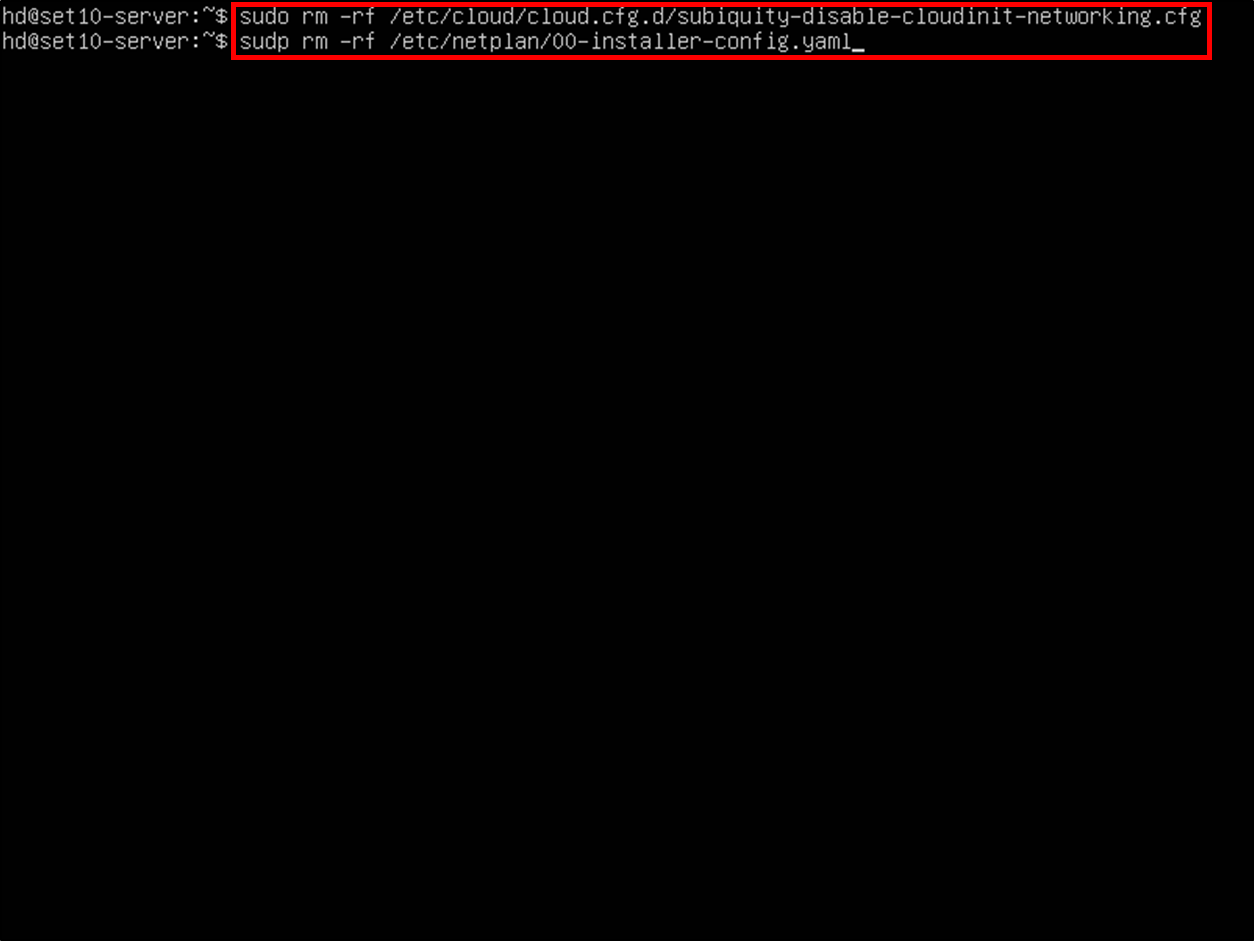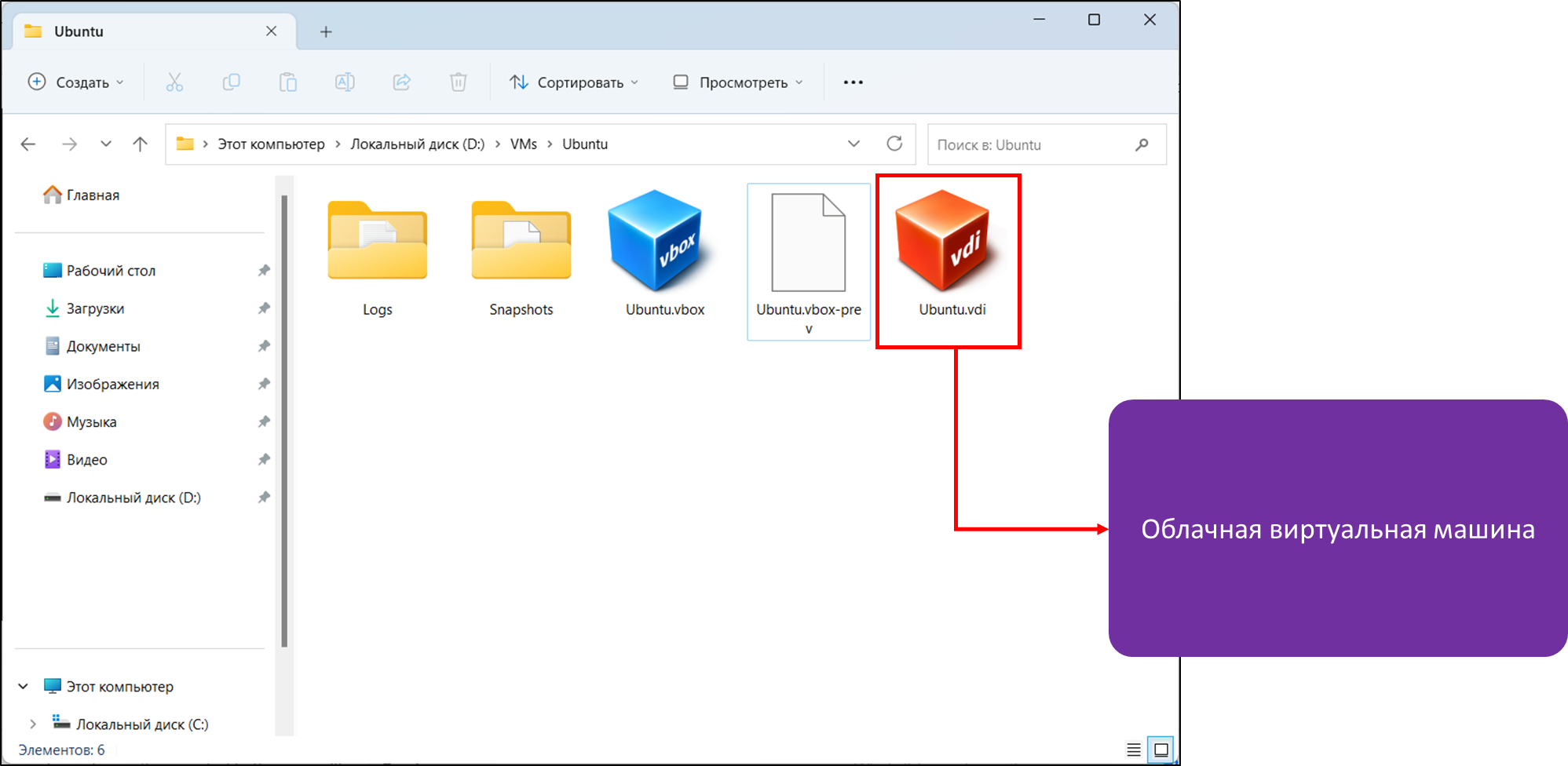Публичное пространство
SetRetail10 ◾️ Установка сервера SetRetail10 под управлением ОС Linux Ubuntu
Подготовка
Для установки сервера воспользуйтесь образом с операционной системой Ubuntu SetRetail10.
- Вставьте записанный DVD-диск или флэш-диск в сервер на котором будет производиться установка.
- Проверьте соответствие сервера минимальным системным требованиям.
- В случае установки образа на виртуальную машину, необходимо указать минимум 2 ядра для её процессора.
Виды установок
После запуска образа установки сервера появится меню GNU GRUB.
Autoinstall Ubuntu Server (default)- установка ОС Ubuntu 22.04 LTS и всех компонентов SetRetail10 на основной жесткий диск с автоконфигурацией установки без дополнительных действий.Autoinstall Ubuntu Server with GUI- установка ОС Ubuntu 22.04 LTS и всех компонентов SetRetail10 на основной жесткий диск с включением оконного интерфейса Ubuntu XFCE.Install Ubuntu Server with GUI and manual partitioning- установка ОС Ubuntu 22.04 LTS и всех компонентов SetRetail10 с разбиением жесткого диска на разделы и с использованием командной строки bash-shell.Install Ubuntu Server with manual partitioning (text mode)- установка ОС Ubuntu 22.04 LTS и всех компонентов SetRetail10 на основной жесткий диск с использованием командной строки bash-shell для конфигурации основных параметров установки.Test memory- проверка образа и установка ОС CentOS 7 и всех компонентов SetRetail10 на основной жесткий диск с использованием командной строки bash-shell. Данную проверку можно выполнить перед установкой операционной системы.
Autoinstall Ubuntu Server (default)
1. Выберите Autoinstall Server (default).
2. Дождитесь процесса окончания установки.
3. По окончанию процесса установки появится экран ввода логина пользователя.
Также в некоторых случаях процесс установки будет завершен с появлением сообщения [ OK ] Reached target Cloud-init target.
8. Введите логин hd и стандартный пароль доступа.
Запросите пароль доступа у технической поддержки CSI.
9. Произойдет вход в командную строку.
10. Обратите внимание на IP-адрес DHCP, который был присвоен серверу.
11. Следующим этапом установите IP-адрес сервера, если не планируется использовать DHCP, тогда наберите команду ip addr, для того, чтобы узнать текущий адрес и его сетевые настройки.
Если планируется использование IP-адреса по DHCP, учитывайте сроки его аренды.
Также можно его установить как адрес, назначенный в ручную, шагами ниже.
13. Наберите команду:
sudo mc
14. Откройте на редактирование файл /etc/netplan/00-installer-config.yaml.
Для редактирования нажмите клавишу F4.
14. Введите цифру 3 → нажмите ENTER.
15. Установите настройки присвоения IP-адреса:
Внимание!
Отделять вложенность параметров нужно только через пробел.
Вложенность параметров разделенных табуляцией не допускается.
Описание параметров. Пример файла.
network:- настройка определяет параметры сети.version: 2- версия протокола. Всегда 2.renderer: networkd- обработчик. Всегда networkd.ethernets:- настройки сетевых соединений.enp0s3:- название сетевого соединения.dhcp4: no- отключить режим DHCP.addresses: [172.29.21.240/22]- IP-адрес хоста. 22 тождественно маски подсети 255.255.252.0.nameservers:- DNS-серверы и домен.search: [domain.local]- домен.addresses: [172.23.32.2, 172.23.32.3]- DNS-серверы.
routes:- шлюз.- to: default- по умолчаниюvia: 172.29.20.1- IP-адрес шлюза.
Пример настроек IP-адреса.
16. Сохраните изменения. Нажмите клавишу F2 → выберите Да.
17. Нажмите клавишу F10 или пункт меню Выход для выхода в командную строку.
18. Проверьте, что настройки выполненные в файле корректны. Выполните команду ниже. Не должно отображаться ошибок.
Если ошибок нет и настройки верны, тогда нажмите Enter для подтверждения, иначе через 2 минуты изменения не сохраняться.
После этого сразу выполните команду для применения настроек.
sudo netplan try sudo netplan apply
19. Выполните команду для проверки IP-адреса.
ip addr
20. Выполните команду для начала установки SetRetail10 → затем введите номер магазина и установите IP-адрес текущего сервера, на котором производится установка (он будет применяться во всех настройках SetRetail или SetCentrum).
sudo su -
21. Начнется распаковка файлов.
22. После окончания распаковки, когда появится окно вида ниже выполните команду на перезагрузку сервера.
sudo reboot
23. После перезагрузки выполните вход со стандартной учетной записью hd.
24. Выполните команду, для того, чтобы убедиться, что приложение сервера запущено.
ls -la /var/lib/jboss/standalone/deployments/
25. Наберите в любом веб-браузере сети магазина IP-адрес сервера в формате XXX.XXX.XXX.XXX:8090 для проверки доступа к визуальной части.
Установка завершена.
Autoinstall Ubuntu Server with GUI
1. Выберите пункт Autoinstall Ubuntu Server with GUI.
2. Дождитесь установки образа операционной системы.
3. По окончанию процесса установки появится экран ввода логина пользователя.
Введите логин hd и стандартный пароль доступа.
Запросите пароль доступа у технической поддержки CSI.
4. Окно визуализации может запуститься сразу после входа, если этого не произошло введите команду
startx
В некоторых может потребоваться повторный ввод пароля для доступа к визуализации.
5. Откроется визуализация рабочего стола.
6. Кликните правой кнопкой мыши → выберите пункт Open Terminal Here.
7. Следующим этапом установите IP-адрес сервера, если не планируется использовать DHCP, тогда наберите команду ip addr, для того, чтобы узнать текущий адрес и его сетевые настройки.
Если планируется использование IP-адреса по DHCP, учитывайте сроки его аренды.
Также можно его установить как адрес, назначенный в ручную, шагами ниже.
8. Наберите команду:
sudo mc
9. Откройте на редактирование файл /etc/netplan/00-installer-config.yaml.
Для редактирования нажмите клавишу F4.
10. Введите цифру 3 → нажмите ENTER.
11. Установите настройки присвоения IP-адреса:
Внимание!
Отделять вложенность параметров нужно только через пробел.
Вложенность параметров разделенных табуляцией не допускается.
Описание параметров. Пример файла.
network:- настройка определяет параметры сети.version: 2- версия протокола. Всегда 2.renderer: networkd- обработчик. Всегда networkd.ethernets:- настройки сетевых соединений.enp0s3:- название сетевого соединения.dhcp4: no- отключить режим DHCP.addresses: [172.29.21.240/22]- IP-адрес хоста. 22 тождественно маски подсети 255.255.252.0.nameservers:- DNS-серверы и домен.search: [domain.local]- домен.addresses: [172.23.32.2, 172.23.32.3]- DNS-серверы.
routes:- шлюз.- to: default- по умолчаниюvia: 172.29.20.1- IP-адрес шлюза.
Пример настроек IP-адреса.
12. Сохраните изменения. Нажмите клавишу F2 → выберите Yes.
13. Нажмите клавишу F10 или пункт меню Quit для выхода в командную строку.
14. Проверьте, что настройки выполненные в файле корректны. Выполните команду ниже. Не должно отображаться ошибок.
Если ошибок нет и настройки верны, тогда нажмите Enter для подтверждения, иначе через 2 минуты изменения не сохраняться.
После этого сразу выполните команду для применения настроек.
sudo netplan try sudo netplan apply
15. Выполните команду для проверки IP-адреса.
ip addr
16. Выполните команду для начала установки SetRetail10 → затем введите номер магазина и установите IP-адрес текущего сервера, на котором производится установка (он будет применяться во всех настройках SetRetail или SetCentrum).
sudo su -
17. После окончания распаковки, когда появится окно вида ниже выполните команду на перезагрузку сервера.
sudo reboot
18. После перезагрузки выполните вход со стандартной учетной записью hd.
19. Загрузится рабочий стол → кликните иконку запуска веб-бразуера.
20. Кликните ОK.
21. Наберите в веб-браузере сети магазина IP-адрес сервера в формате XXX.XXX.XXX.XXX:8090 для проверки доступа к визуальной части.
Установка завершена.
Подключение по VNC к серверу Ubuntu с XFCE после установки
При установленном графическом интерфейсе существует возможность подключение через VNC-клиент к удаленному рабочему столу сервера.
1. Запустите VNC-клиент и введите IP-адреса сервера в формате: ХХХ.ХХХ.ХХХ.ХХХ:5901.
2. Нажмите Continue, если VNC-клиент спросит о безопасности подключения.
3. Введите стандартный пароль для учетной записи hd.
vncpasswd
4. Отобразится рабочий стол.
Install Ubuntu Server with GUI and manual partitioning
1. Выберите пункт Install Ubuntu Server with GUI and manual partiotioning.
2. Дождитесь загрузки образа.
3. Появится окно настроек в котором предложат выбрать жесткий диск для более детального распределения места.
Нажмите клавишу ENTER до того момента пока кнопка внизу не загорится Done, затем снова нажмите Enter.
4. Далее, используя возможности меню установите нужный объем места на диске для операционной системы → затем, нажимая клавишу Enter, дойдите до того момента пока кнопка внизу станет зеленого цвета Done → нажмите клавишу Enter.
5. Выберите Continue → нажмите Enter.
6. Начнется процесс установки образа операционной системы.
7. После установки в верхней части отобразится сообщение Install cocmplete → выберите пункт Reboot Now → нажмите Enter.
8. После перезагрузки продолжите установку и настройку системы без графического интерфейса согласно шагам по настройке из графического интерфейса GUI.
Install Ubuntu Server with manual partitioning (text mode)
1. Выберите пункт Install Ubuntu Server with and manual partiotioning (text mode).
2. Дождитесь загрузки образа.
3. Появится окно настроек в котором предложат выбрать жесткий диск для более детального распределения места.
Нажмите клавишу ENTER до того момента пока кнопка внизу не загорится Done, затем снова нажмите Enter.
4. Далее, используя возможности меню установите нужный объем места на диске для операционной системы → затем, нажимая клавишу Enter, дойдите до того момента пока кнопка внизу станет зеленого цвета Done → нажмите клавишу Enter.
5. Выберите Continue → нажмите Enter.
6. Начнется процесс установки образа операционной системы.
7. После установки в верхней части отобразится сообщение Install cocmplete → выберите пункт Reboot Now → нажмите Enter.
10. После перезагрузки продолжите установку и настройку системы без графического интерфейса согласно шагам по настройке из командной строки.
Test memory
Проверка всех модулей памяти рабочей станции.
Для запуска меню настроек нажмите с
- Test Selection - Проверка выбранной конфигурации
- Address Range - Диапазон адресов
- Error Report Mode - Отчет об ошибках
- Core Selection - Выбор ядра
- Refresh Screen - Обновить экран
- Display DMI Data - Отобразить данные DMI
- Display SPD Data - Отобразить данные SPD
Раздел Test Selection:
- Default Tests - Проверка по умолчанию
- Skip Current Test - Пропустить текущую проверку
- Select Test - Выбрать проверку
- Enter Test List - Ввести список тестов
Раздел Test Address Range:
- Set Lower Limit - Установить границу нижнего лимита
- Set Upper Limit - Установить границу верхнего лимита
- Test All Memory - Проверить всю память
Раздел Error Printing Mode:
- Error Summary - Общий отчет по ошибкам
- Indvidual Errors - Отдельные ошибки
- BadRAM Patterns - Паттерны неисправных секторов памяти
- Errors Counts Only - Вывод только количества ошибок
- Beep on Error - Издавать сигнал при возникновении ошибок
Раздел Core Selection (CPU Selection Mode)
- Parallel (All) - Параллелизация
- Round Robin (RRb) - По-круговой
- Sequential (Seq) - Последовательный
Информация по установке образа SetRetail10 на облачные хостинги
1. Разверните на локальном компьютере образ на виртуальному машине (например Vrtual Box) согласно инструкции по устаеновке из командной строки.
При этом оставьте настройку IP-адреса по DHCP.
2. Выполните команду:
sudo cloud-init clean
3. Выполните команды по удалению файлов:
sudo rm -rf /etc/cloud/cloud.cfg.d/99-installer.cfg sudo rm -rf /etc/cloud/cloud.cfg.d/curtin-preserve-sources.cfg
4. Если сеть планируется настраивать через cloud-init (программа для инициализации виртуальных машин, обычно применяющаяся в облачных платформах), тогда удалите следующие файлы:
sudo rm -rf /etc/cloud/cloud.cfg.d/subiquity-disable-cloudinit-networking.cfg sudo rm -rf /etc/netplan/00-installer-config.yaml
5. Далее создайте виртуальную машину по тарифам провайдера. Большинтсов клауд-провайдеров поддерживаются загрузку образов предустановленных ОС в формате виртуальных машин VDI или VHD. Также многие провайдеры предоставляют инструкции по загрузки образов.
© 1994-2023, ООО «Кристалл Сервис Интеграция».
Все права защищены..