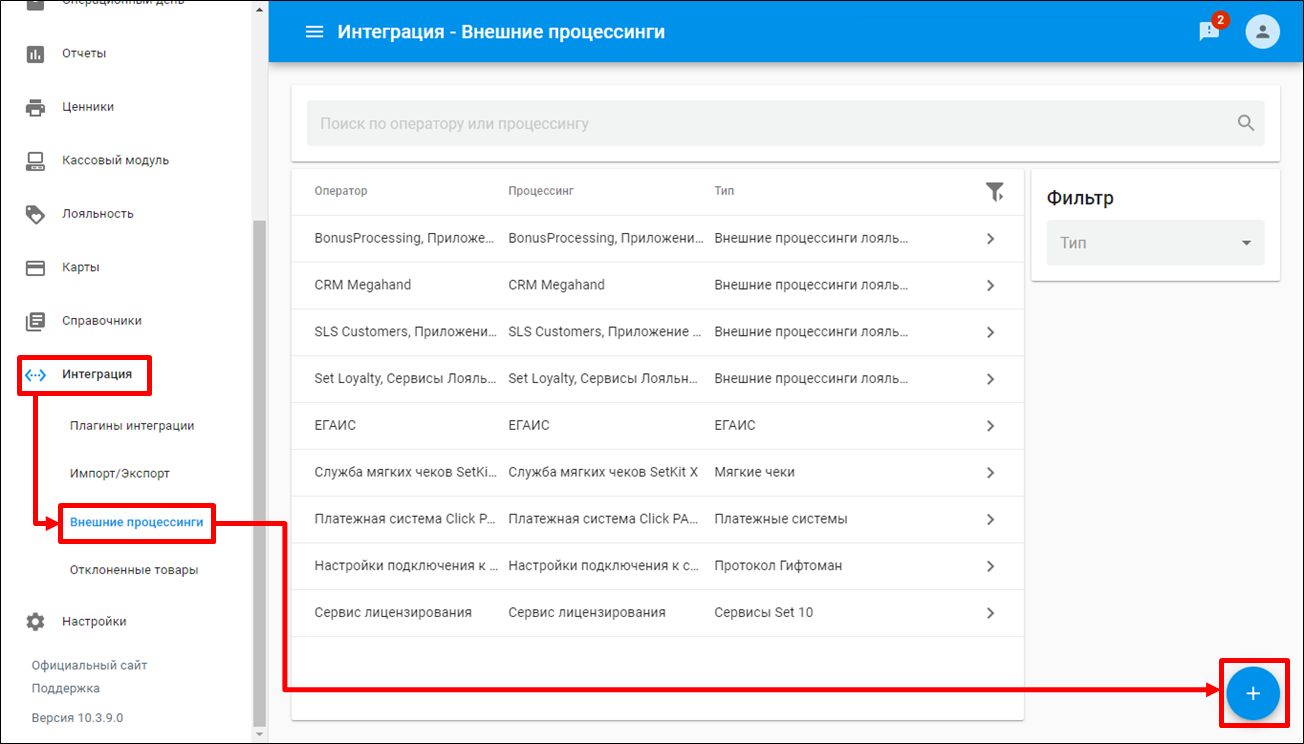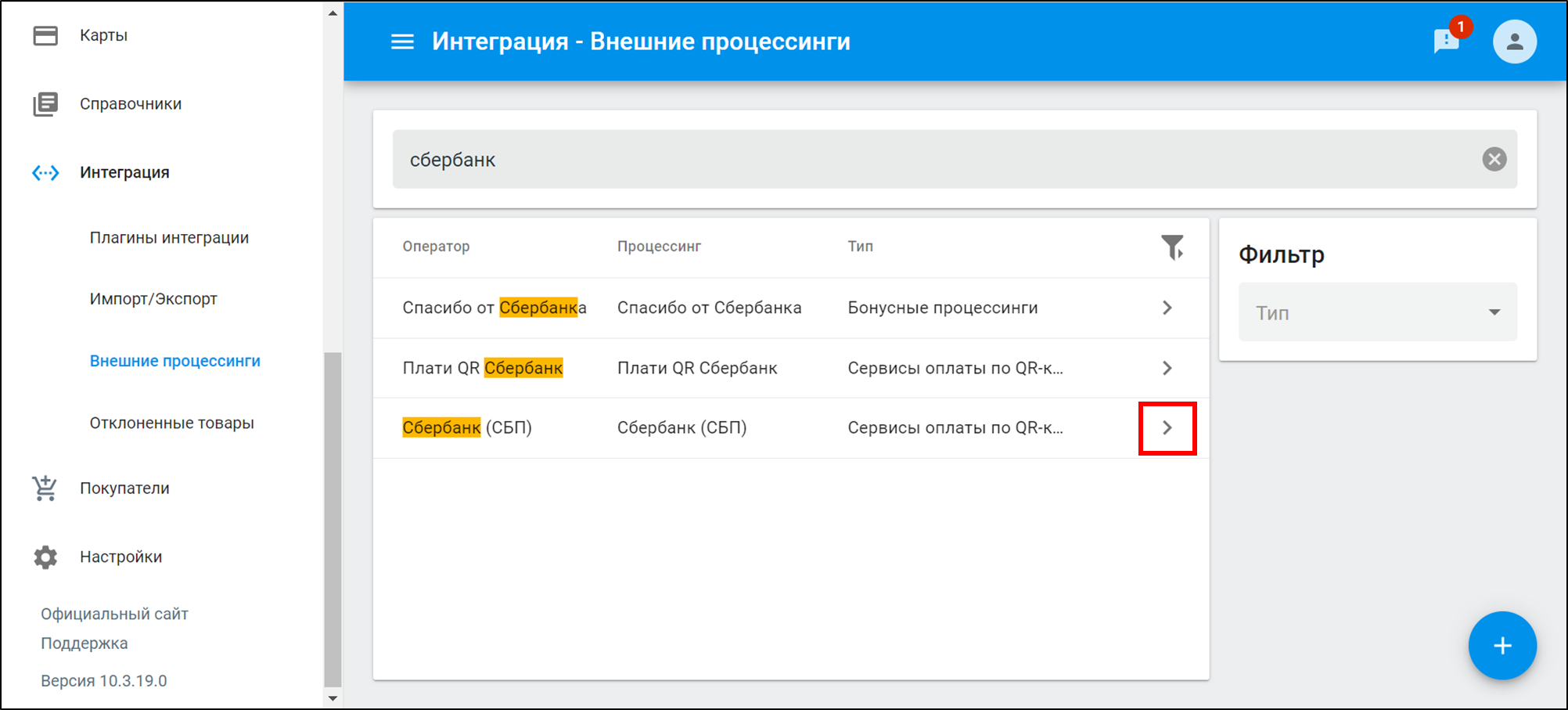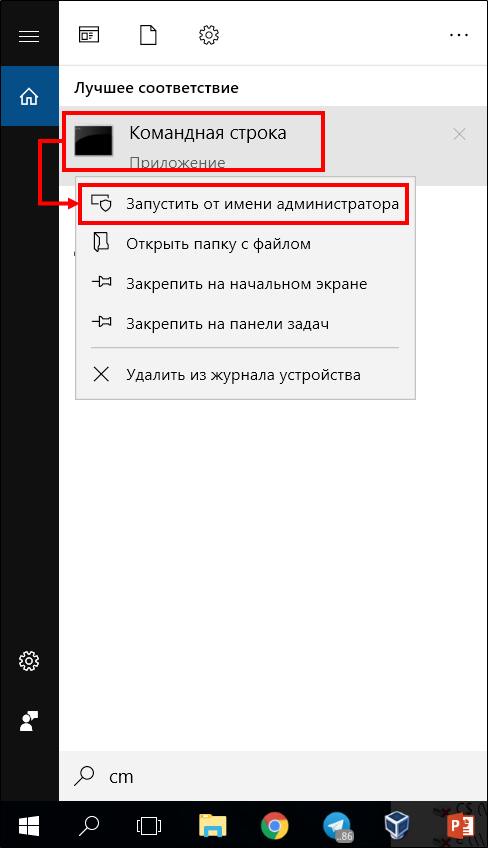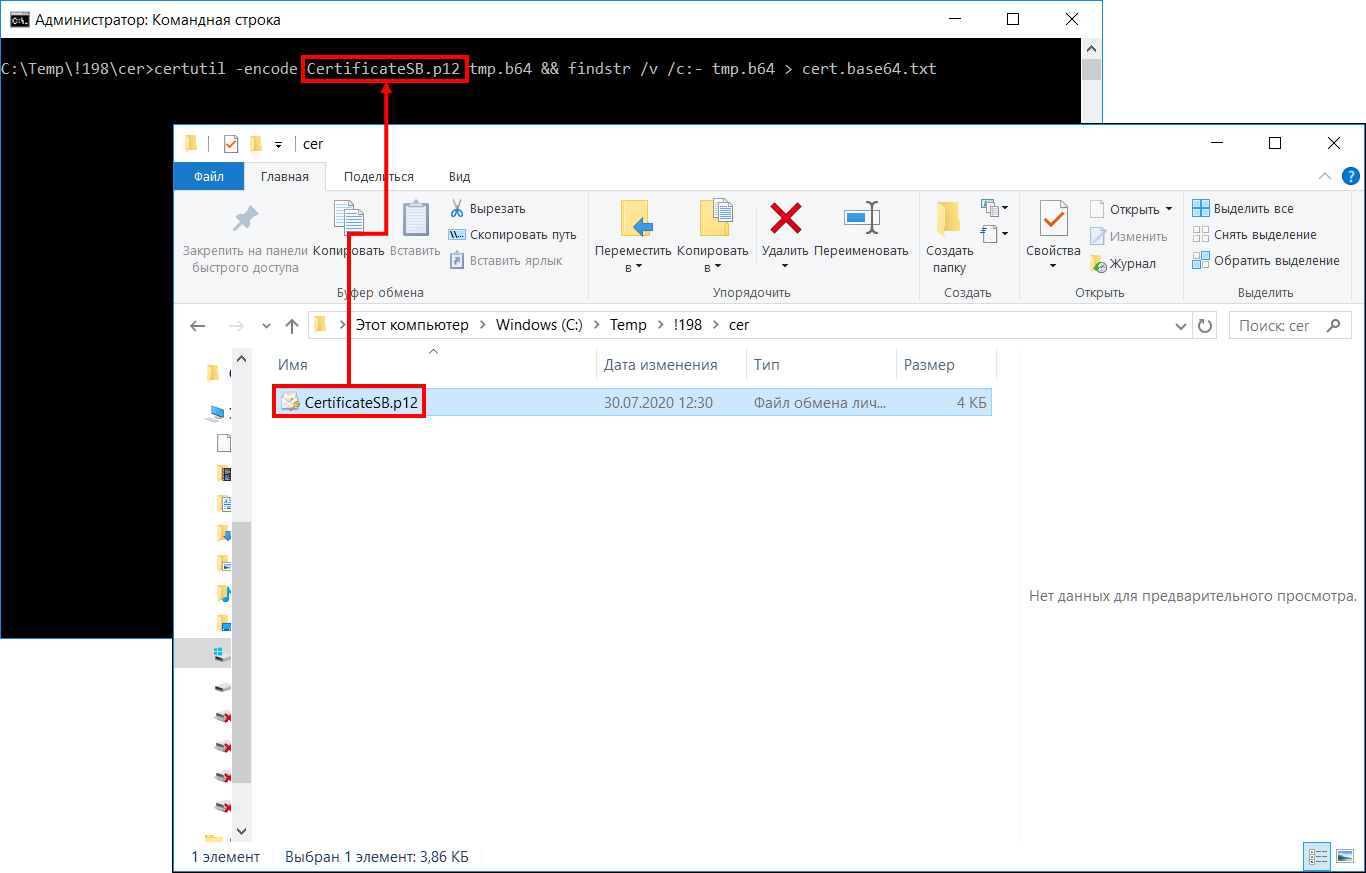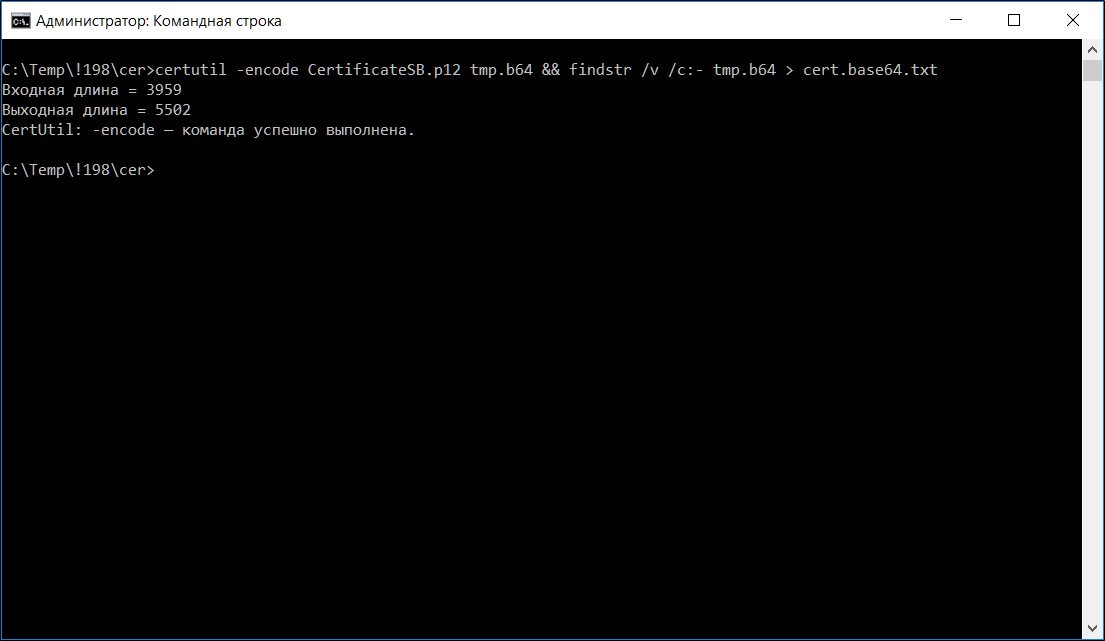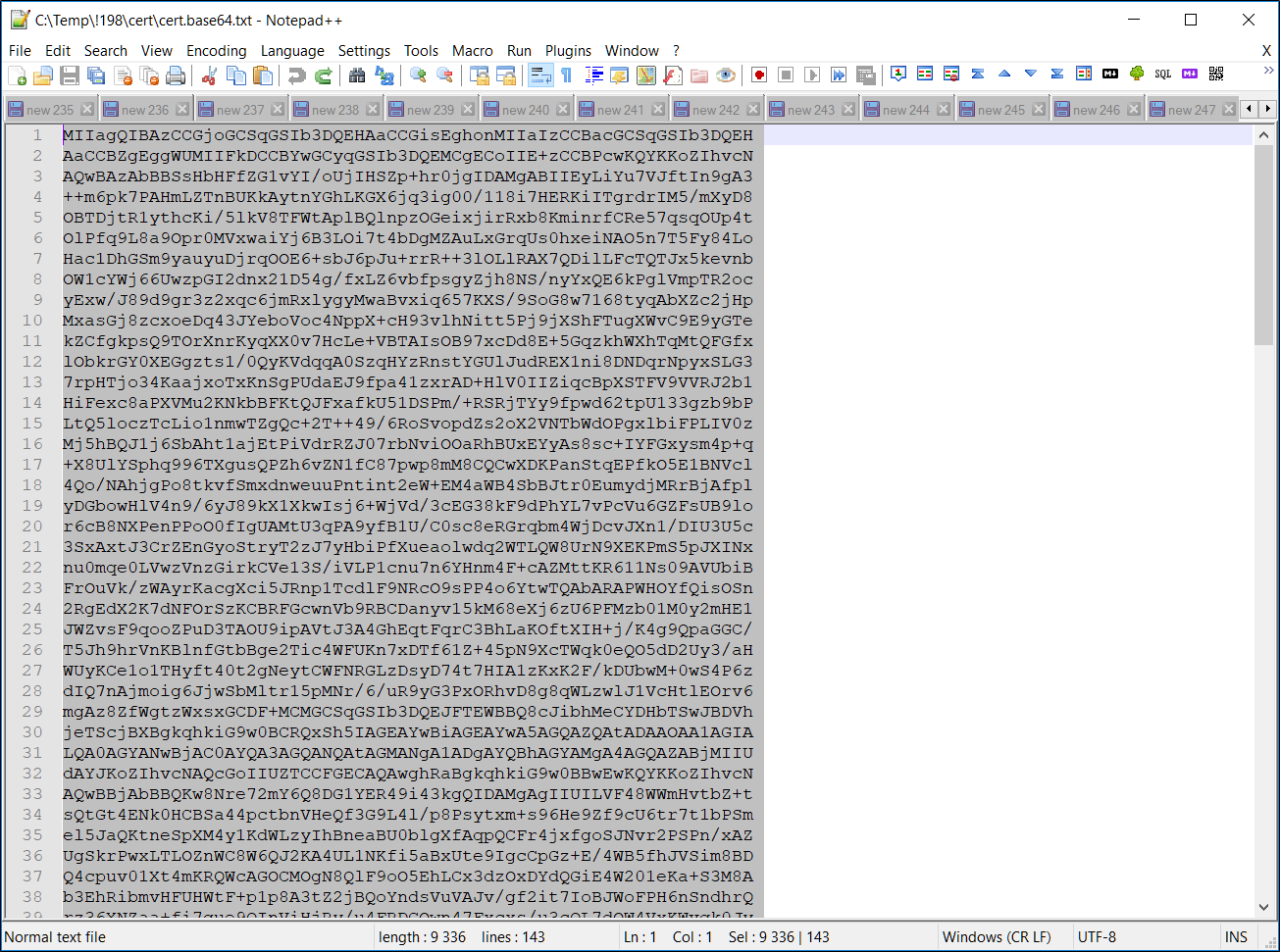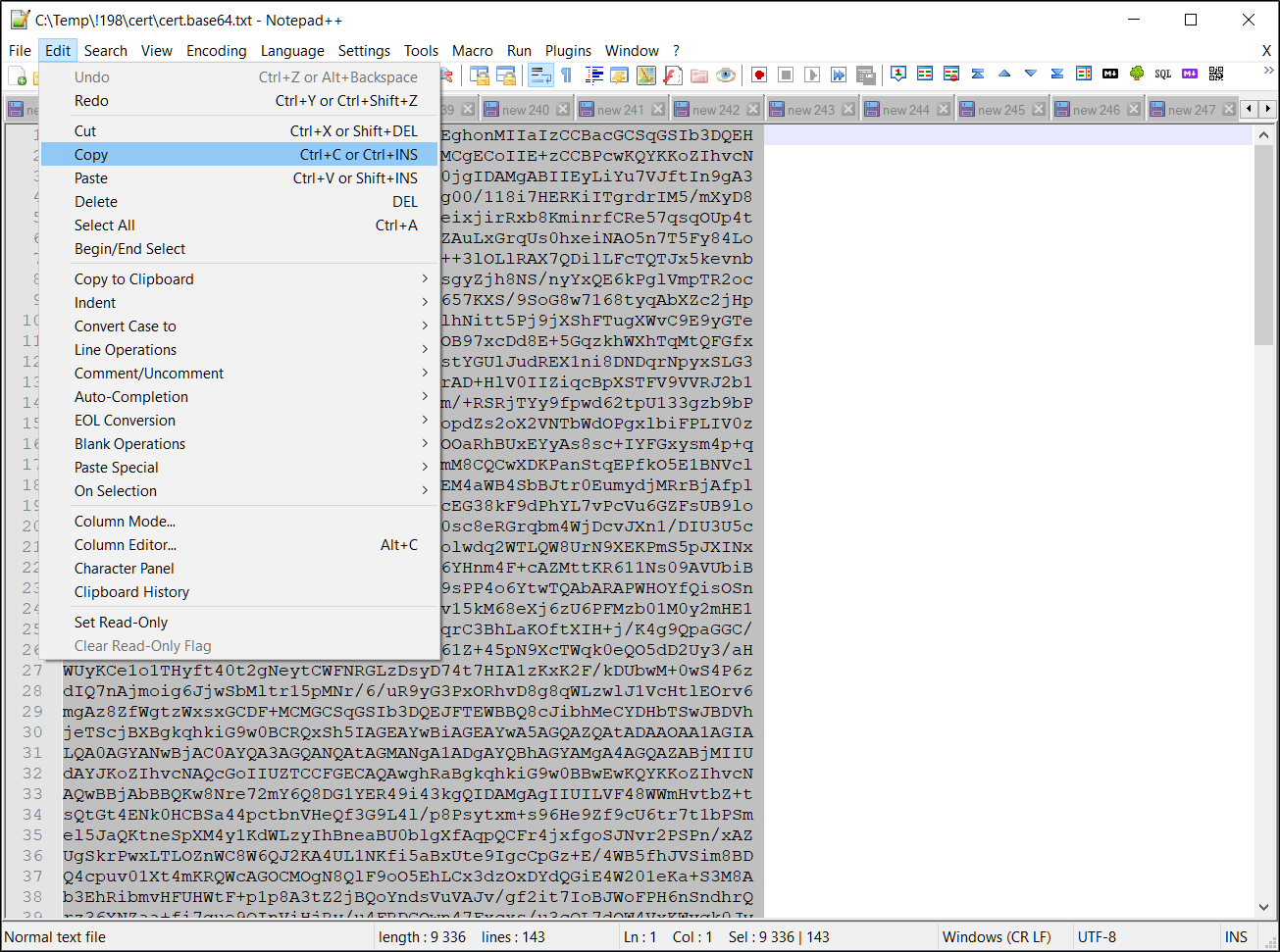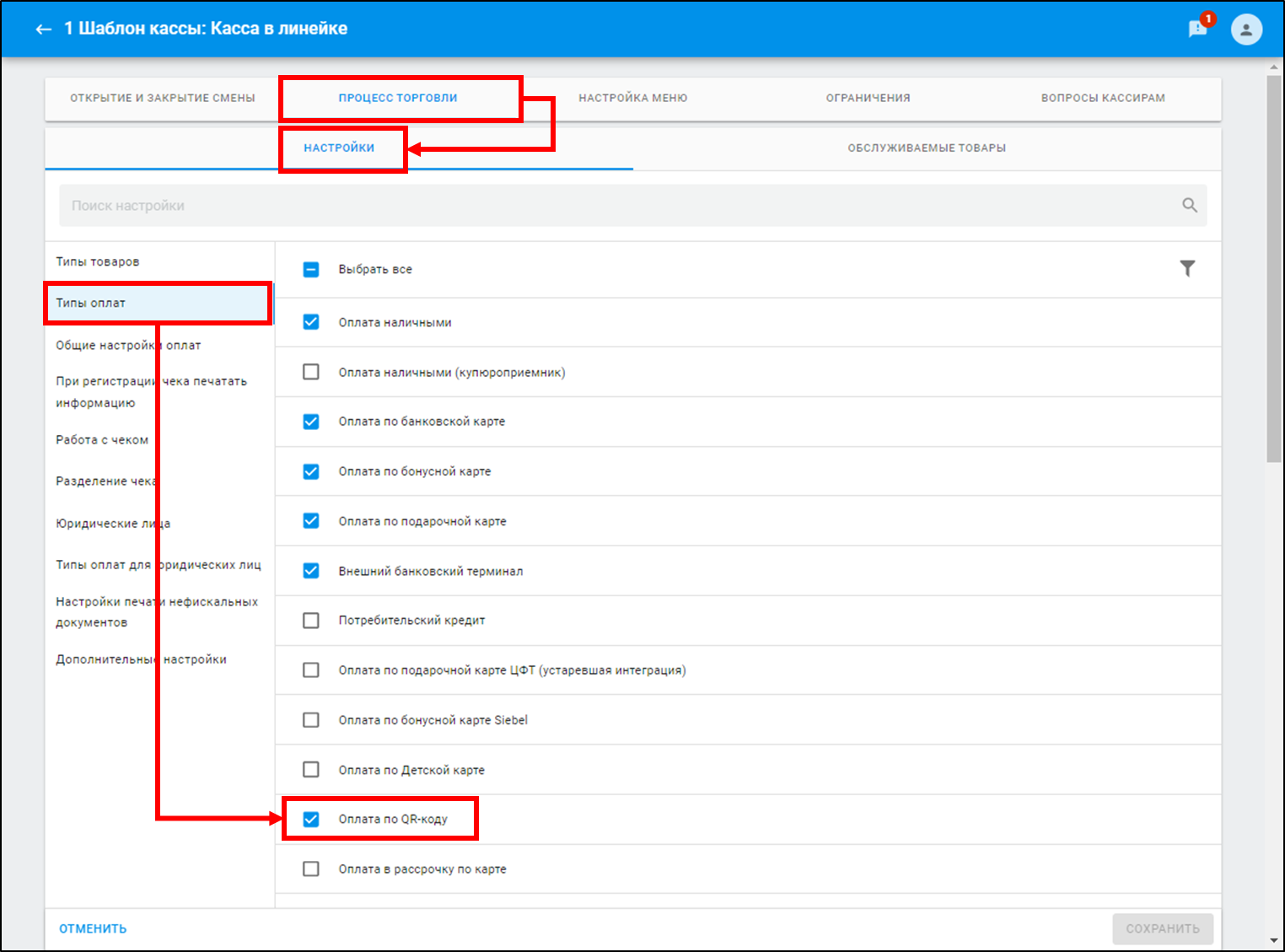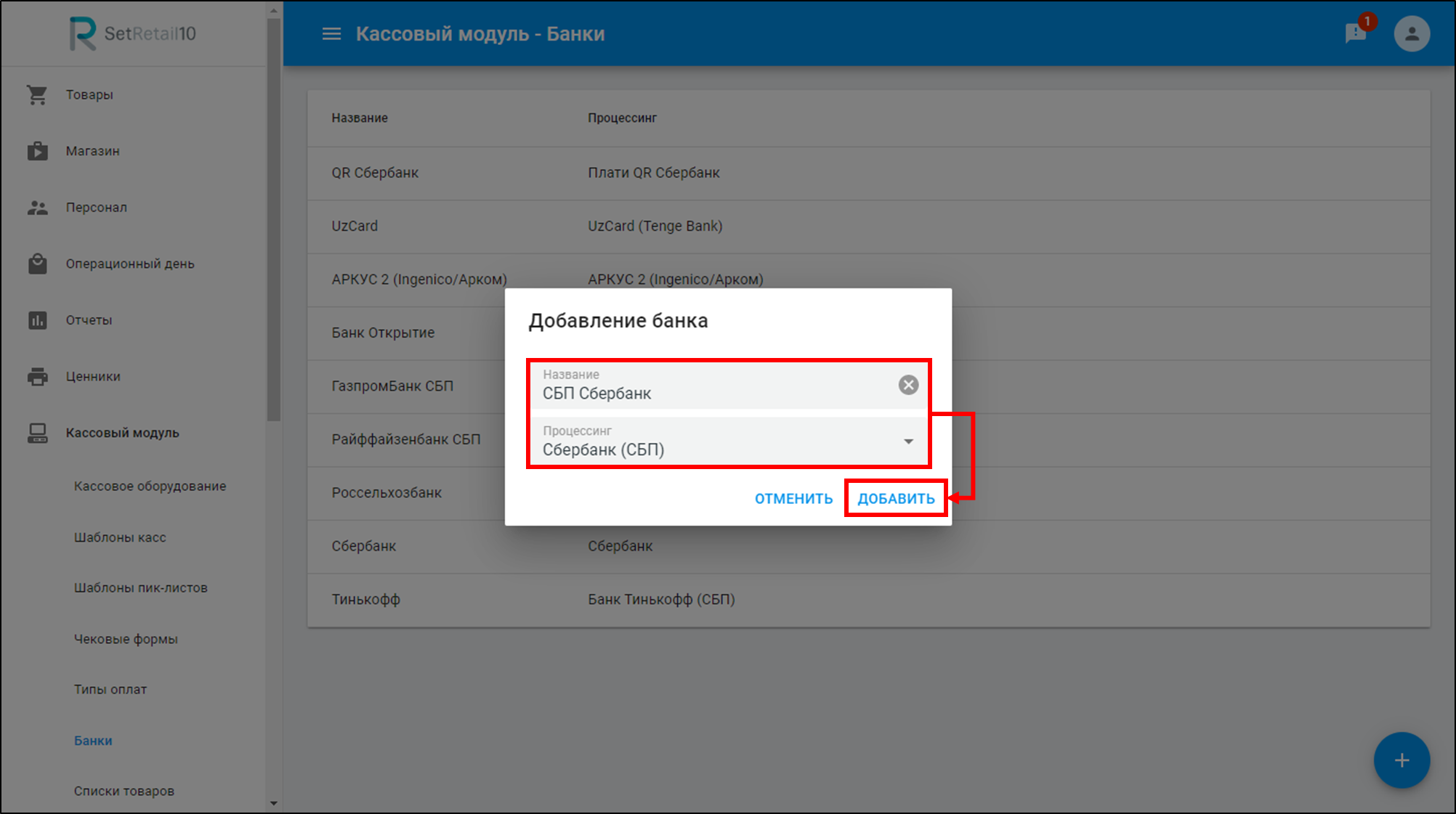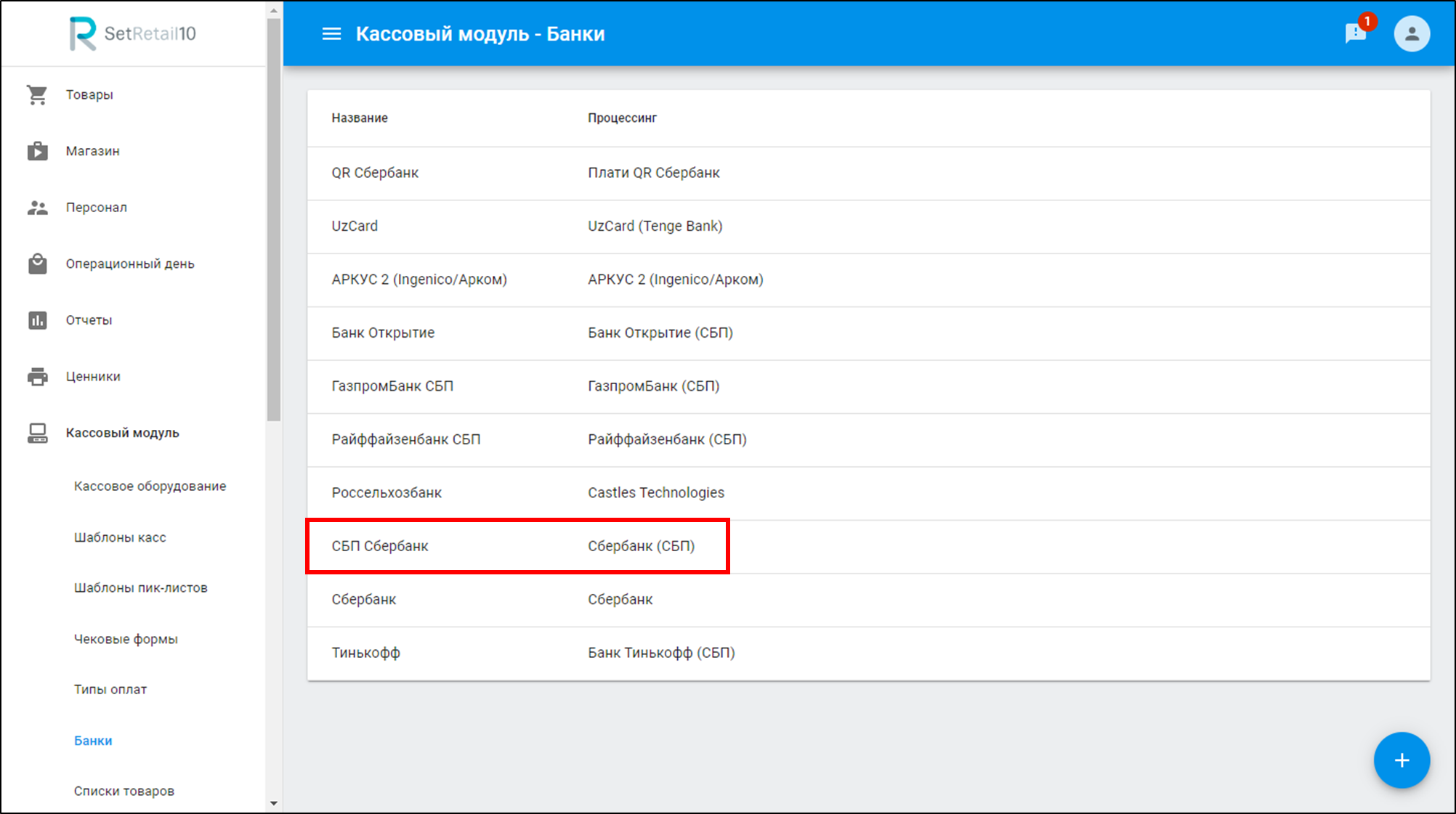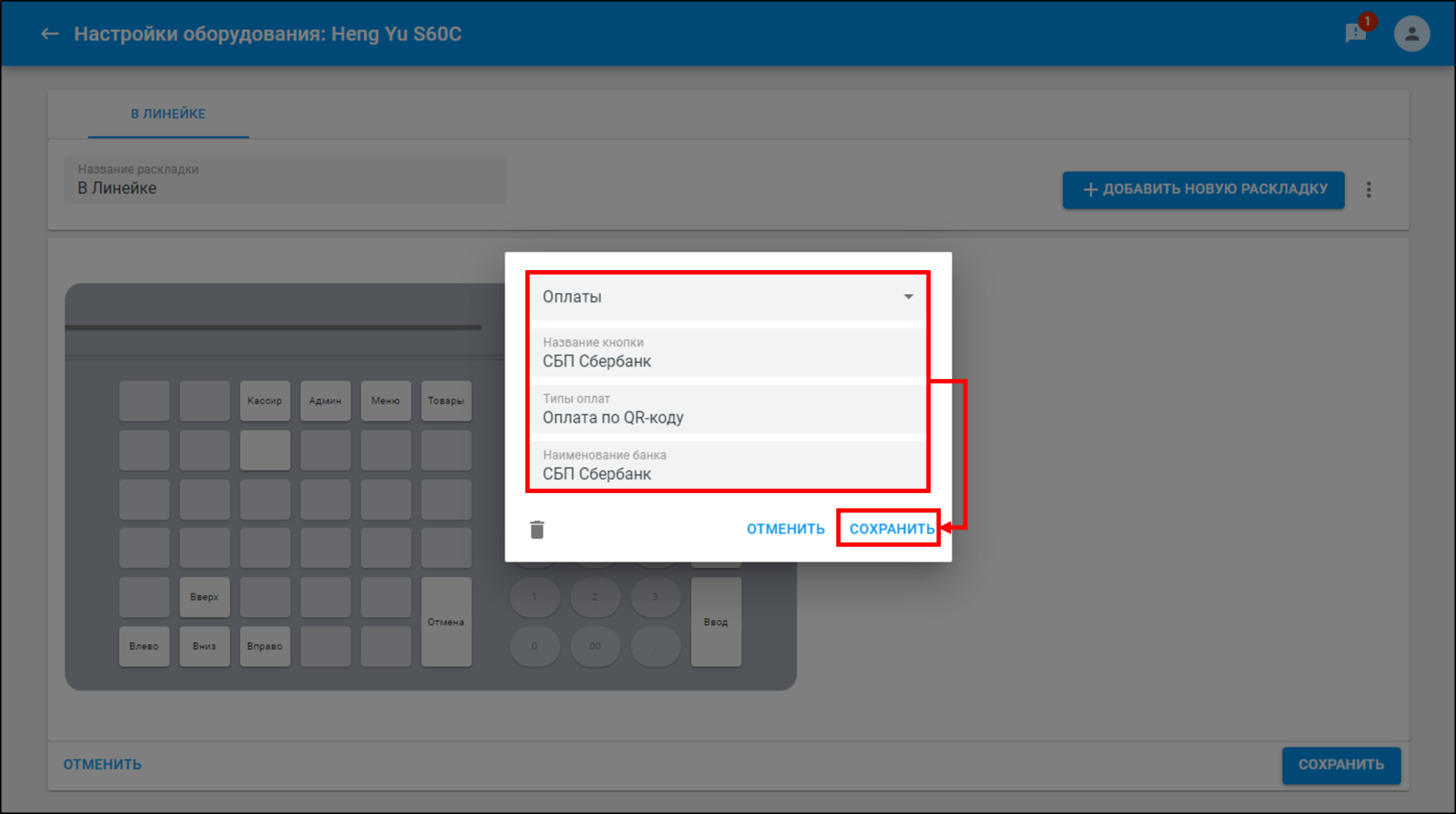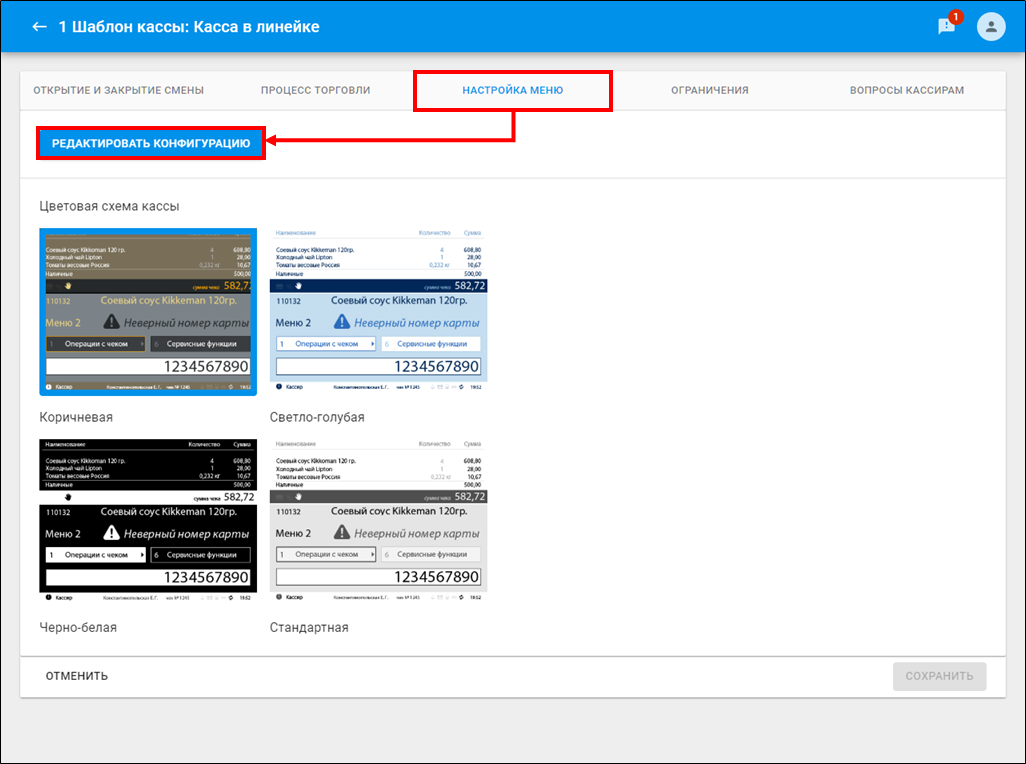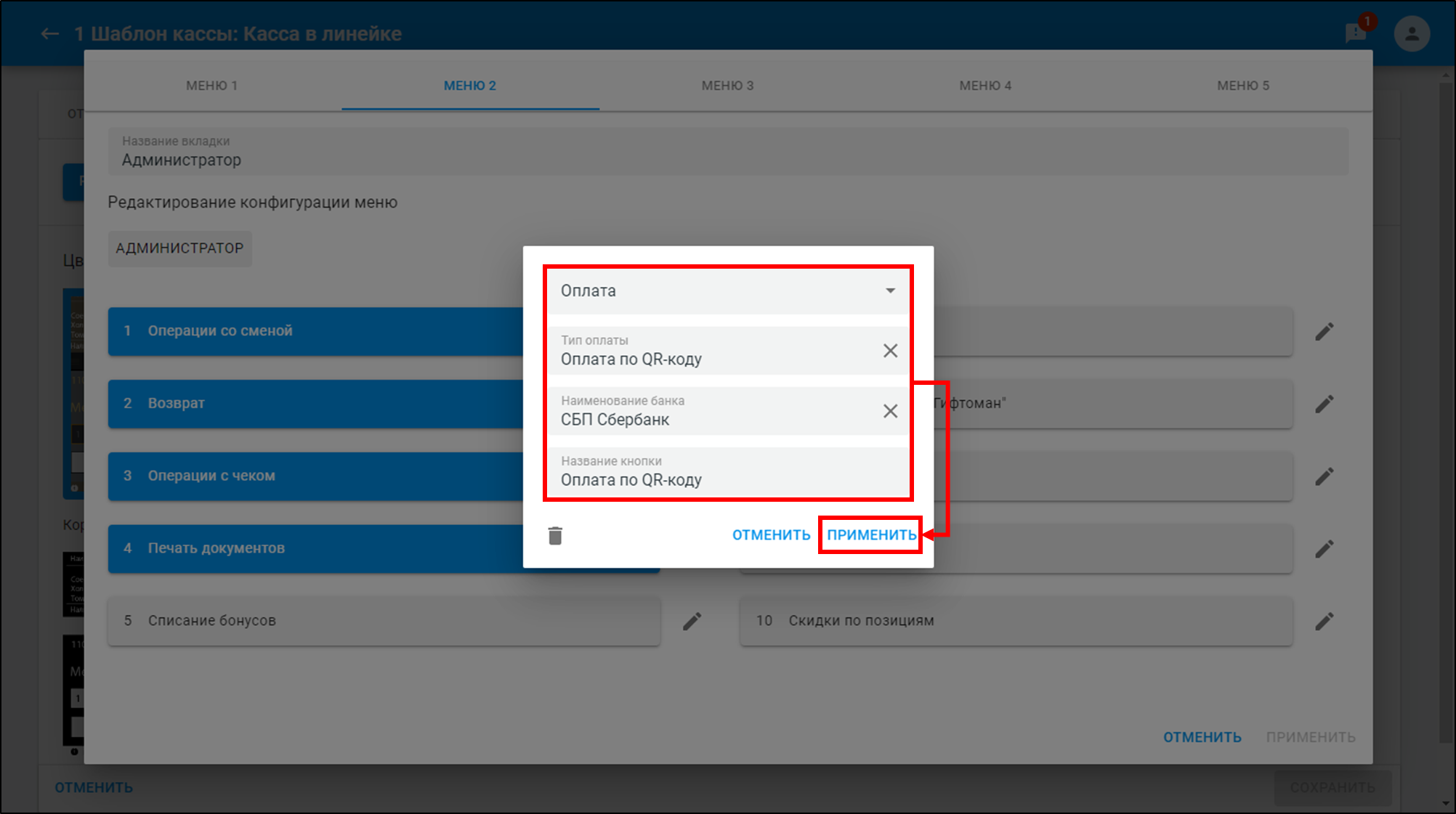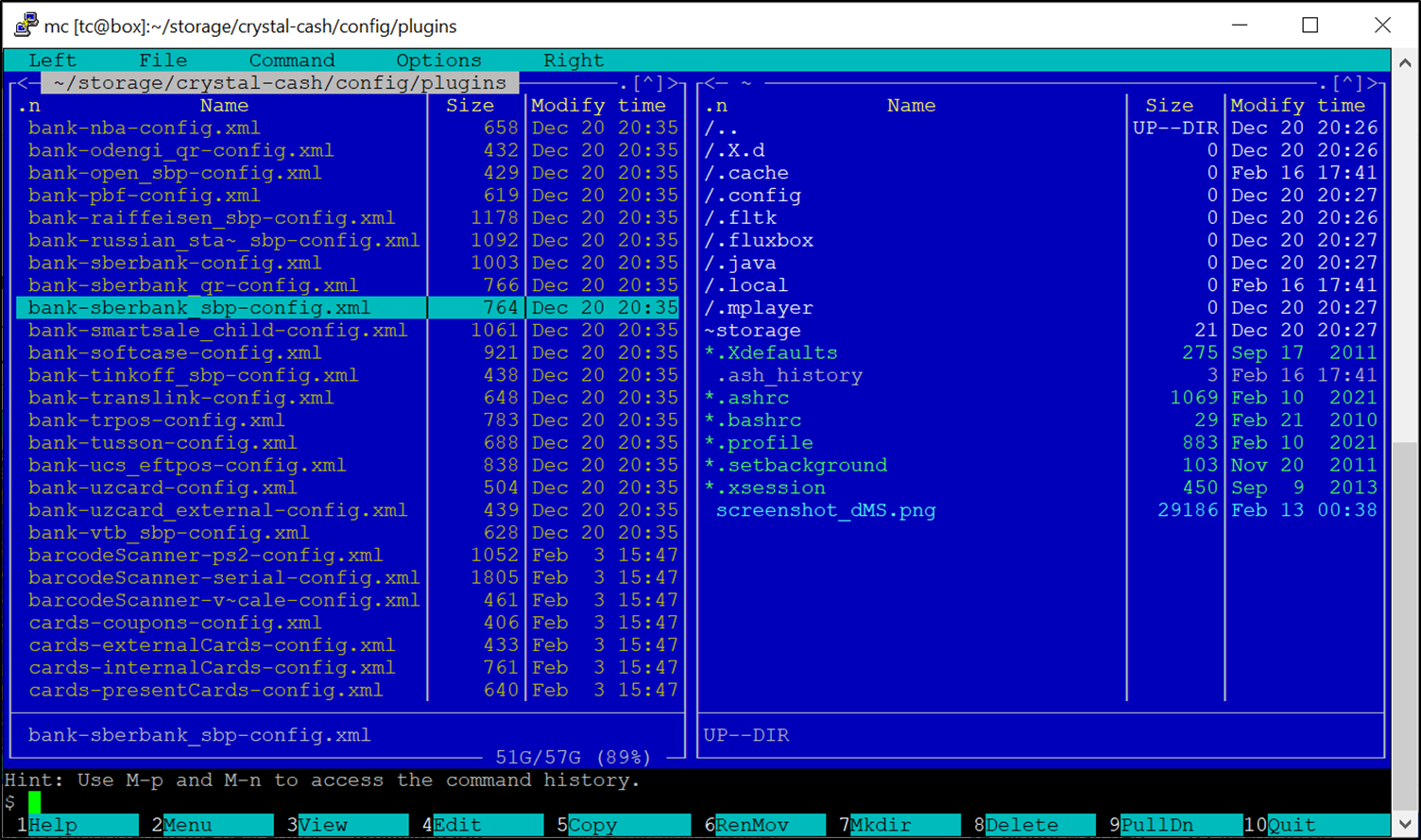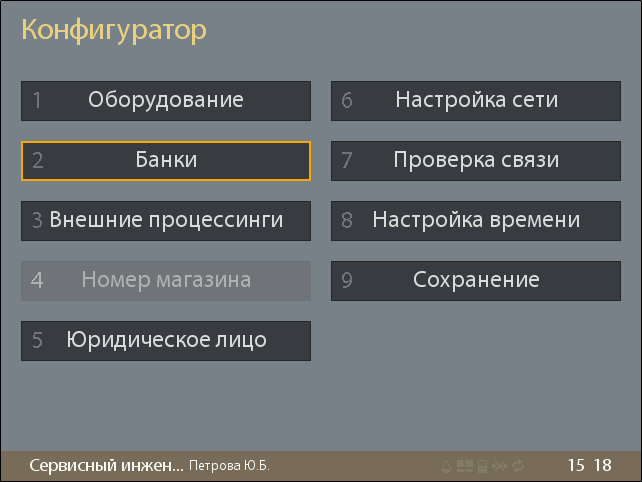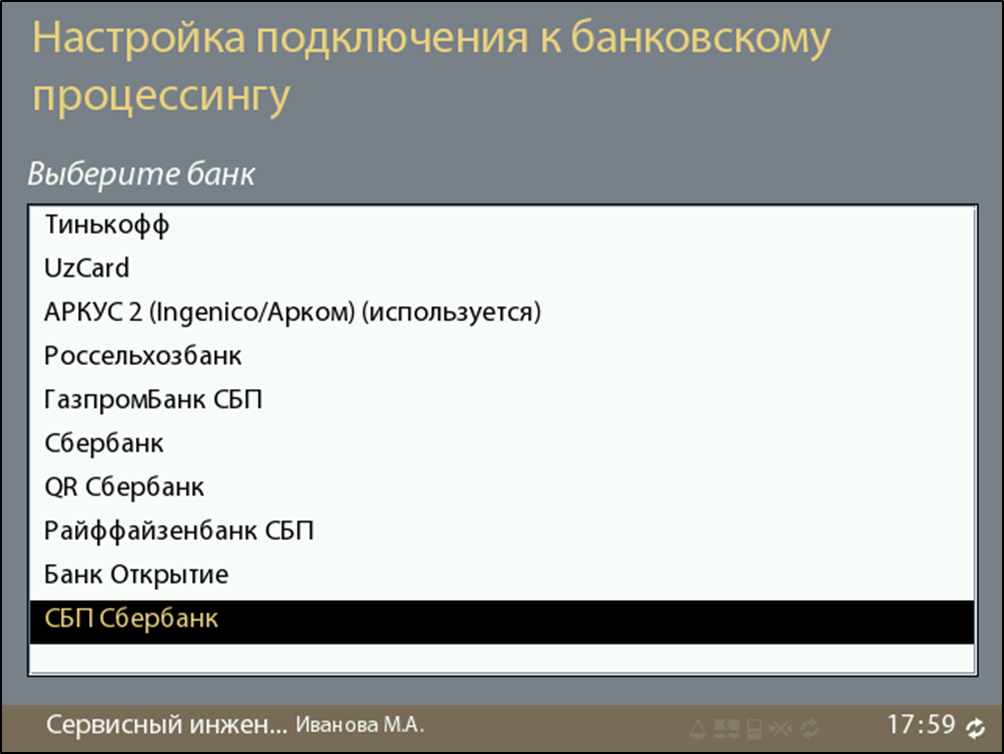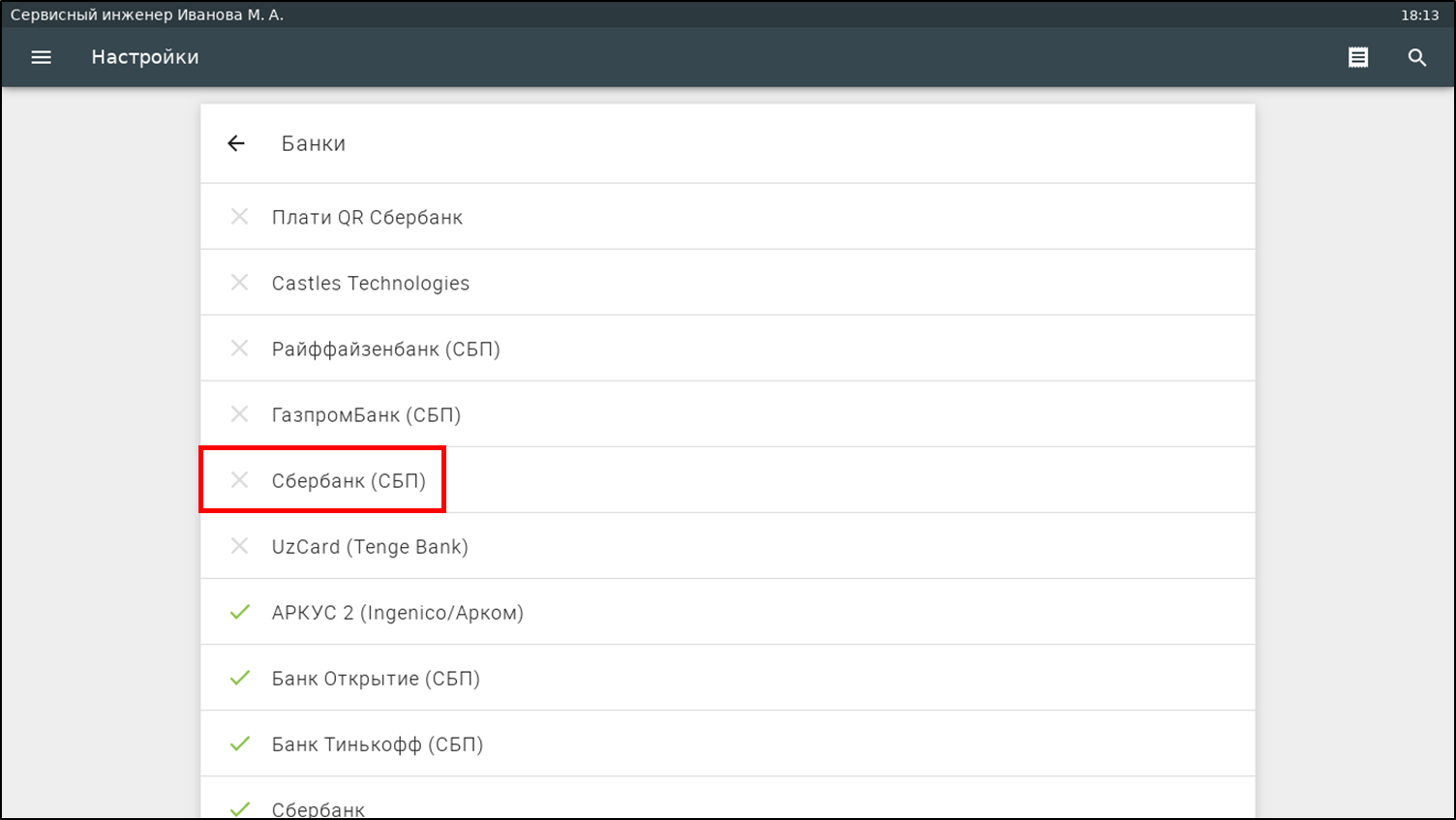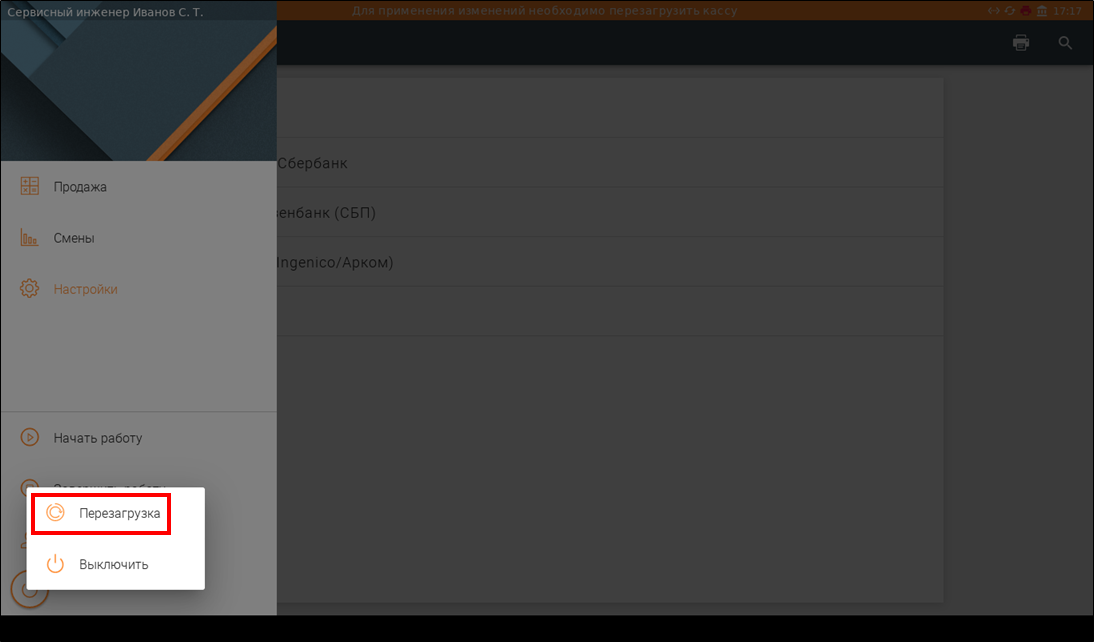Публичное пространство
Оплата QR-кодом: Сбербанк СБП (Система Быстрых Платежей)
В связи с переходом Сбербанка на новые сертификаты от Минцифры изменяется основной хост для доступа к API Сбербанка.
Начиная с версии 10.3.23.0 касса безусловно использует для работы новый хост mc.api.sberbank.ru:443.
Для более ранних версий (10.3.17-10.3.22) настройка перехода на новый хост выполняется по инструкции.
SRTZ-2431 - Получение подробных данных проблемы… СТАТУС
CR-9194 - Получение подробных данных проблемы… СТАТУС
10.3.23.0
SRTZ-1978 - Получение подробных данных проблемы… СТАТУС
CR-7747 - Получение подробных данных проблемы… СТАТУС
10.2.18.0
Сбербанк предоставляет две версии протокола API "Плати QR":
- v1 (больше не поддерживается)
- v3
Изменить версию протокола API можно в личном кабинете или приложении клиента.G
Для работы с QR.API необходимо создать приложение и подписать его на соответствующий сервис.
Одно приложение может быть подписано на несколько сервисов
Подробная информация на https://api.developer.sber.ru/product/PlatiQR/doc/v1/QR_API_doc3
До перехода на версию 10.3.18.0 в ЛК оформите подписку на Плати QR v3, так как v1 больше не поддерживается.b ти QR
Настройка
Сервер
1. Добавьте процессинг Сбербанка в список внешних систем на сервере.
Процессинг доступен в списке внешних систем, начиная с версии 10.2.88.0.
2. На сервере SetRetail или SetCentrum перейдите в Справочники → Внешние процессинги → нажмите.
3. Выберите Сервисы оплаты по QR-коду → установите флажок Сбербанк (СБП) → нажмите Сохранить.
4. В списке внешних процессингов нажмите напротив Плати QR Сбербанк.
5. Введите данные в поля → нажмите Сохранить.
Все сведения для подключения к процессингу предоставляет Сбербанк.
6. Для вставки текста сертификата в поле Сертификат в формате Base64 выполните следующее:
Важно!
Производите конвертацию сертификатов только этим способом!
7. Запустите командную строку от прав администратора:
8. Перейдите в папку с сертификатом, выполнив команду.
Это пример перехода в папку. У вас оно может называться другим именем.
cd C:\Temp\!198
9. Выполните команду для конвертации сертификата в формат Base64, подставив имя файла:
certutil -encode CertificateSB.p12 tmp.b64 && findstr /v /c:- tmp.b64 > cert.base64.txt
10. После выполнения операции отобразится сообщение об успешной конвертации:
11. Откройте на редактирование файл, полученный в результате конвертации в текстовом редакторе (рекомендуется в Notepad++).
12. Выделите весь текст, нажав комбинацию клавиш CTRL + A.
13. Перейдите в меню Search (Найти) → выберите Replace... (Заменить...) → введите в поле поиска Find what (Что найти) значение \r\n → установите переключатель в положение Extended (Расширенный) → кликните Replace All (Заменить все).
14. Скопируйте содержимое в буфер обмена для вставки в поле Сертификат.
15. Для конвертации сертификатов в ОС Линукс используйте следующие команды. Скопируйте содержимое сертификата в настройки из файла cert.base64.txt.
base64 cert.p12 > cert.tmp.txt tr -d '\n' < cert.tmp.txt > cert.base64.txt
16. Перейдите в Кассовый модуль → кликните Шаблоны касс → рядом с тем шаблоном касс, для которого требуется назначить оплату QR-кодом нажмите → выберите Редактировать.
17. Перейдите на вкладку ПРОЦЕСС ТОРГОВЛИ → НАСТРОЙКИ → введите в строку поиска код → кликните по секции Типы оплат → установите флажок Оплата по QR-коду → кликните СОХРАНИТЬ.
18. Перейдите в раздел Кассовый модуль → кликните Банки → кликните .
19. Введите в поле Название наименование отображаемого банка на кассе с пометкой QR → выберите из поля со списком процессинг Плати QR Сбербанк → нажмите .
20. Банк добавится в список.
Клавиша прикассовой клавиатуры
Перейдите в раздел Кассовый модуль → кликните Кассовое оборудование → нажмите кнопку редактирования шаблона клавиатуры.
Назначьте тип оплаты Оплата по QR-коду и в наименовании банка выберите QR Сбербанк → нажмите Сохранить.
Кассовое меню
Перейдите в Кассовый модуль → кликните Шаблоны касс → рядом с тем шаблоном касс, для которого требуется назначить оплату QR-кодом нажмите → выберите Редактировать.
Перейдите на вкладку НАСТРОЙКА МЕНЮ → нажмите .
Назначьте тип оплаты Оплата по QR-коду → нажмите Применить.
Касса
После редактирования конфигурационных файлов и их сохранения выполните команды по сохранению и перезагрузке кассового модуля
cash save cash reboot
Настройка конфигурационного файла процессинга (для всех типов касс)
1. Отройте на редактирование файл crystal-cash/config/plugins/bank-sberbank_sbp-config.xml:
2. Установите идентификаторы терминала и заказа в параметры terminalId и idQr, которые выдаются представителем Сбербанка.
Клавиатурная
Настройка конфигурационного файла для вывода QR-кода оплаты на дисплей покупателя
SRTZ-559 - Получение подробных данных проблемы… СТАТУС
10.2.88.0
Данная настройка применяется только для клавиатурных касс. На кассах SetTouch этот параметр редактировать не требуется.
Если к клавиатурной кассе подключен /wiki/spaces/SR10SUPPORT/pages/1229979676, тогда можно установить параметры его вывода для сканирования его покупателем из мобильного приложения Сбербанк.Онлайн.
1. Отройте на редактирование файл crystal-cash/config/plugins/payments-bankQR-config.xml:
2. Установите параметр showQROnCheckDisplay = true.
Настройка подключения к процессингу
1. Переключитесь на экран визуализации кассового модуля.
2. Перейдите в кассовой меню → выберите Конфигуратор.
3. Выберите Банки.
6. Выберите СБП Сбербанк.
7. Нажмите Задействовать.
8. Нажмите ОТМЕНА → Перезагрузите кассовый модуль,
SetTouch
1. Нажмите Настройки.
2. Нажмите Банки.
3. Выберите Сбербанк (СБП).
4. Включите использование процессинга.
5. Вернитесь на предыдущий экран.
6. Перезагрузите кассовый модуль.
Пример работы
Оплата по QR-коду происходит стандартным образом, как и на других процессингах.
Примеры:
© 1994-2023, ООО «Кристалл Сервис Интеграция».
Все права защищены..