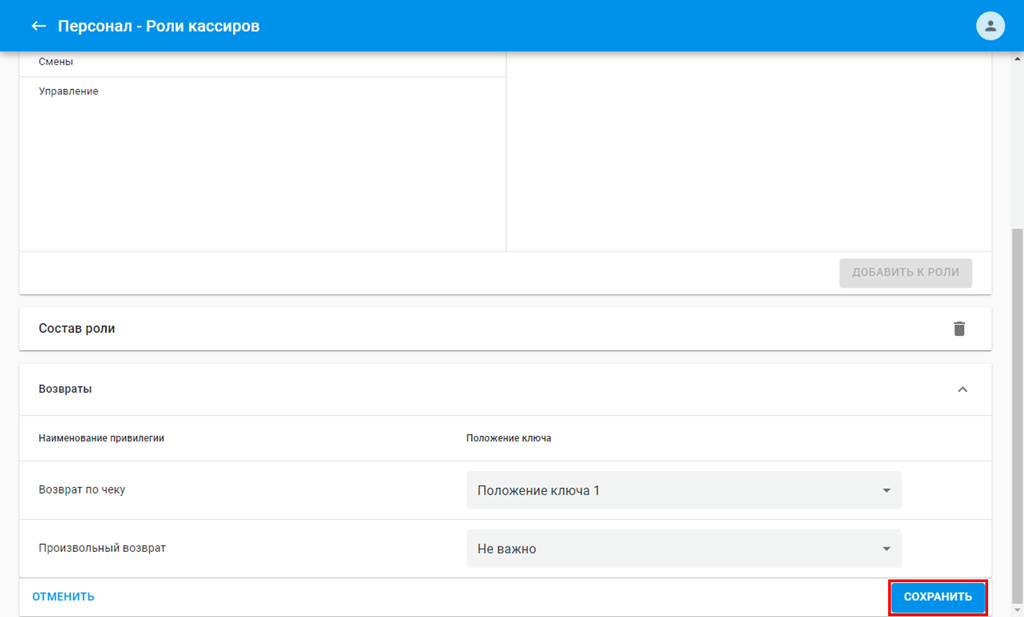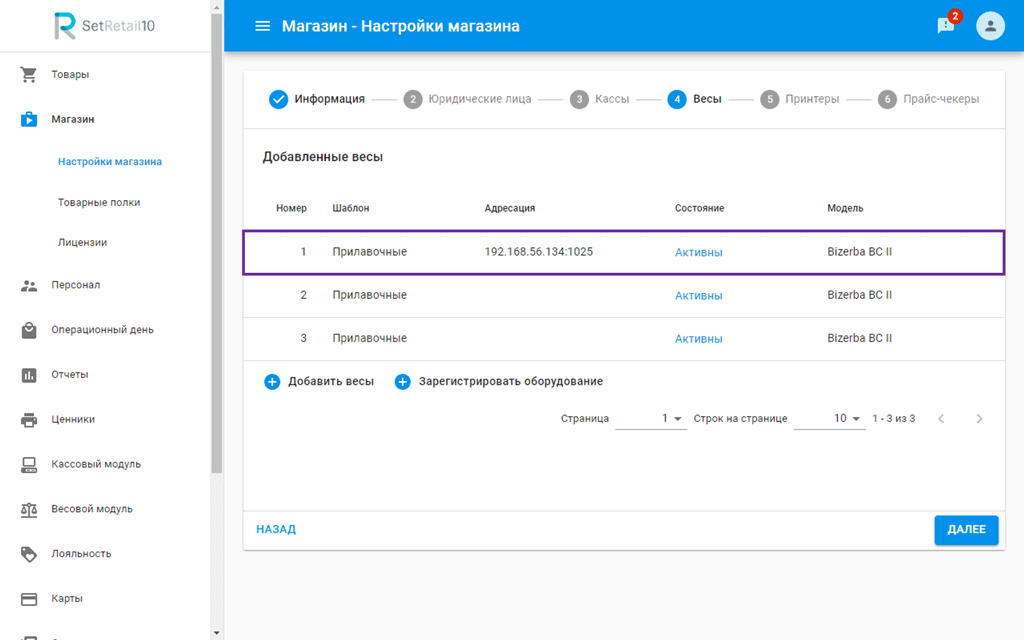| Оглавление |
|---|
Просмотр визуализации сервера
...
Добавленные роли отобразятся в списке. Для применения изменений обновите страницу.
Настройка сервера
В данном разделе необходимо произвести настройку всех разделов сервера.
Топология
| Информация |
|---|
Раздел только на SetCentrum |
...
- Номер магазина * - номер магазина.
- Название магазина * - техническое наименование магазина (не наименование юридического лица).
- Адрес магазина * - адрес расположения магазина.
...
Для создания нового юридического лица кликните .
Введите данные во все поля юридического лица, так как они будут использоваться при печати сопроводительных документов → кликните .
- Название юридического лица * - наименование юридического лица.
- Юридический адрес * - официальный адрес юридического лица.
- Телефон - номер телефона организации.
- Имя директора - данные директора компании.
- ИНН * - индивидуальный номер налогоплательщика. Может содержать 9, 10, 12 или 14 символов в зависимости от страны.
- КПП - код причины постановки на учет. Максимум 9 символов.
- ОКПО - код предприятия по Общероссийскому классификатору предприятий и организаций. Может содержать 8 или 10 символов.
- ОКДП - код вида деятельности предприятия по Общероссийскому классификатору видов экономической деятельности, продукции и услуг. Максимум 9 символов.
Если требуется использование отображения ставок НДС в чековых формах, тогда установите флажок Упрощенный налоговый режим (без НДС).
...
Юридическое лицо появится в списке.
Если в магазине требуется использование более одного юридического лица, тогда добавьте еще одно юридическое лицо вышеуказанным методом. Имейте ввиду, что одно юридическое лицо в магазине всегда используется по умолчанию. Для того, чтобы выбрать юридическое лицо по умолчанию в магазине, кликните напротив требуемого юридического лица → выберите из списка пункт Сделать юр. лицом по умолчанию.
Создание касс производится уже после того, как выполнены все базовые настройки, так как после их создания сразу начинается очередь прогрузки данных на кассы. А каждое изменение настроек обновляет эту очередь.
...
На вкладке Поиск магазинов отобразятся все созданные магазины. Так же в этом разделе есть удобный фильтр для поиска магазинов по номеру или названию, а также городам, регионам и форматам.
Товарные полки
Установите необходимые действия с товаром на определенных этапах: от загрузки из ERP до продажи на кассе.
Проверка на целостность
Установите те поля, которые будут проверяться на корректность введенных данных в сообщениях для загрузки товара, или отключите проверку товара, нажав "Разрешить использование". Установите флажки для тех типов данных, которые необходимо верифицировать перед загрузкой данных в товарный справочник.
Привязка ценников
Если ценники привязаны к группам, необходимо включить данную возможность Разрешить использование. Тогда этим этапом будет проверяться привязка ценников. Если данный этап не требуется, можно его не устанавливать.
Печать ценников
Если перед отправкой данных о товаре необходима печать ценников, включите данную возможность, нажав Разрешить использование и настройте параметры печати:
- Печать ценников за ЧЧ:ММ до начала действия цены – указывается промежуток времени, через который после наступления срока действия цены можно произвести печать ценника на товар. Например: цена на товар стартует в 17:00, тогда только начиная с 16:30 товар будет доступен для печати.
- Начало действия цены через ЧЧ:ММ после печати ценника – когда начнется действие цены на кассе после того, как ценник распечатан. Эта функция даёт сотруднику, отвечающему за маркировку ценников на полках, время для перемаркировки.
Загрузка на кассы
Данный этап определяет будет ли осуществляться загрузка товаров на кассы. Данная настройка включена по умолчанию. Если это не требуется - отключите данную возможность, нажав Разрешить использование.
Загрузка на весы
...
Также можно сделать предварительную загрузку товара на весы через ЧЧ:ММ время.
Лицензии
Установите и настройте SetAgent.
В данном разделе можно проверить корректность или активировать лицензию. Подробнее о лицензировании.
...
Если ключ электронный - введите его в поле Введите лицензионный ключ и нажмите кнопку .
Если лицензию проверить не получится, будет выдано соответствующее сообщение об ошибке.
Персонал
Раздел "Персонал" служит для управления пользователями сервера SetCentrum или SetRetail, а также кассирами.
Пользователи
В данном разделе настраиваются пользователи сервера.
Для добавления нового пользователя кликните .
Заполните обязательные поля и дополнительные, которые необходимы для идентификации пользователя → кликните .
- Логин * - наименование учетной записи используемое для авторизации пользователя.
- Пароль * - используется для авторизации пользователя. Поле должно содержать минимум 8 символов.
Дополнительные поля:
- Аутентификация через Active Directory – использование контроллера домена для авторизации пользователей в SetCentrum10 или SetRetail10.
Персональные данные - используются для идентификации пользователя в кассовых документах. Например, если пользователь является директором магазина.
...
На вкладке Привязка к магазину производится привязка пользователя к определенному магазину или нескольким торговым точкам.
Установите флажок Формат сети → Выберите регионы, города и магазины → нажмите кнопку
Магазин будет добавлен в список. Кликните .
...
Пользователь появится в списке.
Роли пользователей
В данном разделе есть возможность создания роли с привязкой к привилегиям серверных пользователей.
Для создания новой роли кликните .
...
- Роль сервера центрального офиса - пользователь имеет привилегии только на сервере SetCentrum.
- Роль сервера магазина пользователь имеет привилегии на серверах SetRetail и роль отправляется по магазинам торговой сети.
В средней секции добавьте привилегии к роли:
...
Введите название роли → выберите раздел слева, затем ту привилегию, которую следует добавить к кассиру → кликните .
Добавленные привилегии отобразятся в списке, сгруппированные по разделам. Если для применения роли на кассе требуется дополнительно поворот ключа на прикассовой клавиатуре - выберите его из 2 доступных положений.
Кликните .
Появится сообщение об обновлении настроек и роль добавится в список.
...
Для того, чтобы удалить требуемую привилегию, кликните по значку рядом с ней.
Если все добавленные привилегии были назначены неправильно - нажмите кнопку для полного удаления привязанных ролей.
После завершения работы сохраните изменения.
Кассовый модуль
В данном разделе настраивается оборудование, шаблоны касс, банки.
Кассовое оборудование
В разделе Кассовое оборудование назначается оборудование, которое подключается к кассовому системному блоку и функционирует при взаимодействии с ним.
Для добавления оборудования кликните .
...
Добавленное оборудование появится в списке.
Обратите внимание, что определения конкретной модели сканера в SetRetail10, как таковой нет - это означает, что будет использована универсальная схема подключения устройства кассы со сканером, останется только правильно запрограммировать сканер штрих-кода.
На сервере SetCentrum недоступно добавление весов самообслуживания, установленных в торговом зале. Весы самообслуживания настраиваются на серверах SetRetail или в отдельном модуле SetScales Centrum. По вопросам получения модуля SetScales обратитесь к вашему менеджеру.
...
Для быстрого запуска магазина в SetRetail10 уже есть подготовленные шаблоны касс. Но если вам требуется специфическая настройка работы касс, тогда рекомендуется создать новый шаблон.
Для создания нового шаблона кликните .
Введите наименование шаблона → выберите тип кассы → кликните .
...
Дополнительно рекомендуется установить флажок О скидках в секции При регистрации чека печатать информацию для информирования покупателей о примененных скидках. Об остальных настройках более подробно можно прочитать в статье SetRetail10 ◾️ Кассовый модуль → Процесс торговли.
Если есть требования, чтобы касса работала только с определенным товаром, тогда после прогрузки товара можно настроить шаблон для работы с определенным типом товара и товаром из определенного отдела или товарной группы. Переключатель Обслуживать весь товарный справочник при этом должен быть выключен.
Вкладка НАСТРОЙКА МЕНЮ для клавиатурной кассы позволяет выбрать одну из четырёх цветовых схем, которая будет использована кассой, а также настроить структуру кассового меню.
...
- Включите или отключите использование типа оплаты, нажав на .
Информация Если отключен - Тип оплаты будет присутствовать в списке оплат кассового модуля, если он был включен в Шаблоне касс, но выбрать его будет невозможно.
- Включите или отключите дополнительные настройки, кликая на .
- После завершения настроек нажмите кнопку .
...
Для добавления банка кликните .
Введите в поле Название наименование банка, которое будет отображаться на кассе → выберите из списка Процессинг тот процессинг, с которым банк работает → кликните .
| Информация |
|---|
Название процессинга может не совпадать с официальным наименованием банка, например, банк ВТБ использует процессинг АРКУС 2 (Ingenico/Арком). |
...
SetRetail10 ◾️ Ценники ◾️ Дополнительная информация.
Справочники
В разделе Справочники отображается информация по отделам, а также производится настройка поведения типов товаров.
Типы товаров
Настраиваются условия работы с разными типами товаров.
...
Настраивается взаимодействие с внешними системами и дополнительными плагинами.
Импорт/Экспорт
Одним из важных шагов в настройке сервера магазина является стыковка с ERP системами для обмена данными о продажах. Всю необходимую информацию о том, как производить интеграцию сообщений из SetRetail10 в ERP и обратно вы можете найти в соответствующих документах.
Возможна настройка следующих способов обмена данными:
...
В этом разделе добавляется любая стыковка с внешними процессингами лояльности и обработчиками данных из SetRetail10.
| Информация |
|---|
В топологии SetCentrum ↔ SetRetail ↔ Касса добавление процессингов производится только на сервере SetCentrum. |
Настройка привилегий
Для управления внешними процессингами пользователь должен обладать привилегией Администрирование внешних систем.
...
- Адрес службы ЕГАИС - IP-адрес транспортного модуля ЕГАИС в формате http://XXX.XXX.XXX.XXX:8080/xml.
- Таймаут обращения к службе ЕГАИС в секундах - таймаут ожидания ответа от сервера в секундах.
- Строгая проверка акцизной марки - контроль уникальности акцизной марки (по "усеченному" штрих-коду).
- Не печатать слип ЕГАИС - установка флажка отключает печать слипа ЕГАИС при наличии QR-кода чека.
- Не передавать EAN код алкогольной продукции в УТМ - установка флажка отключает передачу в УТМ данных по штрих-коду.
Если установить флажок Настраивается в магазине - тогда IP-адрес и остальные настройки придется настраивать на каждом сервере индивидуально. Ввод данных на сервере SetCentrum будет заблокирован.
Добавление касс и прайс-чекеров
Завершающим этапом настройки сервера SetCentrum будет добавление касс, так как сразу после этого начнется прогрузка данных, что может занять продолжительное время.
Перейдите в Магазины → Поиск магазинов → кликните напротив требуемого магазина.
...
Перейдите на вкладку Прайс-чекеры → кликните .
Выберите требуемую модель → кликните .
Появится сообщение о добавлении оборудования. Кликните .
...
Введите IP-адрес сервера SetCentrum в поле Адрес сервера Центрального офиса → нажмите кнопку ПРОВЕРИТЬ ПОДКЛЮЧЕНИЕ. Если появилось сообщение "Соединение может быть установлено", это означает, что подключение к серверу SetCentrum успешно.
Для того, чтобы получить все данные с сервера SetCentrum, нажмите на кнопку НОВЫЙ МАГАЗИН.
Появится сообщение об успешном подключении.
...
Выберите требуемую модель весов → кликните → кликните .
Кликните .
Введите количество весов → выберите модель → выберите шаблон весов → кликните .
...
Весы с настроенным IP-адресом появятся в списке.
Принтеры
На данной вкладке настраиваются принтеры для печати ценников, постеров и универсальных передаточных документов (УПД).
...
Выберите требуемую модель принтера → кликните → кликните .
Кликните .
Введите название принтера → выберите модель → кликните .
...
Принтер появится в списке.
Операционный день
После завершения настройки касс и проведения тестовых продаж в модуле Операционный день будет отображаться информация по чекам, открытым сменам, банковским транзакциям и документам для юридических лиц.
Подробнее о модуле в статье SetRetail10 ◾️ Операционный день и Отчеты.
В разделе Чеки отображается подробная информацию о составе чека, информация об оплатах, скидках в нём и применённых картах.
В разделе Смены доступна информация по операционным дням и текущим статусам касс.
q





















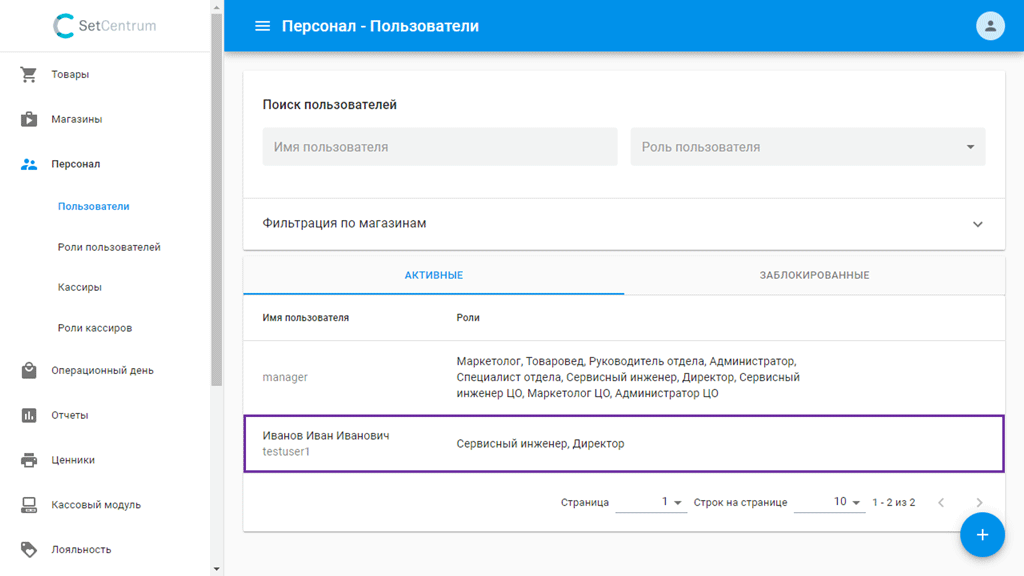

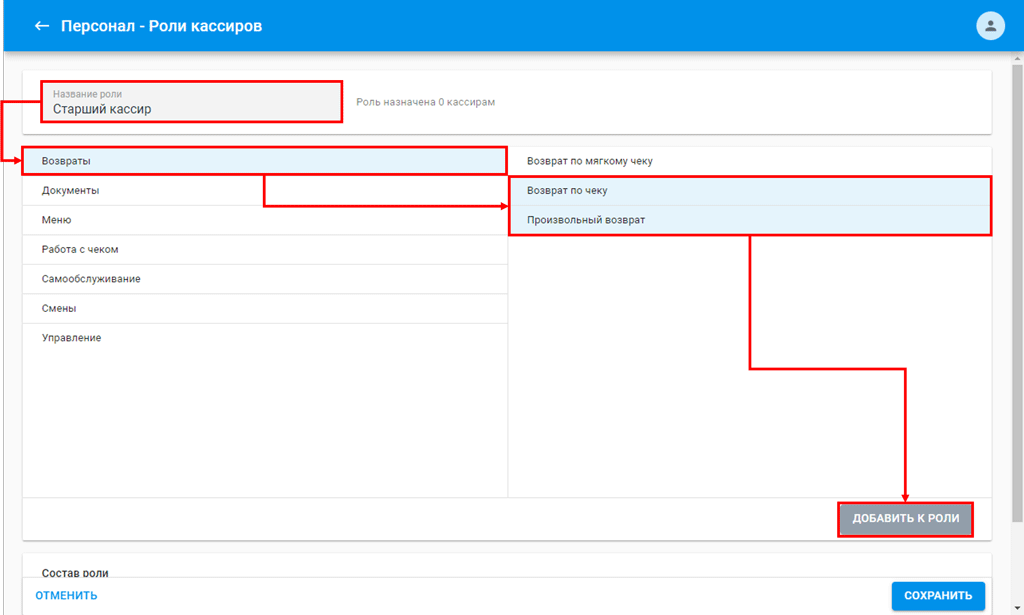
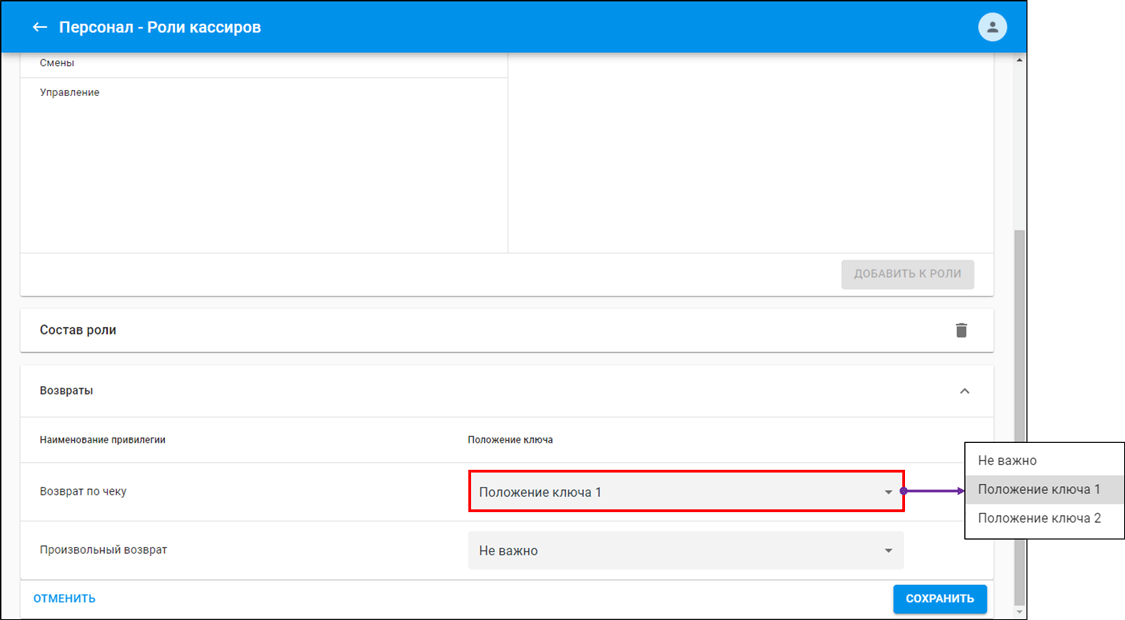
.png?version=1&modificationDate=1620733883101&cacheVersion=1&api=v2&width=90)