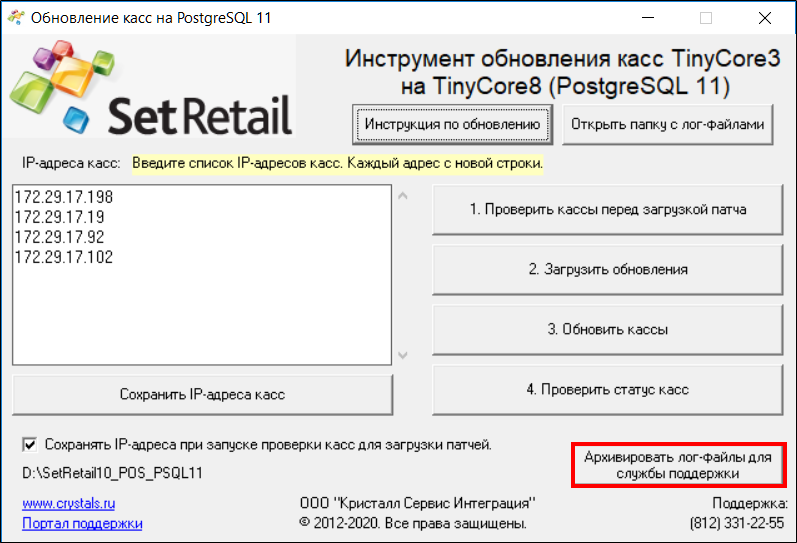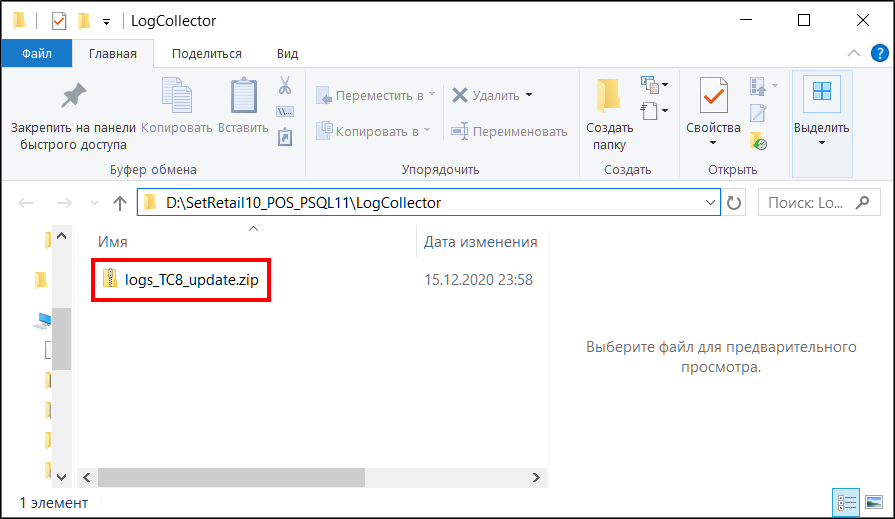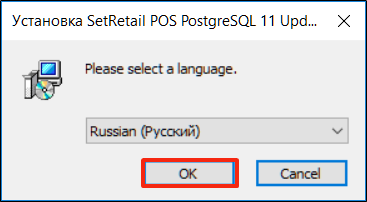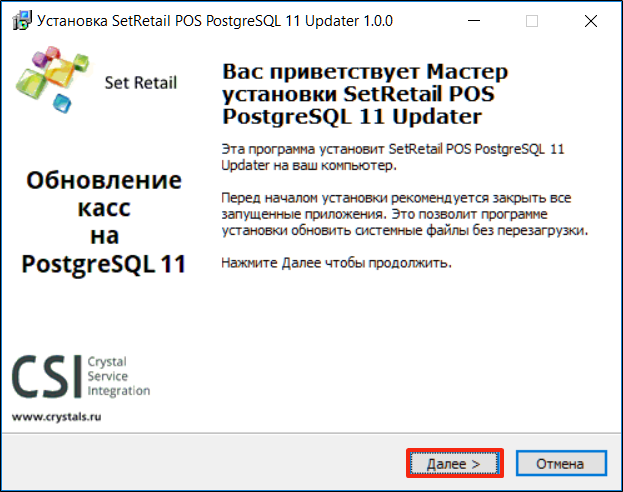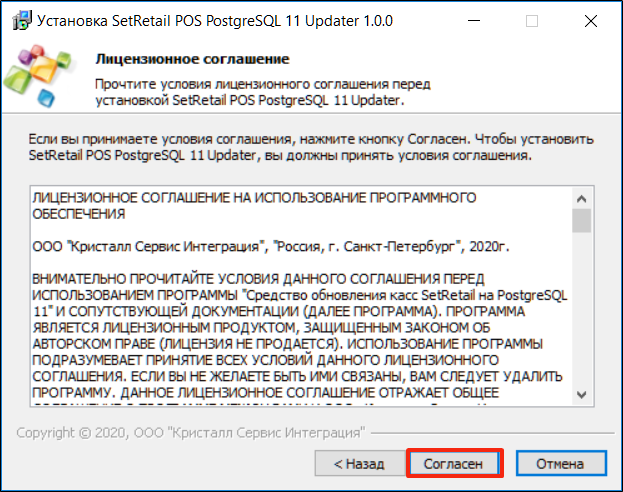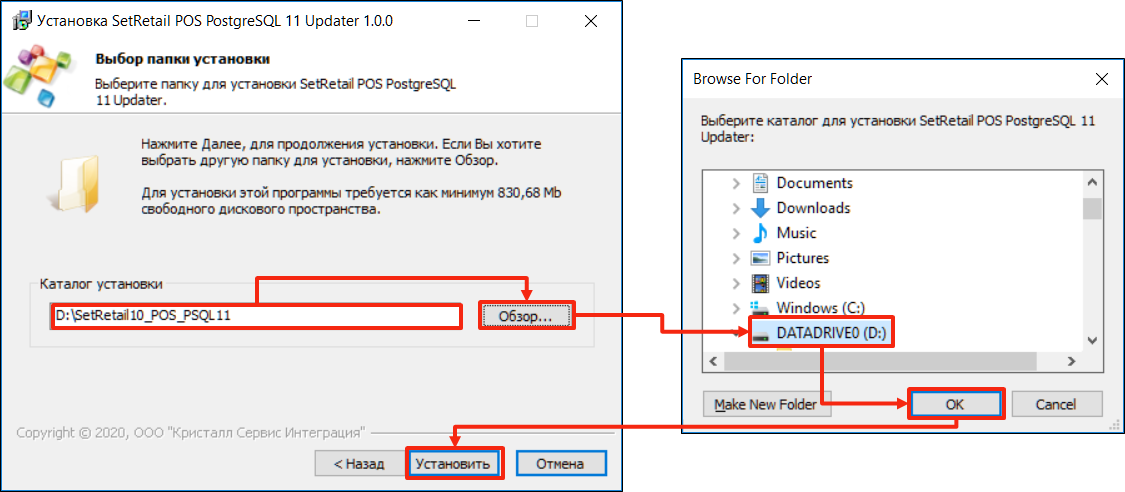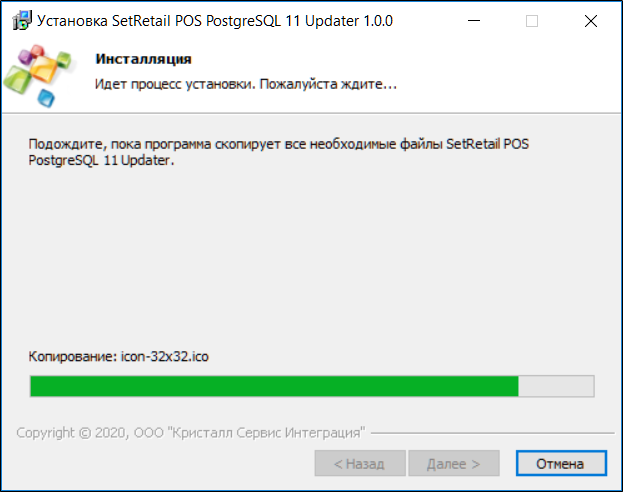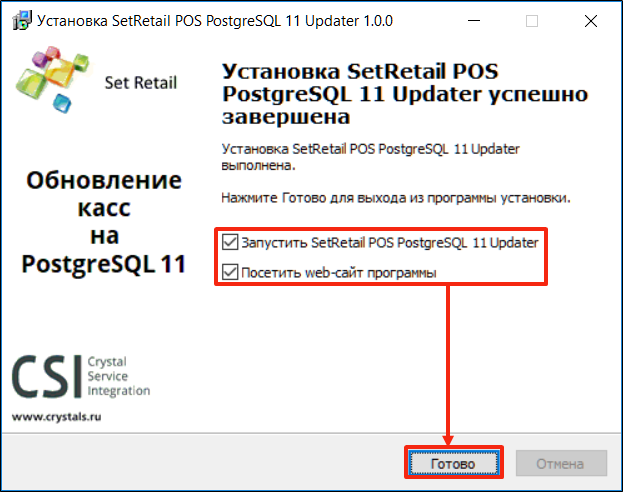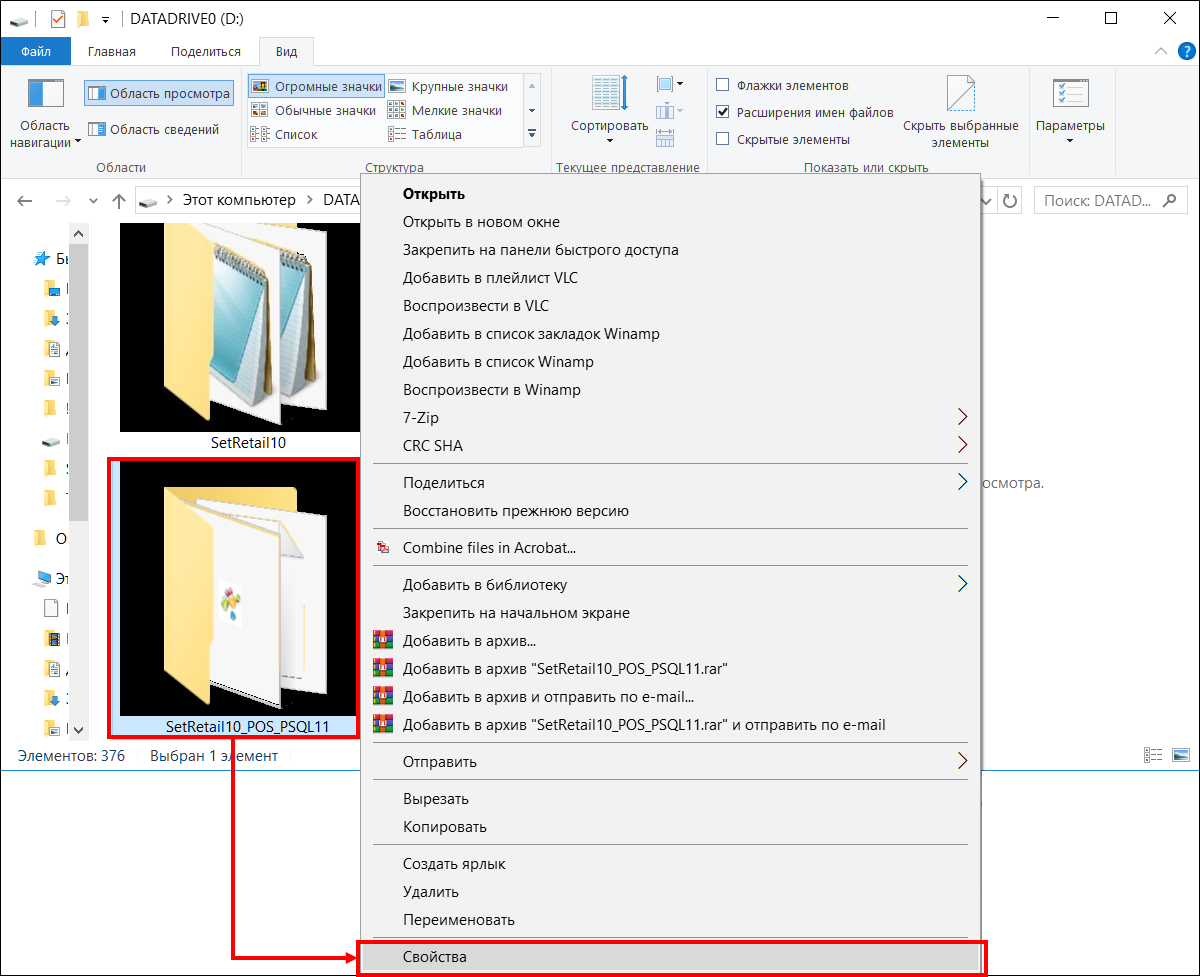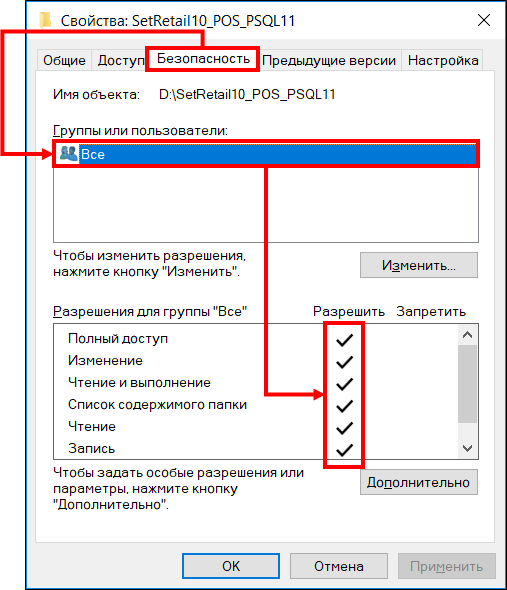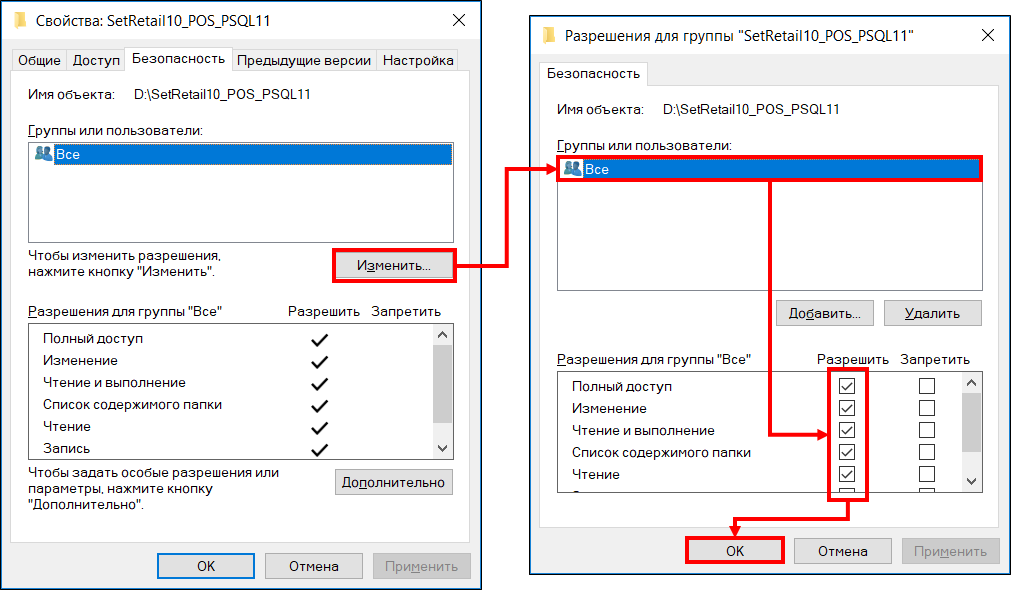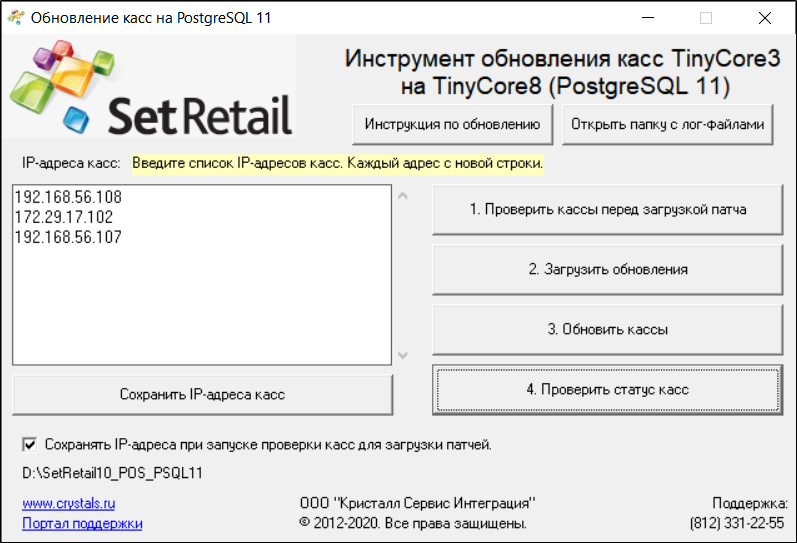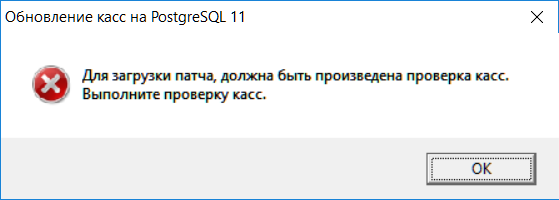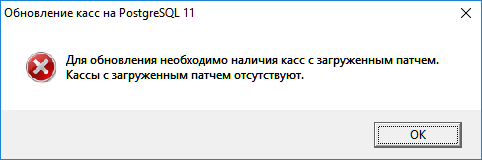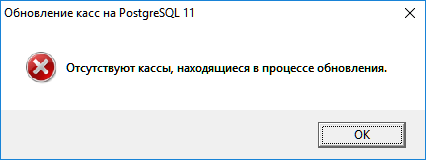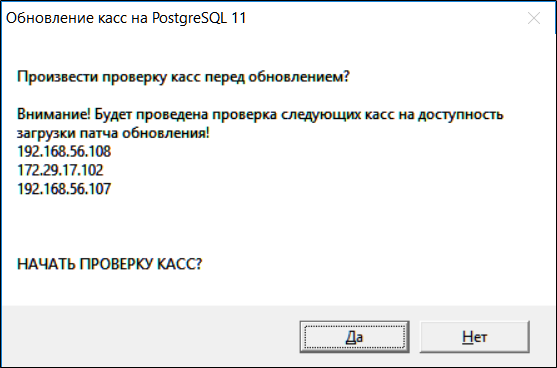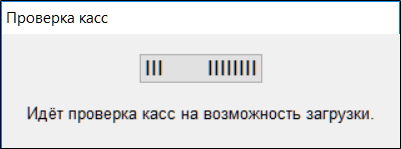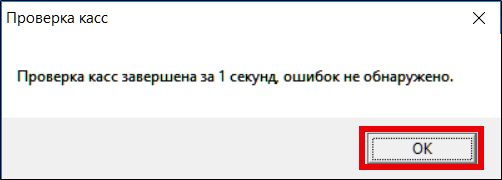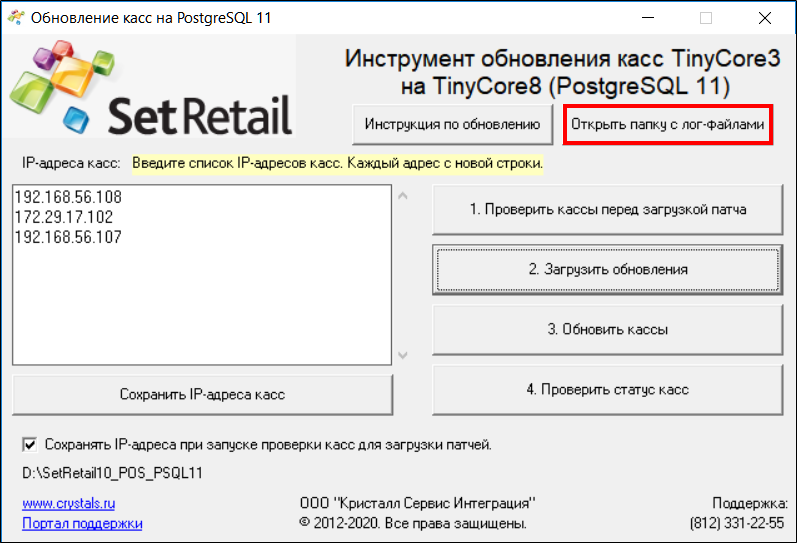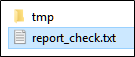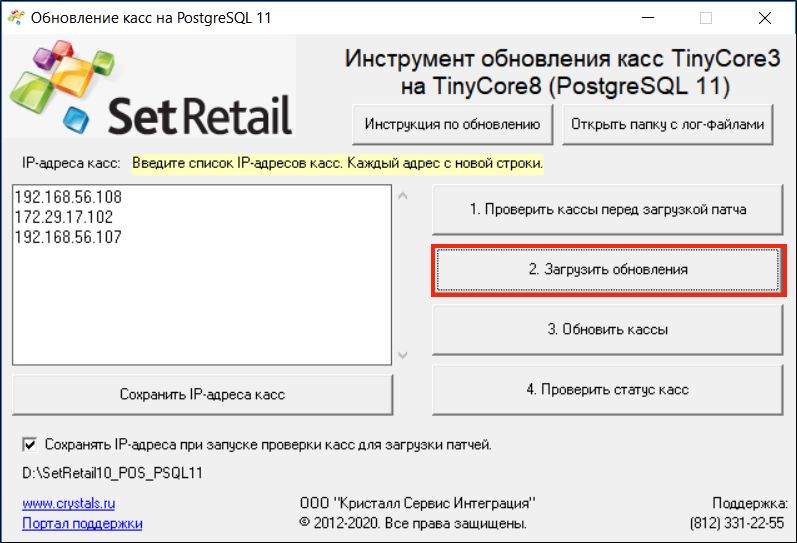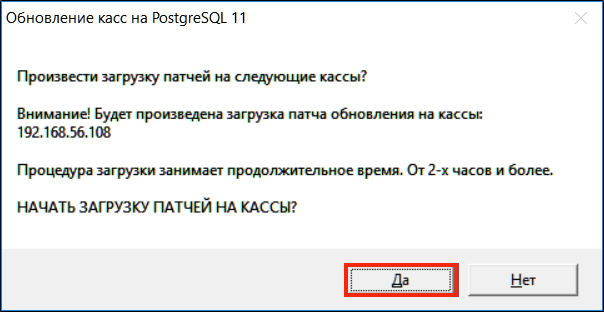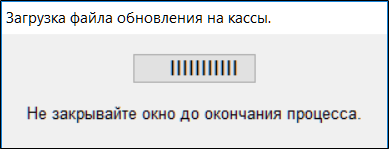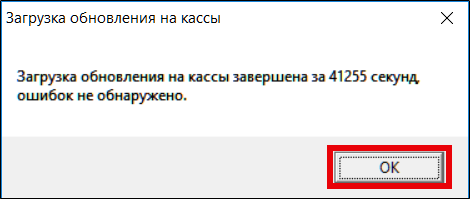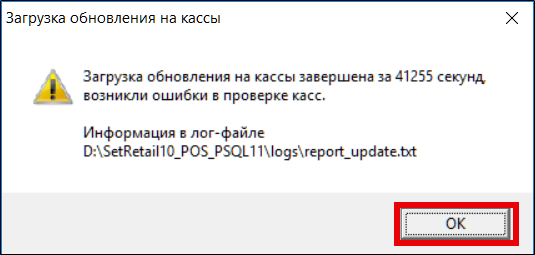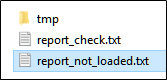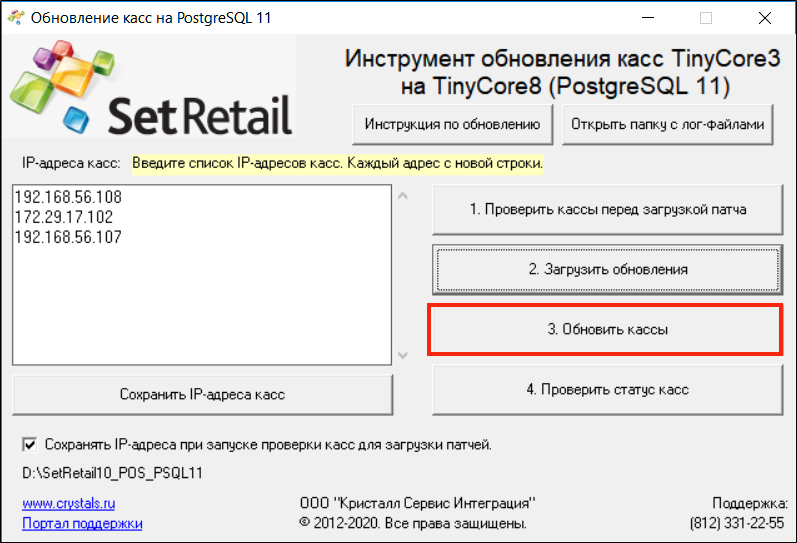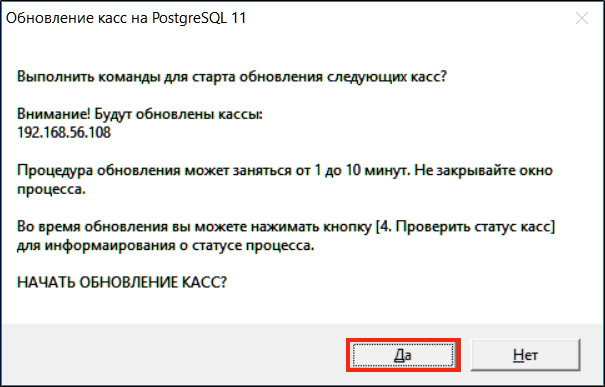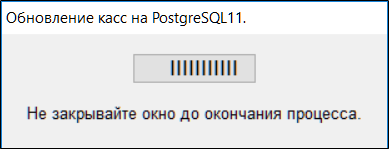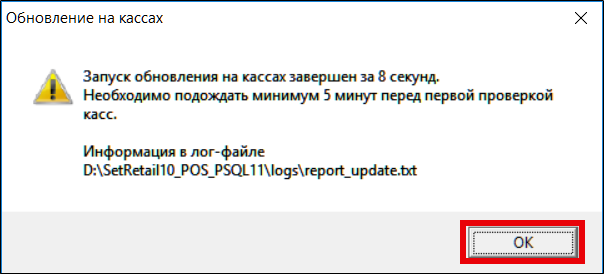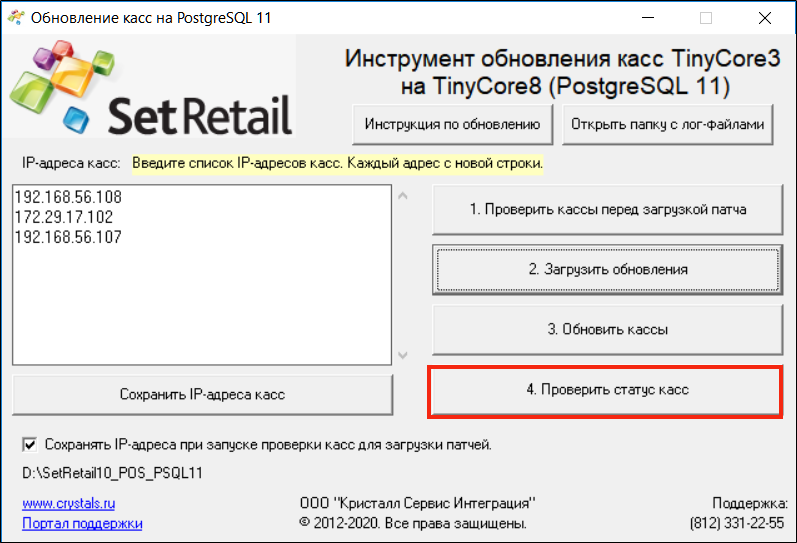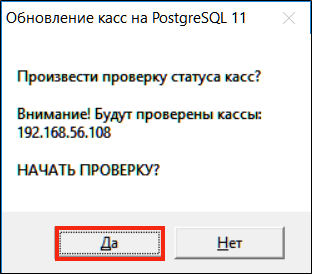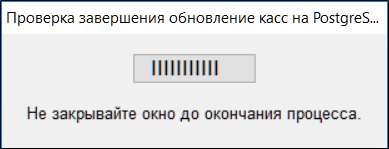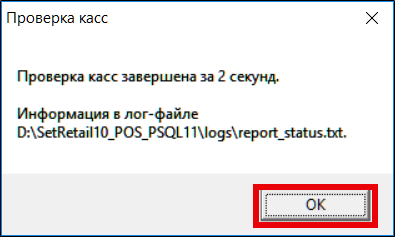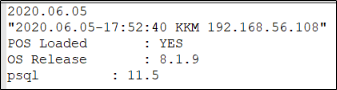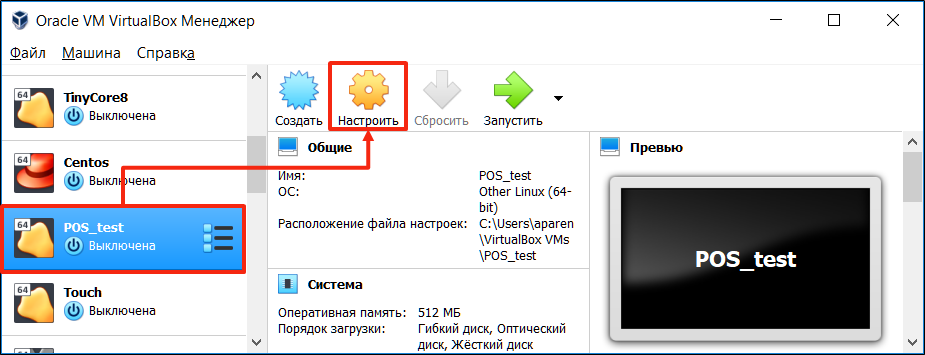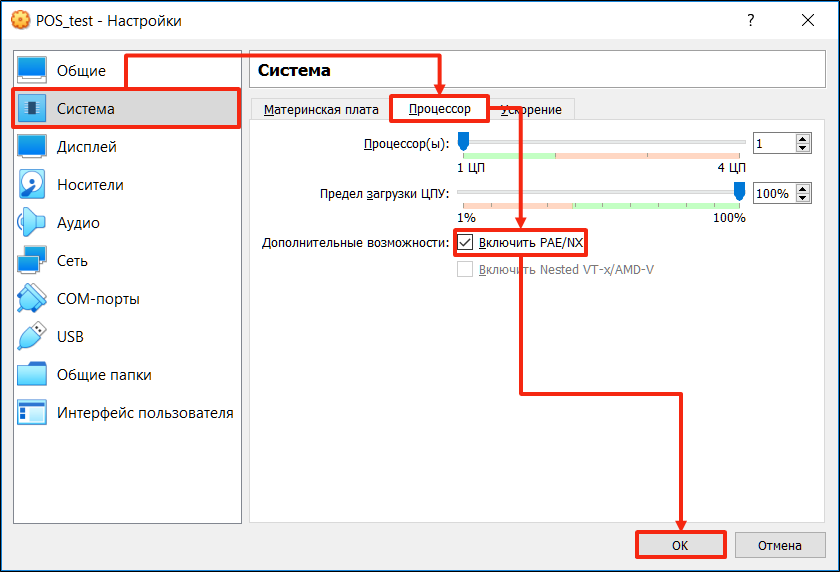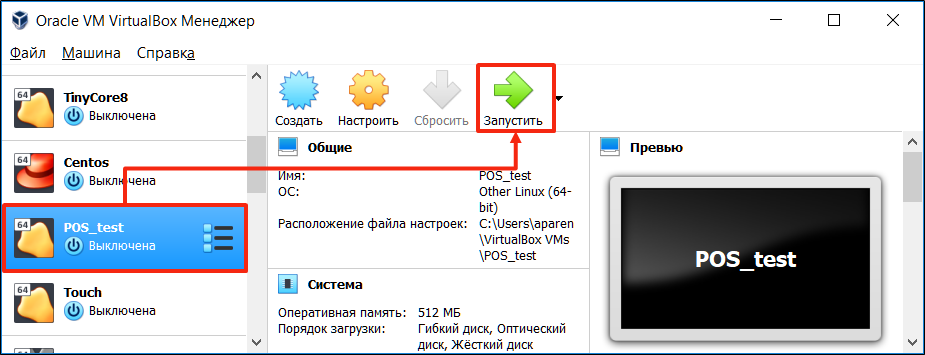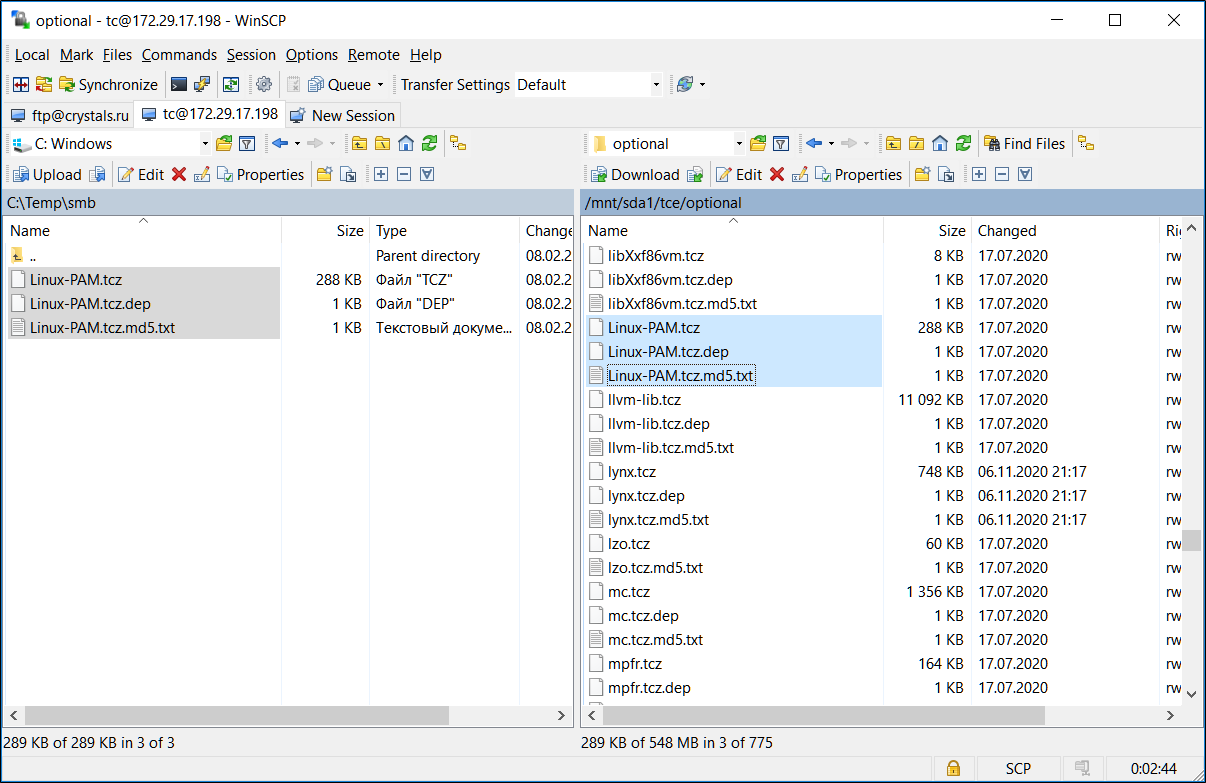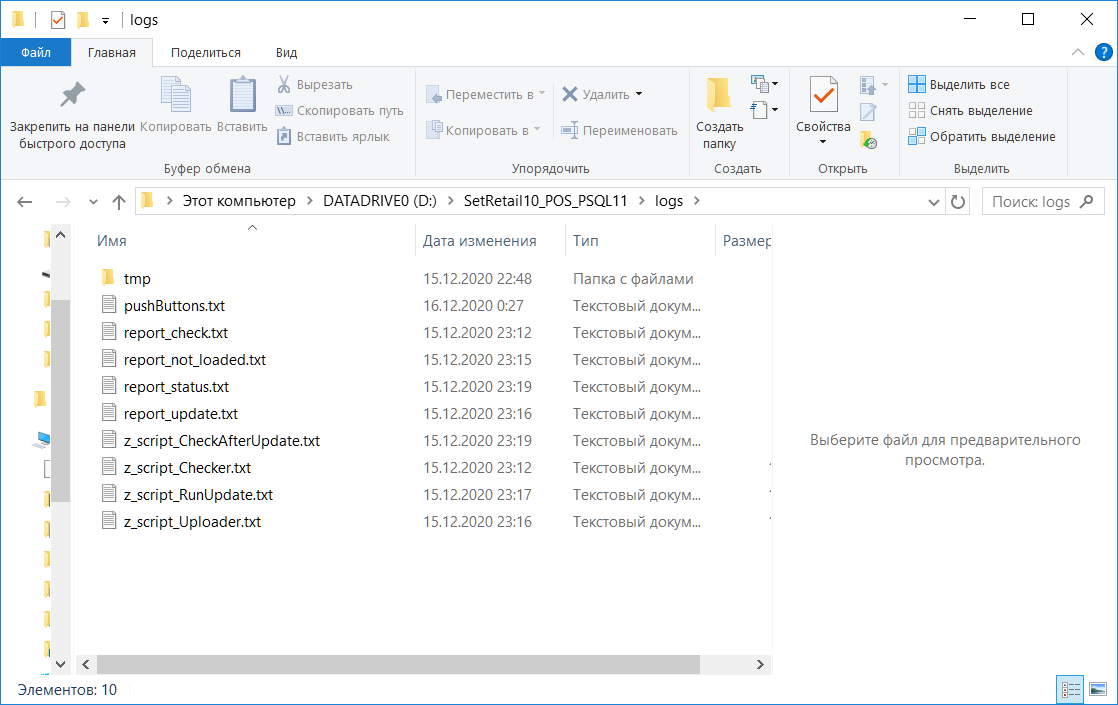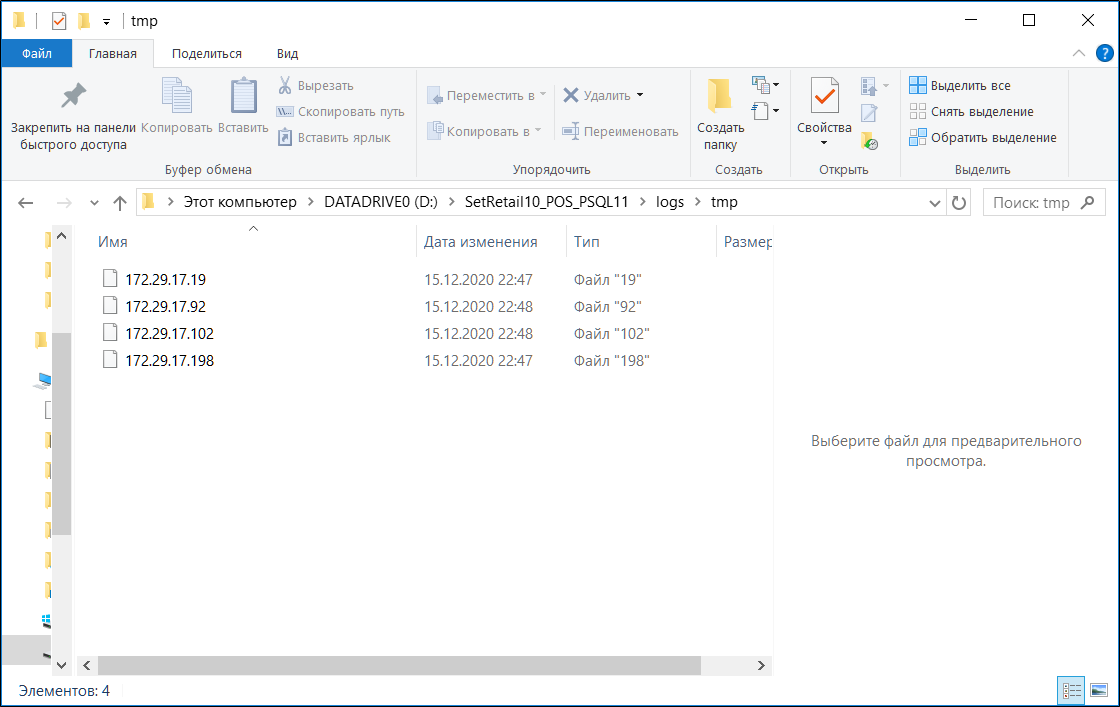Публичное пространство
Обновление касс на TinyCore8 (PostgreSQL 11) инструментом Mover (Мувер)
Внимание!
- Обновляйте небольшое количество касс данным инструментом за один раз: от 1 до 10.
- Инструмент производит обновление касс с любой версии СУБД PostgreSQL на 11!
- Если на кассе установлена версия TinyCore 8.X.X + PostgreSQL 11, то инструмент не произведет обновление версии ОС на новые.
- Если для вашей торговой сети, требуется произвести большой объем работ по обновлению касс, тогда обратитесь к менеджеру для предоставления специального сервиса для глобальных операций.
При обращении в службу поддержки обязательно приложите лог-файлы.
Нажмите на кнопку и дождитесь формирования архива.
По окончании процесса архивирования откроется папка с архивом. Приложите архив к заявке!
Архив сохраняется по пути {Диск}\Папка пакета обновления\LogCollector\logs_TC8_update.zip.
Требования
Обновление выполняется при соблюдении следующих требований:
- Смены на кассе закрыты.
- Отсутствуют неотправленные документы: чеки, Z-отчеты, внесения, изъятия.
- Кассовый модуль не находится в состоянии ожидания обновлений на следующую версию.
- На жестком диске кассы более 3Гб и более свободного пространства.
- Скорость внутренней локальности стабильна для передачи большого объема данных
Банковкий модуль АРКУС
- Перед основным процессом перехода на TinyCore8 согласуйте обновление процессинга АРКУС (АРКОМ) с банком.
- Банковский модуль работавший под TinyCore3 после обновления на TinyCore8 функционировать не будет!
Загрузка инструмента обновления
- Используйте данные учетной записи, которая предназначена для загрузки патчей и дистрибутивов SetRetail10.
- Для предоставления учетной записи обратитесь к вашему менеджеру, или в службу поддержки.
Скачайте инструмент с патчом обновления.
Установка средства обновления
- Устанавливайте инструмент только с правами администратора.
- Рекомендуется не устанавливать в папки системного диска C.
- Если другие логические диски отсутствуют, тогда после установки проверьте все права на папку для локального пользователя.
- Запускайте ярлык инструмента только от прав Администратора.
1. Скачайте патч обновления.
2. Запустите файл установщика с правами локального администратора:
3. Нажмите OK.
4. Нажмите Далее >.
5. Нажмите Согласен.
6. Нажмите Обзор для выбора пути каталога установки → выберите диск и папку → нажмите OK → нажмите Установить.
7. Дождитесь окончания процесса установки.
8. Если по окончанию процесса не требуется открыть программу и перейти на официальный сайт, тогда снимите соответствующие флажки → нажмите Готово.
9. Инструмент установлен → проверьте наличие ярлыка на рабочем столе.
10. Проверьте, что на папку с установленным пакетом есть все разрешения, если нет, тогда установите их.
Во время установки производится работа по применению настройки всех прав на папку, тем не менее рекомендуется после окончания процесса обязательно проверить наличие всех прав.
Кликните правой кнопкой мыши по папке → выберите пункт Свойства.
11. Проверьте, что для всех категорий пользователей установлены все разрешения, если нет, тогда настройте их в ручную.
Для установки прав нажмите кнопку Изменить → добавьте категорию пользователей Все (All users), нажав на кнопку Добавить → затем установите все флажки → нажмите OK.
Интерфейс управления кассами для обновлений
Основные кнопки
Для управления обновлением касс используйте интерфейс инструмента.
- открыть прикрепленную инструкцию по обновлению.
- просмотр папки с лог-файлами обновлений касс.
- сохранить список IP-адресов касс для обновления.
- если флажок установлен, тогда введенный список IP-адресов касс будет после запуска проверки касс перед загрузкой патчей.
Группа кнопок для управления обновлением
- проверка доступности касс перед загрузкой патча.
- загрузка патчей обновления на доступные кассы.
- запуск команды на выполнения обновлений касс.
- проверка статуса касс по итогам обновления.
Обновление
Внимание!
Все действия выполняются в строгой последовательности для обновления группы касс.
Нельзя перейти к следующему шагу, не выполнив предыдущий. В этом случае появятся сообщения об ошибках, например:
1. Введите IP-адрес одной кассы или больше → нажмите .
2. Нажмите Да.
3. Начнется процесс проверки доступности касс для загрузки патчей обновления (проверка отклика по сети и доступного места).
Дождитесь окончания процесса.
4. По окончанию процесса появится сообщение → нажмите OK.
Или на сообщении с информацией об отчете → нажмите OK.
Для просмотра отчета по итогам проверки нажмите кнопку .
Откройте отчет report_check.txt
Отобразится отчет по кассам. Кассы, которые не являются хостами с кассовыми модулями в отчет не попадут.
5. Следующим шагом запустите процесс доставки патча обновления до касс.
Нажмите
6. Нажмите Да.
Загрузка патча обновления может занять продолжительное время. Не прерывайте процесс.
7. Начнется процесс загрузки патчей обновления.
Дождитесь окончания процесса.
Будет отображаться процесс загрузки патчей на кассы.
8. По окончанию загрузки появится сообщение
Или с информацией об отчете → нажмите OK.
Если требуется посмотреть лог-файл загрузки патчей, в случае ошибок, тогда нажмите кнопку .
Откройте отчет report_not_loaded.txt
Отобразится отчет по кассам о статусе загрузки обновления.
9. Нажмите .
10. Нажмите Да.
Будет отправлена команда на обновление касс.
11. Начнется выполнение команды на обновление касс.
Дождитесь окончания процесса.
12. По окончанию выполнения команды обновления появится сообщение → нажмите OK.
Для просмотра отчета по итогам проверки нажмите кнопку .
Откройте отчет report_update.txt
Отобразится отчет по кассам, на которых было запущено обновление.
Во время обновления на кассе будет отображаться следующее сообщение на экране:
13. После запуска команды обновления периодически нажимайте клавишу для проверки статуса обновления касс.
Нажмите Да для проверки статуса обновления на кассах.
Дождитесь окончания проверки.
Нажмите OK.
Для просмотра отчета по итогам проверки нажмите кнопку .
Откройте отчет report_status.txt
Отобразится отчет по кассам, на которых был произведен процесс обновления.
Касса успешно обновлена на версию TinyCore8 (PostgreSQL 11):
После обновления
Проверка работы
- Откройте смену на кассе
- Протестируйте все сценарии работы
Кассы на виртуальных машинах Oracle Virtual Box
Если у вы используйте кассу на Oracle Virtual Box, тогда после обновление выполните следующие шаги:
1. Выключите кассу.
2. Запустите Oracle VM VirtualBox Менеджер.
3. Выберите виртуальную машину с кассой
4. Кликните Система → вкладка Процессор → установите флажок Включить PAE/NX → нажмите OK.
5. Включите кассу.
После обновления касс не работает samba на кассе (доступ к папке кассы через Windows-проводник)
1. Скачайте и скопируйте следующие файлы в папку на кассе /mnt/sda1/tce/optional
2. Выполните полную перезагрузку кассы командой:
cash reboot
Описание лог-файлов
Лог-файлы работы пакета обновления располагаются в папке {Диск}:\Папка установки\logs и {Диск}:\Папка установки\tmp.
- logs - основные файлы по логирование всех процессов обновления.
- pushButtons.txt - логирование нажатия кнопок в визуализации.
- report_check.txt - отчет проверки доступности касс перед обновлением.
- report_not_loaded.txt - отчет со списком касс, на которые не удалось загрузить патч обновления.
- report_status.txt - отчет о статусе обновления касс после запуска команды обновления.
- report_update.txt - лог запуска команды обновления на кассах.
- z_script_CheckAfterUpdate.txt - DEBUG-лог выполнения скрипта проверки статуса касс после обновления.
- z_script_Checker.txt - DEBUG-лог выполнения скрипта проверки касс перед загрузкой патча обновления.
- z_script_RunUpdate.txt - DEBUG-лог выполнения скрипта по инициализации процесса обновления на кассах.
- z_script_Uploader.txt - DEBUG-лог выполнения скрипта по загрузке патча обновления на кассы.
- tmp - экземпляры статусов выполнения операций по каждой из касс.
- XXX.XXX.XXX.XXX - текстовый файл с технической информацией об операции обновления на кассе.
ы
© 1994-2025, ООО «Кристалл Сервис Интеграция».
Все права защищены.