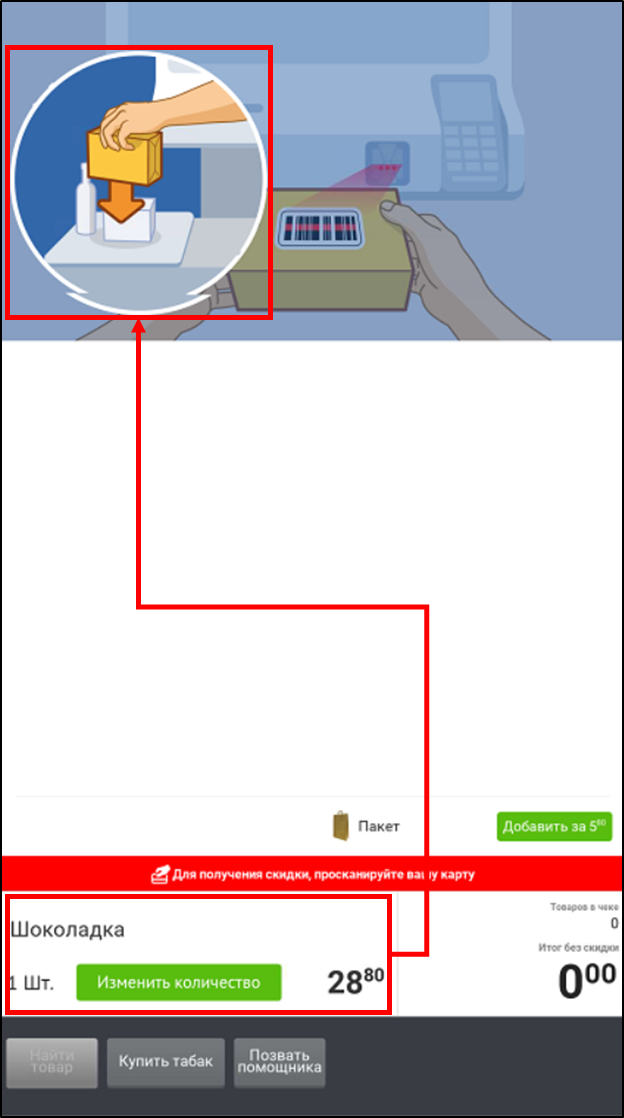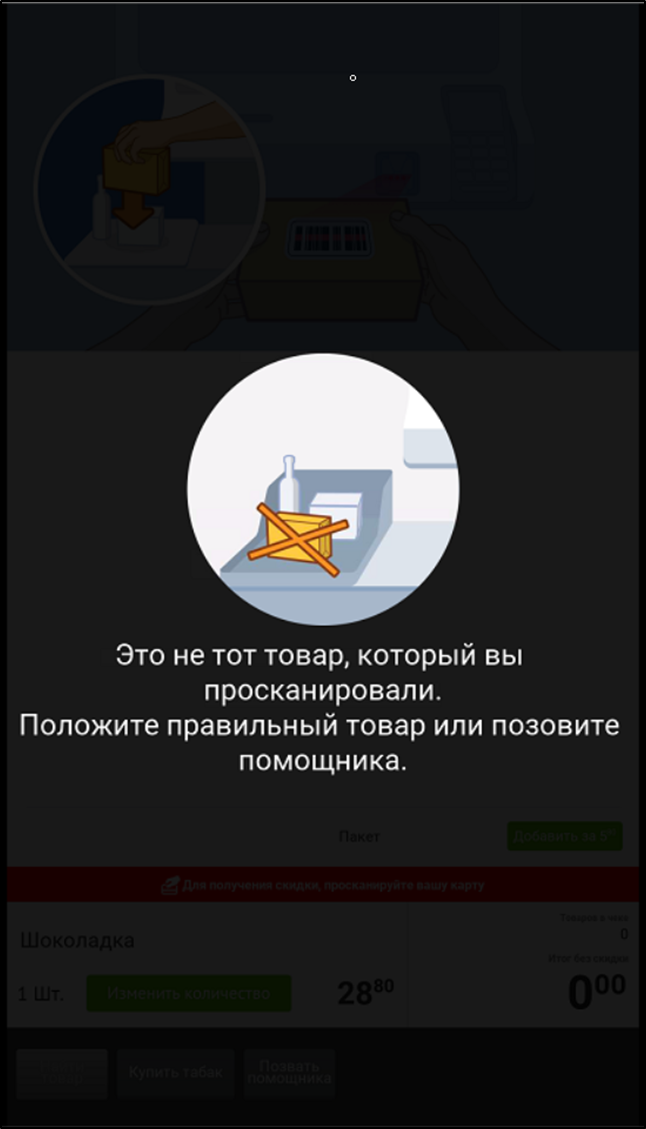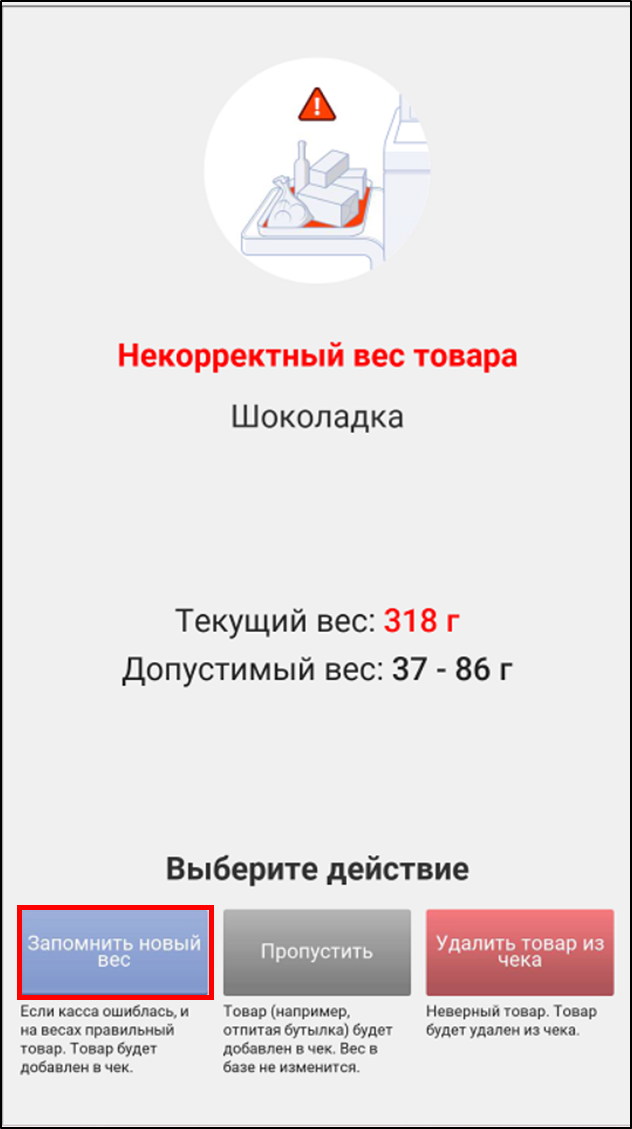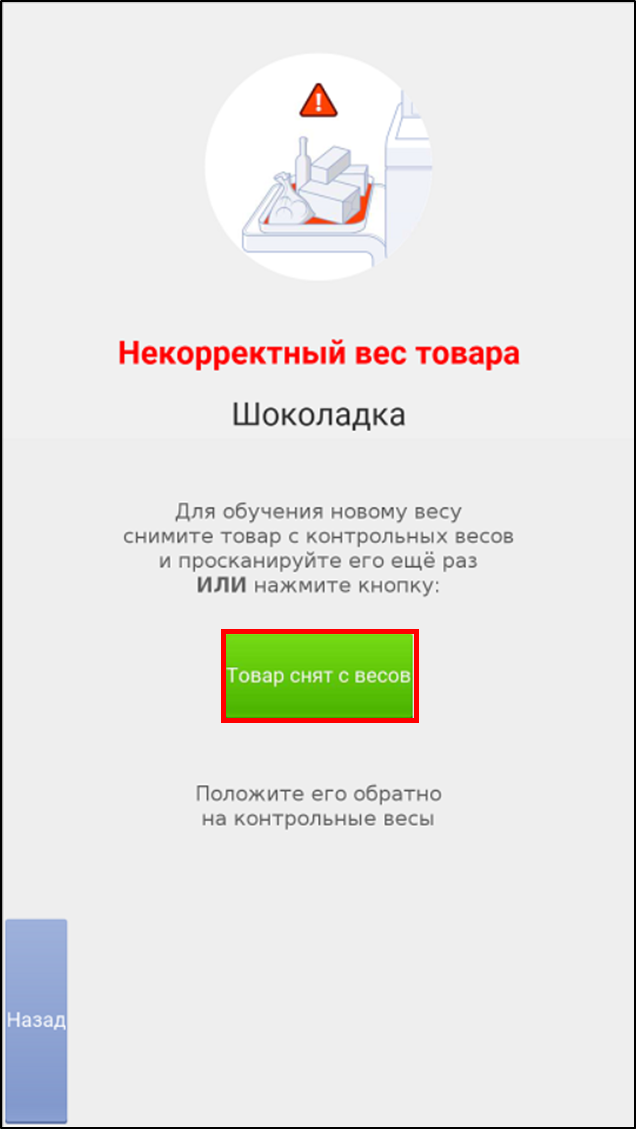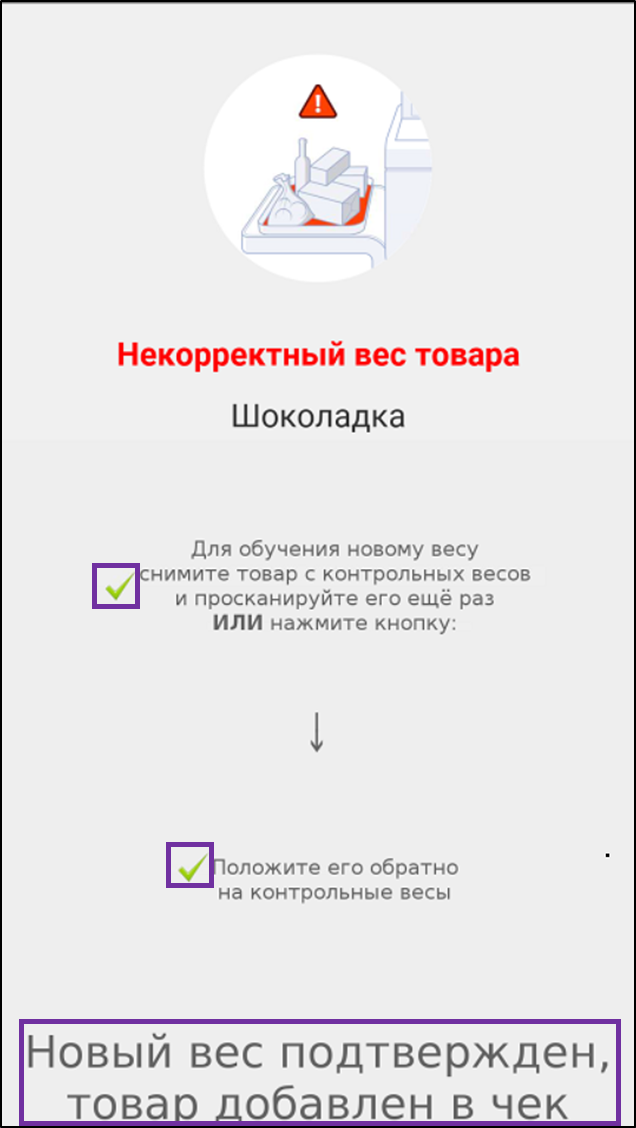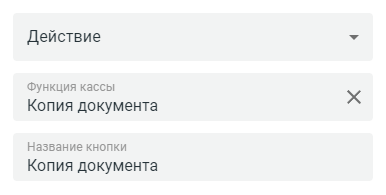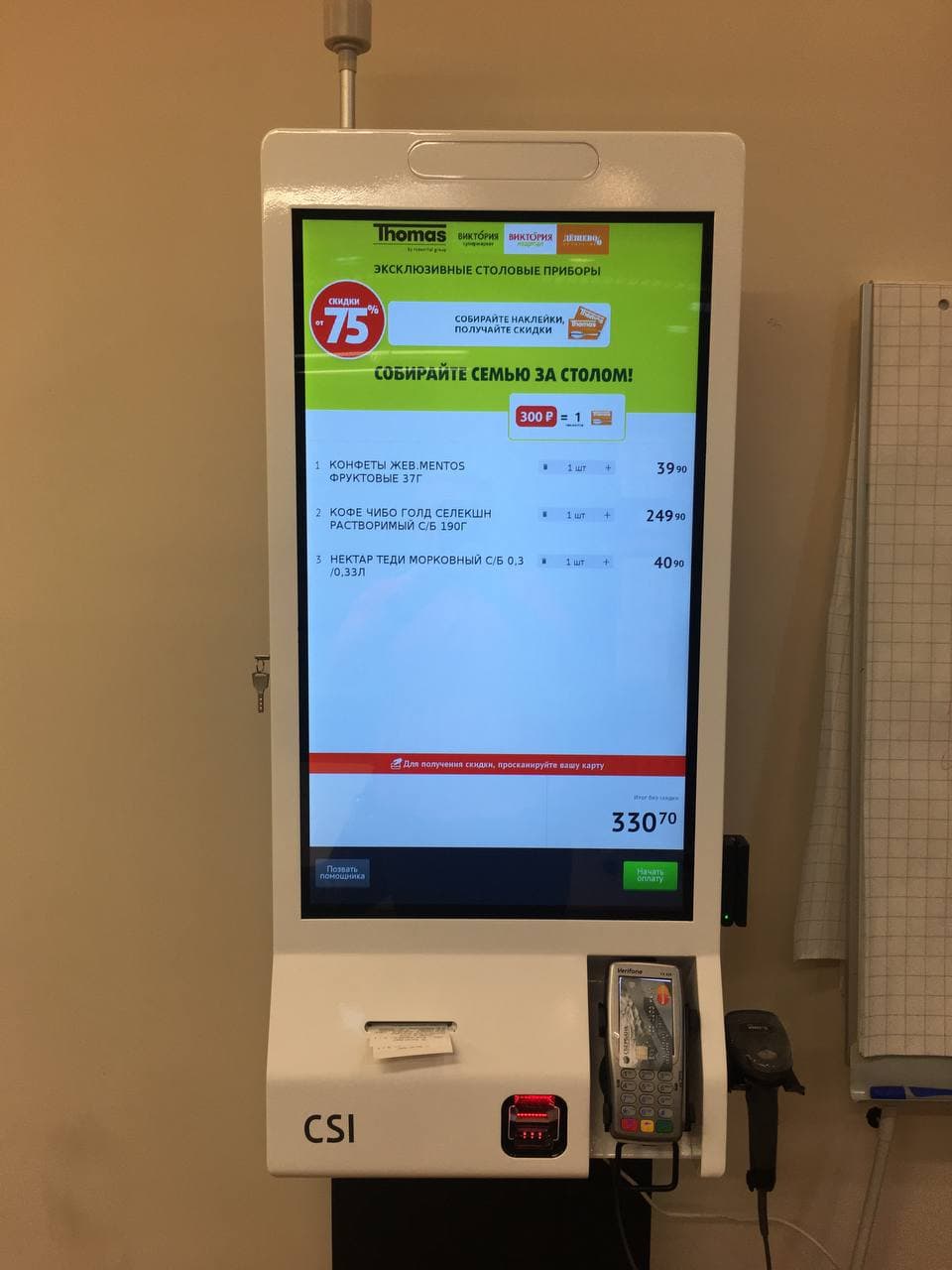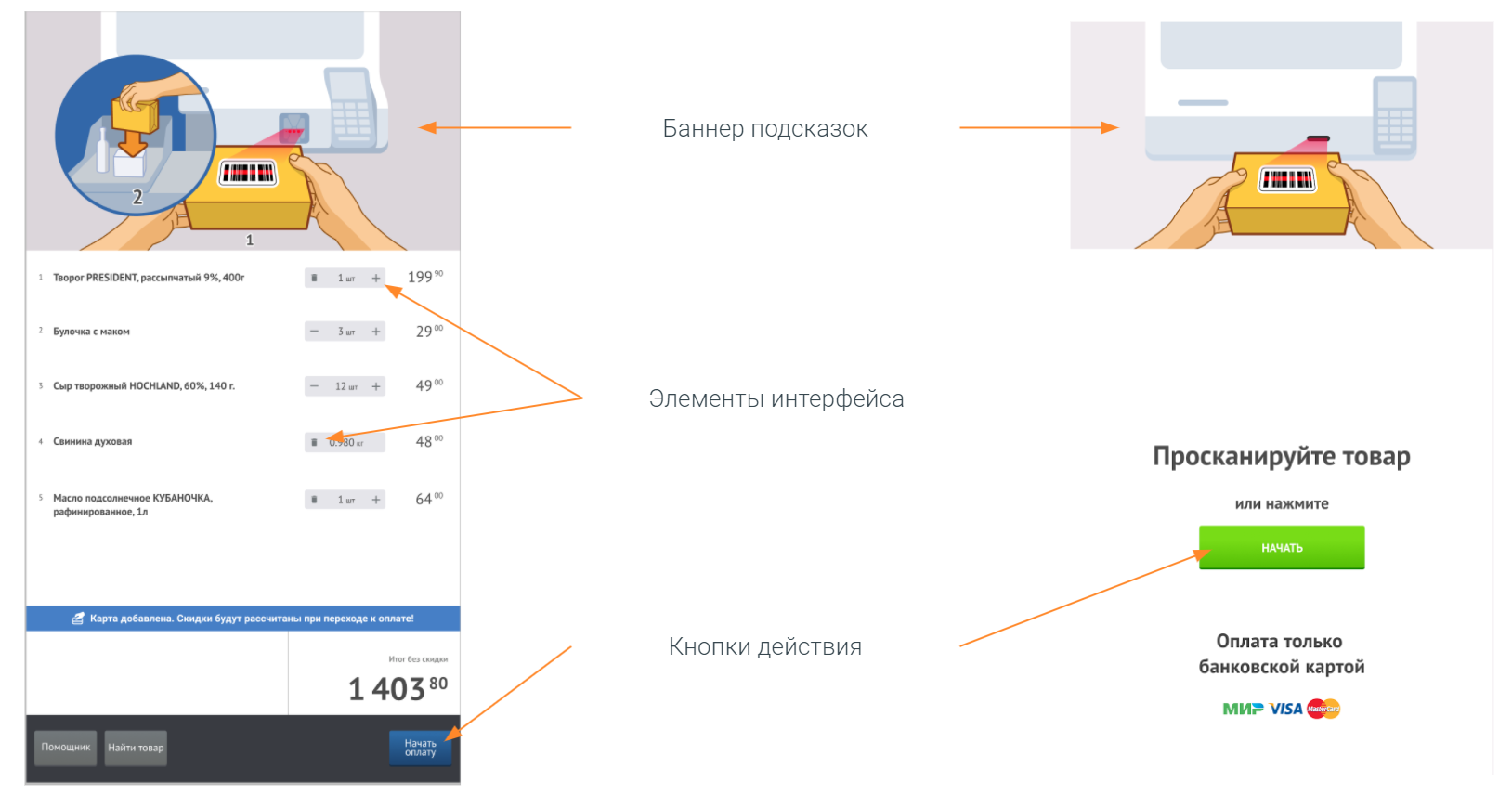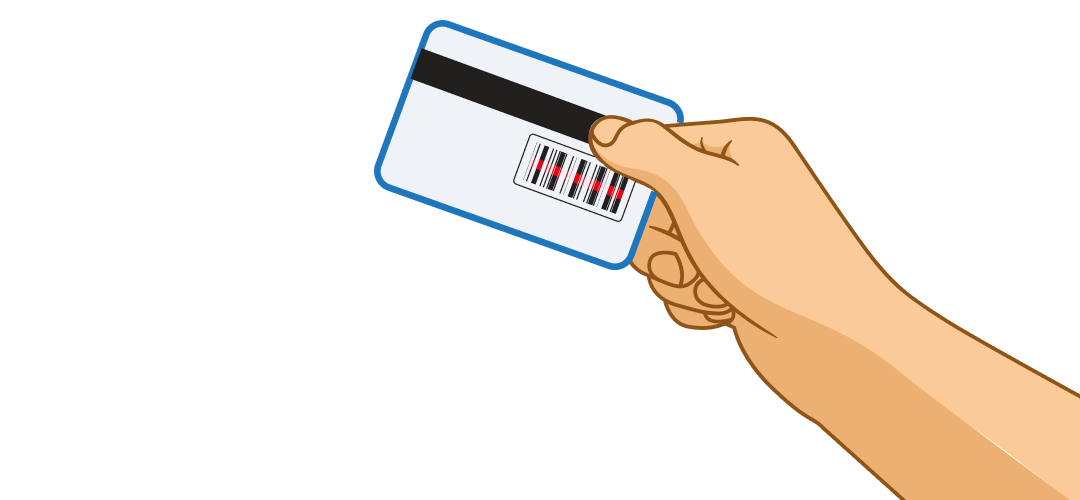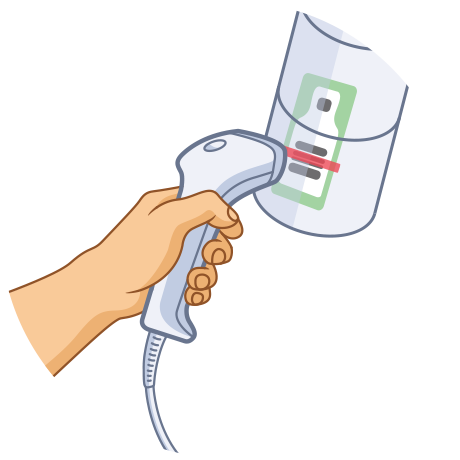Инструкция для помощника (без технической документации) доступна по ссылке на Google Drive.
Если у вас нет доступа к инструкции — обратитесь к вашему менеджеру. |
Новое в версии 10.3.10:
Новый пик-лист
Автоматическое информирование помощника помощника об ошибка ФР
Поддержка зарубежных кодов маркировки позволяет продавать такие товары, как молоко, шины, обувь и легкую промышленность из Республики Беларусь. Техническая задача, которая позволит покупателю совершать покупки в удобном темпе и не прибегать к обычной кассе с кассиром, где такой функционал уже был ранее выпущен.
Актуальная стабильная версия доступна по ссылке
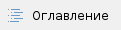
Теория
Кто такой помощник?
Помощник это, как правило, сотрудник магазина, знающий кассовую дисциплину и уже работающий какое-то время с покупателями. Обратите внимание на тех, кому нравится по складу своего характера общаться с покупателями, давать советы. Именно из таких людей получаются лучшие помощники. В перспективе станции самообслуживания это основа вашей кассовой линии. Поэтому уделите время для обучения новых людей или подыщите новых, с таковым опытом.
Курс разбит на два блока: теория и практика. Теория рассказывает про общие требования к помощнику, его задачи и работу. А практика — как совершить покупку на станции оплаты CSI K, какие ошибки могут случаться и как действовать в различных ситуациях — другими словами инструкцию пользователя.
Цель обучения
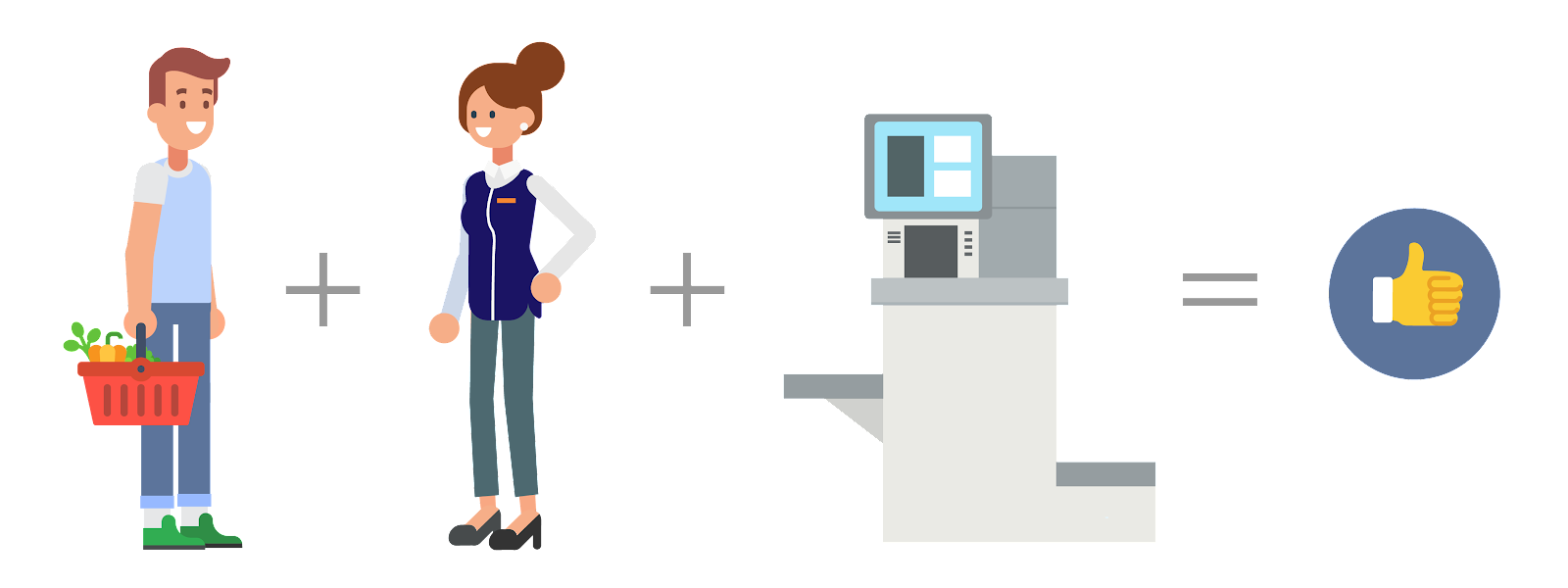
Цель этого обучения – помочь вам войти в курс дела и дать основополагающие сведения о новой роли помощника в процессе взаимодействия покупателя со станцией оплаты или кассой самообслуживания. Не всем клиентам изменения могут показаться позитивными – наверняка придется столкнуться с вопросами и возражениями. Поначалу новое решение кассового узла может восприниматься с некоторым напряжением. Но, со временем, когда вы – помощники и покупатели привыкните к системе, дело пойдет все лучше и лучше.
Наберитесь терпения на то время, в течение которого магазин будет проходить процесс преобразований. Помощник играет важную роль в том, как клиенты воспримут серьезные изменения в привычном им магазине. Направленная на покупателя коммуникация в виде языка жестов, мимики и речи очень важна для впечатления, складывающегося у клиента.

После прохождения этого курса вы будете готовы к новым ситуациям и тем случаям, когда могут возникать проблемы. Главная цель работы помощника состоит в том, чтобы каждый покупатель уходил из магазина довольным.
Почему именно самообслуживание?


В составе современной кассовой линии можно встретить различные устройства для самостоятельного совершения покупок. Это могут быть как кассы самообслуживания, так и станции оплаты. На обоих типах устройств покупатель сам сканирует и оплачивает товары. Кроме того, покупатель может воспользоваться специальным сканером и сканировать товары еще в торговом зале — в таком случае на кассовой линии ему достаточно просканировать специальный QR-код на экране кассы самообслуживания и просто оплатить покупку. Доставать и сканировать товары повторно на кассе не требуется. Основное преимущество таких островов самообслуживания — их скорость. Если покупатель идет на кассы самообслуживания — то он, как правило, несет с собой не больше 5-8 товаров. Это значит, что все покупатели быстро сканируют и оплачивают товары. При этом покупатели с большим количеством товаров идут на обычные кассы, так как самостоятельно сканировать большую корзину им неудобно, у кассира получается лучше и быстрее.
Касса самообслуживания – что-то новое?
В обычной жизни мы уже регулярно используем системы самообслуживания. Только задумайтесь – банкоматы, терминалы для пополнения счета мобильного телефона, покупка билетов на ЖД вокзалах, стойки саморегистрации в аэропорту, кофе-автоматы – все это системы самообслуживания. Для получения результата нам не нужен ассистент в виде человека.
Первые кассы самообслуживания появились в США в 1992 году и за прошедшие время проделали огромный путь по совершенствованию как самих устройств, так и связанных с ними процессов. Технически касса самообслуживания самая обычная касса с полным набором функций. Отличие состоит в том, что в ней поверх кассовой программы имеется оболочка, упрощающая работу с кассой покупателя. То есть если на кассе самообслуживания возникает проблема, вы можете решить ее точно таким же образом, как и на обычной кассе.
Задачи помощника
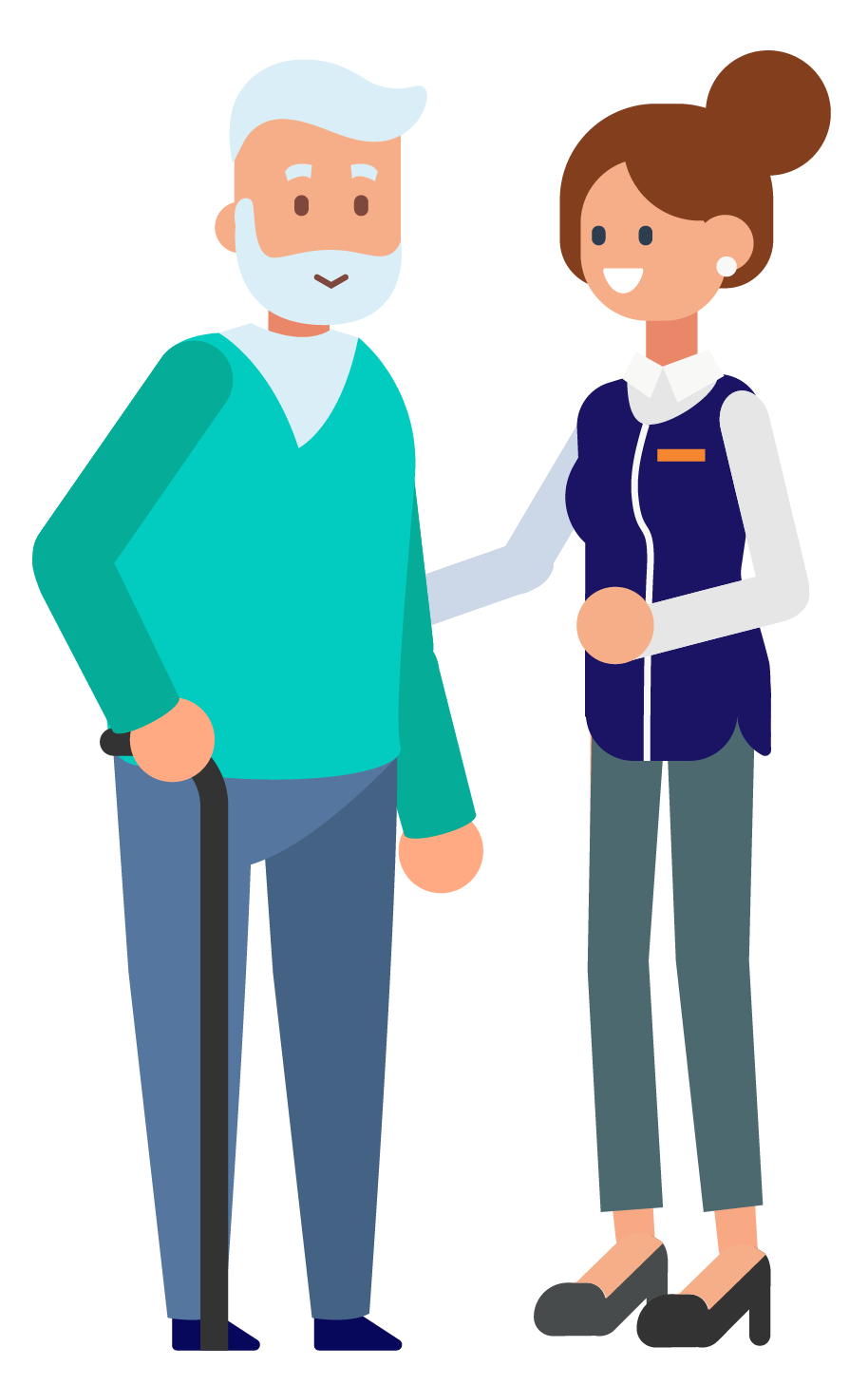
Помощник должен:
Помогать клиентам и обучать их
Управлять очередью
Приглашать клиентов к свободным кассам
Читать и понимать язык жестов и мимики (язык тела) клиентов
Осуществлять в определенном объеме техническое обслуживание касс самообслуживания
Иметь терпение, быть уравновешенным и коммуникабельным
Быть доброжелательным – покупатель ваш друг.
Как мы осуществляем коммуникацию?
Важно демонстрировать благожелательное отношение к нашим клиентам. Результаты исследований показывают, что перечисленные ниже факторы играют важную роль в том, как нас воспринимают:
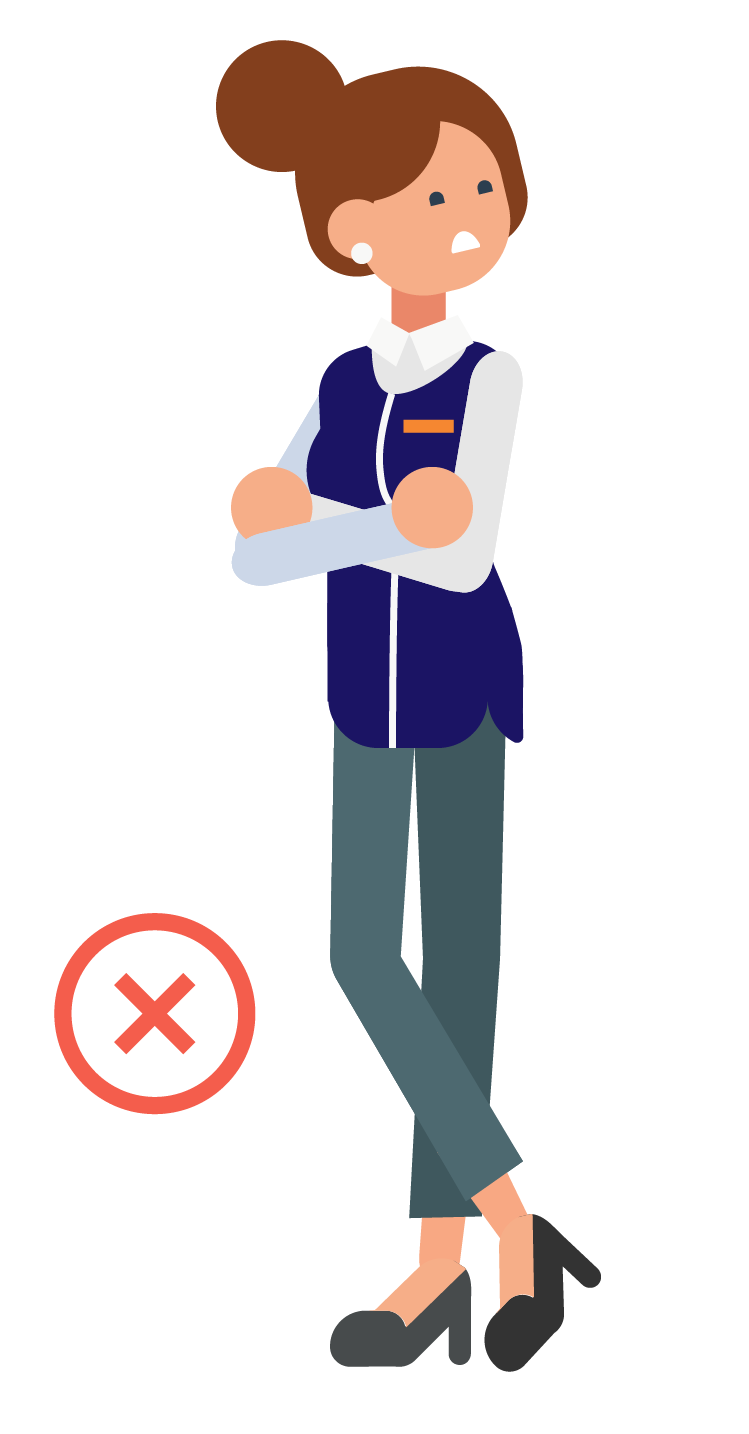
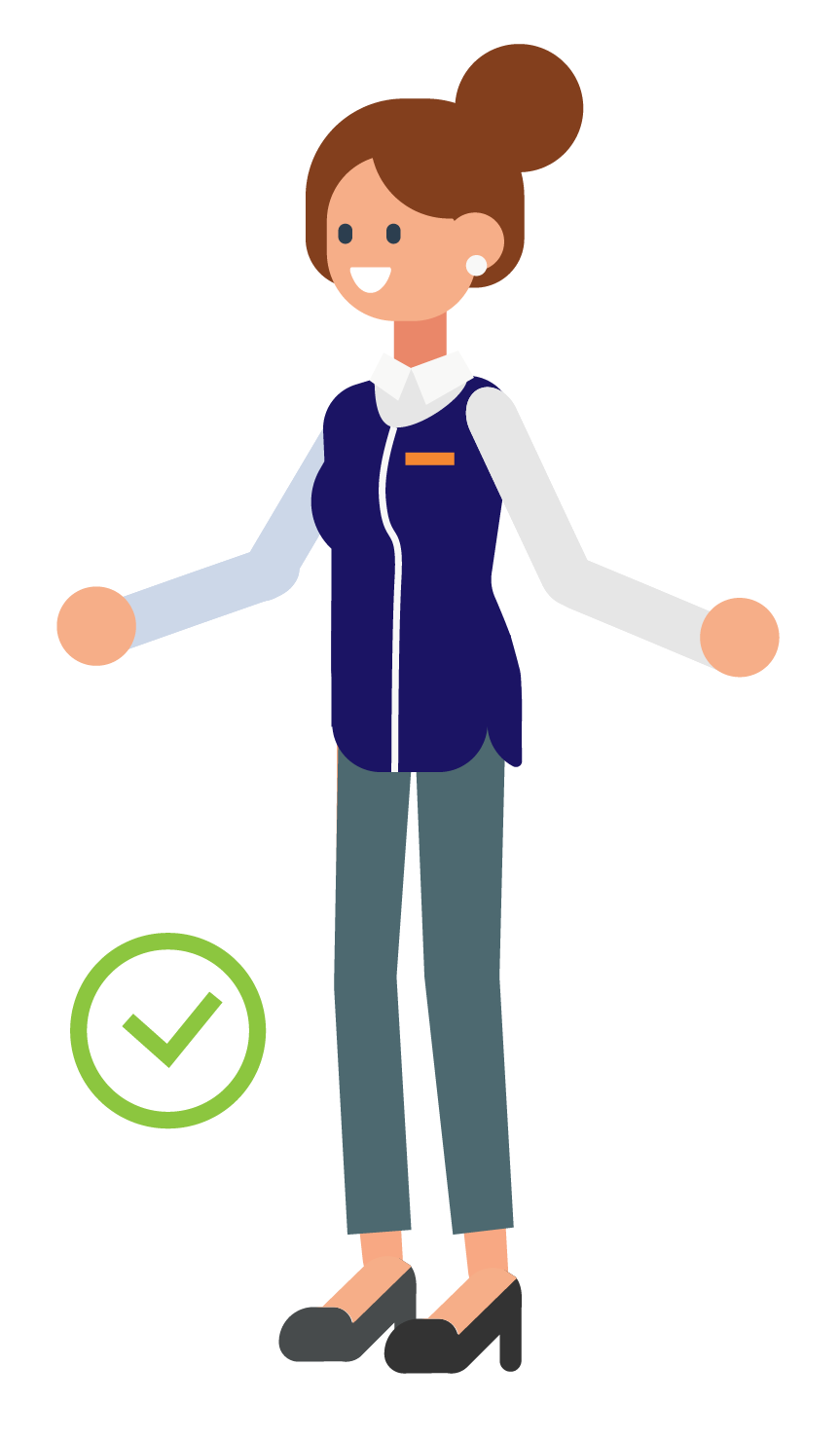
Вы – лицо магазина. От вас во многом будет зависеть решит покупатель совершить покупки на острове самообслуживания или нет. Старайтесь по-возможности улыбаться, быть внимательными и готовыми прийти на помощь, принимайте «открытую» позу, будьте активны.
На острове самообслуживания не нужно:
Принимать отстраненную позу, отворачиваться от покупателя
Есть\пить на острове самообслуживания
Облокачиваться на что-то
«Прятаться»
Быть раздражительными
Разговаривать по телефону при покупателях
Если вам нужно с кем-то что-то обсудить – заблокируйте кассы самообслуживания и выйдите с острова. Скопление сотрудников магазина в одном месте может показаться странным покупателю, он решит, что на кассах есть неисправность и предпочтет пойти на обычные кассы.
Клиент

Что думает клиент о самообслуживании в магазине:
Что хорошо?
Процесс быстрый, экономит время
Не приходится стоять в очереди
Просто и удобно
Я могу делать все сам, в моем темпе
Обычные комментарии клиентов на вопрос: «Почему не самообслуживание?»
Не хочется терять личный контакт с обслуживающим персоналом
Когда возникают проблемы, необходимо, чтобы рядом присутствовал кто-нибудь, способный помочь
Я не знал(а), что можно оплатить товары в кассе самообслуживания, поэтому пошел (пошла) в обычную кассу.
Критика со стороны клиентов и их точка зрения являются ценной информацией.
Как приглашать клиентов к новым классам?
Независимо от психотипа все люди пугливы и испытывают неловкость от работы с новыми технологиями. Мы знаем, что только небольшая доля покупателей самостоятельно подойдет к кассам самообслуживания. Это будут либо любознательные и смелые от природы люди, либо уже пользовавшиеся данной технологией в другом магазине. Как понять, к кому стоит подходить?
Покупатели, стоящие последними в очередь в соседнюю кассу
Покупатели с небольшим числом покупок (до 5-7 товаров)
Покупатели, прошедшие мимо острова самообслуживания, замедлили шаг, но прошедшие мимо
Покупателю, наблюдающие за островом самообслуживания
Вам необходимо научиться «заманивать» покупателей на остров самообслуживания. Для этого вы можете использовать следующие реплики:
У вас совсем немного товаров?
Набор товаров в вашей корзине идеально подходит для оплаты в этой кассе!
В этой кассе вы быстро все оплатите!
Здесь вам не придется стоять в очереди!
Давайте совершим покупку вместе – я вам помогу!
Задавайте так называемые «открытые вопросы», старайтесь избегать вопросов, на которые
клиент может ответить «НЕТ», например - «Не желаете ли опробовать новую кассу?».

Подбадривайте и сопровождайте

В зависимости от типа клиента используйте ту или иную стратегию. Но если даже вы не можете определиться как себя вести – просто используйте следующие фразы и выражения:
Добро пожаловать!
Здравствуйте!
Так, правильно!
У вас здорово получается!
Хорошо/Здорово/Замечательно!
Похоже, вы уже делали это раньше!
Отлично!
Тут все очень просто!
Спасибо!
До свидания!
Приходите к нам еще!
Как реагировать на вопросы покупателей?
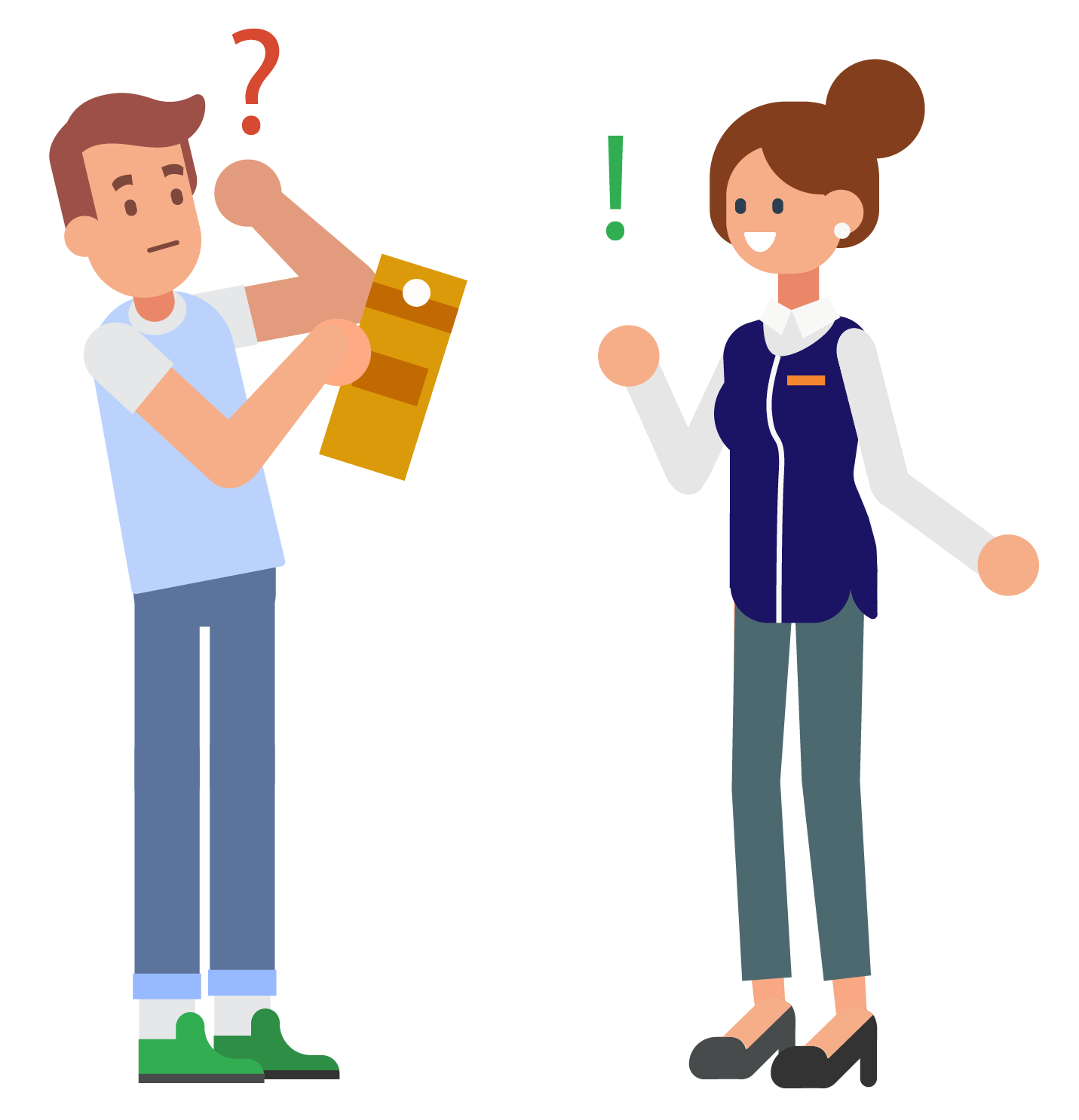
Будьте открыты и дружелюбны
Неприятные впечатления от шопинга могут привести к тому, что клиент не придет вновь в наш магазин
Никогда не отзывайтесь негативно о кассах самообслуживания, если поблизости находятся клиенты: они и так чаще всего бывают настроены к ним скептически
Здравый смысл помогает решить большинство проблем
Советы

Старайтесь быть краткими, например:
У вас отлично получилось!
Когда помогаете клиенту, всякий раз объясните, почему вы это делаете
Всегда предлагайте клиенту самому нажимать на экран. Вы можете объяснить, как надо делать, но не делайте этого за клиента.
Не забывайте похвалить клиента.
Инструкция помощника
Внешний вид станции оплаты

Станция оплаты предназначена для сканирования и оплаты товаров покупателем без участия кассира.
Станция состоит из следующих элементов:
1 — Сенсорный монитор
2 — Стационарный 2D многоплоскостной сканер
3 — Ручной 2D сканер
4 — Фискальный регистратор (Pirit, встроен в корпус)
5 — Банковский пин-пад
6 — Считыватель магнитных карт (для чтения подарочных карт)

Стандартный процесс покупки
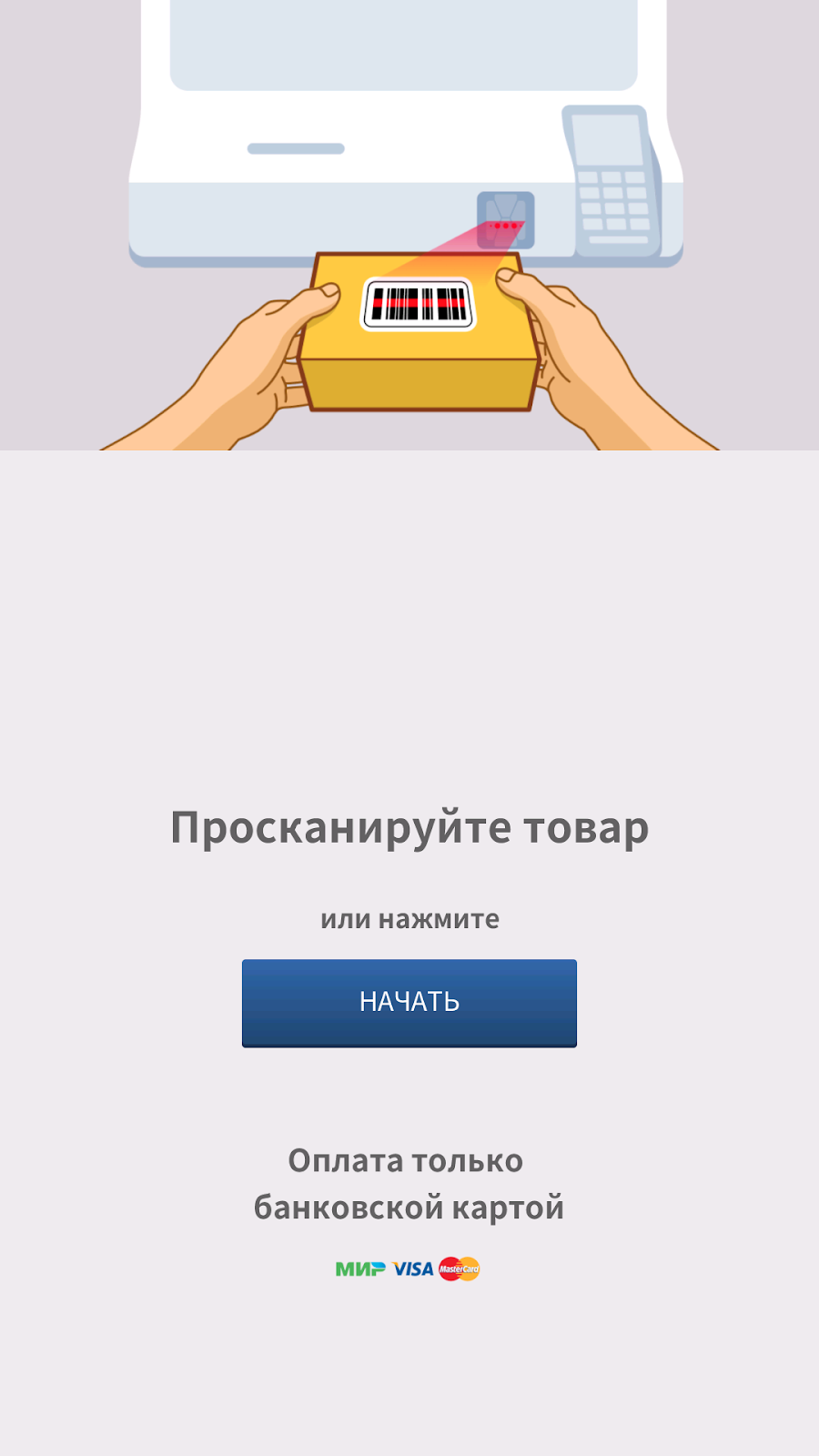
Покупатель подходит к станции оплаты и видит стартовый экран. Покупатель может сразу приступить к сканированию первого товара или нажать кнопку «Начать» и после этого приступить к сканированию товаров. Также станция уведомляет, что оплата возможно только банковскими картами.
Доступно, начиная с версии: 10.3.2 CR:  Описание: Для начала чека необходимо нажать кнопку “Начать” на главном экране. После активации этой настройки, начать чек можно будет касанием любой части стартового экрана. Это проще, быстрее и понятнее для большинства покупателей. Как настроить: Настройка в БД catalog, в таблице sales_management_properties Свойство openCheckByAnyClick Скрипт для активаци свойства:
add_property('SCO', 'ITAB', 'openCheckByAnyClick', 'true', 'Открытие нового чека при нажатии на любую область экрана: true, false', 10, 2, 0) |
Доступно, начиная с версии: 10.3.0 CR:  Описание: Когда чек завершен и покупатель складывает товары в пакет, товар может попасть в область работы сканера и так будет открыт новый чек. Следующий покупатель не сможет воспользоваться кассой из-за открытого чека и будет ждать пока его аннулируют. Потеря времени, нервов и хорошего настроения. Настройка позволяет отключить автоматическое открытие нового чека при сканировании первого товара. После активации этой настройки, новый чек можно начать, нажав кнопку “Начать” на приветственном экране станции оплаты. Как настроить: Опция называется startOnlyByCard , устанавливается через xml-конфиг crystal-conf/modules/techProcess/techProcess-system-config.xml Для включения необходимо у бина с id="techProcess" задать свойство <property name="startOnlyByCard" value="true"/> |
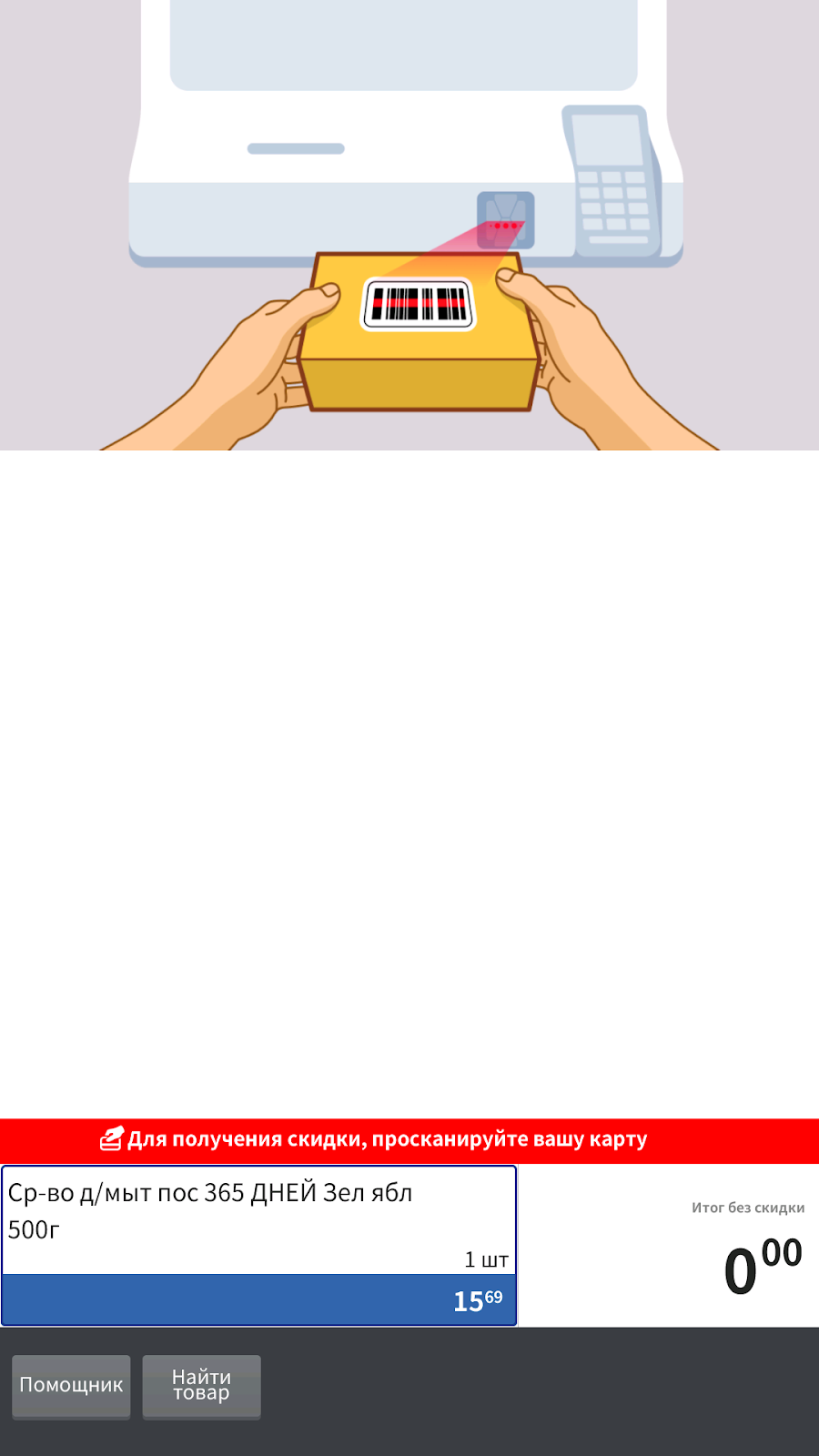
После сканирования первого товара, станция отображает название просканированного товара и его стоимость. Для расчета скидок необходимо просканировать карту постоянного покупателя. Сделать это можно на этом экране или после перехода к оплате.
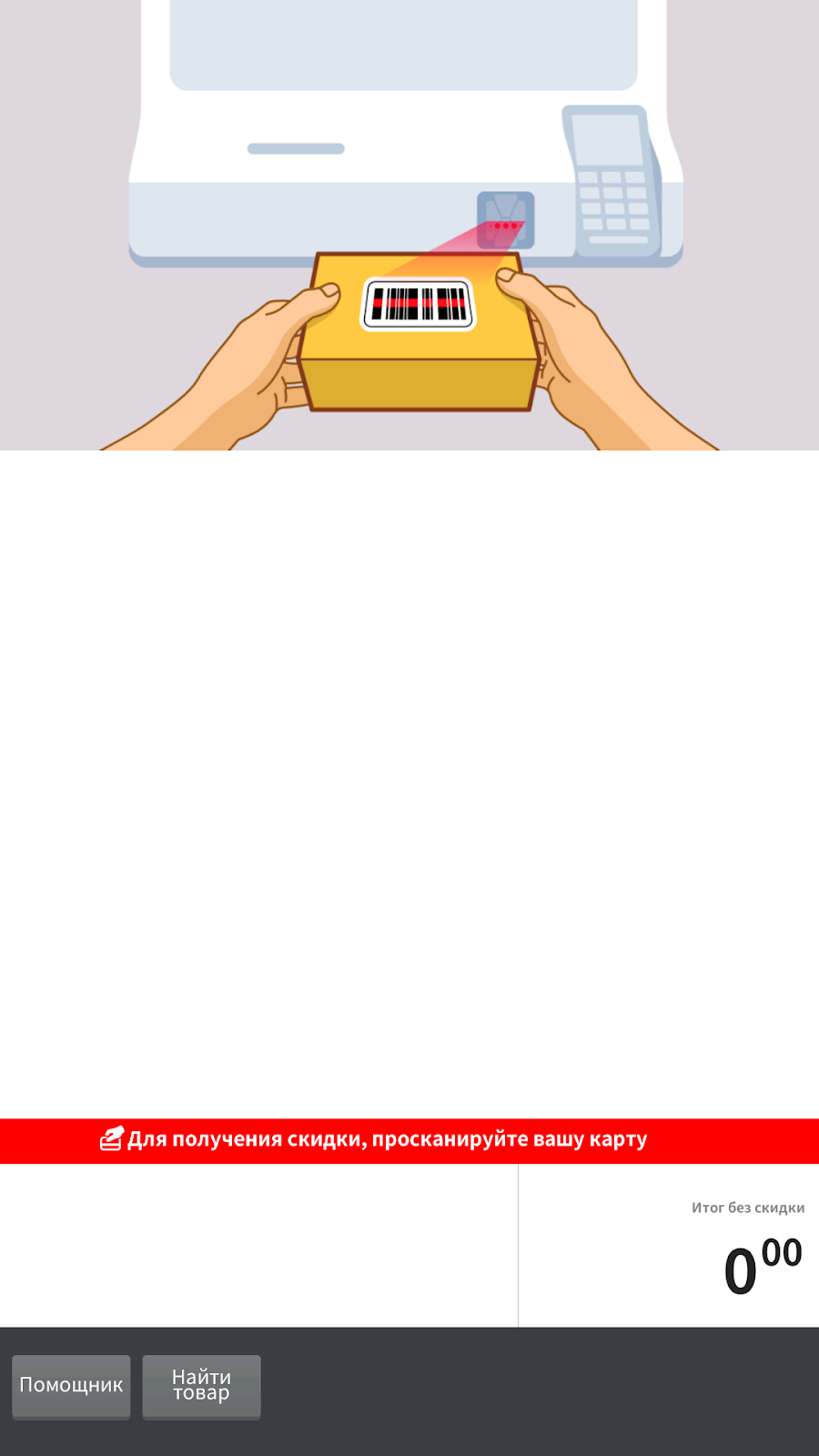
Товар можно добавить в чек как путем сканирования штрихкода товара, так и через меню станции оплаты. Для этого нужно нажать кнопку «Найти товар».
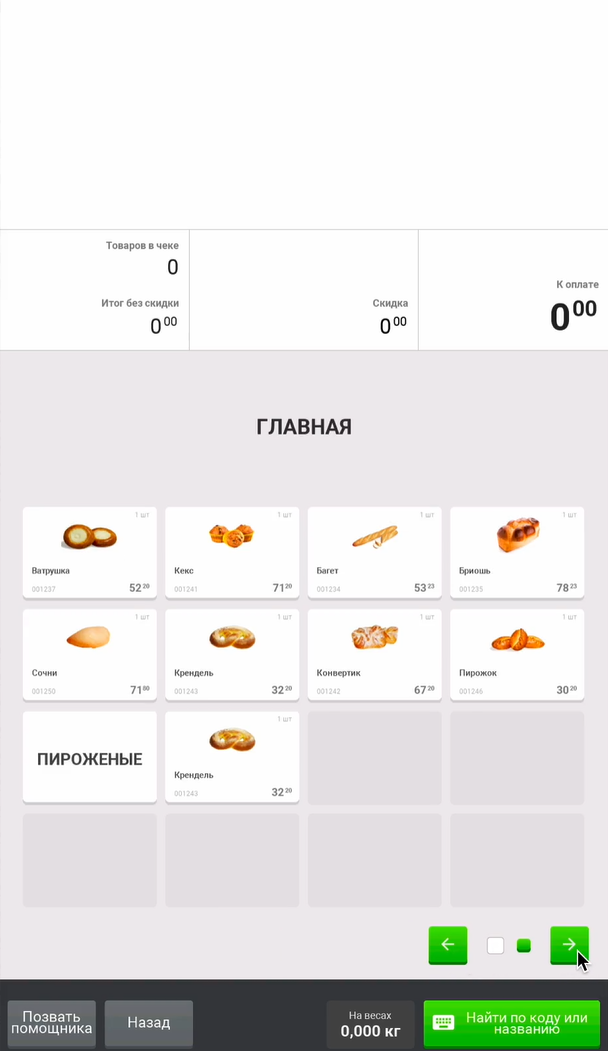
В появившемся меню необходимо выбрать нужный товар. Товар будет добавлен в чек.
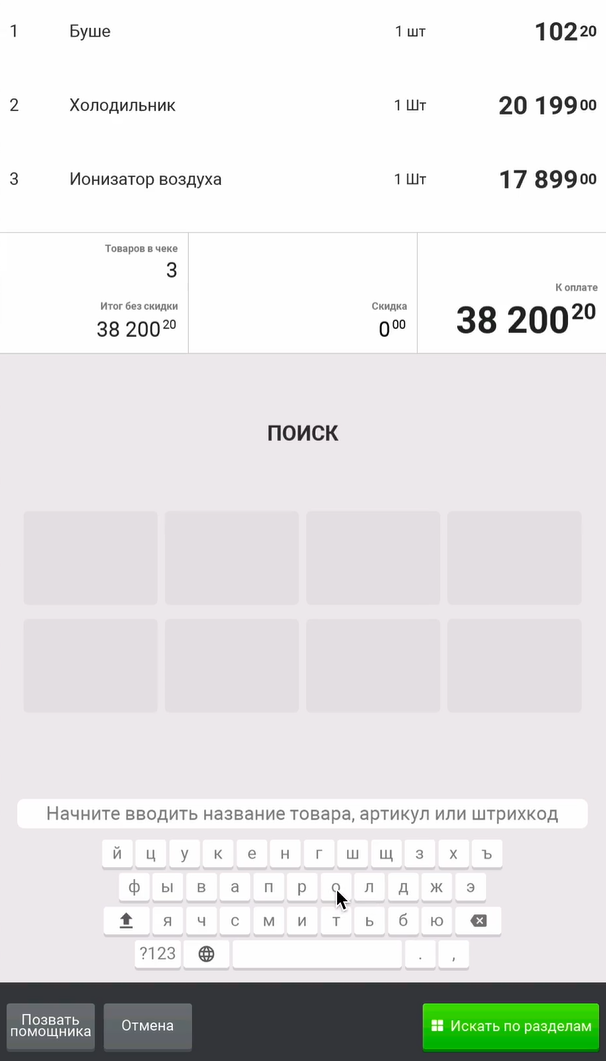
Если в предлагаемом меню не получается найти товар или быстрее найти конкретное название, то можно воспользоваться поиском, нажав кнопку “Найти по коду или названию”. Искать товар можно по названию (от 3-х букв), артикулу и штрих-коду.
Пик-лист
Пик-лист настраивается на сервере SetRetail 10, для настройки используйте инструкцию |
Инструкция по настройке находится в пространстве Set Retail 10 и доступна по ссылке |
Доступно, начиная с версии: 10.3.6 Теперь возможно указать начальную раскладку виртуальной клавиатуры, она используется при поиске товаров. Настройка: Начальная раскладка включается параметром в БД catalog, в таблице sales_management_properties Варианты: RU, EN
SELECT add_property('SCO', 'ITAB', 'restrictPositionalCoupon', 'RU', 'Начальная раскладка клавиатуры в меню поиска товара. Варианты: RU, EN', 10, 2, 0); |
|
Если необходимо скорректировать количество товара, то покупатель может увеличить или уменьшить количество либо совсем удалить товар из чека прямо на экране добавления товара (если это позволяют установленные в магазине настройки). В случае если касса оборудована весовой платформой необходимо скорректировать количество товаров на платформе. Если количество товаров было изменено в меньшую сторону, то при переходе к оплате касса вызовет помощника, чтобы забрать удаленные товары (также устанавливается настройками). Нельзя изменять количество для весовых, маркированных и алкогольных товаров.
Доступно, начиная с версии: 10.2.99 CR:  Описание: Если раньше, чтобы просканировать 6 одинаковых товаров требовалось просканировать 6 одинаковых товаров, то теперь достаточно просканировать 1 такой товар, а на экране просто выбрать количество, т.е. 6 штук. Настройка: Чтобы настроить функционал - добавьте в права роли под которой работает покупатель на КСО следующие возможности: Увеличение кол-ва позиций в чеке Уменьшение кол-ва позиций в чеке Удаление товарной позиции
|
Доступно, начиная с версии: 10.3.3.0 CR:  Описание: Покупатель доступно изменение количество товаров в позиции без необходимости сканировать каждый товар повторно. Кроме увеличения числа товаров, покупатель может их уменьшить. В этом случае перед переходом к оплате будет вызван помощник, чтобы убедиться, что покупатель вернул товары, от которых отказался. Эта настройка позволяет отключить такую проверку со стороны помощника. В таком случае покупатель может самостоятельно увеличивать и уменьшать количество товаров в каждой позиции. Как настроить: Настройка на кассе в БД catalog, таблица sales_management_properties SELECT add_property('SCO', 'ITAB', 'callAttendantToReturnProduct', 'true', 'Настраиваемый вызов консультанта при изменении количества товара: true, false', 10, 2, 0);
Значение по умолчанию true
true - вызывать консультанта
false - не вызывать
|
Для скидок на позицию могут использованы позиционные купоны. Например, такие купоны могут выпускаться, чтобы давать скидку на продукт с истекающим сроком годности (как правило, они клеются на упаковку товара). Покупатель может сфотографить такой купон и использовать его. |
Доступно, начиная с версии: 10.3.4.0 CR:  Описание: Покупатели находят в сети или просто сохраняют на телефон позиционные купоны. После многократно применяют их в разных чеках. Данная настройка позволит вызывать помощника каждый раз, когда покупатель применяет купон в чеке и переходит к оплате. Помощник попросит покупателя предъявить оригинальный купон или аннулирует скидку на товар, если купона у покупателя нет. Как настроить: Настройка в БД
SELECT add_property('SCO', null, 'restrictPositionalCoupon', 'NONE', 'Ограничение на использование позиционного купона: NONE, BEFORE_PAY, AFTER_APPLY', 10, 2, 0); |
NONE - не запрашиваем подтверждения консультанта
BEFORE_PAY - запрашиваем подтверждение перед переходом к оплате
AFTER_APPLY - запрашиваем подтверждение после каждого купона |
Если покупателю нужны пакеты, то он может добавить их в чек нажав соответствующие иконки на экране или просканировав ШК пакета вместе с остальными товарами.
Если покупатель перешел к оплате нажав «Завершить и оплатить» не добавляя пакеты в чек, то до выбора типа оплаты остается возможность вернуться в окно сканирования товаров нажатием на кнопку «Назад».
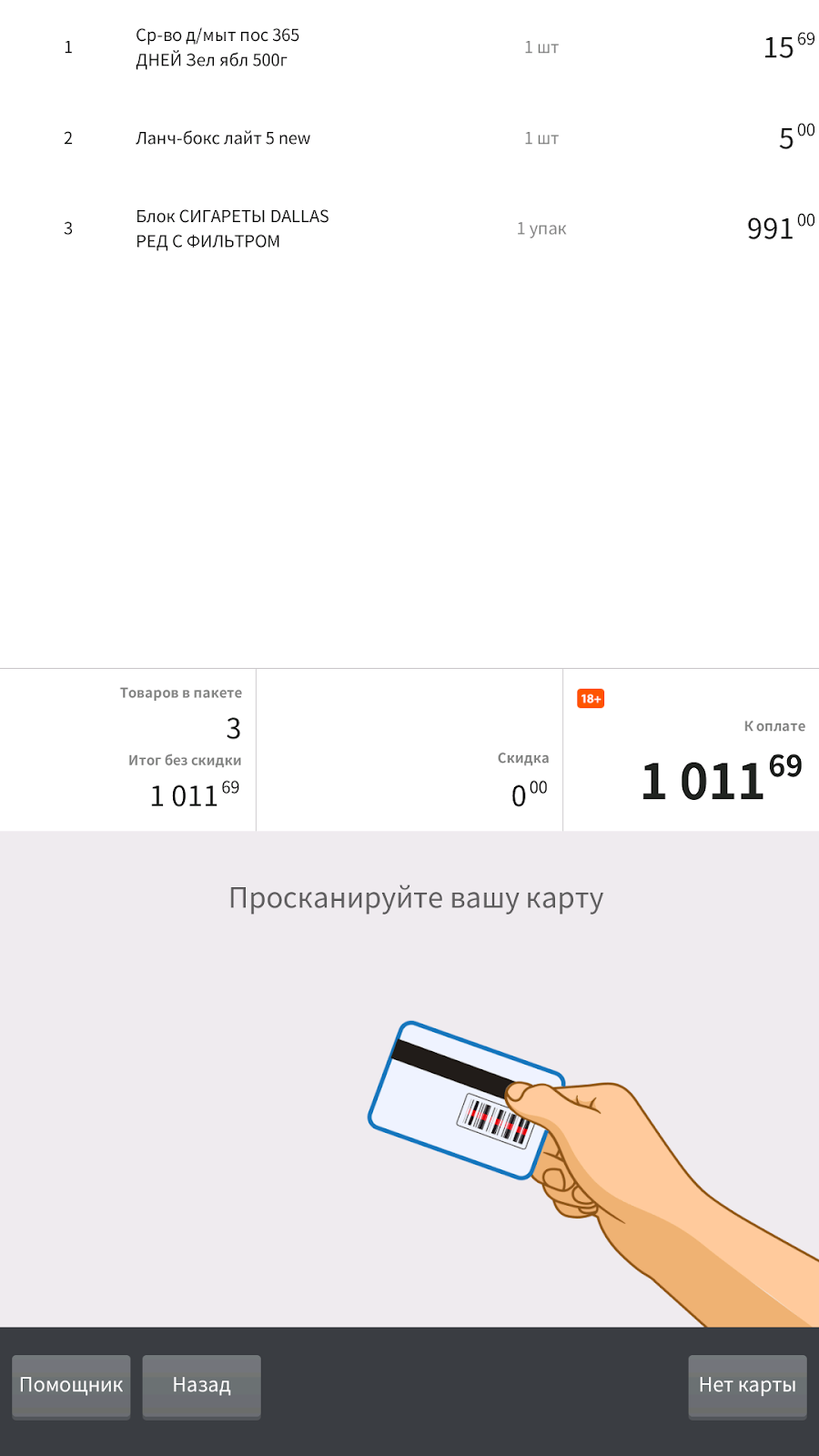
После сканирования всех товаров, можно перейти к этапу расчета скидок и оплаты. Для этого необходимо нажать кнопку «Начать оплату». Если карта покупателя не была применена ранее, то покупателю будет предложено просканировать карту и будет произведен расчет скидки.
Оплатить покупку можно несколькими способами:
банковской картой
подарочной картой
бонусными баллами
Доступно, начиная с версии: 10.3.4.0 CR:  Описание: Для списания бонусов может быть настроено подтверждение по коду через СМС. Как настроить: Условия, чтобы сработало подтверждение через SMS: На кассе CSI-K настроены “бонусы как скидка Set-Api” Используется плагин лояльности с возможностью подтверждения списания бонусов через подтверждение кода через смс-сообщение На карте процессинга есть доступные к списанию бонусные баллы В ходе расчета скидок по чеку плагин лояльности разрешил списать бонусные баллы
|
Доступно, начиная с версии: 10.3.1 CR:  Описание: Забыл карту, а бонусы за покупку получить хочется? Теперь это не проблема. Мы доработали кассовую программу так, чтобы в случае, когда это поддерживает система лояльности клиента (тестирование проходило на Ланит Омни), покупатель мог добавить свою бонусную карту в чек просто по номеру телефона, к которому привязана карта. Как настроить: За включение опции “Добавить карту по номеру телефона” отвечает настройка allowAddCardByPhone в БД catalog, таблица sales_management_properties  |
Доступно, начиная с версии: 10.3.4 CR:  Описание: Добавляем возможность оплатить покупку с помощью QR (процессинг Сбербанк и Райффайзен) Как настроить: Оплата активируется на сервере Set Retail 10  На кассе можно изменить картинку выбора оплаты по QR подложив новую на кассу в папку /home/tc/storage/crystal-cash/images Размер картинок: W=133px, H=110px Название файлов по банкам: QR_PAY_SBERBANK.png = Сбербанк
QR_PAY_RAIFFEISEN_SBP.png = Райффайзен
QR_PAY_ODENGI.png = ОДеньги
QR_PAY_OPEN_SBP.png = Открытие
QR_PAY_TINKOFF_SBP.png = Тинькофф |
Доступно, начиная с версии: 10.3.8.0 Jira: 
Описание: В новой версии расширили способы, которыми можно оплатить покупку на станции оплаты CSI K. Добавили оплату кошельком О!Плати. Как настроить: Для настройки оплаты кошельком О!Плати воспользуйтесь инструкцией. 
|
применить купоны для расчета дополнительных скидок
применить фишки для расчета дополнительных скидокПри выборе пункта «Подарочная карта», покупателю будет предложено применить подарочную карту. При этом будет использована вся сумма карты, даже если сумма чека меньше.
При выборе пункта «Бонусные баллы» покупателю предлагается ввести количество бонусных баллов для списания. Списанные баллы будут зачтены как скидка. Остаток потребуется оплатить другим способом.
При выборе пункта «Купоны» покупателю будет предложено просканировать купоны. Соответствующие акции и скидки будут применены к чеку.
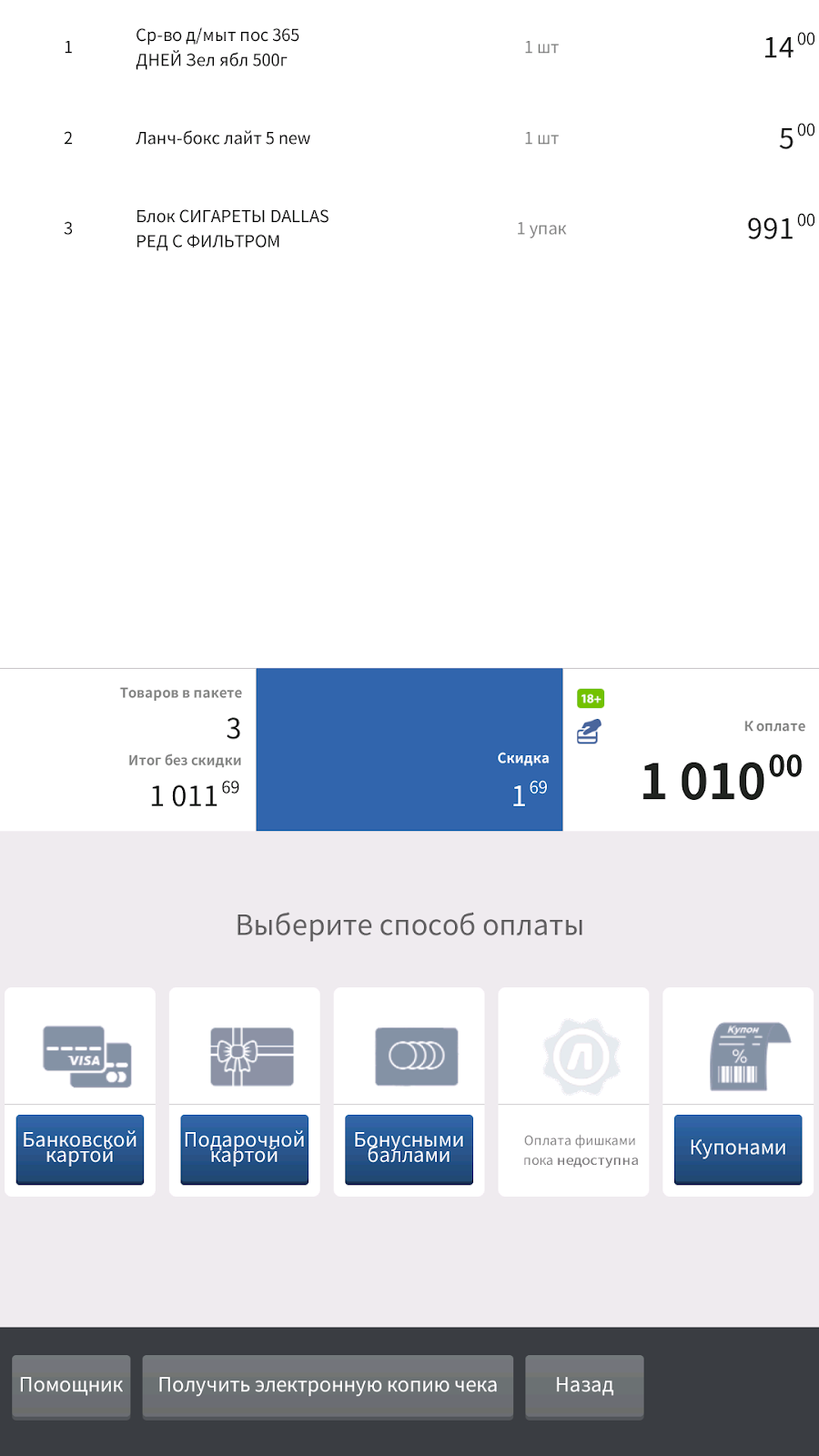
При выборе банковская карта — покупателю будет предложено оплатить банковской картой, введя пин-код для подтверждения платежа. Способы оплаты могут комбинироваться различным способом, но последним должна быть оплата банковской картой.
При неудачной попытке оплатить банковской картой на кассе выводится сообщение “Оплата отклонена”. При нажатии кнопки “ОК” касса возвращается к экрану выбора типов оплаты и дает возможность выбрать покупателю другой тип оплаты или повторить попытку.
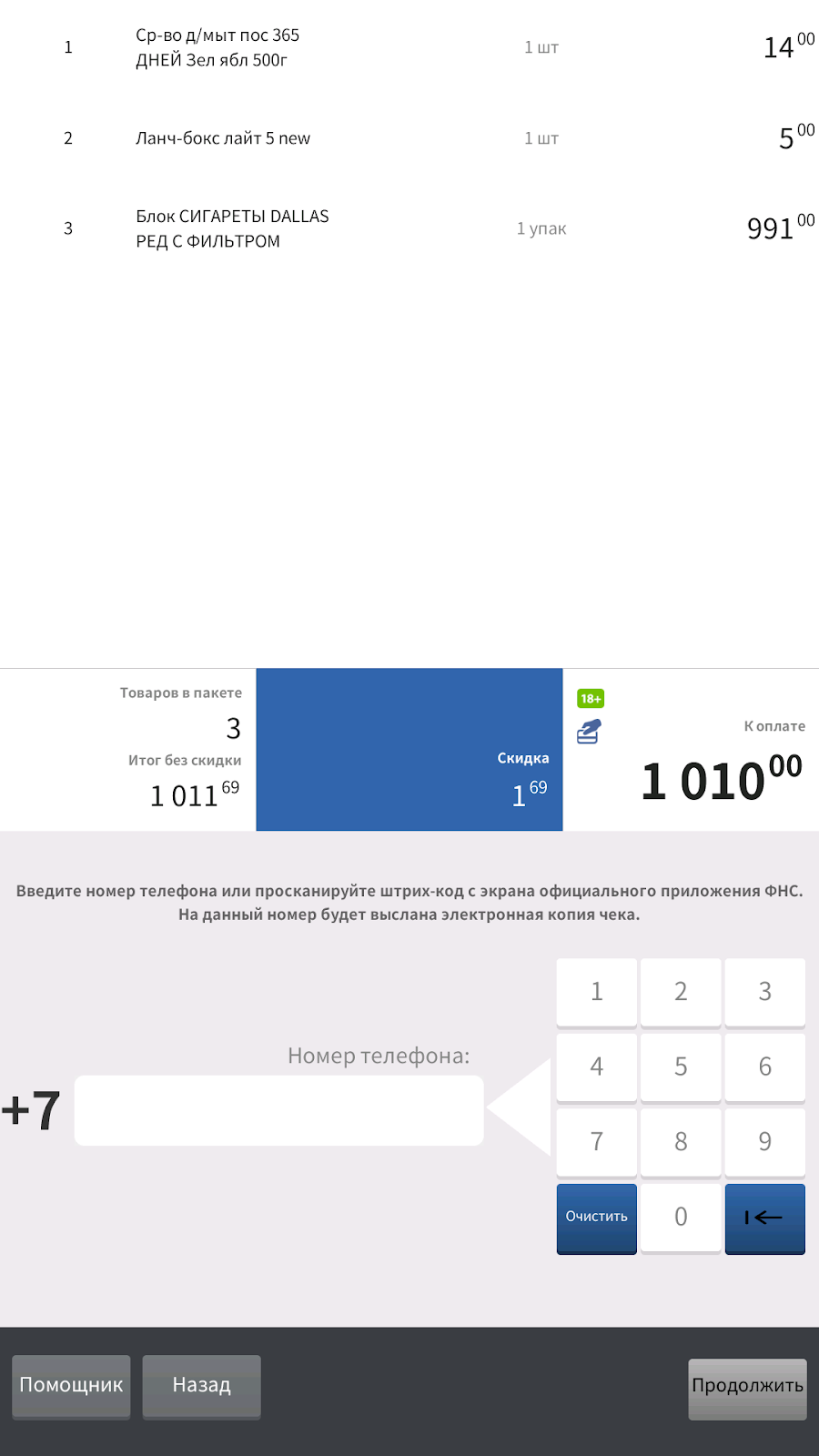
Покупатель может получить электронный чек. Для этого нужно нажать кнопку «Получить электронную копию чека» на главном экране выбора типов оплат и ввести номер телефона. Завершить ввод номера необходимо кнопку «Продолжить»
Доступно, начиная с версии: 10.2.97.0 CR:  Описание: Некоторые покупатели могут уйти, не оплатив товар. Такая ситуация возникает, когда покупатель переходит к оплате, прикладывает карту - но по технической причине оплата не проходит. Чтобы касса быстрее отреагировала на ошибку, мы добавили специальную опцию, которая отвечает за время, которое CSI K будет ждать ответа от банка. Если по истечению этого интервала не будет получен ответ - касса будет заблокирована, а помощник успеет остановить покупателя, который еще не успел далеко уйти. Как настроить: Для включения функции измените настройку timeoutToBlockScoAfterFailedCardPayment в таблице sales_management_properties. Параметром задается таймаут в секундах, через который касса заблокируется при ошибке банка. Значение по умолчанию 30 секунд. Чтобы отключить функцию, установите значение равным нулю. |
Отказ от печати чека
На сервере SetRetail 10 можно настроить отказ от печати чека, это сэкономит бумагу и время покупателя.
Для настройки воспользуйтесь инструкцией, доступной по ссылке. |
Прикассовое взвешивание
Доступно, начиная с версии: 10.3.0 CR:  Описание: При подключении прикассовых весов, которые можно заказать у CSI, к станции оплаты CSI K становится активен новый бизнес-процесс: продажа нештрихкодированных весовых товаров. Например, покупатель может взять в торговом зале помидоры, а взвесить и оплатить их непосредственно на станции оплаты. Как настроить: Внимание! Данная настройка работает только с пик-листом. Товар, который необходимо взвешивать на кассе, должен быть в пик-листе. |
Внимание! Если в пик-лист добавлен ШК весового товара, в составе которого есть вес, то касса передаст в чек тот вес, который указан в ШК. Взвешивание вызываться не будет. |
1. Включение работы с весовым модулем Проверьте, что в файле home/tc/storage/crystal-cash/config/register-modules.xml активирован модуль scale <module active="true"> <name>scale</name> <dir>scale-config.xml</dir>
2. Настройка модуль на плагин Масса-К Протокол 100 Установив в файле /home/tc/storage/crystal-cash/config/modules/scale-config.xml значение атрибута value="massa-k_protocol100"
<property key="provider" value="massa-k_protocol100"/> |
3. Настройка порта подкючения в плагине Внимание! Для правильной работы весового модуля, пирит должен быть подключен по RS-232. |
Измените в файле crystal-cash/config/plugins/scale-massaK_protocol100-config.xml значение атрибута value="/dev/ttyACM0" на локальный путь до весов /dev/ttyUSB61
<property key="port" value="/dev/ttyUSB61" type="port" visible="true" description="Порт"/> |
4. Настройка таймаута ожидания перед блокированием кассы Касса блокируется, если в конце чека весы не будут в нуле с учетом заданного допуска. Настройка на кассе в БД catalog, таблица sales_management_properties параметр timeoutToBlockScoDueToIncorrectWeight Значение задается в секундах, по умолчанию 60 секунд. 5. Настройка допуска для автотарирования весов. Настройка на кассе в БД catalog, таблица maxAllowedWeightDeviation допустимое отклонение веса задается в граммах, по умолчанию 10 грамм. т.е. весы в конце чека автоматически оттарируются, если вес на них будет от -10 до 10 грамм. 6. Тарирование весовой платформы На сервере Set Retail 10 в шаблоне кассы добавьте в меню помощника кнопку “Тарирование весовой платформы”. У ролей помощника и администратора и покупателя должно быть право на тарирование весовой платформы. |
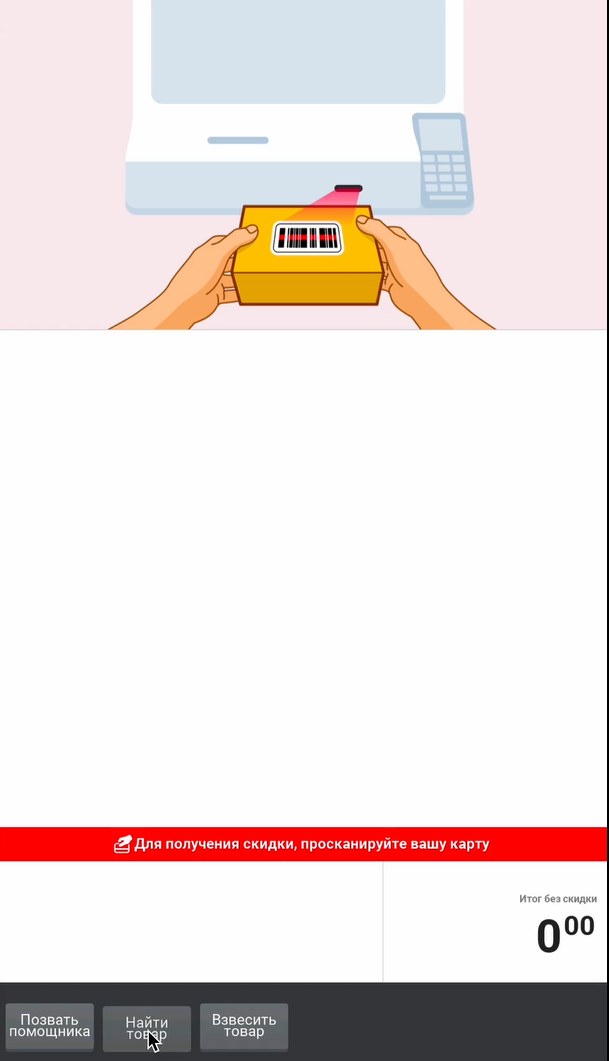
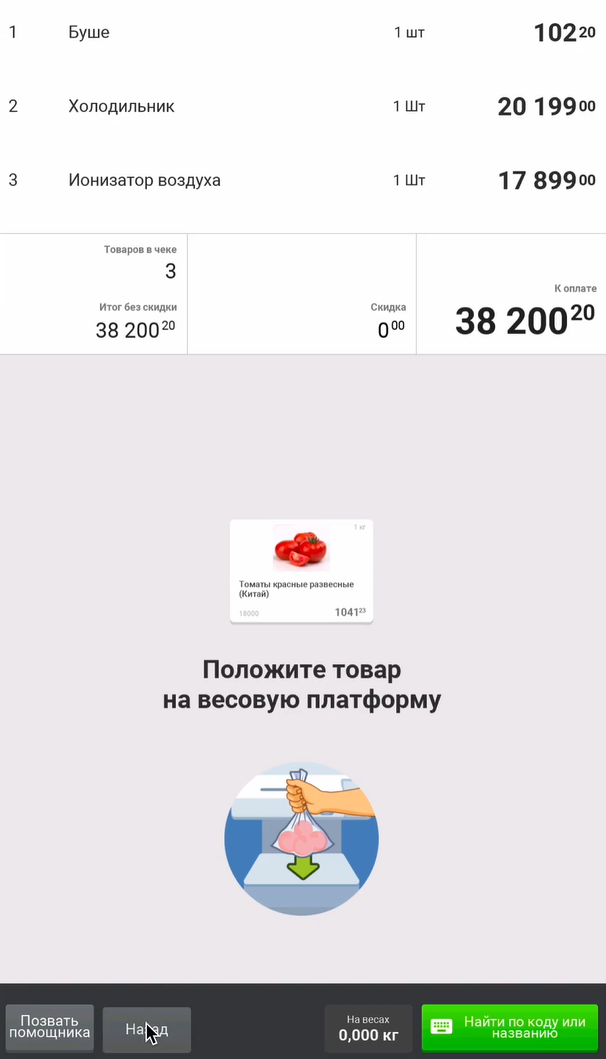
Касса может быть оснащена весами прикассового взвешивания для взвешивания нештрихкодированных весовых товаров. Такие товары добавляются в пик-лист и выносятся в раздел, которые открывается по кнопке “Взвесить товар”.
Контрольно-весовая платформа
Для настройки контрольно-весовой платформы воспользуйте инструкцией: /wiki/spaces/SCO/pages/3197075572 Контрольно-весовая платформа является опциональной и покупается отдельно. Для приобретения модуля, обратитесь к вашему менеджеру по продажам). |

Платформа используется для проверки веса отсканированного товара, поэтому очень важно чтобы покупатель действовал верно и после сканирования товара складывал товар на весовую платформу.
В первый раз при сканировании товара касса запоминает вес каждого товара, который продается в магазине. После того, как просканирован товар, касса по штрихкоду находит этот товар в своей базе и будет ждать появления на упаковочной платформе товара ровно с тем самым весом. Если вес соответствует, то он будет подтвержден системой и покупателю будет предложено просканировать следующий товар. Если нет – система будет ждать, пока покупатель положит нужный товар.
Касса самообслуживания контролирует вес покупки непрерывно, а не только в момент сканирования. Вот почему так важно не трогать весовую платформу даже в момент оплаты покупки.
Если вы заметили, что покупатель мешкает, поднимает и возвращает товары в зону упаковки – подойдите с фразой «Разрешите вам помочь \ проверить правильно ли вы просканировали товары?» и проверьте, соответствуют ли товары на контрольной платформе списку отсканированных товаров.
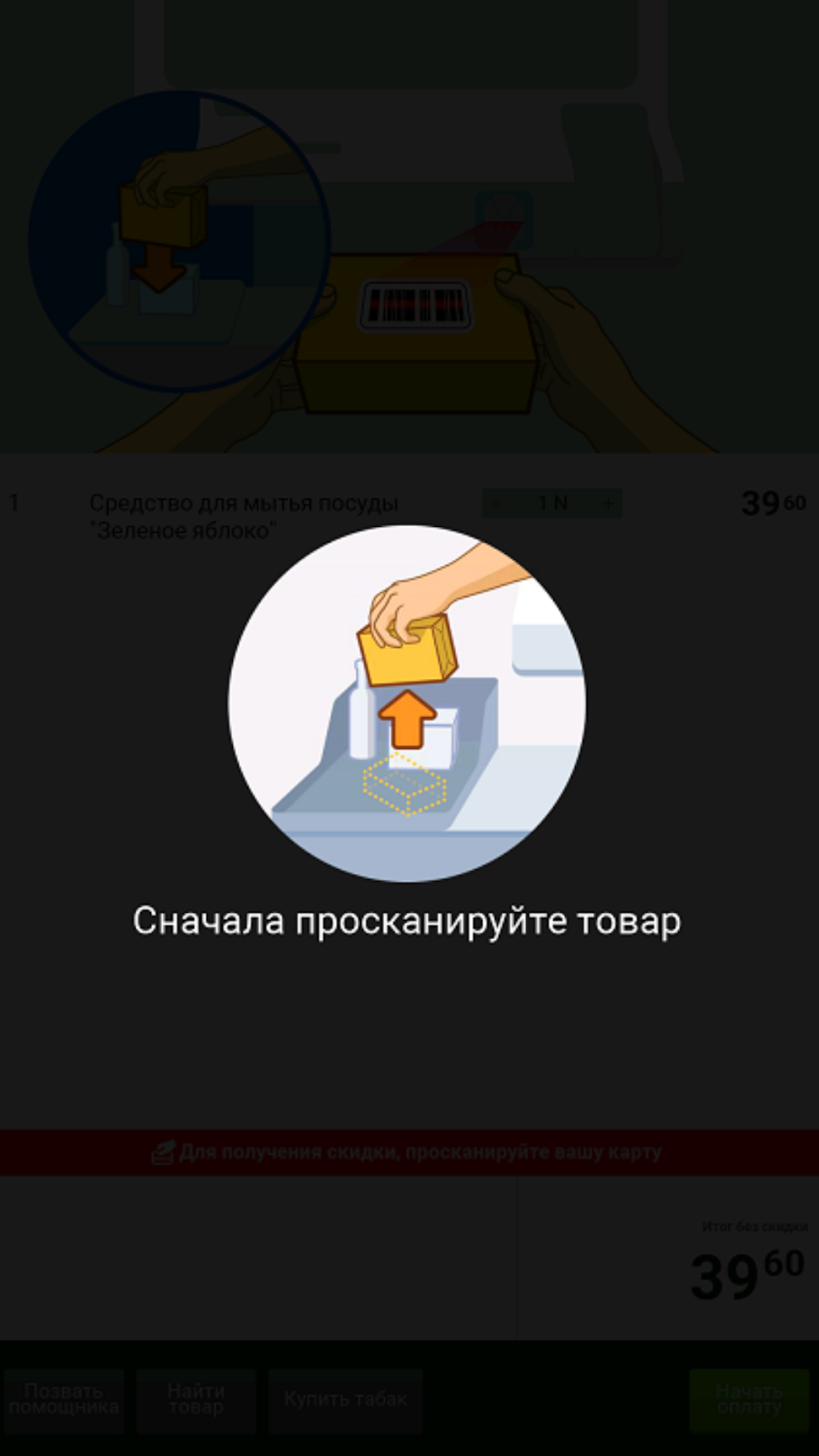
Одновременная продажа товара и тары
В некоторых случаях, тара также может продаваться, как и сам товар. Т.е. у нее есть собственный штрихкод и цена. В таком случае покупатель сканирует штрихкод товара и тары и только после это кладет товар на контрольно-весовую платформу.
Данный функционал необходимо дополнительно настроить. |
Доступно, начиная с версии: 10.3.5.0 CR:  Описание: в случае, если упаковка (тара) имеет свой вес и свою цену, как и товар, который размещен в ней - поможет правильно совершить покупку эта настройка. Как настроить: В настройках контрольно-весовой платформы необходимо установить максимальный размер листа ожидания в минимум 2 (максимум 3):
/home/tc/storage/3rd-party/SecurityScaleService/main.properties
AWAITING_LIST_SIZE=2 |
Покупатель поставил товар без сканирования
Касса понимает, что вес на платформе увеличился и просит покупателя вначале просканировать товар, фонарь-индикатор горит желтым. Если покупатель сам снимет товар с платформы, то фонарь погаснет и касса вернется в режим сканирования. Если покупатель долго не может решить проблему, то потребуется помощь консультанта.
Покупатель снял товар с весовой платформы

Касса понимает, что вес на платформе уменьшился и просит покупателя поставить товар обратно, фонарь-индикатор горит желтым. Если покупатель сам вернет товар на платформу, то фонарь погаснет и касса вернется в режим сканирования. Если покупатель долго не может решить проблему, то потребуется помощь консультанта.
Покупатель просканировал один товар, а поставил другой
Касса видит, что вес на платформе не соответствует набору товаров покупателя и просит покупателя поставить именно тот товар, который был просканирован.
Если вес товара не соответствует потому что вес был изменен (например, покупатель отпил из бутылки), то на на вопрос “Это правильный товар?” необходимо выбрать “Да, не изменять вес” - в этом случае вес в базе по этому товару не будет изменен.
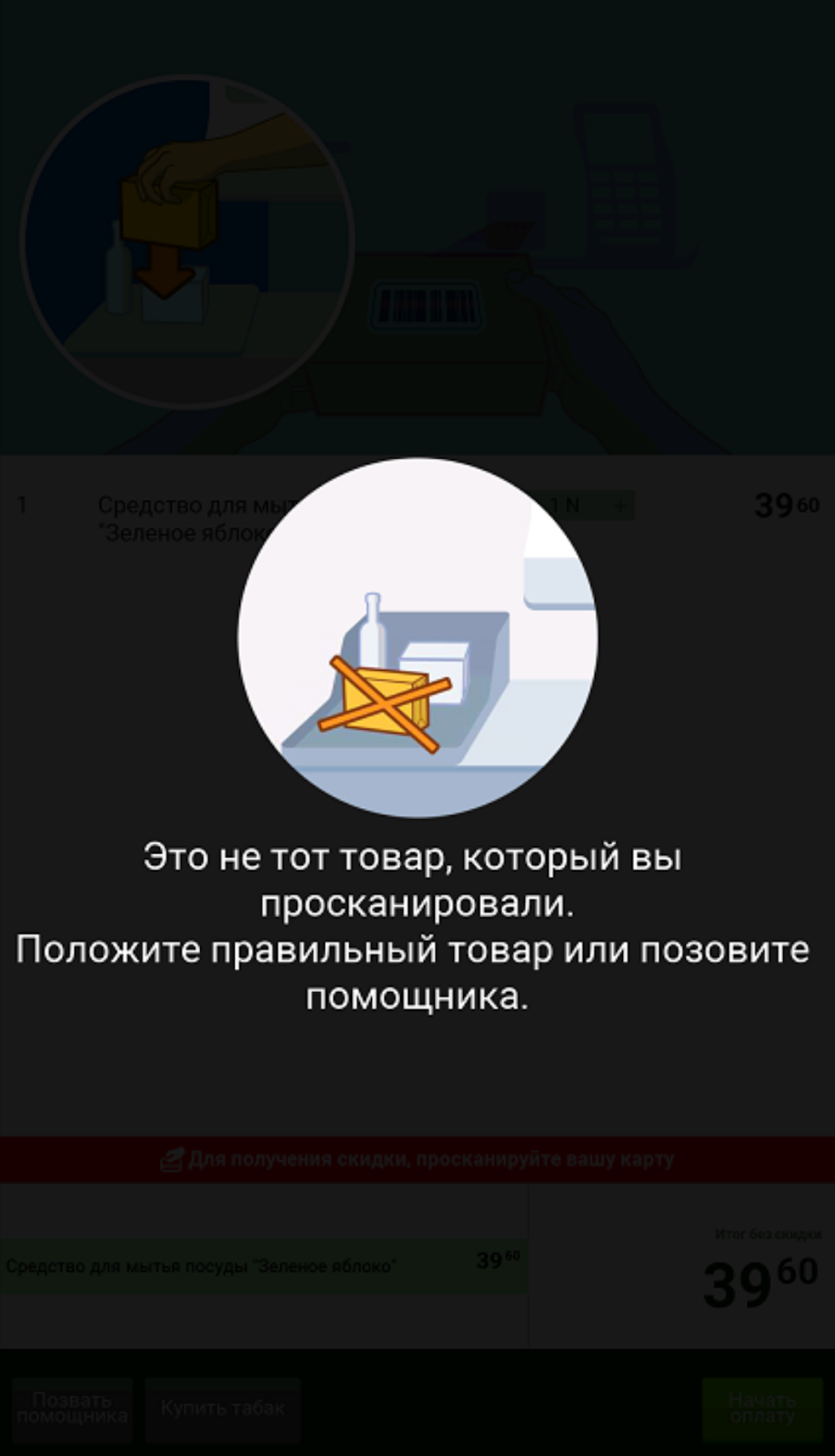
Если вес товара был неверно определен кассой и товар правильный, то необходимо выбрать “Да, изменить вес”, тогда вес в базе по этому товару будет изменен и в следующий раз несоответствия веса не возникнет. Очень важно действовать правильно в этой ситуации иначе касса не запомнит верный вес и будет просить подтверждать соответствие и дальше, каждый раз вызывая помощника.
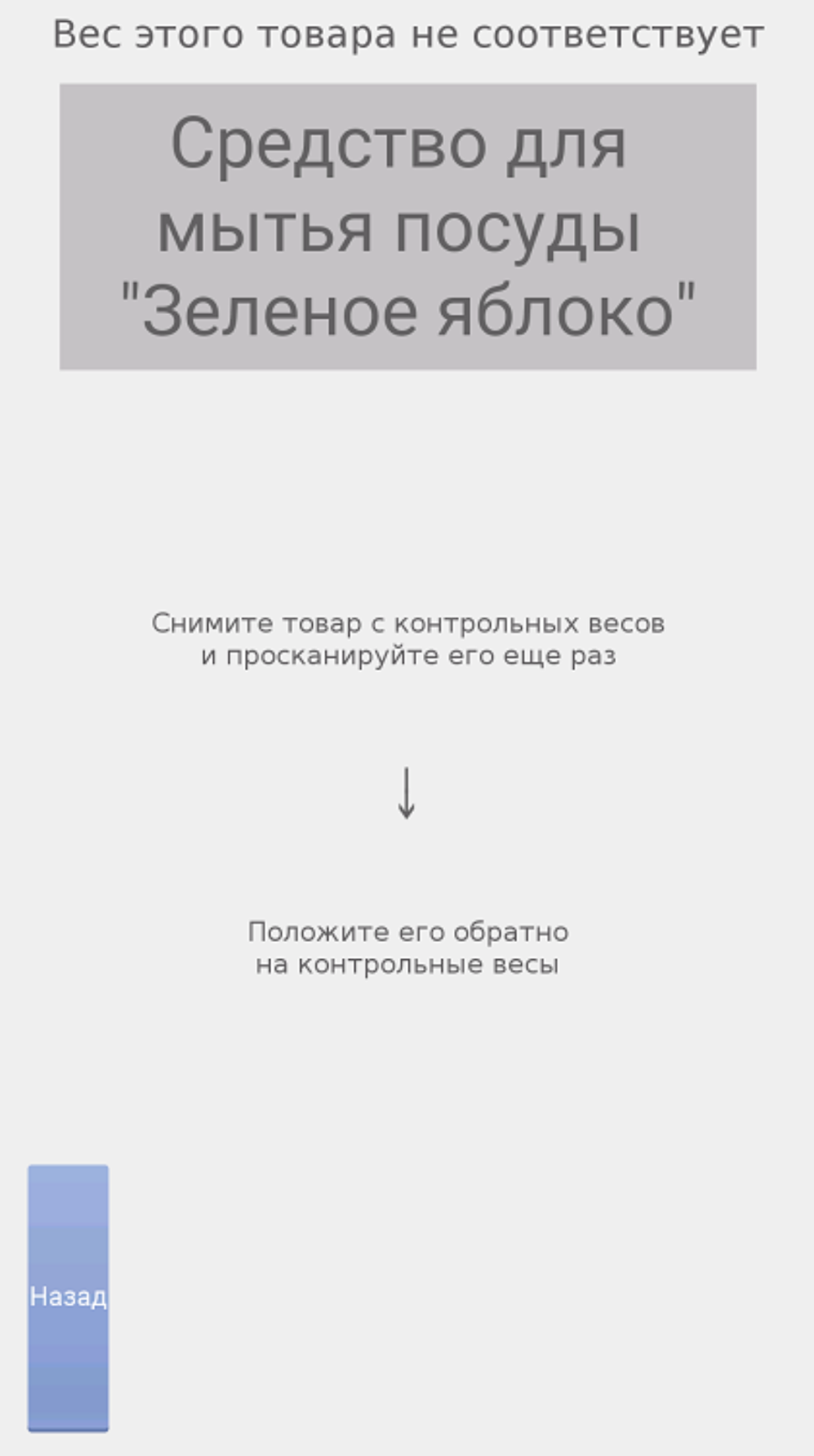

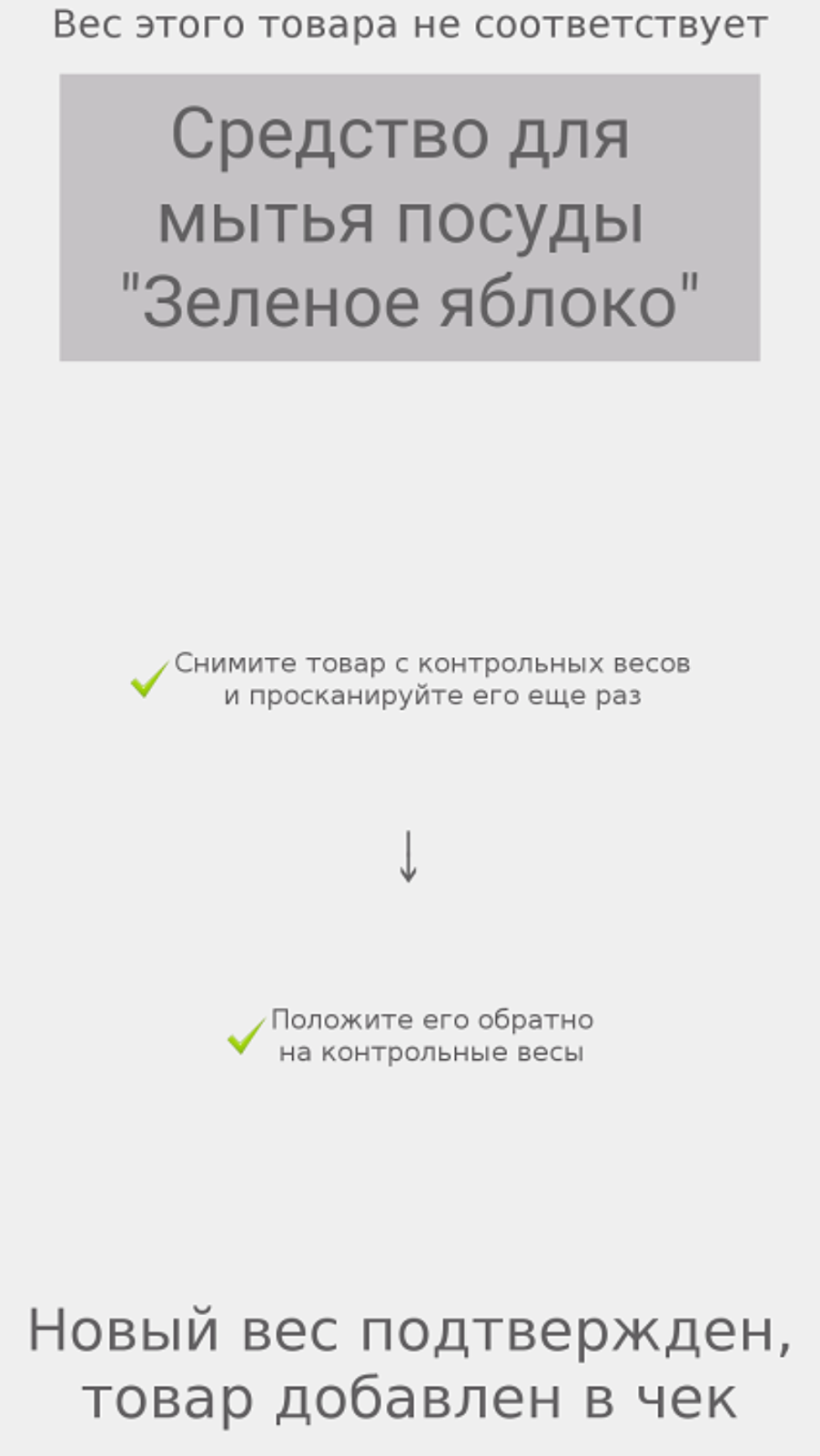
Работа с весовой базой
Для обучения кассы новому легковесному товару (товары весом до 5-10 грамм, например специи, семена, кофе в пакете и т.д.) необходимо зайти в меню Сервис, кнопка Конфигуратор, Настройки SCO, Общие настройки, выбрать пункт Товары, контрольный вес которых невозможно проверить. Нажать кнопку Добавить, ввести ШК товара, который необходимо добавить, Подтвердить.
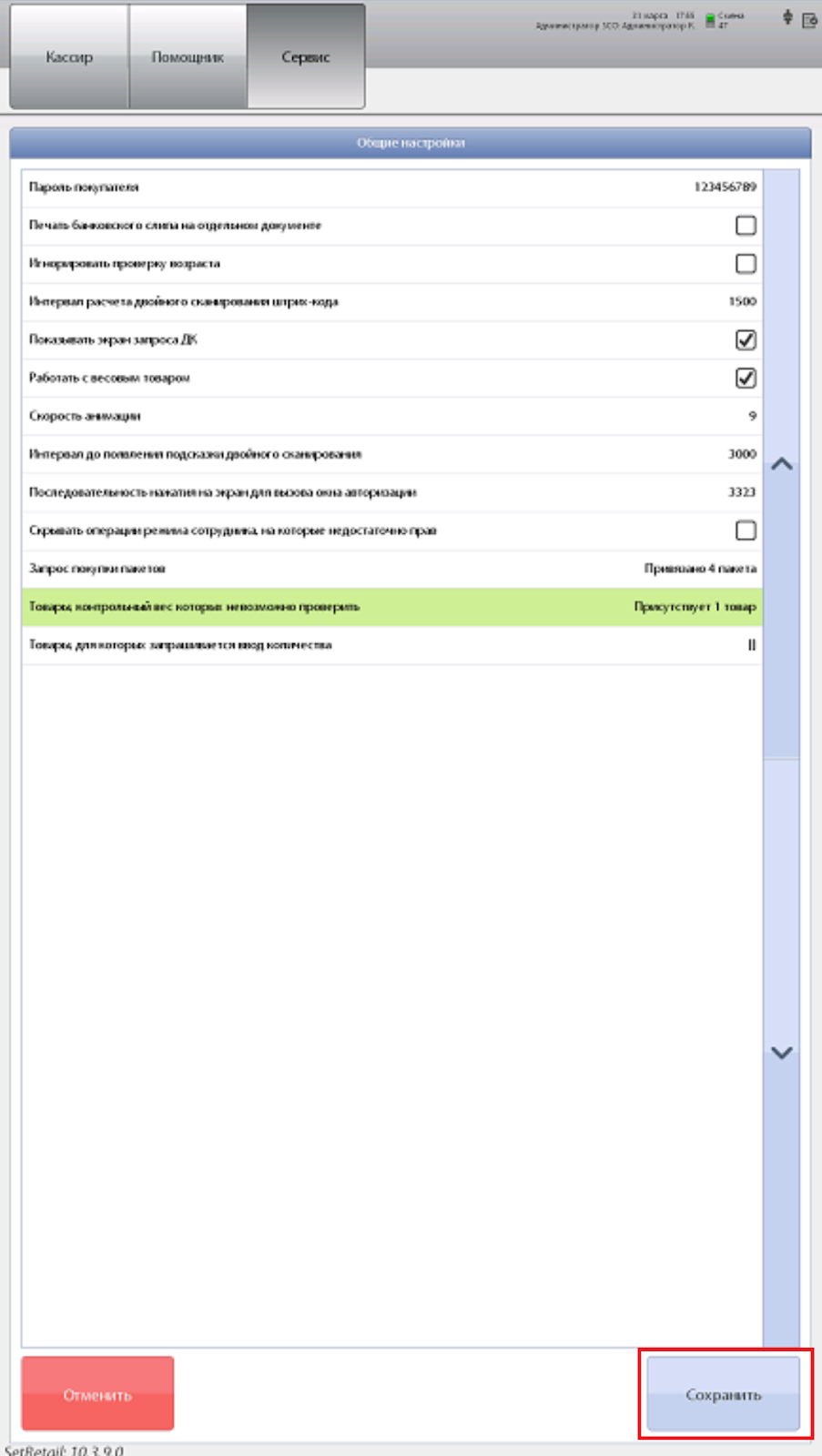
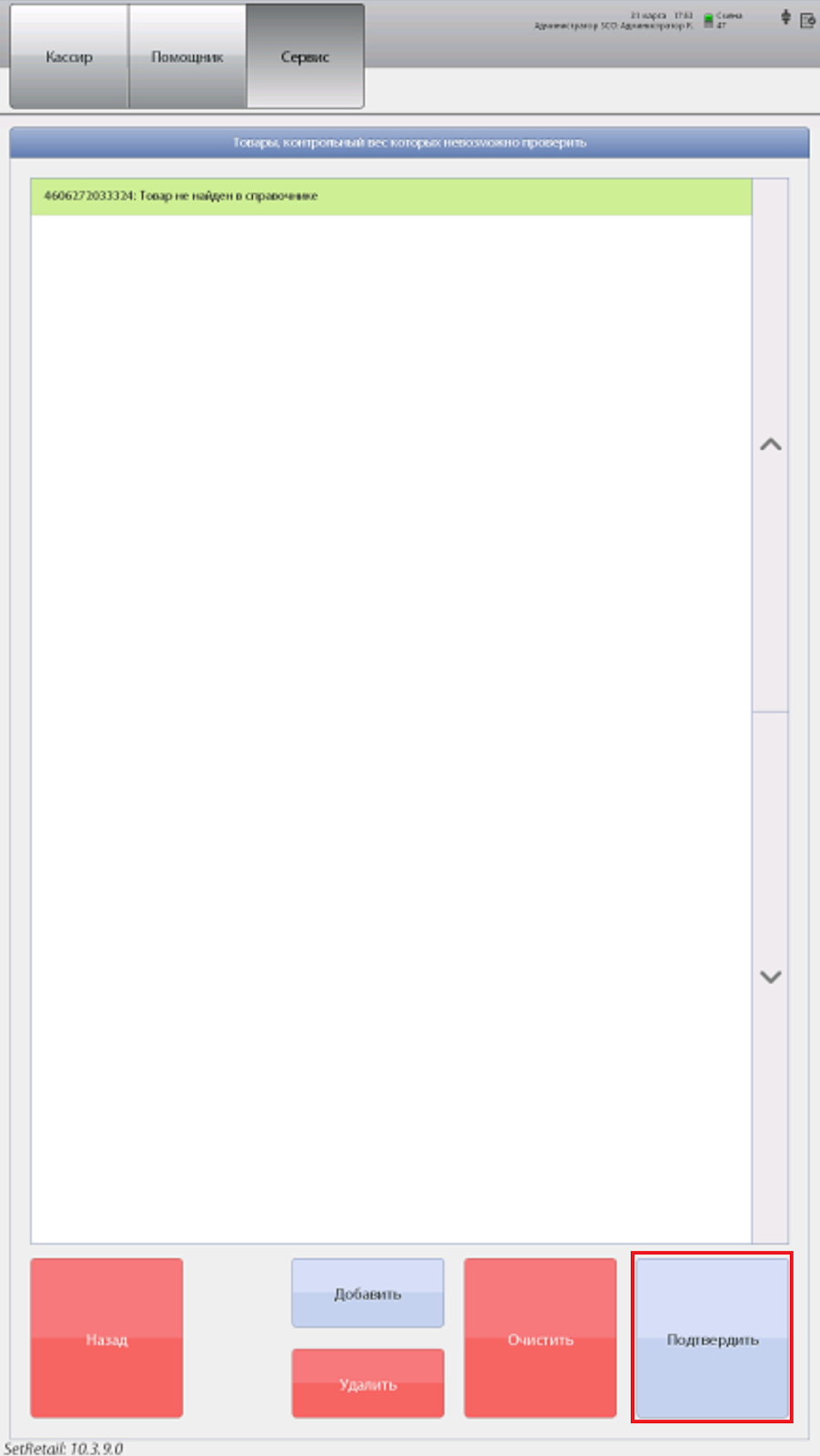
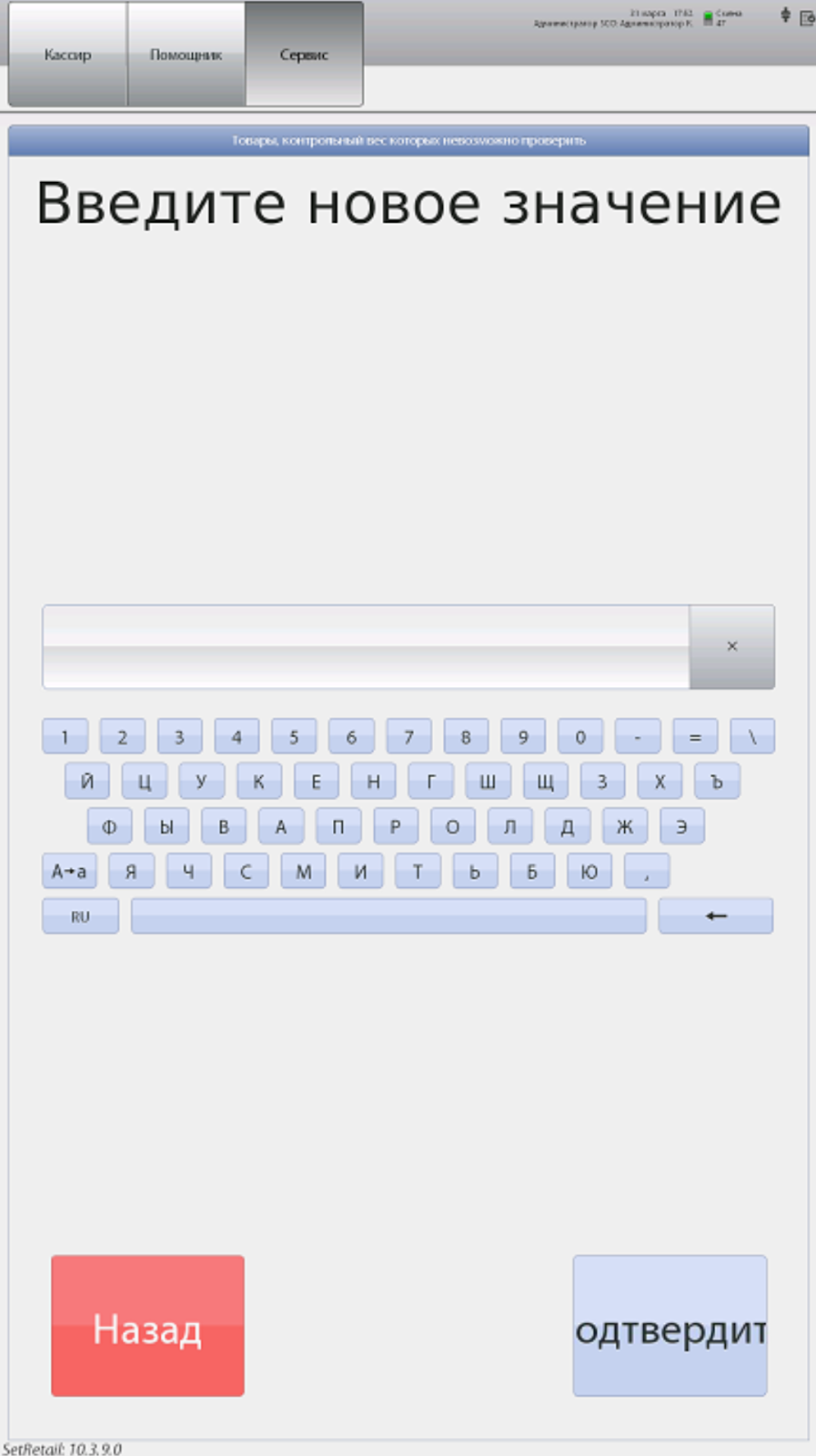
Для завершения нажать кнопку Подтвердить. Если необходимо добавить еще товар, нажать кнопку Добавить. По завершении в меню Общие настройки нажать Сохранить.
Права на добавление новых товаров есть у Администратора, добавление делается на каждой кассе отдельно.
Эти товары необходимо добавлять, чтобы касса не проверяла вес товаров, которые весят меньше, чем может измерить весовая платформа.
Переобучение весовой базы данных без сканирования штрихкода



Начиная с версии 10.4.1.0 добавлена возможность для консультанта КСО проводить переобучение весовой базы для конкретного товара без сканирования его штрихкода. |
Сценарий переобучения выглядит следующим образом:
1. Покупатель сканирует товар в чек → на экране кассы отображается визуальная подсказка о необходимости поместить товар на контрольно-весовую платформу.
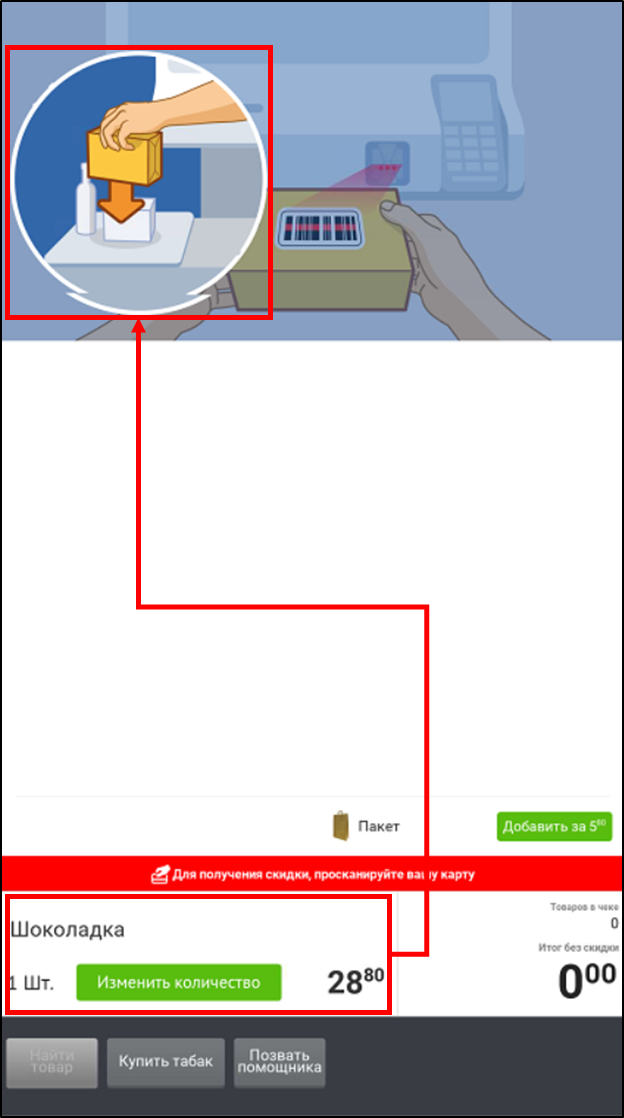
2. Покупатель кладет товар на КВП → вес товара не соответствует весу, сохраненному в весовой базе → КСО блокируется → на экране отображается сообщение об ошибке.
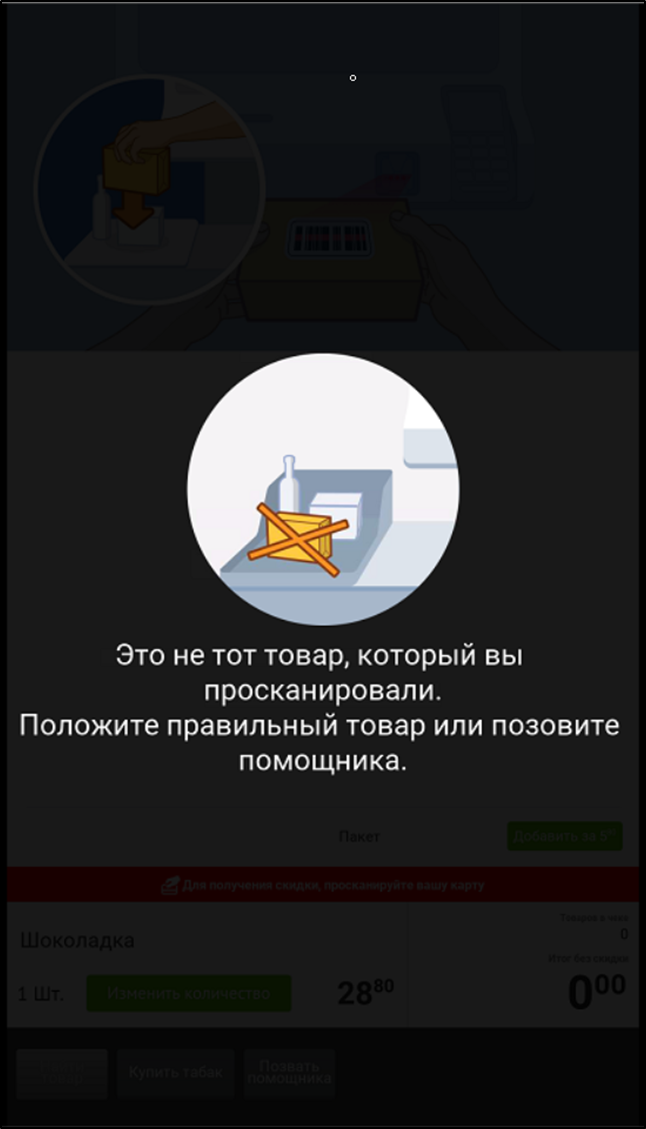
3. Консультант подходит к КСО и входит в режим консультанта с помощь сканирования ШК или сервисного пароля → КСО информирует консультанта о некорректном весе товара и предлагает три действия → для переобучения весовой базы консультант кликает на Запомнить новый вес.
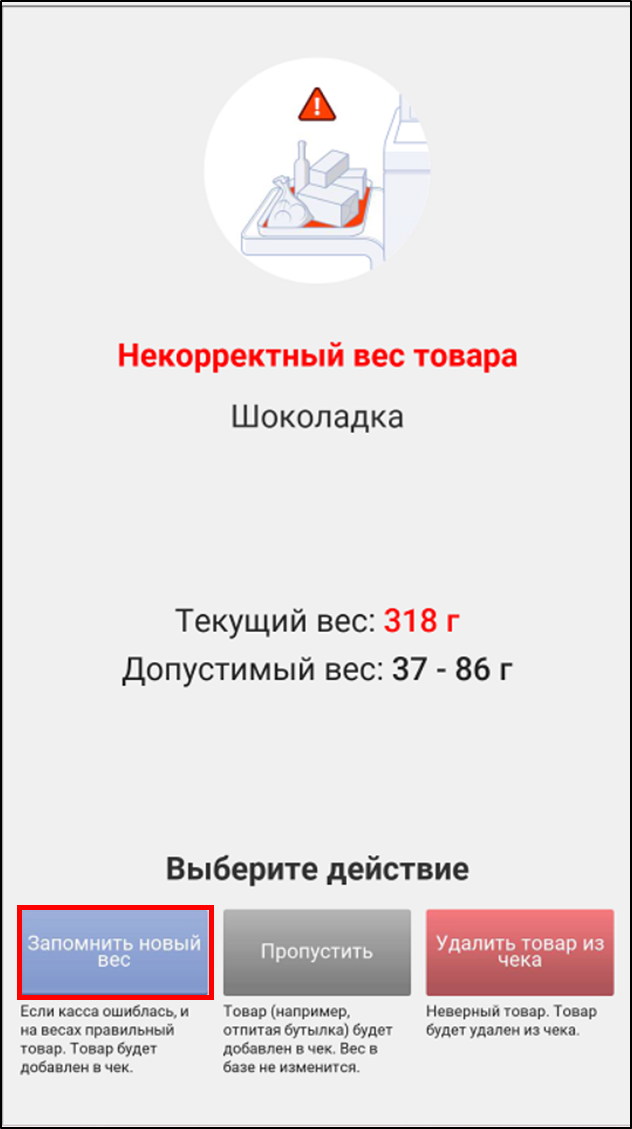
4. На экране кассы отображается инструкция для переобучения → консультант убирает товар с КВП → консультант нажимает на кнопку Товар снят с весов.
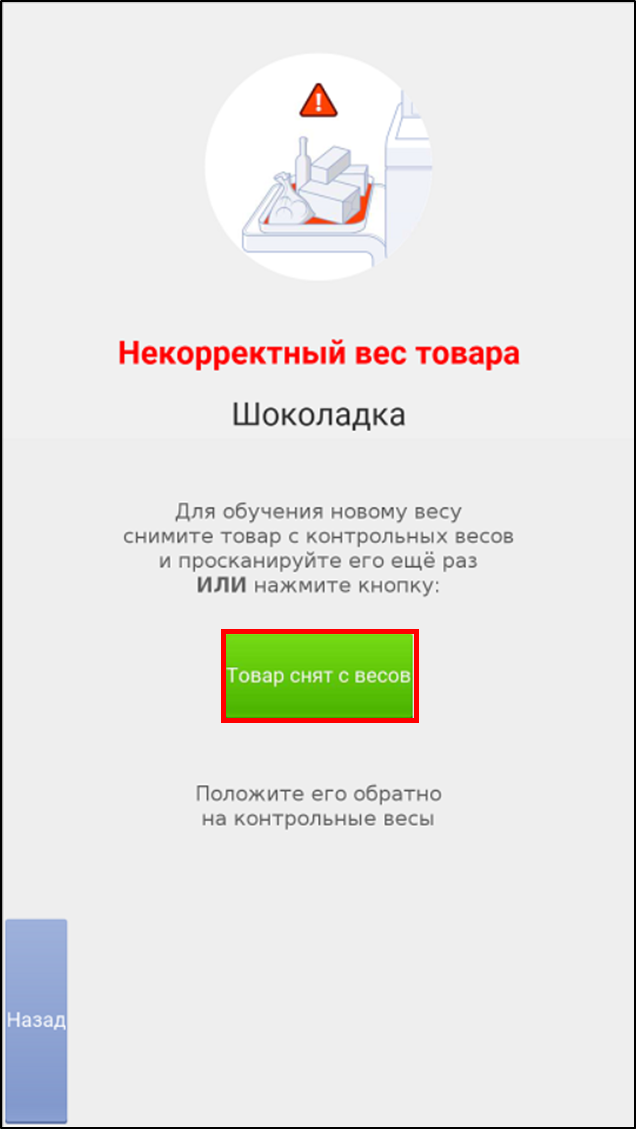
5. Цвет кнопки изменился на серый → кнопка становится не активной → консультант кладет товар обратно на КВП, как указано в инструкции на экране кассы.

6. КСО информирует об успешном завершении всех шагов переобучения и обновлении веса товара в весовой базе → КСО возвращается в режим покупателя.
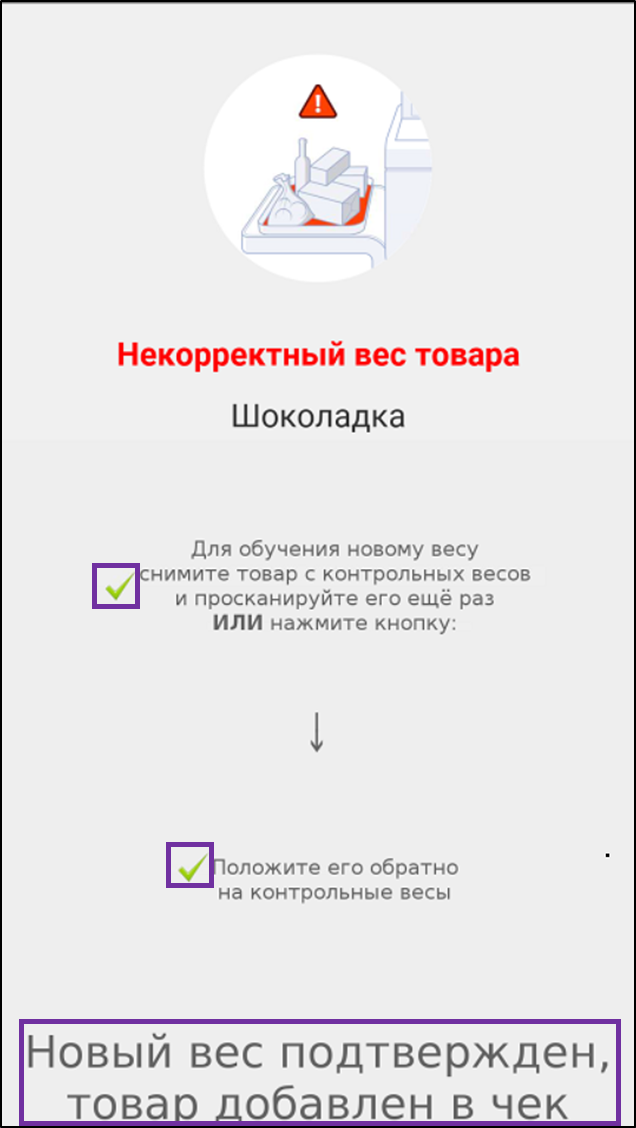
7. Товар успешно добавлен в чек → покупатель продолжает сканировать товары или нажимает Начать оплату для перехода к оплате.

Товар поставили/убрали с весовой платформы во время оплаты
Если оплата прошла успешно, но покупатель изменил вес на платформе во время ожидания ответа от банка, то касса заблокируется и вызовет помощника для подтверждения веса. После проверки товаров на весовой платформе помощник сможет оттарировать платформу и касса перейдет в режим ожидания следующего покупателя.
Если оплата не прошла и в это время был изменен вес на весовой платформе, то отобразится текст банковской ошибки и кнопка “Подтвердить”, затем касса вернется к выбору типа оплаты и вызовет помощника для подтверждения расхождения веса. После проверки помощником товаров на весовой платформе покупатель сможет снова выбрать тип оплаты и оплатить покупку.
Jira:  Как настроить: Настройка включается параметром в БД catalog, в таблице sales_management_properties SELECT add_property('SCO', 'ITAB', 'needToControlWeightDuringPay', 'true', 'Контроль веса в режиме оплаты', 10, 2, 0); |
|
Карта доступа
Основной инструмент помощника — это карта доступа с индивидуальным штрих-кодом, который позволяет решать проблемы покупателя. В некоторых случаях станция сама подсказывает помощнику какую проблему нужно решить в первую очередь и выводит информацию об этой проблеме на экран сразу после применения карты. В остальных случаях открывается меню помощника, в котором находятся сервисные функции.
Меню помощника
После авторизации помощник может перейти в меню помощника. Меню разбито на 3 группы — «помощник», «Администратор» и «Сервис».В первой группе собраны функции, требующиеся для работы помощника. Например, редактирование чека, добавление позиций, аннулирование чека и блокировка кассы. Во вторую группу вынесены задачи Старшего кассира / Администратора — Закрыть или открыть смену, снять отчет по банку. В Сервисном блоке представлены функции для настройки станции или ее обслуживание. Например, перезагрузка кассы. Дальше подробнее рассказано о возможных сценариях при работе со станцией оплаты.
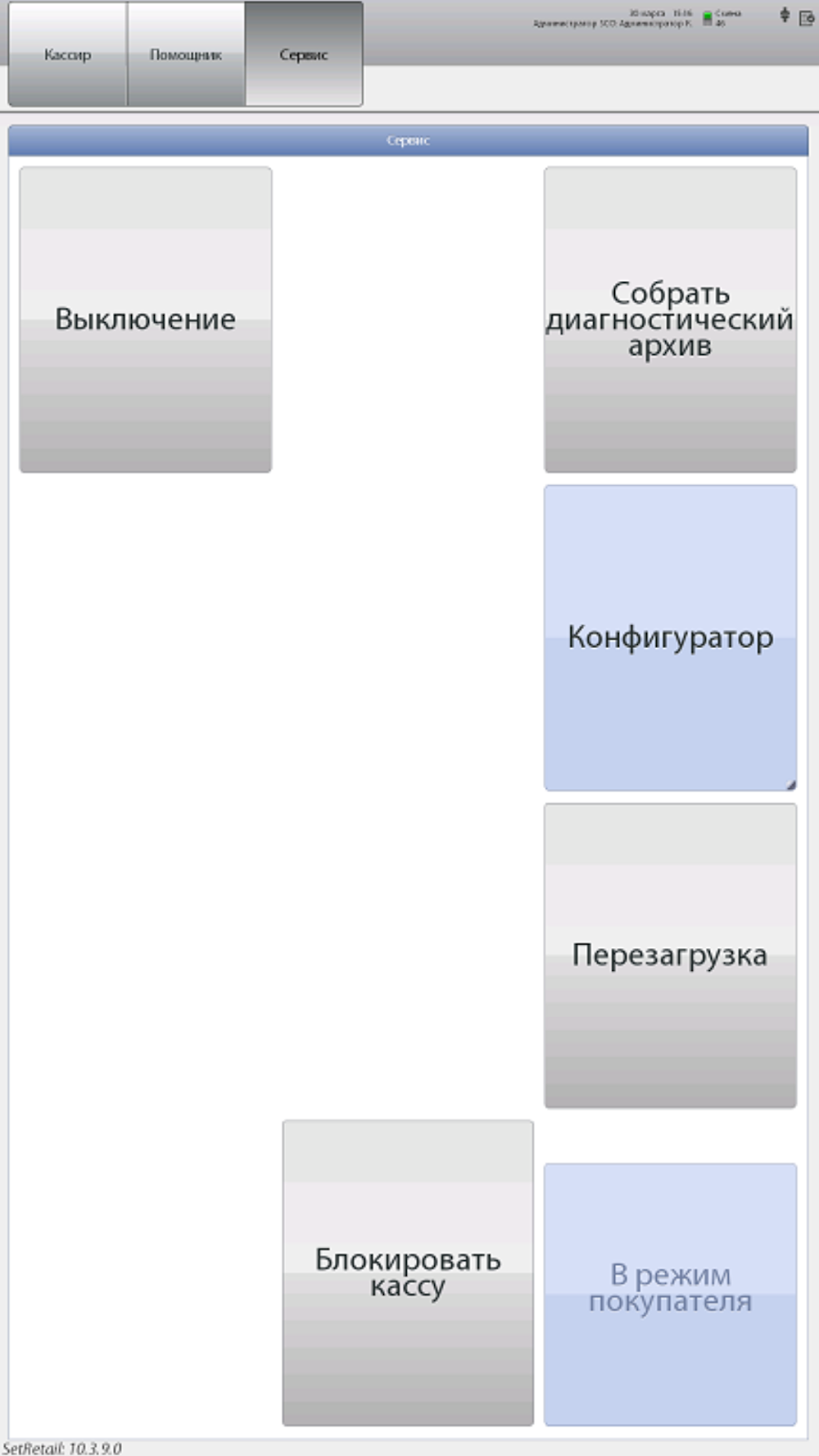
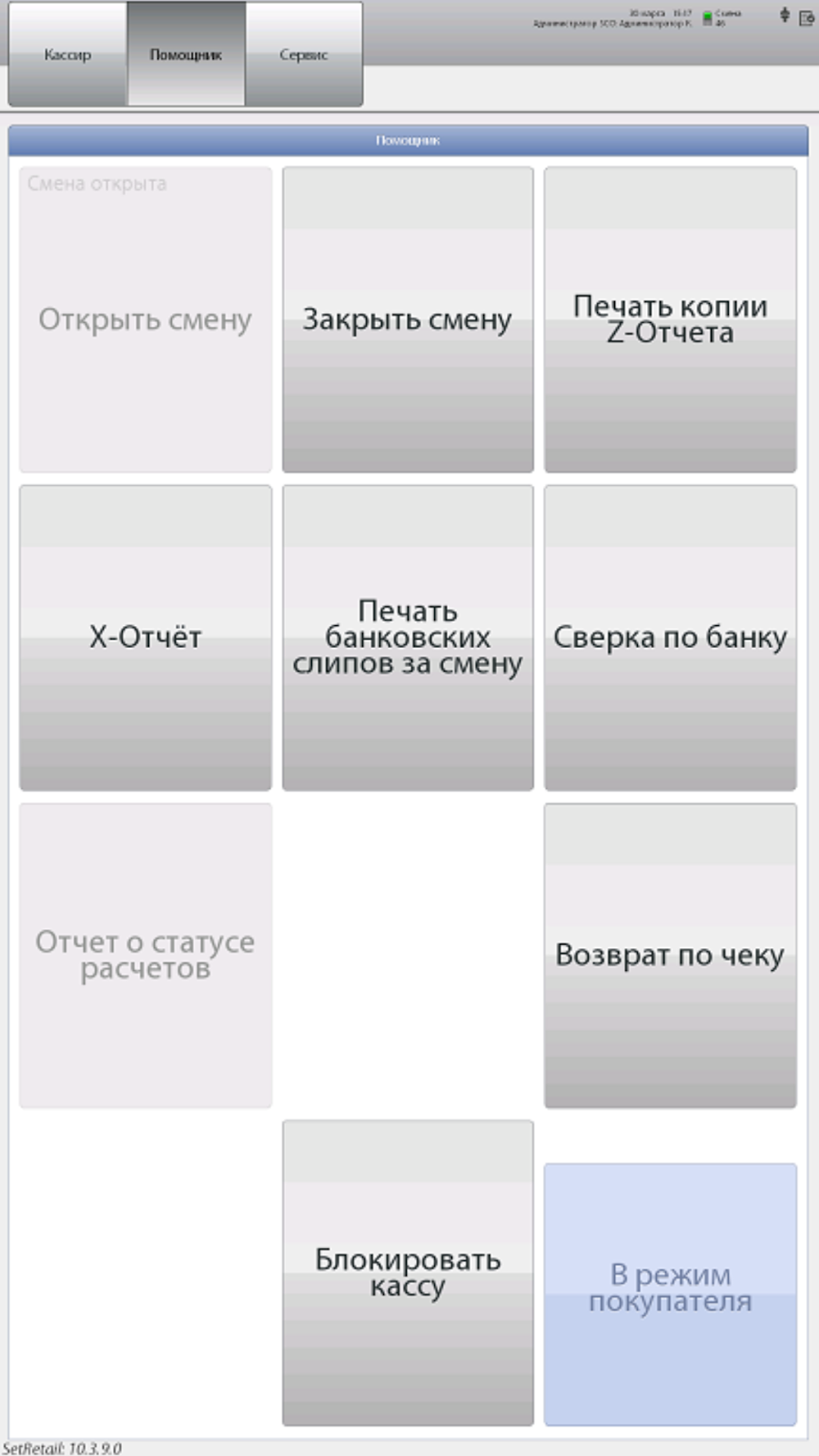

Сигнал светофора (фонарь-индикатор)
Фонарь-индикатор располагается на высоте около метра над экраном станции оплаты и позволяет помощнику легко узнать столкнулся ли покупатель с проблемой, а также важность этой проблемы.
Фонарь-индикатор может сигнализировать зеленым, желтым или красным светом.
Когда горит зеленый свет - касса свободна и доступна для нового покупателя.
Желтый сообщает об ошибке или вызове консультанта покупателем или ситуации, требующей присутствия консультанта.
Красный - касса заблокирована или недоступна для покупателя или произошла ошибка, требующая срочного присутствия консультанта.
Красный сообщает о более критичных состояниях, чем желтый.
Переключение языка
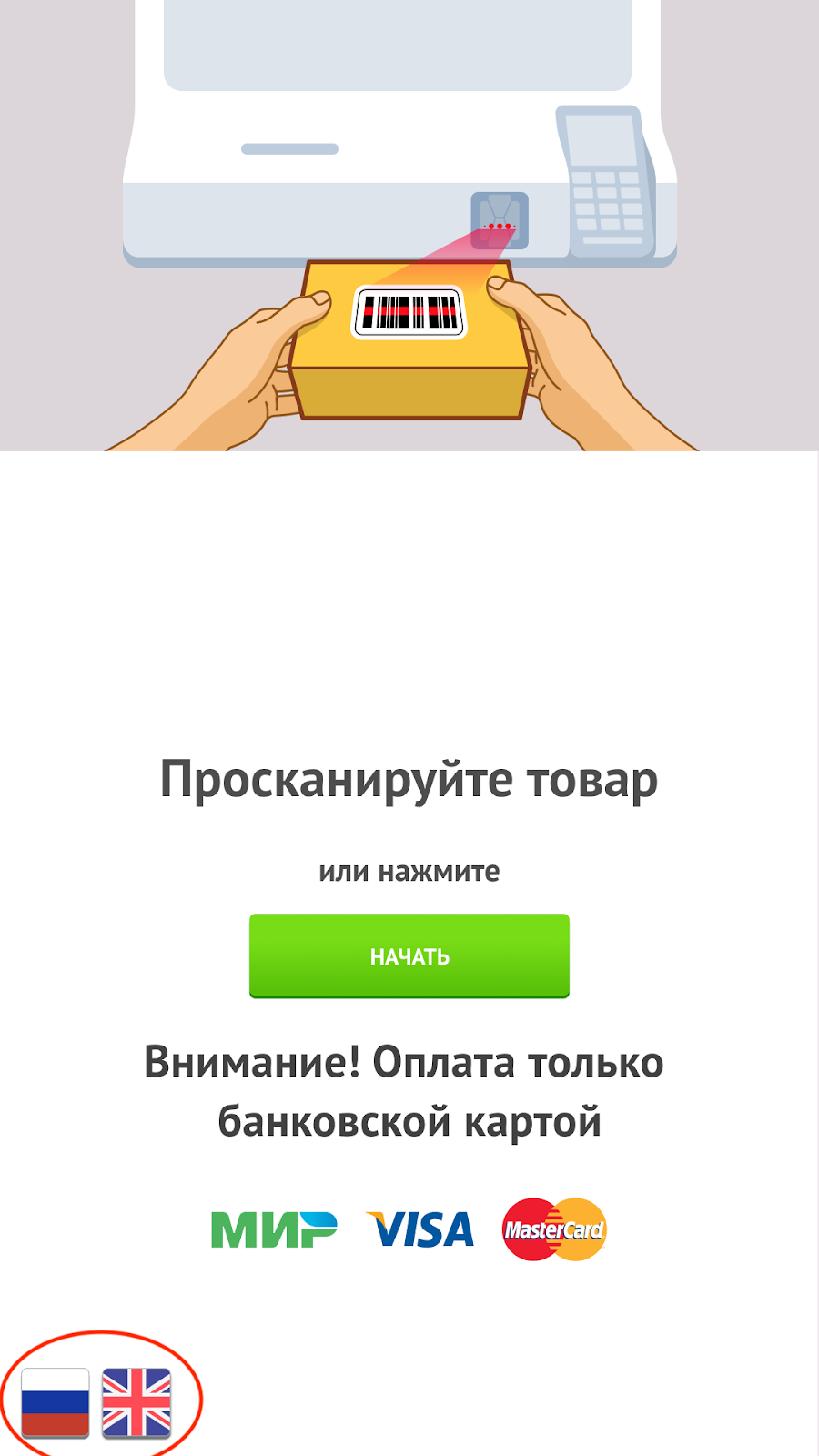
Кнопки переключения языка расположены на стартовом экране, по умолчанию отображаются кнопки переключения между русским/английским языками.
Доступно, начиная с версии: 10.3.2.0 CR:  Описание: Для удобства Покупатель может переключить интерфейс кассы на другой язык. Например, на английский, русский или казахский. Как настроить: Доступные локализации: Локализация | Код |
|---|
Английский | en_GB | Русский | ru_RU | Казахский | kk_KZ | Киргизский | ky_KG |
Чтобы настроить локализацию на кассе, необходимо на кассе в БД catalog, таблице sales_management_properties изменить список кодов локализации (через точку с запятой). update sales_management_properties set property_value='ru_RU;en_GB' where property_key='locales' and module_name='SCO';
|
Возможные сценарии при совершении покупки
Крупногабаритный товар
Крупногабаритные товары не кладутся на контрольные весы (если касса ими оборудована). При сканировании крупногабаритного товара покупатель может оставить его в тележке. Сканирование такого товара вызывает интервенцию и требует обязательного подтверждения сотрудника магазина.
Ошибки при использовании карты лояльности
В случае использования невалидной карты лояльности покупателю демонстрируется окно с текстом:
заблокированная карта: “Данная карта заблокирована, воспользуйтесь другой картой”
неактивная карта: “Данная карта не активирована, воспользуйтесь другой картой”
неверная карта: “Применена неверная карта”
Подтверждение возраста


Если в чек будет добавлен товар с возрастным ограничением (например, алкоголь), то станция оплаты позволит покупателю закончить сканирование всех товаров. Но после того, как покупатель перейдет к оплате — станция будет заблокирована. Необходимо будет подойти к покупателю и подтвердить возраст покупателя на станции оплаты.
Если покупатель не может приобрести товар из-за ограничения по возрасту, то необходимо нажать красную кнопку «Удалить». После этого станция попросит физически забрать товар у покупателя. Из списка покупок товар с ограничением по возрасту будет удален автоматически.
Копия чека
При необходимости распечатать последний чек необходимо зайти в меню Кассир и выбрать пункт Последний документ. В случае если необходимо распечатать какой-то другой чек, необходимо выбрать пункт Копия документа, выбрать необходимую смену и номер чека.
Доступно, начиная с версии: 10.3.9.0 Jira:  Описание: Чтобы распечатать копию чека - нужно знать его номер. Это удобно, когда нужно распечатать конкретный чек за конкретную смену. Но если нужен чек предыдущего покупателя или того, что был до него - то все, что нужно знать это номер последнего чека. Теперь номер чека отображается в меню печати копии чека, что существенно упрощает задачу. Как настроить: На сервере Set 10 в шаблоне кассы, в настройке меню добавить кнопку с функцией “Копия документа”. 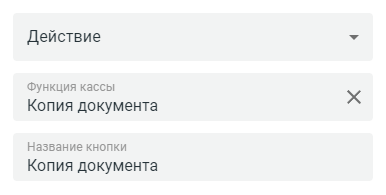 При вызове на киоске из меню администратора этой кнопки, сначала будет подставлен номер последней смены, затем номер последнего чека. Эта функция работает только с последней сменой. |
Ошибка печати чека
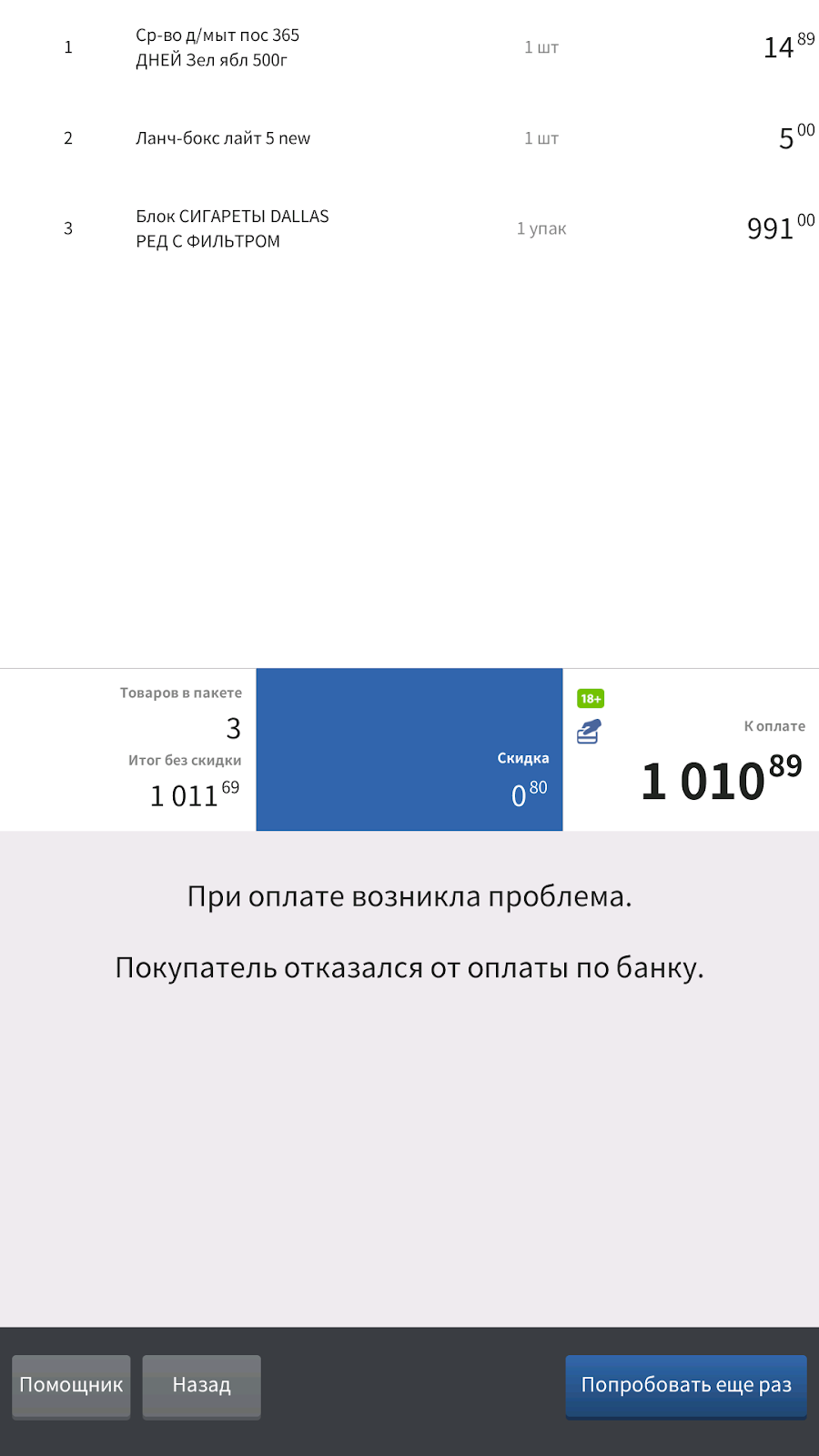
Если во время печати чека возникает ошибка — необходимо повторить печать чека, нажав соответствующую кнопку на экране станции оплаты. Если ошибка повторяется — открыть корпус станции оплаты ключом и проверить, что чековая лента не замята в фискальном регистраторе или не закончилась. Исправить замятие или заменить чековую ленту, закрыть корпус станции и повторить печать чека.
Ошибки бывают и другого толка, например — если при загрузке касса не сможет запустить фискальный регистратор или одну из связанных с ним служб — об этом в явном виде будет сообщено помощнику. В таком случае подать заявку в поддержку будет максимально просто — нужно будет просто указать в заявке, что написано на экране кассы самообслуживания. А инженеру поддержки будет понятно, что нужно исправить в первую очередь.
Ошибка при оплате по карте
Если связь с банком не установлена или есть проблемы с соединением — оплата не пройдет. Об этом будет сказано на экране станции. Просто повторите оплату. Такая функция доступна покупателю и, как правило, они сами повторно проводят оплату. Если деньги списаны (пришла смс), а чек не выдан — следуйте штатной инструкции, как на обычной кассе.
Заблокировать станцию оплаты
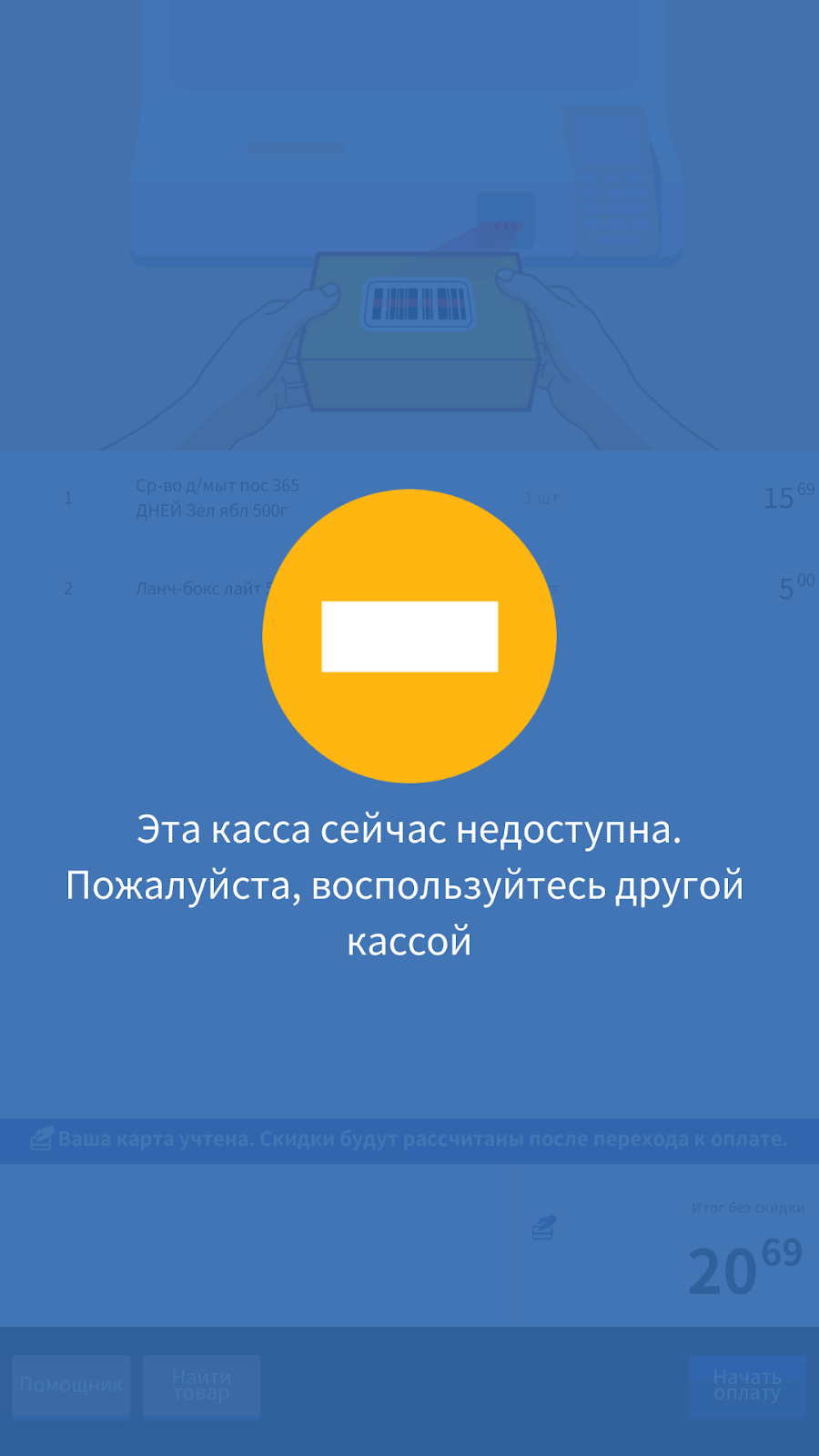
Если требуется по той или иной причине заблокировать станцию оплаты — необходимо зайти в меню помощника и на любой из вкладок — помощник или Администратор нажать кнопку «Блокировать кассу».
Распечатать X-отчет
Для того, чтобы распечатать Х-отчет, зайдите в меню помощника и на вкладке Администратор нажмите кнопку «Х-отчет». Документ будет распечатан.
Добавить товар, штрихкод которого не читается сканером
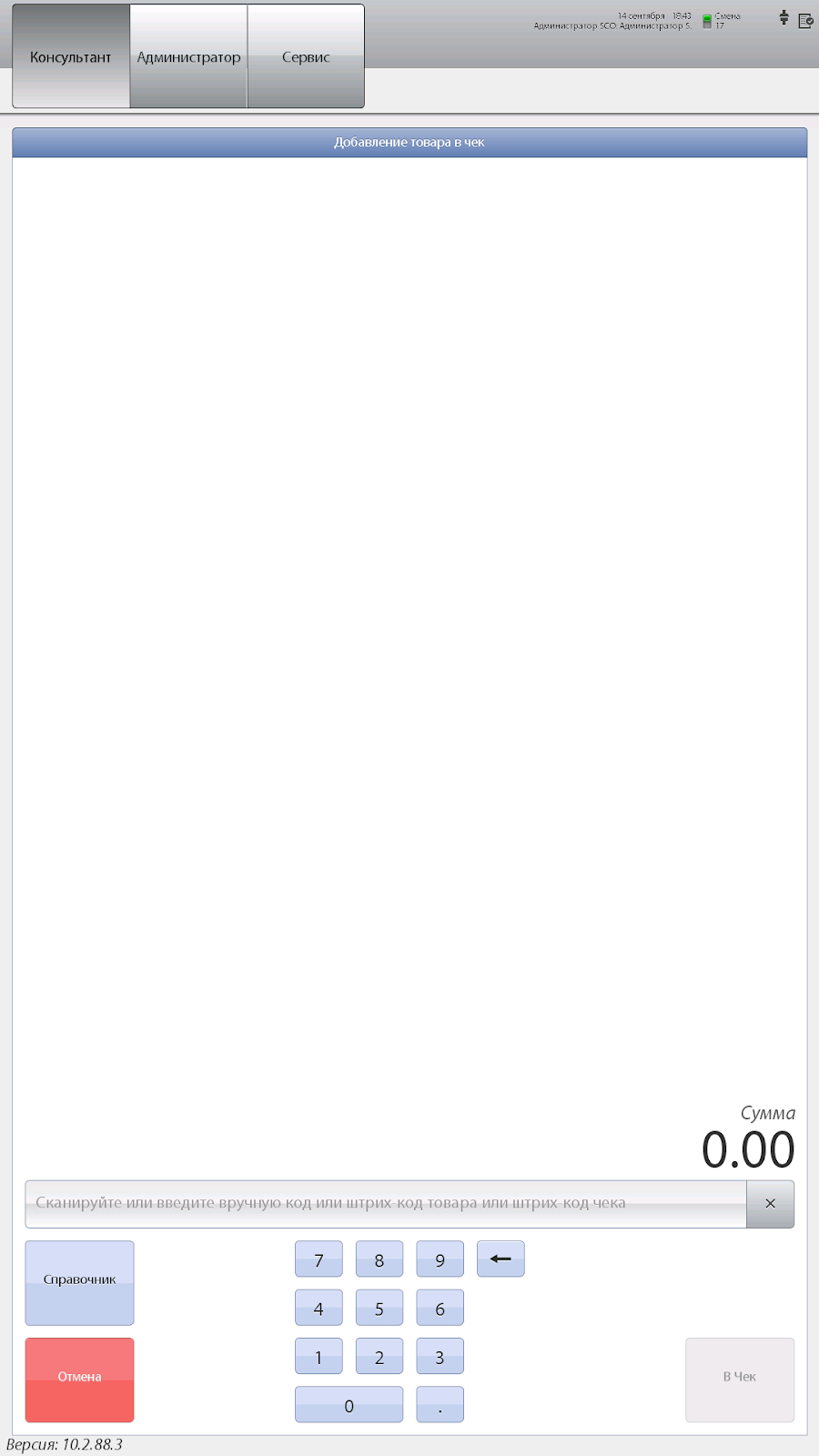
Бывает, что штрихкод невозможно считать сканером. В таком случае его можно ввести вручную. Для этого нужно открыть меню помощника и нажать кнопку «Добавить товар». В открывшемся окне можно ввести штрихкод товара с помощью наэкранной клавиатуры или воспользоваться справочником (кнопка «Справочник»). В справочнике можно ввести название товара и выбрать подходящий из списка. После выбора товара нажать кнопку «В чек».
Товары, отсутствующие в кассовой программе
При сканировании товаров, отсутствующих в кассовой программе, покупатель информируется о том, что отсканированный товар не найден.
Если штрих-код товара отображаемый на экране кассы совпадает с штрих-кодом на товаре, то товар просто не загружен в кассовую программу, продать его на КСО не получится. Если в штрих-коде, отображаемом на кассе, есть расхождения со штрих-кодом на товаре, то возможно ошибка в сканере и необходимо подать заявку в службу поддержки.
Удаление товара из чека
Для того, чтобы удалить товар, который не хочет брать покупатель, необходимо в меню помощника нажать кнопку «Редактирование чека» и выбрать из списка товаров тот, который необходимо удалить. В появившемся окне нажать кнопку «Удалить».
Если покупатель сам удалил товар из чека, то товары требуется забрать или проверить что их нет.
Перезагрузка станции оплаты
Если потребуется перезагрузить станцию, в меню помощника перейдите на вкладку «Сервис» и нажмите кнопку «Перезагрузка».
В редких случаях когда экран не реагирует на нажатия кнопок может потребоваться перезагрузка по питанию. Для этого необходимо открыть кассу и зажать кнопку питания на системном блоке на три секунды. После выключения кассы нажать кнопку питания еще раз, чтобы включить кассу. Во всех остальных случаях необходимо использовать соответствующую кнопку в интерфейсе кассы.
Диагностические архивы
Если произошел сбой или станция оплаты ведет себя «странно» — подайте заявку в службу поддержки. Перед этим зайдите в меню помощника и на вкладке «Сервис» нажмите кнопку «Собрать диагностический архив». Необходимые сведения для технической будут подготовлены автоматически. Это поможет разработчикам выяснить причину сбоя и устранить ошибку в будущем.
Аннулирование чека
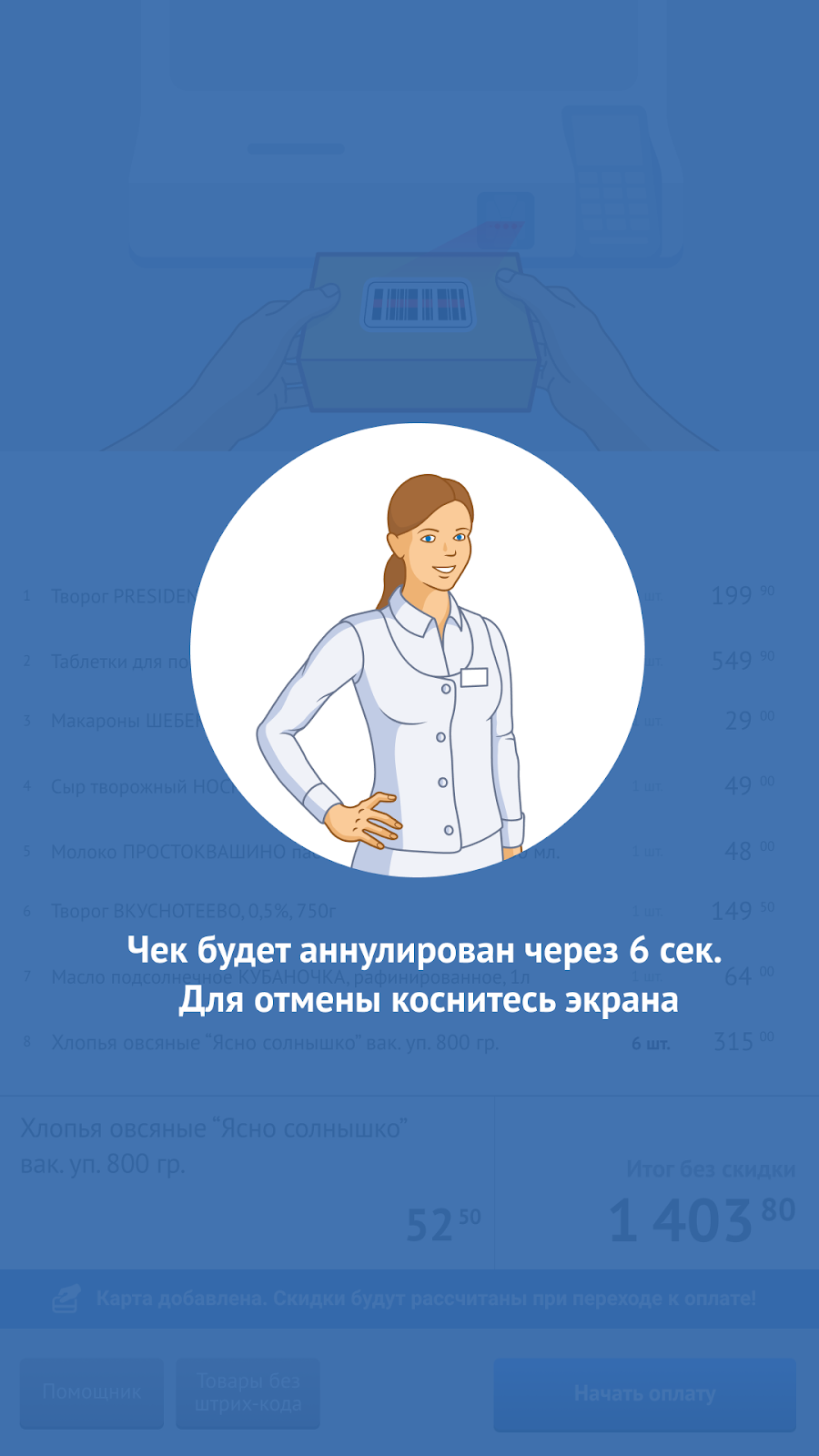
Если покупатель ушел и оставил покупки, то чек необходим аннулировать. Для этого в меню помощника необходимо нажать кнопку «Аннулирование». После этого чек будет аннулирован и распечатан соответствующий документ. Важно делать это своевременно, чтобы касса не была заблокирована для использования следующим покупателем.
Дополнительно может быть настроено автоматическое аннулирование чека по заданному таймауту. В штатном режиме работы, если покупатель добавил в чек товары и ушел от кассы, касса через 3 минуты заблокируется и вызовет помощника для аннулирования чека.
Если же включена функциональность автоматического аннулирования, то через заданный таймаут касса сначала предупредит покупателя, что чек скоро будет аннулирован, затем аннулирует чек (удобно использовать если в магазине нет выделенного помощника).
Доступно, начисная с версии: 10.3.3 CR:  Описание: Если покупатель не закончил покупку и ушел, оставив товары в магазине - касса продолжить ждать следующих инструкций. В конце-концов она заблокирует экран, в ожидании помощника. Помощник подойдет и аннулирует чек. Но что если помощника нет рядом? Тогда можно активировать настройку и чек будет аннулирован автоматически по истечению заданного временного интервала. Как настроить: Чтобы включить автоматическое аннулирование чека, у роли кассира для покупателя должно быть право аннулировать чек. Настроить таймаут, в течение которого покупатель может отменить аннулирование чека, можно в БД catalog, в таблице sales_management_properties, параметр timeoutNotifyForCancelingOpenedCheck Значение параметра - таймаут в секундах, в течение которого покупателю будет показано предупреждение с таймером об аннулировании чека. При значении 0 чек аннулируется без вывода сообщения покупателю. Скрипт для активации таймаута: SELECT add_property('SCO', 'ITAB', 'timeoutNotifyForCancelingOpenedCheck', '0', 'Таймаут, за сколько секунд до автоматической аннуляции чека, показать уведомление покупателю', 10, 2, 0); |
|
Смена истекла
Если смена открыта больше, чем разрешено. То касса не позволит пробить чек. Вместо этого попросит зайти в меню помощника (для этого просканируйте карту доступа). Вам сразу же будет предложено закрыть текущую смену. После печати необходимых отчетов будет предложено открыть смену и после этого — пробить чек.
Закрыть смену
Для того, чтобы закрыть смену необходимо зайти в меню помощника. Перейди на вкладку Администратор и нажать кнопку «Закрыть смену». Смена будет закрыта, а соответствующие документы распечатаны автоматически. Для выполнения этой операции требуются соответствующие права Администратора.
Открыть смену
Для того, чтобы открыть смену необходимо зайти в меню помощника. Перейди на вкладку Администратор и нажать кнопку Открыть смену». Смена будет открыта.
Печать банковских слипов за смену
Для печати банковских слипов за конкретную смену необходимо нажать кнопку «Печать банковских слипов за смену» и указать за какую смену необходимо провести распечатку. После будут напечатаны все чеки за смену. Обратите внимание, что может потребоваться много чековой ленты, убедитесь в ее наличии до начала процедуры.
Для печати сверки по банку за текущую смену нажмите кнопку «Сверка по банку».
Печать X-отчета или копии Z-отчета
Для печати X-отчета в меню «Администратор» нажмите кнопку «Х-Отчет». Для печати копии Z-отчета — кнопку «Печать копии Z-отчета» и укажите номер смены за которую нужно распечатать копию Z-отчета.
Замятия чековой ленты
В случае если покупатель дергает чековую ленту не дожидаясь полной печати чека, рулон бумаги может перекоситься и чеки будут западать внутрь. В этом случае необходимо открыть кассу и поправить рулон бумаги в принтере, чтобы он лежал ровно (край чековой ленты должен выходить сверху рулона), затем закрыть принтер и оторвать излишки чековой ленты.
Состояние сети
В случае если на кассе отсутствует сеть для покупателя будет недоступна оплата банковской картой (кнопка будет неактивна) и расчет скидок.
Посмотреть состояние сети можно на экране кассы вверху справа.


Ограничения работы КСО
На кассах самообслуживания недоступна следующая функциональность:
Возвраты
Замена подарочных карт
Продажа товаров по ШК уценки
Применение детских / социальных карт
Продажа подарочных карт
Билетов Столото
Просмотр информации о товаре
По умолчанию в чеке может быть не более 99 позиций (при большем количестве позиций чек необходимо разделить на несколько)
Приложение, дополнительные настройки
Как изменить картинки на CSI K (брендирование CSI K)?
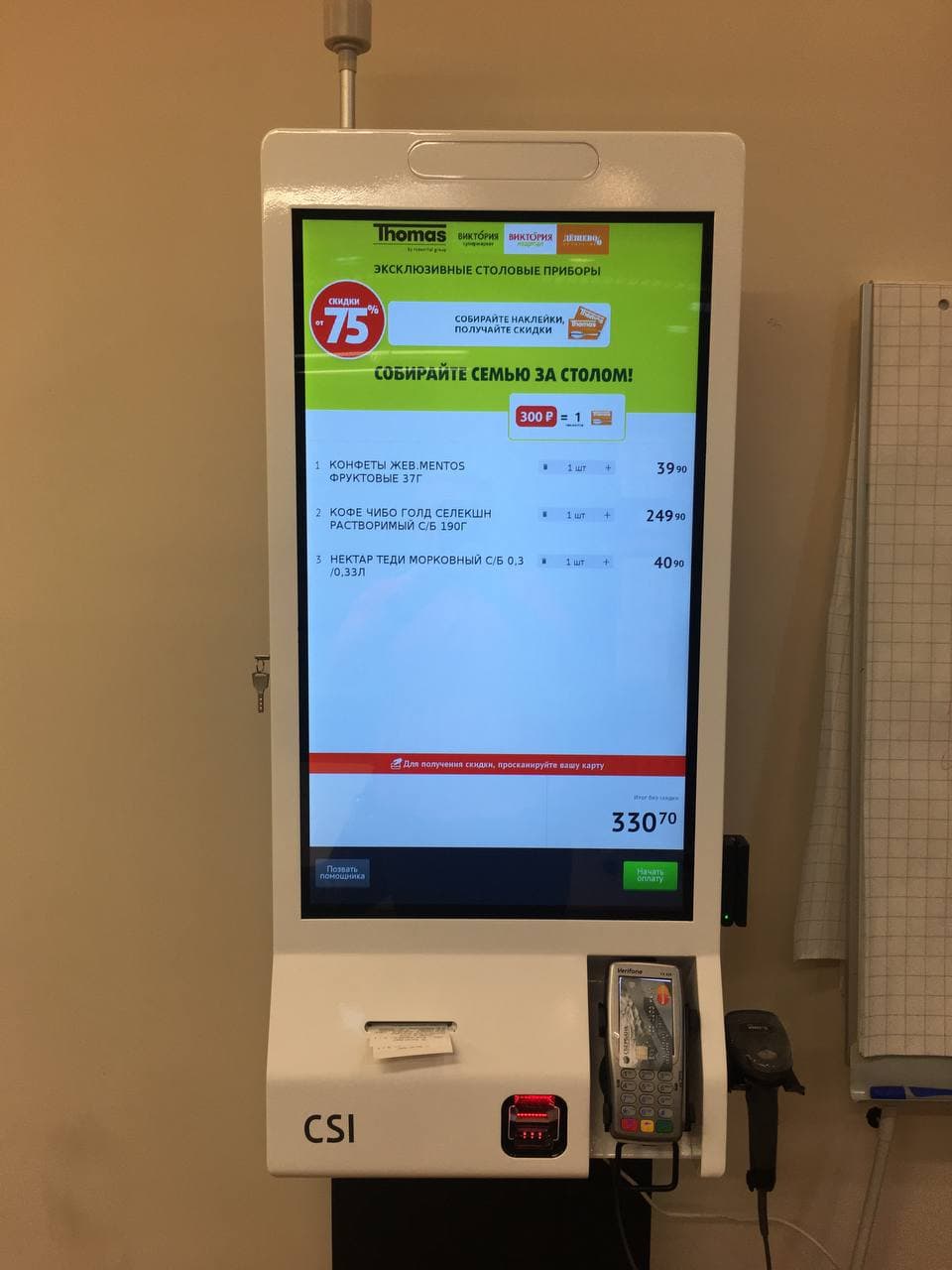
Кроме кастомизации интерфейса, эта статья отвечает на вопрос, как настроить базовый сценарий реализации рекламы на CSI K.
На сегодняшний момент под рекламой на CSI K подразуемвается замена статичной картинки в шапке баннера (см. ниже). Вместо подсказок о необходимом действии на стартовой странице можно установить рекламный баннер, который будет видеть покупатель.
Что можно изменить?
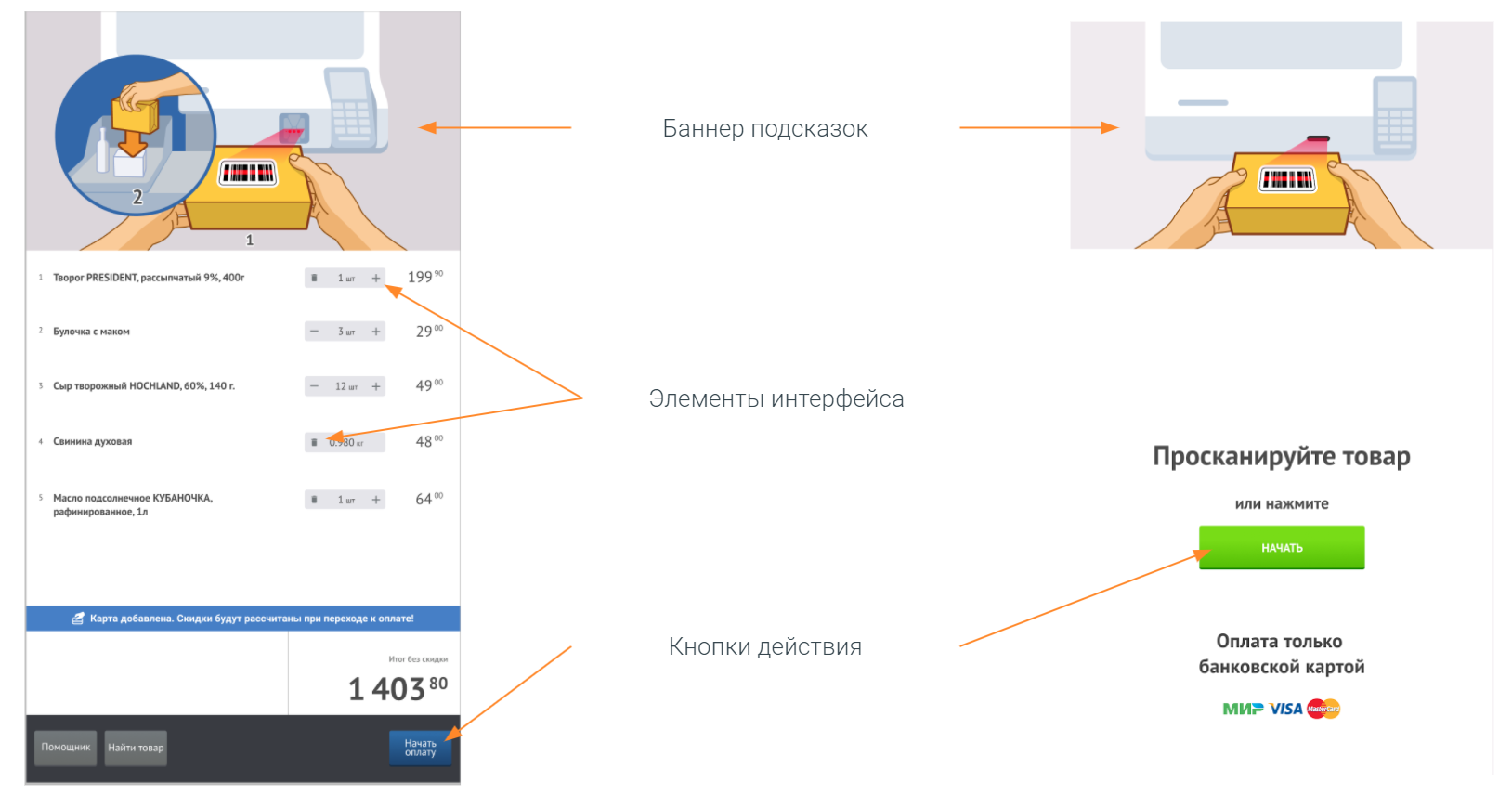


Как изменить?
Замена картинок
На кассе новые картинки необходимо поместить в папку /home/tc/storage/crystal-cash/images
(по умолчанию в этой папке нет картинок)
Размер картинок (разрешение), наименование и их формат должен быть аналогичен примерам ниже
Примеры файлов (имена файлов и размер картинки не должен меняться):

filename: to_scan.png
size: 1280*705 px
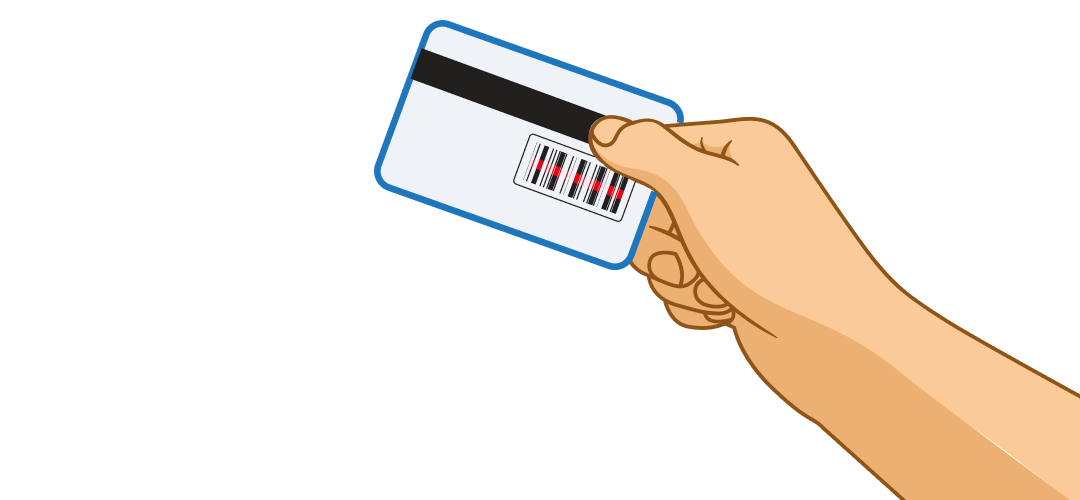
filename: to_scan_card.png
size: 1080*500 px
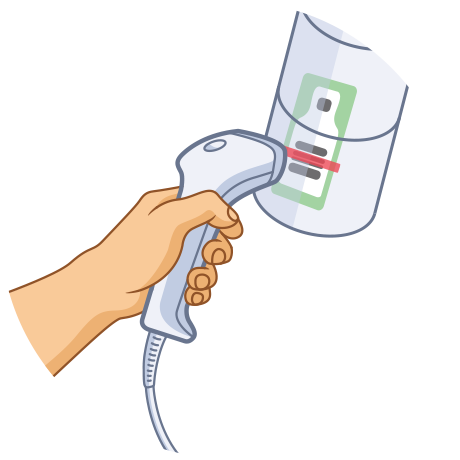
filename: Scan_EXCISE.png
size: 460*460 px

filename: put_on_scale.png
size: 324*324 px

filename: take_items_from_weight_platform.png
size: 500*500 px
Остальные примеры картинок в архиве
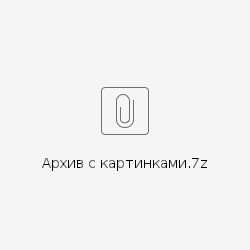
Изменение цветовой схемы
Изменение цветовой схемы делается на кассе в файле visualization-system-config.xml, который находится: /home/tc/storage/crystal-cash/modules/visualization
В данном файле можно изменить цвет для следующих элементов:
workStateColor - подвал, где добавляется отсканированный товары
colorButtonsBackGround - цвет фона кнопок;
colorCalculatorClearButton - цвет кнопки очистить в калькуляторе (списание бонусов, ввод любых цифр и т.д.);
colorDialogsBackground - цвет фона диалоговых окон;
singleProductLogoColor - цвет панельки с товаром (которая появляется и исчезает, когда товар добавляется в чек);
singleProductBorderColor - цвет границы панельки с товаром;
сolorNoCardButton - цвет кнопки “без карты”
Цвет указывается в формате HEX |
После внесениях любых изменений с картинками или цветами необходимо выполнить следующую команду из консоли кассы: