Для того чтобы воспользоваться функциональностью по управлению загрузкой товаров на весы, раскройте раздел Весовой модуль.
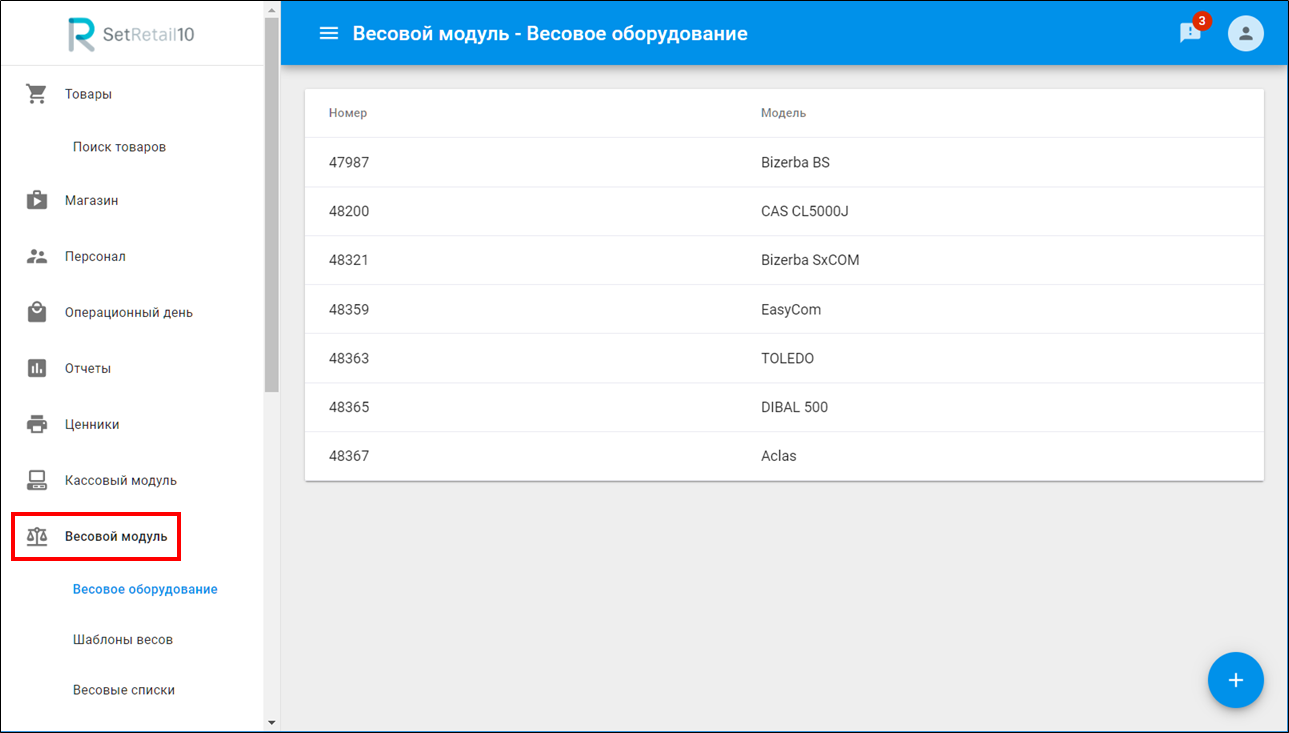
В SetCentrum присутствуют только два подраздела для транспорта данных на серверы SetRetail.
|
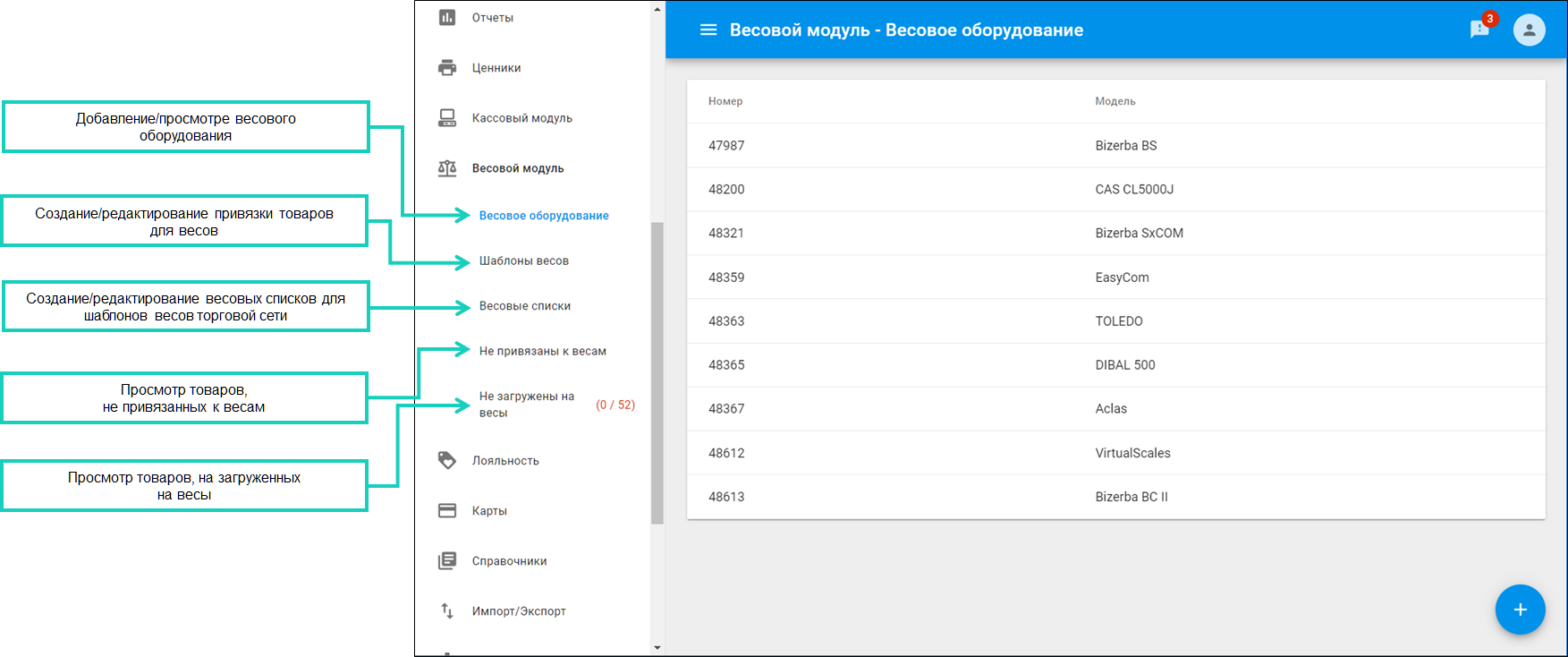
Для добавления нового весового оборудования в магазин (не прикассовых весов) перейдите в раздел Весовой модуль → Весовое оборудование.
Также зарегистрировать весовое оборудование можно в карточке магазина на сервере SetRetail.
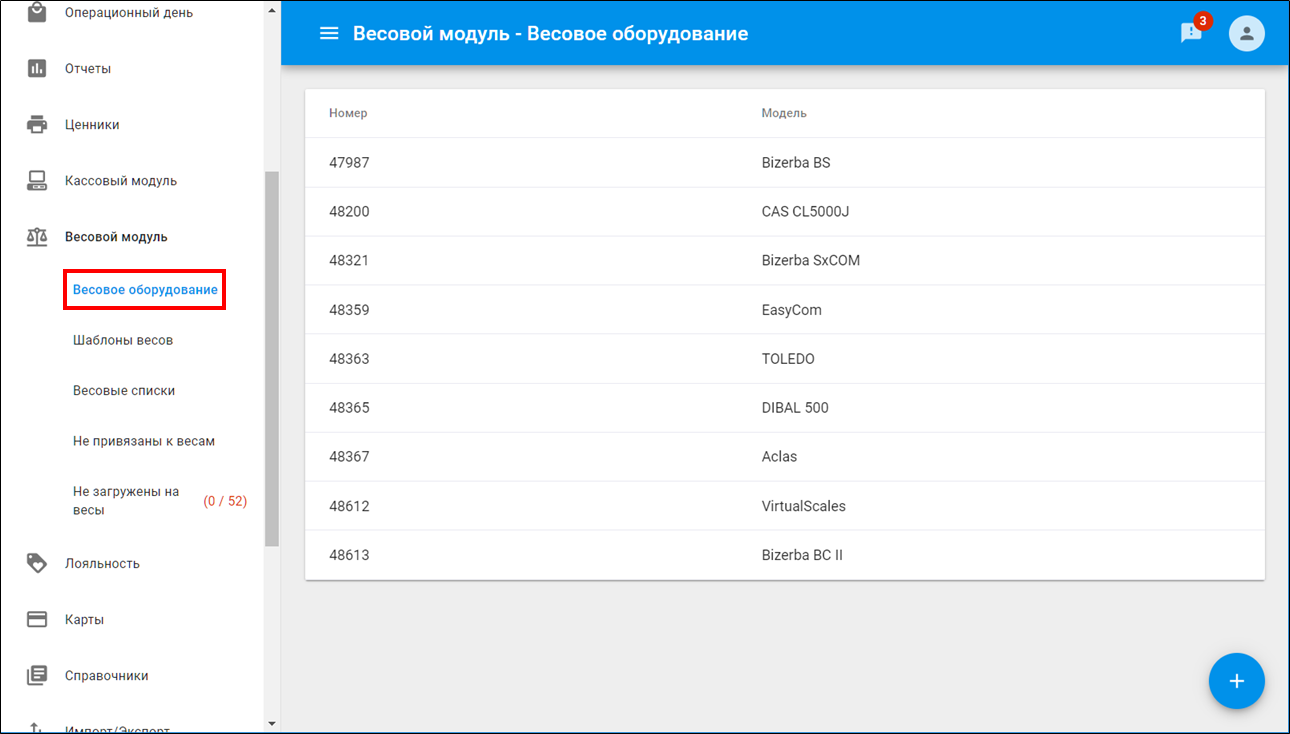
Кликните ![]() для регистрации новой модели весов.
для регистрации новой модели весов.

Выберите модель весов из списка → нажмите  .
.
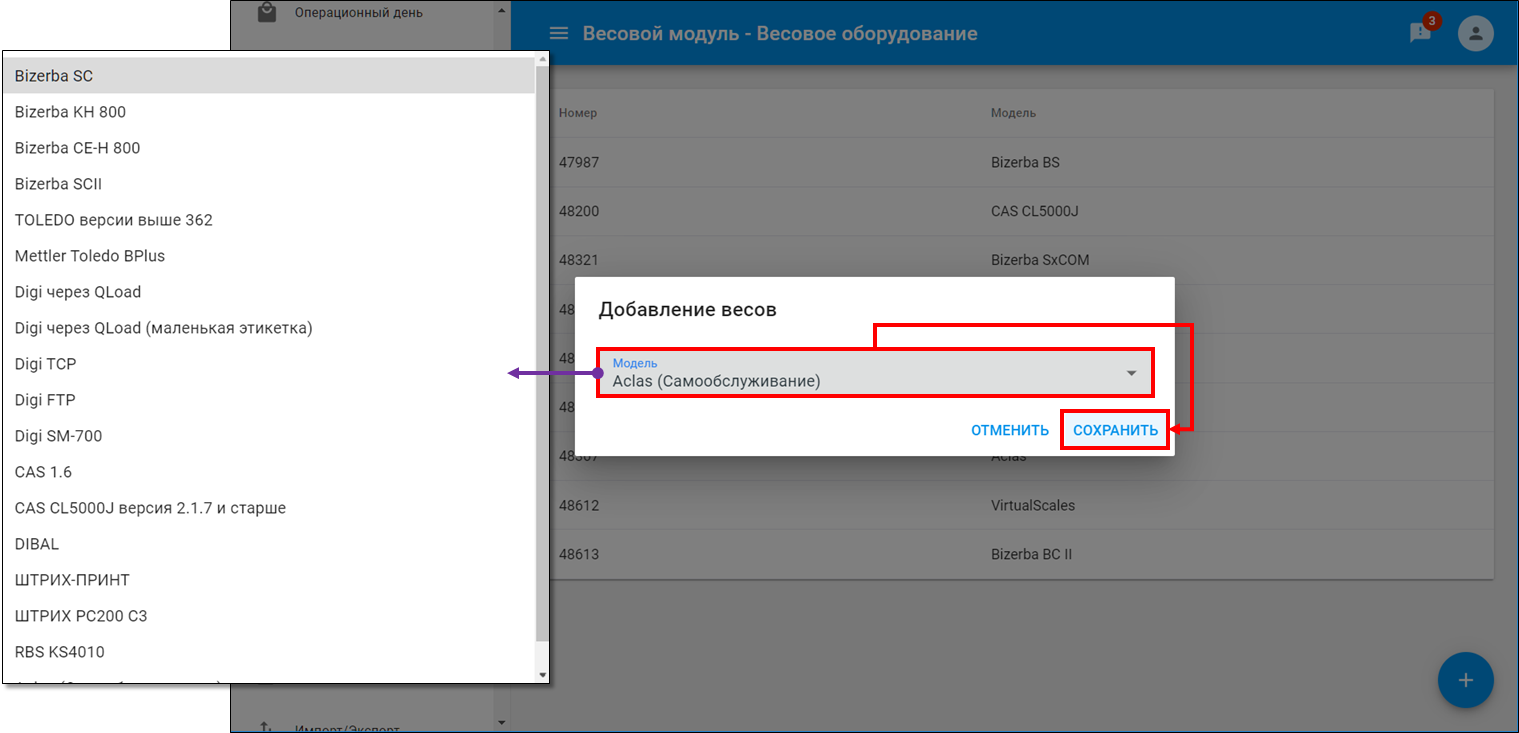
Весы будут зарегистрированы в списке весового оборудования.
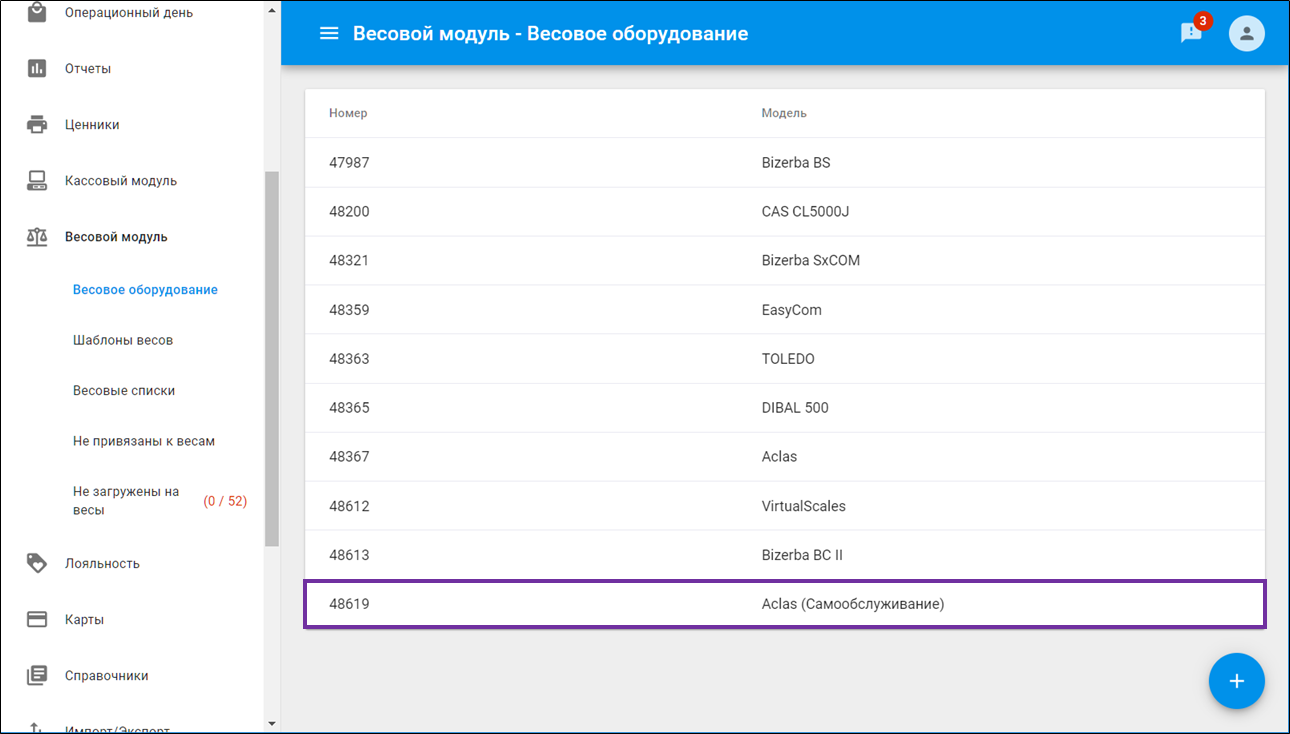
Для удаления оборудования нажмите ![]() .
.

Шаблоны весов предназначены управления потоками загружаемых товаров на определенную группу весов. Также здесь есть возможность, формировать список товаров и блокировать их загрузку на весы.
Для распределения списка товаров на определенные весы необходимо настроить шаблоны весов. Настройте привязки отделов или групп товаров для каждого шаблона.
Цены привязываются к отделам, а товары к товарным группам. |
иДля перехода к шаблонам весов кликните Весовой модуль → Шаблоны весов.
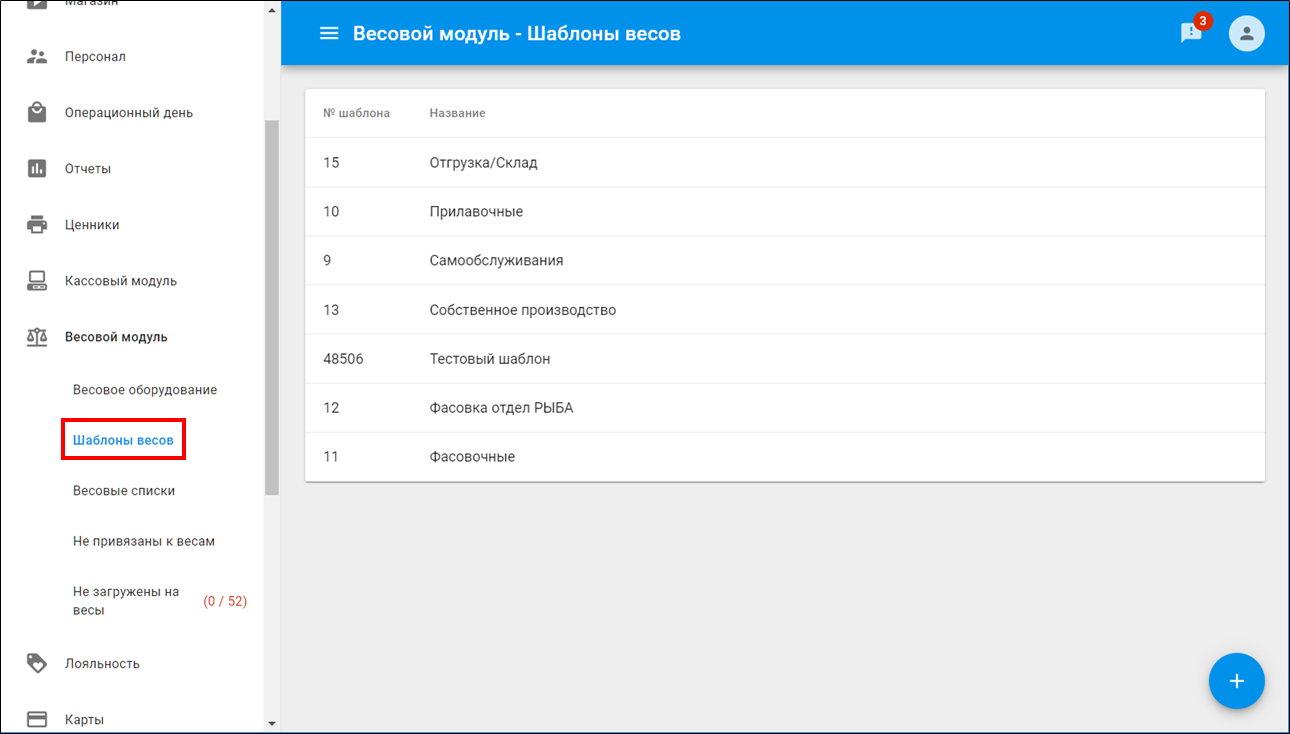
Для загрузки товаров на весы, то есть привязка их к шаблону нужно установить префикс штрих-кода весового товара в настройках его типа. |
Кликните ![]() для создания нового шаблона весов.
для создания нового шаблона весов.
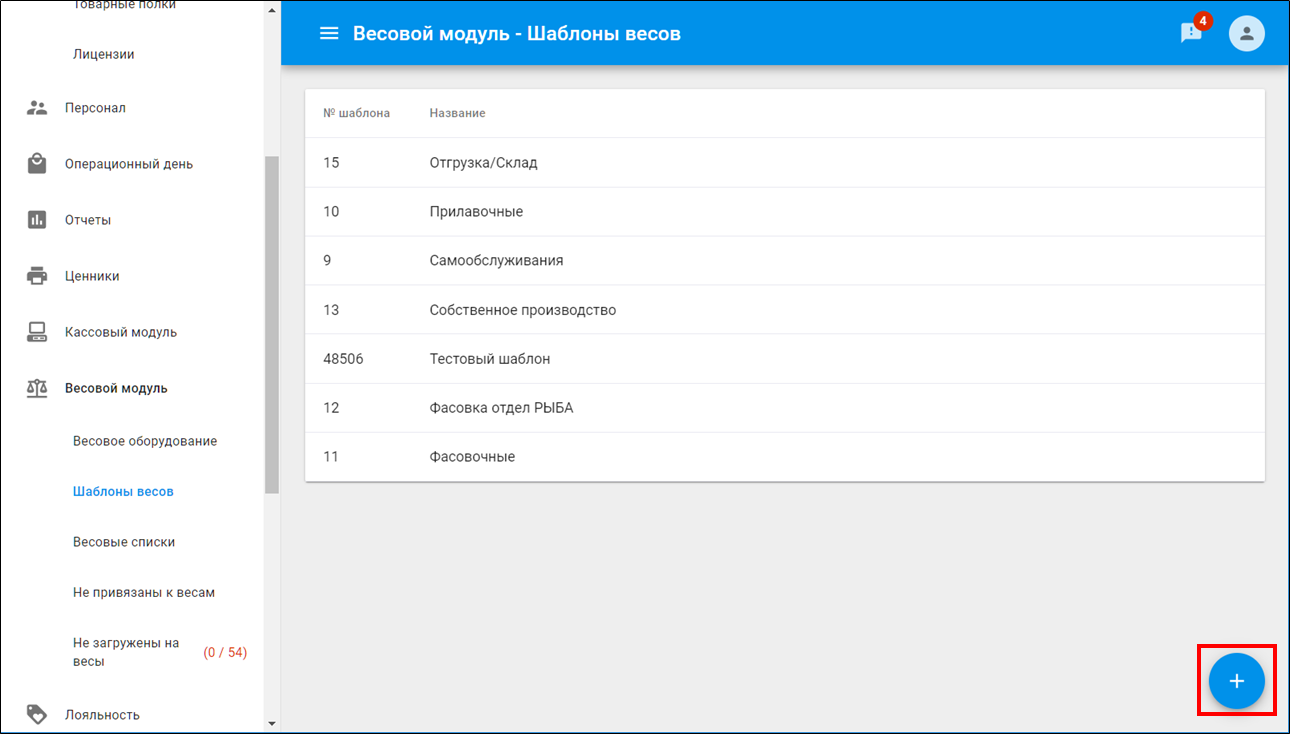
Установите настройки только на вкладке НАСТРОЙКИ ШАБЛОНА → нажмите  .
.
|

Перейдите на вкладку ОБСЛУЖИВАЕМЫЕ ТОВАРЫ.
На данной вкладке можно добавить отдельные товары, группы, отделы, или весь товарный справочник для шаблона весов.
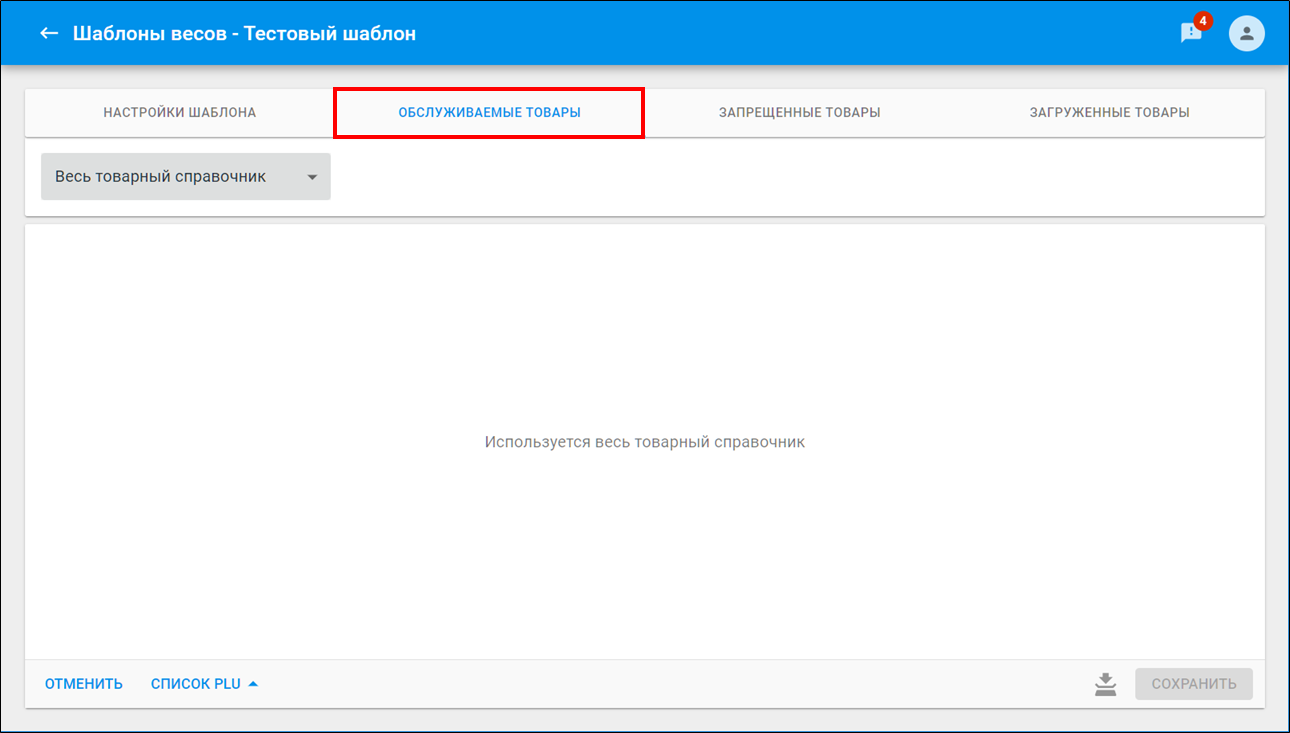
Выберите товарные экземпляры для загрузки на весы.
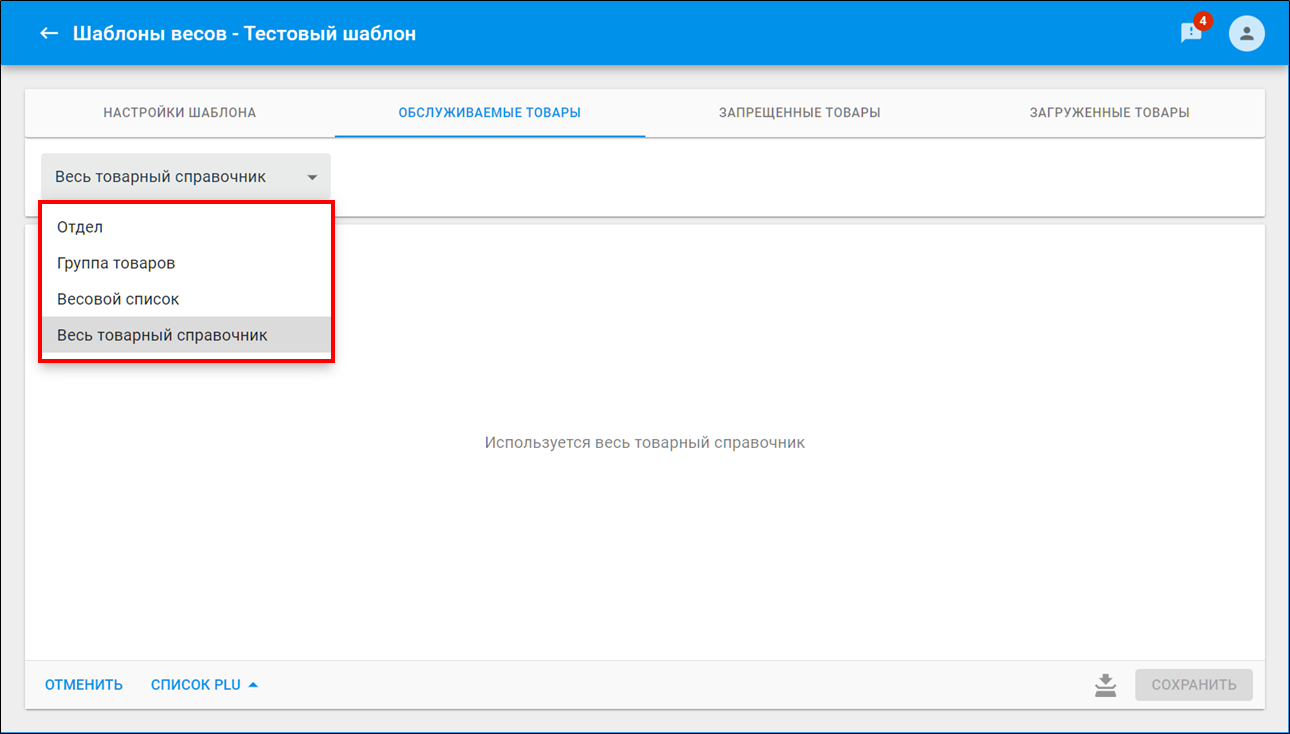
Также выбирать тип загружаемых данных можно, перемещаясь по вкладкам.
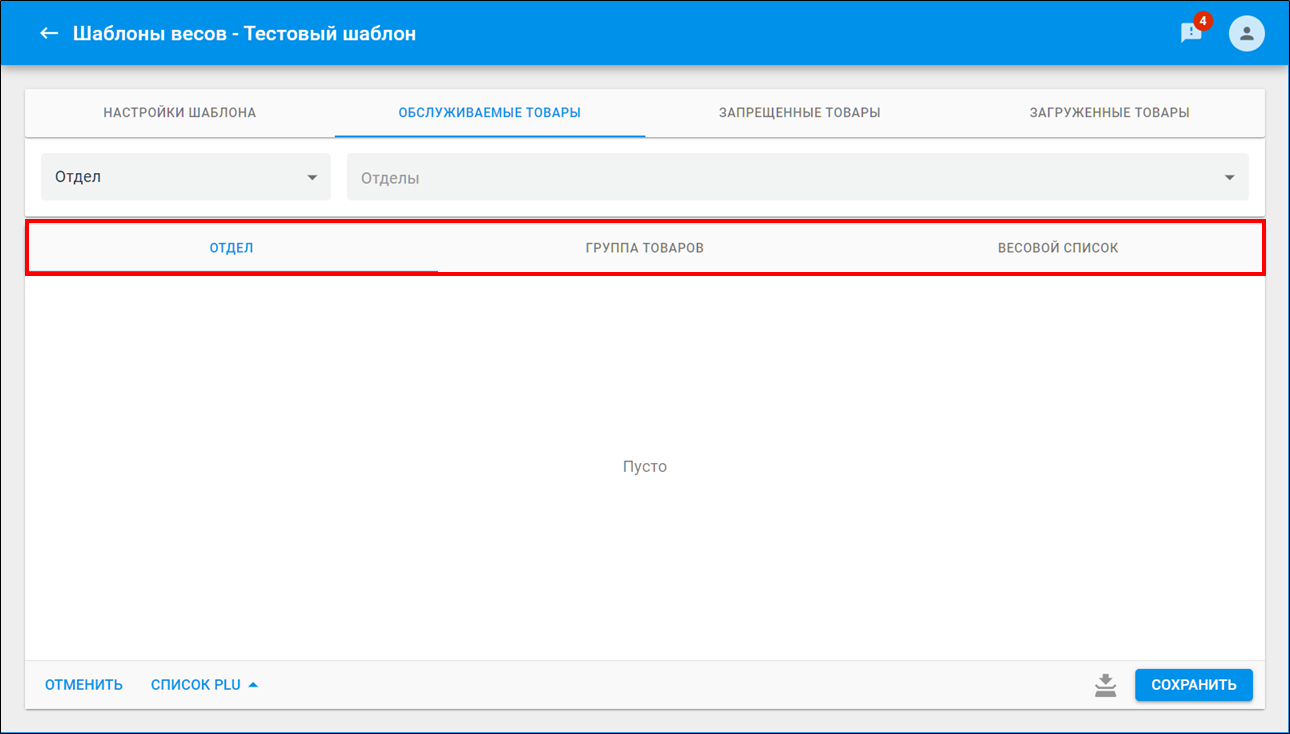
Например: выберите отдел из списка.
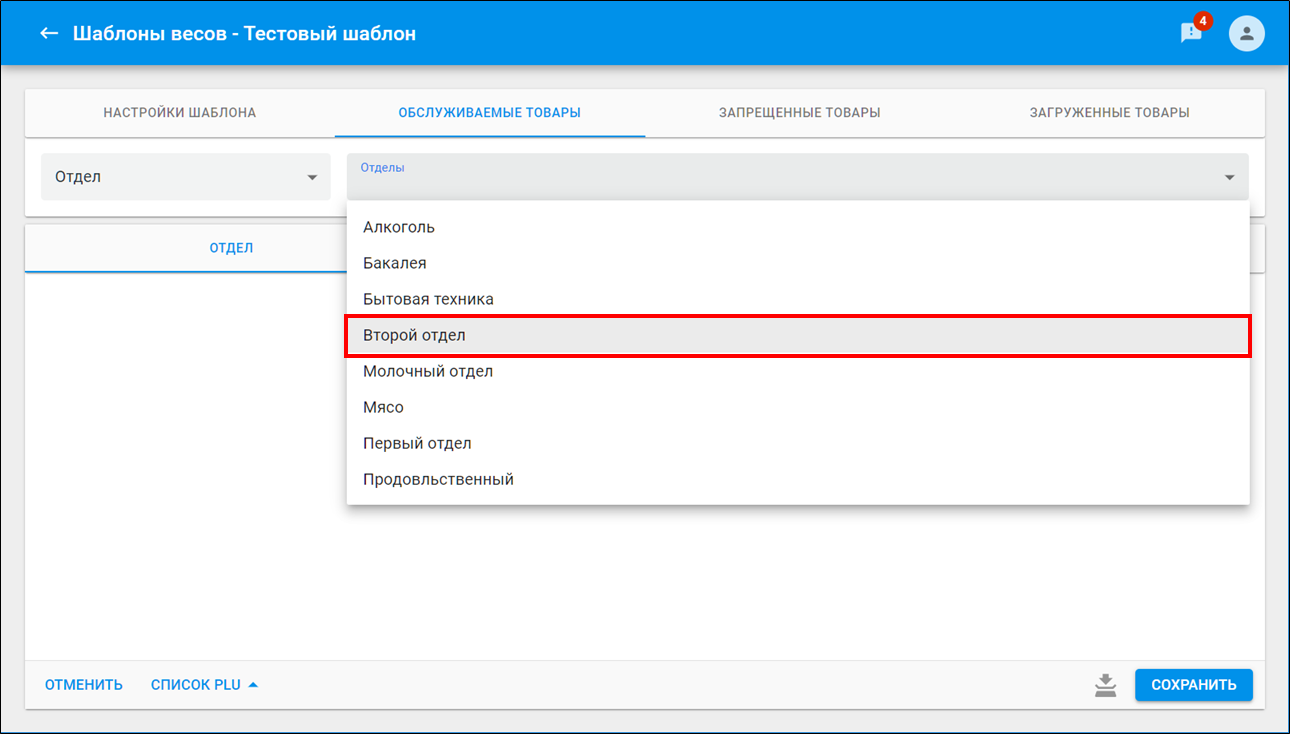
Появится предупреждающее сообщение → нажмите ![]() .
.
Рекомендуется производить загрузку после того, как настроены привязки шаблонов к весам и типы товаров! |
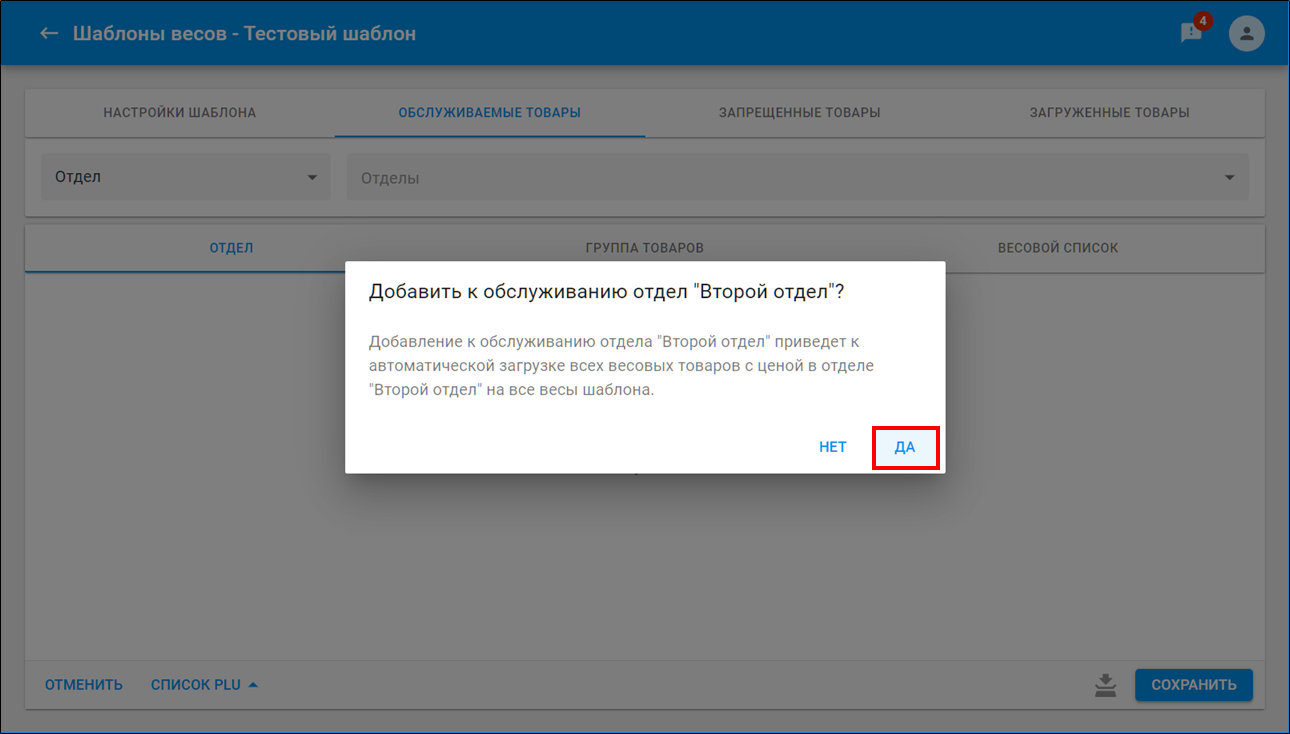
Товарный объект будет добавлен к списку. Таким же образом добавьте, если требуется к шаблону группы товаров или весовые списки, для загрузки только определенных товаров на весы данного шаблона.
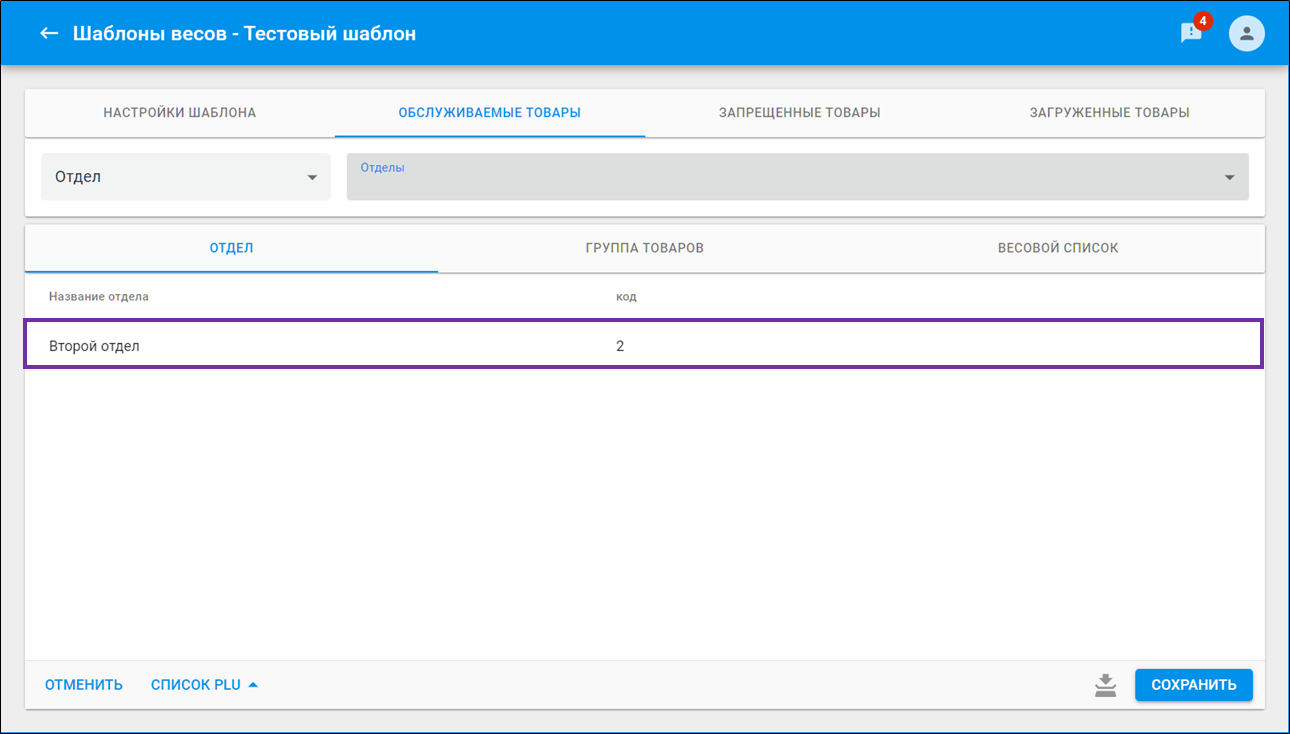
Для удаления товарного объекта наведите мышкой → кликните ![]() .
.
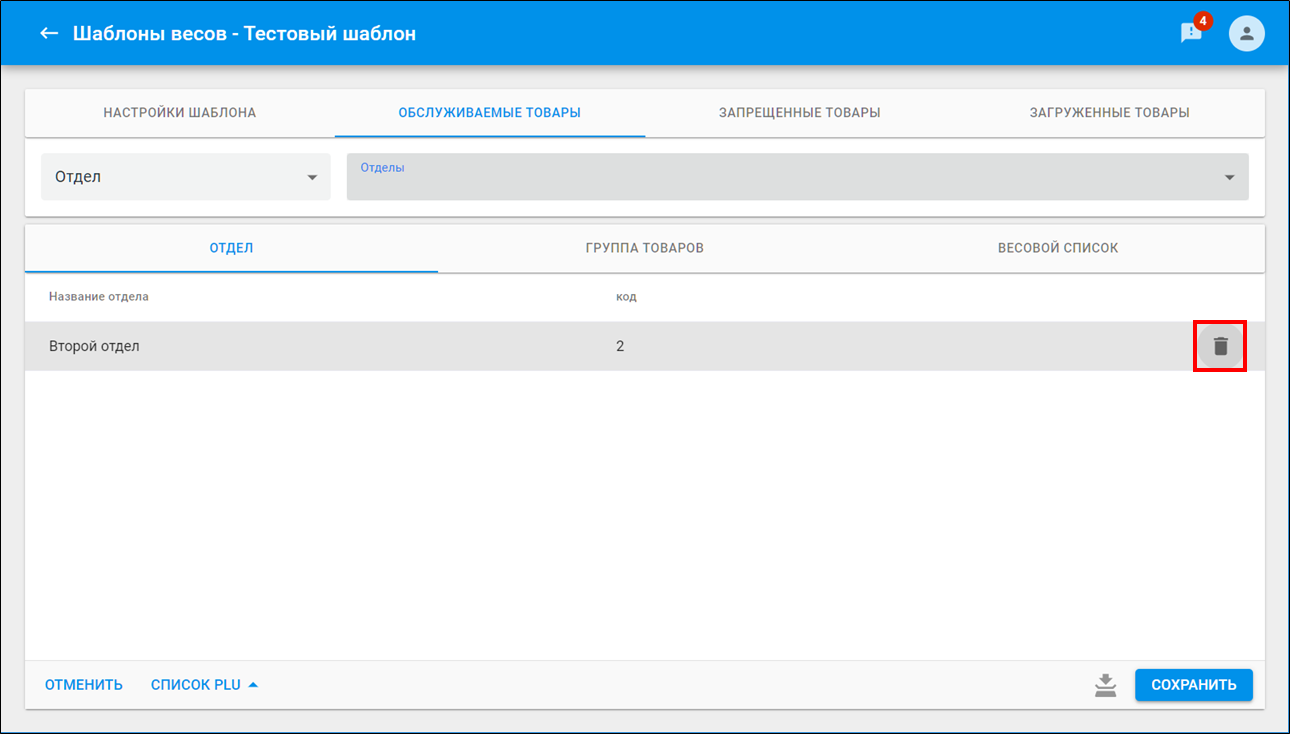
Следующим этапом обязательно:
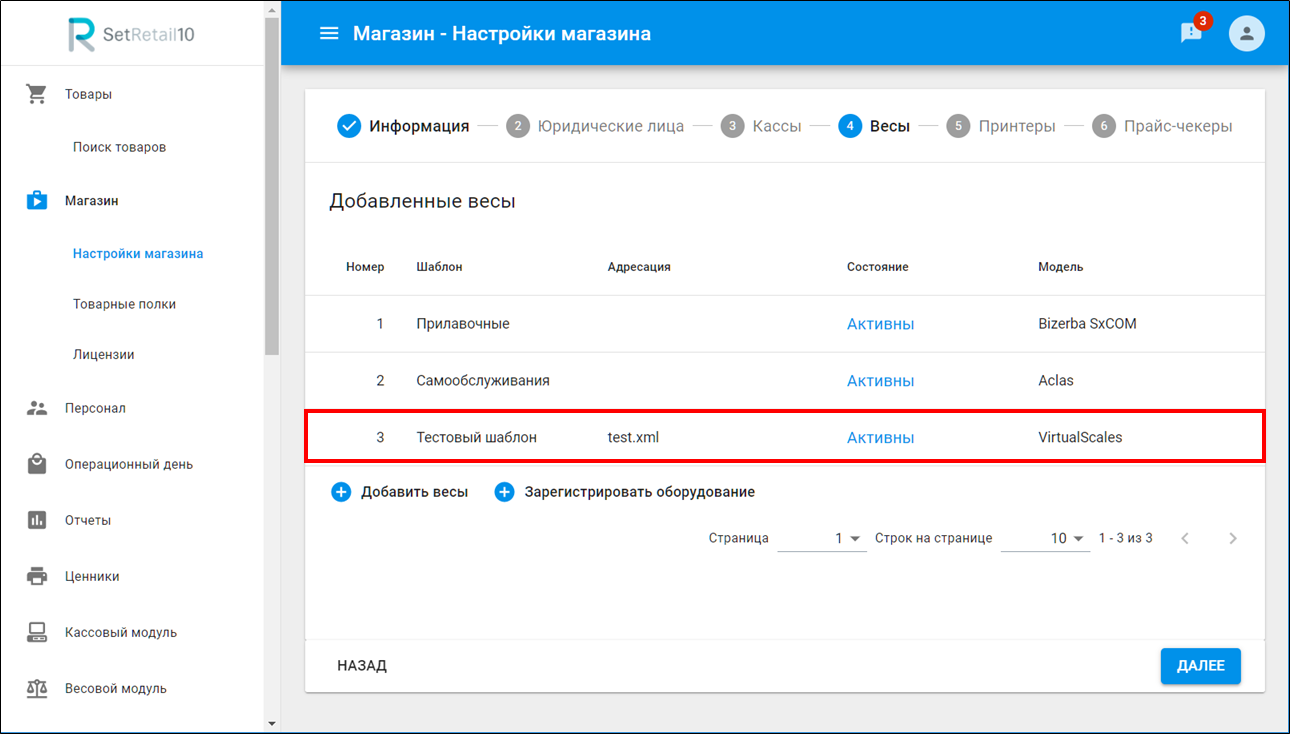
Загрузите все товары на весы. Кликните ![]() → нажмите Перезагрузить товары. Также выгрузку товаров можно инициировать из ERP-системы.
→ нажмите Перезагрузить товары. Также выгрузку товаров можно инициировать из ERP-системы.
Только после загрузки товаров на весы можно вернуться в весовой шаблон и посмотреть список PLU, загруженные товары, а также добавить товары исключения.
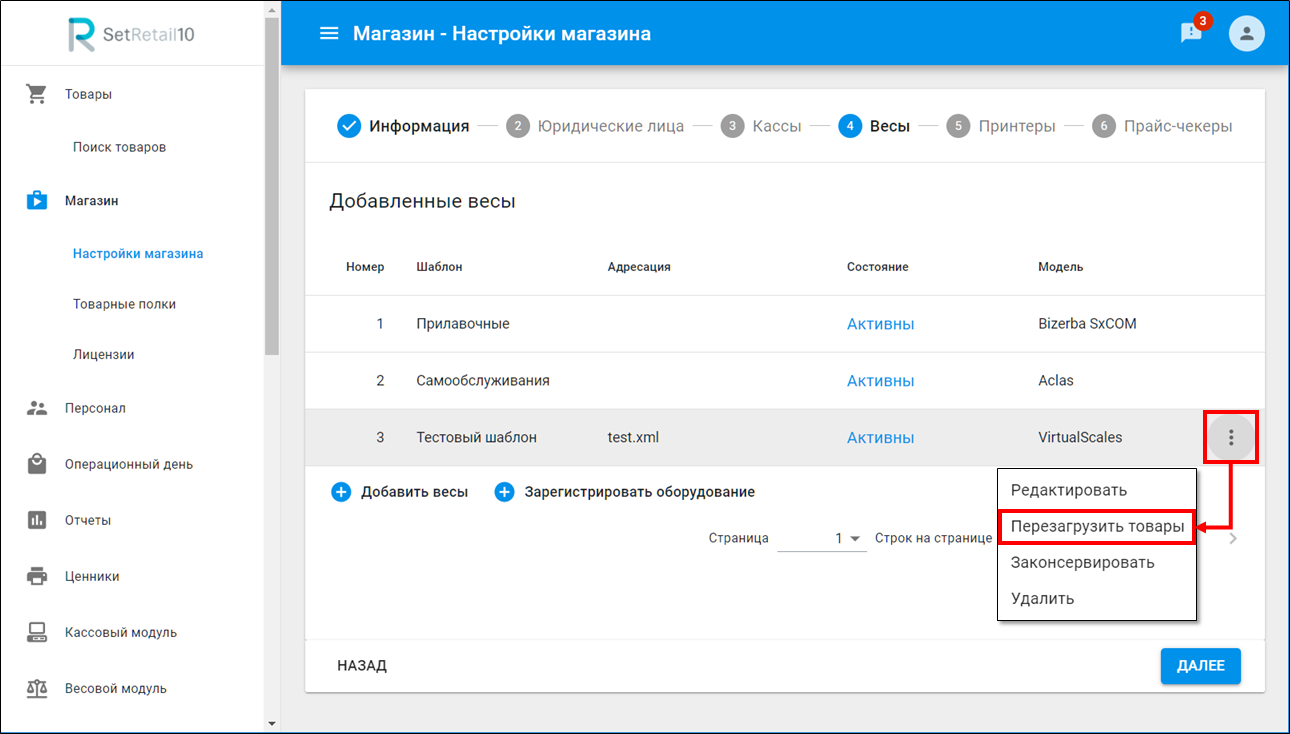
Начиная с версии 10.2.96.0 при выборе следующих моделей весов будет отображаться пункт меню Загрузить колонтитулы.
Данная возможность обеспечивает загрузку адреса в колонтитулах.

Для просмотра списка PLU откройте, тот шаблон весов на который уже загружены товары.
Нажмите ![]() → выберите Редактировать.
→ выберите Редактировать.
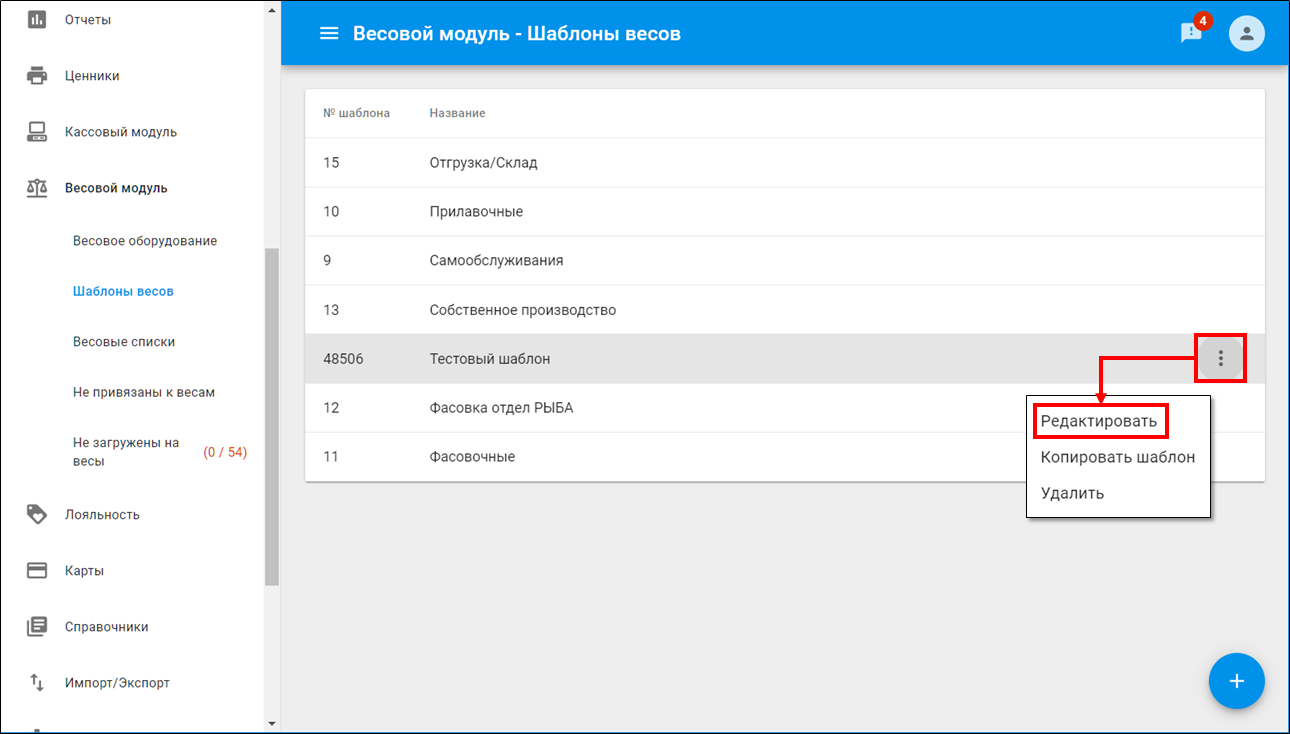
Для загрузки товаров на все весы шаблона нажмите ![]() .
.
|
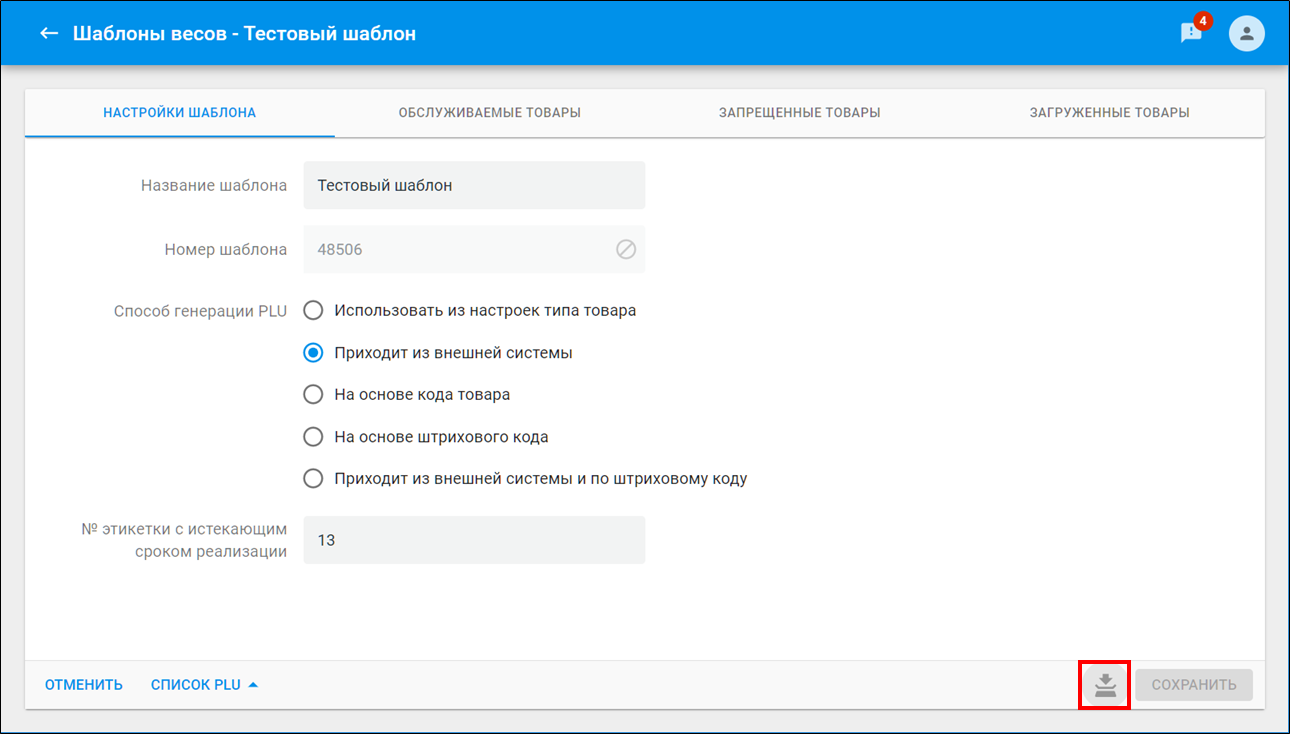
Для просмотра списка загруженных товаров на весы шаблона нажмите  .
.
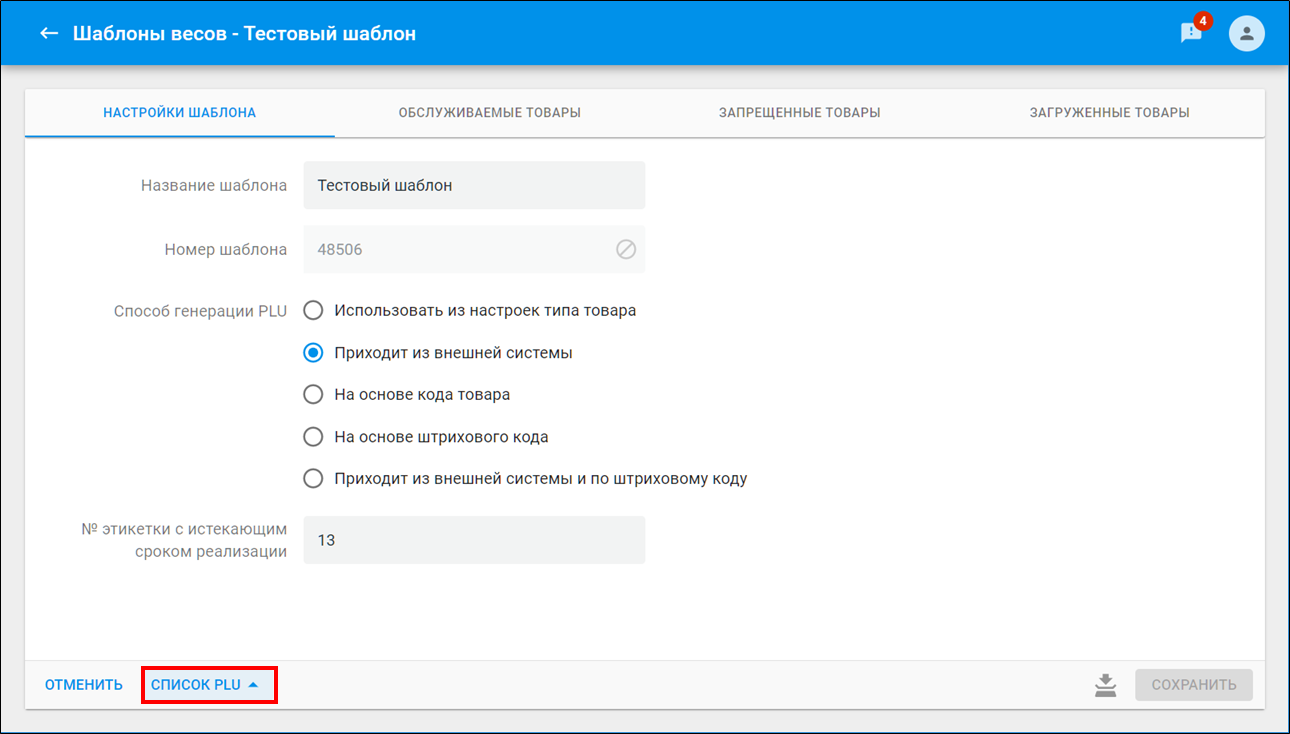
Выберите один из типов вывода информации:
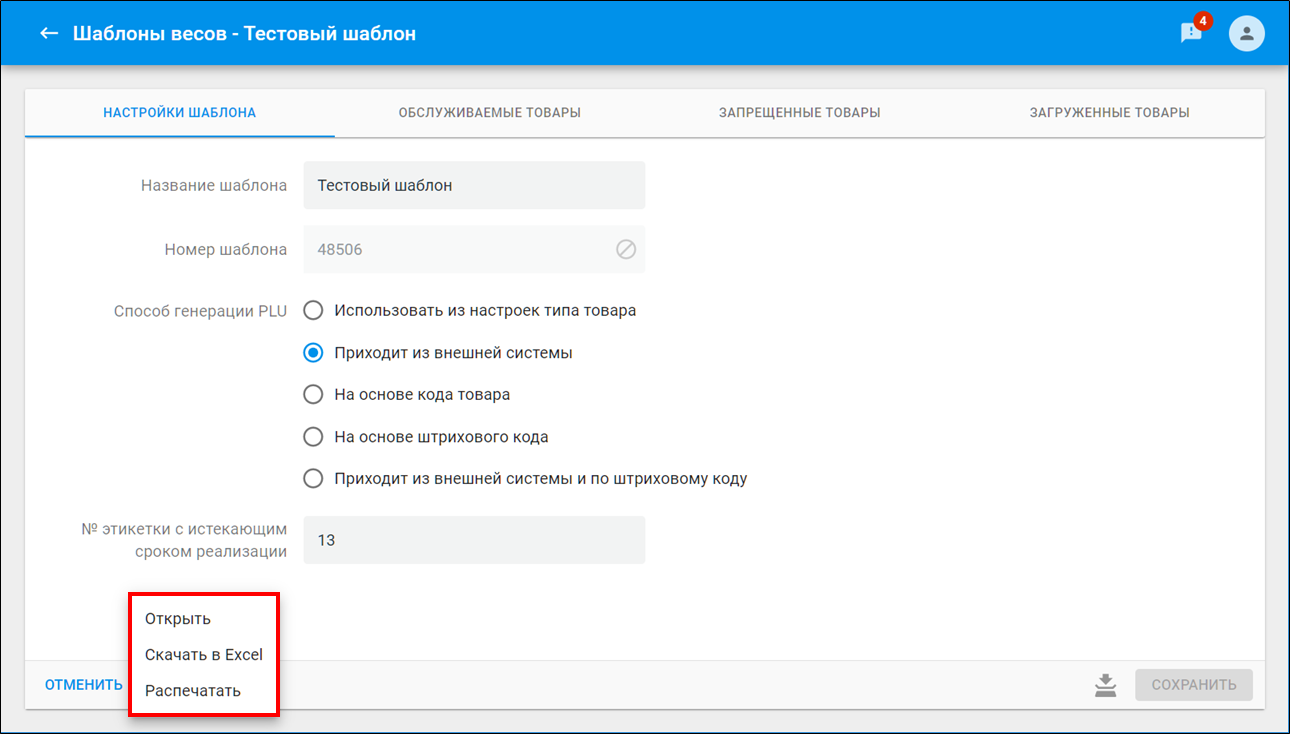
Открыть - вывод информации списка PLU в новую вкладку браузера.

Скачать в Excel - сохранить файл со списком загруженных PLU в формате *.xlsx.
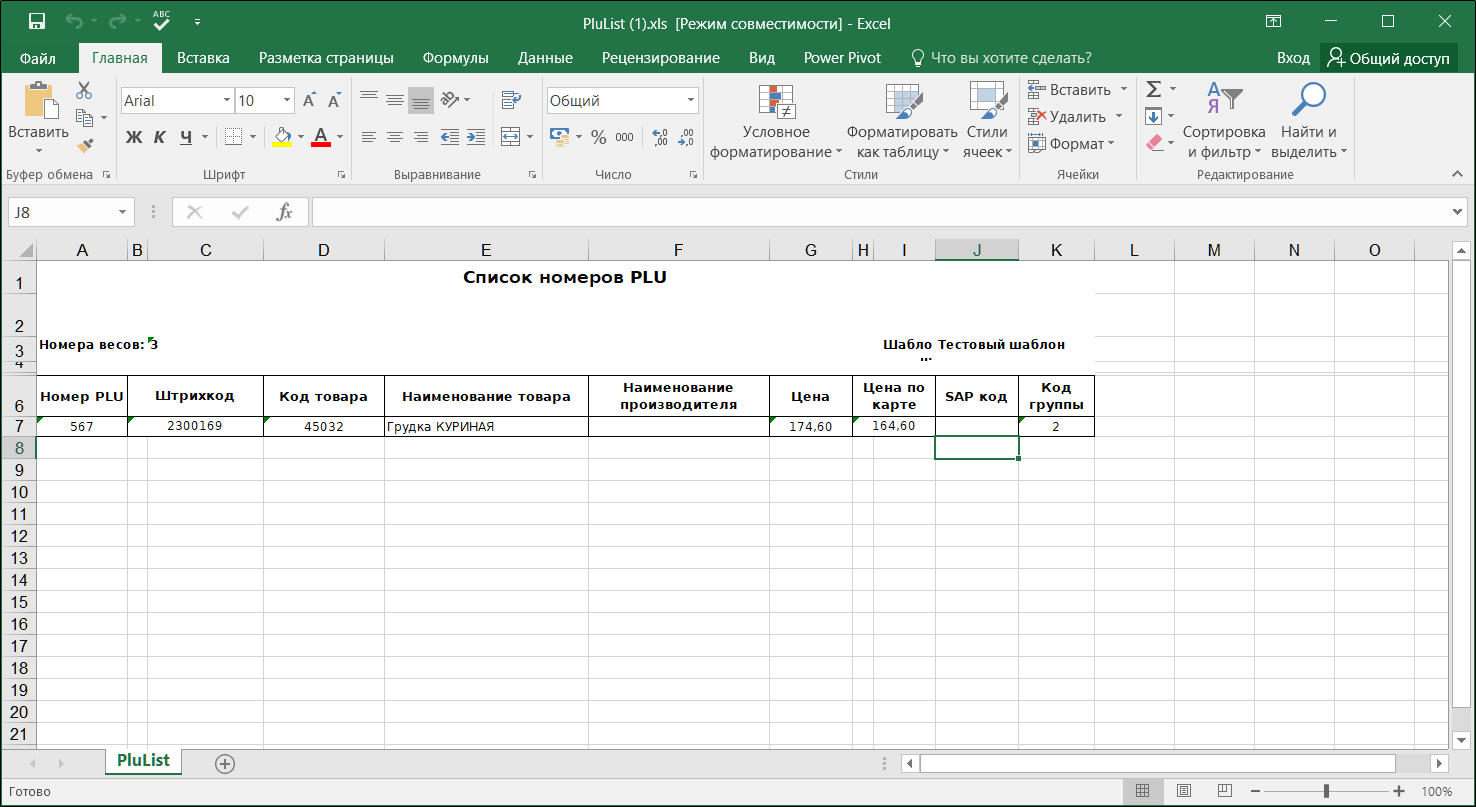
Распечатать - сохранить в формат PDF.
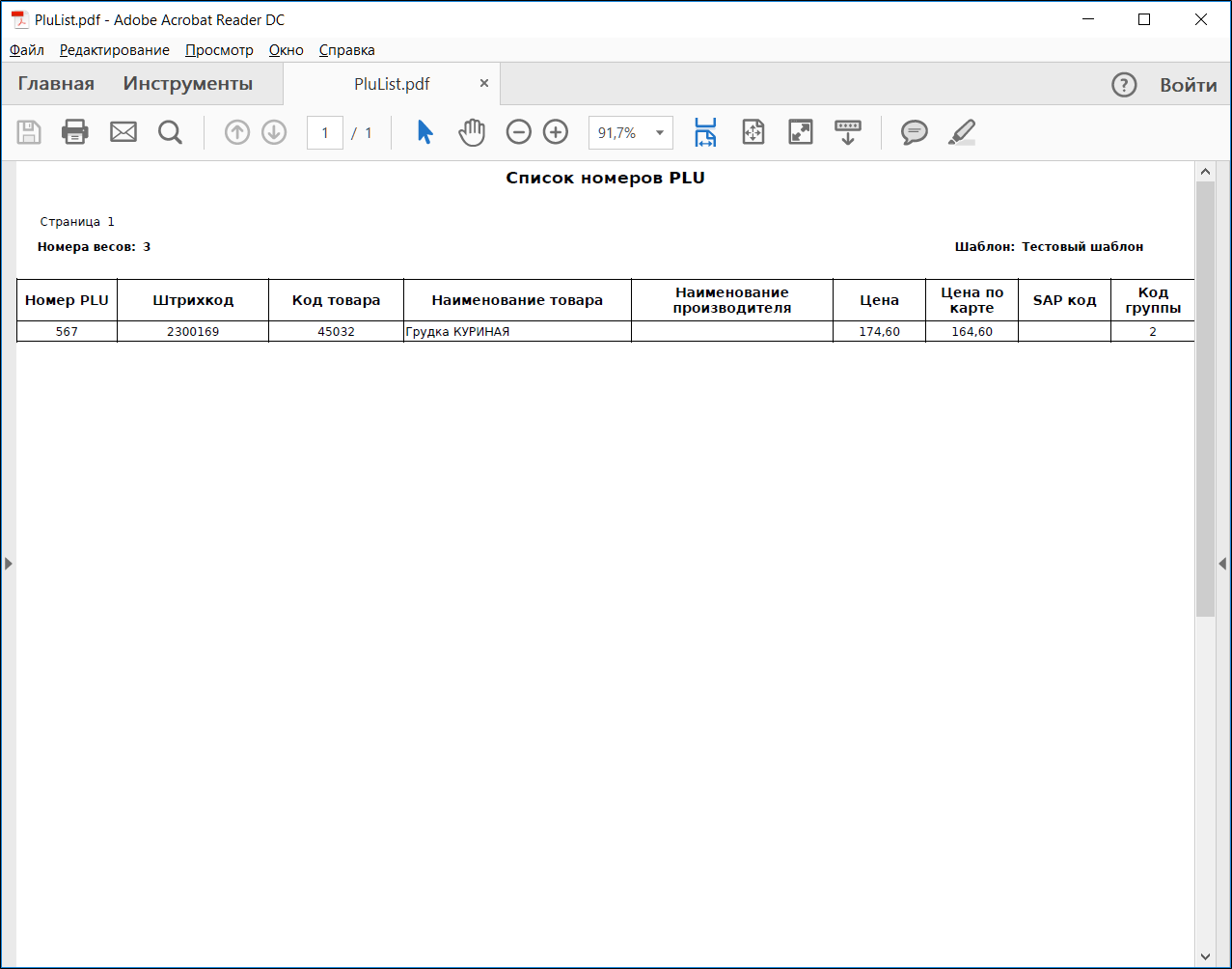
На вкладке запрещенных товаров добавляются те товары, которые будут исключены из загрузки на весы шаблона. В список запрещенных товаров могут быть добавлены только те, которые уже загружены на весы шаблона. Если товар уже был загружен, то при добавлении его в список запрещенных, товар будет автоматически выгружен из весов.
Введите для добавления товара к списку запрещенным в строку поиска код товара, штрих-код или наименование → кликните по товару для добавления к списку запрещенных.

Товар будет добавлен к списку запрещенных и не будет запрещен для печати этикеток на весах.

Также товары для запрета обслуживания на весах можно добавить списком.
Нажмите  → в поле Список продуктов для добавления в запрещенные введите или скопируйте из буфера обмена список, состоящий из кода товаров или штрих-кода → нажмите
→ в поле Список продуктов для добавления в запрещенные введите или скопируйте из буфера обмена список, состоящий из кода товаров или штрих-кода → нажмите 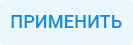 .
.

Товары будут добавлены список запрещенных.
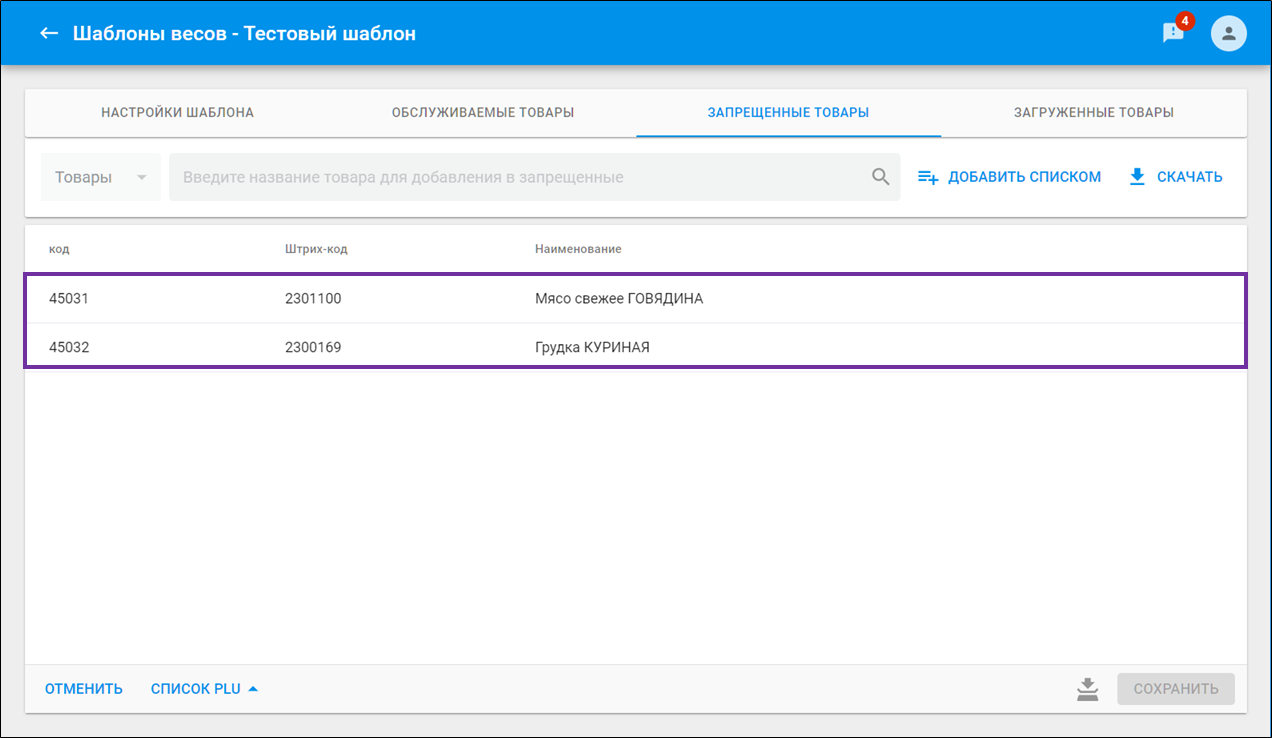
Для сохранения списка запрещенных товаров или его печати, нажмите 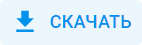 .
.
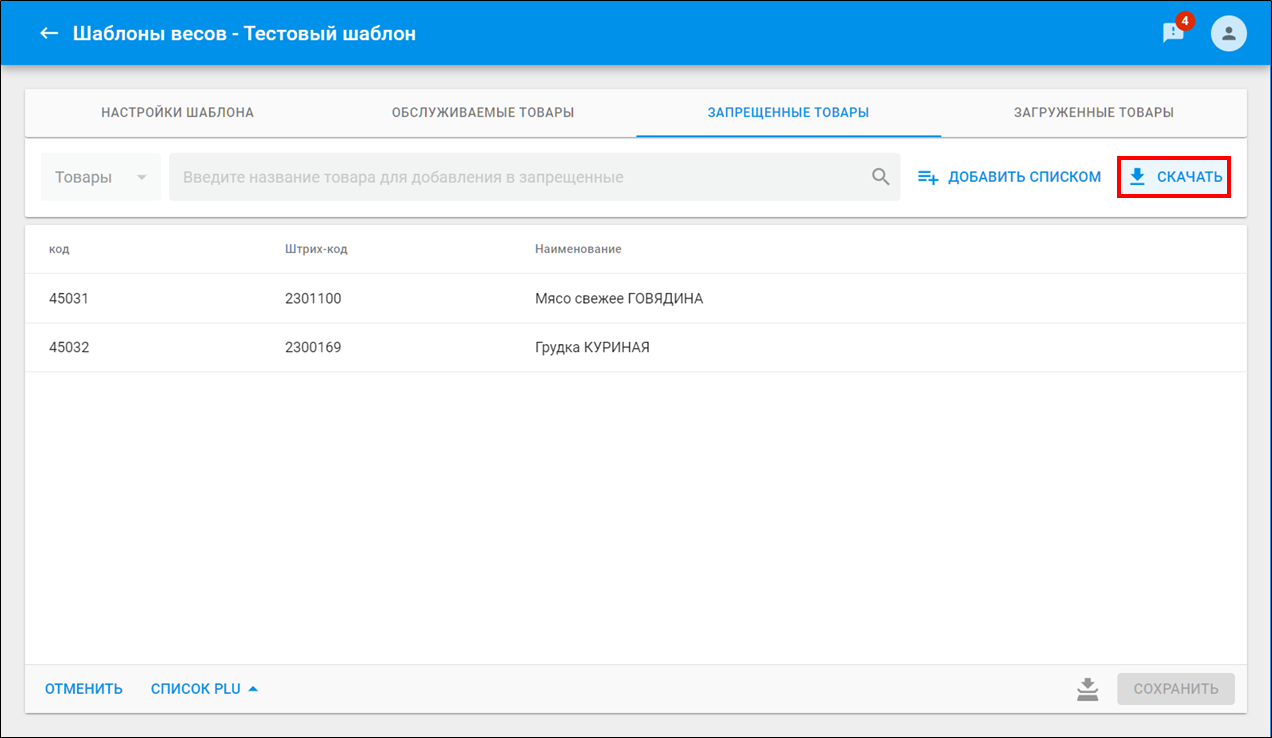
Список сохранится в формате *.xlsx.
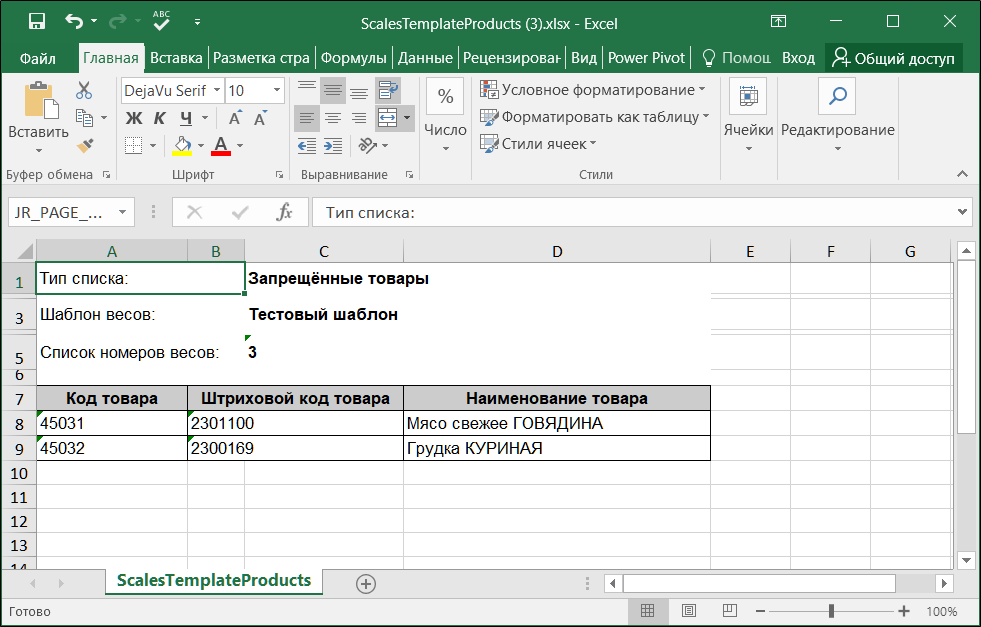
Для удаления товаров из списка запрещенных, нажмите ![]() напротив нужного товара.
напротив нужного товара.
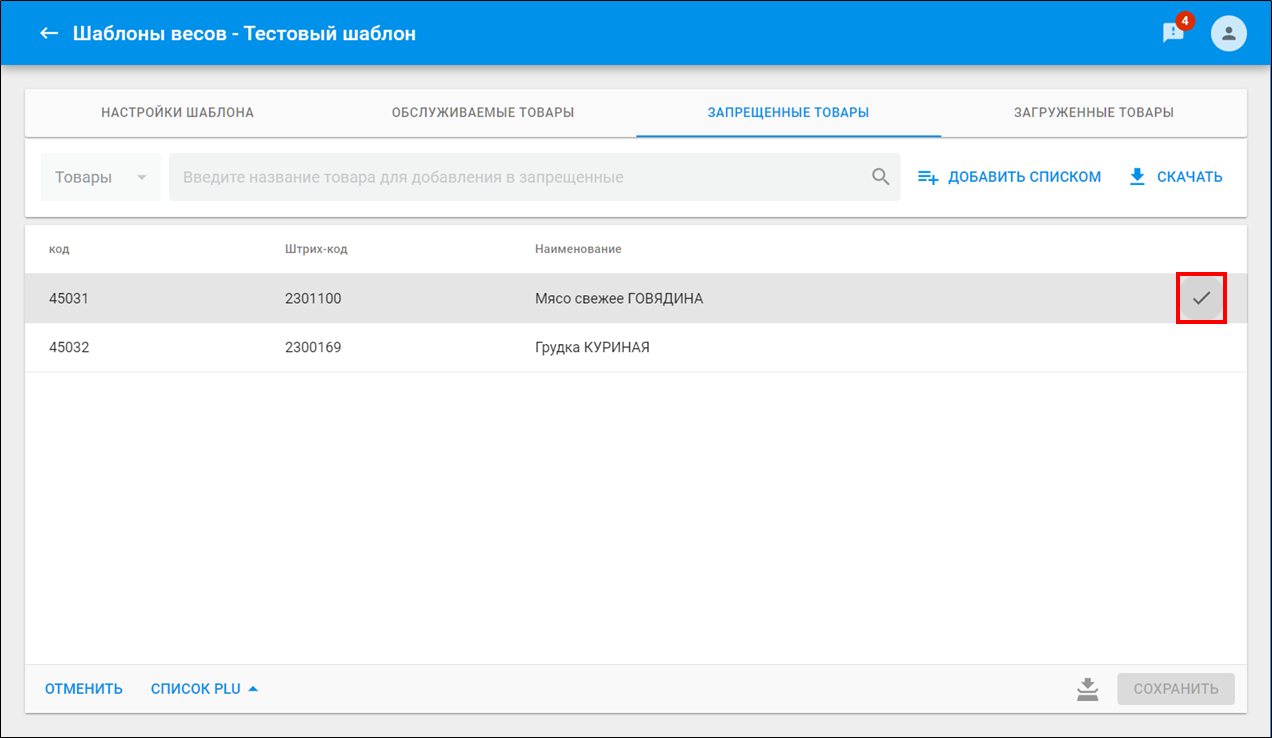
На вкладке ЗАГРУЖЕННЫЕ ТОВАРЫ можно просмотреть уже существующие на весах, а также совершить с ними действия.
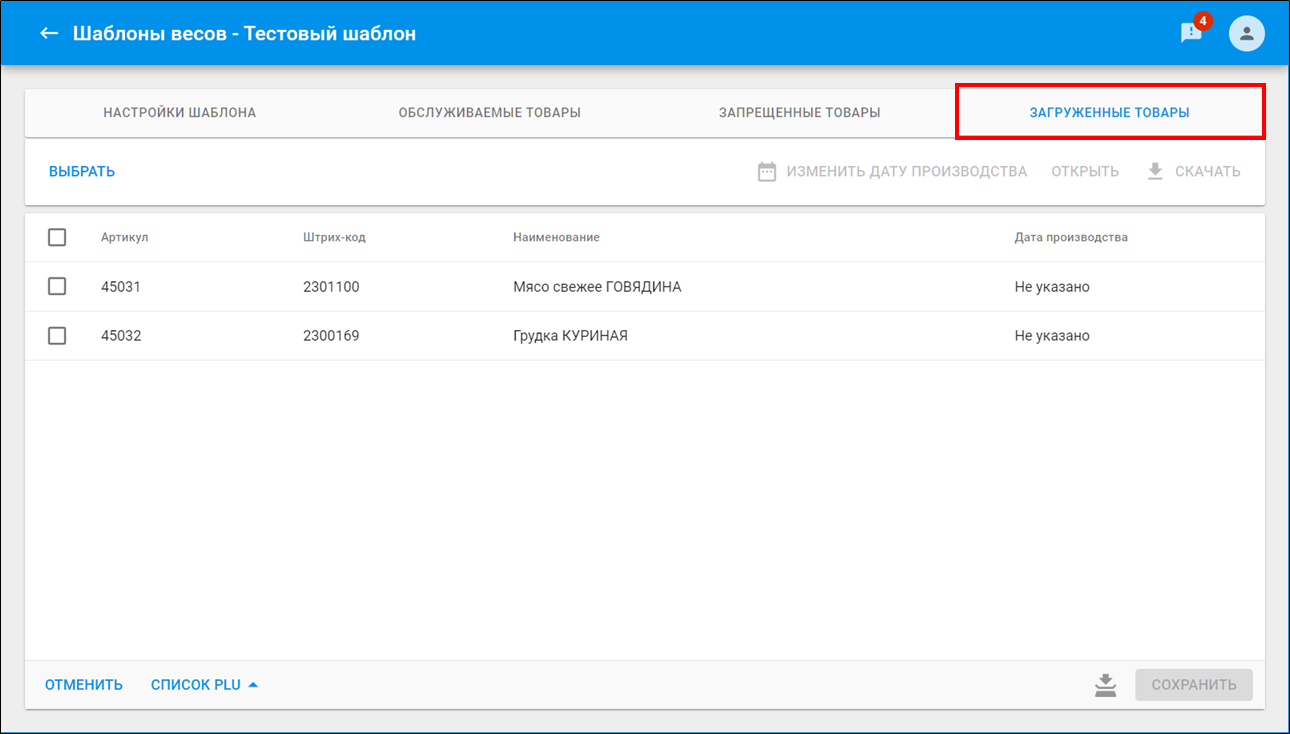
Для выбора товаров, с которыми требуется совершить действия, нажмите 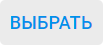 → выберите один из типов поиска Выбрать списком или Выбрать по группе товаров → введите в модальном окне данные для отметки товарных объектов → нажмите
→ выберите один из типов поиска Выбрать списком или Выбрать по группе товаров → введите в модальном окне данные для отметки товарных объектов → нажмите  .
.
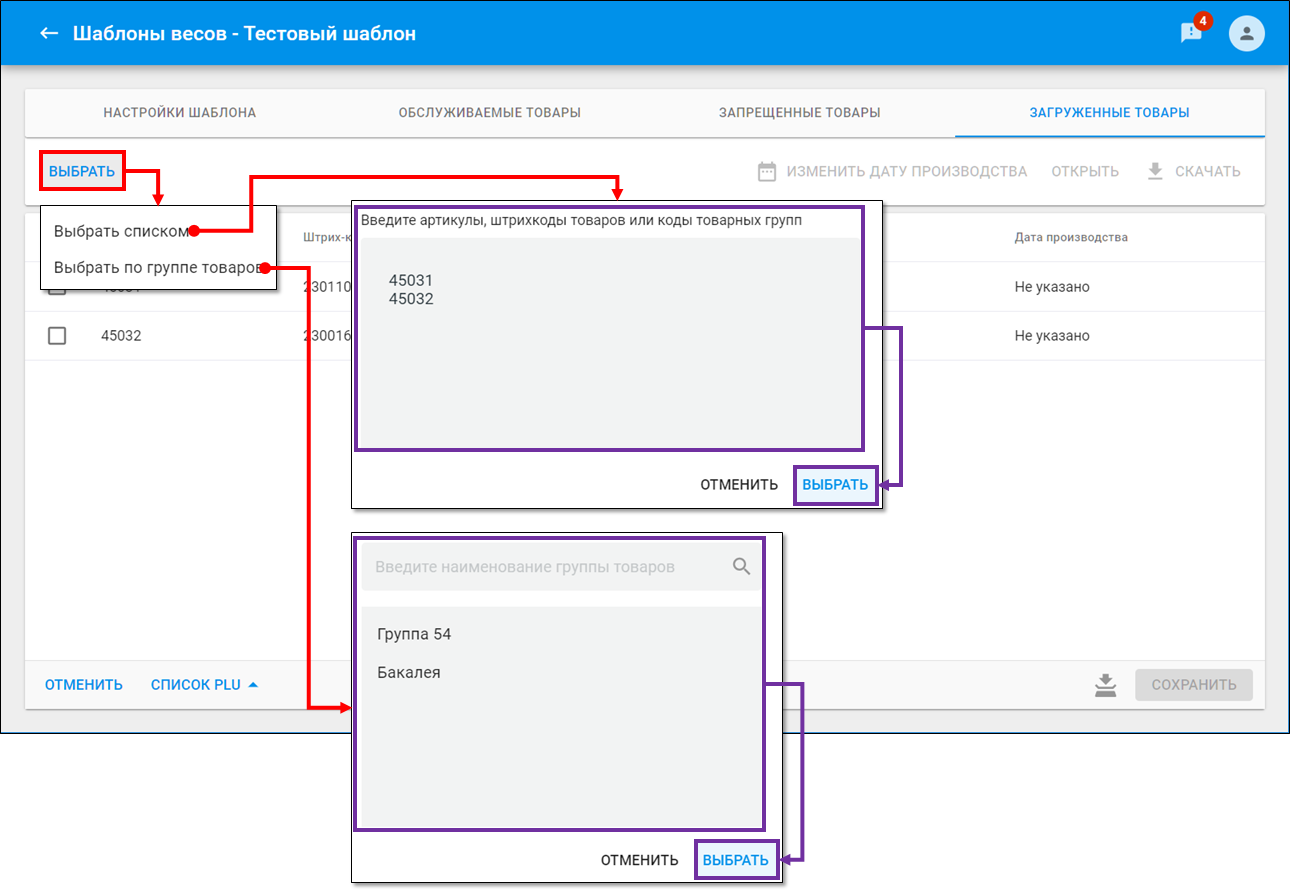
Будут отмечены только указанные товарные объекты. Также отметить товары можно, кликнув на ![]() рядом с каждым.
рядом с каждым.
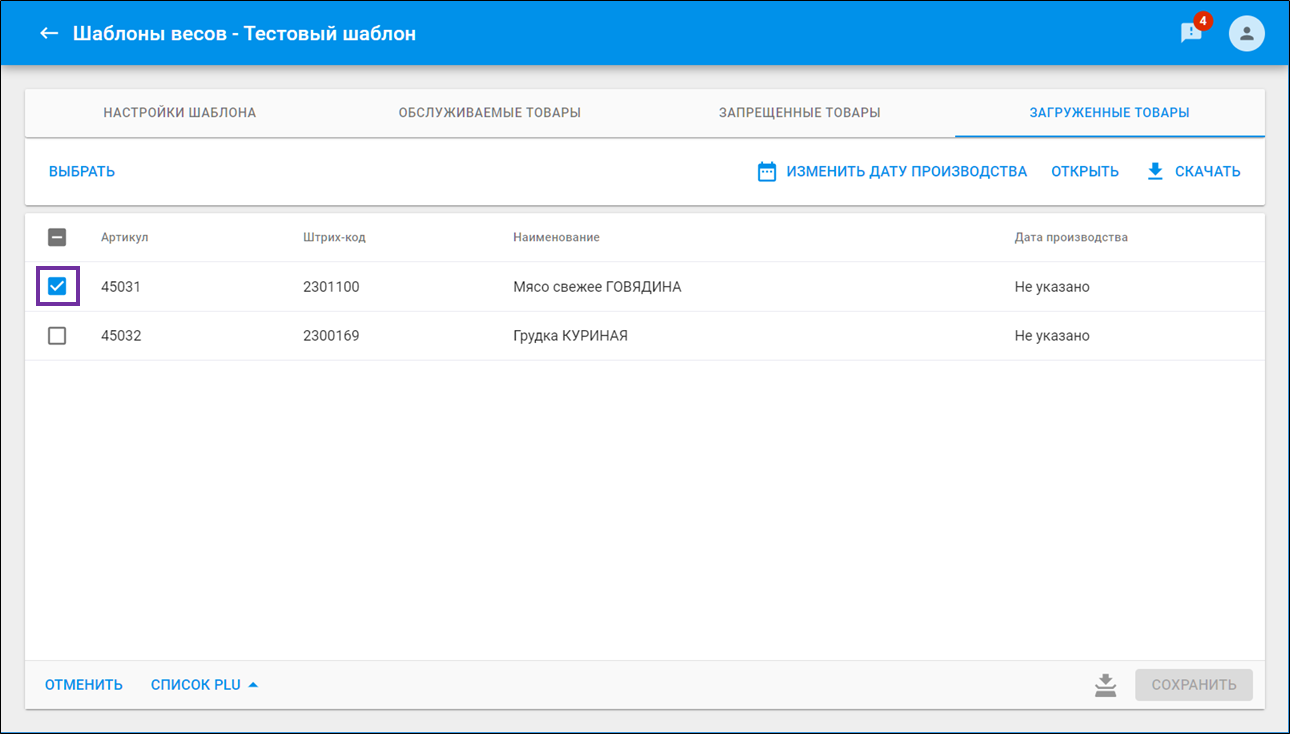
Если один и тот же товар назначен для разных шаблонов весов, то после изменения даты производства в одном из шаблонов дата сохраняется для товара и при любом изменении этого товара (изменение цены, названия, состава и т.д.) на все шаблоны весов будет выгружена последняя назначенная товару дата производства. |
Также на данной вкладке можно произвести массовое изменение даты производства весовых товаров.
Отметьте необходимые товары → нажмите  .
.
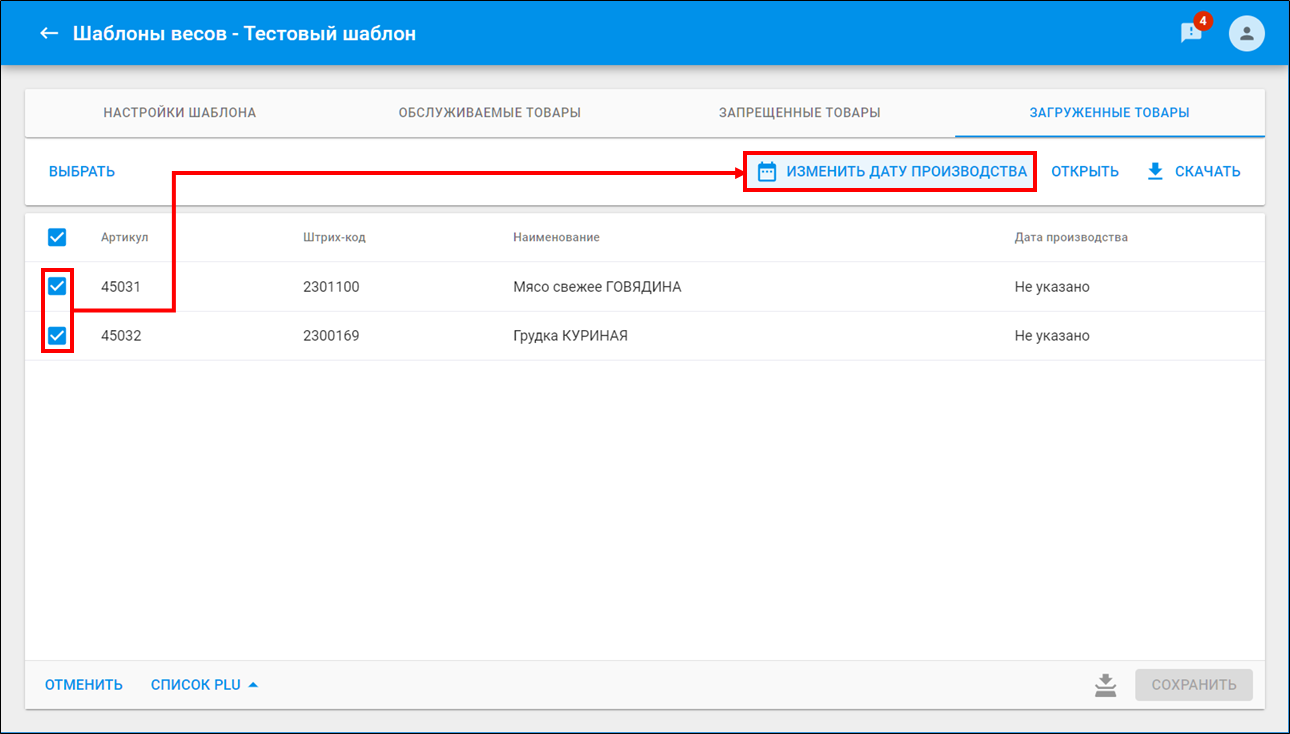
Выберите один из типов дат в списке Укажите дату → выберите дату в поле Дата → нажмите  .
.
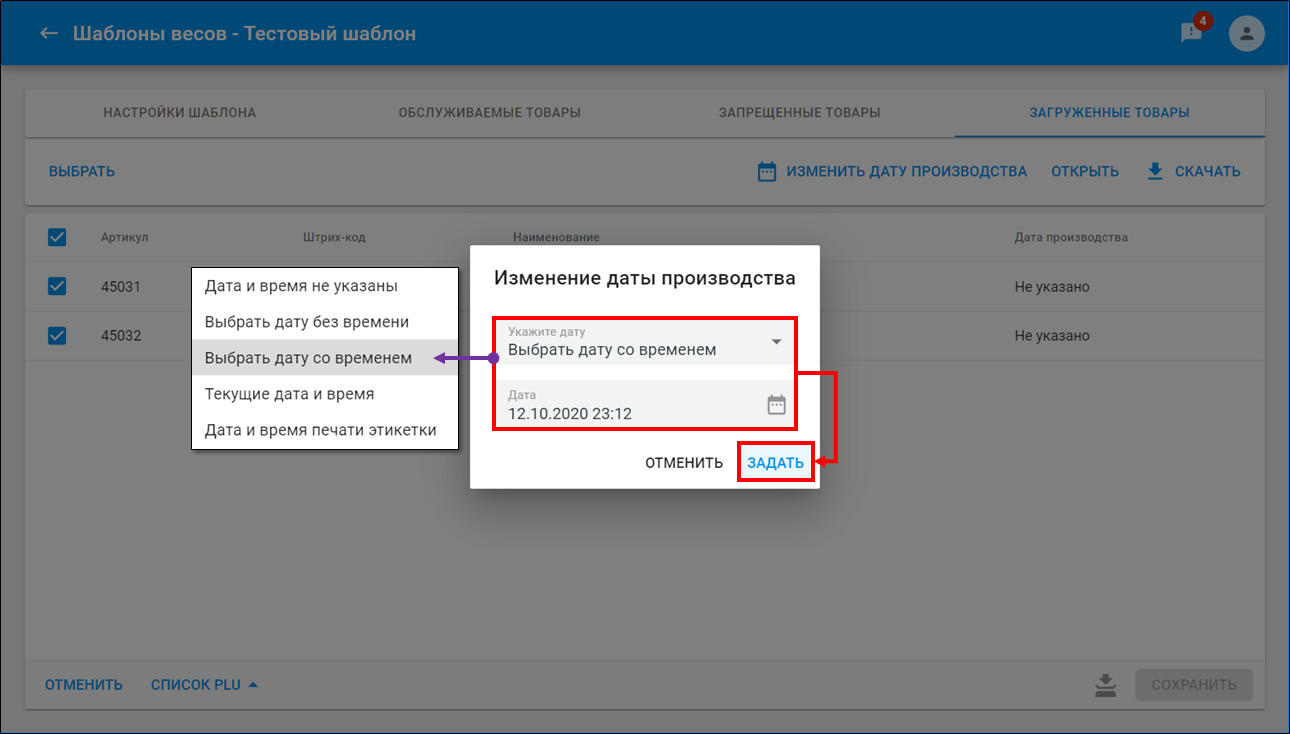
Будет установлена дата изготовления. После этого перевыгрузите товары на весы.
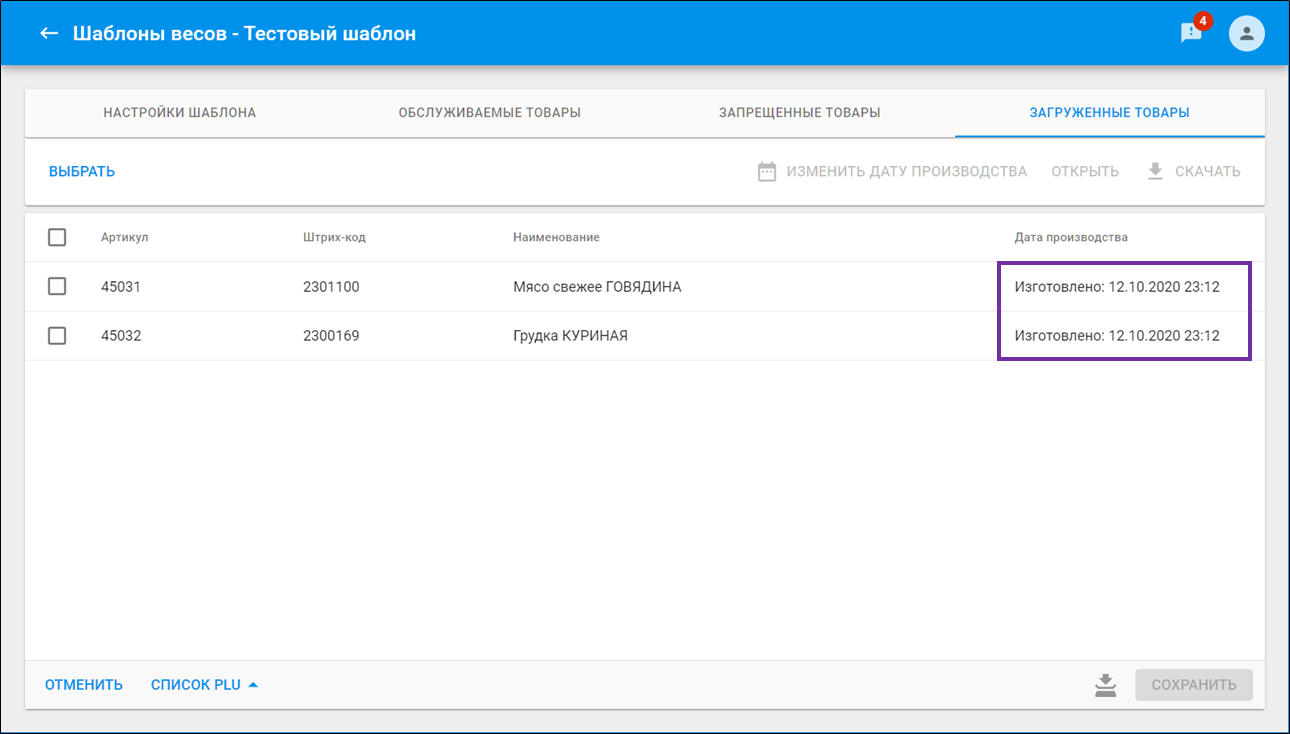
Данный отчет предназначен для такой категории персонала как, заведующий производством, хочу чтобы контролировать работу сотрудников собственного производства.
Флаг рядом со столбцом кода товара предназначен для использования функциональности Изменить дату производства у выделенного, а также, начиная с версии 10.2.64.0 есть возможность выводить в отчет только для выбранных товаров и данные флаги будут определять, какие товары должны быть выведены в отчет, если в отчете не требуется выводится весь список товаров. |
Для просмотра подробной информации о составе весовых товаров в виде списка, отметьте нужные → нажмите  .
.
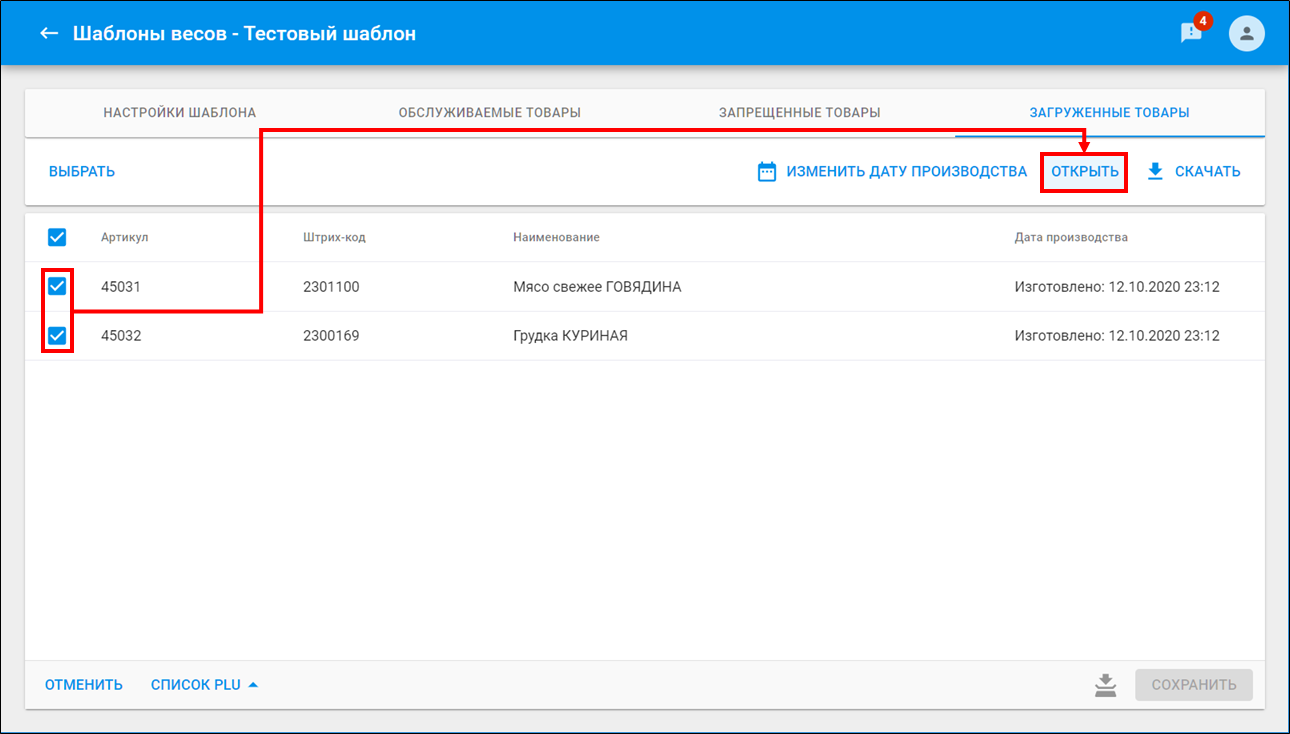
Список откроется в новой вкладке веб-браузера.
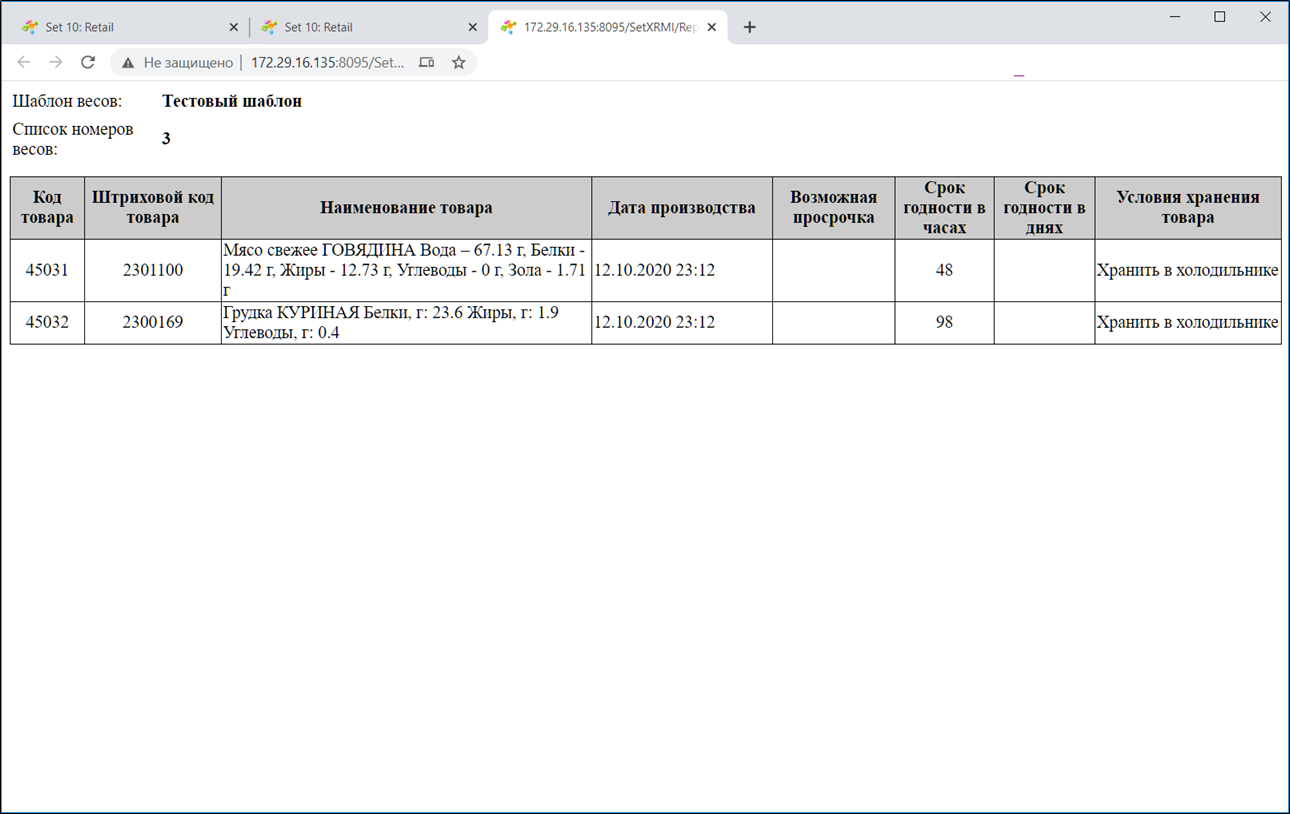
Если требуется список сохранить в файл, отметьте необходимые товары → нажмите  .
.
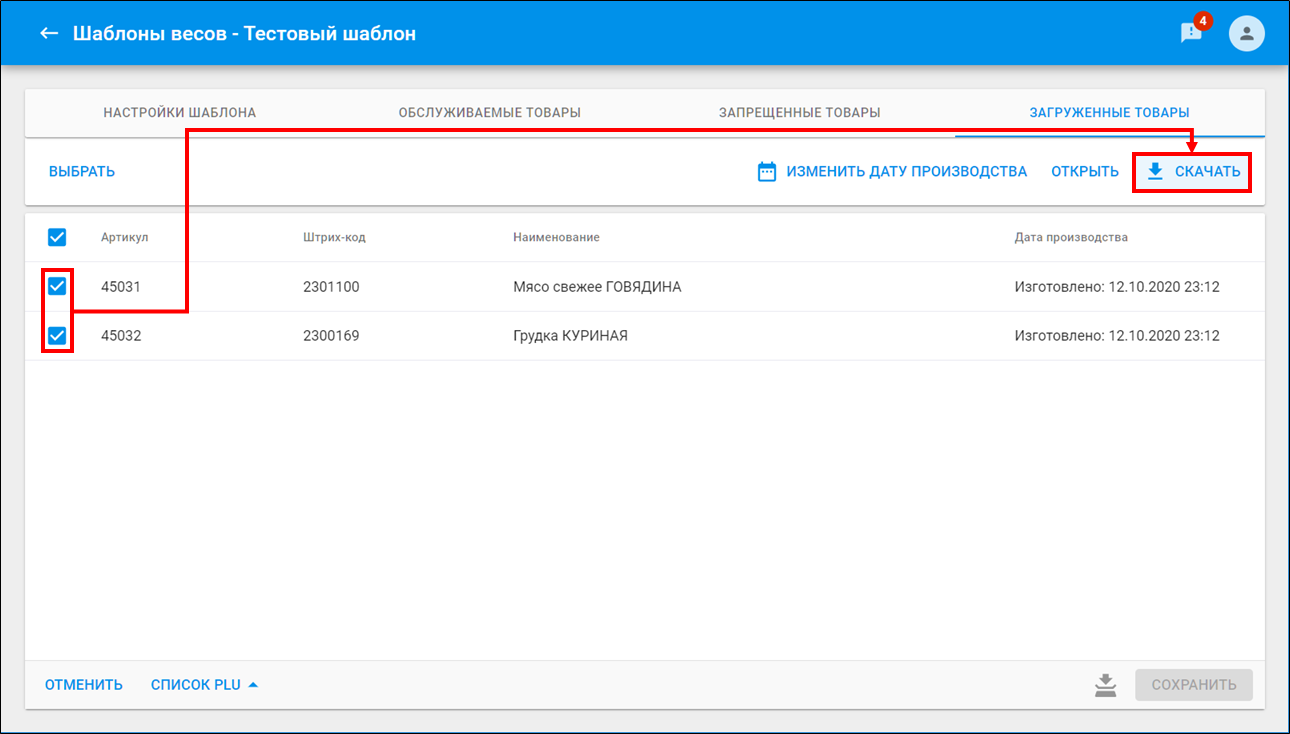
Список будет сохранен файл формата *.xlsx.

Для копирования шаблона, нажмите ![]() → выберите Копировать шаблон.
→ выберите Копировать шаблон.
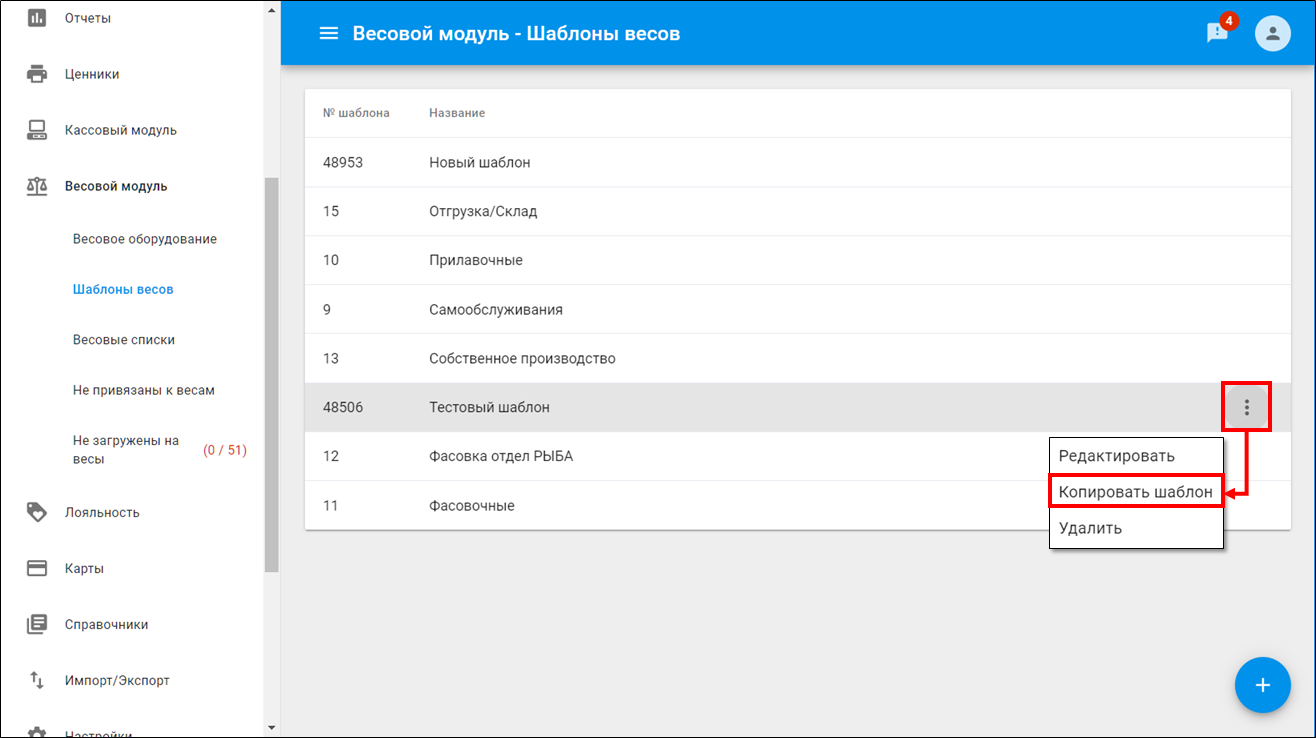
Копия шаблона будет создана с наименованием -копия.
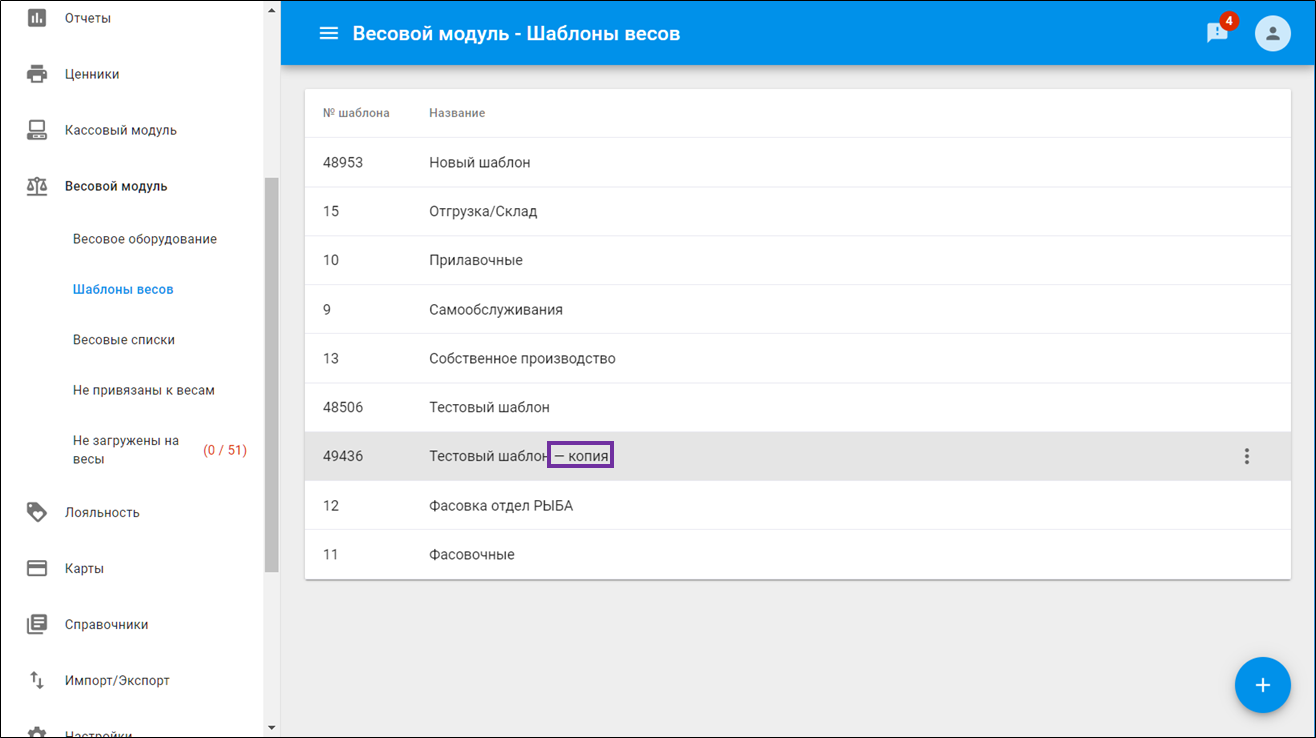
Для удаления шаблона, нажмите ![]() → выберите Удалить.
→ выберите Удалить.
Шаблон будет удален из списка.
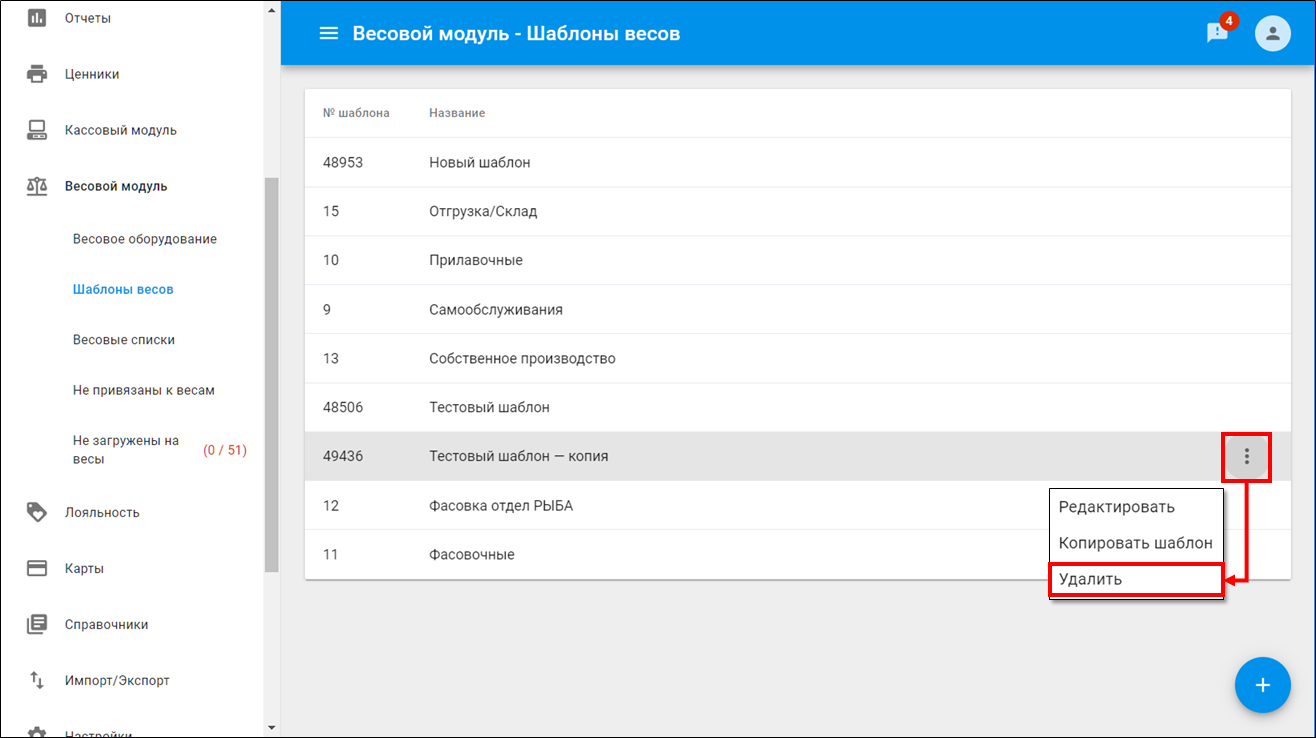
Кликните по разделу Не привязаны к весам для просмотра списка товаров, которые не прикреплены ни к одному шаблону весов.
|
В списке не привязанных к весам товарах, будут отображаться, те, что не прикреплены ни к одному шаблону.
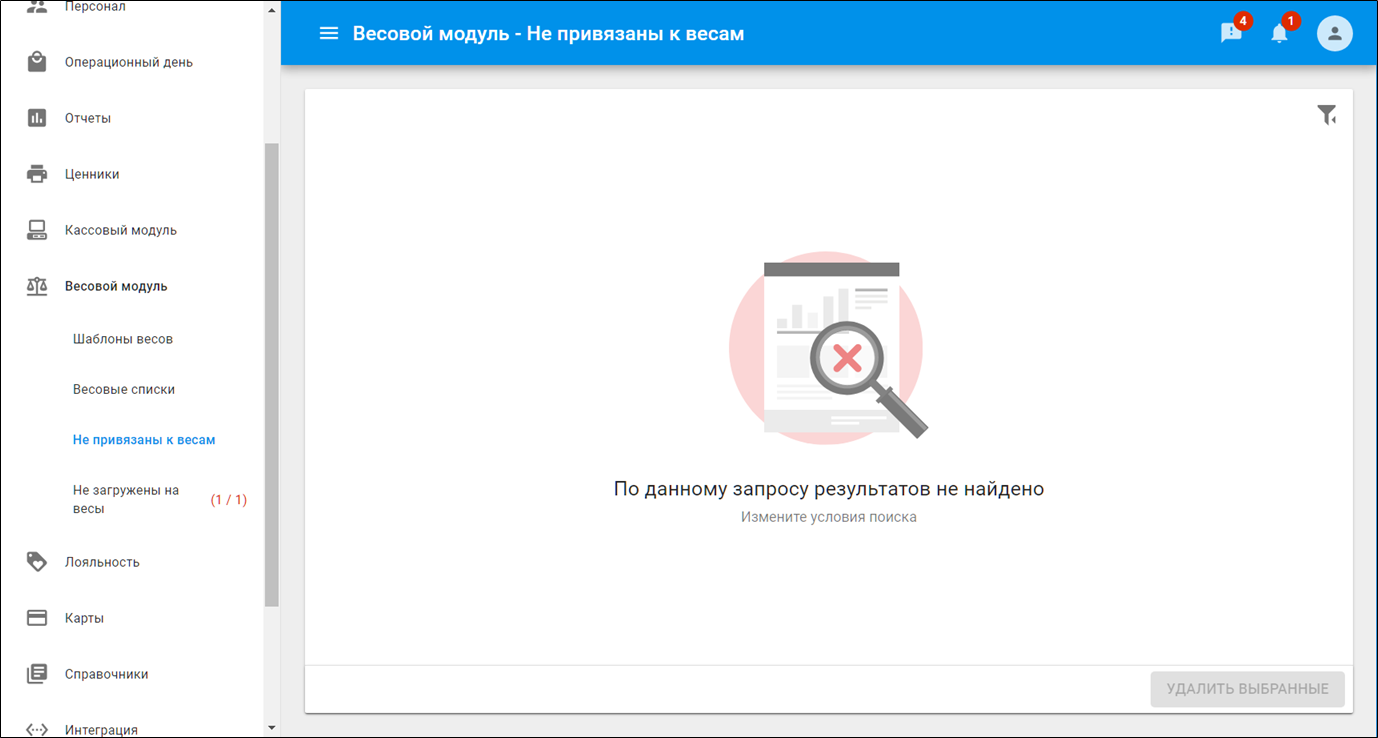
Для просмотра не загруженных товаров на весы, кликните Не загружены на весы.
Будут отображены весы, на которые не удалось загрузить товары.

Для просмотра списка не загруженных кликните по весам → товаров нажмите  .
.
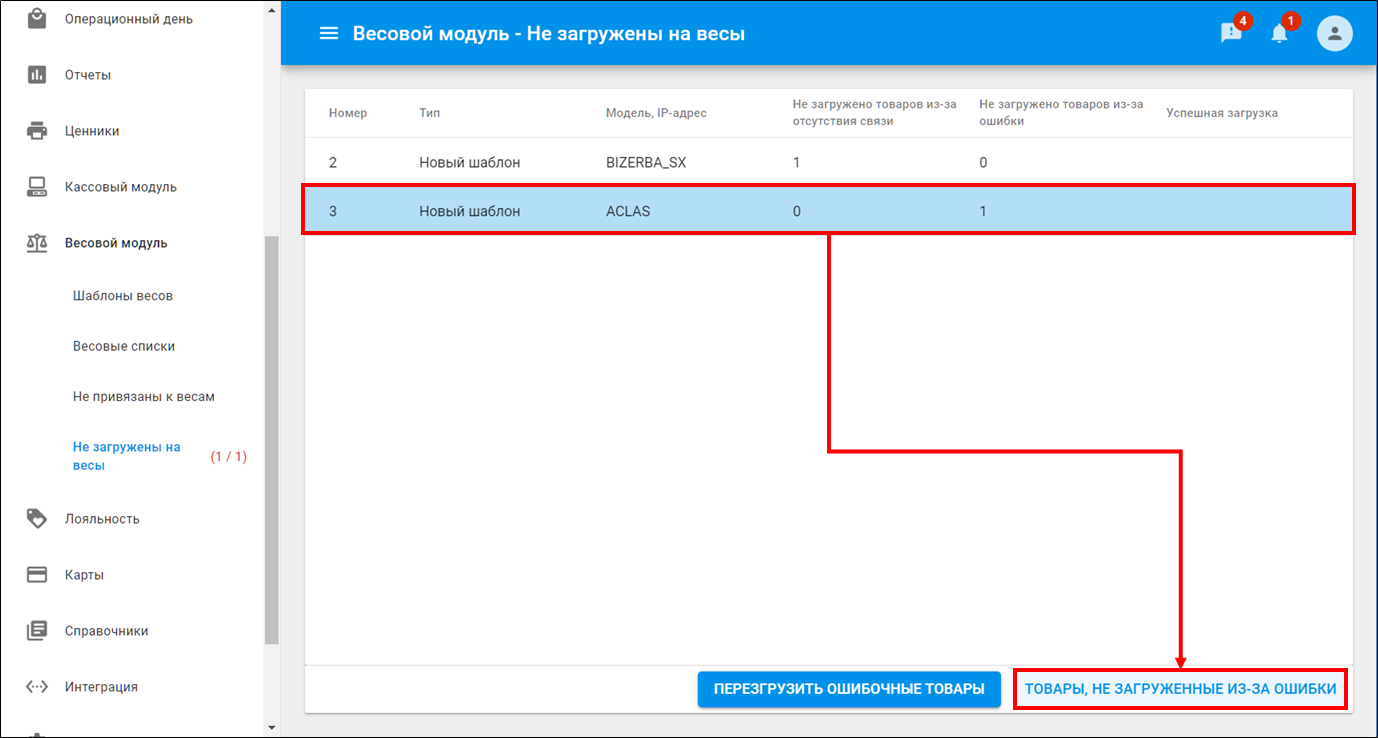
Отобразится список товаров не загруженных на весы.

Для перезагрузки товаров выберите весы → нажмите  .
.
