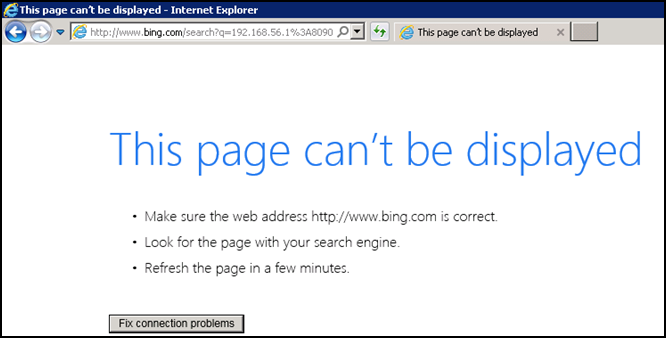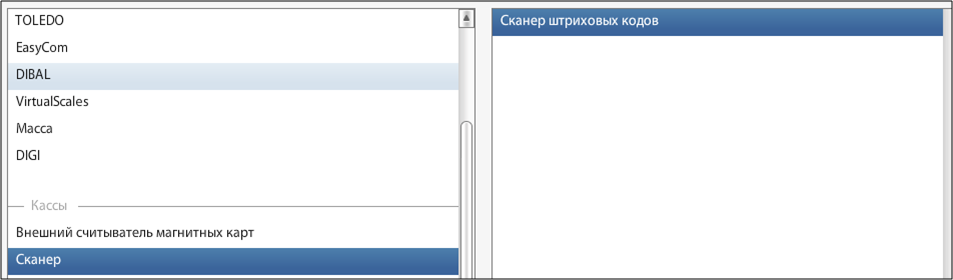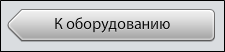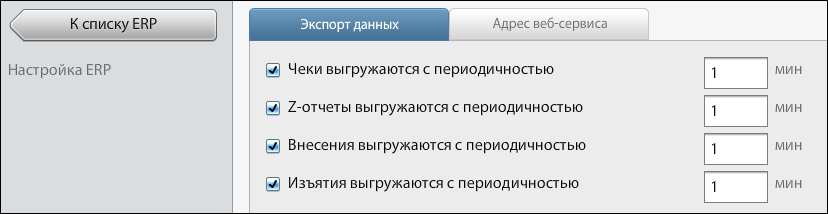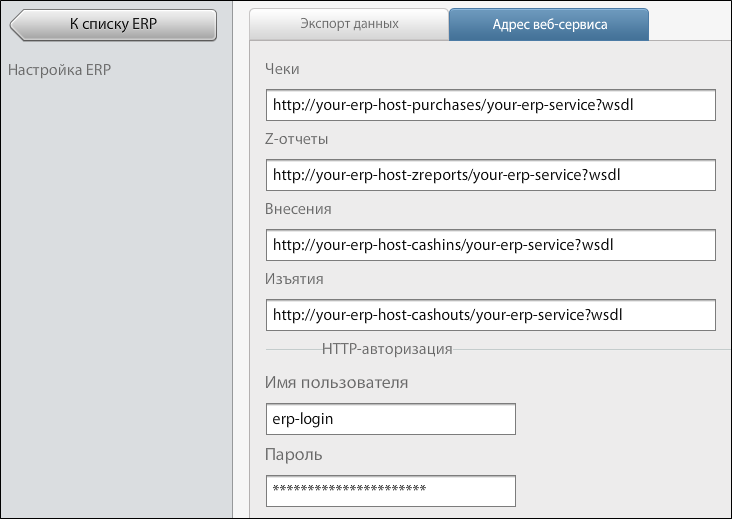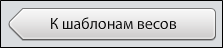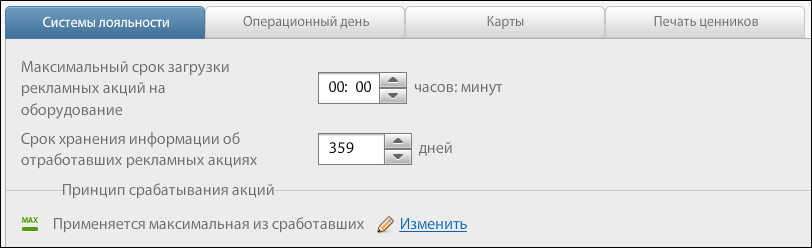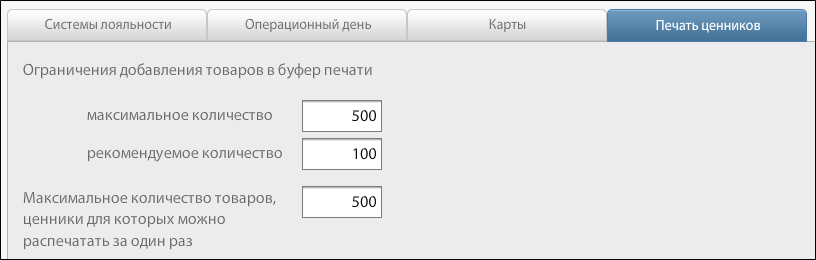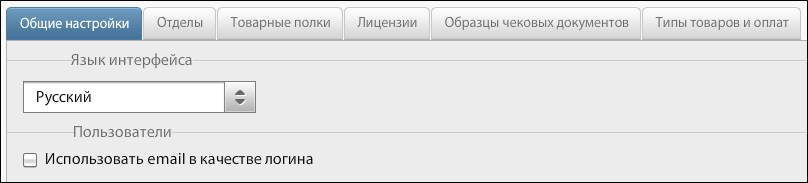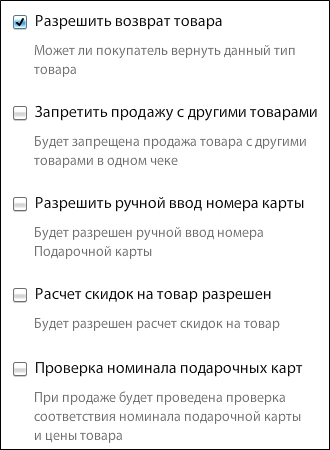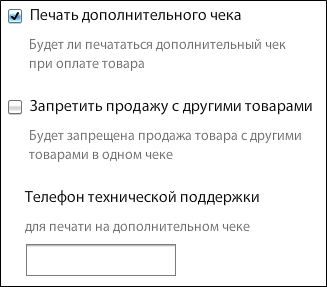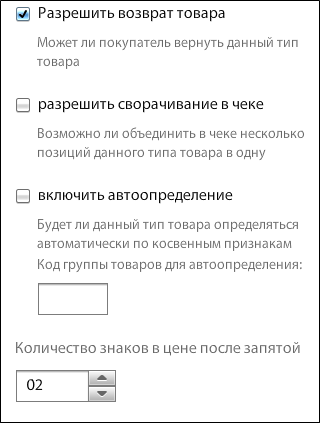Как просматривать визуализацию сервера
Для просмотра визуализации сервера SetRetail10 рекомендуется использовать Adobe AIR приложение, которое устанавливается из дистрибутивного пакета сервера. Для его запуска кликните ярлык "SetRetail10" на рабочем столе.
Просмотр визуализации с помощью веб-браузеров.
Визуализацию сервера также можно просматривать и с помощью популярных веб-браузеров, но в некоторых из них требуется установка Adobe Flash плагина, для того, чтобы визуализация сервера отображалась. Также есть нюансы по ввода IP-адреса сервера SetRetail10 для доступа к его визуализации.
Internet Explorer
Ввод IP-адреса в адресную строку веб-браузера Internet Explorer необходимо осуществлять всегда, используя префикс указания протокола - IP-адрес сервера SetRetail10 - порт 8090. Пример: http://192.168.56.1:8090
Для отображения визуализации сервера SetRetail10 в Internet Explorer необходимо установить Adobe Flash Player ActiveX Plugin .
Внимание! Для установки плагина для конкретного браузера, в данном случае для Internet Explorer, необходимо произвести переход по ссылке скачивания непосредственно из него.
Если IP-адрес сервера в Internet Explorer набрать без префикса http:// , тогда вход на визуализацию будет невозможен.
При наличие доступа в сеть Интернет при таком типе ввода IP-адреса вы будете переадресованы на поисковый сервис Bing.
Если доступ к сети Интернет отсутствует, тогда появится сообщение о невозможности отображения страницы
Mozilla Firefox
Ввод IP-адреса в адресную строку веб-браузера Mozilla Firefox можно осуществлять всегда, не используя префикс указания протокола, а только IP-адрес сервера SetRetail10 - порт 8090. Пример: 192.168.56.1:8090
Для отображения визуализации сервера SetRetail10 в Mozilla Firefox необходимо установить Adobe Flash Player ActiveX Plugin .
Внимание! Для установки плагина для конкретного браузера, в данном случае для Mozilla Firefox, необходимо произвести переход по ссылке скачивания непосредственно из него.
Google Chrome
Ввод IP-адреса в адресную строку веб-браузера Google Chrome можно осуществлять всегда, не используя префикс указания протокола, а только IP-адрес сервера SetRetail10 - порт 8090. Пример: 192.168.56.1:8090
Для отображения визуализации сервера SetRetail10 в Google Chrome не требуется устанавливать Adobe Flash Player ActiveX Plugin.
Первый вход на сервер SetRetail10
Открыв Adobe AIR-приложение (клиент для просмотра визуализации сервера SetRetail10) или произведя его с помощью веб-браузера введите Имя пользователя и Пароль, которые используются по умолчанию для первичного входа в SetRetail10. Нажмите кнопку "Войти".
Откроется "Разводящий экран" (главная страница сервера SetRetail10). Начать настройку сервера необходимо с раздела "Управление продажами".
Настройка сервера SetRetail10
Методика настройки сервера SetRetail10
Следующими шагами необходимо произвести настройку всех разделов сервера. Если вы впервые настраиваете сервер SetRetail10, а также ваш магазин имеет много специфических настроек относительно бизнес-процессов, мы рекомендуем производить настройку последовательно:
1 - Сделайте все настройки в разделе "Настройки магазина" -> Вкладка "Информация".
2 - Сделайте все настройки в разделах: "Оборудование", "Внешние системы", "Пользователи", "Кассиры", "Шаблоны касс", "Шаблоны весов", "Шаблоны ценников", "Настройки модулей".
3 - Завершите настройку сервера, перейдя обратно в раздел "Настройки магазина" и добавьте информацию по оборудования на вкладках "Кассы", "Принтеры", "Весы".
Вкладка "Информация". Ввод данных юридического лица и информации о магазине
Начните ввод данных.
Поле "Название" - вводится техническое наименование магазина (не наименование юридического лица).
Поле "Город" - вводится наименование города в котором будет установлен сервер магазина.
Флаг "магазин работает круглосуточно"
Введите данные юридического лица, которое будет использоваться в магазине, а также при печати чековых и сопроводительных документов.
Юридическое лицо появится в карточке магазина.
Если в магазине требуется использование более 1-го юридического лица, тогда добавьте еще одно юридическое лицо выше-указанным методом. Имейте ввиду, что одно юридическое лицо в магазине всегда используется по умолчанию. Для того, чтобы выбрать юридическое лицо по умолчанию в магазине, переключите флаг на необходимое.
Добавление и настройка оборудования
Следующими шагами необходимо произведите настройку оборудования. Кликните по разделу "Оборудование", затем по ссылке "добавить первое" или по кнопке "Добавить оборудование".
Важно: секция с наименованием "Весы" предназначена для весов, которые будут располагаться в торговом зале, а пункт "Весы", находящийся в секции "Кассы" для прикассовых весов, которые подключаются по COM или USB-портам к системному блоку кассы.
Выбирая тип оборудования, затем модель, и нажимая кнопку "Зарегистрировать оборудование" произведите добавление всех типов оборудования, которое будет использоваться для работы в магазине.
Обратите внимание, что оборудование, которое будет установлено и подключено к кассовому системному блоку, будет отображено на вкладке "Кассы".
Модель сканера. Определения конкретной модели сканера в SetRetail10, как таковой нет - это означает, что будет использована универсальная схема подключения устройства кассы со сканером, останется только правильно запрограммировать сканер штрих-кода.
Все остальное оборудование, такое как весы и принтеры, будет отображено на соответствующих вкладках.
Обратите внимание, что кликнув по модели клавиатуры в списке на вкладке "Кассы", активируется кнопка "Настройки", нажав на которую можно перейти в редактор раскладки клавиш.
Рассмотрим пример добавления функциональных клавиш на примере клавиатуры Wincor TA85.
Зажмите указателем мыши требуемую клавишу для маркировки клавиатуры и перетащите на требуемое место.
Обратите внимание, что маркируя клавиши под разный размер кнопок, таким образом активируются лузы для надавливания клавишей.
Например перетащив квадратную клавишу для клавиатуру WincorTA85 вы активируете сразу 4 лузы.
Важно: клавиши цифровой панели не подлежат маркировке луз. Если вы маркируйте клавишу [0], как прямоугольную, то тогда её надавливающий упор должен быть вставлен стороной к цифровой панели.
Данный способ очень удобен для сотрудников ЦТО и ИТ-служб магазина, которые по указанию могут просто разметить клавиатуру без обдумывания, какой стороной крепить клавишу с упорным механизмом. То есть, сделав маркировку прямоугольной клавиши, не имеет значения какой стороной упорным механизмом её крепить.
После окончания редактирования раскладки для её сохранения нажмите кнопку "К оборудованию".
Добавление и настройка внешних систем
Следующими шагами необходимо произвести настройку стыковок с внешними системами.
Вкладка "Банки".
Кликните по ссылке "добавить первый" или по кнопке "Добавить банк".
Выберите тот процессинг банка, который будет установлен в магазине.
Некоторые банки используют процессинг отличный от их официального наименования. Для того, чтобы при настройке кассы инженер мог однозначно идентифицировать банк, можно наименование процессинга банка изменить. Кликнув на наименование процессинга, нажмите кнопку "Настройки", измените наименование процессинга и нажмите кнопку "К банкам".
Вкладка "Внешние процессинги".
Если вы собираетесь использовать сервер SetRetail10 для интеграции с внешними процессингами подарочных или дисконтных карт, тогда произведите их добавление, к ликнув по ссылке "добавьте первого" или по кнопке "Добавить оператора".
Список поддерживаемых внешних процессингов:
Бонусные процессинги:
- Спасибо от Сбербанка
- Бонусные карты Plas-tek
- Siebel CRM
- Бонусы Informix
Подарочные карты:
- Подарочные карты ЦФТ
- Подарочные карты SET5
Мягкие чеки
- SetRetail - Мягкий чек
Выберите необходимый процессинг для его добавления на сервер SetRetail10. Обратите внимание, что этим действием вы активируете использование выбранного процессинга в системе. Отдельными шагами необходима настройка интеграции для каждого процессинга.
При выборе процессинга для стыковки с сервером центрум SetRetail5 активируется кнопка "Настройки" в которой необходимо ввести IP-адреса сервера центрум SetRetail5.
Вкладка "ERP".
Одним из важных шагов в настройке сервера магазина является стыковка с ERP системами для обмена данными о продажах. Всю необходимую информацию, том как производить интеграцию сообщений из SetRetail10 в ERP и обратно вы можете найти в соответствующих документах .
Существует 3 типа интеграции ERP-систем с SetRetail10:
- Протокол Set Retail 10: веб-сервис - этот тип интеграции для обмена данными используется, если процесс обмена сообщениями между ERP и SetRetail10 будет производится онлайн.
Настройка правил обмена сообщениями между ERP и SetRetail10 настраивается в специализированных файлах *.wsdl, а также в файлах *.properties.
- Протокол Set Retail 10: файлы .
Как правило, по умолчанию, это тип выгрузки выключен, для его добавления кликните по кнопке "Добавьте ERP".
После добавления типа ERP для обмена данными посредством файлов *.xml произведите необходимые настройки данного процессинга. Выделите наименование процессинга и кликните по кнопке "Настройки".
Настройте каталоги приема данных из ERP-системы, таких как: товары, карты и кассиры. По умолчанию папки приема данных устанавливаются в корень диска, на котором установлен сервер SetRetail10.
Обратите внимание на структуру каждой из папок для прием файловых сообщение из ERP:
error - некорректные (не принятые) сообщения.
source - папка входящих сообщений.
success - папка успешно-принятых сообщений
tmp - папка для обработки сообщений.
Структура имени xml-файла сообщений должна выглядеть следующим образом:
Префикс catalog-
Суффикс - указывается наименования типа загружаемых данных: products или cards или cashiers
Окончание наименования файла добавляется тире и далее указывается любое наименование (как правило это дата импорта сообщения)
Расширение - все импортируемые файлы должны иметь формат *.xml
Пример импорта товаров:
catalog- products-testmessage.xml
Перейдите на вкладку "Экспорт данных". Установите флаги для тех типов данных, которые будет принимать ваша ERP-система и период формирования файлов сообщений. Также обратите внимание на папку выгрузки, она называется "Reports" и устанавливается в корень диска на котором находится сервер SetRatil10.
По окончанию настроек файлового обмена с ERP кликните по кнопке "К списку ERP".
Также по окончанию настроек данного типа ERP необходимо перезапустить службу сервера.
- Протокол Set Retail 10: Set Retail 10: выгрузка данных в WebService на стороне ERP
Обратите внимание, что данный протокол обеспечивает прямую настройку выгрузок данных по продажам во внешнюю ERP.
Произведите добавление протокола:
Выделите добавленный протокол и кликните по кнопке "Настройки".
Установите флаги для тех типов данных, которые будут выгружаться в ERP.
Следующими шагами произведите настройку адресов веб-сервисов ERP и кликните по кнопке "К списке ERP". Обратите внимание, что веб-адреса приведены в качестве примеров.
По окончанию настройки этого типа протокола обмена данными, перезапустите службу сервера SetRetail10.
Раздел "Пользователи". Настройка и добавление
Произведите настройку пользователей сервера.
Сначала рекомендуем настроить все права пользователю manager, а также затем переименовать его и изменить пароль. Этого пользователя можно использовать как супер-администратора. Для этого кликните по пользователю manager и нажмите на кнопку "Редактировать пользователя".
Кликая по ссылке "Добавить еще одну роль", добавьте все роли к пользователю manager , которые присутствуют в системе по умолчанию, а также измените необходимые данные в его карточке такие как "Имя пользователя" и "Пароль". Кликните по кнопке "К списку пользователей".
Если требуется добавить нового пользователя, тогда нажмите кнопку "Добавить нового пользователя".
Введите необходимые реквизиты в карточке пользователя, а также, если, требуется назначение нескольких ролей, тогда, кликая по ссылке "Добавить еще одну роль", добавьте необходимые роли. Нажмите кнопку "К списку пользователей".
Проверьте, что пользователи появились в списке.
Привязка в ActiveDirectory. Если есть необходимость привязки карточки пользователя к ActiveDirectory, тогда необходимо в файле конфигурации стыковки с указать адрес сервера LDAP, метод аутентификации и наименование домена. Затем сохраните файл и перезапустите службу сервера SetRetail10.
После того, как файл стыковки LDAP настроен, в карточке пользователя необходимо установить флаг "Аутентификация через Active Directory", а в поле "Имя пользователя" ввести соответствующее имя пользователя из службы каталогов.
Изменение и добавление ролей. В SetRetail10 существует возможность создания и изменения ролей.
Для создания новой роли кликните по ссылке "Добавить новую роль".
Введите "Название роли", выберите состав роли с её правами, кликнув по третьему списку, и нажав по кнопке "Добавить к роли".
Также производить добавление функции к роли можно двойным кликом мыши по ней.
Для редактирования существующей роли выберите её и кликните по ссылке "Редактировать роль".
Важно. Обратите внимание, что пользователей в системе удалять нельзя. Возможна только функция блокировки.
Для того, чтобы заблокировать вход пользователю в систему, кликните по ссылке "заблокировать пользователя" в его карточке.
Раздел "Кассиры". Настройка и добавление
Как было описано выше, кассиры могут быть загружены из ERP. Если такой возможности не предусмотрено бизнес-процессами, тогда необходимо произвести добавление кассиров самостоятельно в SetRetail10. Для добавления кассиров кликните по ссылке "добавить первого" или нажмите на кнопку "Добавить нового кассира".
Введите данные для кассира. Обратите внимание, что в отличие от пользователей системы, кассиру может быть назначена только одна роль. Для окончания ввода данных в карточке кассира, заполните поле "Пароль" и кликните по кнопке "К списку кассиров".
Также для авторизации кассира доступны следующие методы внешних ключей:
Карта Set 10. Номер карты для авторизации по магнитной полосе необходимо ввести в соответствующие поле.
Магнитная карта. Если для авторизации необходимо использовать дисконтную карту торговой сети, тогда её номер необходимо ввести в поле "Магнинтаная карта".
Магнитный ключ. Если для авторизации будет использован магнитный ключ или карта, тогда необходимо знать её номер и внести его в поле для авторизации.
Штрихкод. Для авторизации кассира с помощью штрих-кода напечатанного на личном бэдже введите его в поле для автриазации.
Добавление ролей. Для того, чтобы добавить новую роль для кассовых пользователей магазина, кликните по ссылке "Добавить новую роль".
Введите наименование роли, выберите соответствующий раздел функции и добавьте ту, которая необходима.
Если кассиру, к которому будет привязана данная роль должен будет для использования функций кассовой программы производить поворот ключа, тогда назначьте положение ключа каждой из них:
После окончания создания роли, нажмите кнопку "К списку кассиров".
Для редактирования существующих ролей, выберите роль и кликните по ссылке "Редактировать роль".
Если к роли назначены повороты ключа и более они не потребуются, тогда установите флаг "Положение ключа не важно".
Раздел "Шаблоны касс". Настройка бизнес процессов работы кассы
Раздел "Шаблоны касс" предназначен для установки настроек бизнес-процессов работы кассы или выражаясь простыми словами "Как касса будет работать?".
Для быстрого запуска магазина в SetRetail10 уже есть подготовленные шаблоны касс. Но если вам требуется специфическая настройка работы касс, тогда рекомендуется создать новый шаблон, кликнув по кнопке "Добавить шаблон".
Вкладка "Открытие смены".
Редактирование шаблона кассы начнется с первой вкладки "Открытие смены". Введите в поле "Название" наименование шаблона. Затем перетащите элементы из списка "Доступные документы" в список "Документы открытия смены", этот процесс будет регулировать печать документов в момент открытия смены, т.е. в нашем случае, когда будет выбрано действие на кассе "Открыть смену" первым будет напечатан "Х-отчёт" и затем касса попросит сделать внесение наличных средств.
Вкладка "Процесс торговли". Эта вкладка фактически и регулирует как будет вести себя касса в процессе торговли.
На этом этапе важно понимать, если кассы привязанные к этому шаблону могут продавать все товары, то тогда необходимо установить флаг "обслуживает весь товарный справочник".
В секции "Доступные типы товаров" обязательно установите те типы товаров, которые возможно будет использовать для торговли.
Важно: если, например, не установить флаг "Весовой товар", то при сканировании такого товара, на кассе появится сообщение "Товар запрещен к продаже".
В секции "Доступные типы оплат" необходимо установить, какие типы оплат будут использоваться на кассах привязанных к данному шаблону. Может ли например, касса производить оплату только наличными или еще и банковскими картами, или еще другими типами оплат.
В секции "При регистрации чека печатать информацию". В данном случае установка одного из флагов означает, что будет печататься дополнительный отдельный чек после фискального:
- о скидках - чек расшифровки скидок.
- о накоплениях - чек состояния бонусного счета.
- о состоянии кредита - чек состояния потребительского кредита.
В секции "Дополнительно" можно установить дополнительные опции, такие как:
- два товарных чека - после фискального чека будут напечатаны два товарных (используется в торговле ювелирными изделиями).
- выделять товары, запрещенные к печати в сопроводительных документах, в отдельный чек - товары, которые не требуется выводить для печати в сопроводительных документах будут напечатаны отдельным чеком.
Если есть требования, чтобы касса работала только с определенным товаром, тогда после прогрузки товара можно настроить шаблон для работы с определенным типом товара и товаром из определенного отдела или товарной группы.
Вкладка "Закрытие смены". На данной вкладке устанавливается порядок поведения кассы после выбора функции на кассе "Закрыть смену". Перетащите элементы из списка "Доступные документы" в список "Документы закрытия смены" в требуемом порядке. Обратите внимание, что при перетаскивание любого элементам списка 4-ым пунктом всегда будет "Z-отчет".
Вкладка "Настройки меню". Позволяет выбрать одну из четырёх цветовых схем, которая будет использована кассой, а также настроить структуру кассового меню.
Для назначения цветовой схемы, выберите необходимую и нажмите кнопку "Назначить схему".
Для редактирования структуры меню, кликните по ссылке "Редактировать конфигурацию меню кассы". Обратите внимание, что переключатель "Тип конфигурации меню кассы" должен быть установлен в положении "Обычная касса".
Редактор меню кассы в точности повторяет то, что будет видеть кассир на экране.
Назначьте необходимые функции меню, если это требуется для вашего магазина.
По окончанию редактирования нажмите кнопку "К шаблону кассы".
Вкладка "Ограничения". Установите необходимые параметры ограничений для касс, которые будут привязаны к данному шаблону.
Максимальное количество отпускаемого товара - максимальное количество товара добавленного в один чек.
Максимальное количество смен, хранящихся в оперативной БД - какое количество смен будет храниться в оперативной БД кассы.
Максимальное количество наличных в денежном ящике - количество наличных в денежном ящике. Если оно будет превышено появится сообщение.
Предупреждение об окончании смены за ХХ минут - появление сообщения за определенное время до закрытия смены.
Максимальная сумма чека - на какую сумму можно осуществить продажу в одном чеке.
Флаги:
Продажа после 24:00 без закрытия смен запрещена - после 24:00 на кассе будет невозможно осуществлять продажи.
Изъятие больше чем сумма наличных в кассе запрещена - нельзя производить изъятие в минус. (Только для нефискальных принтеров).
Изъятие под "0" при закрытии смены - если флаг установлен то необходимы дополнительные параметры:
- Автоматически, без подтверждения кассиром - будет напечатан чек изъятия наличных средств в кассе.
- С подтверждением суммы изъятия кассиров - кассиру будет задан вопрос о согласии на изъятие и выведена сумма изъятия на экран.
Изъятие под "0" при закрытии смены - если флаг не установлен - необходимо выполнить покупюрную опись.
Звуковые сигналы:
- "Пикать" при обнаружении товара в базе после сканирования - звуковой сигнал внутреннего динамика системного блока кассы при сканировании товара.
- "Пикать" при взвешивании товара - звуковой сигнал внутреннего динамика системного блока кассы при взвешивании товара прикассовыми весами.
По окончанию настройки шаблона кассы нажмите кнопку "К шаблонам касс", новый шаблон появится в списке.
Раздел "Шаблоны весов"
Раздел "Шаблоны весов" предназначен для настройки потоков загрузки товаров для определенных весов в отделах.
По умолчанию в системе уже есть созданные шаблоны, которые позволяют быстро отрегулировать потоки загрузок товары для привязанных к ним весов.
Выберите шаблон весов и нажмите по кнопке "Настройки".
Если требуется создать новый шаблон, тогда нажмите на кнопку "Добавить шаблон".
Если предполагается для весов, которые будут привязаны к этому шаблону использовать весь товарный справочник весового товара, тогда оставьте установленным флаг "обслуживает весь товарный справочник".
Если в результате настройки ERP интеграции уже были прогружены товары или их загрузка будет сделана позднее, и, если для этого шаблона к которому будут привязаны весы будет требоваться загрузка определенных товаров, тогда назначьте их. Снимите флаг "обслуживает весь товарный справочник".
Загрузку определенных товаров можно добавлять по группе товаров и отделам.
"Группа товаров". Для назначения группы товаров к шаблону наберите её наименование или его часть и нажмите кнопку "Добавить к обслуживаемым".
"Отдел". Для назначения отделов к шаблону выберите его наименование и нажмите кнопку "Добавить к обслуживаемым".
Следующими шагами можно внести список список разрешенных и запрещенных товаров, если товары уже прогружены, либо вернуться к этому шагу позже после их загрузки.
Список разрешенных товаров - Только товары из данного списка будут загружены на все весы этого шаблона. При удалении товара из списка, он будет перемещен в список запрещенных.
Список запрещенных товаров - Товары из данного списка не будут загружаться на все весы данного шаблона. При удалении товара из списка, он будет перемещен в список разрешенных.
По окончанию настроек шаблона весов нажмите кнопку "К шаблонам весов".
Раздел "Шаблоны ценников"
Для быстрого запуска магазина в системе уже есть предустановленные шаблоны ценников.
Если для вашего магазина требуется создание определенного вида ценников, то это описано подробно в соответствующих разделах сайта поддержки:
SetRetail10 ◾️ Ценники ◾️ Дополнительная информация
Раздел "Настройки модулей"
Установите настройке модулей сервера.
Системы лояльности.
Максимальный срок загрузки рекламных акций на оборудование - данная настройка регулирует загрузку /wiki/spaces/SR10SUPPORT/pages/434340119 на кассы. То есть после того как в карточке рекламной акции будет произведен клик по ссылке "Запустить" акция будет загружена на кассы сразу при значении 00:00, а если, например, установлено значение 00:30, то акция после её запуска, будет загружена на кассы через 30 минут.
Срок хранения информации об отработавших рекламных акциях - настройка регулирует срок хранения в днях об отработавших рекламных акциях в базе данных set_loyal
Принцип срабатывания акций:
Применяется в порядке приоритетов - рекламные акции будут срабатывать последовательно: [Акция 1], [Акция 2]...[Акция...n]
Суммируются все сработавшие - все скидки со всех рекламных акций буду просуммированы: [Акция 1 = 5%] + [Акция 2 = 7%] + [Акция 3 = 8%] = 20%
Применяется максимальная из сработавших - будет применена акция с наибольшей скидкой: [Акция 1 = 3%] | [Акция 2 = 10%] | [Акция 3 = 5%] = 10%
Операционный день.
Настройки правил ведения операционного дня:
- Время до полуночи, в которое смена переносится на следующий Операционный день 00:00 часов:минут - операционный день рекомендуется закрывать день в день, чтобы в ERP систему, а также в SetRetail10 он был закрыт именно одним днем. Тем не менее, если вам требуется, чтобы, допустим, смена открытая после 22:00 попадала в следующий операционный день, тогда установите значение 02:00 или другое при котором требуется привязка смены к другому операционному дню после определенного времени.
Работа с чеками:
- Количество чеков, выводимых пользователю в режиме Поиск чека - регулируется количество строк выводимых пользователю при поиске чеков в разделе системы SetRetail " Операционный день ".
Отчеты Операционного дня:
- Период онлайн-пересчета отчетов открытых Операционных дней - с какой переодичностью будут пересчитываться отчеты операционного дня из просмотра в разделе операционного дня.
- Срок хранения данных отчетов Операционного дня - какое количество дней хранить данные по отчетам операционного дня в базе данных set_operday .
Карты.
Применение внутренних карт:
- Использование серверного процессинга внутренних карт - если сервер будет использоваться для бонусных расчетов скидок, а также генерации купонов, тогда необходимо установить данный флаг.
Применение скидочных купонов:
- Максимальное количество несерийных купонов, выдаваемых в одном чеке - настройка для ввода максимального количества купонов для генерации в одном чеке.
- Префикс для генерации скидочных купонов:
- без контроля повторного применения - устанавливаются первые три цифры штрих-кода купона. Если купон со штрих-кодом в начале которого есть, например цифры 777, то это купон можно повторно применить для получения скидки.
- с контролем повторного применения - устанавливаются первые четыре цифры штрих-кода купона. Если купон со штрих-кодом в начале которого есть, например цифры 2999, то это купон нельзя повторно применить для получения скидки.
Управление накоплениями:
- Работа бонусных программ лояльности - активация работы с бонусными счетами
- Работа накопительных дисконтных программ лояльности - активация работы с накопительными системами.
Печать ценников.
Ограничения добавления товаров в буфер печати:
- максимальное количество - какое количество ценников можно распечатать за один раз.
- рекомендуемое количество - какое количество будет рекомендовано для печати за один раз.
Максимальное количество товаров, ценники для которых можно распечатать за один раз - для буфера печати ценников.
Раздел "Общие настройки"
Общие настройки.
Оставьте "Язык интерфейса" - русский. Если в качестве логина пользователя будет использоваться e-mail, который вводится в карточке пользователя SetRetail10, тогда установите соответствующий флаг.
Отделы.
Как правило отделы загружаются из ERP-системы. Если отделов в ERP-системе нет, то их можно создать.
Товарные полки.
Установите необходимые действия с товаром при определенных этапах, от загрузки из ERP до продажи на кассе. Следует отметить, что эта схема указывает на последовательность действий с товаром до его продажи. Причем некоторые этапы могут быть отключены.
Этап 1. Отправка товара из ERP.
Этап 2. Проверка на целостность - установите те поля, которые будут проверяться на корректность введенных данных в сообщениях для загрузки товара или отключите проверку товара, сняв флаг "разрешить использование".
Этап 3. Привязка ценников - если ценники привязаны к группам, тогда необходимо установить этот флаг. Тогда этим этапом будет проверятся привязка ценников. Если данный этап не требуется, тогда можно его не устанавливать.
Этап 4. Если перед отправкой данных о товаре, необходима печать ценников, тогда установите данный флаг и настройте параметры печати:
Печать ценников за ЧЧ:ММ до начала действия цены - указывается промежуток времени через который после наступления срока действия цены можно произвести печать ценника на товар. Например: цена на товар стартует в 17:00, тогда только начиная с 16:30 товар будет доступен для печати.
Начало действия цены через ЧЧ:ММ после печати ценника - когда начнется действие цены на кассе после того, как ценник распечатан. Эта функция даёт возможность сотруднику, отвечающего за маркировку ценников на полках время, для перемаркировки.
Сортировка печати - каким образом будут отсортированы товары в буфере печати ценников: без группировки, по товарным группам, по расположению товаров.
Этап 5. Загрузка на кассы и Загрузка на весы.
Данным этапом определяется будет ли осуществлятся загрузка на кассы и весы или только на один из сегментов.
Загрузка на кассы - если на кассы будет осуществляться загрузка товара, тогда флаг должен быть установлен.
Загрузка на весы - если на весы будет осуществляться загрузка товара, тогда флаг должен быть установлен, а также можно сделать предварительную загрузку товара на весы через ЧЧ:ММ время.
Этап 6. Продажа товара.
Лицензии.
В данном разделе можно проверить корректность выданной лицензии. Подробнее о лицензировании .
Напоминаем, что по умолчанию без лицензирования, сервер может работать с 1-ой кассой и с 1-ми весами в магазине.
Образцы чековых документов.
В данном разделе существует возможность редактирования чековых документов. Для быстрого запуска магазина этого не требуется, так как все документы унифицированы.
Для того, чтобы отредактировать документ выберите его и нажмите кнопку "Редактировать".
Важно! Для фискальных регистраторов доступны не все секции для редактирования. Все секции для редактирования доступны только для нефискальных касс с чековыми принтерами.
После редактирования одной из секций или нескольких, необходимо кликнуть по ссылке "отправить на кассы" для того, чтобы отредактированная чековая форма загрузилась на кассы. Завершите редактирование, нажав на кнопку "К образцам документов".
Если требуется отредактировать документ, которого нет в списке, тогда нажмите кнопку "Добавить образец документа", выберите необходимый из списка и нажмите кнопку "Зарегистрировать новый образец чекового документа".
Типы товаров и оплат.
Для всех типов товаров и оплат необходимо настроить действия, которые с каждым товаром и оплатой будет совершать касса.
Для того, чтобы редактировать тип товара или оплаты кликните по нему мышкой и нажмите кнопку "Настройки"
По окончанию редактирования каждой карточки типа товаров и оплата, нажимайте кнопку "К типам товаров и оплат".
Важно: если в какой-либо из типов товаров или оплат не нужен для функционирования магазина, то его можно отключить.
Типы товаров.
Штучный товар:
Установите параметры, которые будут применяться для данного типа товаров при сканировании.
Также установите префикс штрих-кода для определенного действия с товаром. Если товар в вашем магазине принимается для префиксов штрих-кодов под определенные действия, например ценка, тогда установите "Действие с товаром", затем "Префикс" и нажмите кнопку "Добавить действие с товаром".
Крепкий алкоголь (Алкогольный товар):
Установите параметры, которые будут применяться для данного типа товаров при сканировании.
Также одним из необходимых параметров является установка ограничений на продажу алкогольный товар.
Перейдите на вкладку "Ограничения". и нажмите на кнопку "Добавить ограничение".
Установите необходимые параметры для ограничения продажи алкогольного товара.
Весовой товар:
Для весового товара обязательно должны быть установлены действия для сканирования весовой этикетки. Если этого не сделать, тогда при сканировании этикетки с весов, будет появляться сообщение на кассе "Товар не найден".
Пример добавления действия с весовым штрих-кодом:
В торговой сети используется следующая комбинаторика весовых префиксов для формирования штрих-кода весового товара.
Выберите из поля со списком «Действия с товаром» пункт "Фасовка".
Выполните следующие действия для добавления весового префикса 26:
1. Из поля со списком «Префикс» выберите значение 26.
2. Из поля со списком «Множитель» выберите значение 1.
3. Оставьте индикатор переключения комбинаторик в положении 5/5.
4. Нажмите кнопку «Добавить действие с товаром».
Произведите добавления правила работы для префикса 23:
1. – Из поля со списком «Префикс» выберите значение 23.
2. – Из поля со списком «Множитель» выберите значение 1.
3. – Переместите указатель индикатора комбинаторик в положение 6/4.
4. – Нажмите на кнопку «Добавить действие с товаром».
Убедитесь, в том, что комбинации работы префиксов установлены, верно. Прежде всего, номера самих префиксов, характерное количество звездочек и множитель штрих-кода.
Установите остальные необходимые параметры для весового товара. Особое внимание обратите на формирование PLU для весов.
Штучно-весовой товар - логика настроек идентична Весовому товару.
Подарочная карта:
Установите параметры, которые будут применяться для данного типа товаров при сканировании или его идентификации.
Оплата мобильной связи:
Ювелирное изделие:
Метрический товар:
Методика установки действий с товаром идентична Весовому товару.
Установите остальные необходимые параметры при сканировании товара.
Табачное изделие:
Большинство настроек идентично Штучному товару , однако следует обратить внимание на флаг "Проверять возраст покупателя", он установлен по умолчанию, для того, чтобы появлялось сообщение о напоминании кассиру о проверке возраста покупателя при продаже сигарет.
Подарочная карта ЦФТ:
Типы оплат.
Оплата наличными - настройки не требуются.
Оплата по банковской карте:
Оплата по бонусной карте:
Оплата по подарочной карте:
Внешний банковский терминал:
Потребительский кредит:
Установите для данного типа оплаты флаг "Разрешить возврат", если такое действие есть в бизнес-процессах вашего магазина.
Обращаем внимание на то, что для добавления данного типа оплаты и активации его на кассе не требуется подключения банковского процессинга. В этом разделе добавляется банковский продукт.
Кликните по ссылке "добавьте первый" или по кнопке "Добавить банк".
Введите наименование банка, кликните по ссылке "добавьте первый" или по кнопке "Добавить банковский продукт".
Введите наименование продукта и нажмите кнопку "К банковским продуктам" и затем, вернитесь в главное окно настроек типов оплат.
Оплата по подарочной кате ЦФТ:
Оплата по бонусной карте Siebel - настройки не требуются.
Оплата по детской карте:
Завершение настроек сервера
Добавление касс в магазин
Вернитесь в раздел "Настройки магазина" и перейдите на вкладку "Кассы".
Произведите добавление касс в магазин.
Обратите внимание, что, нажав на кнопку "Настройки", можно войти в меню каждой кассы, где доступны следующие функции:
- Новая касса - отправка всех типов данных и настроек на кассу.
- Изменение номера кассы в поле "Номер кассы".
- Консервация кассы с помощью ссылки законсервировать.
- После того, как кассы будут подключены к серверу, в разделе "ККМ" отобразится информация по фискальному регистратору.
Добавление принтеров в магазин
Произведите добавление принтеров в магазин. Введите для удобства к каждому принтеру "Название" и привяжите его к принтеру, нажав по кнопке "Добавить в магазин".
Следующими шагами выберите принтеры, которые установлены на сервере и назначьте шаблоны ценников, которые будут печататься на данном принтере.
Кликнув на принтер можно установит необходимые параметры отступа.
Добавление весов в магазин
Добавьте весы в магазин, выбрав шаблон весов, модель и, указав количество.
Кликая по каждому из весов, укажите им IP-адрес.
Проверка прав супер администратора
Произведите выход из SetRetail10, закрыв раздел "Управления продажами", и кликнув по ссылке "Выход".
Проверьте, что все разделы отображаются:
Настройка сервера завершена. Сервер магазина полностью готов к работе с кассами. /wiki/spaces/SR10SUPPORT/pages/434340119 можно создать как заранее, так и в процессе работы магазина.
Добавление "Группы продаж меню" для кассы
После входа с добавленными правами супер администратора в разделе управление продажами появится еще она ссылка "Группы продаж меню", которая позволяет добавить часто используемые товары в меню кассы.
Перейдите в раздел "Группы продаж меню", кликните по ссылке "добавьте первую" или "Добавить новую статическую группу продаж".
Введите имя группы и добавьте товар.