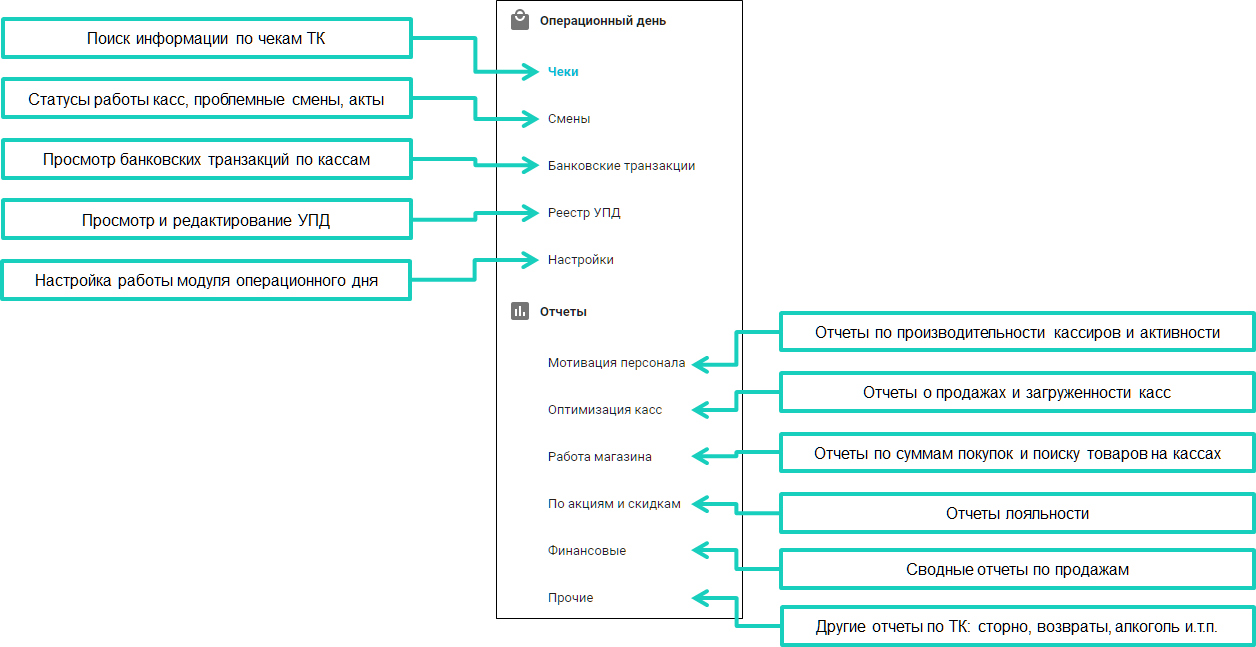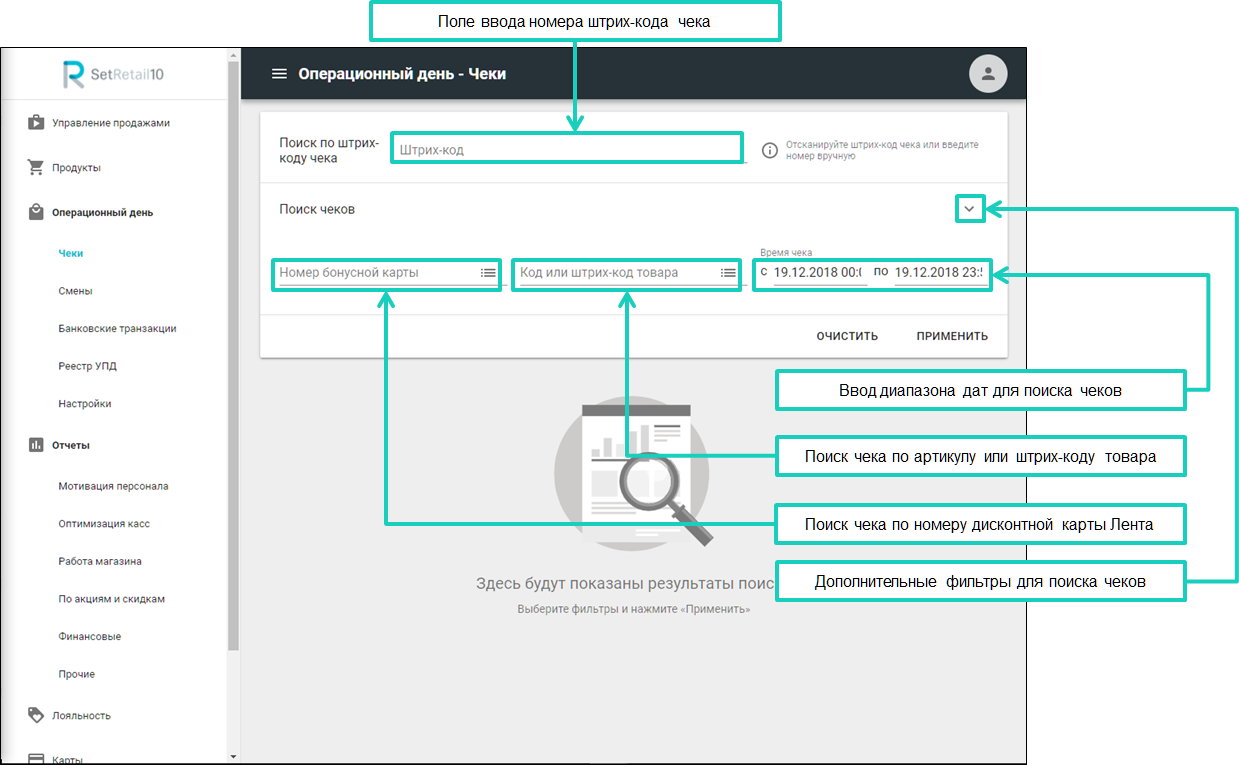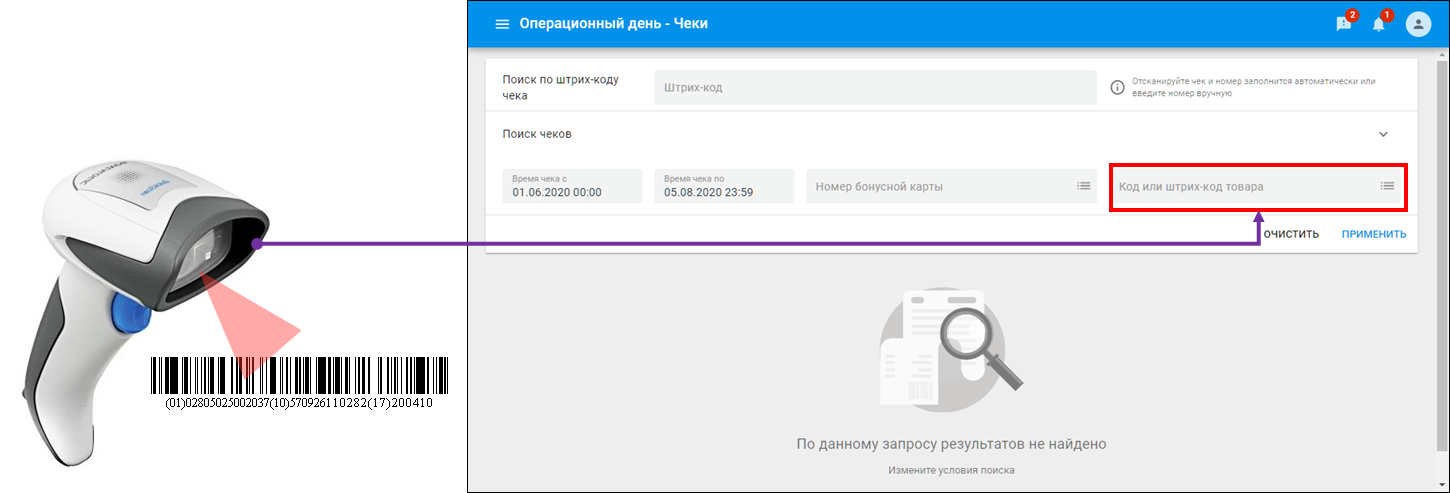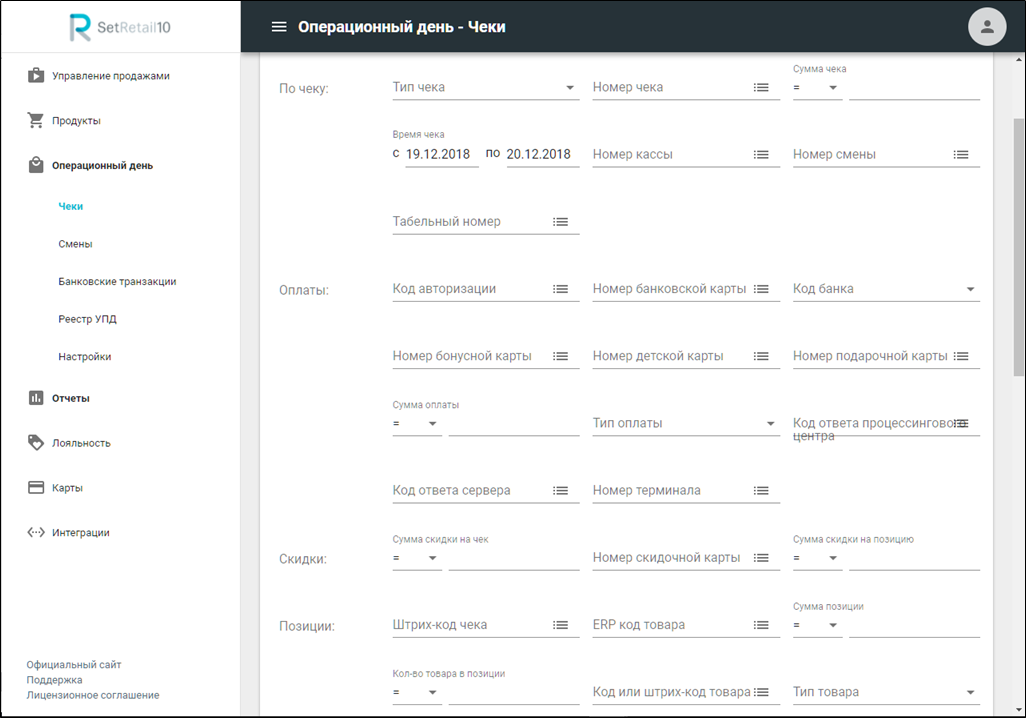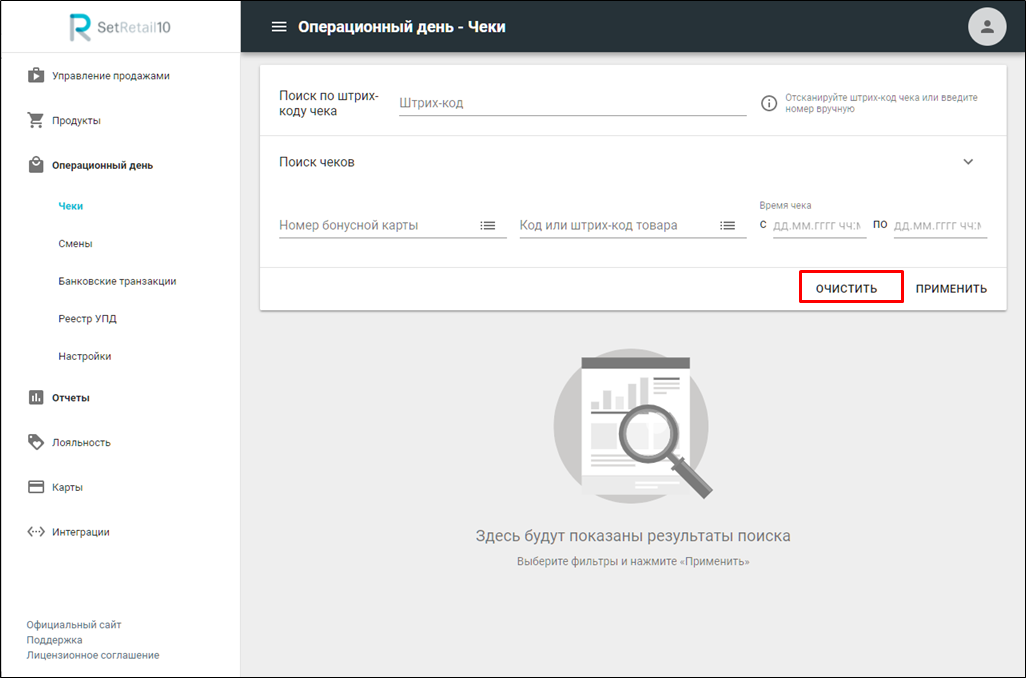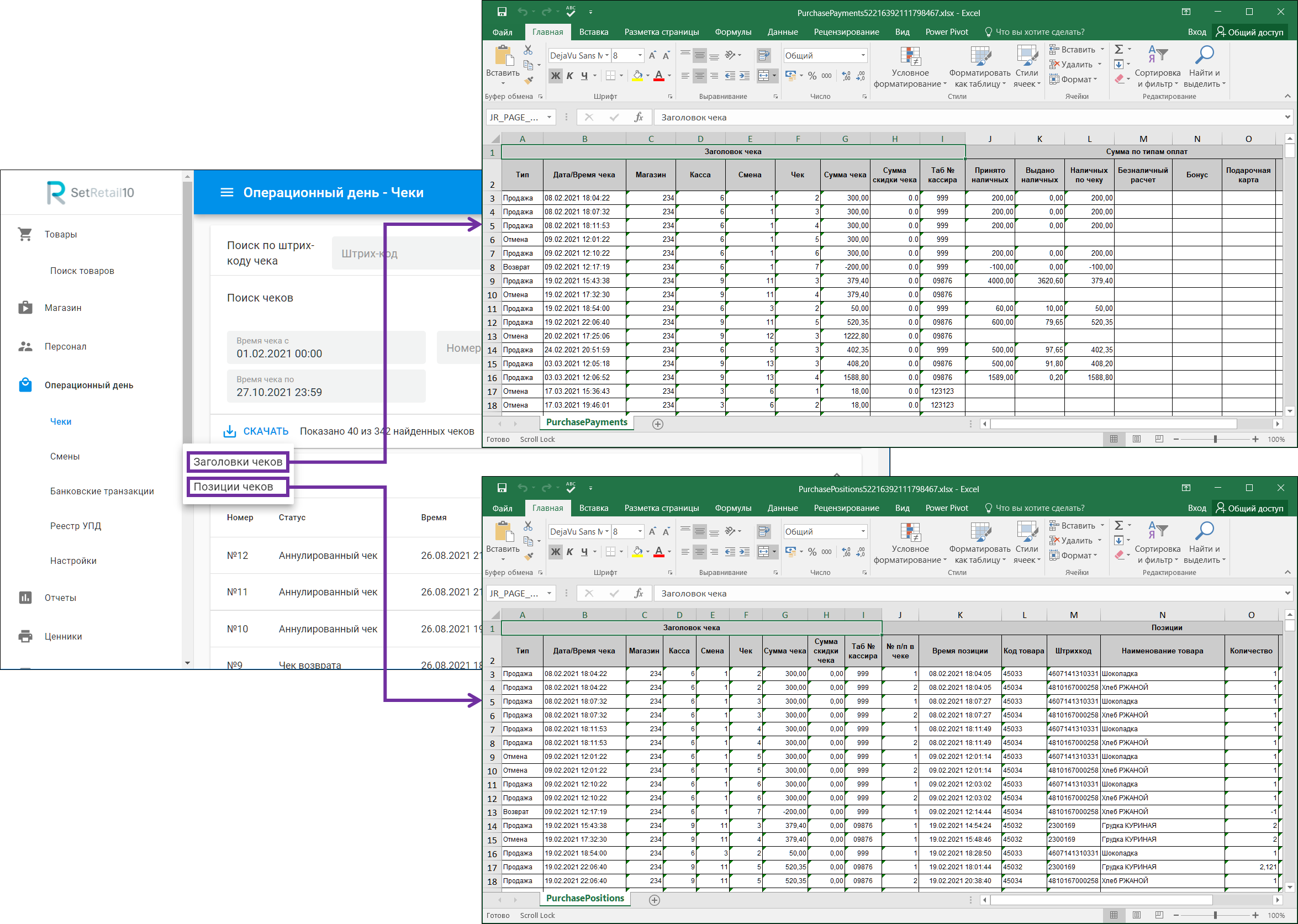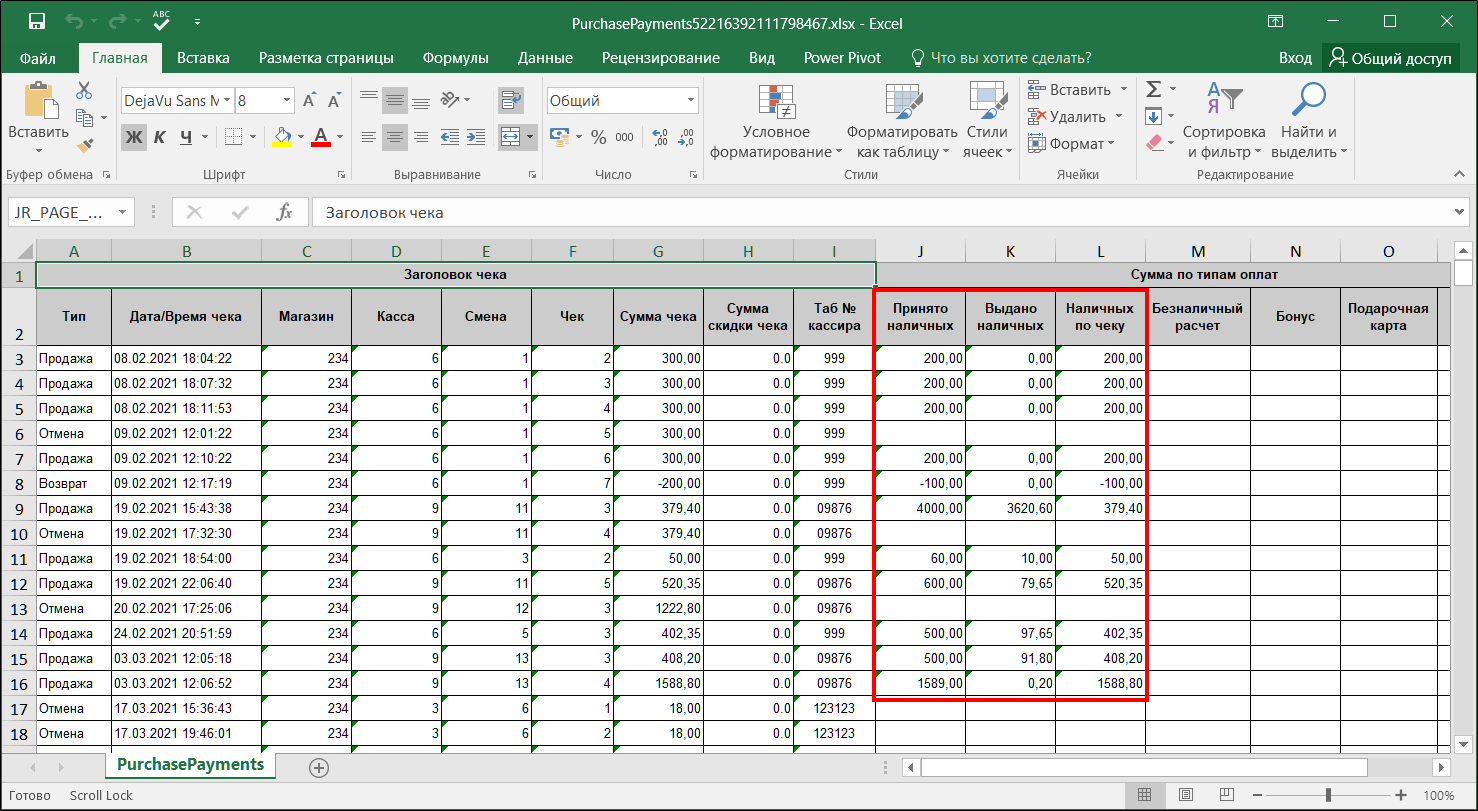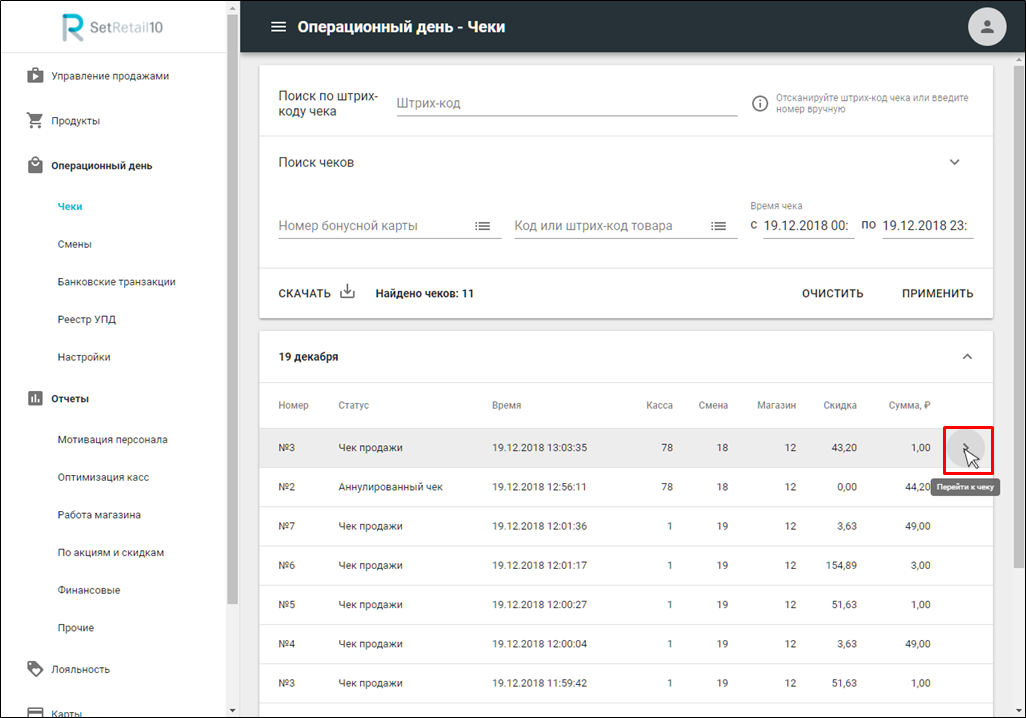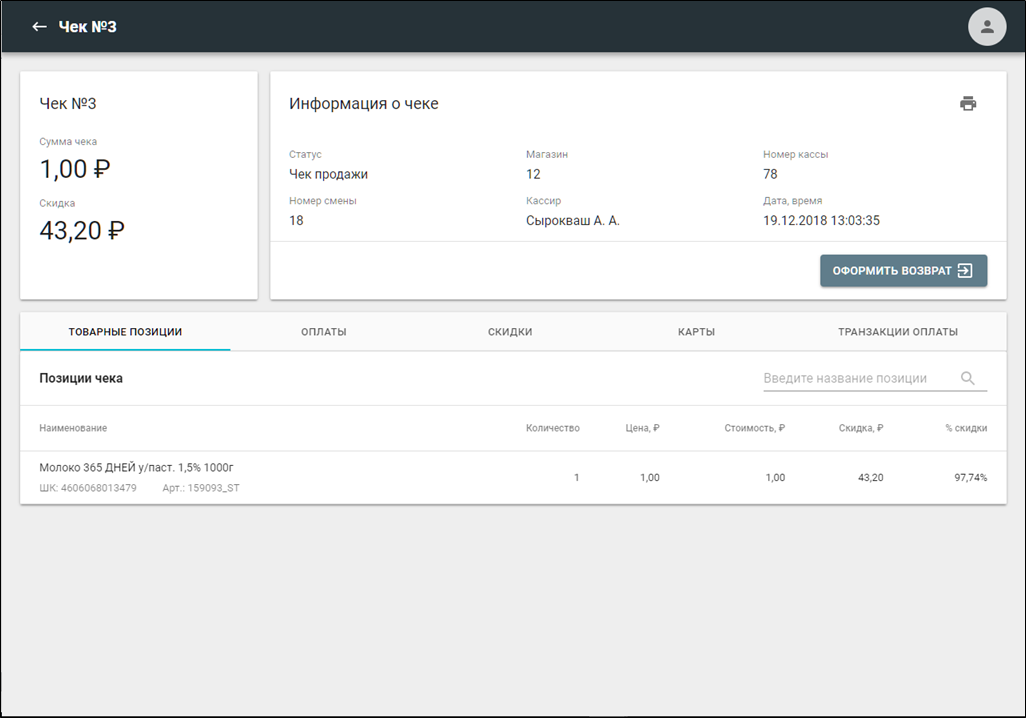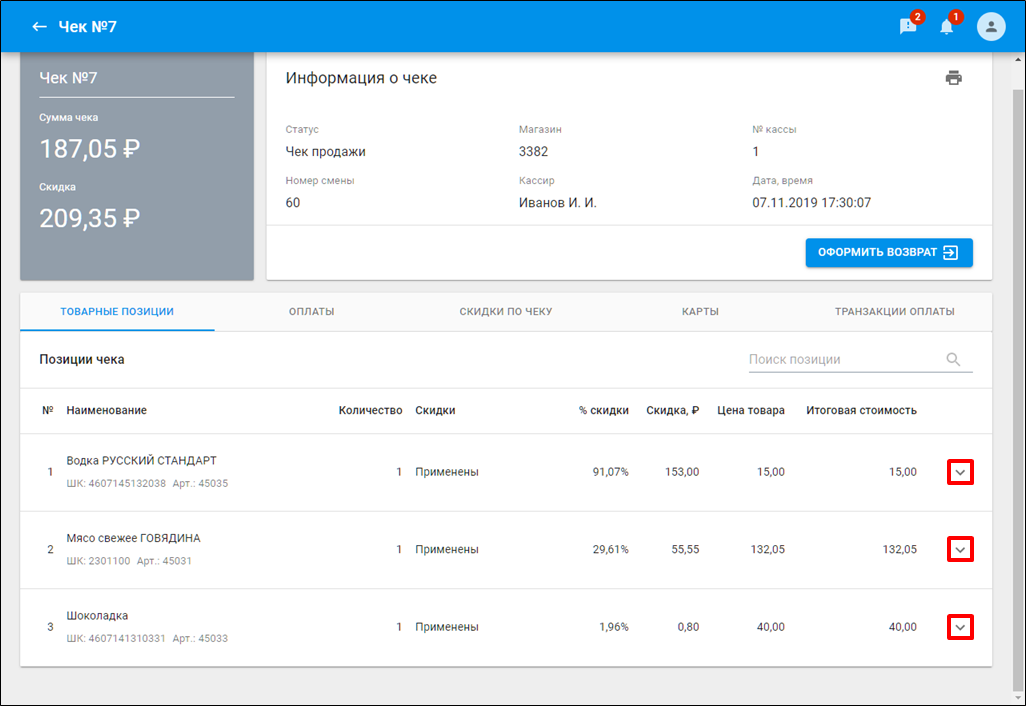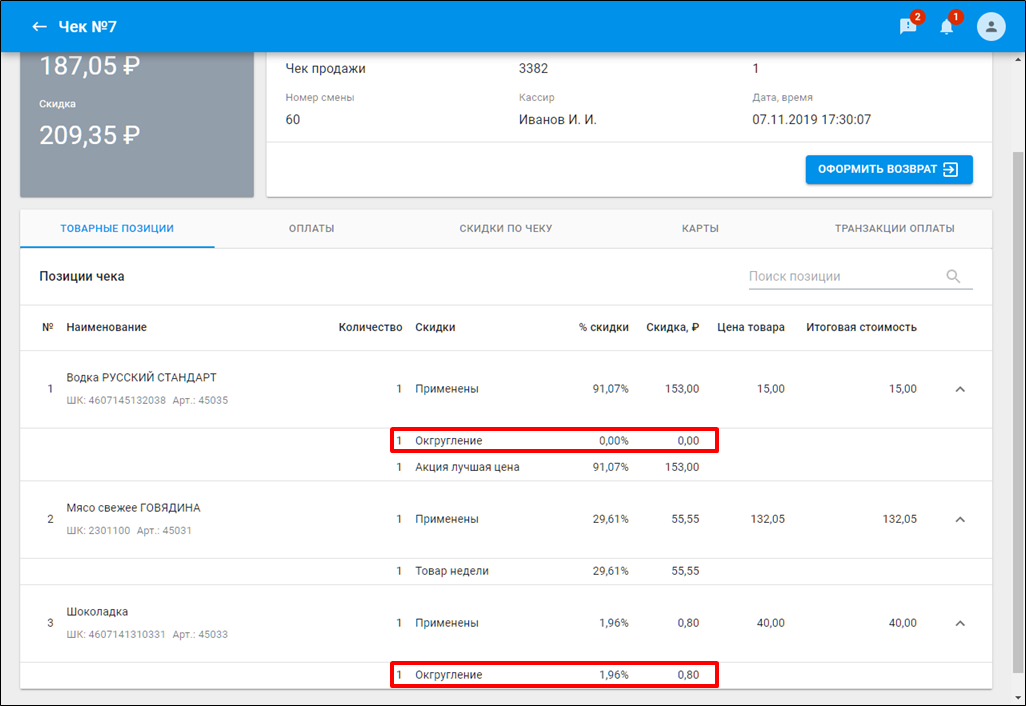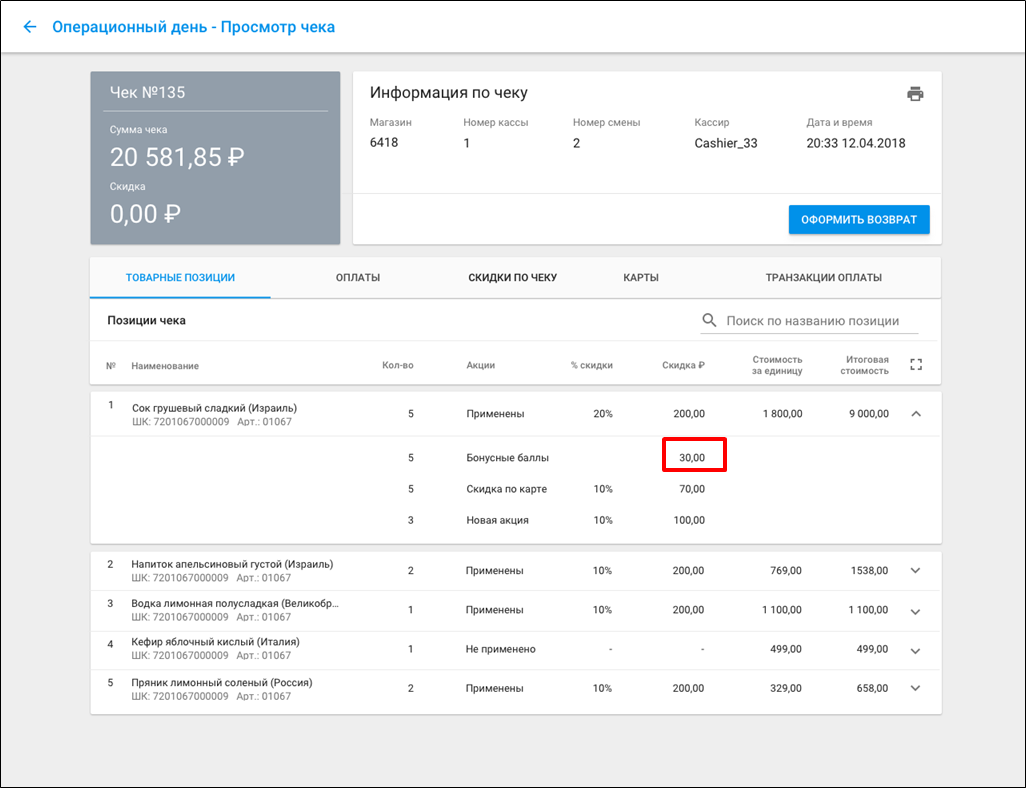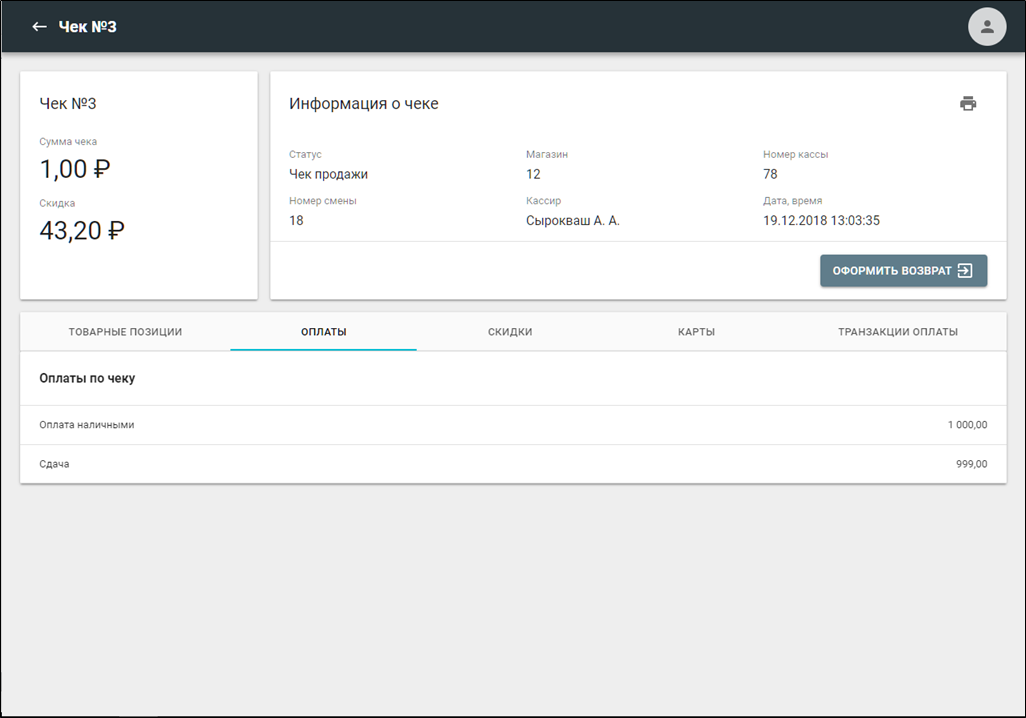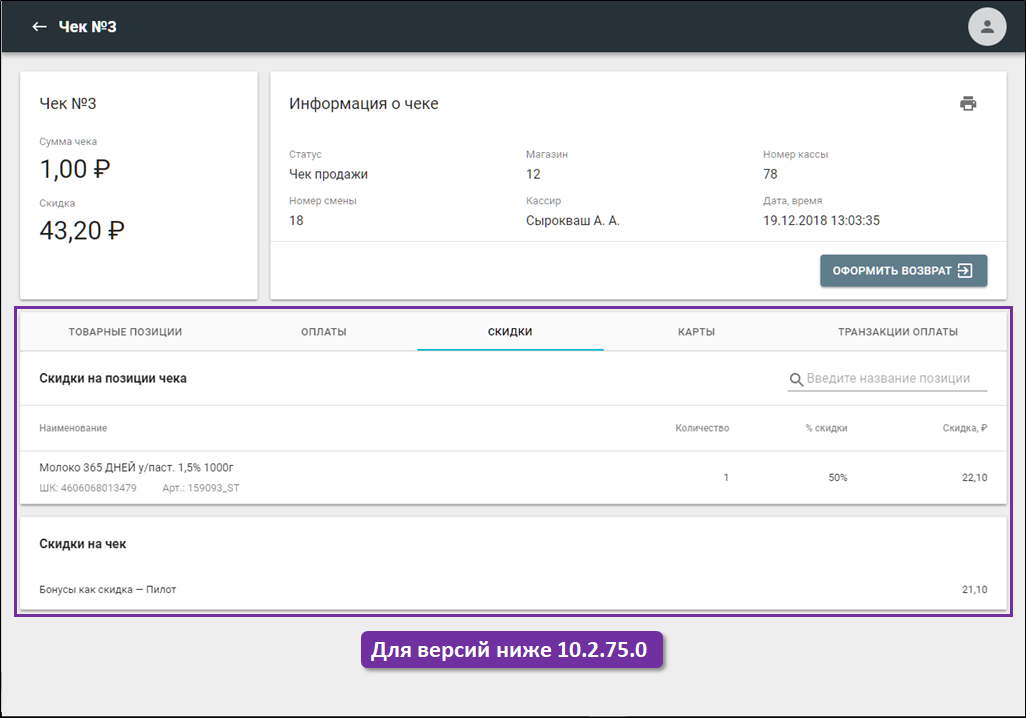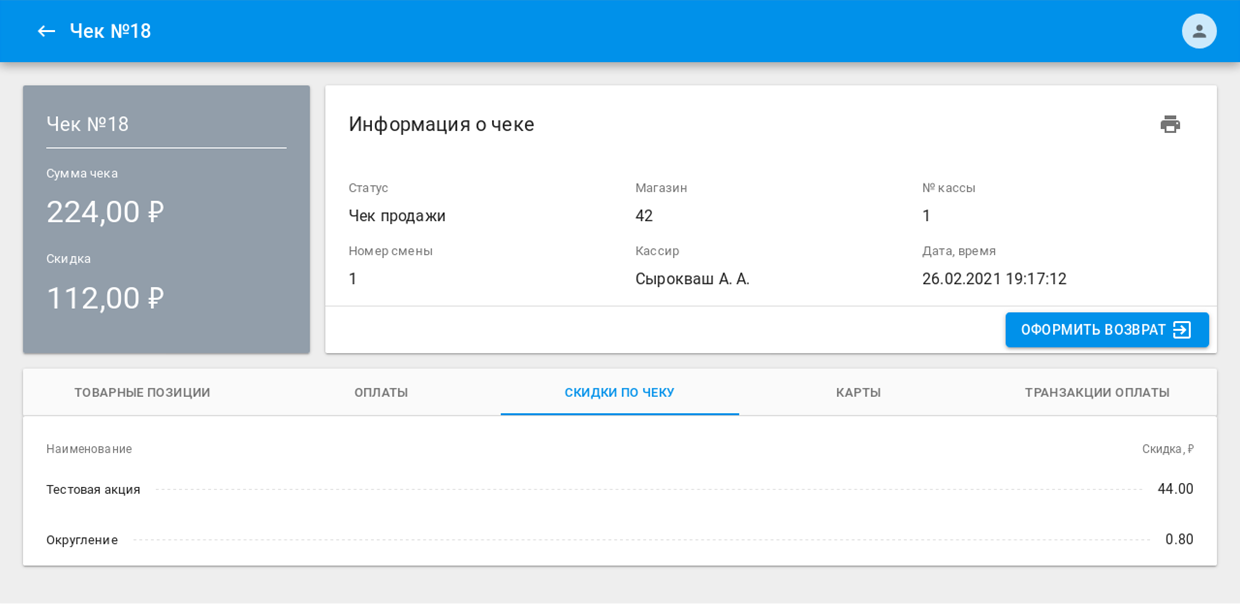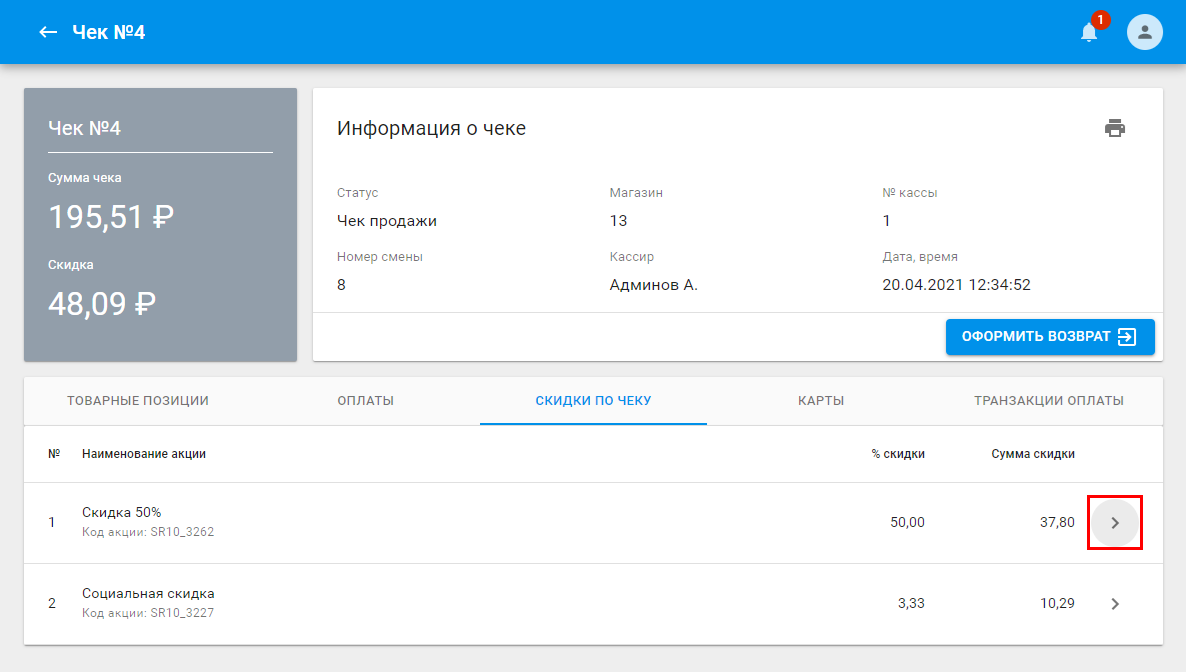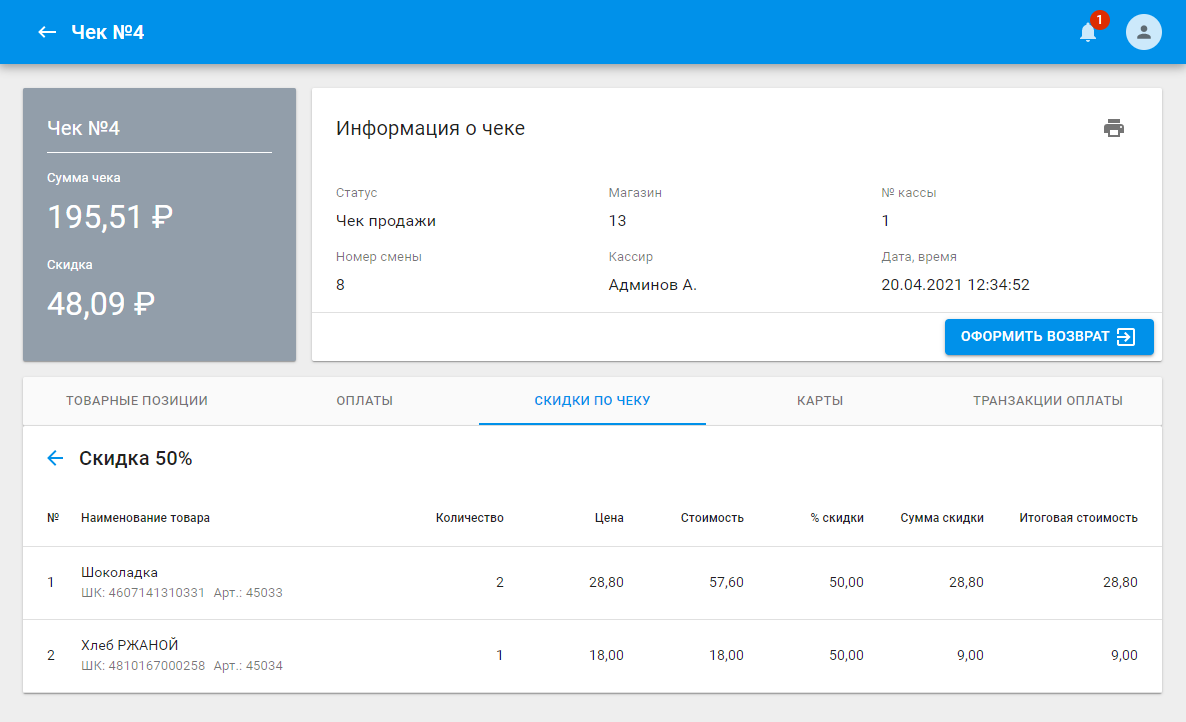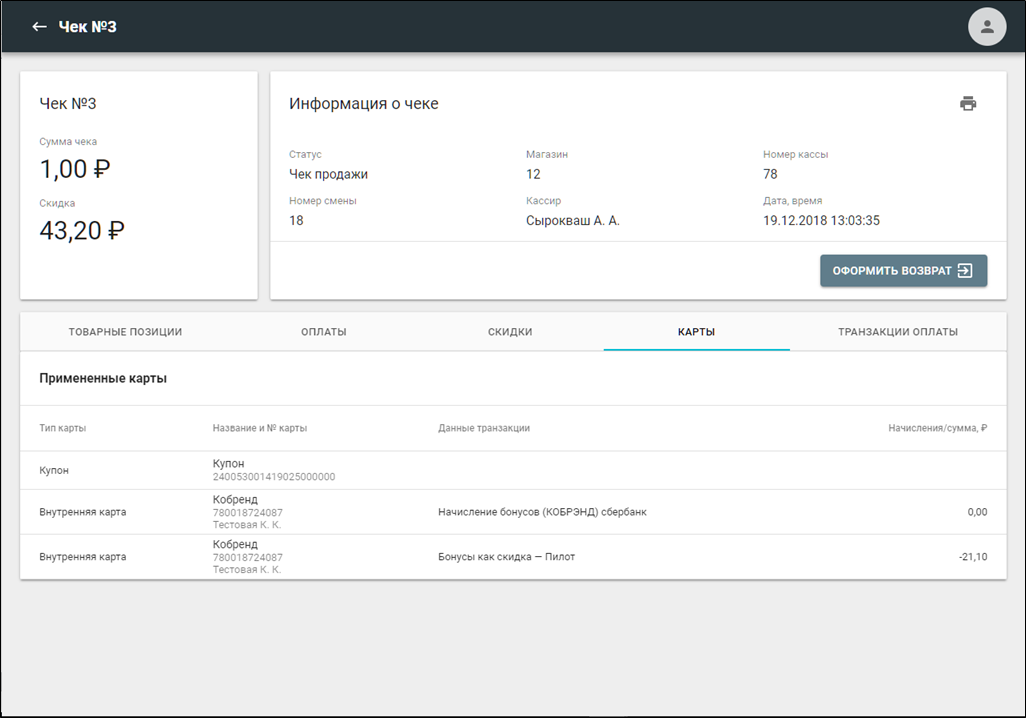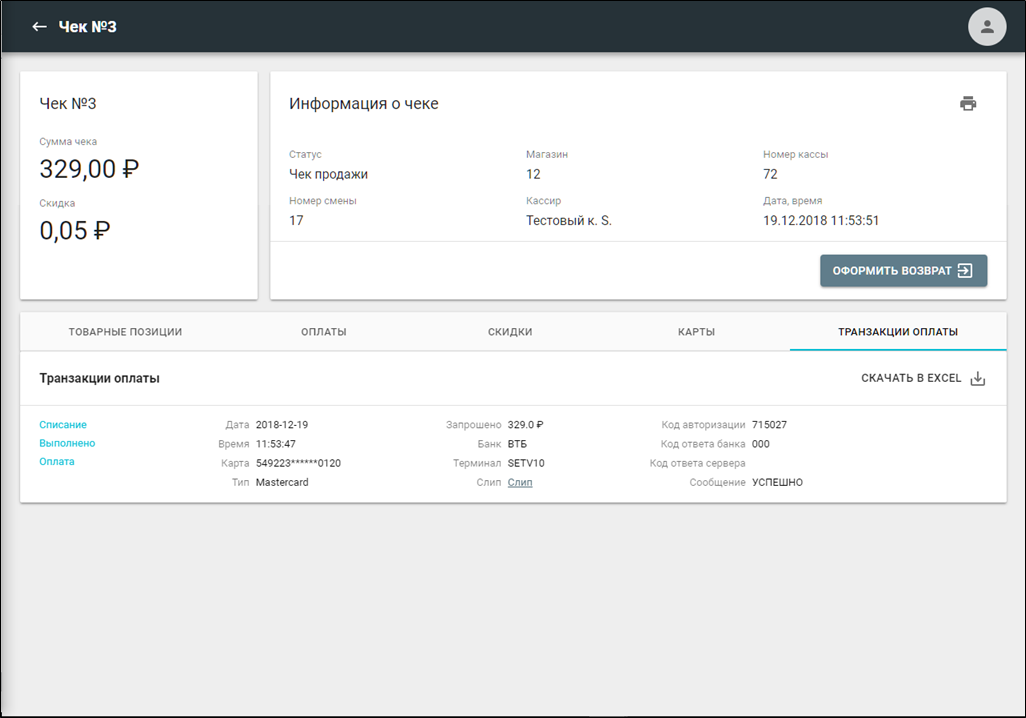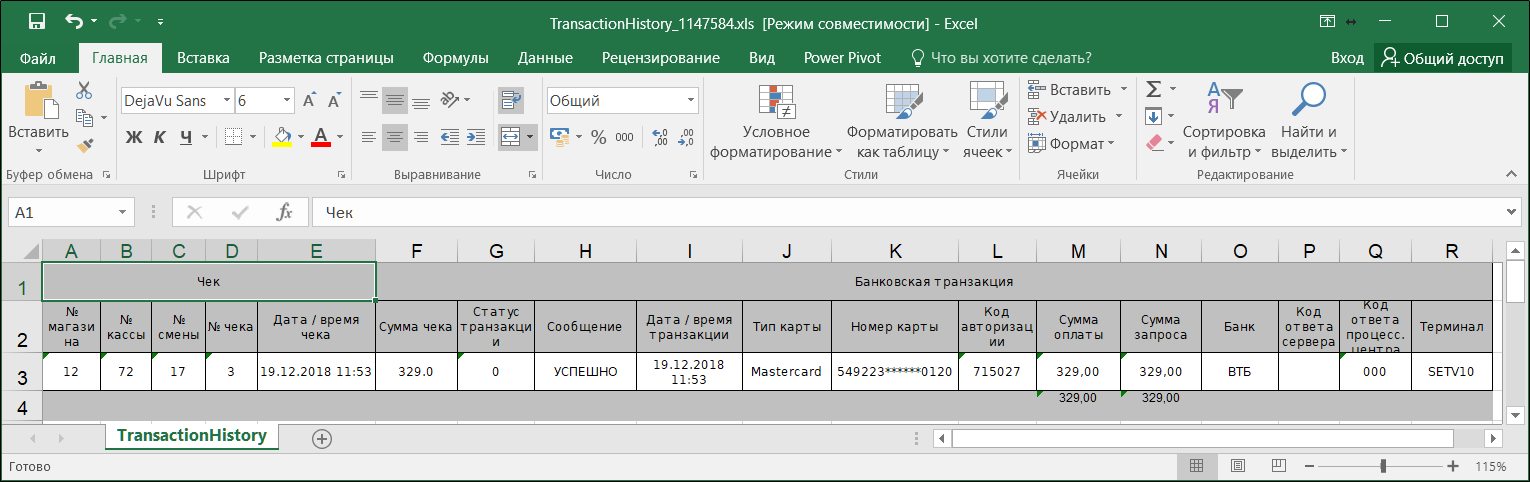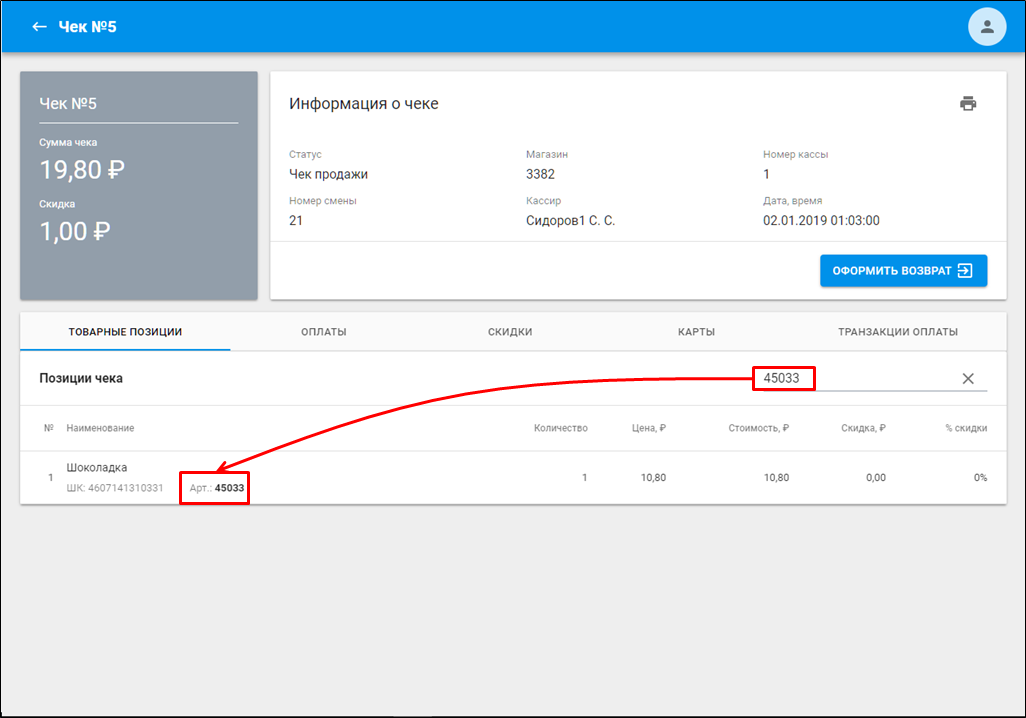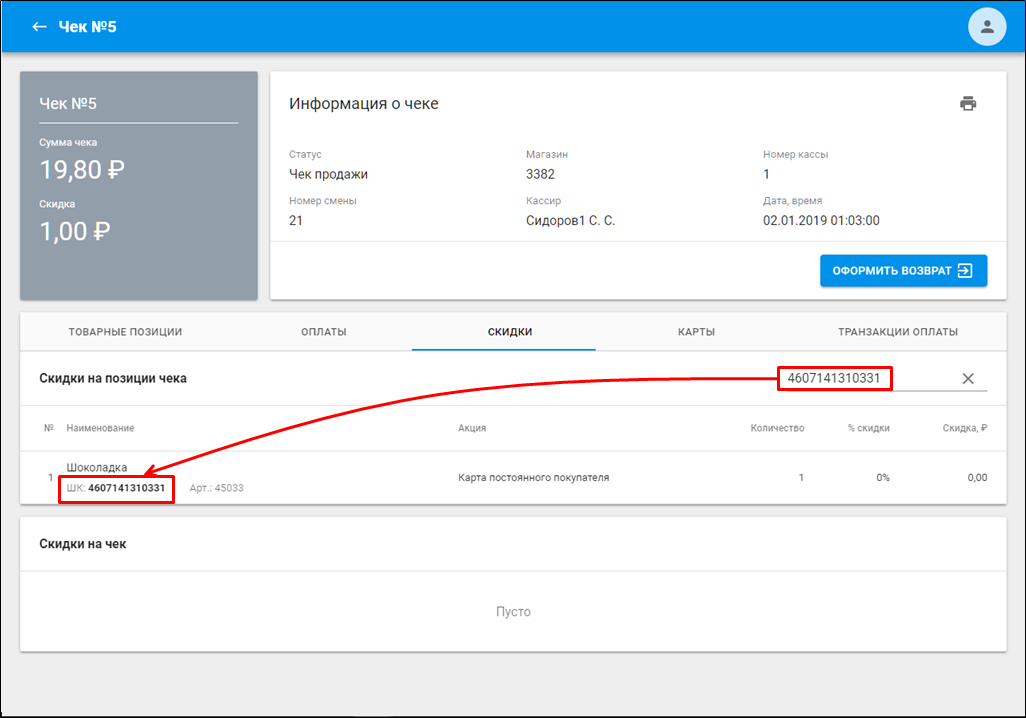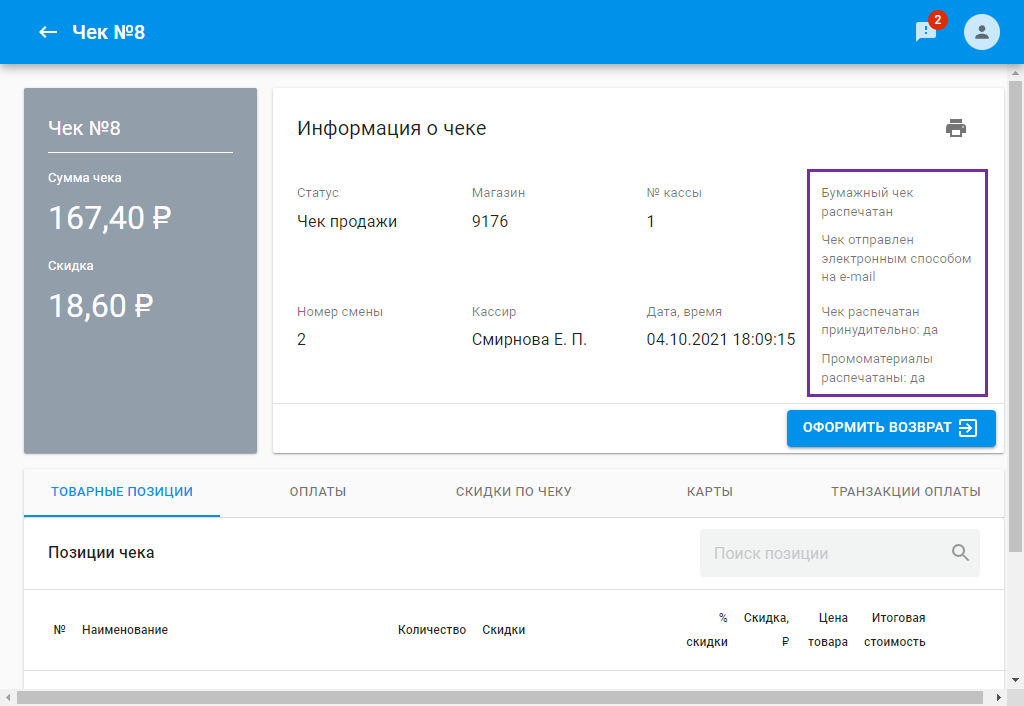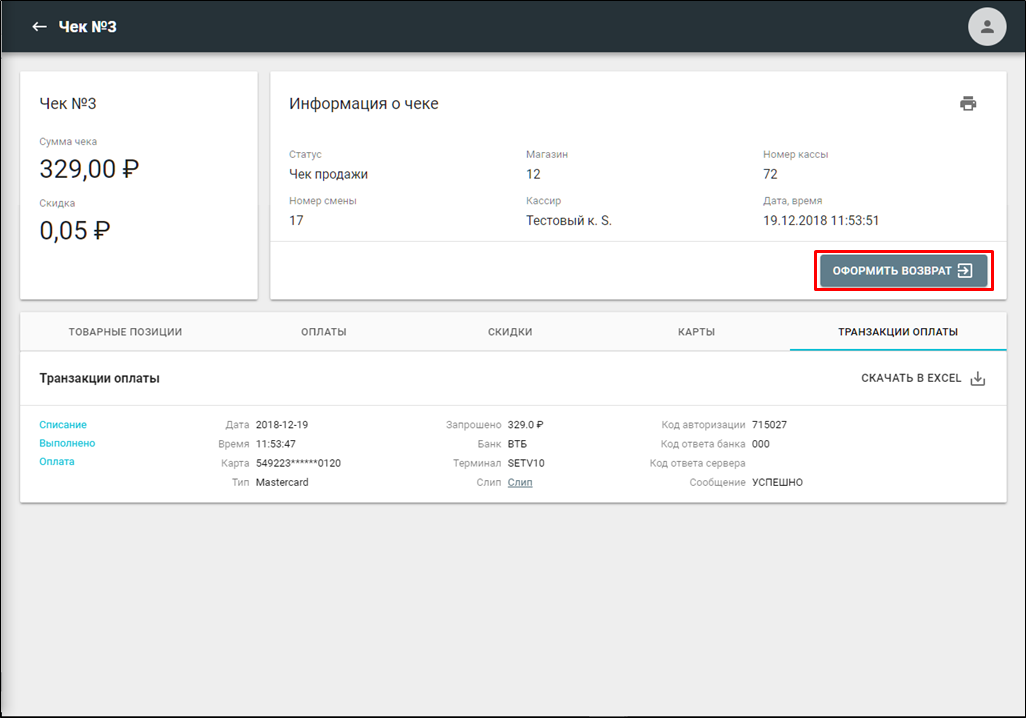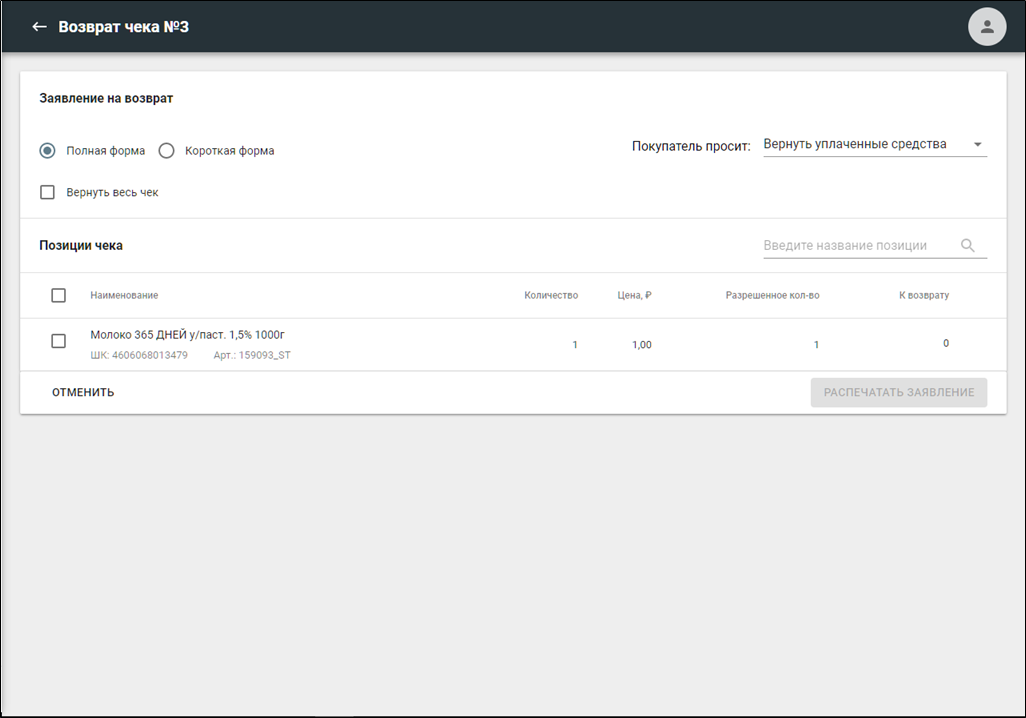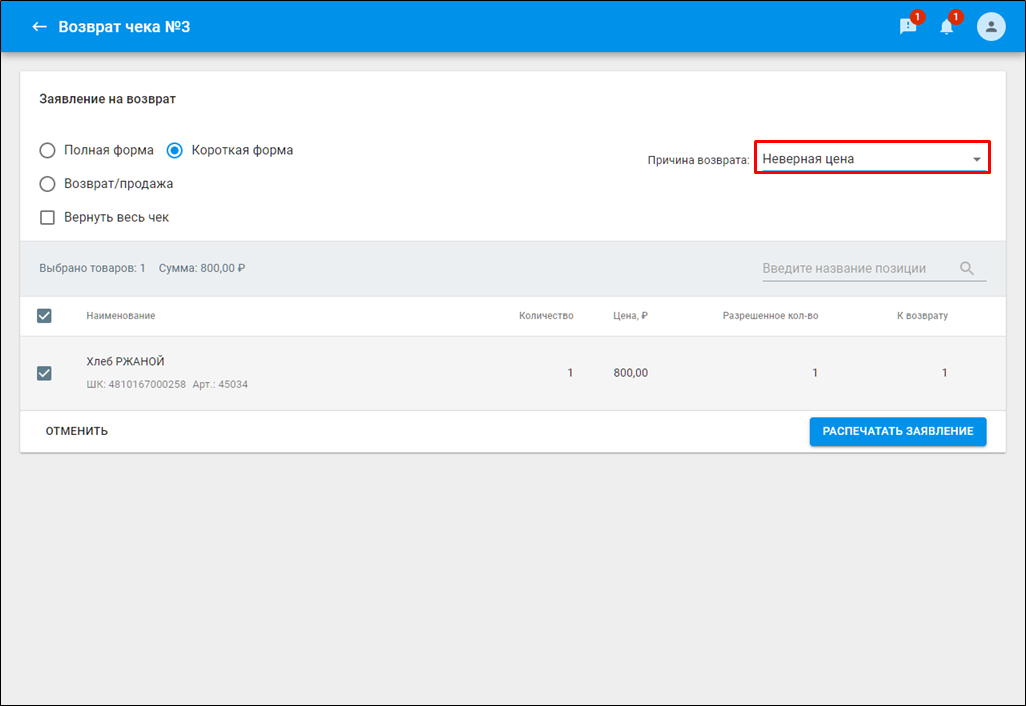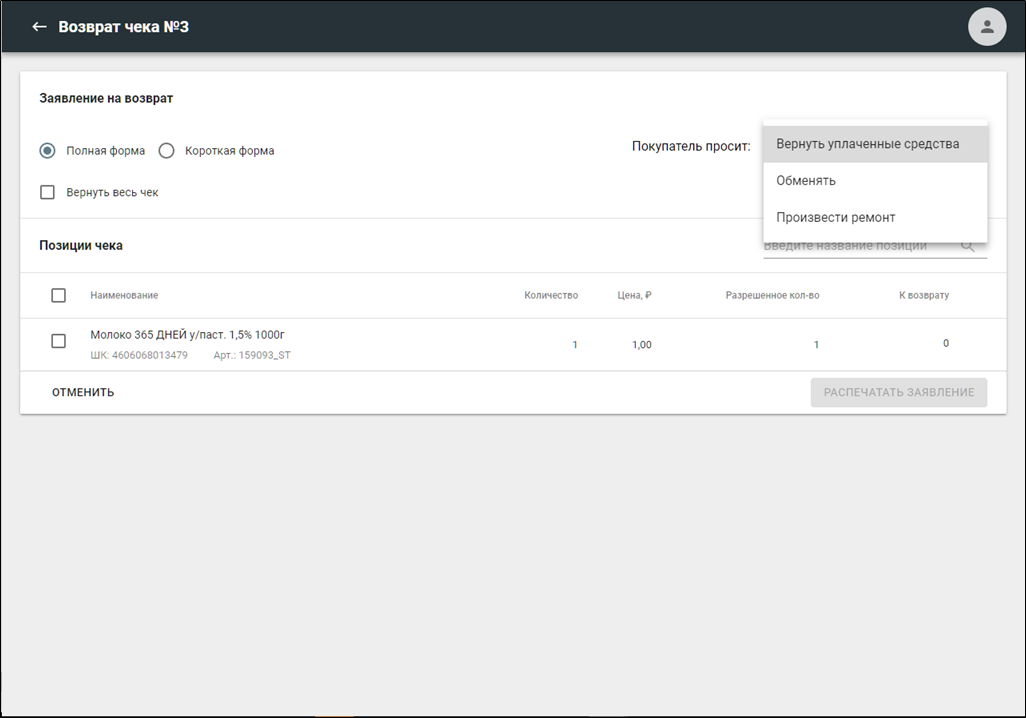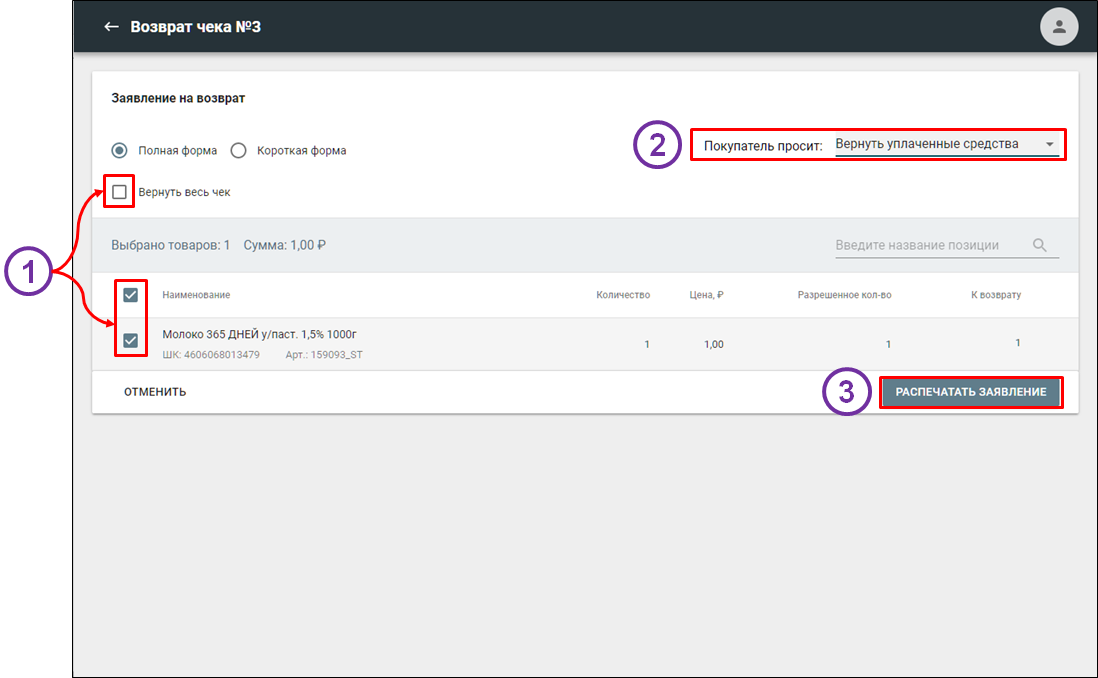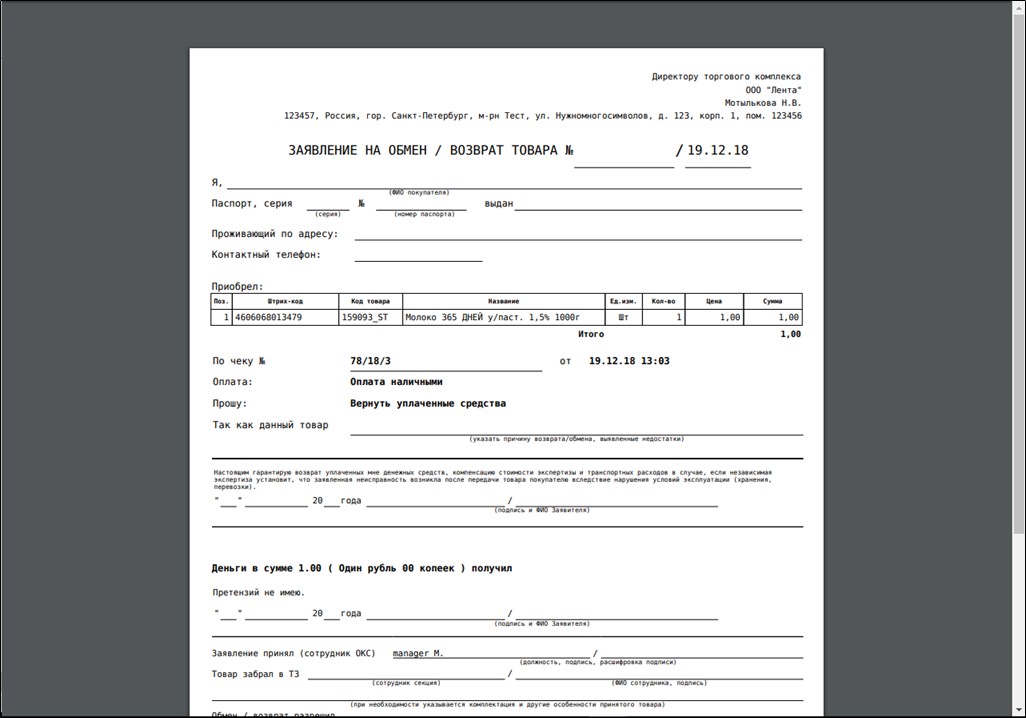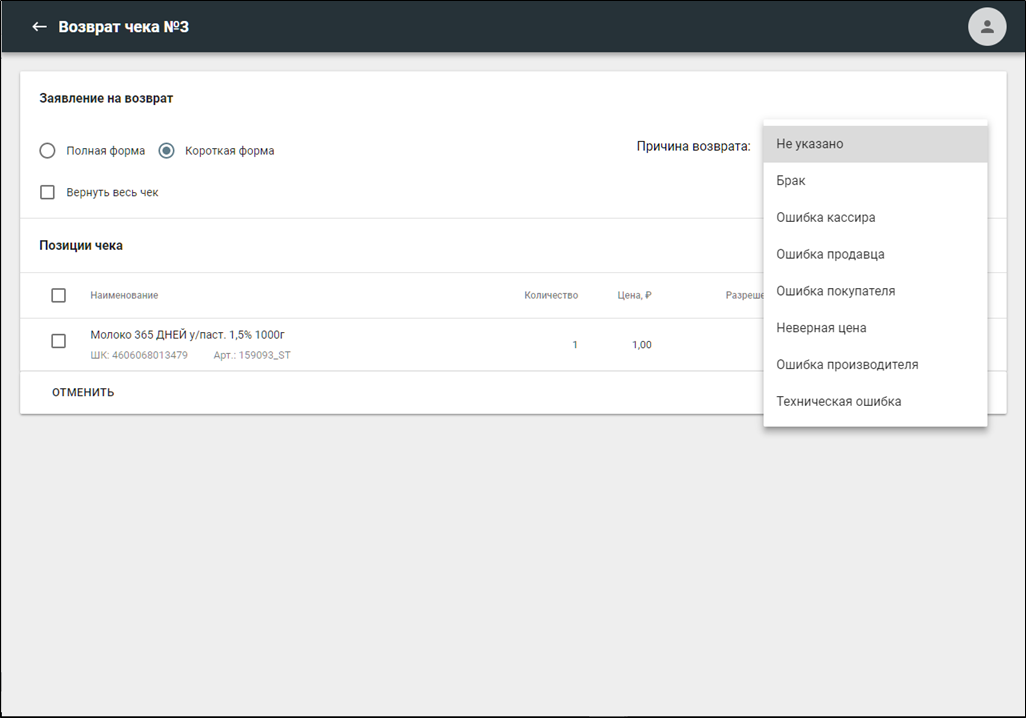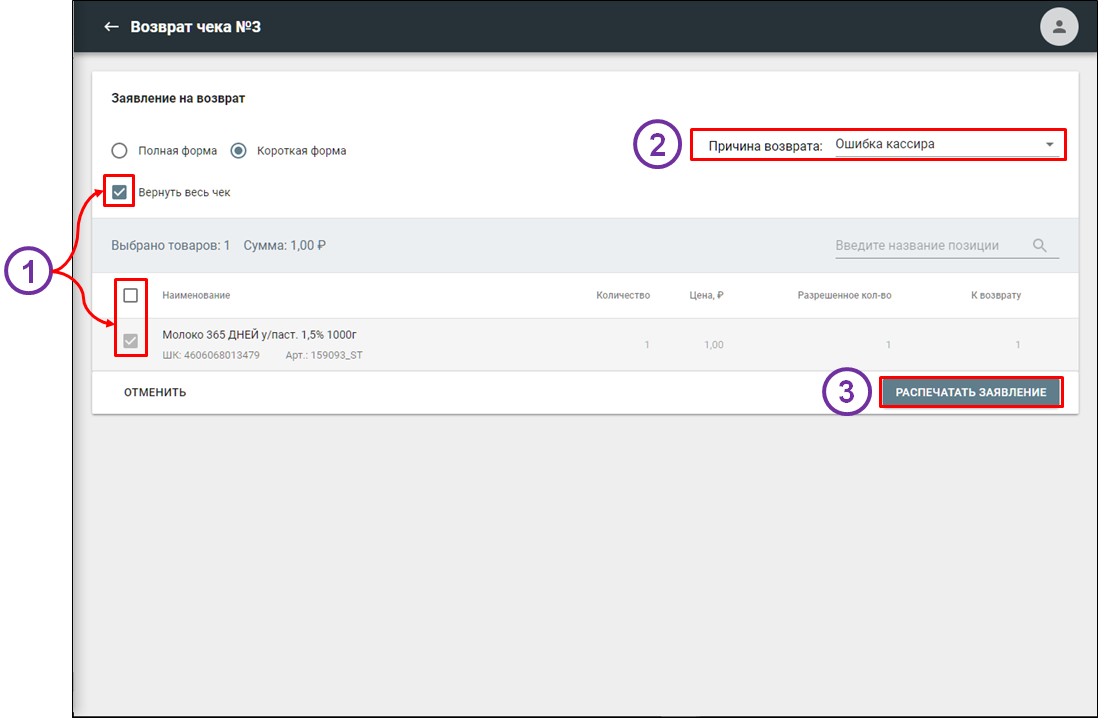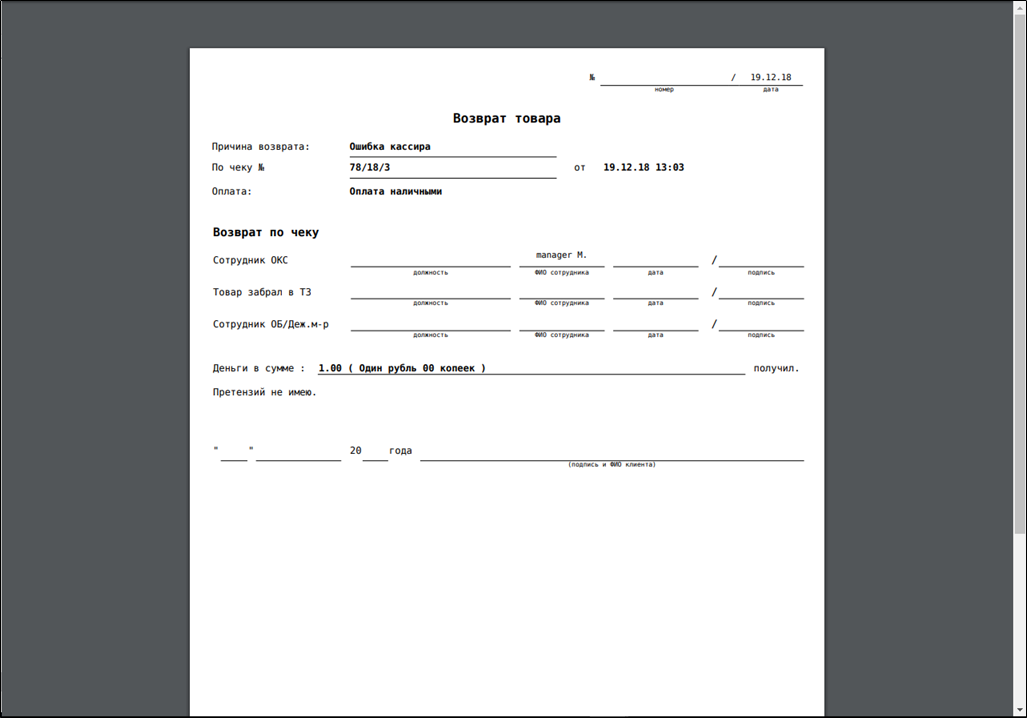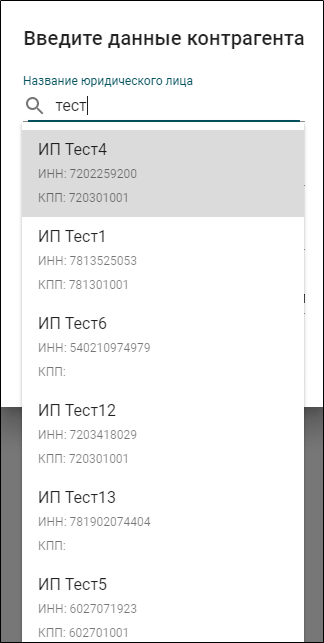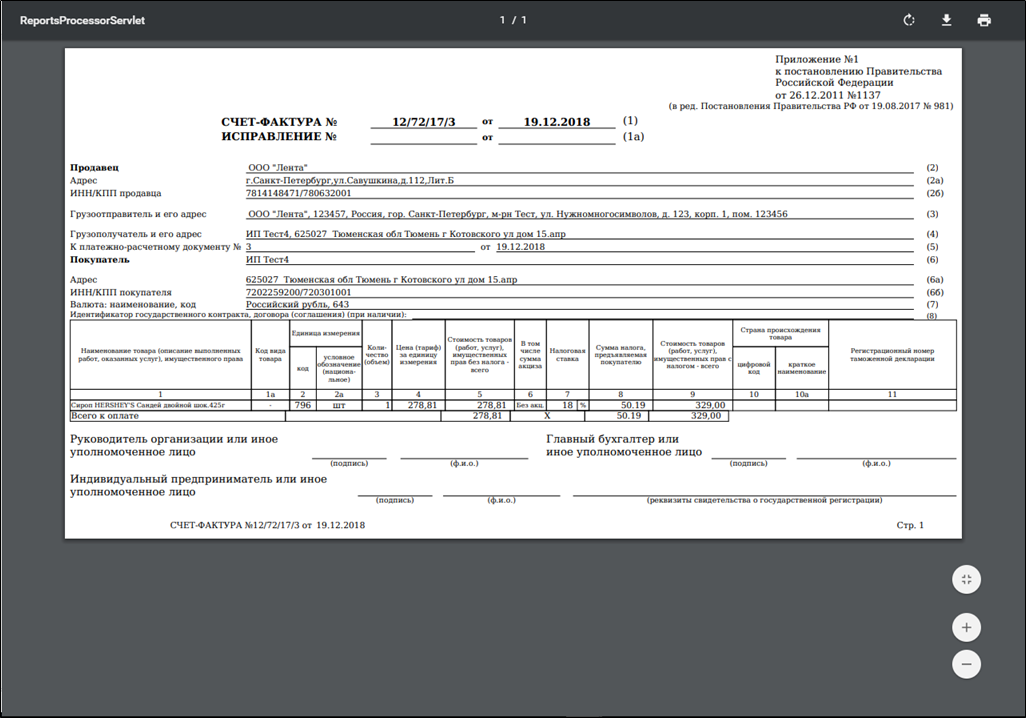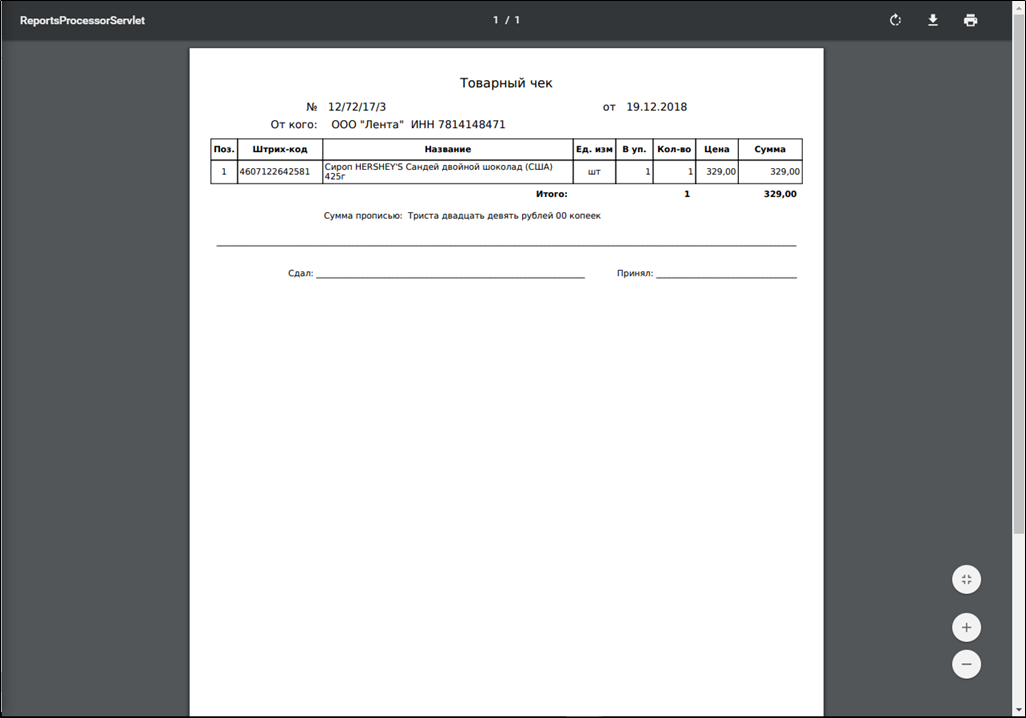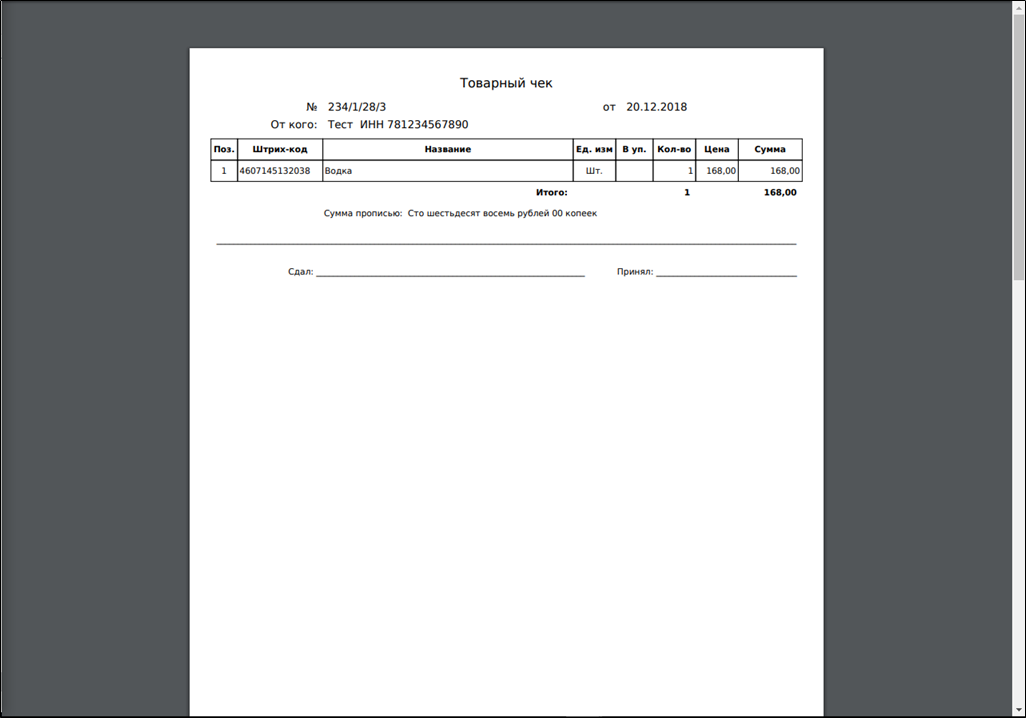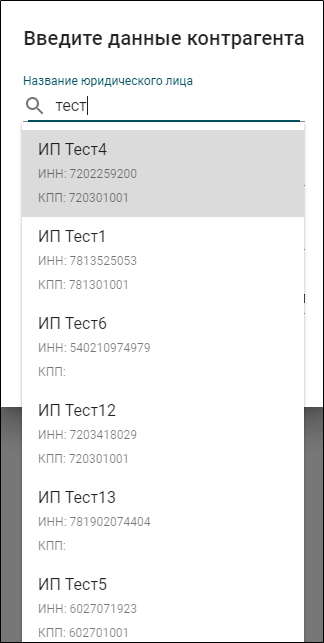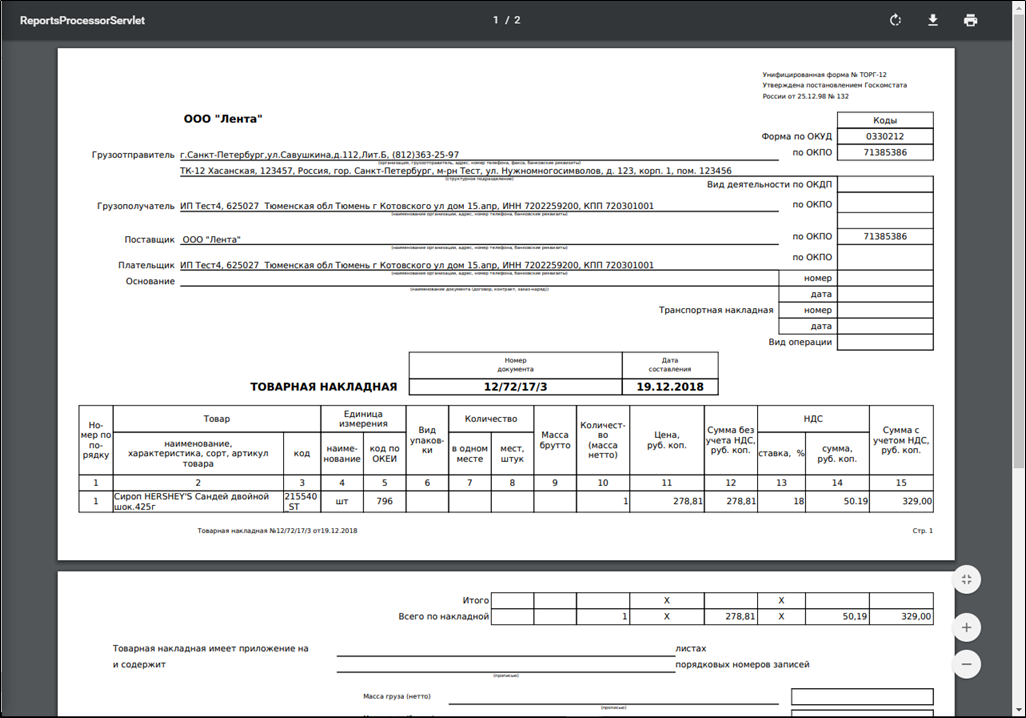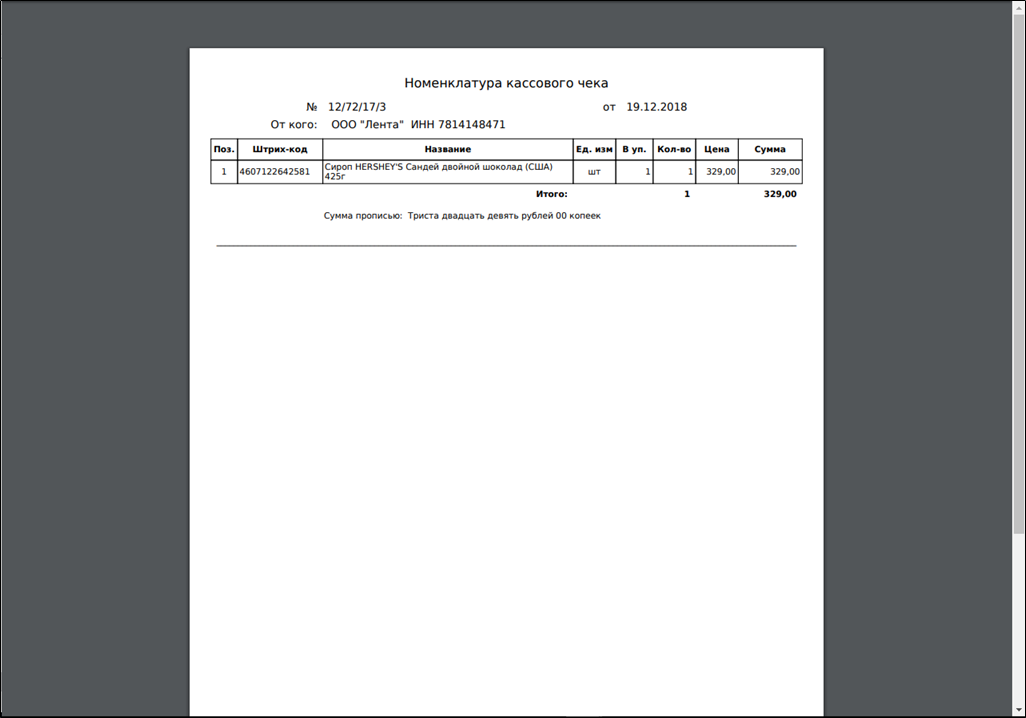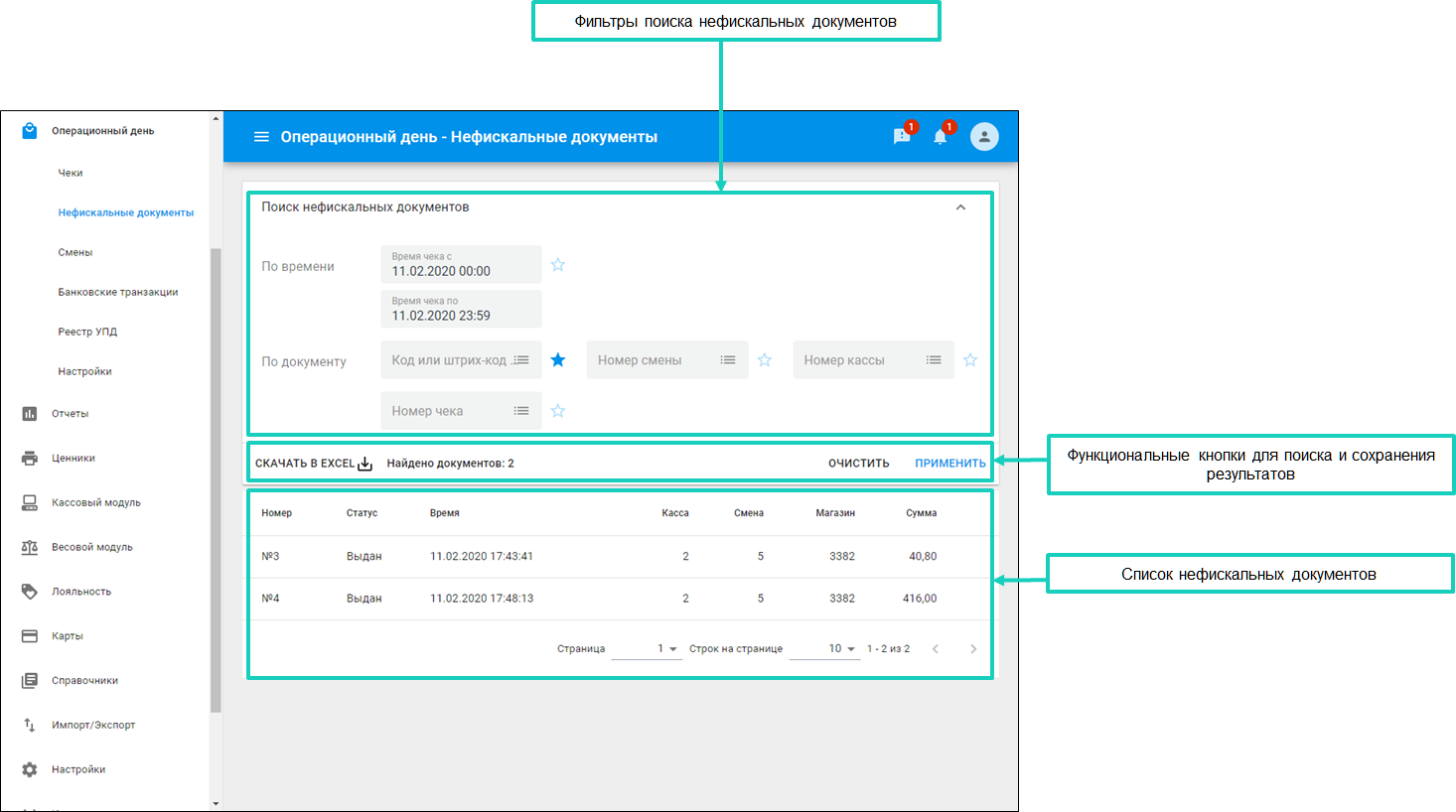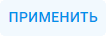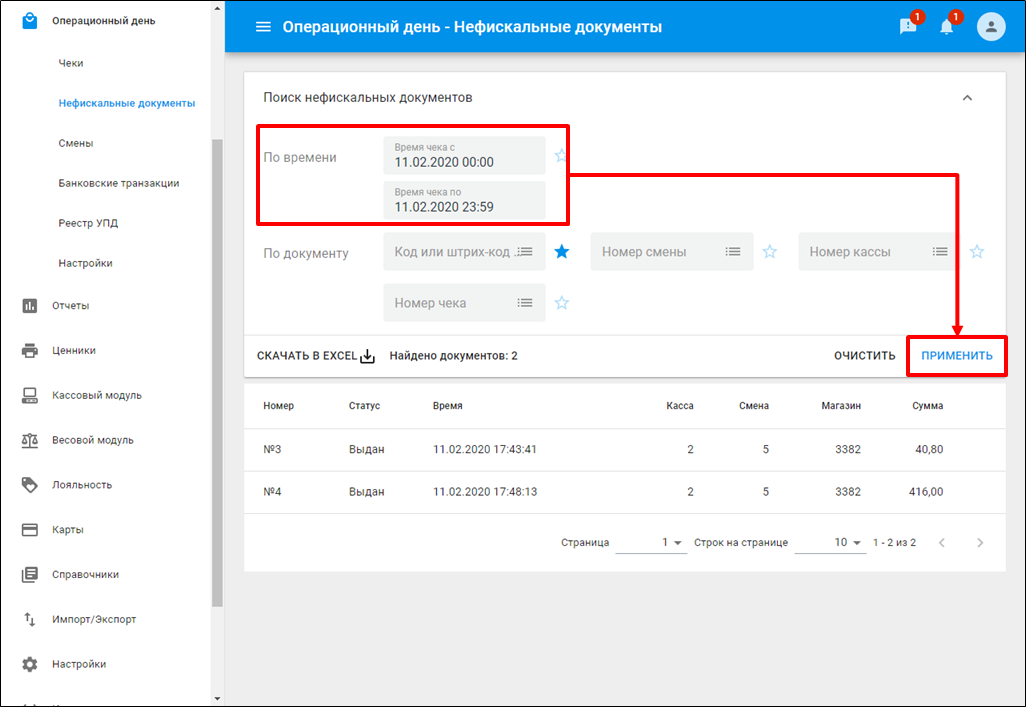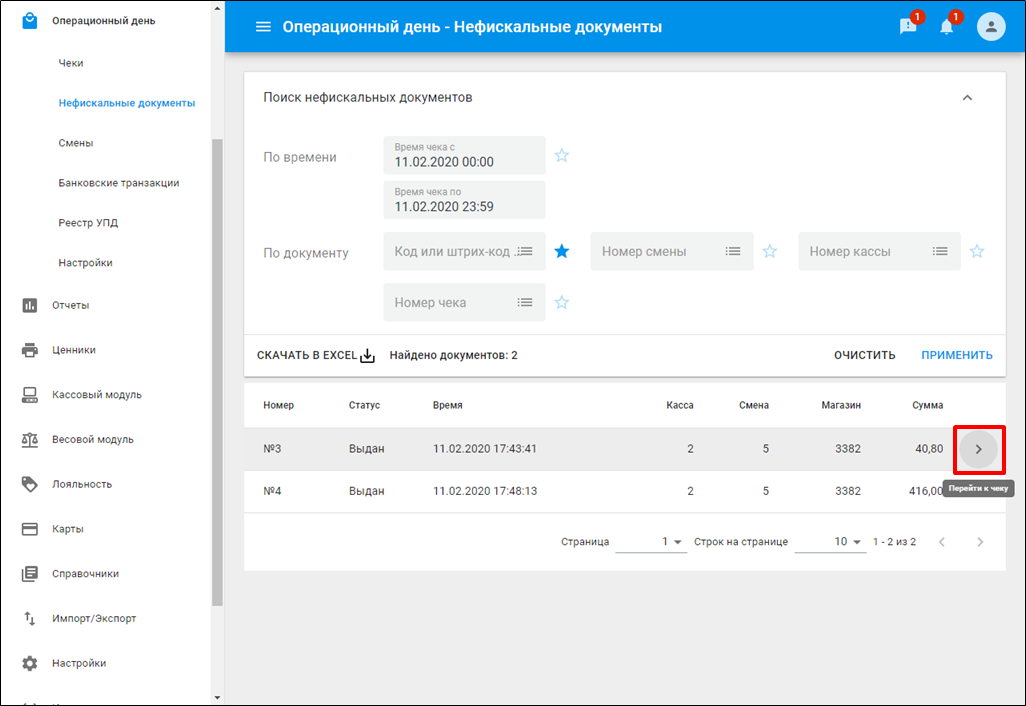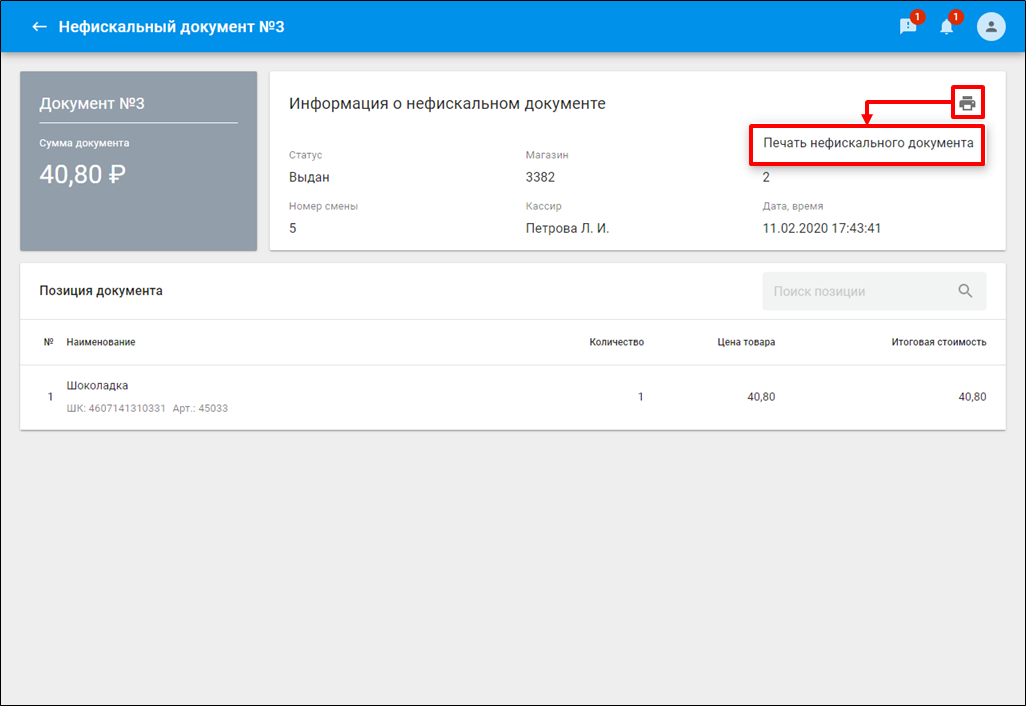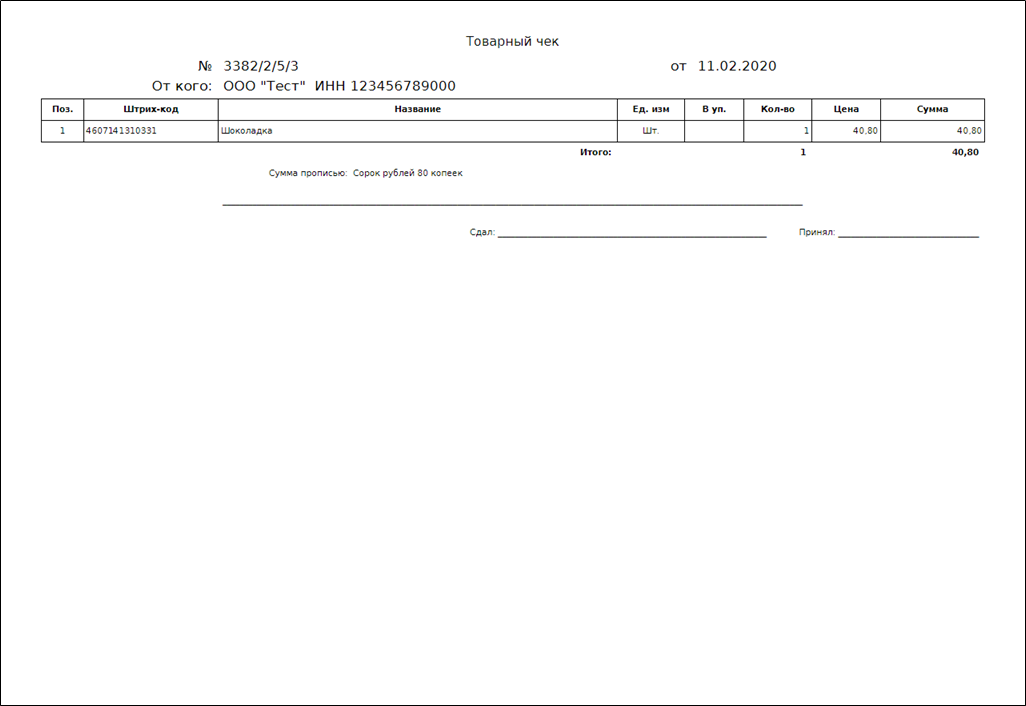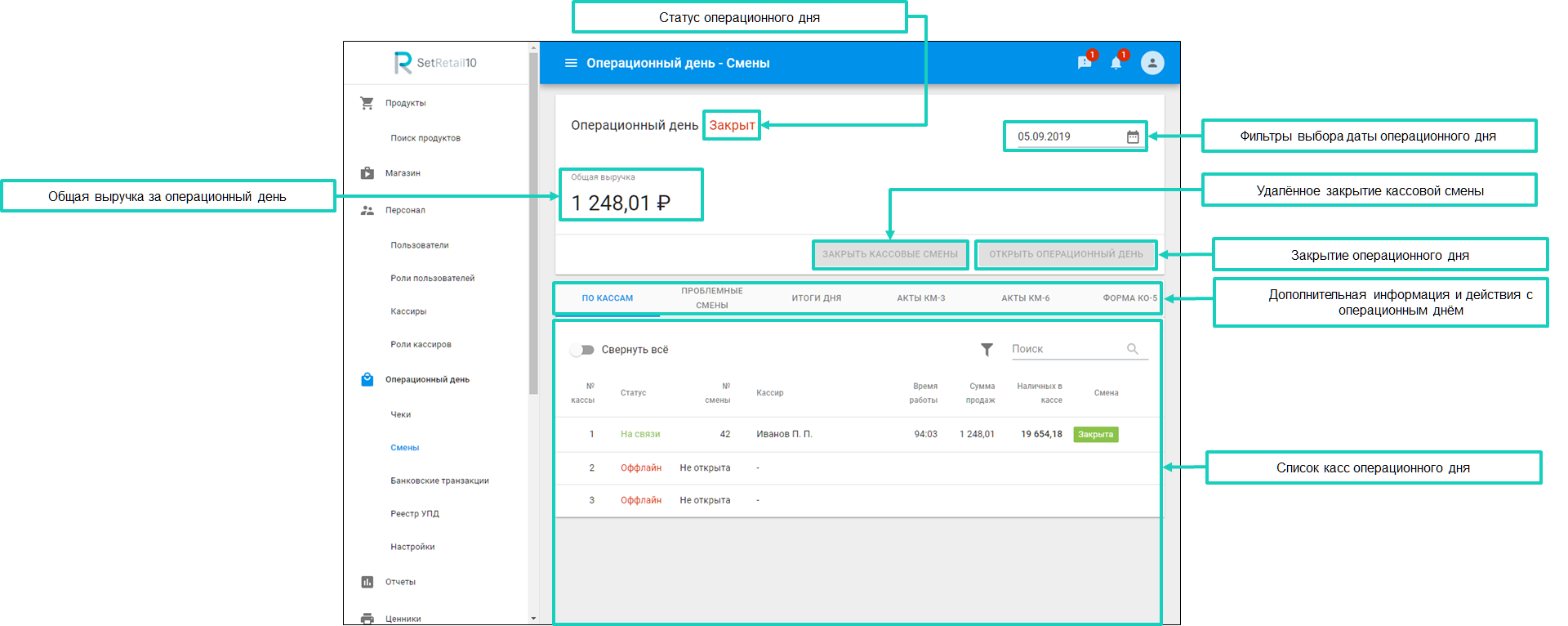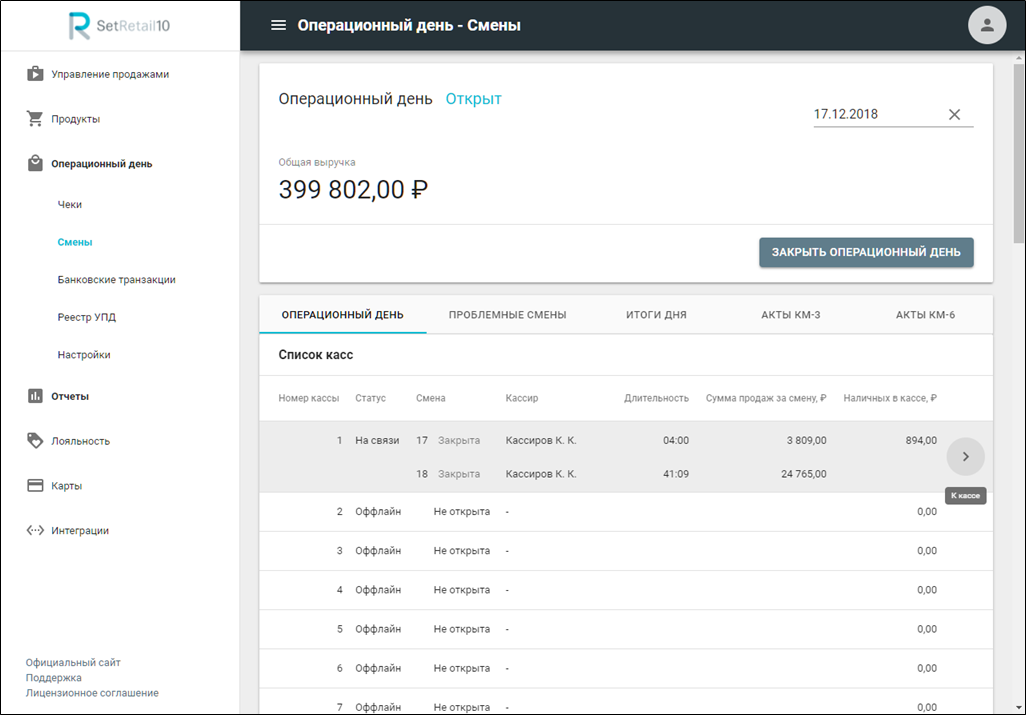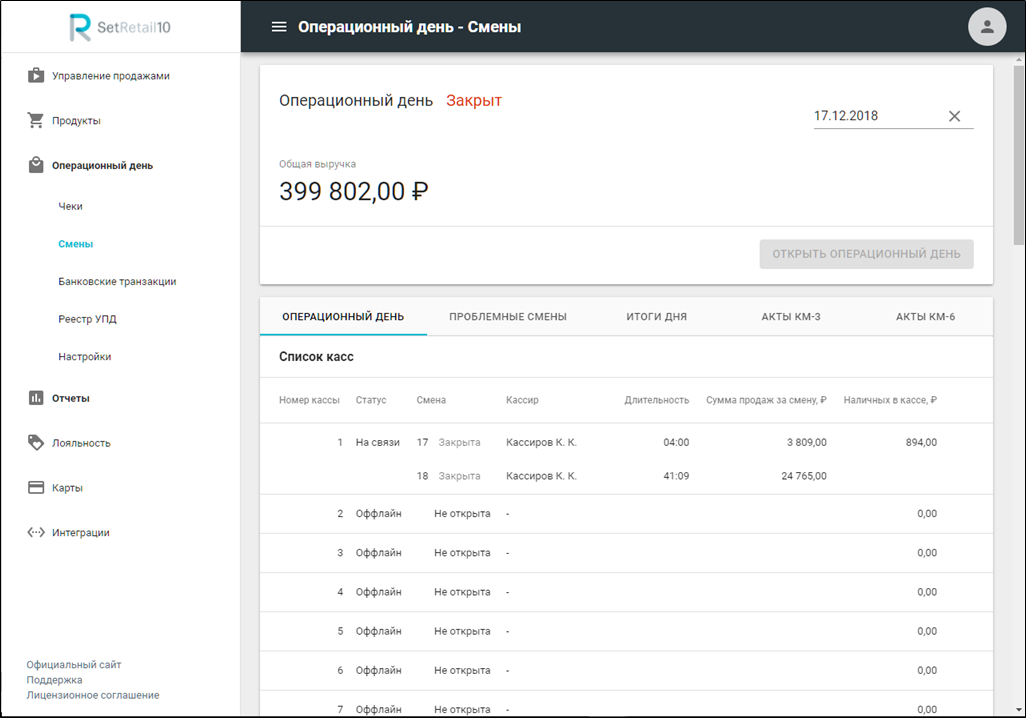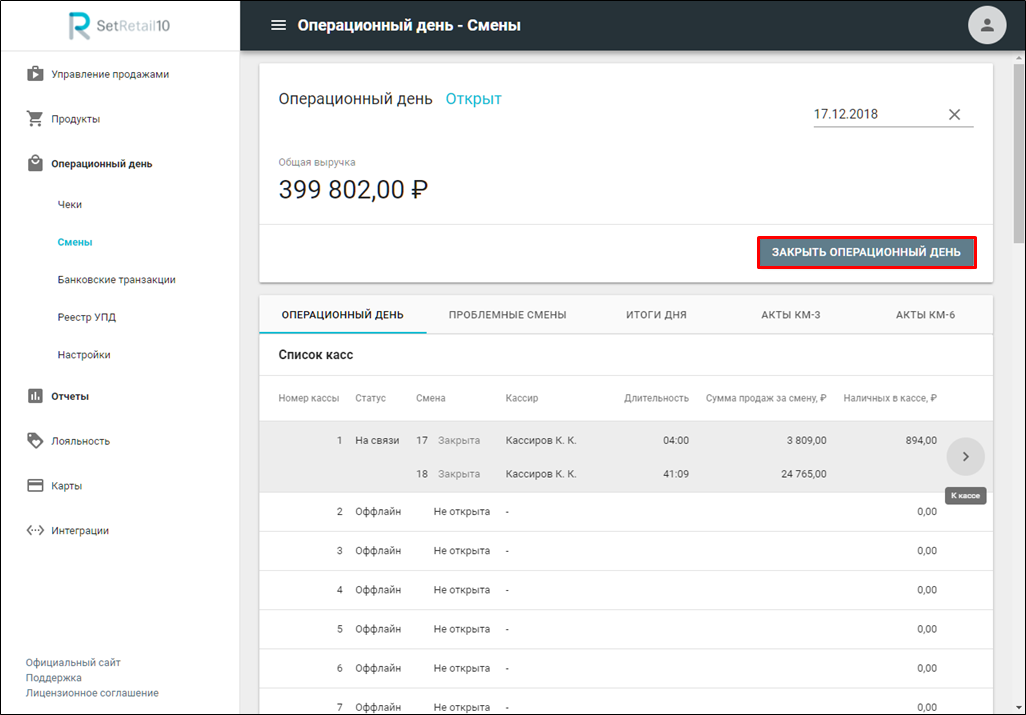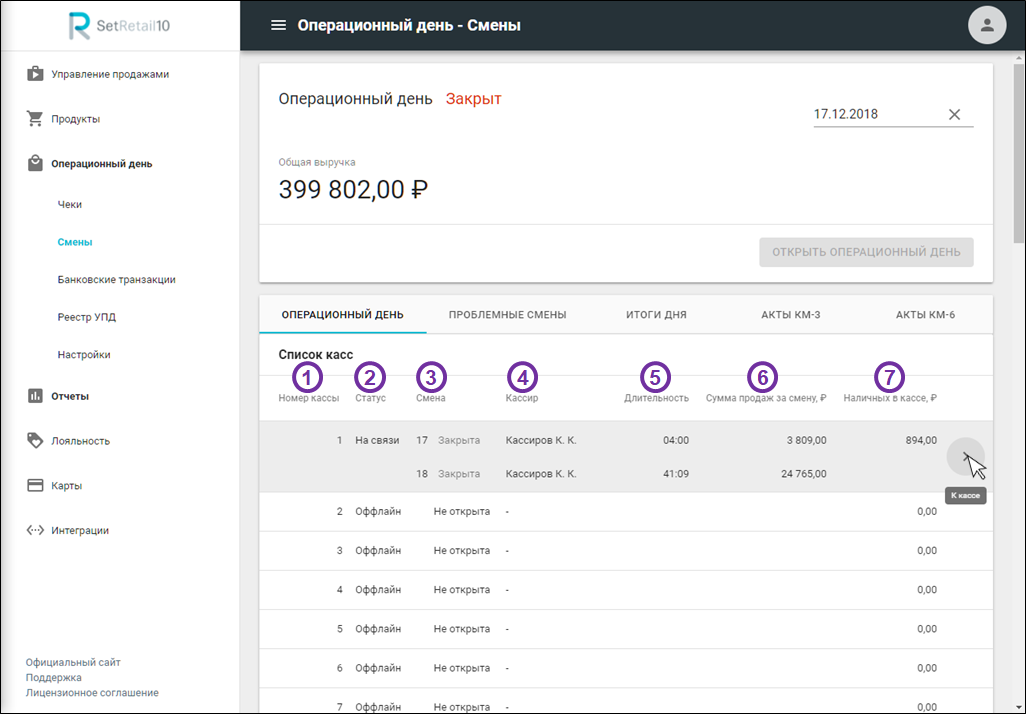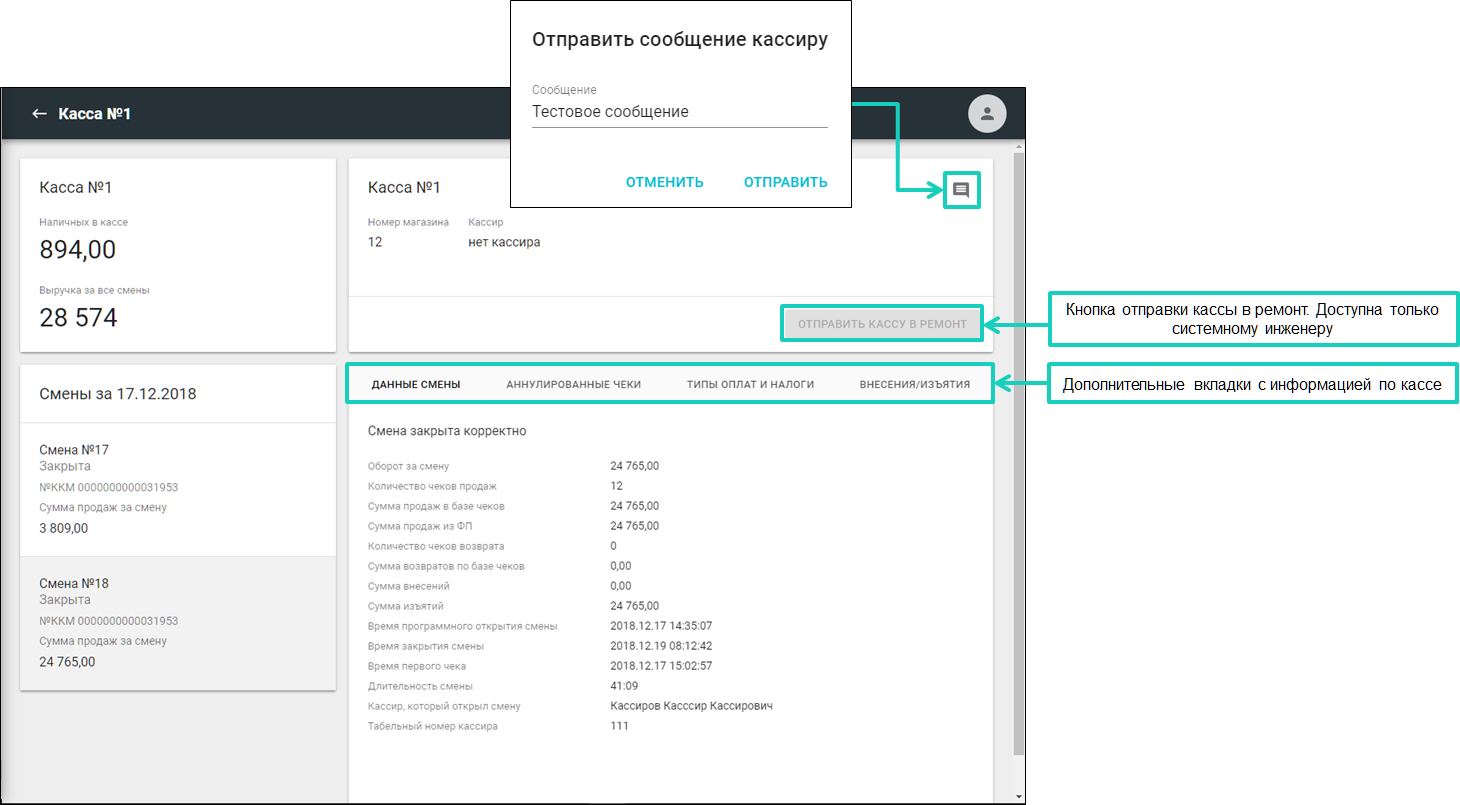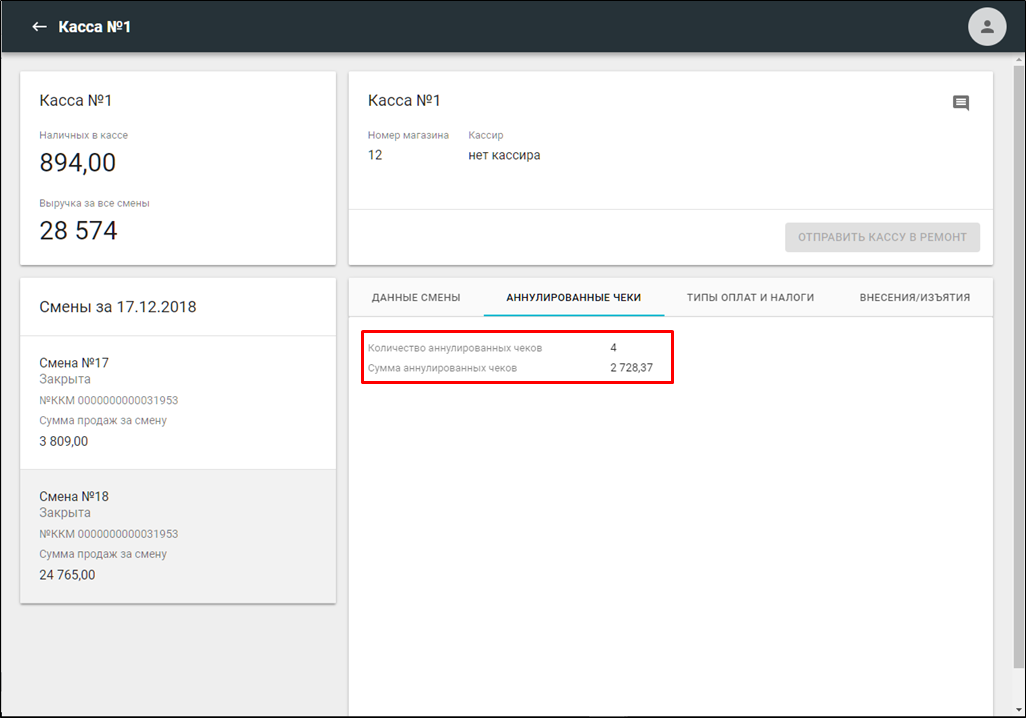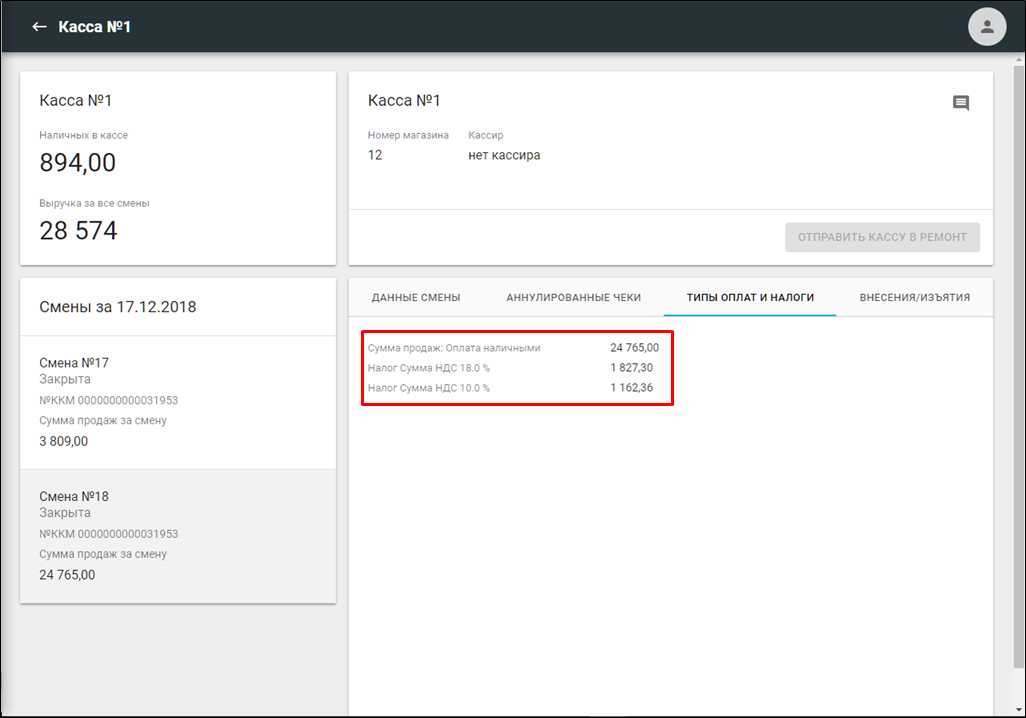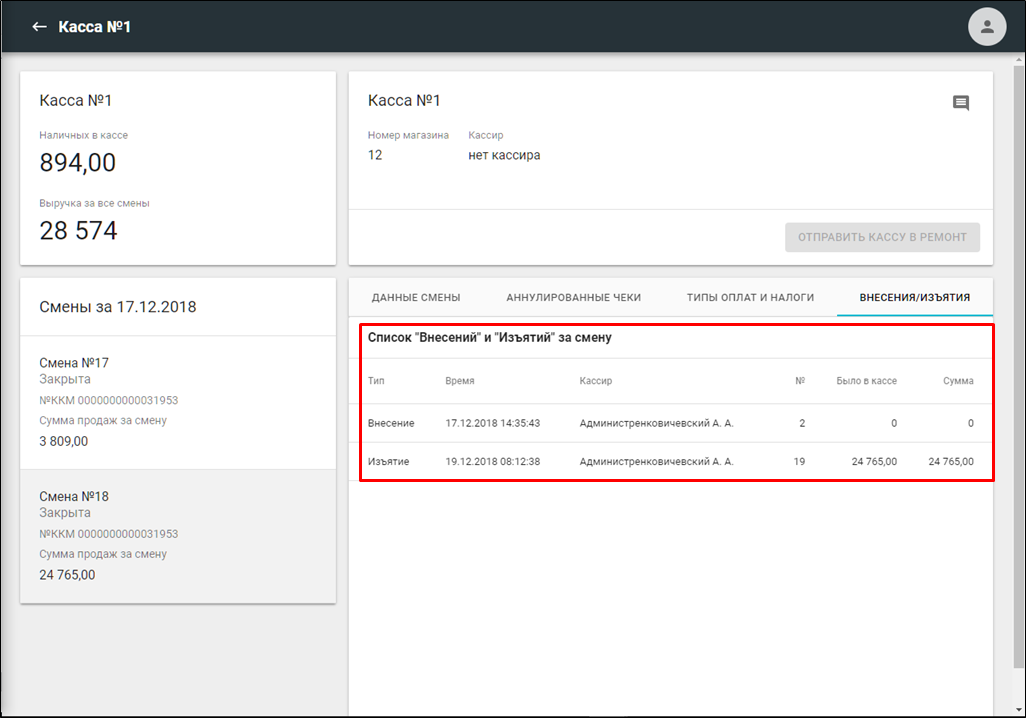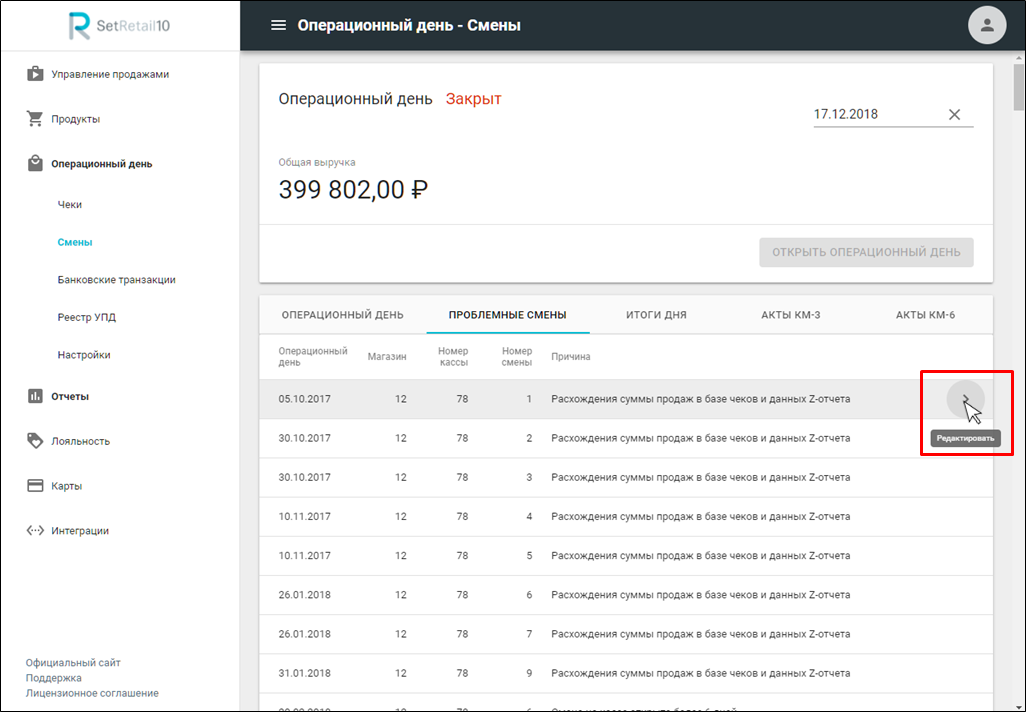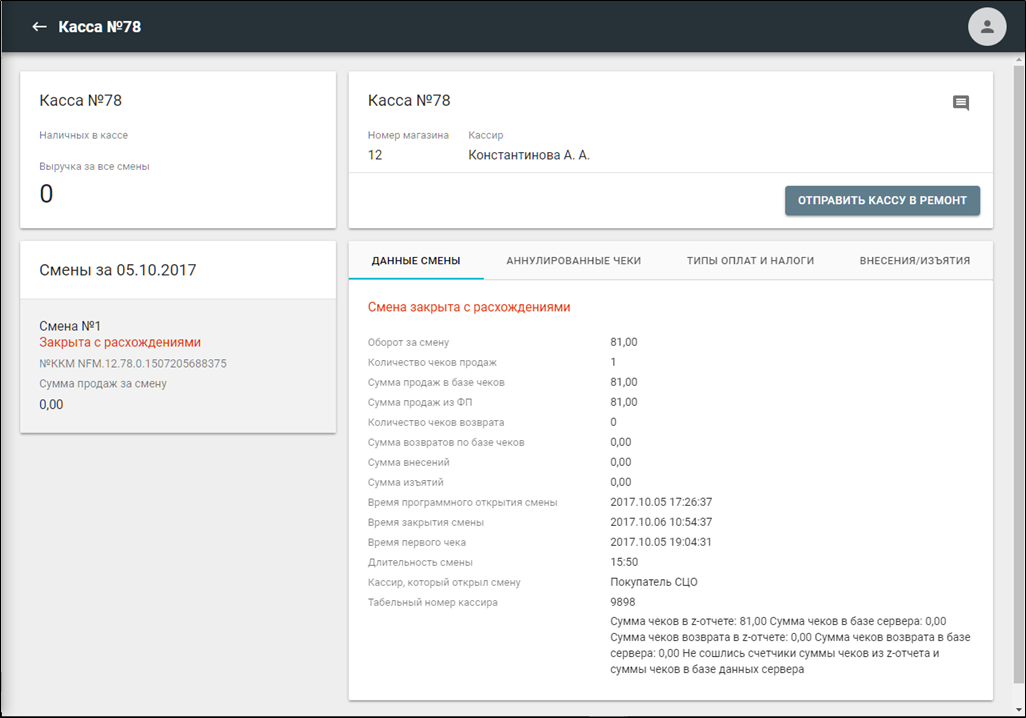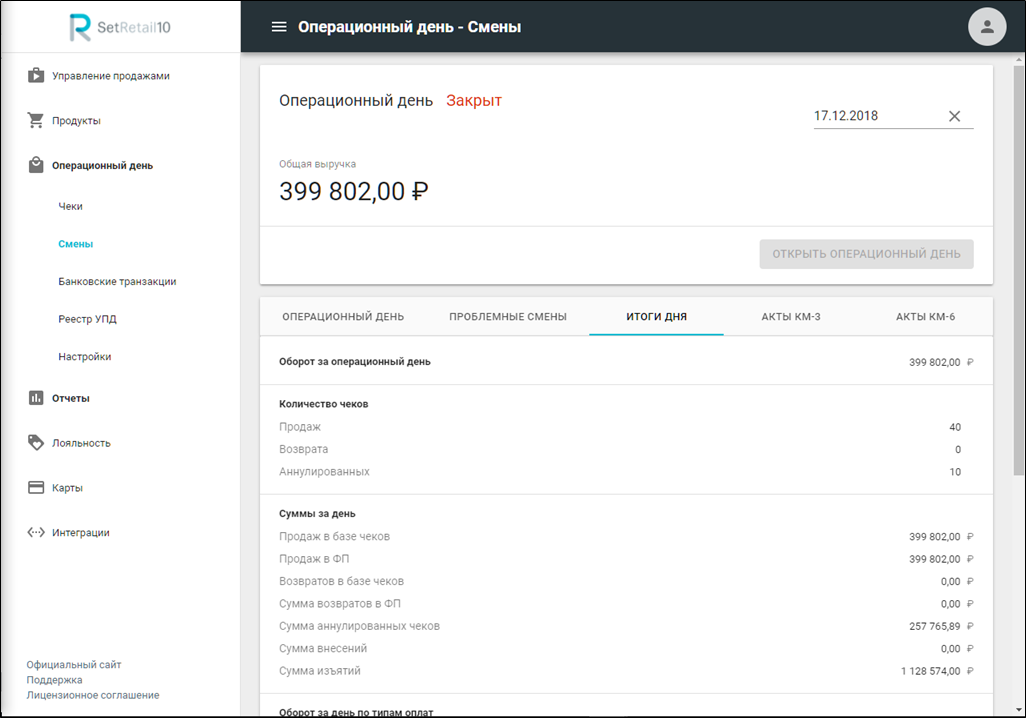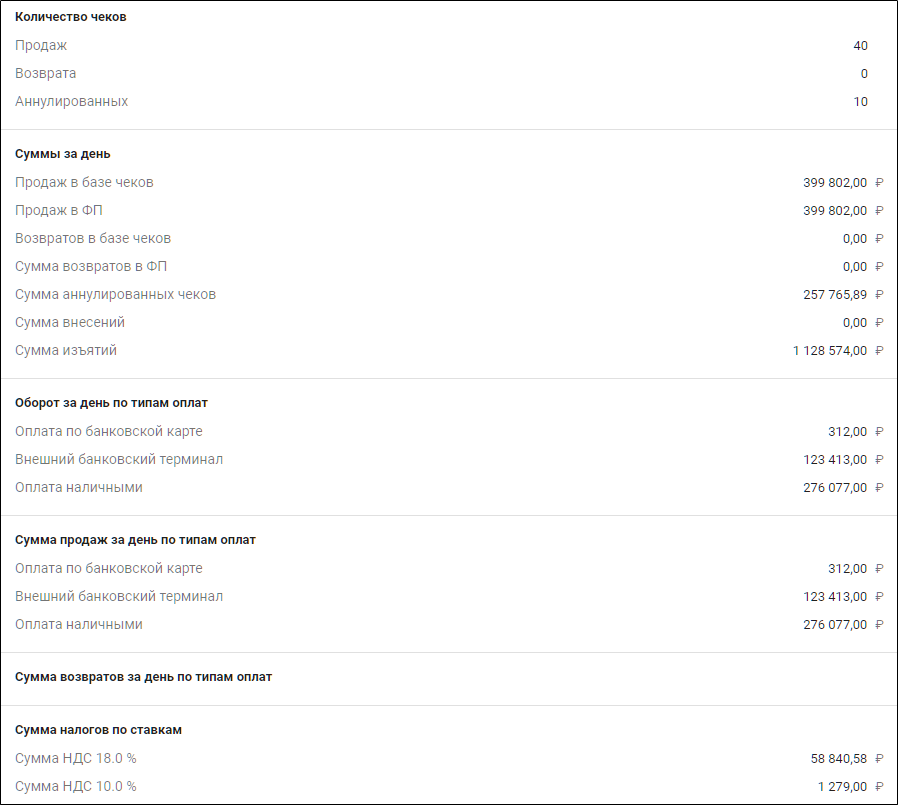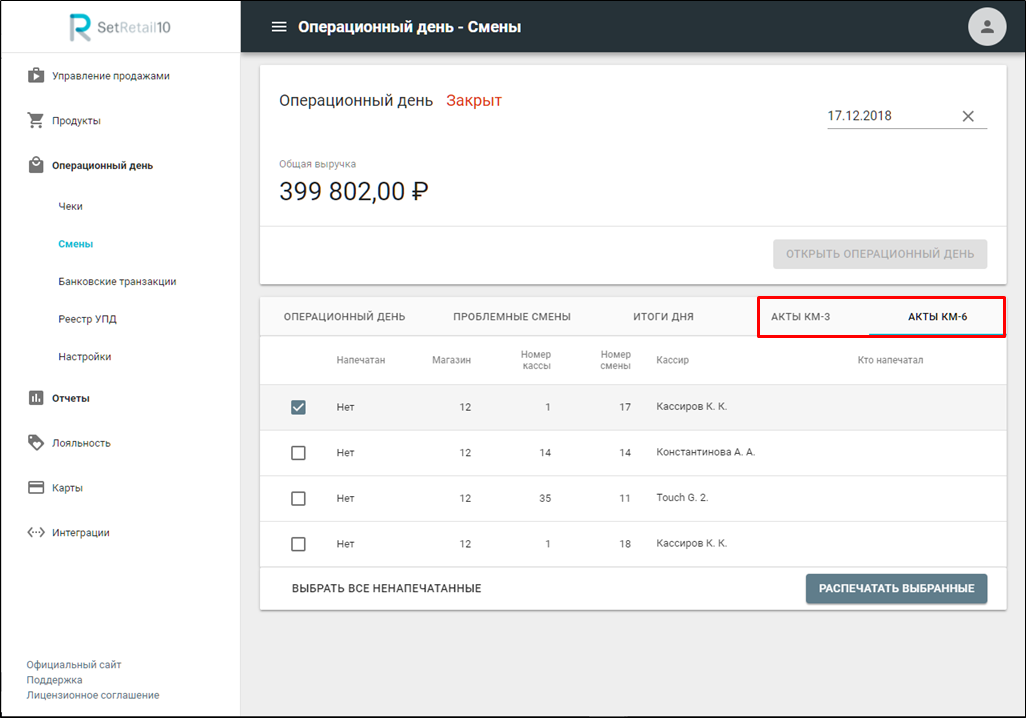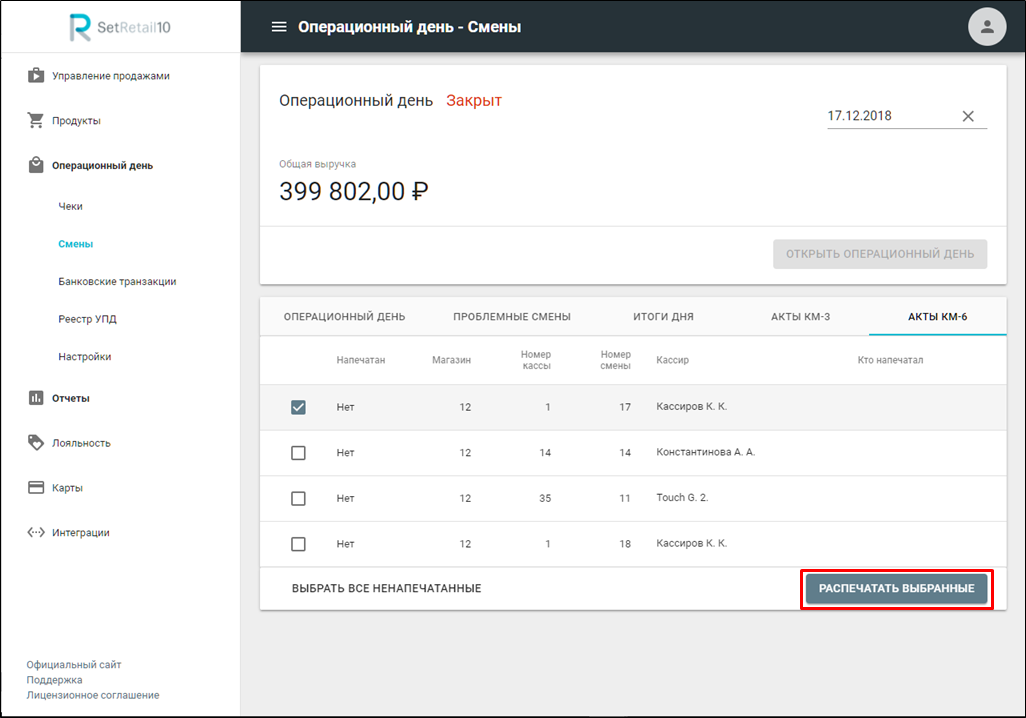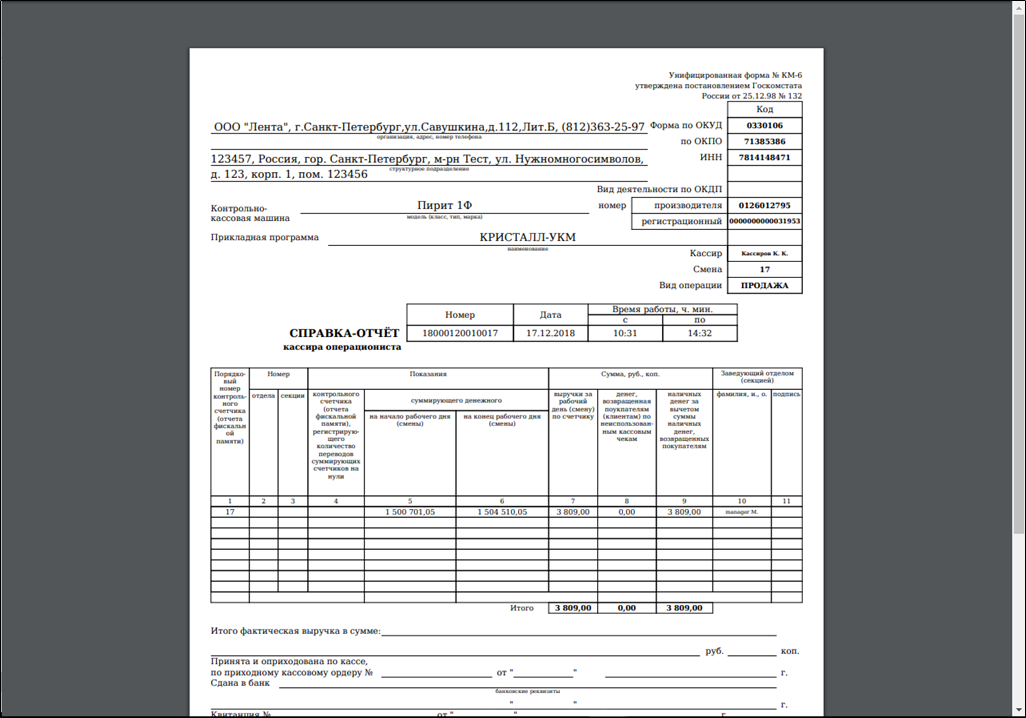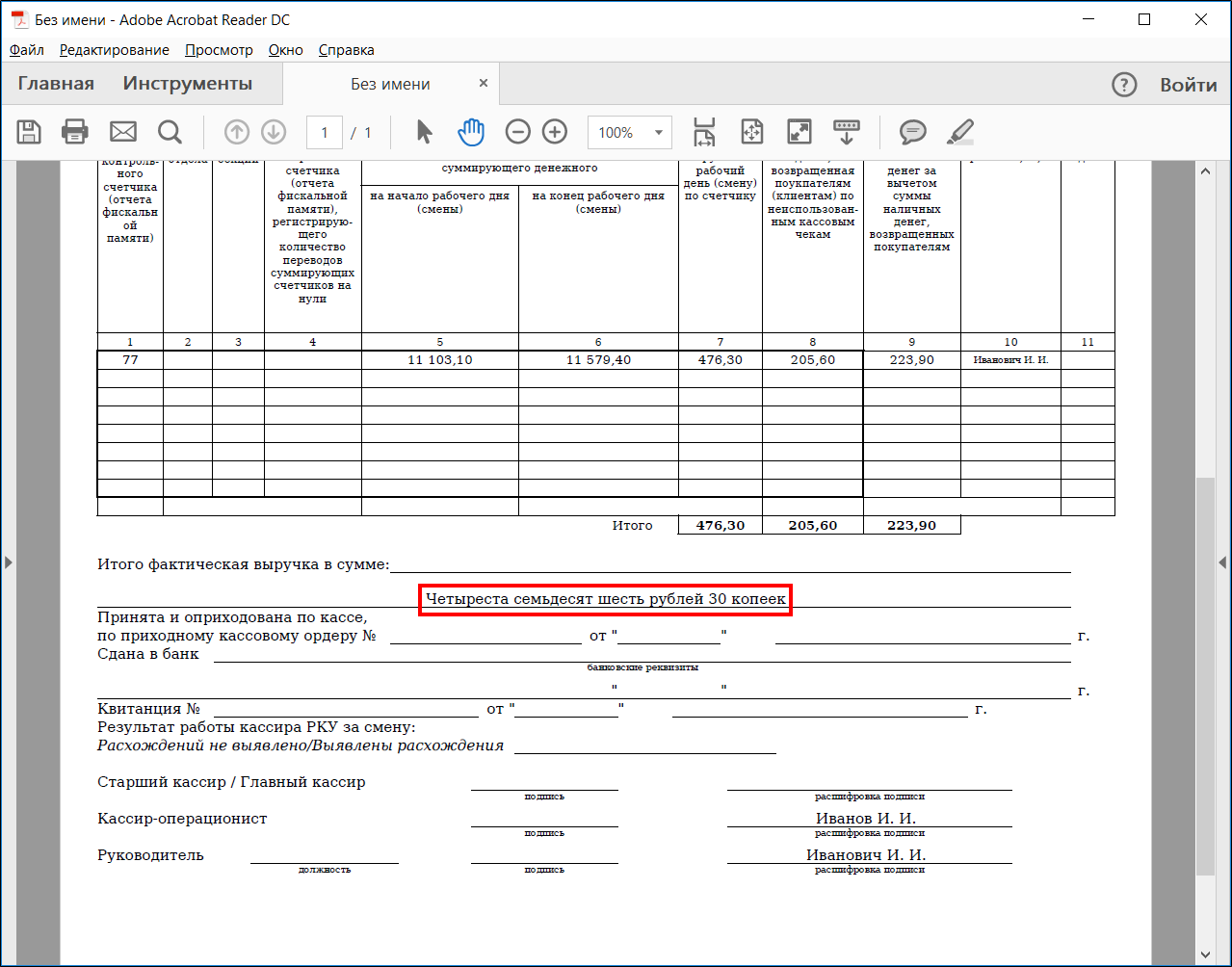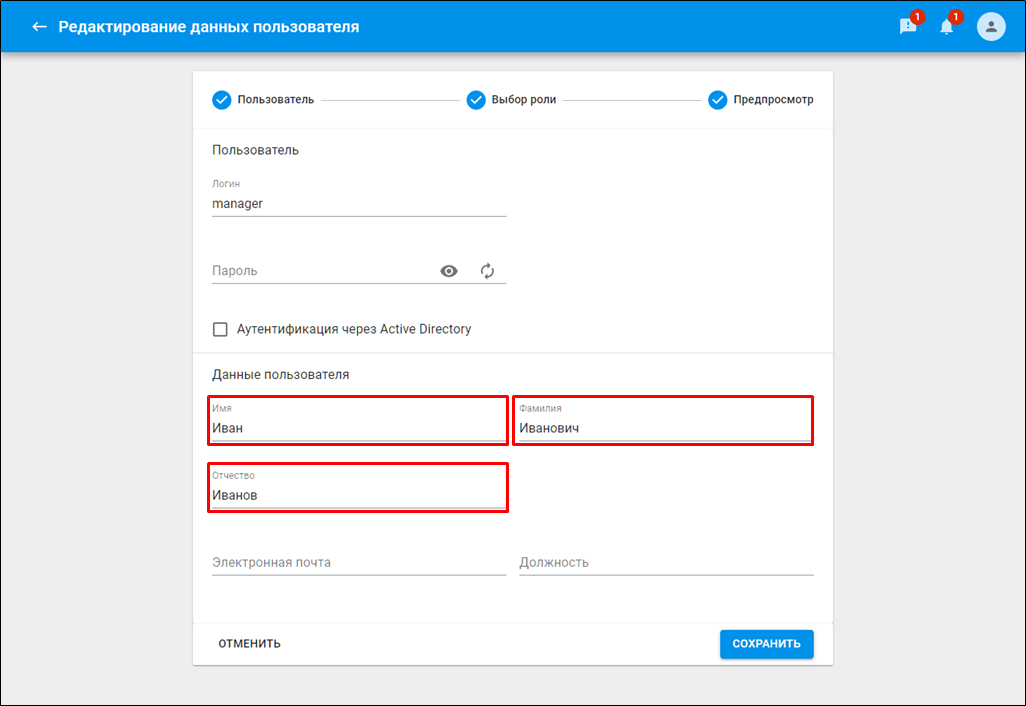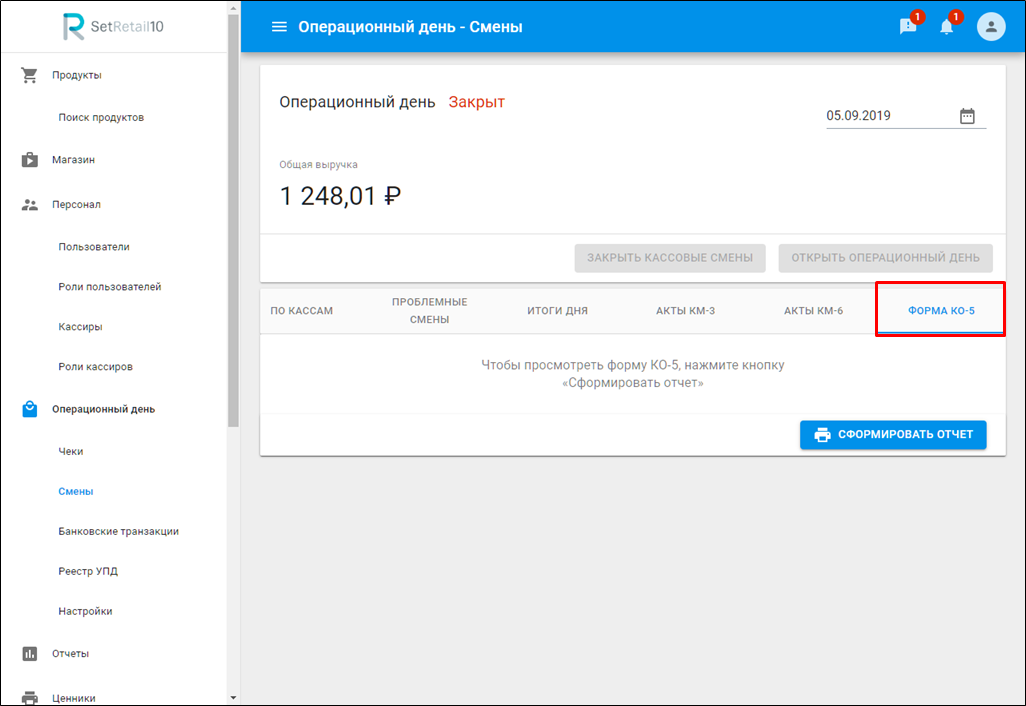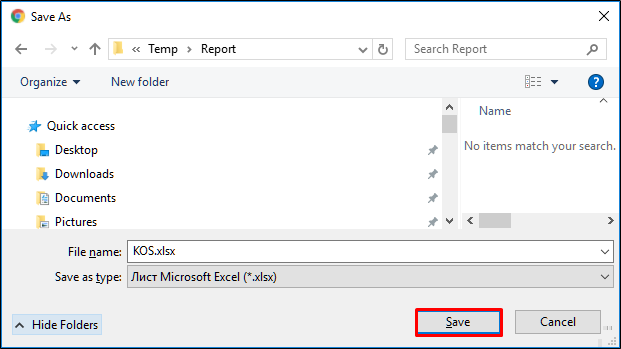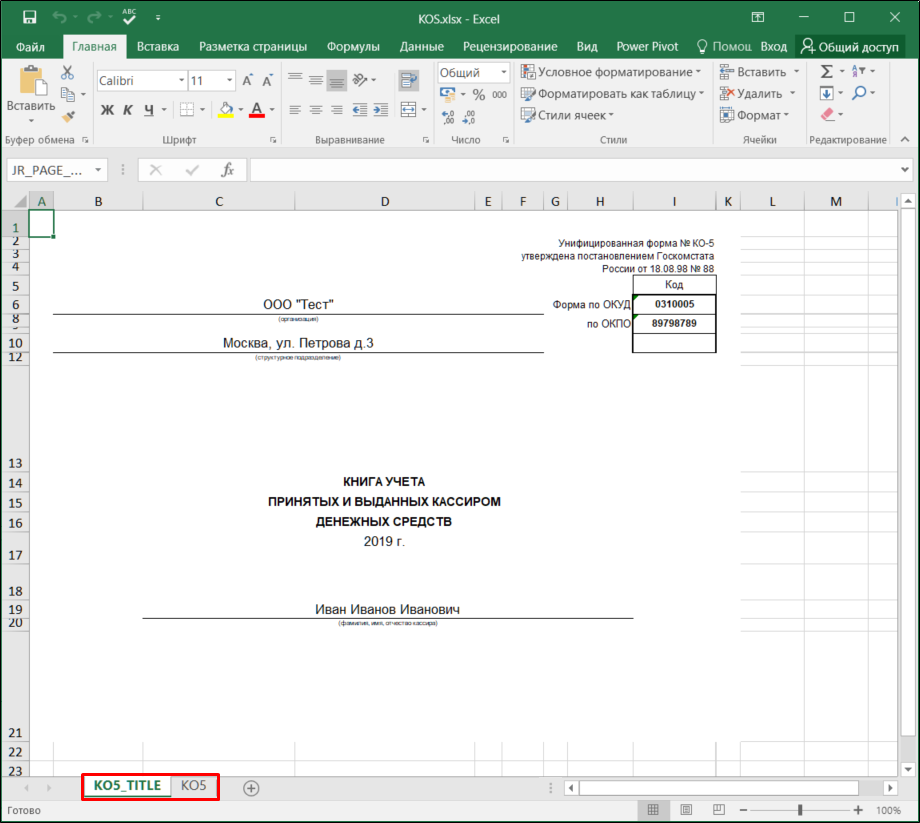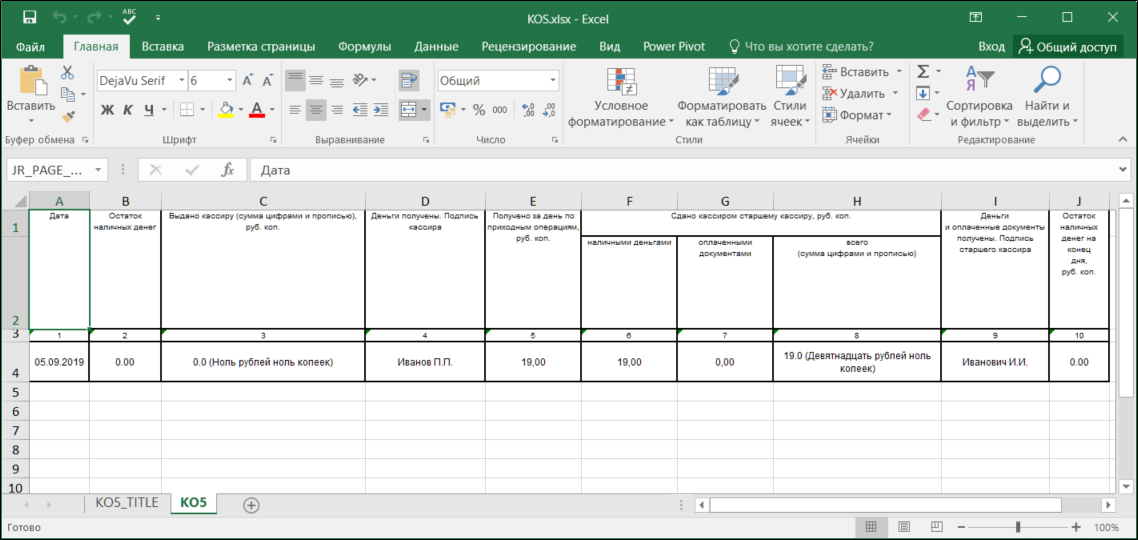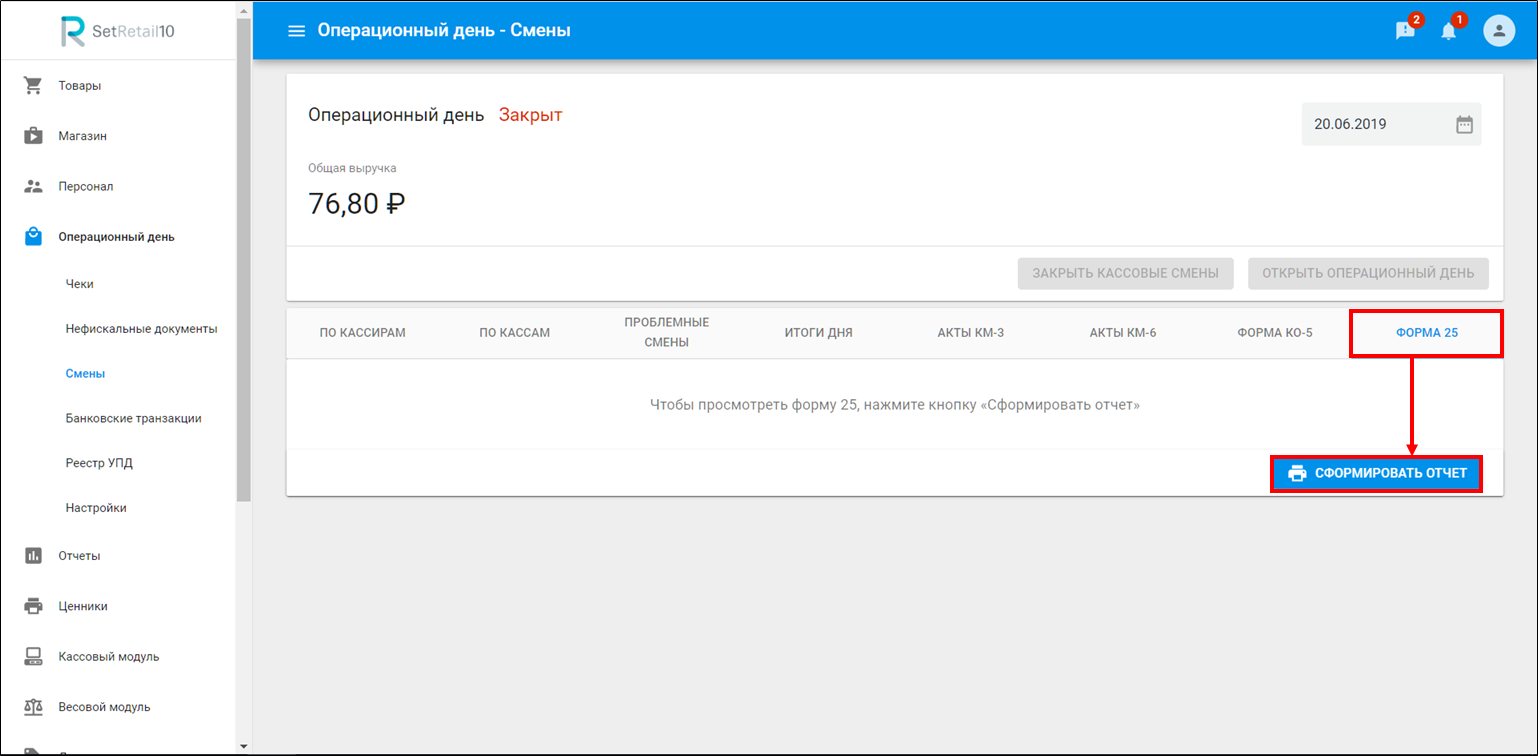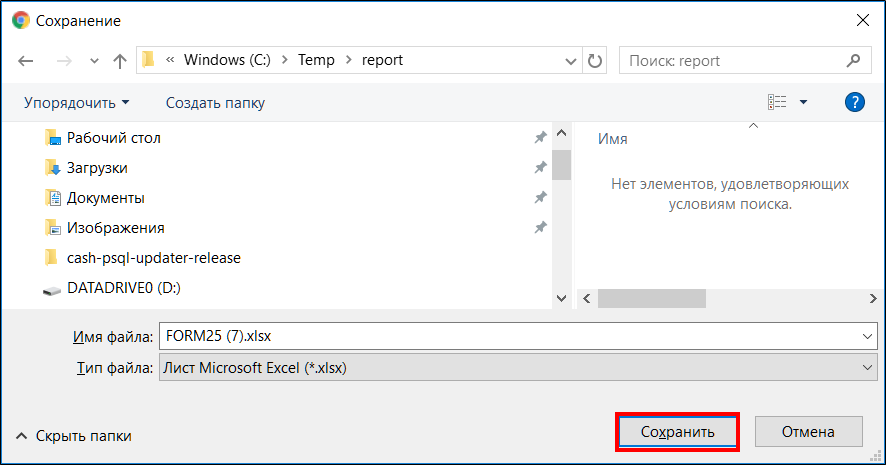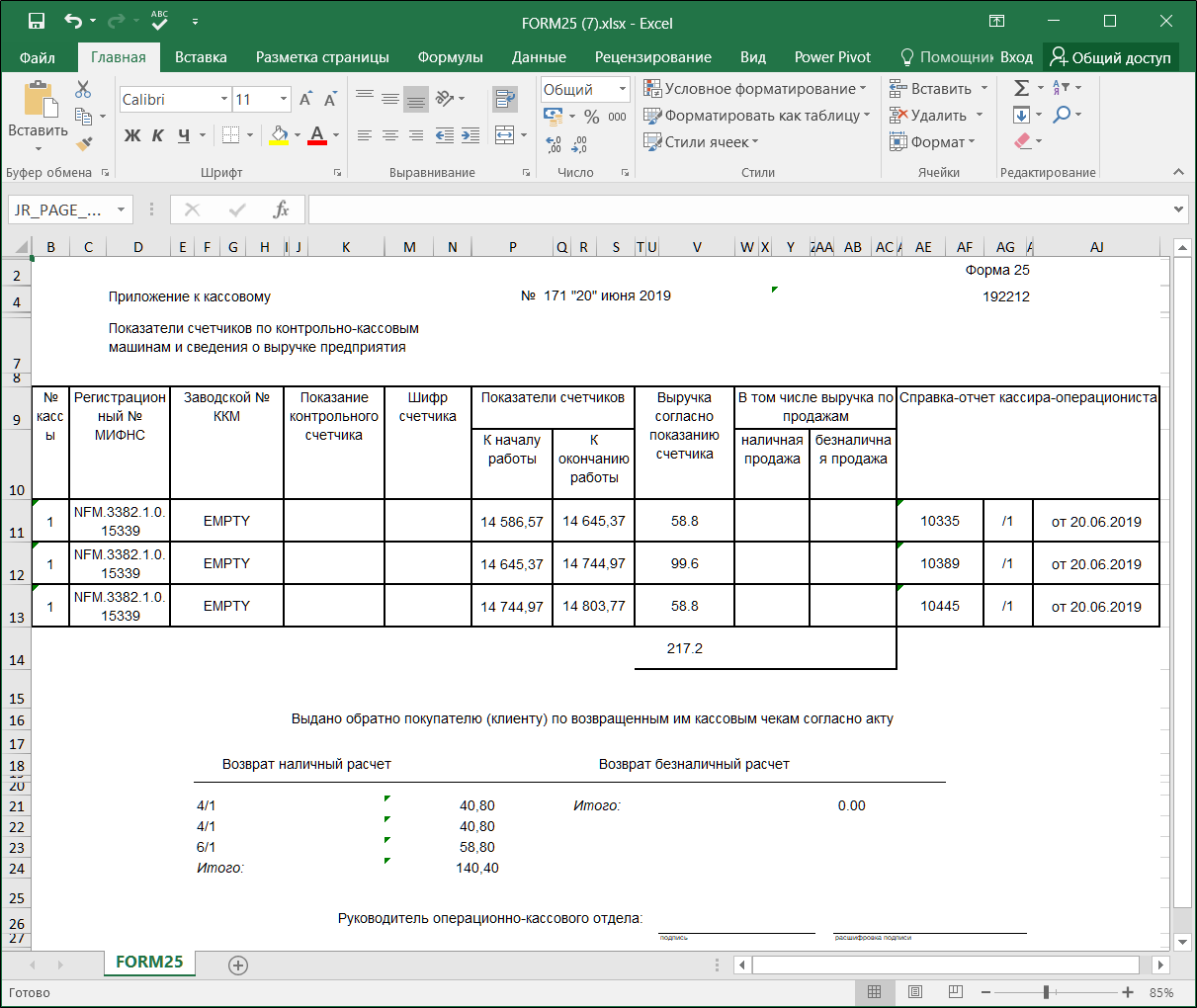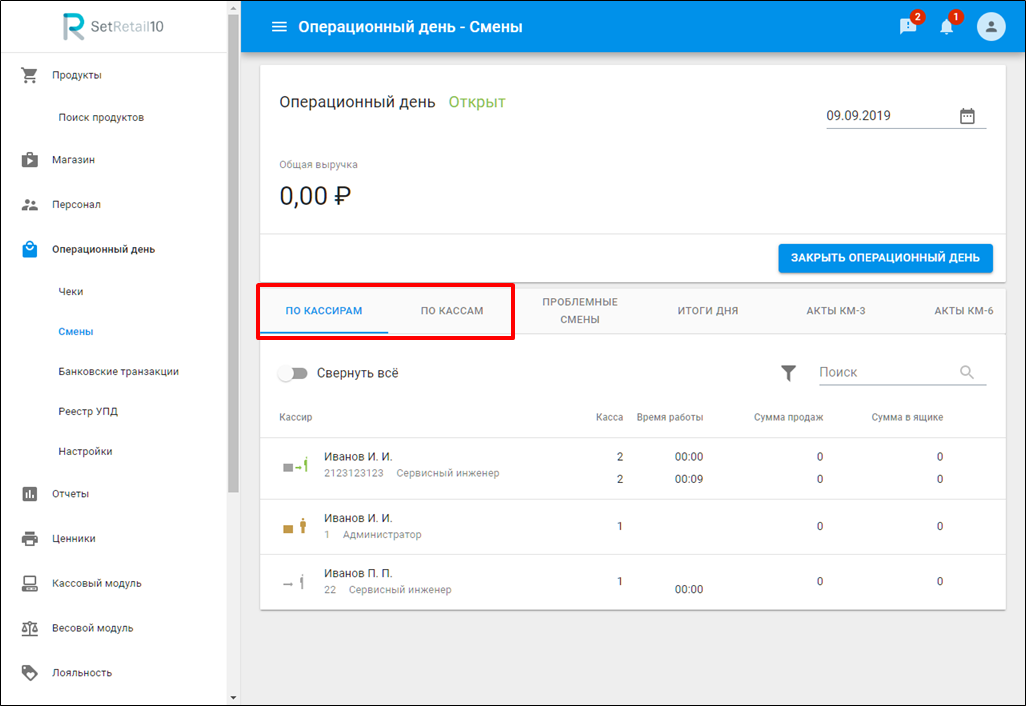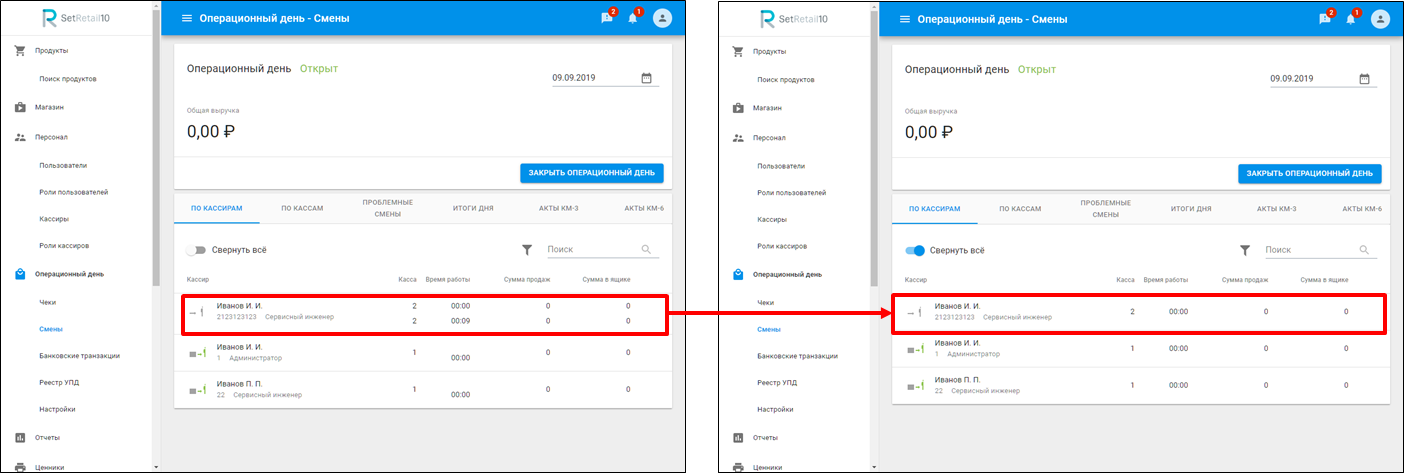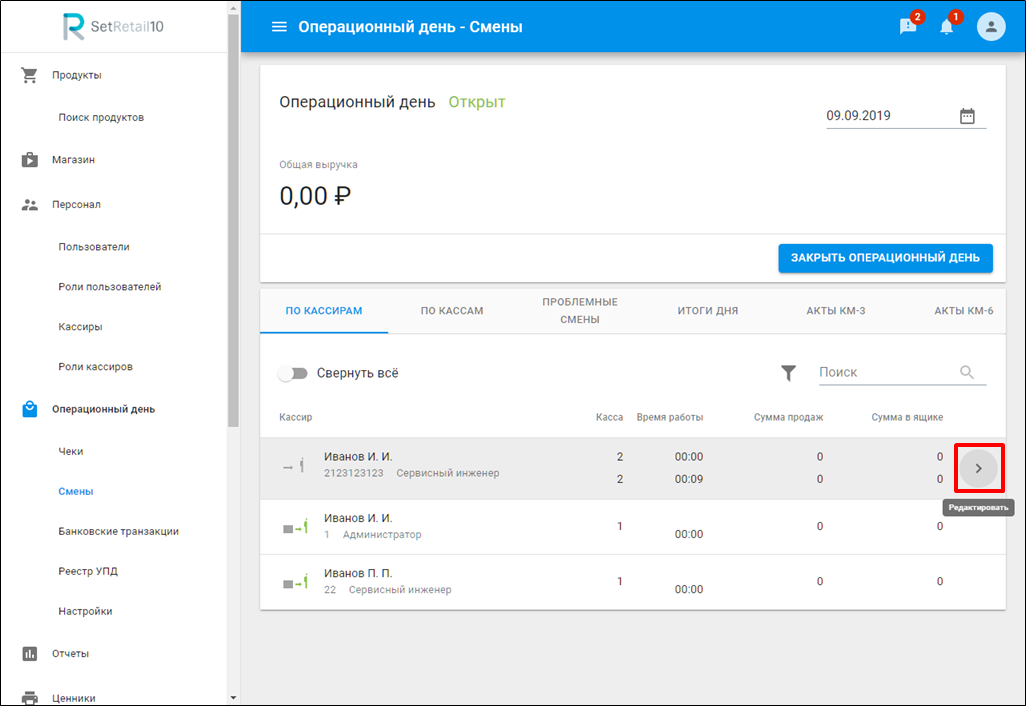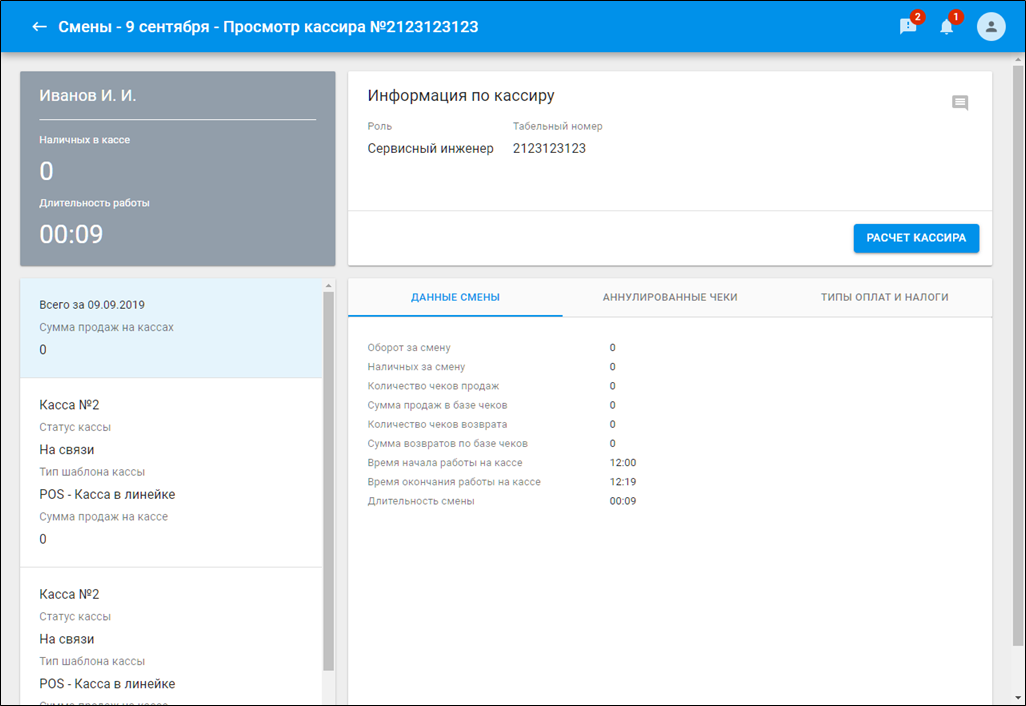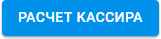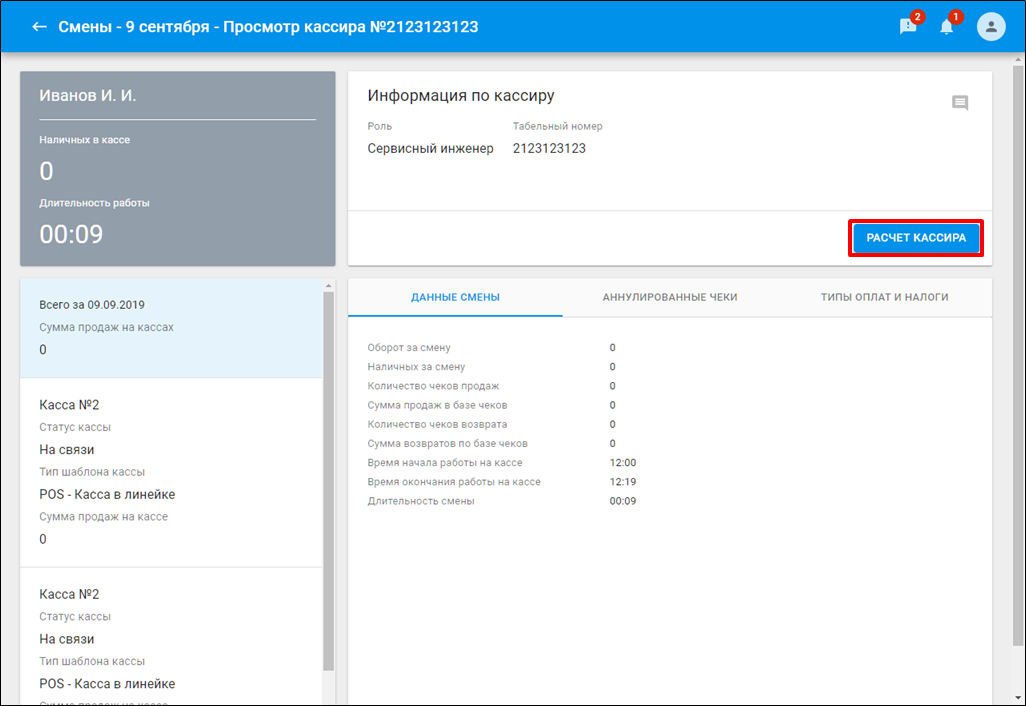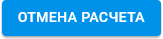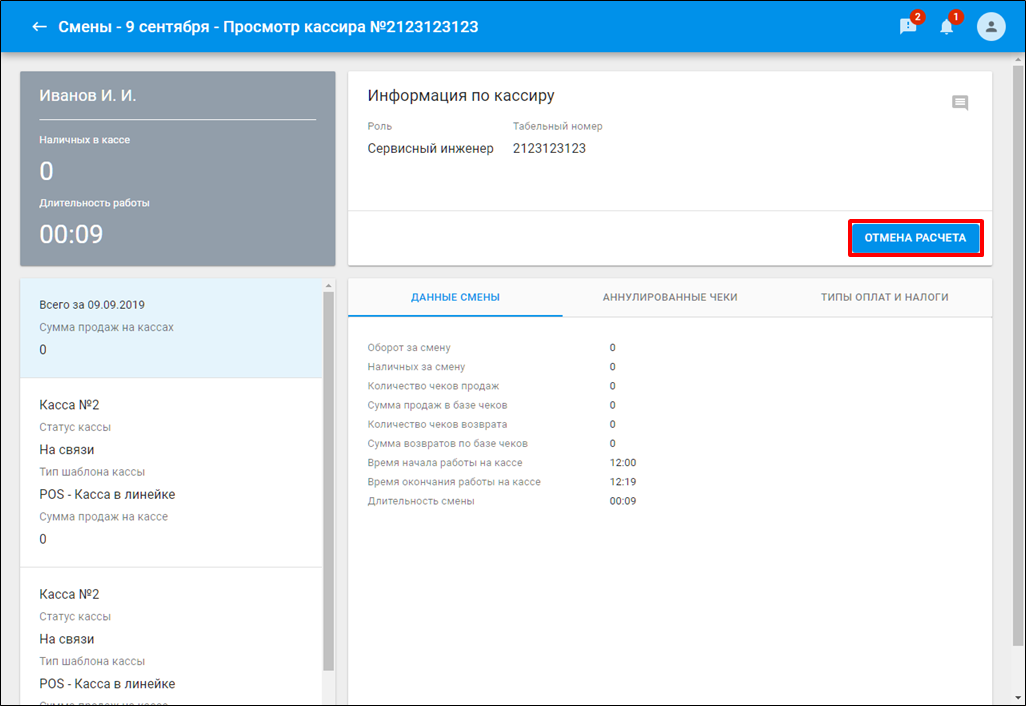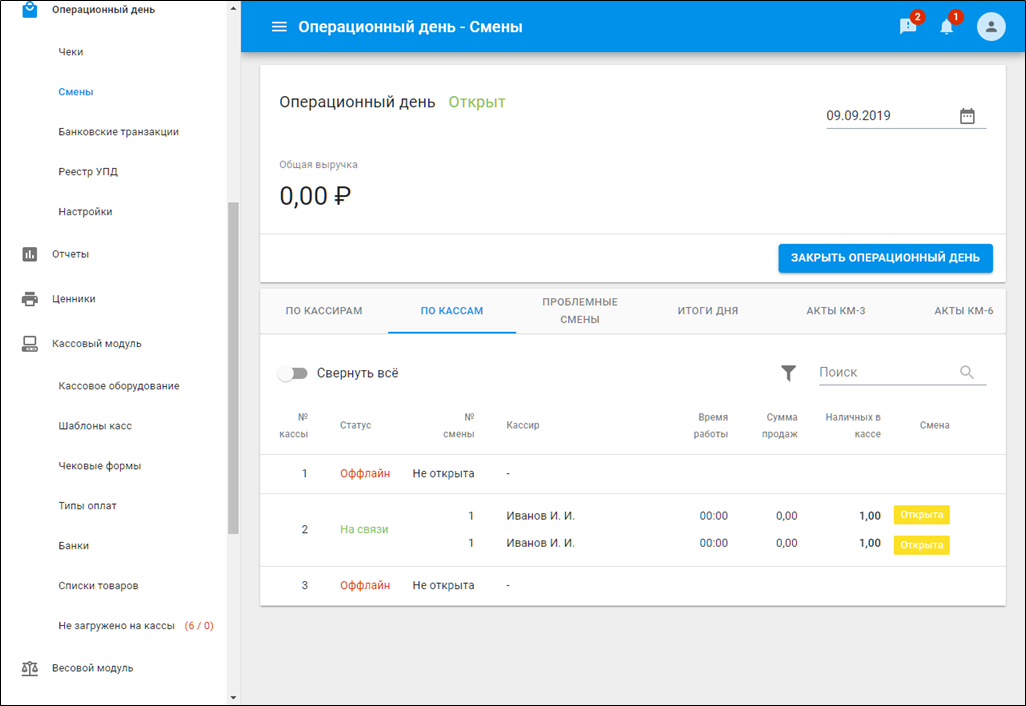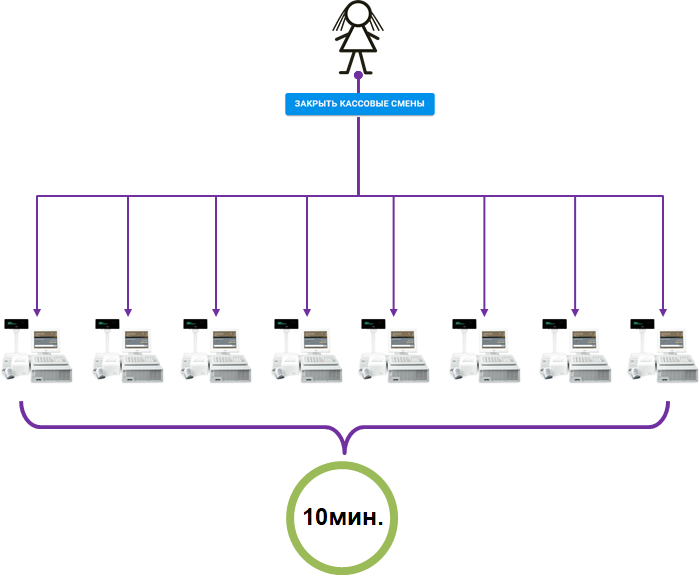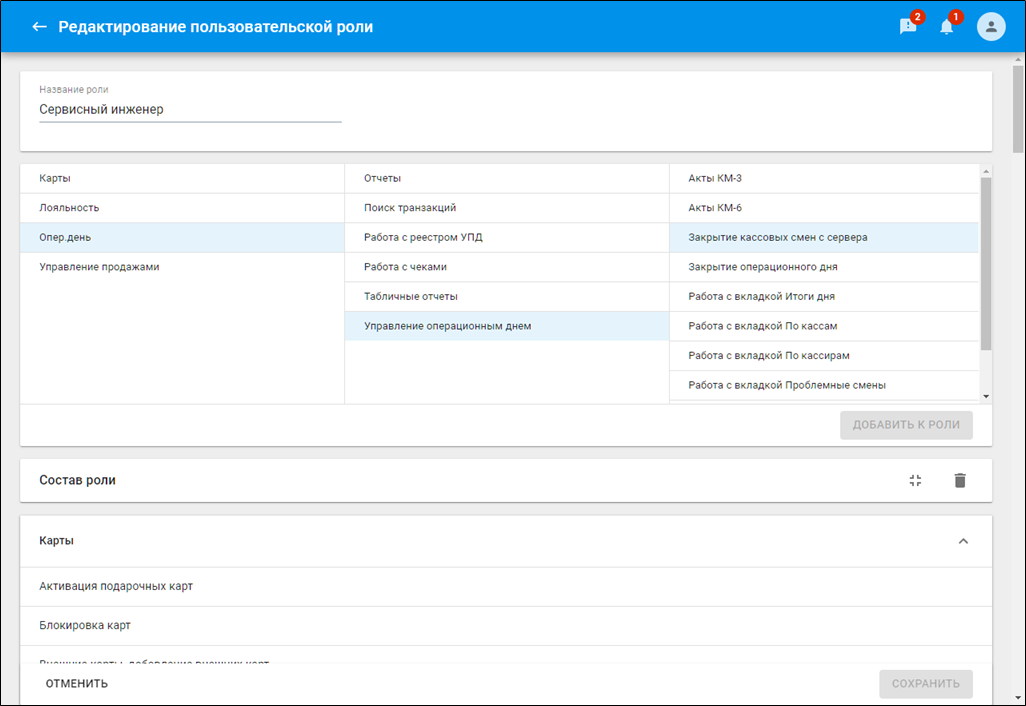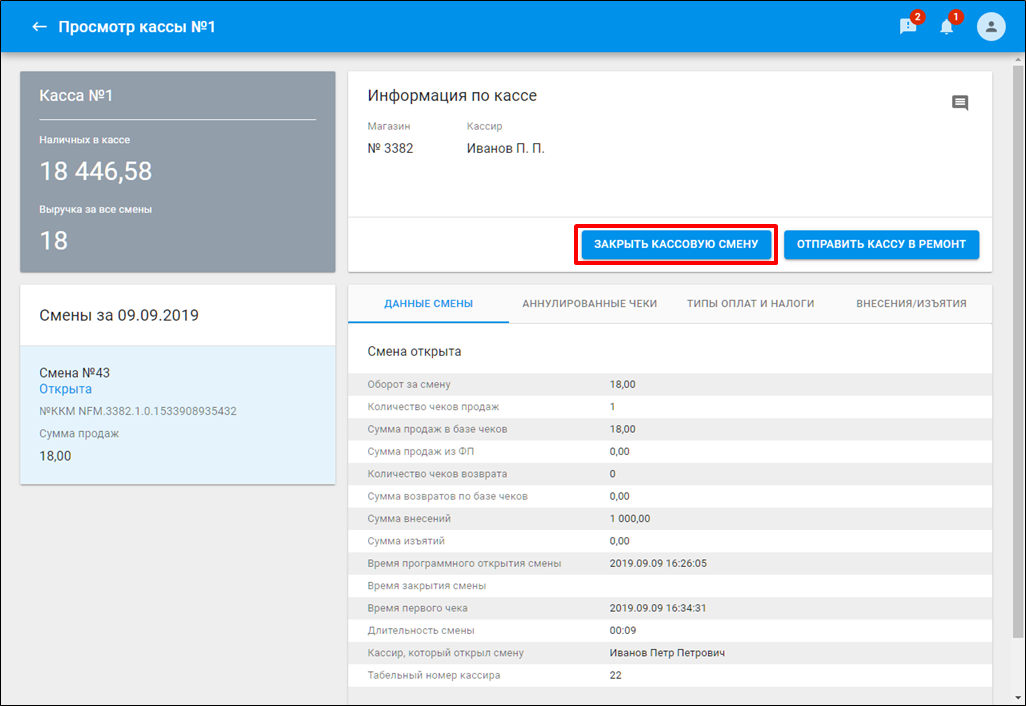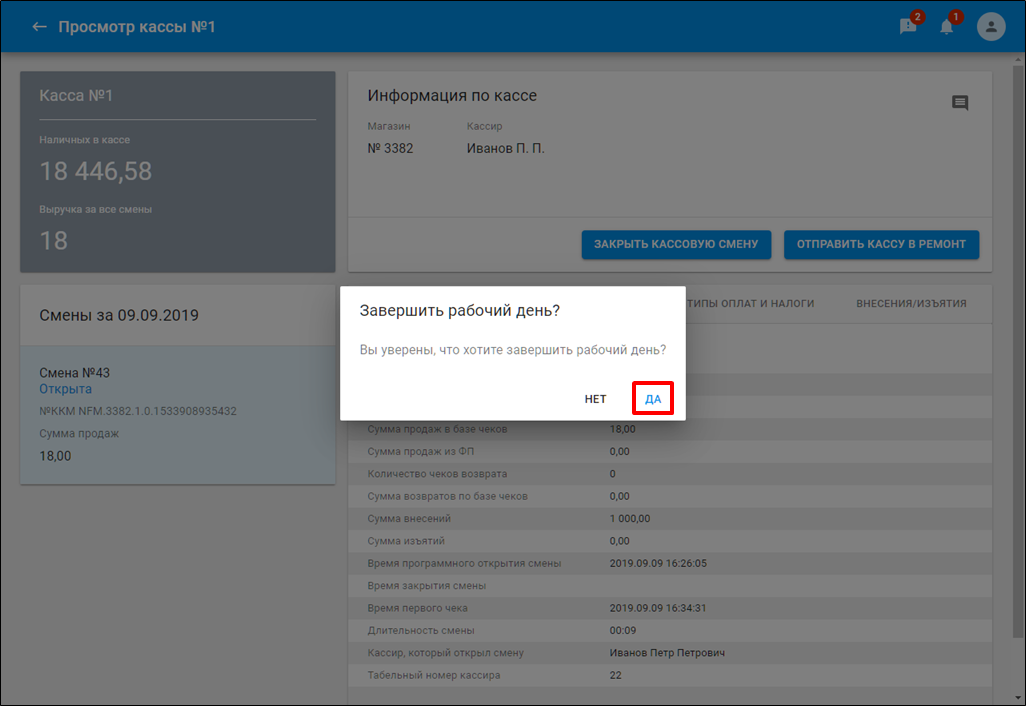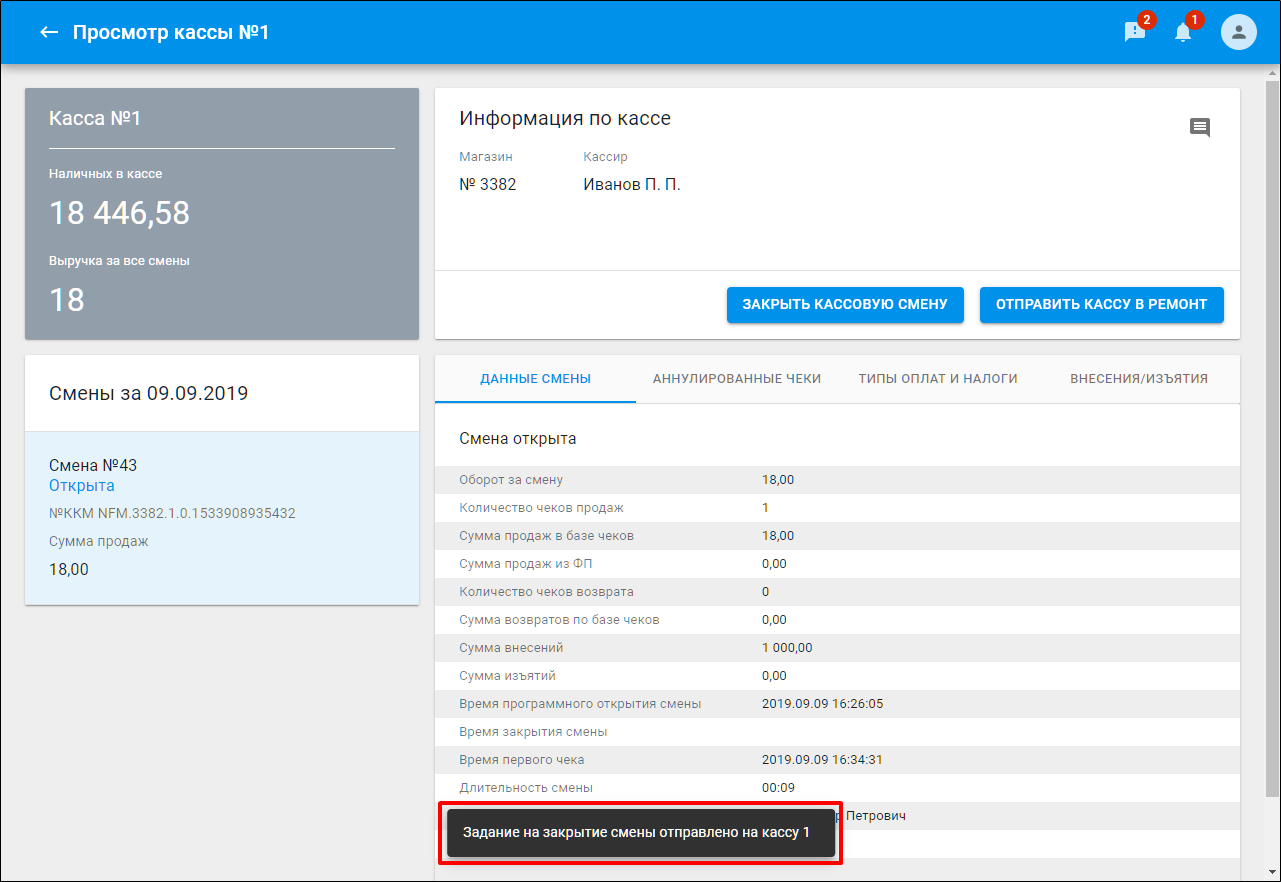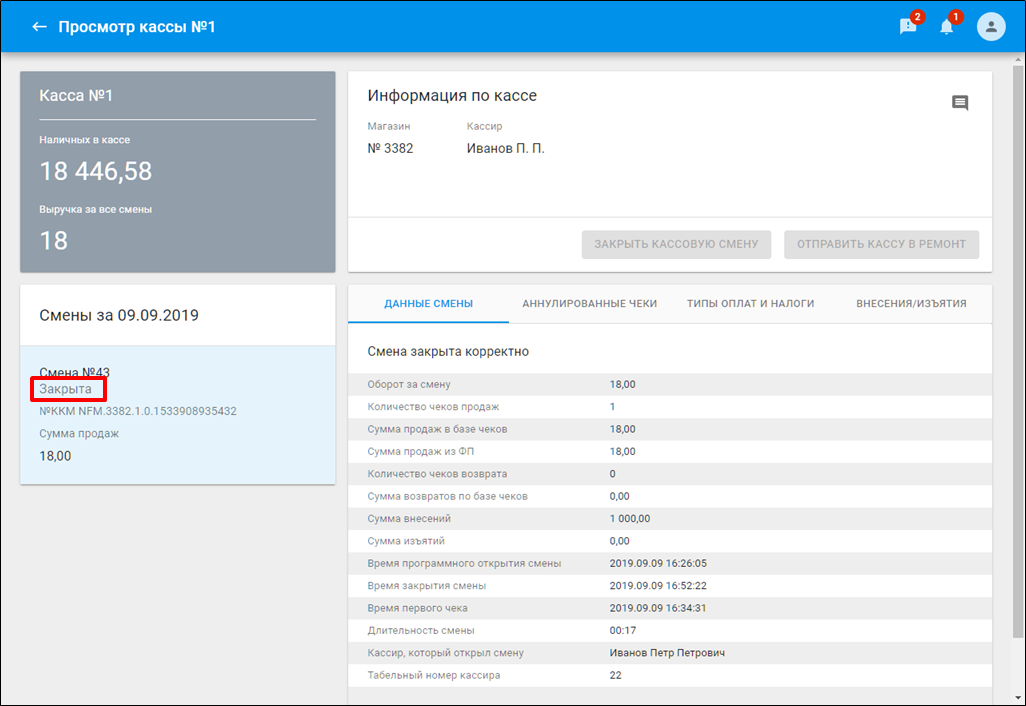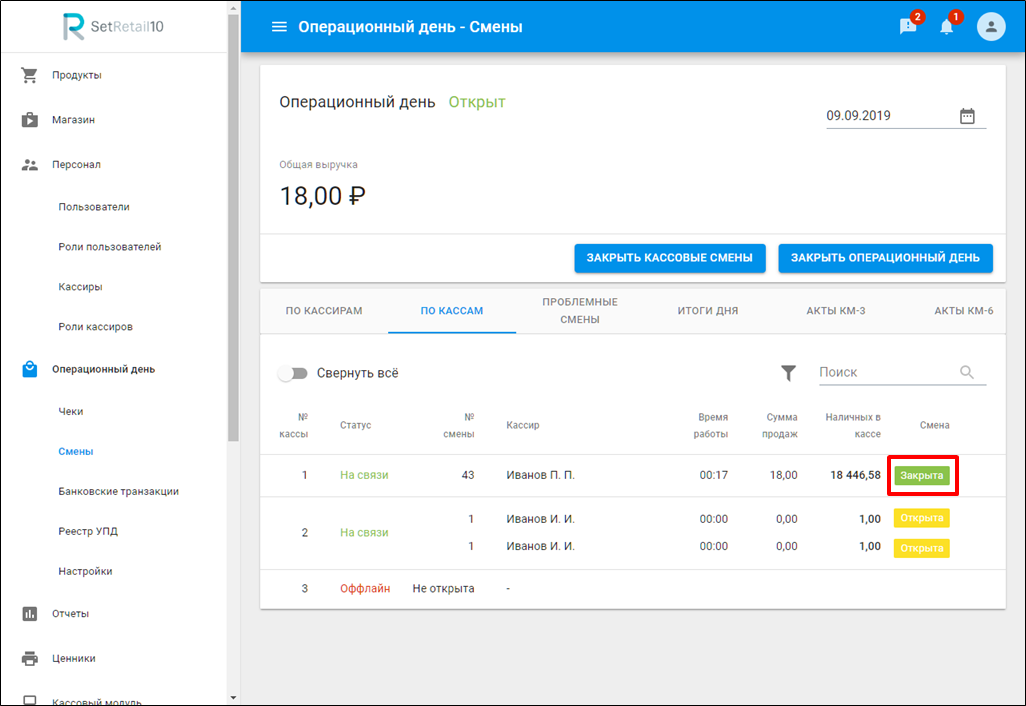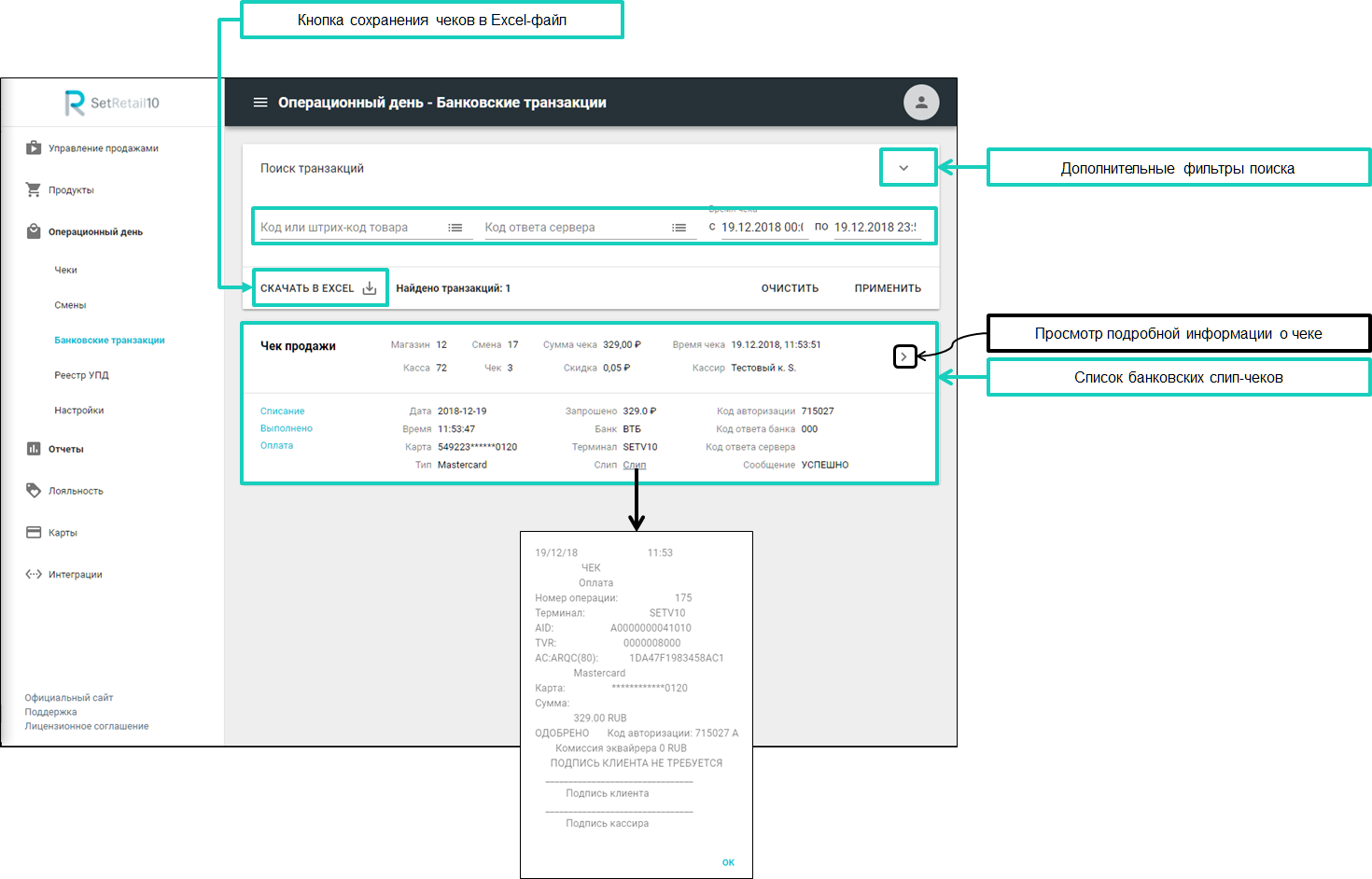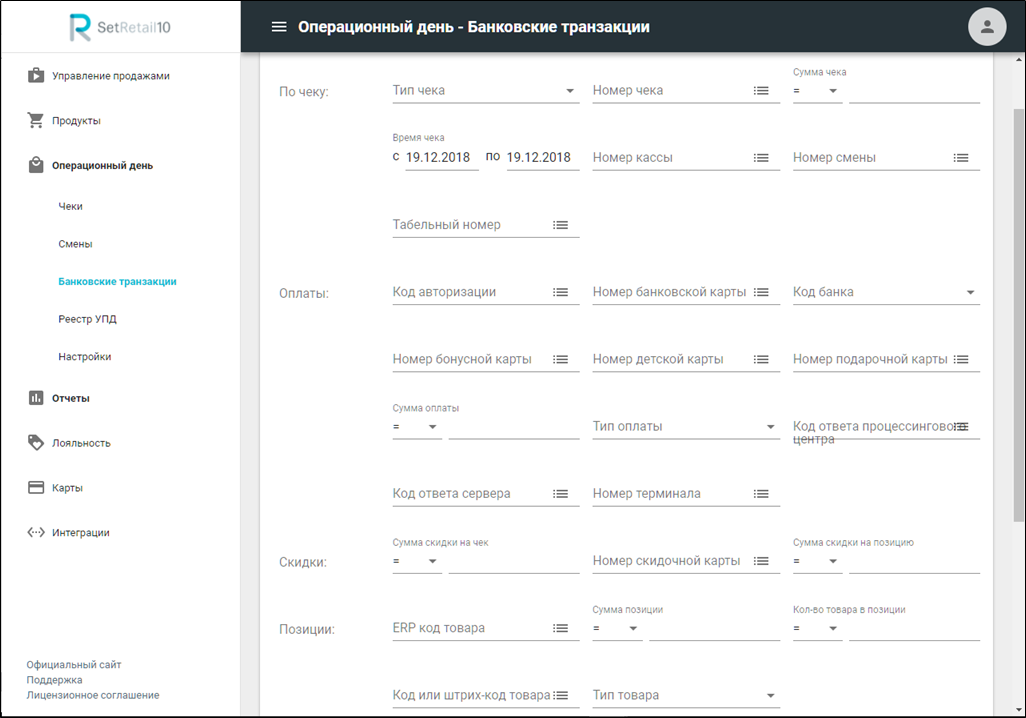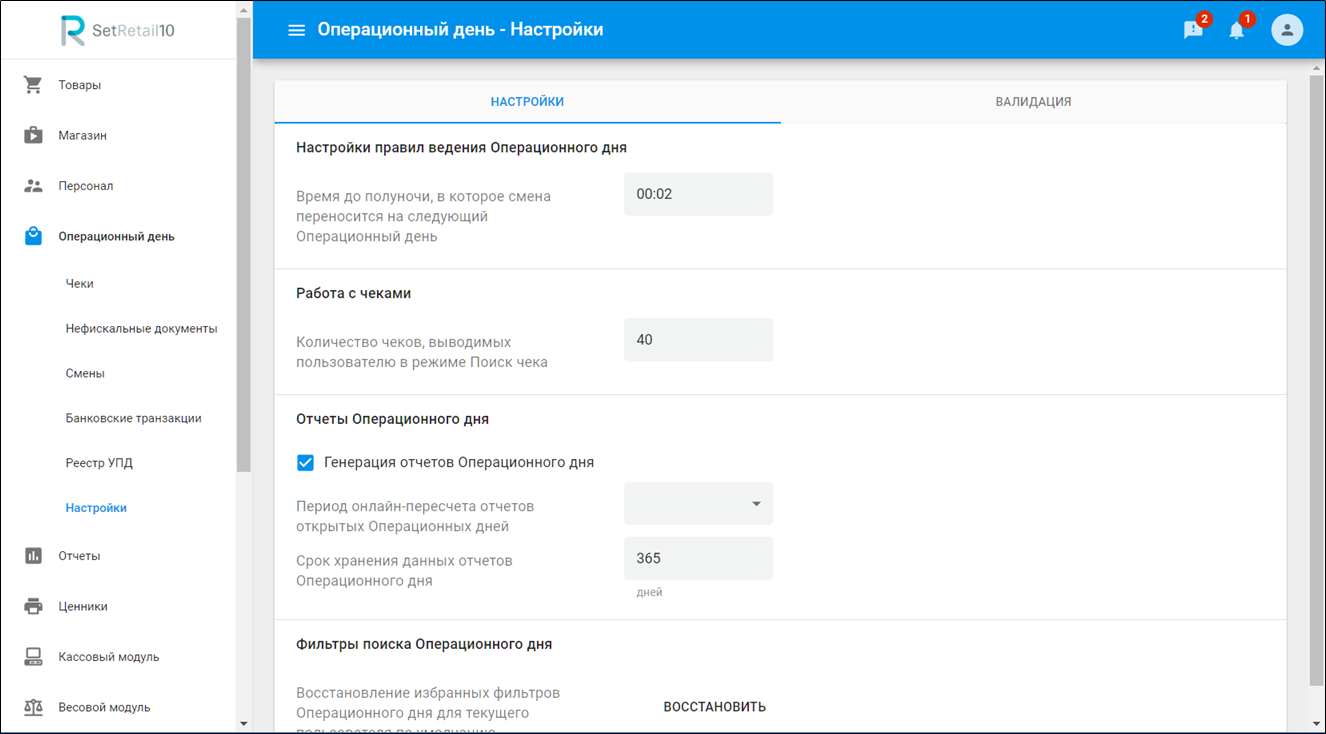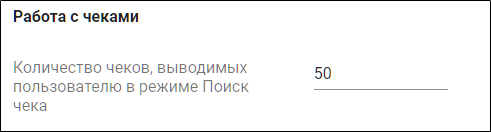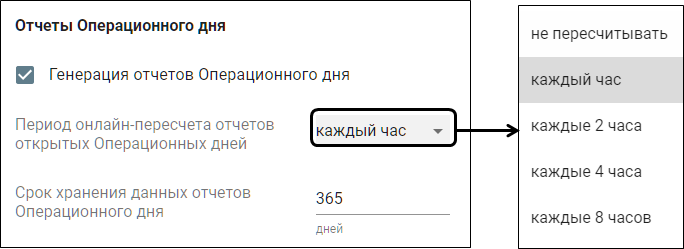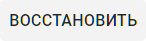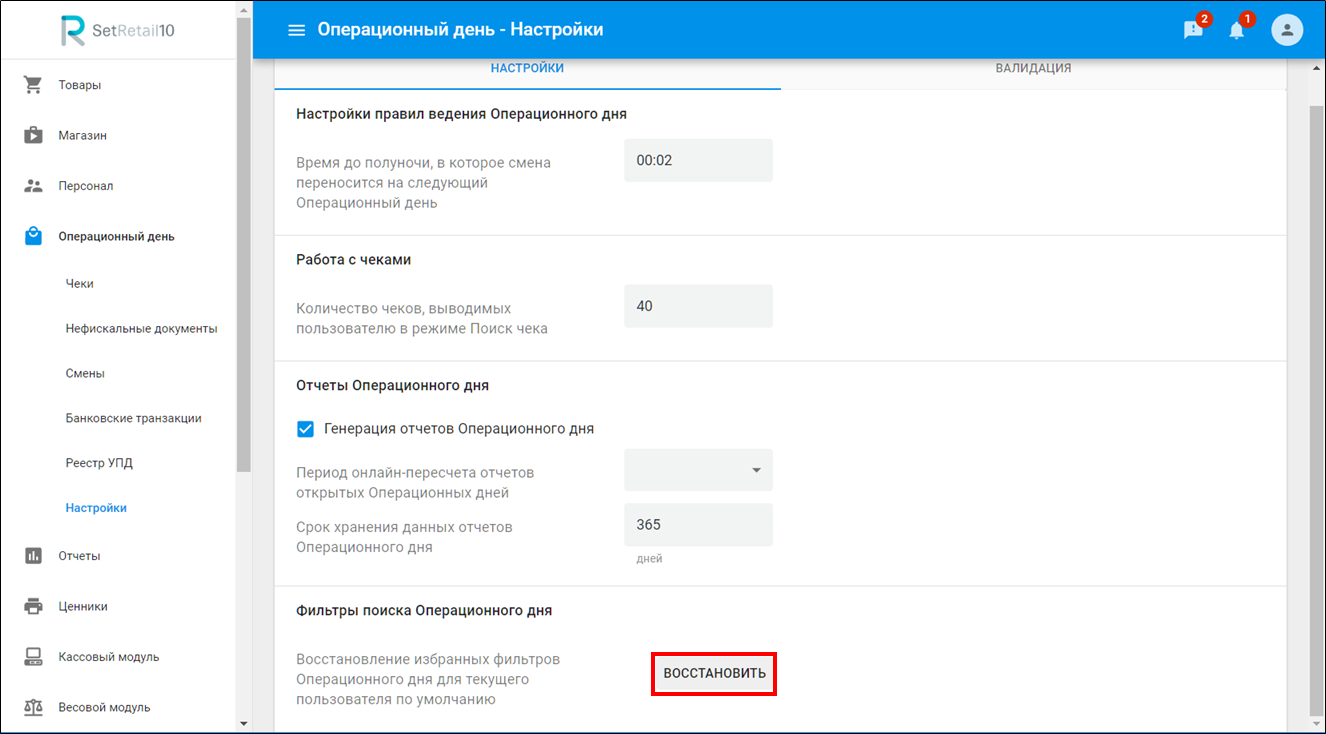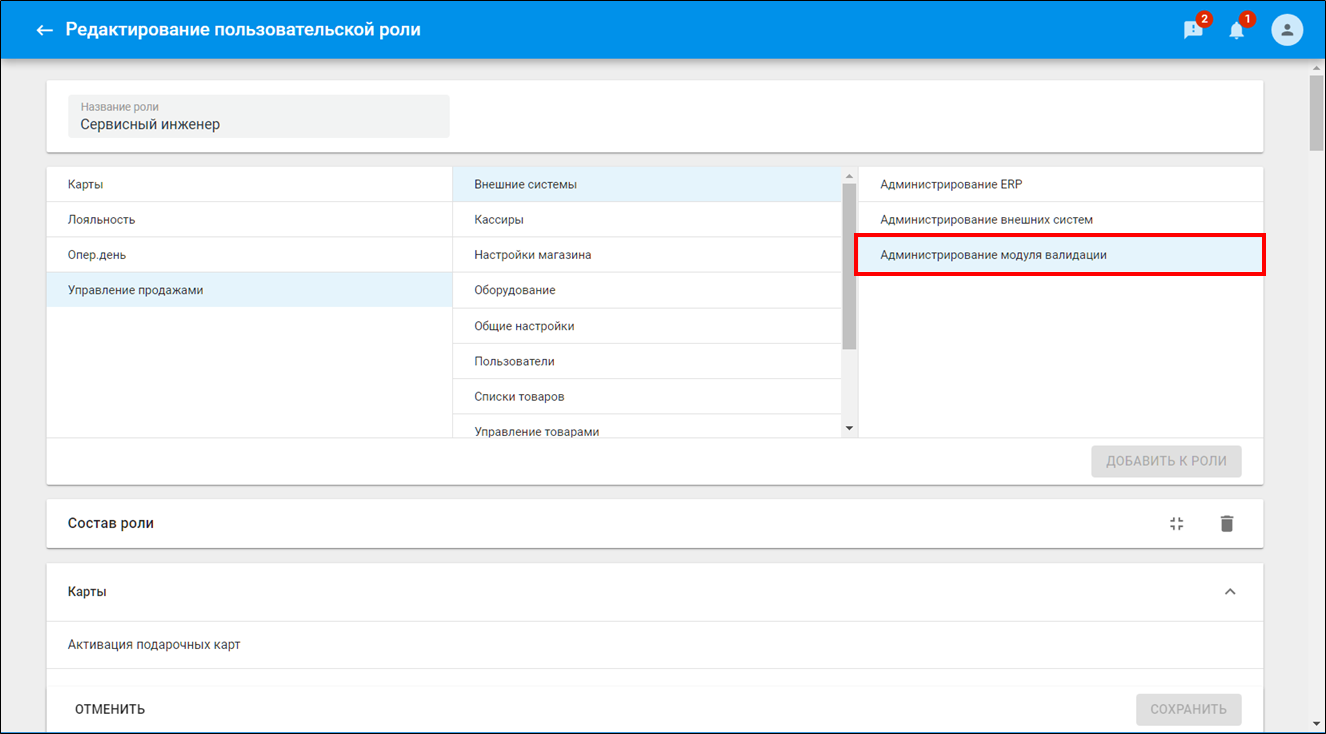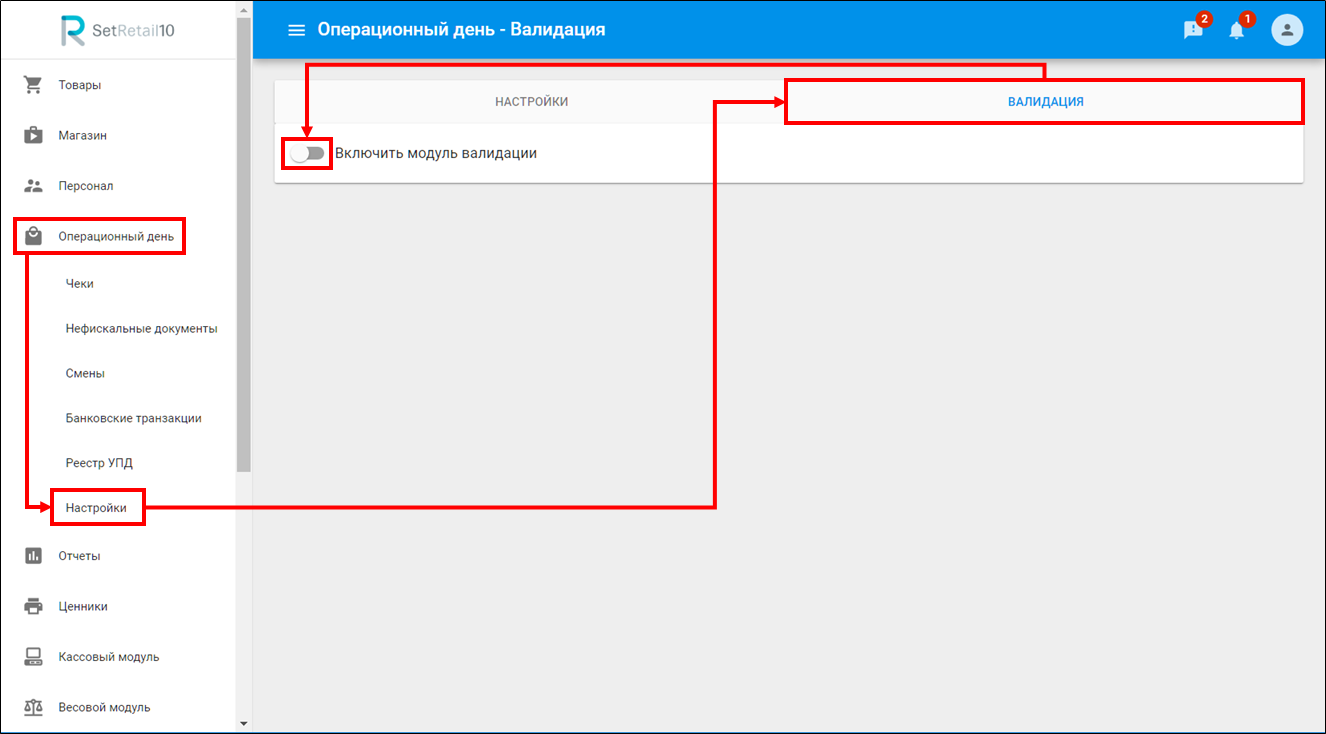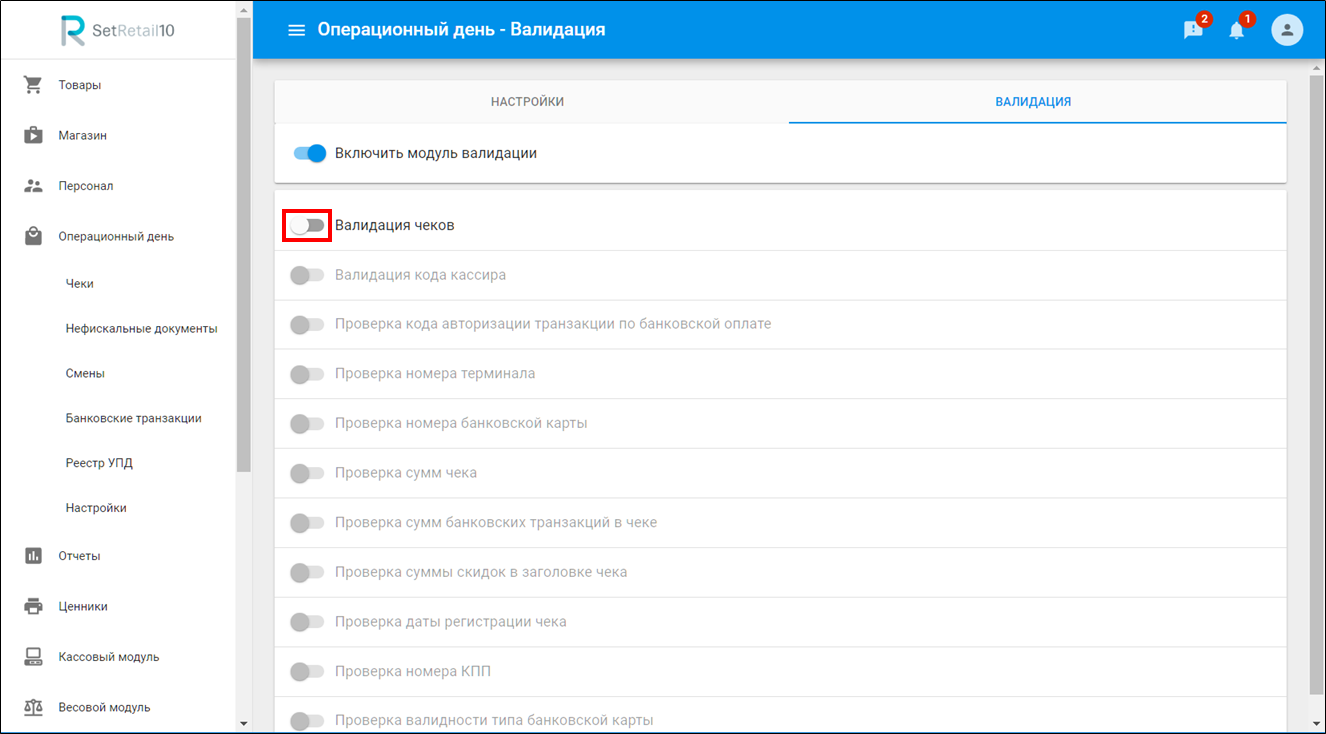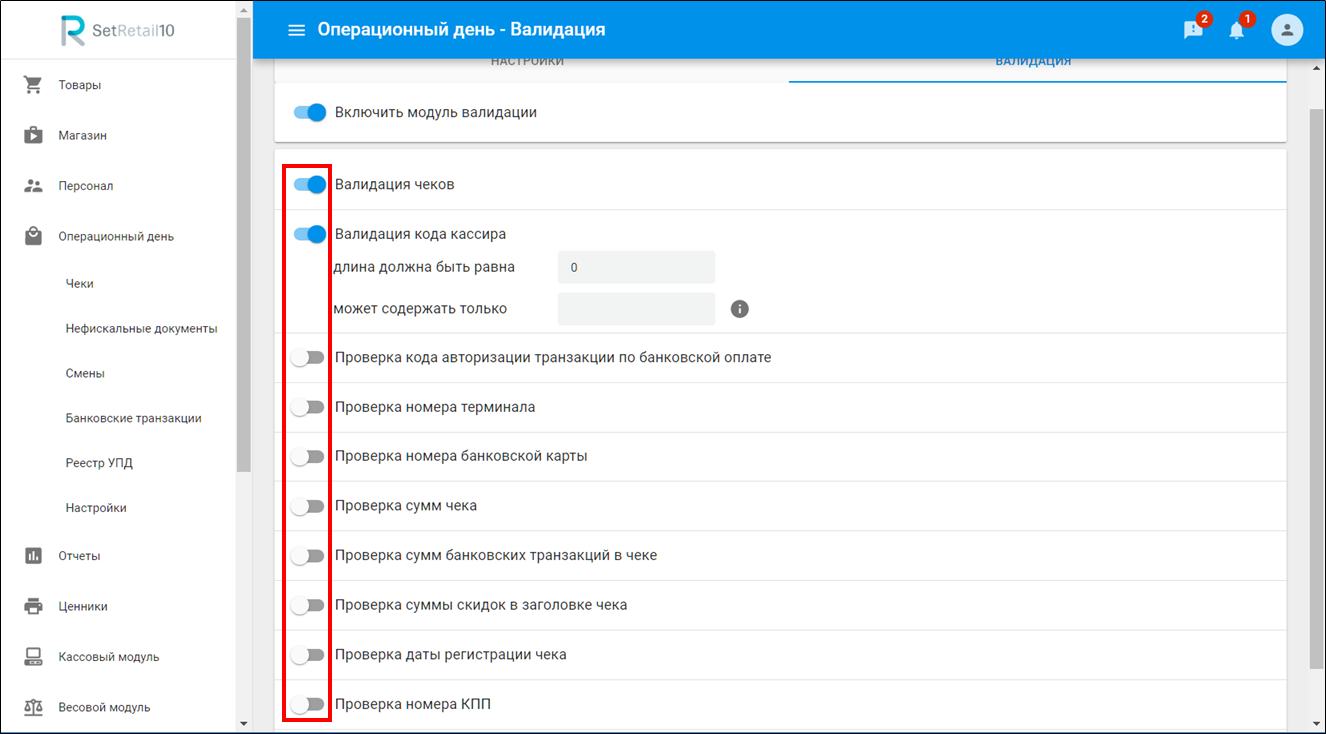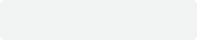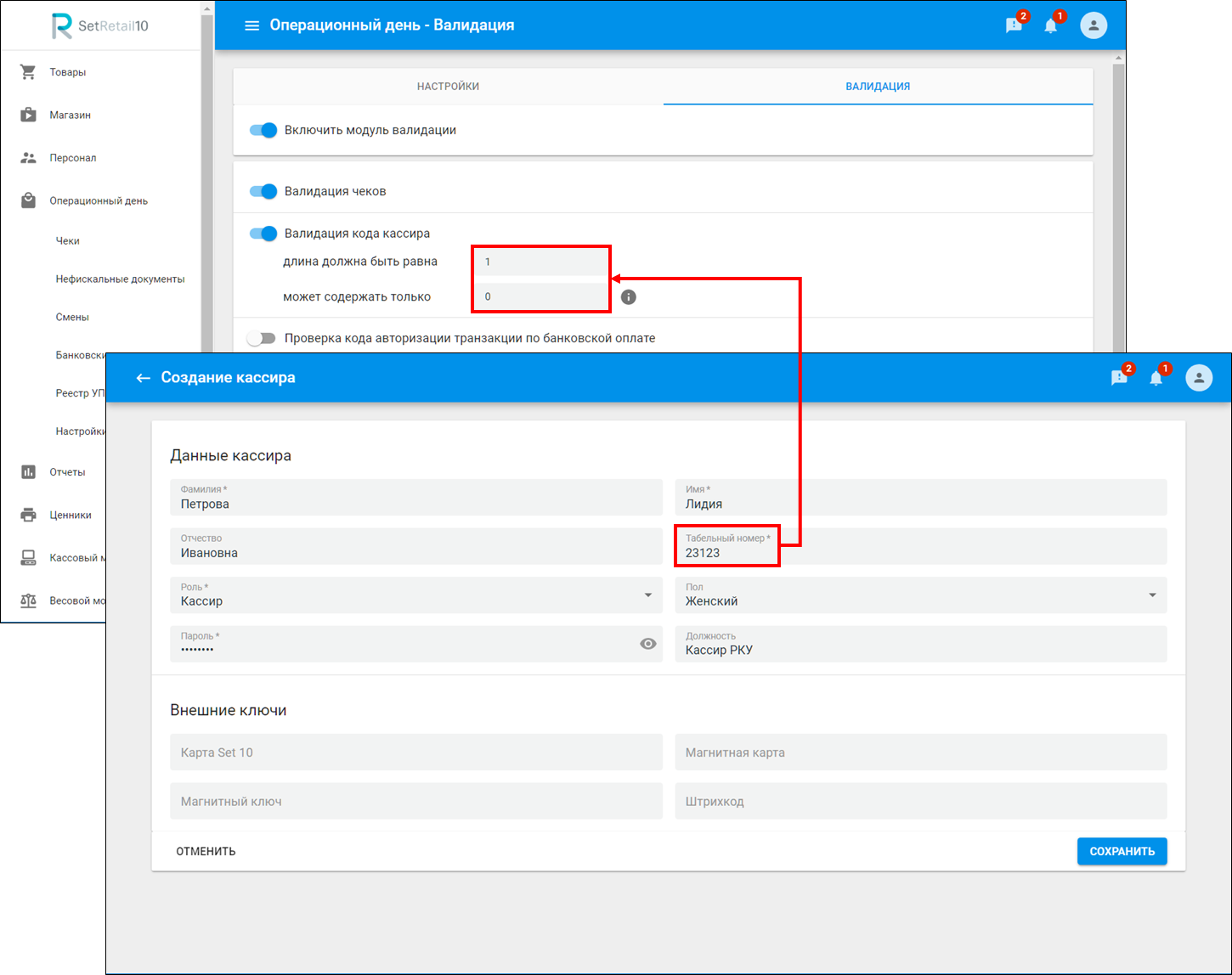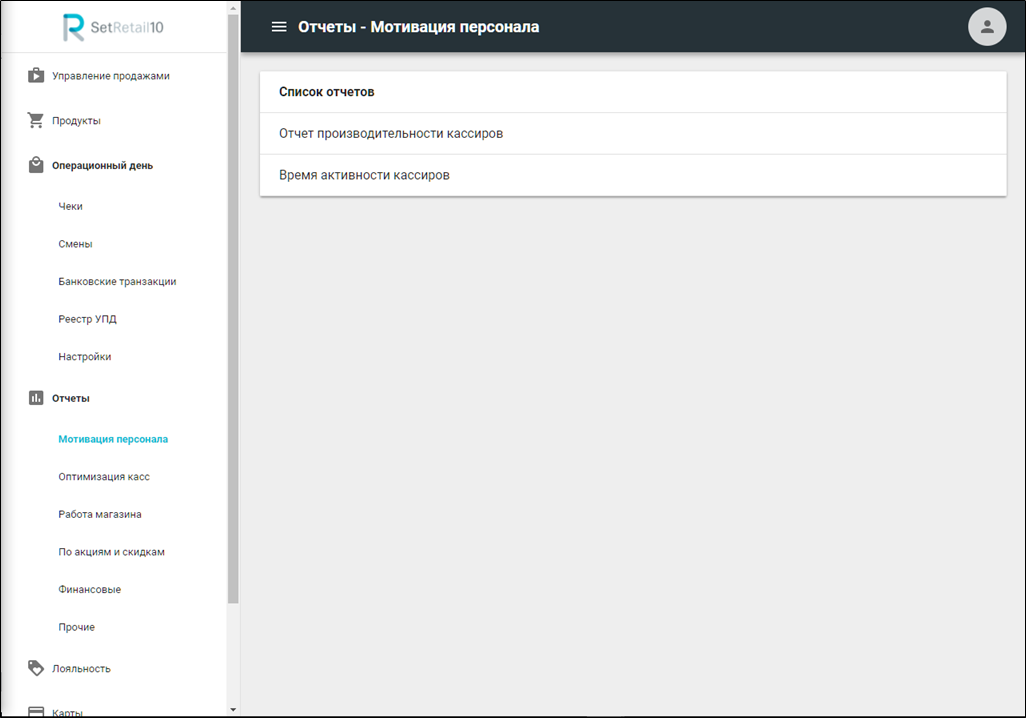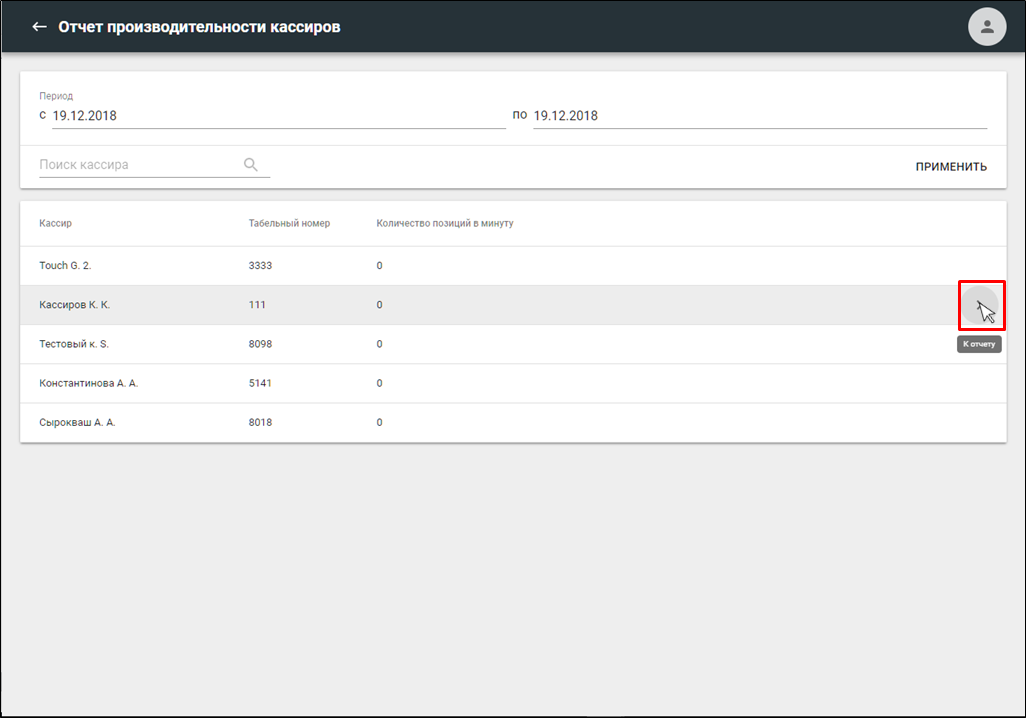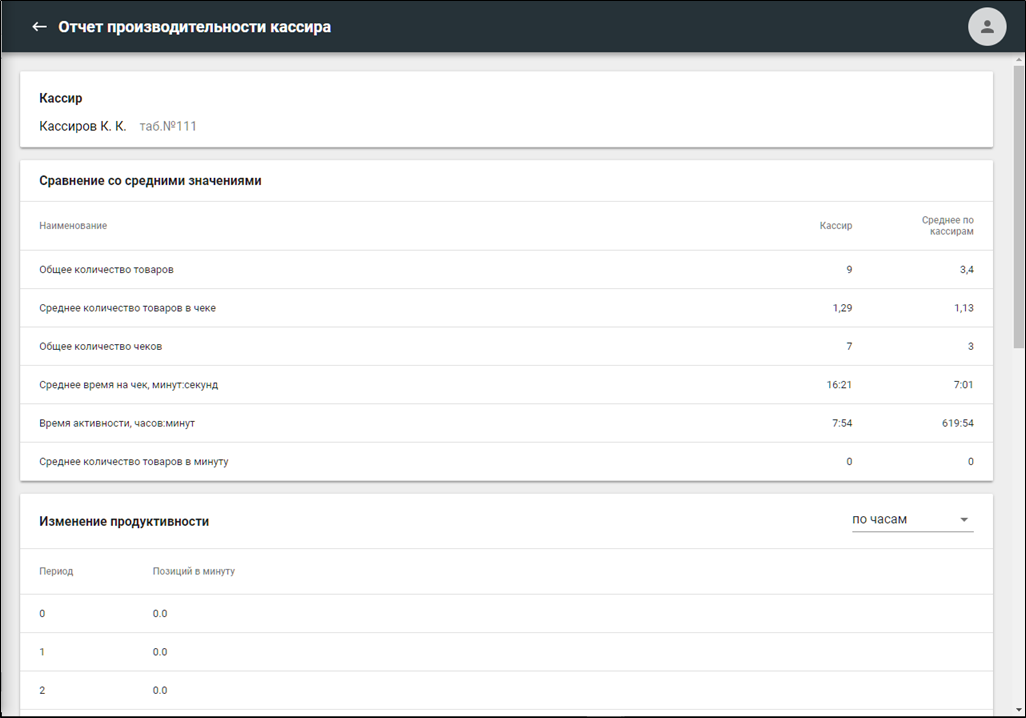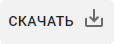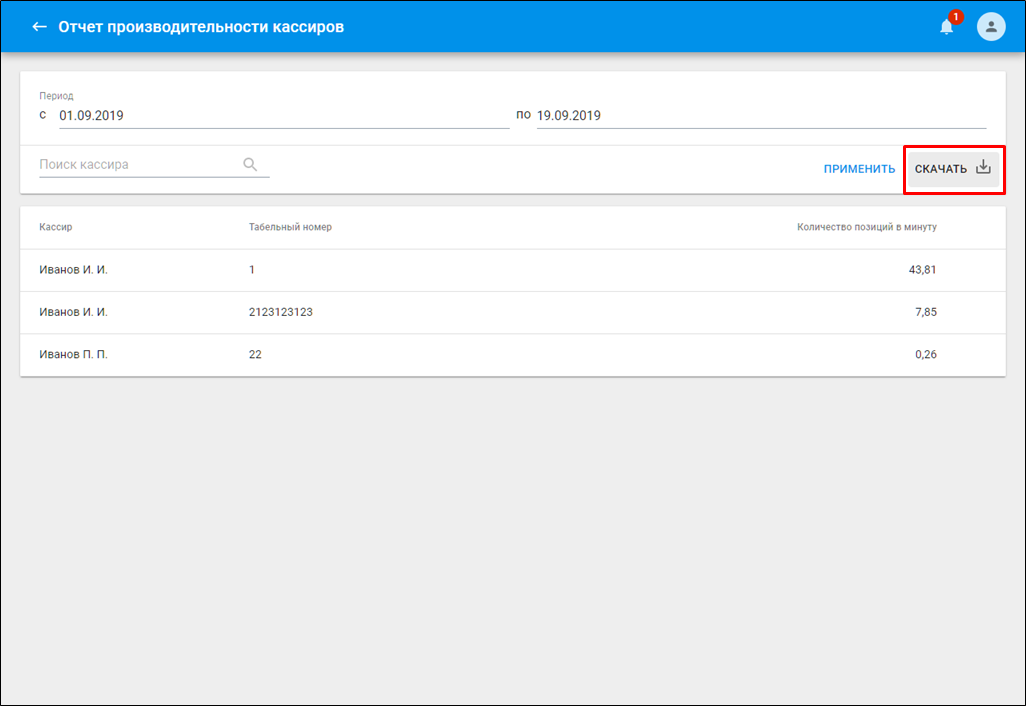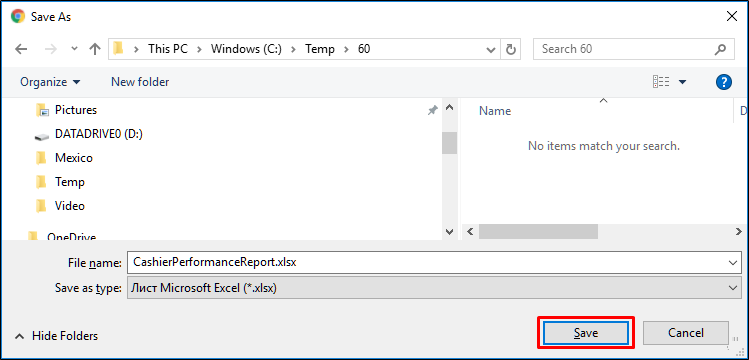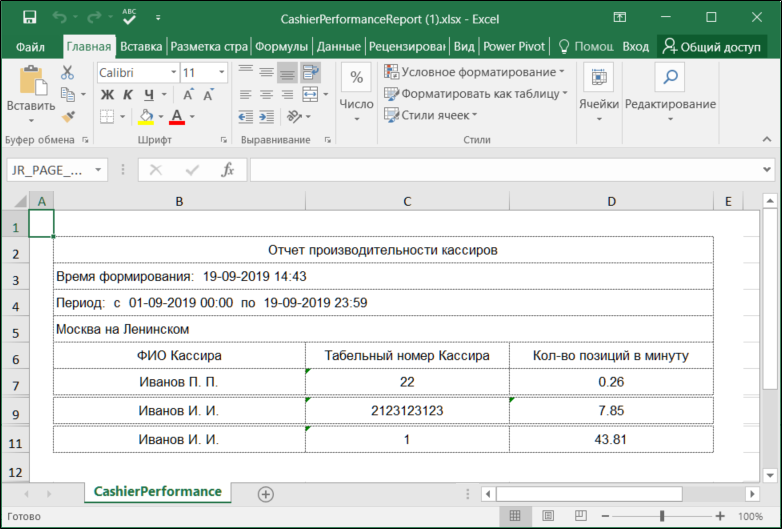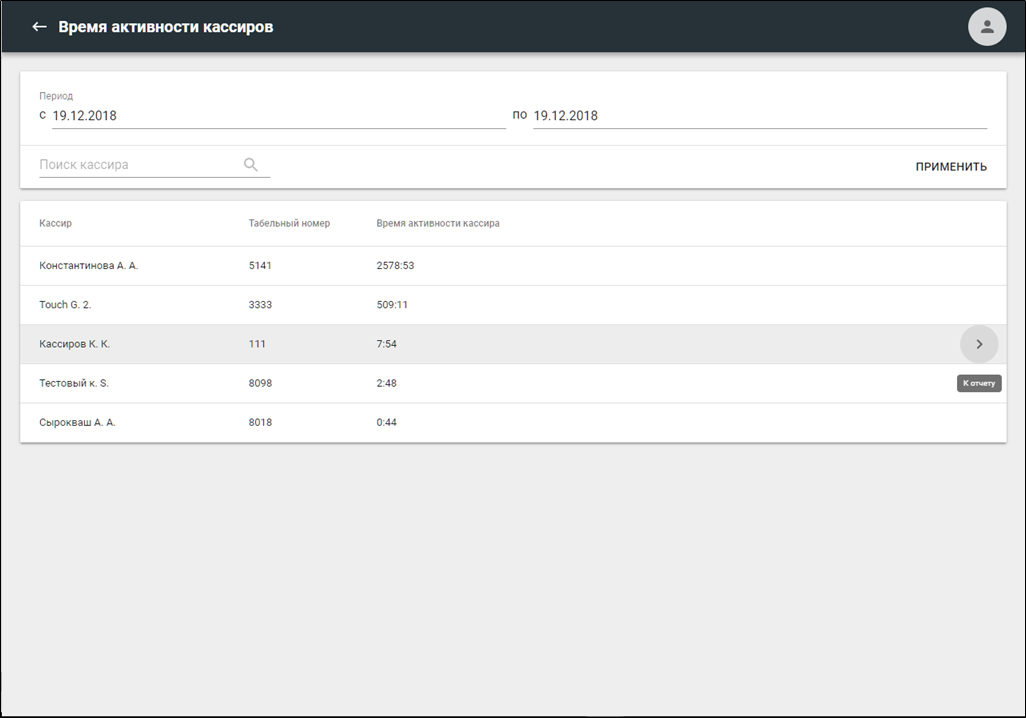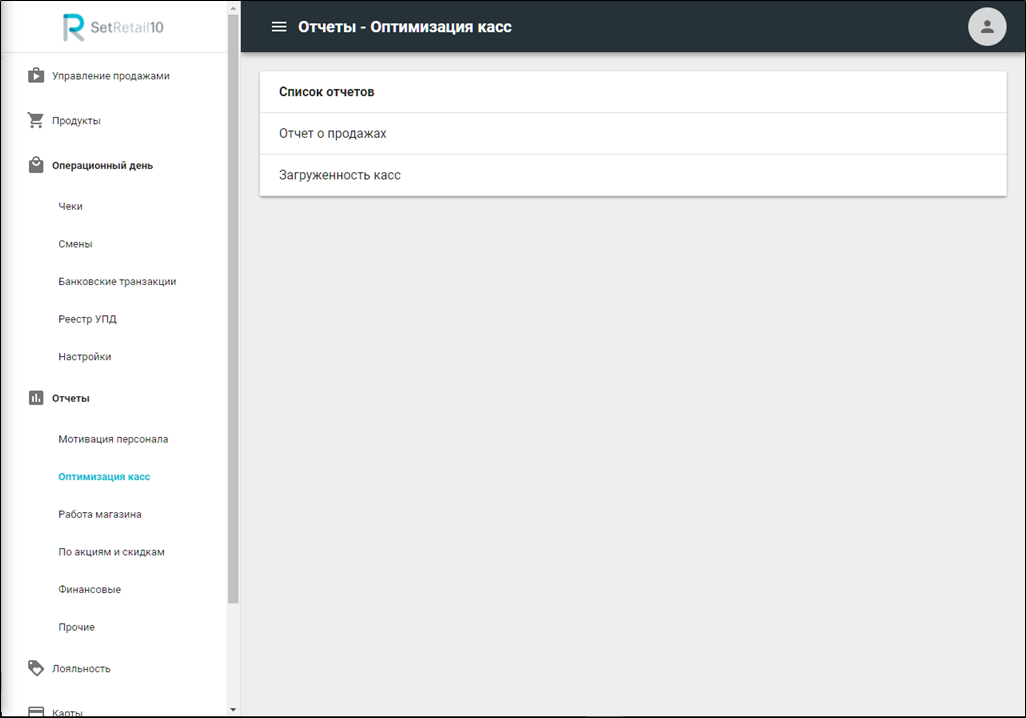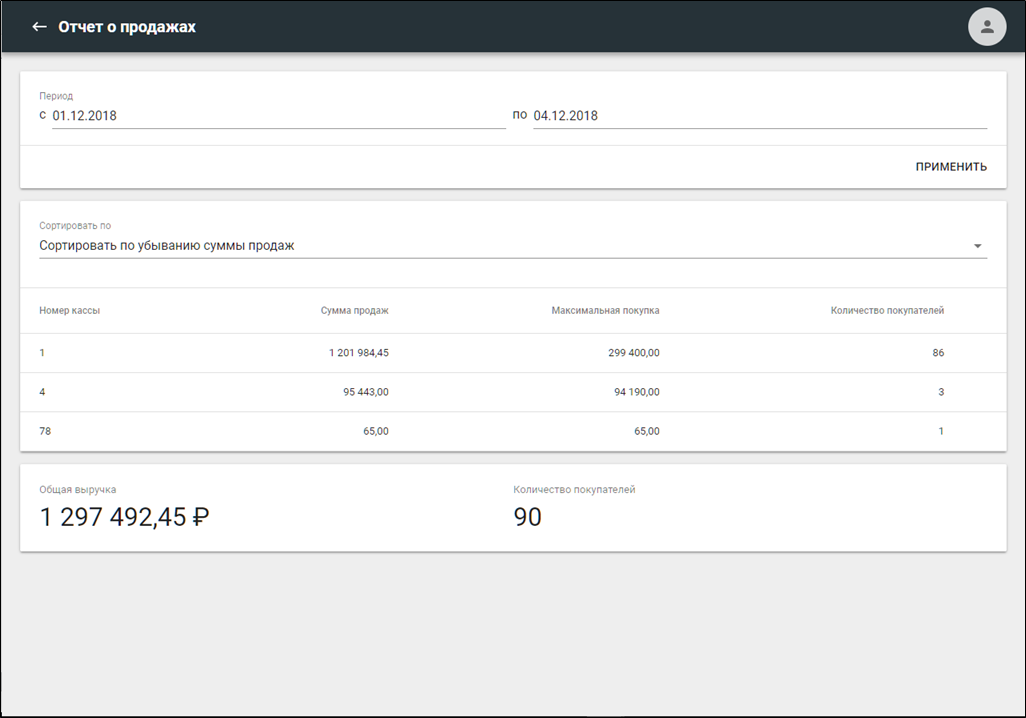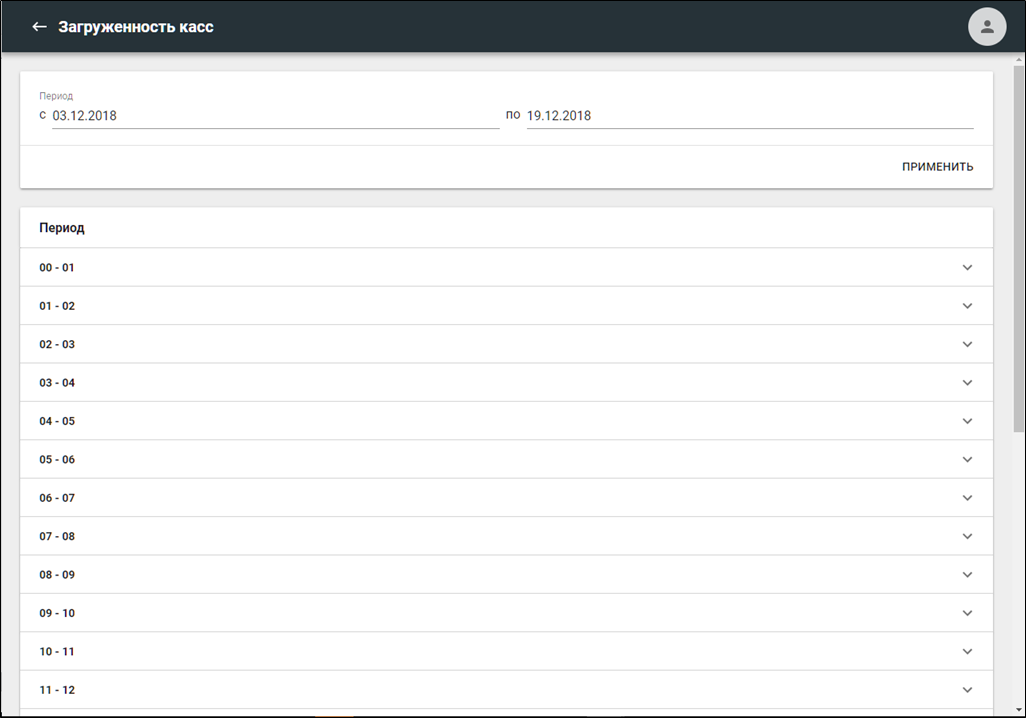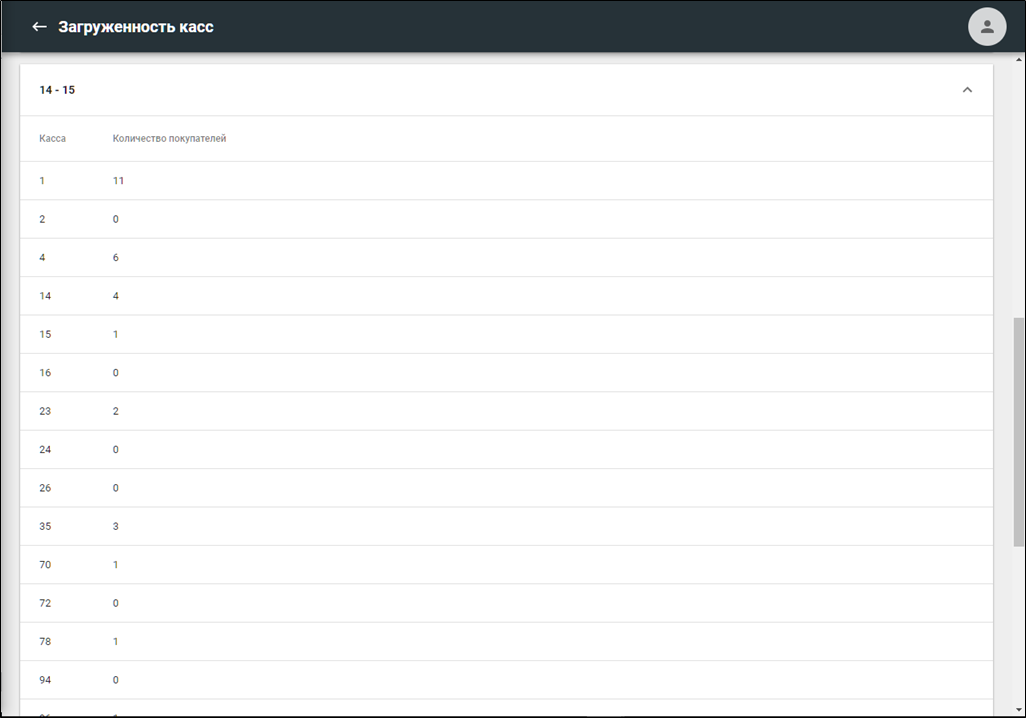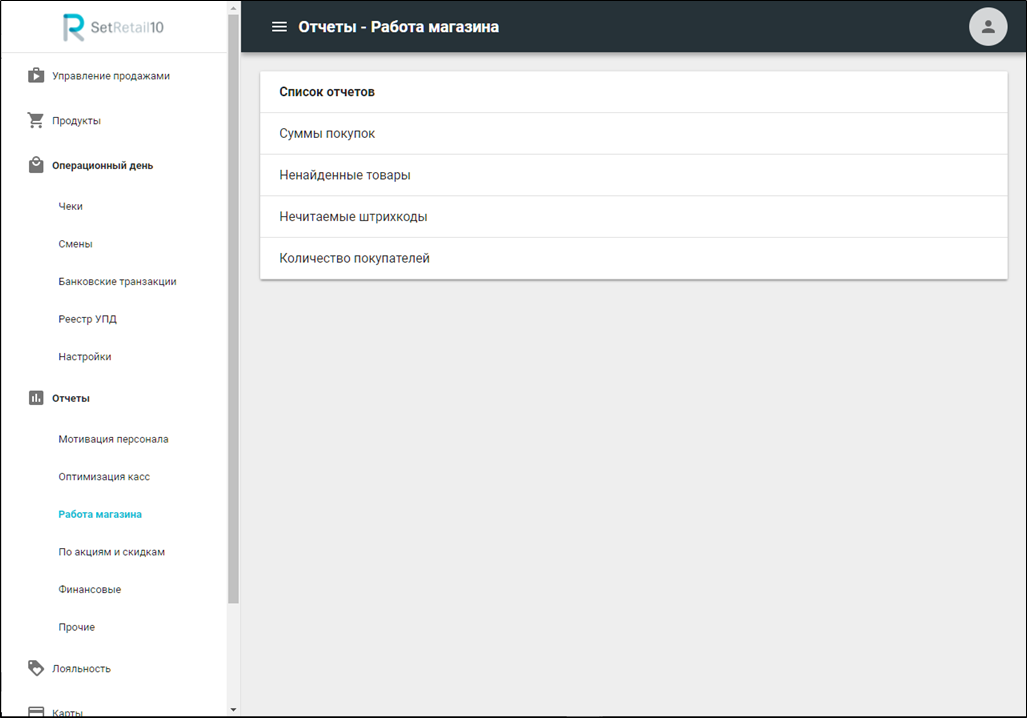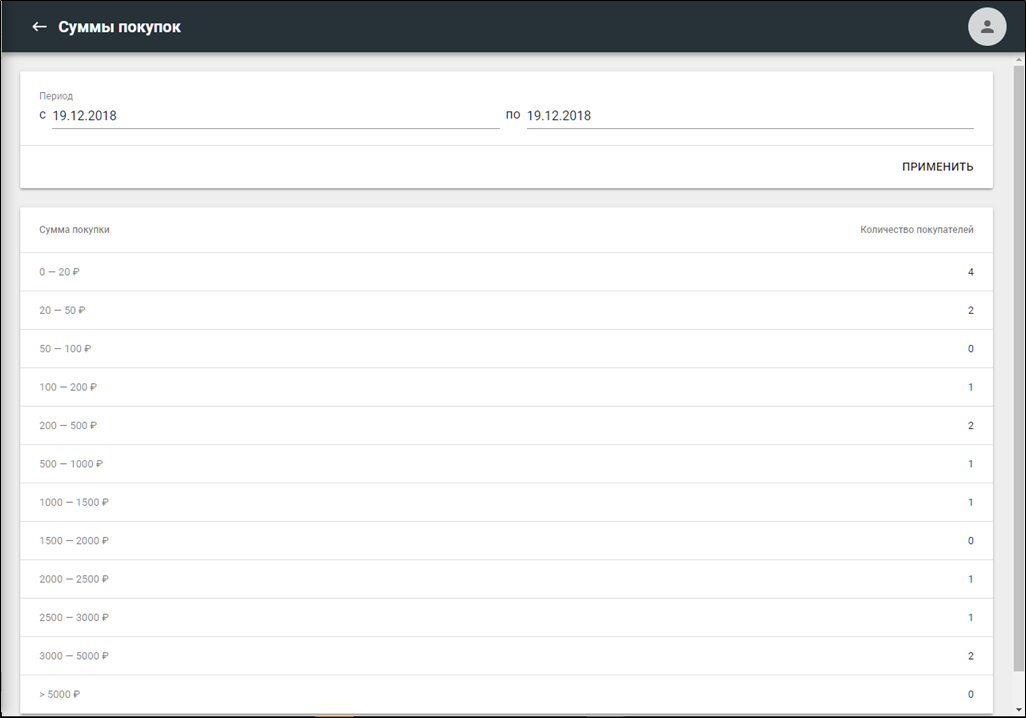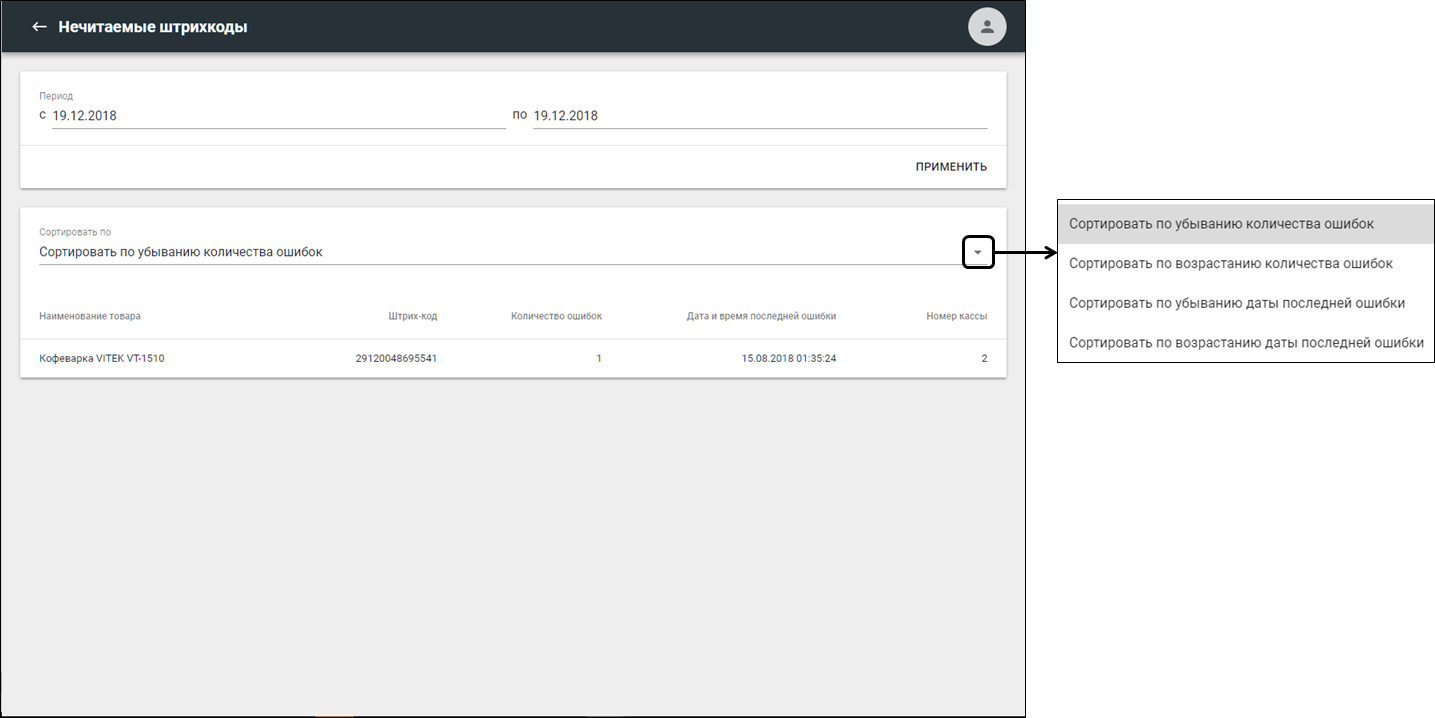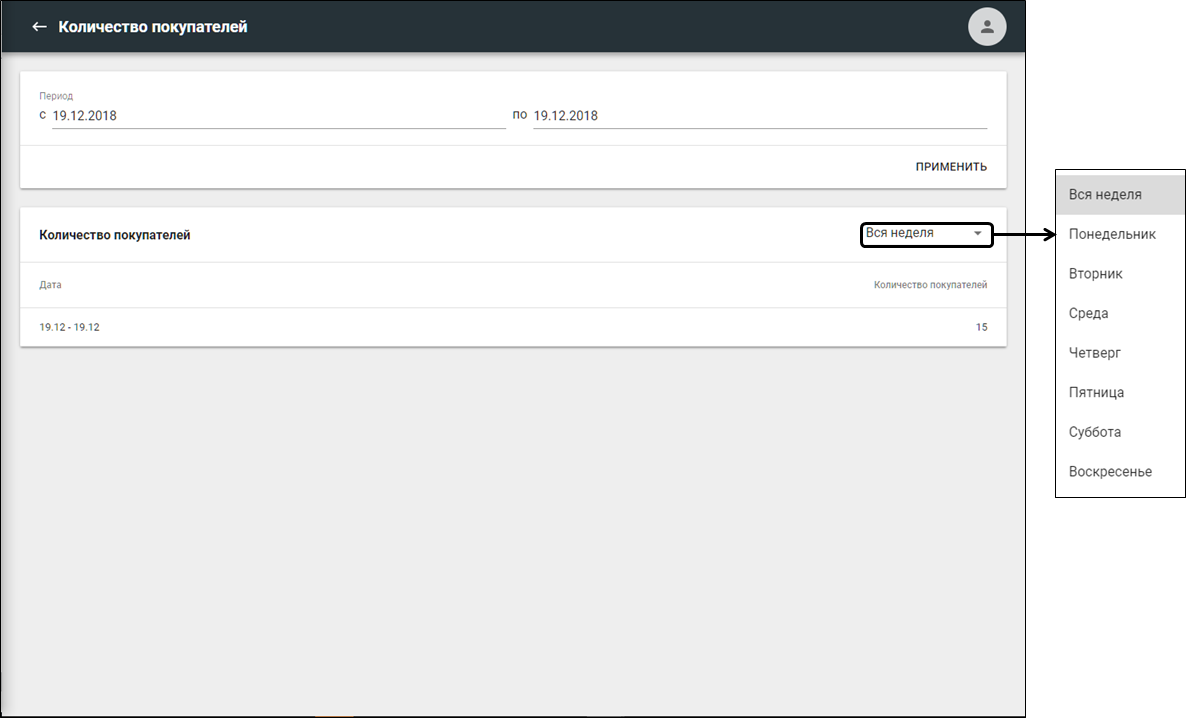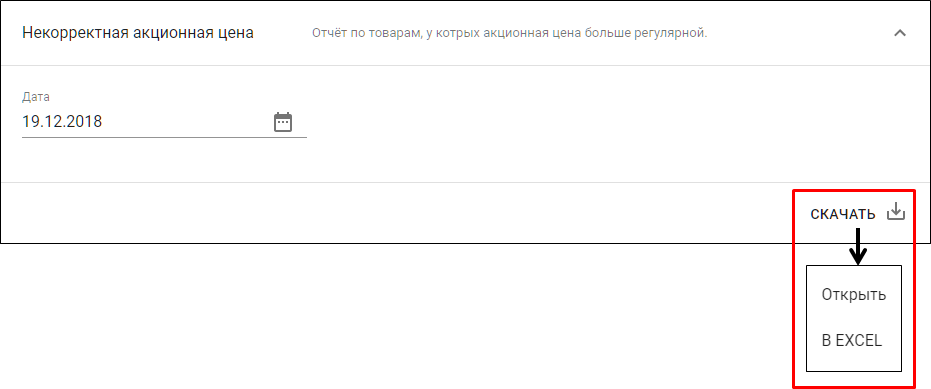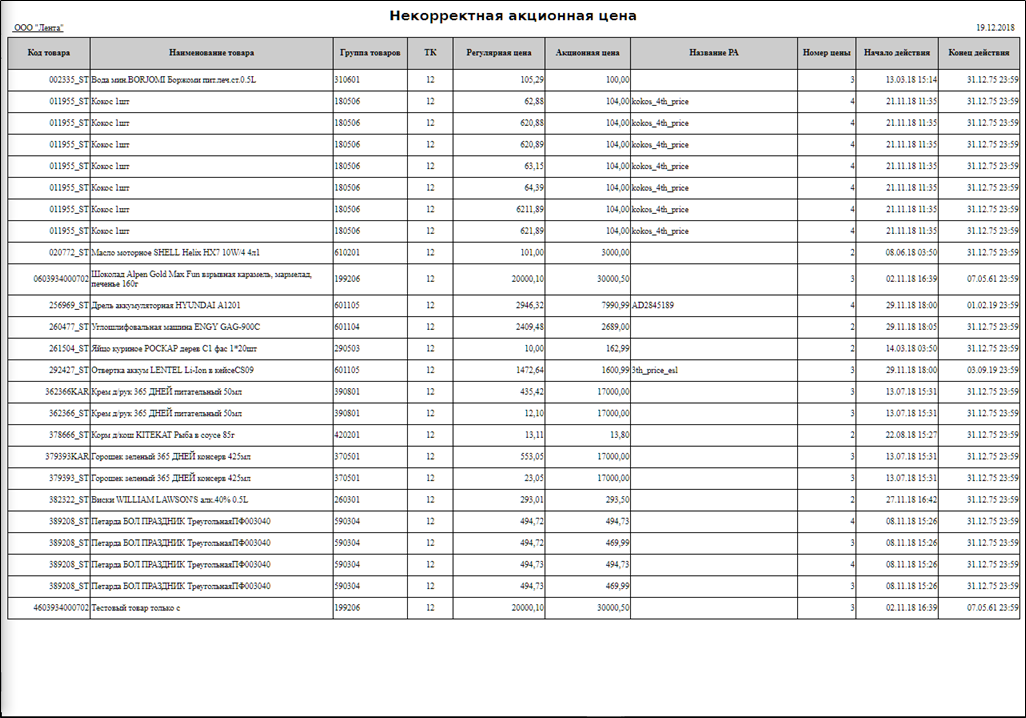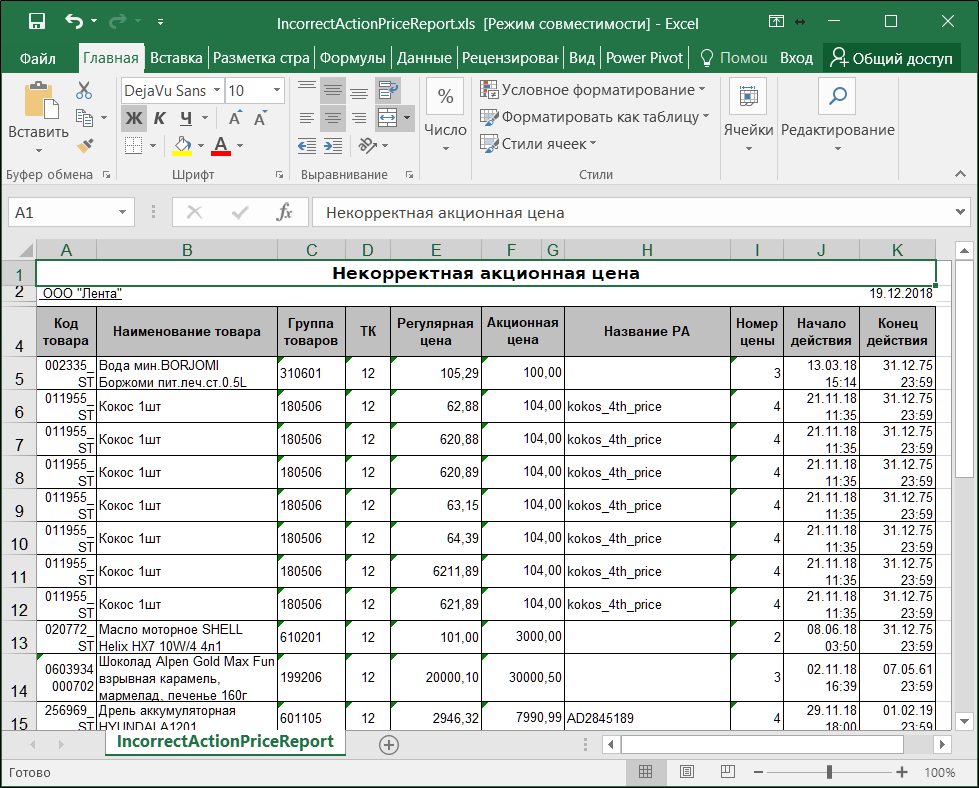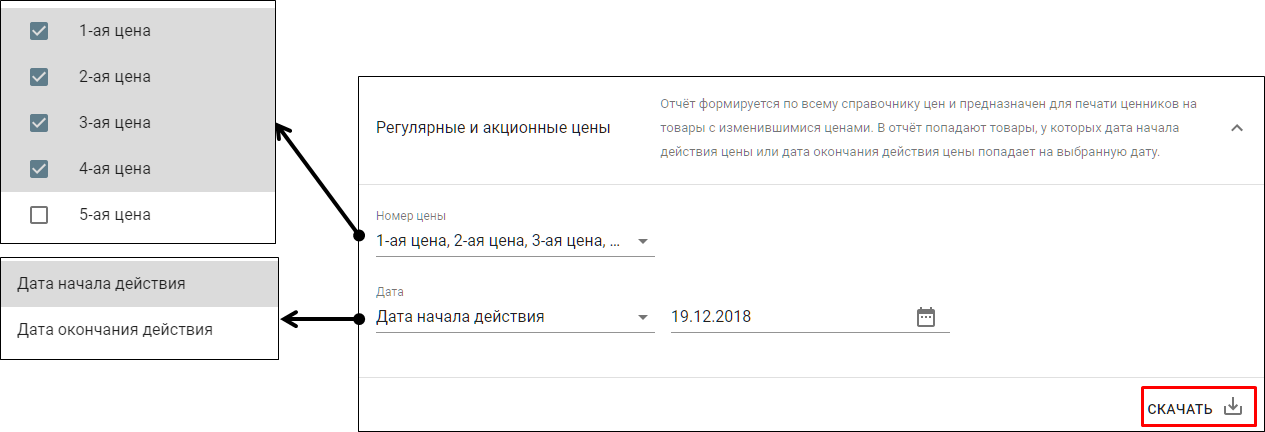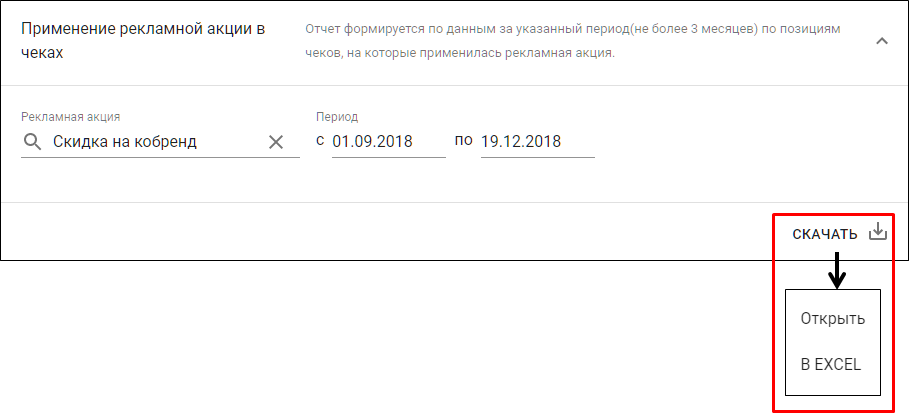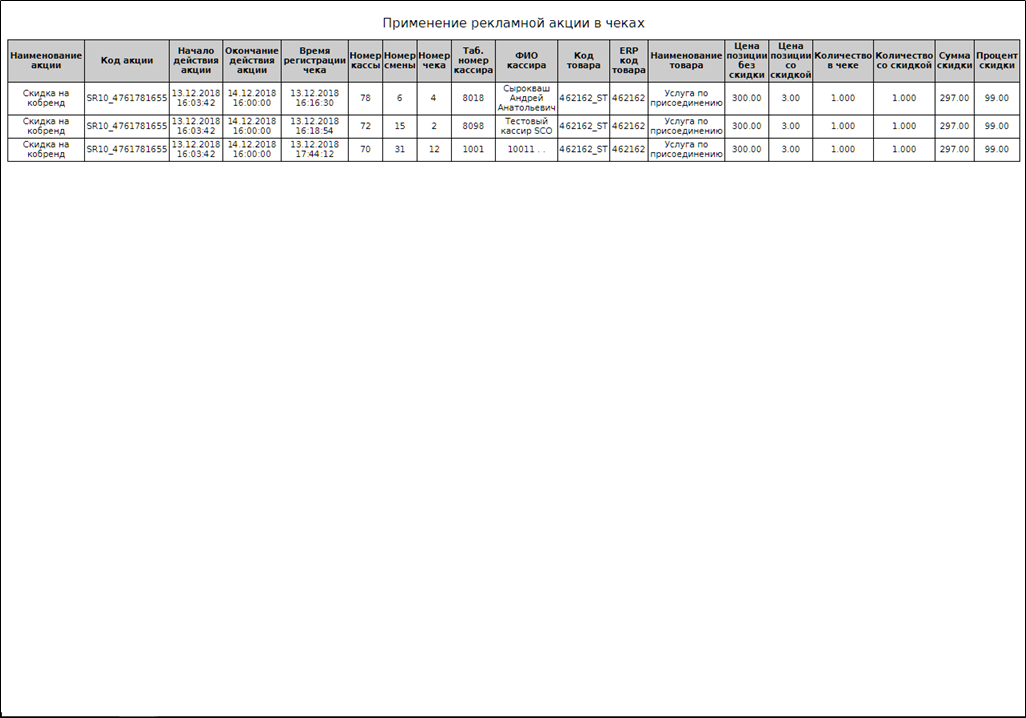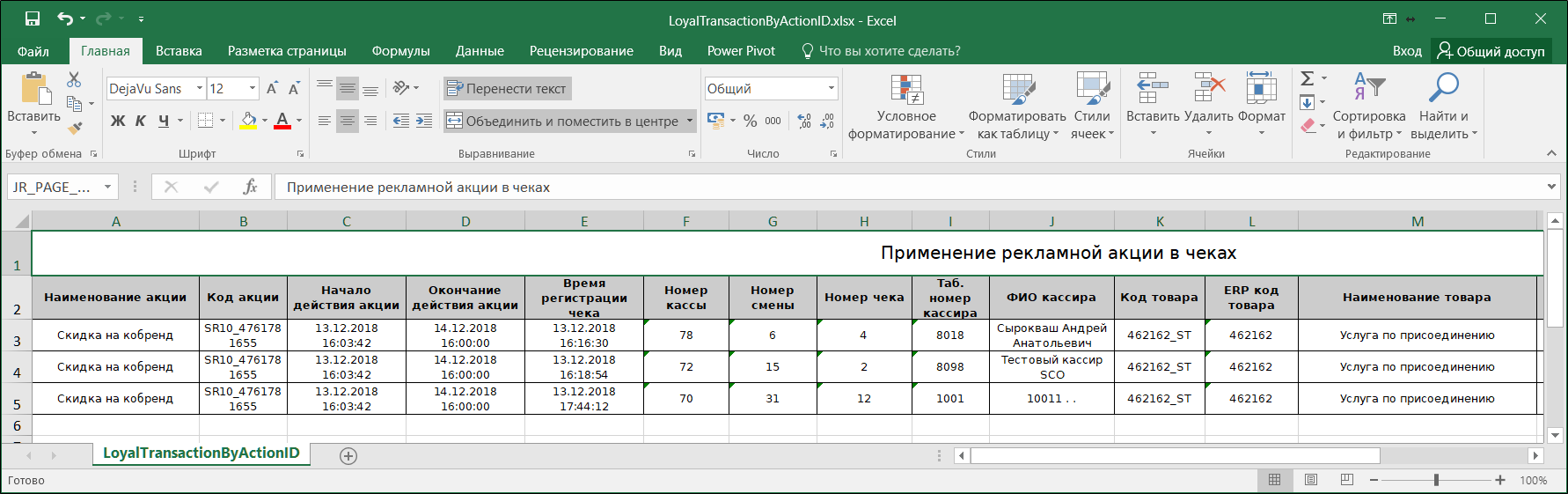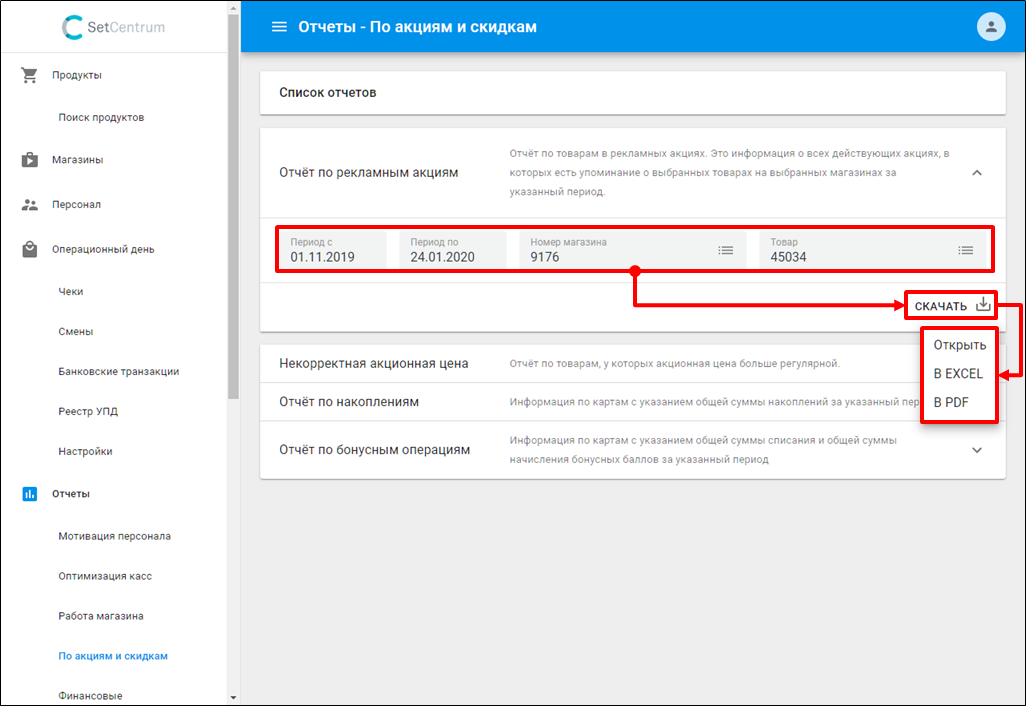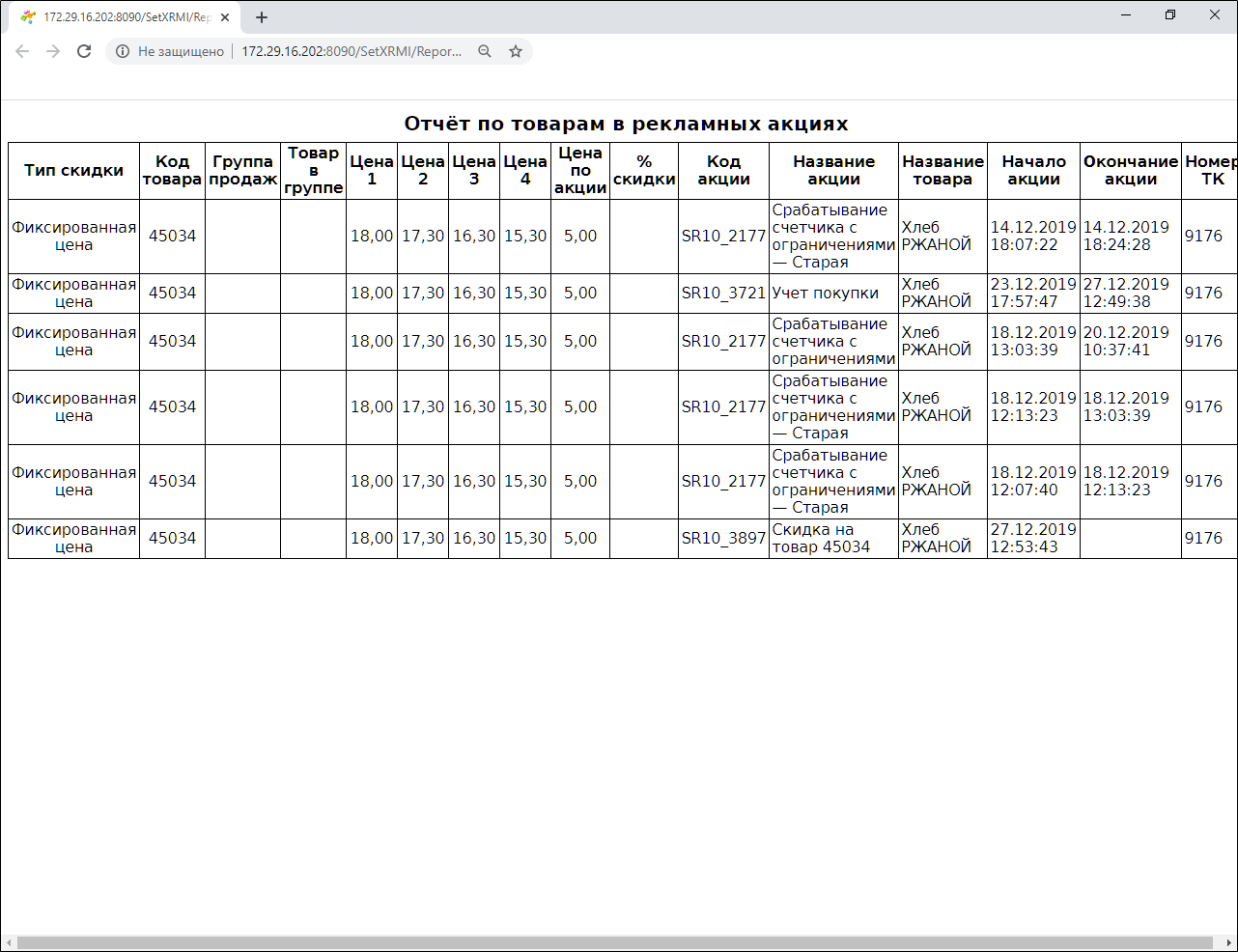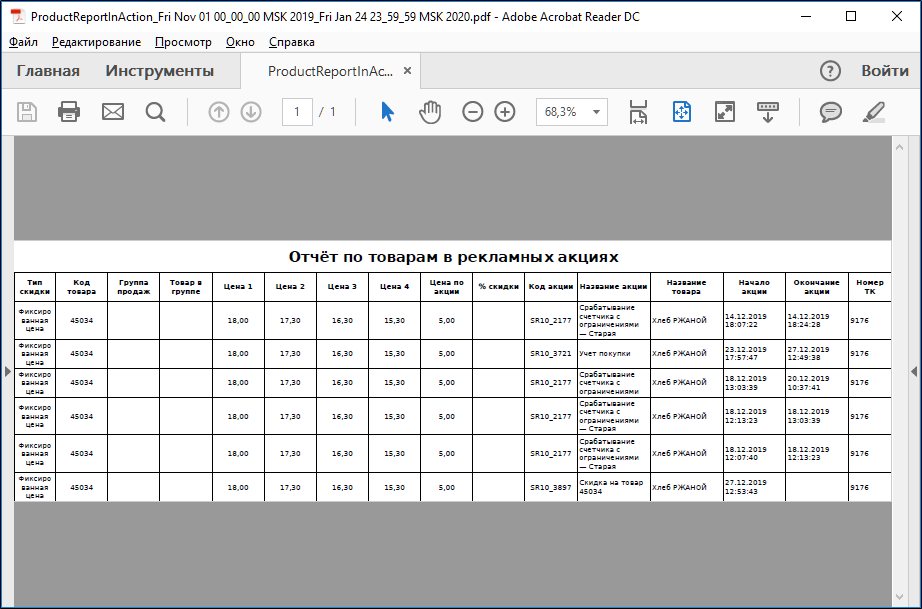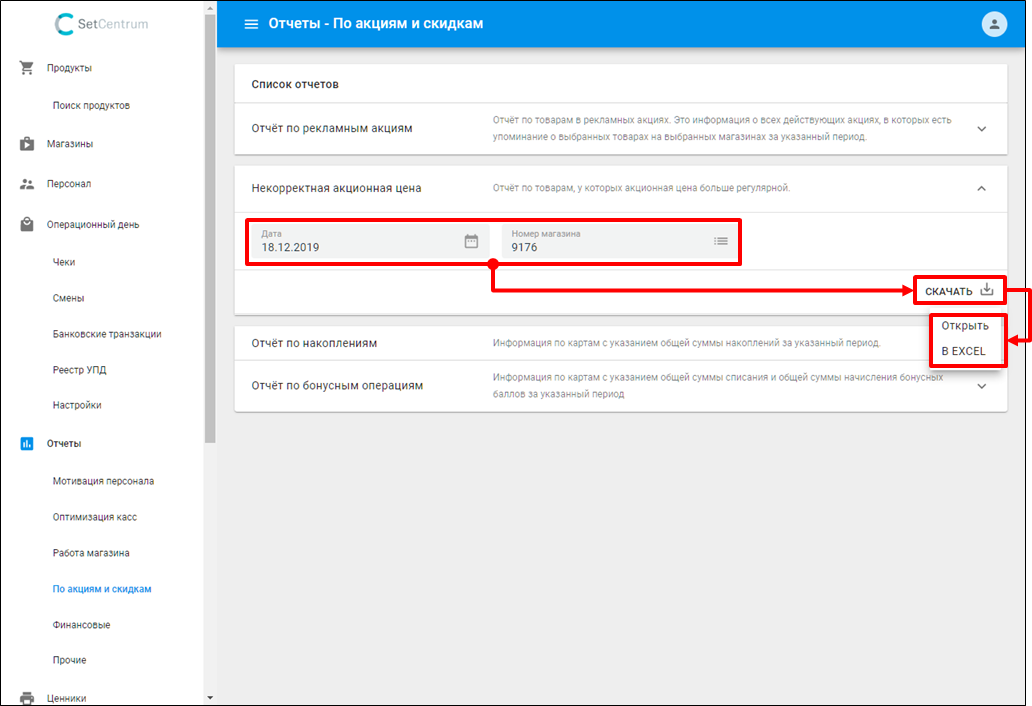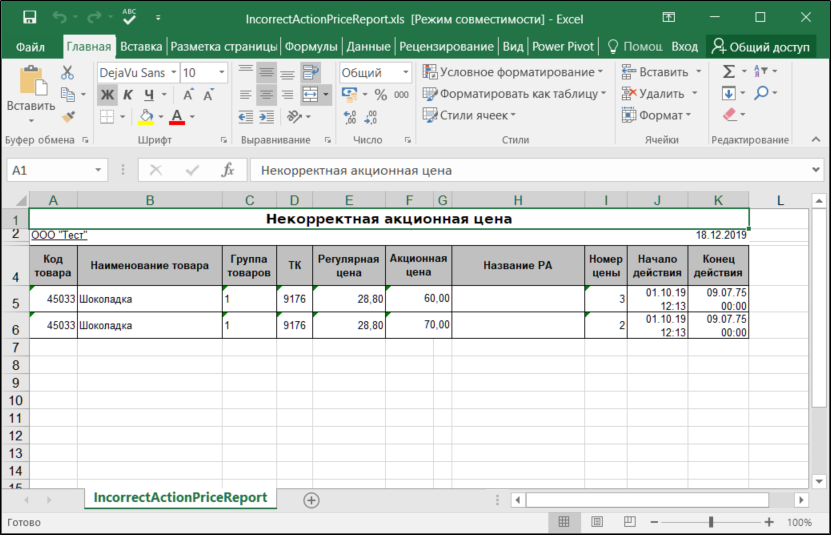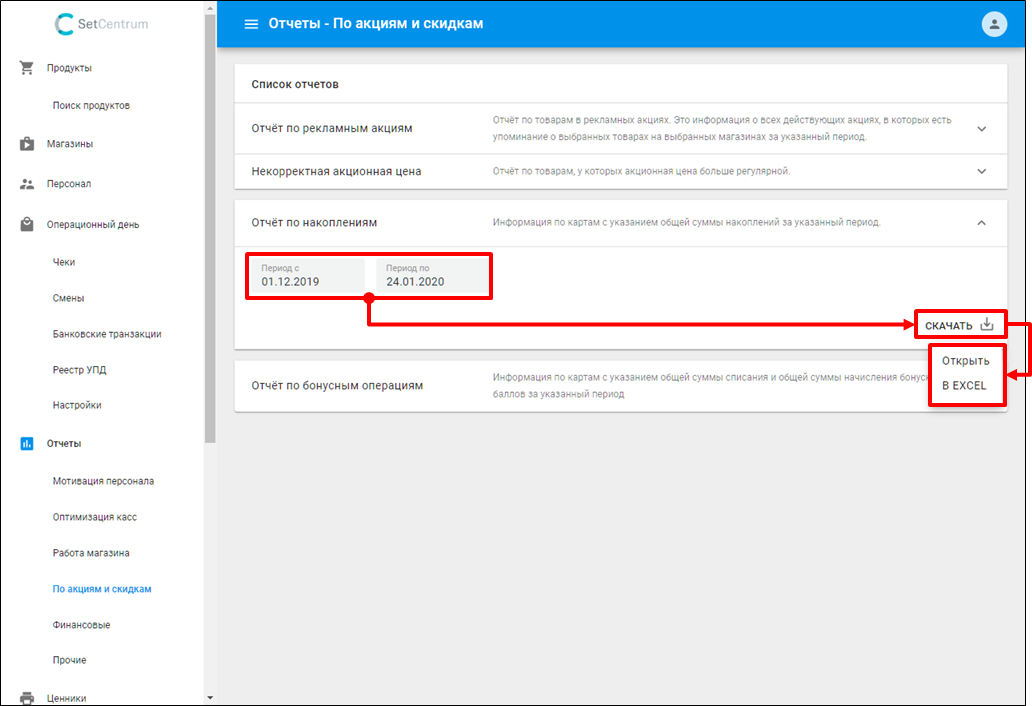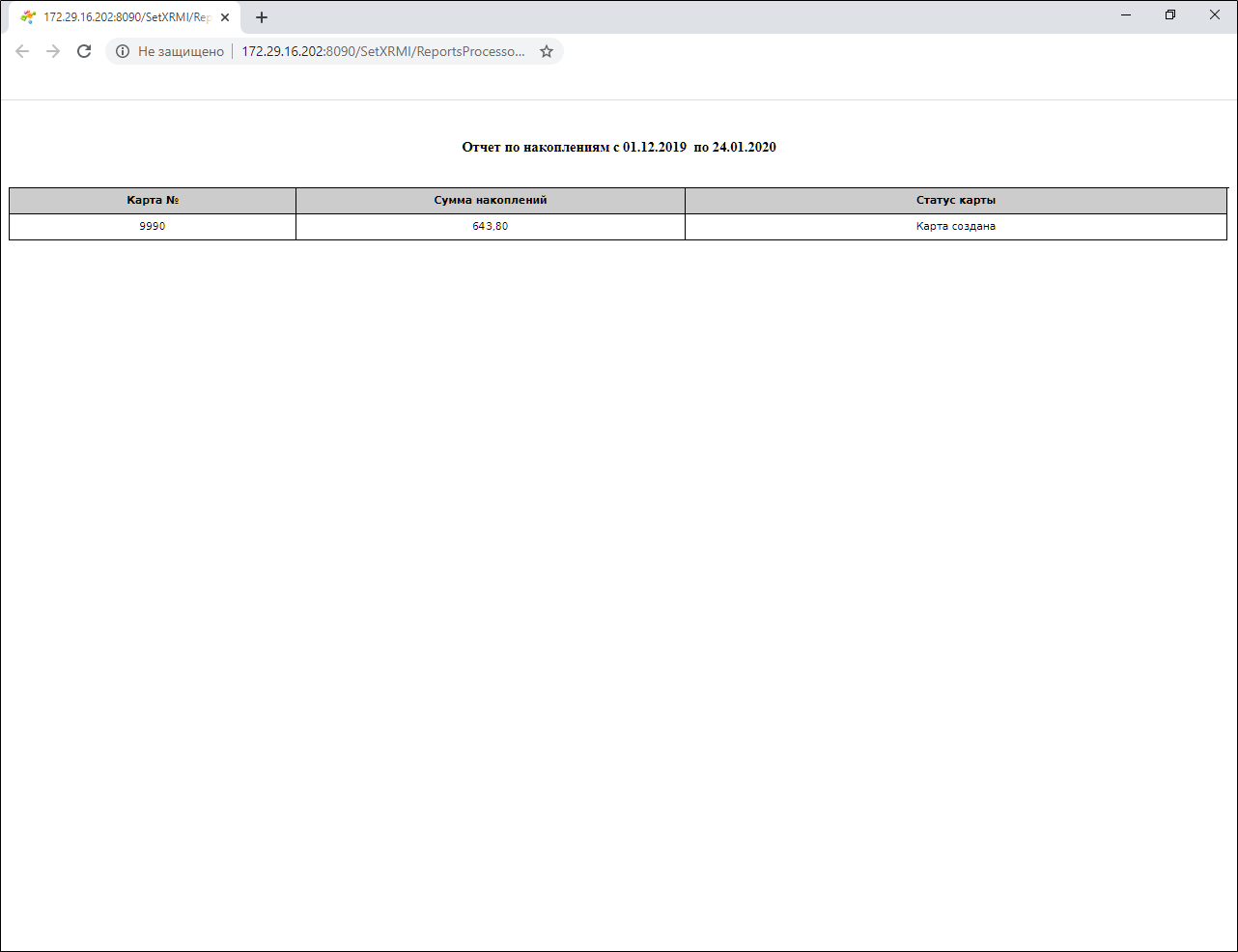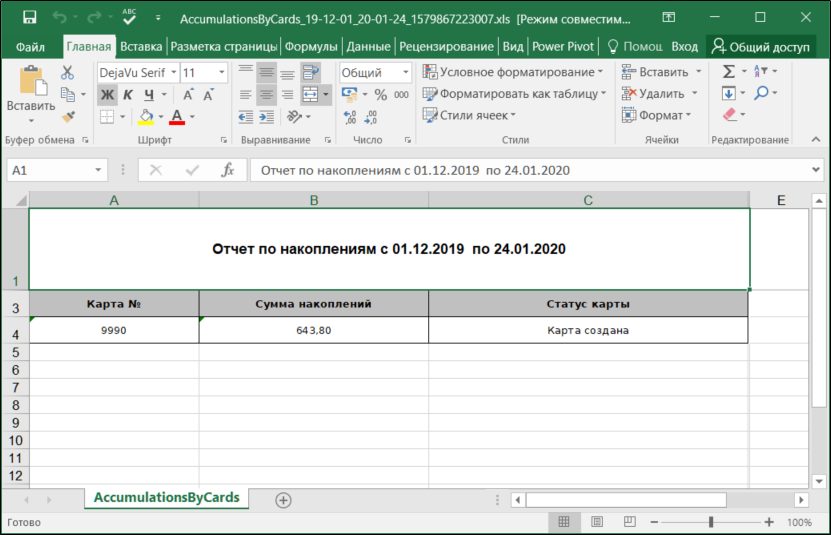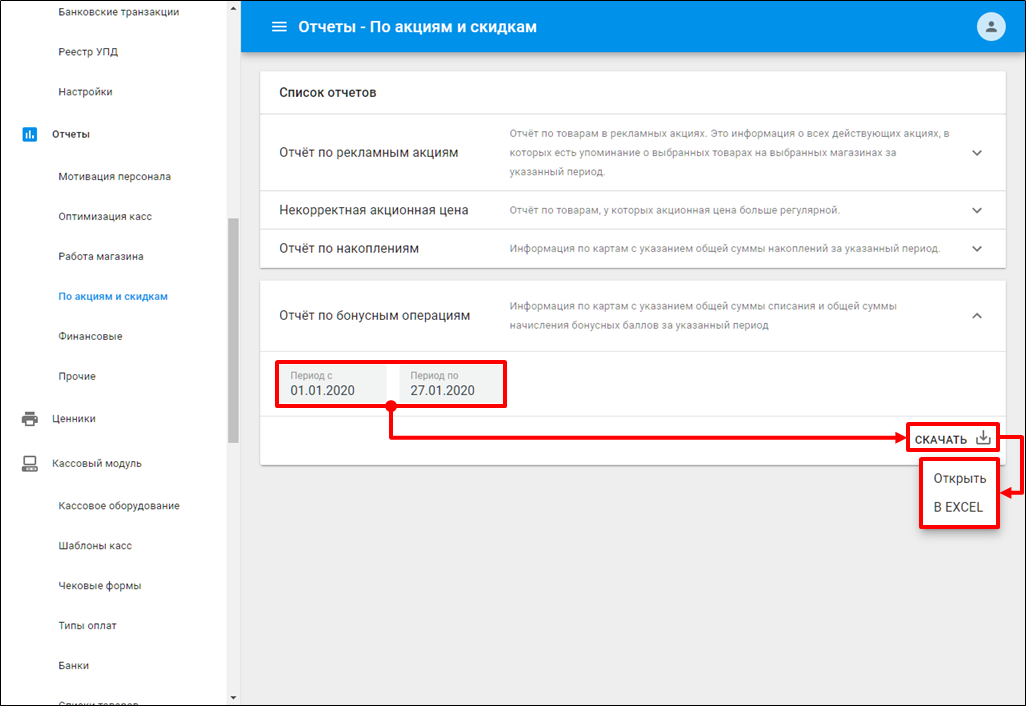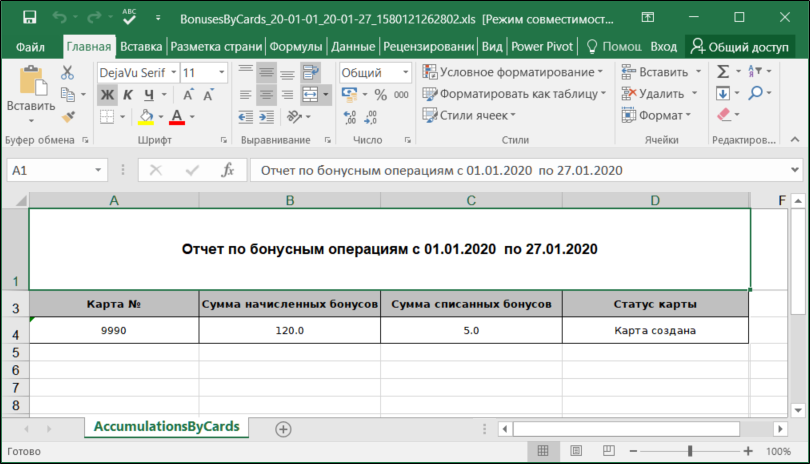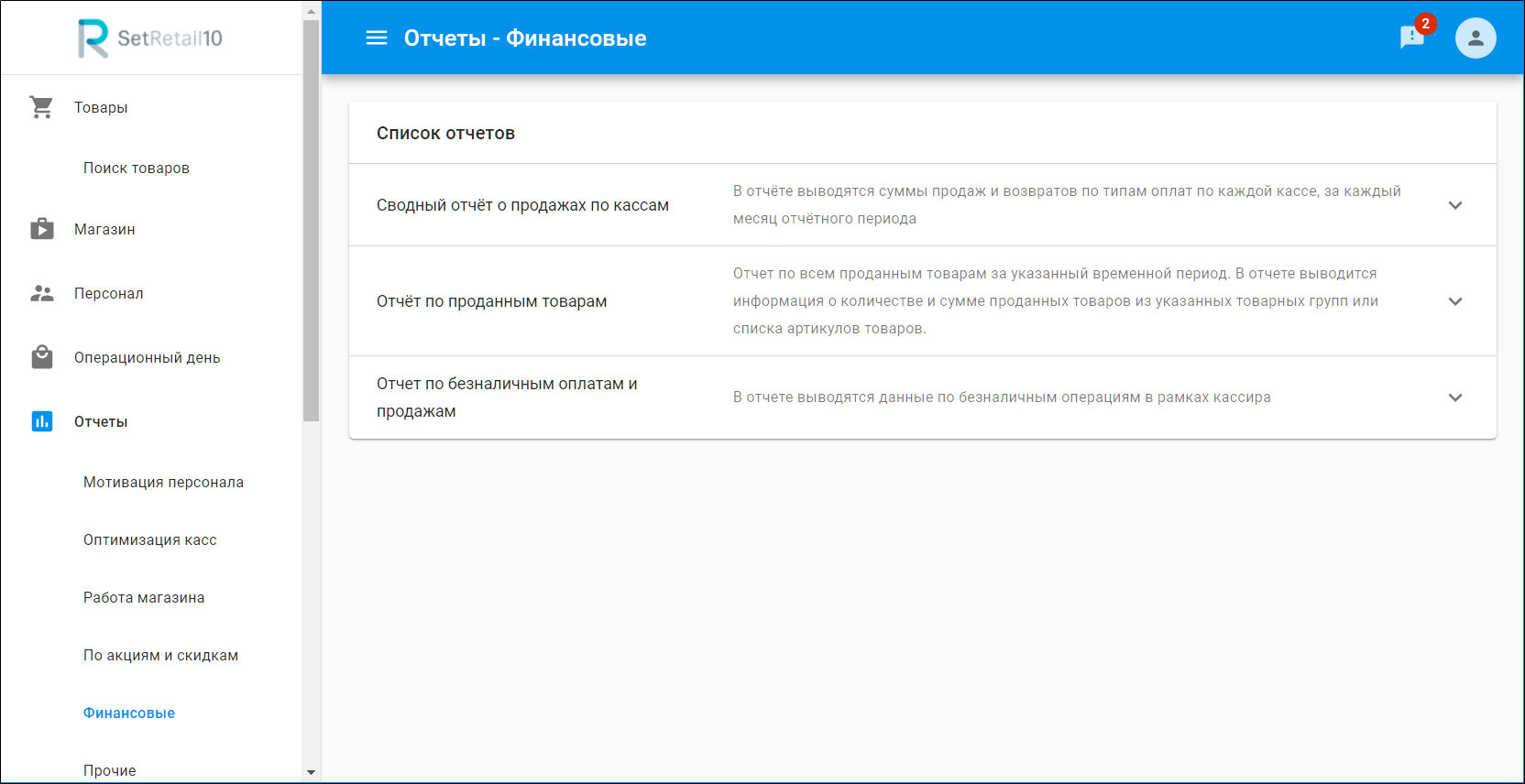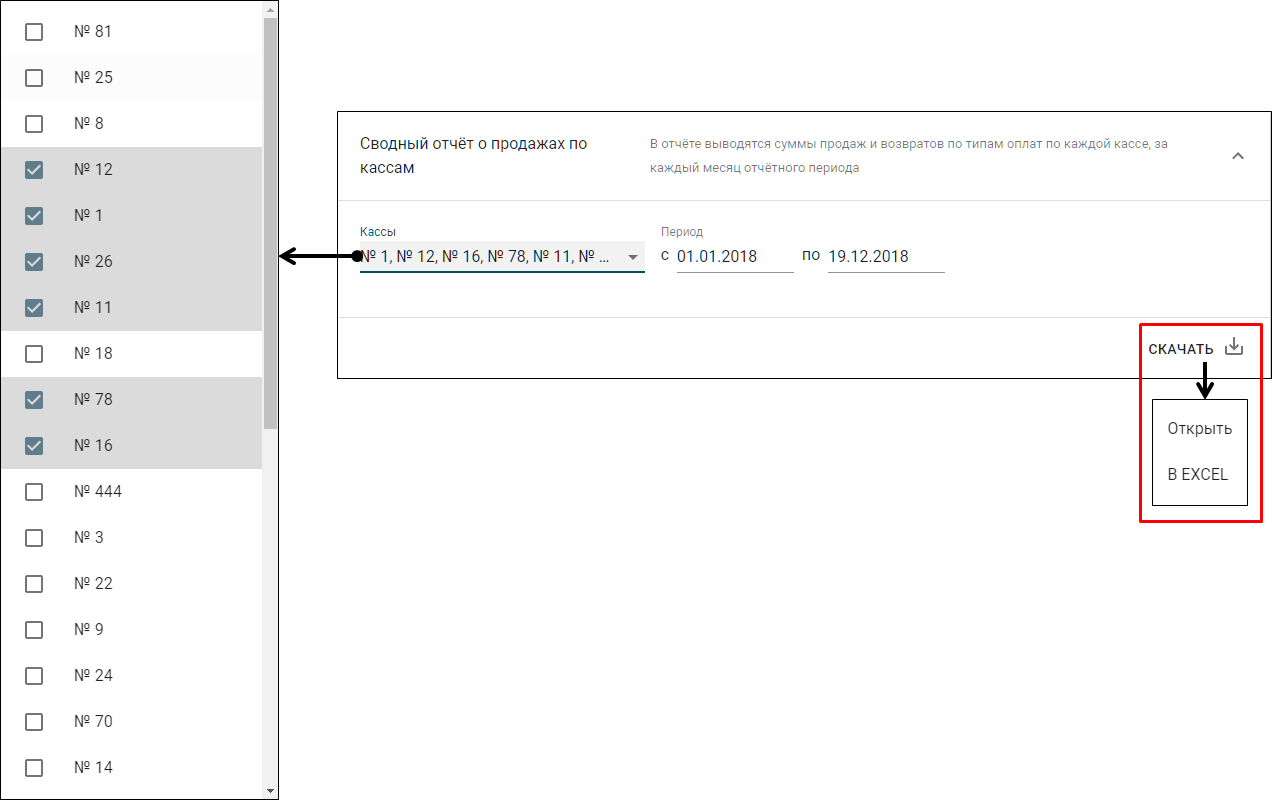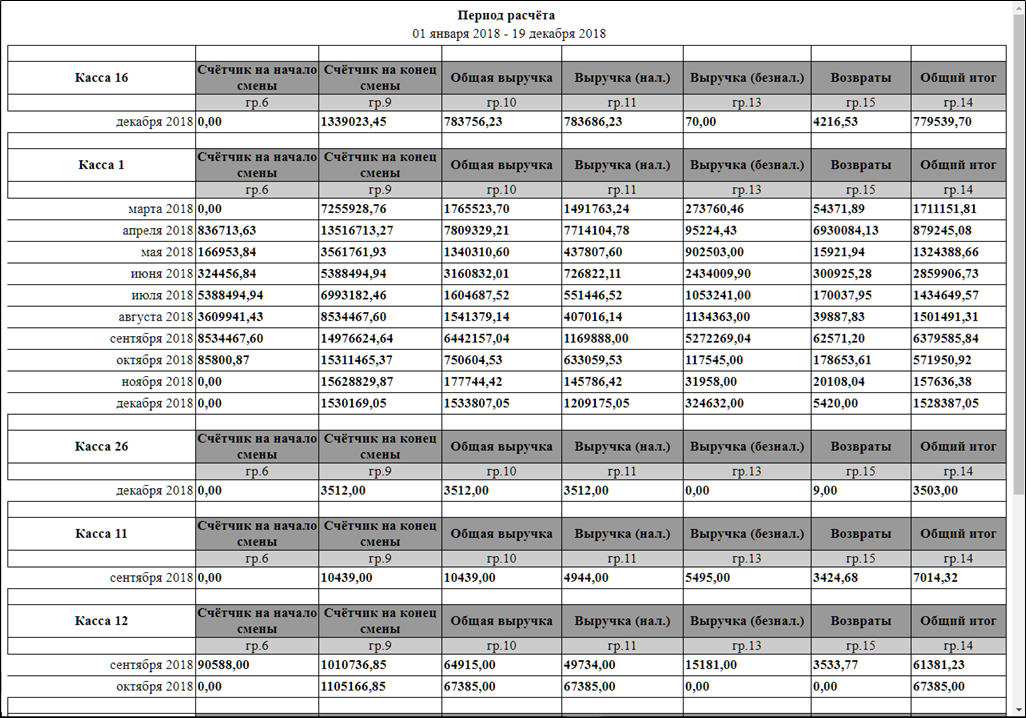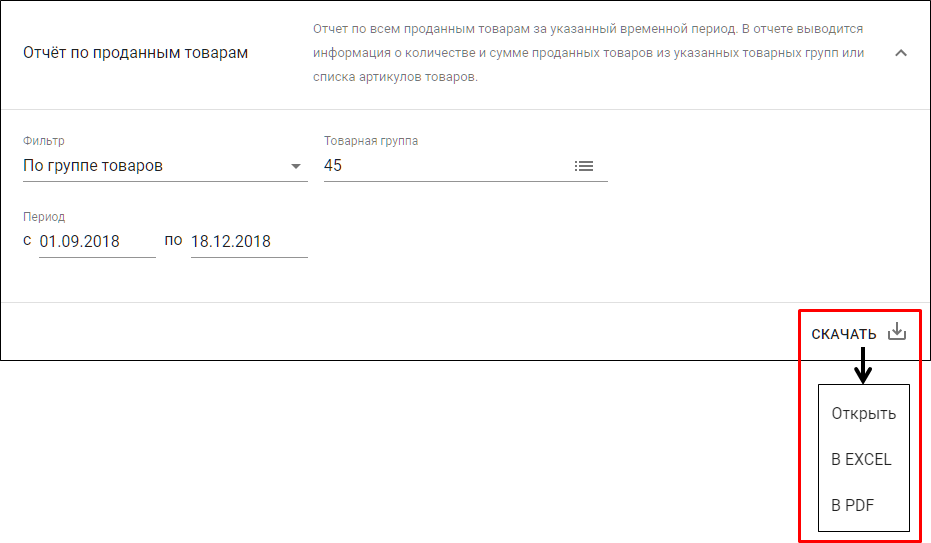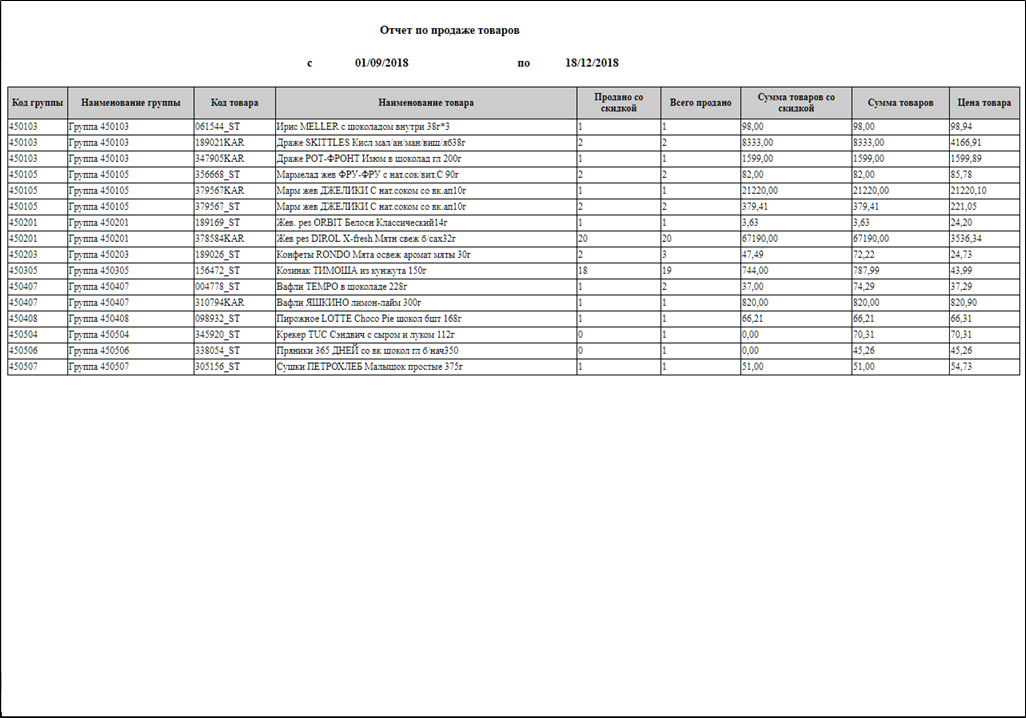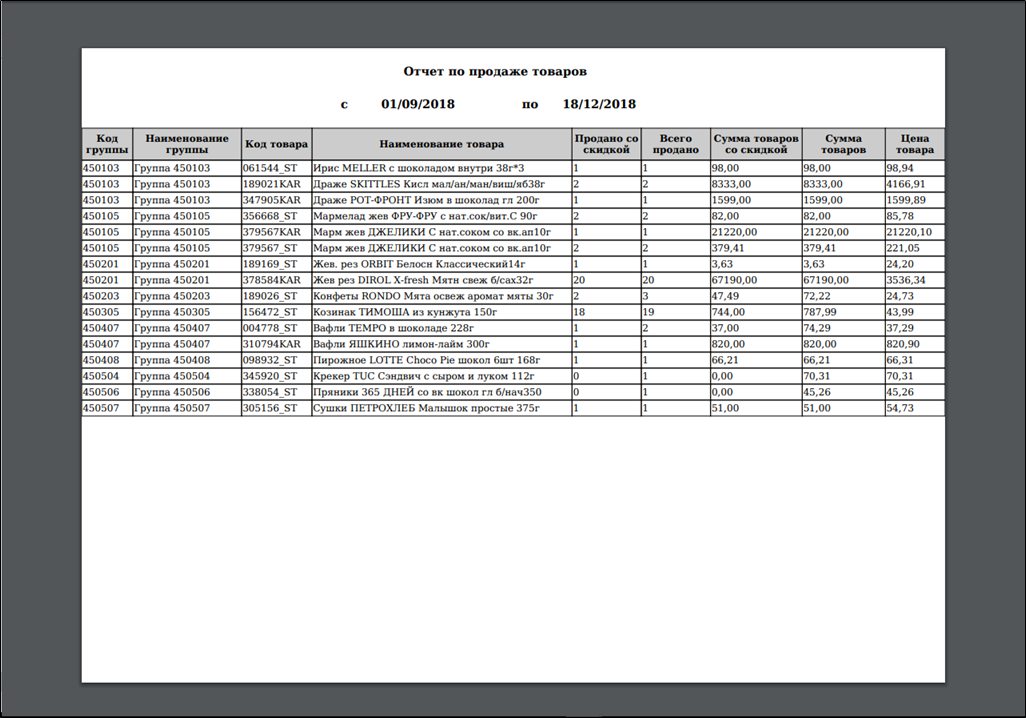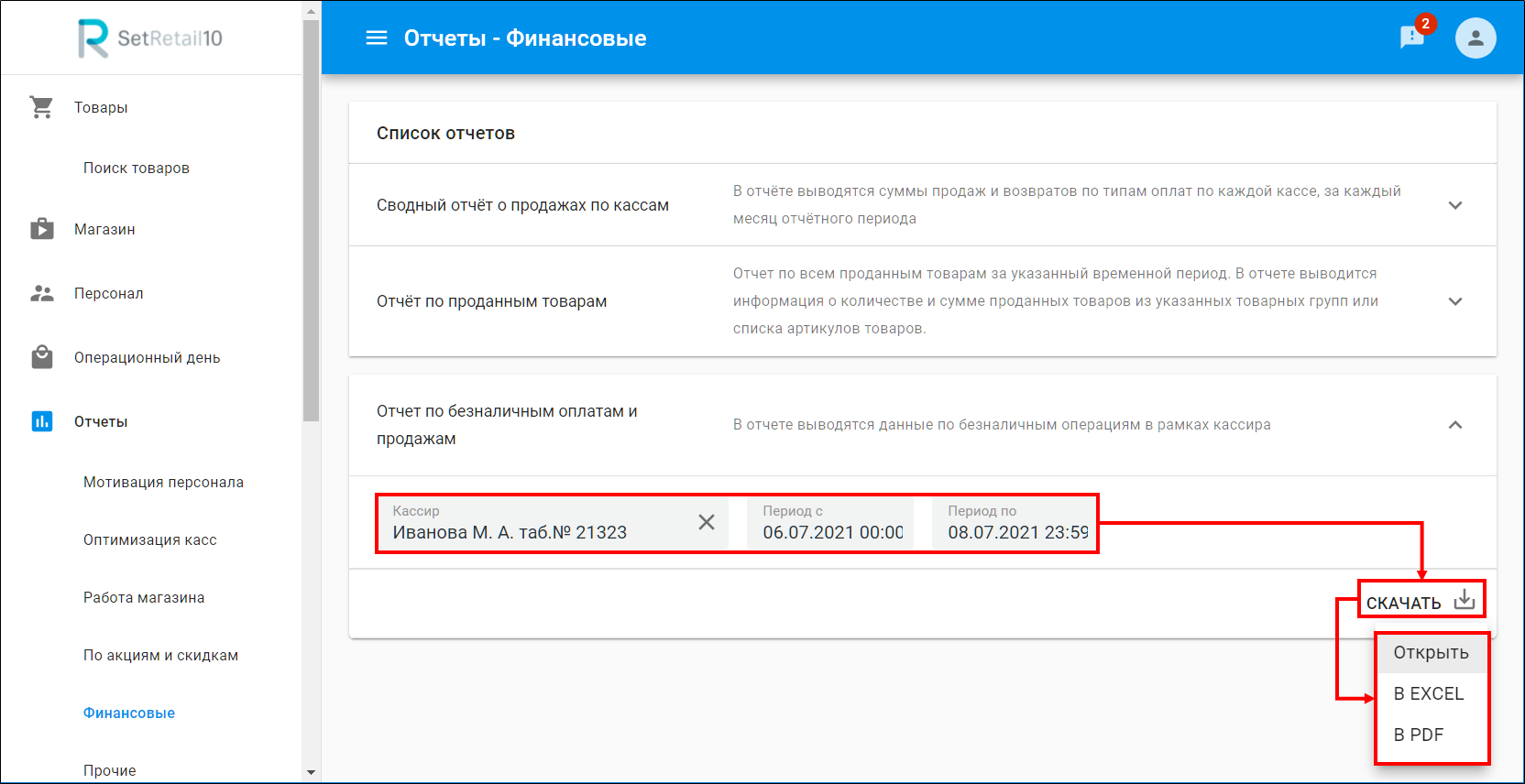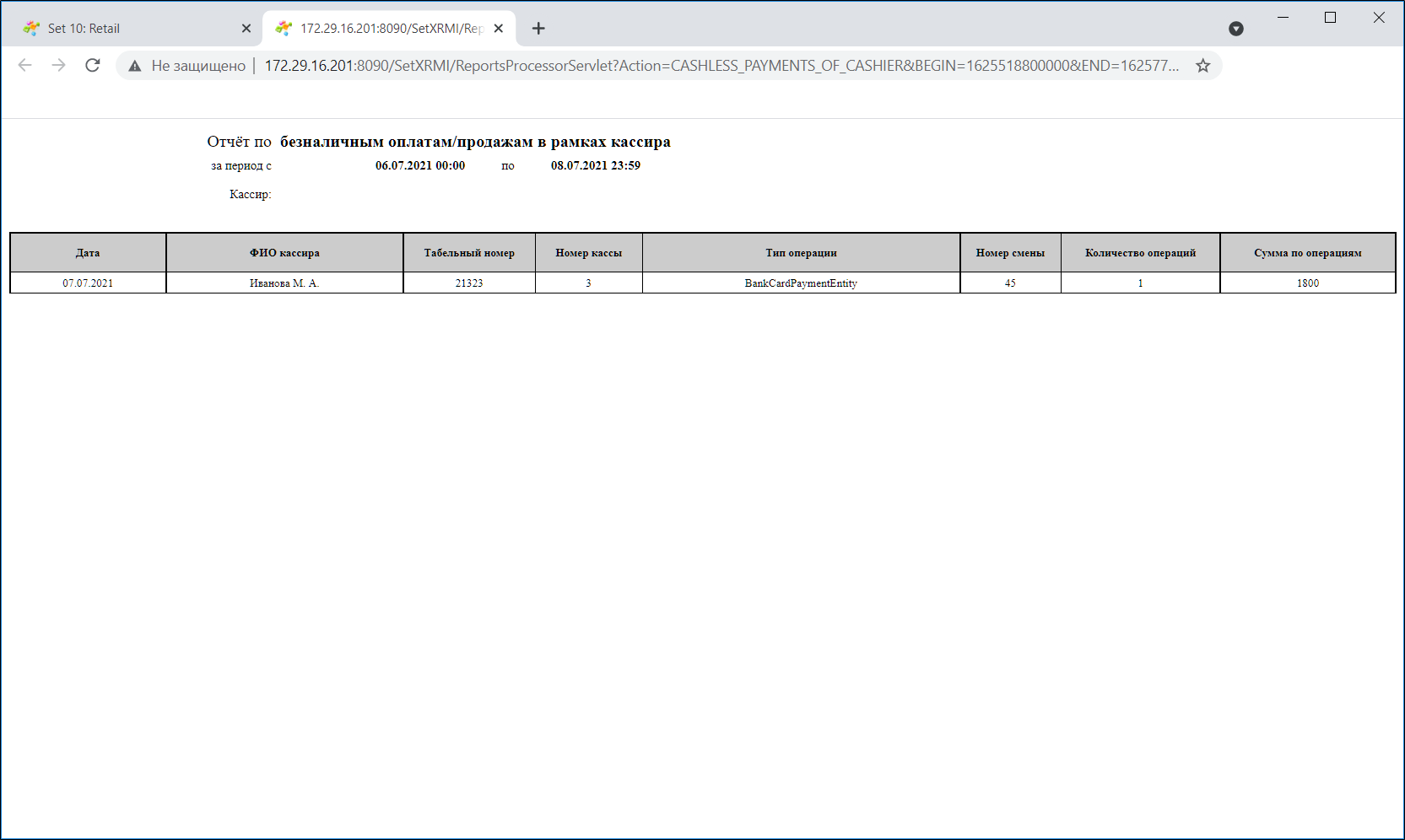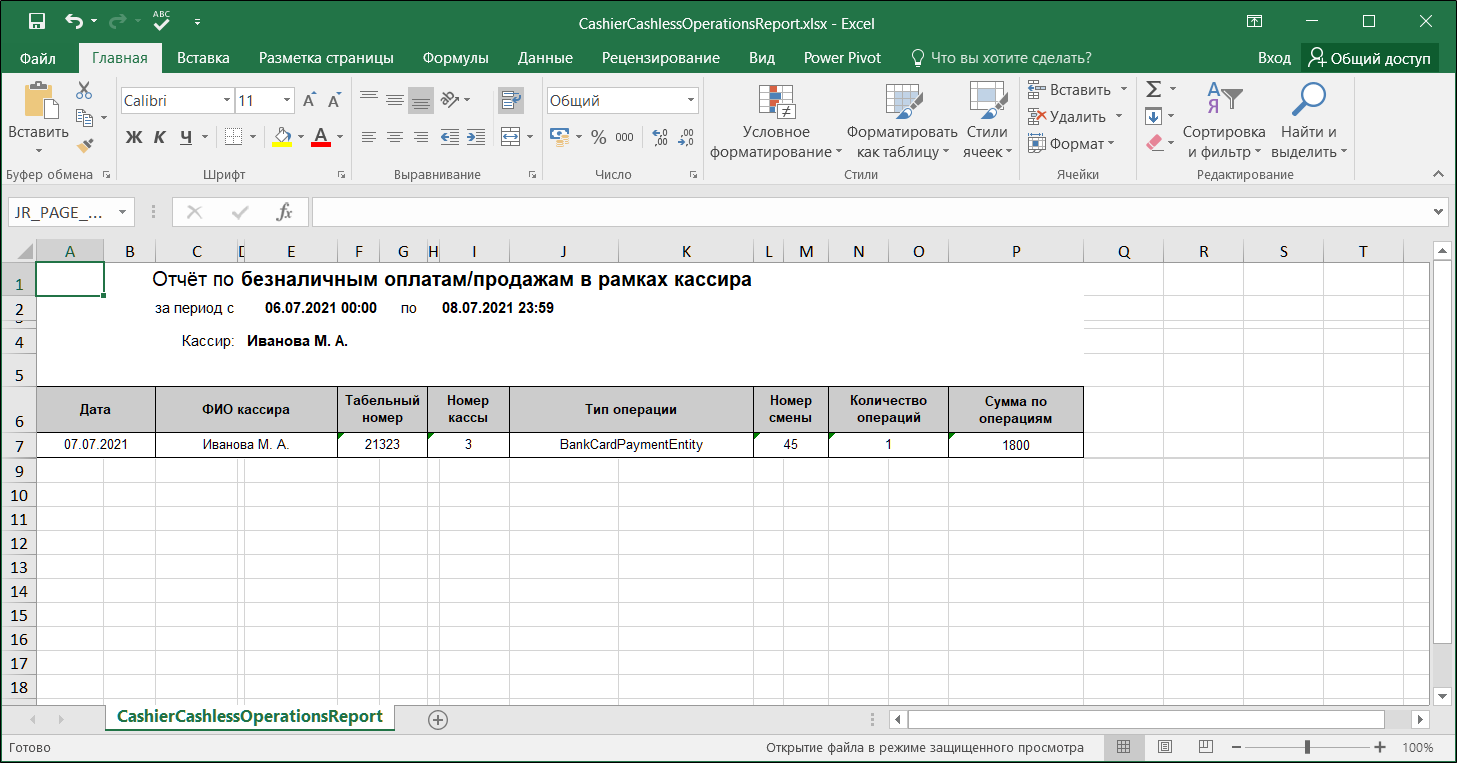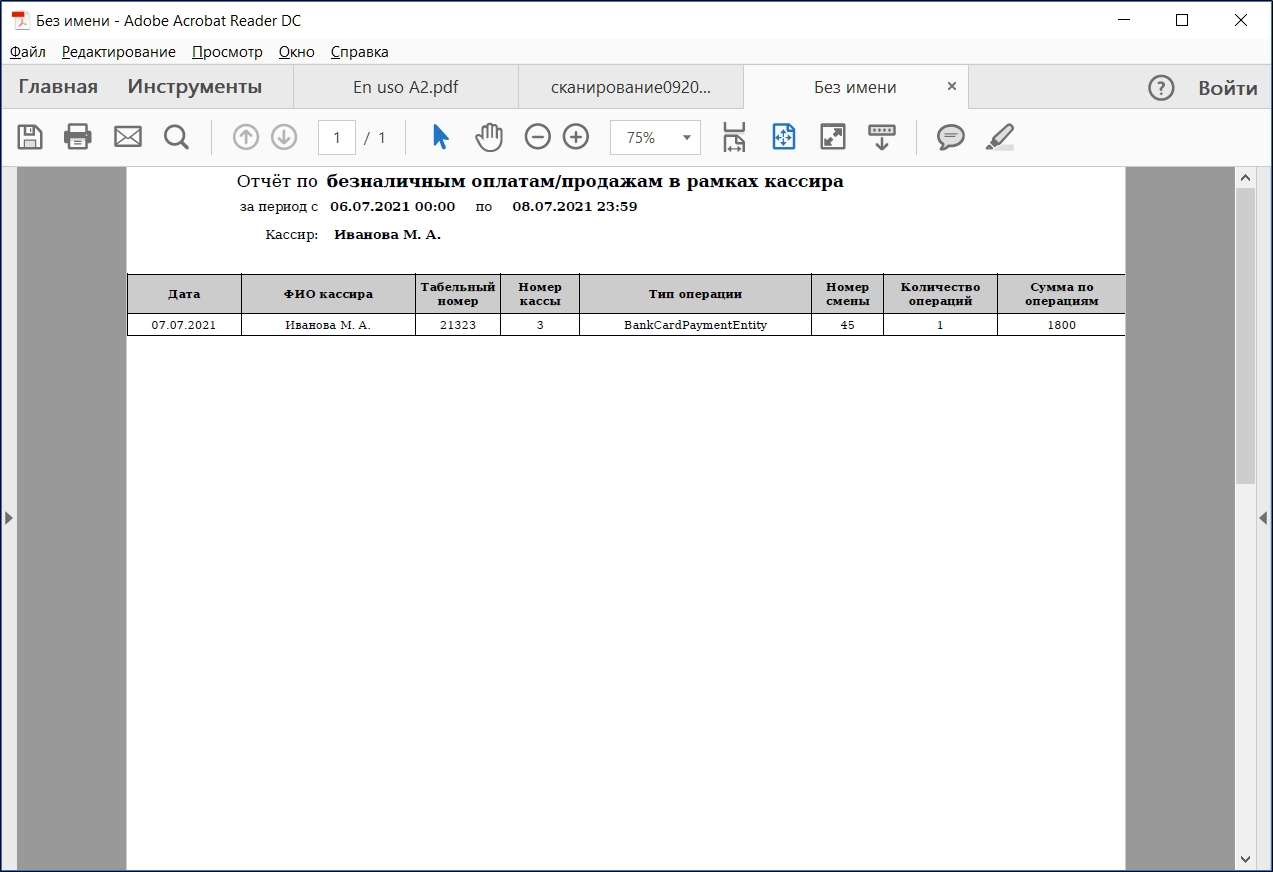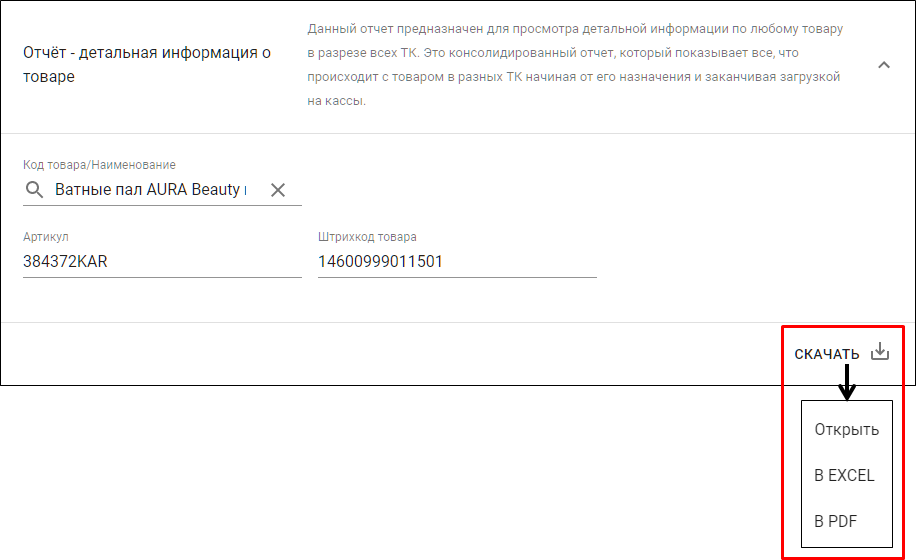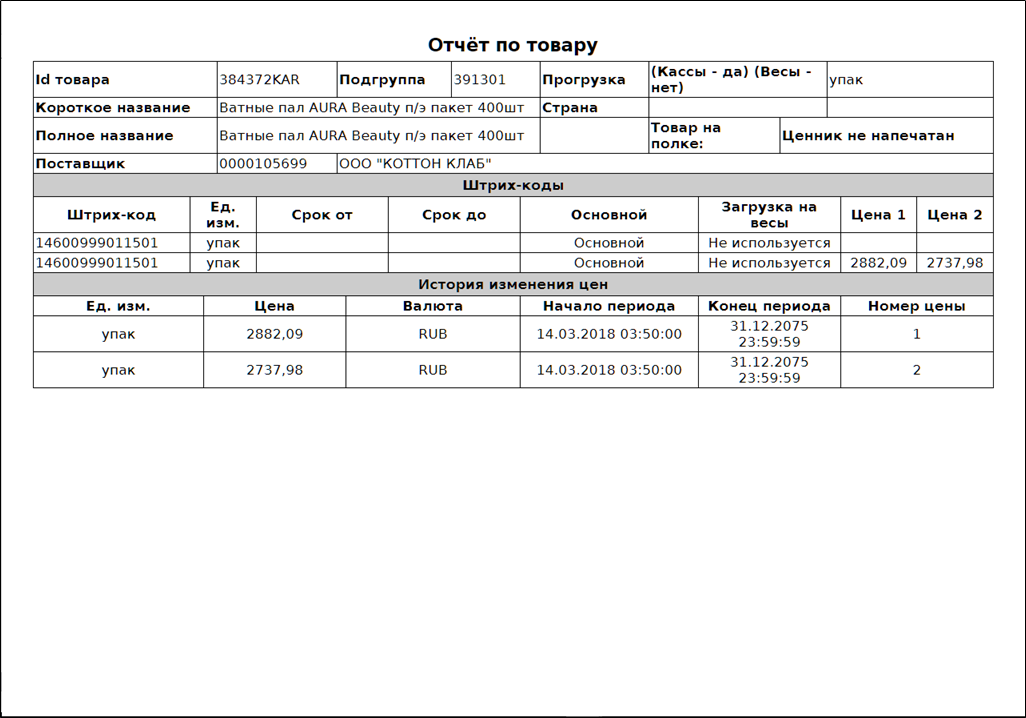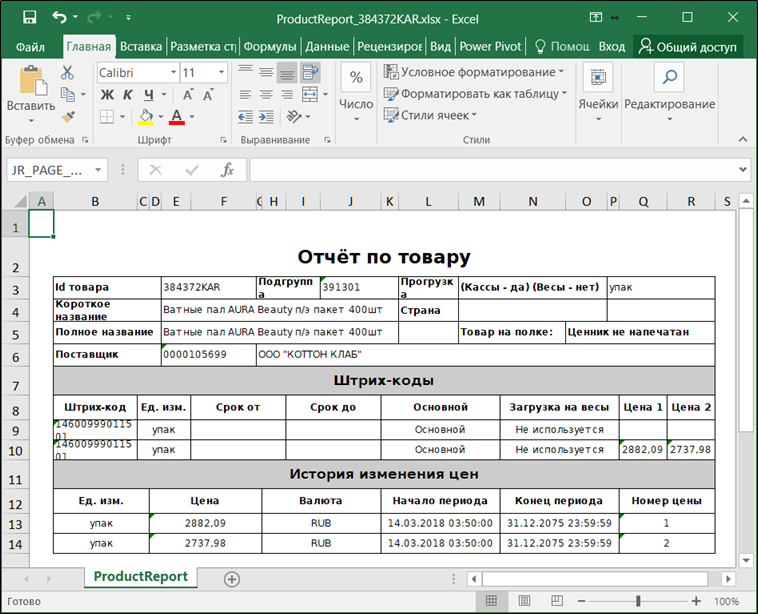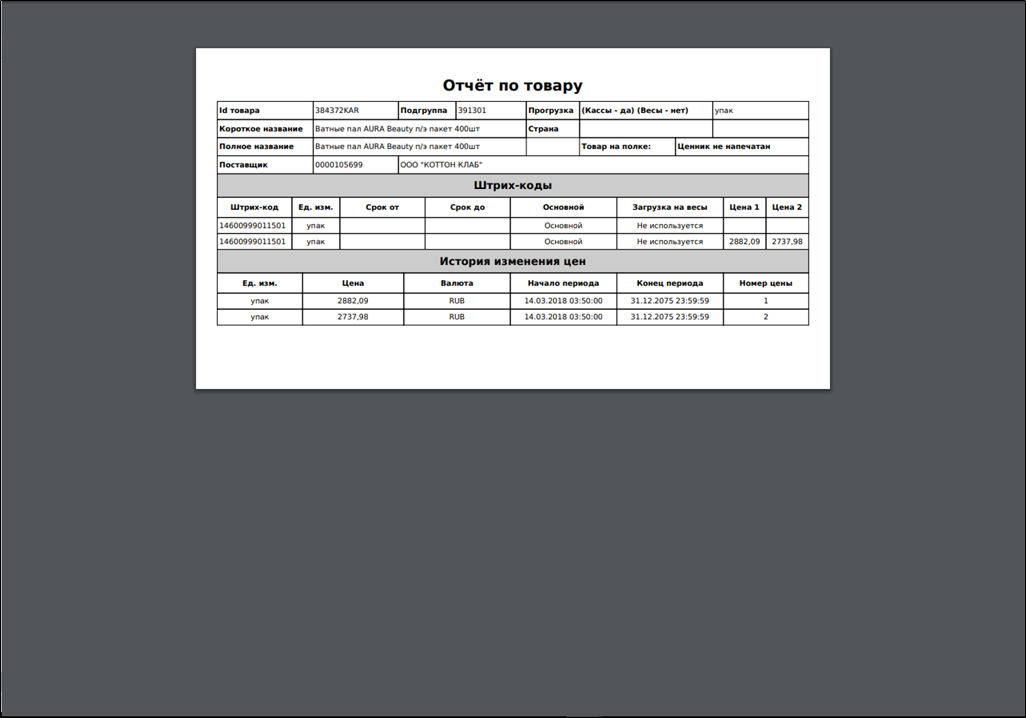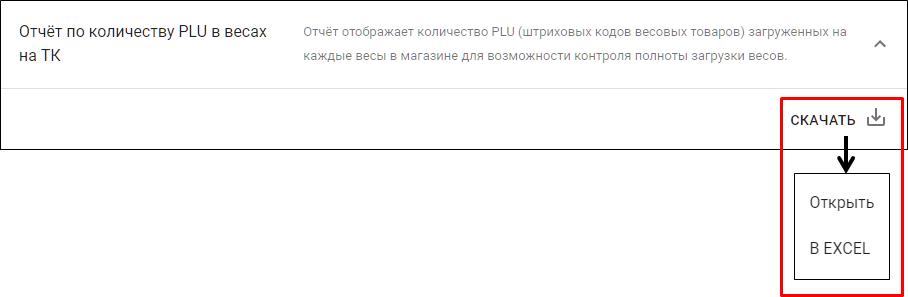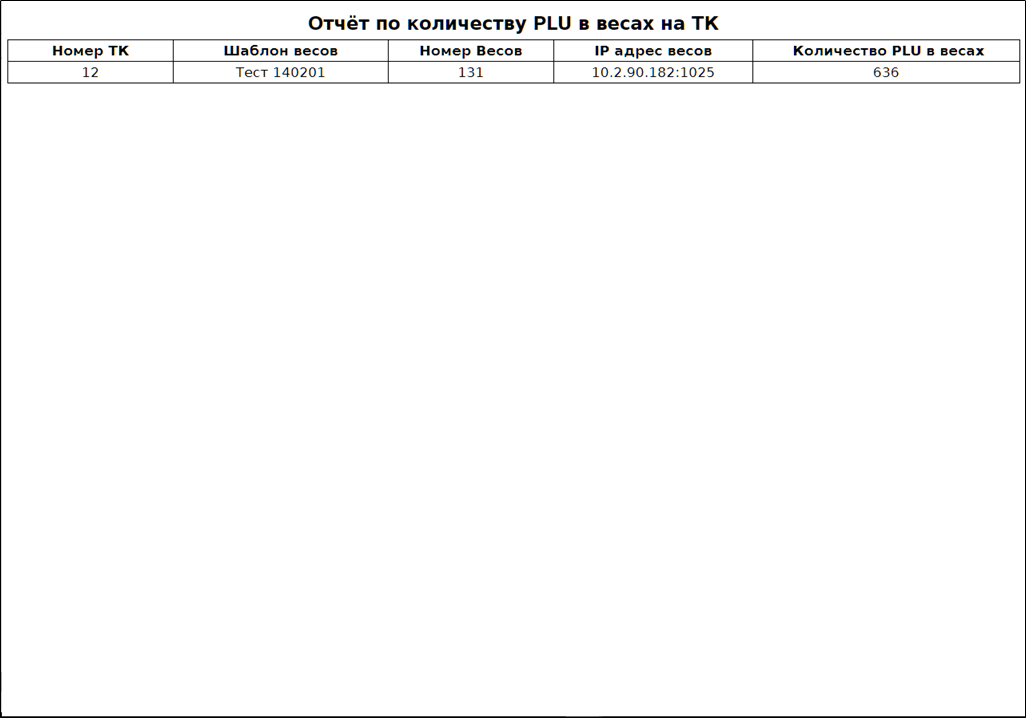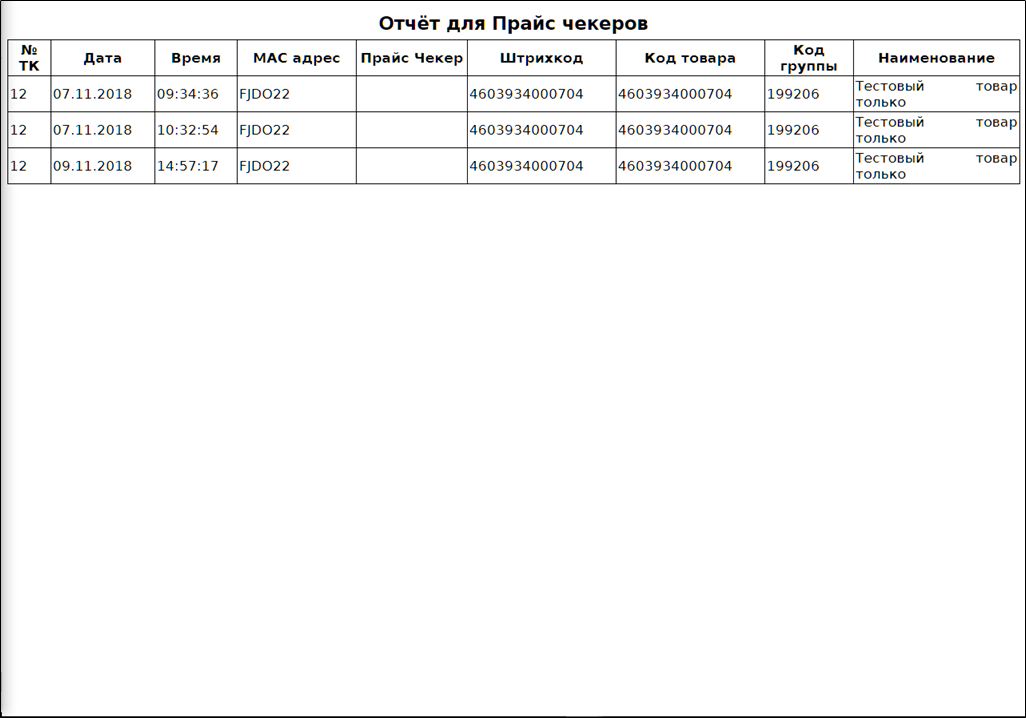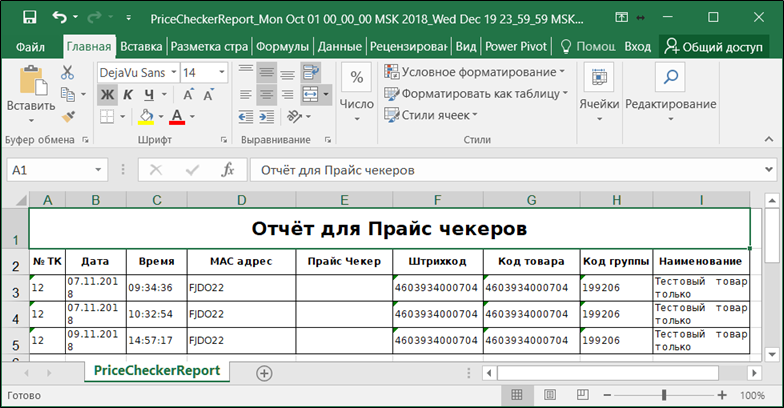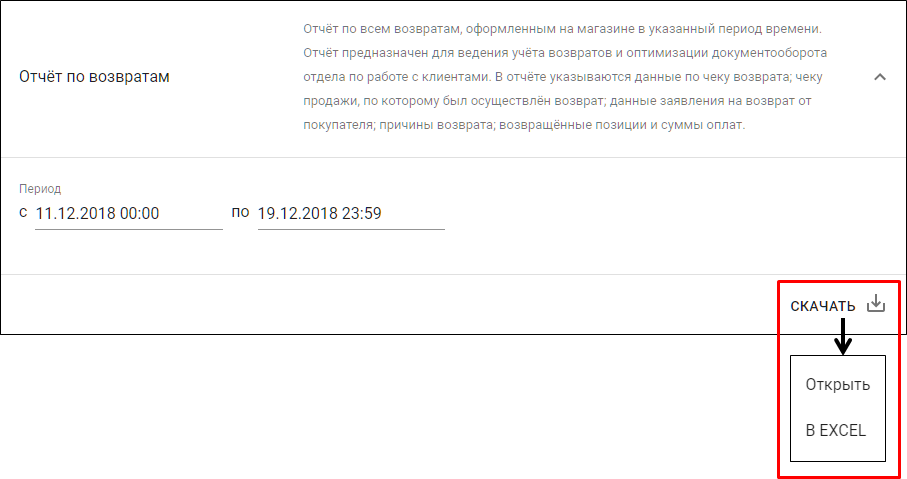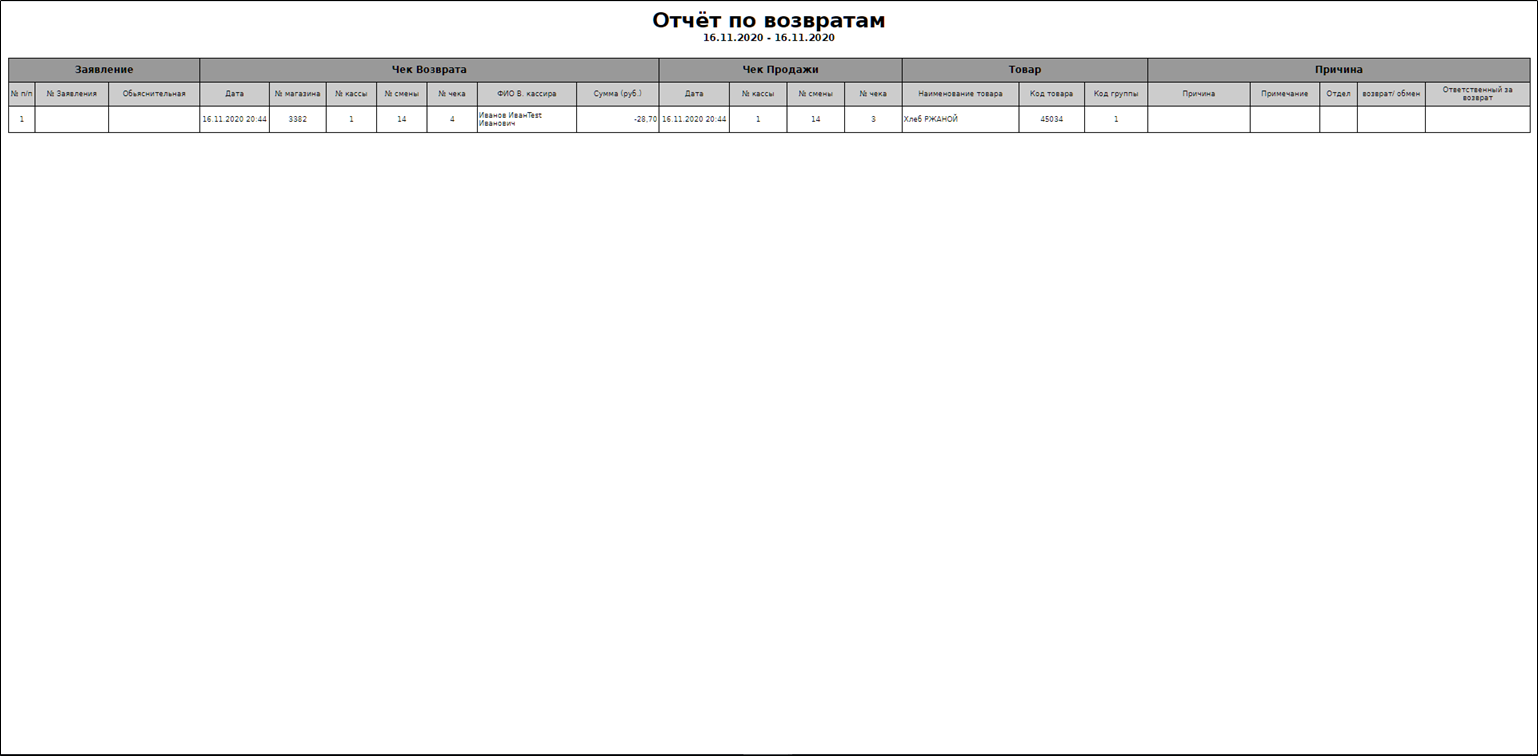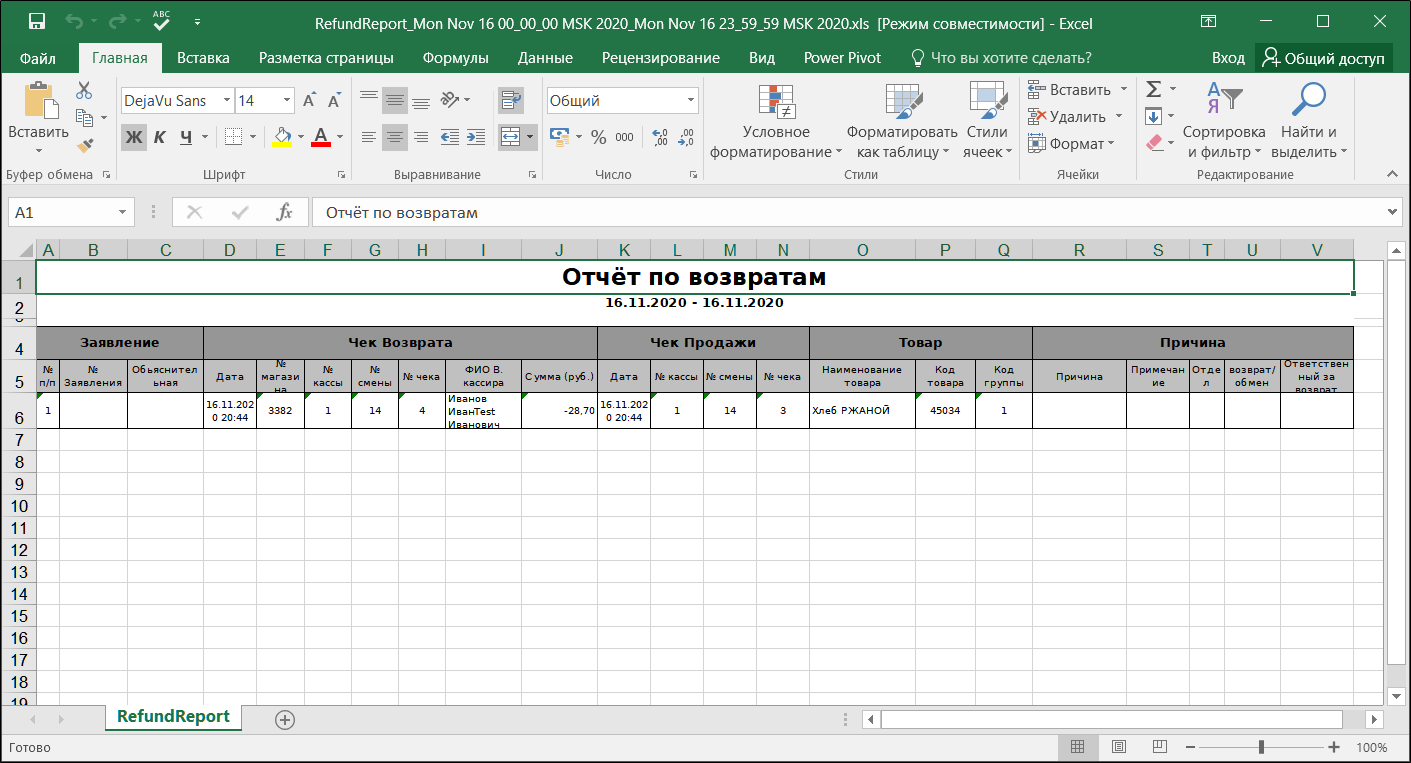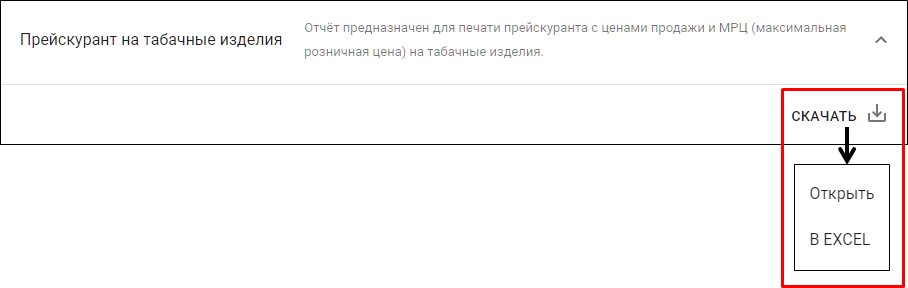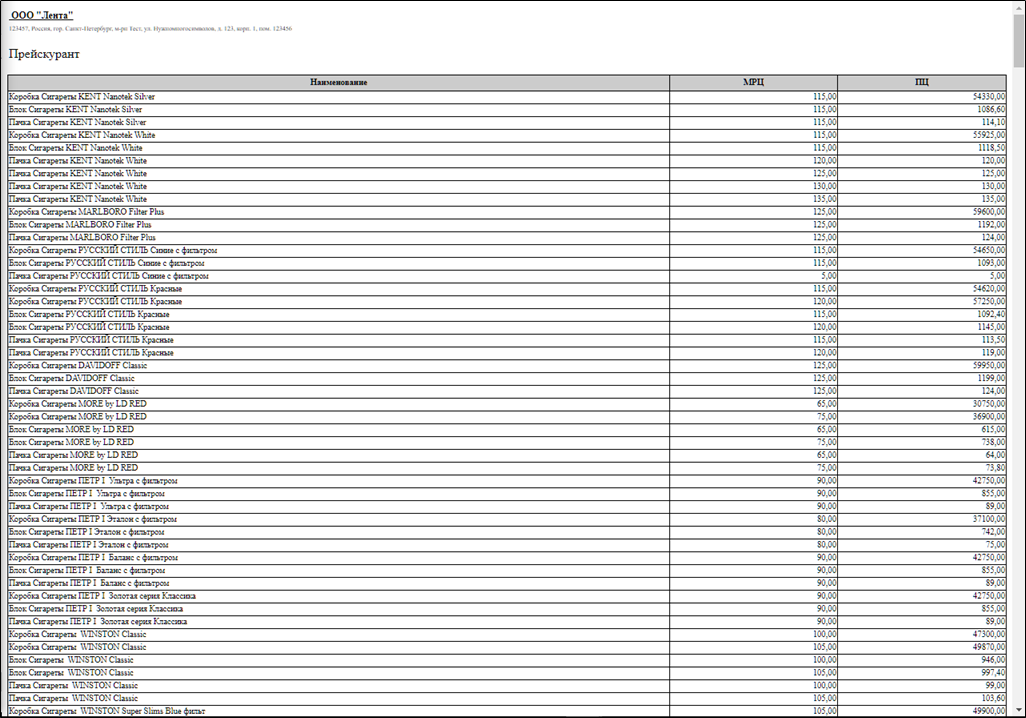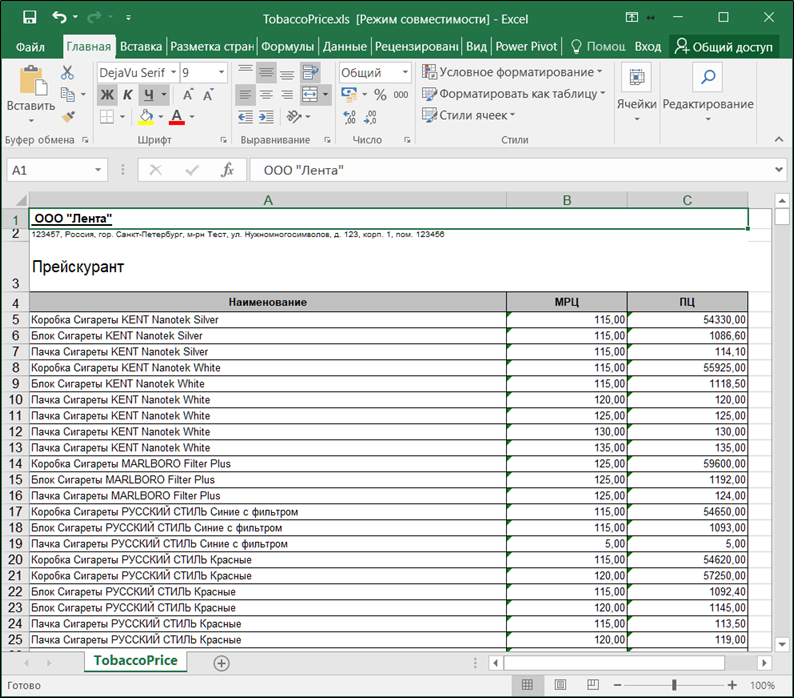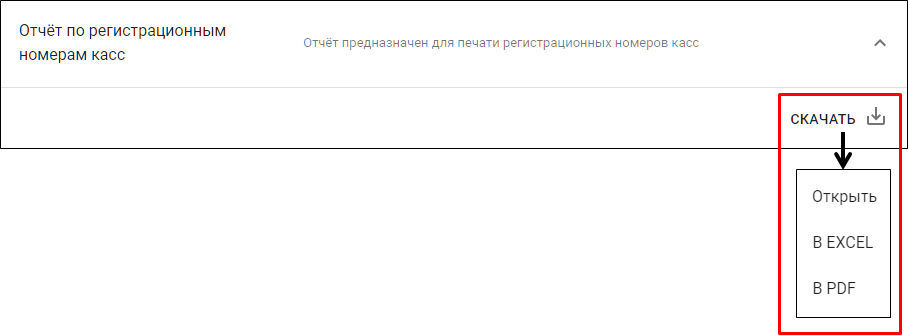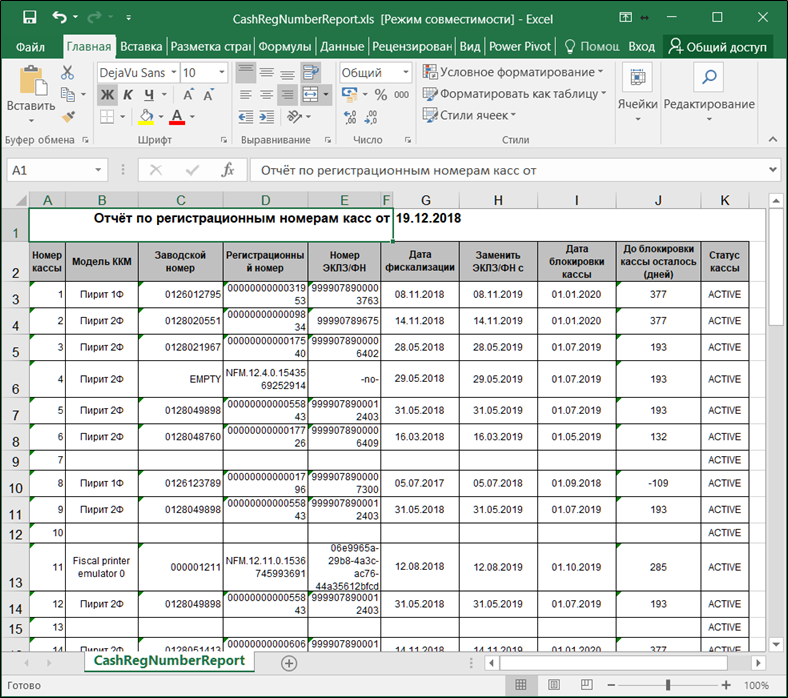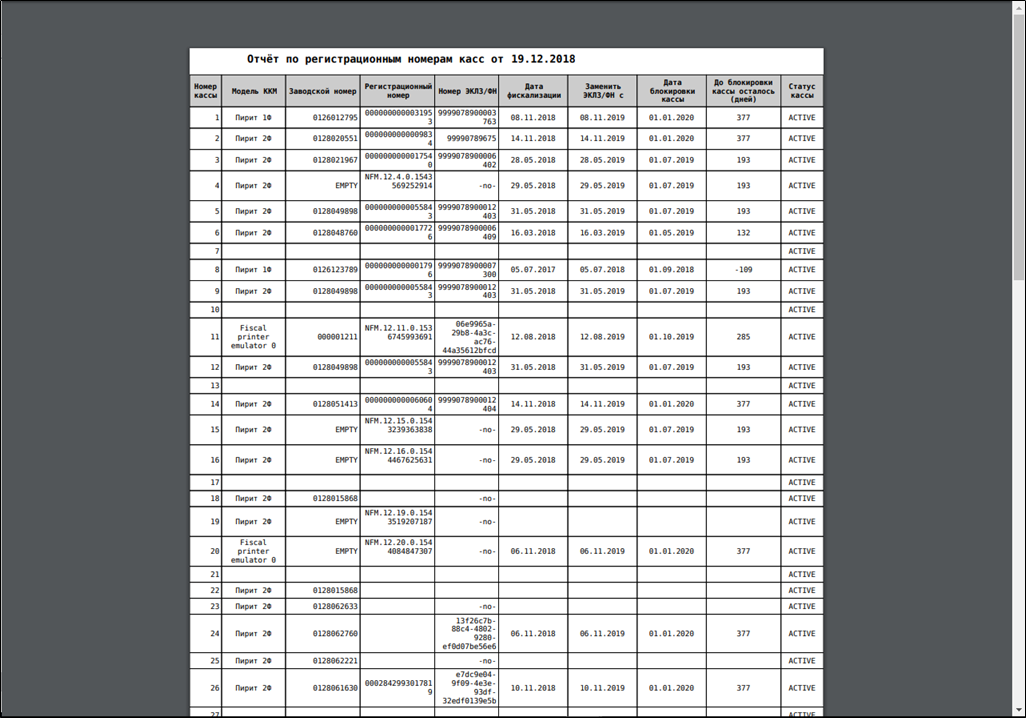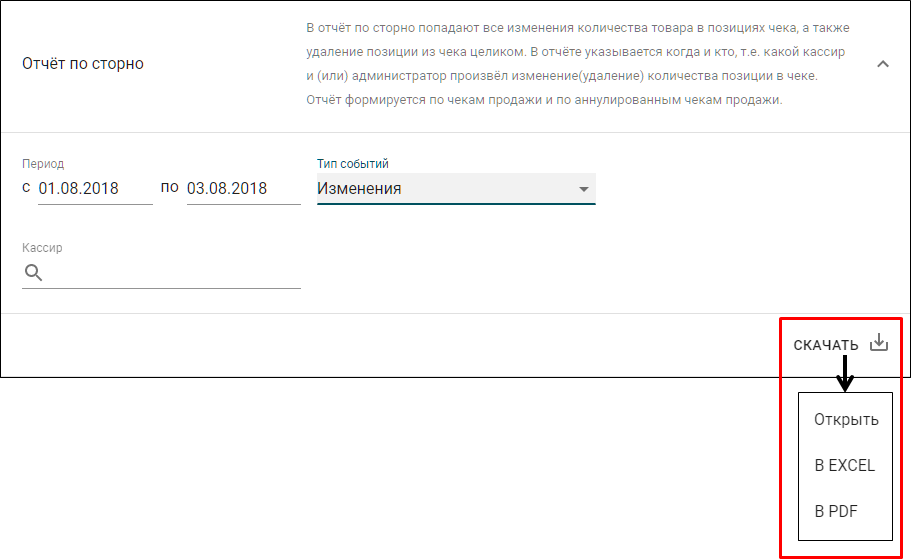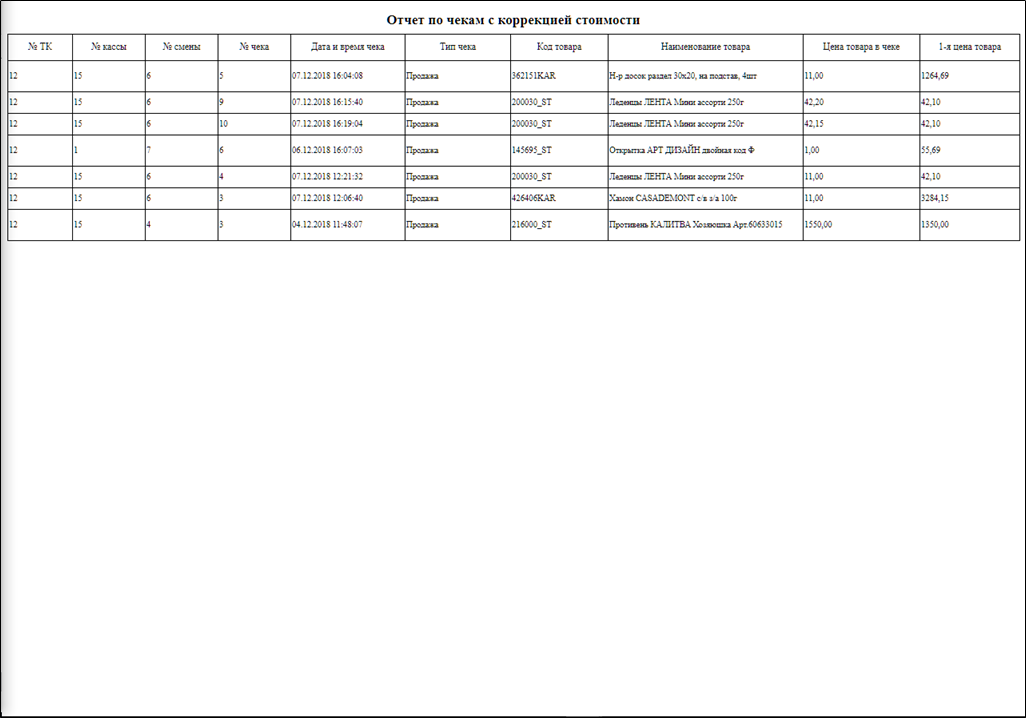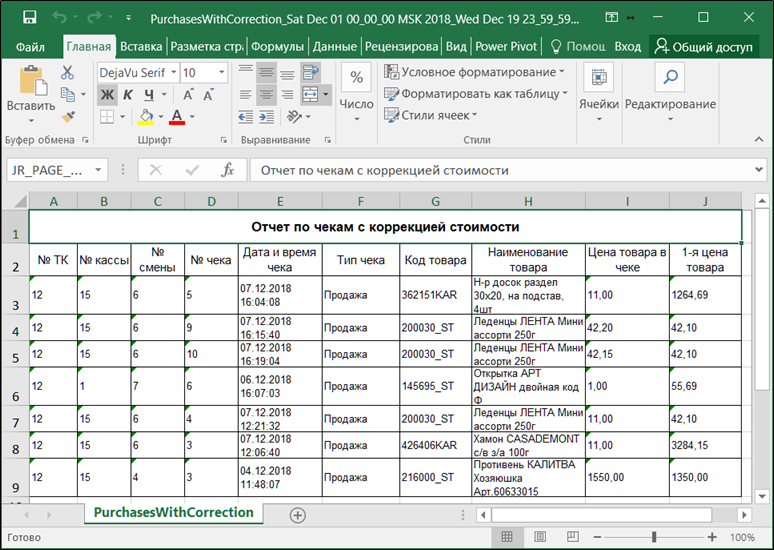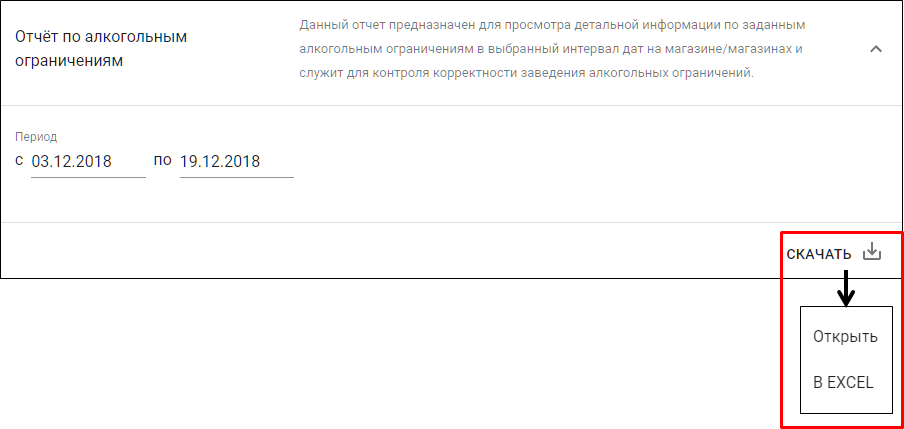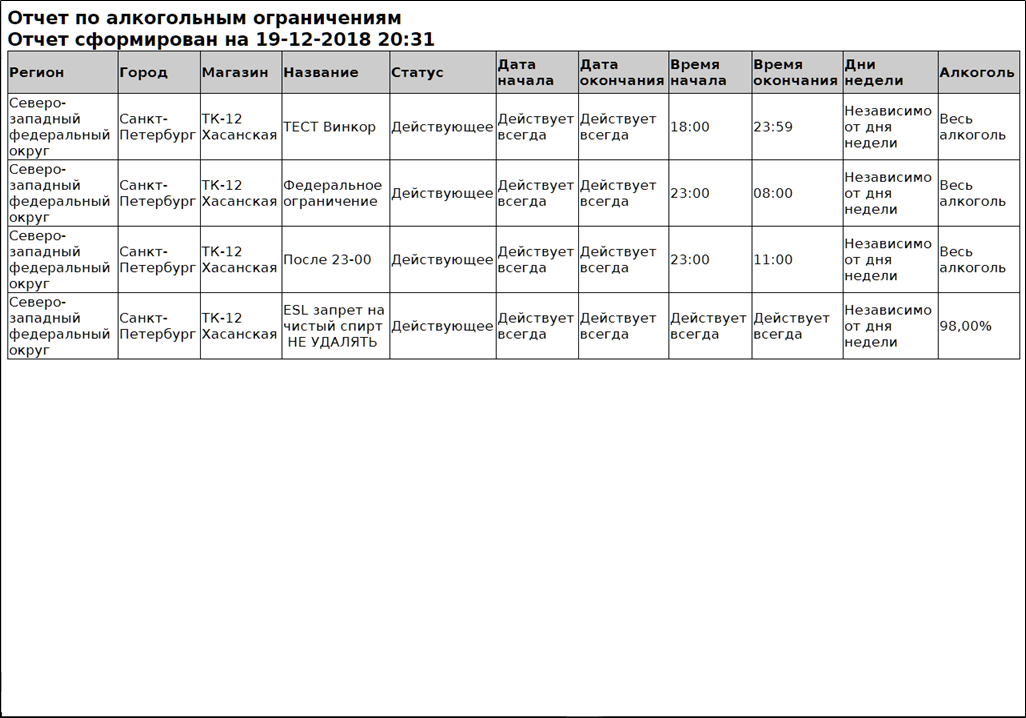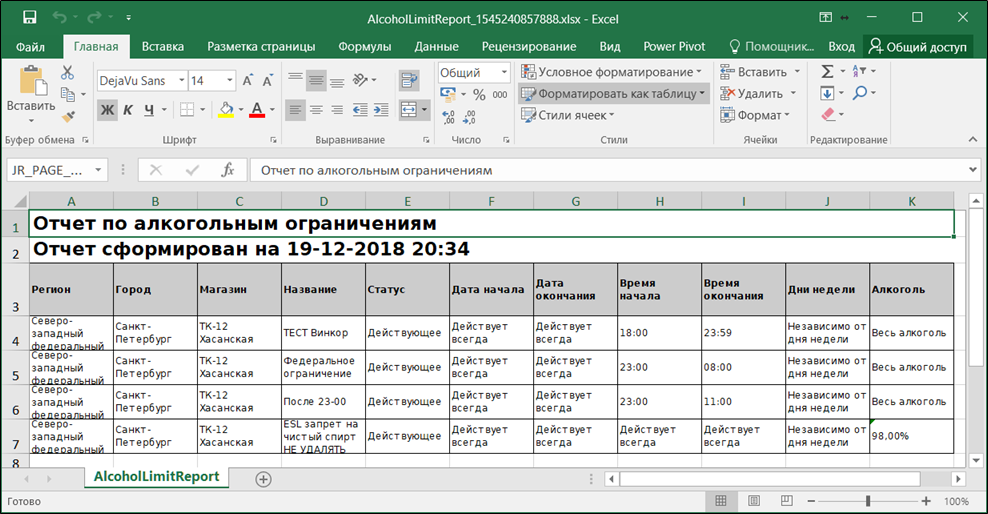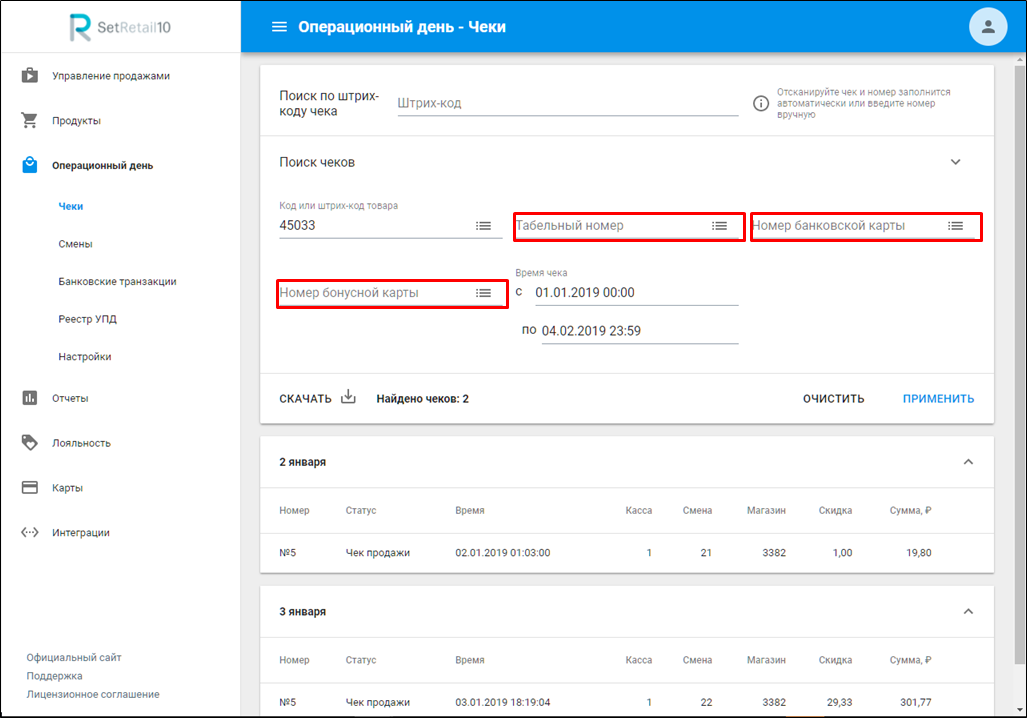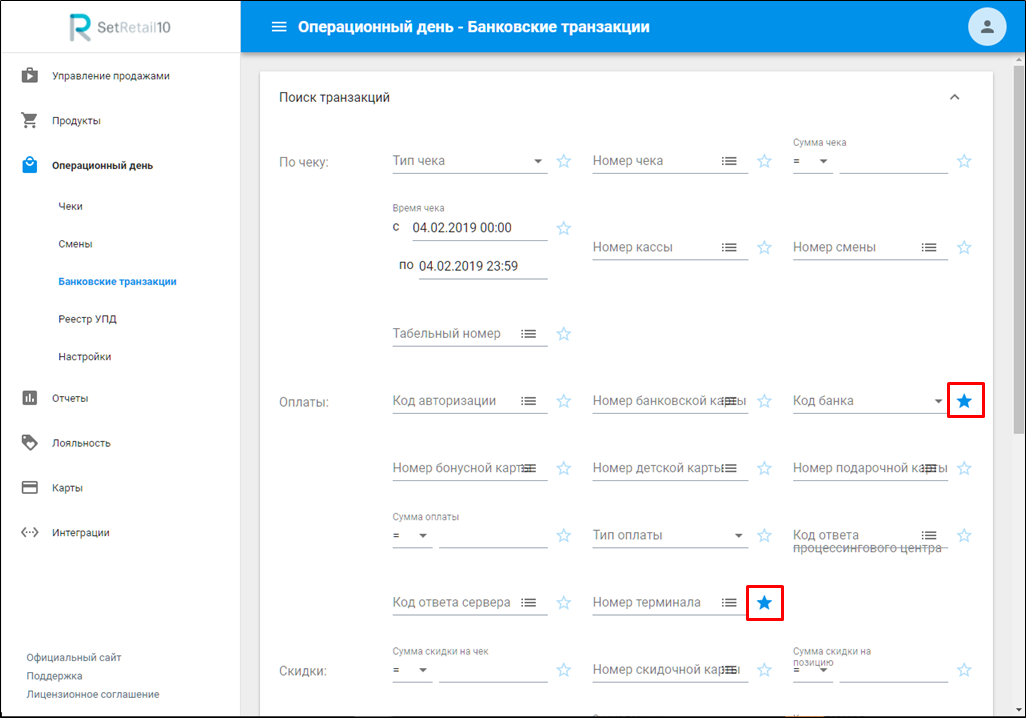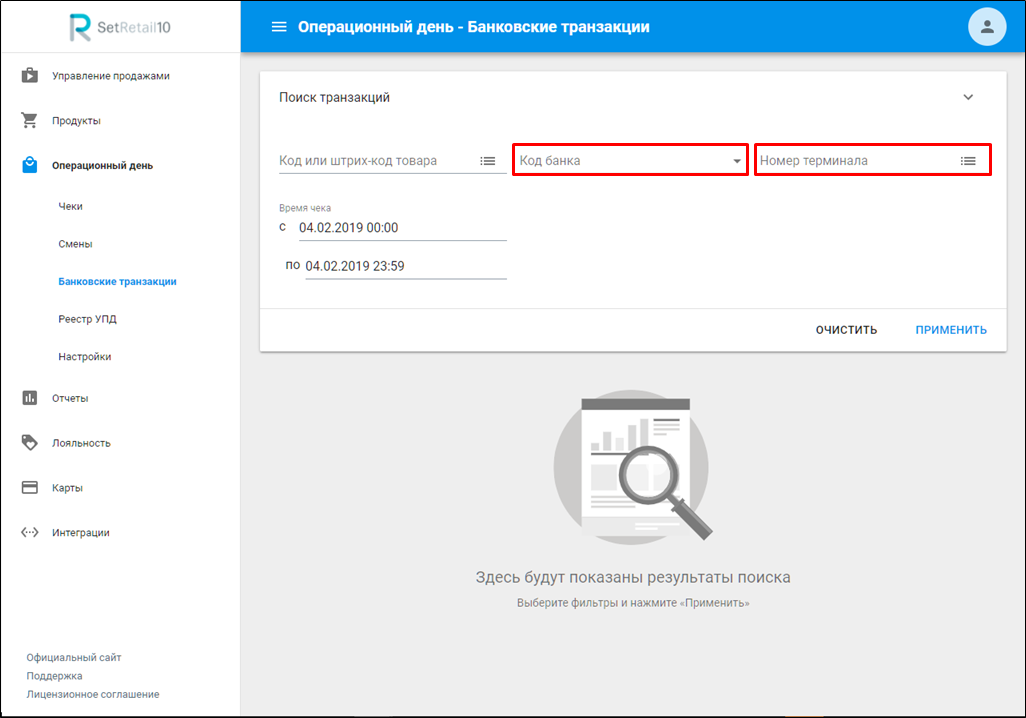Назначение
Операционный день поможет узнать подробную информацию о работе кассиров и оптимизировать работу касс.
Модуль служит для работы с:
- данными чека
- кассами
- сверками с банков
- отчётной документацией
Структура меню
Чеки
Поиск чеков
Для просмотра состава чека, информации об оплатах, скидках в нём и применённых картах есть удобная система поиска. Чек можно найти по составному набору фильтров, которые можно комбинировать как угодно. Почти в каждом фильтре можно указывать от одного до нескольких значений, по которым будет осуществляться поиск. Все фильтры разбиты на смысловые группы - По данным чека, оплатам, скидкам и позициям. По умолчанию задан фильтр для поиска всех чеков за текущий день.
Поиск чеков для типам штрих-кода GS1 Databar и EAN13+5 и заявление на возврат
SRTE-2879 - Получение подробных данных проблемы… СТАТУС
10.2.87.0
Для типов товаров:
- Весовой
- Штучно-весовой
Начиная с версии 10.2.87.0 для удобства осуществления процедуры возврата, которые используют типы штрих-кода GS1 Databar и EAN13+5 можно осуществить поиск чека по данным критериям.
Поиск товара производится с помощью сканера штрих-кода в поле
После того, как поле Код или штрих-код товара заполнено и операция поиска чеков подтверждена (нажата кнопка ), система производит разбор штрих-кода на сервере, используя для поиска следующую логику:
Значение штрих-кода из поля
AI01для Databar.Например, Databar =
(01)02805025002037(10)570926110282(7003)2004201111или(01)02805025002037(10)570926110282(17)200410, гдеAI01в Databar =02805025002037. Поиск будет производиться по 7-ми значному штрих-коду весового товара:2805025.
Значение штрих-кода из первых 13 символов для EAN13+5
Например, EAN13+5 =
241003202056901020, где первые 13 символов -2410032020569. Поиск будет производиться по 7 значному штрих-коду весового товара:2410032.
В результате выводится список чеков, в которых присутствует товар с найденными значениями из ШК EAN13+5/Databar.
Дополнительные фильтры
Дополнительные фильтры позволяют задавать наиболее точные условия поиска по таким.
Используйте дополнительные фильтры для более точного поиска чеков.
Для поиска чека введите необходимые данные и нажмите кнопку Применить.
Если требуется показать диапазон чеков за текущие даты нажмите кнопку Применить без ввода данных в поля.
Отобразится список чеков.
Нажмите кнопку Очистить для того, чтобы убрать результаты предыдущего поиска.
Сохранение результатов поиска чеков
Результаты поиска чеков можно сохранить Excel-файл.
Для загрузки результатов кликните СКАЧАТЬ.
Результаты поиска можно вывести в двух типах
- Заголовки чеков - отображение только общей информации по чеку: сумма, даты, номер кассы.
- Позиции - детальное отображение каждой проданной позиции по чекам.
Начиная с версии 10.3.4.0 внесены изменения в отчет и добавлены следующие имена столбцов по заголовкам чеков:
SRTE-3732 - Получение подробных данных проблемы… СТАТУС
CR-6252 - Получение подробных данных проблемы… СТАТУС
Принято наличных - заполняется значением полученных наличных средств от покупателя
Выдано наличных - заполняется значением наличных средств, выданных покупателю в качестве сдачи
Наличных по чеку - заполняется значением наличных средств к оплате по чеку, т.е. после взаиморасчетов (сдачи покупателю)
Подробная информация о чеке
Для просмотра информации по чеку кликните по иконке рядом с чеком.
Просмотр чека
В просмотре чека будут доступны 5 вкладок:
- Товарные позиции
- Оплаты
- Скидки
- Карты
- Транзакции оплаты
Вкладка ТОВАРНЫЕ ПОЗИЦИИ
Отображение позиций чека.
Отображение рекламных акций на позиции
Кликните для того, чтобы развернуть информацию о применённых рекламных акциях на позицию.
SR-3216 - Получение подробных данных проблемы… СТАТУС
10.2.75.0
Начиная с версии 10.2.75.0 все общие скидки которые были "размазаны" по позициям отображаются для каждой позиции. Пример с рекламной акции на округление, которая создается на весь чек, но "размазывается" позиционно.
Если общая сумма бонусных баллов была применена на весь чек, но сработала на позиции, это также будет отображено для каждого товара на вкладке ТОВАРНЫЕ ПОЗИЦИИ.
Просмотр списания бонусов за каждую позицию чека
10.2.68.0
SRTE-2050 - Получение подробных данных проблемы… СТАТУС
Для того, чтобы просмотреть списание бонусов по каждой из позиции, для которой применены бонусы раскройте её с помощью .
Количество списанных бонусных баллов отобразится в столбце Скидка ₽.
Вкладка ОПЛАТЫ
Отображение типов оплат, которые были применены в чеке: наличная, безналичная
Вкладка СКИДКИ
В версиях ниже 10.2.75.0 информация по скидкам отображается в двух секциях:
- Скидки на позиции чека - информация по скидке применённой к каждой позиции чека.
- Скидки на чек - информация по рекламным акциям, которые были применены на весь чек.
10.2.75.0
Начиная с версии 10.2.75.0 вкладка СКИДКИ переименована в СКИДКИ ПО ЧЕКУ и содержит только информацию о скидках, примененных ко всему чеку. Информация о скидках на каждую позицию теперь находится во вкладке ТОВАРНЫЕ ПОЗИЦИИ.
Отображение суммы скидок по каждой рекламной акции
SRTE-3479 - Получение подробных данных проблемы… СТАТУС
CR-4693 - Получение подробных данных проблемы… СТАТУС
10.2.97.0
Начиная с версии 10.2.97.0 на вкладке СКИДКИ ПО ЧЕКУ отображается сумма скидок по каждой рекламной акции, что позволяет сократить время обработки запросов покупателей по составу и детализации скидок в чеке.
При наличии скидок в чеке на вкладке выводятся следующие данные:
Наименование акции - наименование скидки/рекламной акции с указанием внешнего идентификатора (кода) акции.
% скидки - среднее значение процента скидки для всех позиций акции.
Сумма скидки - сумма значений скидок по всем позициям в акции.
Для просмотра детальной информации о товарах, на которые была применена скидка по определенной рекламной акции, кликните .
Для каждого товара отобразятся следующие данные:
- Наименование товара - наименование товара с указанием штрих-кода и артикула.
- Количество - количество позиций товара, на которое сработала скидка.
- Цена - цена за единицу товара до применения скидки. В данной реализации рассчитывается как Стоимость товаров, деленная на их Количество.
- Стоимость - стоимость товаров до применения скидки.
- % скидки - процент скидки.
- Сумма скидки - сумма скидки.
- Итоговая стоимость - стоимость товаров после применения скидки. В данной реализации рассчитывается как разность полей Стоимость и Сумма скидки.
Вкладка КАРТЫ
Все купоны (серийные и несерийные), карты, которые были применены в чеке отображаются на данной вкладке.
Вкладка ТРАНЗАКЦИИ ОПЛАТЫ
В подробной информации о чеке в данной вкладке отображается транзакция безналичной оплаты по чеку.
Для сохранение в Excel-файл нажмите кнопку СКАЧАТЬ В EXCEL.
Транзакция оплаты будет выгружена в формат Excel.
Поиск товара по наименованию, штрих-коду или артикулу
SFM-427 - Получение подробных данных проблемы… СТАТУС
10.2.63.0
Осуществить поиск товара на вкладках ТОВАРНЫЕ ПОЗИЦИИ и СКИДКИ можно также по наименованию, штрих-коду или артикулу, начиная с версии 10.2.63.0
Отображение признаков отказа от печати, принудительной печати и электронной отправки чека
SR-5019 - Получение подробных данных проблемы… СТАТУС
10.3.3.0
Начиная с версии 10.3.3.0 информация об отказе от печати бумажного чека, а также о принудительной печати и электронной отправке чека отображается при просмотре подробной информации по чеку.
Оформление документов
Заявление на возврат
Находясь в просмотре подробной информации по чеку нажмите кнопку ОФОРМИТЬ ВОЗВРАТ.
Откроется форма оформления заявления на возврат.
Выберите какую форму вы будете использовать при создании заявления:
- Полная форма
- Короткая форма
Причина возврата "Неверная цена"
SRTE-1870 - Получение подробных данных проблемы… СТАТУС
10.2.61.0
Начиная с версии 10.2.61.0 появилась возможность указывать причины возврата "Неверная цена" при формировании заявления на возврат, для того чтобы указывать точную причину возврата товара
Полная форма
Полная форма заявления на возврат содержит полную информацию в документе с реквизитами организации, а также такие причины возврата как:
- Вернуть уплаченные средства
- Обменять
- Произвести ремонт
1. Установите флаг "галку" на пункте Вернуть весь чек или выберите отдельные товары.
2. Выберите в списке Покупатель просит причину возврата.
3. Нажмите кнопку РАСПЕЧАТАТЬ ЗАЯВЛЕНИЕ.
Форма заявления будет создана в формате PDF. После загрузки файла распечатайте его на принтере.
Короткая форма
Короткая форма заявления в созданном документа заявления на возврат содержит реквизиты организации, а также иные причины возврата:
- Не указано
- Брак
- Ошибка кассира
- Ошибка продавца
- Ошибка покупателя
- Неверная цена
- Ошибка производителя
- Техническая ошибка
1. Установите флаг "галку" на пункте Вернуть весь чек или выберите отдельные товары.
2. Выберите в списке Покупатель просит причину возврата.
3. Нажмите кнопку РАСПЕЧАТАТЬ ЗАЯВЛЕНИЕ.
Форма заявления будет создана в формате PDF. После загрузки файла распечатайте его на принтере.
Другие документы
Нажмите иконку для формирования одного из следующих документов:
- Счет фактура
- Товарный чек
- Товарный чек (алкоголь)
- Товарная накладная
- Номенклатура чека
Счет фактура
Выберите пункт Счет фактура
Введите реквизиты Юридического лица → Нажмите кнопку НАПЕЧАТАТЬ
Начните вводить данные юридического лица, а затем выберите его или введите данные в поля
Нажмите кнопку НАПЕЧАТАТЬ
Счет-фактура будет создан в формате PDF.
Товарный чек
Для генерации товарного чека выберите пункт меню ТОВАРНЫЙ ЧЕК. Данный документ будет сформирован в формате PDF.
Товарный чек (алкоголь)
Для формирования товарного чека с алкогольными товарами выберите пункт Товарный чек (алкоголь). Данный документ будет сформирован в формате PDF.
Товарная накладная
Выберите пункт Товарная накладная
Введите реквизиты Юридического лица → Нажмите кнопку НАПЕЧАТАТЬ
Начните вводить данные юридического лица, а затем выберите его или введите данные в поля
Нажмите кнопку НАПЕЧАТАТЬ
Данный документ будет сформирован в формате PDF.
Номенклатура чека
Для генерации товарного чека выберите пункт меню Номенклатура чека. Данный документ будет сформирован в формате PDF.
Нефискальные документы
SRTE-2352 - Получение подробных данных проблемы… СТАТУС
SRTE-2350 - Получение подробных данных проблемы… СТАТУС
10.2.78.0
Отображение нефискальных документов (выдача заказа) для контроля процесса отгрузки заказов юр.лицам.
Для отображения раздела включите привилегию Нефискальные документы.
Поиск и просмотр нефискальных документов
Введите данные для поиска → нажмите .
Для просмотра документа нажмите кнопку Перейти к чеку .
Откроется карточка нефискального документа (заказа).
Для печати кликните → нажмите Печать нефискального документа.
Будет распечатан Товарный чек.
Смены
В разделе Смены доступна информация по операционным дням и текущим статусам касс.
На следующих вкладках можно посмотреть информацию о кассах и информацию по операционному дню:
- Операционный день
- Проблемные смены
- Итоги дня
- Акты КМ-3
- Акты КМ-6
- ФОРМА КО-5
Статусы операционного дня
Статус операционного дня может быть следующим:
- Открыт
- Закрыт
Закрытие операционного дня
После того, как все смены закрыты, нажмите кнопку ЗАКРЫТЬ ОПЕРАЦИОННЫЙ ДЕНЬ для закрытия операционного дня.
Закрытие операционного дня необходимо производить только после корректного закрытия смен на всех кассах!
Вкладки
Вкладка ОПЕРАЦИОННЫЙ ДЕНЬ
На вкладке ОПЕРАЦИОННЫЙ ДЕНЬ доступны следующие столбцы, в которых можно просмотреть следующую информацию кассе:
- Номер кассы - отображается текущий номер ККТ
- Статус кассы (данный механизм не проверяет соединения с кассой по сети, а лишь отображает доступность кассового приложения для обмена информацией с модулем операционного дня):
- На связи - с кассы поступает информация о продажах в модуль операционного дня, кассовый модуль запущен.
- Оффлайн - с кассы не поступает информация о продажах в модуль операционного дня.
- Возможные причины:
- Если в текущем операционном дне с кассы не был получен ни один чек/документ. Такой статус не означает никаких проблем, кассу могли не открывать.
- Кассовый модуль не запущен, но касса доступна по сети.
- Касса недоступна по сети.
- Порты для обмена данными между сервером и кассовым модулем закрыты.
- Если кассир не совершил вход в кассовый модуль, то в операционном дне будет отображаться статус На связи, так как обмен между кассой и сервером техническими данными происходит постоянно.
- Возможные причины:
- Смена - отображение статуса смен на кассе
- Закрыта - смена закрыта без расхождений в текущем операционном дне.
- Не открыта - на кассе не было открытых смен за текущий операционный день.
- Кассир - отображение сессии текущего кассира.
- Отображается фамилия и инициалы кассира
- Если кассир не вошел под своей учетной записью, тогда отображается статус - Нет кассира
- Длительность - длительность работы кассы в текущем операционном дне.
- Сумма продаж за смену - итоговая сумма продаж по кассе за смену в текущем операционном дне.
- Наличных в кассе - сумма наличных средств в кассе до изъятия в текущем операционном дне.
Для просмотра информации по кассе кликните по иконке рядом с ней.
Информация по кассе и сообщение кассиру
В карточке кассы доступны вкладки с информацией по ней:
- Данные смены
- Аннулированные чеки
- Типы оплат и налоги
- Внесения/Изъятия
Нажав на иконку для отправки сообщения кассиру. Сообщение появится в верхней части экрана кассира.
Данные смены
Вся информация по смене и сумме по ней отображается в данной вкладке.
Аннулированные чеки
Аннулированные чеки отображаются на данной вкладке за текущий операционный день.
Типы оплат и налоги
Итоговую сумму на налоговым ставкам можно просмотреть на вкладке Типы оплат и налоги.
Внесения/Изъятия
Внесения и изъятия отображаются в данной вкладке, в том числе и кассир, который осуществил данные операции.
Вкладка ПРОБЛЕМНЫЕ СМЕНЫ
На вкладке ПРОБЛЕМНЫЕ СМЕНЫ отображаются только смены, по которым возникли проблемы за текущий операционный день.
Для просмотра информации по проблемной смене кликните по иконке рядом с ней.
На вкладке ДАННЫЕ СМЕНЫ отобразится причина, почему смена была проблемной.
Вкладка ИТОГИ ДНЯ
На вкладке ИТОГИ ДНЯ отображаются итоговые суммы по кассам за выбранный операционным день.
Пример отображения итогов:
Вкладки АКТЫ КМ-3 и КМ-6
На данных вкладках производится печать кассовых документов КМ-3 и КМ-6
Перейдите на необходимую вкладку и нажмите кнопку РАСПЕЧАТАТЬ ВЫБРАННЫЕ.
Акт будет сформирован в формате PDF.
Акт КМ-6 сумма прописью
SRTE-2644 - Получение подробных данных проблемы… СТАТУС
10.2.84.0
1. Для включения функциональности выполните по базе данных set скрипт:
UPDATE sales_management_properties SET property_value='true' WHERE property_key='report.km6.totalsum.show';
2. Перезапустите сервер приложений.
После применения итоговая сумма отчета будет напечатана прописью.
Вкладка ФОРМА КО-5
SRTE-2396 - Получение подробных данных проблемы… СТАТУС
10.2.74.1
Отчет формируется только при закрытом операционном дне с данными по внесениям или изъятиям.
Для того, чтобы сформировать документ по форме КО-5 Книга учета принятых и выданных кассиром денежных средств выполните следующие условия:
1. Включите привилегии:
- Акты КМ-3
- Акты КМ-6
2. В карточке серверного пользователя должны быть заполнены поля [Фамилия] [Имя] [Отчество].
Для того, чтобы сформировать отчет нажмите перейдите на вкладку ФОРМА КО-5 → нажмите кнопку .
Сохраните файл отчёта.
В файле будут доступны две вкладки:
- KO5_TITLE - титульный лист
- KO5 - данные по наличным средствам
Вкладка ФОРМА 25
SRTE-2650 - Получение подробных данных проблемы… СТАТУС
10.2.84.0
Форма 25 – аналог акта КМ-7, сводного отчёта по всем актам КМ-6 за операционный день.
В форме 25 кроме основных данных по КМ-6 выводятся также данные по всем возвратам, то есть собираются все акты КМ-3.
Отчет формируется только при закрытом операционном дне.
Для того, чтобы сформировать отчет нажмите перейдите на вкладку ФОРМА 25 → нажмите кнопку
Сохраните файл отчёта.
В файле отобразятся данные отчета по форме 25.
Дополнительная функциональность по учету работы кассиров
SRTE-2154 - Получение подробных данных проблемы… СТАТУС
SRTE-2195 - Получение подробных данных проблемы… СТАТУС
SRTE-2214 - Получение подробных данных проблемы… СТАТУС
SRTE-2215 - Получение подробных данных проблемы… СТАТУС
SRTE-2216 - Получение подробных данных проблемы… СТАТУС
SRTE-2217 - Получение подробных данных проблемы… СТАТУС
SRTE-2218 - Получение подробных данных проблемы… СТАТУС
SRTE-2220 - Получение подробных данных проблемы… СТАТУС
SRTE-2221 - Получение подробных данных проблемы… СТАТУС
SRTB-3315 - Получение подробных данных проблемы… СТАТУС
10.2.71.0 10.2.72.0
Включение
Для включения функциональности воспользуйтесь инструкцией.
Назначение
Вкладки ПО КАССИРАМ и ПО КАССАМ позволяют осуществлять полный контроль за работой кассиров, чтобы контролировать длительность работы, простоя и места работы.
Вкладка ПО КАССИРАМ
На данной вкладке осуществляется контроль за кассирами узла.
Статусы кассира
| Код статуса | Статус | Назначение | Описание | Переход в статусы | Условия перехода | Дополнительная информация |
|---|---|---|---|---|---|---|
| 0 | Может работать | Начальный статус. Кассир может работать на кассе в текущем календарном дне, но ещё не осуществил авторизацию ни на одной кассе. Так же в этот статус кассир переводится автоматически после выгрузки агрегатов по кассирам в установленное время из статуса «Кассир рассчитан». | Новый кассир зарегистрирован в SetRetail. | |||
| 1 | Работа на кассе | Кассир выполнил авторизацию на кассе, при условии, что нет незавершенных чеков. | [0] Может работать - при первой авторизации в календарном дне | На кассе не должно быть открытого чека., так как либо на этой кассе сидит другой кассир, и тогда этому кассиру нельзя авторизоваться, либо он не отходил от кассы (не пауза), и соответственно находится в статусе 1. Также сам кассир не должен быть в статусе [4] Кассир рассчитан | Происходит открытие денежного ящика, для вставки личного денежного бокса и печать дополнительного слипа с ШК для вкладывания в денежный ящик. | |
| [2] Пауза - при возвращении (авторизации) после паузы | ||||||
| [3] Конец работы на кассе - при пересадке на другую кассу | Происходит открытие денежного ящика, для вставки личного денежного бокса и печать дополнительного слипа с ШК для вкладывания в денежный ящик. | |||||
| 2 | Пауза | Кассир выбрал кнопку "Пауза" или «Сменить пользователя»). При этом на кассе нет открытого чека. Другой сценарий, когда кассовый модуль переходит на экран авторизации по тайм-ауту, если не выполняется никаких действий. Денежный ящик кассира остаётся на месте. На этой кассе другой кассир авторизоваться не сможет. | [3] Работа на кассе - при нажатии на кнопку "Пауза" или при запуске скринсейвера | На кассе не должно быть незавершенного чека, так как это выход для авторизации старшего кассира и для выполнения им привилегированных операций, а значит сам кассир продолжает находиться в стсатусе 1. Если кассир разлогинился внутри чека и ушёл не забрав свой денежный бокс, то значит статус у него не меняется и = 1 | ||
| 3 | Конец работы на кассе | Конец работы Кассира на кассе. Кассир выполняет нажимает «Выход», при этом открывается денежный ящик для извлечения персонального бокса с деньгами. Кассир забирает свой бокс с деньгами из денежного ящика и переходит на другую кассу. Касса переходит на экран авторизации. | [1] Работа на кассе при нажатии на кнопку "Выход" текущим кассиром | На кассе не должно быть незавершенного чека. Кассир не может забрать свой денежный ящик и уйти на другую кассу не завершив чек | ||
| [4] Расчёт кассира - при нажатии на кнопку "Разрешено работать " на сервере. | Кассир должен быть в статусе [4] Кассир рассчитан | Когда старший кассир по ошибке ошибке случайно рассчитал кассира, а ему ещё можно продолжать работать на другой кассе. | ||||
| 4 | Кассир рассчитан | На кассе, кассир выполняет нажимает кнопку «Кассир рассчитан», при этом открывается денежный ящик для извлечения персонального бокса с деньгами, печатается специальный слип с данными кассира для вкладывания в денежный бокс, и статус кассира меняется на «Кассир рассчитан». Так же можно кассира перевести в этот статус на сервере, при нажатии на кнопку «Рассчет кассира» для конкретного кассира. При этом кассир просто переходит в этот статус и он больше не сможет приступить к работе в текущем календарном дне. В этот статус кассир может перейти только если он находится в статусе «Конец работы на кассе». | [1] Работа на кассе - при нажатии на кнопку "Конец рабочего дня" | На кассе не должно быть незавершенного чека. | Печать дополнительного квитка с ШК для вкладывания в денежный ящик. Открытие денежного ящика, для вставки личного денежного бокса. | |
| [2] Пауза - при авторизации старшим кассиром, с отдельной привилегией, когда кассир не может вернуться на кассу | Наличие отдельной привилегии. | Печать дополнительного квитка с ШК для вкладывания в денежный ящик. Открытие денежного ящика, для вставки личного денежного бокса. | ||||
| [3] Конец работы на кассе - при авторизации старшим кассиром, с отдельной привилегией, когда кассир не может вернуться на кассу | Наличие отдельной привилегии. | Печать дополнительного квитка с ШК для вкладывания в денежный ящик. Открытие денежного ящика, для вставки личного денежного бокса. | ||||
| [3] Конец работы на кассе - старшим кассиром, на сервере по кнопке "Рассчитать кассира" | Кассир должен быть в статусе [3] Конец работы на кассе |
Использование
Для того, чтобы скрыть подробную информацию по всем пунктам времени работы кассиров кликните по кнопке .
Воспользуйтесь кнопкой , а так же полем для поиска кассира по его имени .
Карточка кассира
Для перехода в карточку кассира нажмите кликните по кнопке рядом с ним.
Откроется страница с информацией по сменам работы кассира и другой информацией.
Расчет кассира
Добавьте привилегию для доступа к функции.
Функциональность предназначена для старшего кассира, чтобы кассир завершивший свою смену больше не смог работать на кассе до конца календарного дня.
Для того, чтобы освободить кассира от работы, нажмите кнопку .
После нажатия на кнопку она сменит своё наименование.
Если требуется отменить расчет кассира, тогда нажмите кнопку
Вкладка ПО КАССАМ
Вкладка по кассам соответствует наименованию вкладки Операционный день раздела Смены. В отличие от обычного режима здесь будет столбец Время работы.
Набор функциональности остается прежним:
Удалённое закрытие кассовой смены
Функциональность доступна при следующих топологиях:
- SetCentrum ↔ SetRetail ↔ Кассы
- SetRetail ↔ Кассы
Функциональность позволяет соблюдать требования по длительности смен и не тратить время на ручное и личное закрытие смен на кассах, что оптимизирует работу старших кассиров.
Обычно старшему кассиру, чтобы закрыть кассовую смену требуется пройти весь кассовый узел и произвести необходимые действия по закрытию смены. Как минимум произвести авторизацию для проведения данного процесса. Такой процесс занимает продолжительное время, особенно вечером, когда магазин закрыт и нужно идти домой.
Начиная с версии 10.2.72.0, старший кассир может не подходить к каждому кассиру или кассе. Достаточно отправить команду на все кассу или некоторые. Кассиры сами завершат необходимые действия и принесут разменный остаток.
Если на кассе авторизован кассир или касса на паузе команда не выполняется.
В случае возникновения ошибок (конец бумаги, нет связи с банком и т.п.) ошибки отображаются на экране кассы в стандартном виде до авторизации.
В команде для кассы указывается номер смены. Если на кассе открыта другая смена, задание игнорируется. Соответственно, если задание пришло через N-дней и на кассе открыта смена с тем номером которую надо закрыть, тогда она закрывается.
Функциональность не используется с 2-мя фискальными регистраторами.
Включение привилегии
Установите привилегию: Опер.день → Управление операционным днем → Закрытие кассовых смен с сервера.
Использование
Для того, чтобы закрыть смену на кассе перейдите на вкладку ПО КАССАМ → кликните по кнопке рядом с той, кассой на которой требуется произвести заркытие смены → нажмите кнопку .
Кнопка закроет все открытые смены на всём кассовом узле. Рекомендуется закрывать смены на каждой кассе отдельно.
Если вы уверены в том, что со сменой нет проблем, тогда кликните ДА.
Будет отправлено задание на кассу для закрытия смены.
На кассе выполните шаги по закрытию смены: изъятие и подтверждение для закрытия смены.
В каротчке смены изменится её статус.
Банковские транзакции
В данном разделе отображаются чеки с полным текстом банковского слип-чека.
Для того, чтобы посмотреть полный текст кликните по ссылке Слип.
Для просмотра информации по чеку смене кликните по иконке рядом с ним.
Дополнительные фильтры
Более детальный поиск банковских транзакций можно произвести поиск по Дополнительным фильтрам поиска.
Реестр УПД
В SetRetail10 cотрудник магазина сможет восстановить копию любого ранее выданного универсального передаточного документа по наименованию, ИНН, номеру карты покупателя или другим данным. УПД можно заново напечатать или исправить, если в нем обнаружилась ошибка.
Произведите поиск требуемого УПД, воспользовавшись формой поиска или дополнительными фильтрами.
1. Отметьте флагом "галкой" чек продажи.
2. Нажмите на иконку для печати универсального передаточного документа.
Документ УПД будет сформирован в формате PDF.
Редактирование УПД
Для редактирования УПД кликните по иконке рядом с ним.
Нажмите для ввода данных по контрагенту → Нажмите для печати УПД.
Настройки
В данном разделе настраиваются правила поведения модуля операционного дня при работе с ним.
- Вкладка НАСТРОЙКИ - настройка побработки данных операционного дня.
- Вклкадка ВАЛИДАЦИЯ - настройка проверки данных экспорта данных из SetRetail10 в ERP.
Вкладка НАСТРОЙКИ
Настройки правил ведения Операционного дня
По умолчанию данная настройка отключена для пользователей и доступна только для сервисного инженера.
Не рекомендуется менять данную настройку без согласования данного процесса с бухгалтерией.
Время до полуночи, в которое смена переносится на следующий Операционный день 00:00 часов:минут - операционный день рекомендуется закрывать день в день, чтобы в ERP систему, а также в SetRetail10 он был закрыт именно одним днем. Тем не менее, если вам требуется, чтобы, допустим, смена открытая после 22:00 попадала в следующий операционный день, тогда установите значение 02:00 или другое при котором требуется привязка смены к другому операционному дню после определенного времени.
Работы с чеками
Количество чеков, выводимых пользователю в режиме Поиск чека - регулируется количество строк выводимых пользователю при поиске чеков в разделе системы SetRetail
Отчеты Операционного дня
Период онлайн-пересчета отчетов открытых Операционных дней - с какой периодичностью будут пересчитываться отчеты операционного дня из просмотра в разделе операционного дня.
Срок хранения данных отчетов Операционного дня - какое количество дней хранить данные по отчетам операционного дня в базе данных set_operday
Фильтры поиска Операционного дня
Для восстановления избранных фильтров, которые настроены по усомолчанию в SetRetail10, нажмите .
Вкладка ВАЛИДАЦИЯ
SRTE-978 - Получение подробных данных проблемы… СТАТУС
10.2.32.0
В SetRetail10 перед отправкой чеков во внешнюю систему на уровне есть возможность проверять данные чеков на корректность с использованием определенных проверок корректности полей чека для того, чтобы во внешнюю систему приходила только корректная информация по чекам.
Внимание!
Функциональность работает только с веб-сервисами на стороне ERP.
Включение
SF-270 - Получение подробных данных проблемы… СТАТУС
HTML5 10.2.92.0
1. Для включения механизма добавьте к роли пользователя привилегию Администрирование модуля валидации.
2. Обновите страницу
3. Перейдите в Операционный день → кликните Настройки → перейдите на вкладку ВАЛИДАЦИЯ → нажмите Включить модуль валидации.
4. Нажмите Валидация чеков.
5. Включая нужный триггер, установите необходимые значения для применения правил, в результате которых, чеки, не содержащие необходимых данных, не должны попадать в ERP-систему.
6. Перезапустите службы сервера.
Синтаксис проверок
Для указания наличия символов проверок используется следующие правила значений:
| Допустимые значения | Назначение |
|---|---|
0-9 | Все цифры от 1 до 9. |
A-Z | Буквы английского алфавита в верхнем регистре. |
a-z | Буквы английского алфавита в нижнем регистре. |
А-Я | Буквы русского алфавита в верхнем регистре. |
а-я | Буквы русского алфавита в нижнем регистре. |
+*: | Дополнительные символы для указания в конце строки. |
0-9A-Za-z*+ | Указание комбинации из букв алфавита и символов, а также дополнительных символов |
\p{экранируемый символ} | Экранирование для установки значения таких символов как:
|
| \- | Пробел. |
\Ё | Буква Ё. |
\№ | Символ №. |
Триггеры проверок
| Триггер | Настройка | Назначение |
|---|---|---|
Валидация кода кассира | длина должна быть равна | Указывается размер длины табельного номера кассира. |
может содержать только | Какие символы может содержать табельный номер кассира. | |
Проверка кода авторизации транзакции по банковской оплате | Могут ли приниматься в ERP данные без кода авторизации в слипах банковской оплаты. | |
если значение не пустое, то длина должна быть | Указывается размер длины кода авторизации по банковской карте, если он есть. | |
если значение не пустое, то содержит только | Какие символы может содержать код авторизации. | |
Проверка номера терминала | длина должна быть равна | Указывается размер длины идентификатора банковского терминала, если он есть. |
может содержать только | Какие символы может содержать идентификатор банковского терминала. | |
Проверка номера банковской карты | не может быть пустым | Могут ли приниматься в ERP данные без номера банковской оплаты. |
может содержать только | Какие символы может содержать номер банковской карты. | |
Проверка сумм чека | сумма чека в заголовке должна равняться сумме стоимостей позиций в чеке | Итоговая сумма чека должны быть равна сумме всех позиций. |
сумма чека в заголовке должна равняться сумме оплат в чеке | Итоговая сумма чека должна быть сумме типов оплат. | |
Проверка сумм банковских транзакций в чеке | сумма банковских транзакций в чеке должна совпадать с суммой банковских оплат | Сумма из банковского слипа должна быть равна сумме типа оплат по банковской карте в чеке |
Проверка суммы скидок в заголовке чека | сумма скидок в заголовке, должна равняться сумме скидок по позициям в чеке | Итоговая сумма скидок должна быть равна сумме скидок по всем позициям чека. |
Проверка даты регистрации чека | чеки, у которых дата продажи больше текущего времени (времени при отправке), не должны отправляться во внешнюю систему. | Просроченные чеки старше, чем актуальное время, не отправляются в ERP. |
допустимое время отклонения времени продажи от серверного времени, минуты | Время отклонения чеков в минутах от текущего времени. | |
Проверка номера КПП | не может быть пустым. | Могут ли приниматься в ERP данные без номера карты постоянного покупателя. |
может содержать только | Какие символы может содержать номер карты постоянного покупателя. | |
| Могут ли приниматься в ERP данные без идентификатора покупателя. | ||
Проверка валидности типа банковской карты | не может быть пустым | Могут ли приниматься в ERP данные без типа банковской карты. |
может содержать только | Какие символы может содержать название тип банковской карты. |
Пример работы
Установлены условия для обработки табельного номера кассира, где размер символов в табельном номере и только значения, содержащие 0 могут быть отправлены в составе чека в ERP.
После продажи чек, не удовлетворяющий условиям валидации, попадет в set → erpi_validation_messages. Чек не будет отправлен в ERP.
Дополнительные кейсы проверки чеков, начиная с версии 10.2.34.0
- Сумма банковских авторизаций (транзакций) в чеке совпадает с суммой банковских оплат в чеке:
- Сумма оплат по банку в чеке должна совпадать с суммами в банковских авторизаций привязанных к этому чеку. То есть, если оплата по банку 100р., должны присутствовать банковские авторизации к этому чеку на 100 рублей. Если больше, меньше или отсутствуют(а оплата есть), то валидацию не проходит.
- Сумма чека в заголовке чека равна сумма стоимости позиций в чеке:
- Сумма чека в заголовке чека, равна сумме оплат в чеке:
- Сумма скидок в заголовке чеке, равна сумме скидок по позициям в чеке
Отчеты
В этом разделе содержится информация, которая позволяет осуществлять просмотр статистики по другим данным оперционного дня и корректировать работу персонала магазина.
Мотивация персонала
- Отчет производительности кассиров
- Время активности кассиров
Такие отчеты помогут показать, кто из кассиров демонстрирует лучшие результаты и достоин премии, а кого нужно подтянуть. В отчетах будет видно общее время работы каждого кассира и его скорость — среднее количество пробитых товаров за минуту и общее количество пробитых товаров и чеков за месяц или другой период времени.
Отчет производительности кассиров
В данном отчете отображается количество отсканированных позиций кассирами.
Введите данные для поиска и нажмите для просмотра подробного отчета по кассиру.
В отчете можно посмотреть подробную информацию по таким показателям кассира так:
- Общее количество товаров
- Среднее количество товаров в чеке
- Общее количество чеков
- Среднее время на чек, минут:секунд
- Время активности, часов:минут
- Среднее количество товаров в минуту
Для того, чтобы сохарнить результат поиска данных по производительности кассиров кликните .
10.2.73.0
SRTE-2299 - Получение подробных данных проблемы… СТАТУС
Нажмите Save ("Сохранить").
Будет загружен Excel-файл с результатами поиска по производительности кассиров.
Время активности кассиров
В данном отчете отображается время активности кассиров.
Введите данные для поиска и нажмите для просмотра подробного отчета по кассиру.
Оптимизация касс
В отчетах по оптимизации касс доступно два отчета:
- Отчет о продажах
- Загруженность касс
Данные отчеты помогают посмотреть финансовые показатели по кассам, чтобы оптимизировать продажи в магазине.
Отчет о продажах
Отчеты покажут сумму и общее количество пробитых чеков, а также, например, величину среднего чека. Средний чек показывает, на какую сумму обычно закупаются в магазине покупатели.
Чтобы сформировать отчет о продажах введите необходимый диапазон дат и нажмите кнопку ПРИМЕНИТЬ.
Загруженность касс
В отчете по загруженности касс можно посмотреть в какое время нагрузка на кассиров достигает пика с разбиением на часы.
Введите необходимый диапазон дат и нажмите кнопку ПРИМЕНИТЬ.
Разверните необходимый диапазон времени для просмотра количества покупателей по кассам в нём.
Работа магазина
В данной секции доступны следующие отчеты:
- Суммы покупок
- Ненайденные товары
- Нечитаемые штрихкоды
- Количество покупателей
Данные отчеты помогут узнать статистику, которая поможет в решении проблем по улучшению выручки магазина, а также снижения конфликтных ситуациях на кассах с нечитаемыми товарами.
Суммы покупок
Введите необходимый диапазон дат и нажмите кнопку ПРИМЕНИТЬ.
Отчет отобразится с диапазонами сумм покупок и количеству покупателей.
Ненайденные товары
Введите необходимый диапазон дат и нажмите кнопку ПРИМЕНИТЬ.
Отчет отобразится с данными тех штрих-кодов, которые не удалось прочитать сканером.
Используя сортировку оптимизируйте процесс просмотра.
Нечитаемые штрихкоды
Введите необходимый диапазон дат и нажмите кнопку ПРИМЕНИТЬ.
Отчет отобразится с товарами, у которых не удалось прочитать штрих-код.
Используя сортировку оптимизируйте процесс просмотра.
Количество покупателей
Введите необходимый диапазон дат и нажмите кнопку ПРИМЕНИТЬ.
Отчет отобразится с датами количества покупателей в магазине
Используя выбор дней, можно детализировать просмотр.
По акциям и скидкам
SetRetail
Одним из наиболее весовых инструментов магазина являются программы лояльности, которые помогают удерживать клиента.
Для оптимизации программ лояльности и составления оптимальных рекламных акций воспользуйтесь отчетами:
- Некорректная акционная цена (SetRetail, SetCentrum)
- Регулярные и акционные цены (SetRetail)
- Применение рекламной акции в чеках (SetRetail)
Некорректная акционная цена (SetRetail, SetCentrum)
Отчет по товарам, у которых акционная цена больше регулярной
Выберите дату формирования отчета и нажмите кнопку СКАЧАТЬ
Форматы отчета:
- Просмотр в браузере
- Excel
Пример отчета в веб-браузере
Пример отчета в формате Excel.
Регулярные и акционные цены (SetRetail)
Отчет формируется по всему справочнику цен и предназначен для печати ценников на товары с изменившимися ценами. В отчет попадают товары, у которых дата начала действия цены или дата окончания действия цены попадает на выбранную дату
Выберите цены для отображения отчета и нажмите кнопку СКАЧАТЬ.
Отчет доступен в формате Excel.
Пример отчет в формате Excel.
Применение рекламной акции в чеках (SetRetail)
Для того, чтобы осуществлять просмотр применённых скидок на позиции в SetRetail10 можно воспользоваться отчетом Применение рекламной акции в чеках. В данном отчете отображаются рекламные акции, которые были применены к позициям чека.
Отчет формируется по данным за указанный период (не более 3 месяцев) по позициям чеков, на которые применилась рекламная акция.
- Отображение в отчете происходит только тех позиций по которым применены скидки
- Отчет работает только для серверов SetRetail10, но не для SetCentrum
Введите наименование акции, а также период действия.
Отчет доступен в следующих форматах:
- Просмотр в веб-браузере
- Excel
Пример отчета в веб-браузере
Пример отчета в формате Excel.
SetCentrum
Одним из наиболее весовых инструментов магазина являются программы лояльности, которые помогают удерживать клиента.
Для оптимизации программ лояльности и составления оптимальных рекламных акций воспользуйтесь отчетами на сервере SetCentrum:
- Отчёт по рекламным акциям (SetCentrum)
- Некорректная акционная цена (SetRetail, SetCentrum)
- Отчёт по накоплениях (SetCentrum)
- Отчёт по бонусным операциям (SetCentrum)
Отчёт по рекламным акциям (SetCentrum)
Информация о всех действующих акциях, в которых есть упоминание о выбранных товарах на магазинах за указанный период.
Введите данные для поиска → нажмите → выберите формат отображения.
Веб-браузер:
Microsoft Excel:
PDF:
Некорретная акционная цена (SetCentrum)
Отчет по товарам, у которых акционная цена больше регулярной.
Выберите дату формирования → ведите номер магазина → нажмите кнопку → выберите формат отображения.
Веб-браузер:
Microsoft Excel:
Отчет по накоплениям (SetCentrum)
Информация по картам с указанием общей суммы накоплений за указанный период.
Выберите период → нажмите → выберите формат отображения.
Веб-браузер:
Microsoft Excel:
Отчет по бонусным операциям (SetCentrum)
Информация по картам с указанием общей суммы списаний и начислений бонуснных баллов за указанный период.
Выберите период → нажмите → выберите формат отображения.
Веб-браузер:
Microsoft Excel:
Финансовые
Финансовые отчеты отображают отображаются статистические данные по суммам продаж и возвратов в маназине.
Доступны следующие отчеты:
- Сводный отчёт о продажах по кассам
- Отчёт по проданным товарам
- Отчёт по безналичным оплатам и продажам
Сводный отчет о продажах по кассам (Отчет для проверки заполнения журнала кассира-операциониста КМ-4)
В отчёте выводятся суммы продаж и возвратов по типам оплат по каждой кассе, за каждый месяц отчетного периода.
Согласно бизнес-процессу сверки данных за учётный период необходимо осуществлять проверку сумм указанных в журнале кассира операциониста (КМ-4) с фактическими данными зарегистрированными в кассовой системе.
Выберите номера касс → Введите период → Нажмите кнопку СКАЧАТЬ
Отчет доступен в следующих форматах:
- Просмотр в веб-браузере
- Excel
Пример отчета в веб-браузере
Пример отчета в формате Excel.
Отчет по проданным товарам
В SetRetail10 для таких пользователей, как например: руководители отделов, есть возможность получать отчет по продажам товаров из указанных товарных групп с учетом выбранного периода, чтобы на основе полученного отчета планировать поставки товаров в магазин. Такой отчет по товару из указанных товарных групп даёт возможность для формирования поставок с центрального склада.
Отчет по всем проданным товарам за указанный период. В отчете выводится информация о количестве и сумме проданных товаров из указанных товарных групп или списка артикулов товаров
Установите необходимые фильтры и выберите товарную группу с периодом → Нажмите СКАЧАТЬ
Отчет доступны в следующих форматах:
Форматы отчета:
- Просмотр в браузере
- Excel
Пример отчета в веб-браузере.
Пример отчета в формате Excel.
Пример отчета в формате PDF.
Отчет по безналичным оплатам и продажам
SRTE-3566 - Получение подробных данных проблемы… СТАТУС
CR-5799 - Получение подробных данных проблемы… СТАТУС
10.2.99.0
В отчете выподятся данные по безналичным операциям в рамках кассира
Установите необходимые фильтры и выберите товарную группу с периодом → Нажмите СКАЧАТЬ → выберите требуемый формат.
Отчет доступен в следующих форматах:
Форматы отчета:
- Просмотр в браузере
- Excel
Пример отчета в веб-браузере.
Пример отчета в формате Excel.
Пример отчета в формате PDF.
Прочие
В данном разделе содержаться дополнительные отчеты, которые также помогают оптимизировать бизнес-процесс магазина.
- Отчёт - детальная информация о товаре
- Отчёт по количеству PLU в весах на ТК
- Обращения к прайсчекерам по всем ТК
- Отчёт по возвратам
- Прейскурант на табачные изделия
- Отчёт по регистрационным номерам касс
- Отчёт по сторно
- Отчёт по зарегистрированным чекам с коррекцией стоимости
- Отчёт по алкогольным ограничениям
Отчет - детальная информация о товаре
Данный отчет предназначен для просмотра детальной информации по любому товару в разрезе всех ТК. Это консолидированный отчет, который показывает все, что происходит с товаром в разных ТК, начиная от его назначения и заканчивая загрузкой на кассы
Введите наименование товара или его артикул или штрих-код → Нажмите кнопку СКАЧАТЬ.
Отчёт доступен в следующих форматах:
- Просмотр в веб-браузере
- Excel
Пример отчёта для просмотра в веб-браузере.
Пример отчёта в формате Excel.
Пример отчёта в формате PDF.
Отчет по количеству PLU в весах на ТК
Отчет отображает количество PLU (штриховых кодов весовых товаров) загруженных на каждые весы в магазине для возможности контроля полноты загрузки весов
Нажмите кнопку СКАЧАТЬ для формирования отчёта.
Отчёт доступен в следующих форматах:
- Просмотр в веб-браузере
- Excel
Пример отчета в формате для просмотра в веб-браузере
Пример отчета в формате Excel.
Обращения к прайсчекерам по весам ТК
Отчёт по определению количества обращений к прайс-чекерам по разным причинам. Данный отчёт необходим для получения обратной связи по наличию ценников в магазине и по целесообразности размещения прай-счекера в торговом зале
Отчёт доступен в следующих форматах:
- Просмотр в веб-браузере
- Excel
Пример отчета в формате для просмотра в веб-браузере.
Пример отчета в формате Excel.
Отчёт по возвратам
Отчёт по всем возвратам, оформленным на магазине в указанный период времени. Отчёт предназначен для ведения учёта возвратов и оптимизации документооборота отдела по работе с клиентами. В отчёте указываются данные по чеку возврата; чеку продажи, по которому был осуществлён возврат; данные заявления на возврат от покупателя, причины возврата; возвращённые позиции и суммы оплат.
Выберите период отчёта и нажмите кнопку СКАЧАТЬ.
Отчёт доступен в следующих форматах:
- Просмотр в веб-браузере
- Excel
Пример отчета в формате для просмотра в веб-браузере.
Пример отчета в формате Excel.
Прейскурант на табачные изделия
Отчёт предназначен для печати прейскуранта с ценами продажи и МРЦ (максимальная розничная цена) на табачные изделия
Нажмите кнопку СКАЧАТЬ для формирования отчета.
Отчёт доступен в следующих форматах:
- Просмотр в веб-браузере
- Excel
Пример отчета в формате для просмотра в веб-браузере.
Пример отчета в формате Excel.
Отчёт по регистрационным номерам касс
Отчёт предназначен для печати региастрационных номеров касс
Отчёт предназначен для печати прейскуранта с ценами продажи и МРЦ (максимальная розничная цена) на табачные изделия
Нажмите кнопку СКАЧАТЬ для формирования отчета.
Отчёт доступен в следующих форматах:
- Просмотр в веб-браузере
- Excel
Пример отчета в формате для просмотра в веб-браузере.
Пример отчета в формате Excel.
Пример отчета в формате PDF.
Отчёт по сторно
- Функциональность сохранения данных на кассах для отчёта по сторно включается по в шаблоне касс на сервере, SetCentrum10 и SetRetail10:
- Кассовый модуль → Шаблоны касс → [Шаблон кассы] → Процесс торговли → Работа с чеком → Вести учет изменения количества и удаления позиций в чеках.
- Включение отчета по сторно по умолчанию запрещает удаление последней (единственной) позиции в чеке, так как это приведет к удалению чека в БД и соответственно всех данных для отчета, что были привязаны к чеку.
- В отчёт по сторно попадают все изменения количества товара в позициях чека, а также удаление позиции из чека целиком.
- В отчёте указывается когда и кто, то есть. какой кассир и (или) администратор произвёл изменение (удаление) количества позиции в чеке.
- Отчёт формируется по чекам продажи и по аннулированным чекам продажи.
- Отчет позволяет старшим кассирам торговых сетей добавилась возможность получать сводную информацию по всем операциям отмены позиций и изменения количества товара в позиции в чеке.
- Функциональнсть позволяетт эффективно предотвращать злоупотребления со стороны кассиров.
Для создания отчета введите период форматирования, тип событий, и, если требуется данные кассира → Нажмите кнопку СКАЧАТЬ
Отчет доступен в форматах:
- Просмотр в веб-браузере
- Excel
Общие правила формирования отчета по сторно
1. В отчёт попадают все изменения по уменьшению количеству товара в чеке и удаление позиции из чека как события. По чекам продажи и по аннулированным чекам продажи.
2. Если позицию удаляет не сам кассир, а администратор под своим логином\картой, то в отчёт в поле "Кассир" попадает фамилия кассира оформляющего чек, а ФИО администратора должна попасть в колонку "Администратор".
3. Если позицию удаляет кассир, но при специальном положении ключа, то и в поле поле "Кассир" и в поле "Администратор" попадает фамилия кассира оформляющего чек.
4. Данные по изменению количества и удалению позиций должны автоматически попадают на сервер в online режиме в не зависимости от транспорта самого чека (или вместе с чеком)
5. Состав полей которые есть в отчёте
- Касса - номер кассы на которой было сторно (изм. кол.)
- Смена - номер смены в которой было сторно (изм. кол.)
- Номер чека - номер чека в котором было сторно (изм. кол.)
- Дата - операции сторно (изм. кол.)
- Время - время самой операции сторно (изм. кол.)
- Кассир - ФИО кассира оформляющего чек.
- Администратор - ФИО администратора сделавшего отмену или изменение.
- ШК товара
- Артикул - код товара
- Наименование - Наименование товара
- Было - количество товара, которое было в позиции до выполнения операции сторно (изм. кол.)
- Стало - количество товара, которое стало в позиции после выполнения операции изм. кол. для сторно = 0
- Цена за единицу - базовая (№1) цена на товар до момента расчёта скидок
- Сумма - сумма удалённых позиций - т.е. (количество было - количество стало) * цену
6. На сервере отчёт формируется по следующим фильтрам:
- Период формирования дата начальная и конечная с указанием времени. по умолчанию дата = сегодня время 00:00 - 23:59
- Тип событий "Сторно" / "Изменения" по понятия сторно попадают только удаления позиций т.е. где поле стало = 0. "Изменения" - все операции. по умолчанию - "Сторно"
- Кассир - "Все" или конкретный кассир. в поле можно ввести ФИО или таб номер конкретного кассира, по которому необходимо получить отчёт. по умолчанию в поле пусто - значит по всем кассирам.
- Магазин - для топологии Centrum - касса необходимо добавить фильтр по магазину.
7. При этом на SetCentrum поле фильтр по кассирам заблокировано до указания конкретного номера магазина. а после указания номера магазина, фильтрация по кассирам становится возможна. в этом случае фильтрация по кассирам должна осуществляется только по кассирам того магазина, который указан в фильтре по магазину.
8. На SetRetail фильтр по магазинам должен скрыт, так как номер магазина уже известен, и соответственно фильтр по кассирам доступен.
9. По умолчанию сортировка данных в отчёте по по номеру кассы, смены, чека, дата, время операции.
10. Срок хранения данных для составления отчёта по сторно – 3 месяца. Старые данные подрезаются.
11. Отчёт располагается на закладке "Табличные отчёты" / "Прочее".
12. В отчёт по сторно попадают все уменьшения количества товара в позициях чека, а также удаление позиции из чека целиком. В отчёте указывается когда и кто, то есть какой кассир, и (или) администратор произвёл изменение (уменьшение) количества (удаление) позиции в чеке. Отчёт формируется по чекам продажи и по аннулированным чекам продажи.
Отчёт по зарегистрированным чекам с коррекцией стоимости
В данный отчет попадают чеки продажи и возврата, в которых присутствуют позиции со скорректированной стоимостью.
Зачастую руководителям кассового узла нужно получать информацию по специфическим отчетам. В модуле операционного дня возможность получить сводную информацию по чекам с коррекцией стоимости для контроля соблюдения кассовой дисциплины.
Отчёт доступен в следующих форматах:
- Просмотр в веб-браузере
- Excel
Пример отчета для просмотра в веб-формате.
Пример просмотра отчета в формате Excel.
Отчёт по алкогольным ограничеиям
Иногда директорам магазинов требуется просматривать в виде табличного отчета существующие на Centrum или Retail алкогольные ограничения за определенный интервал времени для того, чтобы контролировать действие алкогольных ограничений на магазине и не допускать продаж алкоголя в запрещенное время.
Данный отчет предназначен для просмотра детальной информации по заданным алкогольным ограничениям в выбранный интервал дат на магазине/магазинах и служит для контроля корректности завдения алкогольных ограничений
Выберите период формаирования отчета и нажмите кнопку СКАЧАТЬ.
Отчёт доступен в следующих форматах:
- Просмотр в веб-браузере
- Excel
Пример отчета в формате для просмотра в веб-браузере.
Пример отчета в формате Excel.
Дополнительные возможности
Избранные фильтры (Поиск чеков, Транзакции, Реестр УПД)
SFM-426 - Получение подробных данных проблемы… СТАТУС
10.2.63.0
Начиная с версии 10.2.63.0 появилась возможность выделения тех фильтров, которые необходимы пользователю.
Данная функциональность работает в следующих разделах:
- Чеки
- Банковские транзакции
- Реестр УПД
Отметьте те фильтры, которые необходимы, кликнув по пиктограмме
Те поля которые были отмечены значком будет всегда выводится, тогда, когда полный список фильтров свёрнут.
Пример в разделе Банковскийх транзакциях
Пример в разделе Реестр УПД