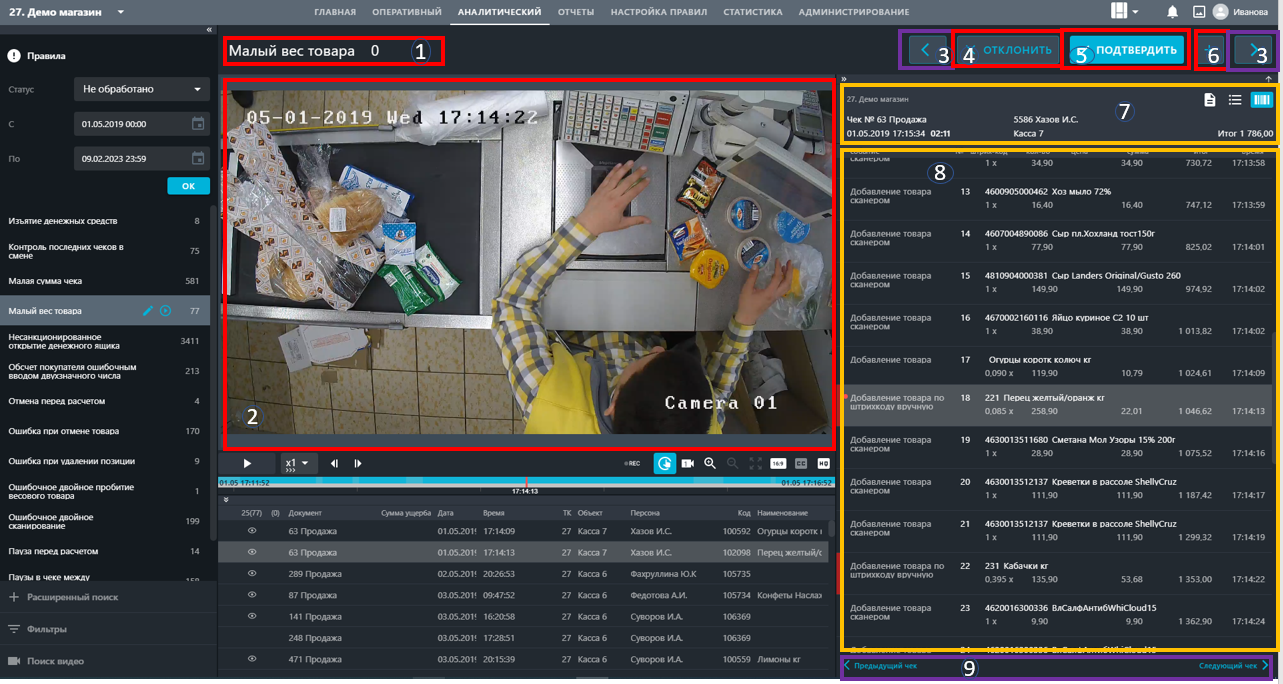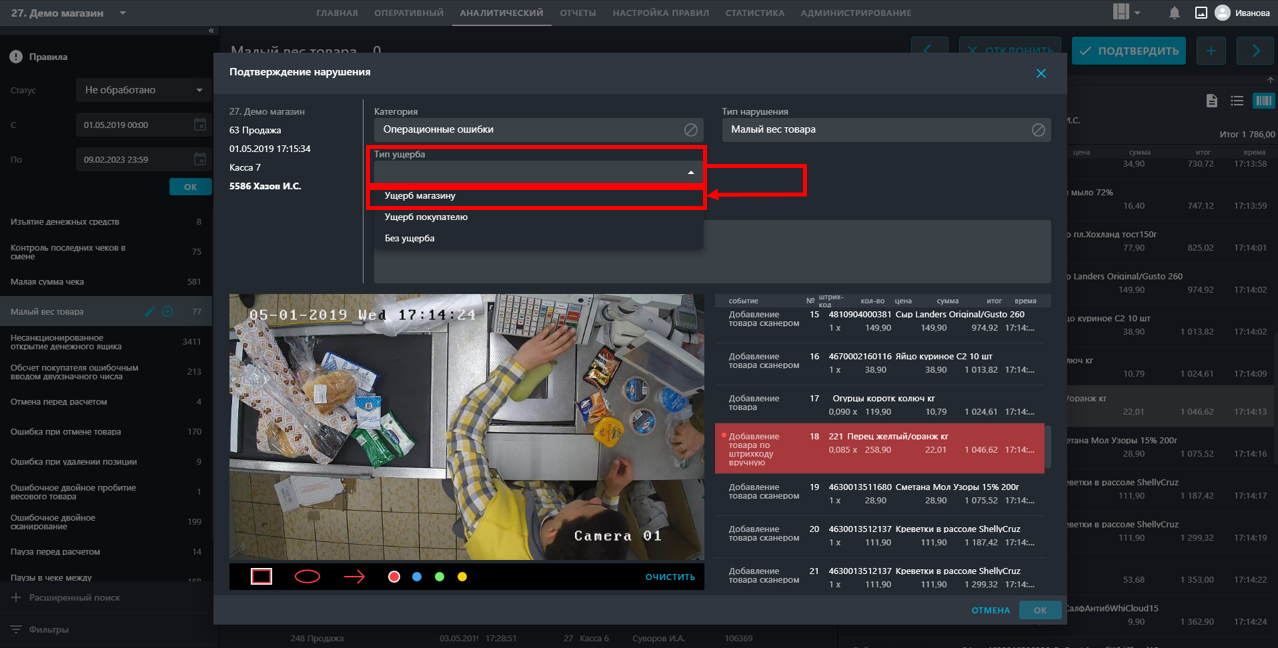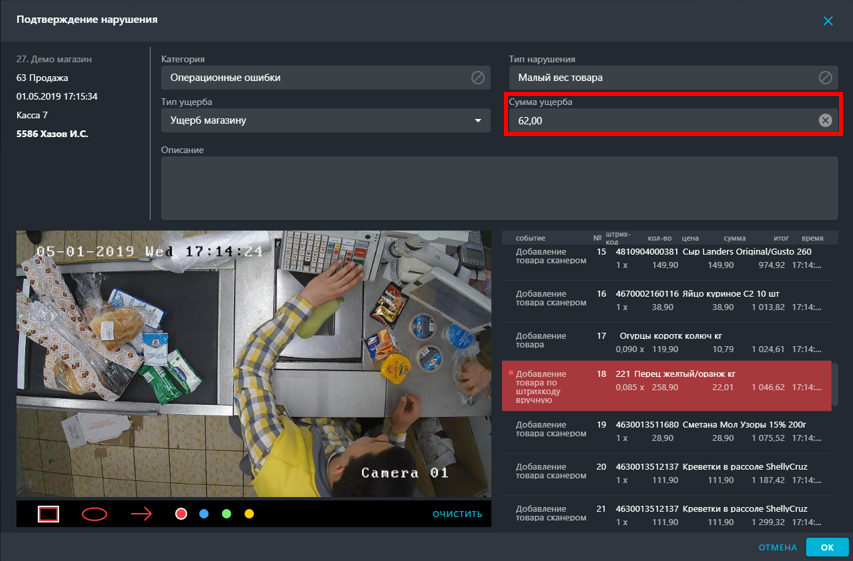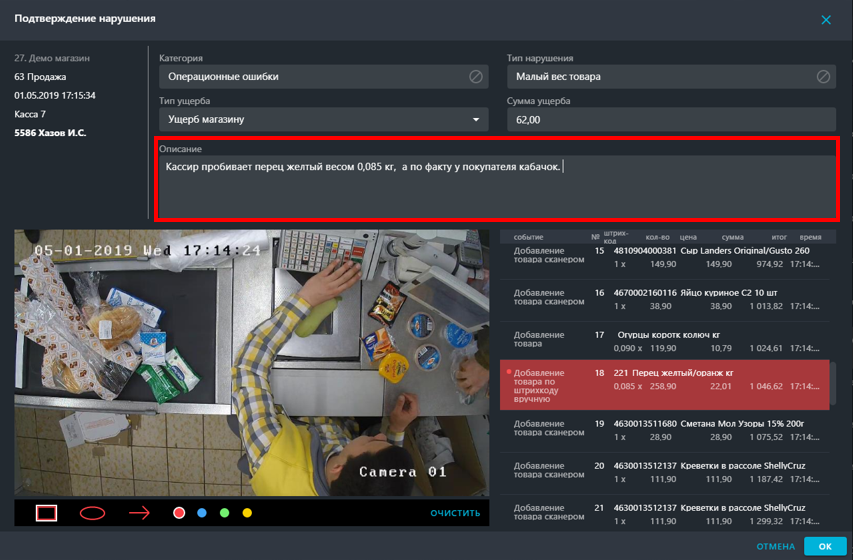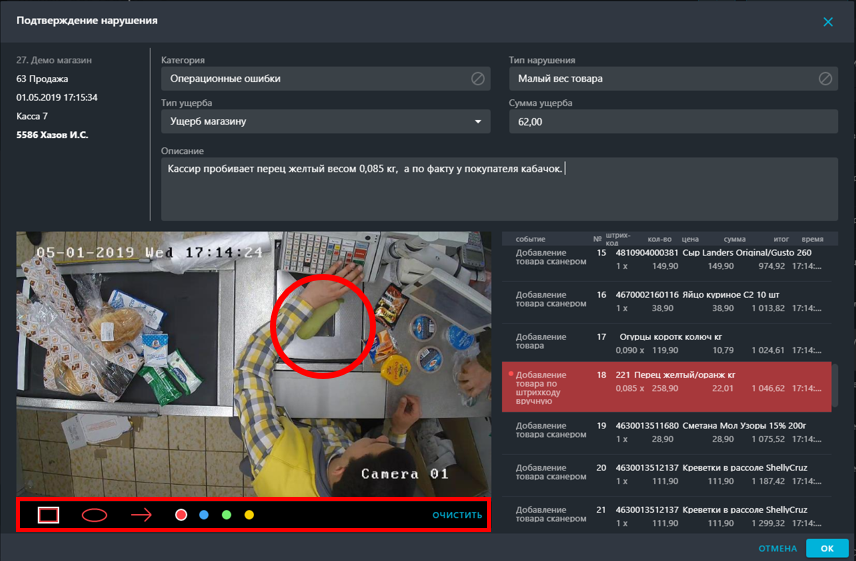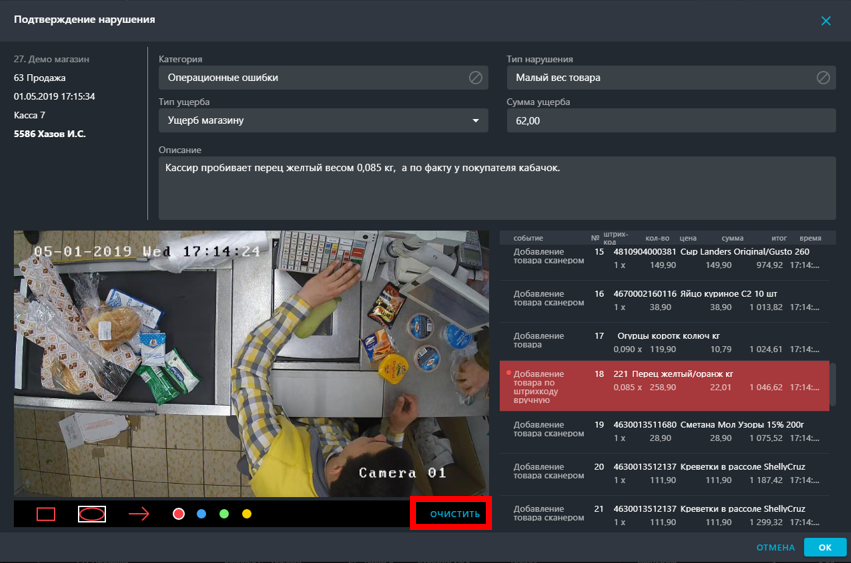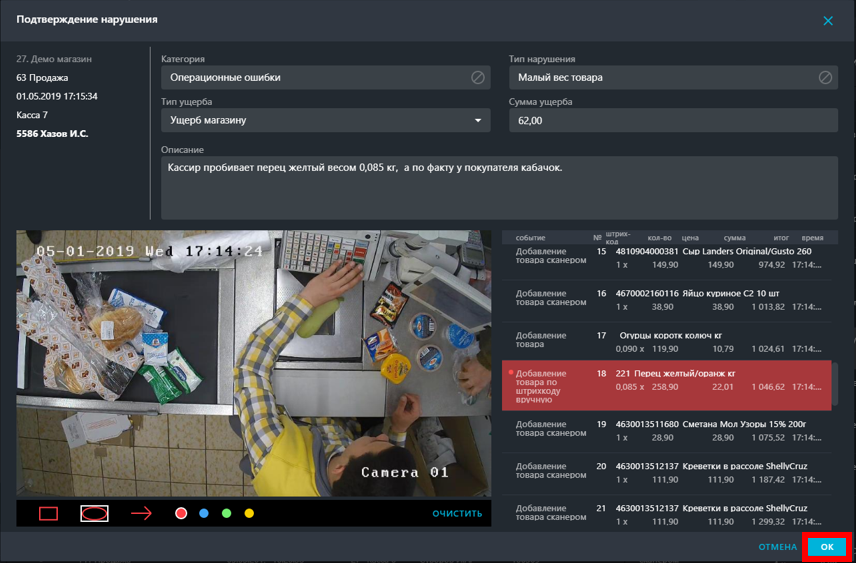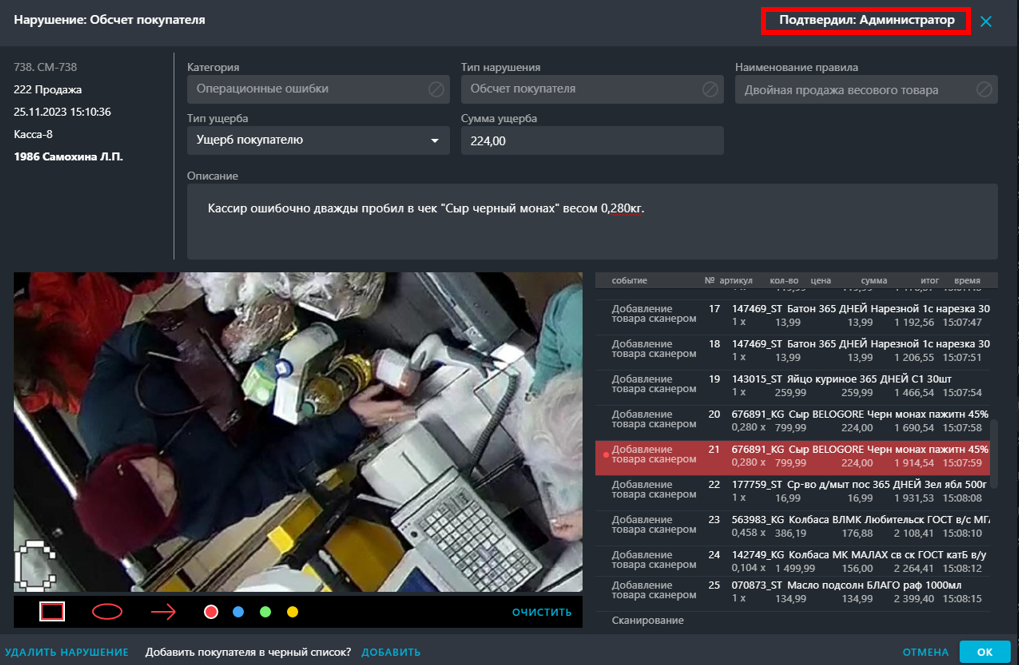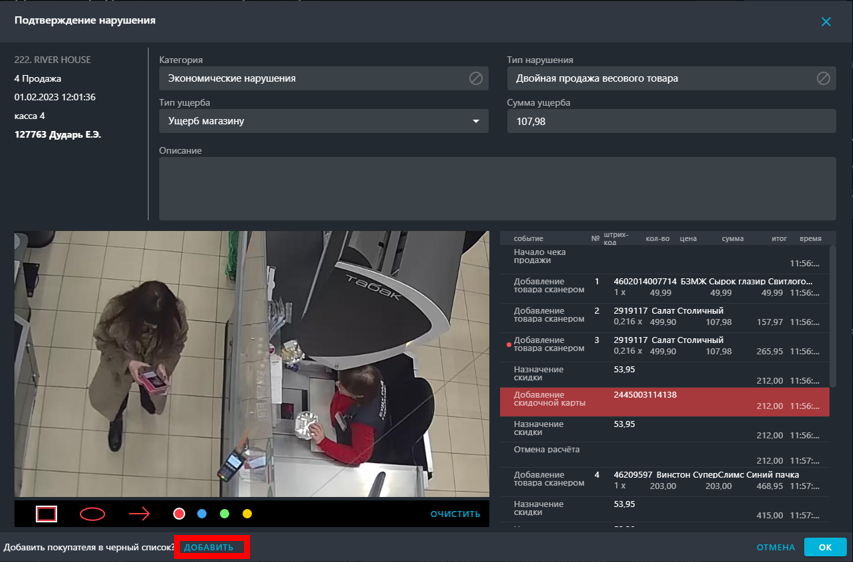Оглавление
...
- Название правила, в рамках которого отобран инцидент;
- Область просмотра фрагмента видеозаписи, соответствующей нарушению;
- Кнопки перехода к следующему / предыдущему нарушению;
- Кнопка «Отклонить» - кнопка отрицания нарушения и перехода к следующему нарушению;
- Кнопка «Подтвердить» - кнопка подтверждения нарушения;
- Кнопка «+»- кнопка добавления нарушения не по правилу в рамках этого же чека;
- Название кассы/имя кассира/№ чека/сумма чека;
- Данные чека;
- Кнопки перехода к следующему / предыдущему чеку.
2. Для подтверждения нарушения по правилам поиска нарушений нажмите .
...
16. Заполните поле Тип ущерба, в соответствии с ущербом, который фиксируется нарушением.
17. Если выбран ущерб магазину или ущерб покупателю, то внесите сумму ущерба по нарушению.
18. В поле Описание внесите комментарий, описывающий нарушение.
19. Для выделения области на фото воспользуйтесь панелью выделения.
20. Для сброса выделения нажмите .
21. Закончите фиксацию нарушения нажатием .
22. Для отмены фиксации нарушения нажмите .
...
23. После фиксации нарушения в левом верхнем углу появляется учетная запись пользователя, который подтвердил нарушение.
24. При фиксации нарушения предоставляется возможность внести покупателя в Черный список с помощью кнопки .
Более подробно про Черный список читать здесь.
2425. По зафиксированным нарушениям можно построить отчет по нарушениям кассовой дисциплины.
...