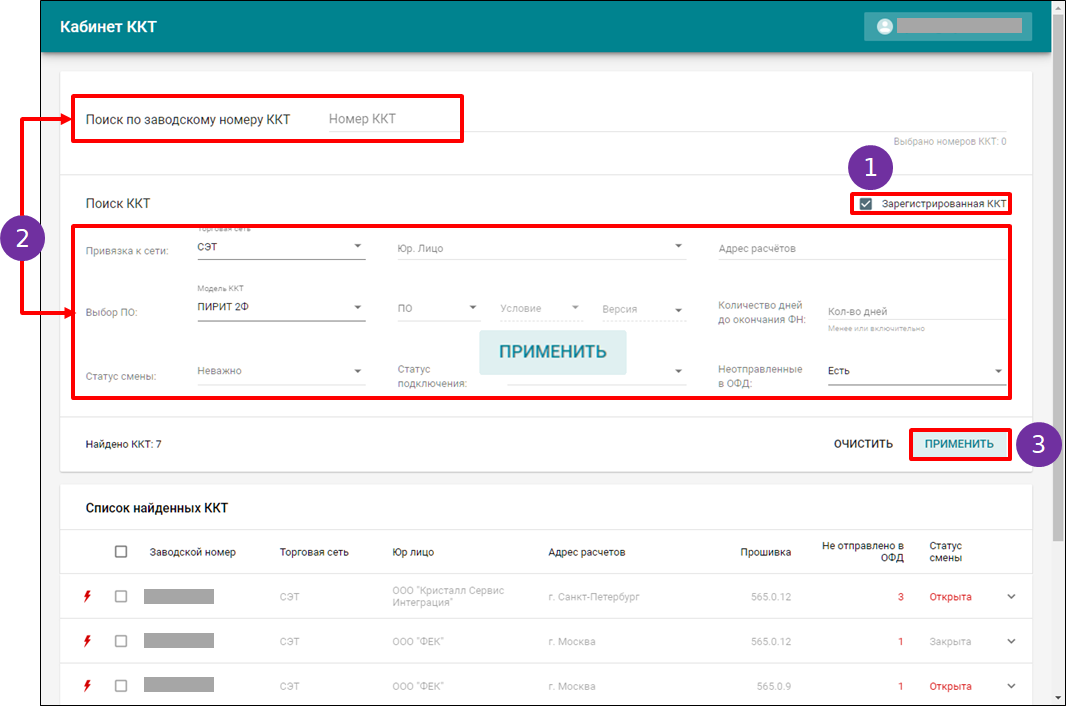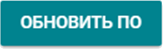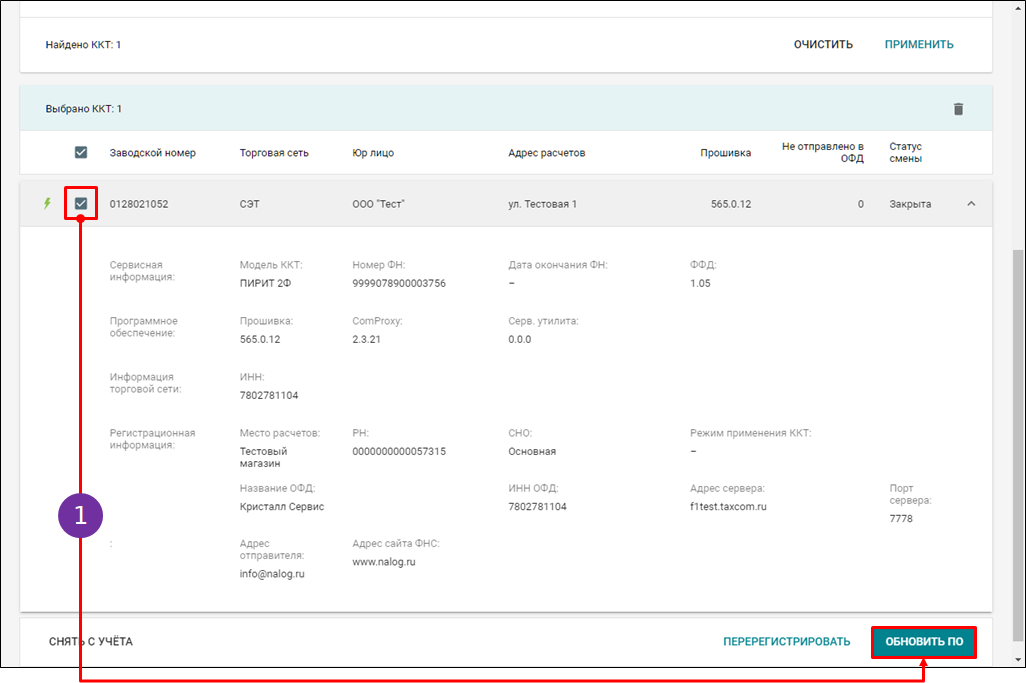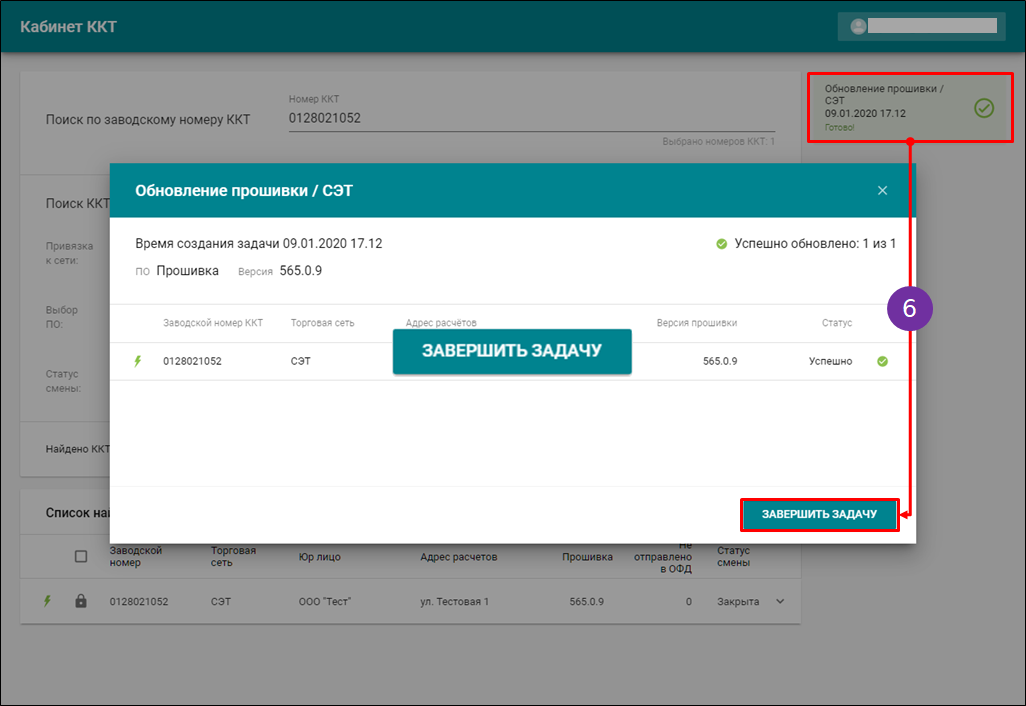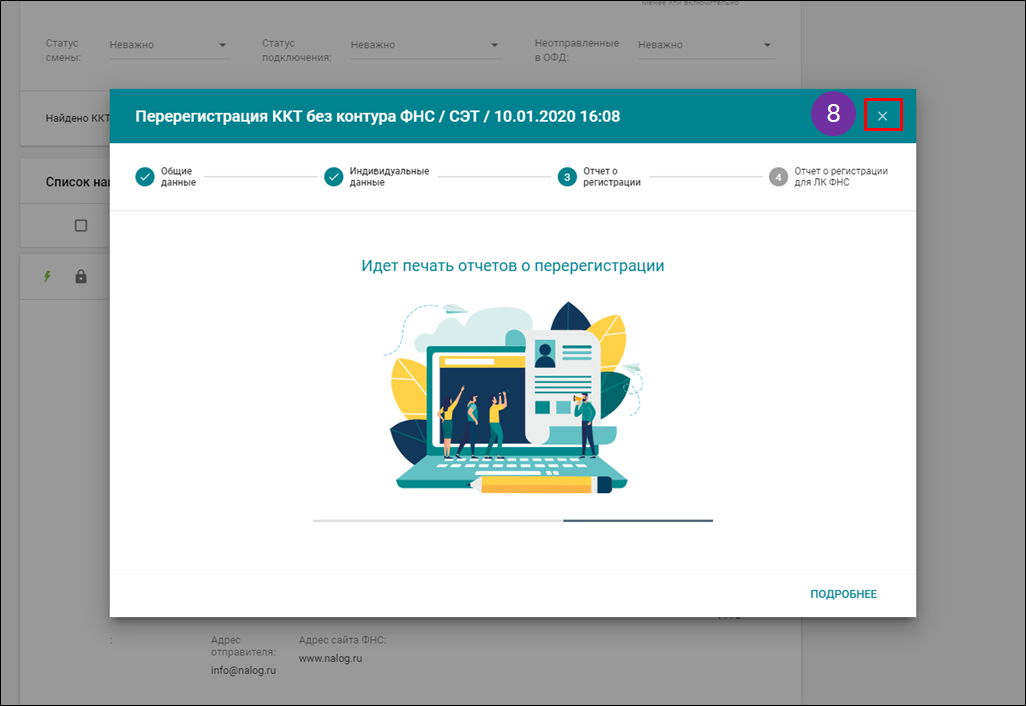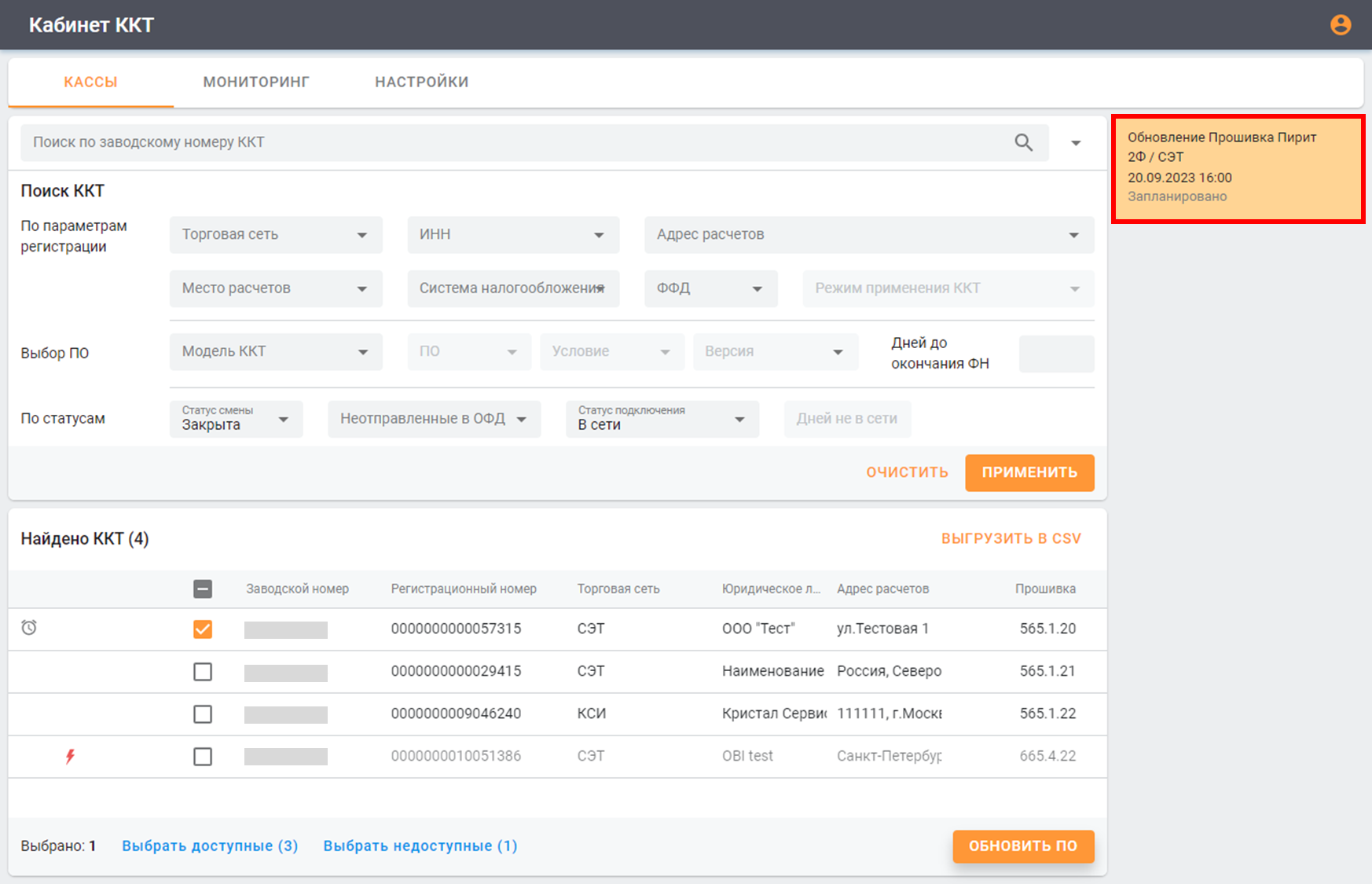| Оглавление |
|---|
Условия работы
- Только для устройств:
- Пирит 2Ф
- Вики Принт 57 Ф
- Вики Принт 57 Плюс Ф
- Вики Принт 80 Плюс Ф
- ККТ должен быть подключен к кассе или к компьютеру через службу ComProxy согласно инструкции.
Должны быть открыты доступы до следующих адресов:
- 185.235.93.45 kkt.crystals.ru update.crystals.ru hub.crystals.ru
- 185.235.93.46 kkt.crystals.ru update.crystals.ru hub.crystals.ru
...
- 185.235.93.47 kkt.crystals.ru update.crystals.ru hub.crystals.ru
- 173731.selcdn.ru: 92.53.68.16
- Должны быть открыты порты 443, 80.
Регистрация в личном кабинете
- Обратитесь с запросом Отправьте запрос на регистрацию в ККТ к Вашему персональному менеджеруЛК ККТ на электронную почту kkt@crystals.ru.
- Получите логин и пароль для доступа к личному кабинету.
- После доступа в личный кабинет появится список ККТ, привязанных к юридическому лицу.
Роли пользователей
Для пользователей доступны два типа ролей:
Пользователь - имеет доступ ко всей функциональности.
Наблюдатель - имеет доступ ко всей функциональности, кроме обновления ПО.
Роли создаются на стороне КСИ при создании или редактировании учетных записей.
Авторизация
Вход в личный кабинет
1. Введите адрес в строку браузера kkt.crystals.ru → введите логин → введите пароль → установите флажок Я не робот → кликните .
2. Введите логин.
3. Введите пароль.
4. Нажмите .
код подтверждения, присланный на электронную почту, используемую в качестве логина → кликните .
| Информация |
|---|
Код подтверждения действителен в течение 60 минут. |
3. Произойдет вход в личный кабинет.
Выход из личного кабинета
1. Кликните по наименованию значку профиля → кликните Выйти.
2. Кликните Выход.
...
Функциональность
Вкладка Кассы
Поиск устройств
1. Для поиска зарегистрированных ККТ установите флажок .
Для того, чтобы, осуществить поиск незарегистрированных ККТ снимите флажок .
...
| Информация |
|---|
|
Введите данные для поиска → кликните .
3. Нажмите .
Просмотр карточки устройства
Для просмотра подробной информации об устройстве кликните рядом с ним.кликните по строке.
Выгрузка в файл
Для сохранения списка устройств, отобразившихся в результате поиска, кликните .
Данные об устройствах сохраняются в файл в формате .csv, доступный в любом табличном редакторе.
Операции с ККТ
Требования
...
Обновление ПО (прошивка)
| Информация |
|---|
Пакетное обновление может содержать до 100 устройств в задании. Для одновременного обновления доступны только ККТ одного типа (Пирит 2Ф или Вики Принт) |
Пакетное обновление ККТ доступно:
1. В текущий момент при соблюдении следующих условий:
- ККТ должна быть в сети.
- Количество неотправленных документов в ОФД = 0.
- Смена должна быть закрыта!
...
2. По расписанию, с возможностью указать дату и время выполнения задания в будущем. Кабинет ККТ выполнит задание в указанное время самостоятельно, при условии, что на момент обновления кассы будут доступны. Отложенные задания доступны для редактирования с целью:
Изменить время обновления
Удалить одну/несколько ККТ из будущего задания
Отменить отложенное задание
Обновление в текущий момент
1. Установите флажок флажок напротив той ККТ, на которую будет установлена новая версия прошивки → нажмите .
2. Выберите из списка Выбор ПО тип Прошивка название модели ККТ (Пирит 2Ф) → выберите из списка Версия номер версии → нажмите установите флажок Я не робот → введите код подтверждения, отправленный на электронную почту, используемую в качестве логина → нажмите .
| Информация |
|---|
|
...
|
3. Начнется процесс прошивки устройства → нажмите .
4. Процесс прошивки будет отображаться отображается в правой части страницы. В этом это время любые действия с ККТ будут заблокированы до окончания процесса.
| Информация |
|---|
|
...
|
5. Кликайте на задание, для того, чтобы отобразить подробный статус выполнения задачи.
6. Для того, чтобы завершить задачу, нажимайте клавишу F5 для обновления страницы, пока не отобразится статус дождитесь появления статуса полного окончания процесса. Обновление статуса происходит в реальном времени.
6. Кликните на задачу → нажмите .
7. Прошивка завершена.
...
Обновление по расписанию
1. Установите флажок напротив той ККТ, на которую будет установлена новая версия прошивки → нажмите .
2. Выберите Вариант перерегистрации:
- Перерегистрация без выгрузки для ФНС.
- Перерегистрация с выгрузкой для ФНС.
3. Нажмите .
4. Выберите причину перерегистрации.
| Информация |
|---|
Список причин перерегистрации:
|
5. Нажмите .
6. Заполните данные для перерегистрации, в зависимости от выбранной причины → нажмите .
7. Нажмите .
8. Начнется процесс перерегистрации устройства → нажмите .
Ход выполнения задания будет отображаться в правой части страницы.
После окончания процесса перерегистрации будет распечатан документ ОТЧЕТ О ПЕРЕРЕГ.
9. Нажмите клавишу F5 для обновления статуса процесса перерегистрации → кликните по задаче.
10. Нажмите .
11. Перерегистрация завершена.
Снятие с учета (закрытие архива)
1. Установите флажок напротив той ККТ, на которую будет установлена новая версия прошивки → нажмите .
2. Нажмите .
3. Введите ФИО кассира → нажмите .
4. Нажмите .
5. Начнется процесс закрытия архива → нажмите .
Ход выполнения задания будет отображаться в правой части страницы.
После окончания процесса перерегистрации будет распечатан документ ОТЧ. О ЗАКР. ФН.
6. Нажмите клавишу F5 для обновления статуса процесса снятия с учета → кликните по задаче.
7. Нажмите .
8. Процесс снятия с учета завершен.
Видео-инструкции
| Коннектор виджета | ||||||
|---|---|---|---|---|---|---|
|
| Коннектор виджета | ||||||
|---|---|---|---|---|---|---|
|
Коннектор виджета
2. Выберите тип обновления → выберите версию ПО → установите флажок По расписанию → выберите дату и время запланированного обновления → установите флажок Я не робот → введите код подтверждения → кликните .
| Информация |
|---|
Код подтверждения действителен в течение двух минут. |
3. Задание на обновление отобразится в правой части экрана.
Редактирование задания
1. Кликните по заданию в правой части экрана.
2. Отредактируйте требуемые параметры → кликните .
Для удаления устройства из задания кликните .
Отмена задания
1. Для отмены запланированного обновления кликните по заданию.
2. Кликните .
3. Подтвердите отмену задания.
Вкладка Мониторинг
На вкладке показаны сроки окончания действия ФН в виде графика с возможностью детальной настройки отображения. Также доступна выгрузка подробной информации об устройствах в файл в формате .csv.
Выберите торговую сеть → выберите период отображения → выберите степень детализации.
Отобразится график окончания сроков действия ФН и количество устройств в выбранном периоде.
Также можно выбрать пункт Указать точно и задать период отображения с помощью календаря или ввести даты вручную.
Кликните по столбцу диаграммы, чтобы отобразить таблицу с подробными данными.
Для сохранения информации об устройствах за выбранный период кликните .
Данные об устройствах сохраняются в файл в формате .csv. Используйте табличный редактор, чтобы открыть файл.
Вкладка Настройки
На вкладке настраиваются оповещения об обновлениях программного обеспечения, о приближающемся сроке окончания действия ФН и о кассах не в сети. Рассылка по критериям осуществляется каждый понедельник в 9:00 по местному времени.
Выберите требуемые оповещения с помощью переключателя → установите требуемые значения дней. Изменения сохраняются автоматически.
.