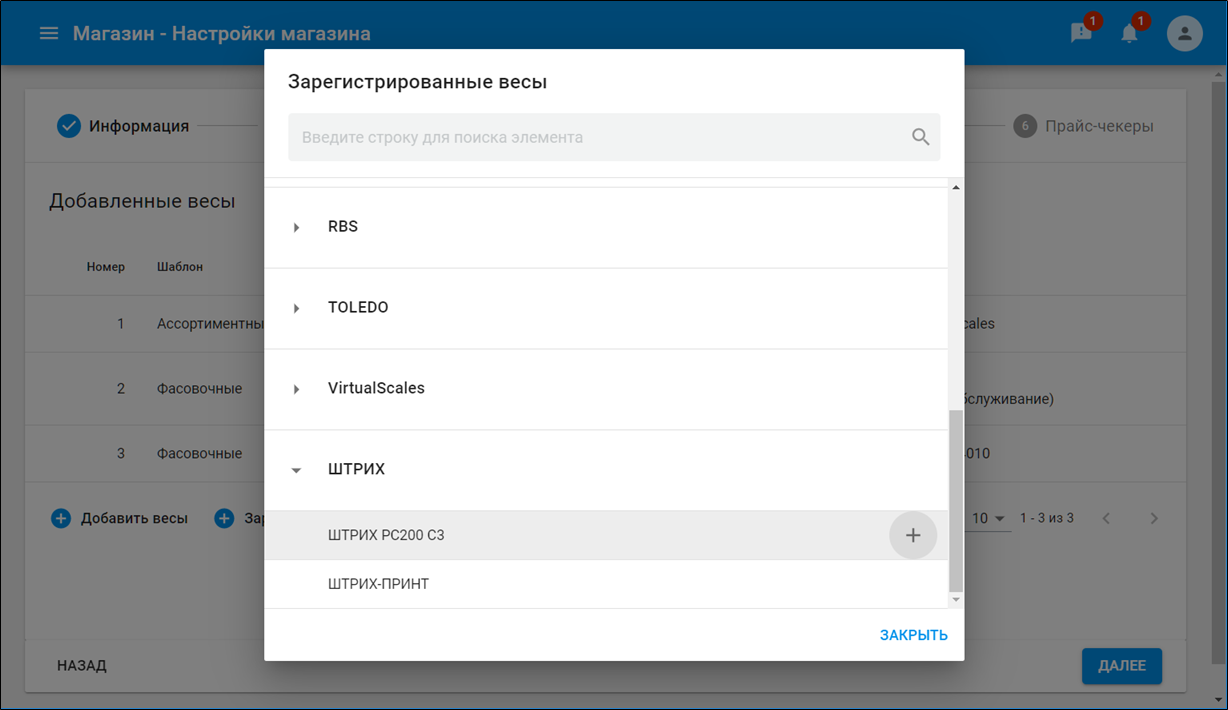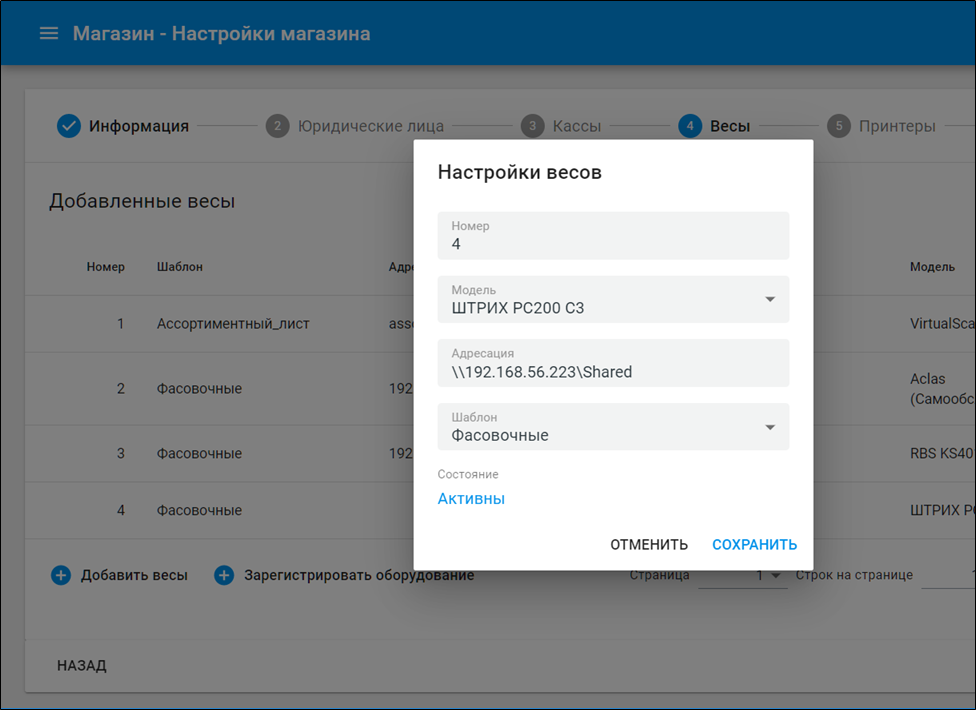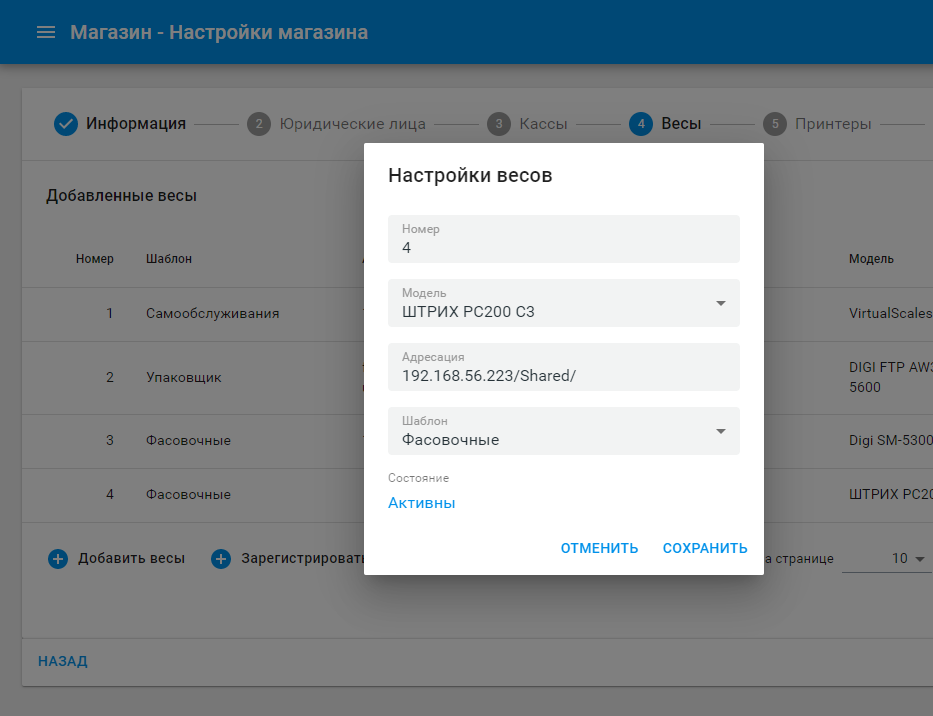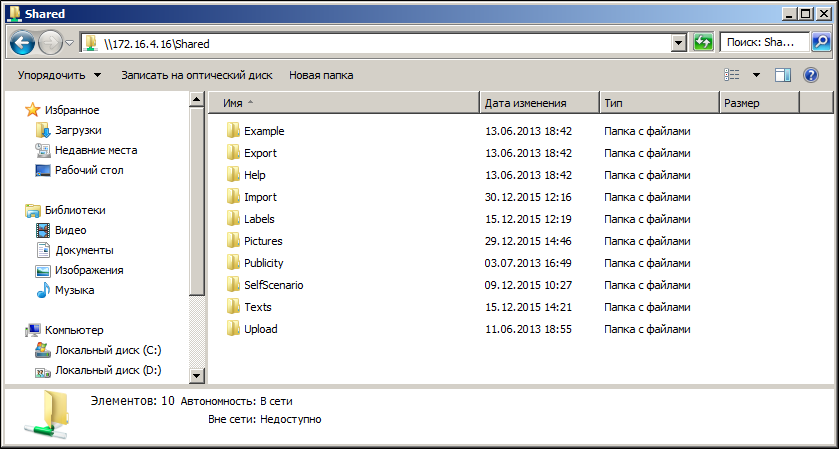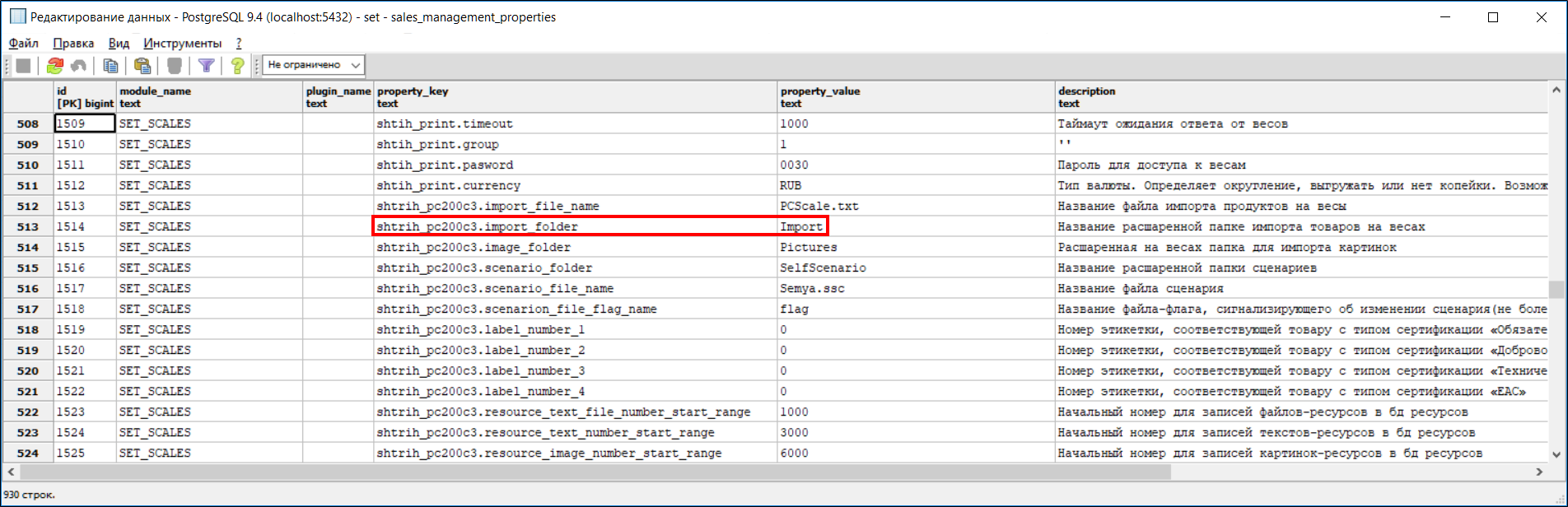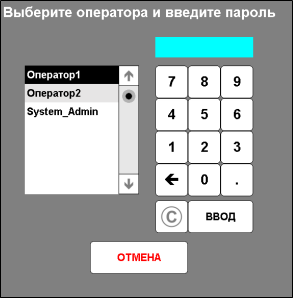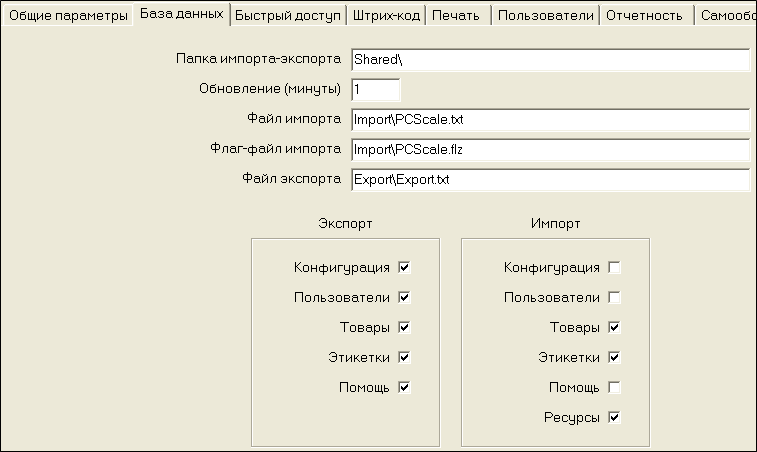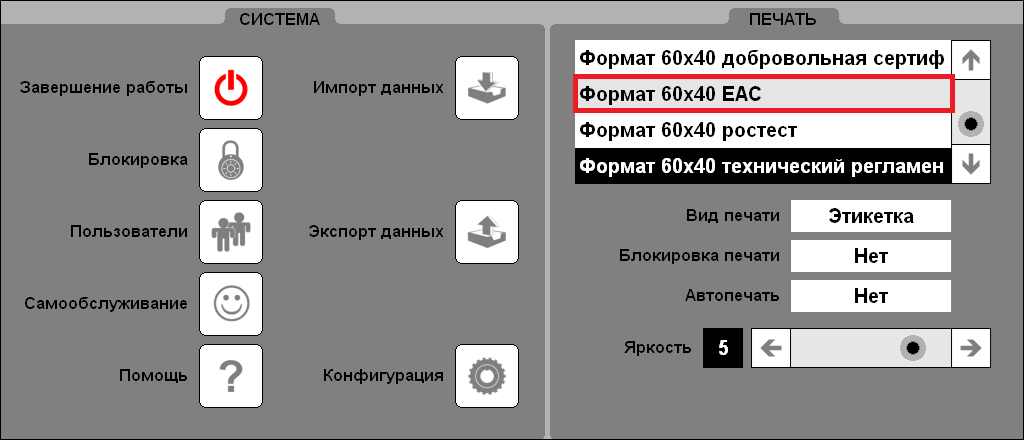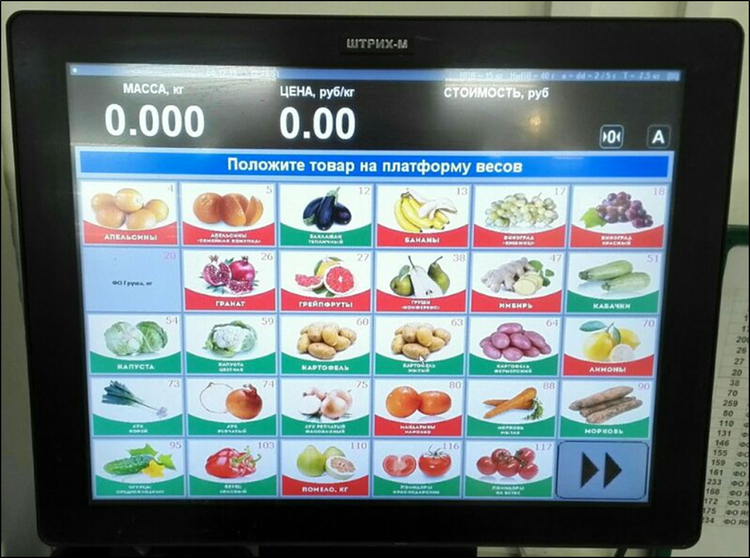Публичное пространство
Весы самообслуживания ШТРИХ PC-200 C3
Настройка в SetRetail
1. Добавьте модель весов "ШТРИХ PC200 C3"
2. Далее на вкладке "Весы" зарегистрируйте их, открыв карточку настройки.
3. Для загрузки товаров на весы добавьте в поле "Адресация" IP-адрес в зависимости от операционной системы сервера:
- ОС Windows: в формате \\XXX.XXX.XXX.XXX\Shared
- ОС Linux: в формате XXX.XXX.XXX.XXX/Shared/
Важно!
а) По умолчанию общая папка импорта данных весов всегда располагается по адресу \\IP-адрес весов\Shared
Все товары загружаются в папку \Import. Её не нужно дописывать в поле "Адресация"
б) Могут быть случаи, когда папка импорта товаров \Import может быть переименована. В этом случае рекомендуется из проводника Windows набрать адрес весов \\IP-адрес весов\Shared.
После того, имя папки для импорта товаров стало известным откройте базу данных set → таблица sales_management_properties → в строке shtrih_pc200c3.import_folder вместо значения Import установите имя папки, которая будет использоваться для загрузки товаров на весах.
Обратите внимание, что все дополнительные настройки для данного типа весов производятся только в sales_management_properties.
Настройка весов и драйвера
Пароль для входа
При запуске программы весов требуется выполнить вход под определенным пользователем. Используйте пользователя System_Admin с паролем 0. Это позволит вам редактировать конфигурацию весов:
IP-адрес весов
Как узнать IP-адрес весов?
Выполните следующие действия на весах:
Подключите usb-клавиатуру.
Выйдите из режима самообслуживания, если вы находитесь в нем. Согласно инструкции это можно сделать следующим образом - " необходимо нажать на надпись Вес в верхней части дисплея, отпустить, затем нажать на надпись Стоимость и отпустить. Оба нажатия должны быть осуществлены в течение одной секунды. "
Войдите в пункт "Конфигурация".
Нажмите кнопку "Выход в ОС".
В установленной ОС узнайте IP-адрес, используя любые известные вам способы (например, командой ipconfig через cmd).
Для запуска программы весов используйте либо ярлык на рабочем столе, либо Пуск -> Программы -> Штрих-М -> PC-200 -> Штрих РС200С3.
Общедоступная папка
Как узнать название общедоступной папки на весах?
Выполните любое из перечисленных действий:
Подключитесь удаленно к весам, используя известный уже IP-адрес. По адресу будет расположена одна общедоступная папка.
Следуя описанным выше пунктам 2 и 3 выйти в Конфигурацию весов. На вкладке "База данных" значение пункта "Папка импорта-экспорта" и будет название общедоступной папки.
Настройки импорта товаров
Для правильного импорта и отображения товаров на весах необходимо настроить ряд параметров как на самих весах, так и в настройках драйвера на стороне Set10. Эти параметры должны совпадать на обеих сторонах.
Настройки весов расположены в пункте "Конфигурация" на вкладке "База данных":
Далее отображена таблица соотношения между параметрами драйвера и параметрами весов. Значения их должны быть одинаковыми.
| Название параметра драйвера | Название параметра весов | Комментарии |
| SHTRIH_PC200C3_importFolder | Папка импорта товаров - папка на весах, которая содержит файл импорта товаров и файл-флаг импорта товаров. На весах она находится в расшаренной папке. В данном приведенном примере путь к папке выглядит следующим образом {ip весов}\Shared\Import\ Регистр важен. Значение по-умолчанию для параметра драйвера - "Import" | |
| SHTRIH_PC200C3_importFileName | Название файла импорта товаров Регистр важен. Значение по-умолчанию для параметра драйвера - "PCScale.txt" | |
| SHTRIH_PC200C3_imageFolder | Папка, содержащая картинки товаров. В весах не настраивается. Значение по-умолчанию для параметра драйвера - "Pictures" | |
Название файла-флага импорта товаров Драйвер использует в качестве файла-флага для импорта товаров файл с названием, аналогичным названию файла импорта товаров и расширением .flz Другими словами, файл-флаг импорта должен иметь то же название, как и файл импорта, и расширение .flz При несоответствии названии файла импорта и файла-флага импорта, импорт товаров на весы не будет осуществляться! В данном примере все указанно верно |
Так же, на весах, в блоке "Импорт" обязательно указать следующие галочки:
Настройки расположения кнопок
Для правильного отображения кнопок на весах необходимо настроить ряд параметров как на самих весах, так и в настройках драйвера на стороне Set10. Эти параметры должны совпадать на обеих сторонах.
Настройки весов расположены в пункте "Конфигурация" на вкладке "Самообслуживание"
Далее отображена таблица соотношения между параметрами драйвера и параметрами весов. Значения их должны быть одинаковыми.
| Название параметра драйвера | Название параметра весов | Комментарии |
| SHTRIH_PC200C3_scenarioFolder | Папка сценариев - папка на весах, которая содержит файлы сценариев отображения кнопок на весах. На весах она находится в расшаренной папке. В данном приведенном примере путь к папке выглядит следующим образом {ip весов}\Shared\SelfScenario\ Регистр важен. Значение по-умолчанию для параметра драйвера - "SelfScenario" | |
| SHTRIH_PC200C3_scenarioFileName | Название выбранного файла сценария. Регистр важен. Значение по-умолчанию для параметра драйвера - "Semya.ssc" | |
| SHTRIH_PC200C3_scenarioFileFlagName | Название файла-флага сценария. В отличие от файла-флага импорта, файл-флаг сценария ограничен 4-мя символами (возможно, такое только в тестируемой версии 2.1.3.8). Нет никаких ограничений на расширение файла или его название Значение по-умолчанию для параметра драйвера - "flag" |
На весах так же необходимо отметить следующий флаг:
Этикетки
Для создания новой этикетки (например, этикетку для нового типа сертификации) используйте встроенный редактор этикеток LabelEditor.exe .
Редактор доступен либо по пути Shared\Labels\LabelEditor.exe , либо через конфигурацию весов на вкладке "Печать" кнопка "Запустить редактор этикеток" , либо через ОС весов, используя "Пуск" -> "Программы".
Новая этикетка должна лежать в Shared\Labels\ соответственно. Но этого не достаточно, чтобы этикетка была загружена на весы.
Что нужно сделать, чтобы этикетка попала на весы? Для этого необходимо вручную ее загрузить выполняя следующие шаги:
Открыть на весах или у себя на компьютере файл импорта товаров в любом редакторе.
В самом начале файла, строки с префиксом <L описывают этикетки, загруженные на весы. По их аналогии добавляем новую строку типа <L {№};{название этикетки};;;;;;;;;;;;;;;;;;;;Labels\{имя файла}.lpr. Закрываем файл импорта.
Этикетка зайдет на весы со следующим импортом товара. Если этикетка нужна прямо сейчас, то выполняем пункт 4.
Имитируем импорт вручную: исправляем в файле импорта вторую строку с "@" на "#". Закрываем файл. Создаем в папке импорта файл-флаг импорта. Ждем когда весы загрузят изменения.
Если этикетка удачно сохранилась в весах, то ее название появится в списке этикеток на экране настроек весов:
Печать сертификации товара
Что нужно делать, чтобы на этикетке печатался тип сертификации товара? Для этого необходимо выполнить следующие шаги:
Для начала создать описанным выше способом этикетки, соответствующие каждому типу сертификации, и загрузить их в весы.
Далее настраиваем параметры драйвера, указанные ниже, номерами настроенных этикеток
SHTRIH_PC200C3_LabelNumber_1 - Номер этикетки, соответствующей товару с типом сертификации «Обязательная сертификация»
SHTRIH_PC200C3_LabelNumber_2 - Номер этикетки, соответствующей товару с типом сертификации «Добровольная сертификация»
SHTRIH_PC200C3_LabelNumber_3 - Номер этикетки, соответствующей товару с типом сертификации «Технический регламент»
SHTRIH_PC200C3_LabelNumber_4 - Номер этикетки, соответствующей товару с типом сертификации «EAC»
Если ничего не указано, или весы не могут идентифицировать номер этикетки верно, подставляется этикетка по-умолчанию.
Изображения товаров
Изображения товаров должны располагаться в корне папки Shared\Pictures\ (обе папки настраиваются в параметрах драйвера. см. выше)
Имя изображения должно совпадать с кодом товара и иметь расширение .bmp. Рекомендуется загружать изображения с именем товара на них.
Изображение так же должно быть прямоугольным, (приблизительный размер ширина - 166; высота - 112, или любой пропорциональный этому) иначе оно станет вытянутым, непонятным.
Надо также указывать наименование товара прямо на этом изображении, так как весы не могут вывести поверх него название текстом.
Пример изображения:
Вот таким образом это должно выглядеть на самих весах:
Настройка кнопок
Для корректного отображения товаров на весах, используя генерируемую драйвером схему (в нашем примере это Semya.ssc), каждый товар должен иметь плагинное свойство button-on-scale - номер кнопки на весах.
Если свойство не указано или равно 0, то товар считается загруженным на весы но не отображается на экране весов.
При удалении, добавлении, перемещении кнопок схема перерисовывается.
© 1994-2023, ООО «Кристалл Сервис Интеграция».
Все права защищены..