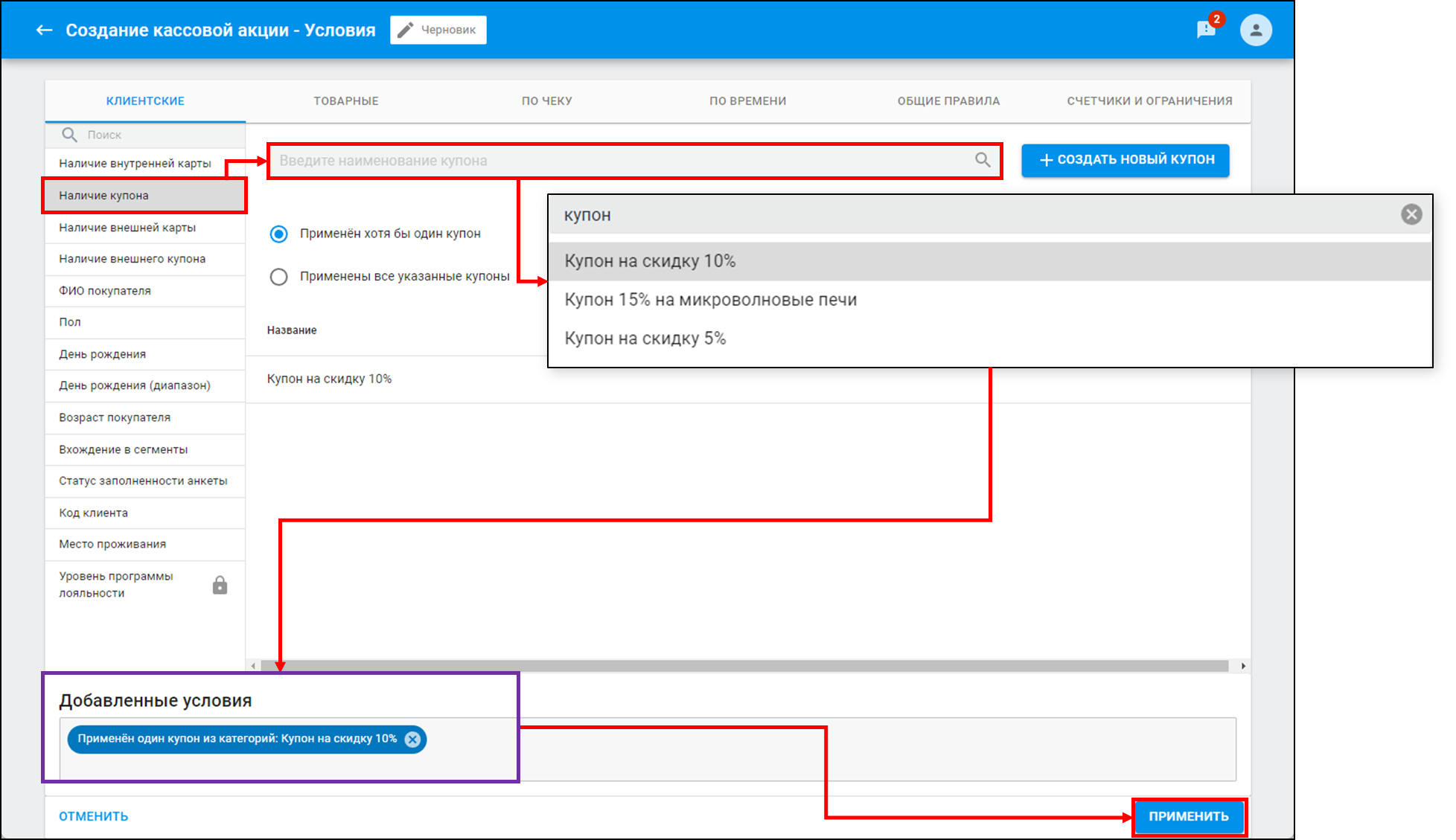Публичное пространство
CSI K ◾️ Применение и отмена позиционного купона в чеке
SCOC-1349 - Получение подробных данных проблемы… СТАТУС
CR-10579 - Получение подробных данных проблемы… СТАТУС
10.3.31.0
Описание
Начиная с версии 10.3.31.0 изменена логика работы КСО с позиционными купонами.
При сканировании позиционного купона в чек до добавления товаров:
- система начинает отсчёт времени до отмены купона или добавления товара (по умолчанию - 10 секунд, значение настраиваемое);
- отображается окно с подсказкой для покупателя отсканировать товар - в течение 3 секунд или до добавления товара в чек (окно настраиваемое).
Купон отменяется, если:
- в течение 10 секунд не отсканирован товар,
- или нажата кнопка "Назад".
Настройка
Таймаут ожидания сканирования товара
Параметр positionalCouponScanTimeout в таблице sales_management_properties базы данных catalog отвечает за настройку таймаута ожидания сканирования товара после применения позиоционного купона.
Для изменения таймаута необходимо отредактировать значение property_value для указанного параметра. Значение задаётся в секундах, по умолчанию 10 секунд.
Скачать пример скрипта, устанавливающего значение таймаута на 12 секунд.
Внешний вид окна с подсказкой отсканировать товар
Окно с подсказкой отсканировать товар - настраиваемое: можно изменить текст и изображение.
Вид по умолчанию:
Как изменить текст
Для изменения текста отредактируйте значение параметра POSITION_COUPON_SCANNED в файле /home/tc/storage/crystal-cash/config/localizations/res-custom_ru_RU.properties
Если файла в папке нет, тогда скачайте res-custom_ru_RU.properties в указанную папку на кассу.
Текст сообщения для покупателя хранится в кодировке Unicode Escape.
Перевести текст из читабельной кодировки UTF-8 в Unicode Escape и обратно можно с помощью онлайн-инструмента.
Пример:
Как изменить картинку
Для изменения картинки поместите изображение с названием SCAN_ITEM_AFTER_POSITIONAL_COUPON.png в папку /home/tc/storage/crystal-cash/images
Пример работы
Создание позиционного купона на сервере
1. Перейдите в раздел Инструменты лояльности → Купоны и нажмите кнопку для создания нового купона.
2. Выберите Тип купона → Одноразовый → введите название купона → установите флажок Позиционный купонинг → установите флажок Действует на все количество товара в позиции (опционально) → укажите срок действия купона либо установите флажок Без срока действия → нажмите кнопку .
3. Откройте вкладку ПРЕДАКТИВИРОВАННЫЕ КУПОНЫ и нажмите кнопку для добавления новой серии. Введите название серии, количество купонов и нажмите кнопку .
Предактивированные купоны предназначены для выдачи вне кассы. Для настройки купонов, выдаваемых на кассе, воспользуйтесь вкладкой ПРАВИЛА ВЫДАЧИ КУПОНОВ.
4. Для скачивания серии купонов в формате .xlsx нажмите кнопку → нажмите Сформировать Excel.
Пример выгрузки:
5. Перейдите в раздел Инструменты лояльности → Кассовые механики и нажмите кнопку для добавления новой акции.
6. Заполните основные параметры акции: введите название → укажите срок действия или установите флажок Без срока действия → выберите список магазинов или установите флажокДля всей сети → добавьте условия и результат акции. Для перехода к странице редактирования условий/результата кассовой акции кликните по кнопке в соответствующем поле.
Редактирование условий кассовой акции
- На вкладке Наличие купона введите наименование купона и кликните на нужный вариант из выпадающего списка.
- Проверьте, что в поле Добавленные условия появился выбранный вами купон.
- Нажмите кнопку , чтобы сохранить изменения и вернуться к редактированию общих параметров акции.
Редактирование результата кассовой акции
- На вкладке Скидка выберите тип скидки Скидки на товары → кликните → в появившемся окне введите название скидки и её размер → укажите список товаров, на который будет действовать скидка.
- Проверьте, что в поле Добавленные результаты отображается добавленная скидка.
- Нажмите кнопку .
7. Нажмите кнопку .
Применение позиционного купона на КСО
- Покупатель сканирует штрихкод позиционного купона на стартовом экране.
- КСО отображает сообщение с текстом "Купон будет применен после сканирования товара. Просканируйте штрихкод товара и положите его на контрольные весы", которое закроется при сканировании товара или автоматически через 3 секунды.
- На КСО запускается таймер 10 секунд.
- Покупатель сканирует штрихкод товара до истечения 10 секунд.
- Товар добавляется в чек, и к нему применяется купон.
© 1994-2023, ООО «Кристалл Сервис Интеграция».
Все права защищены..