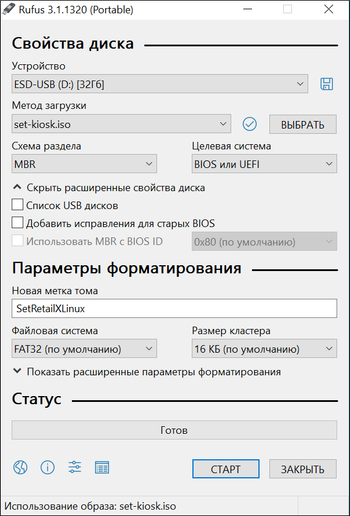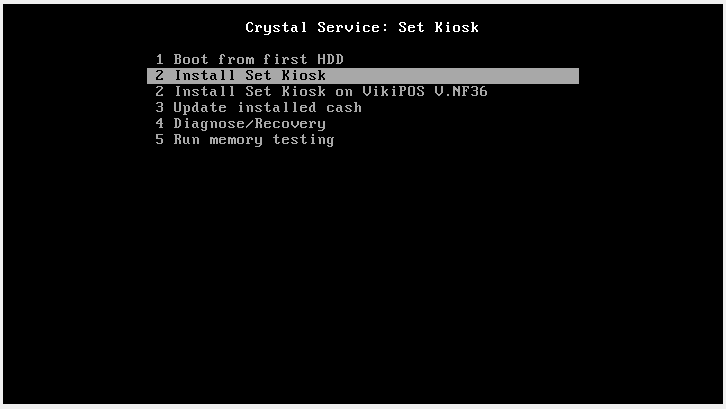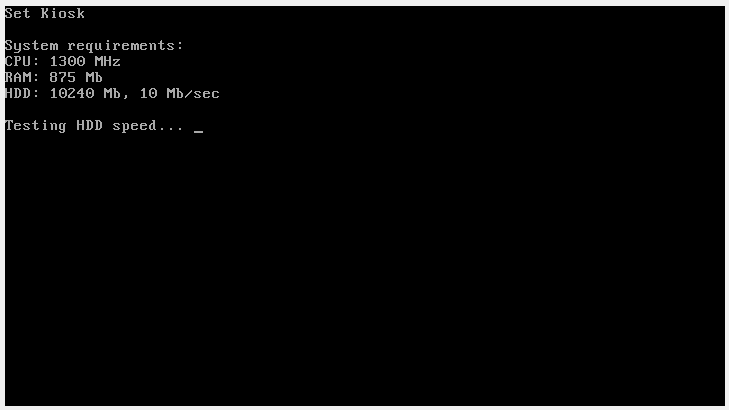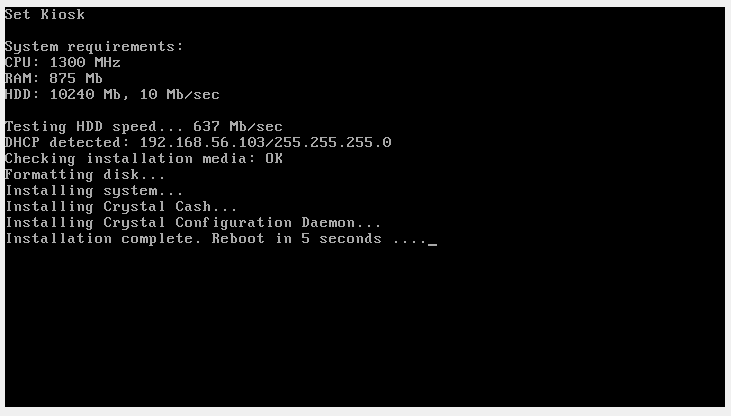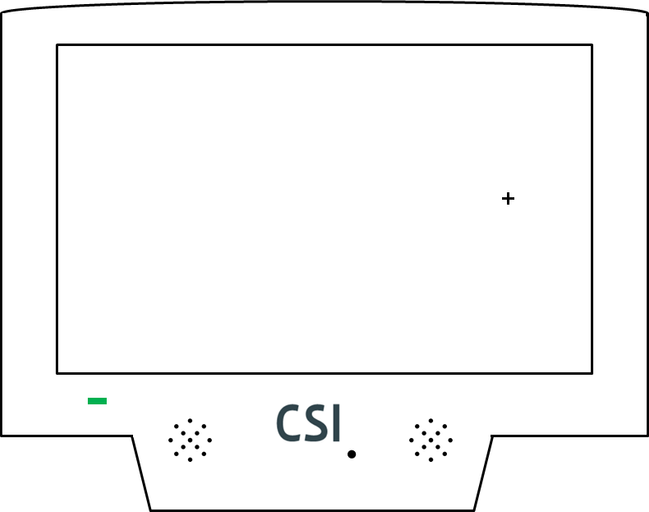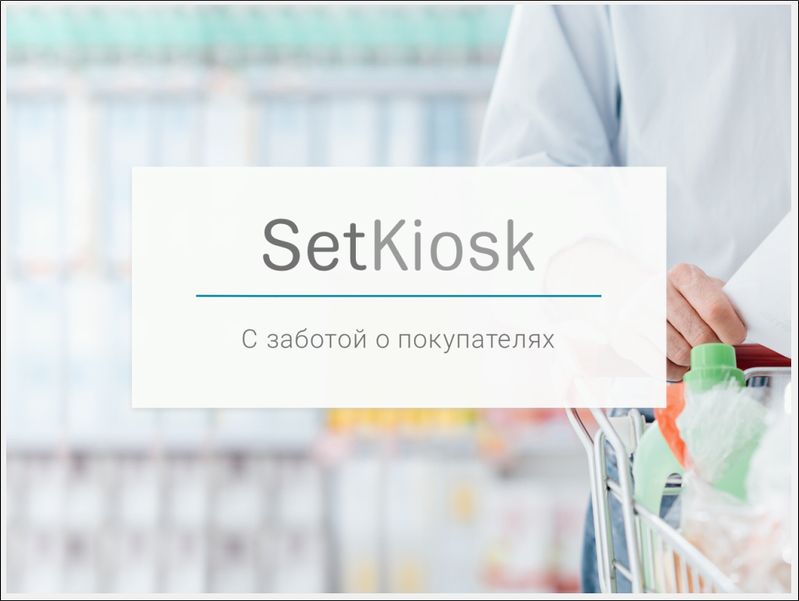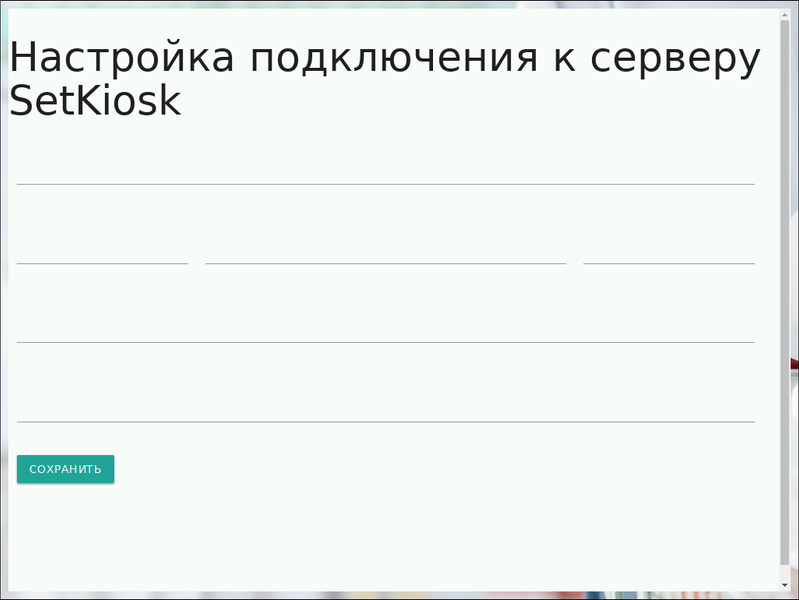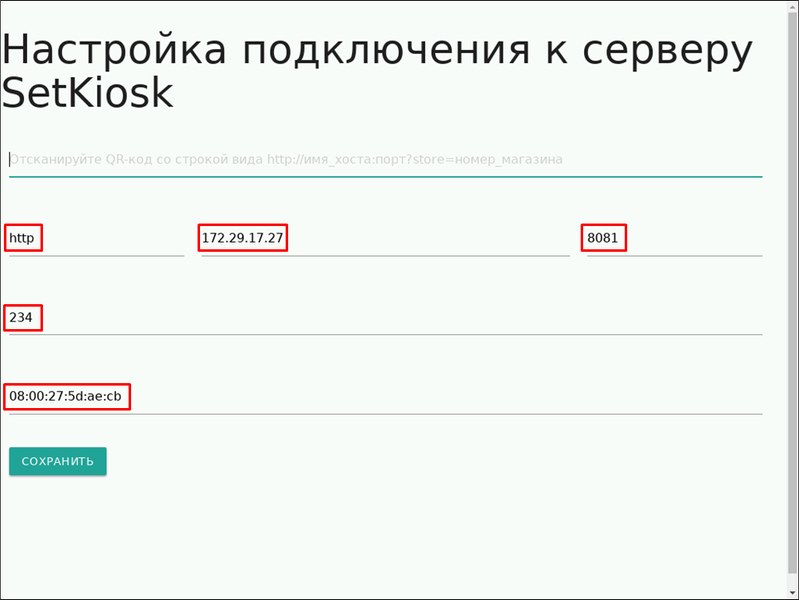Публичное пространство
SetKiosk ◾️ Linux. Установка и настройка устройства
Установка образа
1. Скачайте образ для установки, который Вам выдаст представитель CSI.
2. Запишите образ на съёмный носитель "флэшку".
3. Для записи воспользуйтесь прогрраммой Rufus
4. Запишите образ на съемный носитель.
5. Выберите пункт Запись в режиме DD-образ и нажмите OK.
6. После записи подключите к устройству стандартную клаваитуру.
7. Включите блок питание в розеттку.
8. Нажмите один раз кнокпу ["ВКЛ/ВКЛ"] I-0 на задней панели интерфейсов.
9. Во время нажатия на кнопку ["ВКЛ/ВКЛ"], осуществите нажаимание клавиши ESC для входа в BIOS.
10. Проверьте тип ОС в меню BIOS → Configuration → выберите Windows.
11. Включите устройство, нажимая клавишу F7 для вызова меню выгрзуки.
12. Выберите из списка съемный носитель и нажмите клавишу ENTER.
13. Выберие пункт Install Set Kiosk
14. Начнется проверка системных требований.
15. Дожитесь окончания установки и отключите съемный носитель.
16. Во время первого запуска, появится окно для настройки экрана. Откалибруйте дисплей.
- CSI.PCP9: ручная калибровка
- CSI.PC10 и инфокиоск: автокалибровка
17. Первым загрузится экран SetKiosk
18. Откроется экран ввода настроек.
Настройка подключения к серверу
Настройка подключения к серверу производится только при включенной службе SetKiosk.
Введите следующие данные:
- Протокол: http
- IP-адрес службы SetKiosk
- Порт службы SetKiosk (По умолчанию 8080, если требуется установить другой, тогда задайте настройки в файле application.yaml в папке службы)
- Номер магазина
- MAC-адрес определиться автоматически, если нет, тогда введите его.
Нажмите кнопку Сохранить.
Если всё выполнено правильно, тогда появится экран для запроса сканированя штрих-кода товара
© 1994-2023, ООО «Кристалл Сервис Интеграция».
Все права защищены..