Для подробной информации по подключению функциональности обратитесь к вашему менеджеру. |
|
Настройку можно осуществлять как на версии для персональных компьютеров, так и для мобильных устройств
Наименование бота сообщает ответственный сотрудник CSI. |
1. После того как получено уведомление от сотрудника CSI об успешном подключении бота → введите наименование бота в поиске → кликните по найденному боту.

2. Введите команду /start → нажмите клавишу Enter или ![]() .
.

3. Введите номер телефона к которому привязан профиль в Telegram в формате +7ХХХХХХХХХХ → кликните Авторизоваться.

4. Кликните Поделиться.

5. Если регистрация пользователя прошла успешно в сервисе, тогда появится сообщение Авторизация удалась. Подробности /help.
Регистрация завершена.

6. Для отображения доступных возможностей SetGalya кликните в сообщении ссылку /help.

7. Отобразится список доступных операций.

Список команд
| Команда | Описание |
|---|---|
/start | Переавторизоваться Вход в сервис SetGalya или повторная авторизация. |
/open | Открыть смену. Начать работу, получать уведомления с касс. Внимание! Данная команда предназначена для включения отправки уведомлений в окно чата. Не является командой для открытия кассовой смены! |
/close | Закрыть смену. Завершить работу, перестать получать уведомления с касс. Внимание! Данная команда предназначена для включения отправки уведомлений в окно чата. Не является командой для закрытия кассовой смены! |
1. Кликните Интеграция → кликните Внешние процессинги.

2. Введите в строку поиска SetGalya → кликните Сервисы информирования → установите флажок ![]() Сервис информирования и управления быстрыми операциями через чат-бот (SetGalya) → кликните
Сервис информирования и управления быстрыми операциями через чат-бот (SetGalya) → кликните  .
.

3. Кликните один раз мышкой по названию Сервис информирования и управления быстрыми операциями через чат-бот (SetGalya).

4. Введите данные для авторизации на сервере с сервисом SetGalya → кликните  .
.
Все адреса и порты представлены в качестве примеров! |

1. Перейдите Кассовый модуль → кликните Шаблоны касс → напротив требуемого шаблона касс кликните ![]() → выберите Редактировать.
→ выберите Редактировать.

2. Перейдите на вкладку Процесс торговли.

3. Перейдите в секцию Дополнительные настройки → установите флажок Запрос привилегии на операцию отмены → нажмите  .
.

Перейдите в секцию Дополнительные настройки → установите флажок Запрос привилегии на операцию аннуляцию чека → нажмите  .
.

Только администраторы авторизованные в сервисе SetGalya смогут совершать операции через чат-бот. |
Для работы функциональности у пользователя с ролью кассира должны быть отключены следующие привилегии, а у пользователя с ролью администратора включены:


Для касс SetTouch не требуется добавлять в шаблоне дополнительные кнопки меню. Они появятся автоматически при подключении к сервису SetGalya. |
1. В шаблоне касс перейдите на вкладку НАСТРОЙКА МЕНЮ → кликните  .
.

2. Назначьте действие Позвать администратора.

В редактировании раскладки клавиатуры назначьте функциональную клавишу Позвать администратора.
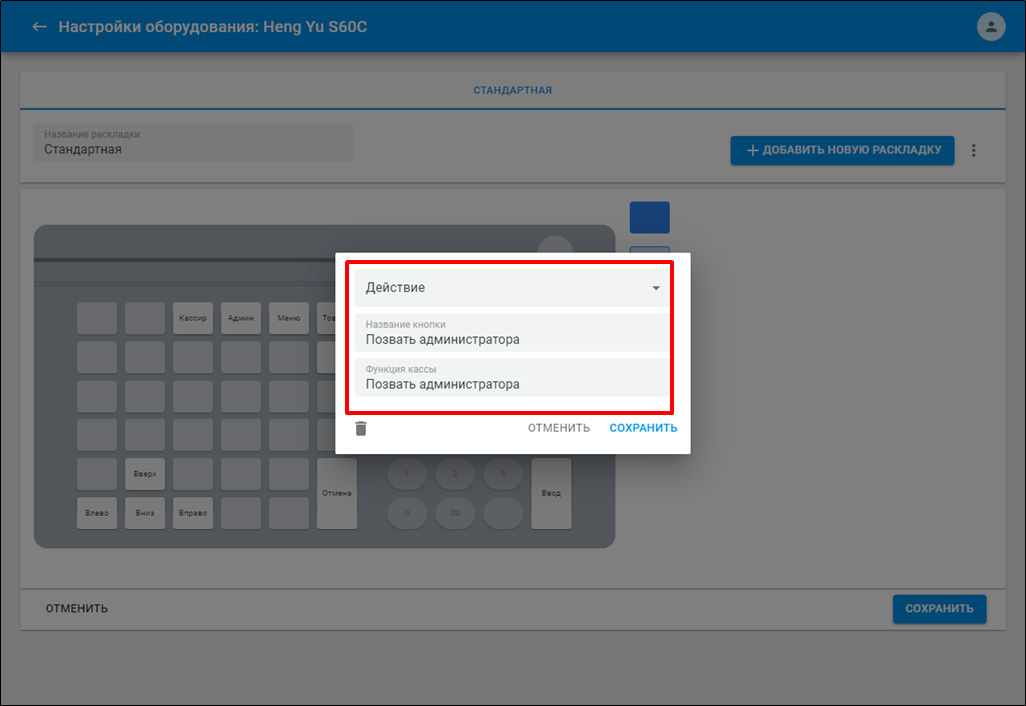
Для касс SetTouch не требуется добавлять в шаблоне дополнительные кнопки меню. Они появятся автоматически при подключении к сервису SetGalya. |
1. В шаблоне касс перейдите на вкладку НАСТРОЙКА МЕНЮ → кликните  .
.

2. Назначьте действие Уведомление об очереди.

В редактировании раскладки клавиатуры назначьте функциональную клавишу Уведомление об очереди.

Для касс SetTouch не требуется добавлять в шаблоне дополнительные кнопки меню. Они появятся автоматически при подключении к сервису SetGalya. |
1. В шаблоне касс перейдите на вкладку НАСТРОЙКА МЕНЮ → кликните  .
.

2. Назначьте действие Необходим размен.

В редактировании раскладки клавиатуры назначьте функциональную клавишу Необходим размен.

Для касс SetTouch не требуется добавлять в шаблоне дополнительные кнопки меню. Они появятся автоматически при подключении к сервису SetGalya. |
1. В шаблоне касс перейдите на вкладку НАСТРОЙКА МЕНЮ → кликните  .
.

2. Назначьте действие Кассир свободен.

В редактировании раскладки клавиатуры назначьте функциональную клавишу Кассир свободен.

1. Администратор авторизован в SetGalya и вводит команду /open на открытие приема уведомлений с касс.

2. Кассир сканирует позицию, но не добавляет её в состав чека

3. Кассир нажимает кнопку ОТМЕНА → на экране появляется сообщение о подтверждении операции.
Начиная с версии 10.2.96.0 сообщение о подтверждении операции изменено на текст "Требуется подтверждение операции". |

4. В чате на экране мобильного телефона администратора появилось сообщение о том, что требуется подтверждение об удалении позиции чека → администратор нажимает Подтвердить.

5. Не добавленная позиция удаляется с экрана кассира.
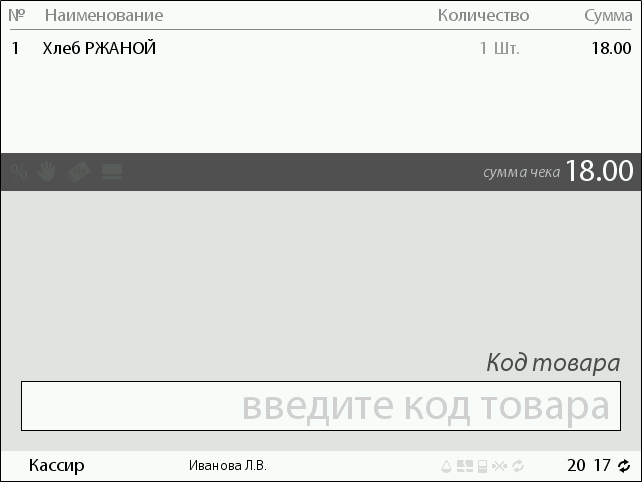
6. На экране чата отображается успешный статус операции.

1. Кассир выбрал на экране кассы позицию для изменения количества
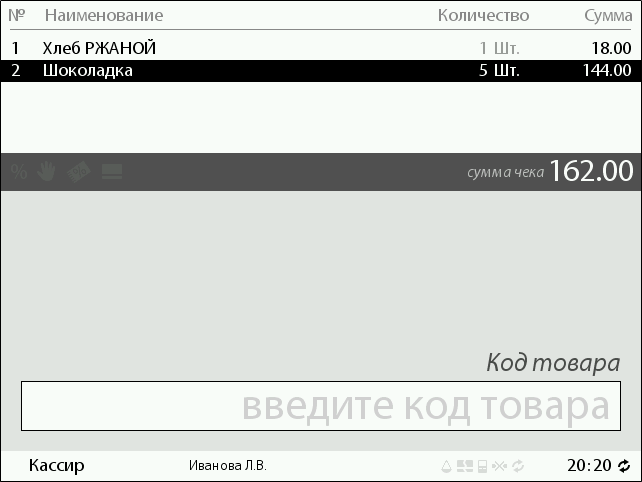
2. Кассир нажал кнопку ВВОД → появилась строка с количеством товара →
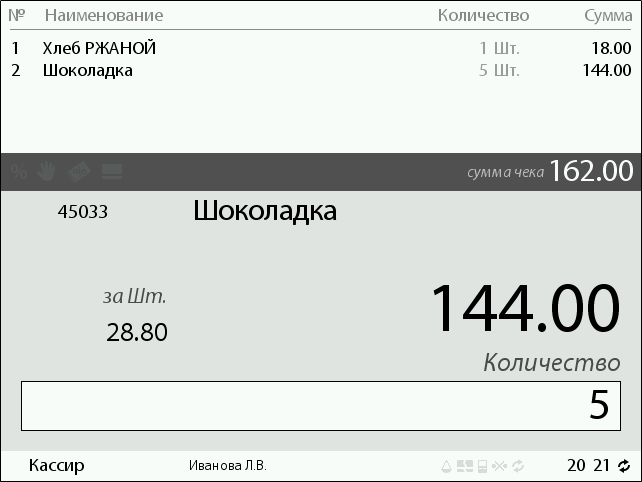
3. Кассир изменяет количество и нажимает клавишу ВВОД.

4. Появляется сообщение о подтверждении операции администратором
Начиная с версии 10.2.96.0 сообщение о подтверждении операции изменено на текст "Требуется подтверждение операции". |
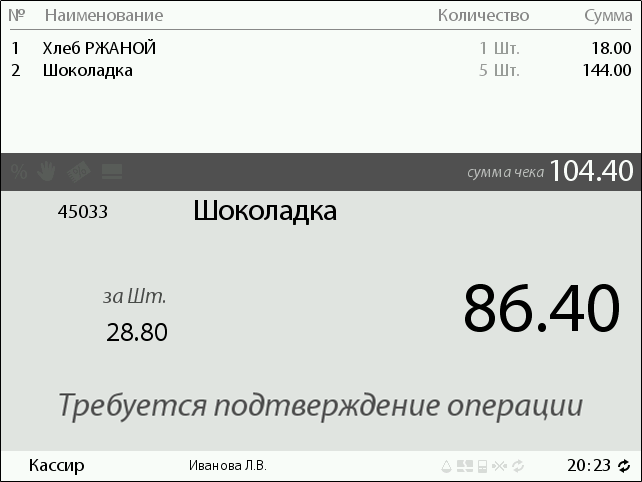
5. Администратор в чате нажимает Подтвердить.

6. Количество товара в позиции меняется.

7. У администратора в чате меняется статус операции.

1. Кассир через кассовое меню выбирает Позвать администратора.

2. На экране чата администратора отображается сообщение о том, что нужно подойти на кассу.

1. Кассир добавил позиции в чек. После этого покупатель отказался от покупки.
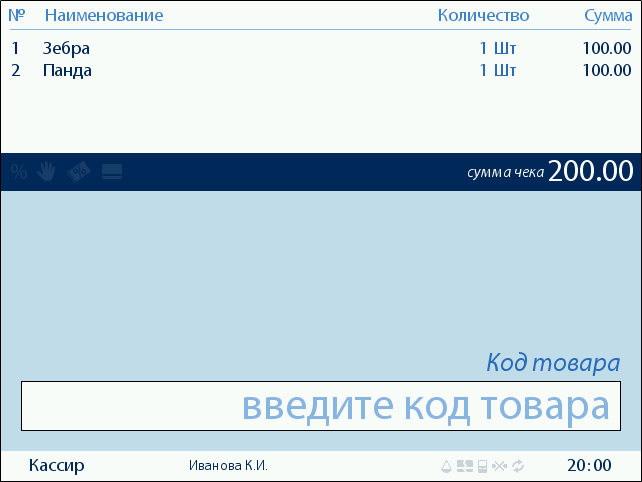
2. Кассир переходит в меню администратора и выбирает Операции с чеком.
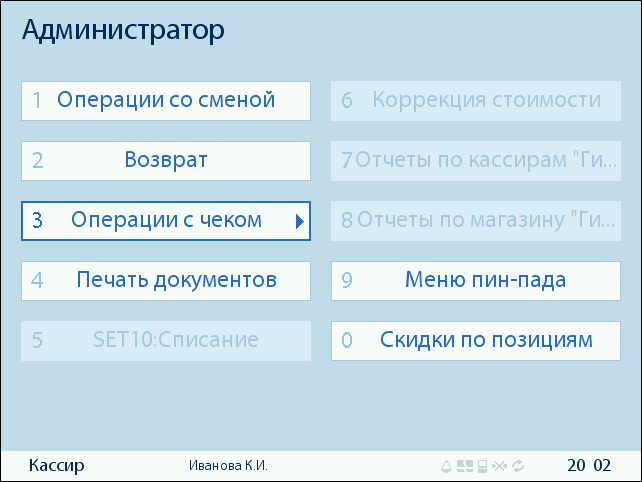
3. Кассир выбирает Аннулирование.

4. Кассир подтверждает операцию аннулирования.
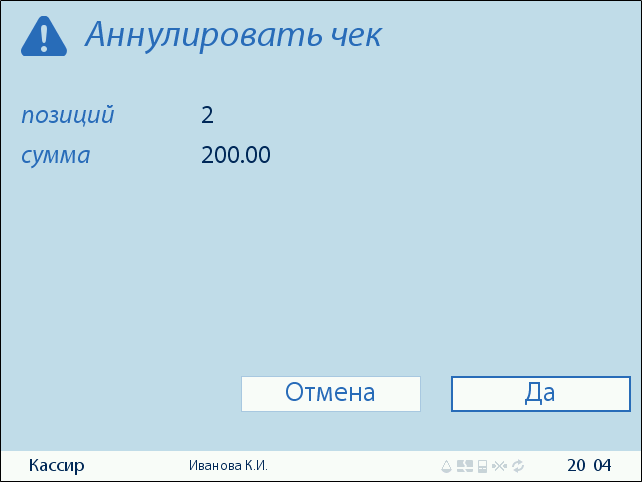
5. На экране появляется сообщение о том, что требуется подтверждение операции аннулирования.
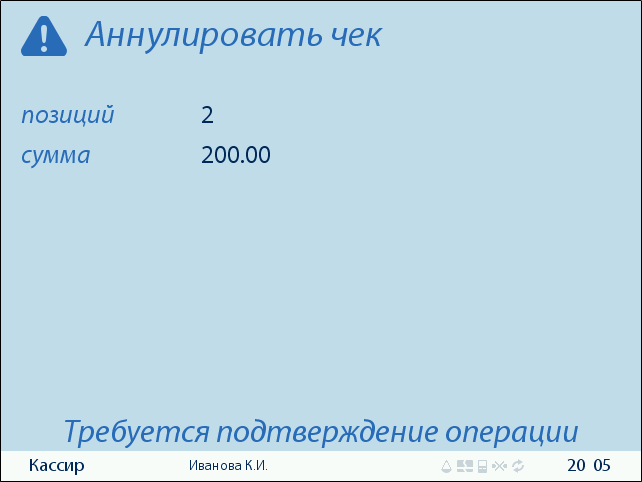
6. В чат-боте у администратора кассового узла появляется сообщение → администратор нажимает Подтвердить.

7. Аннуляция чека подтверждена.

8. Печатается чек аннулирования, позиции исчезают с экрана кассира.

1. Кассир через кассовое меню выбирает Уведомление об очереди.
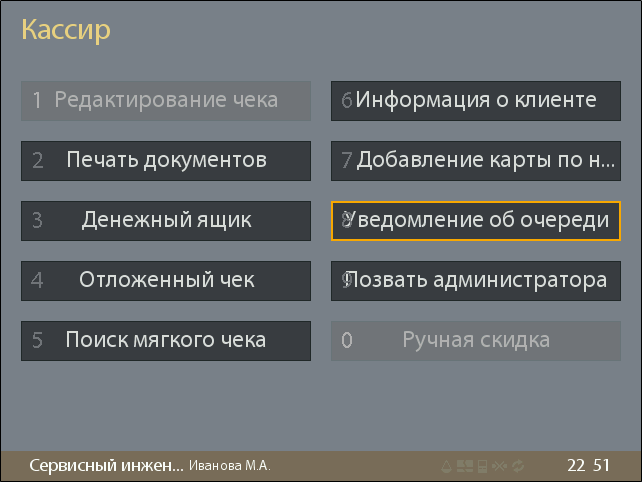
2. На экране чата администратора отображается сообщение о том, что на кассе скопилась очередь.

1. Кассир через кассовое меню выбирает пункт Необходим размен.

2. На экране чата администратора отображается сообщение о необходимости размена.

1. Кассир через кассовое меню выбирает пункт Кассир свободен.

2. На экране чата администратора отображается сообщение об освободившейся кассе.

1. Администратор авторизован в SetGalya и вводит команду /open на открытие приема уведомлений с касс.

2. Кассир на экране касается той позиции, которую он хочет удалить.
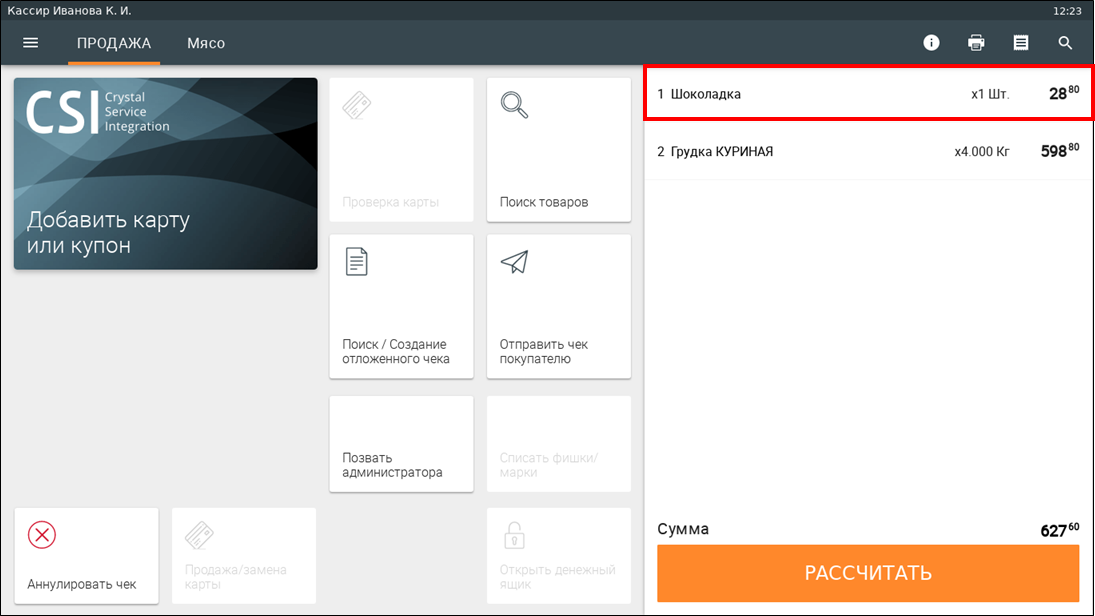
3. Кассир нажимает  .
.
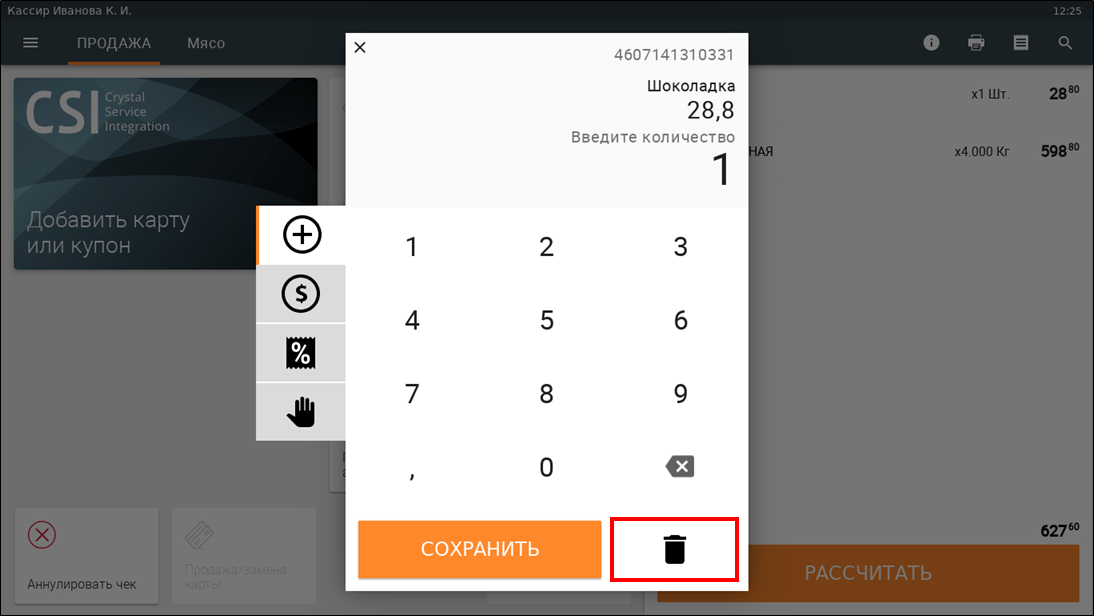
4. Кассир нажимает  .
.

5. На экране появляется сообщение о том, что нужно подтверждение операции.
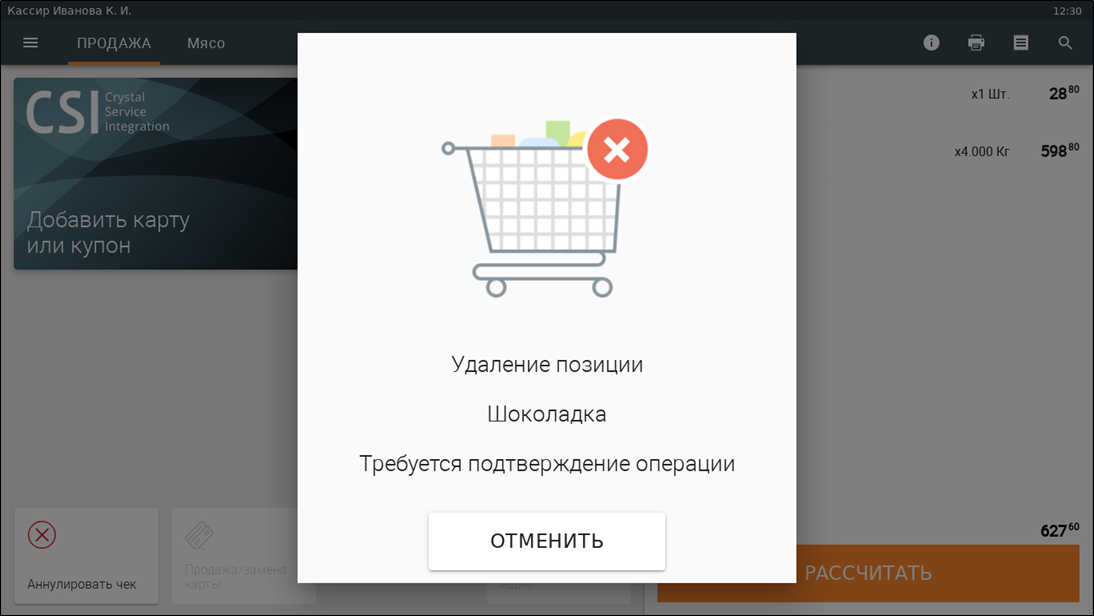
6. В сообщении чат-бота SetGalya администратор нажимает Подтвердить.

7. Сообщение приобрело статус подтверждение о том, что позиция удалена.

8. Позиция удалена из чека на экране кассира.
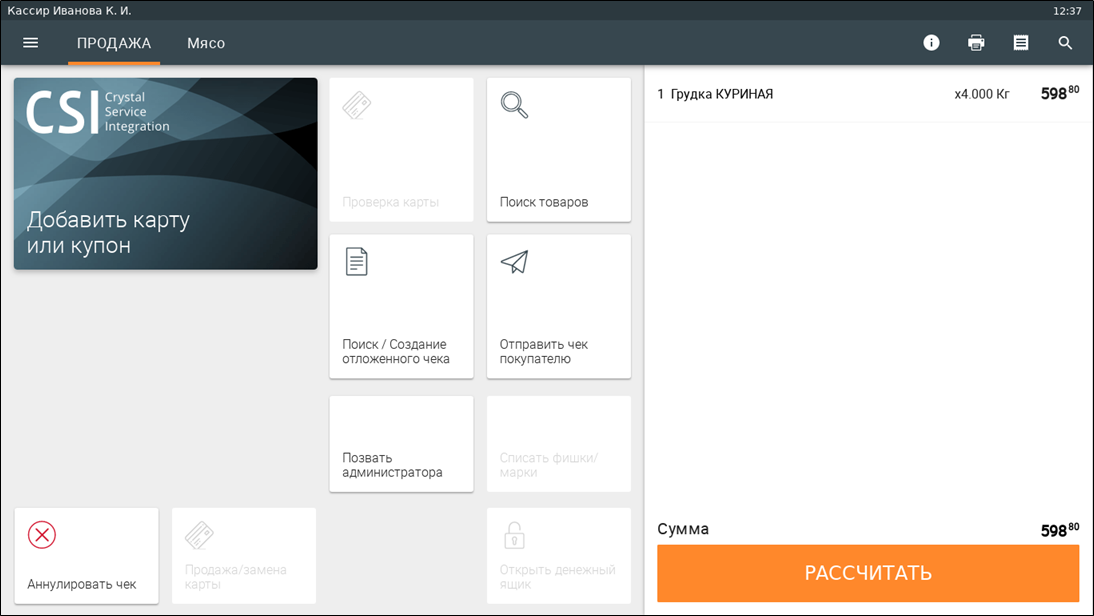
1. Кассир выбрал на экране кассы позицию для изменения количества.
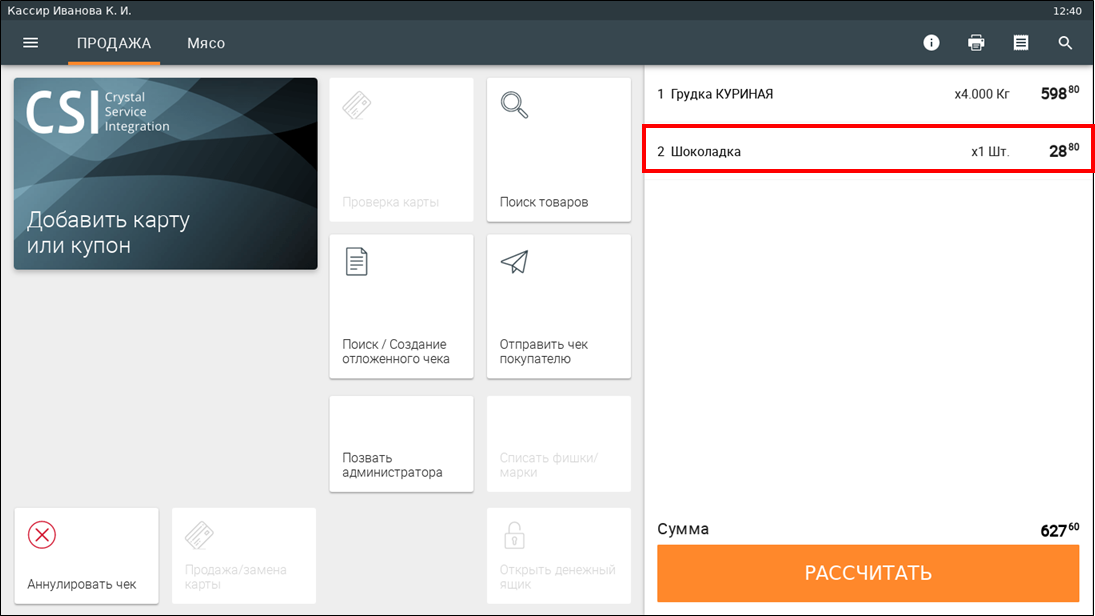
2. Кассир изменяет количество товарной позиции → нажимает  .
.
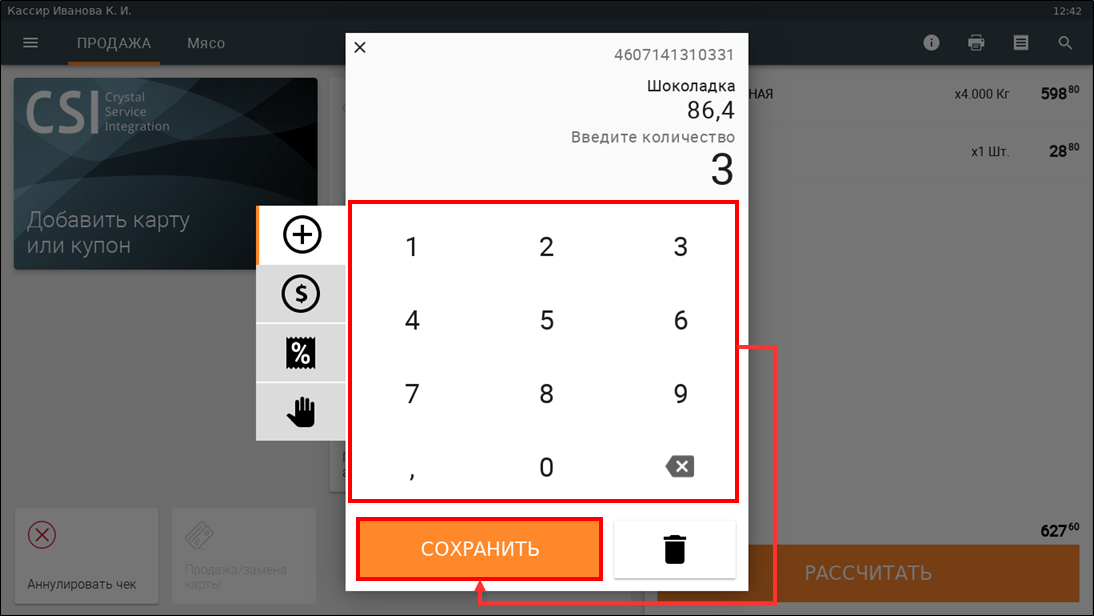
3. На экране кассира появляется сообщение о том, что требуется подтверждение операции.
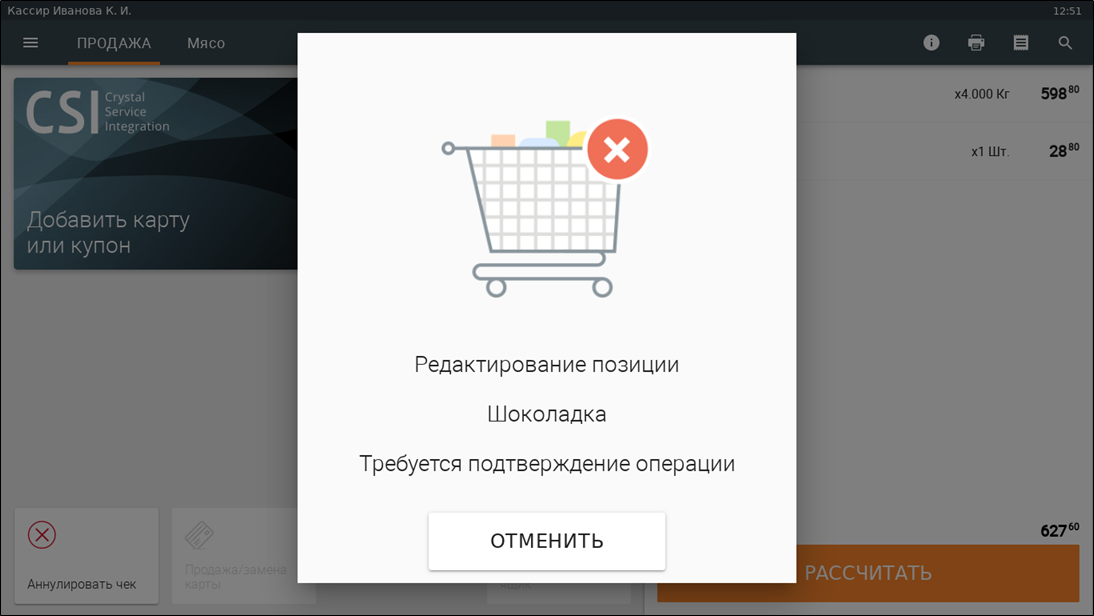
4. Администратор нажимает Подтвердить в чат-боте SetGalya.

5. Сообщение приобрело статус подтверждение о том, что количество изменено.

6. Количество товарной позиции изменено.
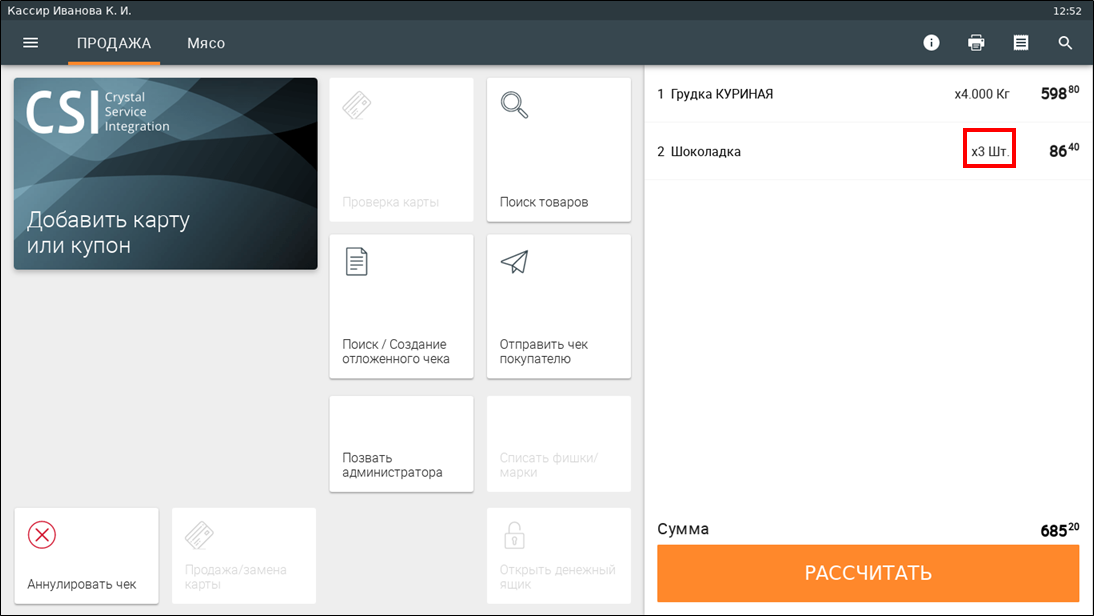
1. Кассир нажимает на экране  .
.
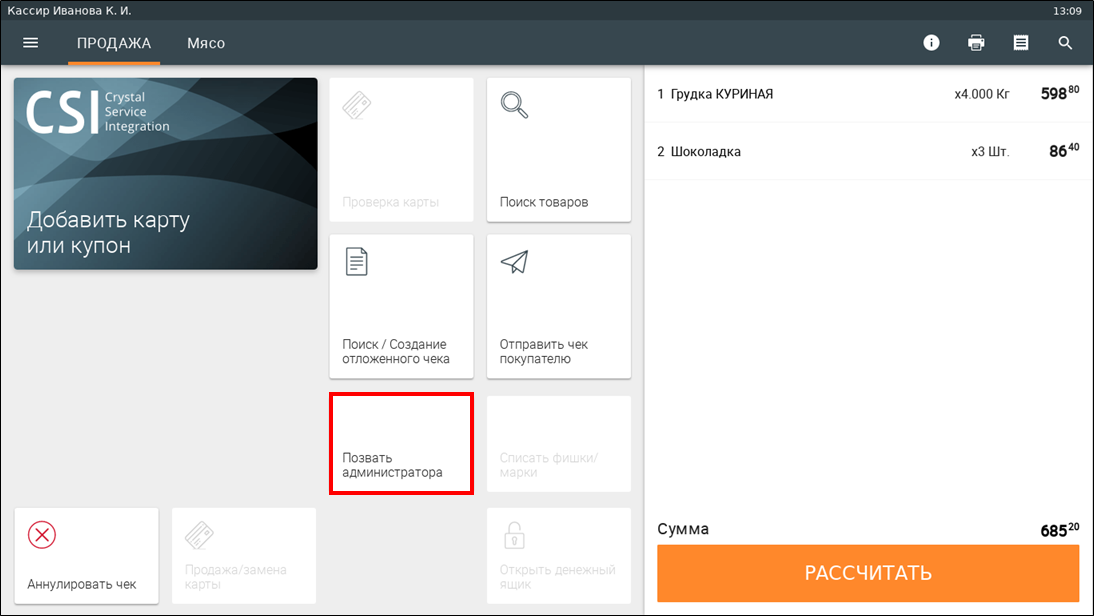
2. На экране чат-бота SetGalya отображается сообщение о том, что нужно подойти на кассу.

1. Кассир нажимает  .
.
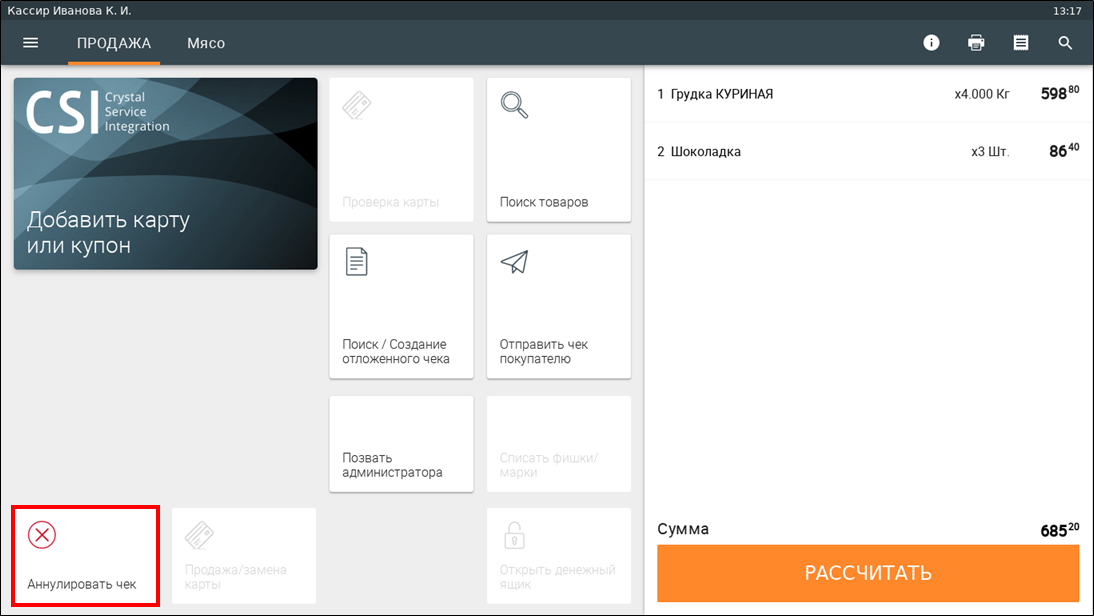
2. Кассир нажимает  .
.
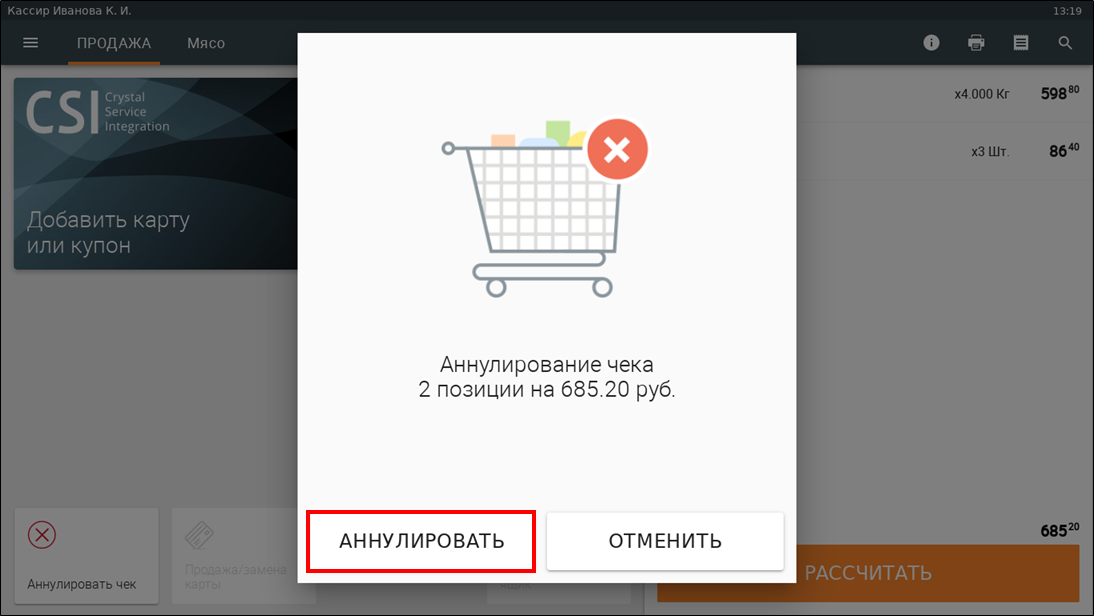
3. Появляется сообщение о том, что операция требует подтверждения.
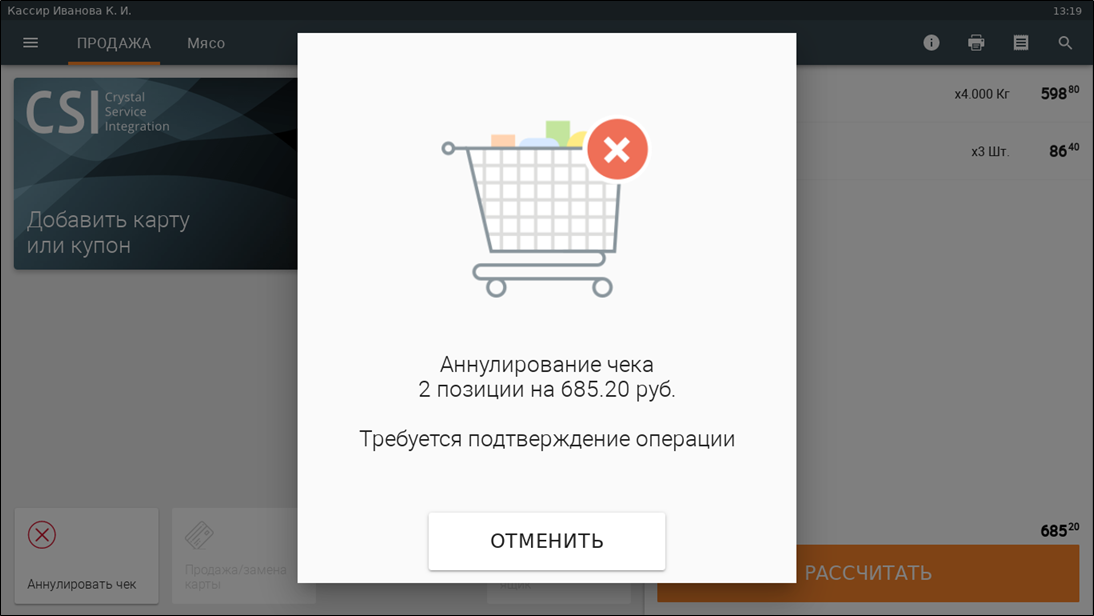
4. Администратор нажимает Подтвердить для аннуляции чека.

5. Сообщение приобрело статус подтверждение о том, что количество изменено.

6. На экране кассира появляется сообщение об аннуляции чека.
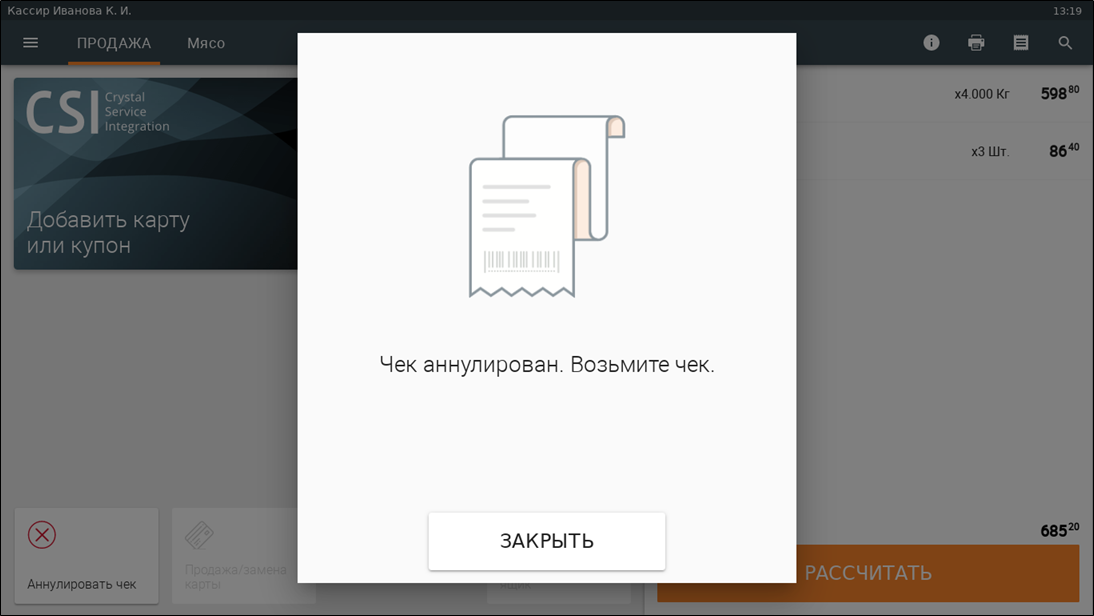
7. Чек исчезает с экрана кассира.

1. Кассир нажимает на экране  .
.
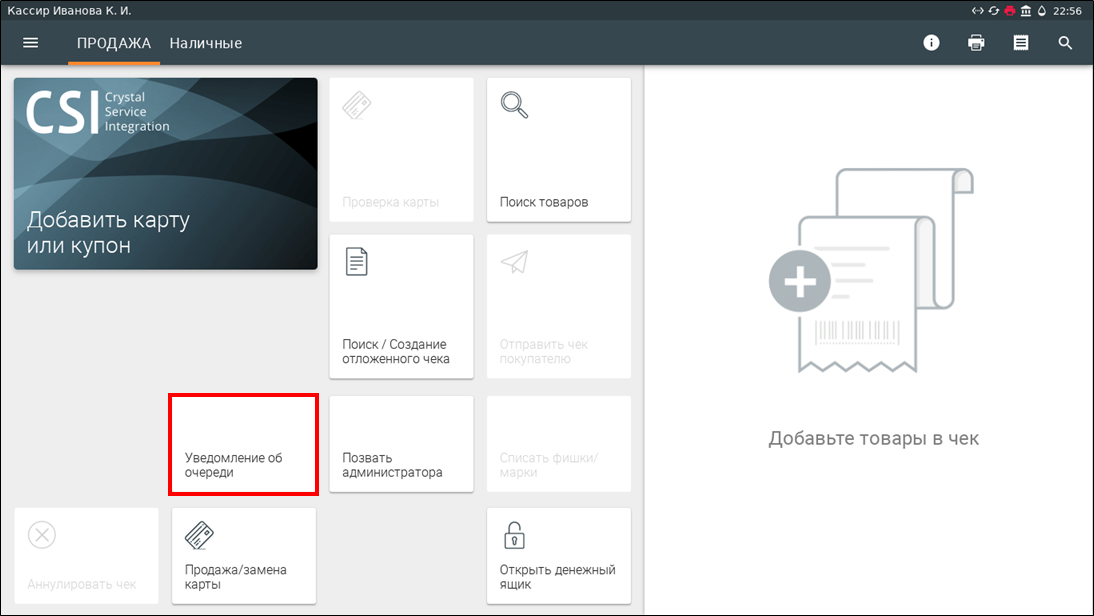
2. На экране чата администратора отображается сообщение о том, что на кассе скопилась очередь.

1. Кассир нажимает на экране  .
.

2. На экране чата администратора отображается сообщение о необходимости размена.

1. Кассир нажимает на экране  .
.

2. На экране чата администратора отображается сообщение об освободившейся кассе.



