Раздел "Ценники" предназначен для комплексной работы с ценниками в рамках магазинов торговой сети. Модуль обеспечивает весь цикл работ с ценниками от создания до печати ценников согласно заданным привязкам по товарам, а также позволяет максимально упростить работу персонала магазина, минимизировав количество возможных ошибок при оформлении зала, а также производить эффективное управление шаблонами ценников и их привязками к товарам как в крупной торговой сети, так и небольших магазинах.
Для того, чтобы воспользоваться функциональностью по печати ценников, раскройте раздел Ценники.
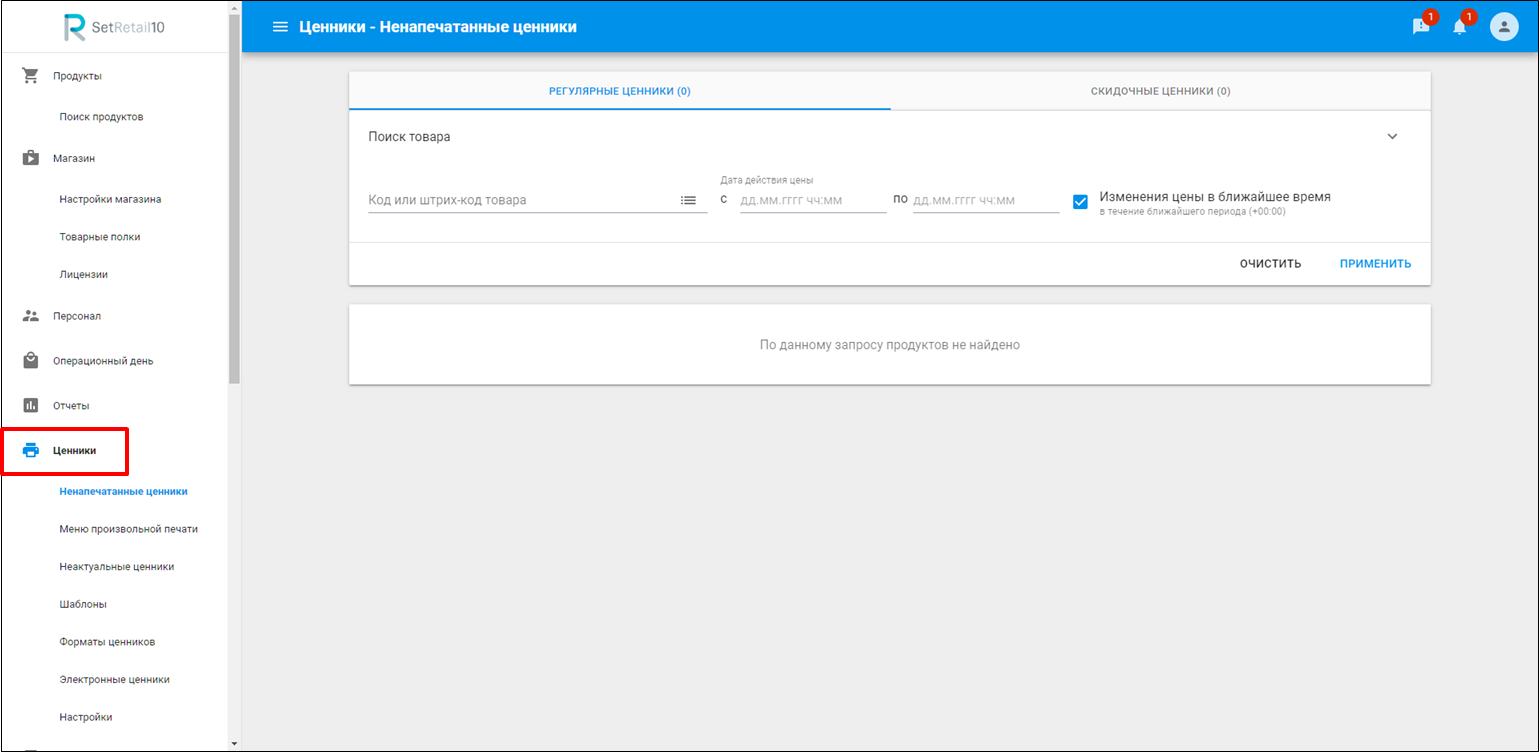
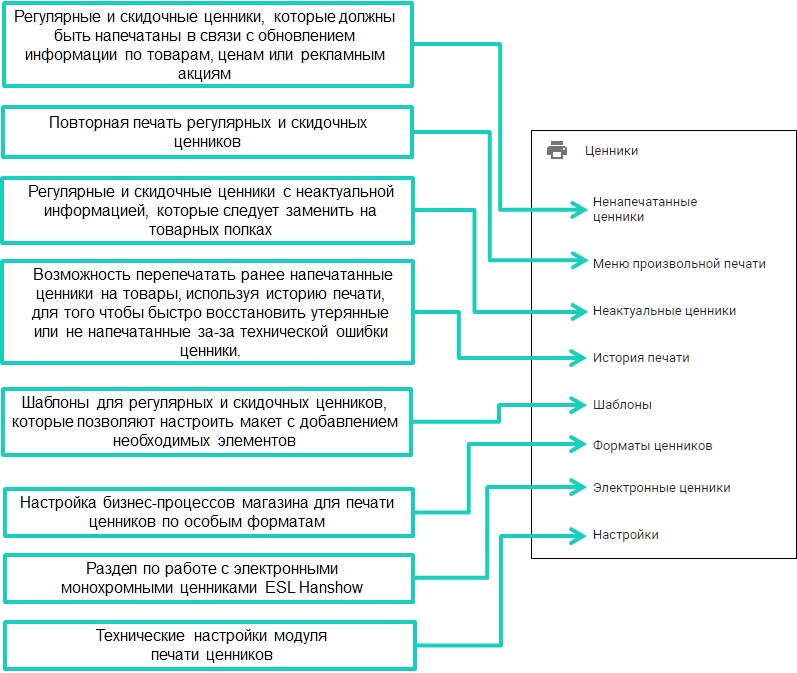
Функциональность "Форматы ценников" доступна только по дополнительным соглашениям. По всем вопросам обращайтесь к Вашему персональному менеджеру. Описание в /wiki/spaces/SR10SUPPORT/pages/3068330323. |
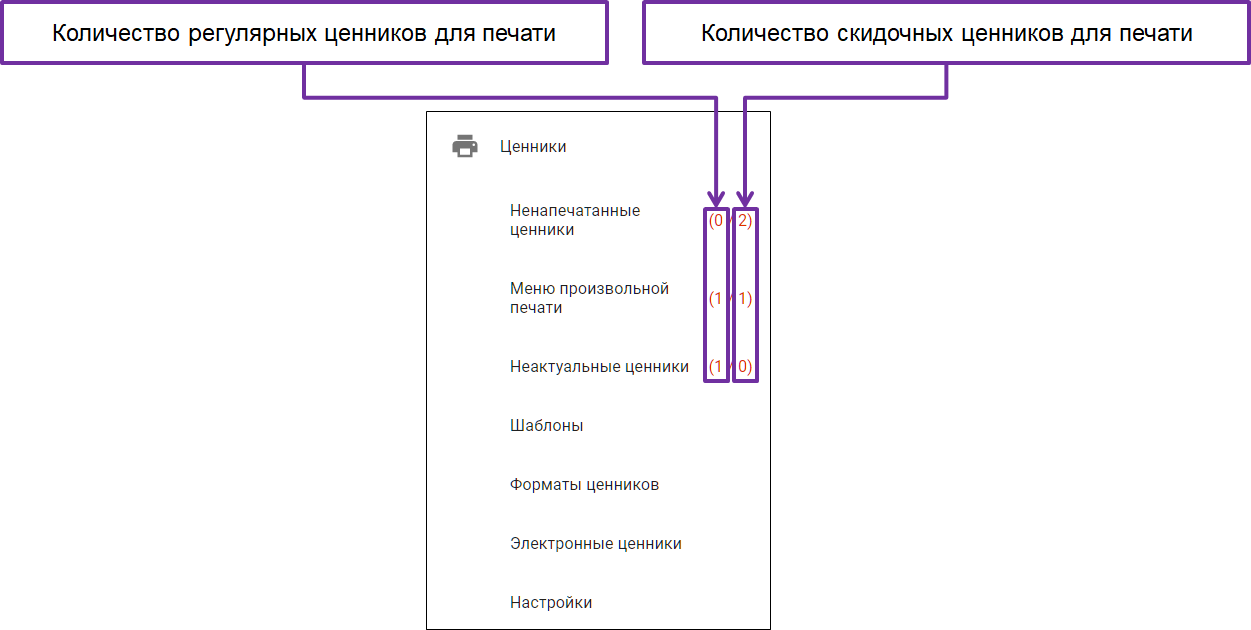
Если в бизнес-процесс загрузки товаров в разделе Магазин → Товарные полки включена возможность обязательной печати ценников при обновлении данных товарного справочника, тогда после его загрузки из ERP все данные будут требовать обязательного утверждения в этом разделе перед обновлением цен на кассовом узле.
Начиная с версии 10.3.2.0 добавилась функциональность группировки для ненапечатанных ценников. |
Предназначена для печати обычных ценников с обновленной информацией по товарному справочнику.
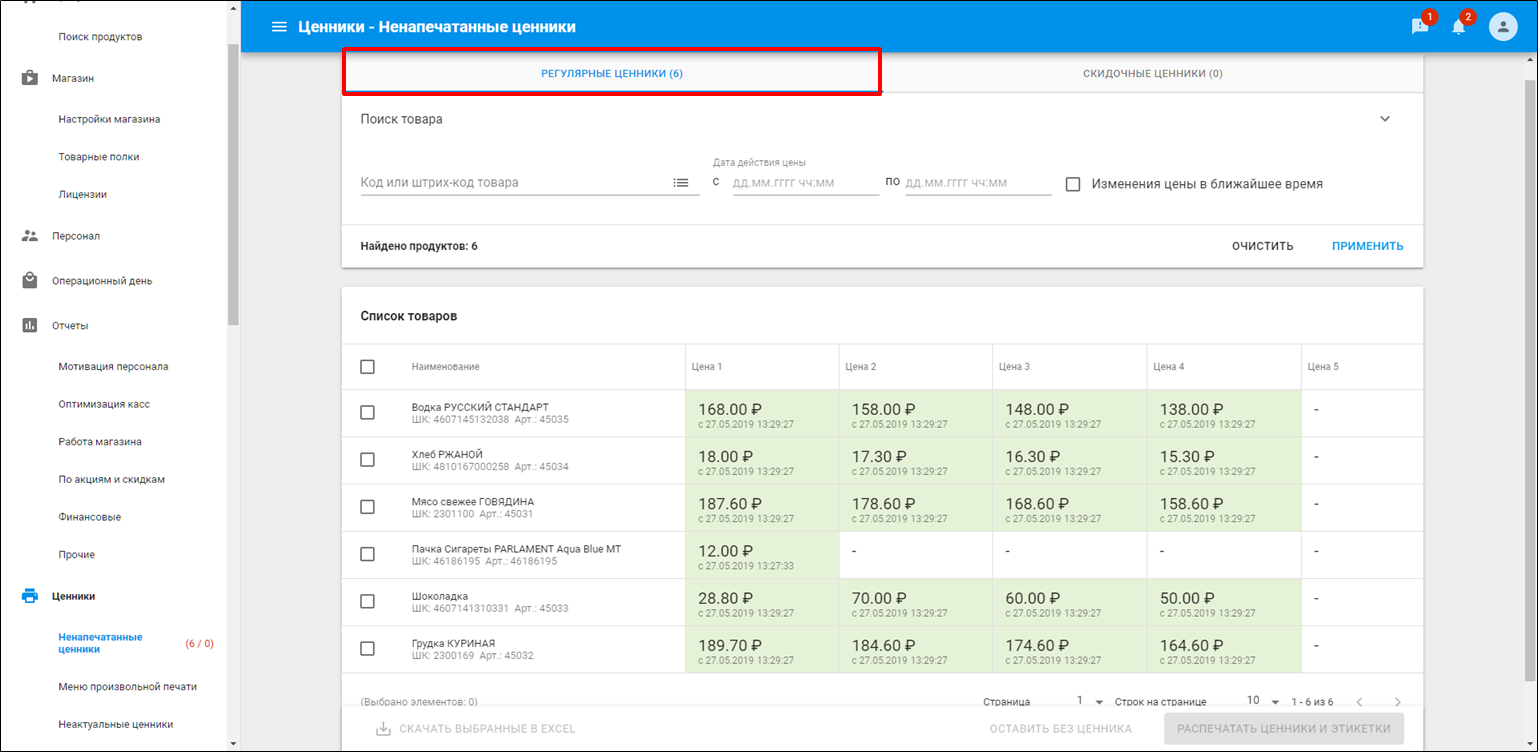
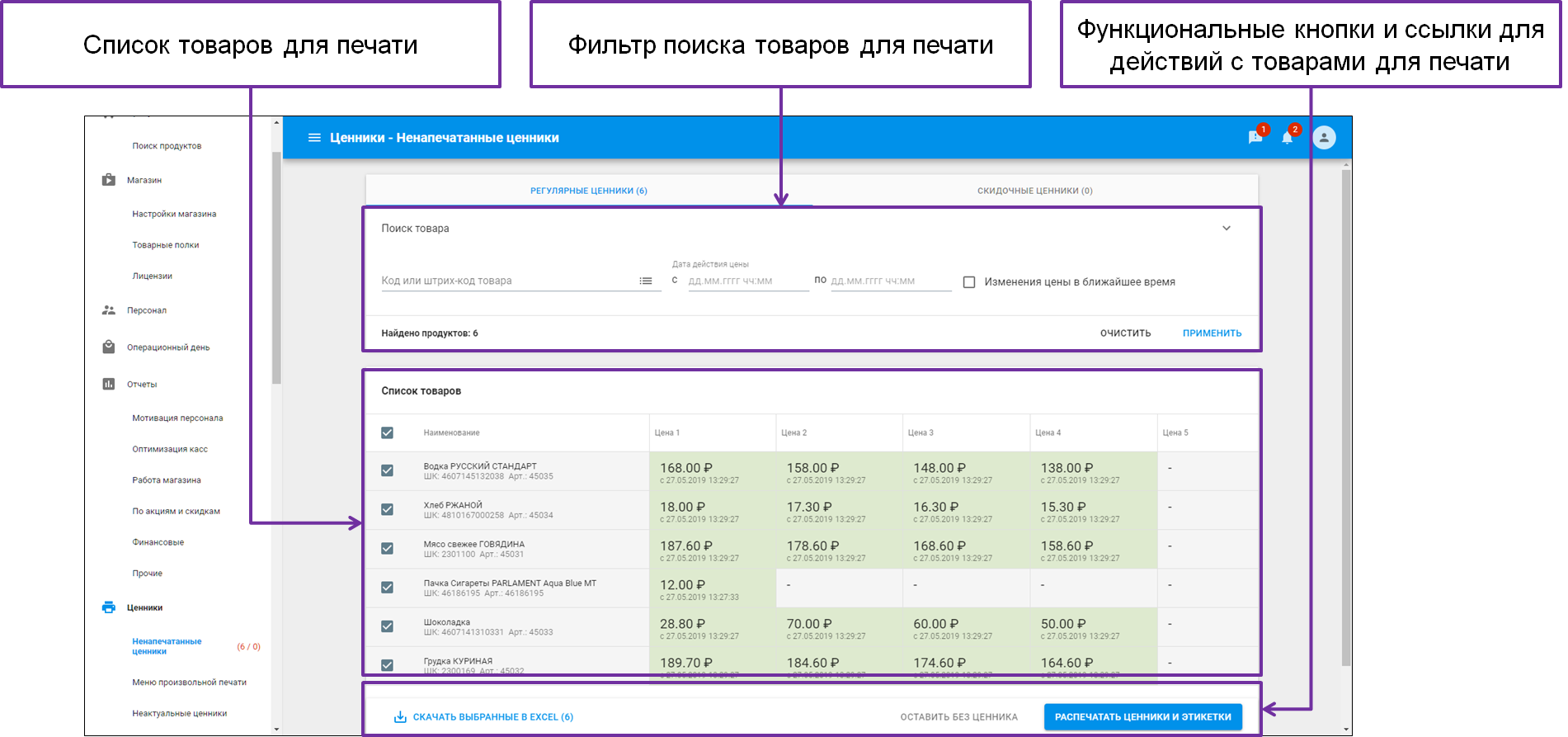
Для того, чтобы произвести поиск товаров со всеми доступными фильтрами разверните их, нажав кнопку  .
.
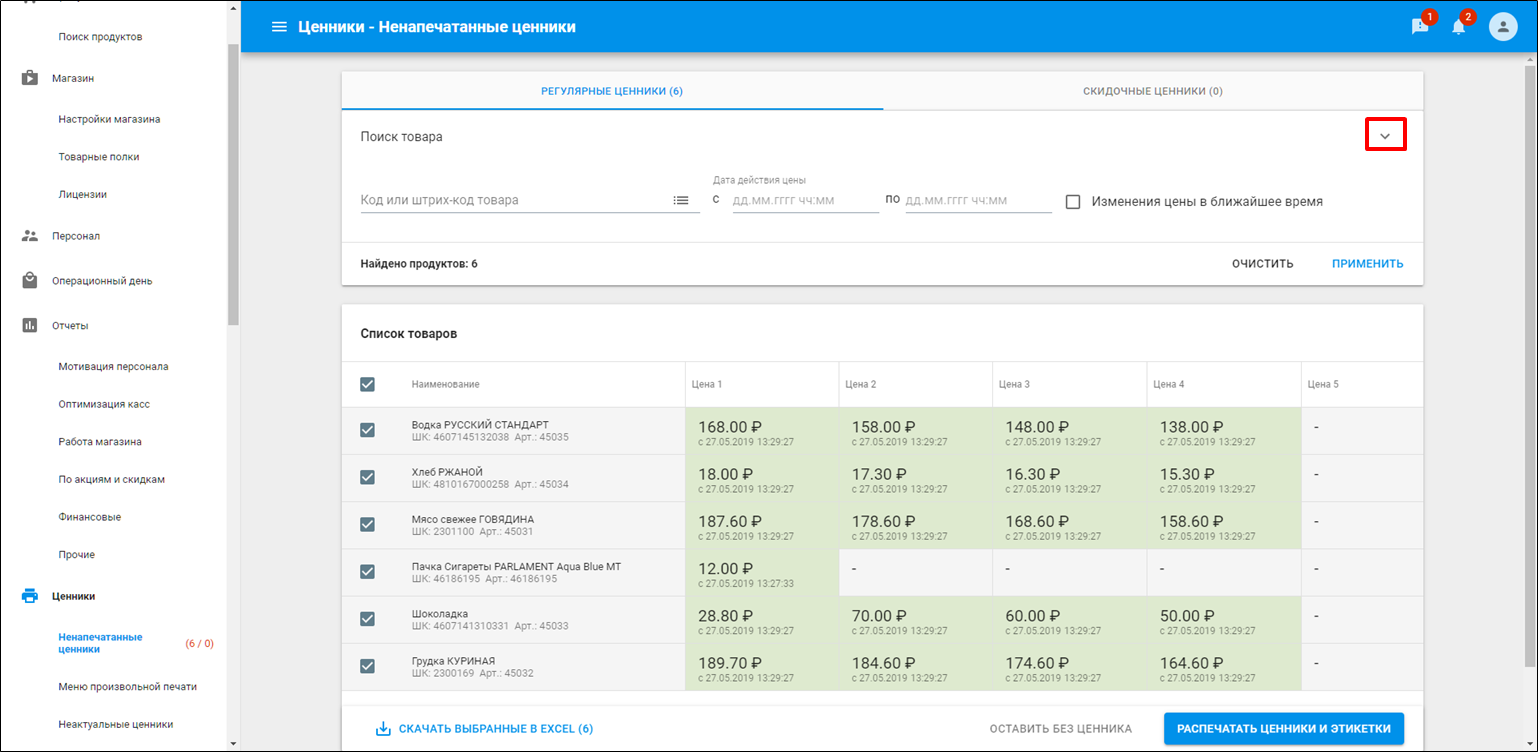
Введите необходимые данные для поиска и кликните 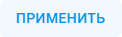 .
.
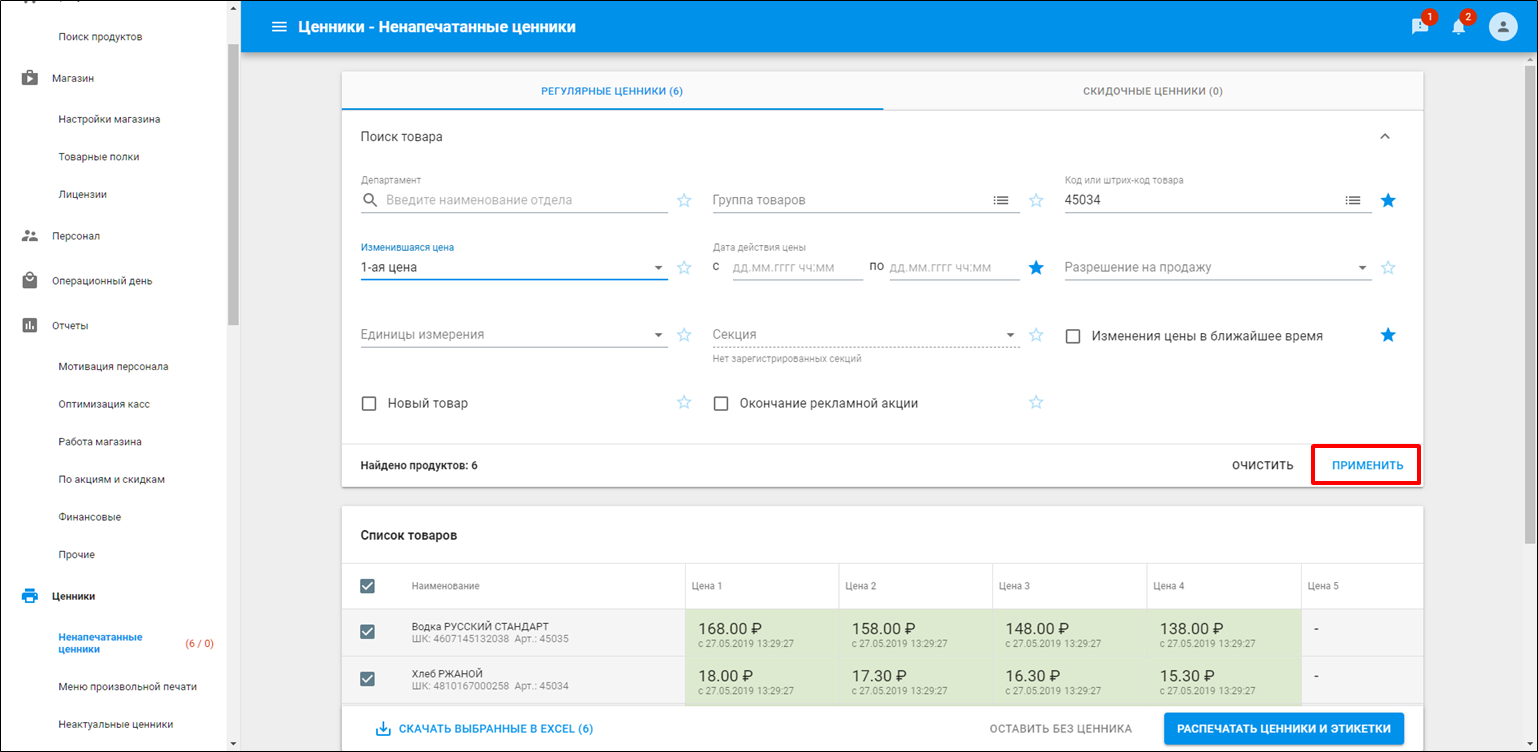
Отобразятся данные в соответствии с условиями поиска.
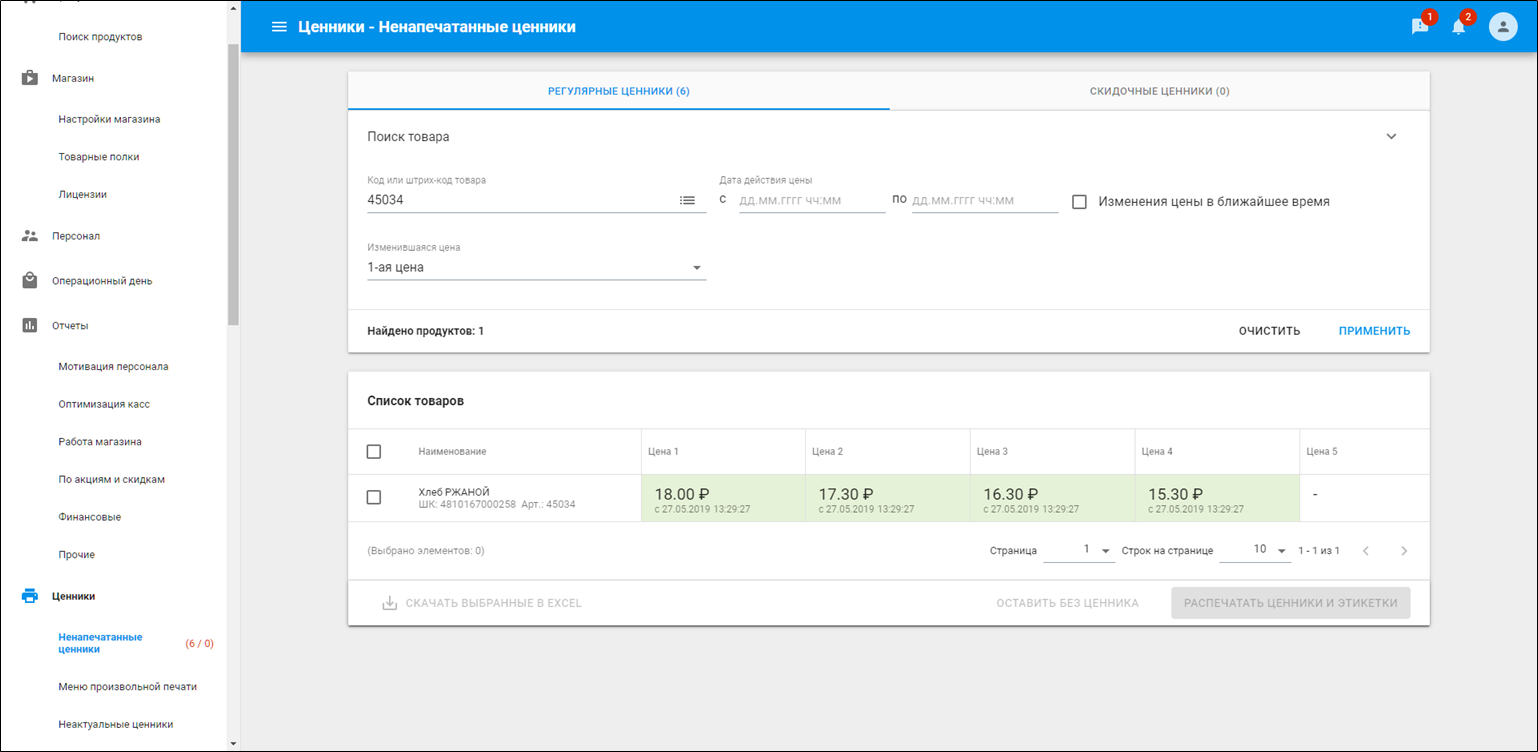
Для того, чтобы очистить ранее заданные условия для поиска, кликните по кнопке 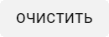 .
.
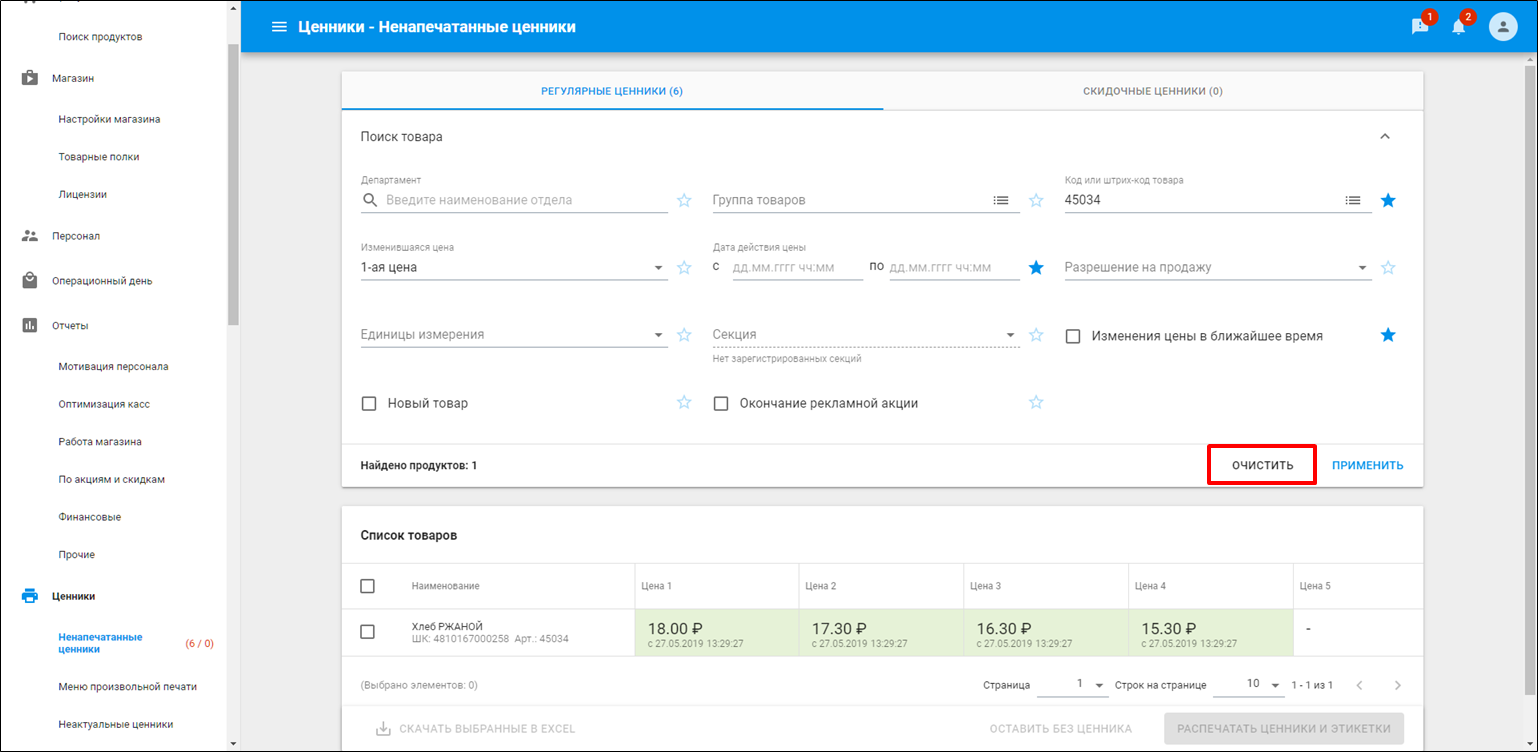
Фильтры будут сброшены и отобразится полный список товаров для утверждения через печать ценников.
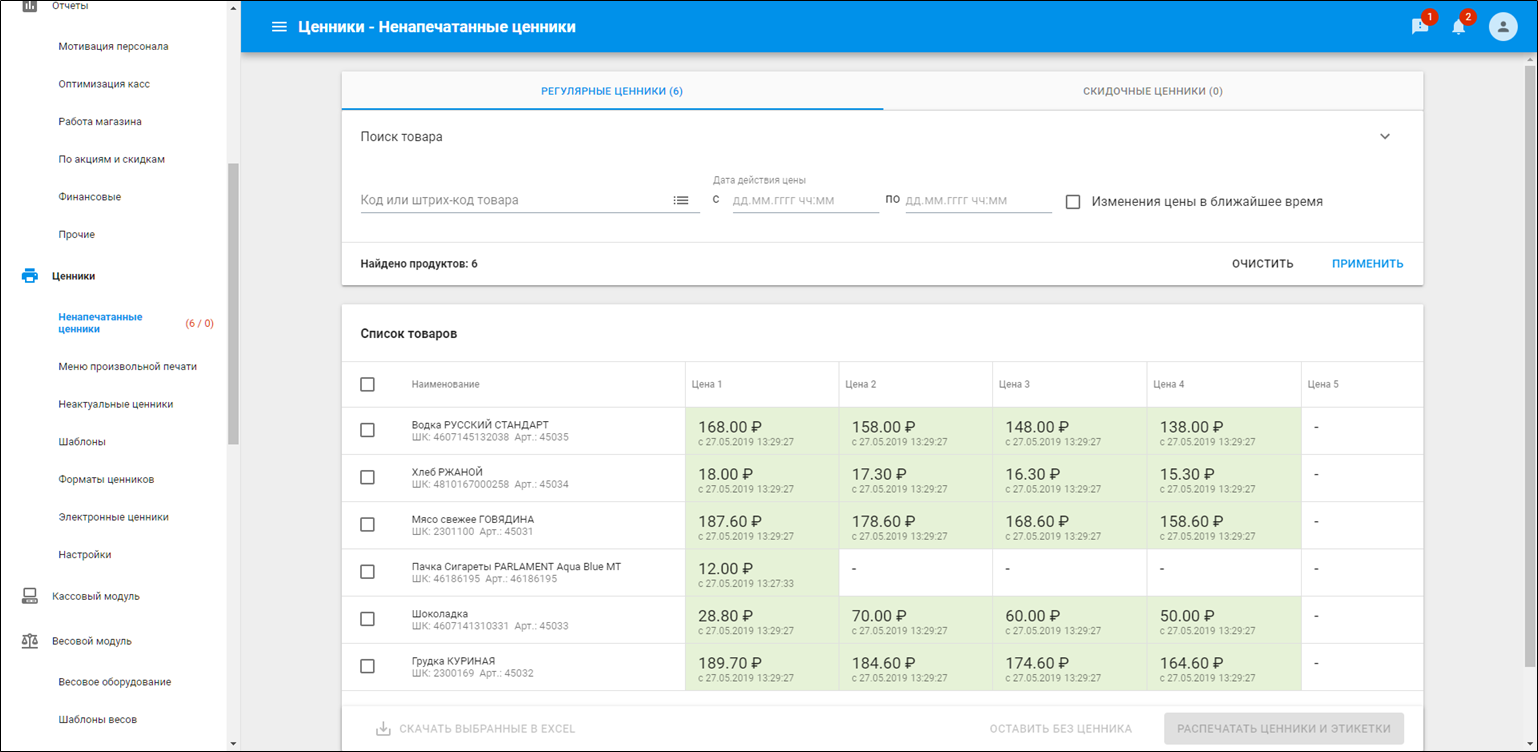
Для того, чтобы пользоваться теми фильтрами, которые необходимы чаще, установите их как избранные, кликнув иконку  у требуемого элемента, после чего значок загорится синим цветом
у требуемого элемента, после чего значок загорится синим цветом  .
.
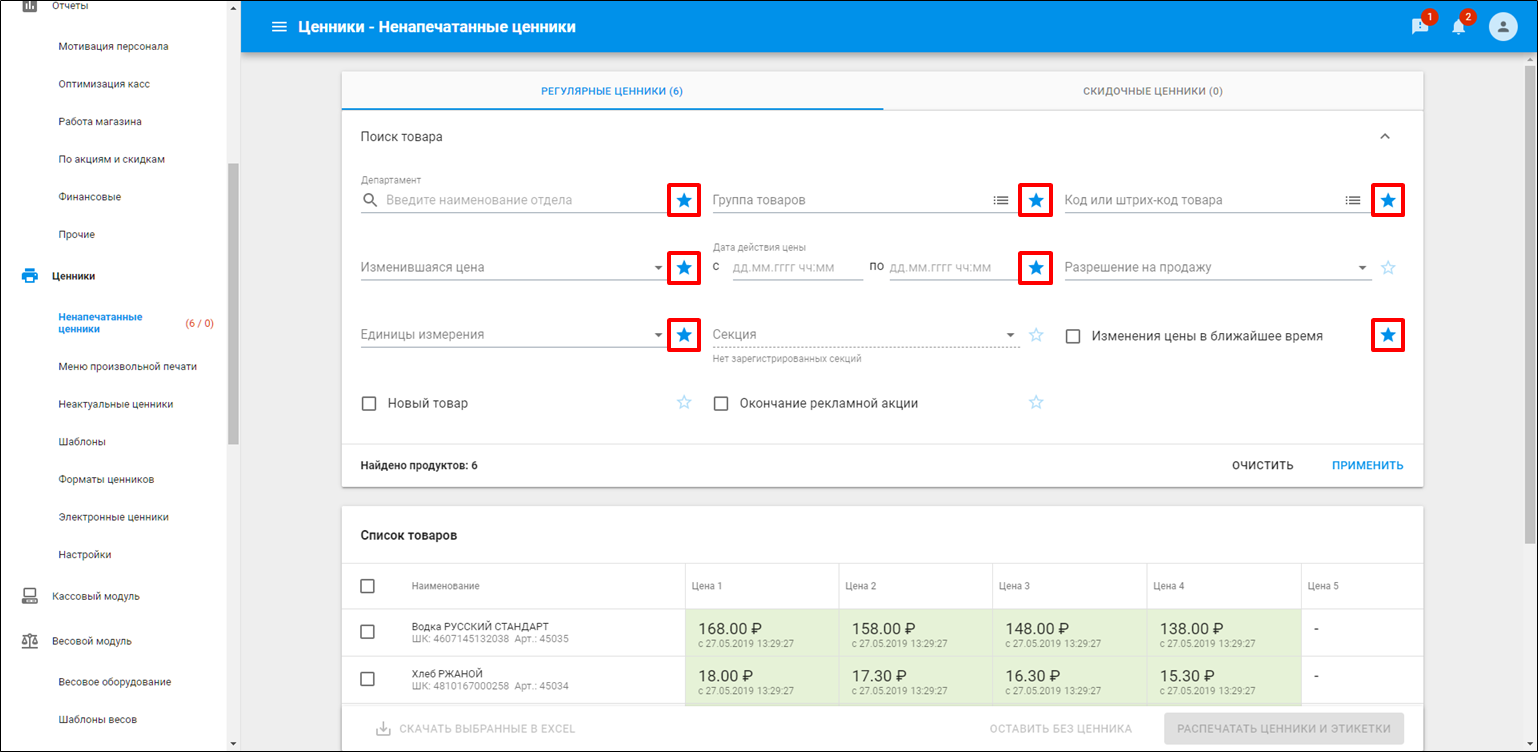
Нажмите  для того, чтобы свернуть секцию фильтров. Отобразятся те поля фильтров, которые были отмечены как избранные.
для того, чтобы свернуть секцию фильтров. Отобразятся те поля фильтров, которые были отмечены как избранные.
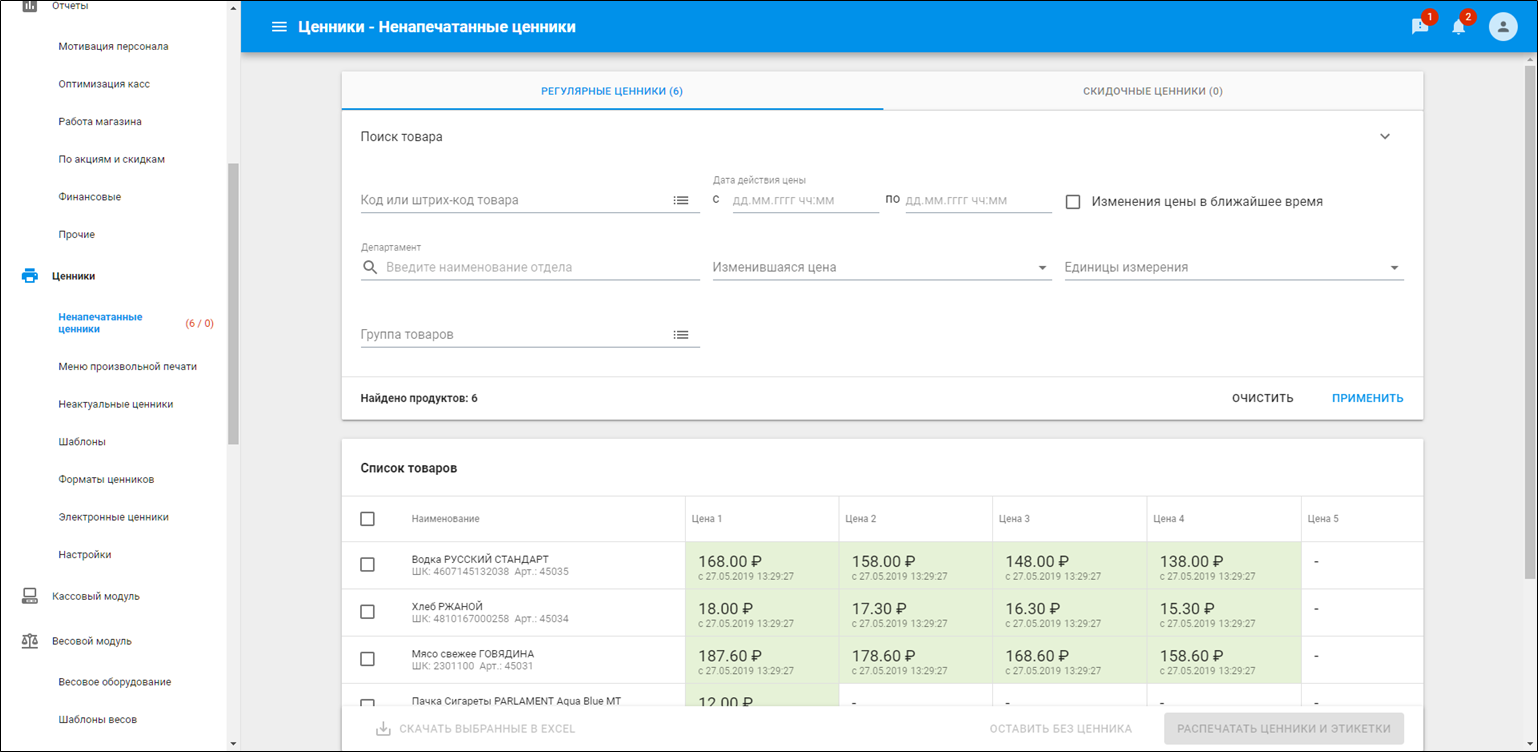
| Фильтр | Назначение |
|---|---|
| Департамент | Наименование отдела, к которому привязан товар |
| Группа товаров | Наименование группы товаров, в которую входит товар |
| Код или штрих-код товара | Код (артикул) товара или его штрих-код |
| Изменившаяся цена | Новая цена товара |
| Дата действия цены | Диапазон действия новой изменившейся цены |
| Разрешение на продажу | Варианты списка:
Возможность осуществить поиск по разрешенным или запрещённым к продаже товарам |
| Единицы измерения | Поиск по единицам измерения сгруппированных на основе товарного справочника |
| Секция | Секция к которой принадлежит товар |
| Изменения цены в ближайшее время | Отобразить товары, цена у которых изменится в ближайшие несколько часов |
| Новый товар | Отобразить только новые товары в номенклатуре |
| Окончание рекламной акции | Отобразить товары, которые входят в те рекламные акции, которые заканчиваются в ближайшее время |
| Фильтр по остаткам | Отображения товаров, которые есть в магазине по факту. |
Для того, чтобы совершить любой действие с товарами на данной вкладке, отметьте необходимые пункты с помощью флагов рядом с ними или около столбца Наименование, выберите один из двух пунктов:

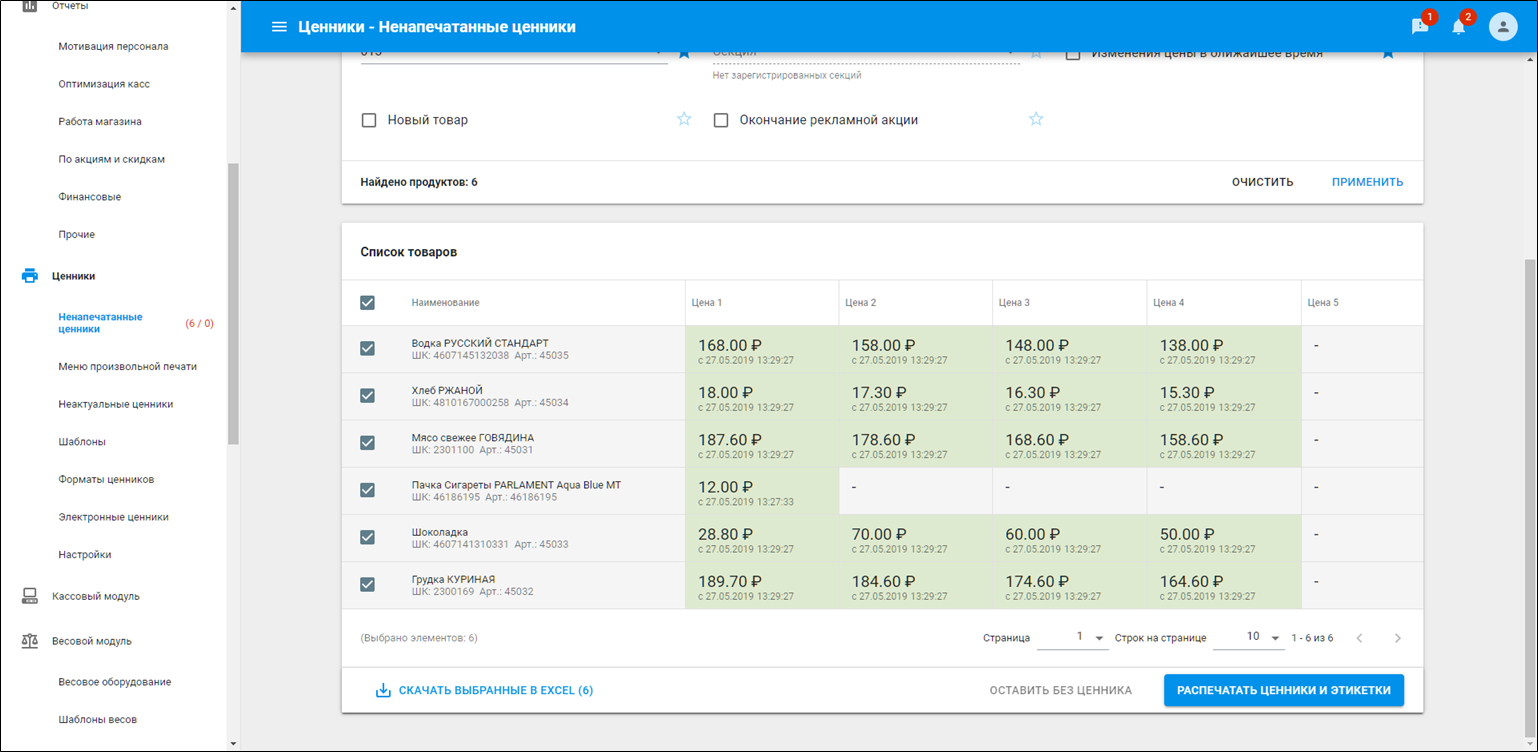
Для того, чтобы сохранить список товаров в Excel-файл, кликните по ссылке  .
.
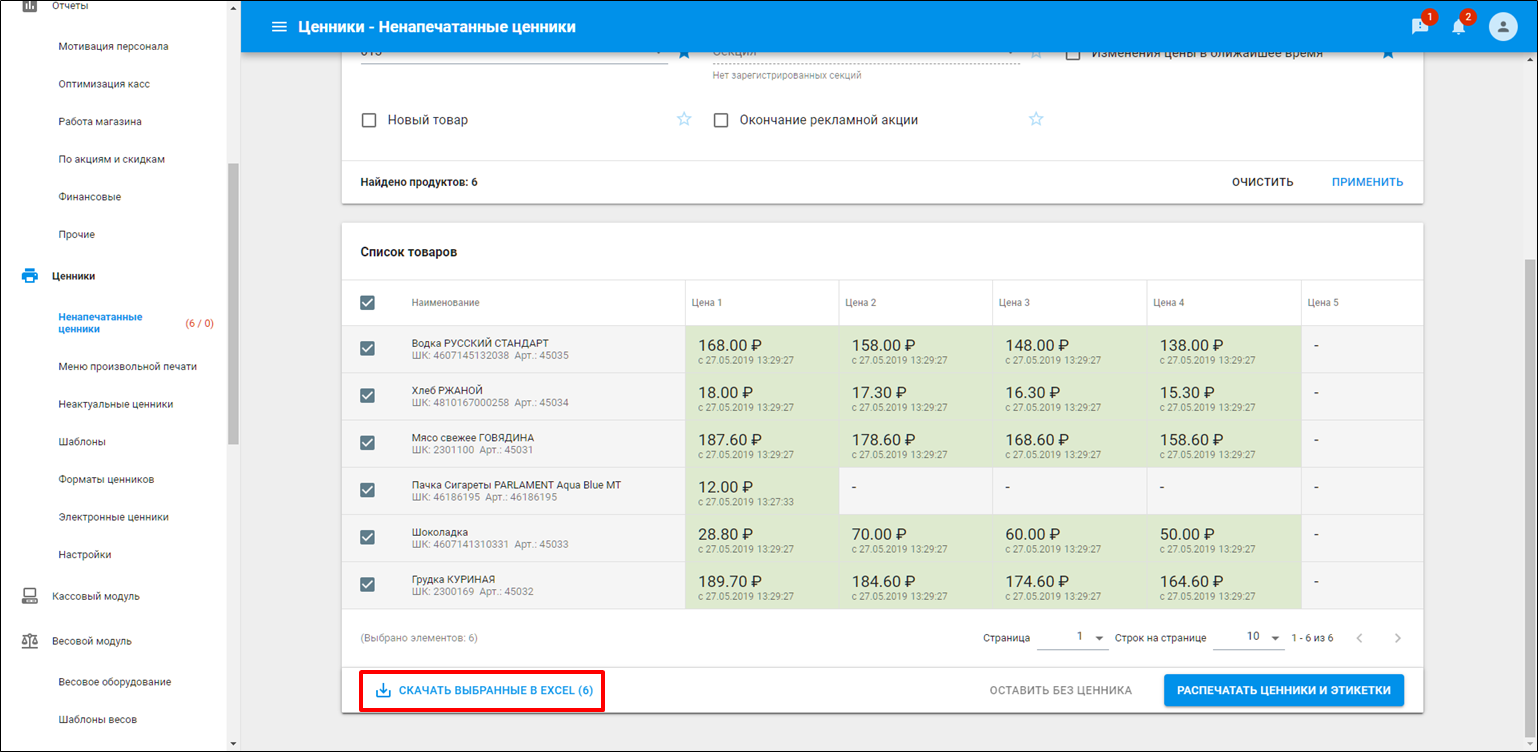
Появится окно для сохранения файла. Нажмите Save (Сохранить).
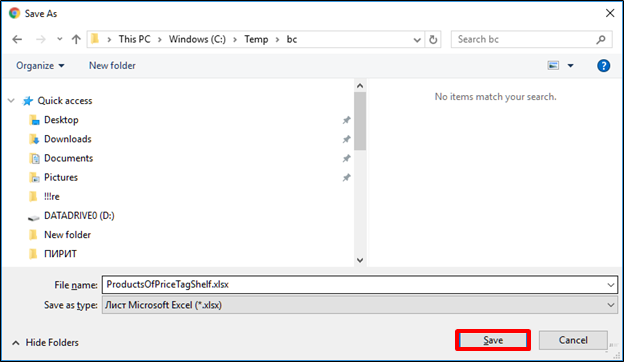
Откроется список товаров в Excel-файле.
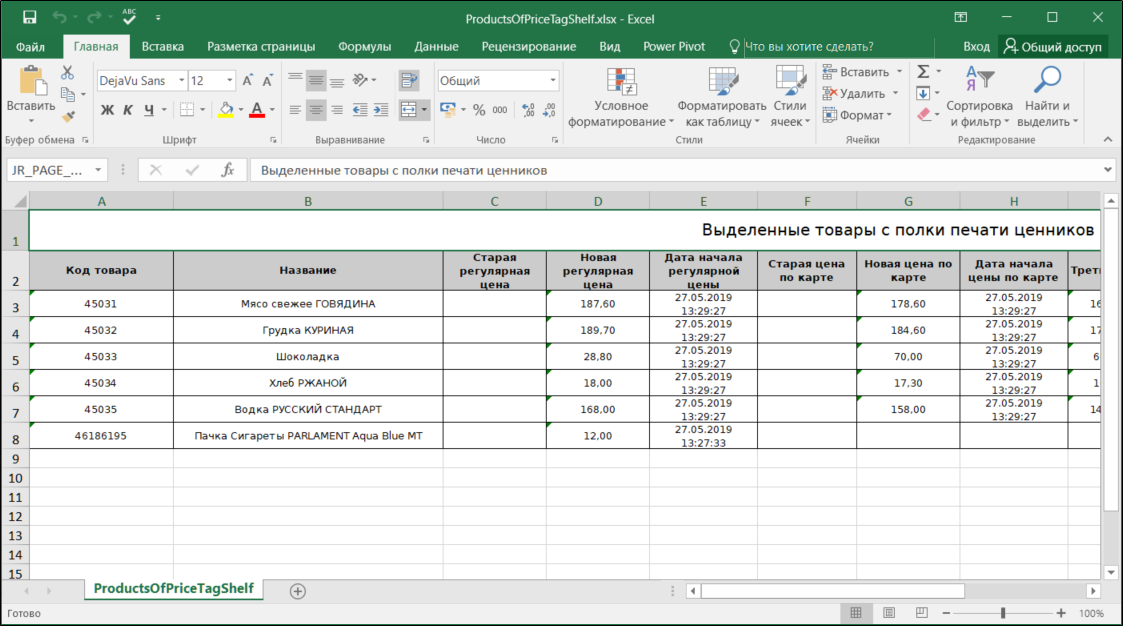
Для того, чтобы пропустить обязательное утверждение цен без печати ценников выберите необходимые товары и кликните  .
.
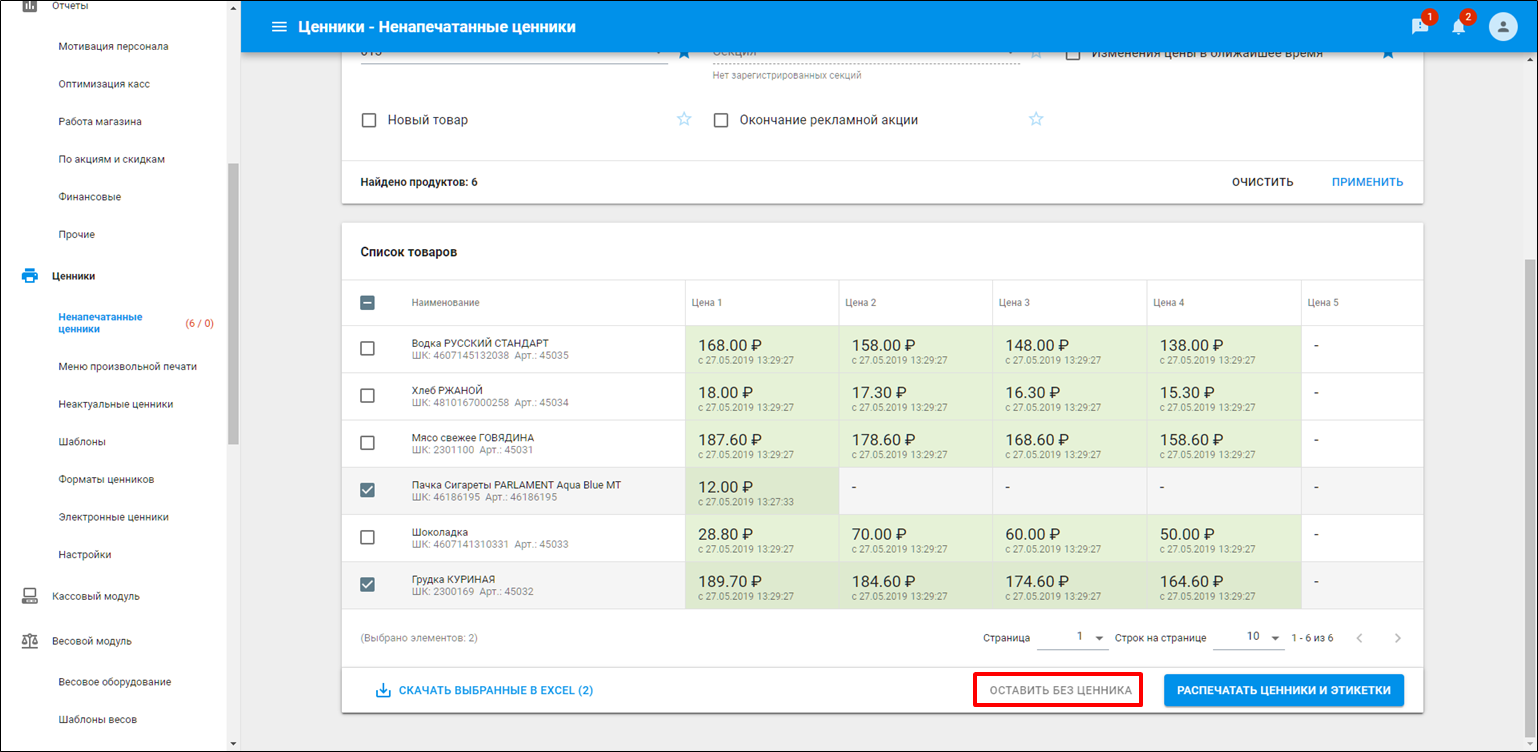
Информация по товарам, отмеченным как без печати ценника, исчезнут из списка и информация по ним будет обновлена на сервере и кассовом узле.
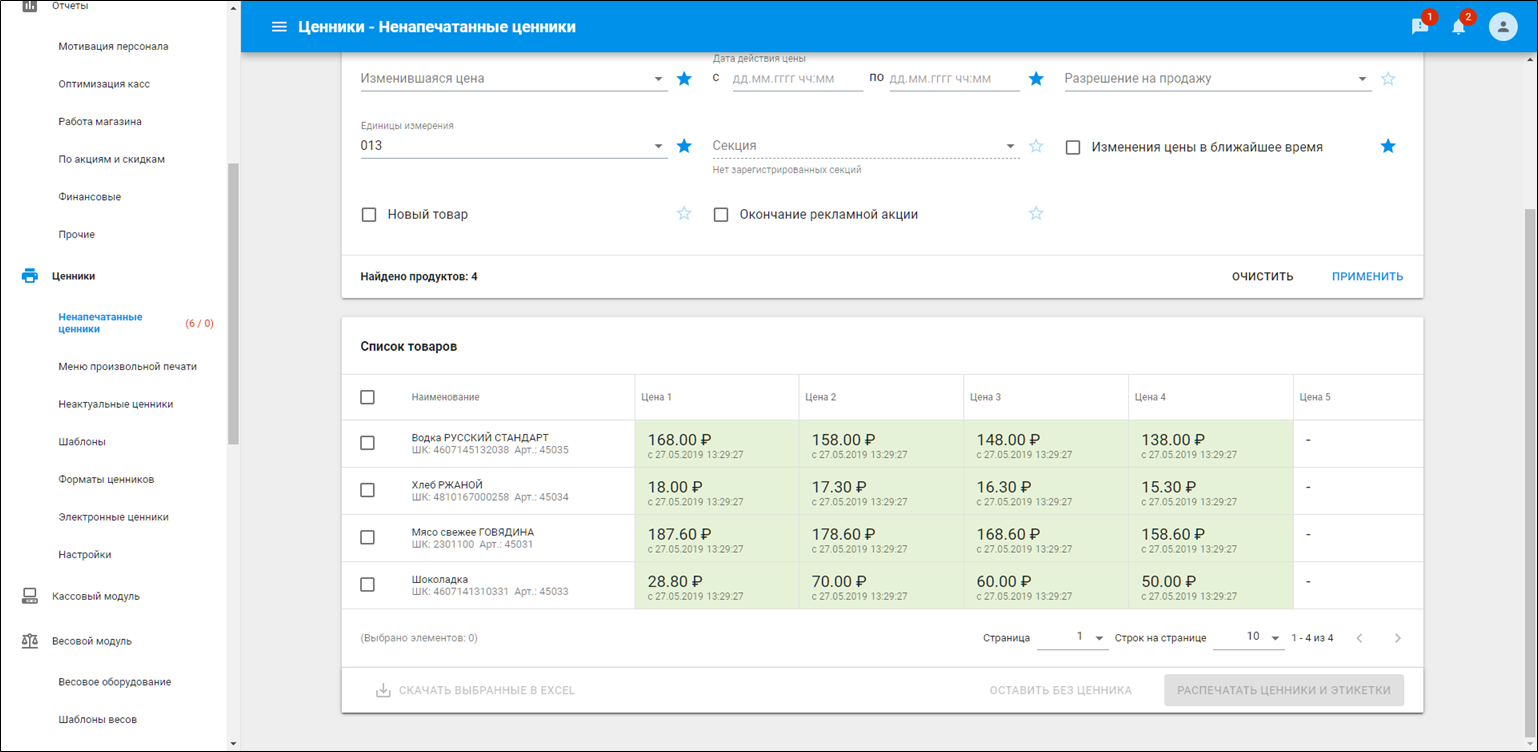
Для того, чтобы произвести печать ценников, выберите необходимые товары и нажмите кнопку  .
.
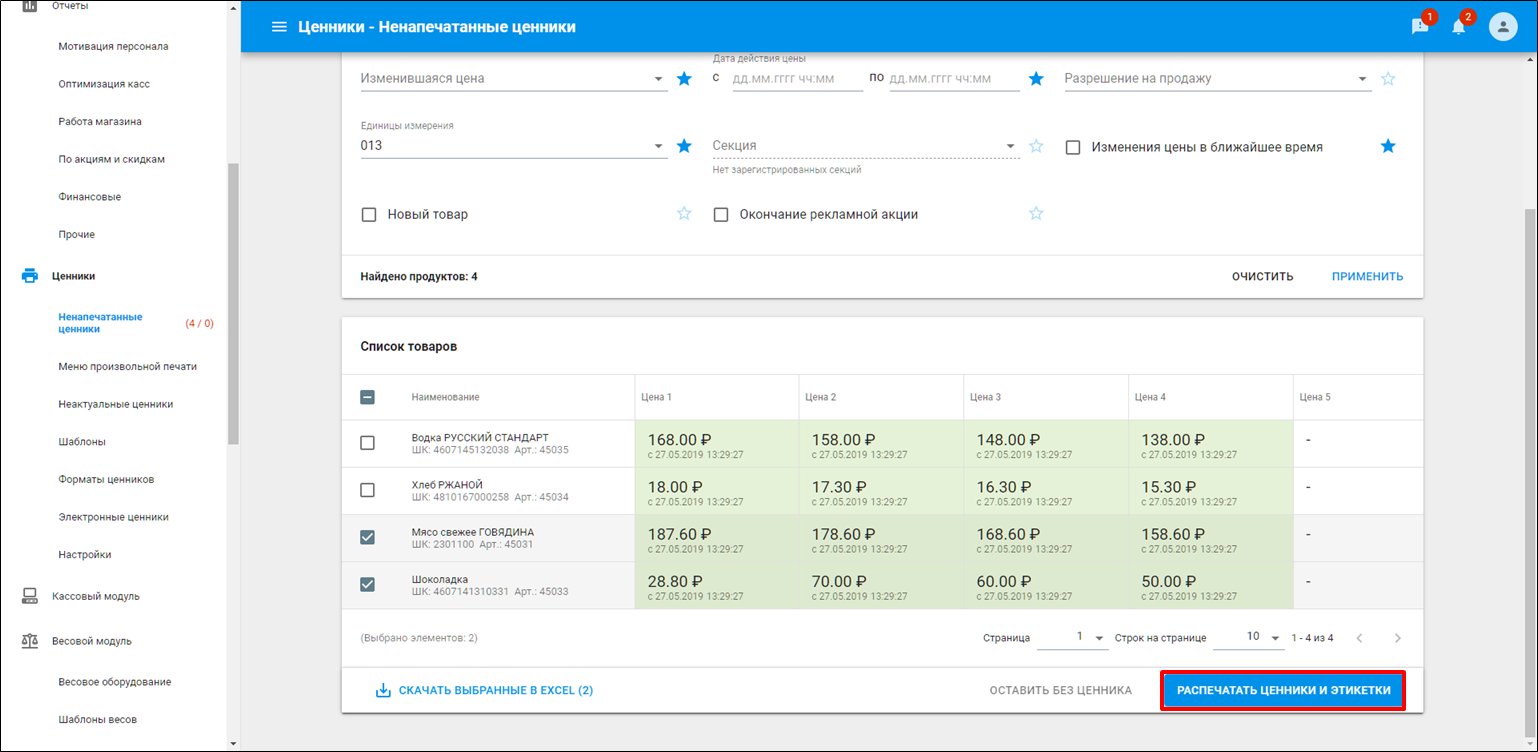
Если требуется распечатать ценники с привязкой к шаблонам ценников, которые заданы для них по умолчанию, тогда нажмите кнопку  .
.
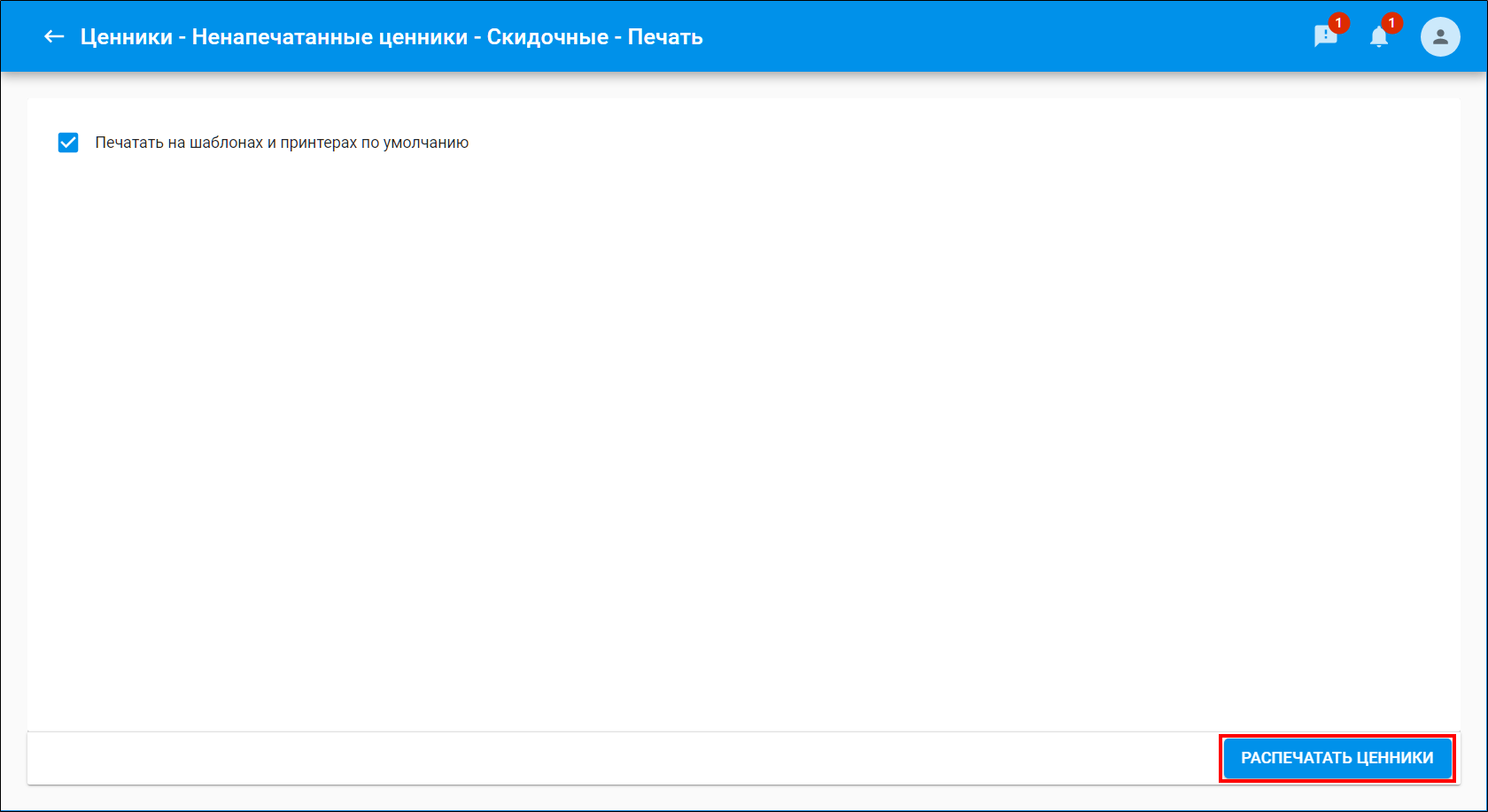
Если настройка принтеров для ценников по умолчанию осуществлена правильно, тогда после печати отобразится соответствующее сообщение о её завершении.
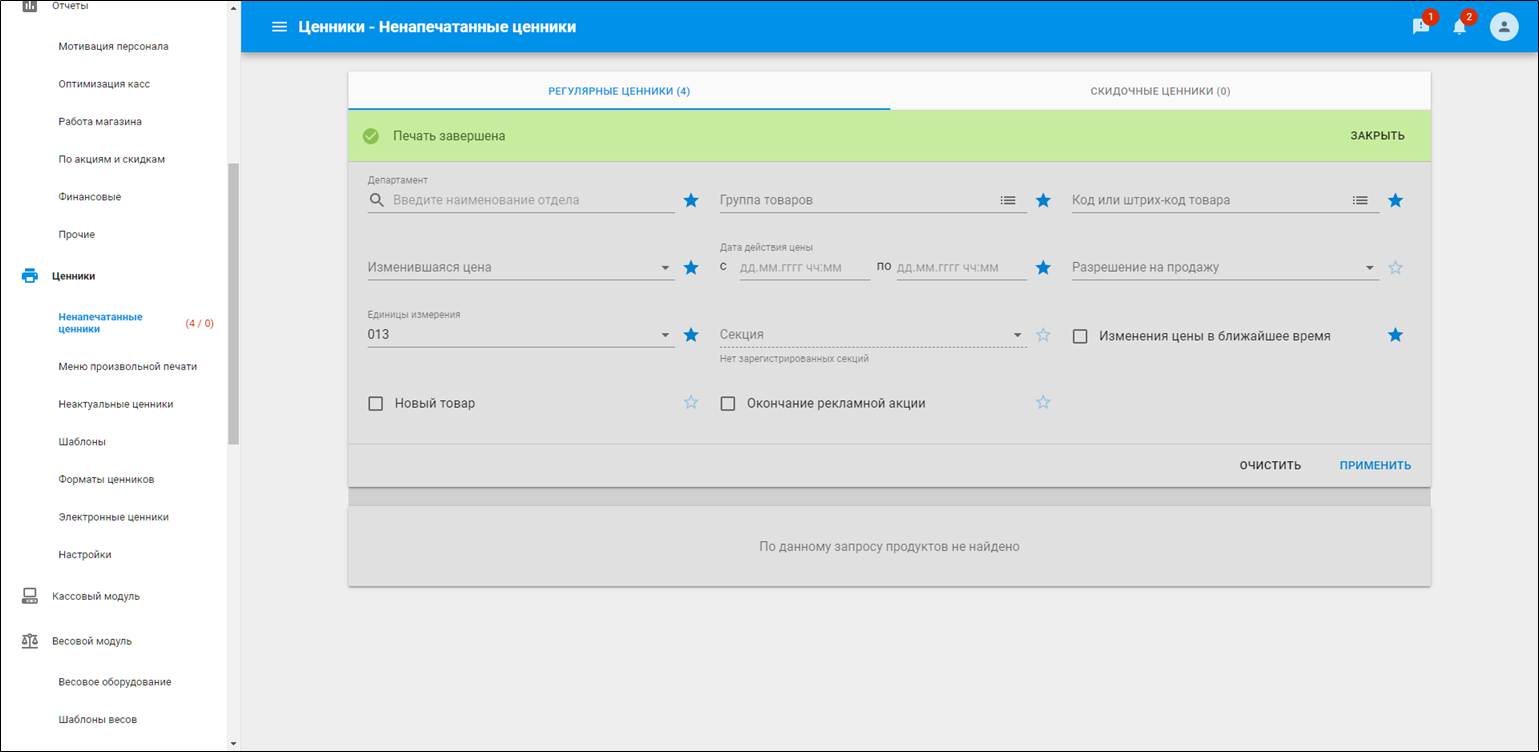
Если требуется произвести печать по шаблонам ценников и на другие принтеры, тогда снимите флаг Печатать на шаблонах и принтерах по умолчанию.
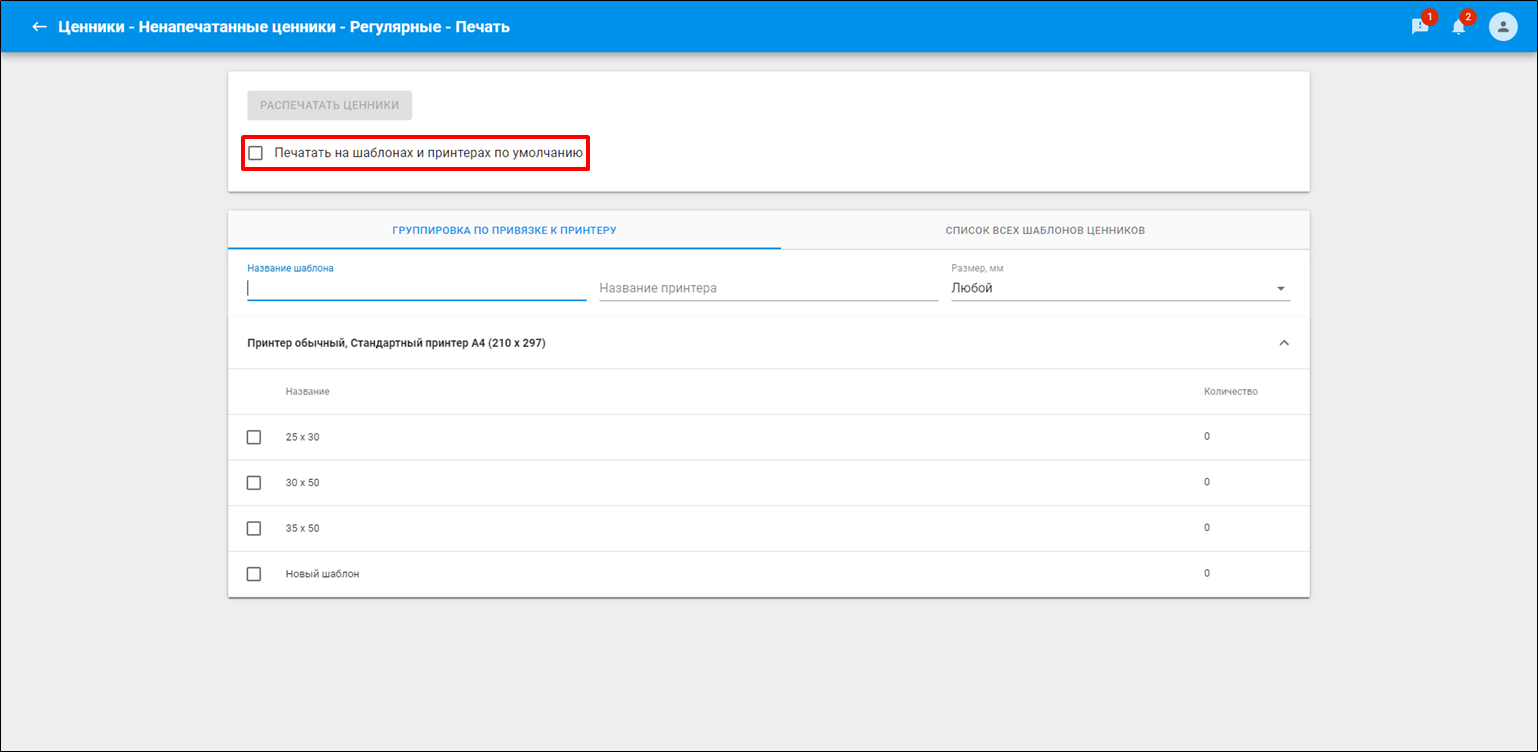
Выберите принтер вывода на печать.
Размер бумаги произвольно-выбранного принтера может отличаться от заданных размеров шаблона ценников и установок принтера на сервере SetRetail. |
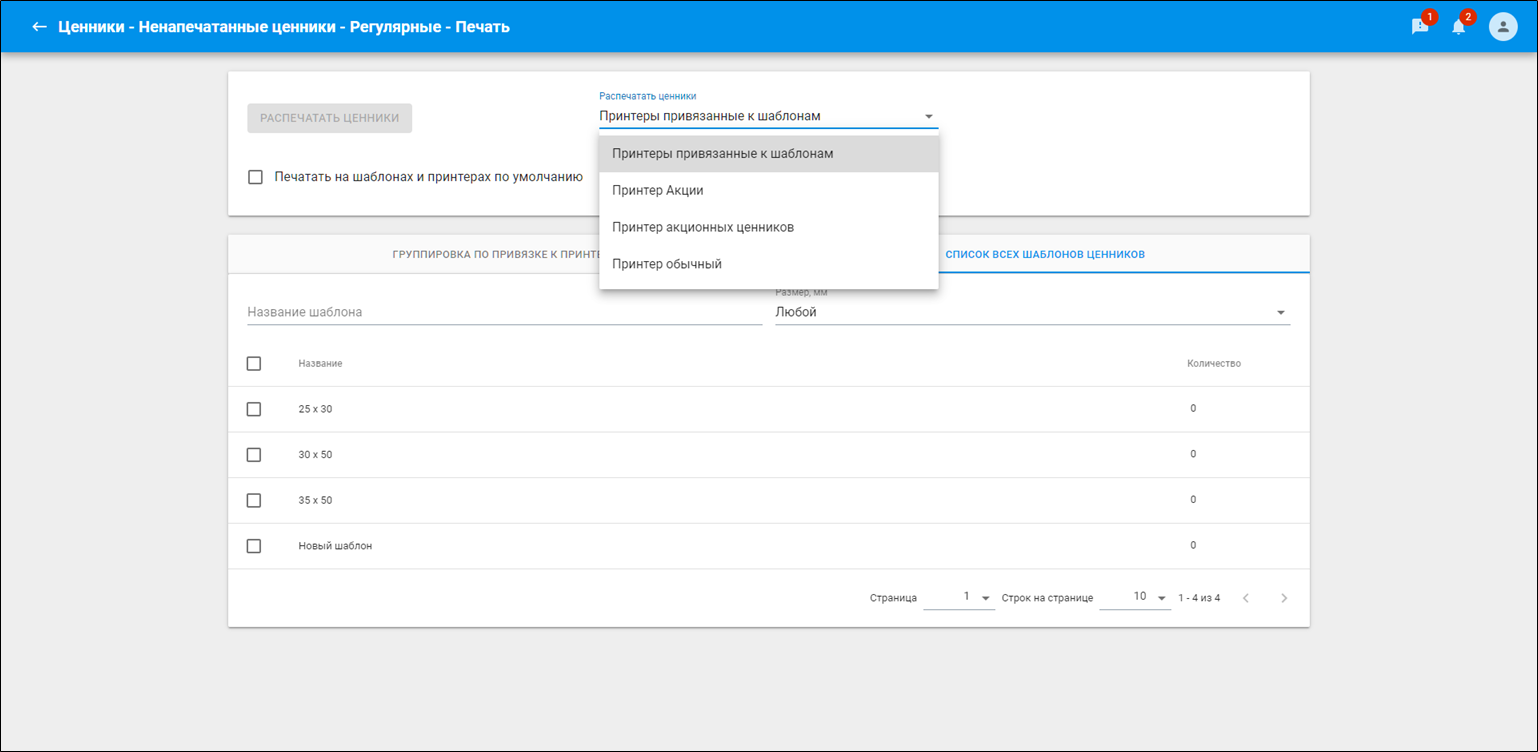
Перейдите на одну из двух вкладок для выбора шаблонов:
Наведите курсором мыши на товар и нажмите иконку  для изменения количества печатаемых ценников для него.
для изменения количества печатаемых ценников для него.
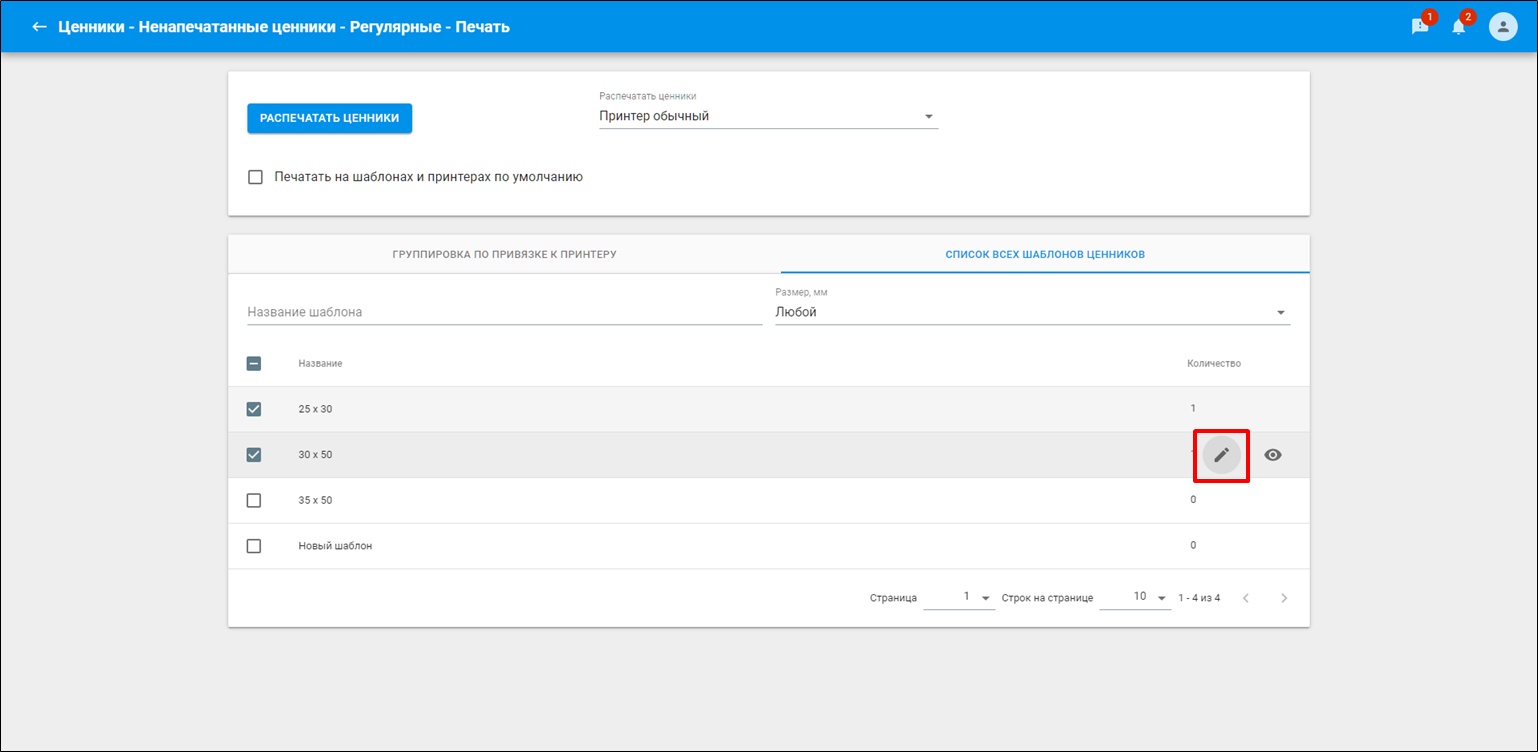
Измените количество на требуемое.
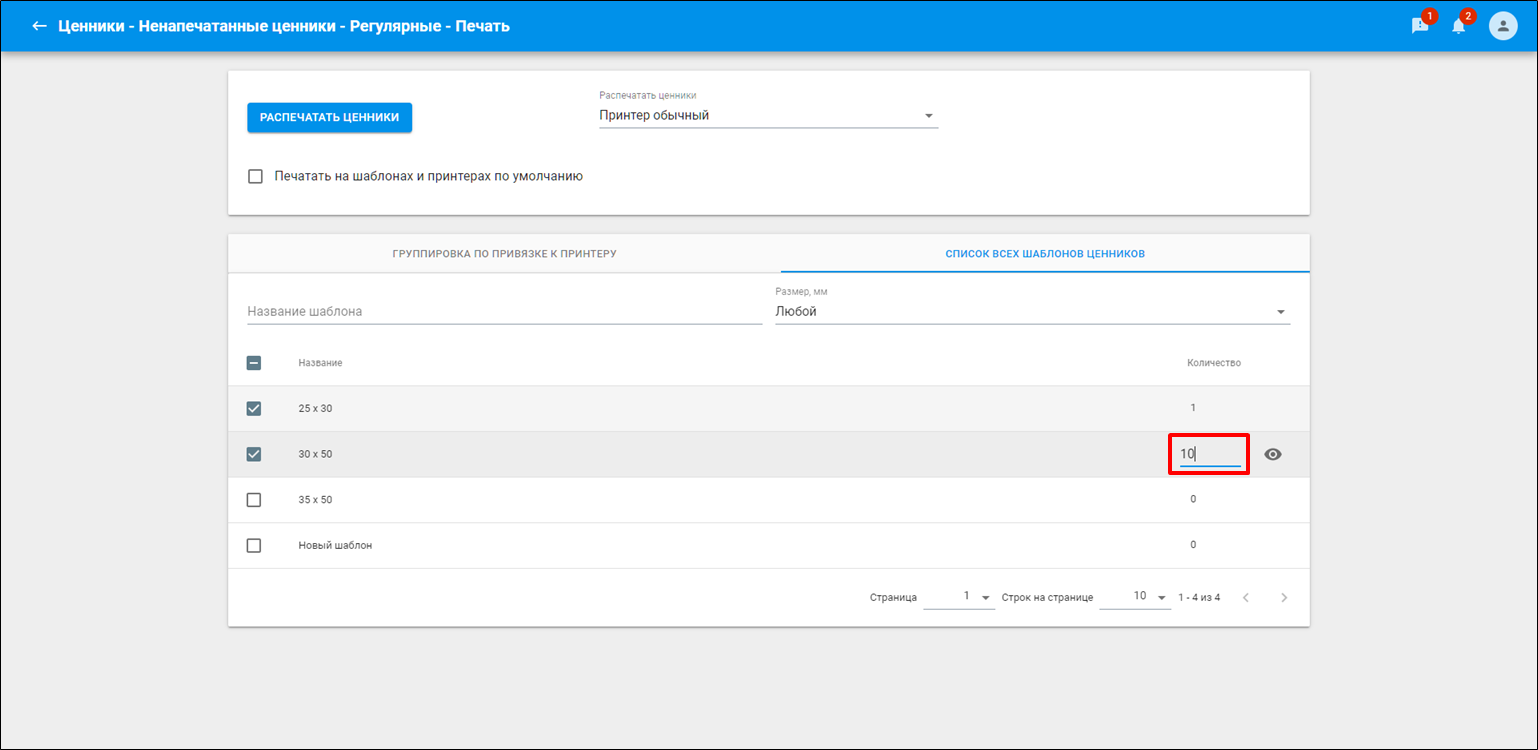
Для того, чтобы осуществить просмотр макета шаблона ценника и того, как ценник будет выглядеть на листе бумаге, кликните по  .
.
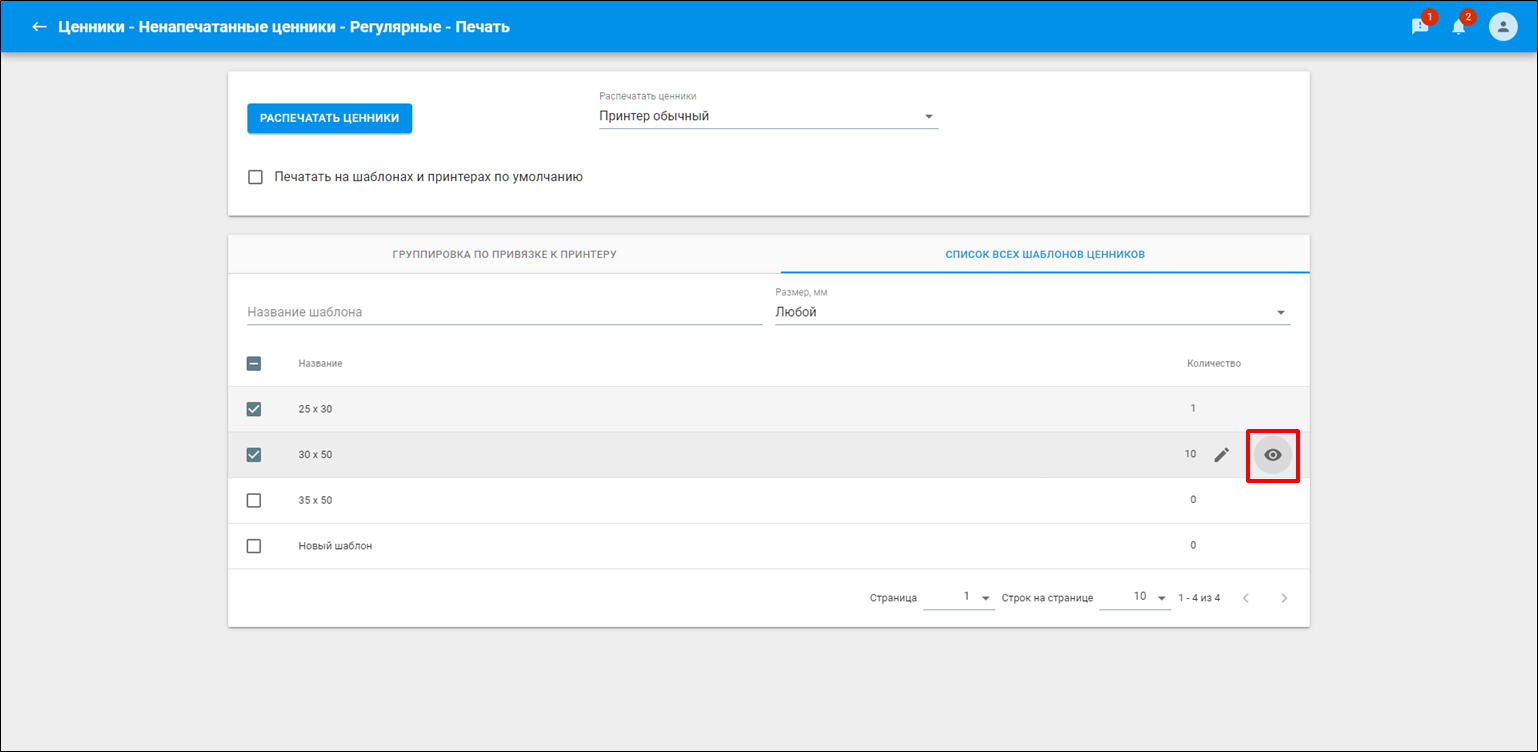
На вкладке ШАБЛОН ЦЕННИКА отобразится макет шаблона.

На вкладке РАСПОЛОЖЕНИЕ НА ЛИСТЕ отобразится положение ценника на бумаге.
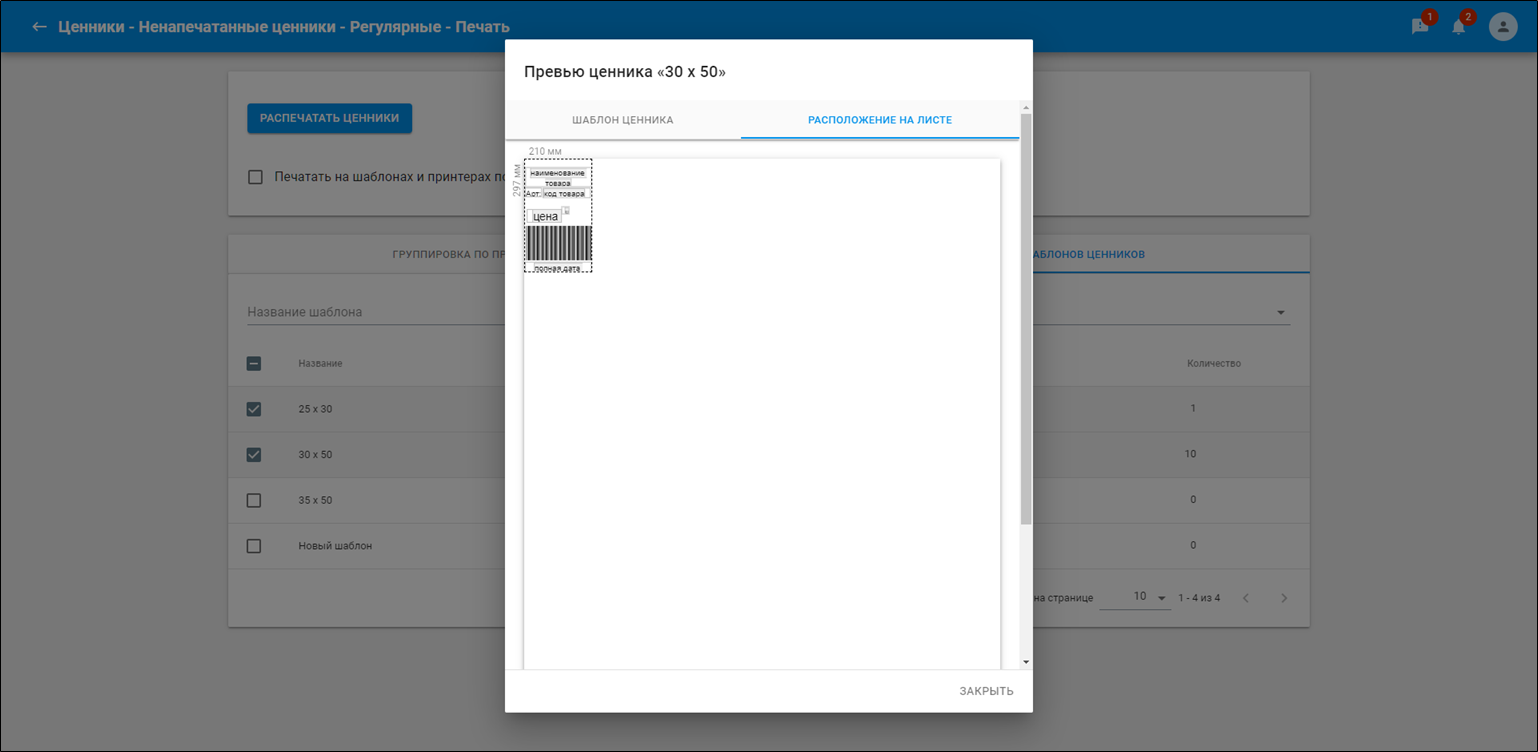
Кликните по ссылке  .
.
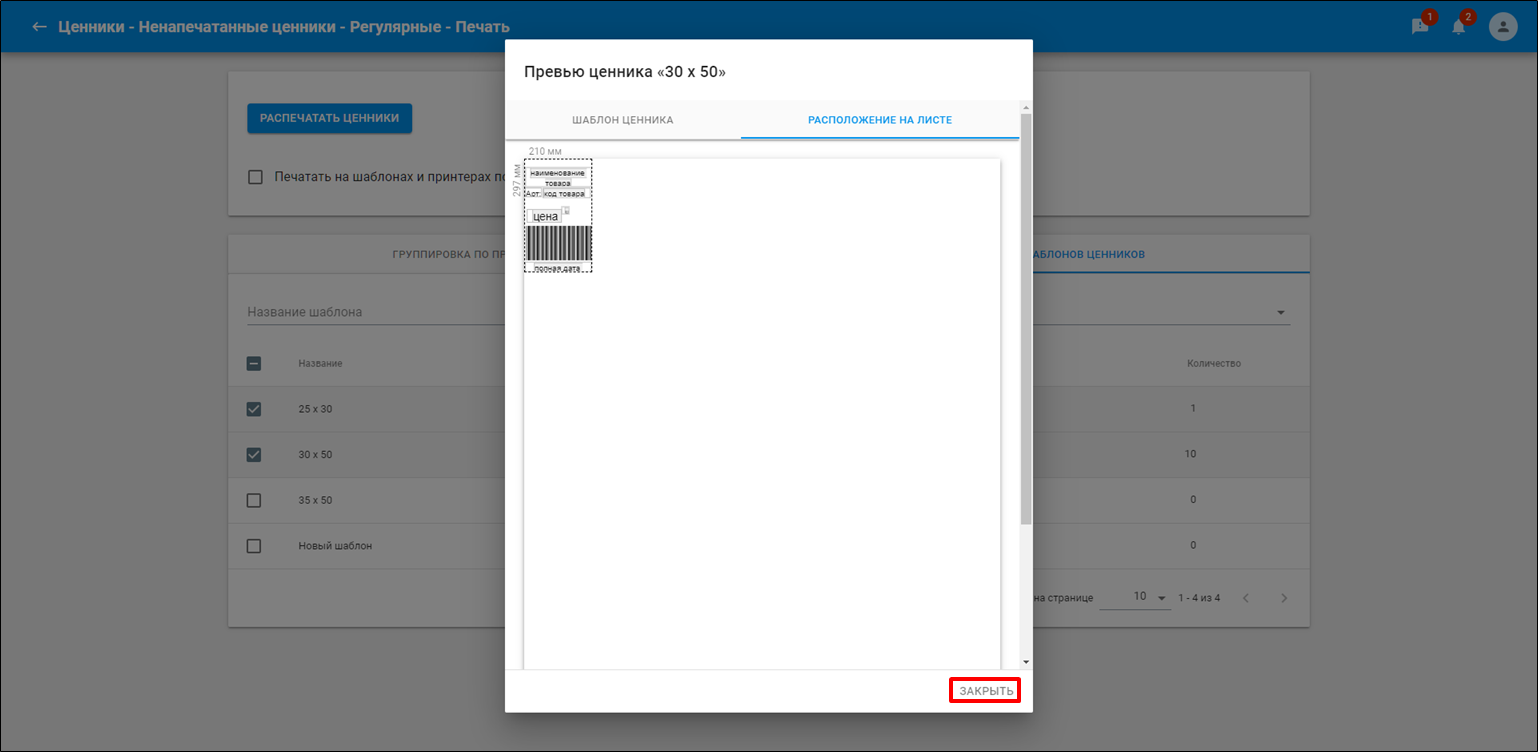
После того как все выбранные условия соблюдены нажмите кнопку  .
.

Выбранные ценники будут распечатаны.
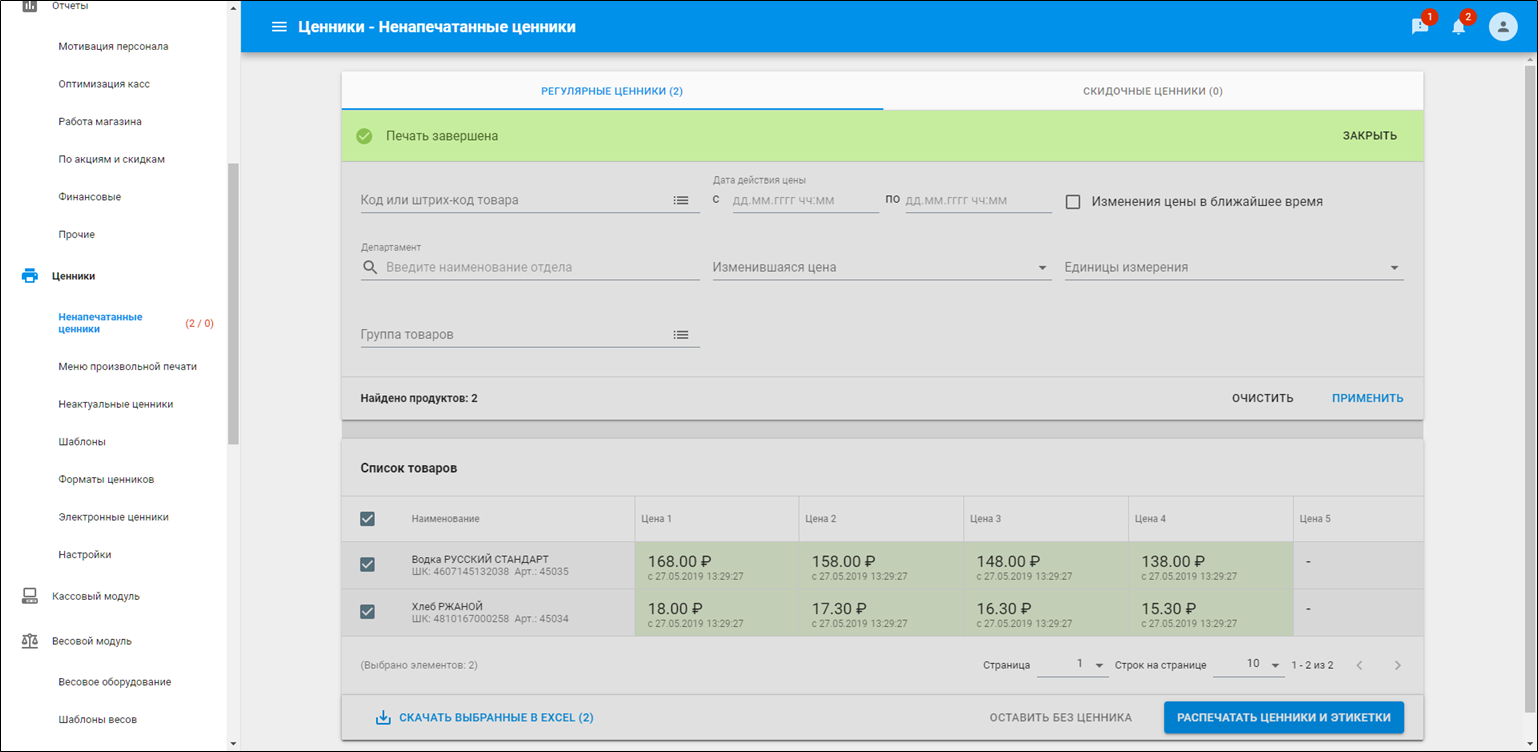
Предназначена для печати скидочных ценников с обновленной информацией по тем ценам, которые участвуют в рекламных акциях.
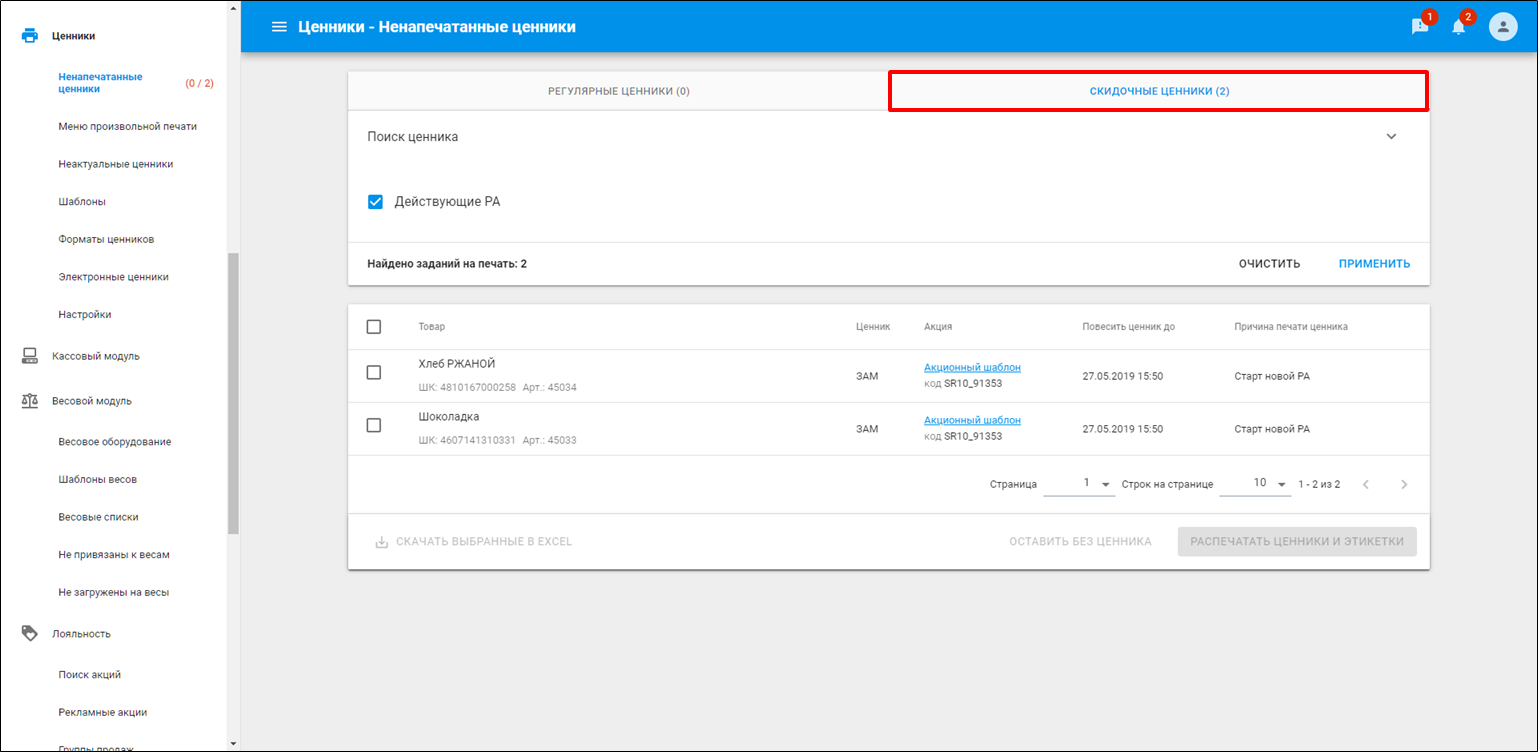
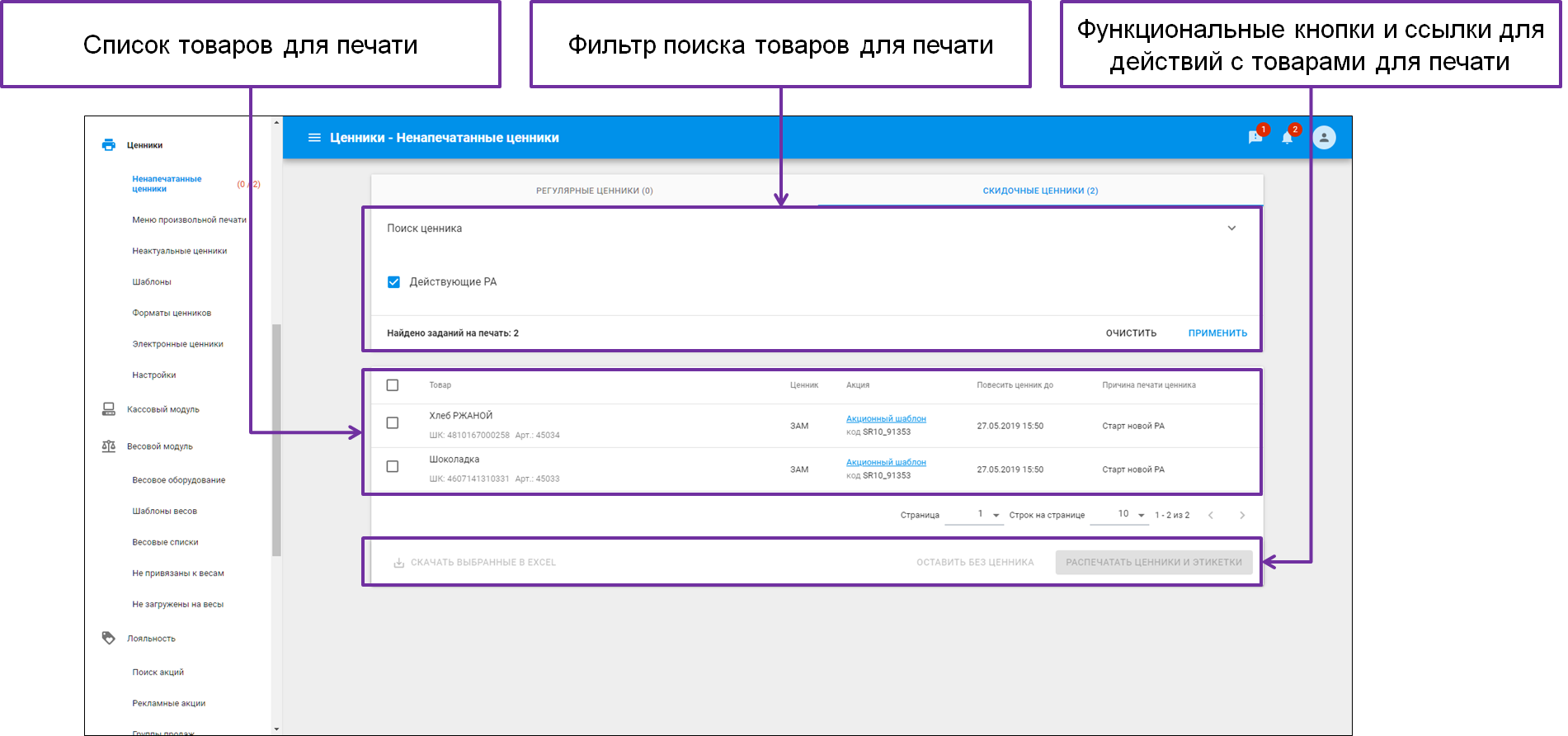
Для того, чтобы произвести поиск товаров со всеми доступными фильтрами разверните их, нажав кнопку .
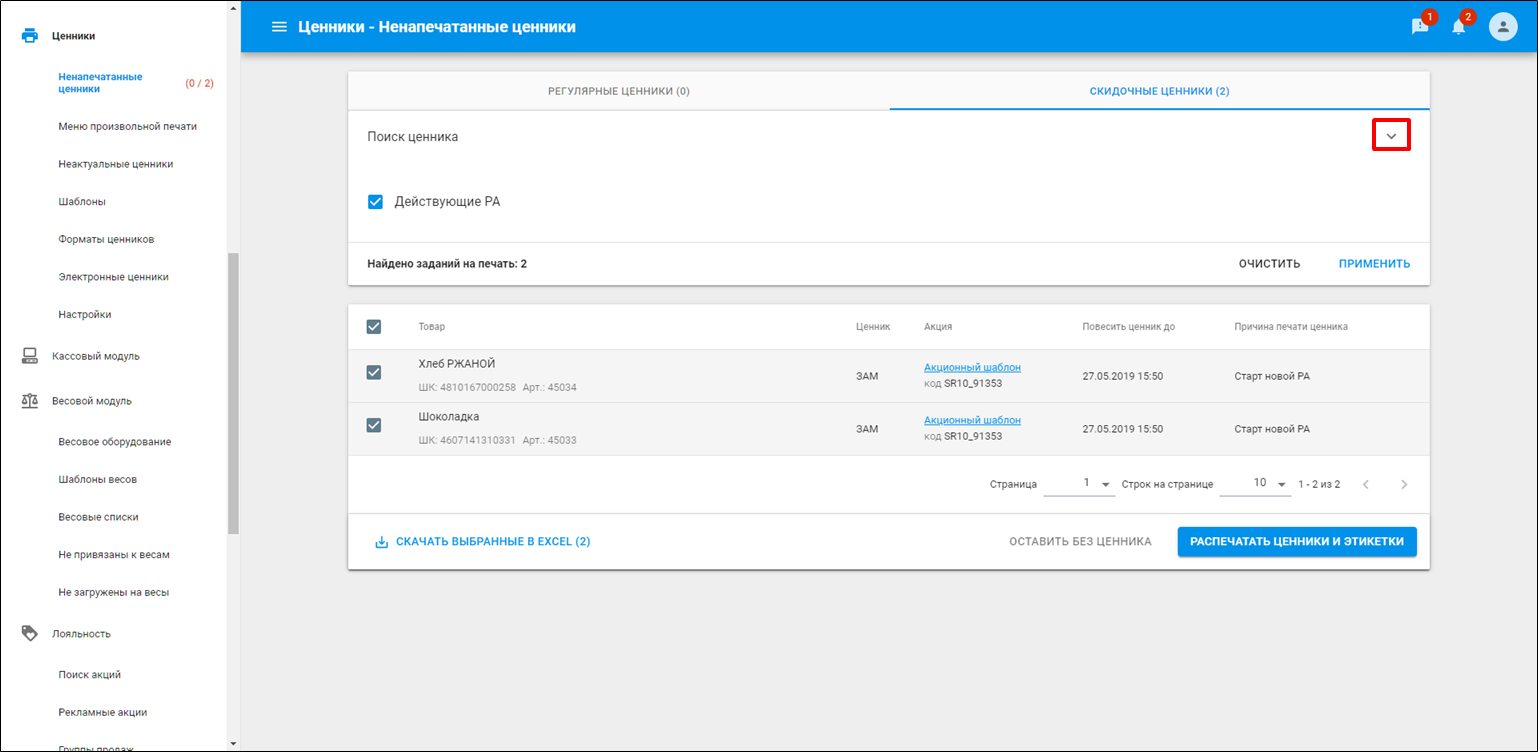
Введите необходимые данные для поиска и кликните .
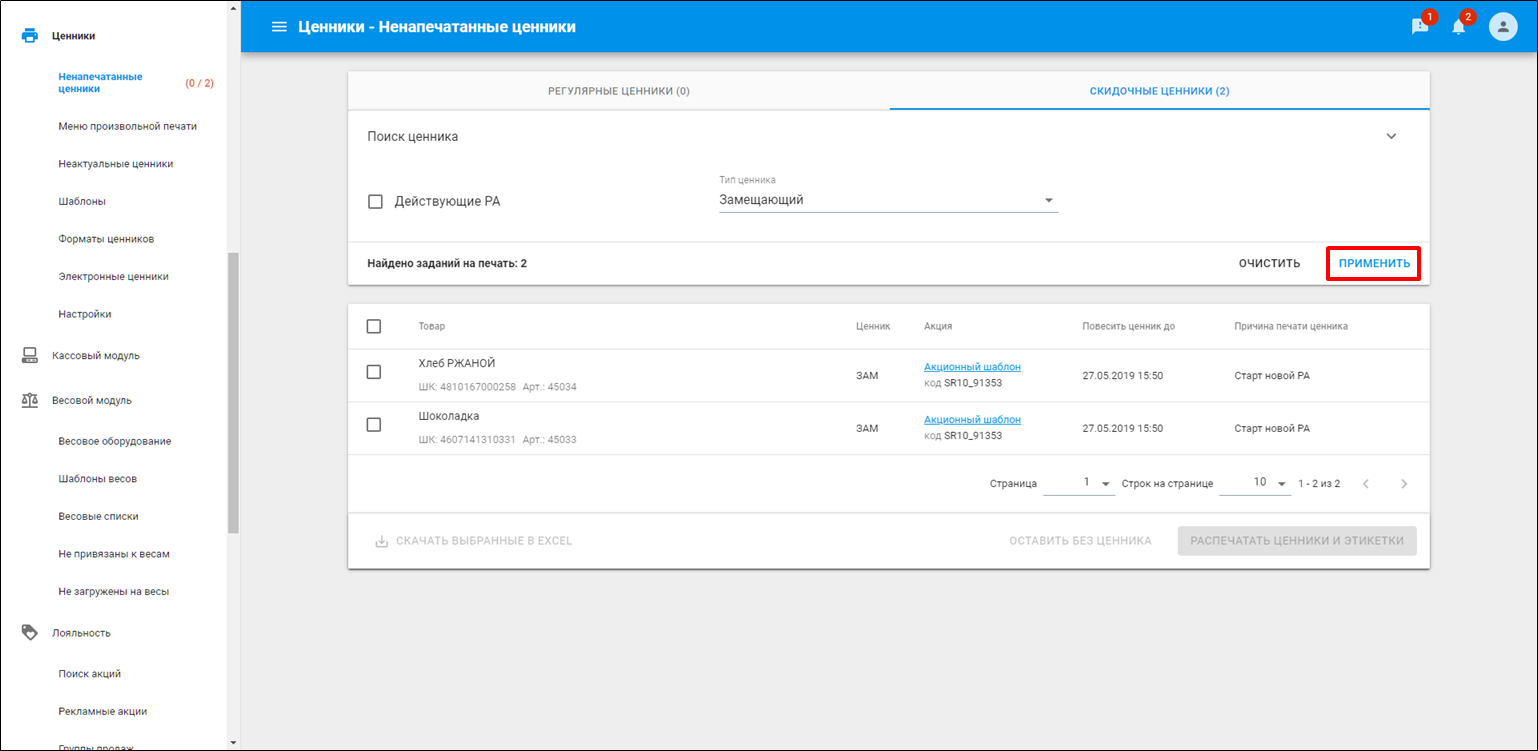
Отобразятся данные в соответствии с условиями поиска.
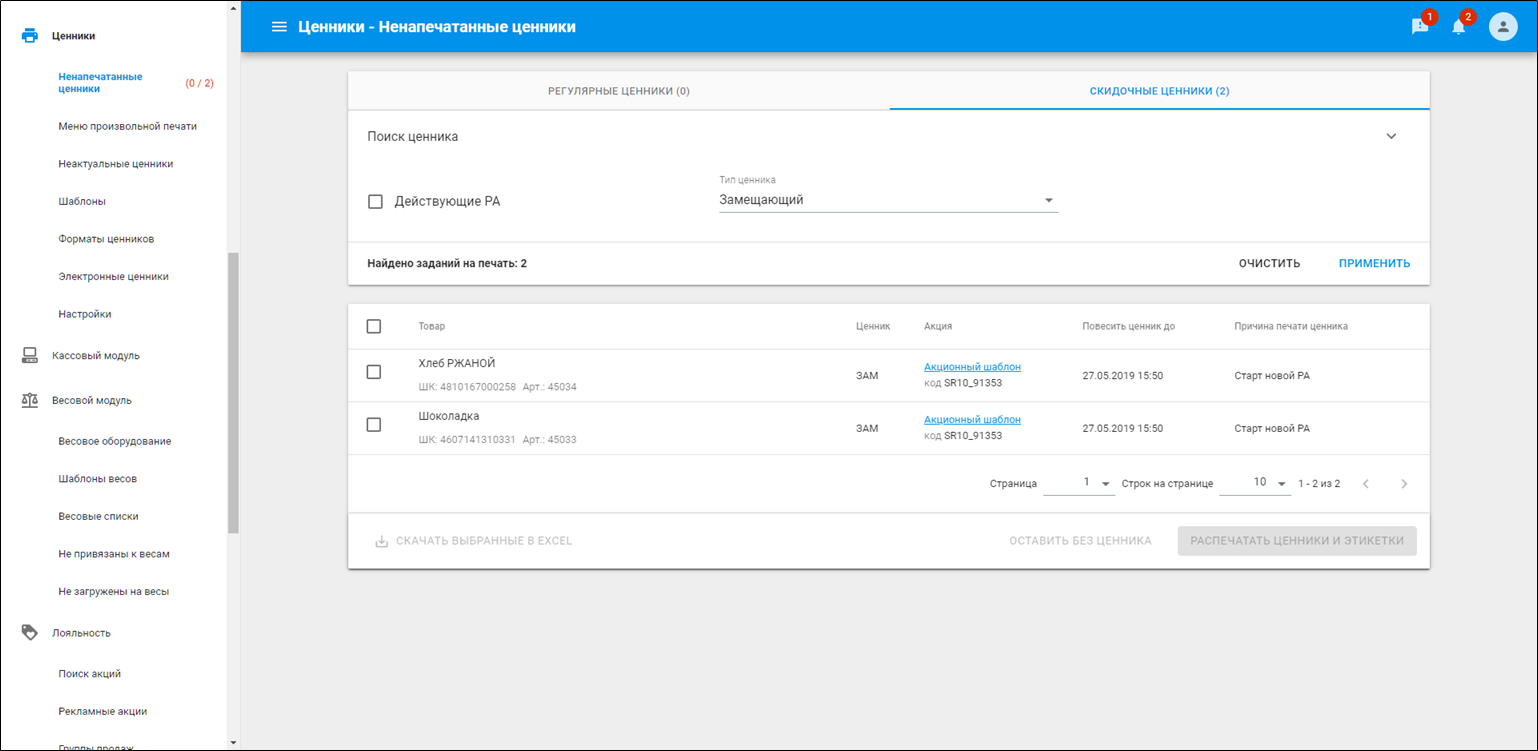
Для того, чтобы очистить ранее заданные условия для поиска, кликните по кнопке .
Фильтры будут сброшены и отобразится полный список товаров для утверждения через печать ценников.
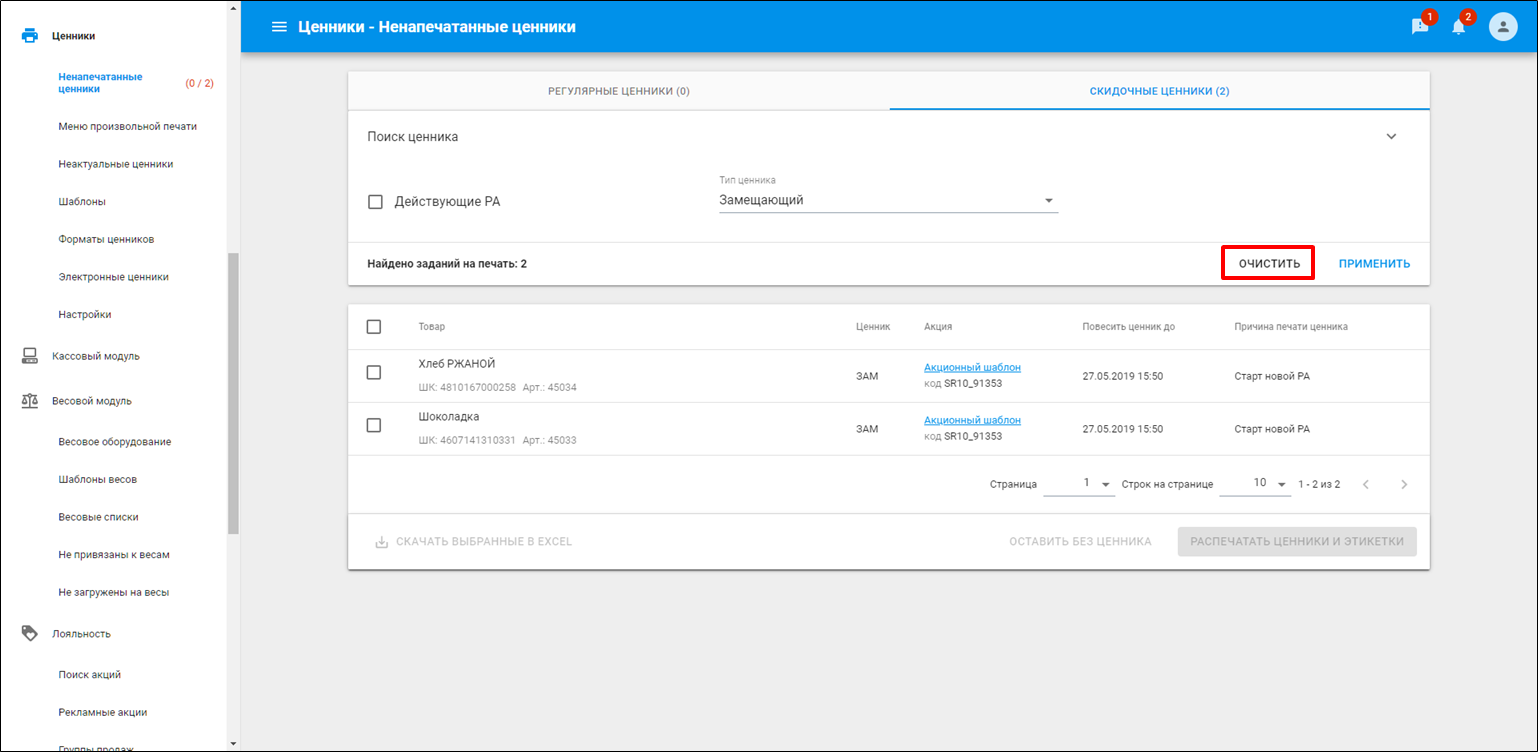
Для того, чтобы пользоваться теми фильтрами, которые необходимы чаще, установите их как избранные, кликнув иконку у требуемого элемента, после чего значок загорится синим цветом .
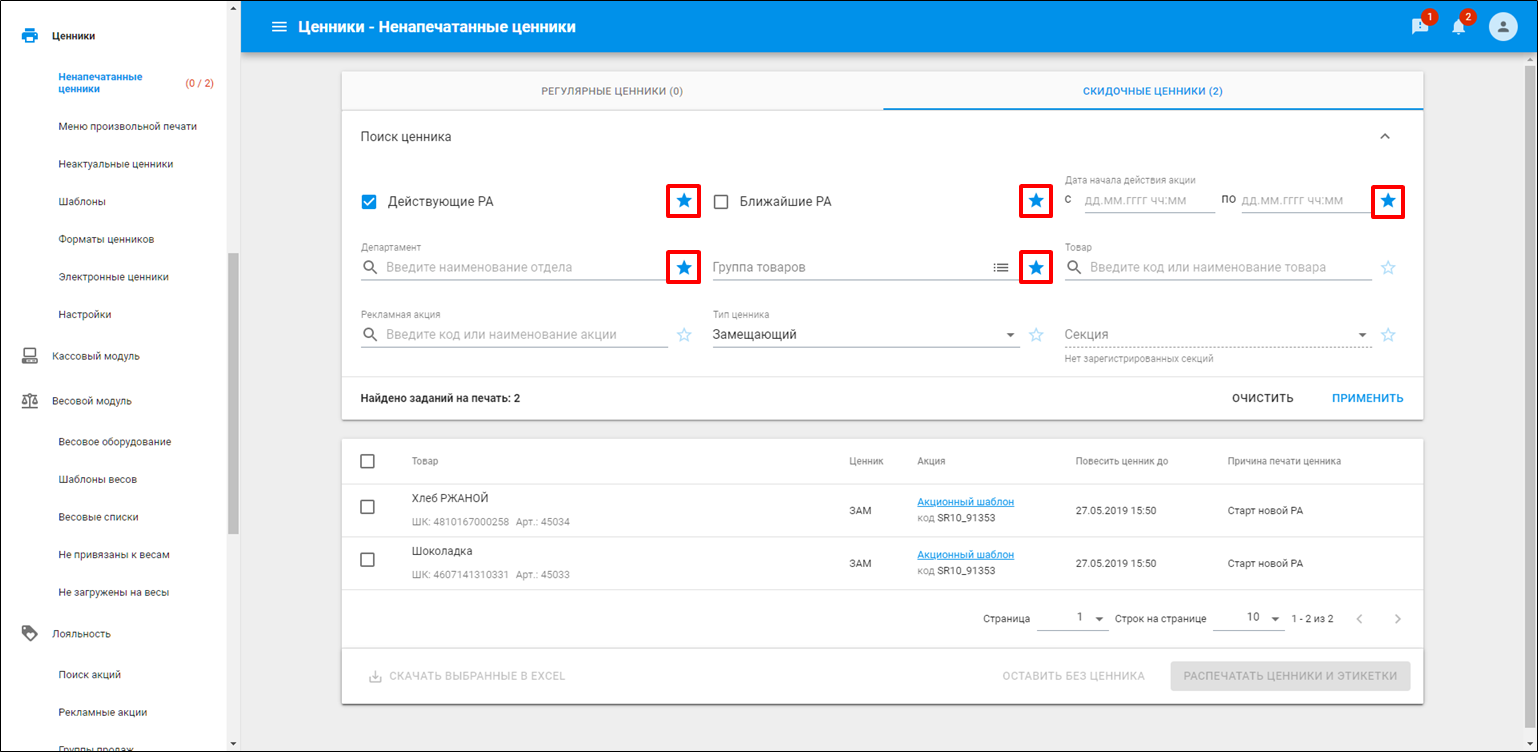
Нажмите для того, чтобы свернуть секцию фильтров. Отобразятся те поля фильтров, которые были отмечены как избранные.
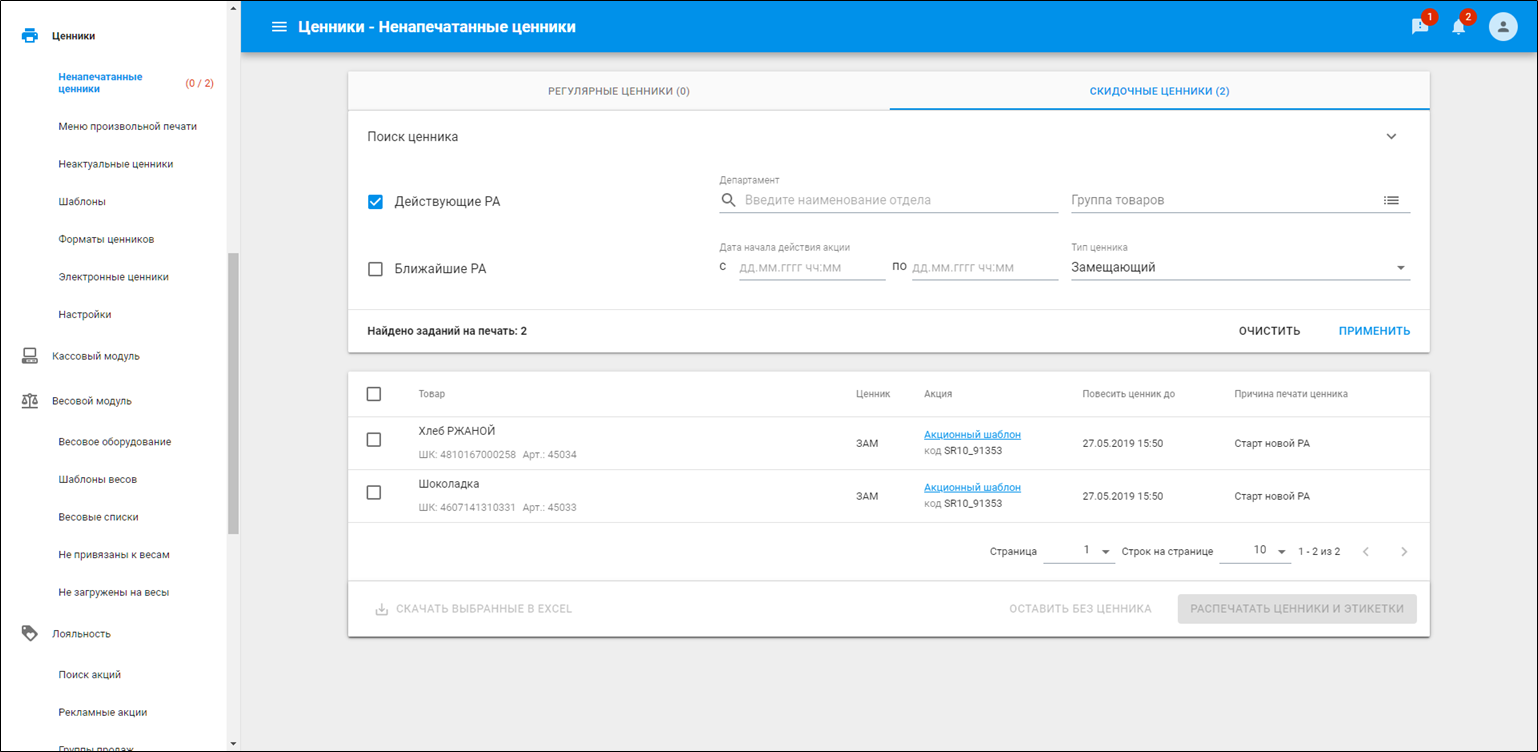
Фильтр | Назначение |
|---|---|
| Действующая РА | Условие для поиска только по действующим рекламным акциям Отображаются только те товары, по которым были напечатаны скидочные ценники на акции, действующие в текущий момент |
| Ближайшие РА | Поиск по рекламным акциям, которые начнут действовать в ближайшее время Дата/время - фильтр отображает только те товары, по которым были напечатаны скидочные ценники на акции, которые начнут действовать после заданного значения даты/времени в фильтре |
| Дата начала действия акции | Диапазон действия дат рекламных акций |
| Департамент | Отдел товаров, которые включены для срабатывания в рекламную акцию |
| Группа товаров | Группа товаров, которые включены для срабатывания в рекламную акцию |
| Товар | Код (артикул) товара или его штрих-код |
| Рекламная акция | Внутренний код или наименование рекламной акции |
| Тип ценника | Указывается тип ценника для поиска:
|
| Секция | Секция, к которой принадлежит товар |
Для того, чтобы совершить любой действие с товарами на данной вкладке, отметьте необходимые пункты с помощью флагов рядом с ними или около столбца Наименование, выберите один из двух пунктов:
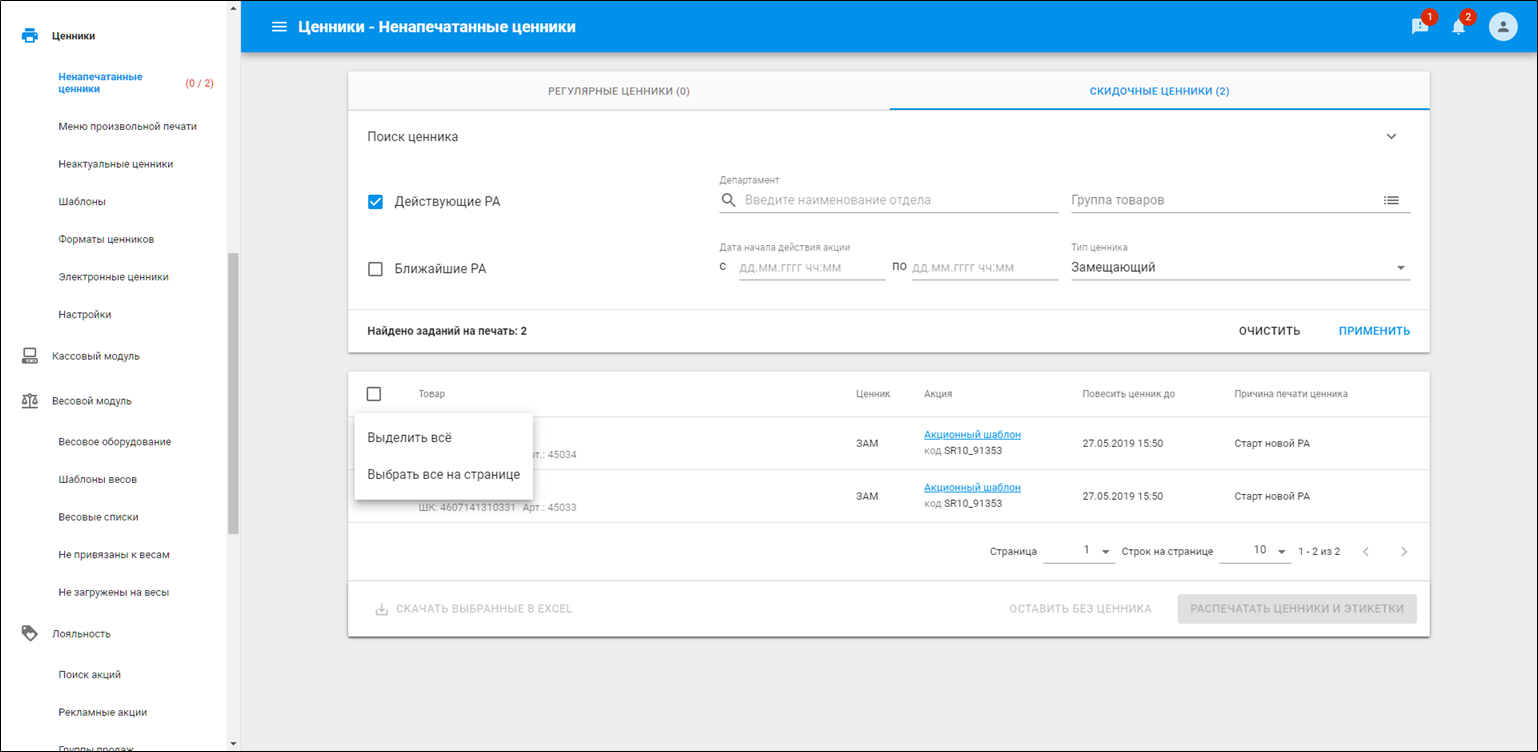
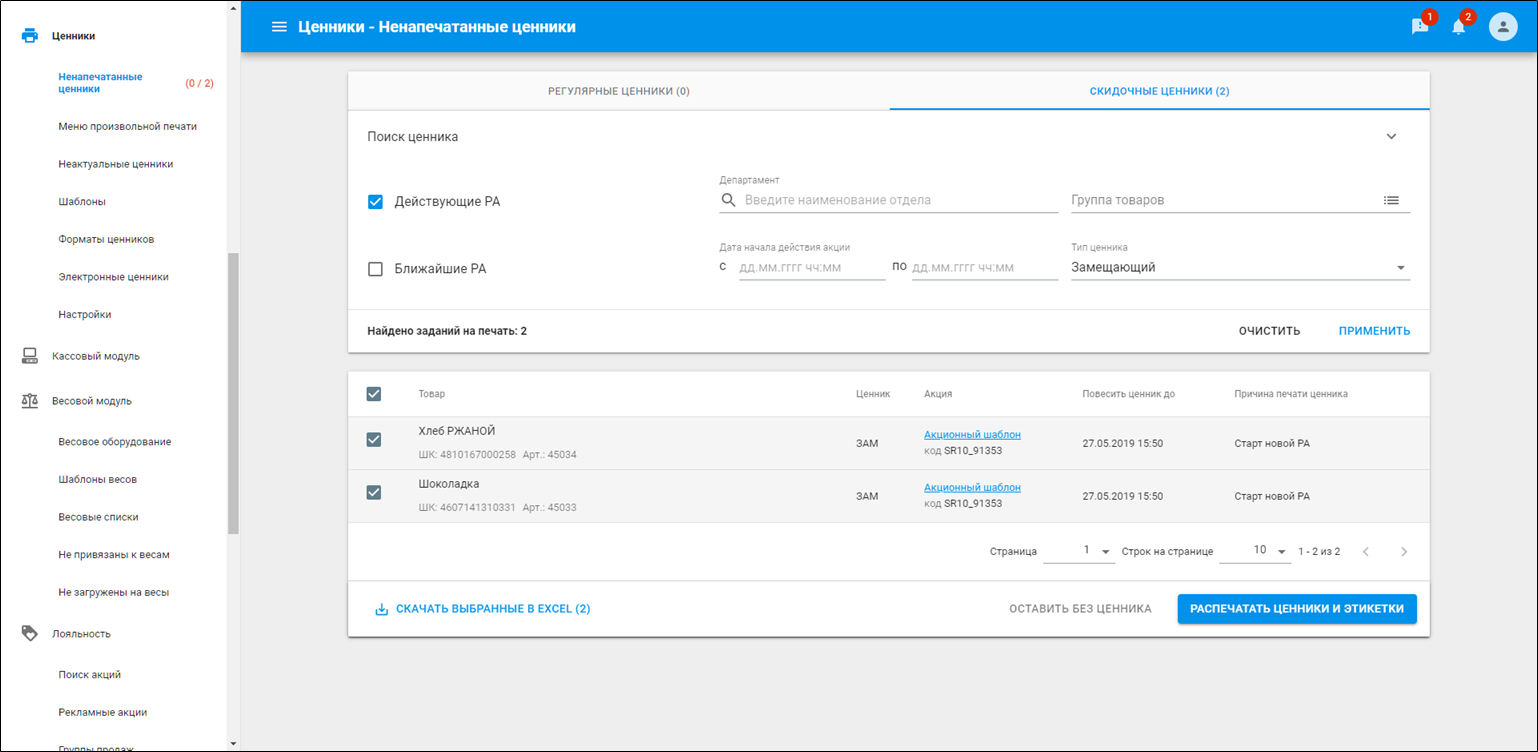
Для того, чтобы сохранить список товаров в Excel-файл кликните по ссылке  .
.
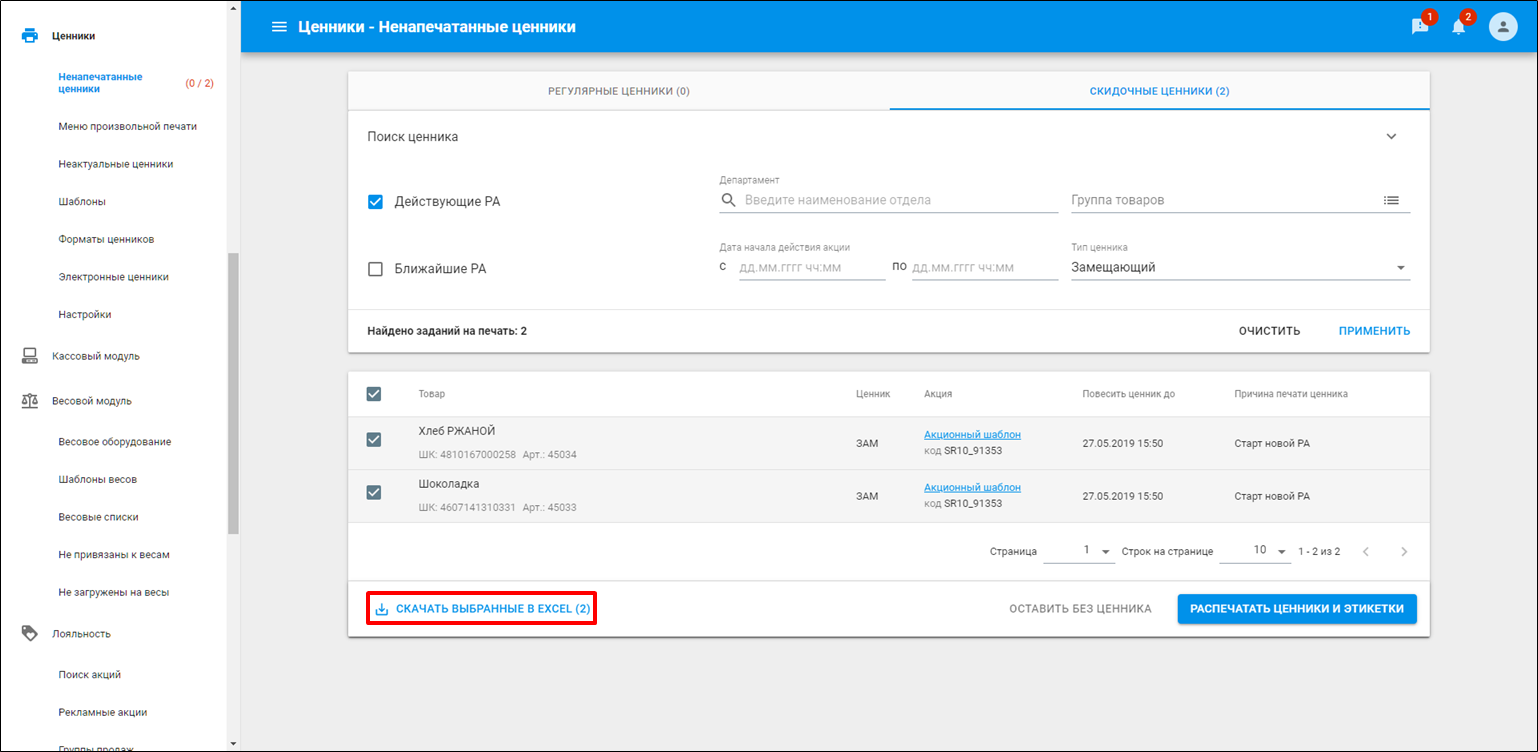
Появится окно для сохранения файла. Нажмите Save (Сохранить).
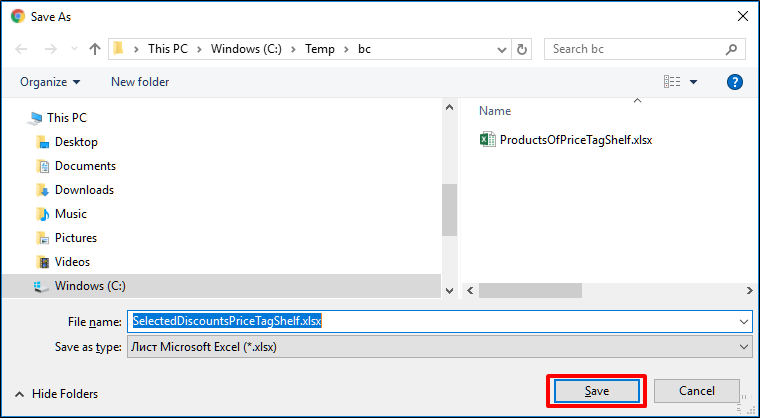
Откроется список товаров в Excel-файле
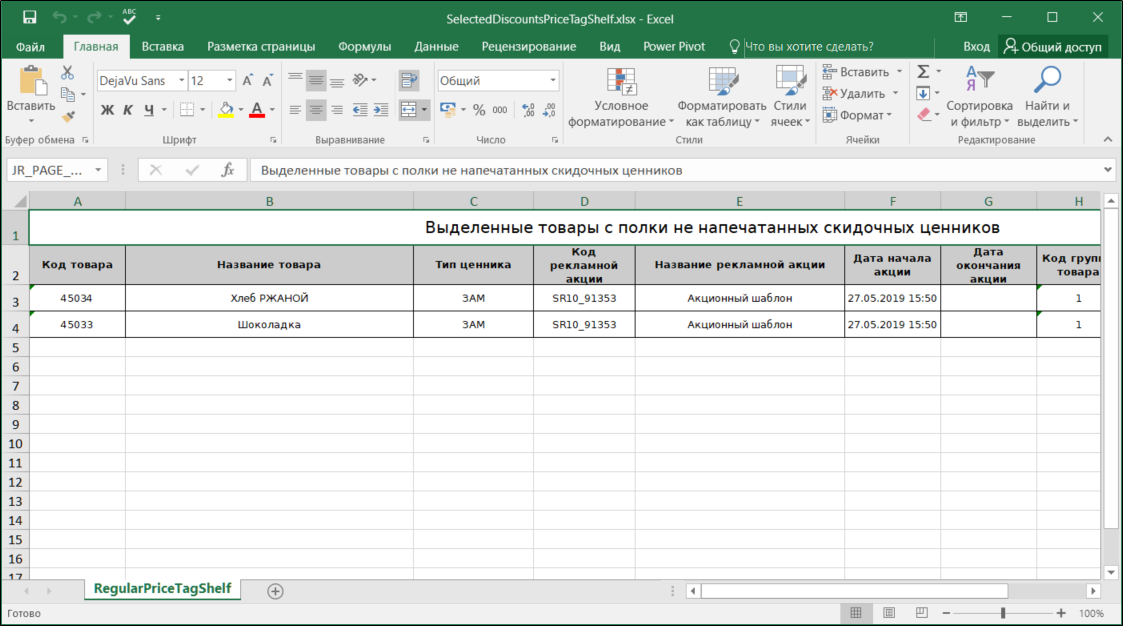
При работе со скидочными ценниками на вкладке "Скидочные ценники" выполните редактирование наименования товара, для наилучшей узнаваемости покупателями магазина.
Наведите курсор мыши на требуемый товар и нажмите  .
.
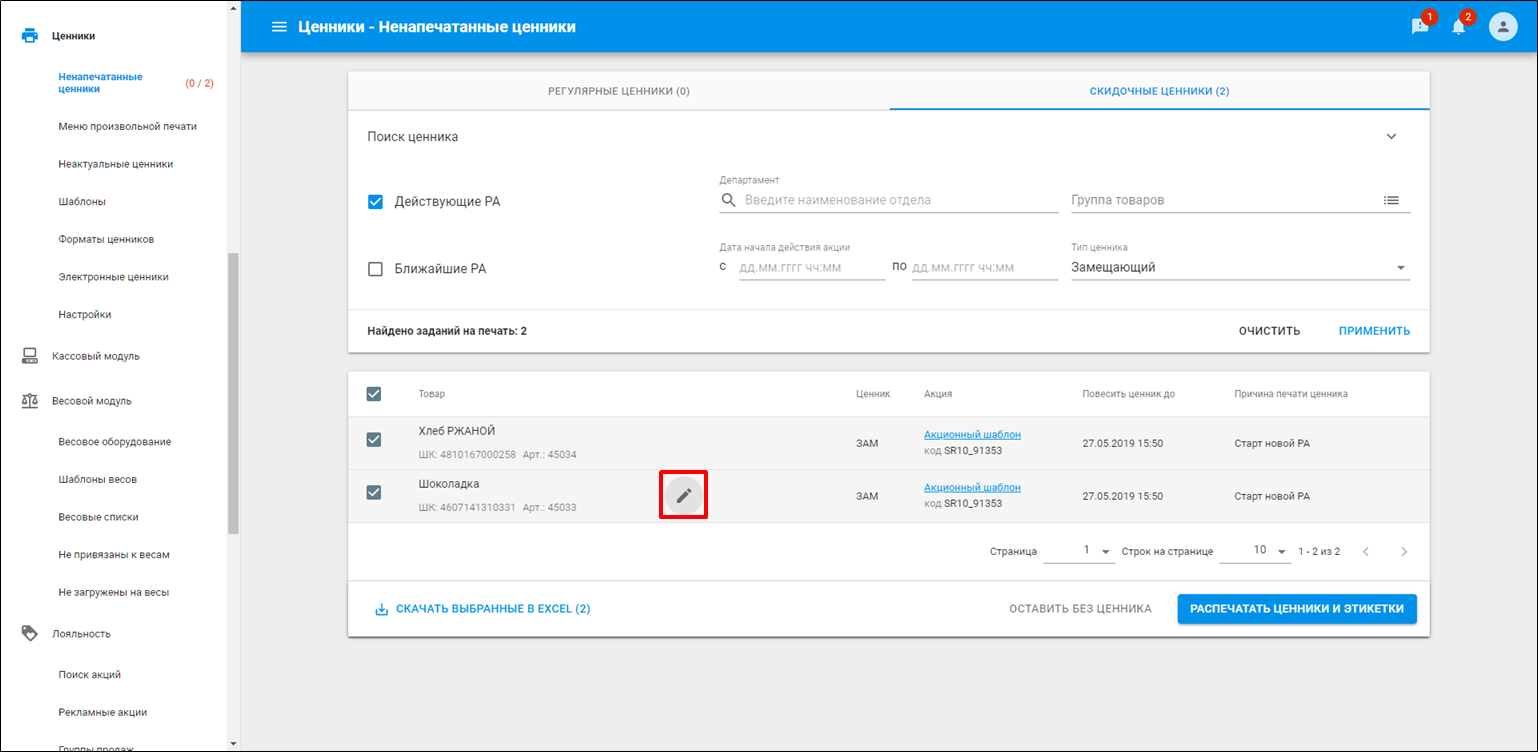
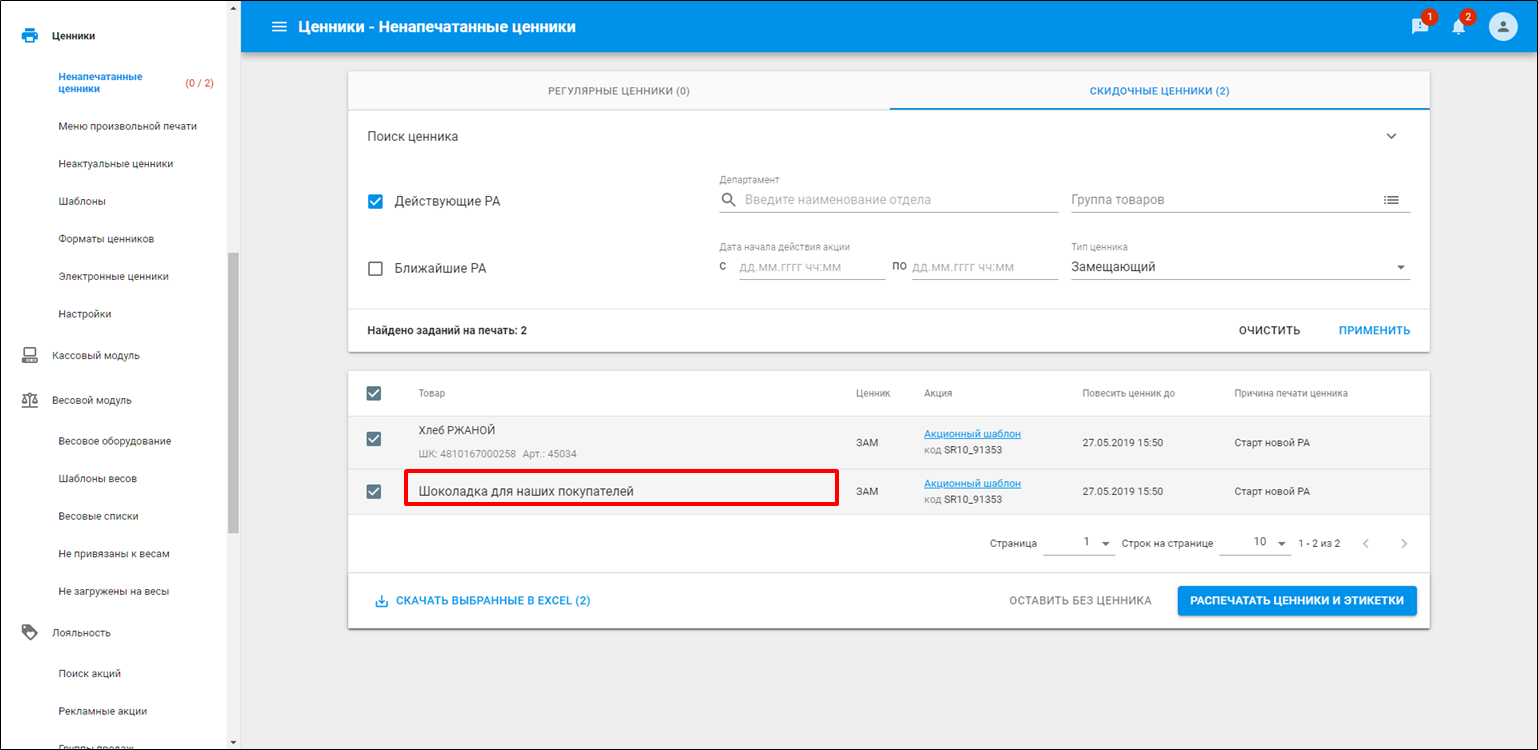
Если требуется осуществить просмотр рекламной акции, в которой участвует товар, тогда кликните по ссылке с её наименованием.
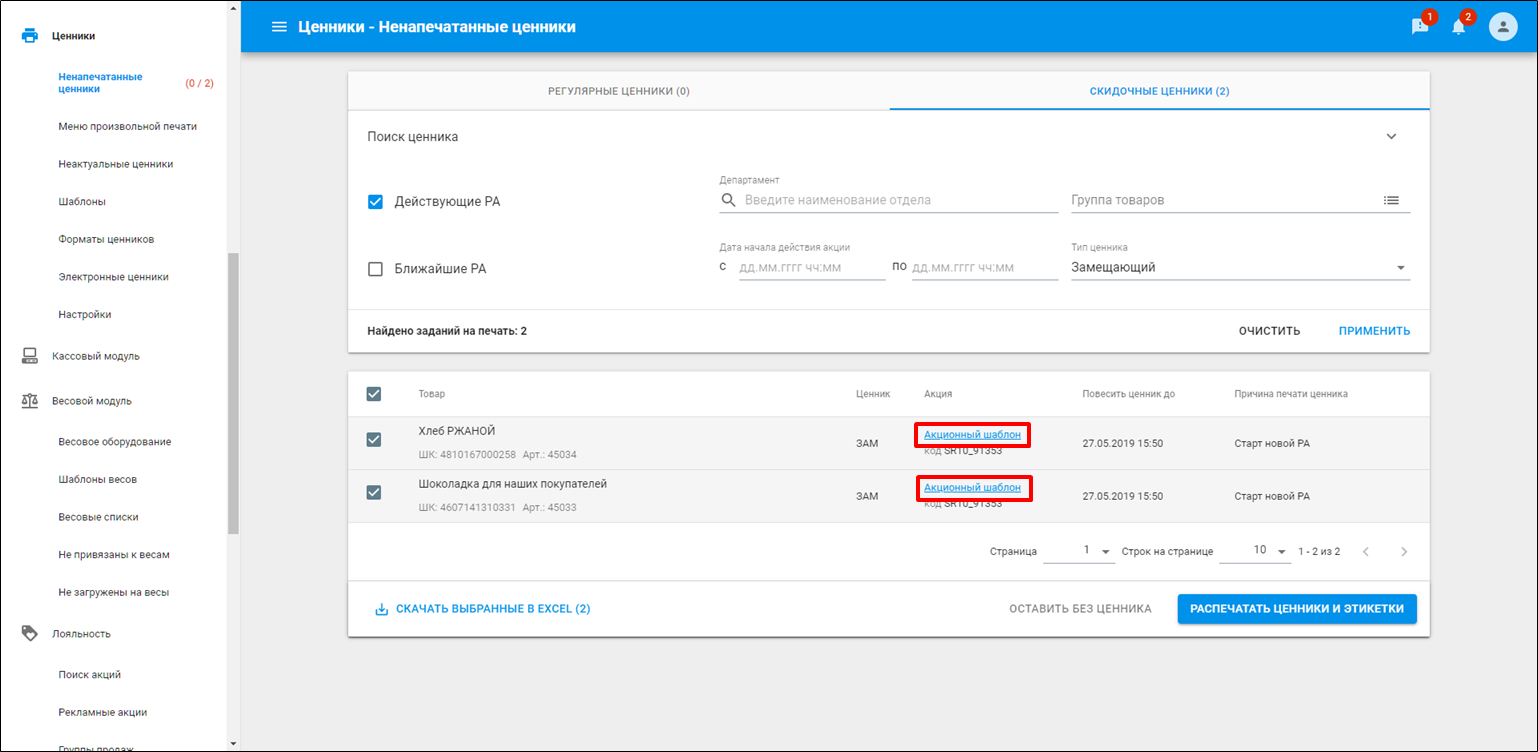
Для того, чтобы пропустить обязательное утверждение цен без печати ценников выберите необходимые товары и кликните .
Информация по товарам, отмеченные как без печати ценника, исчезнут из списка и информация по ним будет обновлена на сервере и кассовом узле.
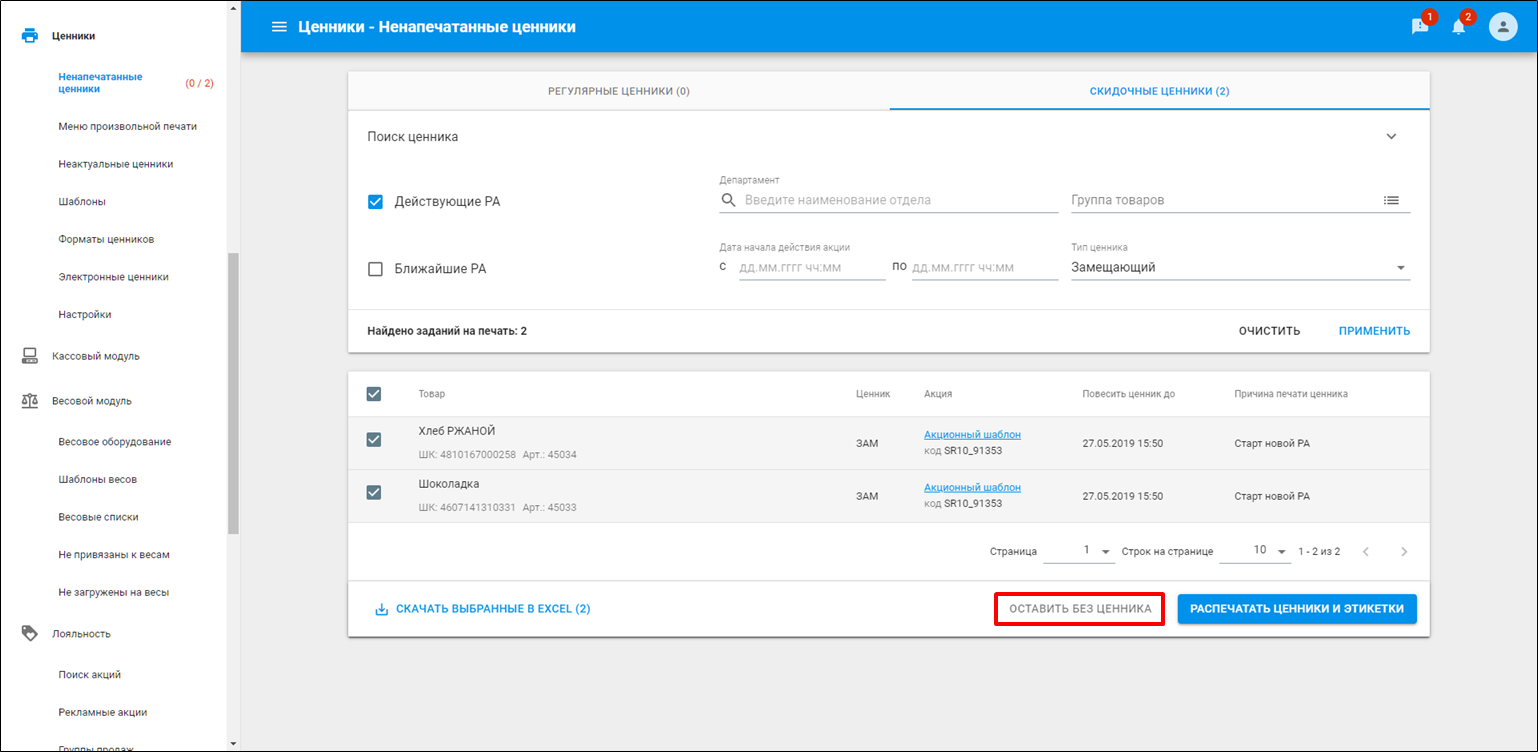
Для того, чтобы произвести печать ценников, выберите необходимые товары и нажмите кнопку .
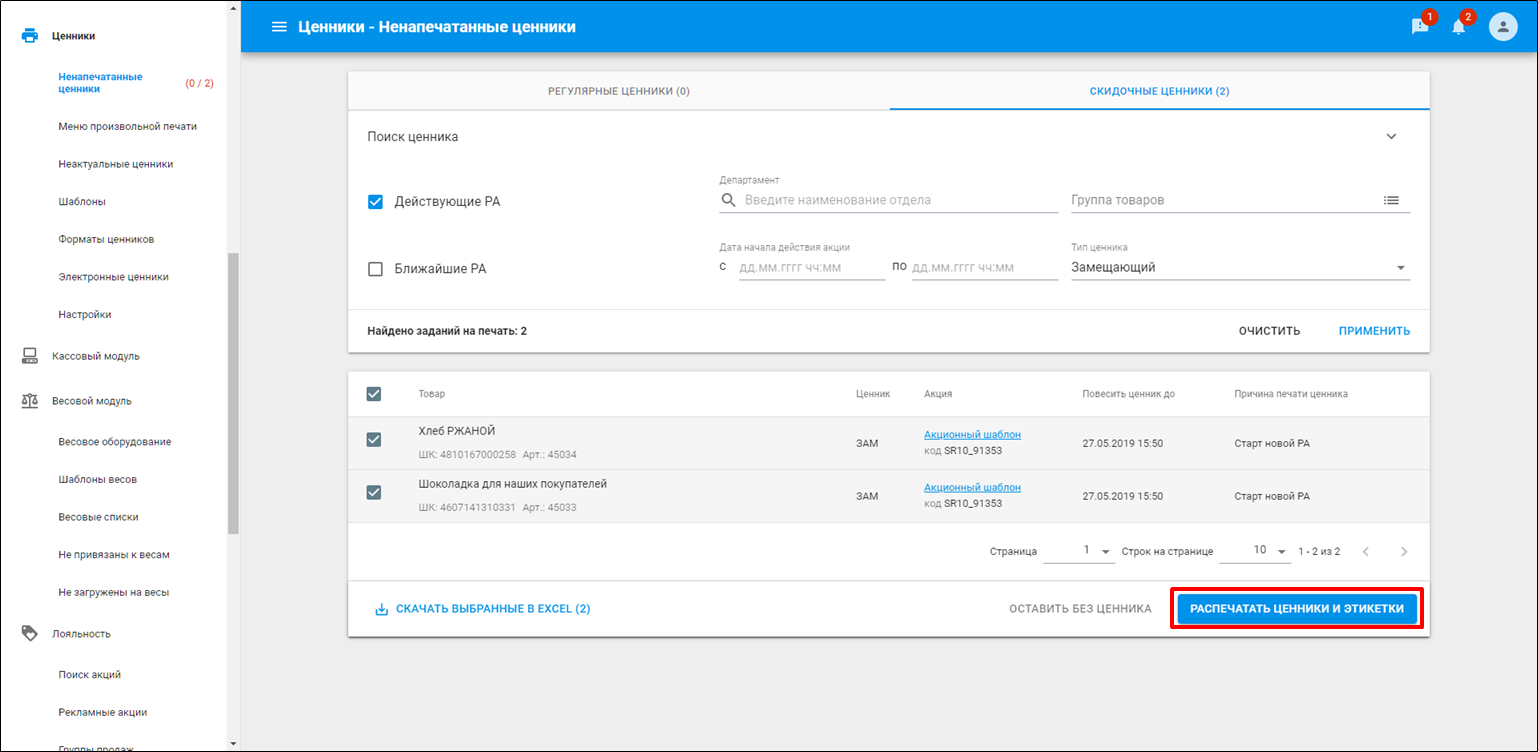
Если требуется распечатать ценники с привязкой к шаблонам скидочных ценников, которые заданы для них по умолчанию, тогда нажмите кнопку .
Если настройка принтеров для ценников по умолчанию осуществлена правильно, тогда после печати отобразится соответствующее сообщение о её завершении.
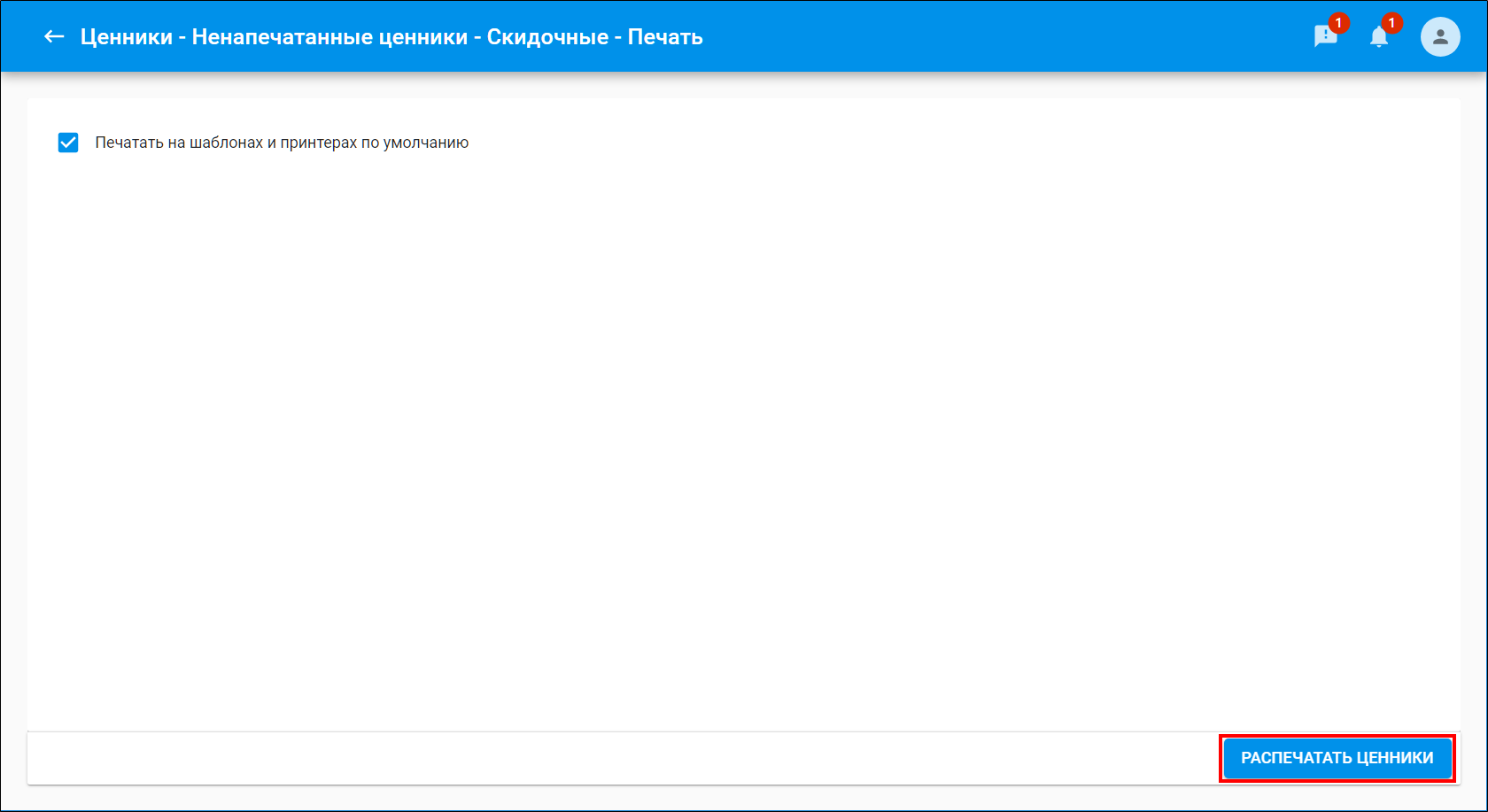
Если требуется произвести печать по шаблонам ценников и на другие принтеры, тогда снимите флаг Печатать на шаблонах и принтерах по умолчанию.
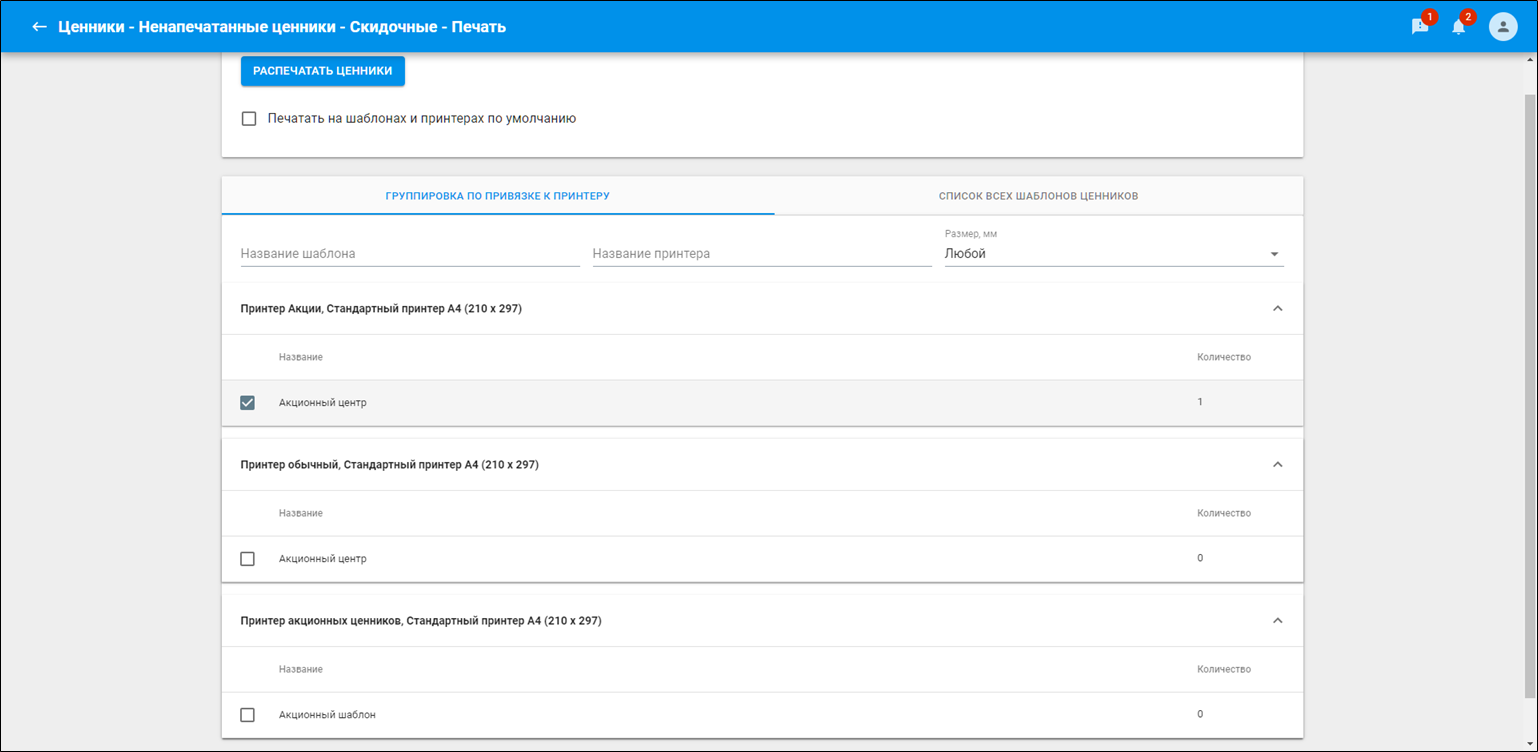
Выбор произвольного принтера вывода на печать на вкладке "Список всех шаблонов ценников"
Размер бумаги произвольно-выбранного принтера может отличаться от заданных размеров шаблона ценников и установок принтера на сервере SetRetail. |
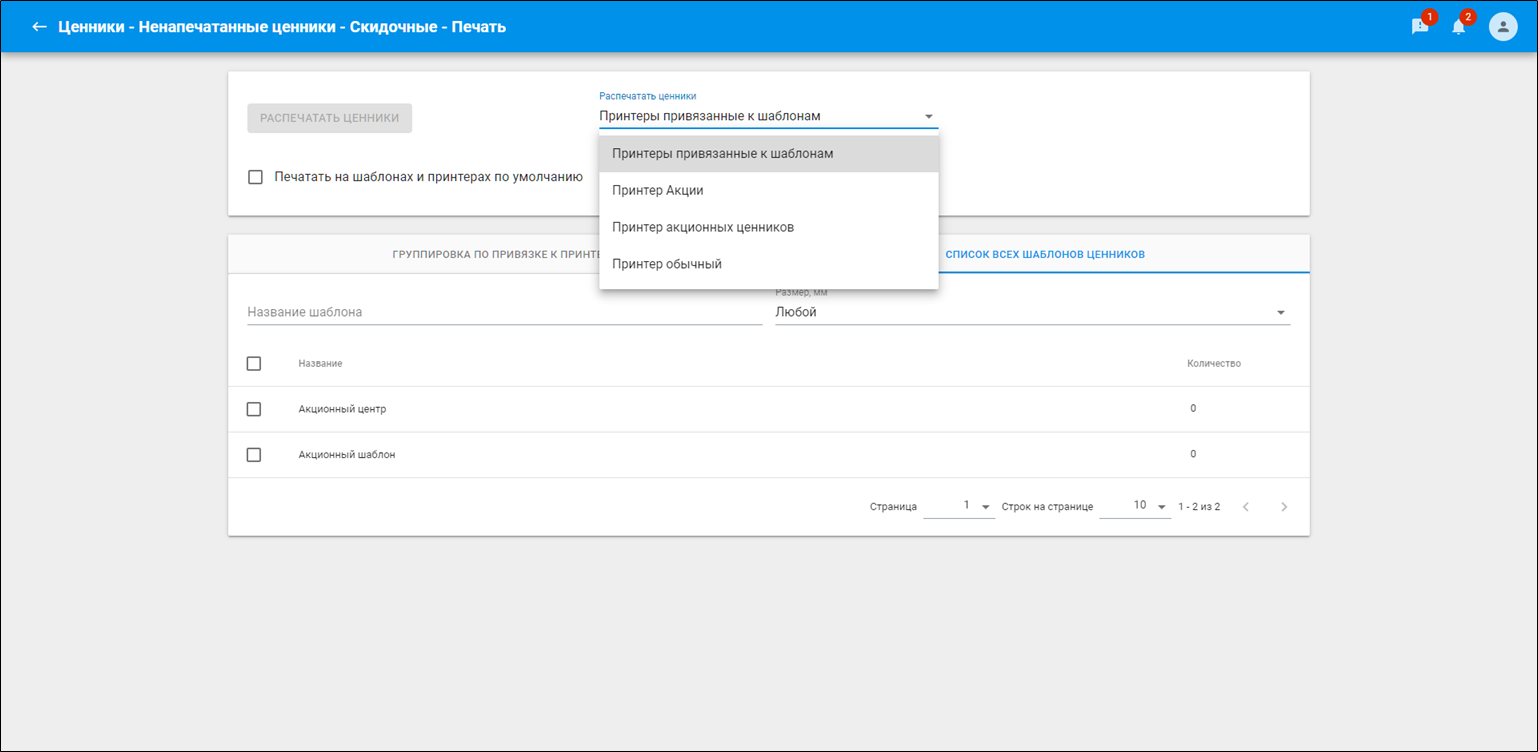
Перейдите на одну из двух вкладок для выбора шаблонов:
Наведите курсором мыши на товар и нажмите иконку для изменения количества печатаемых ценников для него.
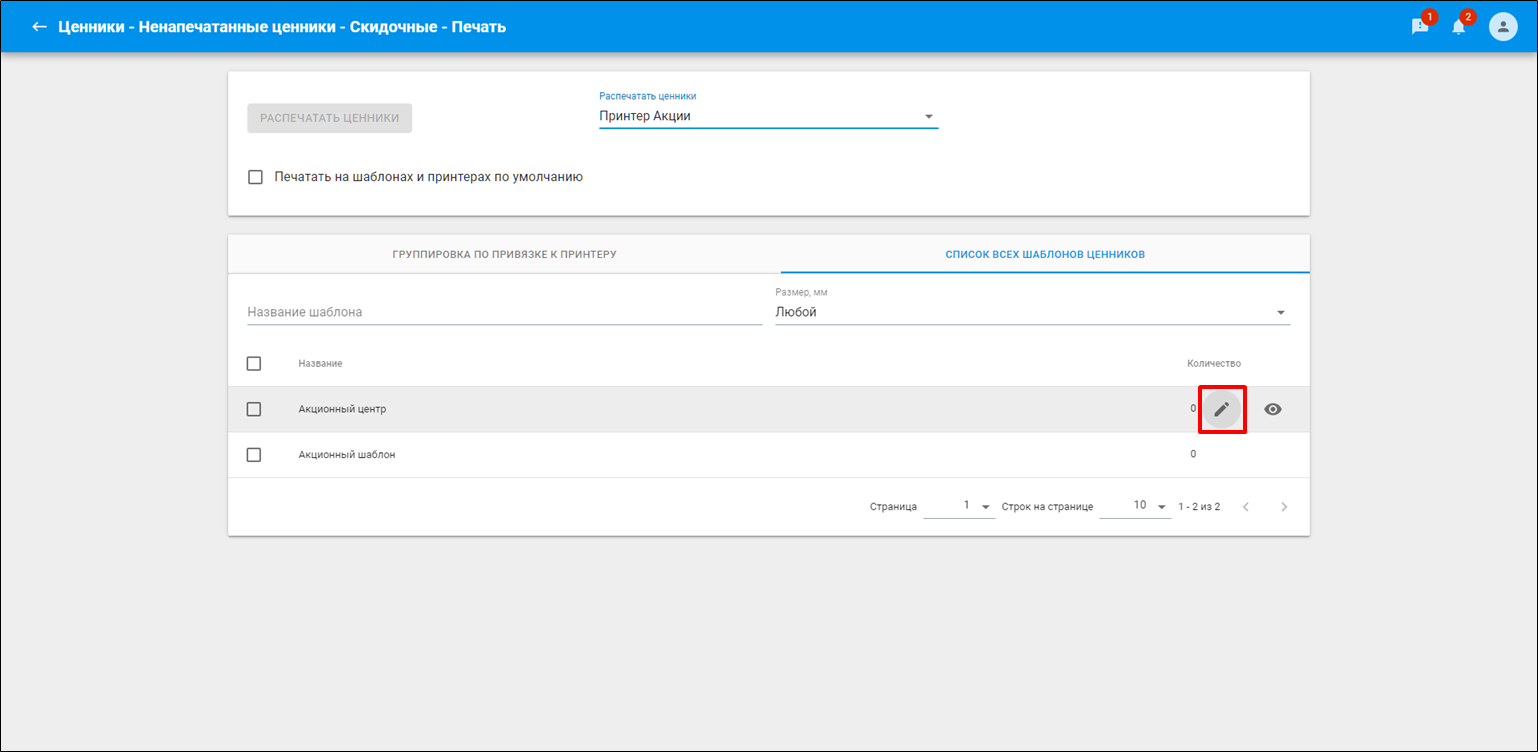
Измените количество на требуемое.
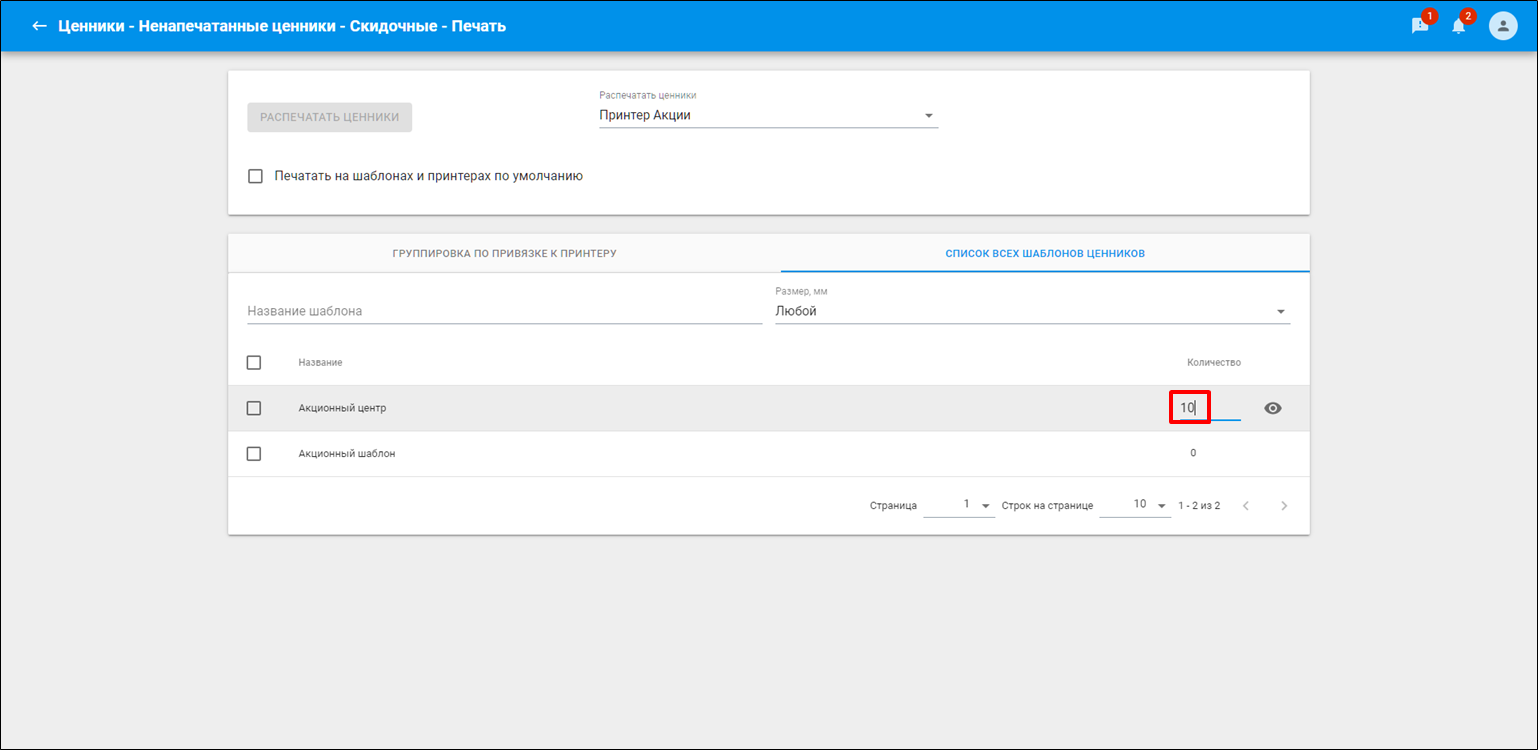
Для того, чтобы осуществить просмотр макета шаблона ценника и того как ценник будет выглядеть на листе бумаге, кликните по .
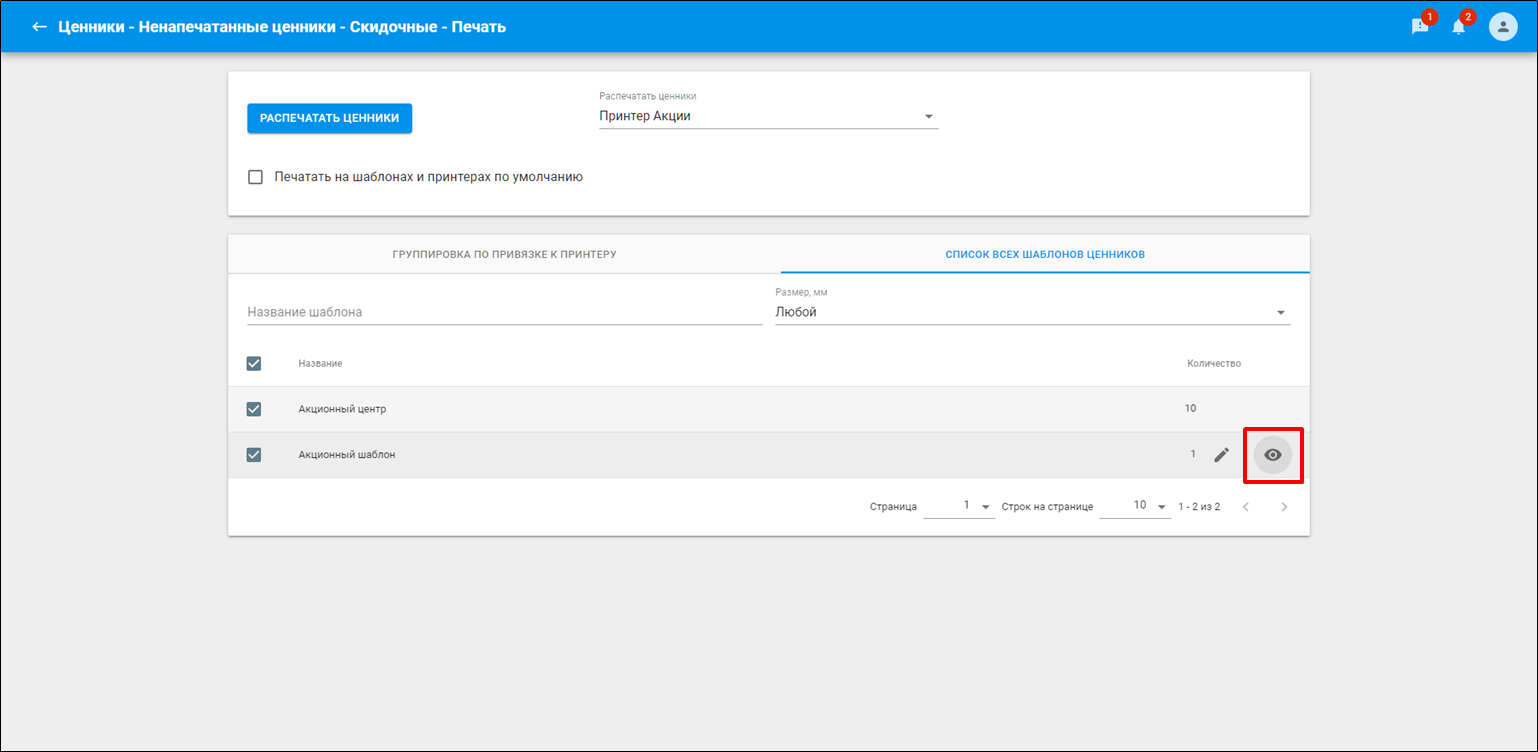
На вкладке ШАБЛОН ЦЕННИКА отобразится макет шаблона.
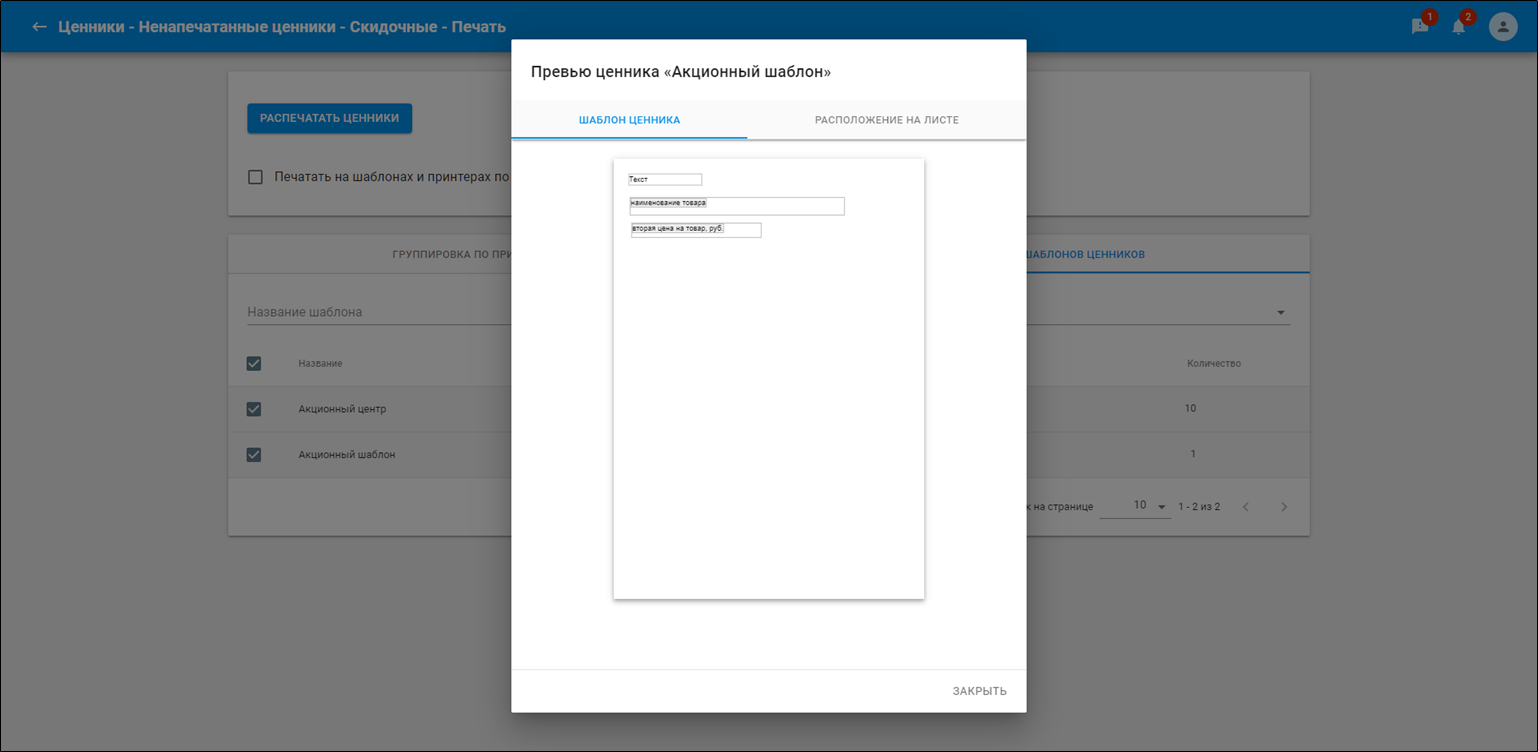
На вкладке РАСПОЛОЖЕНИЕ НА ЛИСТЕ отобразится положение ценника на бумаге.
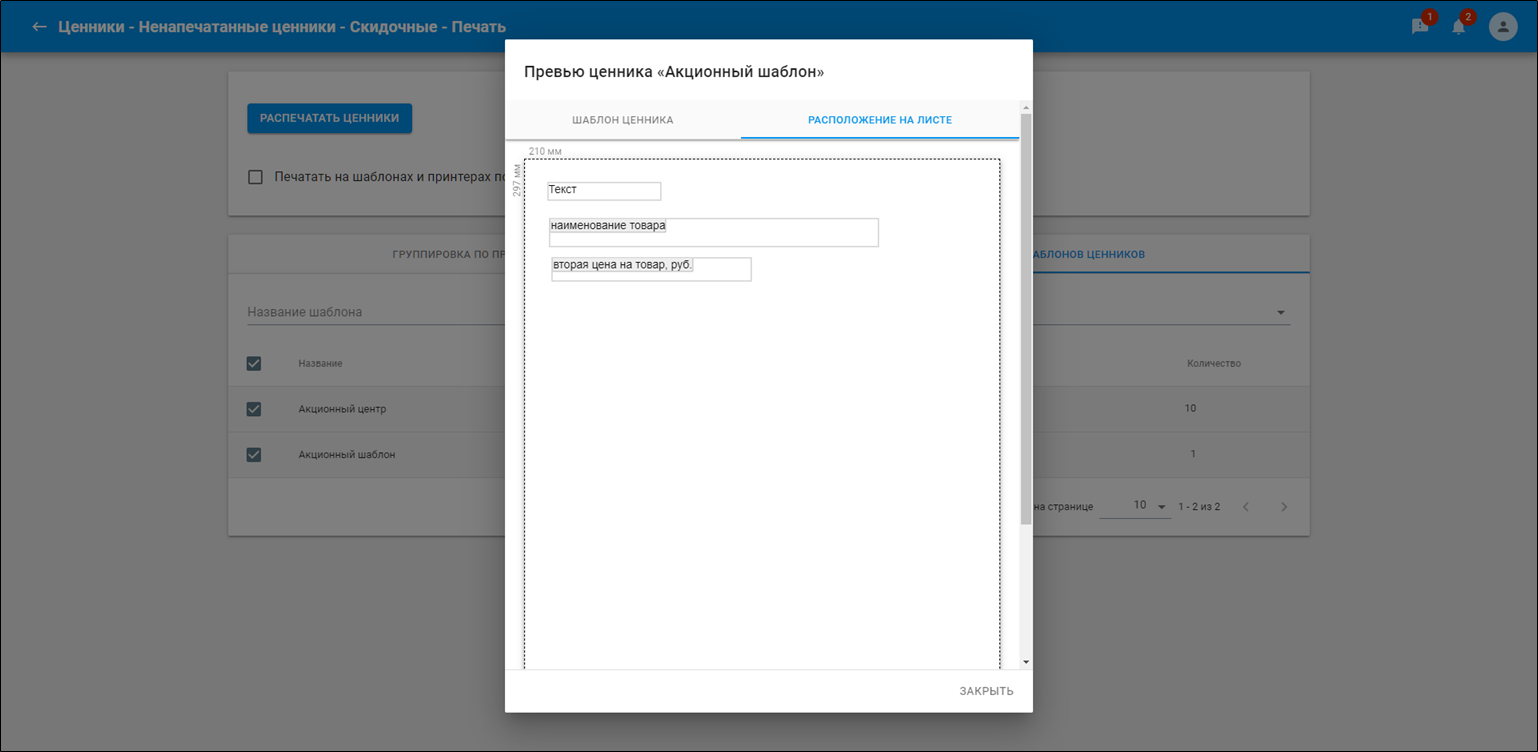
Кликните по ссылке .
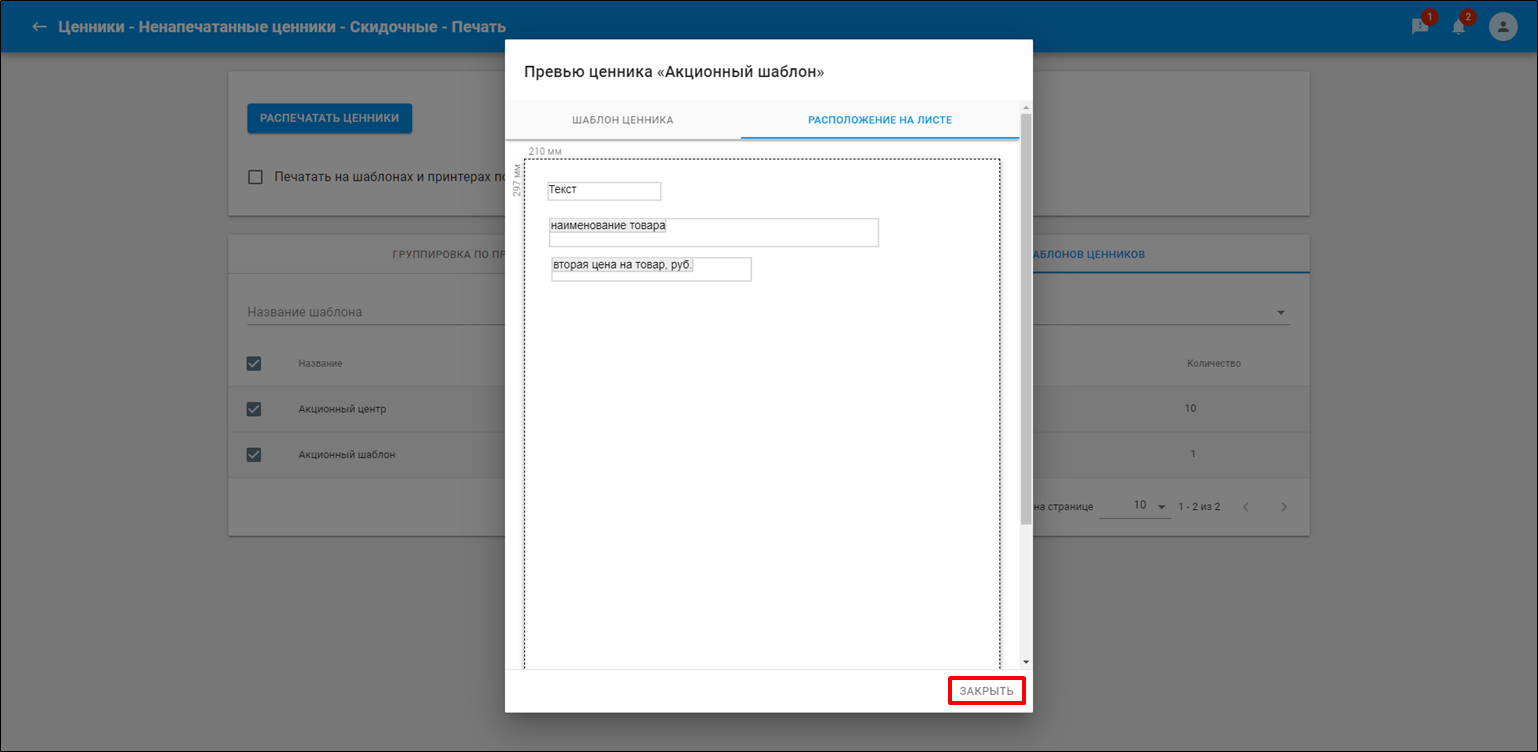
После того как все выбранные условия соблюдены нажмите кнопку .
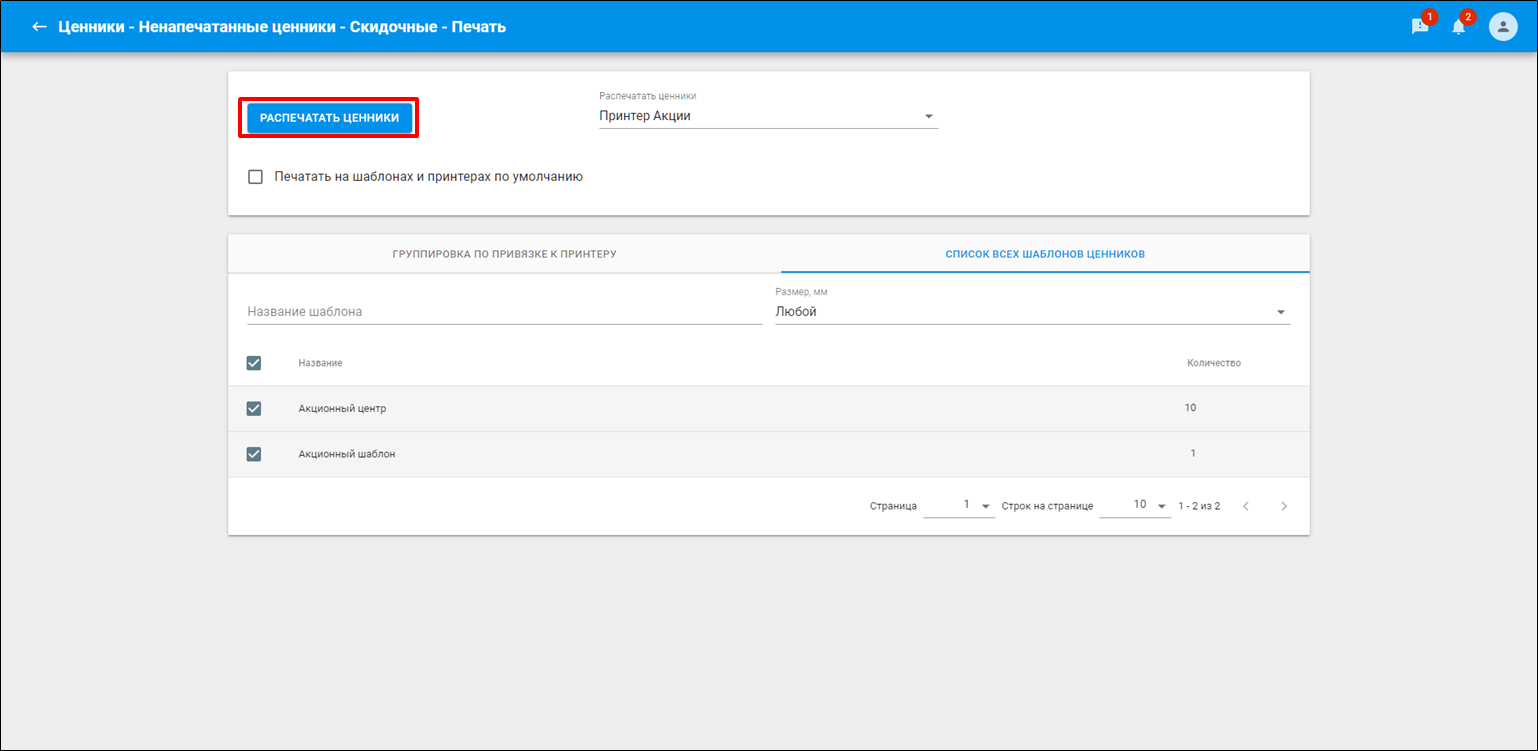
Выбранные ценники будут распечатаны.
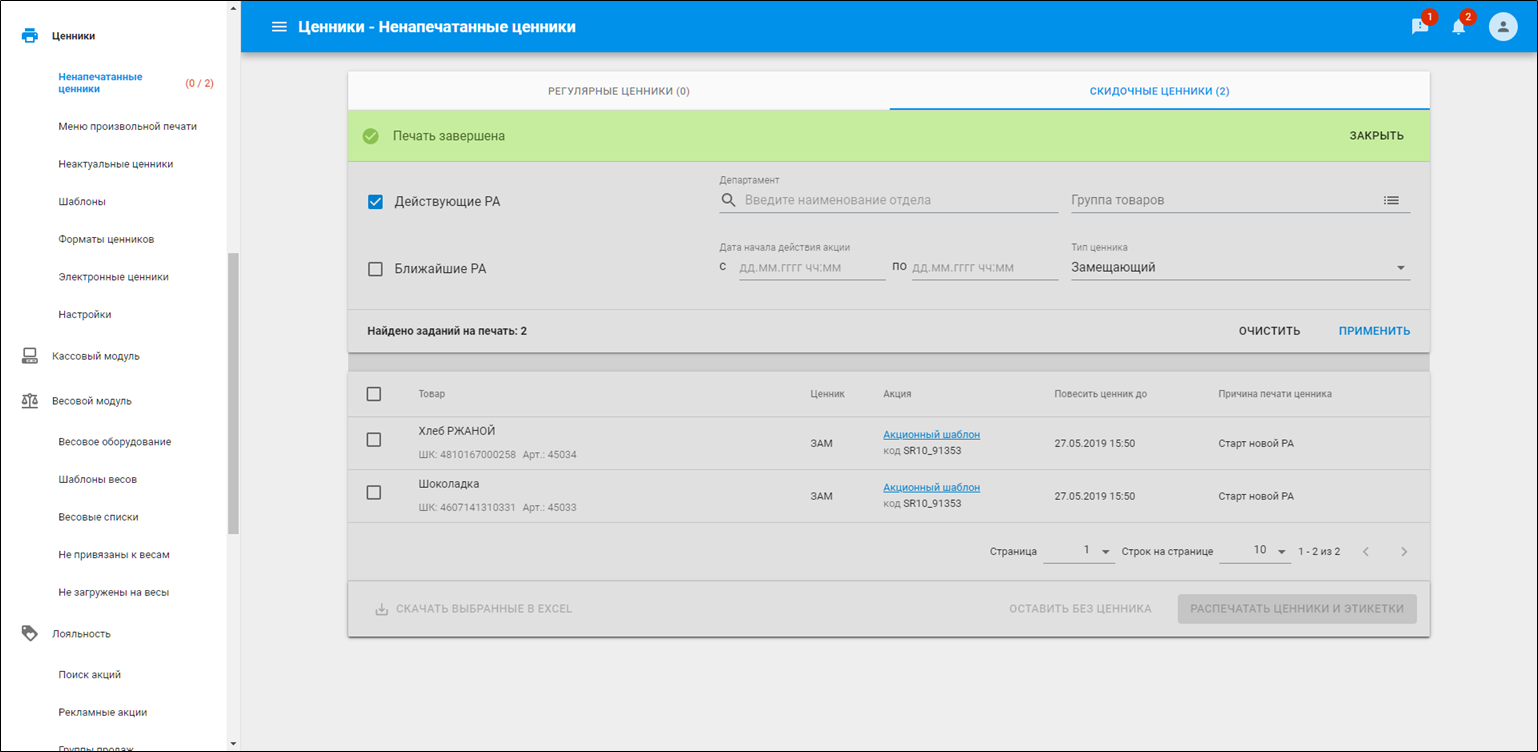
Раздел предназначен для повторной печати регулярных и скидочных ценников. Используется в случае, если при первичной печати в разделе Ненапечатанные ценники произошел инцидент, например замятие бумаги.
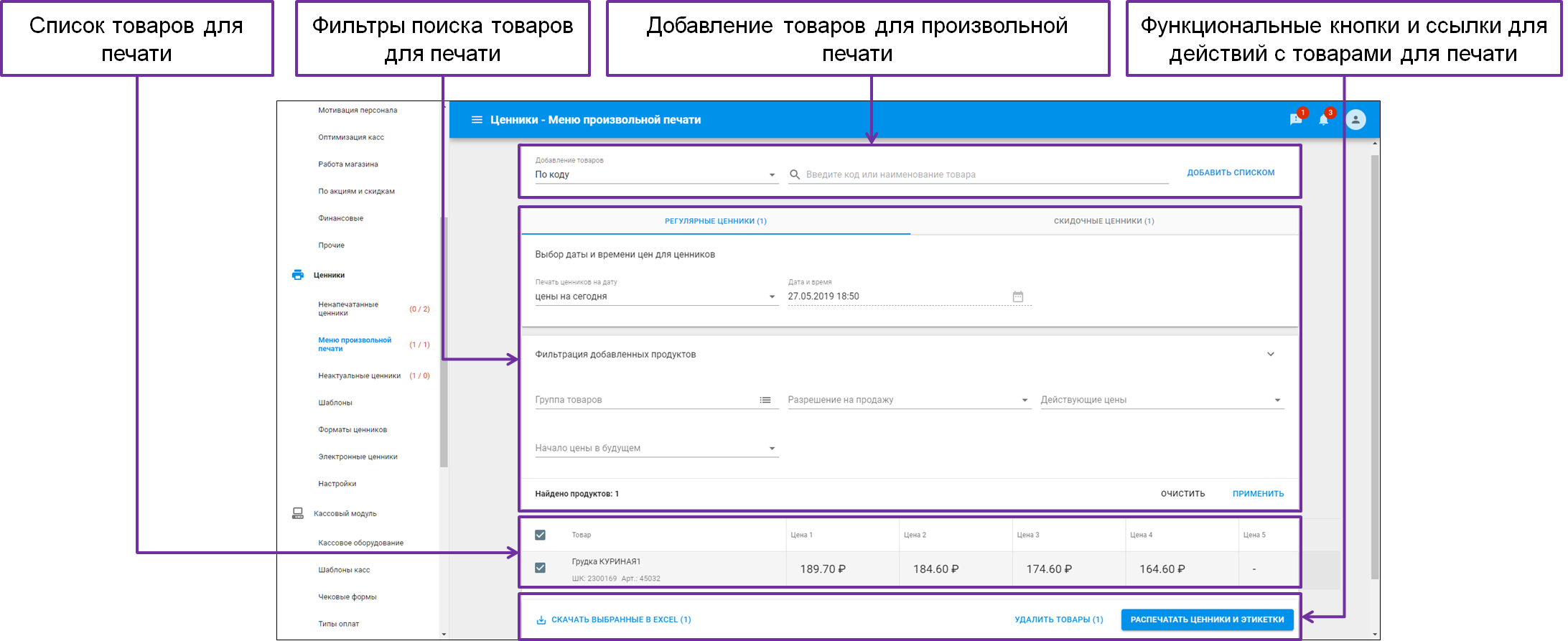
|
Для того, чтобы произвести печать любого товара для регулярных или скидочных ценников, выберите одну из вкладок.
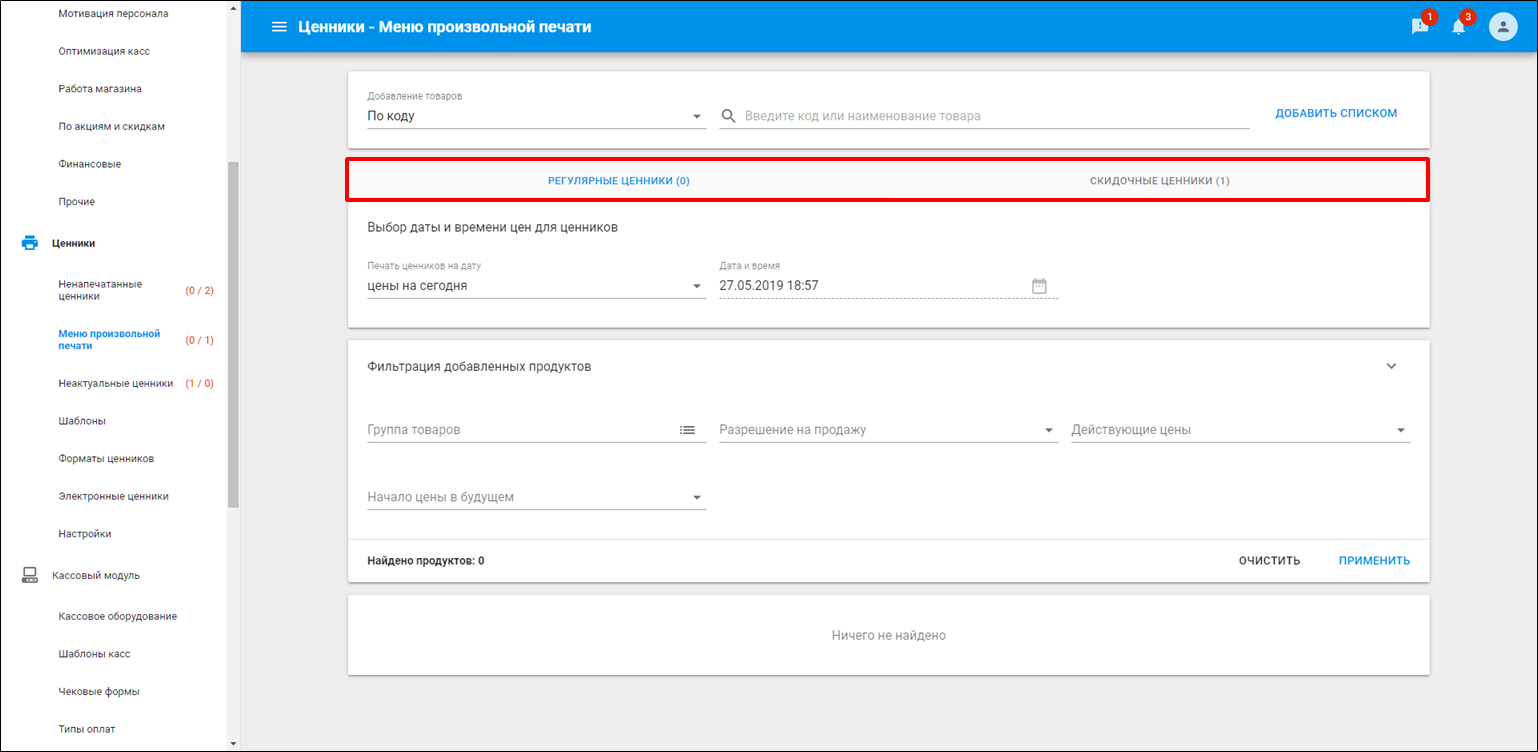
Произведите поиск и добавление товаров, для которых необходимо произвести повторную печать.
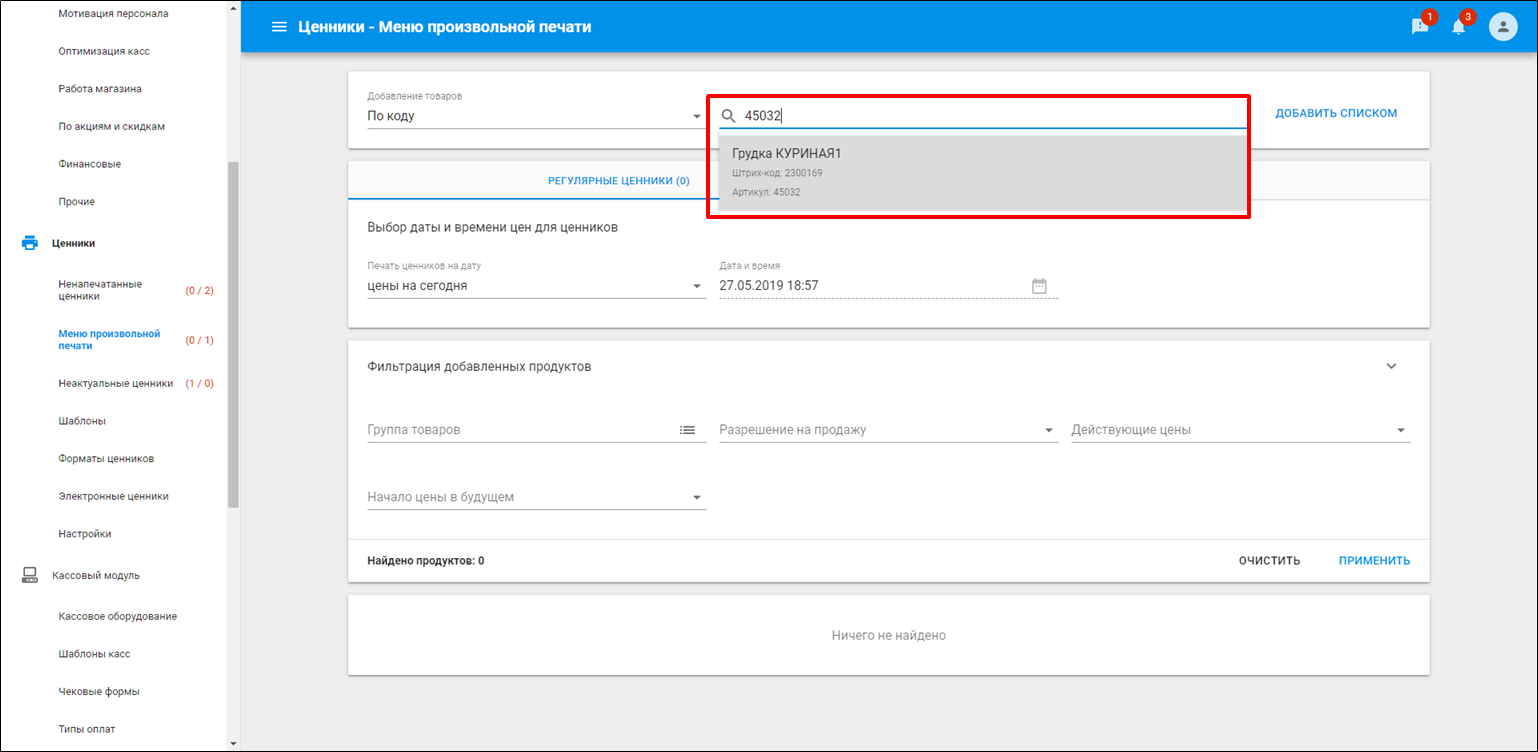
Товары будут добавлены в список на печать.
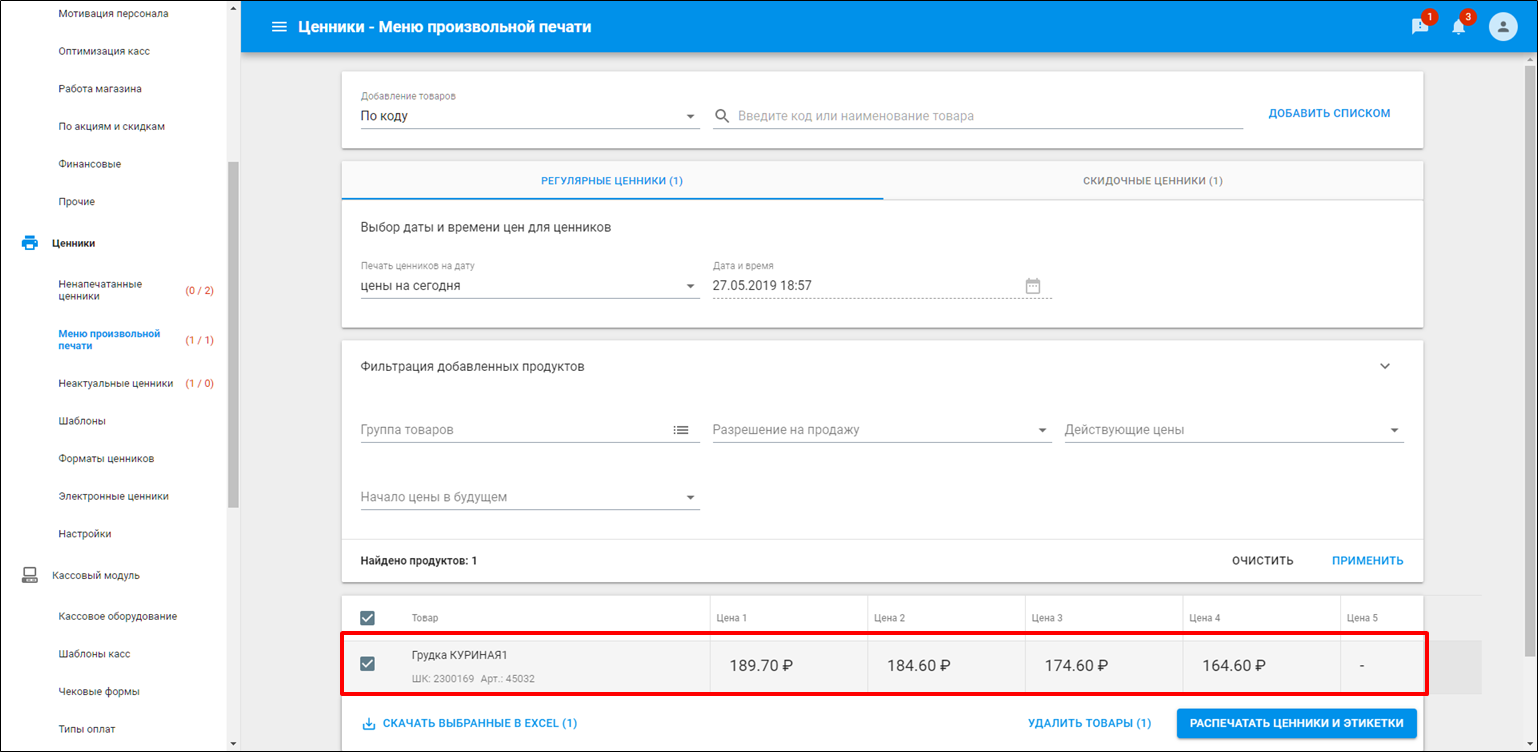
Пример добавленного на повторную печать скидочного ценника.
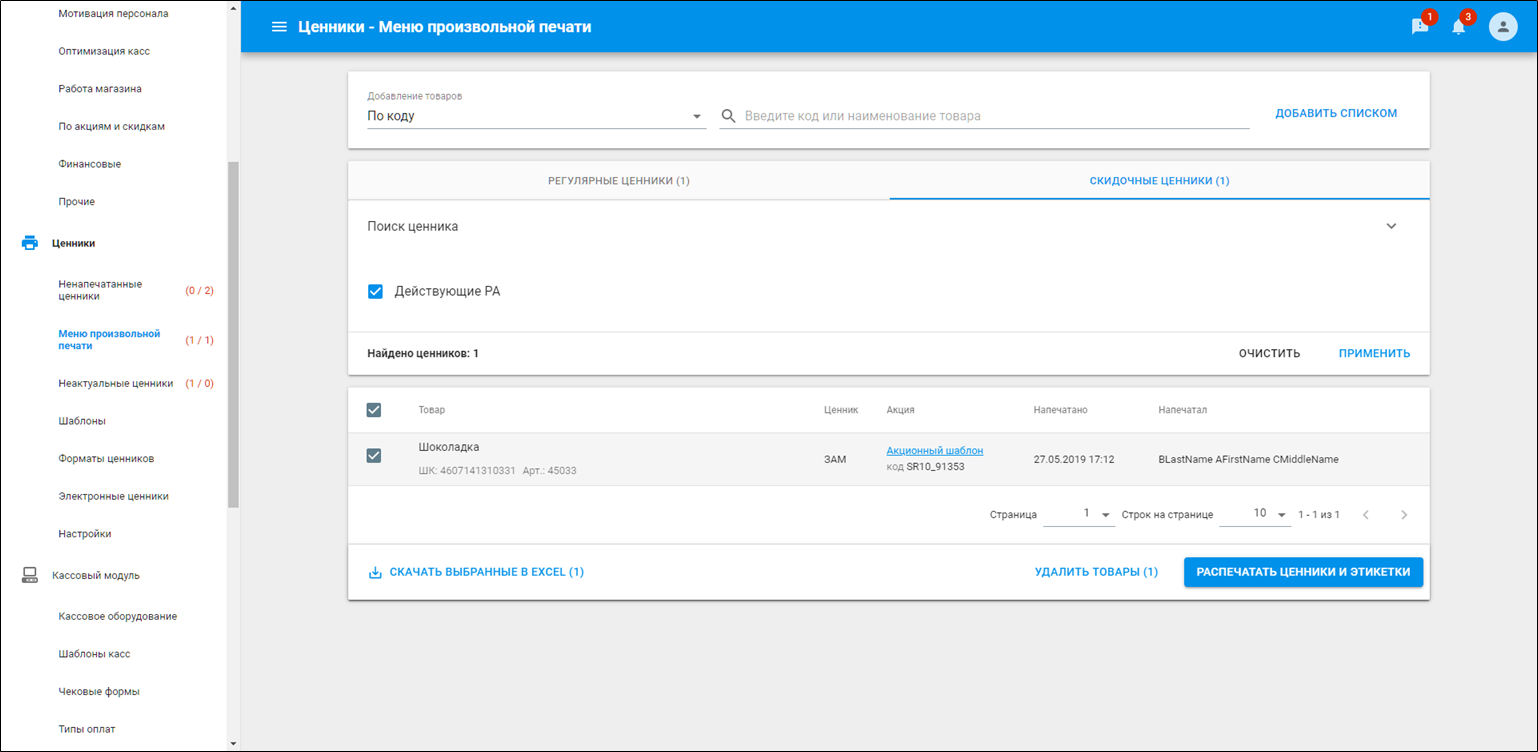
Произведите печать ценников или их загрузку в Excel.
Только для меню произвольной печати! Фллажок отображается только при наличии в роли пользователя привилегии "Печать ценников по умолчанию" |
Начиная с версии 10.3.2.0 при печати ценников появился флажок Использовать количество из настроек по умолчанию.
Функциональность позволяет сотруднику печатать ценник подобранный по умолчанию в количестве заданном вручную для того чтобы заменить испорченный.
При печати ценников из “меню произвольной печати”, и “неактуальных ценников” шаблон ценника модуль печати подберёт автоматически по условиям привязки.
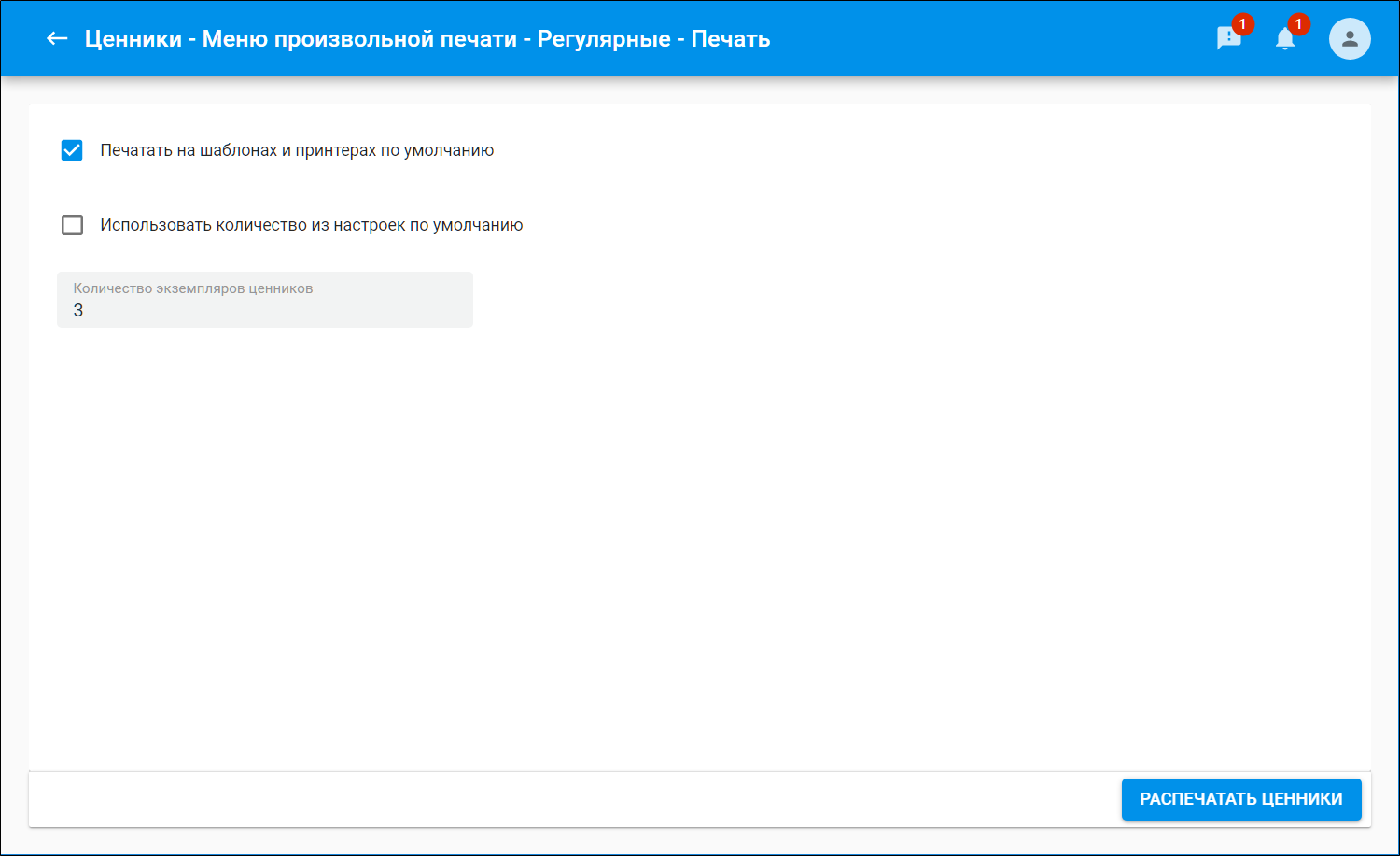
В торговой сети может существовать бизнес-процесс, который требует предварительную печать ценников на товары за несколько дней до старта цен. Первые и вторые цены в ERP не могут создаваться на будущее и могут быть заведены только в день (или за день) её начала действия, поэтому цены не могут быть загружены заранее. Следовательно реализовать этот бизнес-процесс без возможности ручной установки цены невозможно. Для этого кейса существует возможность вручную устанавливать цены для товаров в меню печати ценников.
Для того, чтобы включить данную функциональность выполните следующее
1. Добавьте к роли привилегию Изменение цен в меню перед печатью ценника
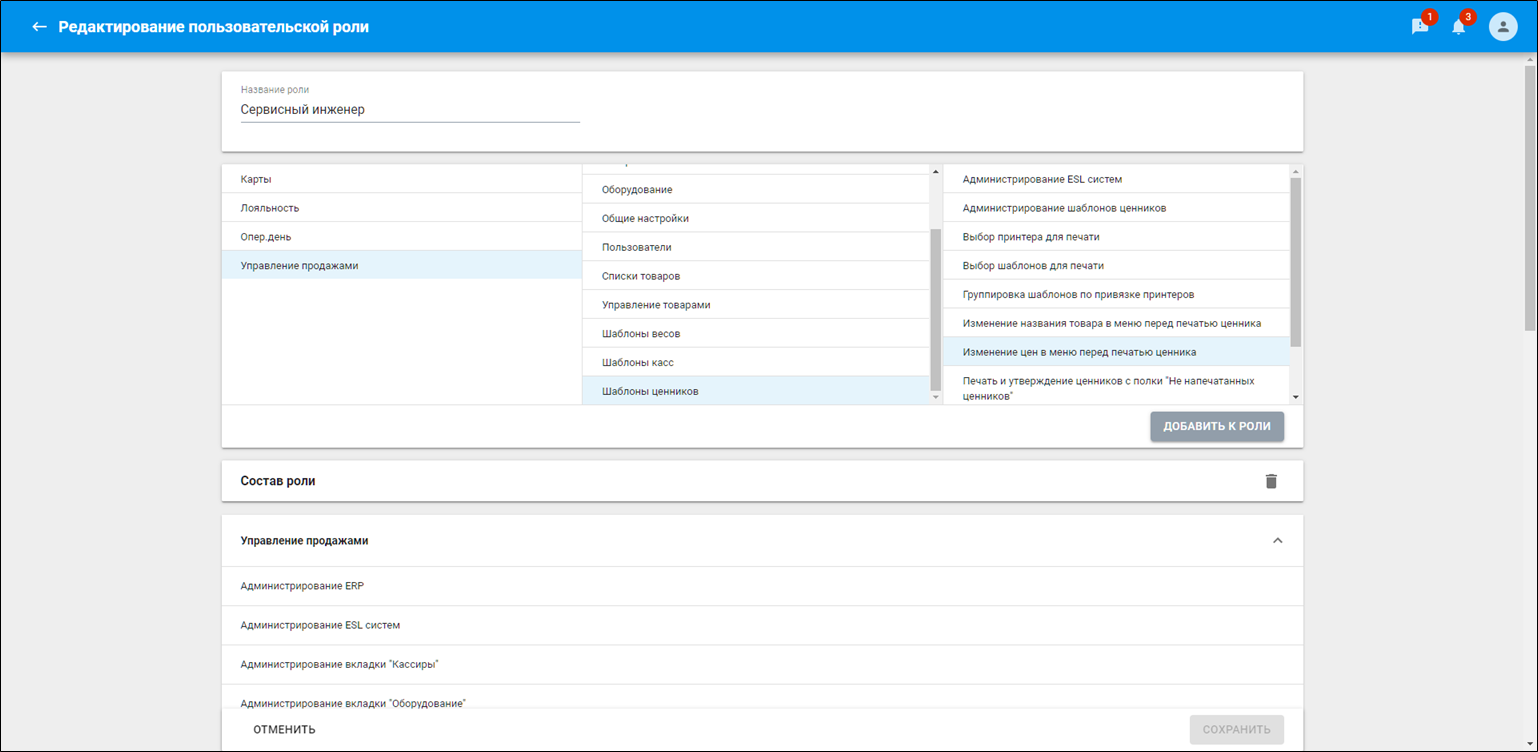
2. Выполните скрипт по  set.
set.
UPDATE sales_management_properties SET property_value = '1,2,3,4,5' WHERE property_key='price.numbers.to.show'; UPDATE sales_management_properties SET property_value = '1,2,3,4,5' WHERE property_key='price.numbers.to.edit'; |
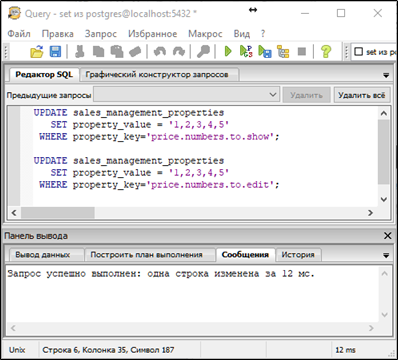
3. Перезапустите службу сервера SetRetail10.
После включения настройки в меню печати ценников по нажатию на кнопку  можно отредактировать цены, которые отображаются в списке.
можно отредактировать цены, которые отображаются в списке.
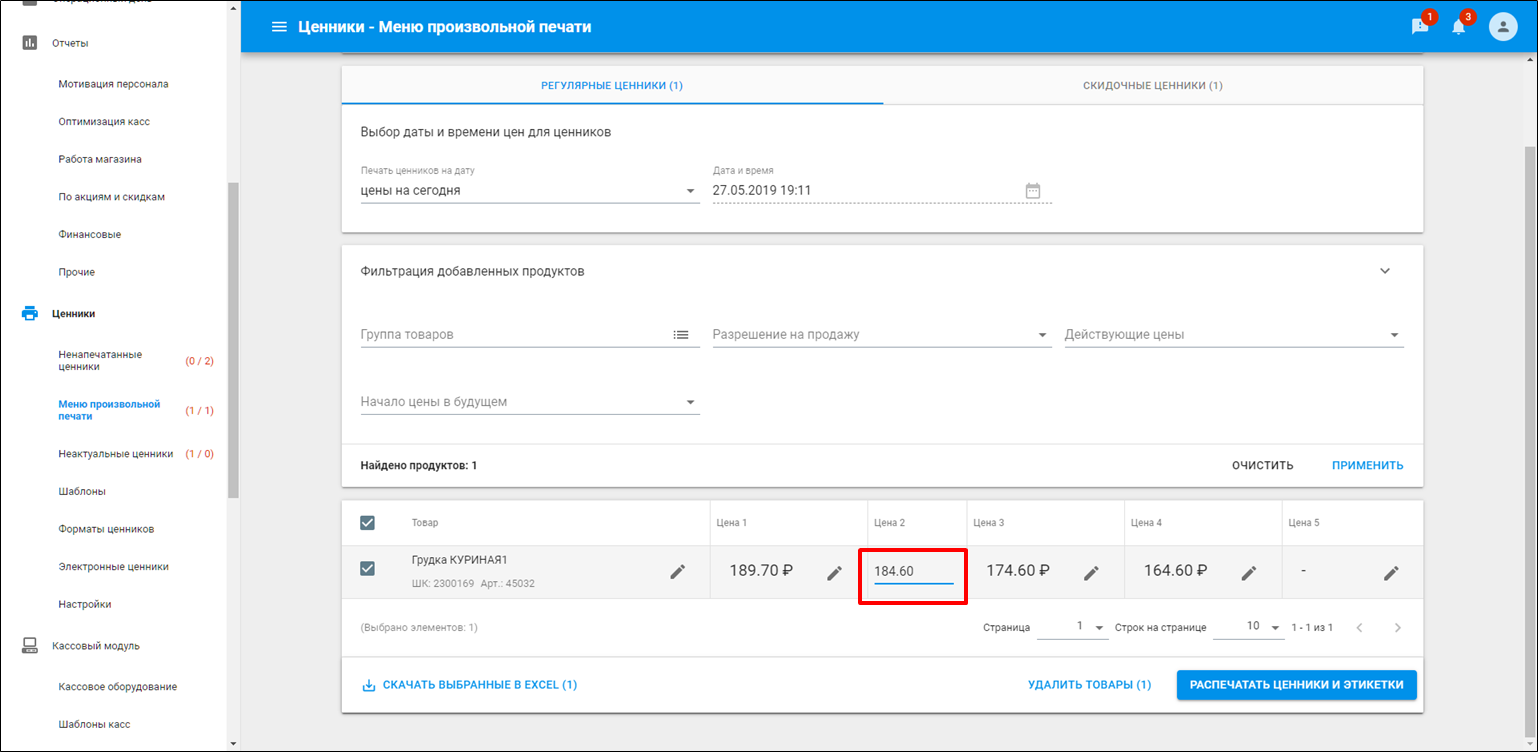
1. Номера цен, изменение которых разрешено пользователю, указываются только с помощью скрипта в БД set.
2. Возможность изменения цен в меню печати ценников осуществляется строго при наличии привилегии "Изменение цены в меню печати перед печатью ценника". По умолчанию привилегия выключена у всех ролей.
3. Изменение цен перед печатью учитывается только в напечатанных ценниках, без сохранения в реальной базе цен.
4. Вручную скорректированные цены в меню печати не изменяются для товара до момента его удаления из меню печати. Изменение фильтра по дате, на которую печатаются ценники, также никак не влияет на значение вручную скорректированных цен
5. Вручную скорректированные цены выделяются в меню, чтобы пользователь видел, что цены для товара установлены вручную
С помощью системы SetRetail10 cотрудникам магазина проще поддерживать актуальность ценников.
Когда срок действия акций будет заканчиваться, Set Retail напомнит, что пора вернуть регулярный ценник, и автоматически подберет правильный шаблон для печати.
Это упростит работу сотрудников магазина и поможет избежать конфликтов с покупателями.
На разводящем экране есть возможность сразу видеть количество неактуальных ценников.
В разделе неактуальных ценников можно увидеть подробную информацию и причину их замены в соответствии с карточкой товара. Если требуется просмотреть скидочные ценники, тогда перейдите на вкладку "Заменить скидочные ценники".
Ценники отображаются сроки действия за последние 24 часа использованием разной комбинации фильтров.
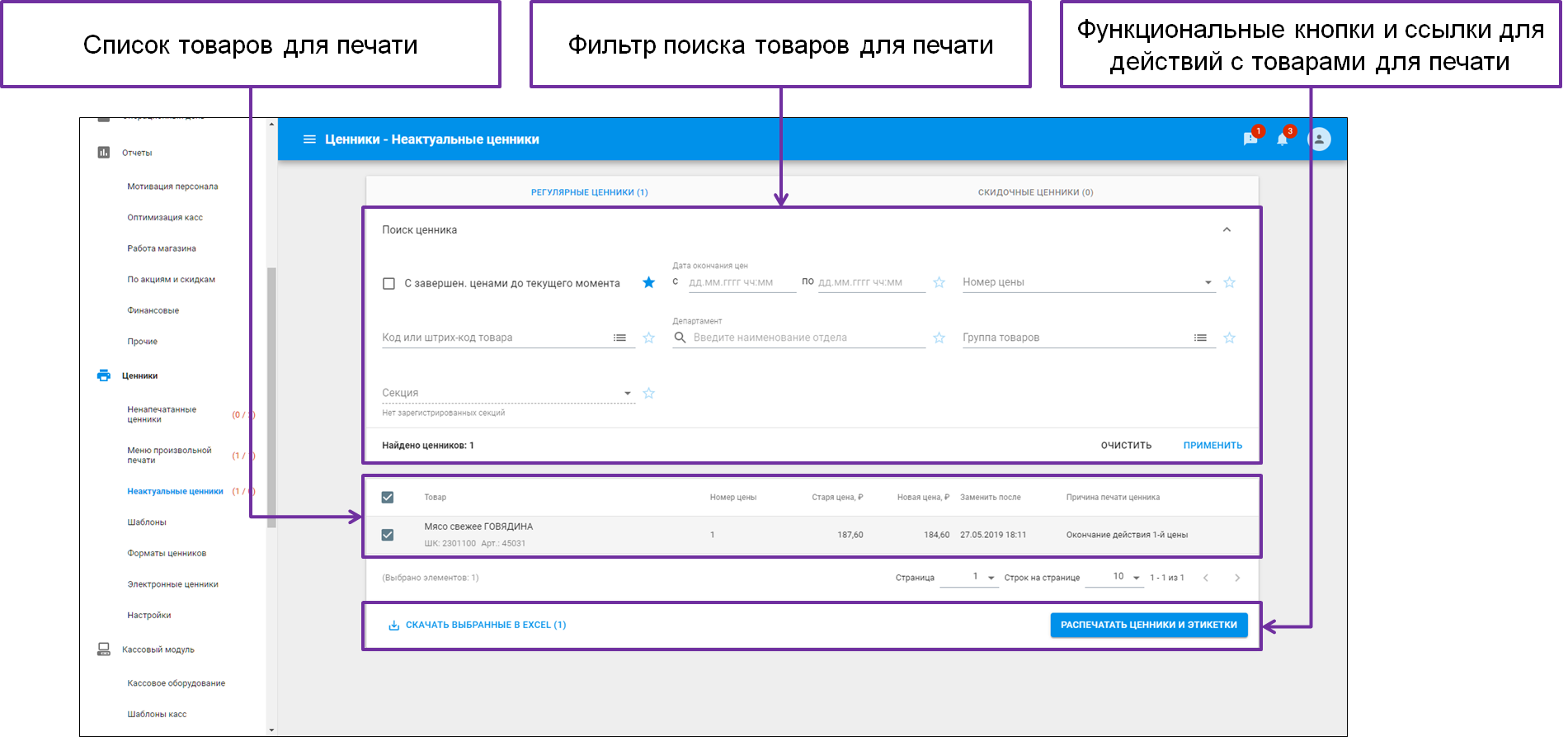
|
Пример вкладки "Регулярные ценники"
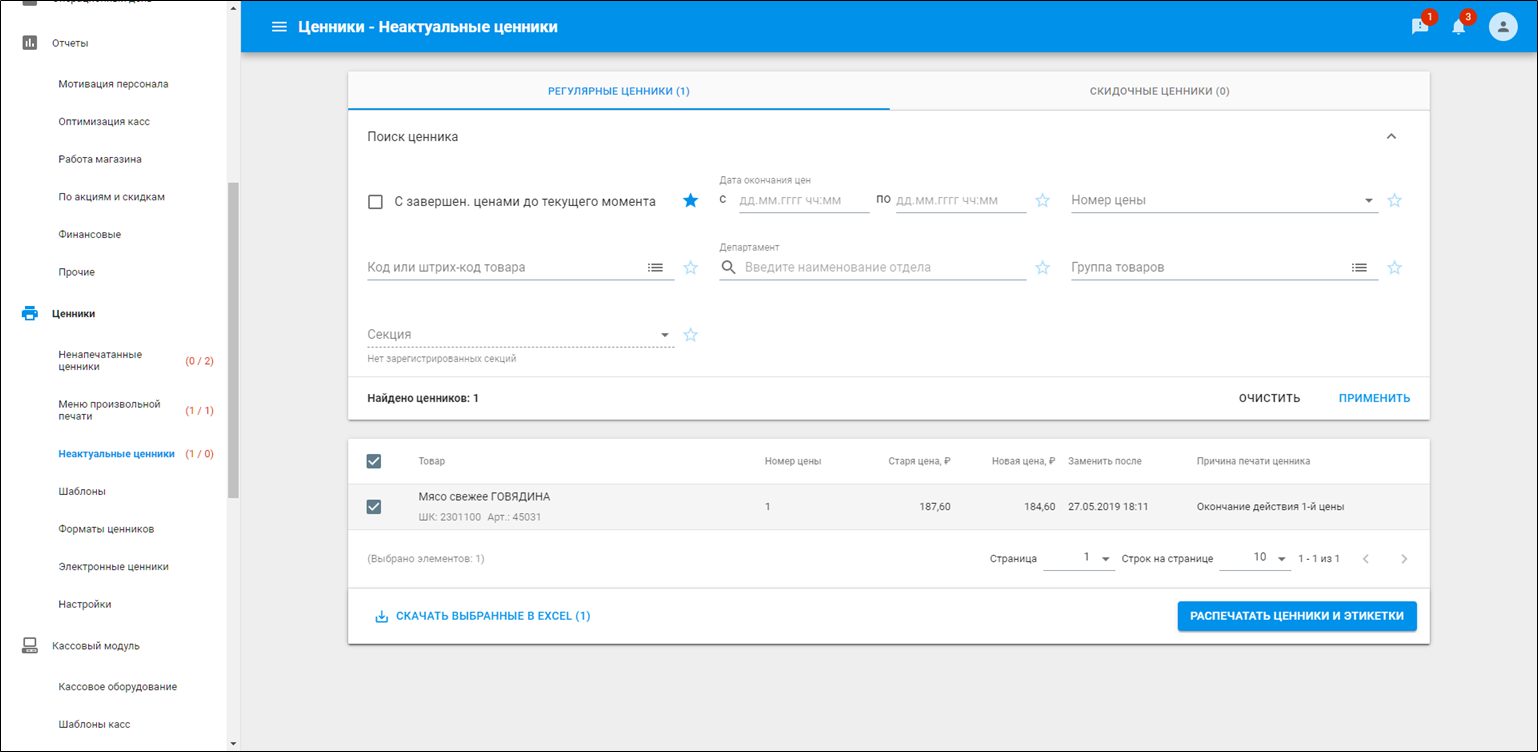
Пример вкладки "Скидочные ценники"
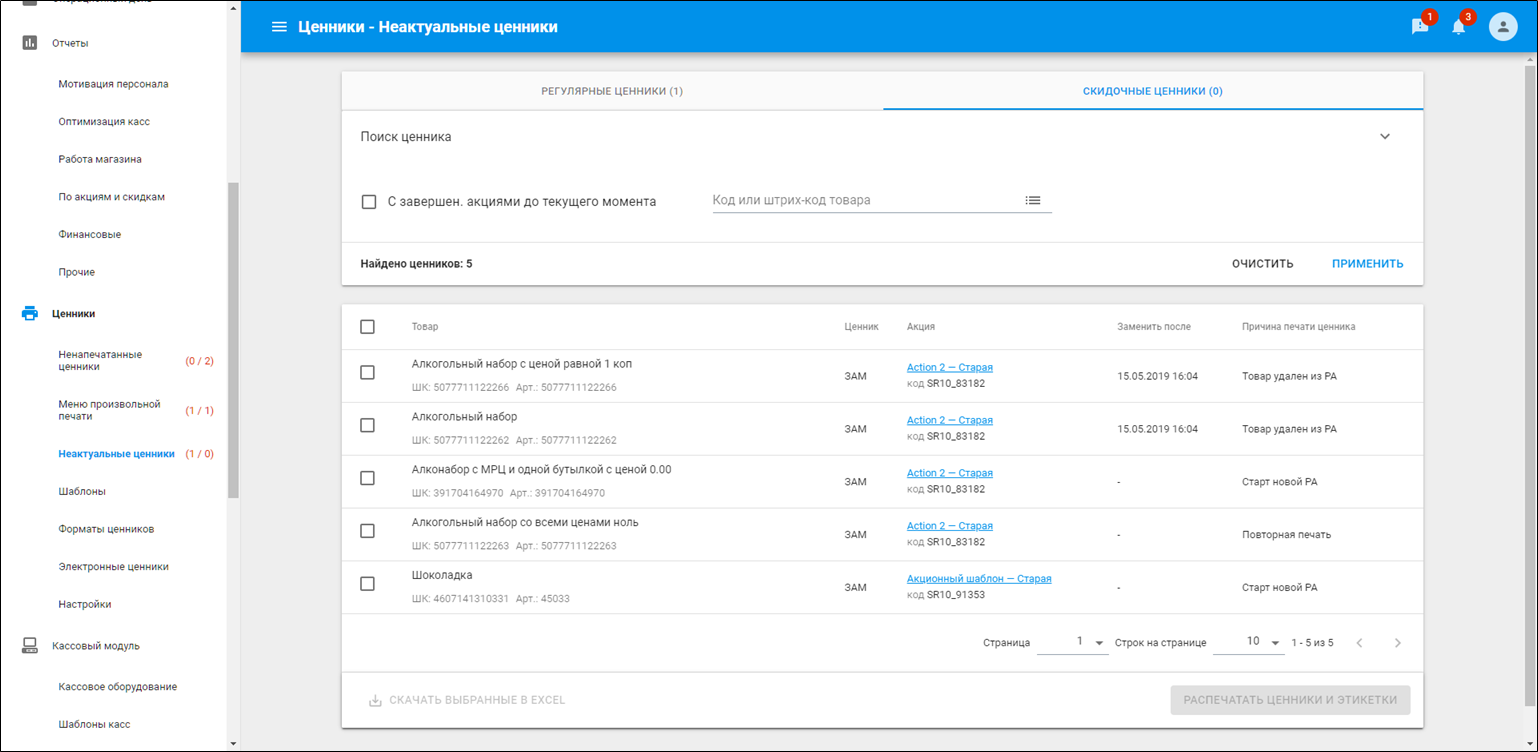
|
Функциональность История печати позволяет перепечатать ранее напечатанные ценники на товары, используя историю печати, для того чтобы быстро восстановить утерянные или не напечатанные за-за технической ошибки ценники.
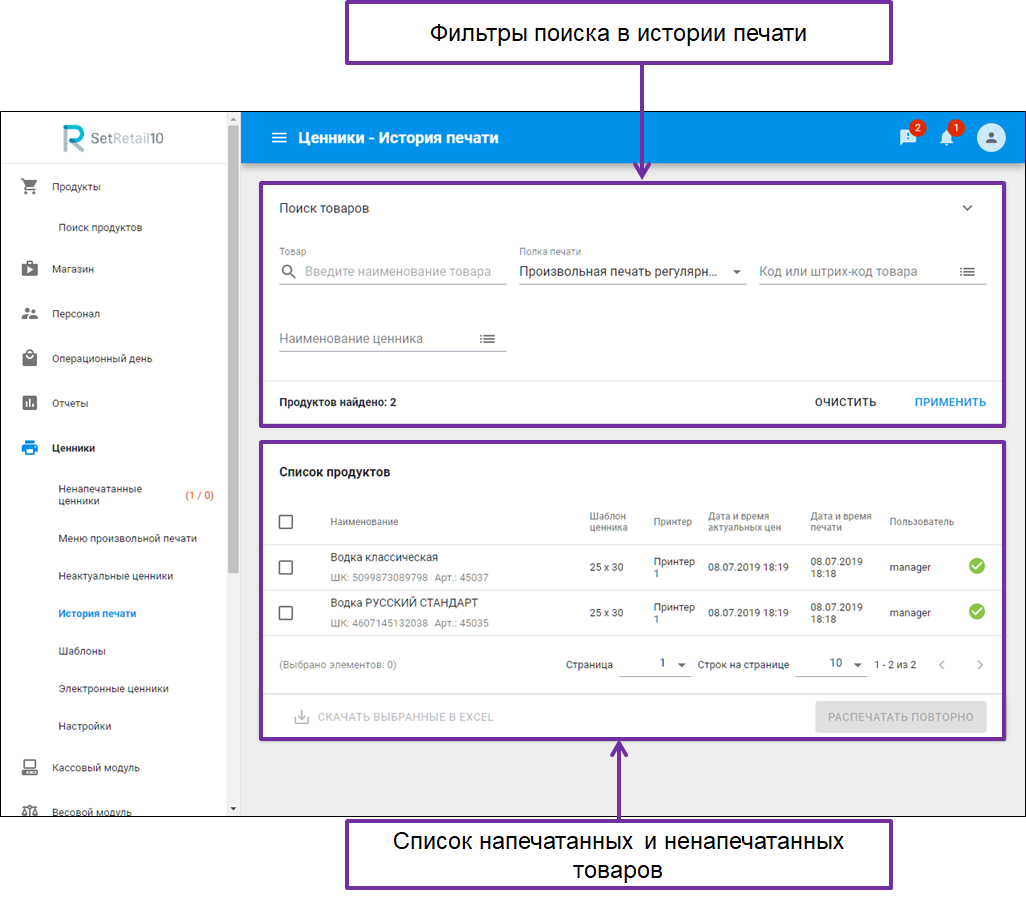
Начиная с версии 10.3.3.0 у сотрудника торгового есть возможность осуществлять фильтр истори печати по секциям и группам товаров для того чтобы находить историю печати по своей секции или группе товаров.
Такая ситуация может потребоваться, если во время печати напечатанные ценники были повреждены, если сломался принтер, или пользователь ошибся с выбором шаблона, то в истории печати будут сохранены последние действия по отправленным на печать товарам. Из общей массы всех отправленных на печать ценников у пользователя должна быть возможность отфильтровать историю именно по конкретной секции или группе товаров, за которую отвечает пользователь.

Для того, чтобы произвести повторную печати из истории произведите поиск по необходимым параметрам → Нажмите 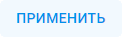 .
.
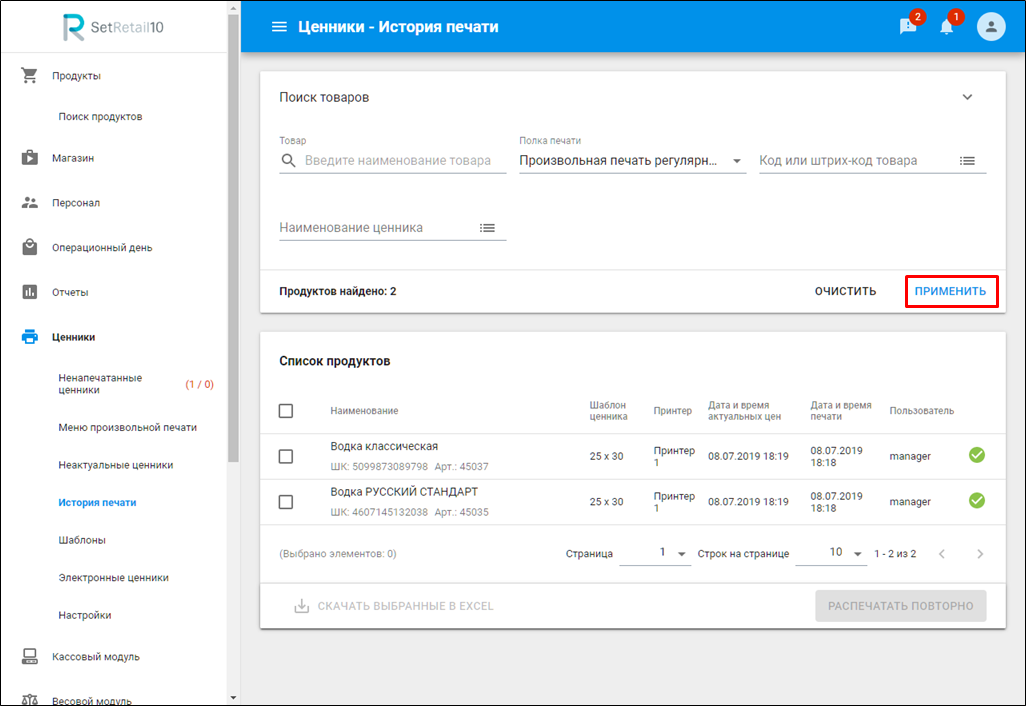
Выберите товары для повторной печати → нажмите кнопку  (в скобках наименования кнопки отобразится количество выбранных товарных позиций).
(в скобках наименования кнопки отобразится количество выбранных товарных позиций).
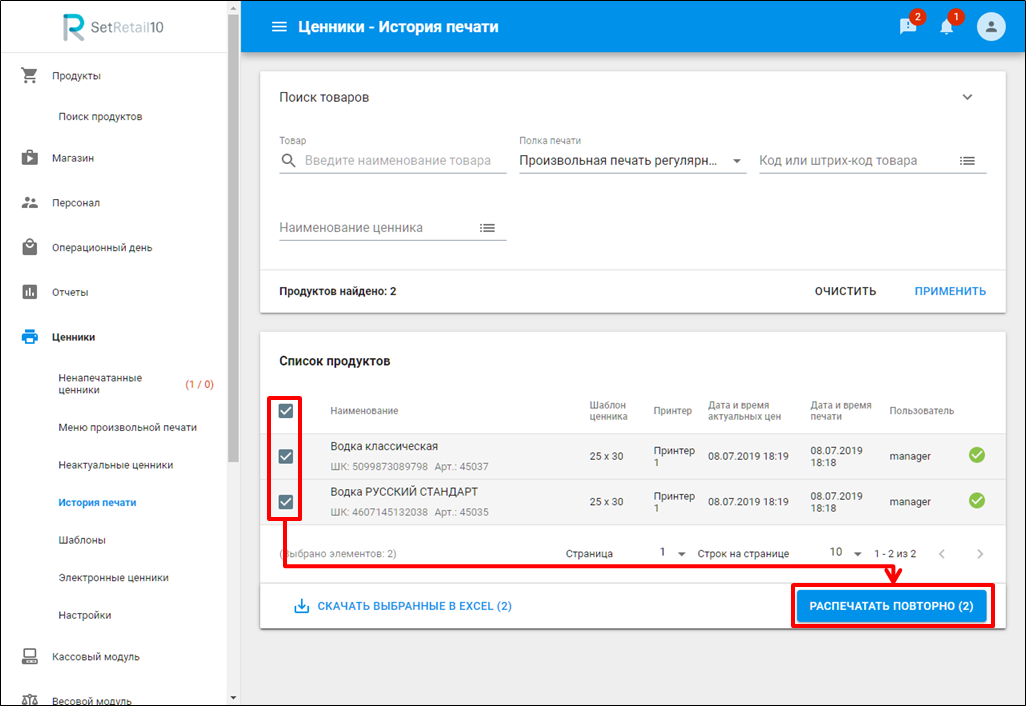
Для того, чтобы сохранить список из истории печати выберите товары → кликните по ссылке  (в скобках наименования ссылки отобразится количество выбранных товарных позиций).
(в скобках наименования ссылки отобразится количество выбранных товарных позиций).
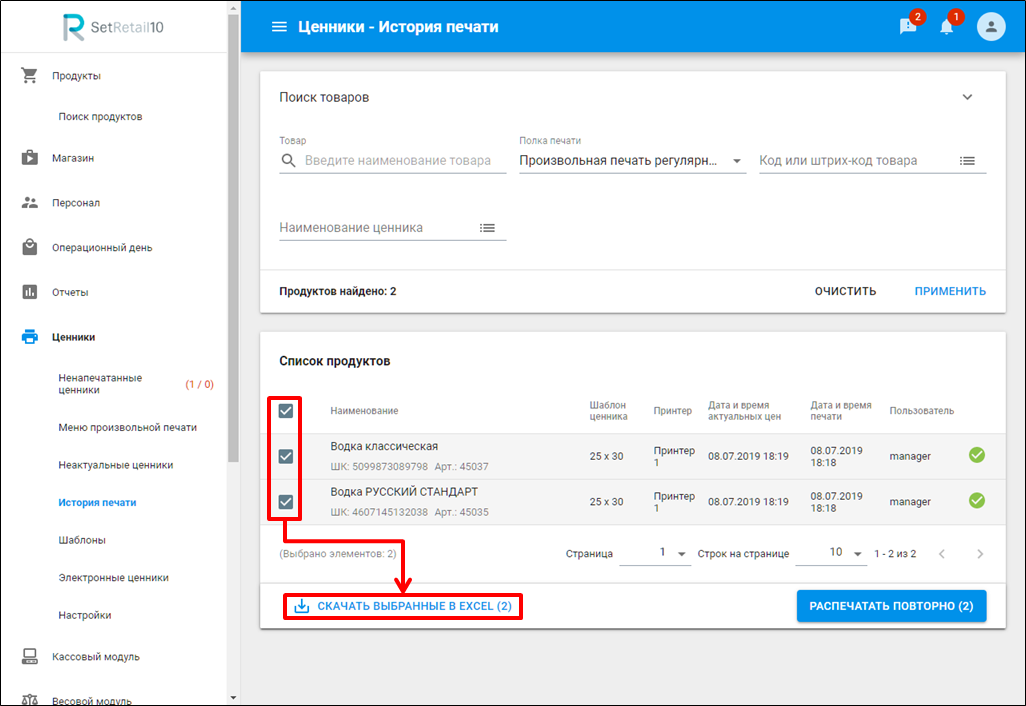
Список из истории печати будет загружен в формате Excel.
Отчет включает следующие поля:

| Статус | Описание |
|---|---|
| Успешно напечатан |
| Не напечатан |
| Перепечатан |
Если в процессе печати с полки ненапечатанных ценников было произведено действие оставить без ценника, тогда в истории записи о таких товарных позициях отобразятся со статусом  . Такая ситуация может возникнуть, когда не был привязан принтер или шаблон ценника.
. Такая ситуация может возникнуть, когда не был привязан принтер или шаблон ценника.
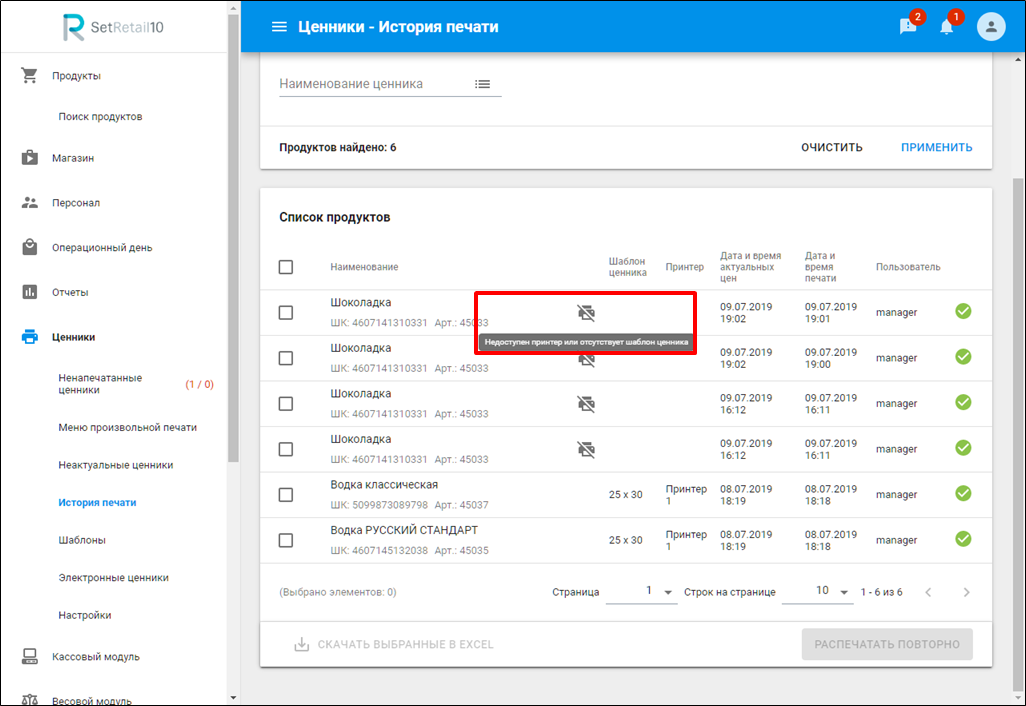
Начиная с версии 10.3.3.0 можно отправить ценники из истории печати в меню произвольной печати. Такая возможность позволяет сотруднику торгового зала хочу перепечатать ценники с выбором шаблона и принтера если ценники были напечатаны некорректно.
Если во время печати напечатанные ценники были повреждены, если сломался принтер, или оператор ошибся с выбором шаблона, то в истории печати будут сохранены последние действия по отправленным на печать товарам. у оператора должна быть возможность отправить эти товары на другой принтер или выбрать другой шаблон.
Выделите товары ![]() → кликните
→ кликните  .
.

Появится окно. В зависимости от дальнейших действий нажмите одну из кнопкок:
 - остаться в режиме истории ценников.
- остаться в режиме истории ценников. - перейти в меню произвольной печати для дальнейшей печати добавленных ценников из истории.
- перейти в меню произвольной печати для дальнейшей печати добавленных ценников из истории.
Товары из истории печати будут добавлены в меню произвольной печати.

В случае, когда в истории печати есть запись о печати ценника на товар определённым шаблоном на определённом принтере, но на текущий момент шаблон ценника удалили или принтер удалён из системы, и повторить печать этого же ценника на этом же принтере невозможна, выполните следующие шаги:
Добавляется визуальное отображение (иконка) показывающее невозможность повторной печати этого ценника.
Становиться активным фильтр позволяющий из всей отображаемой истории печати в визуализации выделить только товары на которые невозможно напечатать ценник по причине удаления шаблона или принтера - фильтр "Не доступны для печати". Это необходимо для возможности выгрузки списка таких товаров в Excel и вставки их в меню произвольной печати для выбора шаблона ценника или принтера вручную.
Раздел Шаблоны предназначен для создания регулярных и скидочных/акционных ценников, которые также позволят повысить лояльность покупателей.

Для того, чтобы создать новый шаблон ценника нажмите кнопку ![]() .
.
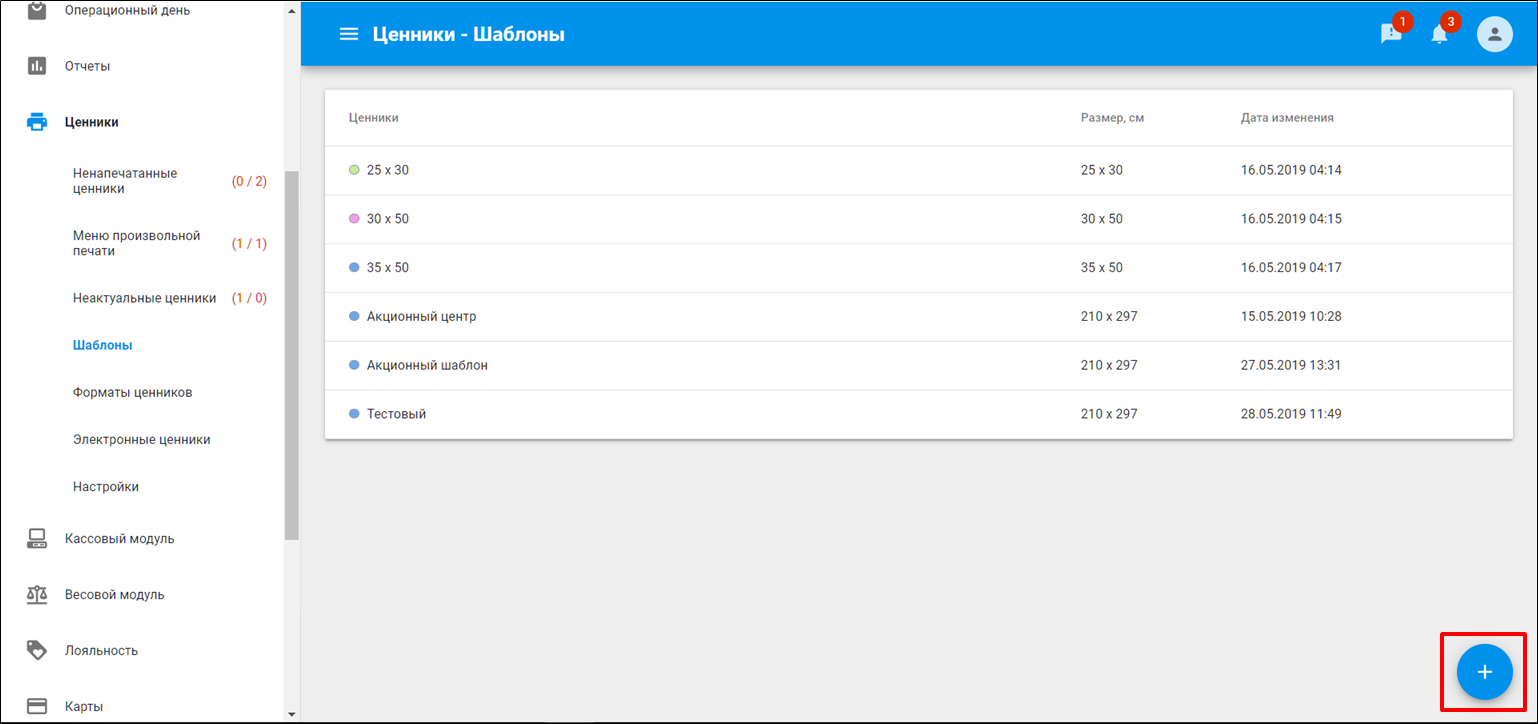
Для того, чтобы вызвать контекстное меню, наведите курсор мыши на ценник и кликните ![]() .
.
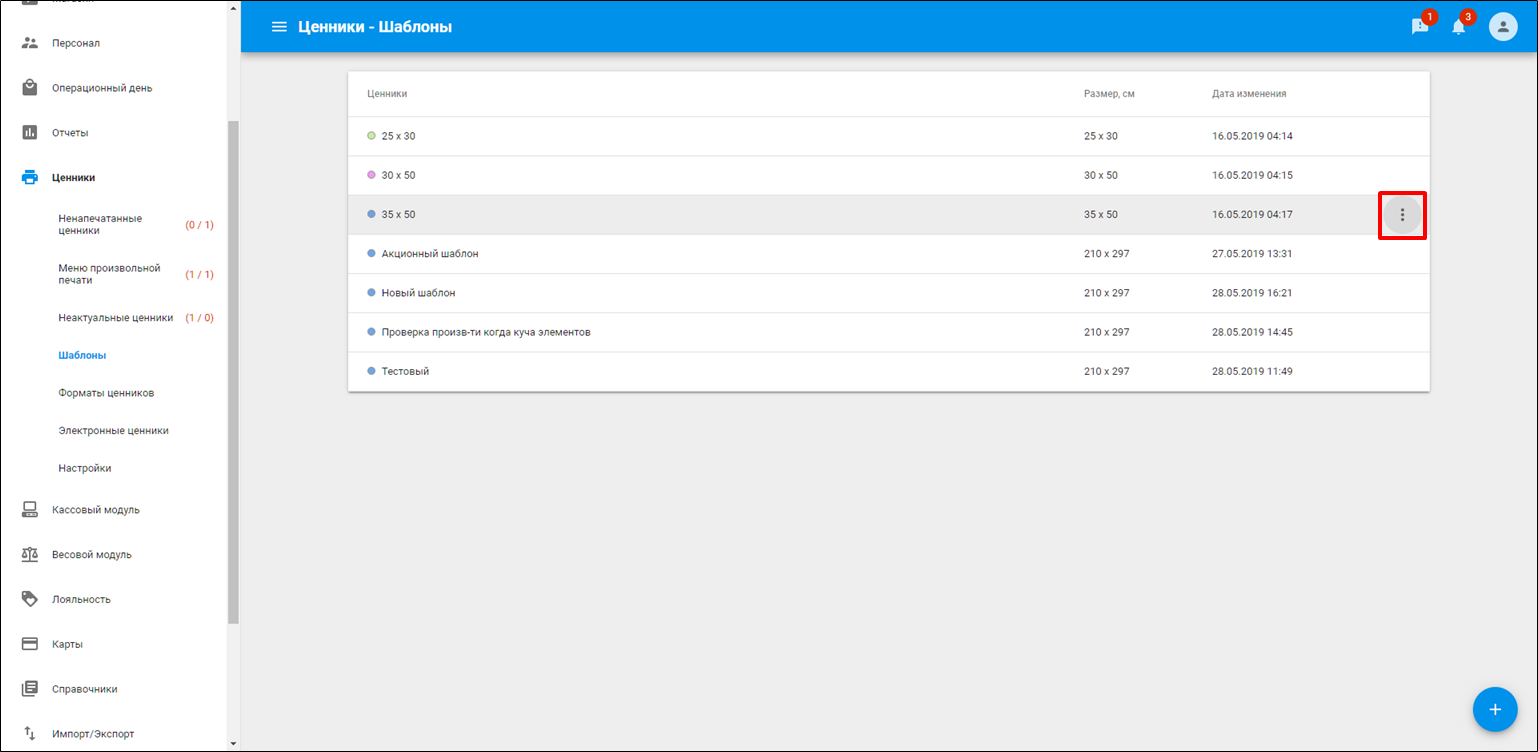
В контекстном меню доступны следующие действия:
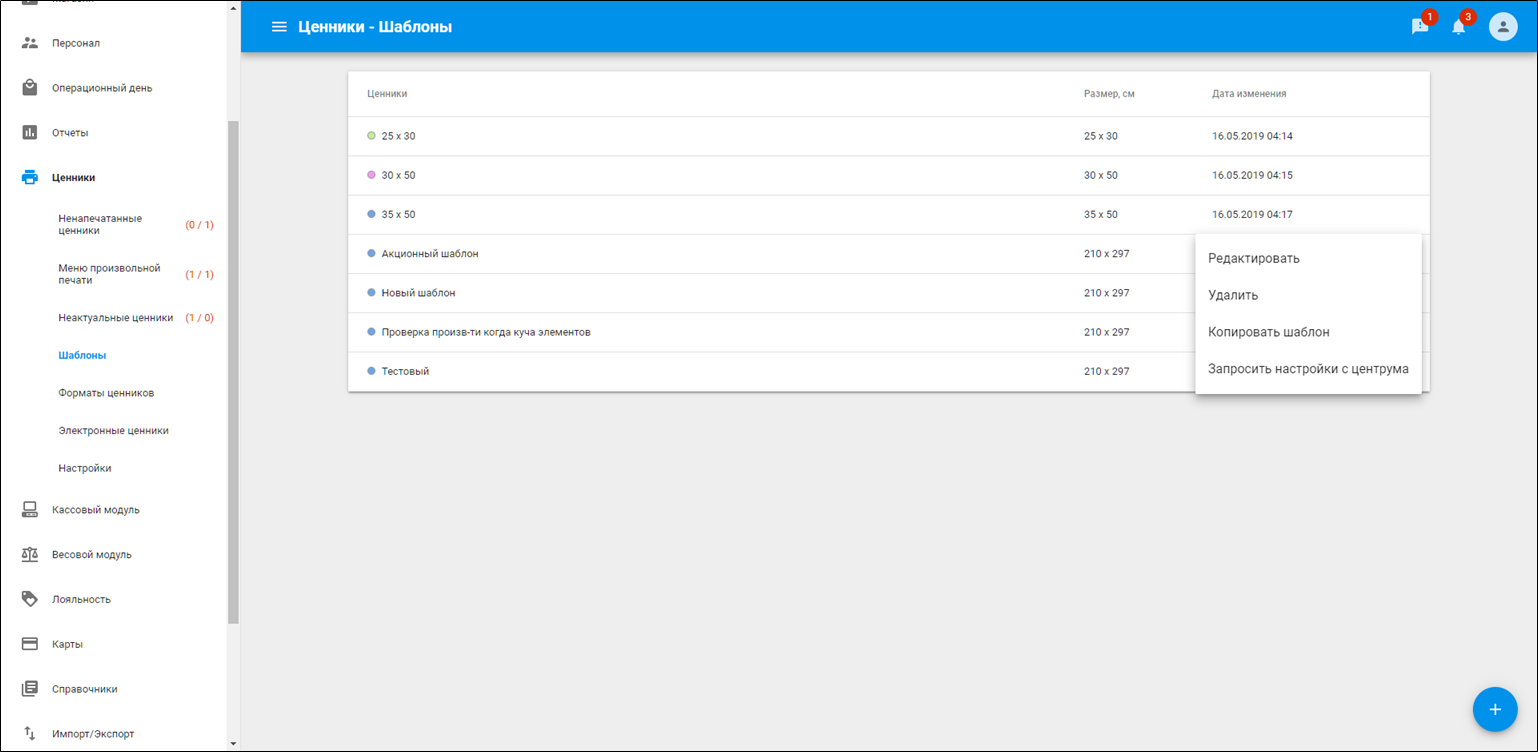
До версии 10.3.3.0 после любого действия в шаблоне ценника и возврата к списку, позиционирование визуализации возвращалось к самому первому шаблону. Это могло создать неудобство оформителю, если список ценников большой, и редактирование шаблона происходило в средине или в конце списка.

Начиная с версии 10.3.3.0 после редактирования шаблона ценника список остается в том же положении, откуда пользователь открывал шаблон.

.png?version=1&modificationDate=1645536737812&cacheVersion=1&api=v2&width=1694)
Цветовая маркировка ценника позволяет идентифицировать его в списке.
.png?version=1&modificationDate=1645537469248&cacheVersion=1&api=v2&width=1024)
| Цвет | Название |
|---|---|
| Белый |
| Синий |
| Желтый |
| Оранжевый |
| Зеленый |
| Красный |
| Фиолетовый |
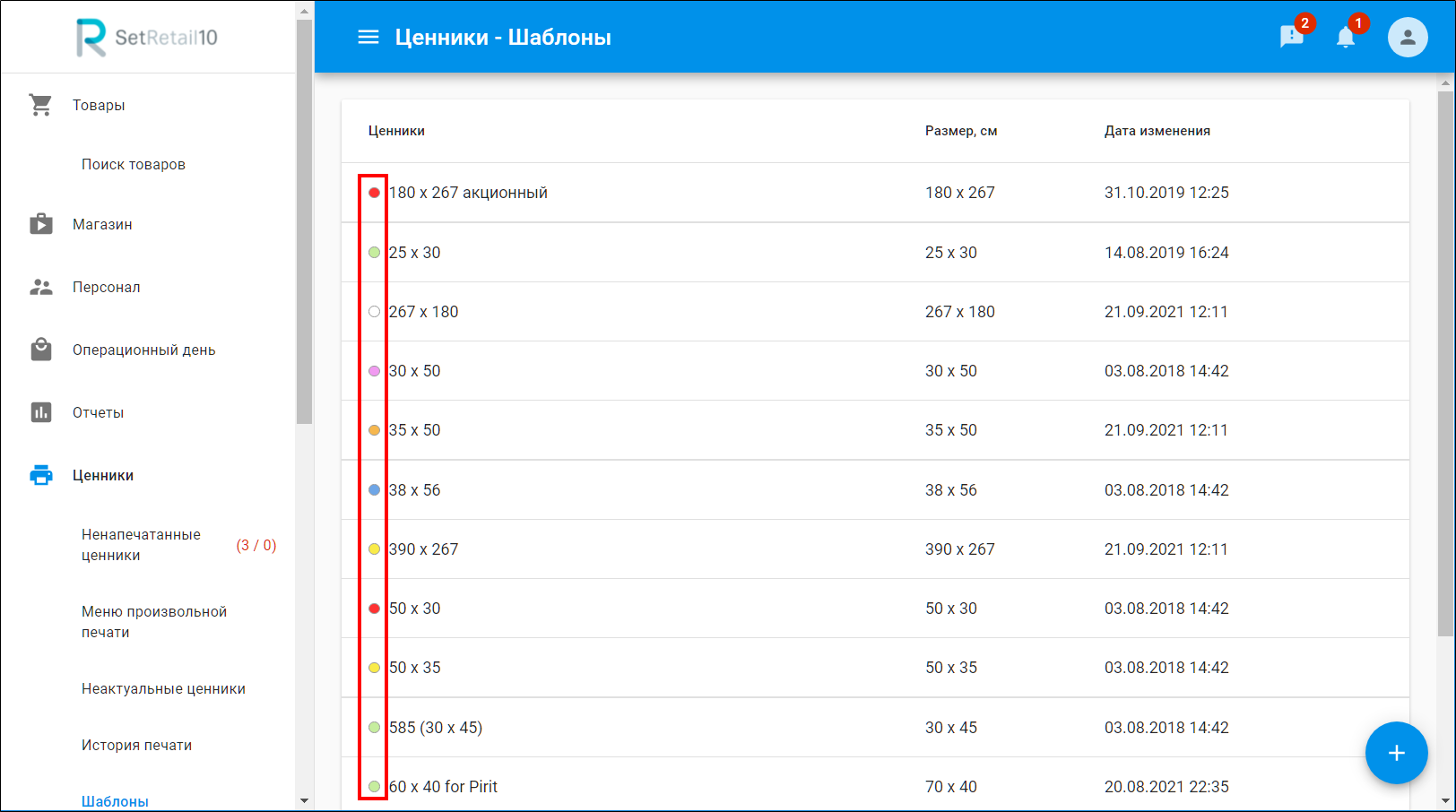
Данная вкладка предназначена для привязки настроек ценника, которые будут использоваться при его печати по умолчанию.
Начиная с версии 10.3.3.0 на вкладке НАСТРОЙКИ ПЕЧАТИ ПО УМОЛЧАНИЮ при создании нового ценника, переключатель всегда установлен в положении |
Начиная с версии 10.3.3.0 можно указывать максимальное количество экземпляров ценников, которые можно напечатать при ручном изменении количества экземпляров ценников при печати по конкретному шаблону ценников.

В базе данных  set в таблицу
set в таблицу  sales_management_properties добавлена настройка
sales_management_properties добавлена настройка max.count.good.for.print.before.template.restrict (Максимальное количество товаров, после которого срабатывают ограничения по количеству экземпляров ценников для каждого шаблона) при которой SetRetail10 будет запрещать изменять количество ценников на значение больше М, при ручном выборе шаблона, если пользователь пытается отправить на печать ценники, более чем на N товаров.
Где N - настраиваемый параметр из не визуализированной настройки в базе данных;
Где M - настраиваемый параметр для каждого шаблона ценника. Указывается в самом шаблоне ценника.
Например:
Для ценников красного цвета задаётся значение 2, т.е. не больше двух экземпляров за одну итерацию печати.
Для установки значения настройки выполените скрипт в базе данных  set.
set.
Перезапустите службу сервера.
UPDATE public.sales_management_properties SET property_value=4, WHERE property_key='max.count.good.for.print.before.template.restrict'; |
Пример сценария работы:
Количество выделенных товаров 4 или меньше:
при снятии галки “Печать ценников по умолчанию“, на всех закладках с шаблонами ценников, отображается количество экземпляров ценников по умолчанию = 1, и есть возможность изменить количество экземпляров ценников для любого шаблона ценника на любое целочисленное значение. Т.е. в результате будет напечатано указанное (изменённое) количество экземпляров ценников для каждого товара по заданному шаблону.
Количество выделенных товаров 5 или больше:
при снятии галки “Печать ценников по умолчанию“, на всех закладках с шаблонами ценников:
отображается количество экземпляров ценников жёлтого цвета по умолчанию = 1, и нет возможности изменить это количество.
отображается количество экземпляров ценников красного цвета по умолчанию = 1, и есть возможность изменить количество до 2. (3 уже нельзя).
Т.е. в результате будет напечатано только максимум по 1 экземпляру ценника жёлтого цвета и по 2 экземпляру ценника красного цвета.
Печать ценника для любого товара в независимости от привязки к отделу или к другим сущностям.
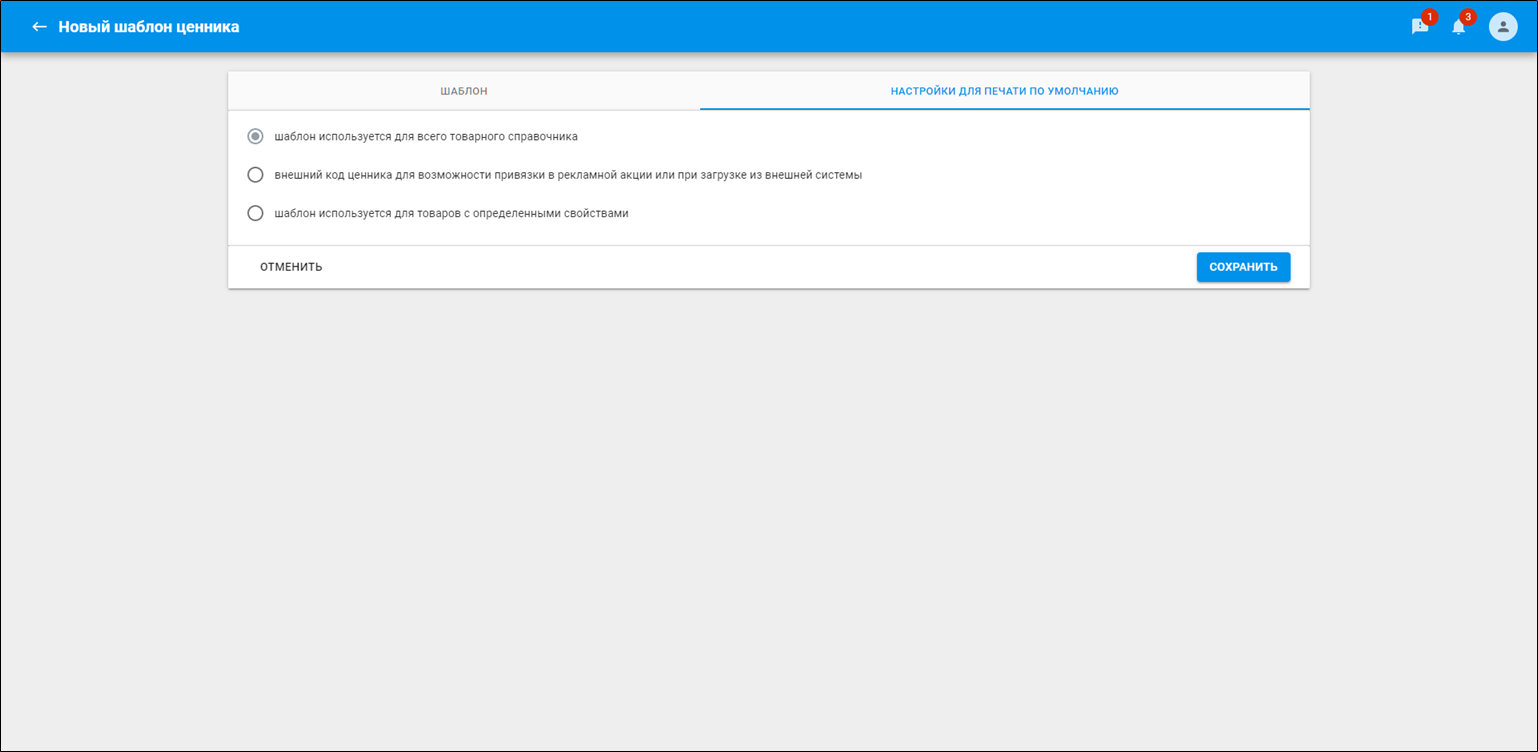
Если настройка типа ценника на вкладке "Шаблон" = Акционный/Скидочный ценник, тогда на вкладке "Настройка печати по умолчанию" будет только поле ввода внешнего кода рекламной акции. |
Зачастую в магазине оформители зала хотят обеспечить автоматическое определение регулярных ценников при печати их в магазине, чтобы избежать ошибок персонала при оформлении витрин магазина.
Бизнес-задача
Максимальная автоматизация процесса печати всех типов ценников в магазинах торговой сети с минимальным участием сотрудников. Ключевыми критериями являются:
Для выполнения этой задачи крайне важно обеспечить автоматическое определение необходимых шаблонов при печати ценников на товары.
Термины
Товарные регулярные ценники - ценники на отдельные товары, предоставляющие покупателю информацию о товаре и ценах, установленных на товары (включая акционные цены по дополнительным прайс-листам).
Сценарий печати
Определение ценника для печати
Автоопределение шаблонов ценника происходит на основании полученных из ERP указателей на шаблоны ценников (по коду ценника) и количества требуемых ценников. При отсутствии загруженных указателей сотрудник магазина должен будет выбрать шаблон ценника вручную.
Сотрудник магазина всегда может выбрать шаблон и количество ценников вручную.
Формат загрузки данных по ценникам в составе цены:
<price-entry price="69.69" currency="RUB">
<begin-date>2015-09-02T00:00:00</begin-date>
<end-date>2015-10-05T23:59:59</end-date>
<number>1</number>
<department number="1">
<name>Отдел 1</name>
</department>
<print templateCode="YELLOW_1" count="1" />
<print templateCode="GREEN_2" count="2" />
</price-entry> |
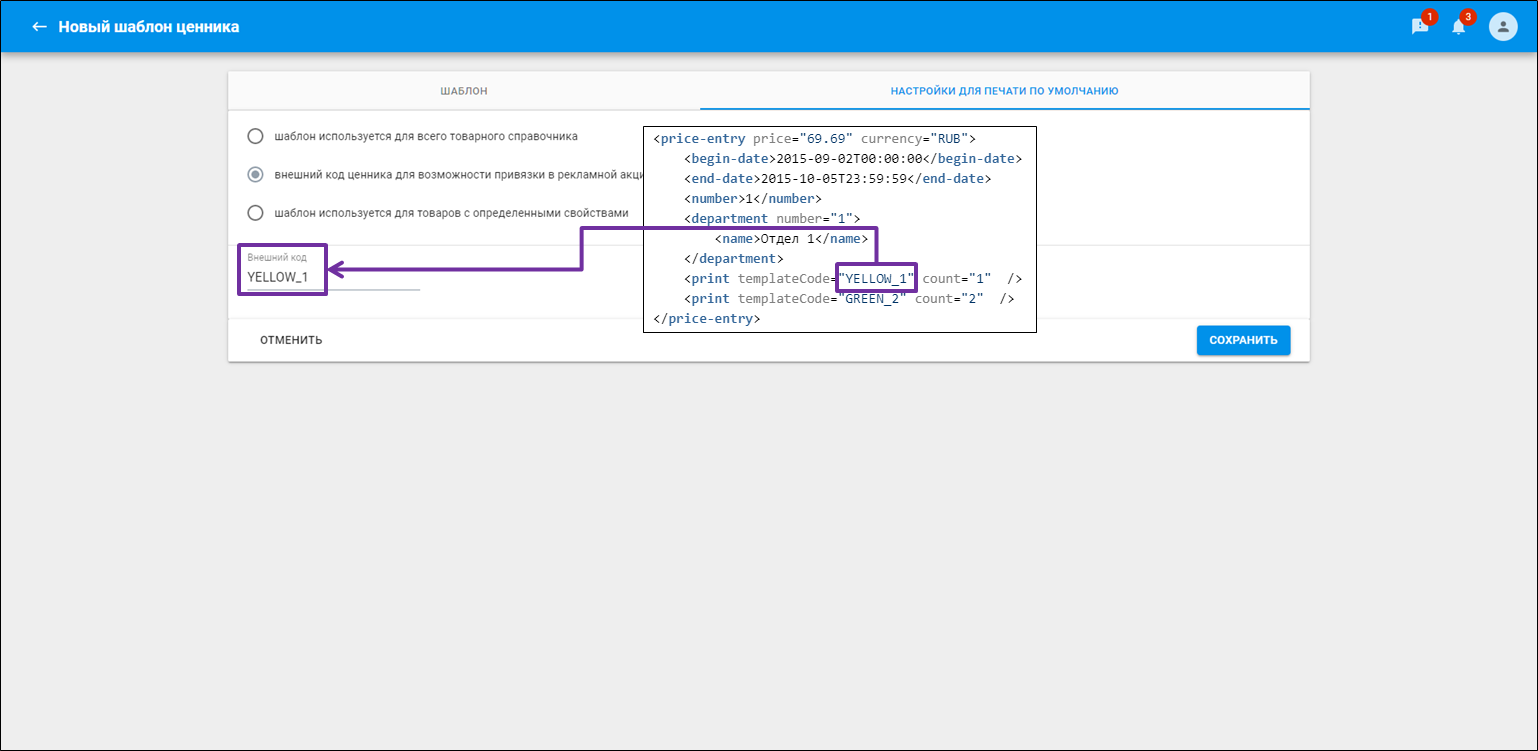
Начиная с версии 10.3.3.0 на вкладке НАСТРОЙКИ ПЕЧАТИ ПО УМОЛЧАНИЮ при создании нового ценника, переключатель всегда установлен в положении |
Шаблон ценника будет использован только печати указанных товаров со следующими свойствами:
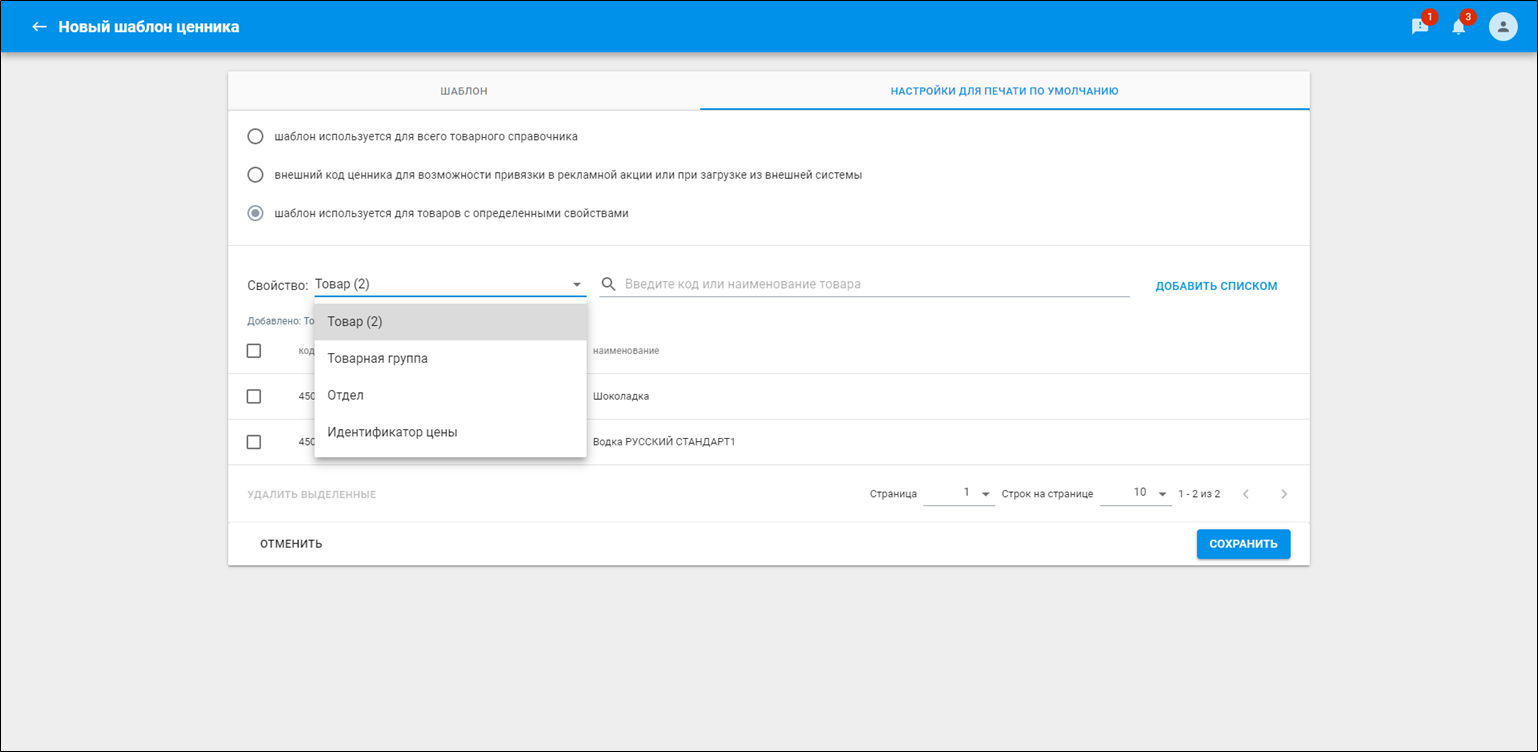
Пользовательское описание
Я как Маркетолог хочу настроить автоматическое определение шаблона ценника по типу цены при печати, чтобы персонал магазина без ошибок печатал акционные ценники на товары с установленной специальной ценой.
Функциональное описание
В данном случае акционная цена на товар - устанавливаемая на время действия акции во внешней торговой системе базовая (первая) цена товара.
В SetRetail10 при ежедневной печати ценников на переоцененные и новые товары система автоматически определяет один или несколько шаблонов ценников для каждого товара, которые необходимо напечатать при утверждении цены.
На данный момент правила автоопределения ценника подразумевают использование данных о принадлежности товара к товарной группе/ам или отделу/ам, по идентификатору цены, поступившей из внешней системы в данных переоценки.
Пример загрузки идентификатора из ERP
<price-entry price="129.5" currency="RUB" deleted="false">
<begin-date>2015-07-17T00:00:00Z</begin-date>
<end-date>9999-12-31T00:00:00Z</end-date>
<number>1</number>
<department number="1">
<name>1</name>
</department>
<identifier>WHITE</identifier>
</price-entry> |
Добавление идентификатора цены
Добавьте тот идентификатор цены, который был загружен из ERP.
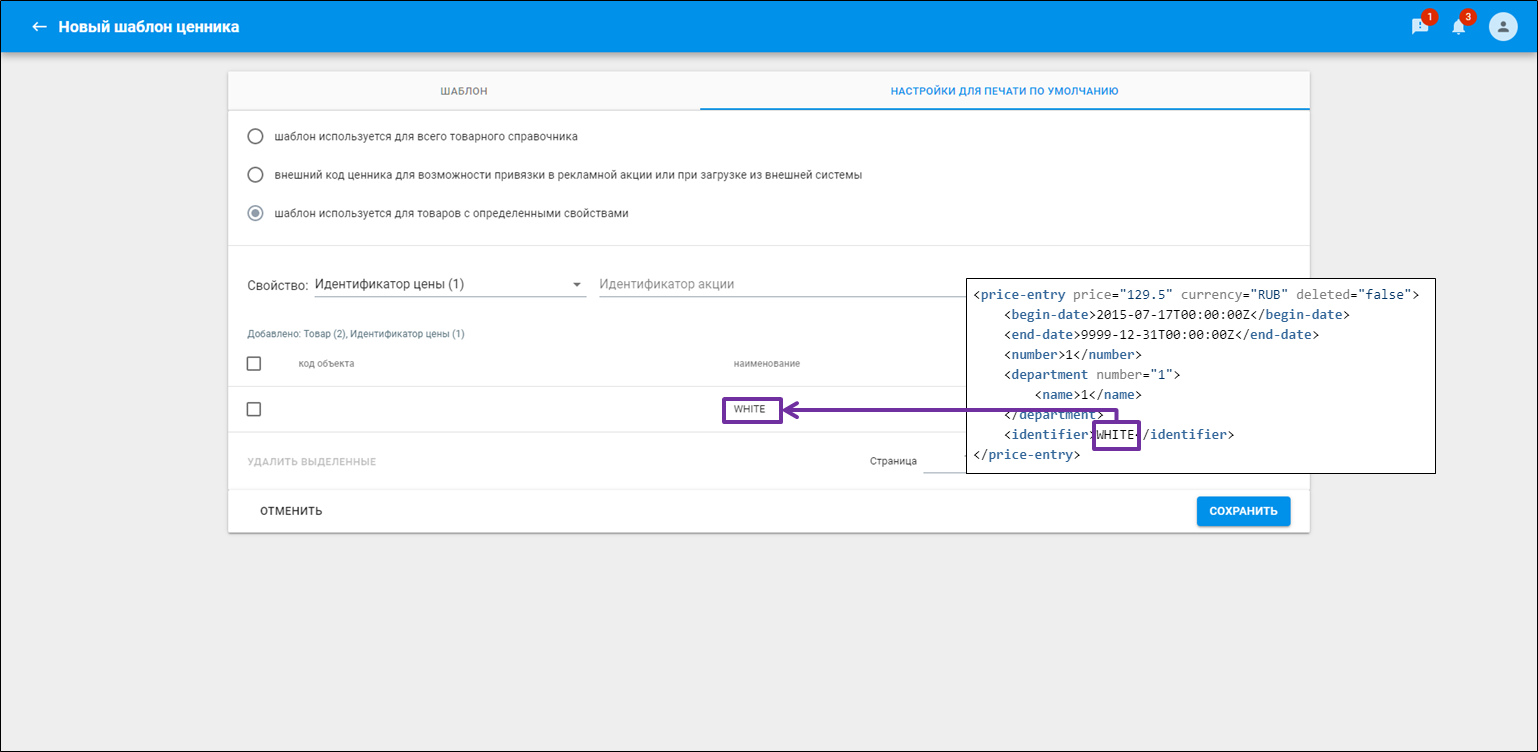
Редактор ценников позволяет создавать дизайн ценников в соответствии с бизнес-процессами торговой сети для привлечения покупателей.
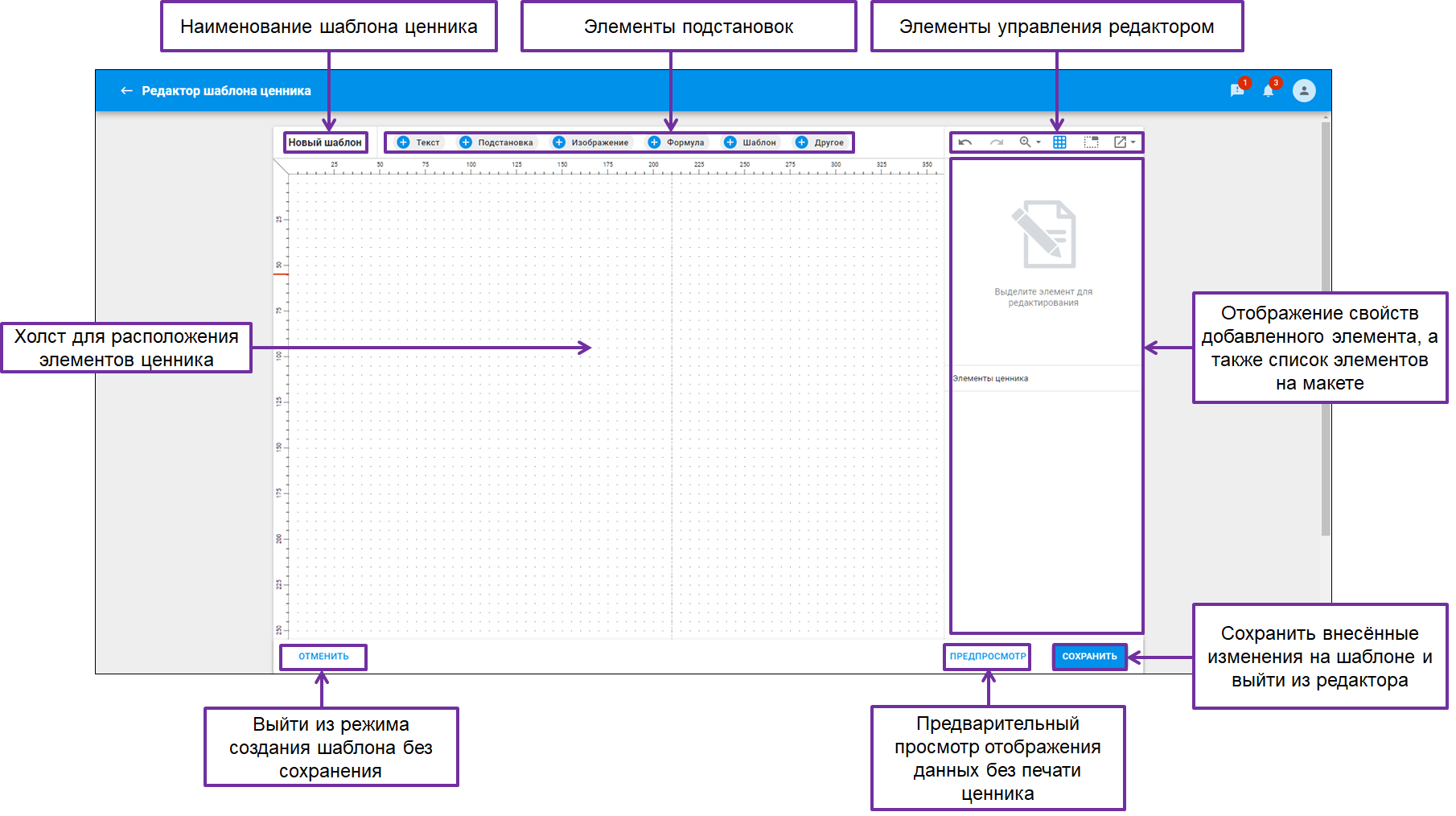
 - добавление элемента подстановки простого текста без вывода данных с возможностью добавления динамических элементов подстановок.
- добавление элемента подстановки простого текста без вывода данных с возможностью добавления динамических элементов подстановок.
Окно свойств появляется при клике на любой элемент подстановок. |

Нажмите кнопку ![]() для переноса слов в элементе. Если функциональность отключена, тогда те слова, которые не помещаются в область, не будут напечатаны.
для переноса слов в элементе. Если функциональность отключена, тогда те слова, которые не помещаются в область, не будут напечатаны.
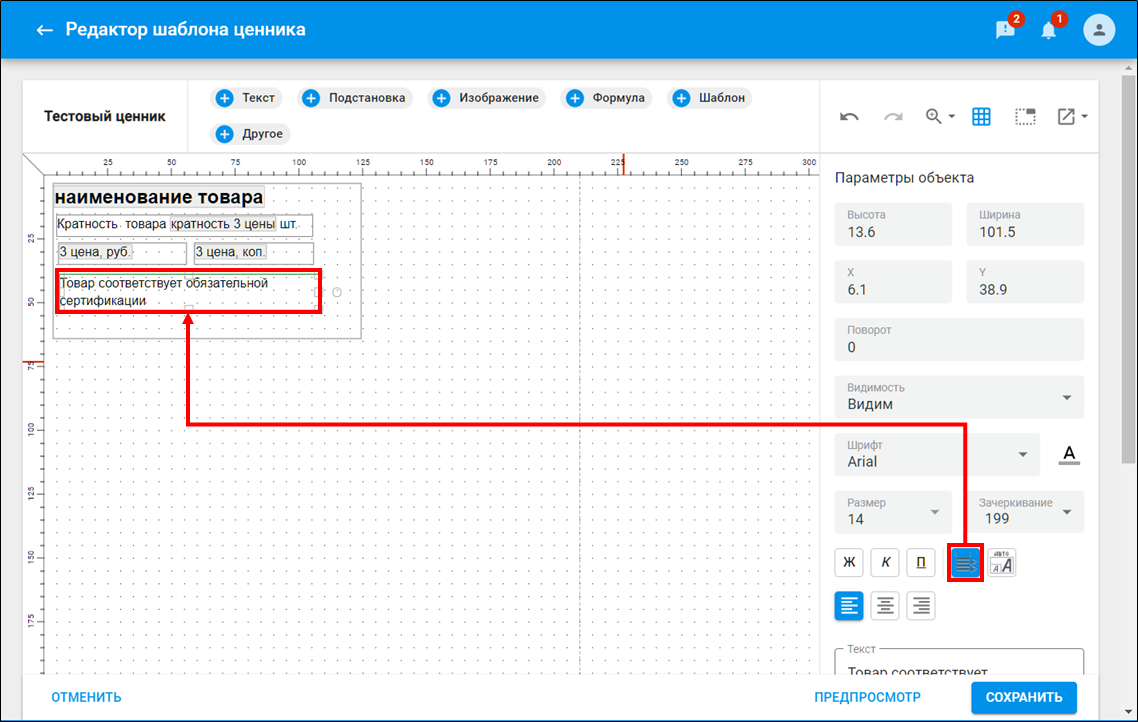
Нажмите кнопку ![]() для включения автоматического подбора шрифта (от заданного до минимально-возможного в 4pt), если текст подстановки не помещается в заданную область.
для включения автоматического подбора шрифта (от заданного до минимально-возможного в 4pt), если текст подстановки не помещается в заданную область.
Если кнопка отключена, тогда текст не поместится в область элемента:
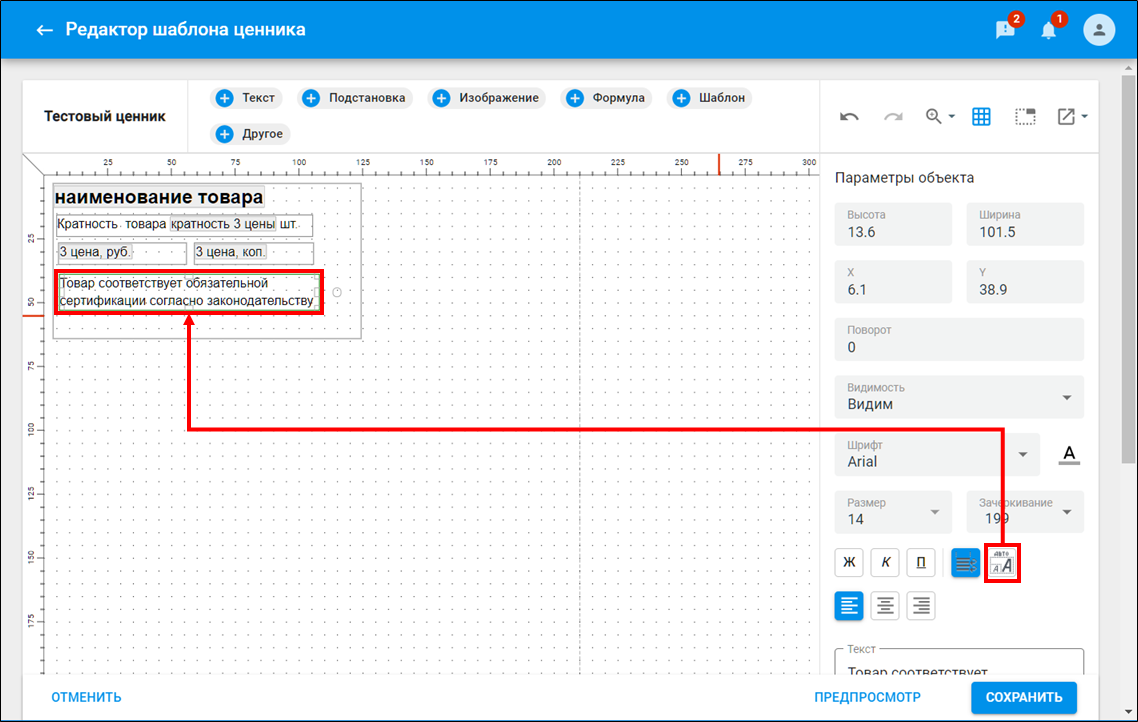
При включенном режиме автоподбора, размер шрифта будет максимально подобран под размер области элемента:
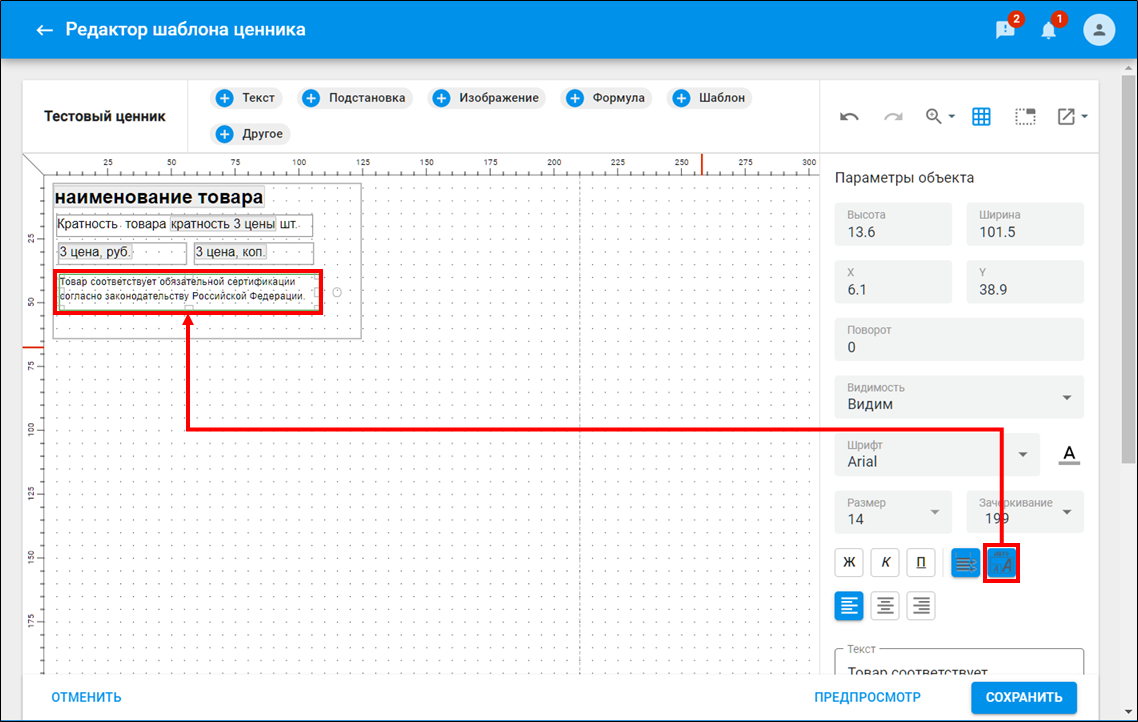
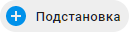 - добавление подстановок динамических полей
- добавление подстановок динамических полей
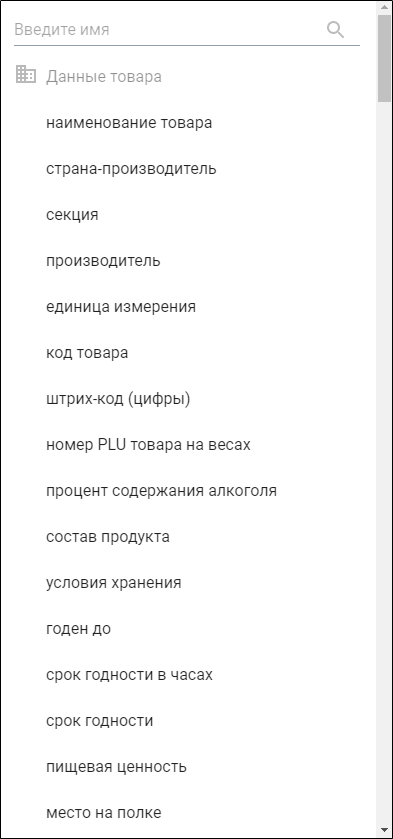
| Группа | Подстановка |
|---|---|
| Данные товара | наименование товара |
| страна-производитель | |
| секция | |
| производитель | |
| единица измерения | |
код товара | |
| штрих-код (цифры) | |
| номер PLU товара на весах | |
| процент содержания алкоголя | |
| состав продукта | |
| условия хранения | |
| годен до | |
| срок годности в часах | |
| срок годности | |
| пищевая ценность | |
дополнительный текст 2 (начиная с версии 10.3.3.0) место на полке (до версии 10.3.3.0) | |
дополнительный текст 3 (начиная с версии 10.3.3.0) номер полки (до версии 10.3.3.0) | |
дополнительный текст 4 (начиная с версии 10.3.3.0) номер стеллажа (до версии 10.3.3.0) | |
дополнительный текст 1 (начиная с версии 10.3.3.0) фейсинг (до версии 10.3.3.0) | |
| группа продаж | |
| НДС | |
| номер кнопки на весах | |
| производитель (доп) | |
| количество в упаковке | |
| количество в упаковке из штрихкода | |
| полное название | |
| признак наличия доп. ценника | |
ERP-код товара | |
полный SAP-код товара | |
| Общие данные | короткая дата печати ценника |
| полная дата печати ценника | |
| адрес магазина | |
| название магазина | |
| название юридического лица | |
| Цены | цена за единицу товара, руб. |
| цена за единицу товара, коп. | |
| начало действия цены | |
| цена за 100г, руб. | |
| цена за 100г, коп. | |
| вторая цена на товар, руб. | |
| вторая цена на товар, коп. | |
| 2 цена за 100 грамм, руб. | |
| 2 цена за 100 грамм, коп. | |
| дата начала действия 2 цены | |
| дата окончания действия 2 цены | |
| 3 цена, руб. | |
| 3 цена, коп. | |
| 3 цена за 100 грамм, руб. | |
| 3 цена за 100 грамм, коп. | |
| дата начала действия 3 цены | |
| дата окончания действия 3 цены | |
| 4 цена, руб. | |
| 4 цена, коп. | |
| 4 цена за 100 грамм, руб. | |
| 4 цена за 100 грамм, коп. | |
| дата начала действия 4 цены | |
| дата окончания действия 4 цены | |
| цена за упаковку, руб. | |
| цена за упаковку, коп. | |
| разница между ценами 1-2, руб. | |
| разница между ценами 1-2, коп. | |
| кратность 2 цены | |
| кратность 3 цены | |
| кратность 4 цены | |
| кратность 5 цены | |
| старая цена 1, руб. | |
| старая цена 1, коп. | |
| старая цена 2, руб. | |
| старая цена 2, коп. | |
| старая цена 3, руб. | |
| старая цена 3, коп. | |
| старая цена 4, руб. | |
| старая цена 4, коп. | |
| старая цена 5, руб. | |
| старая цена 5, коп. | |
| полная цена(руб., коп.) 1 | |
| полная цена(руб., коп.) 2 | |
| полная цена(руб., коп.) 3 | |
| полная цена(руб., коп.) 4 | |
| полная цена(руб., коп.) 5 | |
| Полная цена 1 за 100 грамм (руб., коп.) | |
| Полная цена 2 за 100 грамм (руб., коп.) | |
| Полная цена 3 за 100 грамм (руб., коп.) | |
| Полная цена 4 за 100 грамм (руб., коп.) | |
| Полная цена 5 за 100 грамм (руб., коп.) | |
| Полная старая цена 1 100 гр (руб., коп.) | |
| Полная старая цена 2 100 гр (руб., коп.) | |
| Полная старая цена 3 100 гр (руб., коп.) | |
| Полная старая цена 4 100 гр (руб., коп.) | |
| Полная старая цена 5 100 гр (руб., коп.) | |
| Полная старая цена 1 (руб., коп.) | |
| Полная старая цена 2 (руб., коп.) | |
| Полная старая цена 3 (руб., коп.) | |
| Полная старая цена 4 (руб., коп.) | |
| Полная старая цена 5 (руб., коп.) | |
Лента | "Детская" цена, руб. |
| "Детская" цена, коп. | |
| Дата изготовления | |
| цена набора без скидки от цены 2, руб. | |
| цена набора без скидки от цены 2, коп. | |
| цена набора со скидкой от цены 2, руб. | |
| цена набора со скидкой от цены 2, коп. | |
| 2 цена строки 1, руб. | |
| 2 цена строки 1, коп. | |
| 2 цена строки 2, руб. | |
| 2 цена строки 2, коп. | |
| 2 цена строки 3, руб. | |
| 2 цена строки 3, коп. | |
| цена за шт в строке 1 от цены 2, руб. | |
| цена за шт в строке 1 от цены 2, коп. | |
| Акции | название РА |
| дата начала действия акции | |
| дата окончания действия акции | |
| цена по акции, руб. | |
| цена по акции, коп. | |
| специальная цена по акции, руб. | |
| специальная цена по акции, коп. | |
| цена по акции за 100г., руб. | |
| цена по акции за 100г., коп. | |
| процент скидки по акции | |
| сумма скидки, руб. | |
| сумма скидки, коп. | |
| ограничения количества скидки | |
| Акции на набор | цена набора со скидкой, руб. |
| цена набора со скидкой, коп. | |
| цена набора без скидки, руб. | |
| цена набора со скидкой, коп. | |
| процент скидки в наборе | |
| сумма скидки в наборе, руб. | |
| сумма скидки в наборе, коп. | |
| название в строке 1 | |
| название в строке 2 | |
| название в строке 3 | |
| количество в строке 1 | |
| количество в строке 2 | |
| количество в строке 3 | |
| процент скидки в строке 1 | |
| процент скидки в строке 2 | |
| процент скидки в строке 3 | |
| цена по акции в строке 1, руб. | |
| цена по акции в строке 1, коп. | |
| цена по акции в строке 2, руб. | |
| цена по акции в строке 2, коп. | |
| цена по акции в строке 3, руб. | |
| цена по акции в строке 3, коп. | |
| сумма скидки в строке 1, руб. | |
| сумма скидки в строке 1, коп. | |
| сумма скидки в строке 2, руб. | |
| сумма скидки в строке 2, коп. | |
| сумма скидки в строке 3, руб. | |
| сумма скидки в строке 3, коп. | |
| цена без скидки в строке 1, руб. | |
| цена без скидки в строке 1, коп. | |
| цена без скидки в строке 2, руб. | |
| цена без скидки в строке 2, коп. | |
| цена без скидки в строке 3, руб. | |
| цена без скидки в строке 3, коп. | |
| цена по акции за 100г в строке 1, руб. | |
| цена по акции за 100г в строке 1, коп. | |
| цена по акции за 100г в строке 2, руб. | |
| цена по акции за 100г в строке 2, коп. | |
| цена по акции за 100г в строке 3, руб. | |
| цена по акции за 100г в строке 3, коп. | |
Планограммы Подробнее в /wiki/spaces/LENTA/pages/3131048129. | зона выкладки |
код зоны выкладки | |
название планограммы | |
стеллаж | |
полка | |
фейсинг | |
тип выкладки | |
место на полке |
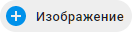 - добавление изображений на холст ценника.
- добавление изображений на холст ценника.

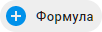 - создание выражений для расчета цен акционных шаблонов.
- создание выражений для расчета цен акционных шаблонов.
Выражение вводится в поле формула.
Виды формул:
В версии 10.2.99.0 добавлена возможность указания числовых значений в качестве аргументов формул.
Для создания формулы кликните элемент после его добавления на холст → кликните .
.
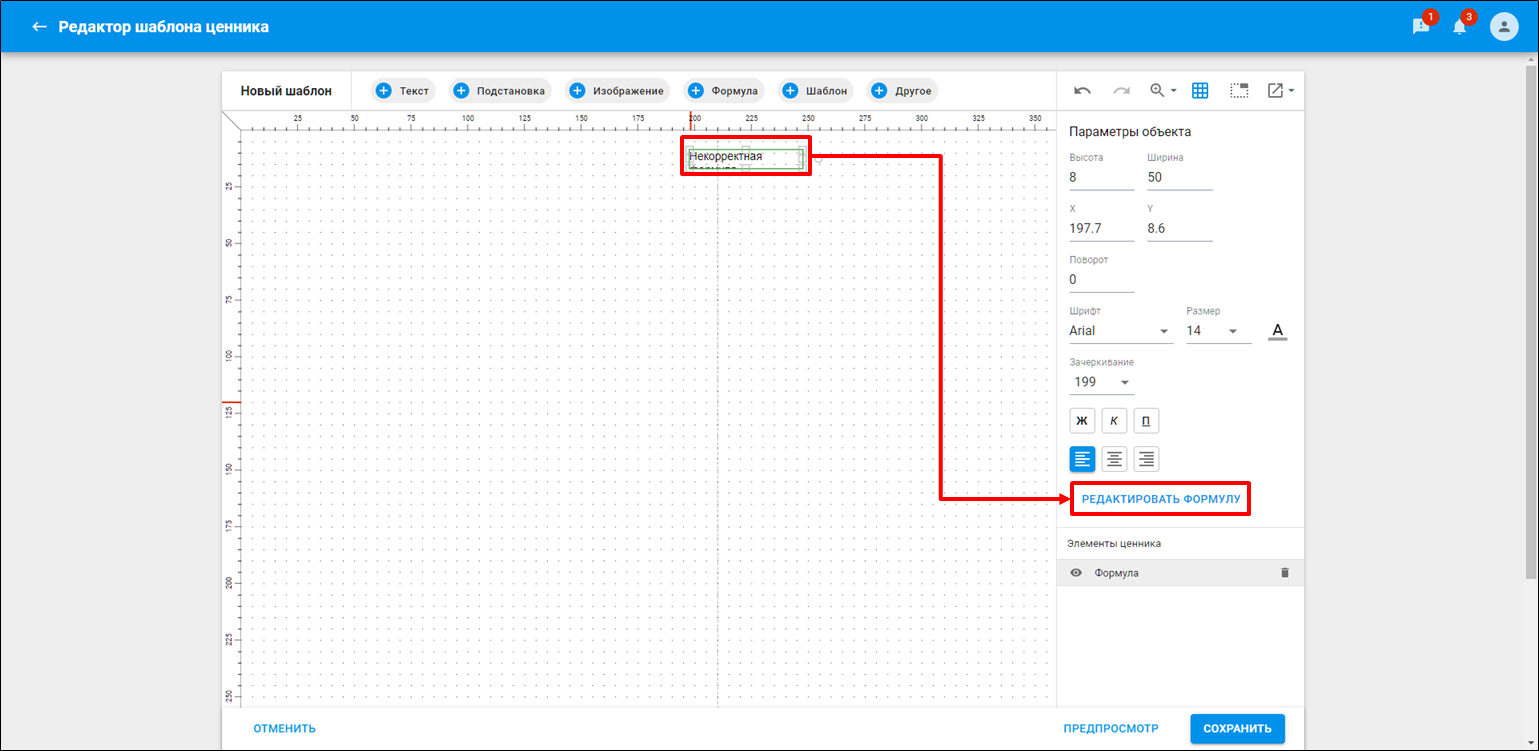
Задайте необходимые условия → кликните  .
.
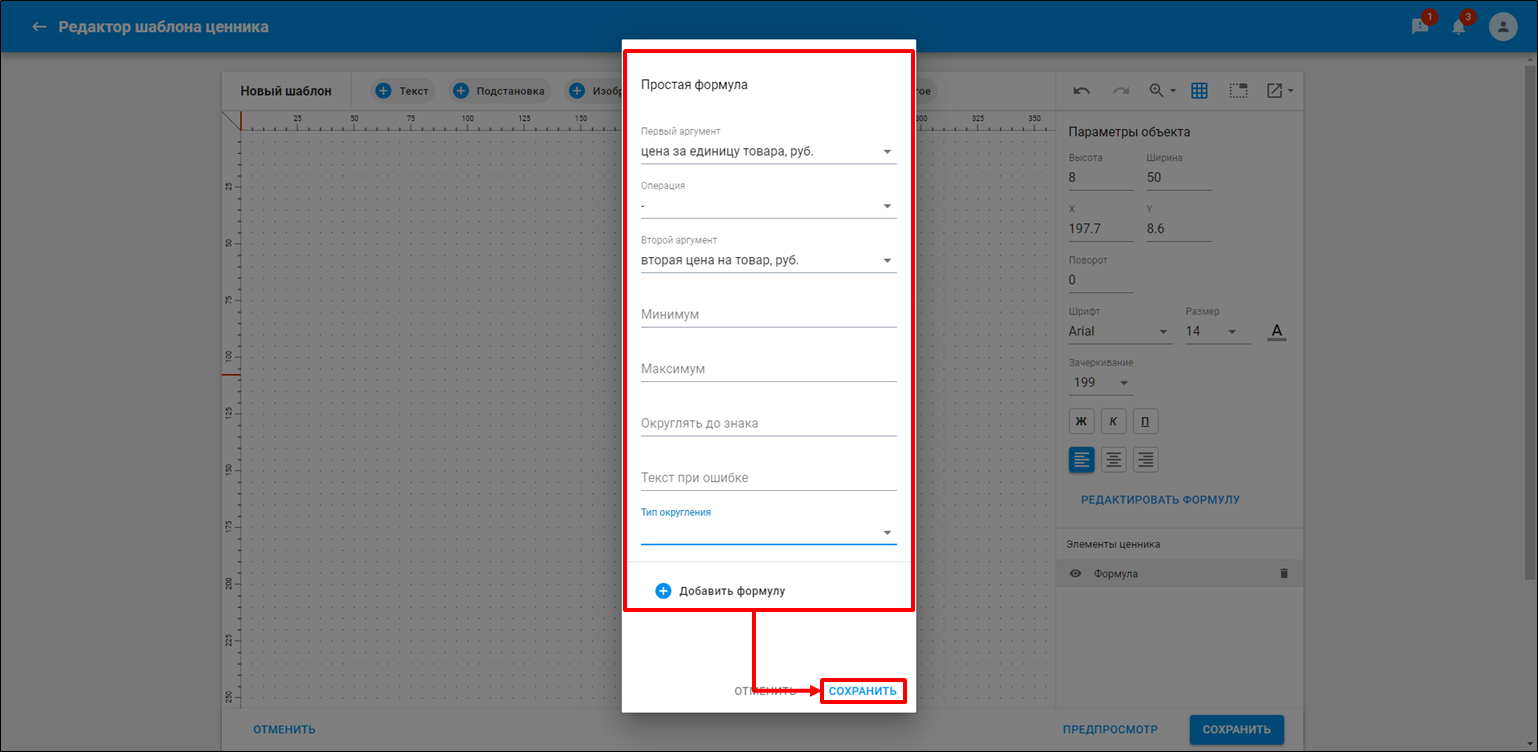
Формула отобразится внутри элемента.
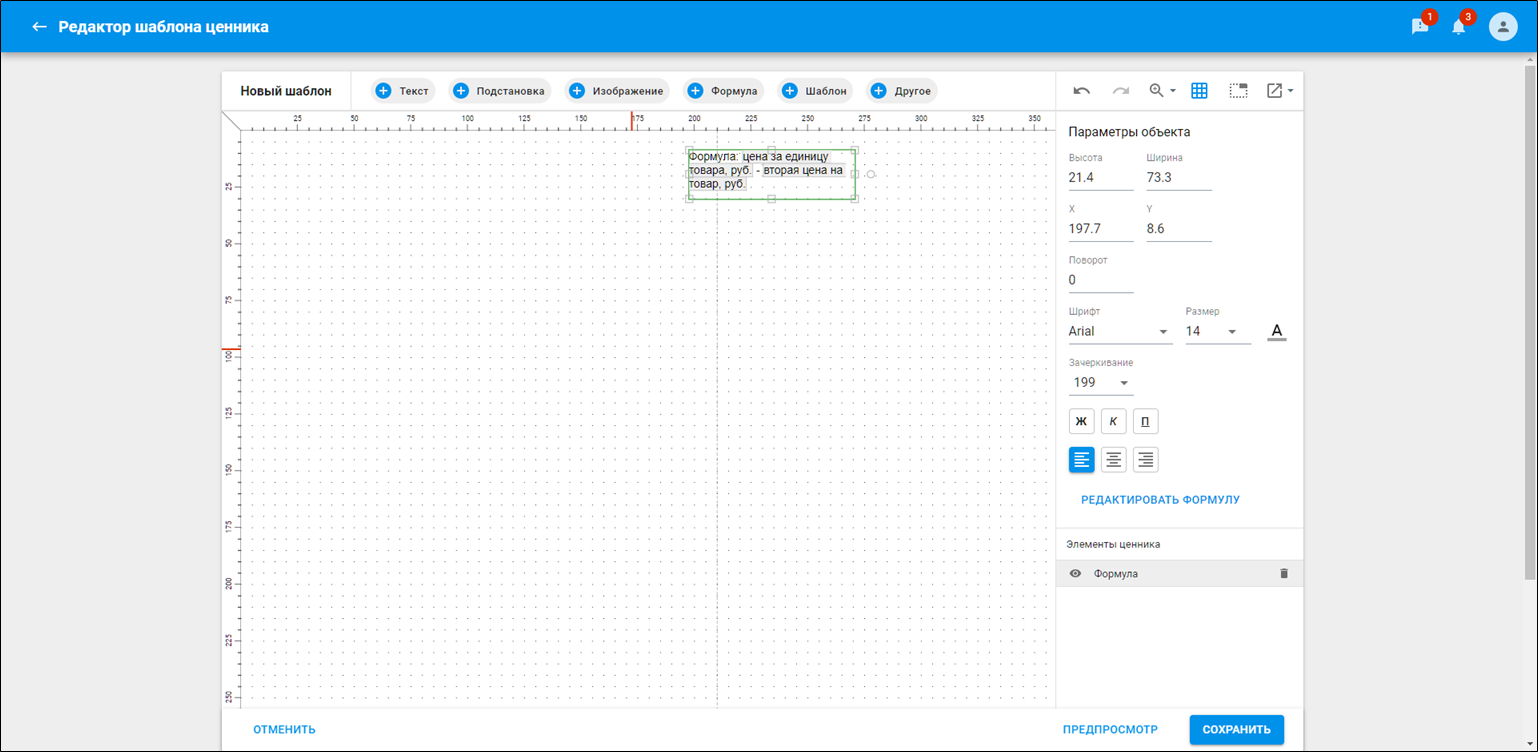
 - возможность добавления вложенного шаблона из списка существующих.
- возможность добавления вложенного шаблона из списка существующих.
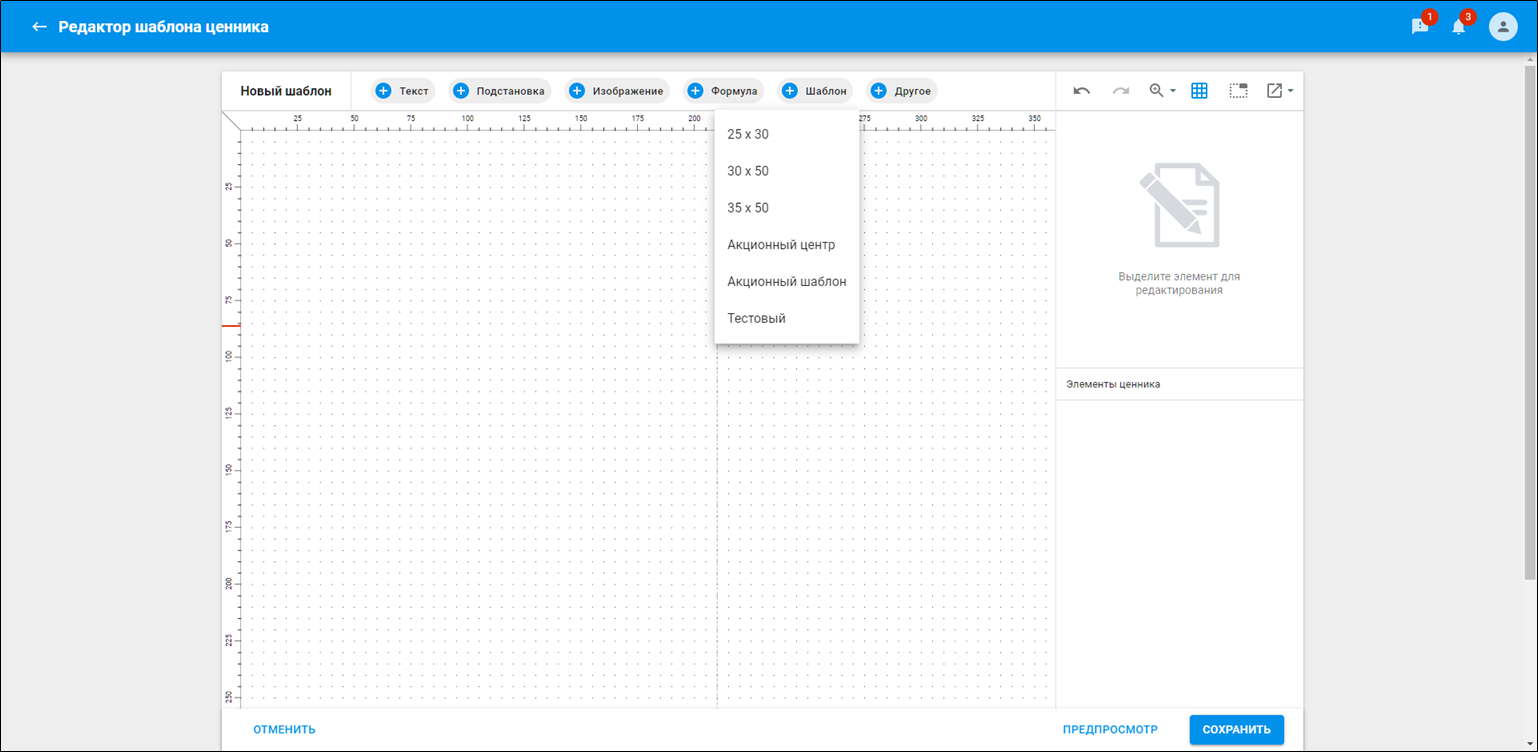
 - добавление элементов: штрих-код и тип сертификации из списка на холст
- добавление элементов: штрих-код и тип сертификации из списка на холст
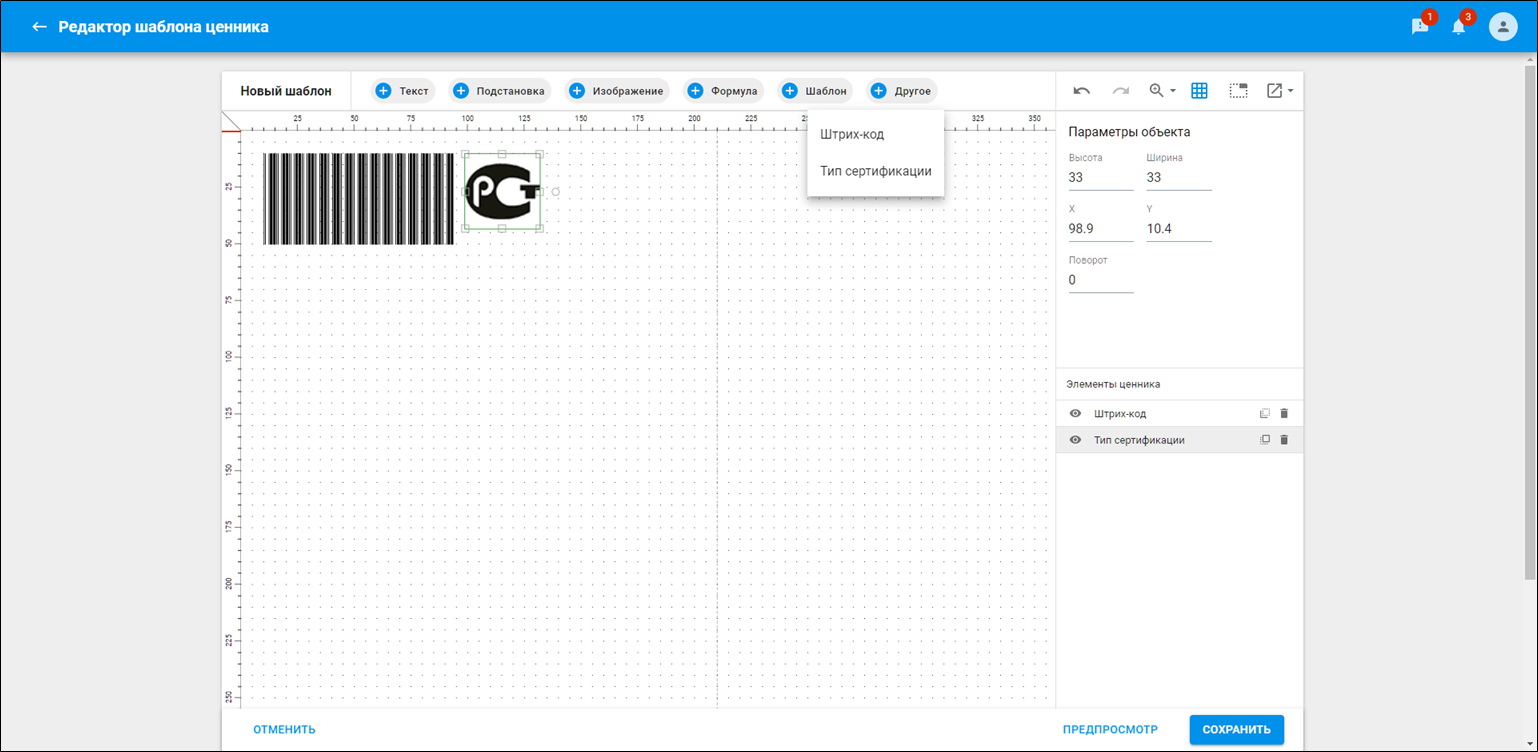
Для того, чтобы добавить QR-код на ценник кликните  → выберите пункт QR-код.
→ выберите пункт QR-код.
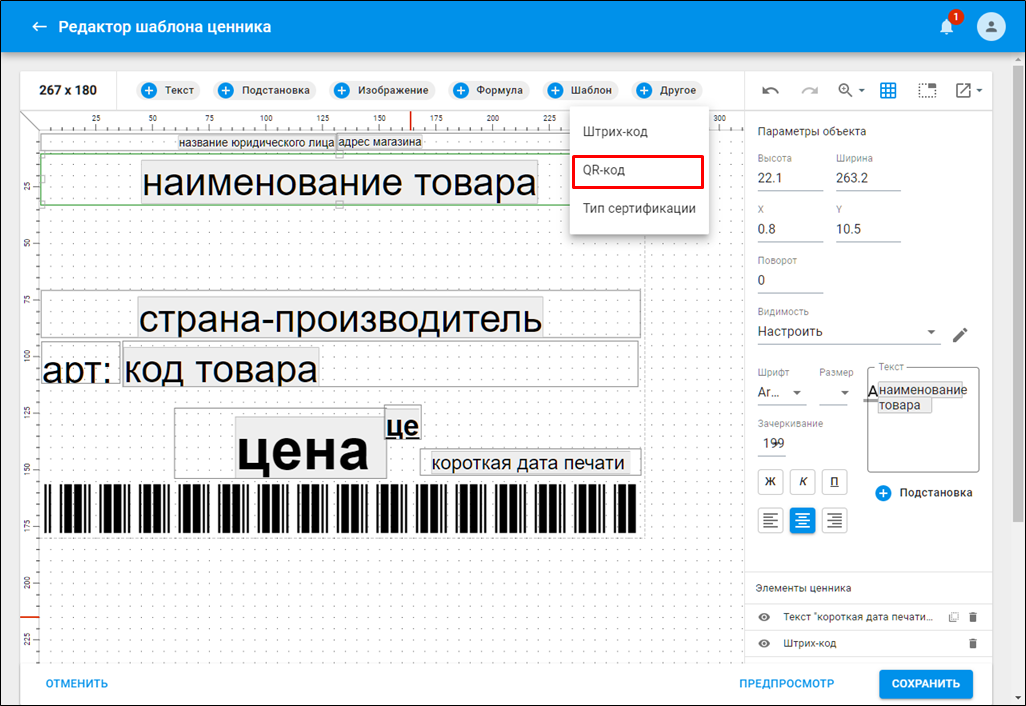
Поместите элемент на холст → нажмите  .
.
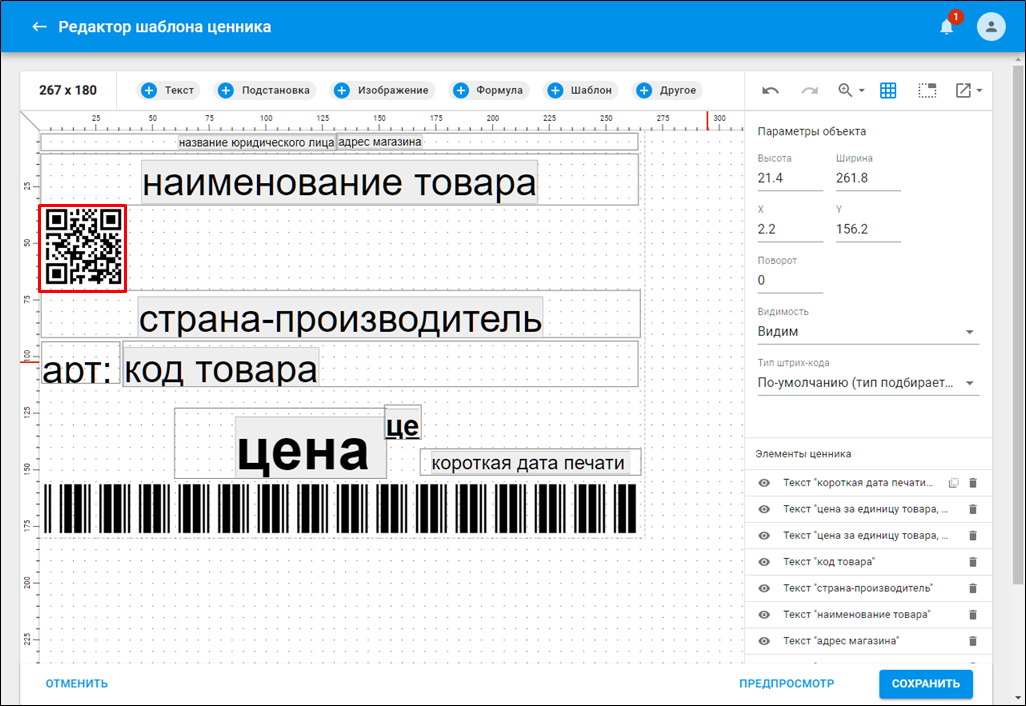
Начиная с версии 10.3.3.0 в QR-код можно записывать информацию по товару, а следовательно делать его составным.
Кликните по элементу QR-кода → добавьте подстановки для информации, которую будет содержать QR-код.

При сканировании QR-кода можно получить подробную информацию о товаре.
Если в одном из элементов подстановок данные будут отсутствовать, тогда QR-код не отобразится на ценнике. |

После размещения элемента на холсте ценника кликните на него → в поле со списком выберите тип штрих-кода, который будет печататься на ценнике.

В версии 10.3.15.0 добавлен новый тип штрих-кода CODE128 (составной). При выборе данного типа штрих-кода доступно поле выбора маски для печати.
Если маска не выбрана - штрих-код не распечатается. |

С помощью составного штрихового кода можно получить информацию об актуальности ценника, сравнив эти данные с данными, полученными из SetRetail10.
Составной штрих-код содержит:
Для добавления составного штрих-кода кликните  → выберите пункт Составной штрихкод.
→ выберите пункт Составной штрихкод.

Разместите элемент на холсте → кликните  .
.
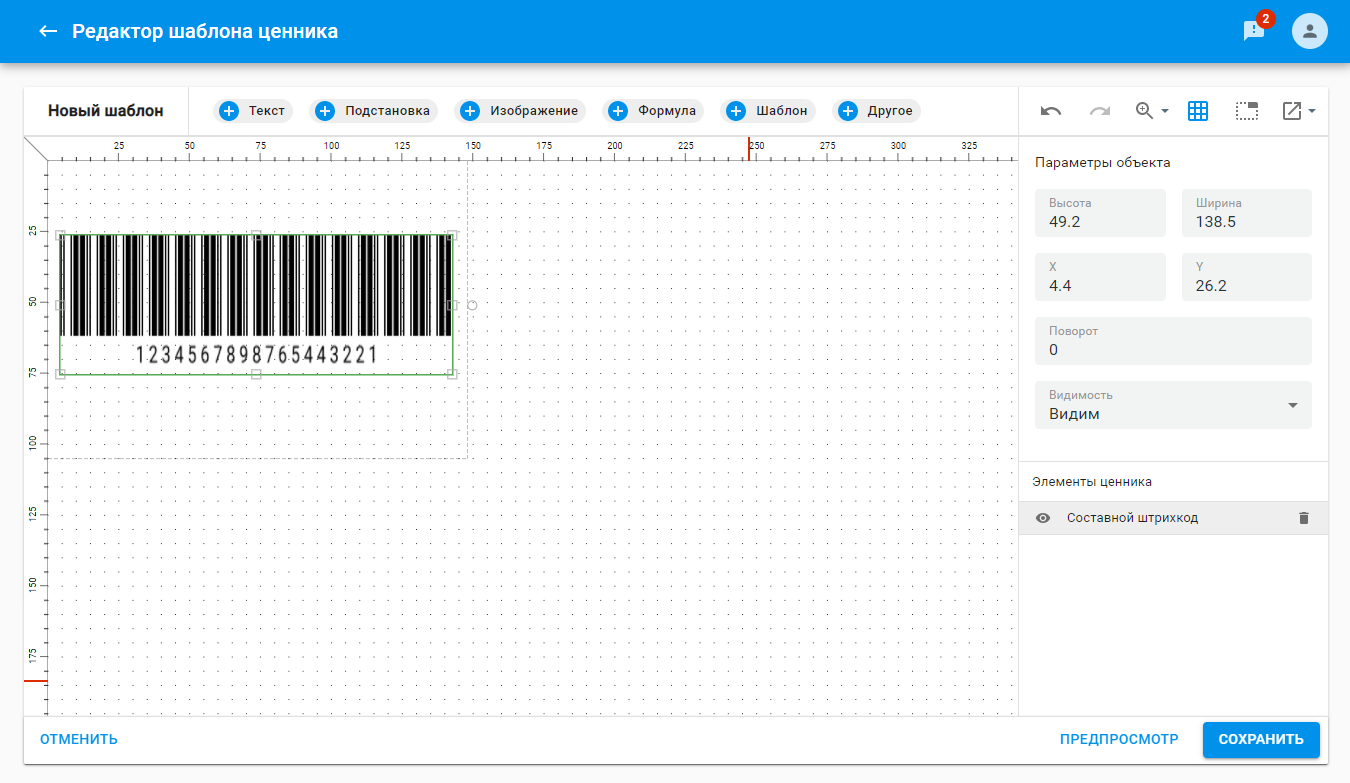
Для того, чтобы изменить порядок отображения элемента подстановки зажмите его и перетащите на верх или вниз.
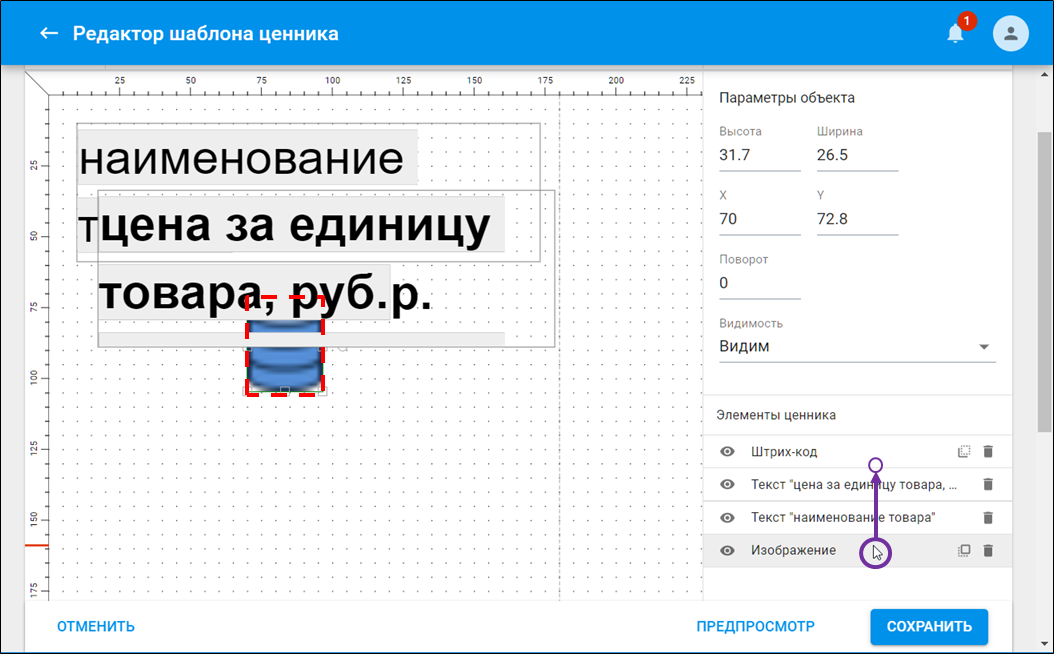
После изменения положения в списке подстановок элемент изменит порядок на холсте.
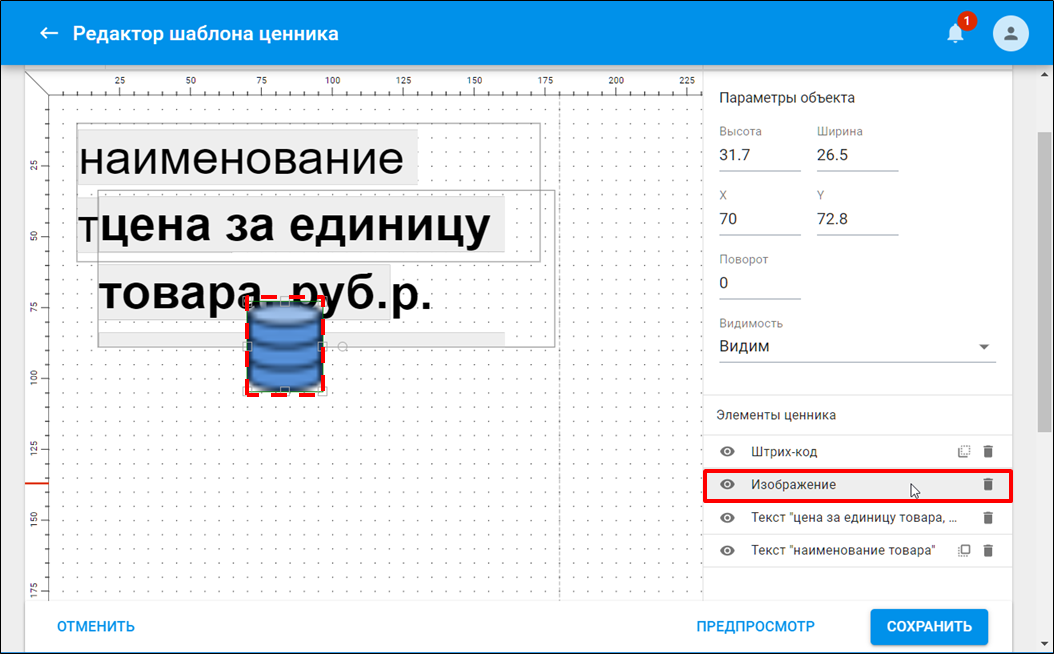
Для того, чтобы посмотреть, как ценник будет выглядеть после печати кликните  .
.
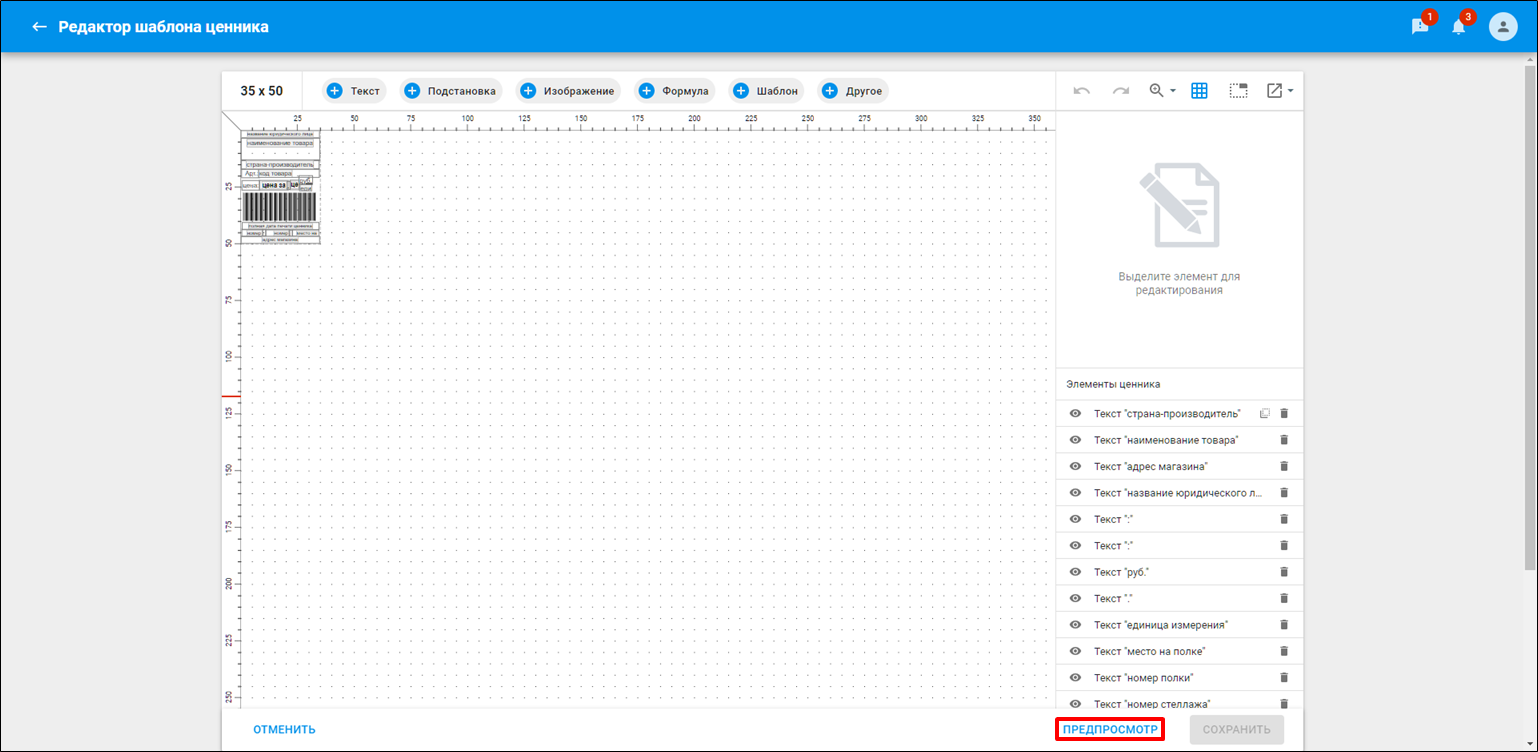
Введите код товара для отображения ценника в форме предварительного просмотра.
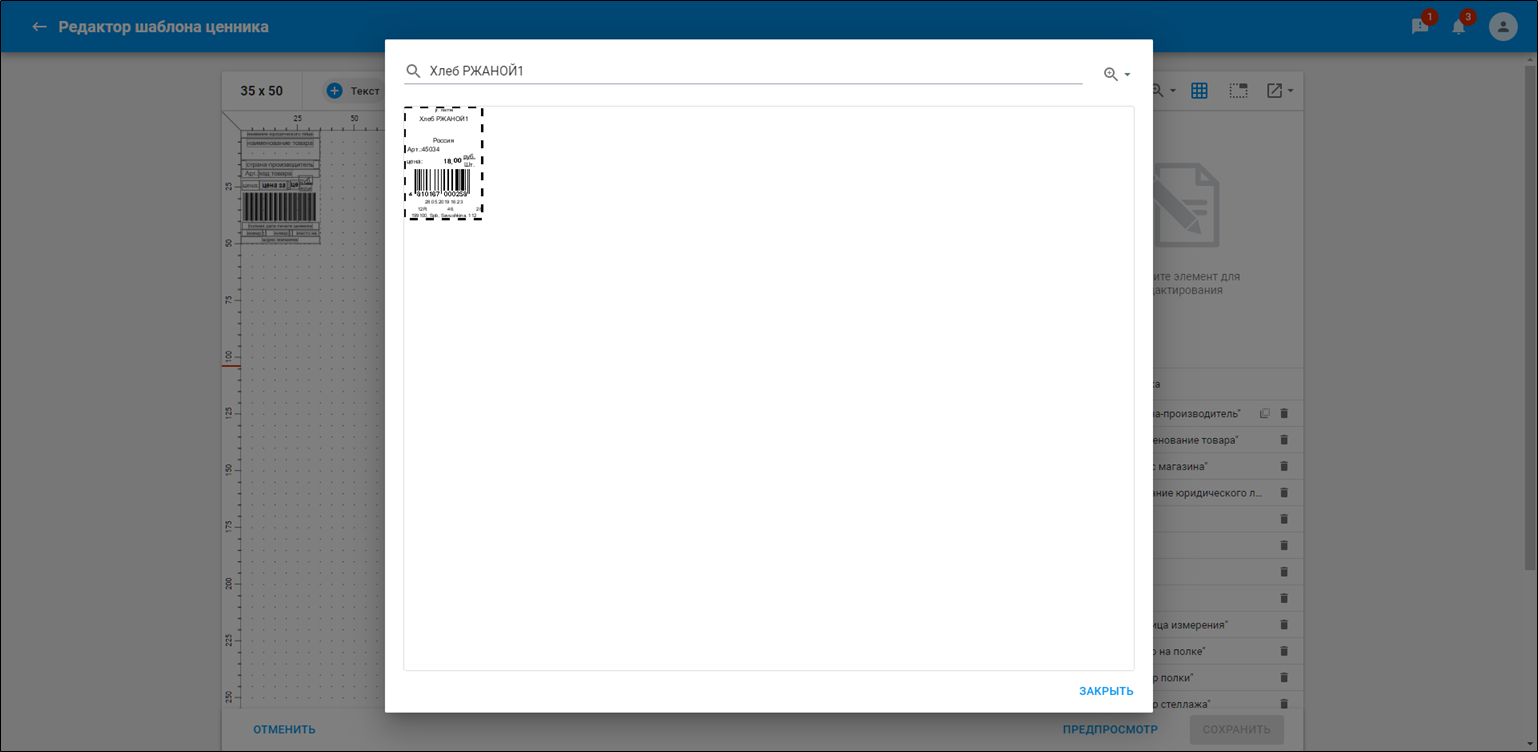
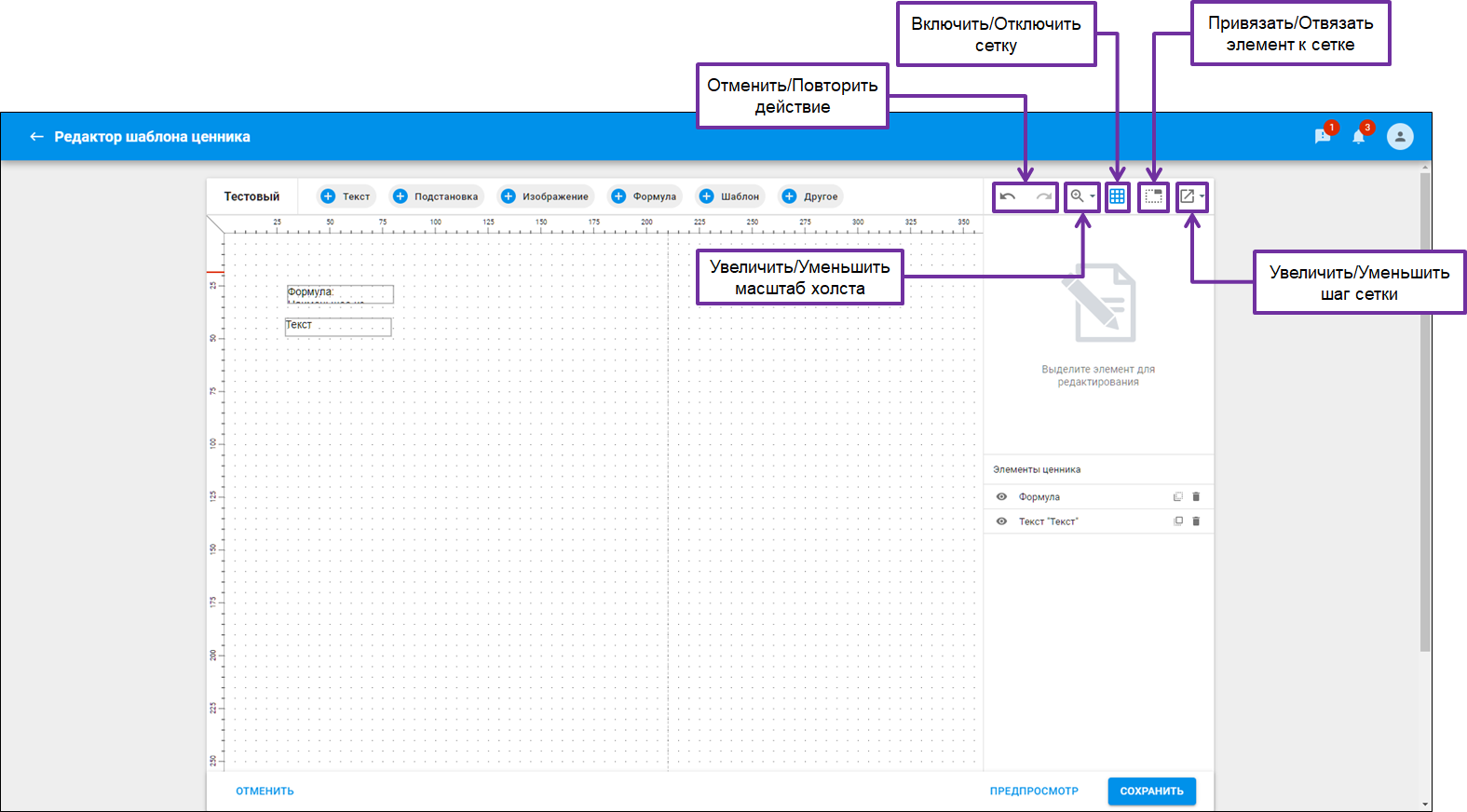
Функциональность доступна только по дополнительным соглашениям. По всем вопросам обращайтесь в техническую поддержку или к Вашему персональному менеджеру. Подробнее в /wiki/spaces/SR10SUPPORT/pages/3068330323. |
Форматы ценников предназначены для построения бизнес-процессов по печати ценников во всей торговой сети. В данном разделе можно распределить все ценники в соответствии с товарной матрицей.
Установите те размеры ценников, которые будут использоваться при печати ценников в магазине.
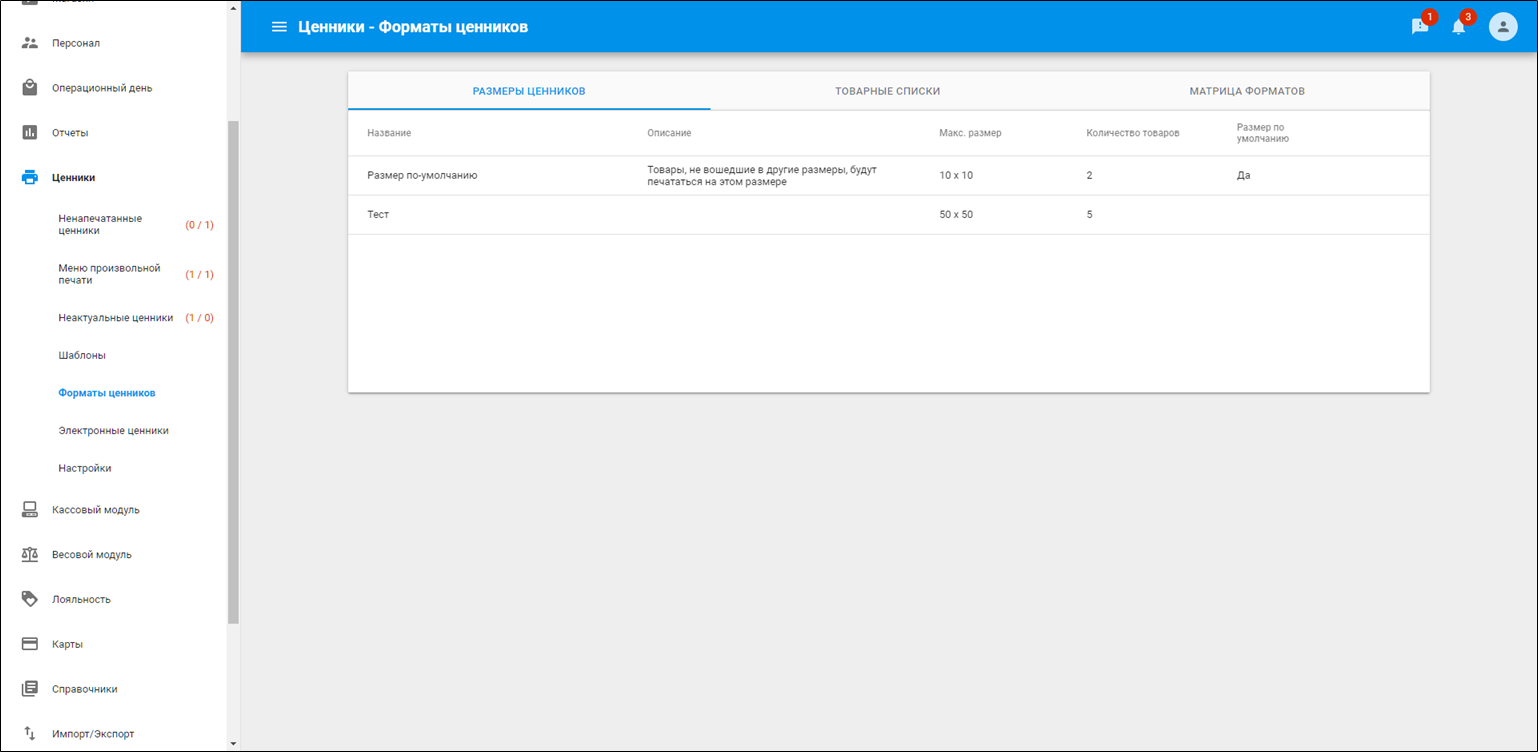
Создайте новые пункты или отредактируйте существующий, нажав на кнопку  .
.
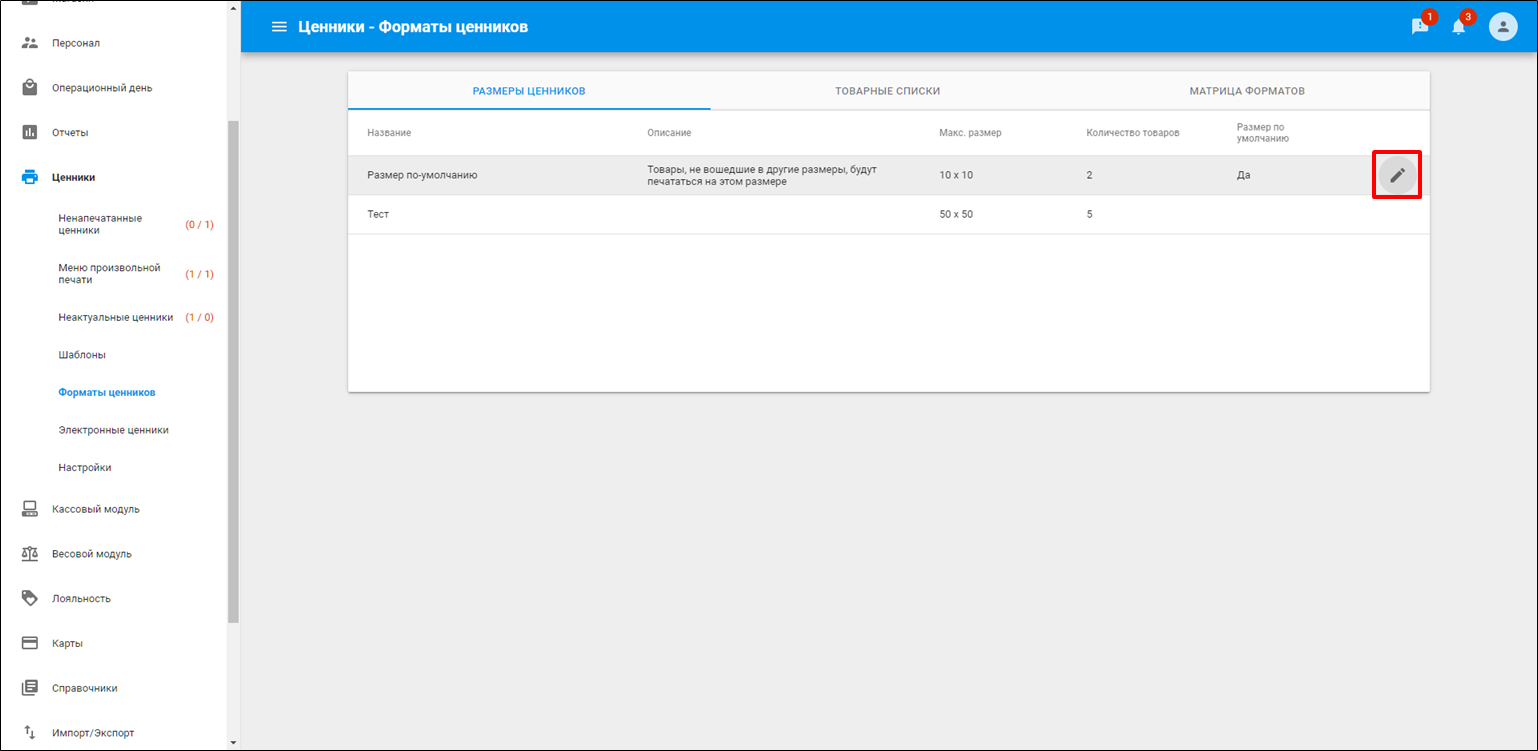
Установите какие настройки будут использоваться для ценников.
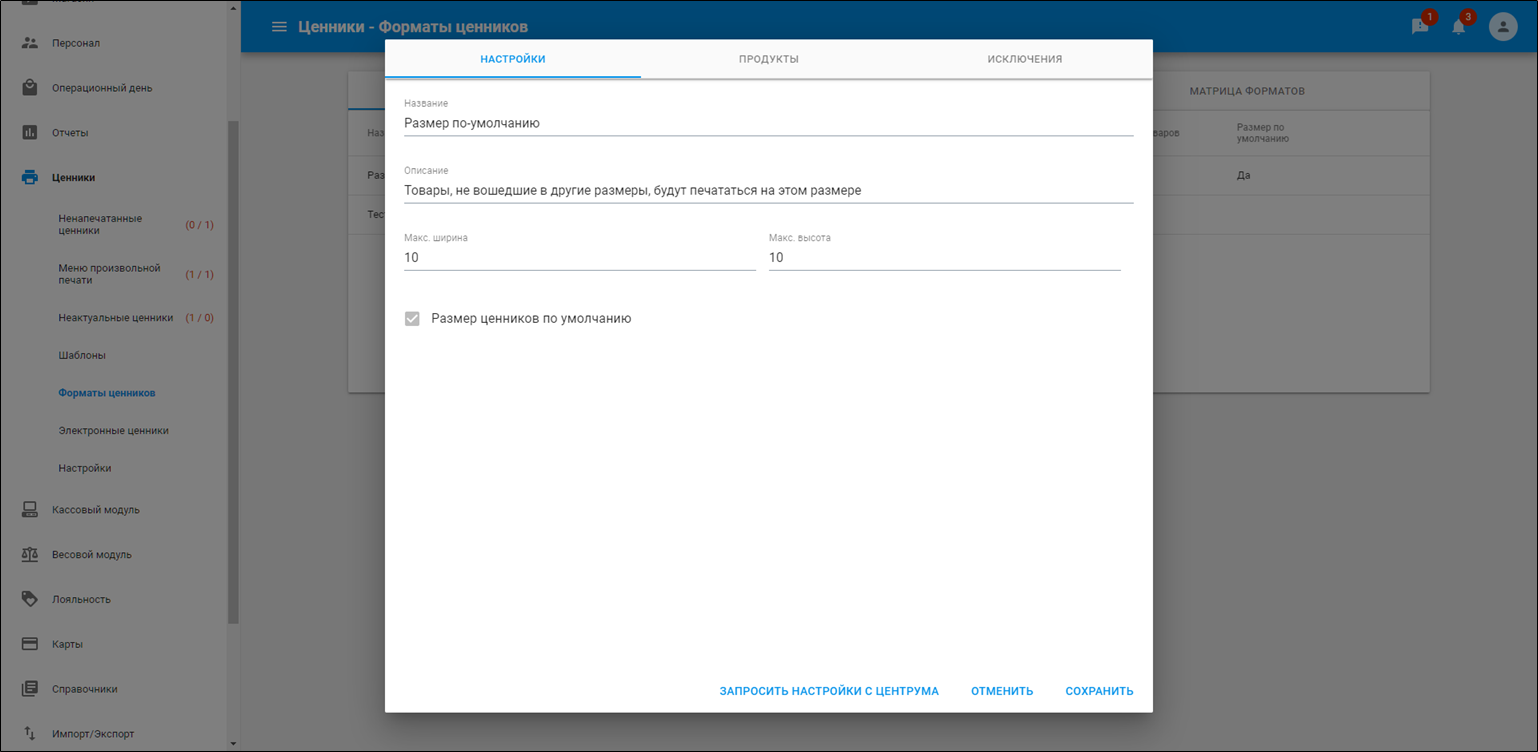
Добавьте товары, которые будут выводиться на печать для данного процесса.
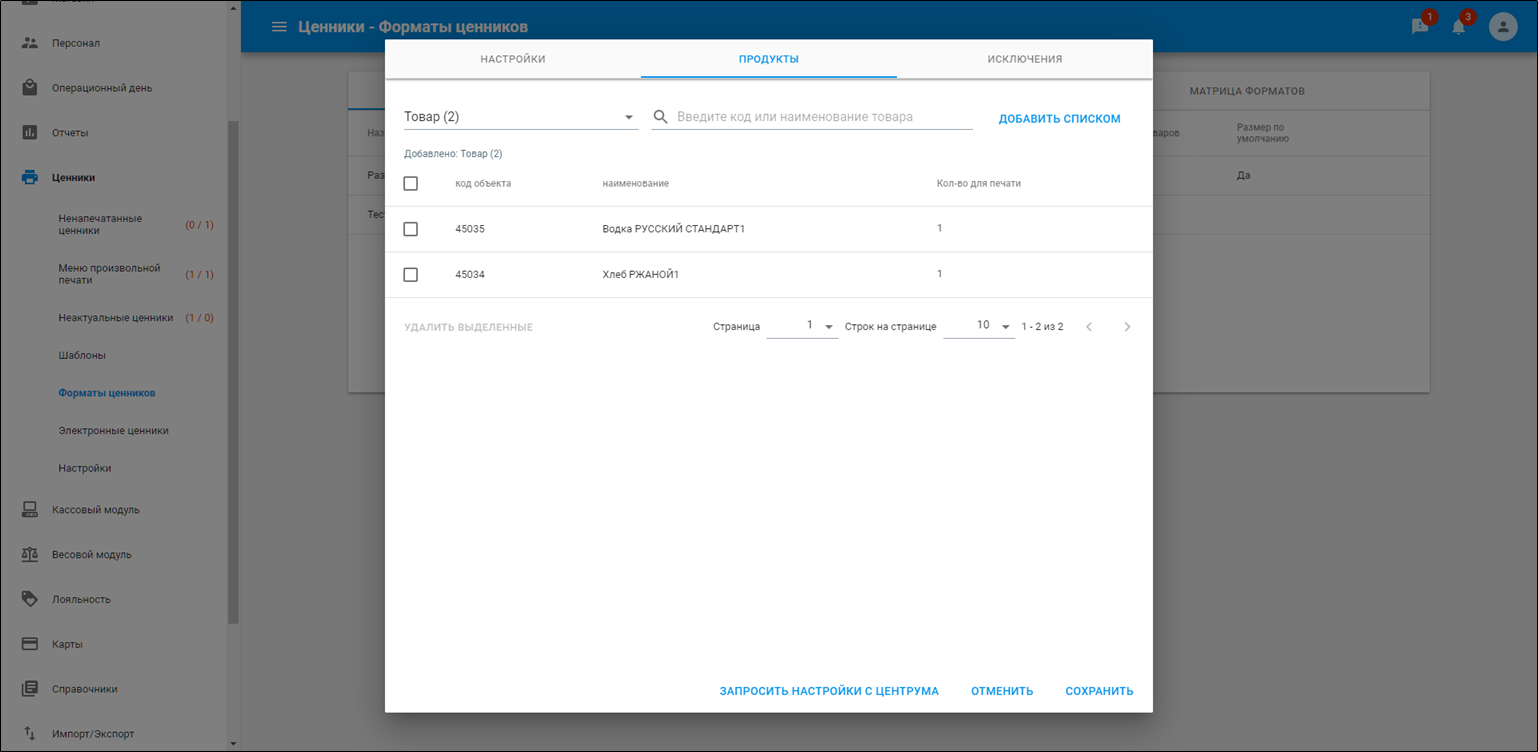
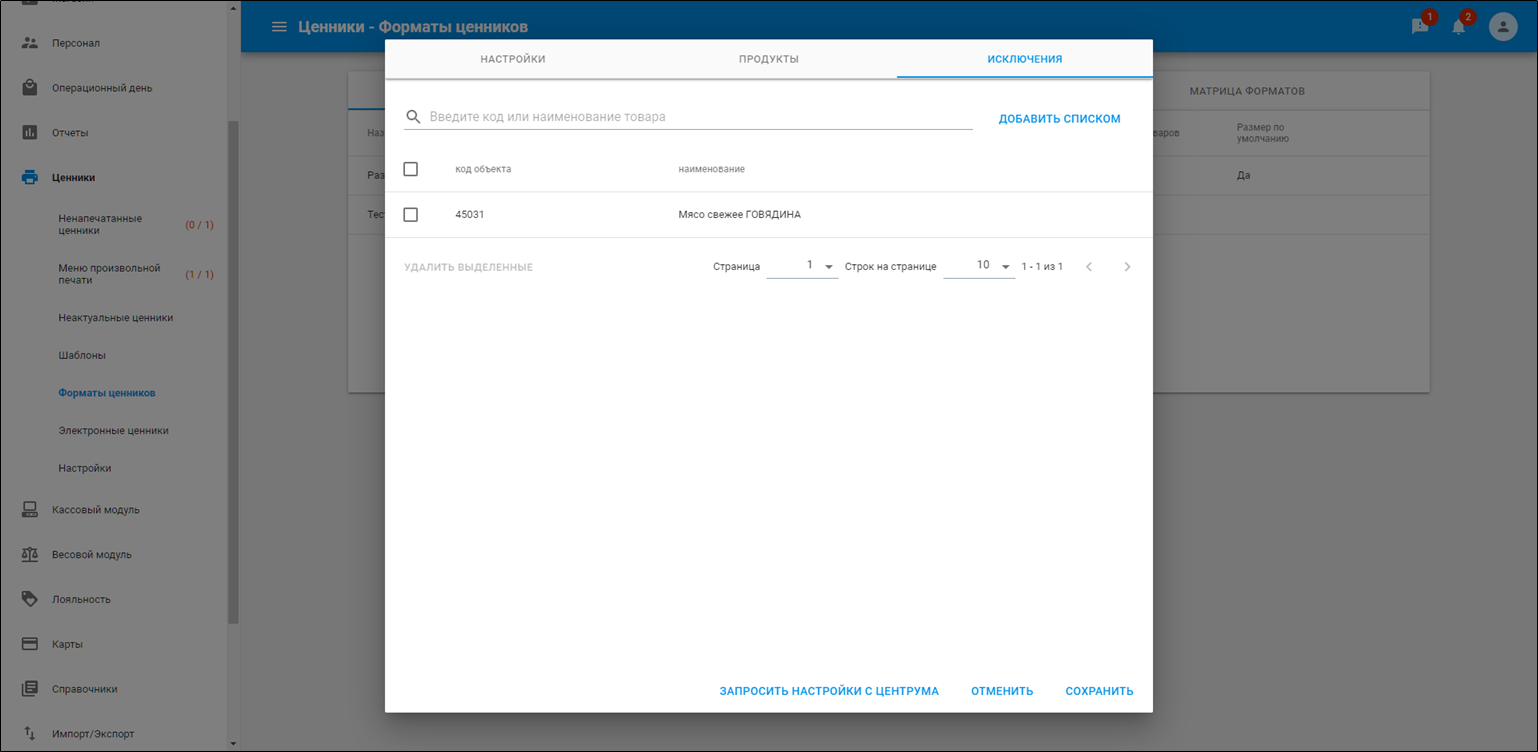
После добавления настроек кликните  .
.
Если в топологии есть SetCentrum, тогда произведите настройки на SetCentrum и на сервере SetRetail нажмите  .
.
Предназначена для создания товарных списков для привязки к матрицам форматов ценников.
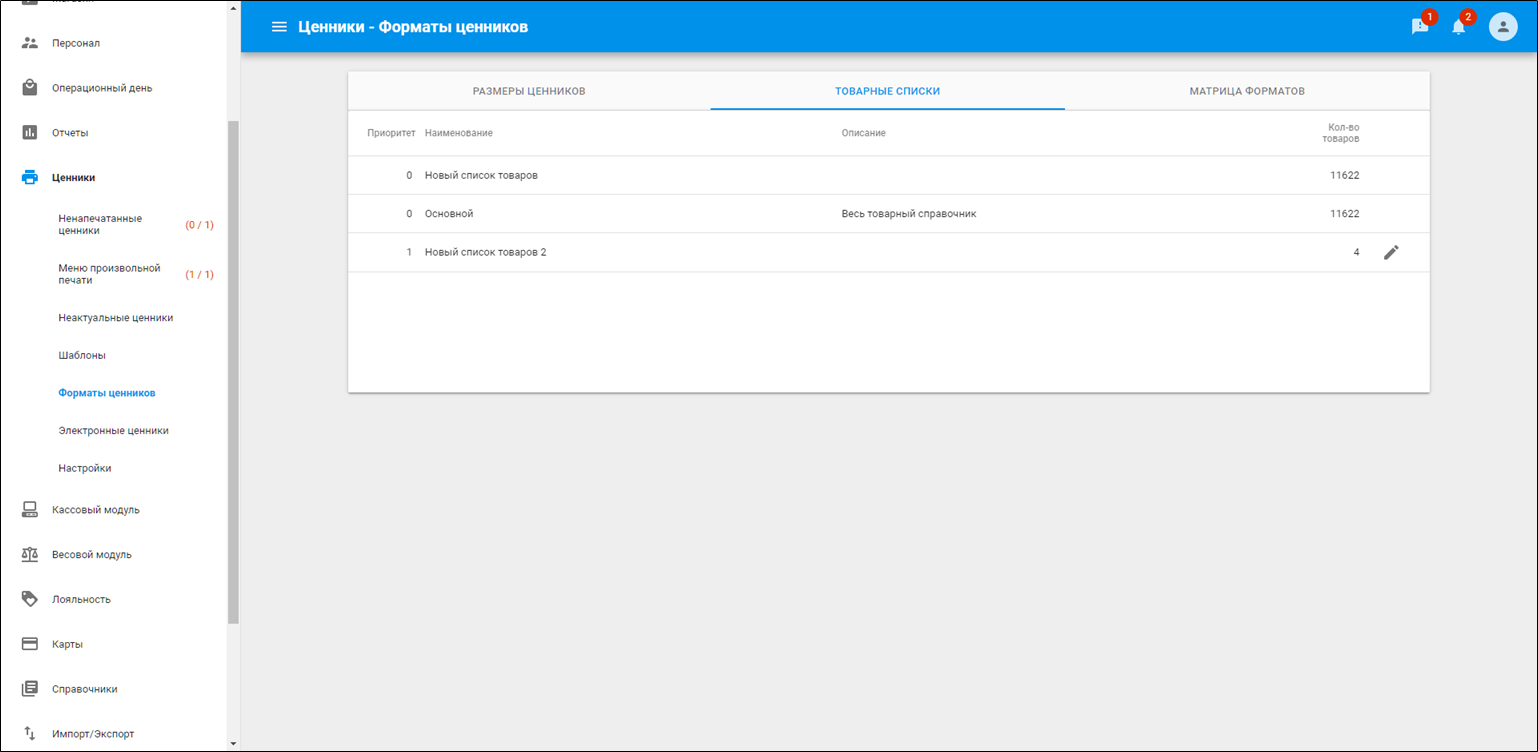
Создайте новые пункты или отредактируйте существующий, нажав на кнопку  .
.
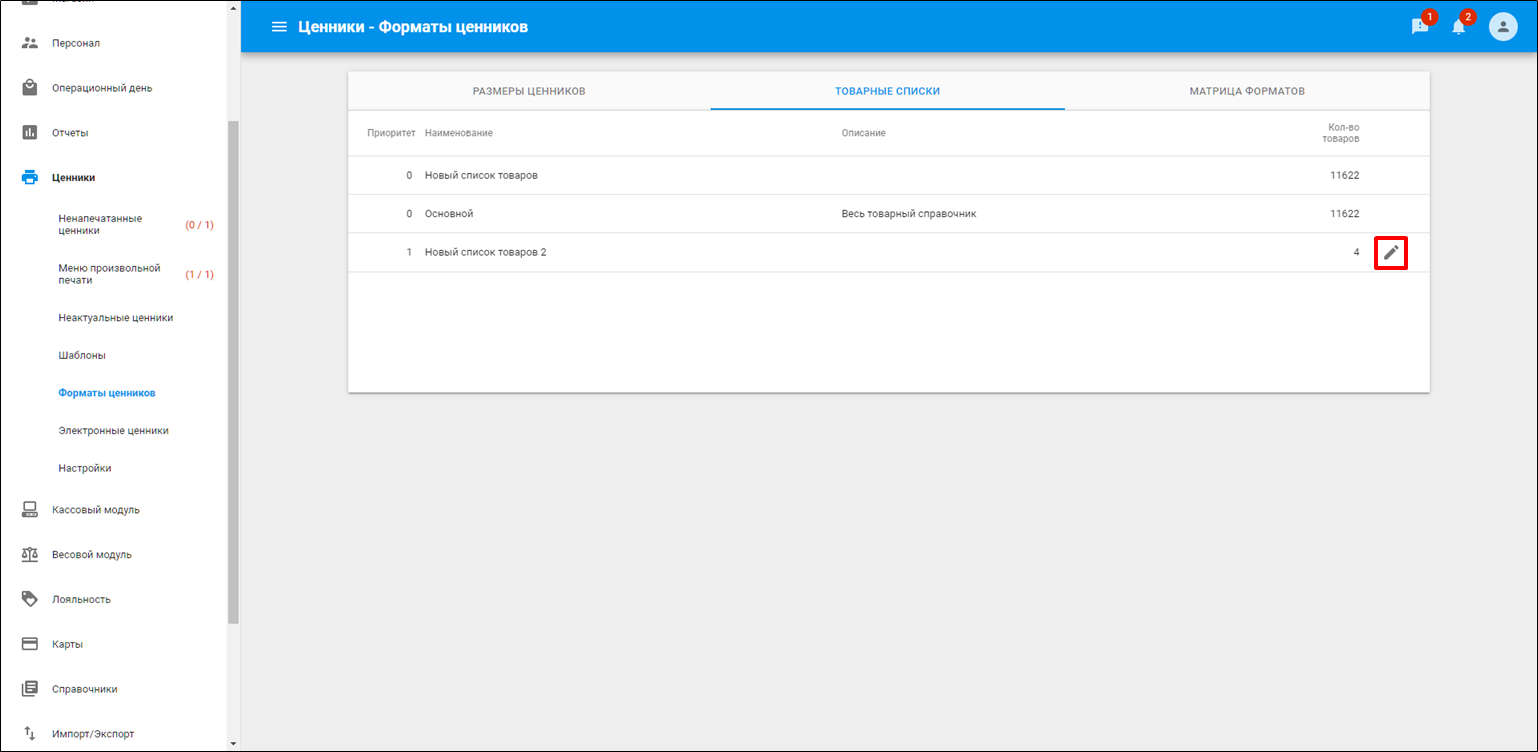
Добавьте данные по товарной матрице в зависимости от ваших бизнес-процессов.
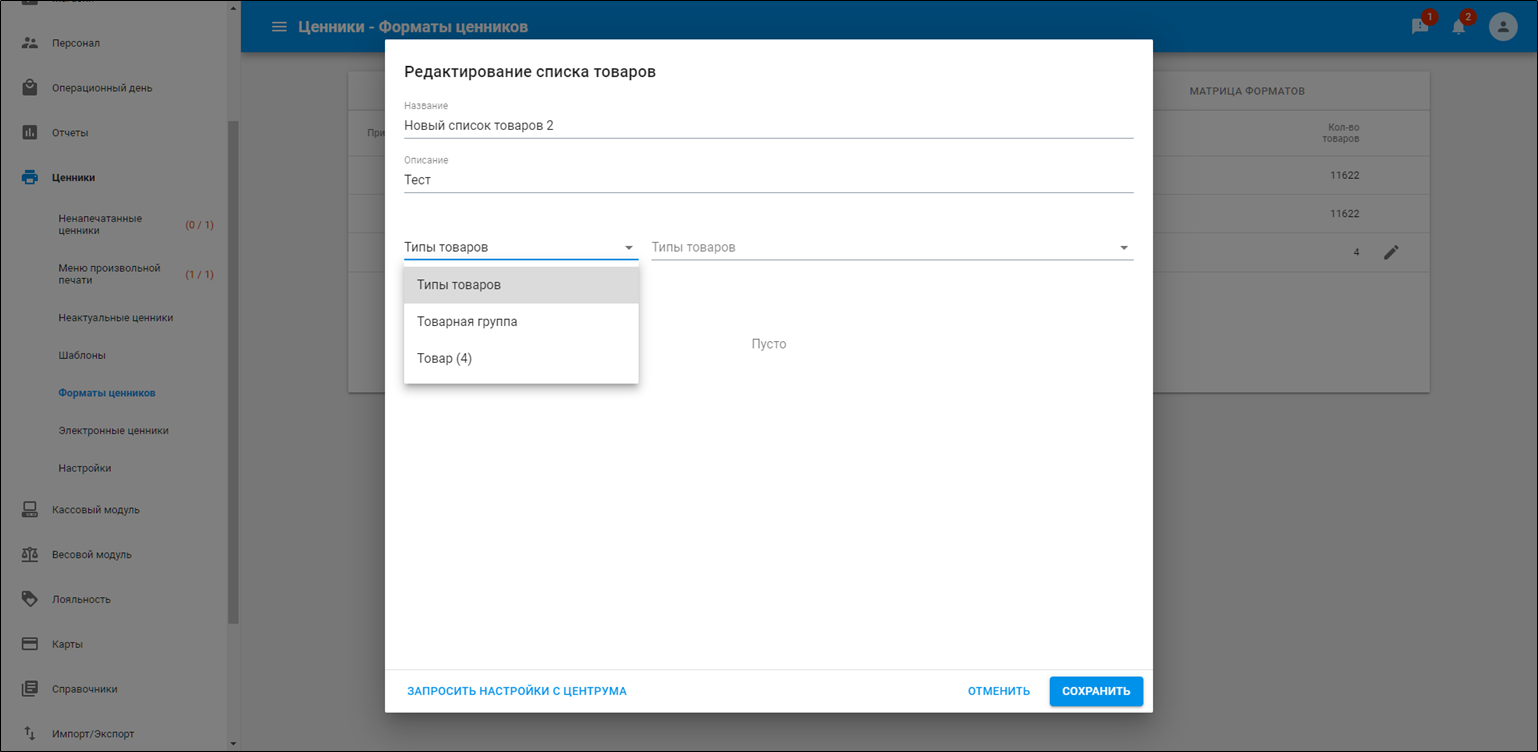
| Типы товаров | Штучный товар |
| Крепкий алкоголь | |
| Весовой товар | |
| Штучно-весовой товар | |
| Подарочная карта | |
| Оплата мобильной связи | |
| Ювелирные изделия | |
| Метрический товар | |
| Табачные изделия | |
| Подарочная карта ЦФТ | |
| Подарочная карта Siebel | |
| Баланс IsNext | |
| Электронный ключ ПО | |
| Дисконтная карта | |
| Одежда | |
| Зачисление бонусных баллов | |
| Плагин Столото | |
| FixPrice: CardLab: Товары | |
| Товарная группа | Товарные группы из товарного справочника |
| Товар | Товарная номенклатура |
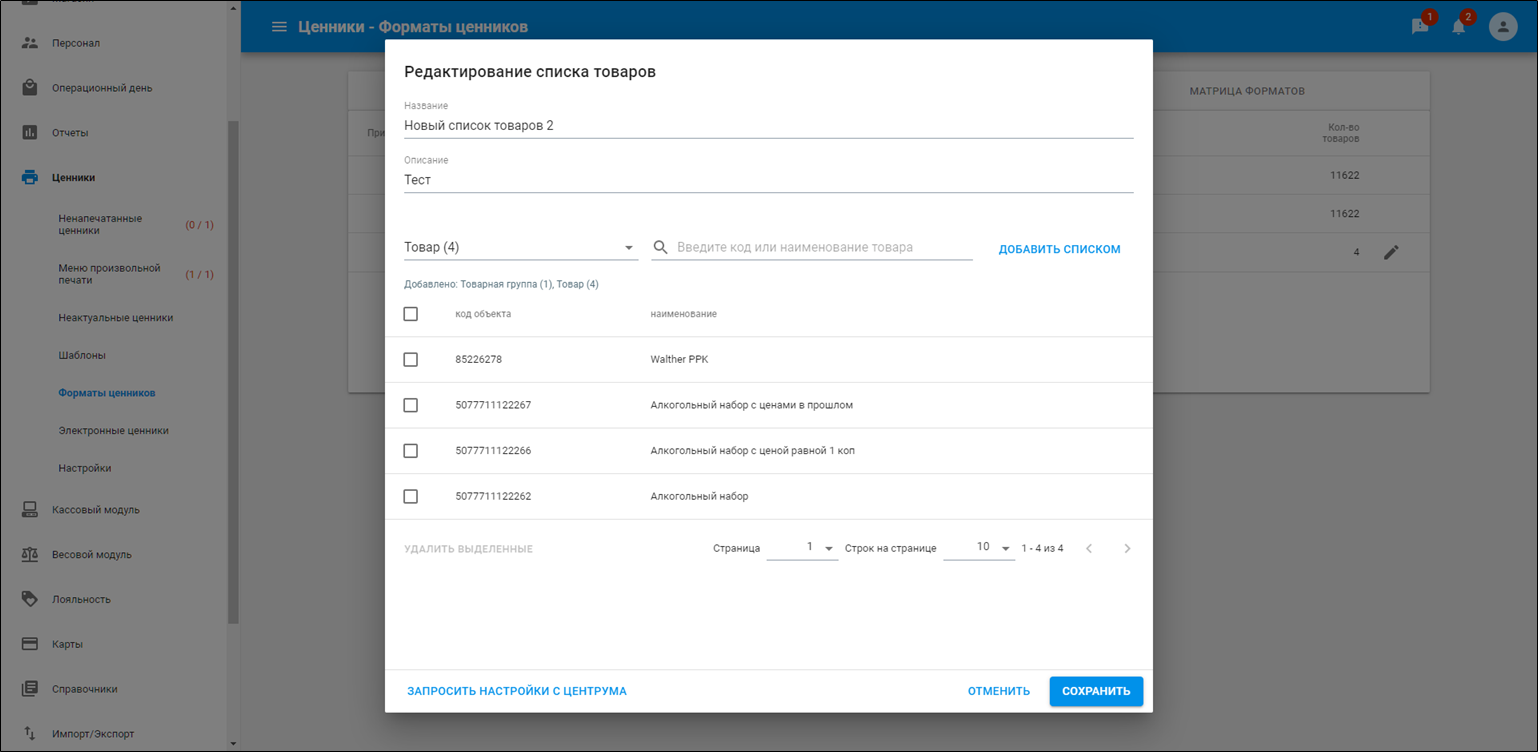
После добавления настроек кликните  .
.
Если в топологии есть SetCentrum, тогда произведите настройки на SetCentrum и на сервере SetRetail нажмите  .
.
Создавание привязок товарных списков и ценникодержателей объединенных в форматы шаблона. Матрица форматов создаётся для привязки к размерам ценников и спискам товаров.
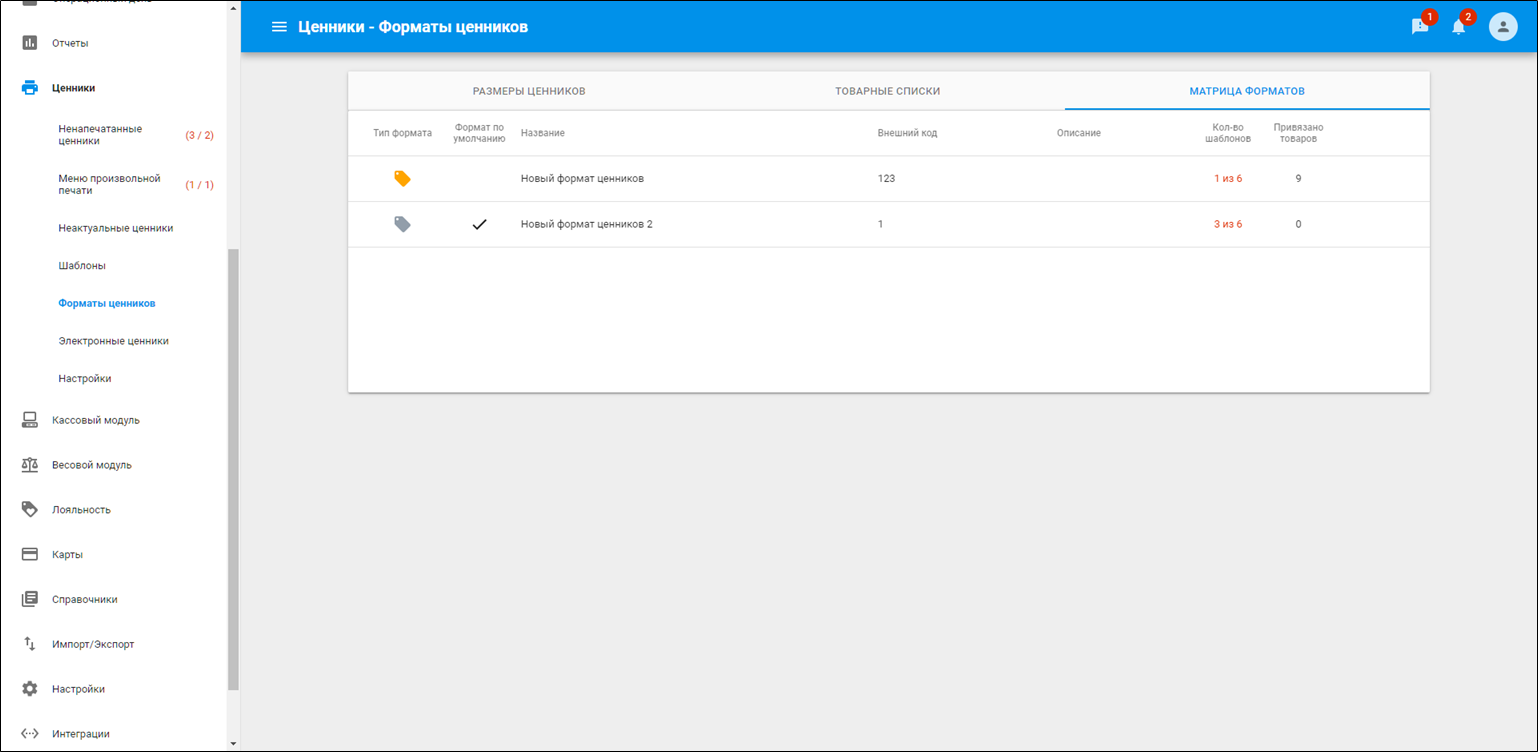
Создайте новые матрицы привязок или отредактируйте существующие, нажав на кнопку ![]() .
.
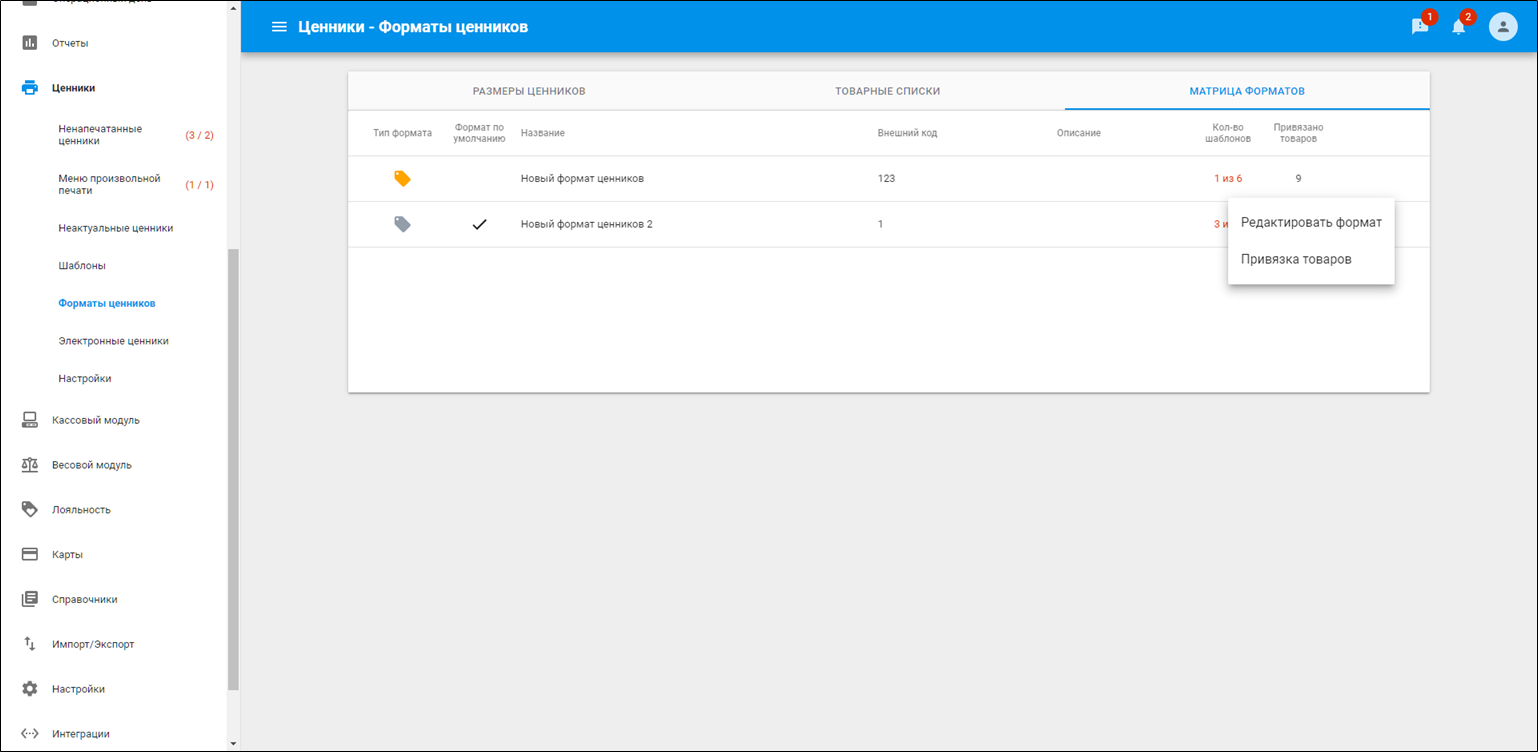
Выберите один из пунктов.
Установите необходимые шаблоны ценников, выберите их тип → нажмите Сохранить.
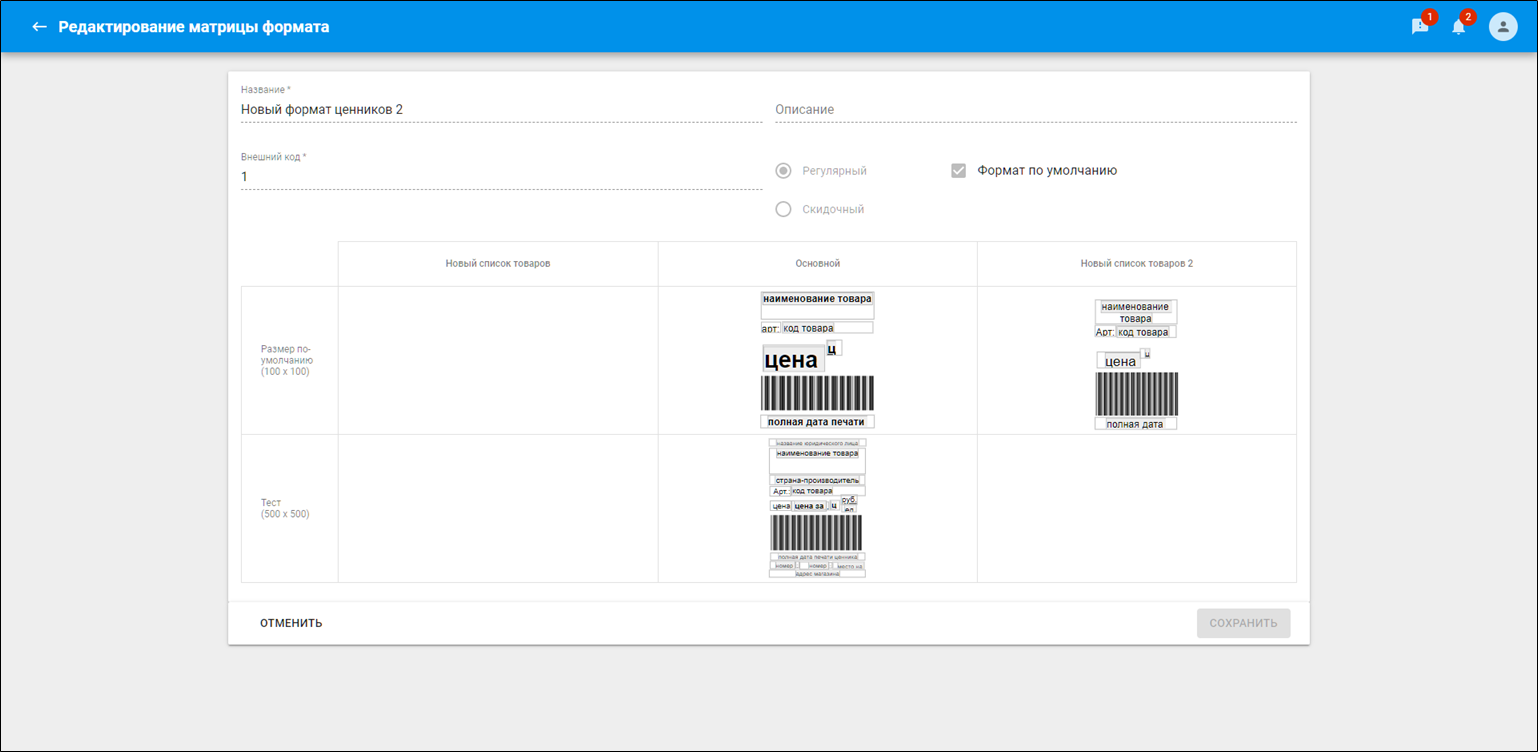
Добавьте товары для привязки к формату → Нажмите Сохранить.
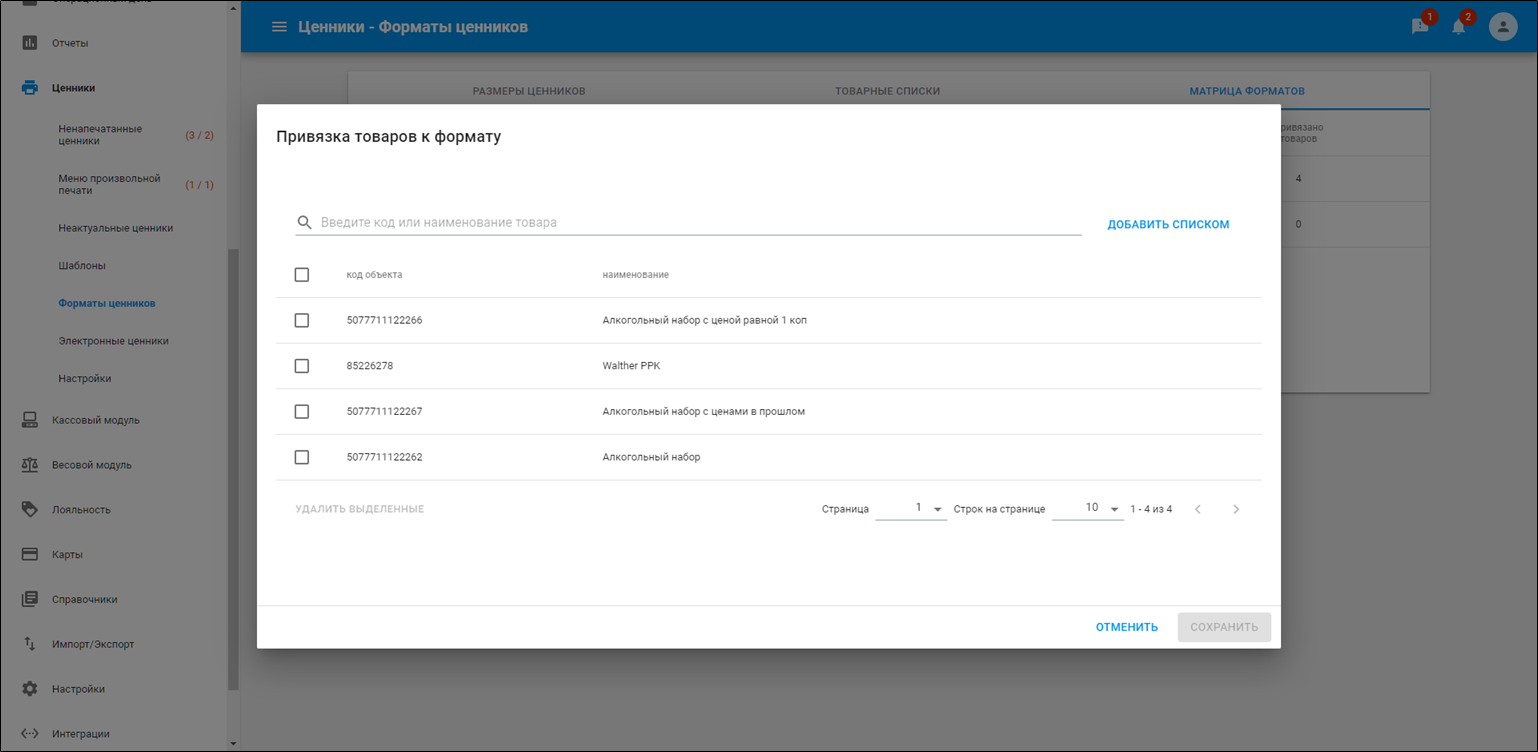
В этом разделе производятся настройки для электронных ценников. Из SetRetail выгружается специальный файл для загрузки сервисом ESL.

На данной вкладке введите необходимые настройки для сервиса ценников.
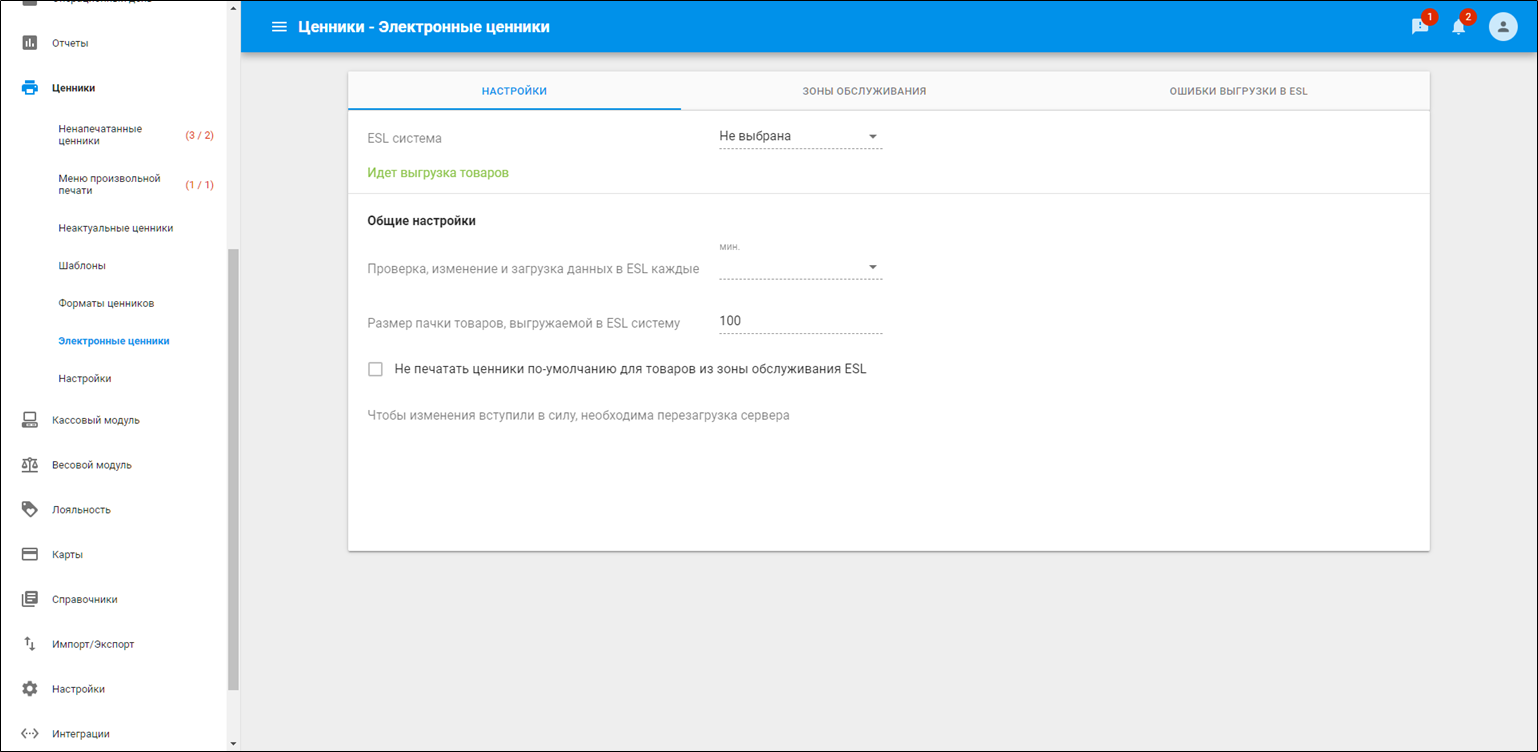
Добавьте необходимые зоны обслуживания для электронных ценников в зависимости от типов:
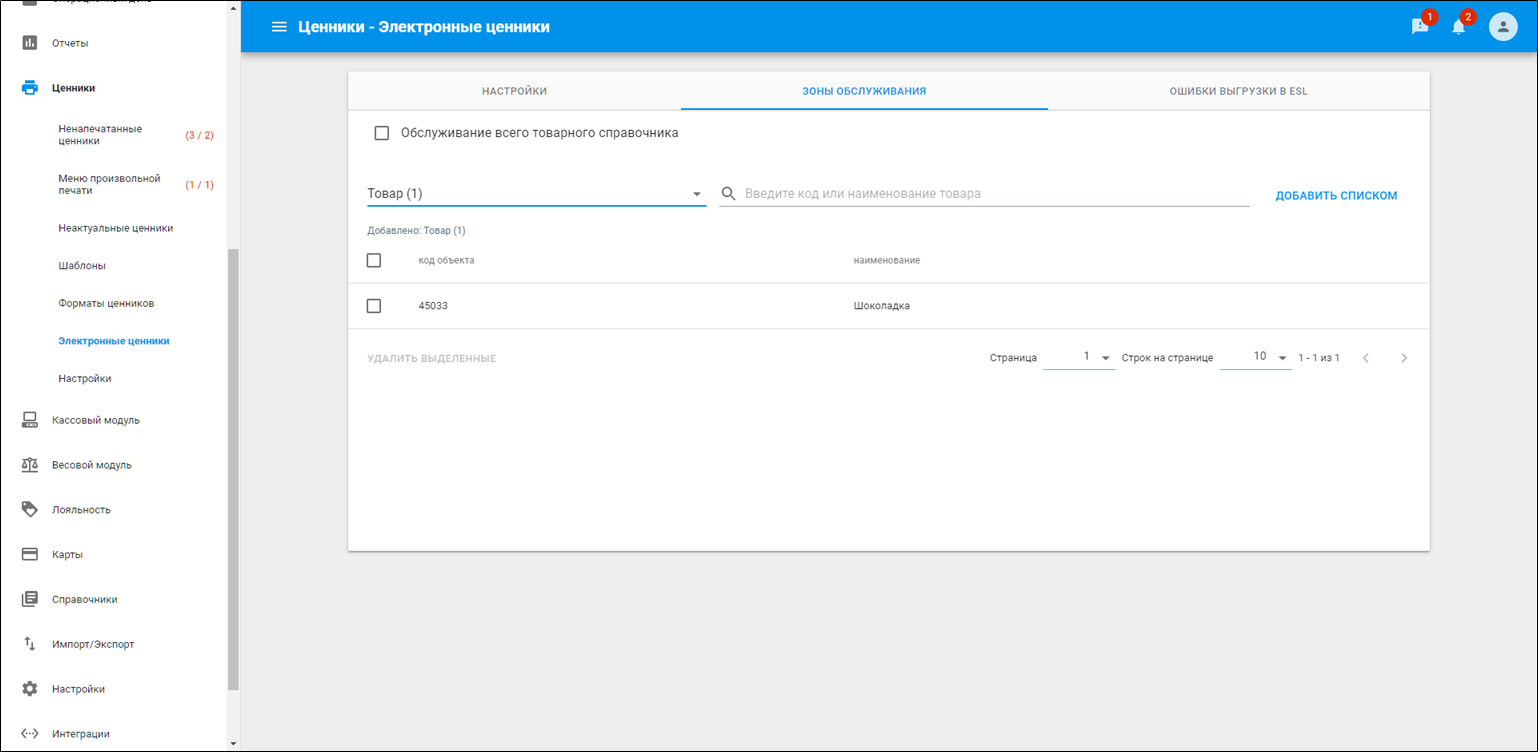
Отображение возможных ошибок при взаимодействии сервисом ESL.
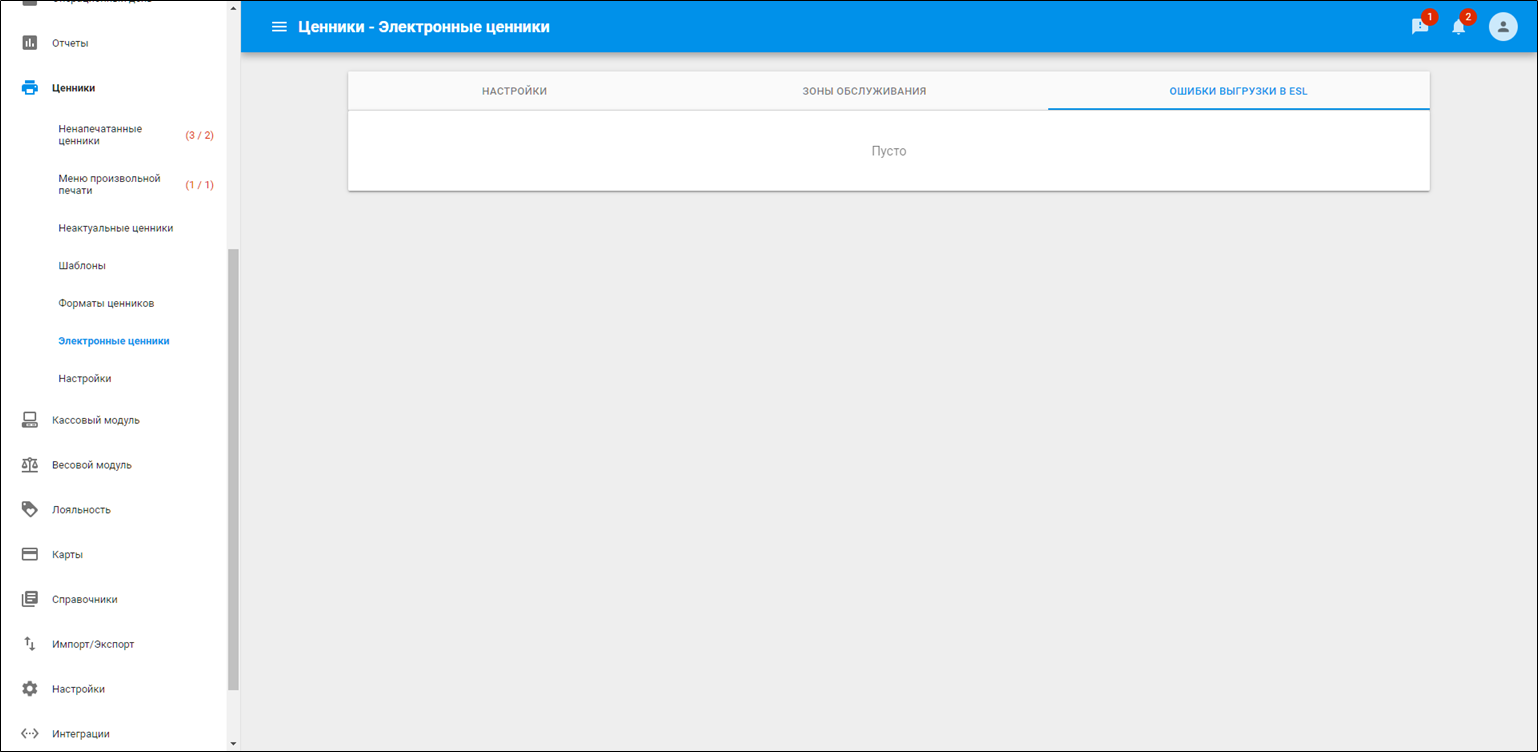
Установка технических настроек модуля печати ценников.
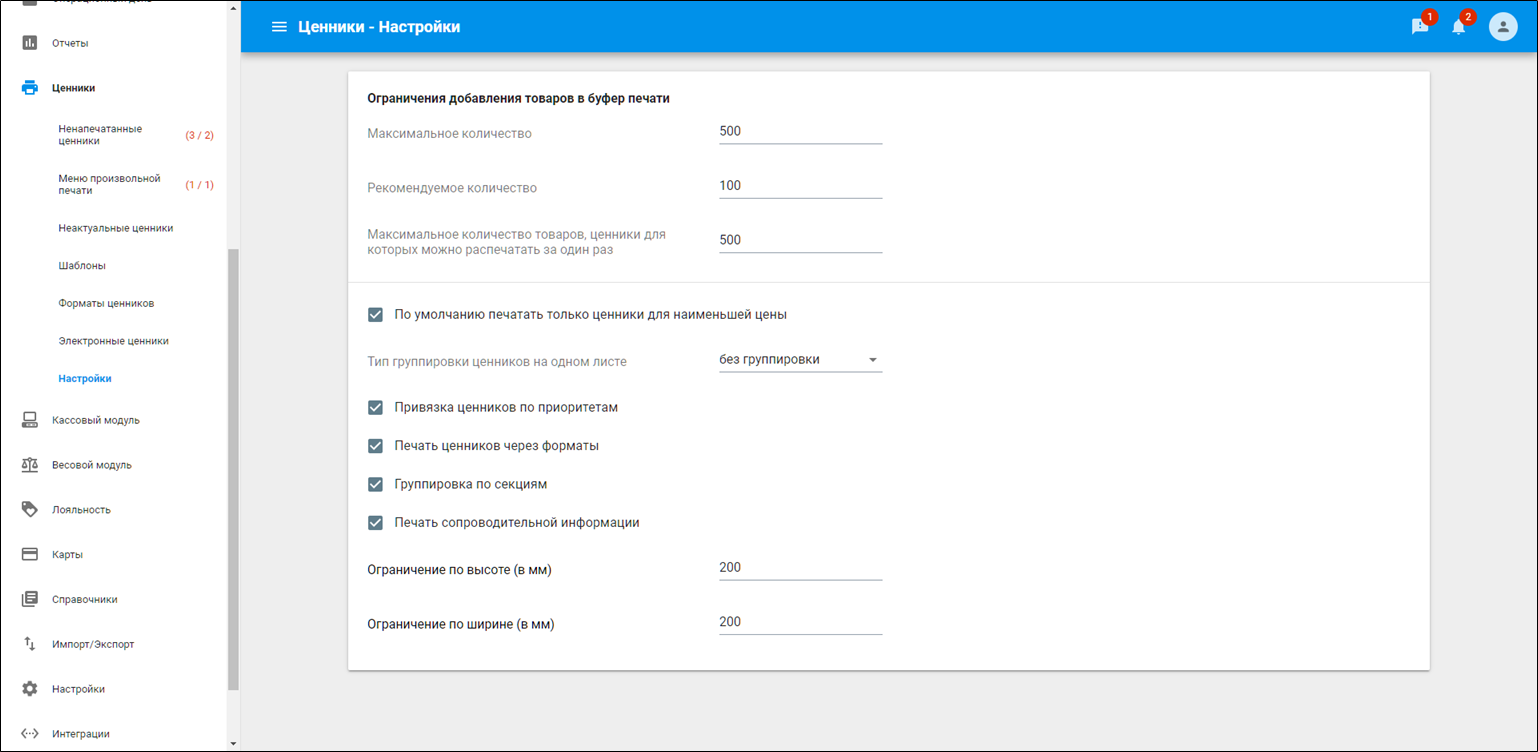
Зачастую оформителям торгового зала, для товаров с изменением нескольких действующих на один момент времени цен и с привязанными ценниками необходимо печатать по умолчанию ценники только с приоритетной ценой, это позволяет сокращать расходы при печати ценников, исключив "лишние" ценники.
Например, если для товара изменилась цена 1 и цена 2 и они являются наименьшими, то в первую очередь будут напечатаны именно эти ценники.
Для активации данного функционала установите флаг "По умолчанию печатать только ценники для наименьшей цены".
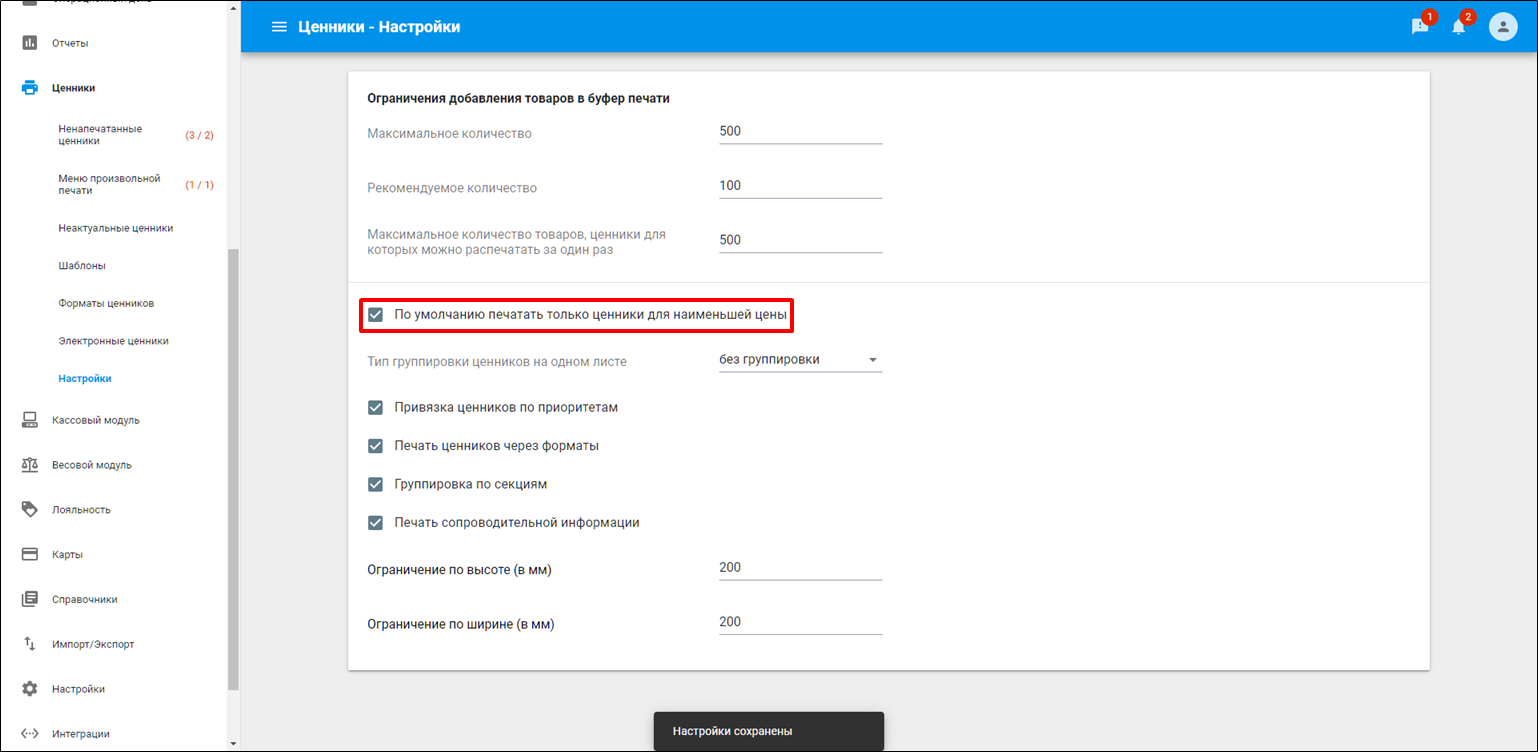
В магазине может быть ситуация, когда товар привязан к нескольким шаблонам ценников. При печати ценников по умолчанию возникает проблема, что на товар печатается несколько ценников, хотя пользователю нужен только один, имеющий более приоритетную привязку.
Начиная с версии 10.2.30.0 можно печатать только привязанные ценники на товары с учетом пересечения привязок, чтобы, например, сократить затраты бумаги на печати лишних ценников, а также для более гибкой настройки привязок.
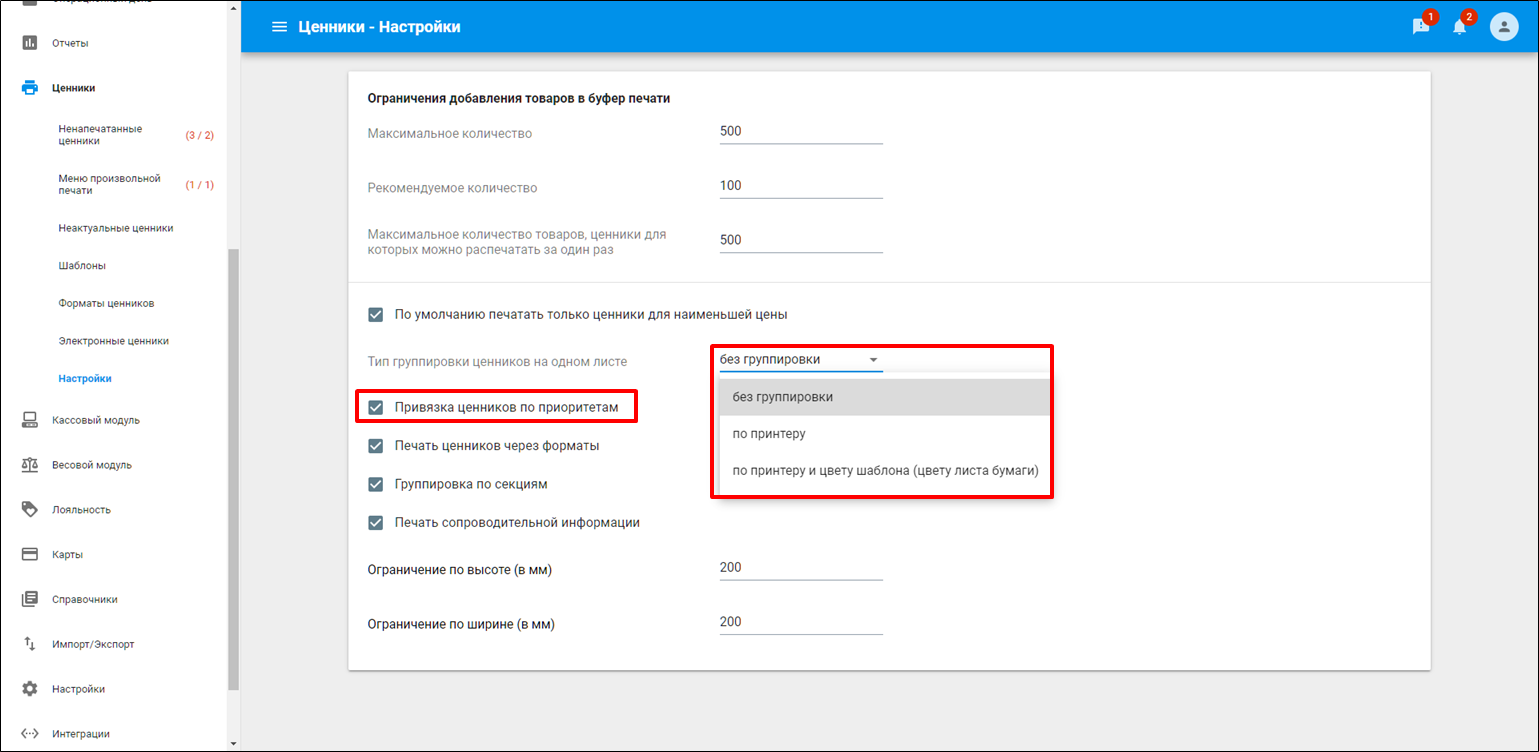
Настройка изменения приоритетности выбора ценников доступна только при группировке ценников из списка Тип группировки ценников на одном листе:
Данная настройка означает, что система SetRetail10 подбирает ценник для товара по следующему приоритету (1-более приоритетное правило):
Если флаг не поставлен, тогда распечатаются все ценники, к которым привязан товар и его свойства (код цены, группа, отдел)
Пример работы
В товарном справочнике есть 3 товара:
В системе заведены шаблоны ценников:
| Шаблон ценников | Привязка |
| А6 | Весь товарный справочник |
| А5 | Группа товаров «Яблоки» |
| А4 | Товар «Яблоки Гольден» |
| А6-Красный | идентификатор цены «RED» |
Порядок печать ценников:
1. Из внешней системы загружена переоценка товаров «Яблоки Гольден», «Яблоки Айдаред», «Яблоки Сезонные», «Яблоки Антоновка», «Яблоки Райские».
2. Из меню ненапечатанных ценников и для переоцененных товаров выберите «Распечатать ценники по умолчанию»
3. Ценники будут распечатаны согласно привязкам
| Товар | Распечатан ценник |
| Яблоки Гольден | А4 |
| Яблоки Айдаред | А5 |
| Яблоки Сезонные | А6-Красный |
| Яблоки Антоновка | А6 |
| Яблоки Райские | А6-Красный |
Установите в поле со списком "Тип группировки на одном листе".
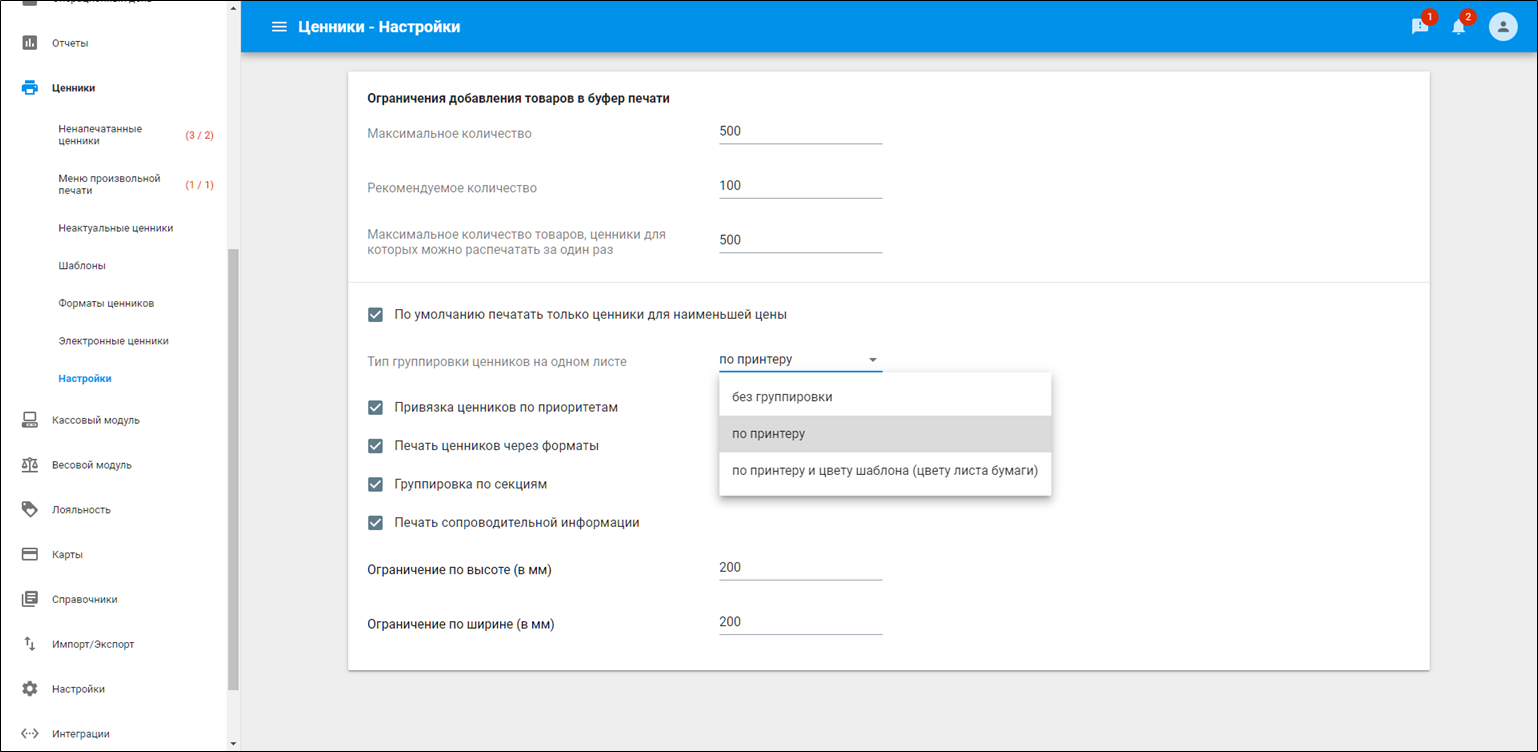
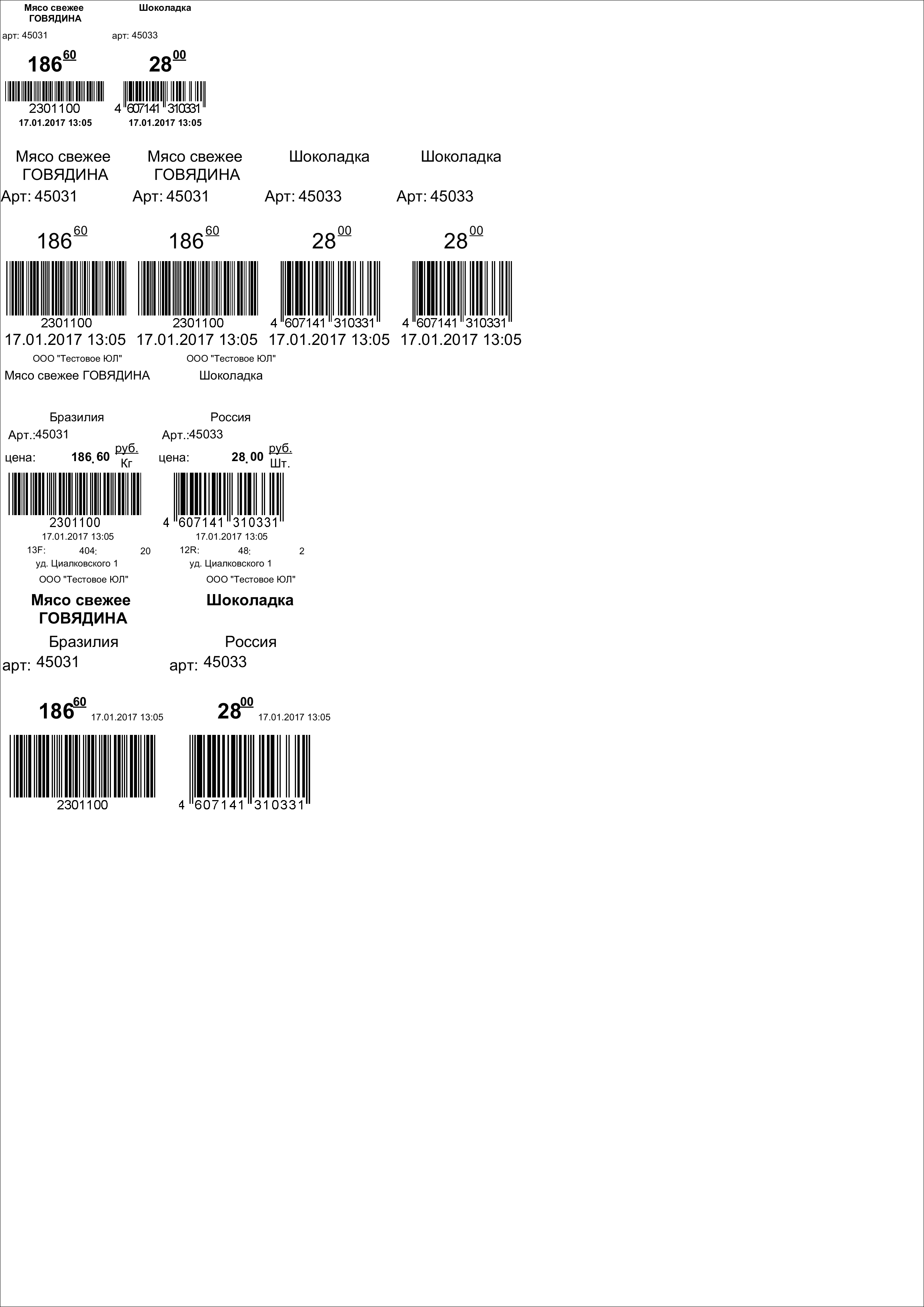
Печать ценников через форматы
Печать ценников через форматы шаблонов
Ценники при печати группируются на листах по секциям, чтобы сотрудники на магазина получали ценники сгруппированные по их зоне ответственности.
Данная функциональность является дополнительной. Для её включения обратитесь к менеджеру. |
Включение функциональности
Данная функциональность является дополнительной. Для её включения обратитесь к менеджеру. |
Разделение напечатанных ценников сопроводительной информацией, которая относится к последующим ценникам, что позволяет быстро выбрать нужные ценники.