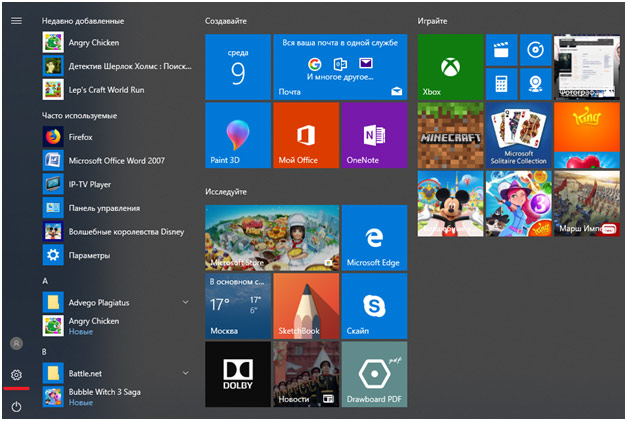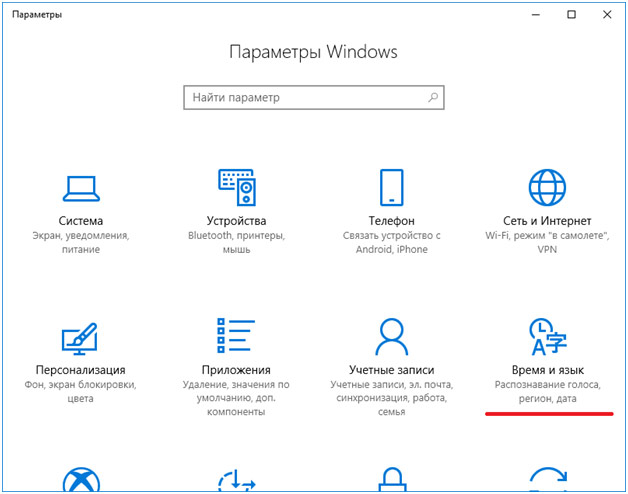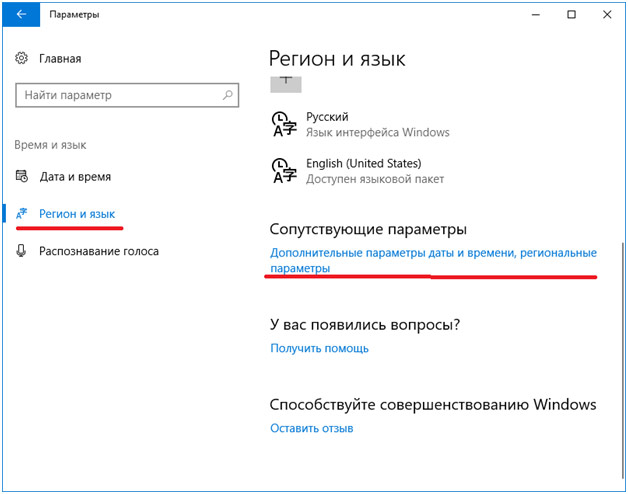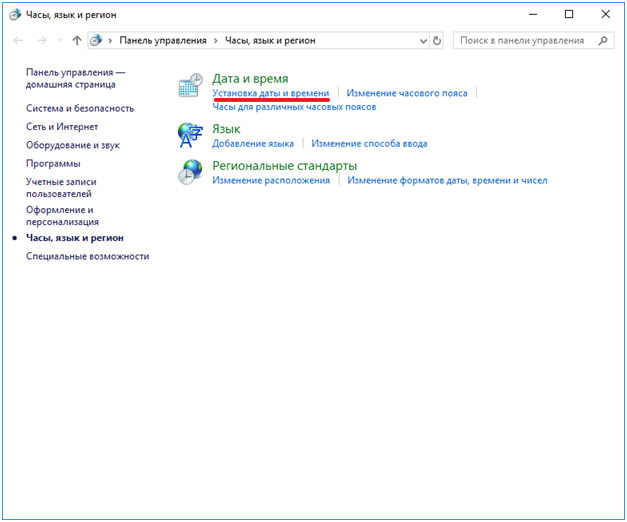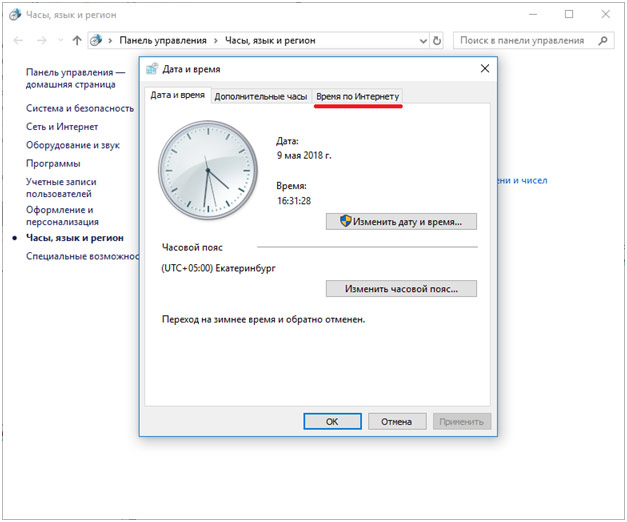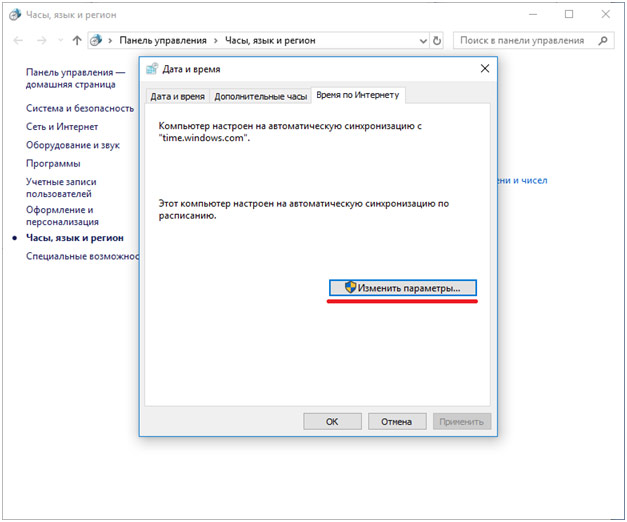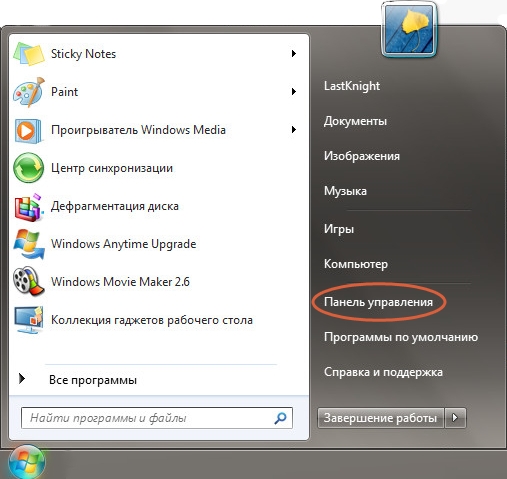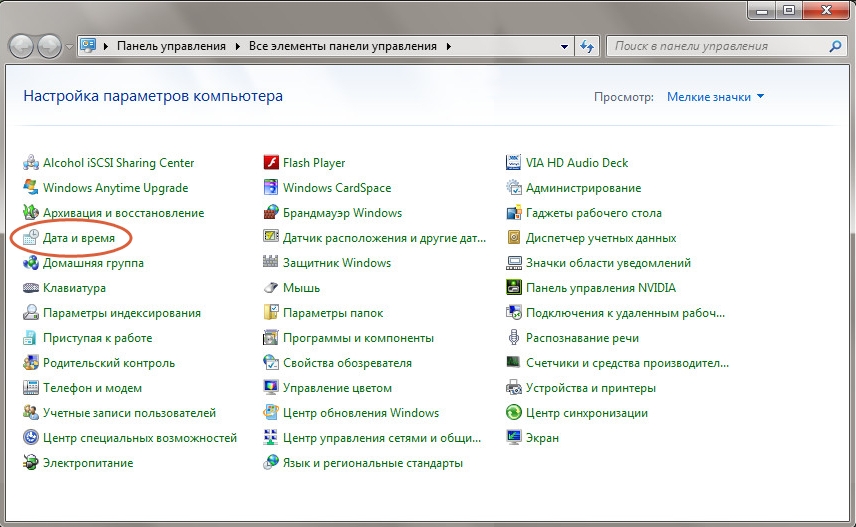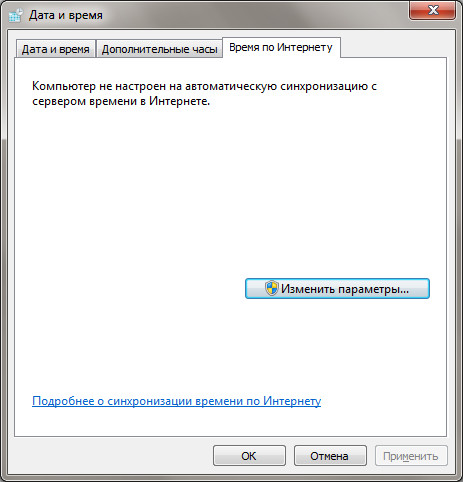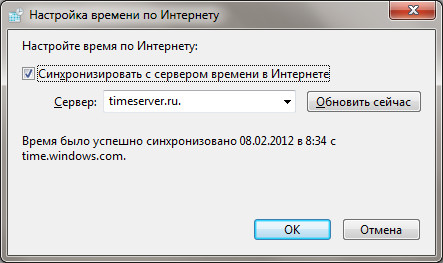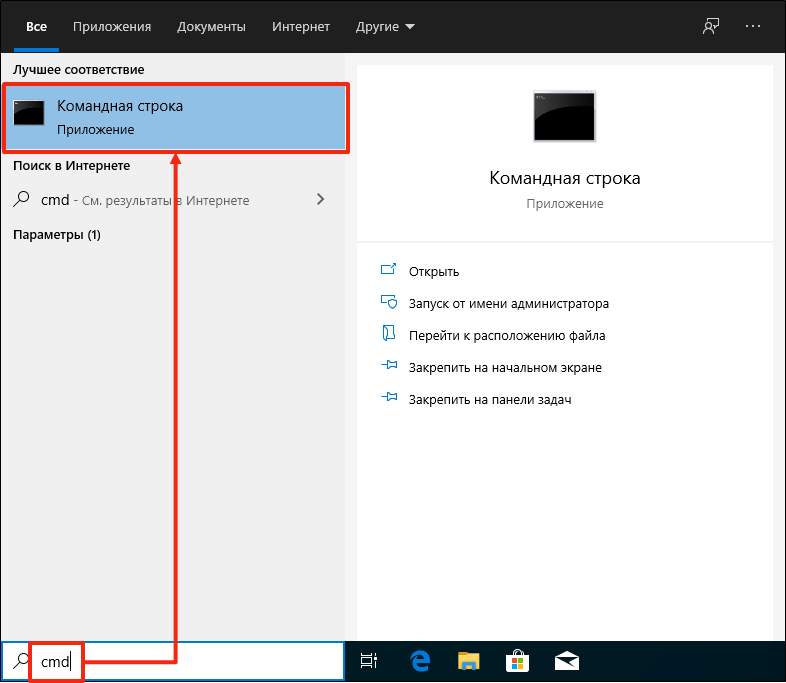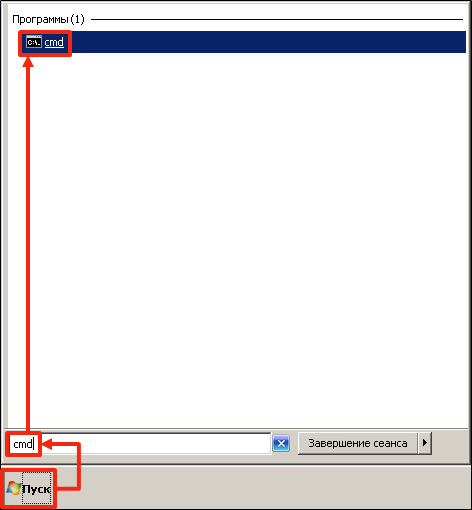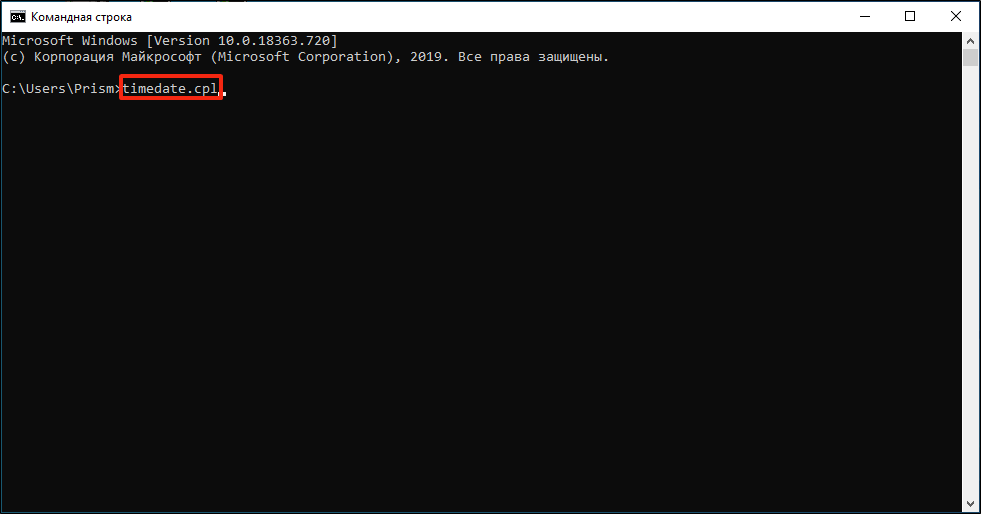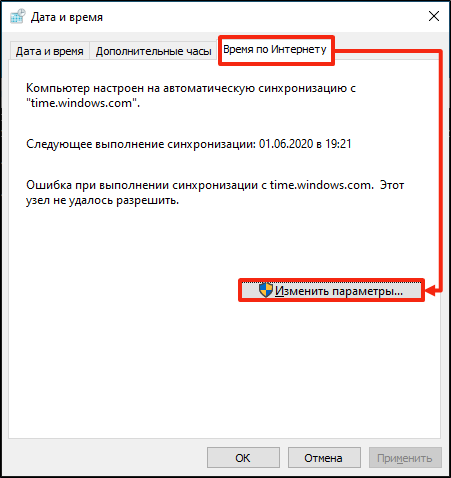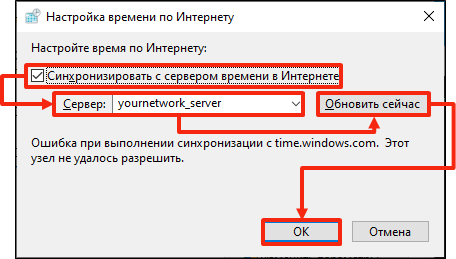Синхронизация времени на Windows 10
Откройте меню «Пуск» и кликните по значку в виде шестеренки.
В открывшемся окне «Параметры Windows» выберите раздел «Время и язык».
Во вновь открывшемся окне перейдите во вкладку «Регион и язык», а затем в раздел «Дополнительные параметры даты и времени, региональные параметры».
В правой части окна найдите подраздел «Установка даты и времени» и откройте его.
В окне «Дата и время» откройте вкладку «Время по интернету».
Нажмите на кнопку «Изменить параметры…».
...
Синхронизация времени на Windows 7
Нажмите «Пуск» в левой части экрана и выберите пункт «Панель управления».
В «Панели управления» нажмите на иконку «Дата и время».
В появившемся окне нужно выбрать вкладку «Время по интернету» и нажать «Изменить параметры».
...
1. Windows 10: В строке поиска наберите для поиска cmd → выберите элемент Командная строка.
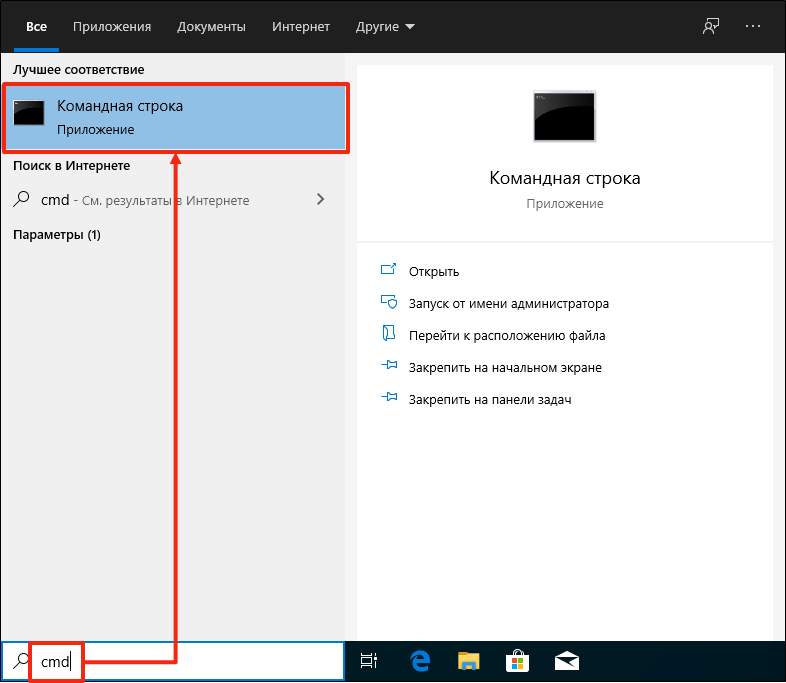 Image Added
Image Added
Windows 7: Нажмите  Image Added → наберите для поиска
Image Added → наберите для поиска cmd → выберите элемент cmd (Командная строка).
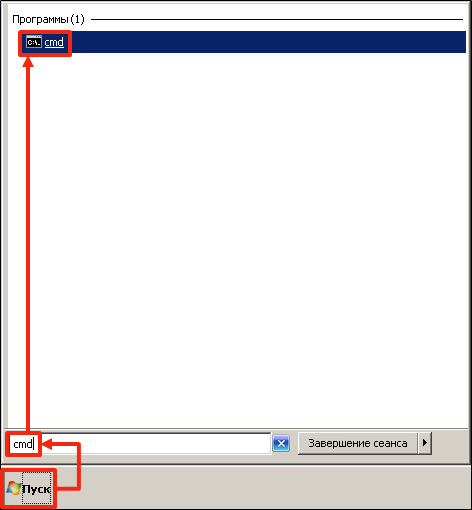 Image Added
Image Added
2. Наберите команду timedate.cpl
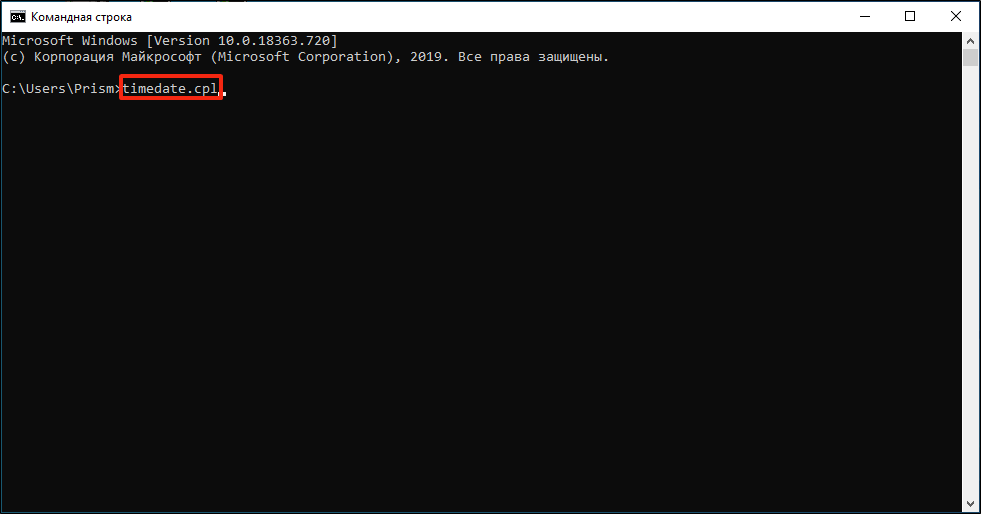 Image Added
Image Added
3. Перейдите на вкладку Время по Интернету → нажмите  Image Added.
Image Added.
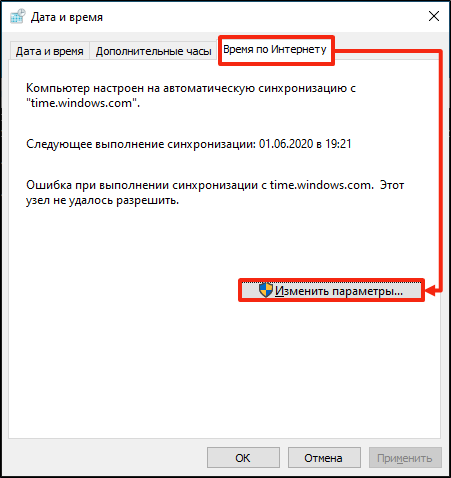 Image Added
Image Added
4. Установите флажок  Image Added → в поле
Image Added → в поле  Image Added введите IP-адрес публичного NTP-сервера из сети Интернет, или из вашей локальной сети → нажмите
Image Added введите IP-адрес публичного NTP-сервера из сети Интернет, или из вашей локальной сети → нажмите  Image Added → нажмите
Image Added → нажмите  Image Added.
Image Added.
После произведенных действий проверьте, что время на сервере отображается правильно.
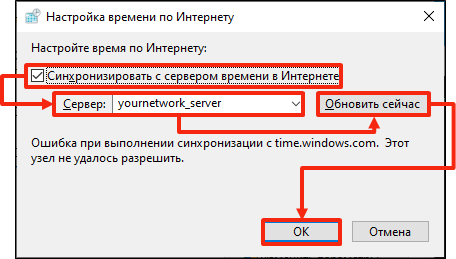 Image Added
Image Added